Что такое 4K фото, чем оно удлобно? ⋆ Заметки фотолюбителя
Оставьте комментарий / Разное / От dr.nevro
Существует в захватывающий новый способ сделать фотографии. Это не мистификация — это еще один инструмент в сумке к комплекту фотографа, призванный сделать ваше хобби или работу более эффективной и приятной. Независимо от того, являетесь ли вы тем, кто просто любит фотографировать или профессионалом, 4K Photo — это новый инструмент, который взорвет ваше воображение. Данный инструмент представлен в фотоаппаратах Panasonic, например Lumix DMC-GX80
Что такое 4K фото?
4K фото — это способ захвата кадра, взятый из видеоматериалов типа 4K — при полном фотографическом качестве. В частности, новая технология позволяет вам снимать 8,3 мегапикселей из видео, а затем печатать в размере до A3 с выдающейся детализацией.
Этот заслуживающий внимание режим присутствует в некоторых беззеркальных фотоаппаратах таких как Panasonic Lumix там он доступен через выбор режимов протяжки. Камера в этом режиме снимает серию из 30 кадров в секунду с разрешением 4К, но непосредственное соотношение пикселей снимка зависит от соотношения сторон кадра. Действительно, по своей сути это возможность получить фотоснимок в 8-мегапиксельном разрешении из любой точки в снятом 4К-видео – причем делается это внутрикамерно, вовне выдается обычный видеофайл формата MP4. Есть несколько вариантов использования функции: начинать и прекращать запись нажатием кнопки затвора; снимать, пока нажата кнопка затвора; записывать серию за секунду до нажатия кнопки затвора и секунду после того, как отпустили, — запись стартует при полунажатии кнопки затвора. Таким образом можно получить четкий снимок в ситуации, когда вы не знаете наверняка, что это вам понадобится, зафиксировать необычный момент. Другое дело, что использовать ее постоянно не слишком практично – причины мы описывали выше (нет RAW, есть жертва качеством). Но сценарии, в принципе, придумать можно – в первую очередь это уличный репортаж и съемка какой-то активности.
Камера в этом режиме снимает серию из 30 кадров в секунду с разрешением 4К, но непосредственное соотношение пикселей снимка зависит от соотношения сторон кадра. Действительно, по своей сути это возможность получить фотоснимок в 8-мегапиксельном разрешении из любой точки в снятом 4К-видео – причем делается это внутрикамерно, вовне выдается обычный видеофайл формата MP4. Есть несколько вариантов использования функции: начинать и прекращать запись нажатием кнопки затвора; снимать, пока нажата кнопка затвора; записывать серию за секунду до нажатия кнопки затвора и секунду после того, как отпустили, — запись стартует при полунажатии кнопки затвора. Таким образом можно получить четкий снимок в ситуации, когда вы не знаете наверняка, что это вам понадобится, зафиксировать необычный момент. Другое дело, что использовать ее постоянно не слишком практично – причины мы описывали выше (нет RAW, есть жертва качеством). Но сценарии, в принципе, придумать можно – в первую очередь это уличный репортаж и съемка какой-то активности. Подобной функцией раньше выделялись только беззеркалки линейки Nikon 1.
Подобной функцией раньше выделялись только беззеркалки линейки Nikon 1.
Чтобы дать вам представление о качестве, 4K видео на LUMIX Gh5 снимается со скоростью 30 кадров в секунду, что в четыре раза выше, чем HD. 4K фото может использоваться во всех аспектах фотодела, начиная с стрит до портрета и свадеб; нет никаких ограничений. Потому что это действительно актуально, когда не желателен шум затвора. Это делает фантастическим этот способ фотографии дикой природы, потому что вы не будете пугать тех птиц, которых вы так долго ждали. И вы можете с успехом вести фотосессию в церкви, когда ваша камера настроена на видеосъемку в 4K — затем выберите свои фотографии позже из кадров видеозаписи.
Итак, как вы снимаете 4К Фото?
При съемке в 4K есть два подхода:
1) в качестве кинорежиссера или видеооператора вы снимаете видео для себя, своего клиента, и вы знаете, что вы можете вытащить кадр на более позднем этапе, возможно, чтобы сделать обложку для DVD.
2) Как фотограф вы снимаете в 4K фото исключительно для достижения конечного результата.
Подумайте о видеозаписях 4K как о RAW-файле, из которого вы будете создавать 8,3 мега пиксельные JPEG. Огромный бонус с точки зрения фотографа заключается в том, что вы можете использовать функции, из которых, естественно, выиграет только кинорежиссер.
Настройки фото 4K
Я не знаю никаких неподвижных камер, которые могут снимать со скоростью 30 кадров в секунду! Но фотокамеры с функцией 4К фото снимая в течение 10 секунд предоставляют 300 кадров на выбор! Я могу сразу же увидеть на обратной стороне камеры выбор кадра, который мне нравится, и сохранить его как JPEG; или я могу выбрать кадр позже на своем компьютере и решить, хочу ли я делать какую-либо работу над изображением в сообщении.
Теперь вы, вероятно, думаете, не потребуется ли для всех этих высококачественных кадров гора карт памяти? Это заблуждение потому что, если снимать не более 10-15 секунд в 4К её хватит на долго
Извлечение 4K фото из видеоматериала
Итак, воспользовавшись новой технологией, вы сделали несколько потрясающих видеороликов в формате 4K, и вы уже можете получить фотографии из ваших видеоматериалов, это очень просто, и у вас есть несколько вариантов того, как это сделать. Вы можете, просматривая на дисплее камеры, приостанавливать воспроизведение отснятого материала и перемещаться от кадра к кадру, пока у вас не будет фотоснимка, которым вы останетесь довольны, а затем просто сохраните его на карту памяти в JPEG
Вы можете, просматривая на дисплее камеры, приостанавливать воспроизведение отснятого материала и перемещаться от кадра к кадру, пока у вас не будет фотоснимка, которым вы останетесь довольны, а затем просто сохраните его на карту памяти в JPEG
Другой способ заключается в импортировании роликов в Adobe Lightroom где вы сможете выбрать ваш идеальный кадр. В любом случае, вы можете затем выполнять постобработку в Lightroom или в любом другом программном обеспечении для редактирования фотографий.
Настройка 4К Фото на примере LUMIX Gh5
Примечание. Убедитесь, что ваша прошивка обновлена.
1) Включите камеру и переключитесь в режим видео, используя верхний диск, затем нажмите кнопку «Меню». После этого вы увидите в верхнем левом углу красный значок видеокамеры.
2) в меню «Видео» вы увидите несколько вариантов, прокручивайте опции до тех пор, пока вы не увидите 4K photo; если пункт меню выключен, включите. Формат видеозаписи изменится с Rec в MP4, если вы снимались в другом формате.
Формат видеозаписи изменится с Rec в MP4, если вы снимались в другом формате.
3) В меню 4K photo вы можете выбрать соотношение сторон видео, если хотите, Loop Recording, перейдя в Set вы увидите количество отображаемых здесь пикселей, и выберете предпочтительное.
4) Ваша камера готова к съемке. Это действительно так просто с Gh5. Выйдите из меню и начните съемку в 4K Video, чтобы получить потрясающие фотографии 4K.
Настройка 4К Фото на примере LUMIX Gh5
Примечание. Убедитесь, что ваша прошивка обновлена.
1) Включите камеру и переключитесь в режим видео, используя верхний диск, затем нажмите кнопку «Меню». После этого вы увидите в верхнем левом углу красный значок видеокамеры.
2) в меню «Видео» вы увидите несколько вариантов, прокручивайте опции до тех пор, пока вы не увидите 4K photo; если пункт меню выключен, включите. Формат видеозаписи изменится с Rec в MP4, если вы снимались в другом формате.
3) В меню 4K photo вы можете выбрать соотношение сторон видео, если хотите, Loop Recording, перейдя в Set вы увидите количество отображаемых здесь пикселей, и выберете предпочтительное.
4) Ваша камера готова к съемке. Это действительно так просто с Gh5. Выйдите из меню и начните съемку в 4K Video, чтобы получить потрясающие фотографии 4K.
Готовые фотографии, изображения без уплаты роялти, векторные изображения и видеоролики
Готовые фотографии, изображения без уплаты роялти, векторные изображения и видеоролики | Adobe StockФотоИллюстрацииВекторные изображенияВидеоБесплатно
ШрифтыПлагины3D
ФотоВекторные изображенияВидео
ШрифтыПлагины3D
Фото
ШрифтыПлагины3D
Фото
ШрифтыПлагины3D
ВсеИзображенияВидеоАудиоШаблоны3DБесплатноПремиум-контент
Автор: Adobe Stock Video Contributors
Получите 10 бесплатных изображений Adobe Stock.
Отобранные коллекции ресурсов
Изучите разнообразные коллекции наших самых невероятных, бесплатных ресурсов в высоком разрешении
Стоковые фотографии
Прекрасные и вдохновляющие бесплатные стоковые изображения
Стоковые изображения премиум-класса
Впечатляющие бесплатные фотографии для создания поразительных историй
Стоковые видеоролики
Потрясающие видеоролики форматов 4K и HD для любого кинопроекта
Бесплатные шаблоны
Создано для Adobe InDesign, Photoshop, Illustrator и других приложений.

Векторная графика и иллюстрации
Бесплатные стоковые иллюстрации и векторная графика.
Стоковые аудио- и музыкальные композиции
Откройте для себя широкий спектр бесплатных музыкальных композиций.
Ускорение работы
Подберите бесплатное готовое стоковое изображение в высоком разрешении, чтобы улучшить свой следующий творческий проект. Все они из приложений Adobe Creative Cloud.
Сначала вы можете выполнить предварительный просмотр, использовав в своем проекте изображения с водяными знаками. Затем вы можете лицензировать эти изображения и управлять ими напрямую из Photoshop, InDesign, Illustrator и других приложений Adobe для настольных ПК.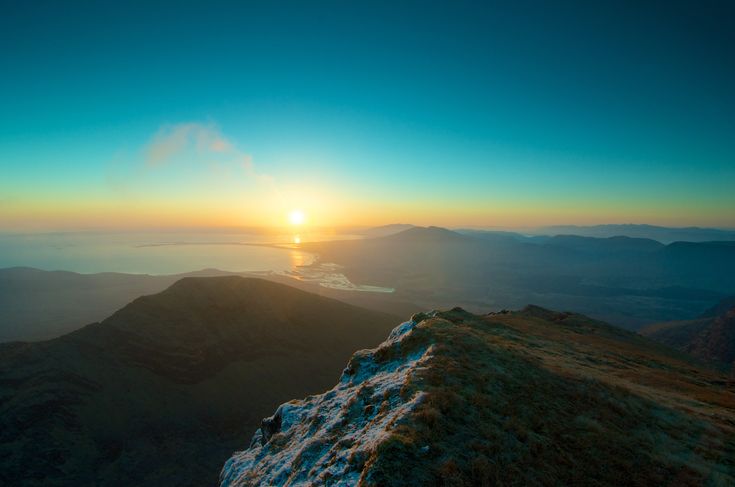
Лауреаты премии Adobe Stock Artist
Вдохновитесь одним из лучших материалов из нашей коллекции
Jacob Lund
Фотограф
Dariia
Иллюстратор
InesperadaPhotograph
Фотограф
AnnaStills
Видеооператор
Ищите эффективнее
Просмотрите эти популярные категории.

- Животные
- Фоны
- Здания и архитектура
- Бизнес
- Напитки
- Окружающая среда
- Чувства, эмоции и состояние души
- Еда
- Графические ресурсы
- Хобби и отдых
- Промышленность
- Ландшафт
- Образ жизни
- Люди
- Растения и цветы
- Религия и культура
- Наука
- Социальные проблемы
- Спорт
- Технологии
- Текстуры
- Транспорт
- Путешествия
- Обои
Невероятные бесплатные стоковые фото и многое другое
Используйте стоковые фотографии, потрясающую графику, HD-видео или шаблоны для Photoshop на сайте Adobe Stock, чтобы рассказать свою историю.
Проверка водительских прав
| ||||||||||||||||||
1,024
Как проверить объем памяти на вашем iPhone и iPad
iOS и iPadOS отслеживают объем памяти на вашем устройстве, анализируя, сколько места занимает каждое приложение. Вы также можете проверить объем памяти на своем устройстве в настройках, или в iTunes, или в Finder на компьютере.
Как iOS и iPadOS оптимизируют хранилище
Если на вашем устройстве недостаточно места, оно автоматически освобождает место при установке приложения, обновлении iOS или iPadOS, загрузке музыки, записи видео и т. д.
Чтобы освободить место для хранения, ваше устройство также может удалять элементы, которые можно загрузить снова или которые больше не нужны. Сюда входят такие вещи, как приложения, которые вы не используете, и локальный кеш для файлов в iCloud Drive. Ваше устройство также удаляет временные файлы и очищает кеш на вашем устройстве.
Ваше устройство также удаляет временные файлы и очищает кеш на вашем устройстве.
Используйте свое устройство для проверки памяти. Вы можете увидеть список рекомендаций по оптимизации хранилища вашего устройства, за которым следует список установленных приложений и объем хранилища, который каждое из них использует.
В подробном представлении вы можете:
- Разгрузить приложение, что освобождает память, используемую приложением, но сохраняет его документы и данные.
- Удалить приложение, при котором удаляется приложение и связанные с ним данные.
- В зависимости от приложения вы можете удалить некоторые из его документов и данных.
Если ваше устройство почти заполнено и не может освободить место, вы можете получить предупреждение Память почти заполнена. Если вы видите это предупреждение, ознакомьтесь с рекомендациями по хранилищу или разгрузите менее используемый контент, например видео и приложения.
Если вы видите это предупреждение, ознакомьтесь с рекомендациями по хранилищу или разгрузите менее используемый контент, например видео и приложения.
Категории контента
Используемый контент на вашем устройстве разделен на следующие категории:
- Приложения: установленные приложения и их контент, а также контент, хранящийся в папке «На моем iPhone/iPad/iPod touch» в приложении «Файлы» и Загрузка Safari 90 112
- Фотографии: фотографии и видео, хранящиеся в приложении «Фотографии» .
- Носители: музыка, видео, подкасты, рингтоны, иллюстрации и голосовые заметки
- Почта: электронные письма и их вложения
- Apple Books: книги и PDF-файлы в приложении «Книги»
- Сообщения: Сообщения и их вложения
- iCloud Drive: содержимое iCloud Drive, загруженное локально на ваше устройство. Этот контент нельзя удалить автоматически.
- Другое: несъемные мобильные ресурсы, такие как голоса Siri, шрифты, словари, несъемные журналы и кэши, индекс Spotlight и системные данные, такие как Keychain и база данных CloudKit.
 Кэшированные файлы не могут быть удалены системой.
Кэшированные файлы не могут быть удалены системой. - Система: пространство, занимаемое операционной системой. Это может варьироваться в зависимости от вашего устройства и модели.
Используйте рекомендации по оптимизации хранилища
В разделе «Хранилище» настроек ваше устройство может предлагать рекомендации по оптимизации хранилища. Чтобы оптимизировать хранилище:
- Нажмите «Показать все», чтобы просмотреть все рекомендации для вашего устройства.
- Прочтите описание каждой рекомендации, затем коснитесь «Включить», чтобы включить ее, или коснитесь рекомендации, чтобы просмотреть содержимое, которое можно удалить.
Используйте Finder или iTunes, чтобы проверить объем памяти на вашем устройстве iOS
- На Mac с macOS Catalina 10.15 или более поздней версии откройте Finder. На Mac с macOS Mojave 10.14 или более ранней версии или на ПК откройте iTunes.
- Подключите устройство к компьютеру.

- Выберите свое устройство в Finder или в iTunes. Вы увидите полосу, показывающую, сколько места занимает ваш контент, с разбивкой по типам контента.
- Наведите указатель мыши на полосу, чтобы увидеть, сколько памяти использует каждый тип содержимого.
Категории контента
Ниже приведен список типов контента на вашем устройстве с описанием того, что включает каждый тип:
- Аудио: Песни, аудиоподкасты, аудиокниги, голосовые заметки и мелодии звонка.
- Видео: фильмы, музыкальные клипы и телепередачи.
- Фото: контент в вашей библиотеке фотографий, фотопленке и фотопотоке.
- Приложения: Установленные приложения. Содержимое приложений указано в разделе «Документы и данные».
- Книги: книги iBooks, аудиокниги и файлы PDF.
- Документы и данные: список для чтения Safari в автономном режиме, файлы, хранящиеся в установленных приложениях, и содержимое приложений, такое как контакты, календари, сообщения и электронные письма (и их вложения).

- Другое: Настройки, голоса Siri, системные данные и кэшированные файлы.
О кэшированных файлах в разделе «Другое»
Finder и iTunes классифицируют кэшированную музыку, видео и фотографии как «Другое», а не сами песни, видео или фотографии. Кэшированные файлы создаются при потоковой передаче или просмотре контента, такого как музыка, видео и фотографии. Когда вы транслируете музыку или видео, этот контент сохраняется в виде кэшированных файлов на вашем устройстве, чтобы вы могли снова быстро получить к нему доступ.
Устройство автоматически удаляет кэшированные файлы и временные файлы, когда ему требуется больше места.
Если хранилище на вашем устройстве отличается от того, что вы видите в Finder или iTunes
Поскольку Finder и iTunes классифицируют кэшированные файлы как «Другие», отчеты об использовании для музыки или видео могут отличаться. Чтобы просмотреть данные об использовании на вашем устройстве, выберите «Настройки» > «Основные» > «Хранилище [устройства]».


 Социальное обеспечение
Номер и/или обновления страховки, если применимо, доступны в водительских правах.
Проверить страницу результатов.
Социальное обеспечение
Номер и/или обновления страховки, если применимо, доступны в водительских правах.
Проверить страницу результатов. Вы можете игнорировать любое полученное вами уведомление и распечатать ответ как
ваша последняя официальная квитанция от этого агентства.
Вы можете игнорировать любое полученное вами уведомление и распечатать ответ как
ваша последняя официальная квитанция от этого агентства. 
