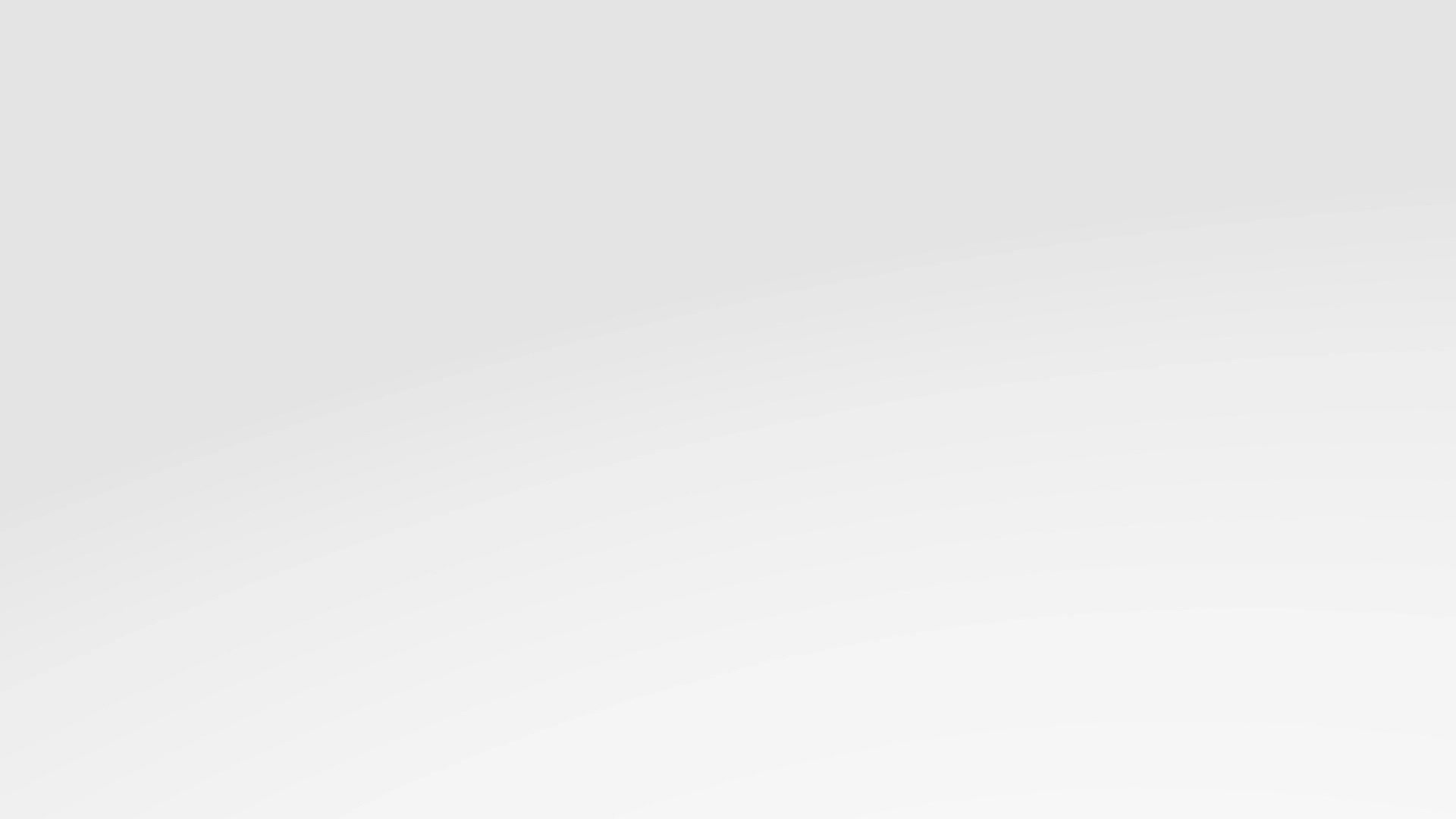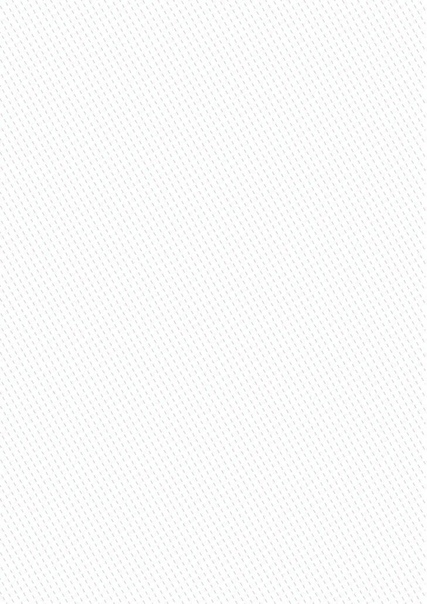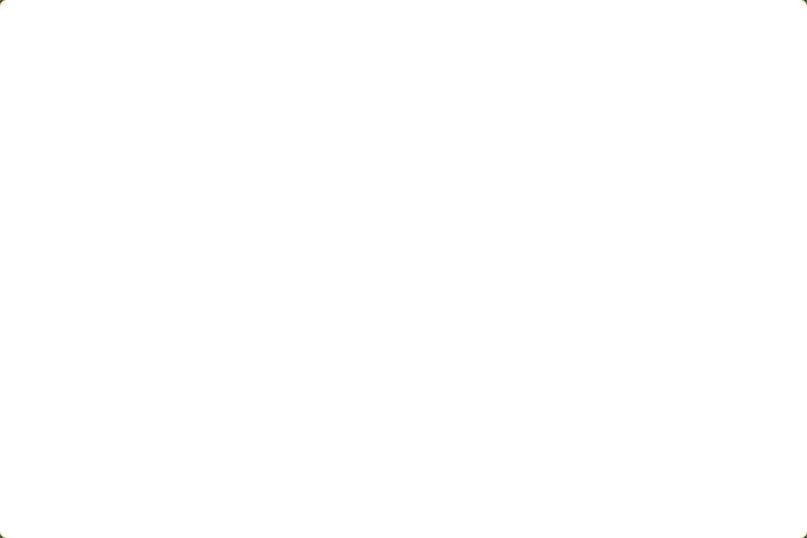7 способов убрать задний фон с фото онлайн
Как трудно полностью удалить фон с фотографии? Для обычного человека ответ будет «чертовски сложно». Об использование таких программ как Photoshop или GIMP, не может быть и речи, если вы не занимаетесь этим профессионально. Попытка это сделать в профессиональных фото-редакторах будет бесполезной для большинства людей и пустой тратой времени.
Но существуют и онлайн-сервисы, доступные для массового пользователя, однако большинство из них являются платными. Существует всего несколько бесплатный сервисов, с которыми справится даже ребенок. О них мы сейчас и поговорим!
Remove.bg
Remove.bg — это бесплатный онлайн-сервис, предназначенный для автоматического удаления фона с фотографий. Нужно только загрузить изображение на сайт, а все остальное сделает программа. Процесс полностью автоматизирован. Remove.bg обрабатывает изображения довольно быстро. Впрочем, время обработки зависит от размера файла. Максимальный размер загружаемого файла – 8 Мб.
Программа попытается распознать человека, чтобы он остался на снимке. Все остальное считается фоном и подлежит удалению. Люди должны находиться на переднем плане. Если они расположены вдали, система может не распознать их.
У remove.bg есть расширение для Photoshop. После его установки в редакторе появится новый пункт в меню Window → Extensions → Remove Background. Удалить фон в Photoshop можно будет одним кликом. Когда вы нажимаете эту кнопку, изображение обработается через API remove.bg. Поэтому нужно наличие подключения к интернету и ключ API (который можно найти в настройках учетной записи на сайте). Нет никакой разницы редактируете вы фото продукции или портретные снимки — хорошо обрабатываются даже сложные края, например, такие как волосы.
Кроме всего прочего, доступная отдельная программа для Windows, Mac и Linux. С ее помощью можно в автоматическом режиме массово удалять фон с выбранных изображений. Просто перетащите их в окно десктоп-программы. Вы можете перетаскивать даже целые папки из любого места на вашем компьютере и определять сами, где сохранять изображения без фона в настройках.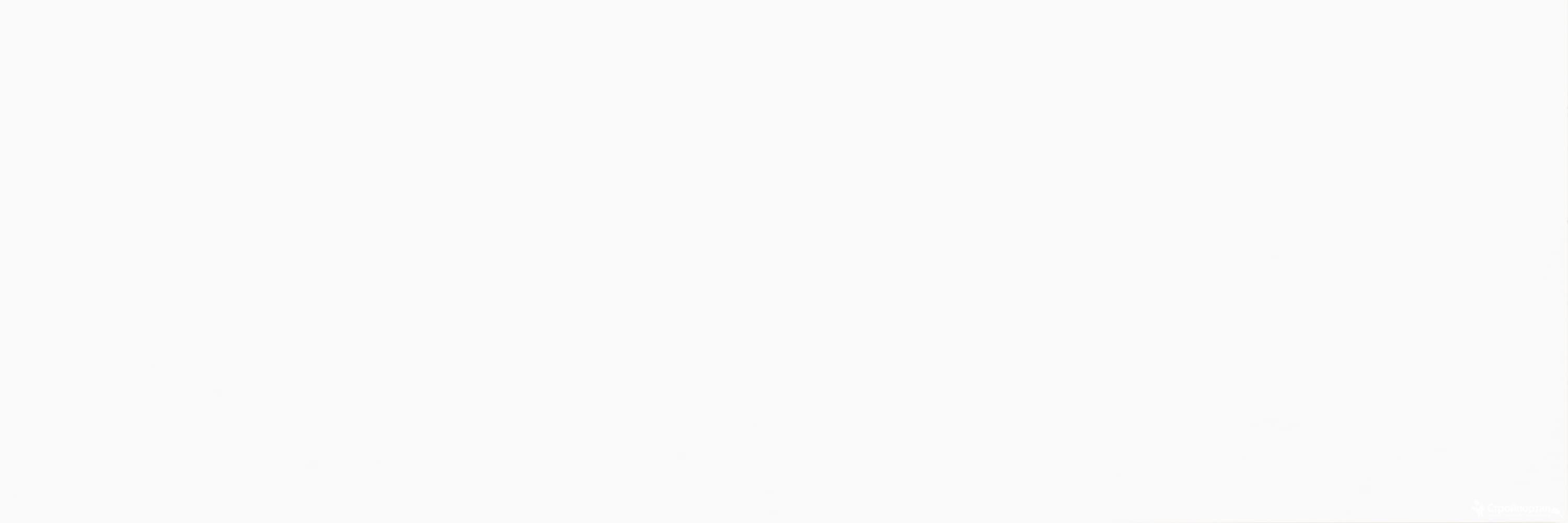 При необходимости можно выбрать цвет фона, которые будут применяться ко всем изображениям.
При необходимости можно выбрать цвет фона, которые будут применяться ко всем изображениям.
Photoshop Online
Photoshop Express – это облегченная онлайн-версия Photoshop с базовыми функциями для редактирования фото. В него недавно добавили возможность фонового размытия, которая может удалить фон на любом изображении с объектами на переднем плане. При этом конечное фото сохраняет своё изначальное разрешение, что очень круто.
Чтобы убрать фон с фото и сохранить его высокое разрешение, пройдите по этой ссылке на Adobe Photoshop Express. После загрузки фото, нужно будет войти в аккаунт Adobe – его можно создать бесплатно или зайти через Google, Apple или Facebook. После авторизации — загруженное фото откроется в редакторе, сбоку которого есть большая кнопка для устранения фона – нажмите её и сервис все сделает сам.
После этого вы можете скачать готовый файл, кликнув по кнопке Download – откроется диалоговое окно загрузки, в котором вы сможете выбрать формат изображения. Рекомендуем сохранять в формате PNG.
Рекомендуем сохранять в формате PNG.
PhotoRoom
PhotoRoom – это бесплатное приложение для Android. Оно работает на основе ИИ и безукоризненно работает с фонами – достаточно лишь одного клика. После того, как вы уберёте фон с фотографии или изображения товара, приложение предложит несколько фонов на его замену, включая платные. Кроме этого есть возможность заменить объекты на переднем плане фото – тоже в один клик.
PhotoRoom заточен на работу с изображениями для интернет-магазинов. Просто выбираете фото, жмёте одну кнопку и презентабельное фото товара готово. Приложение весит мало и работает на чем угодно. В бесплатной версии, однако же, в нижней части фото будет оставаться небольшой вотермарк – к счастью, обрезать его не составит большого труда.
Пользоваться PhotoRoom очень просто: загрузите его отсюда, откройте и импортируйте нужное фото. В приложении также ест несколько тестовых изображений, с ними вы можете проверить, как оно справляется с фонами.
Unscreen
Unscreen – это онлайн-сервис, на котором можно убрать фон у GIF-изображений, а за дополнительную плату – даже у видео. В то же время, вы можете бесплатно поработать с короткими видео (до 5 сек., а при создании бесплатного аккаунта – до 10 сек.) и гифками.
Поскольку гифки часто длятся менее 5 секунд, вы сможете удалить фон без создания аккаунта – просто зайдите на сайт, выберите опцию Free Clips, загрузите файл или выберите гифку из базы GIPHY. Сервис также поддерживает MP4, WebM, OGG и MOV форматы. Можно даже просто вставить URL-ссылку на нужное видео.
Финальный файл можно скачать в формате GIF, APNG или видео, также есть возможность выборочно загрузить отдельные кадры. Единственный недостаток – пресловутые вотермарки в правом нижнем углу, которые особенно заметны при просмотре видео.
Background Burner
Background Burner — это веб-сервис, который позволяет быстро удалить фон с любого изображения. После того, как вы загрузите файл на сайт, он попытается самостоятельно удалить фон из вашего изображения.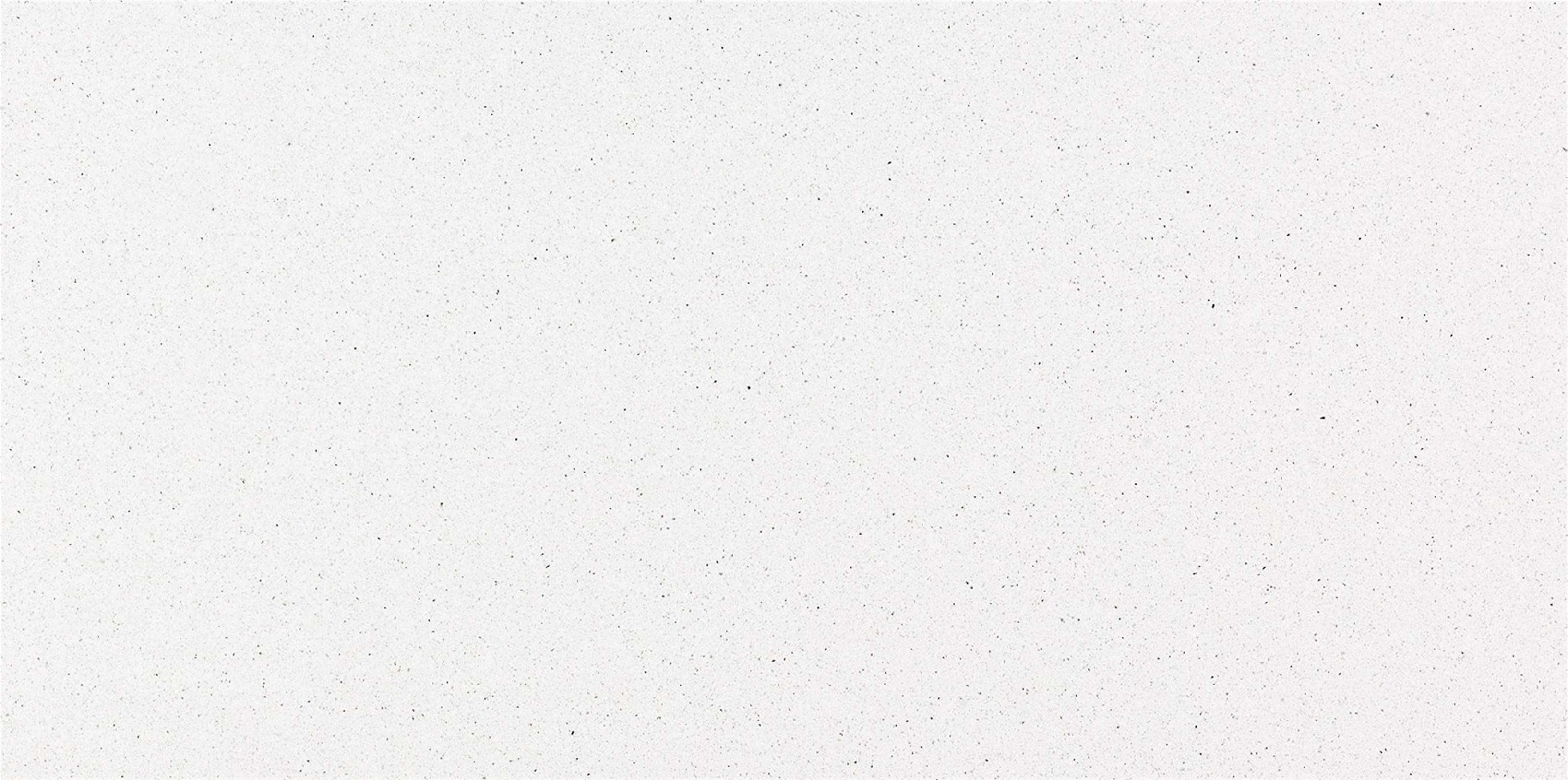
Спустя 30 секунд Background Burner покажет результат своей работы. Обычно предоставляется 3-4 варианта на выбора.
Если загруженная фотография не слишком сложная, один из вариантов, скорее всего, будет подходящим. Если это так, просто нажмите кнопку Select и скачайте его на компьютер. Если не один из вариантов вам не понравится, то выберите более подходящий вариант и немного подкорректируйте его, доведя до совершенства.
Для этого нажмите на кнопку Touch up и используйте зеленую кисть, чтобы отметить части, которые вы хотите сохранить, и красную, чтобы отметить те части, которые вы хотите стереть. Доступно три размера кисти и возможность увеличения, чтобы обработать мельчайшие детали.
Когда изображение будет готово, его можно будет скачать в формате JPG на белом фоне, либо в PNG с прозрачным. Последнее будет полезно, если хотите поместить его на другую картинку.
При желании прямо на сервисе можно разместить обрезанный фрагмент в уже встроенные картинки из 7 тематических категорий (романтический, путешествие, текстура и другие) или загрузить свою.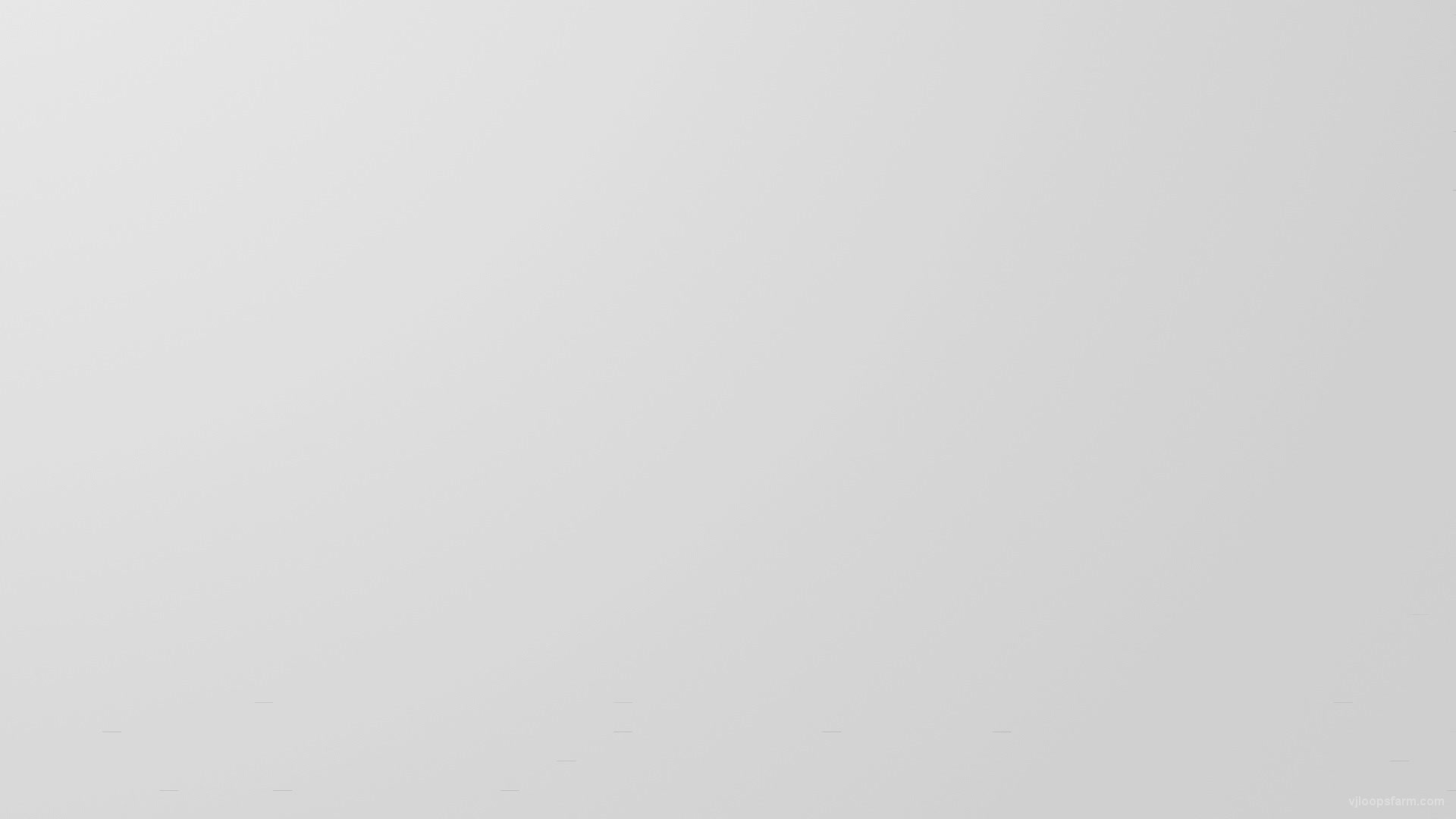
Clipping Magic
Если вы не знакомы с Adobe Photoshop или ищете менее сложный инструмент, то можете использовать Clipping Magic, который удаляет задний фон всего за несколько кликов. Еще одно преимущество заключается в том, что не нужно регистрироваться , чтобы получить первый результат. Все, что вам нужно сделать, это загрузить файл на сервис и выбрать основной объект и фон.
Вместо того, чтобы тратить несколько минут, пытаясь тщательно обвести контур вашего объекта, чтобы отделить его от фона, вы можете просто отметить две области (нужную и не нужную) и алгоритм позаботится обо всём остальном. Если автоматический выбор алгоритма будет недостаточно точен, вы сможете самостоятельно подкорректировать изображение.
Вся работа ведётся с двумя цветовыми кистями — зелёной и красной. Первая наносится на объект, вторая — на фон. Причём, достаточно штрихового обозначения — всё остальное система распознает и сделает сама. Причём сделает это достаточно точно — редко приходится снова повторять эту операцию для лучшего результата. Все операции занимают не больше одной минуты.
Все операции занимают не больше одной минуты.
Теперь, когда ваша фотография готова и весь фон удален, не нажимайте кнопку загрузки, так как она не будет работать, если вы не являетесь платным пользователем. Вместо этого используйте любую программу для создания скриншотов и сделайте снимок вашего отредактированного изображения и сохраните его под нужным именем для дальнейшего редактирования.
Стоит отметить, что вы можете загружать и редактировать столько фото, сколько хотите, но вам нужно будет оплатить 4 доллара за возможность скачать получившийся результат в PNG формате, но можно просто сделать скриншот.
Однако не следует думать, что Clipping Magic — палочка-выручалочка, позволяющая улучшить до приемлемого состояния даже некачественный снимок. Чем менее резким было изображение, чем больше оно затемнено или засвечено — тем выше риск получить плохой результат. То же самое может случиться, если оно было слишком пёстрое.
Make Image Transparent
Есть и абсолютно бесплатный сервис Make Image Transparent, но он весь обвешан рекламой.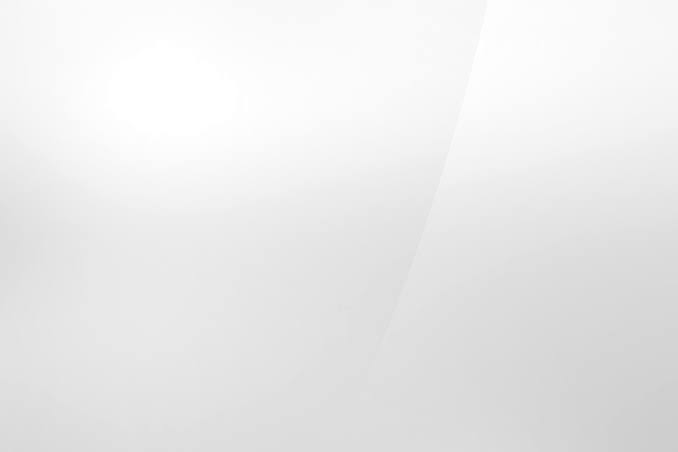 Мы насчитали 5 рекламных блоков! Но несмотря на это, он отлично справляется со своей задачей.
Мы насчитали 5 рекламных блоков! Но несмотря на это, он отлично справляется со своей задачей.
На скриншоте выше видно, что было достаточно сделать всего 2 грубых мазка, чтобы получить нужный результат. Получившийся результат можно сразу скачать в PNG формате, без необходимости регистрироваться и что-то оплачивать.
Вы можете использовать кнопку ZOOM-IN или ZOOM-OUT, чтобы сделать изображение больше или меньше для лучшей маркировки. Если вы ошибочно замазали что-то не то, то это можно легко удалить с помощью кнопки ERASER или UNDO.
Выводы
Прежде всего, Background Burner полностью бесплатен, и по словам его разработчиков он таким и останется. Он также пытается выполнить большую часть самой тяжелой работы, иногда у него это получается хорошо, а иногда не очень. Это особенно полезно для фотографий, которые не очень сложные и это может сэкономить вам немало времени, если нужно обработать несколько десятков фотографий.
В Clipping Magic вам всегда нужно показывать, какая часть является предметом, а какая — фоном. В настоящее время сервис стоит 4 доллара, если вы хотите скачать результат работы. За 8 долларов появляется возможность массового удаления, т.е. можно загрузить сразу 50 файлов для обработки и затем пачкой скачать обработанные.
В настоящее время сервис стоит 4 доллара, если вы хотите скачать результат работы. За 8 долларов появляется возможность массового удаления, т.е. можно загрузить сразу 50 файлов для обработки и затем пачкой скачать обработанные.
Если вам удобней работать с программами, а не онлайн сервисами, то можете попробовать следующие программы под Mac OS — это Super PhotoCut, под Android и iPhone — Photo Background Eraser, AlphaBlur Image Effects или Adobe Photoshop Mix.
Удаление фона рисунка
-
Выберите рисунок, фон на который вы хотите удалить.
-
Выберите «Формат рисунка> удалить фон или> «Удалить фон».
Если вы не видите «Удалить фон»,убедитесь, что выбрали рисунок. Возможно, понадобится дважды щелкнуть изображение, чтобы выбрать и открыть его на вкладка Формат.

-
По умолчанию область фона будет закрашена пурпурным (что показывает, что ее можно удалить), а изображение на переднем плане сохранит естественные цвета.
-
Если область по умолчанию неправиляция, перейдите в > «Средства для работы с рисунками» и сделайте следующее:
-
Если фрагменты рисунка, который вы хотите сохранить, являются пурпурными (помечены для удаления), выберите «Пометить области для сохраняемого» и карандашом в виде пометить области на рисунке, которые нужно сохранить.
-
Чтобы удалить дополнительные части рисунка, выберите «Пометить области для удаления» и пометить их с помощью карандаша.
-
-
Когда все будет готово, выберите «Сохранить изменения» или «Отменить все изменения».

Чтобы сохранить изображение в отдельном файле для использования в дальнейшем, щелкните его правой кнопкой мыши и выберите «Сохранить как рисунок».
К рисунку, оставшемуся после удаления фона, можно применить художественный эффект или добавить к рисунку эффекты.
-
Выберите рисунок, фон на который вы хотите удалить.
-
В группе «Средства работы с рисунками» на вкладке «Формат» в группе «Настройка» выберите «Удалить фон».
-
Щелкните один из маркеров линий области выделения, а затем перетащите линию таким образом, чтобы область содержала часть рисунка, которую необходимо сохранить, и не содержала большую часть областей, которые нужно удалить.

Иногда вы можете получить нужный результат, не поэкспериментируйте с положением линий области и размером области.
Совет: Чтобы отменить пометки областей, выберите «Удалить пометку», а затем выберите линию.
-
Если область по умолчанию неправиляция, перейдите в > «Средства для работы с рисунками» и сделайте следующее:
-
Выберите «Пометить области для сохраняемой области» карандашом, чтобы пометить области на рисунке, которые нужно сохранить.
-
Выберите «Пометить области для удаления» и карандашом , чтобы пометить их.
-
-
Когда все будет готово, выберите «Сохранить изменения» или «Отменить все изменения».

Чтобы сохранить изображение в отдельном файле для использования в дальнейшем, щелкните его правой кнопкой мыши и выберите «Сохранить как рисунок».
К рисунку, оставшемуся после удаления фона, можно применить художественный эффект или добавить к рисунку эффекты.
Как удалить белый фон с картинки в Adobe Photoshop?
Существует множество причин, по которым вам необходимо удалить белый фон с изображения. Возможно, вы собираетесь сделать свой логотип с прозрачным фоном или вам нужно отделить бэкграунд от вашего товара. К счастью, есть множество вариантов удаления белого фона с помощью Adobe Photoshop. На самом деле, в Photoshop вы можете удалить любой вид фона, вам просто нужно немного потренироваться.
Давайте сначала сосредоточимся на удалении белого (или другого сплошного цвета) фона.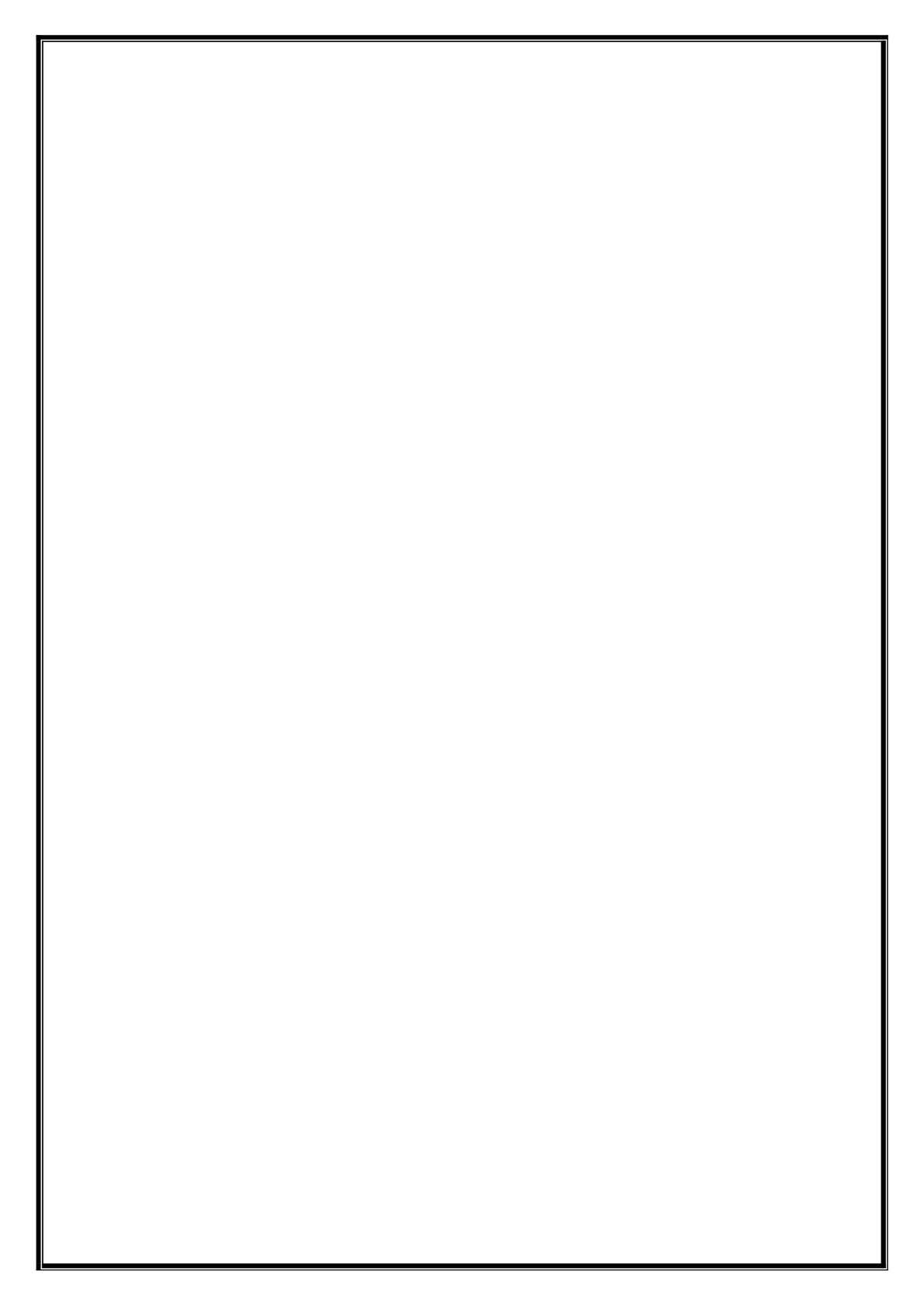 Инструмент, который мы будем использовать,
зависит от качества исходного изображения и его цвета. Если изображение, которое нужно вырезать, имеет темные цвета и не имеет
светлых цветов, вы можете использовать инструмент «Фоновый ластик» или «Волшебный ластик». Для изображений со
светлыми цветами или детализированным задним планом нам понадобятся более сложные инструменты, чтобы не стереть важные части изображения по ошибке.
Инструмент, который мы будем использовать,
зависит от качества исходного изображения и его цвета. Если изображение, которое нужно вырезать, имеет темные цвета и не имеет
светлых цветов, вы можете использовать инструмент «Фоновый ластик» или «Волшебный ластик». Для изображений со
светлыми цветами или детализированным задним планом нам понадобятся более сложные инструменты, чтобы не стереть важные части изображения по ошибке.
Быстрая навигация:
- # Удалить белый фон инструментом «Волшебный ластик»
- # Удалить белый фон инструментом «Фоновый ластик»
- # Удалить любой фон с изображения с помощью инструмента «Быстрое выделение»
Важно: бело-серая клетчатая сетка является общепринятым стандартом прозрачности. Когда вы видите эту сетку, знайте, что фон прозрачный.
Шаг 1 — откройте изображение
Выберите изображение из ваших папок и откройте его с помощью Photoshop. Переместите изображение к центру монтажной
области.
Переместите изображение к центру монтажной
области.
Шаг 2 — разблокируйте слой
На панели слоев нажмите иконку «Замок», чтобы разблокировать его и превратить в редактируемый слой. Переименуйте его из «Слой 0» во что-нибудь понятное. Можно создать дубликат слоя, а затем скрыть его, нажав на иконку «Глаз». Это на тот случай, если вы захотите вернуться к первоначальному варианту.
Шаг 3 — Выберите инструмент «Волшебный ластик» (Magic Eraser)
На панели инструментов нажмите на «Волшебный ластик». Это третий на вкладке ластик. Выберите следующие параметры:
- Допуск (Tolerance): 30
- Сглаживание (Anti-Alias): отметить галочкой
- Непрозрачность (Opacity): 100%
Шаг 4 — сотрите слой
Нажмите на белый фон волшебным ластиком, чтобы удалить. Все, он исчез!
Все, он исчез!
Но подождите!
Вместе с фоном мы удалили и теньУ нашего изображения была серая тень, которая теперь исчезла. Если у вашего изображения есть подобные элементы, они тоже исчезнут. По этой причине вы можете попробовать другой инструмент — «Фоновый ластик».
Как удалить белый фон с картинки в Adobe Photoshop?
ТвитнутьШаг 5 — обрежьте и сохраните как PNG
Нажмите на опцию Тримминг во вкладке Изображение (Image → Trim…). Это позволит обрезать ненужное прозрачное пространство вокруг объекта. Экспортируйте изображение в виде файла PNG, нажмите Файл → Экспортировать → Быстрый экспорт в PNG. Если вы сохраните как JPEG, вся наша тяжелая работа будет напрасной, так как картинка будет сохранена с белым фоном, JPEG не поддерживает прозрачность.
Тримминг изображения Экспортируем изображение в pngШаг 1 — повторите первые два шага из части про «Волшебный ластик»
Шаг 2 — Выберите инструмент «Фоновый ластик».
Вы можете найти его на вкладке Ластик панели инструментов. Курсор ластика выглядит как круг с перекрестием в центре.
Поскольку мы удаляем белый фон за цветной графикой, мы должны выбрать следующие настройки для инструмента «Фоновый ластик»:
- Размер (Size): 100-300 px.
- Проба (Sampling): однократно или образец фона
- Ограничения (Limits): Выделение краев (Find Edges)
- Допуск (Tolerance): 20%
- Основной цвет: отметить галочкой
Кроме того, убедитесь, что черный цвет находится на переднем плане в нижней части панели инструментов.
Настройки ластикаШаг 3 — сотрите белый фон
Наведите курсор на белую область и сотрите ее ластиком. Поскольку мы выбрали допуск 20%,
ластик не повлияет на другие, не белые цвета. Если бы допуск был выше, цвета были бы немного затронуты.
Попробуйте различные уровни допуска для различных изображений. Если вы заметили, что у вас осталось несколько белых пикселей, просто тщательно удалите их обычным ластиком.
Если вы заметили, что у вас осталось несколько белых пикселей, просто тщательно удалите их обычным ластиком.
Шаг 4 — Повторите последние два шага из части про «Волшебный ластик».
Белый фон не всегда идеально белый, иногда он облачный с текстурой или градиентом. Для этого вида белого бэкграунда вам нужен другой инструмент. Благодаря которому мы сможем сделать все аккуратнее, чем ластиком. Инструмент «Быстрое выделение». Для этого инструмента мы подобрали изображение с фоном-текстурой.
Шаг 1 — откройте изображение
Выберите изображение с Вашего компьютера и откройте его в Photoshop. Центрируйте рисунок в монтажной области.
Шаг 2 — дублируйте слой
Разблокируйте и продублируйте слой изображения и скройте первый, перетяните его ниже того, над которым вы будете работать. Этот слой с исходным изображением
нам для подстраховки, на случай, если мы ошибемся при стирании. Назовите слои понятными именами, чтобы вы знали, что есть что.
Назовите слои понятными именами, чтобы вы знали, что есть что.
Шаг 3 — Выберите инструмент «Быстрое выделение» (Quick Selection)
На панели инструментов нажмите на «Быстрое выделение». Он в одной группе с инструментом волшебная палочка. Настройте параметры следующим образом:
- Новая выделенная область (New Selection)
- Размер (Size): 100 px
- Жесткость (Hardness): 100%
- Интервал (Spacing): 20%
Шаг 4 — Выделите объект
Выделите инструментом «Быстрое выделение» объект, который вы хотите отделить от фона.
Выделение объектаДержите курсор на объекте и на внутреннем краю выделения, чтобы он не касался фона. Когда объект выбран, вы можете добавить к нему выделения или вычесть лишние части комбинацией клавиш Alt + ЛКМ.
Шаг 5 — Уточните выделение
С большой долей вероятности наше выделение получится несовершенным, поэтому теперь мы уточним его с помощью инструмента «Кисть» (brush tool). Нажмите q на клавиатуре,
и фон закрасится красным. Эта красная область является не выделенной частью вашего изображения.
Нажмите q на клавиатуре,
и фон закрасится красным. Эта красная область является не выделенной частью вашего изображения.
Увеличьте изображение (Alt + Колесо мыши от себя) и выберите инструмент «Кисть» (или нажмите кнопку B), чтобы подправить края. Используйте белый цвет, чтобы добавить к вашему выбору (стирая красный) и черный цвет, чтобы отменить выбор (добавление красного). Уменьшите размер кисти, чтобы сделать работу аккуратнее в узких местах и на сложных краях.
Чтобы закончить его, Нажмите кнопку q еще раз, чтобы избавиться от красного и увидеть выделение с пунктирной линией. Нажмите ПКМ и выберите «Растушевка…», установите радиус растушевки 3 px.
Уточняем выделениеШаг 6 — инвертировать выделение
Как только вы убедитесь, что объект выбран правильно, инвертируйте выделение сочетанием клавиш Shift + Control + I или выберите инструмент «Прямоугольная область»
нажмите ПКМ на изображение, выберите пункт Инверсия выделенной области.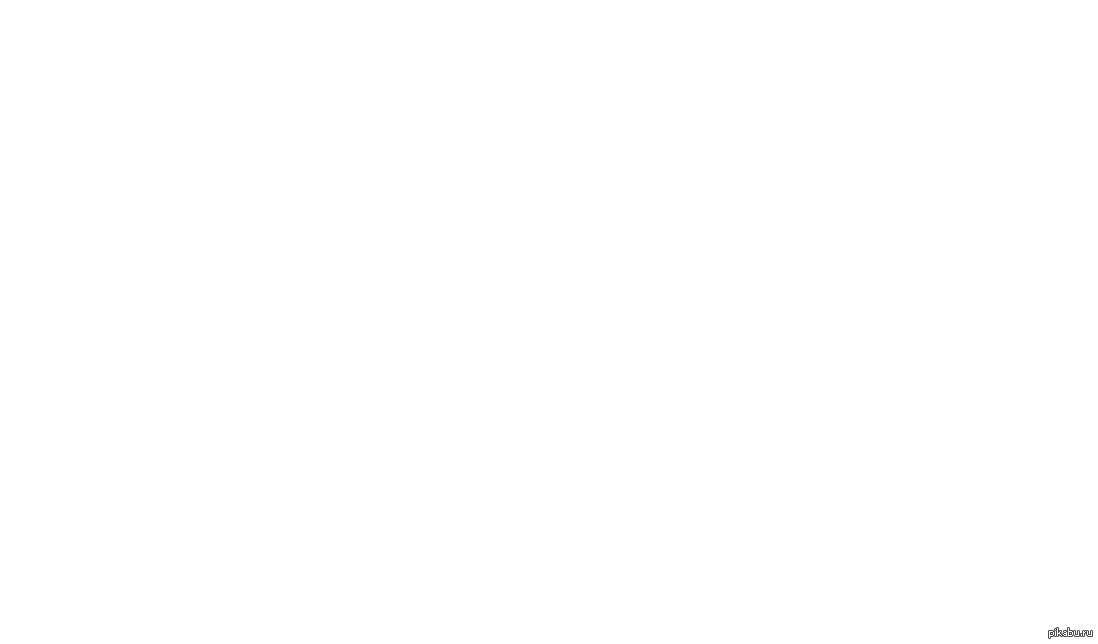 Когда фон выбран, удалите его (клавиша del), и вы увидите сетку
прозрачности. Проверьте, чтобы ваш слой был разблокирован, иначе ничего не получится.
Когда фон выбран, удалите его (клавиша del), и вы увидите сетку
прозрачности. Проверьте, чтобы ваш слой был разблокирован, иначе ничего не получится.
Шаг 7 — Повторите последние два шага из части про «Волшебный ластик»
Готовое изображениеПодытожим
Некоторые графические дизайнеры полагаются на использование инструмента лассо и перо для удаления фона объекта в Фотошопе, но эти инструменты просто не нужны, когда фон имеет простой белый цвет. С помощью трех инструментов, которые мы показали вам в этом руководстве, у вас есть более чем достаточно знаний, чтобы стереть любой белый фон.
Как удалить фон без фотошопа: несколько полезных приемов работы в GIMP для работы с фоном
GIMP является простым, но вместе с тем довольно мощным инструментом для редактирования изображений. Эта бесплатная программа предоставляет сразу несколько вариантов удаления фоновой составляющей картинки, которые вполне могут заменить аналогичные опции в недешевом Adobe Photoshop.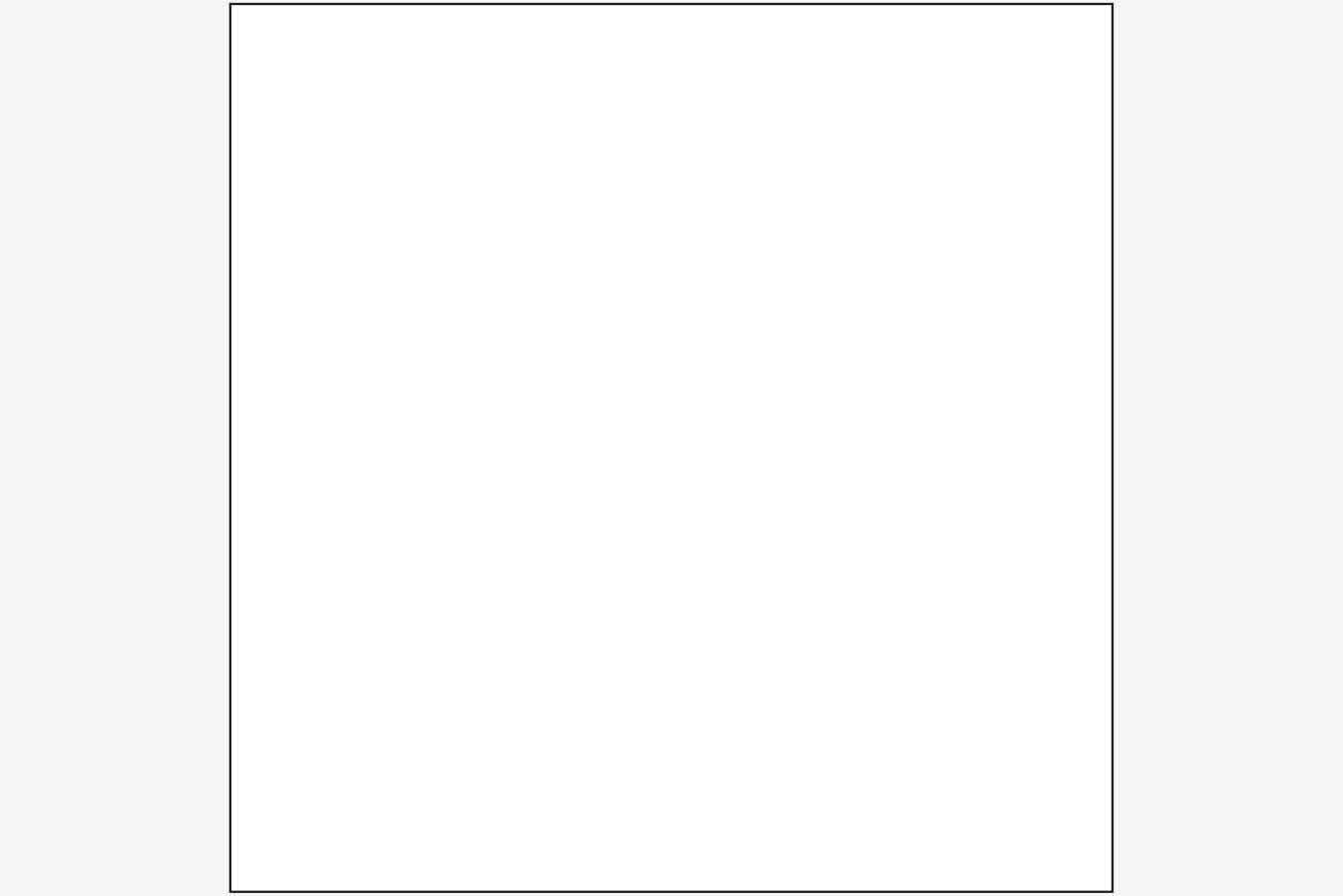
♥ ПО ТЕМЕ: Как сделать изображение с прозрачным фоном на Mac в программе Просмотр.
В небольшом руководстве мы рассмотрим шесть простых приемов, которые помогут осуществить поставленную цель – удалить или изменить фон на картинке. Благодаря им можно будет отредактировать фотографию, сделать ее фон прозрачным или вовсе избавиться от него для переноса картинки с переднего плана на другие фотографии. Заметим, что предварительно стоит обновить GIMP хотя бы до версии 2.10.
Скачать GIMP бесплатно для Windows, Mac и Linux
Примечание: во время установки приложения GIMP на Mac, пользователь может столкнуться с сообщением:
«Программу «GIMP» не удается открыть, так как ее автор является неустановленным разработчиком»
О том, как это исправить, мы подробно рассказали в этом материале.
♥ ПО ТЕМЕ: Фотошоп онлайн с эффектами на русском: 3 лучшие бесплатные альтернативы Adobe Photoshop для редактирования фото в интернете.

Какие форматы изображений поддерживают прозрачность?
Начать следует с того, что не каждый формат изображения может быть прозрачным. Это относится и к самым популярным файлам изображений – JPG (JPEG). Из наиболее распространенных форматов картинок лишь PNG и GIF поддерживают прозрачность. Более подробно о различии между графическими форматами JPEG, GIF, PNG, RAW, BMP, TIFF мы рассказали в этом материале.
Исходя из вышесказанного можно сделать вывод, что при открытии в приложении GIMP изображения в формате JPG или JPEG прозрачность по умолчанию поддерживаться не будет. Ее поддержку добавить достаточно просто, после чего картинку необходимо сохранить в формате PNG (рекомендуется) или GIF.
К счастью, конвертировать изображения из одного формата в другой и добавлять прозрачность очень просто. Об этом мы расскажем далее в этом материале.
♥ ПО ТЕМЕ: Замена лиц, смена пола, прически, макияж, коррекция фигуры, эффекты и маски на фото и видео для iPhone – 20 лучших приложений.

Как в GIMP добавить к изображению поддержку прозрачности (альфа-канал)
Для того чтобы добавить поддержку прозрачности к изображению, необходимо добавить «альфа-канал». Для этой цели графический редактор предлагает пару простых приемов:
Щелкните правой кнопкой мыши по слою с изображением и выберите Добавить альфа-канал или перейдите в меню Слой → Прозрачность → Добавить альфа-канал.
При добавлении изображений в форматах PNG или GIF, альфа-канал в них уже может присутствовать по умолчанию. Соответственно, если нажать правой кнопкой мыши по слою с изображением, то вместо Добавить альфа-канал в контекстном меню будет находиться пункт Удалить альфа-канал.
♥ ПО ТЕМЕ: Darktable – бесплатный фоторедактор – альтернатива Adobe Lightroom для Windows, Mac и Linux.
Как быстро удалить фон (сделать его прозрачным) в GIMP
1.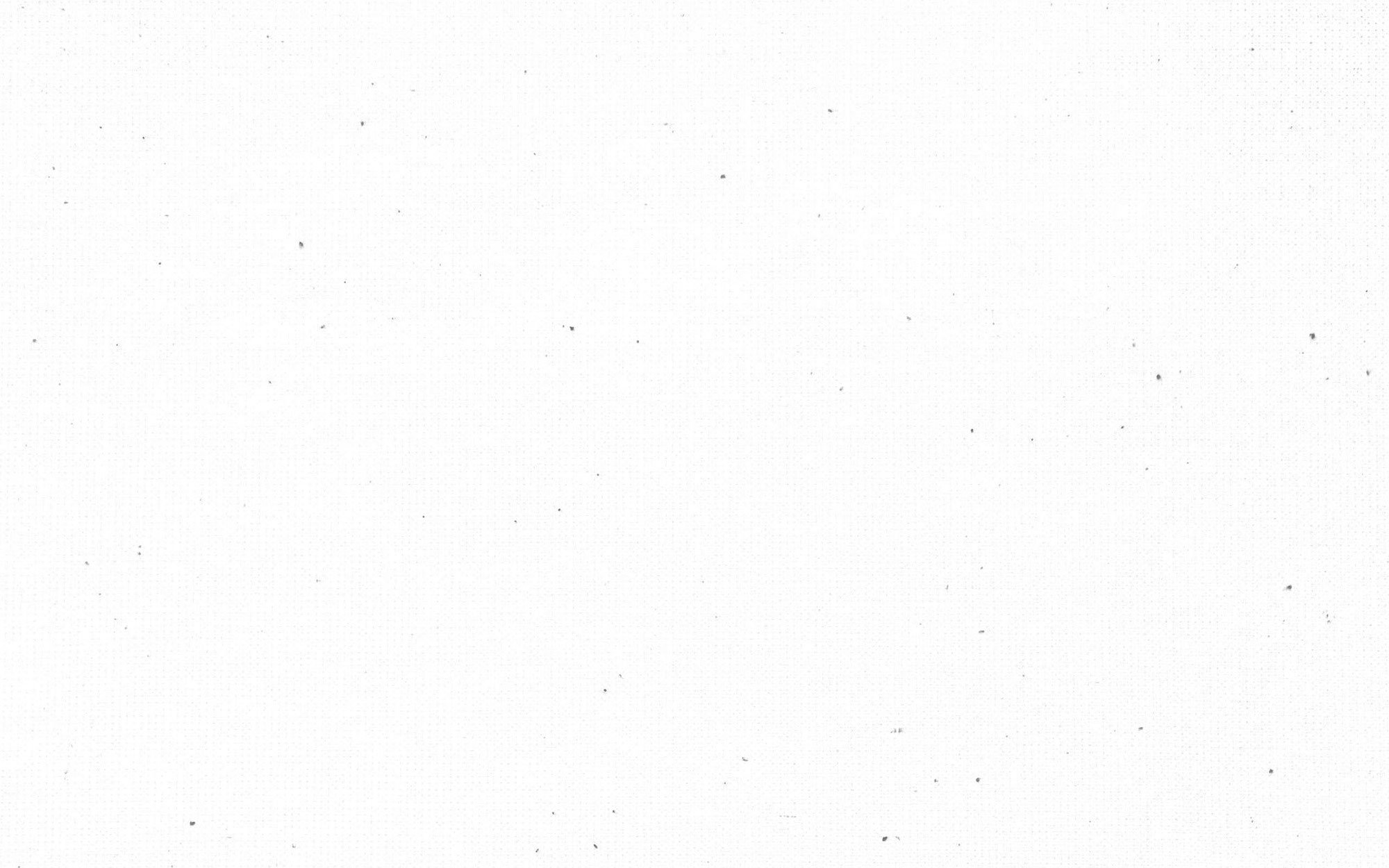 Откройте GIMP и перетащите в окно программы необходимое изображение или воспользуйтесь командой Открыть в меню Файл.
Откройте GIMP и перетащите в окно программы необходимое изображение или воспользуйтесь командой Открыть в меню Файл.
2. Добавьте альфа-канал. Для этого нажмите правой кнопкой мыши по слою с изображением и выберите Добавить альфа-канал или перейдите в меню Слой → Прозрачность → Добавить альфа-канал.
3. На панели инструментов слева выберите Ластик (настройте его размер и форму) и сотрите ненужные фрагменты изображения.
4. Для более точной детализации используйте инструмент Лупа. Для увеличения просто нажмите на экран левой кнопкой мыши, для уменьшения – Левая кнопка мыши + CTRL или Левая кнопка мыши +⌘Cmd на Mac.
При стирании, удаленные фрагменты изображения будут иметь вид сетки-шахматки.
Ниже рассмотрим альтернативные способы, позволяющие редактировать фон в GIMP более тщательно.
♥ ПО ТЕМЕ: Как правильно фотографировать: 12 простых советов для тех, кто хочет улучшить качество своих фотографий.

Как сделать фон прозрачным при использовании инструмента «Выделение переднего плана»
Зачастую изображение имеет довольно четкую границу между передним планом и фоном. GIMP имеет отличные возможности по их разделению и выбора того или иного. В редакторе имеется инструмент Выделение переднего плана, который поможет удалить фон и получить новую картинку без него. Опция позволяет упростить (не во всех случаях) процесс выделения области, содержащей объект на переднем плане с последующим удалением фона.
1. Откройте изображение в приложении GIMP.
2. Добавьте альфа-канал (инструкция выше).
3. Активируйте инструмент Выделение переднего плана. В свою очередь это действие включит опцию Свободное выделение (в других программах она часто называется Лассо).
4. Обведите нужный объект. Необязательно четко и единой линией, можно отрезками. Близко придерживаться границ не обязательно, но от точности все-такие будет зависеть качество результата.
5. По завершении нажмите Enter.
6. Область фона будет окрашена в синий цвет и автоматически включится инструмент Кисть (хотя на панели инструментов слева по-прежнему будет активна опция Выделение переднего плана).
7. Закрасьте объект переднего плана крупной одиночной линией, которая бы максимально пересекала наибольшее количество цветов и тонов изображения.
8. По завершении нажмите Enter.
За несколько секунд GIMP проанализирует изображение и создаст выделение главного фрагмента изображения (который не планируется к удалению).
9. Теперь нужно максимально точно выделить главный объект. Для этого нажмите на панели слева инструмент Свободное выделение (иконка с изображением лассо). В зависимости от потребностей установите режим Добавить в текущее выделение или Вычесть из текущего выделения, а затем просто обводите области, требуемые для добавления или удаления.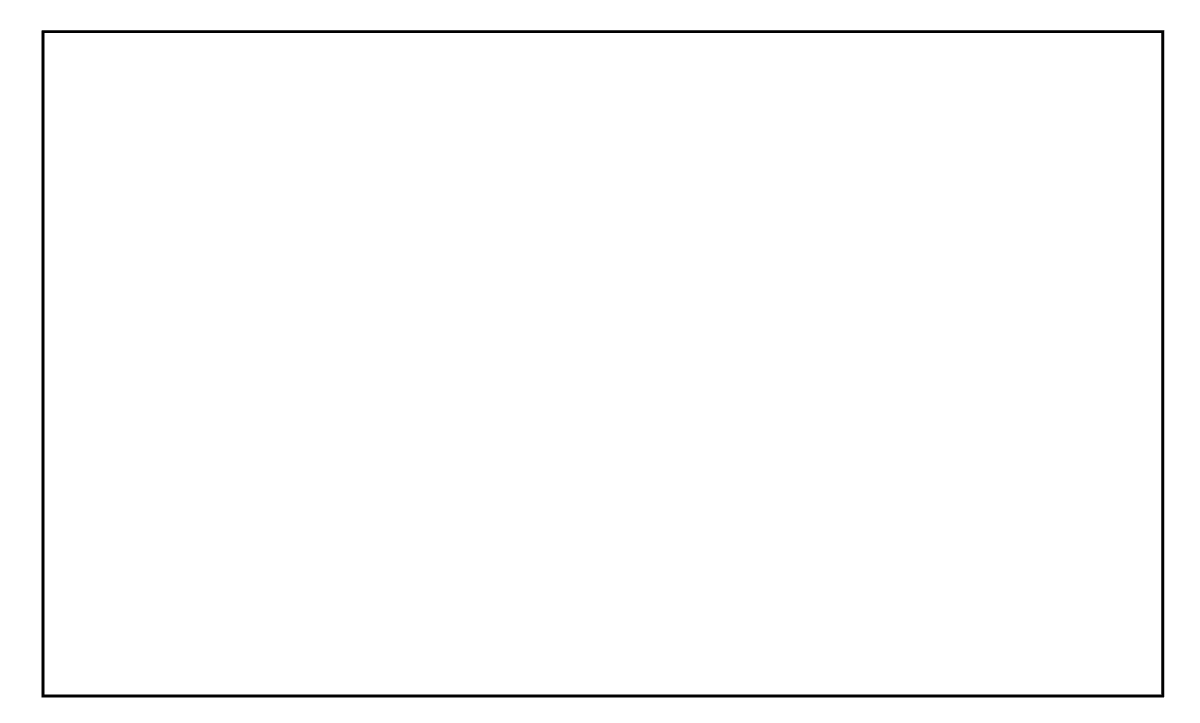
10. По завершении выделения нажмите Ctrl + I (⌘Cmd + I на Mac) или выберите пункт Инвертировать в меню Выделение, чтобы инвертировать выделение, после чего будет выбран лишь фон.
11. Нажмите Delete для удаления фона или воспользуйтесь командой Очистить в меню Правка.
Теперь необходимо правильно сохранить изображение, чтобы не потерять прозрачность, или изменить цвет фона, который окажется под оригинальным изображением. Как это сделать об этом далее.
♥ ПО ТЕМЕ: Оживи фото на Айфоне: приложение Pixaloop анимирует любое фото.
Дополнительные инструменты для удаления фона в GIMP
Присутствуют в GIMP и три других инструмента, которые можно использовать для выбора и последующего удаления фона изображения. Их применение зависит от того, насколько хорошо разделены передний план с фоном, и используется ли при работе графический планшет со стилусом или мышка.
Выделение смежных областей (Волшебная палочка). Этот инструмент позволяет выбрать связанные части изображения, содержащие один и тот же цвет.
1. Откройте изображение в GIMP и добавьте к нему альфа-канал.
2. Выберите инструмент Выделение смежных областей. Просто нажмите на область картинки, которую требуется выбрать и потяните в сторону. Вы увидите, как при этом начнет изменяться площадь выделения.
При желании можно увеличить Порог для включения более широкого диапазона похожих цветов в выбор или понизить его, повысив точность.
3. По завершении выделения нажмите Ctrl + I (⌘Cmd + I на Mac) или выберите пункт Инвертировать в меню Выделение, чтобы инвертировать выделение, после чего будет выбран лишь фон.
4. Удалите выделенный фон при помощи клавиши Delete или команды Очистить в меню Правка.
5. Сохраните изображение в формате PNG, чтобы прозрачность не исчезла (инструкция по сохранению в конце статьи).
Этот инструмент хорошо работает, когда изображение имеет большие области однородного цвета. Чаще всего это случается с логотипами и иконками, реже с фотографиями.
Умные ножницы. Этот инструмент позволяет в полуавтоматическом режиме выбрать и изолировать предмет на переднем плане от последующего удаления фона.
1. Откройте изображение в GIMP и добавьте к нему альфа-канал.
2. Выберите инструмент Умные ножницы, а потом в его параметрах кликните на опцию Предпросмотр границы.
3. Нажмите на точку с края объекта на переднем плане, который требуется выбрать. Это создаст опорную точку на изображении.
4. Ведите курсор дальше по краю объекта, периодически отпуская и нажимая левую кнопку мыши. При этом будут появляться новые линии, связанные с предыдущими узловыми точками.
Стоит отметить, что Умные ножницы автоматически определяют фон, рисуя линию выделения по его контуру.
Если отрезок прошел через границы выделяемого объекта, отпустите кнопку мыши для создания новой опорной точки. Если линия отклонилась от края, перетащите ее назад или в сторону, пока она не будет расположена в нужном месте. Лучше всего делать промежутки между опорными точками короче, это позволит быстрее достигнуть результата.
Если линия отклонилась от края, перетащите ее назад или в сторону, пока она не будет расположена в нужном месте. Лучше всего делать промежутки между опорными точками короче, это позволит быстрее достигнуть результата.
5. Обведите весь объект по кругу (первая и последняя точки должны сойтись в одном месте) и нажмите Enter.
6. Выберите фон для удаления с помощью комбинации клавиш Ctrl + I (⌘Cmd + I на Mac) или выберите пункт Инвертировать в меню Выделение, после чего удалите его с помощью клавиши Delete.
7. Сохраните картинку в формате PNG (инструкция по сохранению в конце статьи).
Контуры. Подобно инструменту Умные ножницы инструмент Контуры позволяет обозначить объект с помощью создания линии между рядом точек.
1. Откройте изображение в GIMP и добавьте к нему альфа-канал.
2. Выберите инструмент Контуры и щелкните по краю объекта, который надо выделить. Это позволит создать первую точку.
Это позволит создать первую точку.
3. Курсор переместить дальше по краю объекта и снова нажмите на левую кнопку мыши, чтобы создать новую точку привязки. Движение курсора с зажатой левой кнопкой мыши позволит создать линию для ее последующего изгиба. Угол кривой и ее глубину можно определить направлением движения указателя.
4. Такими действиями предстоит очертить весь объект на переднем плане. После окончания этой работы нажмите Enter.
5. Инвертируйте выделение при помощи комбинации Ctrl + I (⌘Cmd + I на Mac) или выберите пункт Инвертировать в меню Выделение, а потом фон просто удалите фон при помощи клавиши Delete или команды Очистить в меню Правка.
6. Сохраните картинку в формате PNG (инструкция по сохранению в конце статьи).
При выборе использования того или иного инструмента стоит учитывать состояние переднего плана или фона, что позволит минимизировать работу.
♥ ПО ТЕМЕ: Фотоскан от Google для iPhone, или как постить в Instagram старые бумажные фото без бликов.

Удаление белого фона (или любого однородного) в GIMP
В этом графическом редакторе имеется также специальный инструмент, позволяющий удалять однородный фон (по умолчанию – белый). Особенно удобно это делать с графическими элементами – логотипами и значками, где фон обычно является сплошным и однородным.
1. Откройте изображение в GIMP и добавьте к нему альфа-канал.
2. Нажмите на изображении правую кнопку мыши и меню Цвета выберите команду Цвет в альфа-канал. Появится новое диалоговое окно.
3. Рядом с разделом Color нажмите на значок пипетки, а потом щелкните на белый фон в изображении. Это сделает фон прозрачным, чего уже вполне может оказаться достаточным.
В случае, если фон на картинке другого цвета, нажмите на белый фон справа от надписи Color, в появившемся окне нажмите на иконку с изображением пипетки и укажите ей цвет фона на изображении, который необходимо удалить.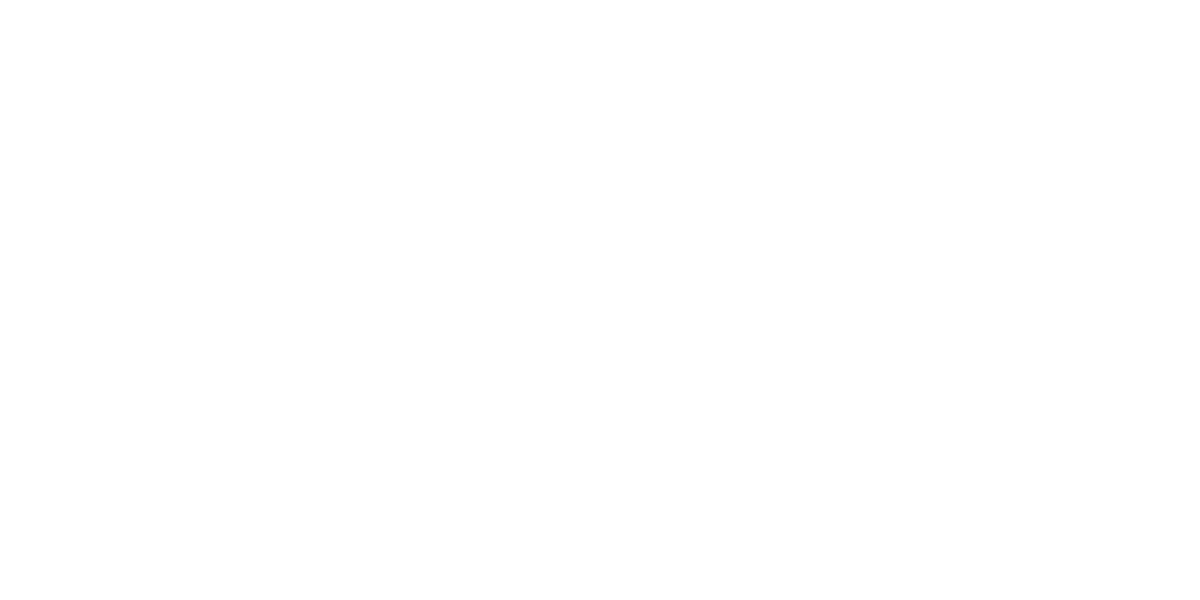 Нажмите OK.
Нажмите OK.
4. Чтобы точно настроить выделение, выберите пипетку рядом с разделом Transparency Threshold (Порог прозрачности) и нажмите на самую темную область фона, который требуется удалить. Такой прием может использоваться для удаления областей с легкой тенью, например, на фотографиях-портретах.
5. Выберите пипетку в разделе Opacity Threshold (Порог непрозрачности) и нажмите на самую светлую область переднего плана. Это гарантирует защиту от удаления нужной части.
6. Нажмите ОК для сохранения результата.
7. Сохраните картинку в формате PNG (инструкция по сохранению в конце статьи).
♥ ПО ТЕМЕ: Как сделать фотоколлаж онлайн: обзор лучших сервисов.
Изменение цвета фона в GIMP
Для изменения цвета фона в редакторе используется аналогичный вышеприведенному алгоритм. Но он потребует одного дополнительного шага.
1. Повторите шаги 1 и 2 инструкции выше.
2. Создайте новый слой, нажатием правой кнопки по панели Слои.
3. Нажмите на инструмент Плоская заливка и выберите нужный цвет.
4. Перетащите полученный цвет на новый созданный слой, который должен быть размещен ниже исходного. Это действие установит новый цвет в качестве фона.
♥ ПО ТЕМЕ: Фоторедактор онлайн бесплатно: 5 сервисов для быстрого редактирования фото online.
Удаление фона в GIMP с помощью масок
При соединении нескольких изображений вместе может понадобиться стереть фон одного из верхних слоев, чтобы показать находящееся под ним. Такая операция может быть осуществлена очень быстро с помощью функции Masks (Маски).
1. Откройте сразу несколько изображений (в нашем случае два) и совместите их слои в одном рабочем окне редактора.
2. Выберите слой, который будет сверху, нажмите на него правой кнопкой мыши и выберите Добавить маску слоя.
3. Нажмите Добавить для добавления маски.
4. Выберите инструмент Кисть с черным цветом.
5. Начните рисовать на верхнем слое. Там, где появится черный цвет, верхний слой будет удален, а нижний станет видимым.
6. Сохраните картинку в формате PNG (инструкция по сохранению ниже).
В случае ошибки надо просто изменить цвет кисти на белый. После закрашивания черных областей маски верхний слой снова станет видимым.
♥ ПО ТЕМЕ: Как правильно фотографировать: 12 простых советов для тех, кто хочет улучшить качество своих фотографий.
Как правильно сохранить изображение, чтобы оно не потеряло прозрачный фон
В начале статьи мы упоминали, что не все форматы изображений поддерживают прозрачный фон. А значит, после удаления фона необходимо сохранить картинку в правильный формат. Для этих целей мы рекомендуем использовать PNG. Итак:
1.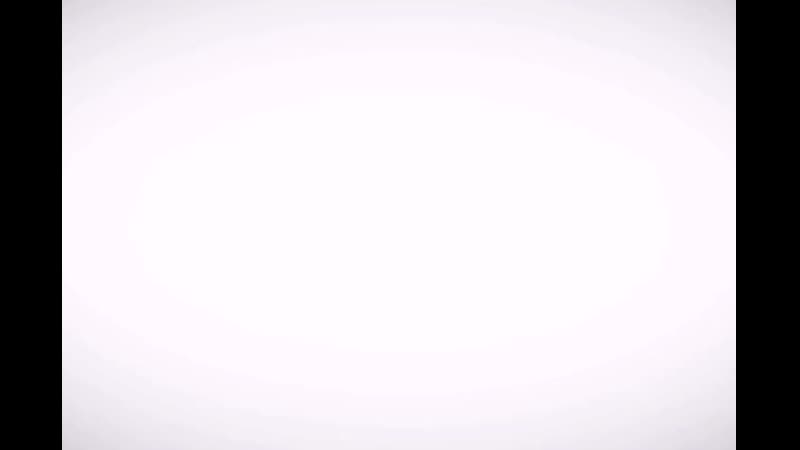 Когда все действия по удалению (редактированию) фона были сделаны, перейдите в меню Файл и нажмите Экспортировать как…
Когда все действия по удалению (редактированию) фона были сделаны, перейдите в меню Файл и нажмите Экспортировать как…
2. Укажите место (папку) на компьютере для сохранения файла.
3. В появившемся окне нажмите кнопку «Выберите тип файла (По расширению)», которая находится в левом нижнем углу.
4. Выберите формат Изображение PNG. Проверьте, чтобы расширение «png» появилось в наименовании сохраняемого изображения.
5. Нажмите кнопку Экспортировать.
Изображение в формате png (с прозрачным фоном) будет сохранено по указанному пути.
Смотрите также:
Урок 3. Как сделать белый фон для фото без фотошоп
Приветствую вас в своем блоге! Сегодня разберемся, как сделать на фотографиях чистый белый фон. Сделаем мы это с помощью отличного фоторедактора Fhotofiltre. Он имеет множество шикарных функций, в том числе «Заливка». Именно эта простая кнопка позволяет легко менять фон изображения.
Как я уже говорила в предыдущих уроках, сначала необходимо правильно скачать этот замечательный фоторедактор (сокращенно — ФР) на русском языке (если вы не знаете, как это сделать, смотрите предыдущий урок). А, начиная с данного занятия, вы увидите, как им пользоваться, чтобы красиво обработать изображения, картинки и пр.
А если вам нужно наложить одно фото на другое, смотрите Урок 13. Бывает, что хочется одно изображение нанести на красивый фон. Например, чтобы какое-то изделие оказалось на другом фоне. Или, к примеру, «надеть» на кого-то головной убор. Как это делается, показано в 13-ом уроке.
Как открыть фоторедактор, и начать работу с ним
Итак, чтобы иметь возможность делать белые или другие фоны, следует открыть программу.
1. Откройте редактор, дважды щелкнув по нему левой кнопкой мыши (коротко — ЛКМ).
2. Видите, ФР открылся. Загрузим фотографию. Левой мышкой один раз нажмите на «Файл», в левом верхнем углу. И, тут же — «Открыть».
И, тут же — «Открыть».
3. Здесь остановлюсь чуть подробнее, чтобы новичкам было понятнее. Нам нужно найти фото/изображение. У меня фотография сохранена на рабочем столе компьютера. Поэтому, посмотрите, в самом верхней строке «Папка» указано название этого места «Рабочий стол» (1). У вас это может быть что-то другое. Чтобы понять, что именно, смотрите в левую колонку, видите, у меня слегка подсветилось поле с картинкой рабочего стола (2).
Когда найдете нужное изображение, разок нажмите ЛКМ по нему (3), в нижней строчке должно появиться название (4). Это может быть любое слово, например «Загруженное»или набор цифр: screen-shot-16-at, не важно. Все равно название будем менять при сохранении. Жмите «Открыть» (5).
4. Как видите, фотография открылась. Если у вас в этот момент редактор находится в свернутом виде, жмите по среднему окошечку в правом верхнем уголке (1), чтобы раскрыть его в полном формате (так удобнее работать). И, следом, делаем клик по указанной кнопочке (2) с «Заливкой».
5. Тут мы видим много полезной информации.
- Во-первых, если вас не устраивает масштаб картинки, можете ее увеличить для просматривания, нажав треугольничек (1). Выскочит список, в нем выбирается масштабирование (в процентах).
Не путаем масштабирование с размером изображений. При масштабировании размеры не меняются.
- Во-вторых, сама фотография. При желании легко удаляется рамка вокруг нее, нажатием кнопки 2.
- В-третьих, очень удобная функция — внизу появляется галерея фото/картинок, с которыми в данный момент приходится работать (3).
- В-четвертых, сразу видно размер изображения (4).
- И, самый нужный в этом уроке элемент, это функция заливки (5) — указаны белыми стрелками. Обратите внимание на окно ниже, оно открывается при клике на Заливку, показывает очень важные параметры. Давайте рассмотрим на примере.
Как сделать белый фон на изображении
Сразу выполним одну важную настройку. В верхней панели кликнем «Сервис». Откроется небольшое поле, в самом конце жмем «Настройки». Потом, левой мышкой откройте черный треугольник. Выскочит список, выберите «История». Отметьте цифру, рекомендую — не меньше 20.
Что это значит? При обработке фоток есть возможность вернуть операцию, если что-то сделано не так (как в обычном вордовском документе, когда мы жмем по стрелке «Назад»). Так вот, какое число вы тут укажете, на столько шагов и сможете вернуться. Если сейчас непонятно, просто запомните, где это делается, чтобы потом вернуться и настроить заново.
Вот теперь можно перейти к тому, чему посвящен урок — сделаем белый фон. Заодно покажу, как можно легко залить картинки цветным фоном.
Все очень просто. Сейчас нам нужны некоторые кнопки, расположенные в правой стороне.
1. Нажимаю «Заливка».
2. Устанавливаю белый цвет, сначала нажав на верхний лист (указан стрелкою), затем по белому квадратику в предложенной ниже гамме цветов.
3. Указываю параметры: а) «допуск» и б) «прозрачность».
Примечание: для допуска чаще всего я использую параметры: 20, 30, 70; в пункте прозрачности практически всегда оставляю стопроцентную шкалу. Но, если нужен менее яркий фон, снижаю до 80-60-ти. О Текстуре будет сказано подробно позже.
4. Навожу мышку на фотографию, выбираю место и кликаю ЛКМ. Фон становится белым, но — частично.
5. Опять повторяю действие, наводя мышь в другом месте (показано стрелочкой). Отлично, продолжаю.
6. Все было бы замечательно, но, верх шапки слегка залило белым.7. Жму значок отмены (загнутая красная стрелка в верхнем меню). А также уменьшаю значение допуска с 30-ти до 15.
8. Все хорошо, шапка не задета. Поэтому, щелкаю второй раз. Пока не обращайте внимания на оставшиеся полоски, чуть ниже я обработаю изображение кистью и очищу картинку от них.
Как использовать кисть при обработке фона
Остается стереть некоторые помарки на белом фоне, оставшиеся сверху. Делается это легко.
- Кликаем по кнопке «Кисть» (№1), она находится под заливкой. Выскочит другое окно (№2), в нем можно выбирать форму кисти — тоньше, толще и т. п. Я почти всегда пользуюсь той, что отметила на скриншот-картинке ниже. Чтобы выбрать, нажмите на нее.
- Остается аккуратно пройтись кистью, как ластиком, стирая все шероховатости. Нажмите левую мышку, водите ею по фону, не отпуская — и стирайте ненужное. Периодически отпускайте мышку и, заново прижимайте. Это нужно для того, чтобы при необходимости (если что-то испортили, стерли лишнего) сделать возврат красной стрелкой.
Прим: кисть не только позволяет затереть фон, но и замечательно стирает ненужные детали на изображениях.
Две важные рекомендации:
I. Чтобы быстро затереть ненужный фон белым цветом, надо выбрать самый большой размер кисти.
Для этого нажмем на функцию увеличения режима просмотра фотографии. По умолчанию она обычно равна 100% — установим ее на 200%.
Фото, с которым мы работаем, сразу резко увеличится — №1 (напоминаю, его размер остается прежним). Кликнем по «Кисти» (№2), выберем самый для нее большой размер (№3). Теперь закрасить фон изображения в белый цвет гораздо легче, т.к. размер кисти увеличился. Если попробовать для сравнения работать кистью в 100%-ном масштабе, эта разница заметна.
После того, как закончили закрашивать, повторно нажмем на 100%. Картинка вернется в прежний размер просмотра. Посмотрите, не остались ли где-то незакрашенные участки. Если все в порядке, можно сохранять фотографию. Если требуется что-либо доработать, возвращаемся в масштаб просмотра 200%, при необходимости двигаем ползунок вверх-вниз, вправо-влево, чтобы увидеть все участки изображения. В некоторых местах лучше воспользоваться кистью меньшего размера. Например, обрабатывая фон рядом с лицом (глаза-нос-подбородок).
II. Но, бывает, что кисть остается маленькой, несмотря на действия в предыдущем шаге. Чтобы это исправить, нужно просто уменьшить фото. Посмотрите, при размерах моего фото 303 х 280 px кисточка достаточно большая, и работать ею легко:
При первоначальных же размерах 3700 х 3419 px ее практически не видно, какая-то точка белая:
Следовательно, когда видим такую картину, уменьшаем изображение. Как это сделать, смотрите в следующем уроке №4 «Как изменить размер фото — два простых способа». Если коротко, делаем это так: «Рисунок» — «Размер изображения» — в открывшемся окне задаем новые параметры.
Вот и готово наше фото с белым чистым фоном.
Осталось показать, как сделать разноцветный фон.
9. Отмечаете «галочку» напротив слова «Текстура». И, выбираете из предложенных фонов. Жмете «Открыть», тем самым возвращаетесь назад.
10. Остается кликнуть по фотке ЛКМ. Поскольку фон уже был обработан, он заливается одним кликом.
Конечно, не все фотографии удается так быстро обработать. Бывает, что по краям остаются какие-то предметы (у моих изделий это — волосы от парика, край подоконника или окно, обои). По названию функции уже ясно, что лучше всего заливаются ровные слои. Случается, что мне приходится по несколько раз уменьшать-увеличивать числа в «Допусках» заливки.
Тем не менее, этот ФР мне понравился больше многих других тем, что он позволяет выполнить множество задач. Раньше приходилось в одной программке уменьшать размеры, обрезая, с помощью другой — делать надписи и т. д. Ну, а теперь, «набила руку» и скоренько обрабатываю любые изображения.
В заключение, пара советов из собственного опыта:
- при фотографировании лучше выбирать задний фон без посторонних предметов;
- делать небольшие настройки яркости в фотоаппарате, чтобы фон изначально был, по возможности, посветлее;
- щелкать многократно, чтобы иметь возможность выбора наиболее удачной фотографии.
На сегодня все. Надеюсь, информация была полезна вам.
С уважением, Сауле Вагапова
Pixart
Редактор (версия 1.0.31)
В версии 1.0.31 есть подсказки в строке панели кнопок. Они помогут вам эффективно пользоваться некоторыми возможностями редактора.
Любой макет, созданный в редакторе (версия 1.0.31) можно открыть в редакторе (версия 2.23).
Обновления редактора
1. Выберите, что хотите создать: фотокнигу о любимом сынишке, сувениры друзьям к выпускному с вашими весёлыми студенческими фотографиями или оригинально оформить фотографии с кубка по теннису.
2. Выберите вид продукции и её формат. Мы выбрали для оформления фотокнигу Принтбук Премиум.
3. Если вы загружали стили продукции, на этом шаге можете выбрать подходящий. Или создать полностью свой!
Как устроен редактор
Офлайн-редактор умеет располагать на своих страницах бесконечное число фотографий, преображать фотоснимки и создавать на их основе необыкновенные фотосувениры и фотокниги.
Перед вами программа редактирования фотокниг версии 1.0.31.
В центре рабочая область с вашим макетом фотокниги, вверху панель инструментов, а внизу панель «Коллекция». Если вы выбрали готовый стиль книги, то страницы вашего макета скорее всего цветные и уже с регионами для текстов и фото – как в нашем примере.
Теперь познакомим вас с основными функциями и возможностями редактора. Можете сразу открыть редактор и создавать свою первую фотокнигу.
Базовые функции. Панель инструментов.
В верхней панели инструментов редактора расположены базовые функции и подсказки по эффективному использованию инструментов редактора.
- Создать новый макет – не сохранённые изменения в текущем макете будут потеряны.
- Сохранить. Периодически сохраняйте изменения в макете, чтобы ничего не потерять. Автоматически макет сохраняется каждые 5 минут.
- Отменить и Вернуть – операция с последним действием.
- Настройки изделия – добавление и удаление страниц книги. Максимальное количество разворотов в книге зависит от её формата.
- Подготовить макет – проверяет макет на незаполненные регионы и предлагает исправить либо игнорировать. Отправляет на оформление заказа в Центр управления.
- Операции – содержит набор функций. В зависимости от того, включили ли вы экспериментальные функции или нет, набор выглядит так:
С включенными экспериментальными функциями в «Опциях» появляются некоторые дополнительные функции и в контекстном меню.
Коллекция других стилей – замена украшений, рамок и шаблонов на элементы других стилей в Коллекции. Уже размещённые на страницах элементы сохранятся.
Автозаполнение макета – заполняет фотографиями из Коллекции все существующие регионы для фото. Просто добавьте в Коллекцию все фото, которые хотите видеть в книге.
Настроить шаг сетки (используется с нажатой Shift) – шаг сетки для привязки элемента и шаг масштабирования.
Включить экспериментальные функции – открывает некоторые дополнительные возможности редактирования, например, возможность добавить свои рамки в Коллекцию, очистить все страницы сразу и некоторые функции контекстного меню.
Конвертировать макет – изменить формат продукции или формат и стиль. При этом все фотографии, тексты и вновь добавленные элементы сохраняются.
Эта функция позволяет одним кликом скопировать оформление с любого сувенира или фотокниги и создать в нём любой другой фотосувенир или книгу желаемого формата. Если вы долго и тщательно подбирали стили оформления, то функция «Конвертировать макет» окажется для вас незаменимой, ведь отредактировать скопированный макет намного проще, чем создавать сувенир с нуля.
Панель «Коллекция» – элементы, функции, возможности
Здесь хранится ваш «рабочий материал» – то, из чего будет создана ваша фотокнига. Добавляйте в Коллекцию свои фотографии, украшения и фоны из установленных стилей. Коллекция состоит из вкладок:
- Фото – сюда вы можете перетащить фотографии, которые будете использовать в будущей книге. Или добавить их с помощью кнопки «Добавить фото в коллекцию».
- Рамки – выбирайте нужную и перетаскивайте на страницу. Удалить рамку можно через правый клик мыши – «Убрать рамку».
- Украшения – эта вкладка предлагает выбрать понравившиеся вам дополнительные картинки и перетащить их на страницы вашей фотокниги.
- Фон – в коллекции фонов выберите подходящий, перетащив его в регион. При желании легко сделать фоном свою фотографию. Для этого необходимо лишь перетащить фото на закладку с номером страницы, на которой вы хотите его разместить.
- Шаблоны страниц – варианты страниц из данного стиля, и Типовые шаблоны – стандартные варианты разметки регионов. Добавляется перетаскиванием на страницу (пустую или оформленную), все существующие элементы при этом удаляются со страницы.
- Страницы – предпросмотр всех страниц книги и быстрое переключение между страницами макета.
Для Фотографий в Коллекции доступно контекстное меню по клику правой кнопкой мыши. Вы можете настраивать :
- Убрать из коллекции – удалить этот элемент.
- Убрать всё – удаляются все элементы, вернуть нельзя.
- Сделать фоном – использовать фото в качестве фона разворота.
Как добавить элементы в макет
Фотографии
Творчество в редакторе начинается с фотографий: растяните, поверните, отразите, увеличьте – делайте со своими снимками всё, что пожелаете. Почти всё то же можно делать с украшениями.
- Добавление фотографий в редактор. Нужные фотографии перетащите мышкой в редактор, так они автоматически попадут в Коллекцию. Или нажмите на кнопку «Добавить фотографии в коллекцию» и укажите путь к папке с фотографиями.
- Добавление фотографии на страницу. Перетащите фото на рамку, регион для фото или фон вашей книги.
Изменение параметров фотографии
|
Украшения
Включайте фантазию с первого шага, добавляйте к вашим фотоисториям стильные украшения, подписывайте кадры, помещайте их в рамки всевозможных цветов и фактур.
Преобразите каждую страницу своей фотокниги, добавив в нее необычные детали.
Что можно сделать с фото и украшениями
Для фотографий, рамок и украшений, размещённых на страницах макета, доступно контекстное меню по клику правой кнопкой мыши на элемент – тут вы найдёте большой простор для творчества.
Недоступные для элемента опции выделены серым.
Добавить подпись – добавляет место для текста с прилипанием к фотографии или внутри региона с фото.
Прозрачность и RGB – позволяет выровнять цветовую температуру и увеличить прозрачность. Хорошо использовать для настройки фотографии в качестве фона, например, сделать её бледнее, чтобы не отвлекала внимание от ваших фотографий.
Числовые параметры – изменить размеры региона для фото и угол поворота, опустить или поднять регион, установив их значения. Можно сохранить пропорции и установить величину отступа фото от края региона.
| Прозрачность и RGB | Числовые параметры |
Взять пропорции фото – размер региона для изображения сделать пропорциональным исходной фотографии.
На весь лист – сделать фото фоном, установив регионом для фото весь разворот. Если вы потом решите удалить это изображение, помните, что регион останется, и все фото, перенесённые на страницу будут становиться фоном – просто удалите и регион тоже.
| Из такого… | … можно сделать так. |
Убрать изображение – удаляет фото, но оставляет регион и рамку.
Убрать рамку – удаляет рамку, оставляет регион для фото и фото.
| Убрав рамку и изображение с такой страницы… | … получим так. |
Положение – расположение перекрывающихся элементов (для фото переставляются связанные вместе элементы: фото+регион+рамка) относительно друг друга (на передний / на задний план). Если у вас несколько фотографий или украшений накладываются друг на друга, вы можете выбрать, какие из них будут выше других.
| Например, можно разместить голубя поверх сердечка. | |
Правка – операции со связанными элементами (регион + фото + рамка). Включает в себя операции:
|
Копировать – такой же объект можно вставить на любую страницу Вырезать – убрать тут и вставить на любой странице Вставить – что-то скопированное ранее вставить на этом развороте Дублировать – копирование и вставка тут же Удалить – полностью удалить элемент |
Отразить зеркально – отражает по вертикальной оси фото или украшение.
Открыть оригинал – открыть фото в одной из программ для редактирования и автоматически обновить макет после изменений.
Скрыть меню – скрыть контекстное меню.
Групповые операции
Некоторые приёмы можно выполнять с несколькими элементами сразу, например выравнивать их расположение или сделать «что-то» таким же как у другого элемента.
Выделив несколько элементов мышью+CTRL , можно изменять их относительно друг друга и других элементов. Действие выполняется относительно активного элемента.
|
Поменять изображения местами – для 2-х выделенных фотографий меняет местами изображения, оставляя их регионы без изменений. Выровнять интервалы – по горизонтали и по вертикали – (надо выделить минимум 3 элемента) – сделать одинаковыми промежутки между элементами. Выровнять по элементу – по центрам или по краям элемента. Удобно для создания прямых линий или осей из прямоугольных элементов (фотографий, например). Применить с элемента – ширину, высоту, угол поворота, положение центра. Ширина/ высота/угол поворота становятся одинаковыми у всех элементов, а для «положения центра» – центры элементов совмещаются. Убрать отметки – отменить выделение. |
Как добавить текст
Используйте правую клавишу мыши, чтобы добавить место для текста и редактировать его.
|
Редактировать – изменяйте текст на своё усмотрение:
Прозрачность и RGB, Числовые параметры, Положение, Правка – те же функции, что и для фото. |
Что можно сделать на странице и со страницей
Вкладка Коллекции «Страницы».
- Здесь вы можете просмотреть все странички фотокниги и открыть нужную страницу.
- Вы можете настроить расположение страниц перетаскиванием.
- Функции контекстного меню в во вкладке Страницы в Коллекции позволят разместить текущую страницу перед или после предыдущей.
|
Обычный вид меню |
Добавить на страницу: место для текста и место для фото Правка: копировать всё, вставить или очистить Переименовать – изменение имени страницы для вашего удобства Поменять местами: с предыдущей / со следующей – перемещение разворота на 1 разворот раньше или после Убрать рамку – оставляет только фото и регион под ним Убрать фон – очищает фон страницы Отразить фон – зеркально отражает фоновое изображение. Размножить на все последующие (экспериментальная функция) – все последующие страницы макета станут копией этой страницы.
|
С экспериментальными функциями |
Подсказки
Подсказки по использованию инструментов редактора v 1.30 находятся на верхней панели инструментов. Чтобы увидеть следующую подсказку, кликните в любом месте макета правой клавишей мыши.
- Отмена действий. Можно воспользоваться комбинацией клавиш CTRL+Z. Для текста также применимо сочетание клавиш CTRL+C, CTRL+V. Также действия можно отменить или вернуть обратно при помощи соответствующих кнопок – «Отменить» или «Вернуть».
- Чтобы копировать все объекты, нажмите Сtrl+Shift+C.
- Чтобы сохранить фокус перекрытого региона, удерживайте Alt.
- Чтобы изменять размер региона сразу во все стoроны (вверх-вниз или влево-вправо), удерживайте Ctrl (актуально для версии редактора 2.23)
- Чтобы установить фон страницы, перетащите изображение на закладку страницы.
- Чтобы отметить регион для групповых операций, удерживайте Ctrl при клике на регионы.
- Чтобы выровнять и распределить регионы, выбирайте нужные, удерживая Ctrl.
- Можно перемещать фото внутри региона, удерживая кружок в центре региона.
- Чтобы привязывать регион к сетке, удерживайте Shift во время движения
- Внимательно проверьте содержимое всех страниц и особенно текстовые области.
- Не помещайте на красные границы важные элементы.
Когда ваш макет будет полностью готов, можно начать оформление заказа – нажмите «Подготовить макет» – текущая версия макета будет отправлена в Корзину Центра управления.
Теперь вы готовы создать свою фотоисторию – дерзайте, творите, всё в ваших руках!
Воспользуйтесь одним из готовых Стилей фотокниг или Шаблонами – для своего полностью нового стиля оформления.
Как убрать фон с картинки: 9 простых способов
Неопытные дизайнеры часто избавляются от лишних частей изображения с помощью ластика — этого делать не стоит, потому что он безвозвратно удаляет стертые пиксели.
Профессионалы пользуются Масками/Masks — они позволяют не удалять, а скрывать какие-либо части изображения, поэтому в любой момент можно восстановить картинку.
На фотографии, с которой нужно убрать лишнее, создается дополнительный слой — та самая Маска. Скрывать части изображения помогает черная кисть, а восстанавливать — белая.
Как пользоваться Масками/Masks в PhotoshopЧасто, когда новички делают выделение, а затем создают слой с Маской, скрывается не фон, а объект, который вырезали. Если так произошло, нужно просто отменить действие, нажав Ctrl + Z, и инвертировать выделение. Для этого выберите выделение активным инструментом, щелкните правой кнопкой мыши и инвертируйте выделенную область.
Как инвертировать выделение в PhotoshopТеперь можно переходить к удалению фона с изображения.
Всегда можно создать маску и стереть ненужные области с помощью Кисти/Brush Tool черного цвета. Этот способ дает точный результат, но он долгий. Вернуть стертые области поможет кисть белого цвета.
Удаление фона при помощи кистей в PhotoshopВолшебная палочка/Magic Wand — самый простой и быстрый способ удаления лишних частей изображения. Чтобы убрать фон с картинки при помощи Волшебной палочки, нужно задать значение допуска — чем оно выше, тем больше будет область выделения. Далее щелкните по области, которую хотите скрыть, и залейте ее черным цветом.
Удаление фона с помощью Волшебной палочки/Magic WandЕсли раскрыть дополнительные инструменты Волшебной палочки, вы увидите Быстрое выделение/Quick Selection Tool — это чуть более усовершенствованный вариант рассмотренного способа.
Как работает Быстрое выделение/Quick Selection ToolКак и все простые инструменты, Волшебная палочка действует достаточно грубо.
На объекте могут остаться следы скрытого фона, которые придется убирать с помощью Кисти. С ее помощью можно понять, подойдет ли объект для ваших целей, а уже потом думать о более качественной обтравке.
Инструмент Лассо/Lasso Tool, а также дополнительные инструменты выделения Прямолинейное лассо/Polygonal Lasso Tool и Магнитное лассо/Magnetic Lasso Tool позволяют сделать быстрое выделение нужной области. Это удобно в случае, если нужен не объект целиком, а только его часть. Эту самую часть вы выделяете Лассо, а дальше работаете непосредственно с ней.
Обтравка объекта при помощи Лассо/Lasso ToolВы становитесь профессионалом в Photoshop, когда начинаете комбинировать инструменты и искать нестандартные способы решения проблемы. Именно так и появляются лайфхаки. Например, если нужно вырезать куст с неоднородного зеленого фона, не всегда нужно прибегать к сложным способам обтравки. Можно вырезать объект при помощи простого Лассо, а края куста обработать при помощи кисти для создания травы, максимально похожей по контуру на вырезаемый объект.
Выберите инструмент Прямоугольное выделение/Rectangular Marquee Tool — наверху, в настройках инструмента, будет вкладка Выделение и маска/Select and Mask. После нажатия откроется отдельное окно с параметрами — можно выбрать кисть для выделения, отрегулировать ее радиус, настроить сглаживание, контрастность и растушевку. Чаще всего этот инструмент используется, чтобы улучшить выделение, сделанное более быстрым способом.
Как работает инструмент Выделение и маска/Select and MaskЧтобы убрать фон с картинки при помощи Каналов/Channels, вам нужно перейти в соответствующую вкладку рядом со Слоями/Layers, выбрать самый контрастный из них, продублировать его и вызвать инструмент Кривые (Ctrl + M). При помощи кривой можно сделать объект еще более контрастным, создать выделение, щелкнув по каналу с зажатым Ctrl, включить обратно все каналы и создать маску, инвертировав выделение при необходимости.
Как вырезать объект с помощью Каналов/ChannelsТак же, как Выделение и маска, инструменты затемнения и осветления применяются в качестве средства улучшения уже готового выделения. Например, если вы выделили сложный объект с помощью Каналов, он может оказаться частично прозрачным — из-за того, что оттенки самой картинки передались на маску оттенками серого.
Исправить это просто: нужно перейти в режим редактирования маски — кликните по значку маски рядом со слоем с зажатым Alt, а затем осветлите или затемните нужные области с помощью инструмента Осветлитель/Dodge и Затемнитель/Burn.
Как улучшить готовую маскуОбтравка объекта с помощью Пера/Pen Tool — один из самых качественных способов убрать фон с картинки или объекта. Выбрав инструмент из панели слева, ваша задача — максимально корректно построить путь будущего выделения. Как только закончите выделять объект или его часть, нужно закрыть контур и залить его черным цветом, предварительно создав маску.
Работа с инструментом Перо/Pen ToolЕсли нужно добавить к картинке элементы, изначально размещенные на черном или белом фоне, то лучше всего подойдут Режимы наложения/Blending Modes. Какой из них выбрать, зависит от ситуации, но чаще всего используются Экран/Screen, Мягкий свет/Soft Light и Умножение/Multiply.
Как работают Режимы наложения/Blending ModesНайти этот инструмент можно, щелкнув по слою правой кнопкой мышки. Откроется окно со множеством функций, выберите вкладку Параметры наложения/Blending Options. Внизу окна увидите функцию Наложение/Blend If. Регулируя ползунки на палитре, можно убавить количество белых или черных оттенков, а также изменить канал на красный, синий или зеленый. Обратите внимание, если на ползунок нажать с зажатой клавишей Alt, он разделится на две половинки. Перемещая их, можно сделать выделение более мягким.
Удаление фона с помощью Параметров наложения/Blending OptionsЭто один из самых старых и проверенных способов убрать фон с картинки. Инструмент находится во вкладке Выделение/Select. Когда выбираете Цветовой диапазон/Color Range, открывается окно с его настройками. Ваша задача — с помощью пипеток и регулирования Разброса/Fuziness выбрать те оттенки, которые нужно стереть с изображения. Затем создайте маску, инвертируйте выделение при необходимости.
Цветовой диапазон/Color Range также поможет избавиться от фонаНе существует идеального способа убрать фон с картинки. Каждый из рассмотренных может пригодиться в разных ситуациях, поэтому важно знать если не все из них, то большинство.
Стать настоящим профессионалом в Photoshop очень сложно. Если раньше начинающие специалисты страдали от недостатка уроков, то сегодня мы наблюдаем обратную проблему — переизбыток информации, среди которой еще нужно найти хороший контент. Выход — наш курс «Рекламная графика», с помощью которого вы станете настоящим гуру Photoshop.
Вы узнаете, как создаются визуализации для рекламы и красивые фоны для кино и видеоигр, поймете, как обрабатывают фотографии профессионалы, и откроете для себя новую востребованную профессию.
Курс «Рекламная графика»
Этот курс для дизайнеров, знающих и умеющих работать в фотошопе, которые хотят поднять уровень своих работ до международного, освоив технологию фотореалистичной иллюстрации.
- Живая обратная связь с преподавателями
- Неограниченный доступ к материалам курса
- Стажировка в компаниях-партнёрах
- Дипломный проект от реального заказчика
- Гарантия трудоустройства в компании-партнёры для выпускников, защитивших дипломные работы
Как удалить фон с изображений
отправлено Меган на 2 мая 2017 г. Этот пост может содержать партнерские ссылки.
Позже на этой неделе я поделюсь своим (долгожданным!) Руководством по созданию виртуальных дизайнерских досок. Обрисовывая в общих чертах все шаги, я понял, что было бы полезно поделиться этим кратким руководством в отдельном посте. Независимо от того, являетесь ли вы блоггером или нет, возможность удалять фон изображений — довольно удобный навык.Это не только упрощает сборку этих причудливых дизайнерских досок, но этот трюк также полезен, если вам нужно сделать приглашения на вечеринку, флаеры, декор, вырезать файлы и т. Д. Вы можете подумать, что вам нужно модное компьютерное программное обеспечение или навыки графического дизайна, чтобы дать изображения с прозрачным фоном, но у меня есть очень простой способ сделать это, который я использую в течение многих лет. Сегодня я хочу показать вам, как удалить фон с изображений с помощью… PowerPoint!
Что означает «прозрачный фон»?
Прежде чем я углублюсь в руководство, давайте быстро рассмотрим, что я имею в виду, когда говорю «прозрачный фон».«Если вам нужно было найти и сохранить изображение для использования на доске для дизайна или в другом проекте, вы, вероятно, встретите несколько разных типов файлов. Иногда уже можно найти изображения с прозрачным фоном; и вы узнаете это, потому что область вокруг изображения имеет узор из небольших серых квадратов (внизу справа). Однако в большинстве случаев изображение будет в формате JPEG со сплошным белым фоном (показано внизу слева).
Если фон изображения сплошной белый (или имеет любой другой цвет / дизайн), у него нет прозрачного фона.Поэтому, когда вы кладете его на цветной фон или другие изображения, вы все равно увидите белое поле вокруг него (внизу слева). С прозрачным фоном вы можете накладывать изображения на любой цвет или любой другой объект и видеть фон (внизу справа).
Я играл с множеством разных программ для удаления фона с изображений, потому что это то, что я делаю довольно часто. Безусловно, самый быстрый, простой и чистый способ сделать это — использовать Microsoft PowerPoint.Шутки в сторону! PowerPoint имеет удивительные возможности для работы с фотографиями для обычного пользователя. Он не только позволяет легко вставлять изображения и перемещать их без каких-либо странных ограничивающих рамок или ограничений форматирования, но также имеет встроенный в программу инструмент для удаления фона всего за несколько щелчков мышью.
Как удалить фон с изображений
Начните с поиска и сохранения желаемого изображения на свой компьютер. Если вокруг изображения есть маленькие белые / серые квадраты, вам не нужно использовать это руководство; у вашего изображения уже есть прозрачный фон.Если у него белый или цветной фон, вот как от него избавиться!
Откройте новый файл PowerPoint:
Удалите все текстовые поля по умолчанию уже на первом слайде, просто щелкнув по ним и нажав клавишу удаления на клавиатуре.
Перетащите изображение, которое вы сохранили на свой компьютер (или перейдите в меню «Вставка» -> «Изображение») на пустой слайд.
После того, как вы поместите фотографию на слайд, панель инструментов «Формат изображения» автоматически появится в верхней части экрана.Если этого не произошло, дважды щелкните изображение. В середине этой панели инструментов вы должны увидеть параметр «Удалить фон». Выделив изображение, нажмите эту кнопку.
Как только вы это сделаете, вокруг вашего изображения появится розовая рамка. Ваше изображение должно быть полноцветным, а розовая рамка представляет все, что будет сделано прозрачным (например, прозрачным, а не белым). Обратите внимание, что автоматические границы, которые создает PowerPoint, не улавливают мою полную графику, поэтому части комода сделаны прозрачными. Совет. Вы можете использовать мини-слайд на боковой панели, чтобы предварительно просмотреть, как будет выглядеть ваше изображение после того, как вы закончите использовать инструмент «Удалить фон».
Чтобы все изображение отображалось в полном цвете, просто отрегулируйте руль коробки, чтобы полностью скомпилировать изображение.
В зависимости от изображения вы можете заметить, что программа автоматически делает определенные части прозрачными (обратите внимание на маленькие розовые карманы на комоде выше).Чтобы сделать их снова непрозрачными, просто щелкните мышью по розовым частям, и они вернутся к исходному цвету. Символ + означает, что он будет показан в исходном цвете (например, непрозрачный).
После того, как изображение будет настроено по своему вкусу, просто щелкните за пределами розового поля, чтобы отменить выбор инструмента «Удалить фон». Прежде чем сохранять или использовать изображение, убедитесь, что оно действительно прозрачное, скопировав и вставив его на тот же слайд. Если белое поле удалено и два изображения могут накладываться друг на друга, как показано ниже, ваше изображение теперь имеет прозрачный фон! (Вы можете удалить лишнюю копию изображения, если определите, что у него прозрачный фон.)
Теперь, когда фон удален, вам нужно сохранить его, чтобы вы могли работать с ним различными способами. Для этого щелкните изображение правой кнопкой мыши и выберите «Сохранить изображение как».
Откроется новое окно, и вы заметите, что тип файла изображения теперь автоматически устанавливается как файл PNG (обычно это тип файла для изображений с прозрачным фоном). Введите имя файла и нажмите «Сохранить».
Удаление фона в сложных изображениях
Для изображений с белым сплошным фоном (как показано выше) удалить фон очень просто.PowerPoint почти всегда автоматически определяет, какие части изображения должны быть цветными, а не прозрачными. Для изображений, которые наложены на сложную фотографию (например, стул в комнате, снятый ниже), все еще можно выделить стул, но нужно немного поиграться с тем же инструментом «Удалить фон». Как и выше, перетащите фотографию на пустой слайд в PowerPoint.
Снова дважды щелкните изображение и выберите инструмент «Удалить фон» на панели инструментов «Формат изображения».Ниже вы можете видеть, что PowerPoint автоматически выбрал, какие элементы изображения должны быть показаны в цвете, а какие должны быть прозрачными, но не совсем правильно. Как и раньше, начните с перемещения ограничительной рамки, чтобы полностью окружить изображение, которое вы хотите выделить.
Затем с помощью мыши продолжайте выделять розовые области, чтобы вернуть их к полному цвету. Иногда простой щелчок по области переключает их (например, полоса на левой стороне стула), но в других случаях вам нужно будет нарисовать прямую линию, чтобы программа распознала определенную часть изображения.
Продолжайте щелкать по фотографии и поворачивать различные области с + на — или наоборот. Обратите внимание на фото выше, что мне пришлось нарисовать и щелкнуть по нескольким различным областям, чтобы, наконец, получить стул, показанный в полном цвете с прозрачным фоном на всей остальной части фотографии. Это может потребовать некоторых проб и ошибок, просто продолжайте щелкать, пока не получите то, что хотите. Как только вы закончите, снимите розовое поле и сохраните изображение, как я показал вам выше!
И все! Я же сказал, что это было быстро и просто!
Всего за несколько щелчков мышью, используя программу, которая есть у большинства из нас (я даже держу PowerPoint для Mac на моем компьютере именно по этой причине), вы можете легко удалить фон изображений, чтобы их можно было наслоить и использовать любым количеством способов. .Я в основном удаляю фон с изображений, когда создаю тематический декор для вечеринок (например, изображения черепашек-ниндзя), готовлю вырезанные файлы для моего Cricut Explore и создаю дизайнерские доски для оформления комнат. Однако имейте в виду, что если вы используете это руководство для удаления изображений из картинок, которые вы найдете в Интернете, оно должно быть только для личного использования!
Говоря о создании дизайнерских досок, я собираюсь забрать их в пятницу и показать вам, как именно я создаю виртуальные дизайнерские доски для преобразования комнат, используя этот точный трюк! Увидимся позже!
Доски дизайна 101
Узнайте больше о создании собственных дизайнерских досок!
До скорой встречи!
Меган
Как изменить цвета фона: быстрое и простое руководство
Есть ли чувство хуже, чем найти фотографию, на которой вы хорошо выглядите, но фон полностью отключен? Скорее всего, это случается с вами довольно часто, особенно сейчас, когда мы проводим так много времени дома.Независимо от того, сфотографировал ли посторонний ваше изображение или окружающий вас пейзаж выглядит скучным или неаккуратным, иногда единственный быстрый вариант — сменить фон.
В течение очень долгого времени только профессиональные редакторы могли делать это без проблем, но кто захочет платить профессионалу за редактирование звездного селфи? Тенденции в социальных сетях быстро развиваются, и вы всегда должны быть готовы быстро снимать, редактировать и публиковать свои фотографии. Чтобы не отставать от всех тенденций, лучше всего научиться редактировать свои собственные фотографии.
Умение изменять цвета фона — это то, чему должен научиться каждый профессионал. Есть несколько способов сделать это, но хорошая новость заключается в том, что на самом деле нет необходимости учиться редактировать с помощью сложных инструментов. Ниже вы узнаете, что изменить фон в PicsArt очень просто и весело!
Как вы C измените цвет фона фотографии?Так как именно изменить цвет фона фотографии? Как мы упоминали выше, процесс на самом деле довольно прост, но вам нужно помнить об определенных принципах.
СоветPro: если вы хотите, чтобы ваша фотография выглядела хорошо после изменения фона, вам нужно сначала убедиться, что вы используете высокое разрешение и четкие фотографии. Если вы используете низкокачественную или размытую фотографию, то процесс переноса нового фона может оставить у вас менее звездное зернистое изображение.
Теперь пора углубиться в пошаговую инструкцию по изменению цвета фона фотографии с помощью программных инструментов онлайн-редактирования PicsArt.
Шаг 1) Прежде всего, вам нужно удалить фон! Откройте онлайн-редактор PicsArt и щелкните раскрывающееся меню Products в верхней части экрана.Выберите «Средство удаления фона».
Шаг 2) Нажмите Загрузить на левой панели, чтобы выбрать на жестком диске фотографию, фон которой вы хотите изменить, или выполните поиск в бесплатной библиотеке фотографий PicsArt под ней. Когда у вас есть фотография, нажмите Далее .
Шаг 3) PicsArt автоматически удалит фон с вашего изображения с помощью инструмента искусственного интеллекта (AI Select) для автоматического определения и удаления фона! Вы также можете вручную стереть фон или другие части изображения, нажав на Ластик на левой панели.По завершении нажмите Применить , чтобы сохранить работу.
Шаг 4) Нажмите Фото на левой панели и выполните поиск среди множества новых фоновых изображений. Выбрав тот, который вам нравится, настройте изображение, растянув его на всю исходную фотографию. На правой панели переместите новый слой с фотографией (он должен находиться на самом верху ваших слоев) на нижний слой. Это заставит вашу исходную фотографию появиться поверх вашего нового фона.
Шаг 5) Нажмите Поделиться или Загрузите в правом верхнем углу, чтобы сохранить новое изображение в формате png.
Редактирование на ходу? В мобильном приложении PicsArt можно легко изменить цвет фона любой фотографии. Вот как это сделать:
Шаг 1) Откройте приложение PicsArt и коснитесь значка + в нижней части экрана. Выберите фотографию из фотопленки или выполните поиск в бесплатной библиотеке фотографий PicsArt в строке поиска вверху.
Шаг 2) Сначала мы должны удалить исходный фон. Прокрутите панель инструментов редактора и коснитесь инструмента Cutout (вы узнаете его по значку маленьких ножниц).Подобно инструменту Eraser в веб-редакторе, этот инструмент дает вам два различных варианта удаления фона фотографии ( AI Select или ручная обводка). Выделите область, которую хотите сохранить, и коснитесь Сохранить , чтобы удалить фон, оставив только выделенную красным область.
Шаг 3) Теперь пора добавить новый фон с забавным цветом! Нажмите Fit на панели инструментов редактора, а затем нажмите Color . Используйте пипетку или цветовое колесо, чтобы мгновенно изменить цвет фона изображения.Вы также можете поиграть с другими забавными цветными узорами фона, нажав на этом шаге на Фон и исследуя, казалось бы, бесконечный массив красочно оформленных фонов.
Шаг 4) После того, как вы нашли идеальный новый цвет фона, который вам нравится, нажмите Далее , а затем Сохранить и / или Опубликовать , чтобы сохранить фотографию в фотопленку и / или поделиться своим сообщением ваши социальные сети.
Как сделать C изменить цвет фона на белый?Изменение цвета фона на белый может пригодиться, когда вам нужно официальное фото для учебы или работы.Слишком много хлопот, чтобы сделать снимок, к тому же фотограф может не знать ваших лучших ракурсов. Сделать фотографию самостоятельно, а затем отредактировать фон до белого — отличный вариант, когда у вас мало времени!
СоветPro: эти инструкции также подходят для любого другого цвета! Давайте сначала рассмотрим инструкции для тех, кто редактирует в Интернете:
Шаг 1) Откройте онлайн-редактор PicsArt и щелкните раскрывающееся меню Products в верхней части экрана, чтобы выбрать «Средство удаления фона».
Шаг 2) Нажмите Загрузить на левой панели, чтобы выбрать на жестком диске фотографию, фон которой вы хотите изменить на белый, или выполните поиск в бесплатной библиотеке фотографий PicsArt под ней. Когда у вас есть фотография, нажмите Далее .
Шаг 3) PicsArt автоматически удалит фон с вашего изображения с помощью инструмента искусственного интеллекта (AI Select) для автоматического определения и удаления фона! Вы также можете вручную стереть фон или другие части изображения, нажав на Ластик на левой панели.По завершении нажмите Применить , чтобы сохранить работу.
Шаг 4) Щелкните Цвет на верхней панели редактирования и выберите белый цвет в палитре цветов, чтобы мгновенно изменить цвет фона на белый. Затем нажмите Поделиться или Загрузить в правом верхнем углу, чтобы сохранить новое белое фоновое изображение!
Если вы редактируете на ходу, вот как изменить цвет фона на белый при редактировании в мобильном приложении:
Шаг 1) Просто откройте свою фотографию в приложении PicsArt и прокрутите панель инструментов редактора, чтобы выбрать Fit Tool .
Шаг 2) Нажмите на ластик в верхней части экрана, чтобы открыть ластик фона и удалить исходный фон.
Шаг 3) Нажмите Фон , чтобы выбрать новый цвет для фона. Прокрутите, чтобы найти и коснуться цвета белый в параметрах цвета, и мгновенно измените фон на белый.
Шаг 4) Нажмите Далее , а затем Сохранить и / или Сообщение , чтобы сохранить фотографию в фотопленку и / или поделиться своим сообщением в социальных сетях.
Это очень просто, если вы поймете основы. В будущем вы также можете поэкспериментировать с добавлением не сплошного фона.
Как сделать фон прозрачным?Как вы теперь можете видеть, невозможно редактировать фон фотографий, не научившись сначала делать их прозрачными! В целом, когда дело доходит до редактирования фотографий, прозрачность — ваш лучший друг. Часто это первый шаг к получению действительно потрясающих и уникальных правок.В создании прозрачного фона интересно то, что кажется, что это продвинутая техника редактирования, но на самом деле это довольно легко осуществить, особенно если вы используете правильное программное обеспечение для редактирования фотографий.
Прежде чем переходить к пошаговым инструкциям, вам нужно помнить о некоторых вещах. Самое главное, что прозрачный фон работает только в том случае, если вы сохраняете фотографию в определенном формате. Выбор между форматами JPEG и PNG будет иметь решающее значение.
Хотя чаще используется JPEG, он не поддерживает прозрачность. Если вы сохраните изображение с прозрачным фоном как файл JPEG, после сохранения фон станет сплошным белым. Это означает, что если вы отредактируете фотографию и сохраните ее в формате JPEG, вы потеряете новый прозрачный фон и вместо этого получите сплошной белый фон. Вы должны сохранять прозрачные изображения только как файлы PNG.
Имея это в виду, давайте рассмотрим, как сделать фон изображения прозрачным! Все, что вам нужно сделать, это повторить описанные выше шаги, которые мы выполнили на рабочем столе или в мобильном приложении.Откройте изображение, которое вы хотите отредактировать, в PicsArt и используйте инструмент Eraser Tool , чтобы удалить фон изображения. Когда вы закончите редактировать все области, которые хотите сделать прозрачными, сохраните изображение, и все готово! PicsArt по умолчанию сохраняет изменения как файлы PNG, поэтому вам не нужно беспокоиться о потере работы по редактированию прозрачного фона!
Когда вы закончите, вы можете наложить прозрачное изображение на другие изображения или использовать его для создания собственной наклейки. Для этого вам просто нужно оставить изображение с прозрачным фоном в качестве верхнего слоя.Ищете подробное руководство о том, как создавать изображения с прозрачным фоном и что с ними делать после? Глубоко погрузитесь в прозрачные фоны в этом уроке. А когда вы будете готовы вывести свою игру для редактирования прозрачного фона на новый уровень, узнайте, как превратить своего питомца в стикер в PicsArt.
Как добавить к фотографиям другой фон?Когда вы овладеете искусством изменения фона ваших фотографий на сплошной цвет, пора попробовать более продвинутые фоны! Лучшая часть изучения того, как сделать фон ваших изображений прозрачным, — это то, что вы можете добавлять их к любому типу изображения.Вы можете поиграть с геометрическими фигурами или добавить свою фотографию в красивый пейзаж, выбор за вами!
Вот как это сделать, если вы редактируете на компьютере:
Шаг 1) Откройте инструмент для удаления фона в онлайн-редакторе PicsArt.
Шаг 2) Нажмите Загрузить на левой панели, чтобы выбрать фотографию с жесткого диска, или выполните поиск в бесплатной библиотеке фотографий PicsArt под ней. Когда у вас есть фотография, нажмите Далее .
Шаг 3) PicsArt автоматически удалит фон с вашего изображения с помощью инструмента искусственного интеллекта (AI Select) для автоматического определения и удаления фона! Вы также можете вручную стереть фон или другие части изображения, нажав на Ластик на левой панели. Когда закончите, нажмите Применить , чтобы получить новое изображение с прозрачным фоном. Это должен быть ваш верхний слой!
Шаг 4) Нажмите Фото на левой панели и выполните поиск среди множества новых фоновых изображений.Выбрав тот, который вам нравится, настройте изображение, растянув его на всю исходную фотографию. На правой панели переместите новый слой с фотографией (он должен находиться на самом верху ваших слоев) на нижний слой. Это заставит вашу исходную фотографию появиться поверх вашего нового фона.
Шаг 5) Вот и все! Нажмите Поделиться или Загрузить в правом верхнем углу, чтобы сохранить новое изображение в формате png.
Если вы редактируете на ходу и хотите добавить новый фон к фотографии, вот как это сделать:
Шаг 1) Откройте приложение PicsArt и коснитесь значка + в нижней части экрана.Выберите фотографию из фотопленки или выполните поиск в бесплатной библиотеке фотографий PicsArt в строке поиска вверху.
Шаг 2) Прокрутите панель инструментов редактора и коснитесь инструмента Вырез . Выделите область, которую хотите сохранить, с помощью ластика и коснитесь Сохранить , чтобы удалить фон, оставив только выделенную красным область. Нажмите Далее в правом верхнем углу, чтобы сохранить его в своей учетной записи PicsArt в виде стикера.
Шаг 3) Откройте новое фоновое изображение в редакторе и нажмите на наклейку .Нажмите, чтобы применить недавно созданный стикер (также известный как изображение с прозрачным фоном). Расположите его соответствующим образом, добавив столько же других фильтров, наклеек, масок и т. Д., Чтобы сделать ваше редактирование действительно популярным!
Шаг 4) Нажмите Далее , а затем Сохранить и / или Сообщение , чтобы сохранить фотографию в фотопленку и / или поделиться своим сообщением в социальных сетях.
Вот так вы поменяли фон на фото! Хотя процесс прост, он помогает просмотреть домашнюю страницу других правок сообщества PicsArt в поисках вдохновения, прежде чем вы начнете редактировать.Подписка на PicsArt в Instagram также является отличным ежедневным источником советов и приемов по быстрому редактированию, которые обязательно поддержат ваши творческие идеи!
Где можно редактировать фон в Интернете?Если вы ищете лучший инструмент для редактирования фонов в Интернете, вам обязательно нужно попробовать веб-редактор PicsArt. Специальный инструмент для изменения фона PicsArt поможет вам отредактировать фотографии всего за несколько кликов, сэкономив вам так много времени на редактирование! Вам даже не нужно искать новые фоновые изображения отдельно, поскольку в PicsArt есть тысячи бесплатных вариантов редактирования, из которых можно выбирать и легко добавлять.
Какое приложение для смены фона лучше всего?Если вы хотите отредактировать фон фотографии на своем телефоне, вы будете рады узнать, что приложение PicsArt доступно для Android и iOS! Вы можете легко переключить фон вашей фотографии на другое изображение, забавный узорчатый фон или простой цвет всего за несколько кликов. PicsArt имеет огромную вращающуюся библиотеку удивительных фонов, от сезонных до игривых.
Так просто, правда? Мы называем это чистой магией PicsArt! Теперь вы можете поиграть с разными фонами и фильтрами, чтобы создавать уникальные изображения.Просто не забудьте поделиться своими красивыми изображениями с нами и сообществом PicsArt, когда закончите!
Многофункциональный фото- и видеоредактор, редактор коллажей и стикеров PicsArt — крупнейшая в мире платформа для творчества с более чем 150 миллионами активных авторов и влиятельных лиц в месяц. PicsArt сотрудничал с крупными художниками и брендами, такими как Тейлор Свифт, The Jonas Brothers, Гвен Стефани, Maroon 5, Lizzo, Меган Трейнор, One Direction, MONSTA X, Warner Bros.Развлечения, iHeartMedia, Condé Nast и другие. Загрузите приложение сегодня, чтобы повысить уровень своих фотографий и видео с помощью тысяч быстрых и простых инструментов для редактирования, модных фильтров, забавных наклеек и ярких фонов. Раскройте свой творческий потенциал с помощью PicsArt и обновите до Gold и получите потрясающие премиальные привилегии!
Как сделать идеальные фотографии продуктов на белом фоне
Вы когда-нибудь задумывались, как другие люди получают такие идеальные снимки своих продуктов?
Те, где товар, кажется, улетает со страницы?
С бесшовным белым фоном? Да, тот.
Вы видите эти фотографии у ведущих брендов, таких как Paper Source, Burt’s Bees, ModCloth, Nordstrom и других.
Я собираюсь показать вам, как вы можете сделать собственные фотографии продукта на белом фоне с помощью этой супер простой и доступной настройки!
Почему белые фотографии товара?Но сначала, почему это отраслевой стандарт — размещать фотографии продуктов на белом?
- Во-первых, они представляют вашу продукцию с наименьшими отвлекающими факторами.
Интернет-магазины в наши дни — это совершенно нормально, но для многих из нас мы хотим знать, что мы получаем по почте.
Вы, как продавец, обязаны представлять свои товары с их точными фотографиями.
- Во-вторых, они удобны для СМИ, что означает, что вы с большей вероятностью попадете в популярный блог или журнал.
Как редактор блога или журнала, часть их работы заключается в поиске классных продуктов, которые можно было бы рекламировать.
Редакторам всегда нужны фотографии продуктов на белом фоне, чтобы они могли легко разместить вашу статью в своем журнале или на веб-сайте, не выполняя тонну редактирования.
- В-третьих, они придают вашему магазину более последовательный вид.
Это дает покупателям ощущение вашего профессионализма и увеличивает доверие к покупкам вместе с вами.
Я критиковал десятки магазинов Etsy, и причиной № 1 отсутствия продаж является низкое качество фотографий.
Не делайте этой ошибки.При необходимости повторно сфотографируйте свои продукты. Оно того стоит!
Что нужно и где взять
- Лайтбокс
- Лайтбоксы изготовлены из белого прозрачного материала, чтобы свет проникал сквозь них, но смягчает прямой свет для минимизации теней (ура!)
- купите их дешево на Ebay ~ 15-20 долларов
- или сделайте свой собственный из картонной коробки и белой ткани (недостаток в том, что он не складывается, но отлично подходит!)
- Фонари фиксатора
- магазины товаров для дома, такие как Home Depot, Lowes или Menards ~ 10 долларов США за штуку
- получить три зажимных фонаря
- Лампы дневного света 100 Вт
- Магазин товаров для дома или Target ~ 7 долларов за штуку
- получите три, по одному на каждый фонарь
- Камера , позволяющая настраивать параметры
- Место для установки и зажжения света
- Программа для редактирования фотографий
Заблуждения о фотографировании вашей продукции на белом
Я также хочу упомянуть несколько заблуждений относительно этого процесса фотографирования продуктов на белом фоне.
- Чтобы делать отличные фотографии, вам не нужна дорогая дорогая цифровая зеркальная камера. Я могу делать идеальные фотографии продуктов, используя только свой iPhone 5!
- Вам совсем не нужен солнечный свет . Вы можете буквально делать снимки в темной комнате.
- Вам нужно будет отредактировать фотографий с помощью программного обеспечения для редактирования фотографий, поэтому не ожидайте, что они будут выглядеть идеально с самого начала.
- Вам не нужно покупать Photoshop для программного обеспечения для редактирования фотографий, есть отличные бесплатные программы, которые вы можете использовать!
Как настроить оборудование
Вот несколько фотографий того, как я установил свой дешевый (и совсем не стильный) лайтбокс.
Будет сложно найти место, где можно зажать свет, но подумайте о перетаскивании стульев, мебели или ящиков для хранения вещей (с вещами внутри на вес).
На фото выше левая и правая лампы прикреплены к розовому стулу. Верхний свет прикреплен к креплению полки шкафа.
Несколько правил, которые сделают ваши фотографии идеальными:
- Используйте три лампы, по одной сверху, слева и справа для наилучшего освещения
- Вставьте лист белой бумаги или картона позади продукта
- Выключите все остальные источники света в комнате (включая солнечный свет), чтобы освещение на вашем снимке было одинаковым
- Когда вы только начинаете, сделайте больше фотографий, чем вы думаете, что вам нужно.
- Не используйте вспышку!
Jewelry hack: Чтобы повесить ожерелья в лайтбокс, я протыкаю две шпильки и загибаю их в крючки для подвешивания ожерелья! (См. Фото выше.)
Настройки камеры — ISO, баланс белого, F-ступень,
Теперь, когда у вас все настроено, вы готовы начать делать несколько фотографий, как папарацци!
Нам нужно настроить вашу камеру так, чтобы она делала лучшие снимки вашего продукта.
Не бойтесь этого шага, я помогу свести технические детали к простым для понимания концепциям!
ISO, диафрагма и выдержка — это три параметра, которые представляют собой просто разные способы, которыми управляет яркостью ваших фотографий.
- ISO : чем выше число, тем ярче фотография, но тем ниже качество фотографии (вы получите много зернистости, называемой «шумом»).
- Примеры ISO: 200, 400, 600, 800
- Диафрагма : чем меньше число, тем ярче фотография, но тем меньше не в фокусе ваш продукт
- Примеры диафрагмы: f / 2, f / 2,8, f / 5,6, f / 8
- Выдержка : чем меньше число под «1», тем ярче фотография, но тем более чувствительна ваша камера к движению руки, вызывая размытие фотографий (если не используется штатив).
- Примеры выдержки: 1/250, 1/60, 1/30, 1/5
Баланс белого — четвертая настройка, которую вам нужно знать.
Устанавливает белый оттенок ваших фотографий. Установка неправильного баланса белого может сделать вашу фотографию слишком синей или оранжевой. Мы хотим этого в самый раз!
Настройки баланса белого не всегда одинаковы от камеры к камере.
Я рекомендую вам сделать одну фотографию, используя каждый из различных вариантов баланса белого.
Так вы сможете посмотреть, какое фото получилось лучше всего, и запомнить это!
Обратитесь к руководству по эксплуатации вашей камеры, чтобы узнать, как вы можете настроить эти четыре параметра.
Практика, практика, практика.
Первые несколько раз вы будете сбиты с толку и будете медленно фотографировать.
Как только вы найдете идеальную конфигурацию, запишите ее или запомните (просто убедитесь, что ваша настройка всегда одинакова, иначе ваши настройки могут измениться).
Вуаля, неотредактированное фото прямо из камеры
Что-то я не понимал, когда только начинал, это то, что у меня постоянно получались такие серые фотографии.
Мне никогда не удавалось добиться безупречного белого фона прямо из камеры.
Как я уже упоминал ранее, вам нужно будет отредактировать свои фотографии позже. Нет никакого выхода!
Это фото ожерелья с яблоком — вот как должно выглядеть ваше фото.
В следующем посте я покажу вам, как именно отредактировать фотографию, чтобы получить этот белый фон менее чем за ОДНУ минуту.
Вопросы, комментарии, проблемы?
Оставьте мне комментарий, если у вас есть ресурсы или советы, которыми можно поделиться!
И если у вас есть вопросы или комментарии, обязательно дайте мне знать, чтобы я мог помочь.
adobe photoshop — Создание штампов PS с прозрачным фоном
Все просто. Создайте новый пустой слой и нарисуйте там свой узор. Вы можете разместить под ним фоновый слой, чтобы указать цвет ткани. У меня здесь только белое.
Когда вы определяете узор (= есть выбор, выберите Edit> Define Pattern) для предстоящей мозаики, закройте фоновый слой
Результат штамповки не имеет фона.
Но это тоже можно смотреть на фоне
ADD: Вопрос радикально отредактирован. Я предположил совершенно другую проблему. Вы можете использовать маскировку слоя, чтобы удалить белый фон.
- скопировать изображение в буфер обмена
- добавить маску слоя на панель слоев
- щелкните значок маски на панели слоев, одновременно удерживая клавишу Alt, вы получите маску на экране для настройки
- вставить изображение на место маски
- Щелкните один раз значок изображения, чтобы увидеть его, щелкните еще раз значок маски, чтобы подготовить маску
- Перейти к изображению> Коррекция> Кривые.С его помощью вы можете в то же время инвертировать маску, чтобы изменить белый цвет на черный, и найти хороший порог, который удаляет белый фон, не слишком сильно искажая изображение.
Темный тестовый фоновый слой полезен, чтобы увидеть, что белый действительно исчезает, но изображение достаточно плотное. Перед изготовлением штампа следует использовать окончательный белый тестовый фон. Добавляйте их перед всеми операциями с масками.
Инвертирование и трешолдинг:
Окончательная проверка:
Сделайте шаблонный штамп, как описано ранее:
Вы уверены, , что нужно вообще удалить фон? Например, при субтрактивной печати CMYK белый цвет может автоматически отсутствовать на отпечатке, потому что белый считается «ничего не вставлять», для других цветов требуется краска, чтобы покрыть бумагу или ткань.Может быть, сейчас подходящий момент спросить технический персонал типографии.
Как удалить фон с изображениями без Photoshop
Если вы веб-дизайнер, маркетолог или просто владелец малого бизнеса, вы знаете, каково работать с изображениями каждый день. Обычно это все знакомые задачи, такие как изменение размера, обрезка и ретушь изображений. В этом случае вы можете легко использовать камеру своего телефона или встроенный инструмент для редактирования изображений на своем ПК. Однако, если вы продолжите работать с большим количеством продуктов, вам захочется сделать гораздо больше, чем просто ретушировать изображения.
Возьмем для примера Packshots для нового каталога. Одна из наиболее распространенных задач, с которыми вы столкнетесь, — это создание простого белого фона, который может вам понадобиться для вашего интернет-магазина. Здесь нужно немного поработать.
Теперь, если вы сделаете фон белым или прозрачным (если вы хотите использовать свое изображение в другом месте и поверьте мне, вы это сделаете), это может показаться немного сложным для тех из нас, кто собирается из не дизайнерского фона. Что ж, у меня для вас хорошие новости! Не должно быть! Сегодня у нас есть множество опций как онлайн, так и офлайн, которые позволят вам делать что угодно с вашим фоном без каких-либо знаний специального программного обеспечения, такого как Photoshop или GIMP.
Следующие инструменты могут быть отличной альтернативой, они не будут стоить вам ни копейки, и вы будете удивлены, насколько легко можно редактировать фон. В конце концов, вы действительно думаете, что все эти блоггеры часами учатся редактировать свои визуальные эффекты? Нет, у них есть пара хитростей в рукаве, и ты тоже. Итак, давайте исследуем этот творческий дзен!
MICROSOFT OFFICE
Прежде чем мы начнем с некоторых онлайн-опций, я хочу поговорить о наиболее распространенном приложении, которое почти у всех нас есть на нашем ПК.Верно! В Microsoft Office Suite есть все
необходимых функций, которые вам могут понадобиться, и на самом деле это довольно мощный инструмент, который с каждым годом становится только лучше. Вы можете легко удалить фон в Word, Paint, Publisher или PowerPoint.
Все 4 работают почти одинаково и следуют по одному и тому же маршруту. Я возьму PowerPoint в качестве иллюстрации.
Как это работает:
Удаление фона
Шаг 1: Вставьте изображение
Шаг 2: Щелкните Изображение> Выбрать Удалить фон (в разделе Файл на ПК или Настроить на Mac)
Шаг 3: Используйте маркер, чтобы внести какие-либо корректировки вокруг вашего объекта или инструментов «Отметить области для сохранения».
Что действительно удобно при работе с приложениями Microsoft Office, так это то, что они автоматически определяют фон, который необходимо удалить, делая большую часть работы за вас. Все, что вам нужно сделать, это всего лишь несколько мелких исправлений, которые вы можете пометить карандашом и вырезать позже.
Единственное, что нужно иметь в виду, это то, что вам понадобится Office 2010 или более поздняя версия, чтобы иметь эту функцию.
Чтобы сделать фон прозрачным:
Шаг 1: Щелкните изображение
Шаг 2: Перейдите на вкладку Формат> Настроить группу> Перекрасить
Шаг 3: Установите прозрачный цвет и щелкните фон, чтобы удалить его
В отличие от ранее эта функция была доступна в Microsoft Office 2007.Единственным недостатком может быть то, что он не работает для разноцветного фона. Но не волнуйтесь. Просто вернитесь к предыдущим шагам, сделайте его белым и продолжайте рисовать.
Цена : Бесплатно, если на вашем компьютере установлен MS Office.
А теперь перейдем к некоторым популярным онлайн-опциям. Сегодня существуют десятки хороших бесплатных инструментов для редактирования, но какой из них самый простой и не требует много времени для освоения. Я хотел бы показать вам двоим, что я их фанат на все времена.PicMonkey и Pixlr. Они очень удобны для быстрого редактирования и удаления фона. Помимо базовой обрезки и изменения размера, у них есть множество фильтров, из которых вы можете выбирать и использовать их, чтобы оживить ваши изображения. Эти два инструмента обязательно помогут вам раскрыть свой творческий дух.
PICMONKEY
Я в восторге. Это весело использовать, и вам не нужно ничего знать о редактировании фотографий, чтобы добиться действительно отличных результатов. Вы можете делать с ним практически все, от удаления фона и замены его некоторыми действительно классными рисунками до избавления от морщин и даже добавления эффекта спрея для загара на ваши фотографии.Неудивительно, что это любимый инструмент блоггеров. Если вы не можете позволить себе Photoshop, это прекрасная альтернатива.
Как это работает:
Шаг 1: Создайте пустой холст в PicMonkey
Шаг 2: Сделайте холст прозрачным
Шаг 3: Перейдите в меню Overlays> Select Your Own> Download изображение.
Шаг 4. Удалите ненужный фон с помощью ластика и сохраните изображение.
Цена : бесплатно для основных инструментов (а это много) и 3 доллара США.33 в месяц для более продвинутого пакета.
Совет. Если вы являетесь постоянным пользователем Google, у меня для вас есть отличные новости. Прелесть этих приложений в том, что вы можете создать расширение в Chrome, поэтому при получении вложений по электронной почте у вас будет возможность предварительно просмотреть изображение прямо в Pixlr Editor или PicMonkey. Таким образом, вы можете приступить к редактированию фотографий или внести быстрые корректировки на месте, сэкономив несколько серьезных щелчков мышью.
PIXLR
Это, безусловно, мой фаворит. Поначалу это не так просто использовать, как PicMonkey.Однако как только вы начнете, вы освоитесь и поймете, какой это бесценный инструмент. Я настоятельно рекомендую это приложение для любых целей, от удаления фона до создания изображений карт-бланш. Вам понравится его интерфейс, он удивительно интуитивно понятен и вы можете полностью настроить его под свои нужды. Лично мне требуется около 3 минут, чтобы сделать фон прозрачным и внести необходимые коррективы.
Как это работает:
Шаг 1: Выберите Волшебную палочку и щелкните область, которую вы хотите сохранить.
Шаг 3: Удерживайте клавишу Shift, чтобы добавить больше областей
Шаг 3: Нажмите Удалить или Вырезать из меню Правка, чтобы удалить выбранные области.
Наконец, я хотел бы упомянуть еще два онлайн-инструмента. Они могут стоить вам несколько долларов, но они того стоят. Если вы хотите быстро удалить фон буквально за несколько кликов, это замечательно.
МАГИЯ ОБРЕЗКИ
Прежде всего позвольте мне познакомить вас с Магией обрезки. Это, безусловно, самый популярный облачный инструмент для удаления фона. Он очень прост в использовании и дает неплохие результаты всего за несколько кликов.Существует также возможность массовой обработки, позволяющая объединить несколько изображений и удалить фон одновременно.
Как это работает:
Шаг 1 Отметьте передний план, используя зеленый инструмент (области, которые вы хотите сохранить)
Шаг 2 Отметьте фон, используя красный инструмент (области, которые вы хотите удалить)
Шаг 3 Увеличьте чтобы проверить результат и внести любые незначительные исправления. (Вы можете использовать Scalpel для уточнения некоторых проблемных краев)
И, как по волшебству, у вас есть фоновое изображение без фона, которое вы можете использовать поверх любой графики.
Цена: Их пакет начинается с 3,99 в месяц за 15 изображений и до 15,00 долларов за 500 изображений. Хорошая сделка, ха ?!
BACKGROUND BURNER
Подобно Clipping Magic, Background Burner — это веб-инструмент, который удаляет фон за считанные секунды и так же прост, как перетаскивание и рисование. Это сделает вашу жизнь еще проще, предоставив вам 3 различных варианта на выбор после загрузки изображения.Это сэкономит вам много времени и энергии, особенно если у вас есть несколько изображений для работы с
Как это работает:
Шаг 1: Загрузите изображение
Шаг 2: Посмотрите, нравится ли вам какой-либо из представленных эскизов полученные результаты. Если да, загрузите изображение. В противном случае выполните шаг 3
Шаг 3: Используйте зеленую и красную кисти, чтобы сделать дополнительные Touch Ups.
Стоимость: 9,95 долларов в месяц за персональный план (20 изображений) и 28,95 долларов за план для малого бизнеса (250 изображений).
Это отличный инструмент, если вам нужно регулярно удалять фон и не обязательно добиваться идеальной обработки пикселей. Их новая версия Professional Edition была создана специально для предпринимателей и продавцов электронной коммерции, добавляя такие функции, как максимальное разрешение изображения, улучшение цвета и водяные знаки.
ЗАКЛЮЧЕНИЕ
Итак, какой бы ни была ваша цель: создаете ли вы новый каталог и нуждаетесь ли вы в бесплатных фоновых изображениях для Amazon или вашего интернет-магазина, или вы просто играете с коллажами и создаете маркетинговые материалы, нет абсолютно никаких нужно потратить месяцы на освоение специализированного ПО.К счастью, сегодня есть множество вариантов, которые вы найдете не менее хорошими и даже интересными в использовании. Удачи и помните: «Простота — высшая форма изысканности»!
Как удалить белый фон с помощью Adobe Illustrator — логотипы Ника
Попытка работать с изображением, у которого нет прозрачного фона, может быть проблемой, особенно если у него белый фон и вам нужно наложить его на фон, который не белый. В этом уроке я продемонстрирую, как удалить белый фон с помощью Adobe Illustrator.Этот метод также может работать с любым другим типом фона, будь то сплошная заливка, узор или что-то фотографическое.
Удаление фона из изображения — это то, что лучше всего подходит для программы обработки фотографий, такой как Photoshop или GIMP, но, безусловно, это можно сделать с помощью Illustrator, если вы предпочитаете этот инструмент. Мы сделаем это, создав силуэтную траекторию объекта вашего изображения, а затем используя его для создания обтравочной маски.
Удаление белого фона с помощью Adobe Illustrator
| Чтобы удалить белый фон с помощью Adobe Illustrator, используйте инструмент «Перо» , , чтобы вручную нарисовать фигуру вокруг объекта изображения, а затем используйте эту фигуру в качестве обтравочной маски для изображения. |
Ниже приводится краткий обзор шагов, которые мы предпримем для удаления фона с ваших фотографий с помощью Illustrator. Для получения полных пошаговых инструкций, , пожалуйста, посмотрите видеоурок в верхней части страницы . С помощью письменного текста я могу передать очень много всего.
- Шаг 1. Создайте силуэтную обводку над объектом.
- Шаг 2. Используйте трассировку как обтравочную маску для изображения.
- Шаг 3. Создайте новую монтажную область для изображения и экспортируйте ее как файл PNG.
Приступим!
Шаг 1. Создание трассировки
Для этого урока я буду использовать следующий пример изображения. Как показано, цель состоит в том, чтобы удалить белый фон вокруг объекта изображения и заменить его прозрачным (представленным узором в виде шахматной доски).
Первое, что нам нужно сделать, это вручную создать силуэтный объект по форме объекта вашего изображения. Чтобы проиллюстрировать, что я имею в виду, я поместил зеленую обводку на свой объект ниже.
Зеленый объект будет использоваться в качестве обтравочной маски, и все за его пределами (белый фон) станет прозрачным.
Для создания этого объекта я использовал инструмент «Перо» , инструмент и нарисовал его вручную.
Если вы еще не знакомы с инструментом «Перо», обязательно ознакомьтесь с недавно созданным мной учебным курсом по использованию инструмента «Перо».
Шаг 2. Создание обтравочной маски
Чтобы удалить белый фон с помощью Adobe Illustrator, мы технически не собираемся удалять фон; мы просто извлечем объект из фотографии, сделав обтравочную маску.
Обтравочная маска работает так же, как и формочка для печенья. Думайте о своем объекте как о формочке для печенья, а ваш образ — как о тесте. Вы можете использовать свой объект, чтобы захватить только ту часть изображения, которую он занимает.
Дополнительным преимуществом использования этого подхода является то, что он не постоянный. При желании его можно отменить в любой момент в будущем.
Чтобы создать обтравочную маску, выберите и свой объект, и изображение и перейдите к Объект> Обтравочная маска> Сделать .
Это эффективно удалит белый фон с вашего изображения. Вы даже можете переместить изображение за пределы монтажной области, чтобы сквозь него просвечивал серый фон Illustrator.
Вы можете отменить это в любой момент, перейдя в Object> Clipping Mask> Release .
Шаг 3. Экспорт вашей работы
Теперь, когда вы вырезали объект изображения из фона, пришло время экспортировать готовую работу.
Возьмите инструмент Artboard Tool (сочетание клавиш: shift + o), затем дважды щелкните изображение, чтобы создать вокруг него новую монтажную область, но сначала убедитесь, что вы переместили изображение с исходной монтажной области в серую область. Затем вы можете удалить исходный артборд.
Если вы не знаете, как это сделать, ознакомьтесь с моим руководством по подгонке размера изображения к монтажной области с помощью Illustrator.
После того, как вы удалили белый фон с изображения и разместили вокруг него новую монтажную область, пришло время экспортировать вашу работу.Перейдите к File> Export> Export for Screens , чтобы открыть меню экспорта.
Вы можете выбрать имя файла, изменив имя монтажной области в верхней левой части меню. Вы можете выбрать папку для экспорта, щелкнув значок папки в правом верхнем углу меню. Наконец, в разделе Форматы щелкните Добавить масштаб и выберите следующие настройки…
| Масштаб | Суффикс | Формат |
| 1x | Нет | PNG |
Важно выбирать PNG по сравнению с любым другим форматом, потому что PNG позволяет использовать слои прозрачности, а JPG — нет.Если вы экспортируете изображение в виде файла JPG, то по умолчанию он будет делать фон белым, что противоречит всей цели этого руководства.
Когда у вас есть настройки, удалите любые другие шкалы, которые могут быть перечислены, щелкнув значок X справа от них.
Теперь нажмите Export Artboard , чтобы экспортировать изображение и перейдите к месту нахождения файла на жестком диске, чтобы убедиться, что белый фон действительно удален и заменен прозрачным.
Если в какой-то момент вы захотите вернуться и внести изменения в свою работу, вы можете сохранить свой документ отдельно как файл AI. Это собственный формат Illustrator, который позволит вам продолжить с того места, на котором вы остановились позже.
Заключение
Этого должно хватить для сегодняшнего урока о том, как удалить белый фон с помощью Adobe Illustrator. Как я уже упоминал ранее, Illustrator — не лучший инструмент для такого рода задач, но он, безусловно, может выполнить свою работу. Если вы хотите использовать приложение, более подходящее для удаления фона с изображений, попробуйте GIMP — бесплатную программу для обработки фотографий с открытым исходным кодом, похожую на Photoshop.У меня есть руководство по удалению фона с помощью GIMP.
Если какая-либо часть этого руководства была непонятной, просто оставьте комментарий ниже, и я посмотрю, чем могу помочь. Как всегда, спасибо за просмотр!
Logos By Nick LLC является участником программы Amazon Services LLC Associates, партнерской рекламной программы, разработанной для предоставления сайтам средств зарабатывать рекламные сборы за счет рекламы и ссылок на Amazon.com. Как партнер Amazon я зарабатываю на соответствующих покупках.Прочтите информацию о партнерских программах здесь.
35+ простых фоновых изображений и стоковых фотографий [Редактировать и скачать]
Фоновые изображения — это первый строительный блок, который вы можете использовать для создания потрясающего изображения.
Подобно основанию огромного небоскреба, простой фон может улучшить или испортить ваш визуальный контент. Плохое фоновое изображение может привести к тому, что весь ваш проект развалится.
Слишком часто люди выбирают одно и то же скучное изображение в качестве фона… что является пародией! Особенно, когда есть другие более привлекательные фоновые изображения, которые они могут использовать, например, потрясающий градиент, информативное фото или текстурированное изображение.
Вот почему я собрал более 35 фоновых изображений, чтобы вдохновить их на создание дизайна. Я даже добавил кучу шаблонов фоновых изображений, которые вы можете использовать прямо сейчас!
Приступим!
1. Фоновое изображение монохромного типаТакое простое фоновое изображение чрезвычайно универсально, и это всегда хорошо. Его можно использовать в школьной презентации, бизнес-отчете или даже в маркетинговом плакате! Поскольку цвета такие приглушенные, это не будет отвлекать от остального контента.
Этот черно-белый фон был использован на титульном слайде данной презентации:
СОЗДАТЬ ШАБЛОН
Ознакомьтесь с нашим руководством по дизайну презентаций, чтобы узнать больше советов.
2. Красочный фон с плоскими кругамиКогда вы используете плоский фон, как в этом примере, важно иметь свободное пространство для размещения вашего письменного содержания. В противном случае все будет сливаться воедино, и людям будет трудно читать.
Как видно из презентации ниже, этот фон не перекрывал заголовок и не отвлекал его. Этот круглый фон фактически использовался, чтобы начать и закончить эту презентацию:
СОЗДАТЬ ШАБЛОН
3. Фоновое изображение горизонта Нью-ЙоркаМало что так узнаваемо, как горизонт Нью-Йорка. Почти каждый в мире мгновенно понимает, на что смотрит.И если вы хотите связать свой проект со всей этой историей и эмоциями, используйте этот простой фон.
Как и в случае с монохромным фоном, этот фон также очень гибкий. Из него можно сделать интересный фон для презентации или постера, как показано ниже:
СОЗДАТЬ ШАБЛОН
4. Фон из деревянных панелей в деревенском стилеМне нравятся дизайны с использованием деревянных панелей — просто взгляните на инфографическую галерею Venngage.Это потому, что, хотя это намного интереснее, чем однотонный цвет фона, он не доминирует над графикой.
Деревянные панели также можно использовать для создания деревенского или естественного ощущения, как в шаблоне приглашения на свадьбу ниже:
СОЗДАТЬ ШАБЛОН
5. Простой фиолетовый фон в клеткуЭтот простой фон следует использовать, чтобы привлечь внимание читателя к чему-то важному. Движение квадратов почти неосознанно привлечет их внимание к центру изображения.
Затем вы можете разместить в этом месте интересный факт или название вашей презентации, как показано ниже:
СОЗДАТЬ ШАБЛОН
Прочтите наш пост о надежных идеях макета презентации, чтобы получить больше советов по дизайну презентации.
6. Простая белая сетка на фонеИспользование белого фона, как в этом примере, может быть полезным, потому что его можно будет использовать в вашем дизайн-проекте. Не нужно подбирать еще несколько простых фонов для слайдов с текстовым заполнением.
Этот нейтральный фон выглядит как дома на каждом слайде:
СОЗДАТЬ ШАБЛОН
7.
Минималистский естественный фон для презентацийМне нравится все в этом простом фоне, и я думаю, что другие миллениалы также будут привлечены к нему. От простой белой стены, которая доминирует в образе, до модного изображения растения. Все это очень актуально, если вы пытаетесь обратиться к этому поколению.
Как видите, эта тема используется в этом примере презентации. Кроме того, белые секции позволяют очень легко добавлять информацию или графики:
СОЗДАТЬ ШАБЛОН
Просмотрите другие наши прекрасные шаблоны презентаций, чтобы еще больше разжечь творческий потенциал.
8. Фон пурпурных восходящих пузырейЭтот фон в горошек придает вашему дизайну глубину и текстуру.
Когда люди яростно прокручивают соцсети, этот фон обязательно привлечет их внимание.Вот почему он хорошо работает на изображении Instagram ниже:
СОЗДАТЬ ШАБЛОН
9. Простой белый градиентный фонНаш последний пример простого фонового градиента был громким и шумным. Однако этот пример более приглушен и сдержан. На самом деле, это самый простой градиент во всей статье, постепенно переходящий от светло-серого к белому.
Но это не значит, что это скучный фон! Посмотрите, как этот сдержанный градиент обновляет изображение в социальных сетях ниже.
СОЗДАТЬ ШАБЛОН
10. Фоновое изображение простого ананасаАнанасы — еще один товар, который сейчас очень популярен среди молодежи. Так что, если вы хотите привлечь их своей графикой, я бы порекомендовал использовать этот фон.
Симметрия ананасов уже делает его интересным изображением, которое будет выделяться в социальных сетях. А в открытом разделе над ананасами вы можете легко добавить текст, как в этом шаблоне социальной сети:
СОЗДАТЬ ШАБЛОН
11.Зеленый фон на открытом воздухеКак видите, это фоновое изображение презентации очень хорошо использует наложение цвета. Это простое наложение цвета, которое вы можете изменить, позволяет фону соответствовать цветовой палитре остальной части дизайн-проекта.
Посмотрите, насколько титульный слайд соответствует остальной части презентации. Без наложения цветов изображение выглядело бы очень неуместно:
СОЗДАТЬ ШАБЛОН
12.Современный офис простой фонКак и большинство стоковых изображений, этот простой фон настолько расплывчатый, что его можно использовать в различных проектах. От сообщения в социальной сети до обложки электронной книги, как в примере ниже.
Но что мне действительно нравится в этом фоновом изображении, так это то, что оно кажется таким воздушным и привлекательным. Это почти как офис, в котором я бы хотел поработать. Думаю, вы можете использовать это в своем дизайн-проекте, чтобы привлечь внимание технического сообщества и сообщества стартапов.
СОЗДАТЬ ШАБЛОН
13. Захватывающий горный пейзаж фоновое изображениеНа мой взгляд, из пейзажных фотографий получается потрясающий фон. Это потому, что все они имеют встроенный раздел, в который вы можете добавлять текст или заголовки.
Это называется небо.
Кроме того, вы можете использовать впечатляющий пейзаж, чтобы с самого начала задать тон вашему проекту. Я имею в виду, просто посмотрите, как они используют этот простой фон в примере презентации ниже:
СОЗДАТЬ ШАБЛОН
14.Стрелки повсюду фоновое изображениеВот еще одно фоновое изображение, в котором очень хорошо используется цвет. Тем не менее, я думаю, что набор стрелок на этом изображении действительно выделяет фиолетовый цвет! И если вы посмотрите на пример ниже, они выглядят еще лучше в сочетании с желтым оверлеем.
Каждая стрелка имеет немного разную ориентацию и текстуру, что делает графику интригующей, но не подавляющей. Вот почему я думаю, что простой фон хорошо подходит для этой презентации:
СОЗДАТЬ ШАБЛОН
15.Синий проводной прозрачный фонВ этом простом примере фона много белого пространства, которое вы можете использовать как угодно. Идите вперед и добавьте цитату, заголовок или важную фигуру в это место.
Просто потому, что это просто, не значит, что это скучное фоновое изображение. На самом деле, фигура провода достаточно интересна, чтобы кто-то захотел прочитать или щелкнуть по вашему контенту. Посмотрите, как он используется, на изображении в социальной сети ниже:
СОЗДАТЬ ШАБЛОН
16.Ярко-оранжевый фонЯ почти уверен, что этот простой фон — один из моих любимых примеров во всей статье. Зеленый и оранжевый очень привлекательны, потому что они являются частью цветовой палитры триады. А две отдельные текстуры, стена и растение, придают изображению реальную глубину.
Этот фон определенно подойдет для стильного плаката, презентации или флаера, как показано ниже:
СОЗДАТЬ ШАБЛОН
17.Боке городской фонЕсли вы не знали, «боке» — это дизайнерский термин, обозначающий размытые части фотографии. На этом простом фоновом изображении этого много!
Это фоновое изображение позволяет вам включить много текста на передний план, потому что оно в основном размывает все отвлекающие элементы фоновой фотографии. Взгляните на это в действии в этом шаблоне социальной сети:
СОЗДАТЬ ШАБЛОН
18.Фон компьютерного столаВ Интернете сейчас много офисных стоковых фотографий. Черт возьми, есть даже несколько сайтов, посвященных только этим типам фотографий.
Я хочу сказать, что большинство офисных фоновых изображений взаимозаменяемы. Однако что мне действительно нравится в этом, так это то, что вы можете легко изменить то, что отображается на экране компьютера.
Вы можете продемонстрировать свой веб-сайт или сообщение в блоге в реалистичной обстановке с этим простым фоном.Посмотрите, как он используется в качестве фона для презентации, ниже:
СОЗДАТЬ ШАБЛОН
Получите больше примеров презентаций в нашем посте, в котором собраны лучшие шаблоны и советы для презентаций на 2019 год.
19. Красочный геометрический фонВ моем сердце особое место занимает геометрический фон, как в этом примере. Собственно, в логотипе моей первой компании использовался именно такой геометрический узор. Поэтому каждый раз, когда я вижу такой пример, я вспоминаю хорошие времена!
Геометрические фоны очень полезны, потому что вы можете использовать любые цвета, какие захотите.По сути, они похожи на ретро-кузенов градиента — и гарантированно улучшат любой дизайн, над которым вы работаете.
Я имею в виду, посмотрите, насколько уникальны заголовок и последний слайд приведенного ниже примера:
СОЗДАТЬ ШАБЛОН
20. Фоновое изображение оранжевого пейзажаОбъединив цветной фильтр с красивым пейзажем, этот дизайнер создал очень впечатляющий фон. И, что лучше всего, почти каждый может последовать их примеру и создать простое фоновое изображение.
Все, что вам нужно, — это цветовой фильтр по вашему выбору и потрясающая стоковая фотография. Затем вставьте интересную цитату на этот уникальный фон, и у вас будет потрясающий мотивационный плакат:
СОЗДАТЬ ШАБЛОН
21. Простой фон с разделением по диагоналиПростой фон, подобный этому диагональному примеру, — еще один чрезвычайно универсальный тип. Практически любой бренд может использовать этот фон в своих дизайн-проектах.Потому что с помощью всего нескольких щелчков мышью вы можете настроить его под цветовую палитру вашего бренда.
Посмотрите, как легко он уходит на задний план, а также придает глубину слайдам в представленной ниже презентации:
СОЗДАТЬ ШАБЛОН
22. «Знаковый» оранжевый фон
Иконки необходимы для любого интересного дизайн-проекта. Их миллионы, а это значит, что вы легко найдете горстку, которая поместится на вашем графике.
Например, этот насыщенный значками фон использовался для добавления контекста к этой графике в социальной сети:
СОЗДАТЬ ШАБЛОН
23. Пейзажный фон «Миллион звездочек»Как я уже говорил выше, альбомные изображения хороши тем, что обычно имеют большое пространство для добавления текста или информации. Этот простой пример фона не исключение! На самом деле большая часть изображения открыта, что дает вам большой холст для работы.
Кроме того, большинство людей предпочитают дневные пейзажи, но этот снимает вещи немного мрачнее. Если вы хотите выделиться из этого пакета, я бы рекомендовал использовать это в своей графике в социальных сетях, как показано ниже:
СОЗДАТЬ ШАБЛОН
24. Фоновое изображение «Веселая встреча»Если вы хотите показать, насколько интересна ваша компания, этот простой фон идеально подходит для вас. Вы только посмотрите, как весело проводят время эти люди! И на столе есть Lego, так что вы знаете, что это классное место для работы.
Но если серьезно, эта стоковая фотография создана для ваших презентаций, графики в социальных сетях или постеров. Этот фон встречи определенно настроит ваших читателей в правильное состояние, когда они увидят ваш контент. Он был безупречно использован в качестве фона плаката в примере ниже:
СОЗДАТЬ ШАБЛОН
25. Фоновое изображение белого столаЕсть три компонента, которые делают это простое фоновое изображение лучшим.Во-первых, в нем есть огромное открытое пространство для размещения контента или текста. Далее, желтые часы очень привлекают внимание и будут выделяться в социальных сетях. Наконец, печатающие руки помогают вашим читателям попасть в эту ситуацию и отождествить себя с изображением.
Это фоновое изображение существует уже давно, и это потому, что оно хорошо сконструировано. Я честно помню, как использовал этот пример в проекте почти пять лет назад. И он по-прежнему полезен все эти годы:
СОЗДАТЬ ШАБЛОН
26.Фоновое изображение идеального закатаКто не любит красивый закат? Я знаю, что это одна из моих любимых частей дня. Небо каждый день приобретает неповторимый цвет.
На этом простом фоновом изображении закат доминирует над изображением и добавляет к нему массу интересных цветов. Кроме того, трава спереди объединяется, чтобы создать ощущение свободы. Поэтому я бы посоветовал использовать этот фон на плакате или флаере фестиваля на открытом воздухе, например:
СОЗДАТЬ ШАБЛОН
27.Фоновое изображение простого ресторанаЭто профессионально снятое фоновое изображение идеально подходит для любого продовольственного бренда или ресторана. Тем более, что нет какой-то конкретной еды, которая бы подходила только для бургеров или суши.
Вы можете легко добавить наложение цвета, чтобы сделать простой фон менее эффектным. Или используйте прозрачную форму, чтобы пропустить все фоновое изображение, как это сделано для фона презентации ниже:
СОЗДАТЬ ШАБЛОН
28.
Простое фоновое изображение для разделенного пулаКогда вы можете использовать части фонового изображения в качестве элементов дизайна, у вас действительно есть выигрышный фон. Не знаете, о чем я говорю? Что ж, на этом простом фоне бассейн и вода естественным образом образуют две отдельные секции. Поскольку они дополняют друг друга, это также выглядит невероятно.
Я бы рекомендовал разделить информацию между этими двумя разделами. Такой макет поможет читателям эффективно перемещаться по письменной информации.Как и в приведенном ниже примере, один раздел привлекает внимание, а другой содержит всю важную информацию:
СОЗДАТЬ ШАБЛОН
29. Фоновое изображение красной стрелкиНа мой взгляд, это убийственный фон для презентации, особенно для титульной карты. Вы можете использовать его, чтобы обозначить движение или движение вперед. Будь то продукт, который вы продаете, или процесс, который вы хотите, чтобы ваши сотрудники изучили, это работает!
Посмотрите, как они использовали этот фон в примере ниже:
СОЗДАТЬ ШАБЛОН
30.Чудеса Вселенной
Если вы ищете привлекательное фоновое изображение, которое заставит читателей остановиться, то вот оно. Полагаю, вы перестали листать эту статью, когда тоже ее увидели.
Но лучшая часть этого фона — это то, что есть много свободного места для размещения контента или информации. В этом примере флаера они очень эффективно используют открытое пространство:
СОЗДАТЬ ШАБЛОН
31. Разноцветные растения простой фонНа поверхности полезен любой фон с большим участком белого пространства. Это пустое пространство позволяет добавлять контент, который становится слишком беспорядочным. И в этом примере его очень много!
Однако должны быть и некоторые интересные элементы. То, что привлекает внимание читателя, просматривающего ленту социальных сетей. Или сидя для презентации, как на фоне слайдов ниже:
СОЗДАТЬ ШАБЛОН
32.Фон коллаж растенийГлубокий цвет и текстура каждого растения действительно сделали это фоновое изображение завораживающим. А с множеством слоев листьев изображение имеет большую глубину, которая привлечет к себе читателя. В целом, это действительно хорошо проработанное фоновое изображение!
Я бы посоветовал использовать это как фон для публикации в Instagram или Facebook. Как вы можете видеть в приведенном ниже примере, с помощью всего нескольких фигур и значков можно создать привлекательную графику:
СОЗДАТЬ ШАБЛОН
33.Желтый минимальный фонЯ действительно думаю, что этот простой фон идеально подходит для учителей или докладчиков. Карандаши и смелая цветовая палитра мгновенно вызовут восторг у аудитории. И они могут легко разместить цитату или факт на всем открытом пространстве рядом с ними.
В этом фоновом примере они использовали это открытое пространство для заголовка сообщения в блоге:
СОЗДАТЬ ШАБЛОН
34. Желтый пятнистый фонЭто классический узор до того, как он был на экране вашего компьютера, он был на ваших стенах.Как и другие классические произведения, он существует так давно, потому что до сих пор работает!
В этом примере презентации пятна используются для придания пустому пространству дополнительной текстуры. А когда этот фон сочетается с иллюстрированными значками и плоским участком, слайд оживает:
СОЗДАТЬ ШАБЛОН
35.
Мятой бумаги, простой фонЭто может быть самая простая предыстория всей статьи.Я имею в виду, что может быть проще мятой бумаги?
Ну, может, плоский листок бумаги.
Но это было бы не так интересно, как этот скомканный лист бумаги! Кроме того, это практически все белое пространство, на котором можно создать шедевр. Или добавьте известную цитату. На этом чрезвычайно простом фоне нет предела. Посмотрите, как они используют его в качестве фона презентации, ниже:
СОЗДАТЬ ШАБЛОН
36.Фоновое изображение сообщения из мешковиныВ этом последнем примере, я думаю, у нас есть изображение, которое было создано исключительно как простой фон. Большинство остальных были произведениями искусства или фотографиями, которые были превращены в фон почти на второй план.