7 лучших полезных способов исправить ошибку черного экрана Windows 10 Photos
В Windows 10 многое было сделано правильно, но приложение «Фотографии» не было одним из них. Я нашел его медленным и глючным, но это еще не все. Несколько пользователей жалуются, что приложение «Фотографии» открывает черный экран, когда они пытаются открыть изображение. Обратите внимание, что Microsoft недавно изменила название с Windows Photos на Microsoft Photos.
Оглавление
1. Запустите средство устранения неполадок
2. Сброс/восстановление приложения «Фотографии»
3. Удалить фотографии
4. Обновите драйверы
5. Удалите обновления и перезагрузитесь.
6. Переустановите приложение «Фотографии».
7. Сторонние приложения
Фотографическая память
Приложение Microsoft Photos, открывающееся на черный экран, — старая проблема. Последние обновления Windows 10 мало что сделали для исправления ошибки. Они принесли свои проблемы. Мои динамики перестали работать. В любом случае, давайте сосредоточимся на этом вопросе и поймем, что мы можем сделать с приложением «Фотографии».
В любом случае, давайте сосредоточимся на этом вопросе и поймем, что мы можем сделать с приложением «Фотографии».
1. Запустите средство устранения неполадок
Windows 10 поставляется со встроенным средством устранения неполадок, которое может помочь устранить многие ошибки в приложениях Microsoft Store.
Шаг 1: Нажмите клавишу Windows + I, чтобы открыть «Настройки», найдите и откройте «Найти и устранить проблемы с приложениями Магазина Windows».
Шаг 2: Нажмите «Применить ремонт автоматически» во всплывающем окне, которое следует, и нажмите «Далее».
Следуйте инструкциям на экране и проверьте, сможет ли ОС Windows найти и исправить приложение «Фотографии».
2. Сброс/восстановление приложения «Фотографии»
Шаг 1: Снова откройте «Настройки» и нажмите «Приложения». Найдите приложение Microsoft Photos в строке поиска. Нажмите на имя, чтобы открыть дополнительные параметры, и выберите Дополнительные параметры.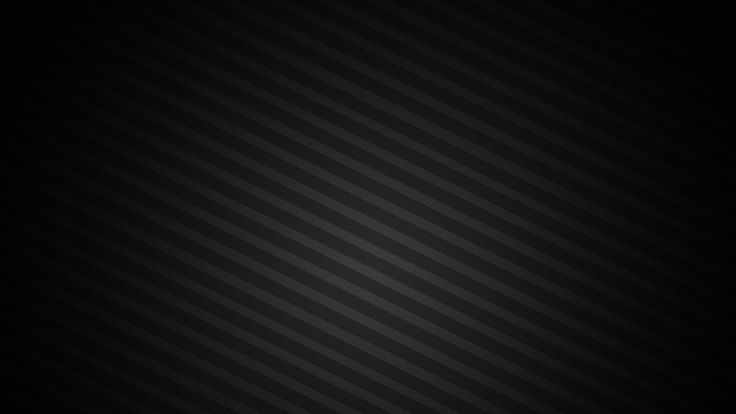
Шаг 2: Прокрутите немного, чтобы найти кнопку сброса. Нажмите здесь.
Сброс удалит данные приложения, что даст вам возможность начать все заново. Иногда данные повреждаются, что приводит к таким ошибкам, как пустой или черный экран. Это должно исправить это.
Заметили, что кнопка «Удалить» неактивна? Это системное приложение, и Microsoft не позволяет вам его удалить. Типичный.
Обратите внимание, что некоторые пользователи также увидят вариант восстановления. Попробуйте это и посмотрите, работает ли приложение «Фотографии» сейчас или нет.
3. Удалить фотографии
Используйте этот вариант, если приложение тормозит или просто зависает. Вы увидите «Не работает» в строке состояния приложения. Вы запускаете приложение «Фотографии», и оно открывается с черным экраном, а затем вы не можете его закрыть. Есть два способа. Вы можете завершить его из настроек, вернувшись в то же меню, что и выше, где вы сбросили его. Или вы можете нажать клавиши Ctrl + Shift + Esc, чтобы открыть диспетчер задач, и щелкнуть правой кнопкой мыши приложение «Фотографии», чтобы завершить процесс оттуда.
Перезапустите приложение, чтобы проверить, правильно ли оно работает.
4. Обновите драйверы
Для просмотра изображений на вашем компьютере используются графические драйверы, обновление которых может помочь решить проблему. Ссылка, которой я только что поделился, объясняет все, что вам нужно знать о драйверах. Попробуйте обновить и переустановить драйверы видеоадаптеров, чтобы посмотреть, решит ли это проблему.
5. Удалите обновления и перезагрузитесь.
На момент написания этой статьи сообщений о недавнем обновлении, нарушающем работу приложения «Фотографии», не поступало. Однако попробовать стоит.
Шаг 1: Снова откройте «Настройки» и нажмите «Обновление и безопасность» > «Просмотреть историю обновлений».
Нажмите «Удалить обновления», чтобы удалить недавно установленные обновления, и перезагрузите компьютер, чтобы проверить, открывается ли приложение «Фотографии» с черным экраном. Если проблема решена, воздержитесь от обновления, пока не будет выпущено исправление. Вы можете откладывать обновления, но не можете их остановить.
Вы можете откладывать обновления, но не можете их остановить.
6. Переустановите приложение «Фотографии».
Есть команда, которая работает.
Шаг 1: Откройте PowerShell из меню «Пуск» с правами администратора.
Шаг 2: Дайте приведенную ниже команду и перезагрузите компьютер, как только команда будет выполнена. Приложение «Фотографии» будет автоматически переустановлено после перезагрузки.
Get-AppXPackage -AllUsers | Foreach {Add-AppxPackage -DisableDevelopmentMode -Register "$($_.InstallLocation)\AppXManifest.xml"}Если приложение «Фотографии» не переустанавливается, вы можете загрузить и установить его по ссылке ниже.
Скачать фотографии Майкрософт
7. Сторонние приложения
Вы не единственный, кто ненавидит приложение «Фотографии». Мы поделились списком альтернативных фотографий, которые вы должны проверить. Эти приложения относительно стабильны и предлагают больше возможностей, чем приложение Microsoft Photos.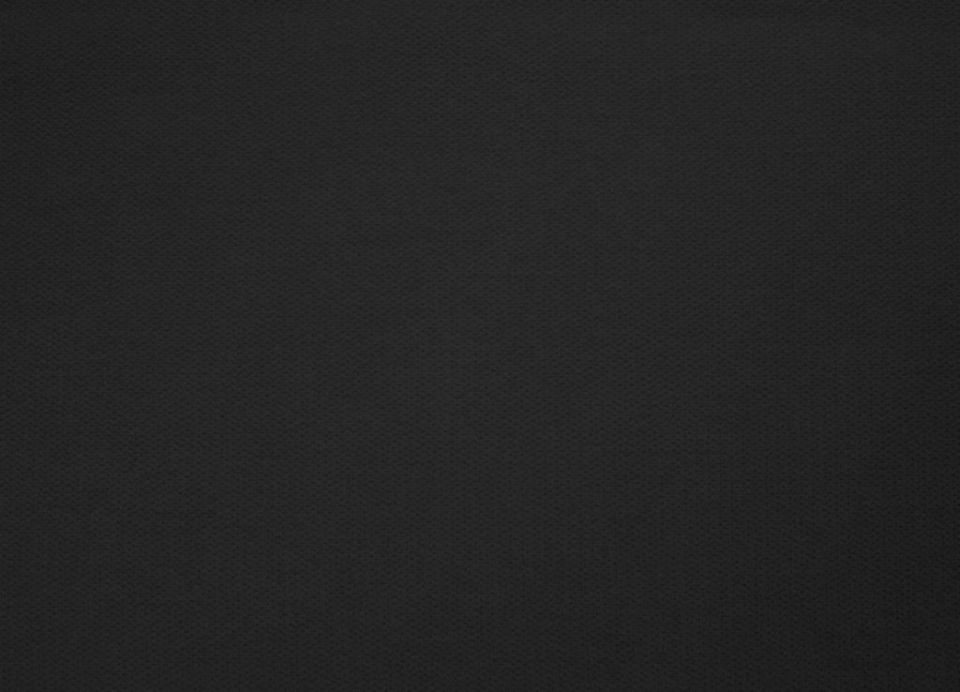
Фотографическая память
Это решило бы так много моих проблем, в том числе проблему, связанную с получением хороших оценок. Microsoft Photos улучшилась с Windows 10, но этого еще нет. Существует так много программ для просмотра и редактирования изображений, которые затмевают стандартное приложение «Фотографии». Они обновили его в защиту Microsoft, но я думаю, что было слишком поздно. Большинство пользователей уже перешли на лучшие альтернативы. Те, кто этого не сделал, потихоньку делают это. Добро пожаловать в клуб.
Если вы нашли другой способ решить проблему, поделитесь им с нами в разделе комментариев ниже. Это может помочь другим нашим читателям, столкнувшимся с той же ошибкой. Мы надеемся, что наши решения помогут, и теперь вы сможете правильно просматривать изображения, а не видеть черный экран.
Следующий: Нужен продвинутый инструмент для редактирования изображений? Перейдите по ссылке ниже, чтобы узнать больше об Irfanview. Одно из лучших приложений для редактирования изображений для платформы Windows 10.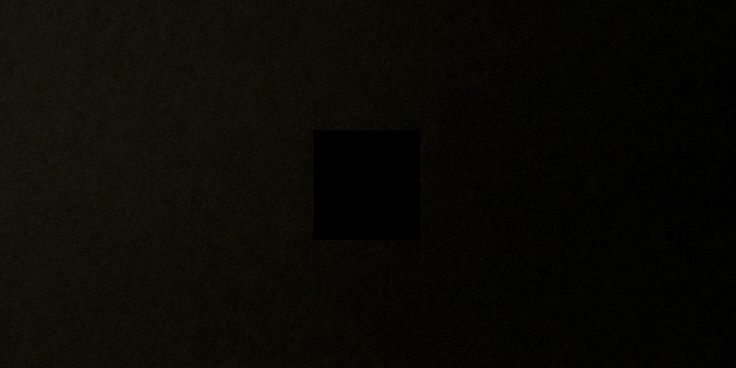
Получить фотографии с черного экрана телефона Android
Селена КомезОбновлено в октябре 30, 2018
Пожалуйста, помогите мне снять фотографии с моего телефона Android, телефон застревает на черном экране. Я не знаком ни с какими инструментами восстановления данных Android. Что мне делать, чтобы напрямую извлечь память из сломанного устройства, даже если оно не включается? Пожалуйста, поделитесь со мной своими идеями. Искренне спасибо!
Телефон Android держит черный экран? Не беспокойся. Есть разные причины, по которым Android может получить черный экран, например, вы обновили ОС Android, но не смогли; вы пытаетесь выполнить на нем рут Android, но получаете ошибку; так далее,. Все эти действия приведут к тому, что устройство станет черным экраном. Иногда проблему черного экрана можно легко решить, перезагрузив устройство. Но это не всегда работает. У вас нет другого выхода, кроме как сбросить настройки телефона Android до заводских. Как жаль, что вы потеряли предыдущие данные с телефона после исправления проблемы с черным экраном. Итак, вот вопрос к пользователям, у которых на телефоне Android появляется черный экран: как получить изображения с черного экрана устройства Android?
Итак, вот вопрос к пользователям, у которых на телефоне Android появляется черный экран: как получить изображения с черного экрана устройства Android?
Извлечение картинок с черного экрана телефона Android
Разбитое извлечение данных Android считается одной из лучших программ, которые помогут вам получить изображения с Android с черным экраном. Он поддерживает восстановление всех типов данных со сломанного Android, таких как контакты, сообщения, аудио, видео, сообщения WhatsApp, документы и т. Д. Он имеет дело со многими неисправными случаями Android, такими как черный экран, сломанный экран, зависание в режиме загрузки, повреждение водой, сбой системы и многое другое. Более того, это универсальный инструмент с функциями восстановления данных Android; Резервное копирование и восстановление данных Android. И он работает на всех телефонах и планшетах Android, включая Samsung, HTC, LG, Motorola, Sony, Huawei, ZTE, OPPO, Google Pixel, Lenovo, Xiaomi и т. Д.
Восстановление изображений с телефона Android с черным экраном
Чтобы начать, пожалуйста, скачайте и запустите Broken Android Data Extraction на компьютере.
Step 1. Подключите черный экран Android к компьютеру
Нажмите «Разбитое извлечение данных Android»Среди трех вариантов, затем подключите телефон Android с черным экраном к компьютеру с помощью кабеля USB и нажмите«Запустить«Кнопку.
Шаг 2. Выберите файлы фотографий для сканирования.
Программа начнет сканирование данных с вашего телефона, щелкните файлы, содержащие нужные вам данные. Для восстановления изображений нажмите «Галерея«&»Библиотека изображений«Файлы, затем щелкните»Далее«. Если вы хотите восстановить все файлы сразу, нажмите «Выбрать все» вещь.
Шаг 3. Выберите сломанную ситуацию для вашего Android
На этом шаге программа направит вас на другой экран, где вы увидите несколько типов ошибок выбора телефона. Пожалуйста, выберите тот, который соответствует вашему телефону. В этом случае вам следует нажать «Черный экран».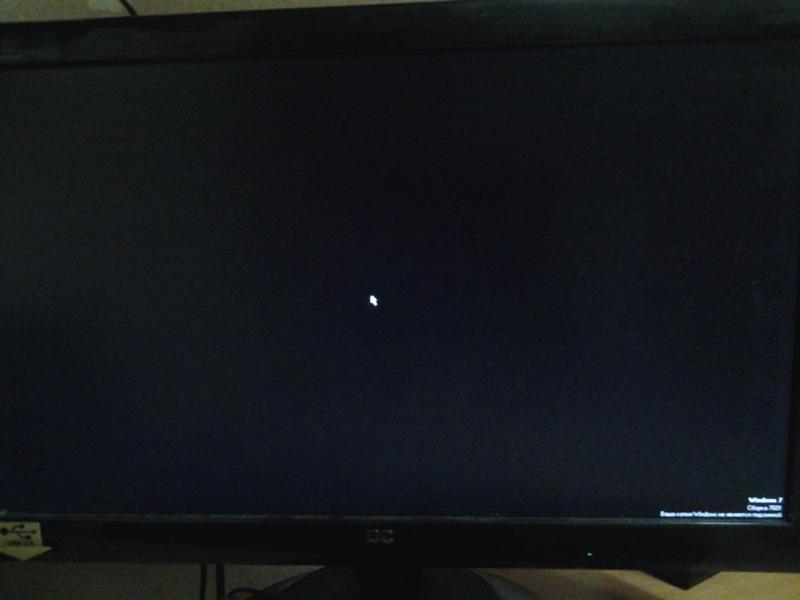
Step 4. Выберите модель телефона Android
Выберите марку и модель вашего телефона Android в соответствии с опцией. (Пожалуйста, нажмите «Нет моего устройства в списке», Если вы не можете найти свою модель телефона.)
Переведите 5.Enter для Android в режим загрузки.
Следуйте инструкциям, чтобы войти в телефон в режиме загрузки.
Примечание. Пожалуйста, сохраняйте соединение между телефоном и компьютером, пока он не перейдет в режим загрузки.
Шаг 6. Анализ данных телефона Android
После того, как Android войдет в режим загрузки, программа начнет загружать пакет восстановления для ремонта телефона, который будет стоить несколько минут.
После завершения загрузки выбранный элемент, сохраненный на устройстве, будет отсканирован.
Step 7. Предварительный просмотр и получение фотографий с телефона Android
На последнем этапе вы могли предварительно просмотреть все удаленные / потерянные или существующие данные с Android в списке сканирования, включая галерею, видео, контакты, сообщения и многое другое.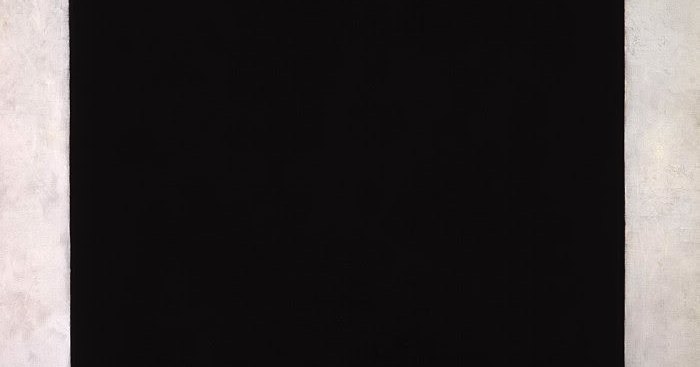 Чтобы получить изображения с телефона Android, выберите и просмотрите нужные данные в разделе «Галерея«&»Библиотека изображений», Сохраните их на компьютере, нажав«Recover«Кнопку.
Чтобы получить изображения с телефона Android, выберите и просмотрите нужные данные в разделе «Галерея«&»Библиотека изображений», Сохраните их на компьютере, нажав«Recover«Кнопку.
Статьи по теме:
Как восстановить фотографии со сломанного телефона Samsung Galaxy
Как восстановить данные с телефона Android с черным экраном
Как восстановить фотографии с сломанного телефона Android
Как исправить проблему с черным экраном Android
Как сделать резервную копию и восстановить Android
Как управлять Android на компьютере
Получить картинки с черного экрана Android
Попробуйте!Попробуйте!
Комментарии
подскажите: тебе нужно авторизоваться прежде чем вы сможете комментировать.
Еще нет аккаунта. Пожалуйста, нажмите здесь, чтобы зарегистрироваться.
(1 голосов, средний: 1.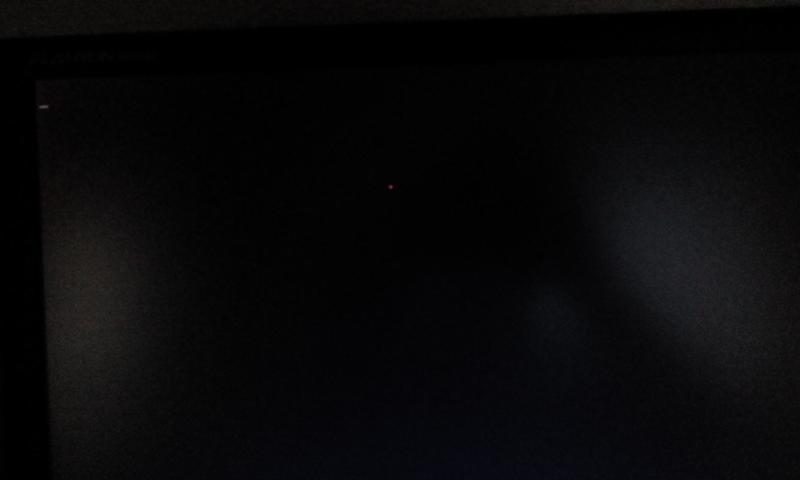 00 Из 5, номинальный)
00 Из 5, номинальный)
Загрузка…
7 лучших способов исправить ошибку черного экрана в Windows 10 Photos
В Windows 10 многое сделано правильно, но приложение «Фотографии» не было одним из них. Я нашел его медленным и глючным, но это еще не все. Несколько пользователей жалуются, что приложение «Фотографии» открывает черный экран, когда они пытаются открыть изображение. Обратите внимание, что Microsoft недавно изменила название с Windows Photos на Microsoft Photos.
Приложение Microsoft Photos, открывающееся на черный экран, является старой проблемой. Последние обновления Windows 10 мало что сделали для исправления ошибки. Они принесли свои проблемы. Мои динамики перестали работать. В любом случае, давайте сосредоточимся на этом вопросе и поймем, что мы можем сделать с приложением «Фотографии».
1. Запустите средство устранения неполадок
Windows 10 поставляется со встроенным средством устранения неполадок, которое может помочь устранить многие ошибки в приложениях Microsoft Store.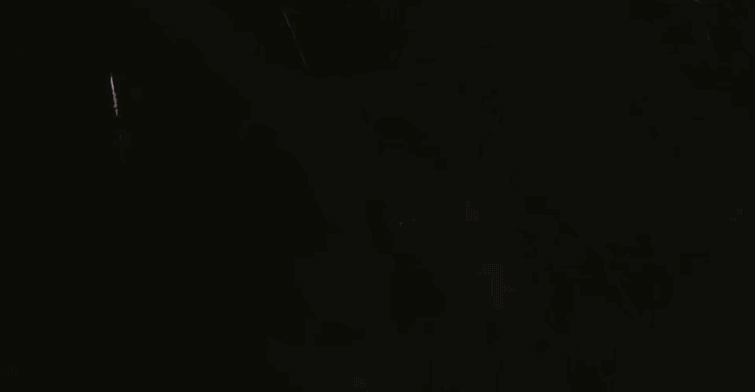
Шаг 1: Нажмите клавишу Windows + I, чтобы открыть «Настройки», найдите и откройте «Найти и устранить проблемы с приложениями Магазина Windows».
Шаг 2: Нажмите «Автоматически применить ремонт» во всплывающем окне и нажмите «Далее».
Следуйте инструкциям на экране и проверьте, сможет ли ОС Windows найти и исправить приложение «Фотографии».
2. Сбросить/восстановить приложение Photos
Шаг 1: Снова откройте «Настройки» и нажмите «Приложения». Найдите приложение Microsoft Photos в строке поиска. Нажмите на имя, чтобы открыть дополнительные параметры, и выберите Дополнительные параметры.
Шаг 2: Прокрутите немного, чтобы найти кнопку сброса. Нажмите здесь.
Сброс приведет к удалению данных приложения, что позволит вам начать новую жизнь. Иногда данные повреждаются, что приводит к таким ошибкам, как пустой или черный экран. Это должно исправить это.
Заметили, что кнопка «Удалить» неактивна? Это системное приложение, и Microsoft не позволяет вам его удалить. Типичный.
Типичный.
Обратите внимание, что некоторые пользователи также увидят вариант восстановления. Попробуйте это и посмотрите, работает ли приложение «Фотографии» сейчас или нет.
3. Завершить работу с фотографиями
Используйте этот вариант, если приложение тормозит или просто зависает. Вы увидите «Не работает» в строке состояния приложения. Вы запускаете приложение «Фотографии», и оно открывается с черным экраном, а затем вы не можете его закрыть. Есть два способа. Вы можете завершить его из настроек, вернувшись в то же меню, что и выше, где вы сбросили его. Или вы можете нажать клавиши Ctrl + Shift + Esc, чтобы открыть диспетчер задач, и щелкнуть правой кнопкой мыши приложение «Фотографии», чтобы завершить процесс оттуда.
Перезапустите приложение, чтобы проверить, правильно ли оно работает.
4. Обновите драйверы
При просмотре изображений на вашем компьютере используются графические драйверы, обновление которых может помочь решить проблему.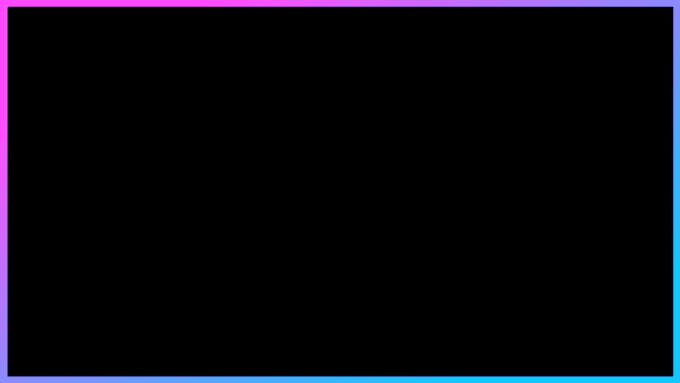 Ссылка, которой я только что поделился, объясняет все, что вам нужно знать о драйверах. Попробуйте обновить и переустановить драйверы видеоадаптеров, чтобы посмотреть, решит ли это проблему.
Ссылка, которой я только что поделился, объясняет все, что вам нужно знать о драйверах. Попробуйте обновить и переустановить драйверы видеоадаптеров, чтобы посмотреть, решит ли это проблему.
5. Удаление обновлений и перезагрузка
На момент написания этой статьи сообщений о недавнем обновлении, нарушающем работу приложения «Фотографии», не поступало. Однако попробовать стоит.
Шаг 1: Снова откройте «Настройки» и нажмите «Обновление и безопасность» > «Просмотреть историю обновлений».
Нажмите «Удалить обновления», чтобы удалить недавно установленные обновления, и перезагрузите компьютер, чтобы проверить, открывается ли приложение «Фотографии» с черным экраном. Если проблема решена, воздержитесь от обновления, пока не будет выпущено исправление. Вы можете откладывать обновления, но не можете их остановить.
6. Переустановите приложение Photos
Есть работающая команда.
Шаг 1: Откройте PowerShell из меню «Пуск» с правами администратора.
Шаг 2: Введите приведенную ниже команду и перезагрузите компьютер после выполнения команды. Приложение «Фотографии» будет автоматически переустановлено после перезагрузки.
Get-AppXPackage -AllUsers | Foreach {Add-AppxPackage -DisableDevelopmentMode -Register "$($_.InstallLocation)\AppXManifest.xml"} Если приложение «Фотографии» не переустанавливается, его можно загрузить и установить по ссылке ниже.
Загрузить Microsoft Photos
7. Сторонние приложения
Вы не единственный, кто ненавидит приложение «Фотографии». Мы поделились списком альтернативных фотографий, которые вы должны проверить. Эти приложения относительно стабильны и предлагают больше возможностей, чем приложение Microsoft Photos.
Фотографическая память
Это решило бы так много моих проблем, в том числе проблему, связанную с получением хороших оценок. Microsoft Photos улучшилась с Windows 10, но этого еще нет. Существует так много программ для просмотра и редактирования изображений, которые затмевают стандартное приложение «Фотографии». Они обновили его в защиту Microsoft, но я думаю, что было слишком поздно. Большинство пользователей уже перешли на лучшие альтернативы. Те, кто этого не сделал, потихоньку делают это. Добро пожаловать в клуб.
Они обновили его в защиту Microsoft, но я думаю, что было слишком поздно. Большинство пользователей уже перешли на лучшие альтернативы. Те, кто этого не сделал, потихоньку делают это. Добро пожаловать в клуб.
Если вы нашли другой способ решить проблему, поделитесь им с нами в разделе комментариев ниже. Это может помочь другим нашим читателям, столкнувшимся с той же ошибкой. Мы надеемся, что наши решения помогут, и теперь вы сможете правильно просматривать изображения, а не видеть черный экран.
Далее: Нужен продвинутый инструмент для редактирования изображений? Перейдите по ссылке ниже, чтобы узнать больше об Irfanview. Одно из лучших приложений для редактирования изображений для платформы Windows 10.
10 лучших способов исправить ошибку Windows 10 Photos Black Screen
Приложение «Фотографии» в Windows 10 обычно раздражает пользователей. Многие сообщают, что программа показывает черный экран при попытке просмотра изображений. В некоторых случаях также появляется сообщение об ошибке — «Приложение не запущено» . Проблема раздражает, так как вы не можете просматривать изображения. В основном устаревшие приложения в Windows 10 могут вызывать ошибку черного экрана. Ошибка также может быть связана с поврежденным приложением или системным файлом. Вирусная инфекция также может вызвать ошибку приложения «Фотографии».
Проблема раздражает, так как вы не можете просматривать изображения. В основном устаревшие приложения в Windows 10 могут вызывать ошибку черного экрана. Ошибка также может быть связана с поврежденным приложением или системным файлом. Вирусная инфекция также может вызвать ошибку приложения «Фотографии».
Тем не менее, здесь мы поделились лучшими способами исправить проблему Windows 10 Photos с черным экраном . Кроме того, рекомендуется пробовать решения в порядке их упоминания.
ИЗОБРАЖЕНИЕ: UNSPLASH
1. Обновите Windows 10
Вы недавно обновляли Windows? Если нет, то сделайте это немедленно. Черный экран при открытии JPG, RAW, PNG или других файлов изображений в приложении «Фотографии» может быть вызван ожидающим обновлением Windows. Установка обновлений Windows 10 может исправить проблемы, связанные с приложениями, если таковые имеются.
2. Обновите приложение «Фотографии»
Обновление средства просмотра изображений может решить проблему с черным экраном. Установите последнюю версию приложения «Фотографии» из Microsoft Store и откройте свои фотографии в программе.
Установите последнюю версию приложения «Фотографии» из Microsoft Store и откройте свои фотографии в программе.
3. Убедитесь, что приложение «Фотографии» является средством просмотра изображений по умолчанию
Вполне вероятно, что приложение Windows «Фотографии» не является программой по умолчанию для просмотра изображений. Сначала проверьте и измените средство просмотра изображений по умолчанию в Windows 10. Это можно сделать, перейдя к Пуск > Настройки > Система на вашем компьютере . В разделе Приложения по умолчанию выберите приложение Фото . Теперь проверьте, исправлен ли черный экран фотографии или нет.
4. Используйте средство устранения неполадок Windows
Программа «Устранение неполадок» является неотъемлемой частью Windows 10. Она помогает устранять сбои в приложениях Windows по умолчанию или в приложениях, приобретенных в Microsoft Store. Используйте эту функцию, чтобы решить проблему с открытием файлов в приложении «Фотографии». Перейдите к панели управления > 9.0012 Устранение неполадок. В левом верхнем углу нажмите Просмотреть все . В списке выберите Приложения Магазина Windows. Щелкните Далее в окне устранения неполадок приложений Магазина Windows, чтобы начать устранение неполадок .
Используйте эту функцию, чтобы решить проблему с открытием файлов в приложении «Фотографии». Перейдите к панели управления > 9.0012 Устранение неполадок. В левом верхнем углу нажмите Просмотреть все . В списке выберите Приложения Магазина Windows. Щелкните Далее в окне устранения неполадок приложений Магазина Windows, чтобы начать устранение неполадок .
Этот метод должен решить проблему с черным экраном фотографий.
РИСУНОК: ПОИСК И УСТРАНЕНИЕ НЕИСПРАВНОСТЕЙ WINDOWS ОКНО
5. Восстановление/сброс приложения «Фотографии»
В Windows 10 предусмотрена возможность восстановления приложения «Фотографии». В случае черного экрана при открытии JPG или других изображений попробуйте исправить проблему, восстановив программу.
Выберите Настройки > Приложения > Приложения и функции. Выберите приложение Photos . Нажмите Дополнительные параметры , а затем Восстановить. Перезагрузите компьютер и проверьте, правильно ли приложение «Фотографии» открывает изображения. Если это не помогло, выполните те же действия, но на этот раз вместо Repair выберите кнопку Reset .
Нажмите Дополнительные параметры , а затем Восстановить. Перезагрузите компьютер и проверьте, правильно ли приложение «Фотографии» открывает изображения. Если это не помогло, выполните те же действия, но на этот раз вместо Repair выберите кнопку Reset .
РИСУНОК: ВОССТАНОВЛЕНИЕ И СБРОС В ПРИЛОЖЕНИИ ФОТО
6. Удаление последнего обновления
Обновление Windows могло содержать ошибки, которые могут привести к черному экрану приложения «Фотографии» или сбою. Поэтому, если ваше приложение «Фотографии» работало нормально до обновления, попробуйте один раз, удалив его и перезагрузив компьютер.
Перейдите к Настройки > Обновление и безопасность > Просмотр истории обновлений . Нажмите Удалить обновления в левом верхнем углу. Затем выберите последнее обновление для удаления. Перезагрузите компьютер. Теперь проверьте, перестало ли приложение «Фотографии» показывать пустой экран.
7. Переустановите приложение «Фотографии»
Переустановка приложения «Фотографии» в большинстве случаев устраняет проблемы в программе. Поэтому удалите приложение, а затем переустановите его из Microsoft Store. Для деинсталляции нужно ‘ Команда Windows PowerShell ’.
Выполните следующие шаги, чтобы удалить и переустановить приложение «Фотографии»:
- Введите Windows PowerShell ’ в поле поиска и щелкните правой кнопкой мыши Windows PowerShell и выберите Запуск от имени администратора .
- Щелкните правой кнопкой мыши PowerShell, чтобы открыть окно командной строки. Введите команду: get-appxpackage *Microsoft.Windows.Photos* | удалить пакет приложений
- Нажмите Введите 9Ключ 0012 для удаления приложения Фото.
- Перезагрузите компьютер и переустановите приложение «Фотографии» из Магазина Microsoft.
8. Используйте другое средство просмотра фотографий для Windows 10
Если ни одно из решений не помогает исправить ошибку черного экрана фотографий Windows 10, попробуйте другое средство просмотра изображений. Вы можете использовать MS Paint, IrfanView, XnView, Movavi Photo Manager, Paint 3D и другие.
Вы можете использовать MS Paint, IrfanView, XnView, Movavi Photo Manager, Paint 3D и другие.
Эти альтернативные приложения для фотографий можно загрузить бесплатно, они имеют больше функций и более стабильны.
9. Используйте программное обеспечение для восстановления фотографий
Фотографии с черным экраном или не открывающиеся в любой программе просмотра изображений могут быть вызваны повреждением файла. Получите безопасный инструмент для восстановления фотографий, такой как Stellar Repair for Photo для Windows. Эти инструменты могут исправить поврежденный заголовок, структуру и данные файла, а также открыть файл изображения в приложении «Фотографии».
10. Обновите до последней версии Windows 11
Приложение «Фотографии» содержит ошибки. Обновления Windows 10 редко могут исправить ошибку. В Windows 11 Microsoft меняет дизайн своего приложения «Фотографии», предлагая лучшую производительность и удобство для пользователей.
