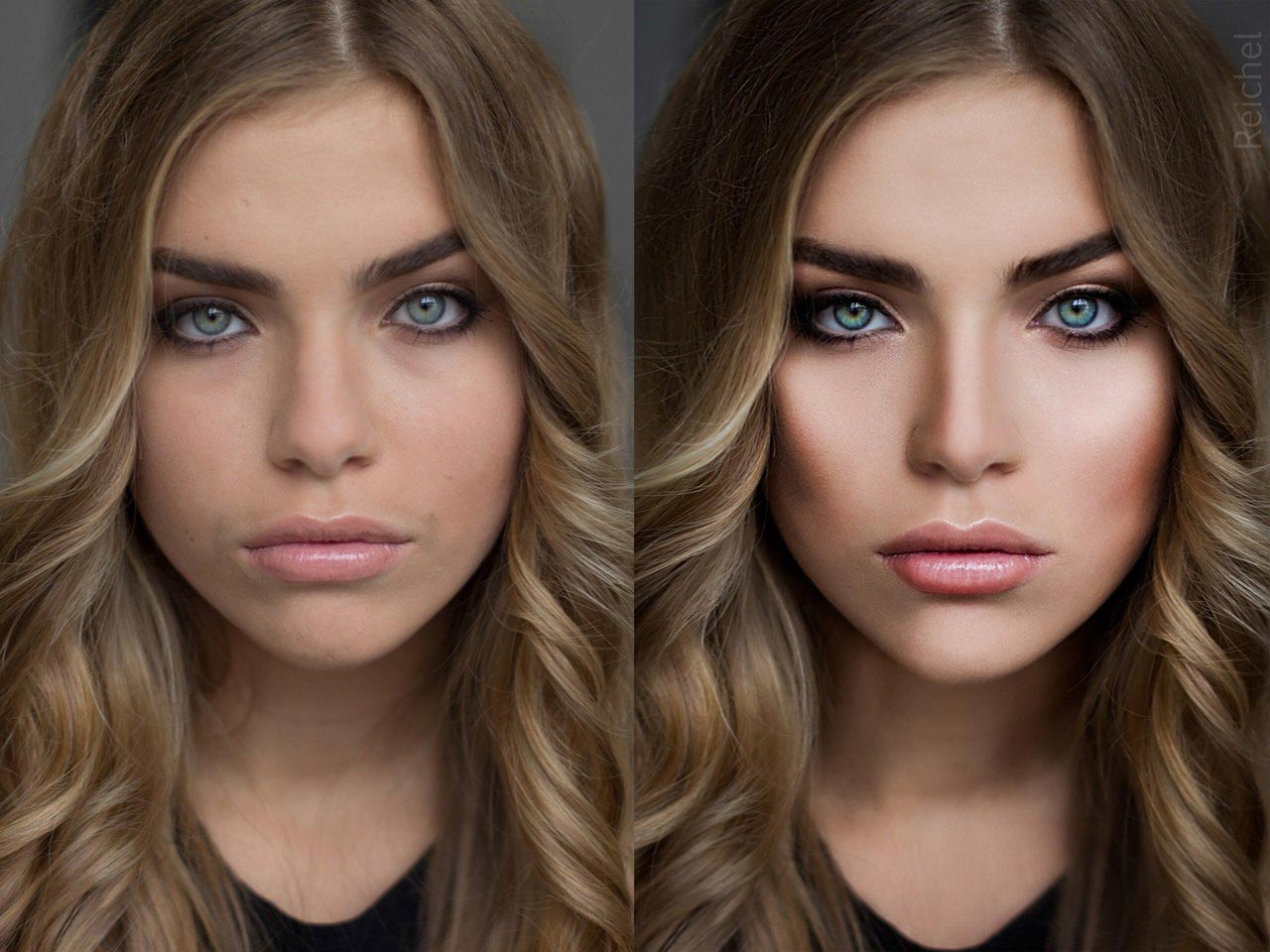Свадебные фото до и после обработки
По многочисленным просьбам, пожеланиям, запросом в соцсетях, открываем наш архив: обработка свадебных фотографий до и после редактирование в Photoshop.
Санкт-Петербург, один из самых красивых городов Европы. World Travel Awards три раза отдавала престижную международную премию в сфере туризма «Лучшее европейское городское направление». Но надо признать, один маленький Питерский недостаток — климат. Пасмурная и унылая погода, триста дней в году. «Эй, Ленинград, Петербург, Петроградище. Отпрыск России, на мать не похожий, бледный, худой, сероглазый прохожий».
Не все снимки получаются красивыми, даже если снимает профессиональный фотограф на дорогую камеру. Свадьба один из самых прекрасных моментов в жизни, который должен остаться в памяти на всю жизнь. Только хорошие, самые лучшие воспоминания. Плохая погода, ветер, дождь, мокрый снег, всё должно остаться за кадром.
Свадьба Санкт-Петербург Храм Спас-на-Крови
Элегантный жених, невеста, престижная машина, прекрасный храм на заднем плане.
Фотокамеру не обманешь, никакой романтики. На необработанном RAW натуральные цвета выглядят унылыми и печальными, совсем как в повседневной Питерской жизни. И тогда на помощь приходит Фотошоп, художественная обработка свадебных фотографий.
Мы не монтировали, не трансформировали, не вставляли, не удаляли новые детали или фрагменты. Всё по-прежнему, только добавлено немножко солнышка и тёплых цветов. Усилены блики, скорректированы яркость-контраст и т.п. И фотография выглядит совсем по-другому.
Фотопортрет до и после фотошопа
Без ретуши сегодня никуда. Невеста с букетом, обработка портрета до и после. В пасмурную погоду, пусть простит красавица-модель, но зубы и глаза выгляди уже не такими светлыми как в действительности. Исправим ошибки техники. Здесь, главное ни перестараться, ни выйти за границы разумного.«Пластиковые кожа», «фарфоровые» глаза и зубы уже стали поводом для шуток и мемов. Делаем платье ещё более белоснежным, добавляем сердечки на счастье, блики Боке и ещё несколько маленьких лайфхаков.
 Теперь наше изображение не стыдно разместить и на обложке престижного глянцевого журнала.
Теперь наше изображение не стыдно разместить и на обложке престижного глянцевого журнала.
Невеста с букетом. Художественная ретушь.
Часто можно услышать вопрос: как же наши деды и прадеды фотографы работали без Фотошопа. Ответ простой: тогда качество снимка 35мм пленки, на несколько порядков ниже, чем в современном цифровом формате. Старые фотокарточки, в среднем, можно оценить от 0,3 до 2,5 МП, с большой зернистостью, повышенной контрастностью и т.д. На такие недостатки как серые зубы и глаза просто не обращали внимание.
Свадебный Фотошоп до и после
Некоторым, продвинутым молодожёнам уже недостаточно простой ретуши или художественной обработки. Сегодня этим никого не удивишь. Душа требует нового, неповторимого, оригинального, на грани или за гранью фантастики.Полдень. С помощью волшебной телепортации, перенесём жениха и невесту от Петропавловской крепости, к неизвестному замку в полнолуние.
Это называется Цифровые искусства: фотоманипуляции. Не путать с фотомонтажом или коллажем. Что это такое и чем они отличаются, рассматривали ранее. Фотоманипуляция, фактически, является законченным произведением, картиной. Но не написанной художником по старинке красками, а созданной из нескольких снимков, с использованием новых цифровых технологий. Вы станете романтическим героем или прекрасной принцессой из сказки, к вам в гости придут сказочные персонажи из вашего детства. Безграничные фантастические возможности Photoshop.
Не путать с фотомонтажом или коллажем. Что это такое и чем они отличаются, рассматривали ранее. Фотоманипуляция, фактически, является законченным произведением, картиной. Но не написанной художником по старинке красками, а созданной из нескольких снимков, с использованием новых цифровых технологий. Вы станете романтическим героем или прекрасной принцессой из сказки, к вам в гости придут сказочные персонажи из вашего детства. Безграничные фантастические возможности Photoshop.
Примеры обработки в Photoshop до и после:
«Маленький Мир больших чудес» Место и дата съемки верхней фотографии неизвестны.
Московский проспект. Навстречу светлому будущему.
«И до рассвета пусть горит любовь»
Цветокоррекция и ретушь предметов — в чём разница? | Сайт профессионального фотографа в Киеве
Для получения предметную фотографию идеального качества над изображением проводится два типа обработки:
- цветокоррекция
- ретушь
Ниже показано, в чём их различия. Справа налево: исходное изображение сразу после съёмки, фото с цветокоррекцией, отретушированная фотография.
Справа налево: исходное изображение сразу после съёмки, фото с цветокоррекцией, отретушированная фотография.
Цветокоррекция включает в себя калибровку точности отображения цветов на изображении, настройку контраста и резкости.
Ретушь — сложная и кропотливая работа над деталями изображения. С её помощью удаляются изъяны на предмете фотосъёмки.
Профессиональная фотография отображает мельчайшие детали снимаемого объекта. Это с одной стороны позволяет его рассмотреть во всех подробностях, а с другой — демонстрирует изъяны, которые не бросаются в глаза с первого взгляда. Для получения качественного рекламного снимка над каждой фотографией должна проводиться тщательная работа. Сложность работы зависит от:
- состояния предмета съёмки (Чем менее презентабельным является предмет, тем больше над ним нужно проводить работы и тем дороже будет это стоить. Нужно также отметить, что даже новые товары часто имеют те или иные изъяны, которые хорошо видны на фотографиях).

- размера фотографии (Ретушь снимка для интернета будет всегда проще ретуши фото для широкоформатной печати).
На следующем видео можно посмотреть как происходит сложная обработка предметных фотографий:
Подробней о предметной фотосъёмке
Пример сложной обработки в архитектурной фотографии:
О стоимости работы.
Ретуширование — процесс очень тщательный, длительный и трудоёмкий. Для того, чтобы качественно обработать одно фото, может понадобиться не один час (как это было с фотографией коттеджа выше). Поэтому, стоимость работы рассчитывается индивидуально в зависимости от качества ретушируемого объекта и поставленных задач.
Чисто для интереса и общего понимания, расценки на портретную ретушь у зарубежных коллег:
Понятно, что в наших реалиях цены на ретушь на порядок ниже. Тем не менее, качественная работа всегда стоит денег.
Тем не менее, качественная работа всегда стоит денег.
| ||||||||||||||||
Просмотр в Camera Raw состояний До/После
До появления версии Photosho CC, просмотр состояния снимков в Camera Raw был, в лучшем случае, неудобным, а в худшем — попросту сбивал с толку, главным образом потому, что установка/снятие галочки в чекбоксе опции «Просмотр» (Preview) не относилось к исходному состоянию фото и состоянию после коррекции, а включало/отключала только те изменения, что вы сделали в текущей панели.
К счастью, в CC эта функция заимствована из Lightroom и даёт возможность моментального сравнения изображения до и после всех коррекцией, имеет множество других дополнительных функций и обеспечивает хорошее и наглядное сравнение результатов.
Интерфейс Camera Raw в двухоконном режиме:
Слева отображена фото в исходном состоянии, справа — после ряда корректировок в Camera Raw
Шаг 1
Итак, если вы внесли в изображение некоторые корректировки и хотите посмотреть, как оно выглядело до внесения этих корректировок (изображение «до»), просто нажмите клавишу P на клавиатуре.
Такое отображение «до» я чаще всего использую в своём собственном рабочем процессе. Чтобы возвратиться к изображению «после», нажмите P еще раз.
Если же требуется посмотреть изображения До/После одновременно, так сказать, бок о бок , то кликните по иконке просмотра До/После (выделена красным кружком на рисунке выше), или нажмите клавишу Q, чтобы получить вид, показанный выше, где слева – изображение До, а справа — После.
Примечание: При каждом нажатии клавиши Q предварительный просмотр переключается к другому виду.
Шаг 2
Вид «бок о бок» хорошо работает с высокими, вертикальными изображениями, а вот широкие изображения с горизонтальной ориентацией (которое используется здесь), выглядят слишком маленькими. К счастью, это поправимо — как только вы перейдете в представление «бок о бок», нажмите клавиши Ctrl и + (знак «плюс»), чтобы увеличить масштаб изображения, как показано ниже. Каждое нажатие на эту комбинацию быстрых клавиш увеличивает масштаб. Как только изображение выйдет за пределы окна, можно перемещать его курсором с зажатой левой клавишей мыши, но перед этим также зажмите клавишу «пробел» (при зажатом «пробеле» курсор изменит свой вид на ладонь).
Для уменьшения масштаба нажмите комбинацию быстрых клавиш Ctrl и — (знак «минус»), пока масштаб не изменится до нужных пределов.
Масштаб изображения больше окна программы. в таком состоянии мы можем перемещать изображения с помощью временно или постоянно включенного инструмента «Рука» (Hand Tool).
в таком состоянии мы можем перемещать изображения с помощью временно или постоянно включенного инструмента «Рука» (Hand Tool).
Просмотр состояний До и После коррекции в Lightroom
Просмотр состояний До и После коррекции в Lightroom
Ранее я закончил первый проект баланса белого представлением состояния снимка прежде и после коррекции, но не показал, как отображать эти представления. Мне нравится способ, которым Lightroom управляет просмотром состояний до и после коррекции, обеспечивающим гибкость представления. Здесь рассказывается о том, как это происходит.
Купить авто шины Киров , а так же прочие аксессуары для вашего автомобиля — колесные диски и грузовые шины. Опытные консультанты помогут вам подобрать нужные шины и диски под ваше транспортное средство.
Шаг Один:
Каждый раз, когда вы работаете в модуле Develop (Коррекции) и хотите увидеть изображение прежде, чем начали его корректировать (состояние Before (До)), просто нажмите клавишу клавиатуры \ (обратная косая ).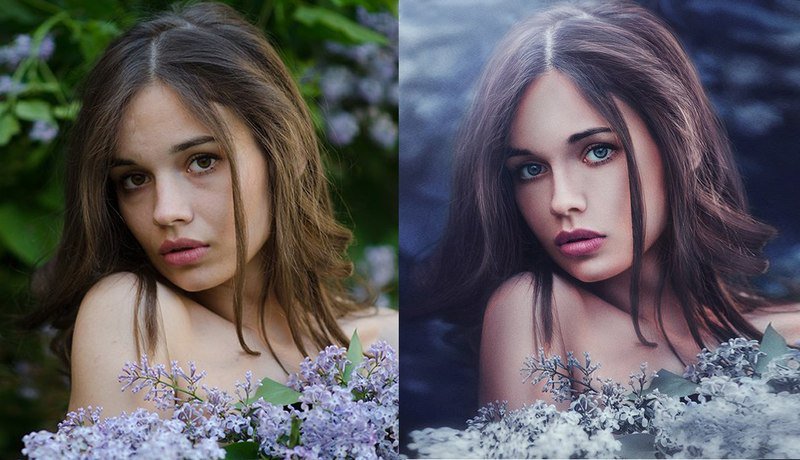 В верхнем углу изображения появляется слово Before (До), как показано здесь. В этом снимке (из того же набора, который использовался для коррекции баланса белого), исходное изображение слишком холодное. Этот вид Before (До) я использую, наверное, чаще всего в моем собственном технологическом процессе. Чтобы возвратиться к состоянию After (После) коррекции, снова нажмите клавишу \ (при этом слово After (После) не отображается — просто исчезает слово Before (До)).
В верхнем углу изображения появляется слово Before (До), как показано здесь. В этом снимке (из того же набора, который использовался для коррекции баланса белого), исходное изображение слишком холодное. Этот вид Before (До) я использую, наверное, чаще всего в моем собственном технологическом процессе. Чтобы возвратиться к состоянию After (После) коррекции, снова нажмите клавишу \ (при этом слово After (После) не отображается — просто исчезает слово Before (До)).
Шаг Два:
Чтобы увидеть Before (До) и After (После) в представлении бок о бок (как показано здесь вверху), нажмите клавишу Y клавиатуры. Если вы предпочитаете представление с одним разделенным изображением, то щелкните кнопку Y — Before and After Views (Переключение между До и После) в нижнем левом углу панели инструментов под превью (как показано здесь внизу). Если вы по каким-либо причинам не видите панель инструментов, нажмите клавишу Т, чтобы сделать ее видимой. Если вы щелкнете кнопку Y снова, вместо представления Before (До) и After (После) бок о бок вы получите экран в таком виде —Before (До) вверху и After (После) внизу.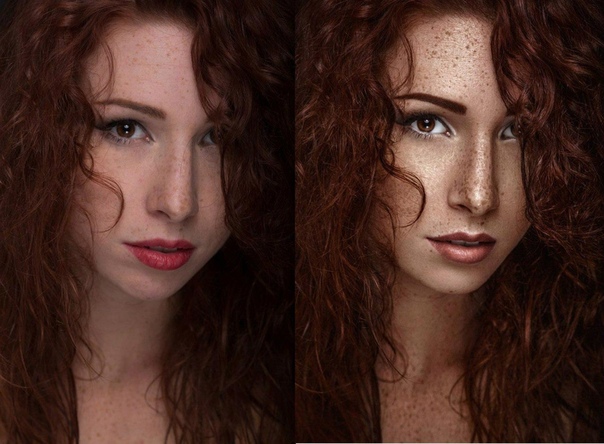 Щелкните эту кнопку снова, и получите разделенное изображение — часть Before (До) вверху и часть After (После) внизу. Чтобы возвратиться к представлению Loupe (Лупа), нажмите букву D клавиатуры.
Щелкните эту кнопку снова, и получите разделенное изображение — часть Before (До) вверху и часть After (После) внизу. Чтобы возвратиться к представлению Loupe (Лупа), нажмите букву D клавиатуры.
Примечание: К вашему сведению, показанная здесь модель, Хоуп, носит блузку с открытыми плечами, так что мы могли применить нужный стиль к ее головному портрету. Я упоминаю об этом специально, чтобы вы не подумали, что она (гм) почти раздета. Да ладно вам, конечно, вы так подумали!
Как узнать, отфотошоплена ли картинка
Если полагаете, что фото перед вами подвергалось монтажу, опробуйте приведённые способы — от простых к сложным.
Учтите, что не существует универсального метода отличить фотомонтаж от настоящего снимка. Опытный фотошопер может обойти любой способ и сделать фейк невероятно реалистичным. Кроме того, часто фотожабы попадаются вам на глаза после того, как их многократно сохранили и урезали, и распознать обман на такой картинке гораздо сложнее.
Осмотрите фотографию
Обратите внимание на следующие моменты.
1. Нереалистичность картинки
Самые грубые фейки можно отличить безо всяких инструментов — достаточно наблюдательности. Просто посмотрите на снимок в целом. Если на нём группа людей, посчитайте, сколько у них рук и ног, и удостоверьтесь, что у всех конечностей есть хозяева.
У дам справа и по центру что-то с руками, конечности буквально исчезают. А вот у счастливого отца слева рук, наоборот, многоватоПрикиньте пропорции тел и голов людей на фото: часто неопытные фотожаберы вставляют на снимки чужие лица чересчур неаккуратно.
2. Деформированный фон
Когда начинающий фотошопер изменяет форму и размер объекта на снимке, то искривление может затронуть и фон. Например, некоторые мужчины на фото увеличивают свои мускулы, а женщины — грудь и бедра.
Накачанные мышцы искажают само пространство вокруг себяОднако если рядом с изменяемым объектом есть прямые линии, стены, дверные проёмы, то они тоже часто деформируются. И это сразу бросается в глаза. Например, вот целая галерея фотографий таких атлетов: эти парни реально пугают.
И это сразу бросается в глаза. Например, вот целая галерея фотографий таких атлетов: эти парни реально пугают.
3. Отсутствие пор и морщин на лице
Кожа до и после обработкиДаже самая идеальная кожа при ближайшем рассмотрении вовсе не гладкая: на ней есть морщинки, родинки, поры и пятна. Поэтому если лицо на фотографии напоминает мордашку фарфоровой куклы или модельки из видеоигры — перед вами монтаж.
4. Следы клонирования на картинке
Два одинаковых облака на постере сериала LostСамый простой способ удалить что-либо с картинки — воспользоваться функцией «Штамп» в Photoshop или каком-нибудь другом редакторе изображений. Инструмент копирует участки фотографии, находящиеся рядом с обрабатываемой областью, и использует их, чтобы замазать нежелательные объекты.
Неумелые фотошоперы злоупотребляют этой функцией, в результате чего на картинке появляются абсолютно одинаковые кусочки, бросающиеся в глаза.
5. Неполадки с тенями и светом
Девушка в жёлтой юбке, китайские чиновники и колоритный африканец. С их тенями что-то не так
С их тенями что-то не такОбратите внимание на свет и тени. Убедитесь, что всё объекты отбрасывают тень, причём в правильном направлении. Посмотрите, нет ли на снимке, наоборот, бесхозных теней. И если таковые имеются, значит, какой-то объект был удалён с картинки, а про тень ретушёр забыл.
Также проверьте свет. Если два человека или предмета на фото освещены по-разному, как будто у каждого свой источник света, — значит, снимок подвергся редактированию.
Поищите оригинал картинки
Просто загрузите картинку в поисковик и попробуйте найти похожие изображения. Если ваш снимок отфотошоплен, есть вероятность, что вы сможете обнаружить оригинал и увидеть, что именно ретушировалось.
Кроме того, полезно посмотреть на даты появления изображения в Сети — это тоже можно узнать с помощью поисковиков. Если вы видите снимок якобы с места недавнего события, но есть идентичные фото, датированные прошлым месяцем, — очевидно, что вас пытаются обмануть.
Можно воспользоваться Google, «Яндексом» или специализированным поисковиком TinEye. А лучше искать и там, и там — для надёжности.
А лучше искать и там, и там — для надёжности.
Посмотрите метаданные картинки
Это очень простой, хотя и не самый достоверный способ. Откройте метаданные EXIF вашего изображения и просмотрите их. Это можно сделать в свойствах файла: щёлкните по нему правой кнопкой мыши в «Проводнике» Windows или Finder в macOS.
Если повезёт, вы сможете увидеть модель камеры, дату съёмки и дату редактирования изображения. К снимкам, у которых заполнены поля с моделью фотоаппарата и временем съёмки, доверия чуть больше.
Когда изображение подвергается коррекции в Photoshop или другом редакторе, приложение может сохранить в метаданных картинки информацию о своей версии и операционной системе, в которой выполнялась ретушь.
Правда, таким образом можно подловить только неопытного ретушёра, ведь данные EXIF легко отредактировать. Кроме того, если фотограф просто подкрутил яркость, цвета и контраст, но больше ничего не менял, в метаданных всё равно будет указано, что снимок отфотошоплен.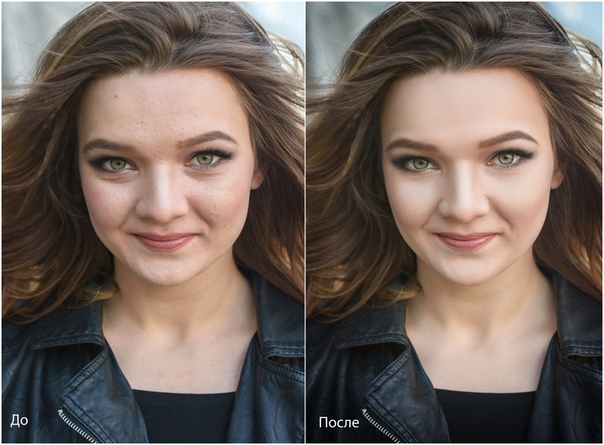
Произведите цветокоррекцию
Некоторые фейки сделаны не так грубо, чтобы можно было распознать их невооружённым взглядом. И в этом случае вам на помощь придёт любой графический редактор или просмотрщик изображений, позволяющий осуществлять цветокоррекцию.
Самолёт явно добавили уже при обработке фотоВ Windows для изучения фото можно воспользоваться FastStone Image Viewer. Откройте в нём изображение и нажмите «Цвета» → «Коррекция цветов».
В macOS — встроенным «Просмотром». Щёлкните «Инструменты» → «Настроить цвет…».
Поиграйте с ползунками и, возможно, заметите на фотографии какие-то детали, которые не бросаются в глаза сразу.
- Подкрутите яркость и контраст. Тёмные области станут ярче, а яркие — темнее. Это позволит увидеть артефакты и склейки на фото.
- Увеличьте уровень насыщенности. Так тоже можно заметить на фото границы склейки рядом с объектами, добавленными при помощи монтажа.
- Увеличьте резкость. Возможно, обнаружите то, что пытались скрыть инструментом Blur, на размытых областях.

- Обратите цвета. В FastStone Image Viewer нажмите «Цвета» → «Негатив». В «Просмотре» macOS воспользуйтесь функцией «Инструменты» → «Настроить цвет…» и перетащите ползунки на гистограмме так, чтобы правый оказался слева, а левый — справа. Инвертирование цветов на снимке поможет рассмотреть замазанные области на однотонном фоне.
Проанализируйте шумы на фотографии
Это уже более сложный метод. Вряд ли новичку удастся с первого раза распознать, что не так в шумах на снимке, однако попробовать стоит.
Настоящие фотографии из-за несовершенства фототехники всегда имеют довольно высокий уровень шума. Графические же редакторы его практически не создают. Таким образом, изучив шумы на снимке, вы сможете выявить вставленный объект.
Для этого воспользуйтесь онлайн-инструментом Forensically. Откройте его, загрузите нужное изображение, а затем выберите вкладку Noise Analysis справа. Можете покрутить ползунки туда-сюда, чтобы изменить чувствительность. Чужеродные объекты будут выделяться на общем фоне.
Чужеродные объекты будут выделяться на общем фоне.
Но учтите, что и этот метод можно обмануть. Так, если фотошопер вручную добавит шумы на фейк, отличить посторонние элементы будет в разы сложнее.
Проанализируйте уровень ошибок
Error Level Analysis, то есть анализ уровня ошибок — это метод, который позволяет обнаружить артефакты при наложении одного изображения на другое. Посмотрев на снимок через фильтр ELA, вы увидите, что подвергшиеся коррекции области кажутся белее остальных. Если же фото не редактировалось, то оно выглядит однородным: ни один участок не будет темнее или светлее.
Forensically поддерживает и этот метод. Чтобы исследовать подозрительную картинку через фильтр ELA, загрузите её в сервис и выберите пункт Error Level Analysis справа.
Однако если фотография была много раз пересохранена или её размер изменяли, то следы монтажа замылятся и ELA не поможет их найти.
Читайте также 🧐
Как быстро сравнивать «до и после» обработанное фото и оригинал на iPhone или iPad
Приложение «Фото» на iPhone давно уже не просто позволяет просматривать картинки, но и предлагает базовые функции редактирования. Это дает возможность при необходимости быстро подправить картинку. Но в iOS 13 инструменты еще более улучшились, в том числе и для работы с видео.
Это дает возможность при необходимости быстро подправить картинку. Но в iOS 13 инструменты еще более улучшились, в том числе и для работы с видео.
♥ ПО ТЕМЕ: Как исправлять перспективу и выпрямлять объекты на фото в iPhone и iPad.
Одно из лучших дополнений дает возможность отключить эффекты редактирования на фото и видео без окончательного отказа от них. Это дает вам возможность на лету сравнить, как выглядят ваши снимки с выбранным эффектом или без него. Как это работает?
Как сравнить обработанное фото и оригинал на iPhone или iPad в приложении Фото
Отредактируйте фото, используя инструменты приложения Фото. Для того чтобы сравнить результат с оригинальным изображением, просто коснитесь фотографии. После касания, в течение нескольких секунд фото будет отобразиться без примененных эффектов, а вверху появится надпись ОРИГИНАЛ.
♥ ПО ТЕМЕ: Как проверить, новый ли iPhone (активирован или нет) вы купили?
Как отключать некоторые настройки обработки на фото с возможностью возврата
Предположим, вы недовольны настройкой БЛЕСК для выбранного фото или видео, и предпочитаете вообще отключить этот инструмент. Тогда просто нажмите на значок над ползунком эффекта, и это отключит настройку.
Тогда просто нажмите на значок над ползунком эффекта, и это отключит настройку.
Фактически, при отключении эффекта ползунок перемещается в нулевую позицию по умолчанию, но при этом система запоминает предыдущую позицию, если пользователь вдруг захочет к ней вернуться. Чтобы снова сделать корректировку, коснитесь поблекшего значка и на ползунке восстановится сохраненное место. Это очень полезный прием для тех, кто работает сразу с несколькими настройками и желает выбрать наилучшую из них. Пригодится такая возможность и для тех, кто пытается комбинировать эффекты.
После того, как вы покинете редактор, сохранив ли картинку с нанесенными эффектами или оставив ее неизменной, iOS забудет все настройки, которые вы отключали в ходе обработки фото. Вернувшись обратно в редактор, вам нужно будет снова сделать эти изменения, чтобы их увидеть.
Смотрите также:
До и после постобработки Часть 3
Зак Шнепф
Самый частый запрос, который я получаю, — посмотреть мои фотографии до и после постобработки. Это третья часть моих сериалов до и после. Хорошая обработка важна как никогда. Подавляющее большинство профессиональных фотографов делают снимки с помощью цифровых фотоаппаратов. Это позволило фотографам контролировать весь процесс, от захвата, обработки и обмена изображениями. Для шрифтовой фотографии занимаюсь художественным пейзажем; обработка играет жизненно важную роль.Здесь я могу создать настроение, чтобы лучше передать свой собственный опыт. Я могу многое сделать в полевых условиях, но хорошая техника обработки позволяет мне направить окончательное изображение в сторону моего собственного видения сцены. В этой статье я поделюсь тремя примерами из моей поездки в Канадские Скалистые горы с моими друзьями из Photo Cascadia.
Это третья часть моих сериалов до и после. Хорошая обработка важна как никогда. Подавляющее большинство профессиональных фотографов делают снимки с помощью цифровых фотоаппаратов. Это позволило фотографам контролировать весь процесс, от захвата, обработки и обмена изображениями. Для шрифтовой фотографии занимаюсь художественным пейзажем; обработка играет жизненно важную роль.Здесь я могу создать настроение, чтобы лучше передать свой собственный опыт. Я могу многое сделать в полевых условиях, но хорошая техника обработки позволяет мне направить окончательное изображение в сторону моего собственного видения сцены. В этой статье я поделюсь тремя примерами из моей поездки в Канадские Скалистые горы с моими друзьями из Photo Cascadia.
Позвольте мне вначале сказать, что я не фотограф-документалист, я художественный фотограф. Это важное различие. Я говорю это, чтобы избежать бессмысленных философских споров о том, насколько допустима постобработка.Если вы хотите принять участие в этом споре, я отсылаю вас к отличной статье, написанной Дэвидом Кингхэмом: http://www. exploringexposure.com/blog/2016/3/19/in-defense-of-post-processing
exploringexposure.com/blog/2016/3/19/in-defense-of-post-processing
Несколько примечаний об используемых файлах RAW. Я использую очень мягкий профиль камеры в Lightroom, который дает мне самый широкий динамический диапазон для смешивания нескольких экспозиций. В результате мои изображения в формате RAW выглядят довольно блеклыми, с низкой контрастностью и отсутствием яркости. Это сделано намеренно, это дает мне максимум информации, с которой можно работать в Photoshop.
Я снял видео с подробным описанием техник, используемых в следующих примерах. В этом видео я расскажу вам о моем последнем рабочем процессе с множественной экспозицией, демонстрируя, как я использую мощные инструменты в Lightroom и Photoshop вместе с TKAction Panel V4. Уровень контроля, который вы можете получить с помощью этих инструментов, просто невероятен. Чтобы узнать больше, посетите мой сайт: http://www.zschnepf.com/Other/Videos2
В этом первом примере есть экстремальный динамический диапазон, который необходимо преодолеть, и некоторые серьезные искажения по краям. Искажение невозможно исправить с помощью автоматических функций Lightroom или Photoshop. Сначала я смешал экспозиции, а затем занялся коррекцией искажений.
Искажение невозможно исправить с помощью автоматических функций Lightroom или Photoshop. Сначала я смешал экспозиции, а затем занялся коррекцией искажений.
В следующем примере также необходимо преодолеть огромный динамический диапазон. Поэтому я выбрал его в качестве примера изображения в моем последнем обучающем видео, Tonality Control 2.0.
Еще один интересный образец из пустыни озера О’Хара.
8 Примеры фотографии до и после
Причина, по которой я решил собрать статью о примерах фотографии до и после, заключается в том, чтобы разобраться с одним из самых больших заблуждений, с которыми сталкиваются новички, когда впервые учатся фотографии.
Итак, какое заблуждение удерживает многих новичков от продолжения пути в фотографии?
Заблуждение
Начинающие обычно смотрят на работы более авторитетных фотографов в поисках направления и вдохновения. Это отличный подход, который помогает нам измерять наш собственный прогресс в обучении, а также находить новые творческие идеи.
Это отличный подход, который помогает нам измерять наш собственный прогресс в обучении, а также находить новые творческие идеи.
Когда честолюбивые фотографы смотрят на солидное портфолио более опытных художников, они предполагают, что последние фотографии, которые они видят, — это то, что было сделано непосредственно с камеры. А когда они сравнивают свои работы с фотографиями художника, они быстро разочаровываются и готовы бросить курить. Почему? Новички связывают огромную разницу в уровне качества с «отсутствием профессионального оборудования , » и «недостатком таланта».”
Это заблуждение сильно повлияло на меня, когда я только начал изучать фотографию. Это не только заставляло меня чувствовать себя беспомощным и неполноценным, но и мешало мне двигаться вперед в процессе обучения.
Мое восприятие изменилось, когда я открыл для себя работы Анселя Адамса. Я уже знал его имя и узнавал некоторые из его работ, как и все остальные, но узнать больше о том, как он подошел к фотографии, было для меня огромным открытием. Я узнал, что, вернувшись с фотосессии, он часто целыми днями работал над одной и той же фотографией в своей фотолаборатории, создавая бесконечное количество версий в надежде реализовать свое творческое видение.
Я узнал, что, вернувшись с фотосессии, он часто целыми днями работал над одной и той же фотографией в своей фотолаборатории, создавая бесконечное количество версий в надежде реализовать свое творческое видение.
Мне стало ясно, что даже при ограничении пленочной фотографии постобработка была чрезвычайно важна уже тогда, а с развитием цифровой фотографии она стала еще более важной сейчас.
Мой подход к редактированию фотографий
Долгое время моя философия заключалась в том, что фотографирование — это только 50% создания удачной фотографии, а остальные 50% связаны с пост-обработкой и редактированием.
Но с развитием цифровых датчиков, позволяющих создавать высококачественные цифровые файлы, и улучшением инструментов редактирования, таких как Lightroom, Photoshop и Capture One, в последние годы соотношение снова меняется.Лично для меня редактирование сейчас составляет более 50%.
Для меня, после того, как я решу, что фотографировать (композицию), остальное — это процесс сбора как можно большего количества информации о сцене и ничего больше. Окончательное решение о том, как выглядит фотография, я принимаю в процессе редактирования, когда собираю собранную информацию в окончательную фотографию.
Окончательное решение о том, как выглядит фотография, я принимаю в процессе редактирования, когда собираю собранную информацию в окончательную фотографию.
Примеры фотографии до и после
Цель «Примеры фотографий до и после» — продемонстрировать мой рабочий процесс постобработки, как он изменился за последние несколько лет и какие инструменты я использую.
Пример фотографии до и после фотографии № 1
1. Обработка HDR с помощью Photomatix
HDR — большая часть моей фотографии. Из-за плохого динамического диапазона сенсора моего Canon мне приходилось сильно полагаться на HDR, чтобы запечатлеть весь диапазон света сцены.
Первым инструментом HDR, который я использовал, был Photomatix. Много лет назад HDR был новинкой, а Photomatix был единственным инструментом, достаточно зрелым для создания высококачественных фотографий HDR.
Окончательное изображение Четыре выстрела в скобках Необработанное изображение HDR2.HDR-фотография в Photoshop HDR Pro
Хотя я много использовал Photomatix, я не был полностью удовлетворен программой. Он резко ухудшил качество цифровых изображений и произвел высокий уровень цифрового шума и артефактов.
Он резко ухудшил качество цифровых изображений и произвел высокий уровень цифрового шума и артефактов.
Именно тогда я начал использовать Photoshop HDR Pro. Это очень простой инструмент, поскольку это модуль в Photoshop, который служит одной цели: объединить несколько изображений в огромное 32-битное изображение TIFF. Редактирование не применяется, пиксели не изменяются. Это просто качественное слияние.Эта процедура позволила мне еще больше расширить свои HDR-файлы, когда я позже использовал Lightroom.
Photoshop HDR Pro также позволил мне создавать естественные фотографии HDR, которые лучше соответствовали моему стилю фотографии.
Окончательное изображение Три выстрела в скобках Необработанное изображение HDRПример # 3 до и после фотографии
3. HDR в Lightroom
В начале 2015 года произошло два события, которые резко изменили мой рабочий процесс редактирования.
Сначала я перешел с Canon на Sony.Sony известна разработкой и производством лучших цифровых датчиков в отрасли. Разница в качестве и динамическом диапазоне фотографий, сделанных моим новым Sony A6000, была настолько огромной, что вдвое сократила мою потребность в использовании HDR.
Разница в качестве и динамическом диапазоне фотографий, сделанных моим новым Sony A6000, была настолько огромной, что вдвое сократила мою потребность в использовании HDR.
Во-вторых, Adobe представила свой модуль слияния HDR в Lightroom 6. Теперь я мог объединять несколько фотографий в Lightroom и создавать файлы RAW HDR. Это был совершенно новый опыт, потому что мне не нужно было растрировать необработанные файлы для создания HDR-изображения. Вместо этого я мог продолжать работать в среде RAW.
Окончательное изображение Три выстрела в скобках Необработанное изображение HDRПример # 4 до и после фотографии
4. Экспозиция HDR
HDR в Lightroom удовлетворяет 99% моих потребностей. В то же время функциональность модуля Lightroom HDR Merge очень проста. Иногда, когда я сталкиваюсь с крайними случаями, мне нужно что-то более продвинутое. Именно тогда в игру вступает HDR Expose. У него самая продвинутая функция слияния из всех известных мне HDR-программ. С помощью HDR Expose вы можете снимать несколько фотографий с рук и при этом идеально объединять их без каких-либо артефактов.
С помощью HDR Expose вы можете снимать несколько фотографий с рук и при этом идеально объединять их без каких-либо артефактов.
Пример фотографии до и после фотографии № 5
5. Эффект длительной выдержки без фильтров
Техника длинной выдержки — важная часть пейзажной фотографии. Открывая ставни на долгое время, мы можем создать размытый эффект на воде и небе.
Обычный способ съемки с длинной выдержкой при ярком дневном свете — использовать фильтры нейтральной плотности (ND), чтобы блокировать свет. Я считаю, что фильтры нейтральной плотности замедляют меня, потому что требуется время, чтобы все настроить, плюс вам обязательно нужно использовать штатив.
Альтернативный метод, который я использую, — это сделать несколько фотографий одной и той же сцены, а затем добиться эффекта длинной выдержки в Photoshop путем объединения нескольких изображений вместе.
Пример фотографии до и после фотографии № 6
6.
 Редактирование одиночных файлов RAW в Lightroom
Редактирование одиночных файлов RAW в LightroomБлагодаря усовершенствованию сенсоров камеры, позволяющих создавать высококачественные цифровые файлы, а также добавлению расширенных инструментов редактирования в Lightroom, я могу полностью завершить весь процесс редактирования в Lightroom.
Окончательное изображение Необработанное изображение RAWПример # 7 до и после фотографии
7.Быстрое редактирование Lightroom
Если вы какое-то время следили за PhotoTraces.com, вы, вероятно, знаете, что Lightroom Rapid Editing — это рабочий процесс на основе предустановок, который я разработал для упрощения и ускорения моего редактирования. Этот новый подход сокращает время редактирования более чем наполовину.
Окончательное изображение Необработанное изображение RAWПример # 8 до и после фотографии
8. Смешение яркости
Luminosity Blending — это продвинутая техника редактирования, которая помогает нам создавать HDR-фотографии без использования специальных HDR-программ. Вместо этого вы используете маски прозрачности Photoshop для объединения нескольких файлов вместе. Это сложный процесс, но он дает нам еще больше контроля над всем процессом и создает самые чистые файлы HDR.
Вместо этого вы используете маски прозрачности Photoshop для объединения нескольких файлов вместе. Это сложный процесс, но он дает нам еще больше контроля над всем процессом и создает самые чистые файлы HDR.
Я использую панель Raya Pro для Photoshop, которую разработал туристический фотограф Джимми Макинтайр, чтобы упростить процесс. Вы можете посмотреть мой обзор Raya Pro здесь.
Окончательное изображение Три снимка с брекетингом, используемые для наложения яркостиЗаключение
Надеюсь, мои «Примеры фотографий до и после» дадут вам несколько идей о том, что делать после того, как вы сами сфотографировали.Я также рекомендую вам поэкспериментировать с рабочим процессом постобработки и найти свой собственный уникальный способ создания фотографий.
Помните, что вам не потребуется ни модного оборудования, ни дорогих инструментов; все, что вам действительно нужно, это Lightroom и ничего больше.
Не бойтесь постобработки фотографий — съемка — это только первая часть процесса создания изображения
Вы только что купили свою новую яркую блестящую камеру и уверены, что это именно то, что поможет вам создавать лучшие изображения. Вы снимаете JPG в автоматических программных режимах камеры, но не получаете желаемых результатов. Вы продолжаете обновлять свои камеры, думая, что это поможет, но обнаруживаете, что качество ваших снимков не становится лучше. В чем дело?
Вы снимаете JPG в автоматических программных режимах камеры, но не получаете желаемых результатов. Вы продолжаете обновлять свои камеры, думая, что это поможет, но обнаруживаете, что качество ваших снимков не становится лучше. В чем дело?
Возможно, вам не хватает важной части цифровой фотографии — постобработки с современной программой обработки, такой как Adobe Lightroom или Photoshop.
До и после
Этот снимок маяка в Исландии был сделан в ясный, но пасмурный день.В считанные секунды с помощью Lightroom он стал фаворитом.
Роль постобработки в фотографии не нова
Цифровая фотография состоит из нескольких составляющих. Технические и творческие аспекты использования вашей камеры, а также техническое и творческое применение постобработки ваших изображений. Каждая часть одинаково важна, и когда все части сложены, начинается волшебство.
К сожалению, многие люди до сих пор думают о тех временах, когда вы отнесли его в лабораторию, и постобработка была сделана за вас. Вам никогда не приходилось дважды думать о том, как обрабатывать изображение. Вы когда-нибудь замечали, что разные лаборатории дают разные результаты? Это из-за их уровня постобработки.
Вам никогда не приходилось дважды думать о том, как обрабатывать изображение. Вы когда-нибудь замечали, что разные лаборатории дают разные результаты? Это из-за их уровня постобработки.
Пришло время осознать важность постобработки, если вы собираетесь создавать более качественные изображения. На то, чтобы научиться, потребуется некоторое время и определенная самоотдача, но это улучшит ваши фотографии в десять раз.
Первый шаг — съемка с учетом постобработки
Прежде всего, начните снимать в формате RAW и не позволяйте камере принимать решения за вас.Когда вы снимаете в формате JPG, он автоматически обрабатывает ваши изображения в камере, даже если вы даже не подозреваете об этом.
Вы когда-нибудь делали изображения в формате JPG и RAW и сравнивали эти две фотографии? JPG может выглядеть ярким и насыщенным, а файл RAW — плоским. Это потому, что JPG был обработан камерой, а файл RAW представляет собой необработанный цифровой негатив.
RAW необработанный файл.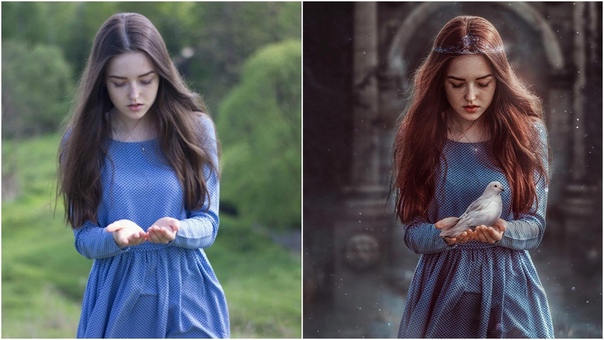
JPG, обработанный камерой.
Этот файл RAW готов для того, чтобы вы могли внести свои творческие изменения и применить свое фотографическое видение в Lightroom или Photoshop.Только тогда вы можете начать воссоздавать ту сцену, которую вы видели, когда впервые сделали снимок.
Какие решения при постобработке примет камера для ваших JPG-файлов? В зависимости от вашей камеры он может автоматически увеличивать насыщенность, резкость и контрастность, но он также сжимает ваше изображение. В вашей камере есть настройки, в которых вы можете настраивать одеяло для каждого JPG (стиля изображения), однако камера по-прежнему принимает решения за вас. Это дает вам нулевой творческий контроль.
ФорматRaw дает вам контроль
Файлы RAW содержат больше информации и позволят вам иметь более широкий диапазон тонов (называемый динамическим диапазоном) для работы при переносе изображений в Lightroom или Photoshop. При съемке в формате JPEG информация об изображении сжимается и теряется навсегда. В файле RAW никакая информация не сжимается, и вы можете создавать изображения более высокого качества, исправляя проблемные области, которые невозможно исправить при съемке в формате JPEG.
В файле RAW никакая информация не сжимается, и вы можете создавать изображения более высокого качества, исправляя проблемные области, которые невозможно исправить при съемке в формате JPEG.
Гистограмма
Начиная съемку в формате RAW, очень важно помнить о гистограмме.Вы можете отобразить гистограмму на экране съемки в режиме Live View или после того, как сделаете снимок, на экране просмотра изображений. Найдите гистограмму в руководстве к камере.
Примечание. Если вы снимаете беззеркальной камерой, вы можете увидеть гистограмму на экране перед съемкой. Проверьте свои настройки, это очень удобно.
Почему гистограмма важна для вашего фотографического успеха?
При правильном использовании во время съемки гистограмма предоставит вам информацию, которую вам нужно знать, чтобы выделить тени или уменьшить светлые участки, а также выделить экспозицию и детали на изображении.
Гистограмма показывает яркость сцены, и ее можно измерить во время съемки или после того, как вы сделаете снимок. Когда вы смотрите на гистограмму и видите, что большая часть графика сдвигается вправо, это означает, что у вас есть изображение, которое может быть переэкспонировано (или объект действительно светлых тонов).
Когда вы смотрите на гистограмму и видите, что большая часть графика сдвигается вправо, это означает, что у вас есть изображение, которое может быть переэкспонировано (или объект действительно светлых тонов).
Если данные в основном находятся в левой части графика, возможно, это изображение недоэкспонировано.
Если на графике появляются всплески на левой или правой «стене» гистограммы, это означает, что произошло «отсечение».Обрезка происходит, когда на фотографии есть области без информации в результате передержки или недоэкспонирования. Когда область не имеет информации, это либо чисто белый, либо чистый черный цвет, который часто называют «выдуваемым».
Как правило, нежелательно иметь большие области изображения с отсекающими бликами или тенями. См. Изображение ниже. Красные области показывают обрезку светлых участков, а синие области — тени.
Из-за ограниченного динамического диапазона сенсора камеры область, регистрируемая как обрезанная, обычно оставляет изображение без информации в тенях или светах. Пик, касающийся левого края гистограммы, означает отсечение тени. Пик, касающийся правого края гистограммы, означает отсечение светлых участков.
Пик, касающийся левого края гистограммы, означает отсечение тени. Пик, касающийся правого края гистограммы, означает отсечение светлых участков.
Что возможно с постобработкой?
Многие фотографы разочаровываются в своих изображениях, потому что они не поддерживают цифровое редактирование и постобработку. Они все делают правильно, когда снимают, и хорошо разбираются в композиции. Они знают, как правильно экспонировать сцену, но не знают, куда девать изображение, когда они вернутся домой.
Например, возможно, они находятся в высококонтрастной области и сделали снимок с учетом гистограммы. Затем они открывают изображение на экране и выкидывают его, потому что оно выглядит переэкспонированным или недоэкспонированным. Они не знают, каковы возможности постобработки, даже если у них есть жизнеспособное изображение. Именно здесь они упускают большую часть потенциала постобработки цифровых фотографий.
Вот отличный пример. Этот снимок был сделан в Восточной Сьерре в Калифорнии.
Очевидно, что тени сильно недоэкспонированы, и это создает интересный силуэт. Но если вы посмотрите на гистограмму, вы увидите, что в левой части графика есть пространство, которое представляет тени. Это означает, что там больше информации и есть хорошая возможность поднять тени для создания совершенно другого изображения.
Вот результат осветления теней в Lightroom. Эта настройка заняла всего несколько секунд и создала совершенно новую сцену.
Начните с Lightroom
Практически каждое изображение требует постобработки. Некоторые думают, что это «жульничество». Это не так, это все часть цифрового художественного процесса.
С помощью постобработки вы можете создать изображение, которое вы видели, когда фотографировали сцену. Ваши глаза могут видеть более широкий диапазон света и цветов, чем ваша камера, поэтому изображениям требуется помощь в постобработке, чтобы дублировать полный диапазон света и теней. Проблема многих новичков в том, что они склонны перенасыщать или повышать резкость изображения. Итак, этот талант приходит со временем и практикой, практикой, практикой.
Итак, этот талант приходит со временем и практикой, практикой, практикой.
RAW необработанное изображение.
RAW-файл после обработки.
После того, как вы овладеете основами, вы сможете сделать гораздо больше с цифровой постобработкой, которая добавит драматизма и интереса вашим фотографиям. Приведенное выше изображение водопада Фата невесты в Йосемити выглядит довольно плоским в версии RAW (слева). Как только вы добавите насыщенности, резкости и виньетки ко всему изображению, оно начинает выделяться.Затем вы можете улучшить самые яркие области, «раскрашивая светом», и теперь изображение становится намного интереснее.
Начните путешествие по постобработке с полнофункциональной программой, такой как Adobe Lightroom. Это стандарт в отрасли для профессионалов, но он также удобен для начинающих и помогает как в постобработке, так и в организации изображений. Просто убедитесь, что на вашем компьютере достаточно памяти и оперативной памяти для запуска этих полнофункциональных программ. Ознакомьтесь с требованиями на сайте Adobe.com.
Ознакомьтесь с требованиями на сайте Adobe.com.
Ознакомьтесь с нашим руководством по LR: The dPS Ultimate Guide to Getting Started in Lightroom for Beginners
Нет ничего более приятного, чем когда у вас есть каталог из 30 000 изображений, и вы можете найти свои любимые буквально за секунды, введя несколько ключевых слов и указав несколько звездочек. Найдите время, чтобы настроить его, добавьте один или два класса, и все готово!
Заключение
Редактирование или постобработка фотографий — неотъемлемая часть головоломки цифровой фотографии.Не думайте, что вы можете пропустить эту часть и получить удовлетворительные изображения. Научиться редактировать фотографии так же важно, как и изучить основные функции камеры. Только тогда вы сможете применить это намеренное фотографическое видение в постобработке и создать великолепные изображения
Как вы собираетесь начать свое путешествие по постобработке? Будете ли вы снимать в RAW и изучать Lightroom? Пожалуйста, поделитесь со мной своими мыслями по этому поводу.
Как один популярный фотограф редактирует свои фотографии
Фотограф Питер Стюарт — международный фотограф, который также популярен на сайтах обмена фотографиями, у него десятки тысяч подписчиков и миллионы просмотров на 500px, Flickr и Instagram.Вот серия впечатляющих его сравнений до и после постобработки.
На этих изображениях показана исходная фотография Стюарта, снятая прямо из камеры, несколько промежуточных изображений на различных этапах редактирования и готовая фотография, которую Стюарт опубликовал на своих каналах.
Редактирование с 3-кратной экспозицией. 2x экспозиции, вручную смешанные в Photoshop. Перспектива зафиксирована в CameraRAW. Настройка цвета сделана с помощью Nik Color Efex Pro и VSCO. Замена неба на финальное изображение.Редактирование одиночной экспозиции. Передержанное изображение с возвращением деталей с помощью Camera Raw. Nik Color Efex Pro используется для улучшения цвета и контрастности после обработки. «Мне нравится подходить к моей цифровой фотографии с определенным чувством фантастического и сюрреалистического», — говорит Стюарт PetaPixel. «Во многих моих архитектурных и городских снимках используется мультиэкспозиция с брекетингом, что позволяет мне сохранять детали высвечивания в таких вещах, как оконные огни и неоновые вывески при съемке ночью, или детали в тенях в недоэкспонированных областях кадра, на которые я хочу обратить внимание к.”
«Во многих моих архитектурных и городских снимках используется мультиэкспозиция с брекетингом, что позволяет мне сохранять детали высвечивания в таких вещах, как оконные огни и неоновые вывески при съемке ночью, или детали в тенях в недоэкспонированных областях кадра, на которые я хочу обратить внимание к.”
«Я в основном редактирую в Photoshop, причем процесс начинается в Adobe CameraRAW», — говорит Стюарт. «Я возьму каждую экспозицию с брекетингом и сделаю там свои первоначальные настройки, такие как цветовая температура, насыщенность, детализация света / тени и коррекция перспективы.”
Редактирование с 3-кратной экспозицией. Брекетинг HDR вручную наложен в Photoshop. Nik Color Efex Pro используется для улучшения цвета и экспозиции после обработки. Различные корректировки неба, выполненные в Photoshop. Nik Color Efex Pro используется для улучшения цвета после обработки. Различные варианты осветления и затемнения в Photoshop
Брекетинг HDR вручную наложен в Photoshop. Nik Color Efex Pro используется для улучшения цвета и экспозиции после обработки. Различные корректировки неба, выполненные в Photoshop. Nik Color Efex Pro используется для улучшения цвета после обработки. Различные варианты осветления и затемнения в Photoshop«Я обычно использую Nik Color Efex pro для достижения общего« окончательного »результата», — говорит фотограф. «Этот бесплатный плагин для Lightroom и Photoshop имеет кучу отличных инструментов, которые позволяют мне настраивать отдельные цвета, увеличивать или смягчать определенные детали, и его можно использовать настолько резко или минимально, насколько вы пожелаете.”
Редактирование с 3-кратной экспозицией. Брекетинг HDR вручную наложен в Photoshop. Nik Color Efex Pro используется для улучшения цвета после обработки. 3-кратное редактирование экспозиции. Брекетинг HDR, составленный с помощью Photoshop «Объединить в HDR». Nik Color Efex Pro используется для улучшения цвета после обработки. Mt Fuji использует более ранний смешанный файл с «более четкой» экспозицией.
Mt Fuji использует более ранний смешанный файл с «более четкой» экспозицией.«Я осознаю, что мой особый стиль съемки и обработки вызывает разногласия среди фотографов», — говорит нам Стюарт. «Обработкой HDR легко злоупотребить, и я тоже виноват, что во многих случаях переусердствовал.”
«Эти образцы до и после предназначены просто для того, чтобы показать, что можно сделать с помощью Photoshop, и поэтому я намеренно привел наиболее яркие примеры».
Редактирование с 3-кратной экспозицией. Брекетинг HDR вручную наложен в Photoshop. Nik Color Efex Pro используется для улучшения цвета после обработки. 3-кратное редактирование экспозиции. Брекетинг HDR вручную наложен в Photoshop. Nik Color Efex Pro используется для улучшения цвета после обработки. Контраст и цветовая температура исправлены.Улучшения цвета, сделанные с помощью VSCO и Nik Color Efex Pro3x HDR: редактирование экспозиции + слой замены неба. Трехкратная экспозиция, вручную наложенная в Photoshop CC. Слой неба на замену, наложенный вручную и «раскрашенный» с 3-кратной экспозицией. Брекетинг HDR вручную наложен в Photoshop. Предварительные настройки пленки VSCO, используемые для улучшения цвета
Брекетинг HDR вручную наложен в Photoshop. Предварительные настройки пленки VSCO, используемые для улучшения цветаВы можете найти больше работ Стюарта на его веб-сайте, 500px, Flickr и Instagram
Изображение предоставлено: Фотографии Питера Стюарта использованы с разрешения
Пять основных правил постобработки ваших фотографий
Касл-Хилл, Новая Зеландия.Постобработка в Lightroom и Photoshop.
Fujifilm X-T2 + XF10-24mmF4 R OIS @ 10,5 мм, ISO 200, 1/10, f / 7,1
Многие фотографы начинающего и среднего уровня испытывают трудности с постобработкой своих изображений, особенно после того, как они переключаются со съемки JPEG на СЫРОЙ. Изначально изображения выглядят безвкусными, и как только начнется фаза экспериментов, они могут начать приобретать свой «чрезмерный» вид. Опытный фотограф может легко определить, не обработано ли изображение должным образом и можно ли его улучшить с помощью некоторых манипуляций с изображением. Это потому, что опытные фотографы сделали достаточно, чтобы понять, как сделать изображения красивыми, как для собственного удовольствия, так и для удовольствия публики. В этой статье я поделюсь с нашими читателями пятью основными правилами постобработки, которые, надеюсь, упростят понимание того, как правильно постобработать изображения.
Это потому, что опытные фотографы сделали достаточно, чтобы понять, как сделать изображения красивыми, как для собственного удовольствия, так и для удовольствия публики. В этой статье я поделюсь с нашими читателями пятью основными правилами постобработки, которые, надеюсь, упростят понимание того, как правильно постобработать изображения.
Fujifilm X100F @ 23 мм, ISO 3200, 1/60, f / 5,6
Обратите внимание, что приведенные ниже «правила» аналогичны другим правилам фотографии.Это означает, что они служат только для руководства начинающих фотографов, не более того. Из каждого из этих правил есть много исключений, особенно если вы немного поработаете над фотографиями.
Начните с твердого изображения
Одна из самых больших ошибок, которую делают многие начинающие фотографы, — это предположение, что плохое фото можно исправить в постобработке. Если вы начнете с плохо выполненной фотографии, у вас будет плохо выполненное окончательное изображение, независимо от того, сколько времени вы над ним потратите. Даже если вы мастер Photoshop, который может заменить небо и объекты на фотографиях, вы не сможете сделать плохой снимок и сделать его великолепным.
Даже если вы мастер Photoshop, который может заменить небо и объекты на фотографиях, вы не сможете сделать плохой снимок и сделать его великолепным.
Правило номер один успешной постобработки — начать с успешного или хотя бы частично успешного изображения, которое можно улучшить. Во-первых, потратьте больше времени на то, чтобы узнать, что действительно важно в фотографии, например, свет, объект, эмоции, настроение и композиция. Оттуда примените свои знания фотографии в процессе захвата изображений с целью получения качественных фотографий.Ваша конечная цель должна заключаться в том, чтобы как можно более комфортно освоиться в процессе предварительной визуализации, поскольку вы будете знать, что искать.
Mt. Эванс на закате. Твердое изображение, которое потребовало лишь небольших корректировок в Lightroom, чтобы оно выглядело хорошо.NIKON Z 7 + Laowa 10-18 мм, ISO 100, 0,6 с, f / 11
Когда у вас есть набор изображений, которые нужно просмотреть, вы можете применить те же знания, чтобы выбрать подходящих кандидатов для постобработки. Правильно, даже выбор правильного изображения для постобработки требует определенных навыков!
Правильно, даже выбор правильного изображения для постобработки требует определенных навыков!
Это означает, что ваша цель должна заключаться в том, чтобы быть максимально разборчивым в процессе удаления изображений.Если вы выберете правильного кандидата для постобработки, получить хороший конечный результат будет относительно легко.
Каппадокия на закате. Хороший кандидат с большим количеством цветов и контрастов, который очень легко редактировать в Lightroom.NIKON Z 7 + NIKKOR Z 24-70mm f / 4 S @ 44mm, ISO 64, 1/4, f / 8,0
Визуализируйте конечный результат
Если у вас есть надежный кандидат для работы, следующий шаг — понять что вы хотите от этого. Это одна из областей, с которой сталкиваются многие начинающие фотографы, потому что они часто очень плохо представляют, как они хотят, чтобы их изображение выглядело.Это ведет к опасностям экспериментов с постобработкой, когда фотографы пробуют различные методы и инструменты постобработки, чтобы их изображения выглядели лучше. Хотя экспериментирование — это очень естественный цикл обучения, если вы застряли на этом этапе, пора раньше, чем позже, выбраться из него.
Хотя экспериментирование — это очень естественный цикл обучения, если вы застряли на этом этапе, пора раньше, чем позже, выбраться из него.
X-T2 + XF35mmF2 R WR @ 35 мм, ISO 200, 1/350, f / 6.4
Как? Я бы порекомендовал изучить искусство и свои любимые фотографии.Что делает данную картину или фотографию привлекательной для вас? Не думайте о свете, предмете и композиции, поскольку это данность, но обратите внимание на то, как изображение представлено с точки зрения его общей яркости, контраста и цветов.
Также обратите внимание на то, как выделен основной объект сцены. Иногда базовые настройки экспозиции и техники осветления и затемнения могут помочь направить взгляд и показать суть объекта на фотографии.
Как только вы узнаете, какой «образ» вам больше всего нравится в ваших любимых работах, вы можете применить те же концепции к своим фотографиям. Это было бы отличным началом для вас. Со временем вы узнаете, как перестать копировать работы других людей, и сможете применять свой собственный стиль к своим фотографиям.
Это было бы отличным началом для вас. Со временем вы узнаете, как перестать копировать работы других людей, и сможете применять свой собственный стиль к своим фотографиям.
Если вы научитесь визуализировать конечный результат, отбирая изображения, вы сможете выбрать лучших кандидатов для последующей обработки. Ничего страшного, если вы выберете одну или две фотографии из тысячи. Я снимаю уже много лет и могу сказать, что до сих пор делаю кучу плохих снимков, которых никогда не коснусь.На самом деле имеют значение те, которые я выбираю для постобработки.
Этому изображению счастливой невесты нужно было немного уклониться, чтобы выделить ее лицо, и некоторые недостатки кожи пришлось исправить в Photoshop.NIKON Z 7 + NIKKOR Z 50mm f / 1.8 S @ 50mm, ISO 800, 1/3200, f / 1.8
Стремитесь вызвать эмоции
Хорошая фотография — это такая фотография, которая может вызвать у зрителя эмоции. Если вы можете это сделать, у вас есть удачная фотография, и точка. Но вызвать чьи-то эмоции с помощью изображения непросто, особенно когда вы имеете дело с повседневными предметами или фотографируете то, что, как известно, напрямую не связано с чувствами людей.Если у вас есть фотография плачущего ребенка-беженца в темноте, вызвать эмоцию относительно легко по сравнению с фотографией птицы в полете или даже красивым пейзажем.
Но вызвать чьи-то эмоции с помощью изображения непросто, особенно когда вы имеете дело с повседневными предметами или фотографируете то, что, как известно, напрямую не связано с чувствами людей.Если у вас есть фотография плачущего ребенка-беженца в темноте, вызвать эмоцию относительно легко по сравнению с фотографией птицы в полете или даже красивым пейзажем.
Однако есть одна вещь, которую вы можете сделать со своими изображениями, , — это передать свои эмоции во время редактирования фотографии . Как ты это делаешь? Я бы сказал, что это способ постобработки изображений.
Как художники, мы можем выбирать, что показывать нашим зрителям. Если вы боретесь с депрессией и чувствуете, что хотите передать это своему зрителю, вы можете намеренно сделать свои изображения темными и мрачными .Если вы чувствуете себя счастливым, вы также можете сделать это, сделав свой образ ярким и счастливым , может быть, даже красочным. Некоторые фотографы достаточно опытны, чтобы делать что-то среднее, в то время как другие намеренно предпочитают выражать противоположное их чувствам. Другие полностью отделяют свои чувства от своих образов, иногда по собственному желанию.
Другие полностью отделяют свои чувства от своих образов, иногда по собственному желанию.
X-T20 + XC16-50mmF3,5-5,6 OIS II @ 16,7 мм, ISO 200, 1/6, f / 8.0
Когда вы смотрите на мои изображения, вы, вероятно, можете сказать, что мне больше нравится яркое и красочное, чем темное и мрачное. Я думаю, это связано с состоянием моего ума, когда я редактирую свои фотографии. Я часто делаю это, когда у меня хорошее настроение после обработки. Кроме того, я могу даже сказать, что мне нравится «яркий и счастливый» образ, который радует моих зрителей, и с годами это стало моим стилем.
Однако это не означает, что я хочу сохранить это таким образом — я знаю, что хочу иметь возможность выражать различные эмоции с помощью своих фотографий, и мне еще нужно научиться это делать.Например, я люблю черно-белую фотографию и хочу улучшить ее. Я понимаю, что черно-белая фотография взаимодействует со зрителем на совершенно другом уровне по сравнению с цветной фотографией.
Напротив, у Спенсера совсем другой стиль постобработки. Его образы иногда могут выглядеть темными и мрачными, а иногда он намеренно делает их яркими и счастливыми. Он явно имеет более широкий спектр различных образов, которые он выбирает для своих фотографий.Я не знаю, влияет ли его стиль постобработки на его настроение во время редактирования. Я оставлю это на ваше усмотрение.
Дело здесь в том, что и Спенсер, и я намеренно выбираем определенный «вид» для наших изображений. Мы даже подбираем кандидатов на редактирование совсем по-другому! Я уверен, что если бы мы со Спенсером сели за один компьютер, чтобы выполнить процесс отбраковки изображений, у нас бы были разные кандидаты.
Вид на горы, Новая Зеландия. Фотография Спенсера Кокса.NIKON D810 + 70-200 мм f / 2.8 @ 70 мм, ISO 140, 1/500, f / 9.0
И это действительно то, что делает каждую фотографию такой уникальной. Зная, что фотограф намеренно выбрал ту фотографию , чтобы она выглядела , что конкретным образом уже говорит нам о многом!
Какой же тогда вывод? Выберите эмоцию и привяжите ее к своей фотографии. Если вы не знаете, с чего начать, я бы порекомендовал начать с Bright and Happy. Это более простой вид, и это то, что понравится большинству зрителей.
Если вы не знаете, с чего начать, я бы порекомендовал начать с Bright and Happy. Это более простой вид, и это то, что понравится большинству зрителей.
«Яркий и счастливый» образ
Если у вас есть хороший кандидат и вы решили связать с ним «яркую и счастливую» эмоцию, вы можете предпринять несколько простых шагов в постобработке, чтобы быстро придать ему твердость. Смотреть. Имейте в виду, что самые яркие и счастливые изображения имеют много яркости и контраста, чтобы сделать общее изображение «ярким». Это означает, что два наиболее важных фактора, на которые следует обратить внимание (помимо выделения основного объекта), — это яркость и контраст.
Радуга и люпины, Новая Зеландия. Я часто намеренно выбираю стиль «Яркий и счастливый» при постобработке своих фотографий. Во-первых, выберите профиль камеры, который даст вам хорошее начало. В Lightroom для этого вы можете выбрать соответствующий «Профиль» камеры. В зависимости от камеры, которой вы снимали изображение, вы должны иметь возможность выбирать различные параметры, такие как «Портрет камеры», «Стандарт камеры» или «Пейзажи камеры». Каждый из них уже настроен для придания определенному «виду» вашим изображениям с разной яркостью, цветом и контрастностью.Я лично выбираю «Стандарт камеры» по умолчанию для большинства камер, но для некоторых фотографий это может быть слишком много, так что это действительно зависит. Если ваш инструмент пост-обработки не дает вам выбора различных профилей камеры, просто переходите к следующему шагу.
Каждый из них уже настроен для придания определенному «виду» вашим изображениям с разной яркостью, цветом и контрастностью.Я лично выбираю «Стандарт камеры» по умолчанию для большинства камер, но для некоторых фотографий это может быть слишком много, так что это действительно зависит. Если ваш инструмент пост-обработки не дает вам выбора различных профилей камеры, просто переходите к следующему шагу.
Следующим шагом является оценка общей яркости фотографии и определение различных зон яркости. Если у вас есть изображение с очень широким диапазоном яркости и темноты, вам, возможно, потребуется работать с такими ползунками, как «Света» и «Тени», чтобы восстановить некоторые детали.Поскольку ваша цель — получить яркую фотографию, вы должны быть осторожны с тем, как вы настраиваете блики и тени на фотографии. Например, не следует слишком сильно восстанавливать тени, так как это будет выглядеть неестественно, и вы получите плоскую фотографию.
В-третьих, отрегулируйте ползунок «Экспозиция» так, чтобы изображение было как можно более ярким, но ничего не выдувало. Последняя часть важна, потому что вы не хотите, чтобы на фотографии остались слишком яркие участки, которые вы не сможете восстановить.Здесь вам может потребоваться переключаться между ползунками Highlights и Exposure, чтобы найти лучшую комбинацию.
Последняя часть важна, потому что вы не хотите, чтобы на фотографии остались слишком яркие участки, которые вы не сможете восстановить.Здесь вам может потребоваться переключаться между ползунками Highlights и Exposure, чтобы найти лучшую комбинацию.
Теперь вы готовы повысить контрастность изображения. В Lightroom это можно сделать несколькими способами, но три наиболее распространенных — использовать ползунок «Контрастность», ползунки «Белый» и «Черный» вместе и «Кривая тона». Лично я редко использую ползунок «Контрастность», потому что мне не нравится регулировать контраст с помощью одной настройки. Вот почему я лично предпочитаю начинать с ползунков «Белый» и «Черный».
Идея состоит в том, чтобы максимально увеличить белый цвет, чтобы сделать яркие части изображения ярче, а затем уменьшить черный, чтобы увеличить общий контраст. Как только вы это сделаете, вы заметите, что общее изображение стало значительно ярче, что потенциально может сделать его слишком ярким, особенно при более высоких настройках белого. В некоторых случаях вам может потребоваться вернуться и заново отрегулировать ползунок экспозиции и уменьшить его.
В некоторых случаях вам может потребоваться вернуться и заново отрегулировать ползунок экспозиции и уменьшить его.
Вот крайний пример таких настроек в Lightroom:
Как видите, я сдвинул ползунки белого и черного на «+60» и «-60», что немного экстремально, и я редко нажимаю их. два ползунка так далеко.Тем не менее, я начал с изображения, которое изначально было очень мало контрастным, поэтому я знал, что мне нужно немного подтолкнуть их, чтобы изображение стало ярким. Хотя изначально я начал с ползунка «Экспозиция» на нуле (изображение уже было достаточно ярким), мне пришлось уменьшить его до трети ступени после настройки ползунка «Белые».
Чтобы понять, что эти корректировки повлияли на мою фотографию, взгляните на приведенное ниже «До и после»:
Как видите, разница между двумя изображениями довольно существенная.Обычно я не нажимаю ползунки белого и черного больше 30-40, но каждое изображение отличается, и в этом случае оно дало мне результат, который я искал.
Вот как изображение выглядит после окончательной корректировки изображения (щелкните, чтобы увидеть увеличенную версию):
Mt Cook Area, Aoraki NP, New ZealandNIKON Z 6 + NIKKOR Z 24-70mm f / 4 S @ 36mm, ISO 100, 1/500, f / 5,6
Хотя «Кривая тона» также может быть весьма полезна для регулировки контраста, ее использование немного сбивает с толку многих фотографов.Я лично использую его на некоторых изображениях, если мне нужно еще больше настроить контраст, но не слишком часто.
«Темный и мрачный» вид
В то время как добиться яркого и контрастного изображения и изображения легко, добиться «темного и мрачного» вида при постобработке гораздо сложнее из-за множества различных факторов. Прежде всего, это сильно зависит от изображения, с которого вы начинаете. Если у вас яркая и красочная фотография, вам нужно будет немного смягчить ее.
Если вы хотите сохранить цвета, вам, вероятно, потребуется при настройке баланса белого сдвинуть его в сторону синего, а не оранжевого. Возможно, вам придется уменьшить контраст и, возможно, довести некоторые настройки до крайних значений. Во многих случаях вам может потребоваться преобразовать изображение в черно-белое или значительно уменьшить цвета для получения «жуткого» вида.
Возможно, вам придется уменьшить контраст и, возможно, довести некоторые настройки до крайних значений. Во многих случаях вам может потребоваться преобразовать изображение в черно-белое или значительно уменьшить цвета для получения «жуткого» вида.
Вот изображение, которое я обработал в Lightroom в качестве примера «мрачного и мрачного» вида:
Вид «Мрачный и мрачный». Яичная фабрика, Бисти-Бэдлендс, Нью-Мексико.Fujifilm X-h2 + XF10-24mmF4 R OIS @ 10 мм, ISO 200, 0,8 с, f / 5,6
Обратите внимание, насколько изображение отличается от большинства других изображений в этой статье.Структуры, похожие на инопланетян на переднем плане, создают впечатление, будто я нахожусь на другой планете. Темные и грозовые облака на заднем плане перекрывают более яркую часть неба, указывая на приближающуюся грозу. По сути, весь пейзаж кажется… мертвым. Думаю, вы согласитесь с тем, что этот образ не подходит для «яркого и счастливого» образа.
Чтобы это выглядело так, я еще больше затемнил фотографию (хотя я начал с довольно темного изображения), настроил баланс белого в сторону синего, уменьшил блики до -100, добавил несколько теней (+30) и добавил немного текстуры и ясность. Чтобы немного выделить структуры переднего плана, я уклонился и выжег их с настройкой экспозиции 0,4. Наконец, чтобы сделать небо более насыщенным, я добавил градиентный фильтр, который уменьшает экспозицию и повышает контраст и четкость.
Чтобы немного выделить структуры переднего плана, я уклонился и выжег их с настройкой экспозиции 0,4. Наконец, чтобы сделать небо более насыщенным, я добавил градиентный фильтр, который уменьшает экспозицию и повышает контраст и четкость.
Волшебной формулы для «мрачного и мрачного» образа не существует, поэтому вам придется немного поэкспериментировать, пока не добьетесь желаемого результата. То же самое касается попытки достичь чего-то промежуточного или преобразовать изображение в черно-белое. Спенсер написал очень хорошее руководство по черно-белой фотографии, поэтому я рекомендую вам ознакомиться с ним.
Сделайте акцент на своем основном объекте
Глядя на наиболее удачные фотографии, вы заметите, что большинство из них содержат один или несколько важных объектов, на которые фотограф хочет обратить внимание зрителя. Большинство фотографов будут использовать только один основной предмет, а другие второстепенные или даже высшие предметы будут поддерживать основной предмет. Фотография редко может быть успешной без объекта, хотя из этого могут быть исключения.
Фотография редко может быть успешной без объекта, хотя из этого могут быть исключения.
Цель выделения объекта — направить взгляд зрителя на наиболее важную часть изображения. Иногда вы можете сделать это, используя визуальные направляющие в вашей композиции, а иногда вы можете сделать это, используя определенные методы постобработки, такие как Dodge и Burn. Хотя ваша цель как фотографа — попытаться использовать красивый свет, чтобы выделить объект во время съемки, этого может быть недостаточно, чтобы действительно продемонстрировать объект.И здесь в игру вступает ваша пост-обработка.
Так как же выделить предмет? Ответ связан с яркостью объекта. Сделайте объект достаточно ярким по отношению к фону и другим объектам в сцене, и вы просто сделаете его более заметным. Для этого начните с оценки общей яркости вашего объекта. Достаточно ли оно яркое, чтобы выделяться на фоне остальной сцены? Если ответ «да», возможно, вам не нужно делать его ярче.Если ответ «нет» или «может быть», вам следует отрегулировать его яркость и посмотреть, поможет ли это выделить объект.
Достаточно ли оно яркое, чтобы выделяться на фоне остальной сцены? Если ответ «да», возможно, вам не нужно делать его ярче.Если ответ «нет» или «может быть», вам следует отрегулировать его яркость и посмотреть, поможет ли это выделить объект.
NIKON Z 7 + NIKKOR Z 24-70mm f / 4 S @ 36mm, ISO 64, 2,5 с, f / 8,0
Выполнить «затемнение и затемнение» в Lightroom, Capture One и большинстве других программ довольно просто. Просто выберите кисть с другой настройкой экспозиции и начните раскрашивать части изображения. В Lightroom есть несколько способов уворачиваться и сжигать.Вы можете использовать корректирующую кисть, радиальный фильтр и даже градуированный фильтр, чтобы выделить или уменьшить части фотографии. Я лично предпочитаю использовать корректирующую кисть в большинстве случаев, но если мне нужно применить быструю настройку, радиальный фильтр справится с этой задачей довольно хорошо.
Если вы используете Capture One, вам понравятся встроенные локальные настройки, которые вы можете накладывать друг на друга. Самое приятное, что при этом практически нет задержек по сравнению с Lightroom и другим программным обеспечением для постобработки.
Вот изображение, на котором я уклонился от лица гончара из Узбекистана, чтобы выделить его больше, так как на исходной фотографии оно было слишком темным:
Potter Apprentice, УзбекистанFujifilm GFX 50R + GF110mmF2 R LM WR @ 110mm, ISO 400, 1/160, f / 2.0
А вот еще один снимок из Узбекистана, где я уклонился и сжег разные части древнего города, которые были слишком темными или слишком яркими:
Древний город Хива, УзбекистанFujifilm GFX 50R + GF110mmF2 R LM WR @ 110 мм, ISO 100, 1/6, f / 8.0
Мечеть и ее минарет вдали были моим основным объектом, поэтому я постарался выделить их немного относительно переднего плана и других окружающих элементов.
Не перерабатывайте
Наконец, не переусердствуйте! Имея в руках все отличные инструменты постобработки, легко увлечься. Лично я редко касаюсь ползунков Saturation и Vibrance в Lightroom, потому что они могут быстро сделать изображения слишком перенасыщенными. То же самое для ползунков Sharpening, Texture, Clarity и Dehaze, которые могут нанести немалый урон, если их неправильно использовать.Вы должны быть осторожны даже при восстановлении светлых участков и теней, так как слишком сильное нажатие на эти два направления в противоположных направлениях сделает ваши изображения слишком плоскими.
Лично я редко касаюсь ползунков Saturation и Vibrance в Lightroom, потому что они могут быстро сделать изображения слишком перенасыщенными. То же самое для ползунков Sharpening, Texture, Clarity и Dehaze, которые могут нанести немалый урон, если их неправильно использовать.Вы должны быть осторожны даже при восстановлении светлых участков и теней, так как слишком сильное нажатие на эти два направления в противоположных направлениях сделает ваши изображения слишком плоскими.
NIKON Z 6 + NIKKOR Z 24-70mm f / 4 S @ 25,5 мм, ISO 100, 1 сек, f / 11,0
То же самое касается HDR и других инструментов и методов. Постарайтесь, чтобы ваши изображения выглядели как можно более естественно, но не слишком подавляюще. Имейте в виду, что цвет также влияет на контраст, и вы можете легко размыть цветовые каналы, если не будете осторожны.
Надеюсь, вы нашли эту статью полезной. Если у вас есть какие-либо вопросы или проблемы, дайте мне знать в разделе комментариев ниже!
10 Lightroom Фотографии до и после + объяснение
Даже с цифровыми фотоаппаратами процесс фотосъемки не заканчивается, когда вы убираете палец с кнопки спуска затвора. Предстоит еще уделить внимание постобработке — важному шагу, чтобы добиться правильного результата, нужно немного ноу-хау.
Предстоит еще уделить внимание постобработке — важному шагу, чтобы добиться правильного результата, нужно немного ноу-хау.
Как минимум, постобработка может приблизить фотографию к реальности, над получением которой она работала.Кроме того, он может воплотить в жизнь более фантастическое видение фотографа.
Самое сложное? Освоение искусства редактирования.
Нужен Lightroom? Я использую: Lightroom Photography Plan ✓ Отличные функции ✓ Регулярные обновления ✓ Доступный | См. Цену |
Независимо от того, проходите ли вы начальную кривую обучения или хотите повысить свои навыки редактирования, заглянув внутрь посмотреть, как работают другие фотографы, может быть действительно полезным инструментом.
Вот почему мы попросили 10 опытных профессиональных фотографов рассказать, как они используют Adobe Lightroom для постобработки и редактирования фотографий.
Для каждого примера Lightroom до и после вы можете увидеть изображение RAW прямо из камеры вместе с окончательным редактированием, а также подробные шаги того, что сделал каждый фотограф, чтобы перейти от A к B.
Если повезет , это вдохновит вас попробовать несколько новых советов, приемов и приемов в рамках собственного рабочего процесса Lightroom.
10 изображений Lightroom до и после
1.Бенджамин Бретт | Свадебный фотографИстория
«Я сделал этот снимок во время фотосессии пары в день свадьбы. Мы в офисе жениха! Он работает на бренд спортивной одежды, и мы провели сеанс в саду компании. Место потрясающее; это похоже на пятно урбекс. Мне очень нравятся такие необычные ситуации ».
Процесс редактирования
Изображение было снято в тени этой большой стены.Люблю контраст и броские цвета. Я знал, что мне нужно настроить изображение в Lightroom, чтобы оно соответствовало ожидаемому результату.
Шаг 1: Я обрезал и зафиксировал перспективу, так что вертикальные линии действительно вертикальные, а композиция симметрична.
Шаг 2: Я установил экспозицию, контраст, цвет и температуру по своему усмотрению. Теперь начинается самое интересное!
Теперь начинается самое интересное!
Шаги 3 и 4: Поскольку мне нравятся броские цвета, я хотел, чтобы две металлические стенки по бокам были холодно-синими, чтобы соответствовать цвету костюма жениха.Два градуированных фильтра, настроенных на холодную цветовую температуру, сделали свое дело.
Шаг 5: Стена должна быть темной, чтобы пара могла выделяться из фона. Я использовал кисть, чтобы уменьшить воздействие на стену.
Шаг 6: Я использовал ту же уловку, чтобы «раздвинуть» белый цвет платья невесты.
Шаг 7: Земля была слишком светлой, поэтому я установил градуированный фильтр, чтобы затемнить ее.
Шаг 8: Нижняя часть стены была недостаточно темной, поэтому я затемнил ее с помощью радиального фильтра.
Шаг 9: Лестница теперь слишком темная, давайте протолкнем ее с помощью радиального фильтра.
Шаг 10: Я исправил цвет обуви, которая стала синей после второго шага. Сделал это радиальный фильтр с регулировкой температуры.
Шаг 11: Наконец, я сделал несколько крошечных корректировок экспозиции с помощью некоторых радиальных фильтров на слишком темных участках кожи. И это все!
2.Алекс Нирта | Фотограф-пейзажистИстория
«Это место называется Замковая гора. Он расположен к северу от Банфа, Альберта. Я ехал по шоссе 1, когда заметил эту красивую золотую гору. Я знал, что мне нужно сфотографировать его, но действовать нужно было быстро, так как солнце садилось и я терял свет.
Я быстро съехал на обочину, припарковал машину, и мне пришлось как можно быстрее осмотреть местность и начать стрельбу.”
Процесс редактирования
Прежде чем я перейду к своему процессу, я хочу упомянуть, что, исходя из фона пленки, я стараюсь ВСЕ делать в камере (фильтры, мультиэкспозиция и т. Д.), Прежде чем перенести это в послепроизводственный этап.
Д.), Прежде чем перенести это в послепроизводственный этап.
Шаг 1: Как только я импортирую свое изображение в Lightroom, первое, что я делаю, это настраиваю «Коррекцию объектива» и «Преобразование» (в зависимости от того, работает ли это с изображением или нет).
Шаг 2: Следующим шагом, который я делаю, является настройка «баланса белого».Это действительно личный процесс, но я обычно начинаю с «Авто» и при необходимости настраиваю. Для этого конкретного изображения я был доволен Auto.
Шаг 3: Следующее, что мне нравится настраивать, — это раздел «Тон». Сначала я начинаю с «Тени» и «Света». Я знал, что хочу сфокусироваться на горе и небе для этого изображения, и не заботился о соснах, так как мог отрегулировать это на пост-обработке.
Обычно я использую градиентные нейтральные фильтры, но в этом случае время было не на моей стороне, поэтому я сосредоточился на предмете.
После того, как я настрою то, что мне нравится, следующим шагом будет настройка параметров «Экспозиция» и «Контрастность».
Я редко касаюсь «Белого» и «Черного», но для этого конкретного изображения я хотел, чтобы гора была более яркой, и я хотел продемонстрировать «золото» на склоне горы, и ползунок «Белый» помог в этом.
Шаг 4: Следующим этапом моего процесса редактирования является функция «Присутствие». Я вижу, как многие фотографы слишком часто используют инструмент «Четкость», и мне кажется, что он портит большинство изображений.
Я редко использую его сам, а если и использую, обычно не больше 10. Но для этого изображения он действительно помог сделать гору более заметной между черным и белым.
Из-за того, что свет быстро тускнеет, а цвета тускнеют, мне пришлось немного увеличить «Вибрация», чтобы небо выделялось, потому что там все еще было много синего и розового.
Это все личные предпочтения, но мне нравится это делать. Иногда лучше меньше, да лучше!
Шаг 5: Мой последний шаг в обработке моих изображений — переход к инструменту «Повышение резкости». Я редко использую этот инструмент, но всегда проверяю его. 9/10 раз, если я его настрою, это будет очень и очень минимально. Я терпеть не могу, когда фотографы увеличивают резкость до 100%. Я считаю, что в этом нет необходимости.
Я редко использую этот инструмент, но всегда проверяю его. 9/10 раз, если я его настрою, это будет очень и очень минимально. Я терпеть не могу, когда фотографы увеличивают резкость до 100%. Я считаю, что в этом нет необходимости.
Один важный шаг, который некоторые люди забывают сделать, играя с инструментом повышения резкости, — это игра с «маской». Я считаю, что это очень помогает в добавлении резкости более важным областям, а не всему изображению.
Вот и все!
Все изображения, конечно, разные, но это мои основные фокусы, когда я сажусь и решаю подправить изображения.Это просто, но иногда это все, что вам нужно.
Lightroom Совет от Алекса:
При настройке «Маски» для инструмента повышения резкости нажмите и удерживайте ALT-OPTION при перемещении ползунка. Он покажет вам ваши области заточки. Очень полезно. Вы также можете сделать это для ползунка «Белый» и «Черный».
Двойное нажатие на клавишу «L» позволяет просматривать изображение на экране, не отвлекаясь. Я использую это довольно часто.
Я использую это довольно часто.
История
«Это изображение было снято с использованием стробоскопов, чтобы сбалансировать фон и передний план.Снимок был сделан на Sony A7R II при 1/200 с — f / 6,3 — ISO 640. Это один из моих любимых подводных снимков ».
Процесс редактирования
Шаг 1: Используя инструмент пипетки цветового баланса, я беру образец с поверхности воды (который должен быть почти белым). Вы заметите, что поверхность воды станет пурпурной — чтобы противодействовать этому, вам нужно перейти к шагу 2.
Шаг 2: Используя инструмент кисти, я делаю локальную настройку на поверхности воды с высоким уровни зеленого оттенка для поглощения пурпурного.Я также уменьшаю экспозицию с помощью того же инструмента кисти с локализацией, чтобы получить больше деталей на поверхности воды.
Шаг 3: Используя инструмент клонирования, я удаляю все артефакты, такие как частицы песка.
Шаг 4: Используя инструмент кривых, я создаю S-образную кривую, отбрасывая тени и поднимая средние тона, помня, что тени находятся в нижнем левом углу инструмента кривых.
Шаг 5: Затем я экспортирую в Photoshop, где уклоняюсь и сжигаю Highlights и Midtones.Это делает изображение ярким!
Шаг 6: Наконец, я экспортирую файл в формате TIFF с разрешением 300DPI для стабильного архивирования и будущей печати.
4. Дарио Дусио | Свадебный фотографИстория
«Это фото было сделано поздним вечером на улице; приближались темные тучи. Я использовал свои вспышки, чтобы осветить пару, в то время как я использовал длинную выдержку, чтобы попытаться поймать молнии.”
Процесс редактирования
Шаг 1 : Сначала я отрегулировал общее изображение: насыщенность, контраст, четкость, свет и тени.
Step 2: Затем я убрал пыль с неба.
Step 3: Затем я использовал градуированный фильтр, чтобы затемнить весь черный цвет в облаках, одновременно увеличивая температурный цвет вокруг болта освещения.
Шаг 4: С помощью радиального фильтра я изменил экспозицию части голубого неба в правой части кадра.
Шаг 5: Затем с помощью радиального фильтра мне удалось изменить температурный цвет вокруг пары и позволить татуировке невесты выйти из тени.
Lightroom Совет от Дарио:
Мне нравится работать над фотографией, используя радиальный фильтр, чтобы по-разному выкачивать разные зоны, вместо того, чтобы работать со всем большим кадром.
5. Келси Гудвин | Спортивный фотограф
История
«Я сделал это фото во время недавней фотосессии для Lululemon.Я выбрал подземную парковку торгового центра, в которой было несколько таких необычных маленьких бетонных комнат, которые хорошо служили маленькой студией.
Там было немного темно, а баланс белого был довольно оранжевым. Я попытался использовать OCF с помощью Profoto, но в комнате не хватило места для его должного распространения.
Я знал, что смогу получить желаемый вид в Lightroom после этого ».
Процесс редактирования
Шаг 1: Я всегда начинаю с исправления коррекции объектива и преобразования вертикальных и горизонтальных линий в красивые и прямые.Очень важно минимизировать искажения, и я всегда могу вернуть небольшое затемнение вокруг углов, если захочу.
- В меню «Коррекция объектива»: отметьте «Удалить хроматическую аберрацию» и «Включить коррекцию профиля».
- Я нажимаю кнопку «Полный» в меню «Преобразование» или выпрямляю линии вручную, если мне не нравится то, что она делает. Я всегда нажимаю «ограничить обрезку».
Шаг 2: Затем основные настройки — в данном случае увеличение экспозиции и перевод температуры в прохладную зону.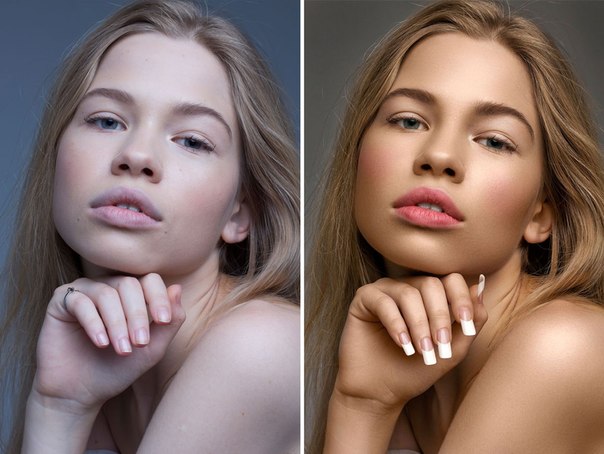
Шаг 3: А теперь самое интересное! Я настраиваю уровни для всех каналов в «Кривой тона». У меня есть предустановка для этого, но в первый раз это довольно легко сделать вручную.
В основном, я настраиваю RGB, а также отдельные каналы красного, зеленого и синего с одинаковой S-образной кривой. Основное внимание здесь уделяется сокрушительному черному цвету и светлым участкам для этого хипстерского фильма.
В меню Tone Curve щелкните маленькую рамку в правом нижнем углу, чтобы получить доступ к отдельным цветовым каналам.
Шаг 4: После этого оттенки кожи иногда становятся довольно оранжевыми, но все остальное выглядит потрясающе. Чтобы исправить это, я использую комбинацию:
- Уменьшение общей насыщенности в основном меню.
- Используя инструмент выбора цвета в разделе «Яркость» меню «HSL», нажмите на оттенок кожи и перетащите вверх или вниз, чтобы кто-то выглядел более или менее загорелым (пожалуйста).

Шаг 5: Следующим шагом для этого изображения было использование инструмента для удаления пятен для очистки бетонной стены и пола.
Шаг 6: Наконец, я использовал радиальную и локализованную корректировки для некоторых творческих эффектов (я переключил «O», чтобы показать красную маску, чтобы вы могли видеть, где я применил эффекты). Я использовал следующие инструменты:
- Градиент, чтобы размыть верхнюю часть изображения (перетащите «Четкость» и «Резкость» полностью вниз).
- Радиальный, чтобы добавить бликов к верхнему свету (перетащите «Dehaze» вниз, чтобы фактически добавить дымку, настройте более низкую или более высокую температуру и убедитесь, что ваше перо действительно рассеивается).
Готово! 6 шагов к окончательному результату. 🙂
Советы по Lightroom от Келси:
Используйте палитру цветов для корректировки HSL — особенно для кожи! Вы можете подумать, что он оранжевый или желтый, но часто это что-то еще, например, пурпурный, поэтому позвольте сборщику сделать всю работу за вас!
Посмотрев недавно учебное пособие по Profoto, я был поражен, узнав о возможностях «автоматической маски» в кисти для локальных настроек в Lightroom! Это очень помогло мне, особенно с хедшотами и другим нейтральным фоном. Я теряю голову над этим, потому что думал, что мне всегда придется переносить это в фотошоп или иметь большое очевидное перо на радиальном фильтре.
Я теряю голову над этим, потому что думал, что мне всегда придется переносить это в фотошоп или иметь большое очевидное перо на радиальном фильтре.
Советы по поиску и устранению неисправностей:
- Однажды я не мог понять, почему на всех моих настройках была красная маска, и она не исчезла. Я случайно нажал «О» на клавиатуре. Переключите его, чтобы выключить и снова включить индикатор маски.
- Всю жизнь я не мог вернуть свои рейтинги / отметки / цветные метки обратно в секцию фильтров в правом нижнем углу над моей пленкой.После долгого поиска этого ответа ответ прост: нажмите на слово «фильтр», чтобы вернуть его.
История
«Хотя я был действительно доволен тем, как получилось это окончательное редактирование, на самом деле с исходной фотографией было много технических проблем.
В конце концов, на самом деле все сводится к решению проблем через проблемы. К счастью, у нас есть Lightroom, который помогает нам в решении этих проблем! И, надеюсь, я смогу поделиться своими мыслями и продемонстрировать, как можно подойти к редактированию такой сложной фотографии!
К счастью, у нас есть Lightroom, который помогает нам в решении этих проблем! И, надеюсь, я смогу поделиться своими мыслями и продемонстрировать, как можно подойти к редактированию такой сложной фотографии!
Чтобы придать некоторой концепции, я обычно люблю делать ночные портреты с моими парами, поэтому в середине их ужина во время приема я обычно тайком вытаскиваю свои пары где-нибудь поблизости на территории их места проведения и пытаюсь найти место для нескольких быстрых снимков.
Само собой разумеется, проблема всегда ВРЕМЯ.Во время этой части вы должны быстро соображать (так как мои пары обычно не могут слишком долго пропадать со своей вечеринки), и у меня почти нет времени беспокоиться о идеальных настройках камеры, поэтому я просто сосредотачиваю всю свою энергию о композиции в целом и концепции в целом — и, что наиболее важно, о том, как передать чувства и эмоции, которые изображает моя пара.
За 5 минут работы я обнаружил ряд струнных светильников Эдисона, висевших прямо у стойки регистрации пары, и подумал, что было бы круто использовать эти светильники, чтобы обрамить мою пару.
Я быстро установил вспышку вне камеры, чтобы осветить их на фоне большого клена, и попытался немного их недоэкспонировать, чтобы эти огни выделялись.
К сожалению, среди других проблем в ту ночь у меня не было времени провести теплый гель во вспышке, чтобы он соответствовал теплому свету вокруг, и даже сумел передержать невесту прикосновением! Вспышка должна была быть немного дальше вправо со стороны жениха.
Тем не менее, здесь я столкнулся с дилеммой с этим файлом RAW! Вот как я решил эту проблему… »
Процесс редактирования
Шаг 1: На протяжении многих лет я разрабатывал свои собственные предустановки, но базовые тона моих редактирований в основном исходили из предустановок фильма VSCO.Я влюбился в них с первого дня, когда они были впервые выпущены, и с тех пор использую их.
Тем не менее, я должен признать, что я никогда не доволен одним щелчком мыши! Я часто ловлю себя на том, что настраиваю их по своему вкусу. В этом случае я использовал пресет C — Fuji 160C , который является частью оригинального пакета VSCO Film 01.
В этом случае я использовал пресет C — Fuji 160C , который является частью оригинального пакета VSCO Film 01.
Итак, прежде чем делать что-либо еще, для самого первого шага, я применил этот очень крутой пресет фильма как основу моего редактирования.
Шаг 2: Затем я настроил экспозицию, контраст, светлые участки, тени, белый и черный цвета.Что касается экспозиции, я временно установил довольно высоким (+1,90), чтобы я мог видеть всю сцену и детали, с которыми я имел дело.
Шаг 3: Хотя я использовал пресет C-Fuji 160C, я чувствовал, что он должен иметь немного матовый вид, поэтому я решил изменить «Точечную кривую» в разделе «Кривая тона».
Конечно, мне также хотелось, чтобы он был последовательным, поэтому я выбрал тон из того же семейства Fuji — Fuji FP-300b .
Шаг 4: Затем я скорректировал кривую тона, отрегулировав только светлые участки и тени (пока).
Я также решил уменьшить выдержку до +1,00 ступени. (Как упоминалось в шаге 2, я изначально установил его на +1,90, чтобы увидеть всю сцену и детали, с которыми я имел дело.)
Также потребовалось немного цветовой обработки, поэтому я также увеличил яркость и насыщенность. .
Шаг 5: Пора немного разогреться! Примечательно, что платье невесты и блики очень крутые и имеют голубой оттенок. Мне бы очень понравилось использовать согревающий гель на моей вспышке, чтобы все было правильно в камере, но из-за нехватки времени мне пришлось работать с тем, что у меня было.Так что это то, что мне нужно было исправить на этапе пост-обработки.
Итак, первым делом я разогрел общую фотографию. Я немного поднял температуру, чтобы подчеркнуть теплый свет вокруг.
Затем, используя инструмент корректирующей кисти в Lightroom, я нарисовал маску вокруг области платья невесты, а также все блики синего цвета. Касаясь только раздела «Температура» и «Оттенок», я настроил ползунки по вкусу и в итоге получил гораздо лучшие тона кожи и ткани, соответствующие теплому освещению.
Шаг 6: Пришло время усилить тени вокруг деревьев и травы, поэтому, используя инструмент Радиальный фильтр в Lightroom, я сделал небольшой круг вокруг лиц пары, чтобы убедиться, что я не касаюсь экспозиция там … потому что на данный момент я был доволен этим!
Затем я увеличил тени примерно до 47%, убедившись, что флажок «Инвертировать маску» был не отмечен . Это гарантирует, что все, что находится за пределами круга, который я сделал, будет затронуто.
Шаг 7: ОЧИСТИТЕ! Эта заключительная часть просто добавляет последние штрихи к фотографии.
На заднем фоне есть некоторые элементы, которые сильно отвлекают, например, второй ствол дерева слева и странный артефакт справа внизу. Итак, снова, используя инструмент корректирующей кисти, я просто закрасил эти пятна и уменьшил экспозицию, чтобы снова их скрыть.
Кроме того, желтым светам нужно было немного больше ПУАНА в желтом свечении, поэтому я закрасил их и немного увеличил насыщенность и блики.
Я также заметил, что область вокруг бедер пары была оставлена с прохладной стороны, поэтому она тоже была обработана щеткой и слегка согрела!
Я очень благодарен за этот удобный инструмент для денди, поскольку он действительно помогает мне закончить фотографию без использования Photoshop.Такие небольшие базовые настройки можно сделать в Lightroom, что сэкономит массу времени в конце дня!
И вот оно!
Помните, независимо от настроек вашей камеры, общее ощущение изображения всегда важнее его технических аспектов!
7. Стейси Уайт | Пейзажный фотографИстория
«Это было снято на восточном побережье Флориды недалеко от Юпитера.Мне нравится этот район из-за скал на пляже … не похоже, что это часть Флориды. Это была съемка восхода солнца, было темно и солнце вставало над водой, поэтому камни оставались темными, даже когда небо становилось светлым ».
Процесс редактирования
Шаг 1: Один из моих первых шагов — перейти к Коррекции линз — я поставил галочку «Удалить хроматические аберрации» и «Включить коррекцию профиля». Это особенно полезно с моим широкоугольным объективом.
Это особенно полезно с моим широкоугольным объективом.
Шаг 2: На этом изображении установка этих флажков в Lightroom удалила виньетку по краям и удалила искажения, которые иногда возникают по краям. Хроматические аберрации не всегда заметны, но поскольку на этом изображении есть темные камни рядом со светлым небом, я проверил это, просто чтобы убедиться, что я не увидел бахромы по краям камня.
Шаг 3: Затем я вернулся в основное меню и отрегулировал баланс белого, увеличил тени, уменьшил блики и добавил немного контраста.
Шаг 4: Я заметил, что мой горизонт немного смещен, поэтому я поправил свое изображение.
Шаг 5: Я изменил цветовой профиль на Adobe Vivid, чтобы он немного выделялся.
Шаг 6: Затем я увеличил Vibrance, добавил немного текстуры и немного Lightoom Dehaze.
Шаг 7: Этот снимок был сделан на восходе солнца, когда свет был прямо на горизонте на ватерлинии, поэтому я хотел, чтобы небо было немного глубже, как в точке захвата, поэтому я добавил градуированный фильтр.
Шаг 8: Затем я перешел к кривой тона. Здесь я уменьшил Highlights и Lights, затем увеличил Darks и Shadows.
Шаг 9: Поскольку большой камень все еще был немного темным, я использовал корректирующую кисть, чтобы усилить тени.
Step 10: После всего этого я заметил несколько пятен пыли от моего сенсора в голубом небе, поэтому я использовал инструмент для удаления пятен, чтобы удалить их.
Шаг 11: Я экспортировал изображение из Lightroom и убедился, что в области Output Sharpening задана резкость для экрана.
8. Уилер Коста | Пейзаж и аэрофотосъемкаИстория
«Эта фотография является частью моего долгосрочного проекта о заливе Всех Святых, расположенном в Сальвадоре, Баия — моем родном городе. Я очарован воздушными морскими пейзажами и пейзажами, а здесь, на северо-востоке Бразилии, у нас есть прекрасные места для фотографирования природы в лучшем виде. Я часто беру вертолет и летаю над заливом, чтобы сфотографировать ».
Я часто беру вертолет и летаю над заливом, чтобы сфотографировать ».
Процесс редактирования
Шаг 1: Коррекция линзы — здесь я применяю «Включить коррекцию профиля» и «Удалить хроматические аберрации».
Шаг 2: Основные настройки — В этой части я увеличиваю экспозицию, уменьшаю светлые участки и немного белого. Это имеет тенденцию делать изображение более плоским, но это важный шаг для предотвращения размытия белых областей, когда я достигаю той части, которая дает больший контраст изображению. Затем я добавляю немного ясности, чтобы создать контраст в средних тонах.
Шаг 3: Тоновая кривая — здесь появляются изображения. Я увеличиваю свет и уменьшаю темные, и это создает контраст и подчеркивает цвета изображений.
Шаг 4: Обрезка — я думаю, что это изображение будет лучше работать по вертикали, поэтому я кадрирую изображение (см. Как кадрировать в Lightroom).
Шаг 5: Градуированный фильтр — В верхней части изображения я использую градуированный фильтр, чтобы немного уменьшить экспозицию, чтобы соответствовать тому, как я видел сцену.
Шаг 6: Корректирующая кисть. Я использую ее, чтобы уменьшить тень в некоторых верхних областях.
Шаг 7: Удаление пятен — здесь я удаляю несколько пятен пыли со своего сенсора.Эта часть действительно важна для меня, потому что я печатаю свои изображения и находить пятна на окончательном отпечатке не очень хорошо.
Шаг 8: Деталь — вот последняя часть. Я увеличиваю резкость, а также маску.
9. Эшли Хамон | Свадебный фотографИстория
«Этот снимок стал фаворитом во время фотосессии на пляже. Пара приехала из Огайо специально для того, чтобы увидеть закаты на побережье Мексиканского залива во Флориде.
Мы мчались на часах еще до того, как солнце действительно село, чтобы добраться до моего финального места среди руин старого форта.
Я специально снял этот снимок, чтобы сохранить детали невероятного неба. Я знал, что смогу вернуть много теней и экспозиции, как только получу их в Lightroom, но если я потеряю небо, я никогда не смогу вернуть их.
Поскольку я знал, что буду использовать градиенты и кисти, чтобы изменить экспозицию больших частей изображения, я позаботился о том, чтобы компоновка моих объектов была такой, чтобы они не мешали всему небу.Попытка выделить объект съемки может быть очень кропотливой и часто очень заметной. Сохраняя их в пределах остального песка и участков, которые я бы хотел осветлить, конечный результат будет очень естественным.
Я также стараюсь сбалансировать, чтобы не недоэкспонировать слишком много в камере ».
Процесс редактирования
Шаг 1: Я применяю свой собственный пресет при импорте. Эта предустановка усиливает контраст, уменьшает светлые участки, выделяет тени, обрезает черные и белые, добавляет немного насыщенности и яркости, минимально разделяет тона светов и теней, увеличивает резкость + шумоподавление и, наконец, добавляет намек на виньетку.
Эта предустановка усиливает контраст, уменьшает светлые участки, выделяет тени, обрезает черные и белые, добавляет немного насыщенности и яркости, минимально разделяет тона светов и теней, увеличивает резкость + шумоподавление и, наконец, добавляет намек на виньетку.
Шаг 2: Мои следующие настройки — экспозиция и баланс белого. В этом случае я лишь немного увеличил экспозицию, чтобы сохранить детали и цвет неба.
Снова я намеренно недоэкспонировал, чтобы сохранить закат и выделить остальное в Lightroom. Для баланса белого я перетащил и Temp, и Tint далеко вправо, чтобы сделать красивое теплое изображение. Я считаю, что вам нужно увеличивать пурпурный цвет, когда вы разогреваете желтый, чтобы сохранить приятные оттенки кожи.
Шаг 3: Тогда начинается самое интересное! Я люблю использовать градиентные фильтры, и они особенно полезны при съемке на пляже, потому что линия горизонта предлагает идеальный разрыв.
Я перетащил градиент экспозиции от нижней части изображения до линии горизонта. Я увеличил его более чем на стоп, но в то же время убрал светлые участки и поднял тени. Это дало мне более динамичный подъем экспозиции и показалось мне наиболее естественным.
Я увеличил его более чем на стоп, но в то же время убрал светлые участки и поднял тени. Это дало мне более динамичный подъем экспозиции и показалось мне наиболее естественным.
Шаг 4: Затем я использовал кисть, чтобы нарисовать некоторые улучшения неба / заката. Я взял кисть с полной непрозрачностью, но с хорошей растушевкой, чтобы вы не увидели линии.
Кисть добавила еще больше тепла плюс насыщенности. Я нарисовал это на нижней стороне облаков.
Я также использовал кисть, чтобы добавить стратегическое уклонение к самим объектам. Я оживил их и позаботился о том, чтобы они не «выходили за границы» их тел, чтобы вокруг них не было более светлого ореола.
Я снова хотел, чтобы все это выглядело очень естественно в конечном результате.
Шаг 5: Наконец, я убрал несколько отвлекающих факторов с помощью инструмента клонирования, настроенного на «исцеление».Я также использовал полную непрозрачность и достаточное количество перьев, чтобы все смешалось.
Шаг 6: Немного расправил с помощью инструмента обрезки и альта!
Советы по Lightroom от Эшли:
Используйте кисти и градиенты для баланса белого! Добавление или балансирование правильного цвета в нужных местах имеет огромное значение. Получите общий цвет там, где вы хотите, а затем улучшите небо или исправьте кожу с помощью этих инструментов.
Также не забывайте использовать инструмент клонирования, чтобы убрать все, что отвлекает.Я всегда использую его для «исцеления» с небольшим буфером растушевки.
10. Валери Дером-Массе | Фотограф дикой природыИстория
«Прошлой весной я провел несколько недель, наблюдая за лисицей и ее детенышами. Я продолжал возвращаться в то же место и часами ждал, пока они выйдут из своей берлоги, чтобы понаблюдать за их поведением и, надеюсь, вернуться с несколькими выстрелами.
Я воспользовался этой возможностью, чтобы протестировать несколько объективов и тел, чтобы найти правильную комбинацию для фотографии лисиц (и других диких животных, которые либо опасны, либо труднодоступны).
Практически все мои наблюдения проводились ночью сразу после захода солнца, что сильно усложняло задачу из-за суровых условий освещения. За исключением того одного раза.
Я прибыл рано утром в надежде найти тихое место и слиться с окружающей средой задолго до того, как появятся лисы. Как только я прибыл на место, которое я приручил уже несколько недель, я столкнулся лицом к лицу с этой молодой лисицей, которая свернулась клубочком и дремала посреди леса.
Я очень медленно полз на уровне земли, пока не добрался до безопасного и приличного расстояния, чтобы сделать портретный снимок крупным планом.Он открыл глаза, посмотрел на меня несколько секунд и снова заснул.
Вот и все. Одно из самых мирных наблюдений, которые я сделал в этом году ».
Процесс редактирования
Что касается редактирования, я не поклонник тяжелого преобразования изображений и стараюсь все упрощать.
Главное — сосредоточить внимание на глазах животного и выделить его на фоне. Конечно, как и в конце июня, редактирование стало проще, так как растительность начала расцветать.
Конечно, как и в конце июня, редактирование стало проще, так как растительность начала расцветать.
Это процесс редактирования, который я использую для всех своих фотографий.
Шаг 1: Первый шаг происходит в меню Lens Correction, где я включаю как коррекцию профиля, так и удаление хроматических аберраций.
Затем я перехожу в основное меню, где регулирую экспозицию, добавляю контраст и корректирую баланс белого. Обычно я всегда немного подправляю кривую тона, чтобы придать изображению большую глубину.
Шаг 2: После этого я вношу несколько корректировок в разделе цвета.
Поскольку у лисиц ярко-оранжевый мех, очень важно выделить его. Я увеличиваю насыщенность оранжевого и немного обесцвечиваю зеленый и желтый, чтобы апельсины были более заметными.
Мне обычно приходится немного корректировать «оттенок» зеленого, чтобы он стал зеленее, немного ближе к синему, чем к желтому, так как я очень требователен к зеленому.
Шаг 3: Затем моя любимая часть процесса редактирования: кисти.
Одна из многих причин, почему я люблю фотографировать лис, заключается в том, что я поражаюсь их взгляду, который, к счастью для меня, делает их очень фотогеничными.
Используя кисть и инструменты радиального фильтра, я акцентирую блики и тени в глазах так, чтобы отражения окружающей среды в его глазах (в данном случае лес) стали более заметными. Это привлекает наше внимание к глазам и создает ощущение, как будто мы были на фотографии с лисой.
Я также акцентирую внимание на светлых и темных участках его ушей, чтобы придать ему больше характера и присутствия.
Снова используя фильтры в меню вверху, я добавил градуированный фильтр внизу фотографии и уменьшил экспозицию так, что наши глаза были перенаправлены на середину изображения.
Шаг 4: Наконец, я удаляю желтый лист, застрявший в уголке глаза, в программе Photoshop. Обычно я использую инструмент удаления пятен в самом Lightroom, но на этот раз, поскольку лист скрывал часть его глаза, было легче сделать это впоследствии в Photoshop с помощью инструмента штамп.
Как увидеть изображения «до» и «после» в Lightroom
Если вам интересно, как переключиться в режим просмотра «до» и «после» в Lightroom, продолжайте читать…
Возможность просматривать ваши правки рядом с исходными изображениями дает вам ориентир для работы и помогает определить, правильны ли ваши правки.
Вы можете переключиться в режим просмотра до / после, используя верхнее меню или , используя панель инструментов (которая по умолчанию отображается под вашим изображением).
Чтобы использовать меню:
- Щелкните меню «Просмотр», затем нажмите «До / После».
- Появится подменю, в котором вы можете выбрать различные параметры отображения.
Для переключения между видами даже быстрее, вы можете выбрать опцию панели инструментов. Для этого:
- Щелкните меню «Вид», затем щелкните «Показать панель инструментов».
- Если вы не видите автоматически варианты до / после, щелкните маленькую стрелку в правой части панели инструментов и выберите «До и после» из раскрывающегося списка.

- Теперь у вас должно быть несколько видимых опций. Первые два значка позволяют переключаться между различными представлениями до и после (например, разделенный экран по вертикали или горизонтали). Вторая группа опций позволяет копировать настройки из одной версии вашего изображения в другую.
Наличие видимой панели инструментов позволяет очень легко переключаться с обычного вида разработки Lightroom на различные виды до и после.
Наконец, одно из супер-простых и удобных сочетаний клавиш Lightroom — это использование обратной косой черты (/) для временного переключения в режим просмотра «до» и обратно.
Часто задаваемые вопросыКак посмотреть до и после в Lightroom?
Самый простой способ увидеть до и после в Lightroom — это использовать панель инструментов под изображением. Если ваша панель инструментов не отображается, вам может потребоваться сначала нажать «Просмотр», а затем «Показать панель инструментов», чтобы открыть ее. Оттуда вы можете использовать кнопки, чтобы легко переключаться между различными способами отображения исходного и отредактированного изображения — например, рядом, вверху и внизу или на разделенном экране.
Оттуда вы можете использовать кнопки, чтобы легко переключаться между различными способами отображения исходного и отредактированного изображения — например, рядом, вверху и внизу или на разделенном экране.
Что можно делать с Lightroom?
Adobe Lightroom — это универсальное программное обеспечение для редактирования изображений и управления библиотеками. Это означает, что вы можете обрабатывать необработанные изображения, вносить глобальные и локальные настройки, а также хранить и упорядочивать изображения, чтобы вы могли легко найти и восстановить их в любое время.
Как переключаться между исходным и отредактированным в Lightroom?
Если вы хотите быстро сравнить отредактированное изображение с оригиналом в Lightroom, не удерживая оба изображения на экране одновременно, вы можете просто удерживать клавишу обратной косой черты (\).Это переключает на просмотр вашего исходного изображения. Отпустив ключ, вы вернетесь к отредактированной версии.
Как мне стать лучше в Lightroom?
Как и все остальное, освоение Lightroom требует практики. Чем больше вы им пользуетесь, тем легче будет. Тем не менее, это также может помочь просмотреть учебные пособия, прочитать ресурсы в Интернете и посмотреть на примеры того, как другие фотографы используют его в своем рабочем процессе постобработки, чтобы получить отличное окончательное изображение.
Заявление об ограничении ответственности: все рекомендации беспристрастны и основаны на опыте пользователей, без предвзятого отношения к продуктам или бренду.Продукты в этом посте могут содержать партнерские ссылки.
До и после постобработки туристической и художественной фотографии
Питер Стюарт — международный фотограф, специализирующийся на фотографии из путешествий и изобразительного искусства. Чтобы понять, как делать потрясающие фотографии пейзажей, вы должны знать три основных качества света: интенсивность, направление и цвет. Посмотрите, как мастер делает свою работу.
Посмотрите, как мастер делает свою работу.
Интенсивность: Относится к силе света.Если солнце находится высоко в небе, свет может быть резким и слишком ярким. Пасмурные дни приносят мягкий рассеянный свет.
Направление: относится к размещению света. Есть три категории размещения света: переднее, заднее и боковое. Боковое освещение создает больше текстуры между светом и тенью.
Цвет: Цвет солнечного света меняется в зависимости от условий и времени суток. Если солнце светит в начале или в конце дня, цвет света будет намного теплее, и это приведет к более драматической сцене.
Хотя все три вида света имеют разные качества, все они имеют еще один важный общий фактор: время суток. Выбор правильного времени дня — это первоочередная задача для съемки сцены в лучшем виде. Интенсивность света выделяет разные цвета на пейзажном изображении. Цвета в пейзажной фотографии зависят от доступного света, а также от того, в какое время вы снимаете сцену, а также от того, где вы размещаете камеру. Помимо балансировки света, Питер снова рисует яркий цвет в Photoshop, давая ему жизнь для глаз потребителя.Посмотрите эти снимки, сфотографированные и отредактированные для зрителей.
Помимо балансировки света, Питер снова рисует яркий цвет в Photoshop, давая ему жизнь для глаз потребителя.Посмотрите эти снимки, сфотографированные и отредактированные для зрителей.
Смешивание четырех экспозиций: экспозиции, смешанные вручную в Photoshop. Отловил с использованием профиля объектива Adobe для Samyang 12 мм.
Смешивание с четырьмя экспозициями.
Редактирование с тремя экспозициями: брекетинг HDR, смешанный вручную в Photoshop. Nik Color Efex Pro используется для улучшения цвета после обработки.
Редактирование с тремя экспозициями: брекетинг HDR, ручное наложение в Photoshop.Nik Color Efex Pro используется для улучшения цвета после обработки.
Редактирование с тремя экспозициями: две экспозиции, вручную смешанные в Photoshop. Перспектива исправлена в Camera Raw. Настройка цвета сделана с помощью Nik Color Efex Pro и VSCO. Замена неба на финальное изображение.
Замена неба на финальное изображение.
Редактирование с тремя экспозициями: брекетинг HDR, ручное наложение в Photoshop. Nik Color Efex Pro используется для улучшения цвета после обработки.
Редактирование с тремя экспозициями: брекетинг HDR, смешанный вручную в Photoshop.Nik Color Efex Pro используется для улучшения цвета и экспозиции после обработки.
Редактирование с тремя экспозициями: брекетинг HDR, ручное наложение в Photoshop. Предустановки пленки VSCO, используемые для улучшения цвета.
Редактирование с тремя экспозициями: брекетинг HDR, ручное наложение в Photoshop. Nik Color Efex Pro используется для улучшения цвета после обработки.
Слой редактирования трех экспозиций и замены неба: три экспозиции, вручную наложенные в Photoshop CC.Сменный слой неба, наложенный вручную и закрашенный краской.
Редактирование с тремя экспозициями: брекетинг HDR, скомпонованный с помощью Photoshop Merge to HDR. Nik Color Efex Pro используется для улучшения цвета после обработки. Mt. Fuji использует более раннее и более четкое изображение.
Nik Color Efex Pro используется для улучшения цвета после обработки. Mt. Fuji использует более раннее и более четкое изображение.
Редактирование с одной экспозицией: одно необработанное изображение копируется дважды, затем переворачивается и вырезается по диагонали, а затем маскируется для создания бесшовного соединения. Затем изображение стало ярче, чтобы раскрыть детали.Селективный цвет используется для выделения красного цвета стен и синего цвета окон. Добавлено композитное небо. Добавлена окончательная цветовая оценка и выполнено уменьшение цветового шума.
Редактирование одиночной экспозиции.
Редактирование с одной экспозицией: скорректированы контрастность и цветовая температура. Улучшения цвета, сделанные с помощью VSCO и Nik Color Efex Pro.
Редактирование с одной экспозицией: регулировка цветовой температуры с помощью Adobe Camera Raw. Редактирование с одной экспозицией: Nik Color Efex Pro, используемый для улучшения цвета после обработки.
Редактирование с одной экспозицией: в Photoshop выполняются различные корректировки неба, затемнение и затемнение. Nik Color Efex Pro используется для улучшения цвета после обработки.
Редактирование с одной экспозицией: передержанное изображение с деталями, возвращенными с помощью Camera Raw. Nik Color Efex Pro используется для улучшения цвета и контрастности после обработки.
Редактирование с одной экспозицией: постепенный градиент оранжевого неба и корректировка цвета в Camera Raw. Солнечные лучи, созданные в Photoshop с добавленным свечением. Незначительные улучшения цвета и экспозиции в Color Efex Pro.
Редактирование с одной экспозицией: коррекция перспективы и удаление линии питания в Photoshop. Улучшение цвета с помощью Color Efex Pro с некоторым затемнением и затемнением в Photoshop.
Редактирование с одной экспозицией: одно необработанное изображение, обработанное в Adobe Camera Raw. Тональные корректировки сделаны с помощью Nik Color Efex Pro. Композитное небо, добавленное в кадр вручную. Окончательная цветовая оценка с использованием плагина VSCO.
Тональные корректировки сделаны с помощью Nik Color Efex Pro. Композитное небо, добавленное в кадр вручную. Окончательная цветовая оценка с использованием плагина VSCO.
Редактирование с одной экспозицией: одно изображение в формате RAW, обработанное в Adobe Camera Raw. Регулировка контрастности и цвета, чтобы уменьшить дымку и сделать изображение более теплым. Составное небо, смешанное с кадром, с добавлением солнечного свечения. Окончательная цветокоррекция с помощью VSCO.
Понимание естественного света развивает вашу способность создавать лучшие изображения.Тогда вы начнете видеть красоту света и цветов по-новому и захватывающе. У вас есть изображения, которыми можно поделиться? Покажи нам в комментариях!
Все изображения использованы с разрешения Питера Стюарта.
.