Добавление фотографий и файлов в OneDrive
Вы можете добавлять файлы в OneDrive различными способами, а затем получать к ним доступ, где бы вы ни находились.
С помощью веб-сайта OneDrive
В зависимости от используемого веб-браузера вы можете загружать файлы размером 250 ГБ размером. (Это ограничение за одного файла, а не итог.)
Примечание: Для переноса больших файлов или большого количества файлов рекомендуется добавлять их в OneDrive, а не на веб-сайт с помощью кнопки «Отправить».
-
На веб-сайте OneDriveвойдите с помощью учетной записи Майкрософт, а затем перейдите в папку, в которой вы хотите добавить файлы.

-
Выберите Добавить.
-
Выберите файлы, которые вы хотите добавить, и нажмите кнопку Открыть.
Советы:
-
Вы также можете перетаскивать файлы из проводника или Mac Finder прямо в файлы на OneDrive веб-сайте.
-
В браузере Google Chrome или Microsoft Edge также можно выкладывать папки, используя параметр Папка в меню Добавить, или перетаскивать их на веб-сайт.
- Узнайте, как упорядочивать и искать фотографии в OneDrive.
Использование проводника или Mac Finder для копирования или перемещения файлов в OneDrive
Файлы можно копировать и перемещать между папками в OneDrive или из других папок на компьютере. (Если переместить файлы из других папок на компьютере в папку OneDrive, вы удалите их со своего компьютера и добавите в OneDrive.)
(Если переместить файлы из других папок на компьютере в папку OneDrive, вы удалите их со своего компьютера и добавите в OneDrive.)
Если вы хотите не перемещать элемент, а скопировать его, щелкните файл или папку правой кнопкой мыши и выберите «Копировать», откройте папку OneDrive (или вложенную папку) и щелкните правой кнопкой мыши > В этом случае в OneDrive.
Чтобы переместить файл с помощью проводника Windows, перетащите файлы из списка файлов в области справа в OneDrive в левой области.
Чтобы переместить файл с помощью Mac Finder, перетащите файлы из списка файлов в области справа в OneDrive в левой области (если в списке OneDrive «Избранное»). Через некоторое время Finder отключит показ существующих OneDrive и папок в правой области, и вы сможете перетащить файл во вложенную папку.
Через некоторое время Finder отключит показ существующих OneDrive и папок в правой области, и вы сможете перетащить файл во вложенную папку.
В Windows 10
В новых экземплярах Windows 10 у многих пользователей в качестве расположения по умолчанию задано хранилище OneDrive, а не компьютер. Это означает, что у вас будет доступ к файлам с любого устройства, подключенного к Интернету, и они не пострадают в случае поломки компьютера. Вы можете в любой момент изменить параметр, определяющий расположение для сохранения по умолчанию. Узнайте, как выбрать расположение для хранения или перемещения файлов в OneDrive.В Windows 8.1 или Windows RT 8.1
Файлы и папки на компьютере можно автоматически добавлять в OneDrive, не переходя на веб-сайт OneDrive. Размер файлов, добавляемой OneDrive этом случае, не может 250 ГБ размера. (При входе с помощью рабочей или учебной учетной записи максимальный размер составляет 15 ГБ).
Размер файлов, добавляемой OneDrive этом случае, не может 250 ГБ размера. (При входе с помощью рабочей или учебной учетной записи максимальный размер составляет 15 ГБ).
Вы можете сохранять файлы Microsoft Office (например, документы Word или листы Excel), PDF-файлы и другие документы непосредственно в OneDrive. Если на вашем компьютере есть встроенная камера, вы можете автоматически сохранять копии снятых фотографий в OneDrive. Чтобы убедиться, что автоматическое сохранение включено, проверьте параметры OneDrive.
-
Проведите пальцем от правого края экрана и нажмите Параметры, а затем выберите пункт Изменение параметров компьютера. (Если вы используете мышь, наведите указатель на правый нижний угол экрана, переместите указатель мыши вверх, нажмите Параметры, а затем выберите пункт Изменение параметров компьютера.)
-
Для документов выберите OneDrive,а затем по умолчанию включите сохранение документов в OneDrive.

-
Для фотографий выберите «Камера»и «Отправка фотографий хорошего качества», а для копирования с более высоким разрешением выберите «Отправить фотографии наилучшего качества».
При перемещении файлов вы удаляете их со своего компьютера и добавляете в OneDrive.
-
Выберите стрелку рядом с OneDrive«Этот компьютер».
-
Перейдите к файлам, которые вы хотите переместить, и проведите пальцем вниз по ним или щелкните их правой кнопкой мыши, чтобы выделить их.
-
Выберите «Вырезать».
Выберите стрелку рядом с папкой «Этот компьютер OneDrive перейдите к папке на OneDrive.

-
Проведите пальцем от верхнего или нижнего края экрана к верхней или нижней части экрана или щелкните правой кнопкой мыши, чтобы открыть команды приложения, а затем выберите команду «Вировать».
С помощью классического приложения OneDrive
Если вы используете операционную систему Windows 7, Windows Vista или компьютер Mac, вы можете установить бесплатное классическое приложение OneDrive для автоматической передачи файлов и папок в OneDrive. Размер файлов, отложенных с помощью настольного приложения, не должен быть меньше 20 ГБ.
С помощью мобильного приложения
Вы можете отправлять файлы в OneDrive с помощью мобильного приложения OneDrive для Android, iOS или Windows Phone. Дополнительные сведения об этом см. в указанных ниже статьях.
Дополнительные сведения об этом см. в указанных ниже статьях.
Из Microsoft Office или Microsoft 365
Не закрывая документ Office, в меню Файл выберите пункт Сохранить как, а затем — OneDrive и укажите папку, в которую хотите сохранить файл.
-
Корпорация Майкрософт может ограничивать количество файлов, передаваемых в службу OneDrive в течение месяца.
-
Соблюдайте авторские права и внимательно относитесь к материалу, который вы публикуете в Интернете. Незаконное копирование материалов или предоставление доступа к ним нарушает Соглашение об использовании служб Майкрософт.

Дополнительные сведения
|
|
Справка в Интернете
OneDrive Администраторы также могут просматривать сообщество OneDrive Tech Community,, справку для администраторов OneDrive. |
|
|
Поддержка по электронной почте
Администраторы OneDrive могут обратиться в службу поддержки Microsoft 365 для бизнеса. |
|
|
Хотите поделиться мнением?
Перейдите на страницу OneDrive UserVoice. |
Форматы файлов цифрового фото
Каждый знает, что цифровая камера — это своего рода мини компьютер, который записывает и хранит изображения в виде файлов, а не на пленке. Существует несколько форматов записи изображений, полученных с помощью цифровой фотокамеры. Знание форматов файлов важно для понимания особенностей цифровой камеры.
Существует три основных формата файлов, используемых в цифровых камерах для записи изображений — это JPEG, TIFF и RAW. Наиболее распространенным является формат JPEG, который представлен как в профессиональных, так и в любительских камерах. В цифровых камерах более высокого класса представлены, кроме JPEG, также TIFF и RAW форматы. Профессиональные фотографы отдают предпочтение формату RAW. В любом случае право выбора остается за Вами.
На самом деле английская аббревиатура JPEG расшифровывается, как «Joint Photographic Expert Group» (объединенная группа экспертов фотографии) в честь группы фотографов, которая разработала этот формат. Нужно прояснить, что JPEG — это технология сжатия изображения, которая значительно уменьшает размеры файла. Почти все цифровые камеры имеют несколько уровней сжатия и качества изображения на выбор. Изображения в формате JPEG не занимают много места на карте памяти. Еще одна особенность этого формата состоит в том, что изображения JPEG сохраняют также информацию о настройках камеры и сюжетных программах. Все эти преимущества формата JPEG делают его таким популярным и широко распространенным.
Нужно прояснить, что JPEG — это технология сжатия изображения, которая значительно уменьшает размеры файла. Почти все цифровые камеры имеют несколько уровней сжатия и качества изображения на выбор. Изображения в формате JPEG не занимают много места на карте памяти. Еще одна особенность этого формата состоит в том, что изображения JPEG сохраняют также информацию о настройках камеры и сюжетных программах. Все эти преимущества формата JPEG делают его таким популярным и широко распространенным.
Следующим форматом является TIFF (Tagged Image File Format). Данный формат не приводит к утрате информации при сжатии файлов изображения, которые, в свою очередь, занимают намного больше места на карте памяти, в отличие от файлов в формате JPEG. Такие емкие файлы затрудняют процесс поиска изображений на карте памяти. Как правило, формат сжатия TIFF уменьшает изображение приблизительно на треть от его оригинального размера.
Еще один формат файлов, использующийся в цифровых камерах, называется RAW. Его еще называют «цифровым негативом». Большинство продвинутых цифровых камер для профессионалов позволяют вести съемку в этом формате. Самое главное — изображения в формате RAW сохраняются без внесения каких-либо изменений со стороны камеры (такие как резкость или баланс белого). В результате, фотографу предоставляется полный контроль над последующим процессом обработки изображения. Формат RAW не является столь популярным как другие, поскольку большинство графических редакторов не работают с ним, кроме того, процесс компьютерной обработки изображений данного формата достаточно долгий. Нужно отметить, что размер файла RAW меньше файла со сжатием TIFF.
Его еще называют «цифровым негативом». Большинство продвинутых цифровых камер для профессионалов позволяют вести съемку в этом формате. Самое главное — изображения в формате RAW сохраняются без внесения каких-либо изменений со стороны камеры (такие как резкость или баланс белого). В результате, фотографу предоставляется полный контроль над последующим процессом обработки изображения. Формат RAW не является столь популярным как другие, поскольку большинство графических редакторов не работают с ним, кроме того, процесс компьютерной обработки изображений данного формата достаточно долгий. Нужно отметить, что размер файла RAW меньше файла со сжатием TIFF.
Как следствие, можно сделать вывод, что все три наиболее распространенных формата файлов цифрового фото имеют свои преимущества и недостатки. Каждый из форматов является уникальным по-своему. Знания форматов файлов записи в цифровых камерах важно не только для понимания их устройства, но и для осознания значения технологического прогресса в нашей жизни.
По материалам photo.net.ph
Перевод: Попиль Катерина
Архивирование или создание копий данных, хранящихся в iCloud
Узнайте, как создавать копии данных, используемых в службе iCloud.
Может потребоваться создание копии данных, которые вы храните в iCloud. Случайно удалив важный контакт, сообщение или документ, вы сможете восстановить его из iCloud или другой имеющейся копии.
Файлы iCloud Drive
Чтобы скопировать документы с iPhone, iPad, iPod touch, iCloud. com компьютера Mac или компьютера с ОС Windows, следуйте инструкциям ниже. При копировании файла из общей папки на iCloud Drive в другую папку права совместного доступа к файлу не копируются. Узнайте больше об общем доступе к папкам.
com компьютера Mac или компьютера с ОС Windows, следуйте инструкциям ниже. При копировании файла из общей папки на iCloud Drive в другую папку права совместного доступа к файлу не копируются. Узнайте больше об общем доступе к папкам.
Копирование файлов из iCloud Drive на компьютер Mac
- Нажмите iCloud Drive на боковой панели любого окна Finder.
- Нажав и удерживая клавишу Option, перетащите файл в новое расположение.
Копирование файлов из приложения «Файлы» на iPhone, iPad или iPod touch
Выполните следующие действия, чтобы отправить копии файлов, сохраненных в iCloud Drive.
- Откройте приложение «Файлы» и нажмите iCloud Drive.
- Нажмите папку, которую требуется открыть, а затем — необходимый файл.
- Нажмите «Поделиться» () в левом нижнем углу.
- Выберите способ отправки копии файла.

Для документов, электронных таблиц и презентаций нажмите «Еще» () в правом верхнем углу, выберите «Экспортировать», затем выберите, куда требуется экспортировать файл. Также можно сохранить локальную копию файла.
Копирование файлов с веб-сайта iCloud.com
Чтобы загрузить файлы, которые хранятся в iCloud Drive или доступны из приложений iWork на веб-сайте iCloud.com, выполните следующие действия.
- Выполните вход на веб-сайте iCloud.com.
- Откройте папку iCloud Drive.
- Найдите и выберите необходимый файл.
- Нажмите «Загрузить» () вверху страницу или дважды щелкните нужный файл. Документ будет загружен в папку для загрузок по умолчанию.
Копирование файлов из ОС Windows
За помощью по работе с хранящимися в iCloud данными сторонних приложений обращайтесь напрямую к разработчику соответствующего приложения. Данные сторонних приложений могут занимать место в хранилище iCloud, даже если сведения об этом не отображаются.
Данные сторонних приложений могут занимать место в хранилище iCloud, даже если сведения об этом не отображаются.
Фотографии и видеозаписи
Достаточно включить функцию Фото iCloud, и все фотографии и видео будут автоматически сохраняться в iCloud в полном разрешении.
Загрузка фотографий и видеозаписей на устройство
Для создания копий фотографий и видео выполните следующие действия.
- На устройстве iPhone, iPad или iPod touch выберите «Настройки» > [ваше имя] > iCloud > «Фото». Затем выберите «Сохранение оригиналов» и импортируйте фотографии на компьютер.
- На компьютере Mac откройте приложение «Фото». Выберите фотографии и видео, которые необходимо скопировать. Выберите «Файл» > «Экспорт».

- На компьютере с ОС Windows настройте iCloud для Windows и включите функцию «Фото iCloud».
Загрузка фотографий и видео с веб-сайта iCloud.com
Если требуется загрузить несколько фотографий или видео, перейдите на веб-сайт iCloud.com.
- На устройстве iPhone, iPad или iPod touch перейдите в iCloud.com, нажмите «Фотографии», «Выбрать». Затем выберите фотографии и видео, которые требуется загрузить, и нажмите «Еще» (). Выберите «Загрузить», и фотографии и видео будут загружены в виде файла .zip на iCloud Drive.
- На компьютере Mac или компьютере с ОС Windows перейдите на веб-сайт iCloud.com и щелкните «Фото». Затем выберите фотографии и видео, которые требуется загрузить, и нажмите «Загрузить» ().
Копирование фотографий из общих альбомов
Фотографии и видео также можно скопировать вручную, выполнив следующие действия. Комментарии и отметки «Нравится» к общим фотографиям не сохраняются, а фотографии и видео из общих альбомов сохраняются не в полном разрешении.
Комментарии и отметки «Нравится» к общим фотографиям не сохраняются, а фотографии и видео из общих альбомов сохраняются не в полном разрешении.
Копирование фотографий из общих альбомов на iPhone, iPad или iPod touch
- Откройте «Фото» и нажмите «Альбомы».
- Найдите «Общие альбомы», затем нажмите имя нужного альбома. Возможно, потребуется смахнуть влево, чтобы найти общий альбом.
- Сохраните фотографии из альбома одним из следующих способов.
- Нажмите изображение, чтобы открыть его, а затем нажмите Поделиться . Чтобы выбрать другие изображения, прокрутите список влево или вправо и нажмите те из них, которые нужно сохранить. Нажмите «Сохранить изображение».
- Нажмите «Выбрать» и нажмите изображения, которые нужно сохранить. Нажмите «Поделиться» (), а затем — «Сохранить изображение».
- Импортируйте фотографии на свой компьютер.
Копирование фотографий и видео из общих альбомов на компьютере Mac
Выполните указанные ниже действия, чтобы вручную импортировать фотографии и видео из общих альбомов в медиатеку приложения «Фото».
- Откройте приложение «Фото» и выберите «Общие альбомы».
- Дважды щелкните общий альбом.
- Щелкните фотографию, удерживая клавишу Control (или правой кнопкой мыши), и выберите «Импорт».
После импорта фотографий можно создать резервную копию медиатеки. Фотографии можно хранить как отдельную медиатеку на своем компьютере или на другом диске.
Копирование содержимого из общих альбомов в Windows
Сохраненные фотографии доступны даже после отключения приложения «Фото» в iCloud для Windows. Чтобы сохранить фотографии и видео из общего альбома, необходимо переместить их в другую папку на жестком диске.
- Откройте приложение iCloud для Windows.
- Нажмите «Параметры» рядом с элементом «Фото». Запомните путь, указанный в разделе «Расположение фотографий iCloud».
- Откройте окно «Проводник» (в Windows 8 или более поздней версии) или «Проводник Windows» (в Windows 7).

- Перейдите к папке с фотографиями iCloud по указанному пути. Откройте папку «Общие».
- Выберите фотографии, которые требуется сохранить, а затем скопируйте их в другую папку на компьютере. Включите эту папку в резервную копию компьютера.
Сведения о резервном копировании данных компьютера с ОС Windows см. на странице службы поддержки компании Майкрософт.
Загрузка фотографий из «Моего фотопотока» на устройство iPhone, iPad или iPod touch
Фотографии, опубликованные в «Моем фотопотоке», загружаются на компьютер Mac автоматически. Чтобы загрузить их на устройство iPhone, iPad или iPod touch, выполните следующие действия.
- Нажмите «Фотографии», затем нажмите вкладку «Альбомы».
- Нажмите «Мой фотопоток».
- Нажмите «Выбрать», затем нажмите все фотографии, которые требуется сохранить.
- Нажмите «Поделиться» (), а затем — «Сохранить изображение».

Для экспорта контактов с компьютера Mac, веб-сайта iCloud.com или компьютера с ОС Windows следуйте инструкциям ниже.
Экспорт контактов на компьютере Mac
- Откройте приложение «Контакты».
- Выберите «Все контакты».
- Щелкните контакт в списке «Контакты».
- Перейдите в меню «Файл» > «Экспорт» > «Экспорт vCard» или «Правка» > «Выбрать все», чтобы выбрать для экспорта все карточки.
- Выберите расположение для сохранения файлов и нажмите «Сохранить».
Если используются группы, то, помимо экспорта vCards, рекомендуется создать резервную копию всей базы данных приложения «Контакты» или «Адресная книга». Описанный выше способ с использованием формата vCard позволяет скопировать контакты, но не группы. Архивы представляют собой более сложные структуры данных. Однако иногда они не обеспечивают корректное восстановление данных при подключении к Интернету, когда выполнен вход в iCloud.
Описанный выше способ с использованием формата vCard позволяет скопировать контакты, но не группы. Архивы представляют собой более сложные структуры данных. Однако иногда они не обеспечивают корректное восстановление данных при подключении к Интернету, когда выполнен вход в iCloud.
Чтобы экспортировать архив, откройте приложение «Контакты» и выберите «Файл» > «Экспорт» > «Архив Контактов».
Экспорт контактов с веб-сайта iCloud.com
Экспорт контактов из Outlook на компьютере с ОС Windows
Календарь
Чтобы экспортировать календари с компьютера Mac, веб-сайта iCloud.com или компьютера с ОС Windows, следуйте инструкциям ниже.
Экспорт календаря на компьютере Mac
- В приложении «Календарь» щелкните имя нужного календаря. Если календари не отображаются, щелкните «Календари».
- Выберите «Файл» > «Экспорт» > «Экспорт».
- Выберите расположение для файла, а затем щелкните «Экспорт».
Загрузка календаря с сайта iCloud.com
- Войдите в учетную запись iCloud.com с помощью идентификатора Apple ID и откройте «Календарь».
- Настройте общий доступ к календарю.
- Скопируйте URL-адрес общего календаря и вставьте его в адресную строку браузера. Не нажимайте клавишу Enter или Return.
- Измените префикс с webcal на http и нажмите клавишу Enter или Return. В папку для загрузок по умолчанию будет загружен файл ICS.
- Добавьте календарь в клиент для календарей, например «Календарь» на компьютере Mac или Outlook на компьютере с ОС Windows.

- Закройте общий доступ к календарю.
В календаре iCloud можно хранить сведения за прошедшие 6 месяцев и на 3 ближайших года.
Экспорт календаря из Outlook на компьютере с ОС Windows
- Откройте приложение Outlook и перейдите к своему календарю.
- Выберите необходимый календарь в списке календарей.
- Отмените выбор всех других календарей.
- Выберите «Файл» > «Сохранить календарь».
- Щелкните «Другие параметры», чтобы настроить диапазон дат и степень детализации календаря. Эта функция может обеспечивать разные возможности в зависимости от версии Outlook.
- Нажмите кнопку «ОК».
- Выберите расположение для сохранения календаря и нажмите «Сохранить».
- Повторите эти действия для каждого календаря, который нужно скопировать.
Напоминания
Экспортируйте копию ваших напоминаний на компьютере Mac с macOS Mojave или более ранней версией:
- Откройте приложение «Напоминания».

- Перейдите к списку напоминаний, который требуется экспортировать.
- Выберите «Файл» > «Экспорт».
- Введите имя, выберите расположение, а затем щелкните «Экспорт».
Safari
Экспорт копии закладок Safari на компьютере Mac:
- Выберите «Файл» > «Экспорт закладок».
- Выберите расположение для экспорта файла и нажмите «Сохранить». По умолчанию файл сохраняется с именем Safari Bookmarks.html. Вы можете заменить это имя на другое.
Чтобы экспортировать копию закладок браузера Mozilla Firefox, Google Chrome или Microsoft Internet Explorer, см. инструкции по экспорту закладок для браузеров Mozilla, Google или Microsoft.
Заметки
Сохраните копию заметки на компьютере Mac или веб-сайте iCloud. com.
com.
- Откройте приложение «Заметки» и выберите нужную заметку.
- Выберите «Файл» > «Экспортировать как PDF».
- Выберите, где сохранить документ на вашем компьютере.
Диктофон
Сохраните копию записи Диктофон на iPhone или iPad.
- Откройте приложение «Диктофон» и выберите запись, которую нужно продублировать.
- Выберите «Еще» () > «Дублировать». Можно также нажать кнопку «Поделиться», чтобы отправить запись через приложение «Сообщения» или «Почта» либо сохранить ее в приложении «Файлы».
На компьютере Mac просто перетащите запись, которую нужно дублировать, в новое расположение или нажмите «Поделиться» (), чтобы отправить ее через приложение «Сообщения» или «Почта».
Не забывайте выполнять резервное копирование данных
Информация о продуктах, произведенных не компанией Apple, или о независимых веб-сайтах, неподконтрольных и не тестируемых компанией Apple, не носит рекомендательного или одобрительного характера. Компания Apple не несет никакой ответственности за выбор, функциональность и использование веб-сайтов или продукции сторонних производителей. Компания Apple также не несет ответственности за точность или достоверность данных, размещенных на веб-сайтах сторонних производителей. Обратитесь к поставщику за дополнительной информацией.
Компания Apple не несет никакой ответственности за выбор, функциональность и использование веб-сайтов или продукции сторонних производителей. Компания Apple также не несет ответственности за точность или достоверность данных, размещенных на веб-сайтах сторонних производителей. Обратитесь к поставщику за дополнительной информацией.
Дата публикации:
Работа с файлами и папками — Help Mail.ru. Облако
Загрузить файл
- Коснитесь в правом нижнем углу экрана.
- Нажмите:
- «Снять видео» или «Сделать фото», чтобы снять видео или фото и сразу добавить их в Облако;
- «Из других приложений», чтобы загрузить файл из любого другого приложения, если в нем есть такая возможность.

После того как вы загрузите файл в Облако, он будет доступен там, даже если вы удалите или измените исходный файл на телефоне.
Обратите внимание, что файлы, добавленные вручную в загрузку, будут закачиваться по любому доступному в данный момент каналу — Edge, 3G, LTE, WiFi.
Максимальный размер файла, загружаемого через мобильное приложение — 2 ГБ.
Получить ссылку на файл или папку
Чтобы получить ссылку на файл (папку):
- Нажмите на значок «Меню» напротив файла (папки), ссылку на который вы хотите отправить.
- Нажмите «Получить ссылку» в появившемся списке.
- Нажмите «Копировать».
Вы также можете сразу выбрать программу, в которую необходимо скопировать ссылку. Для этого вместо «Копировать» нажмите «Отправить».
Посмотреть, как это работает
Отправить файл
С помощью приложения вы можете отправить не только ссылку на файл в Облаке, но и сам файл из Облака.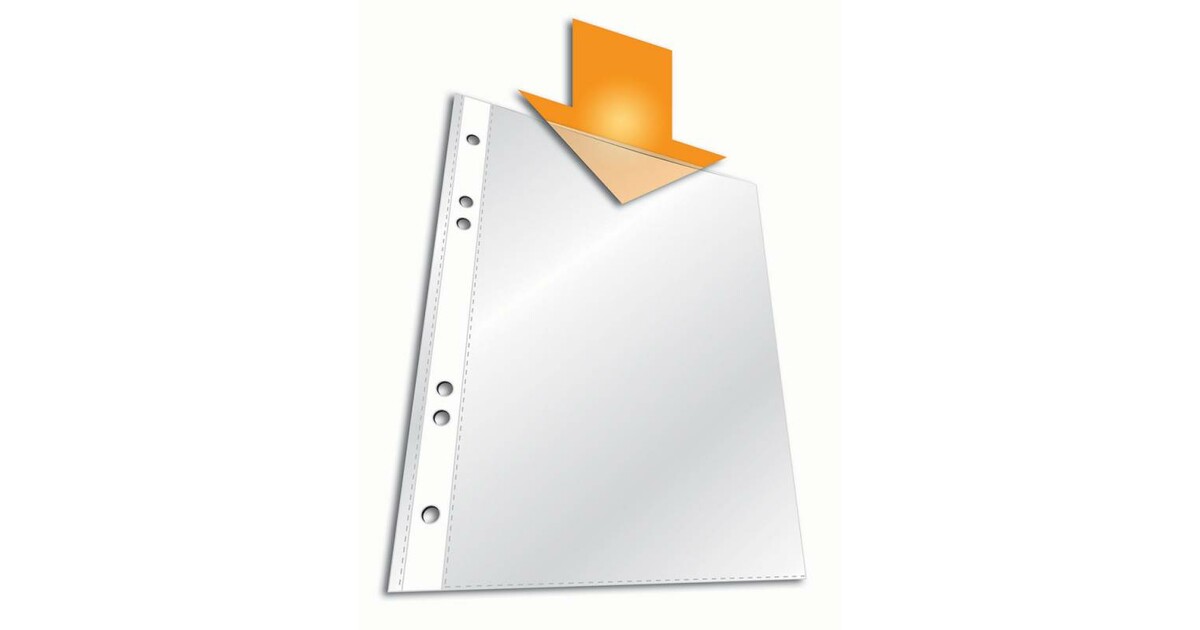 Для этого:
Для этого:
- Нажмите на значок «Меню» напротив файла, который вы хотите отправить.
- Нажмите «Отправить» в появившемся списке.
- В возможном списке программ выберите ту, в которой вы хотите открыть файл.
Если вы выберите приложение Почта Mail.ru, то перед вами откроется страница написания письма, выбранный вами файл уже будет прикреплен к письму.
Удалить файл или папку
- Нажмите на значок «Меню» напротив файла или папки.
- Нажмите «Удалить» в появившемся списке.
Посмотреть, как это работает
Переместить файл (папку)
- Нажмите на значок «Меню» напротив файла или папки.
- Нажмите «Переместить» в появившемся списке.
- Коснитесь названия папки, в которую вы хотите переместить файл или папку и нажмите «Переместить».
Посмотреть, как это работает
Переименовать файл или папку
- Нажмите на значок «Меню» напротив файла (папки).

- Нажмите «Переименовать» в появившемся списке.
- Введите новое имя и нажмите ОК.
Массовые действия с файлами или папками
Чтобы выделить несколько файлов или папок для дальнейших действий с ними, нажимайте на иконку рядом с именем файла или папки.
После того как файлы выбраны, вы можете:
- Скачать — для этого нажмите на иконку «Загрузить», расположенную справа сверху экрана;
- Выделить все / переместить в другую папку / копировать / сохранить в галерею (доступно для изображений) / отправить (не доступно для папок) / удалить — для этого нажмите на значок «Меню» и выберите необходимую опцию в появившемся списке.
Сохранить файл или папку из Облака на телефон (стандартная папка, выбранная папка или SD-карта)
Вы можете сохранять файлы или папки из Облака как в стандартной папке на телефоне, в выбранной вами папке, так и на SD-карту.
Чтобы сохранить файл или папку из Облака на телефон:
- Нажмите на значок «Меню» напротив файла (папки);
- В появившемся меню выберите «Сохранить в галерею» (доступно для изображений), чтобы сохранить в стандартной папке, или «Сохранить файл в…», если хотите выбрать папку для сохранения в памяти телефона или на SD-карте;
- Выберите папку для сохранения.
Если вы сохраняете на телефон папку из Облака, то структура данной папки остается неизменной.
Например, если в сохраняемой папке находятся 4 вложенные папки, то при сохранении на телефон все вложенные папки и файлы будут также перенесены.
Создать папку
- Коснитесь значка «Добавить», который расположен в правом нижнем углу экрана.
- Нажмите «Создать папку».
- Введите имя новой папки и нажмите «Создать».
Восстановление Jpeg фото. Программа для восстановления поврежденных Jpeg и PDF файлов.

БЕСПЛАТНЫЕ способы ремонта файлов JPEG
1. Переименовать поврежденные файлы
Одним из самых простых способов восстановления файлов является их переименование без изменения расширения файла (JPEG). Сохраните образ под новым именем и попытайтесь получить доступ к нему снова.
2. Конвертировать JPEG в другой формат
Кроме того, недоступные файлы JPEG могут быть успешно открыты с использованием другого формата файлов. Например, вы можете попробовать преобразовать JPEG в JPG. На самом деле это один и тот же формат, но пишется по-другому. Однако, некоторые программы для просмотра фотографий распознают только три буквы-расширения, поэтому это может помочь. Откройте файл с помощью программы редактирования, которая поддерживает это расширение, и выберите ‘File’, а затем ‘Save as’. Здесь выберите JPEG и сохраните его. Вы также можете попробовать преобразовать файлы JPEG в формат PSD с помощью бесплатного он-лайн конвертера.
3. Открытые изображения в Microsoft Paint
Имейте в виду, может быть просто программная ошибка. Поэтому попробуйте открыть поврежденную фотографию/с с помощью другого типа программы просмотра изображений, например Microsoft Paint. Если это не сработает, мы рекомендуем попробовать открыть изображение с помощью веб-браузера.
Поэтому попробуйте открыть поврежденную фотографию/с с помощью другого типа программы просмотра изображений, например Microsoft Paint. Если это не сработает, мы рекомендуем попробовать открыть изображение с помощью веб-браузера.
4. CHKDSK
Попробуйте получить доступ к поврежденному файлу JPEG после запуска CHKDSK. Это устраняет проблемы, вызванные поврежденными секторами на диске. Для выполнения CHKDSK выполните следующие шаги:
1. Подключите карту памяти с файлами JPEG к компьютеру.
2. Нажмите Windows + клавишу ‘R’, введите ‘CMD’ и нажмите OK.
3. Введите CHKDSK (букву диска) / f в командное окно, например, ‘CHKDSK h:/f’.
4. После завершения процесса перезагрузите компьютер и попробуйте получить доступ к файлам JPEG еще раз.
5. Восстановление из командной строки
Вот еще один метод восстановления поврежденного JPEG-файла с помощью командной строки (CMD):
1. Перейдите к кнопке запуска Windows, найдите ‘CMD’ и запустите его от имени администратора с помощью правой кнопки мыши.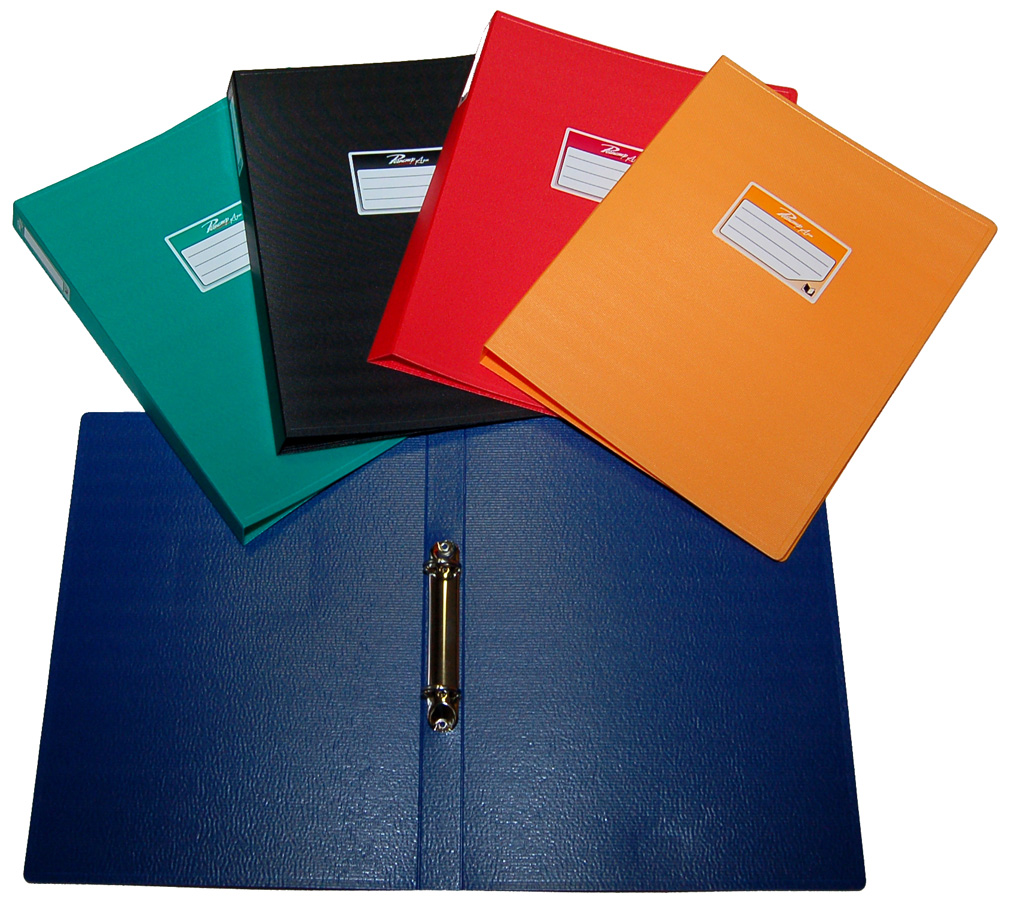
2. Введите ‘sfc’ или ‘scan’ в интерпретаторе команд и нажмите ‘Enter’.
3. Помните, что для сканирования и ремонта поврежденных изображений в системе требуется время.
4. Затем перезагрузите компьютер.
… Или просто воспользуйтесь Picture Doctor
Публикация фотографий или GIF-файлов в Твиттере
Расширенные возможности публикации фотографий
Редактирование фотографии
Если вы пользуетесь приложением «Твиттер для iOS» или «Твиттер для Android», можно исправить недостатки выбранной фотографии, применить фильтр или кадрировать изображение, а также добавить стикеры.
Добавление стикера к изображению
Если вы пользуетесь приложением «Твиттер для iOS» или «Твиттер для Android», то к фотографии можно добавить до 25 стикеров. Для добавления стикера к изображению:
- Нажмите значок Твитнуть ( в приложении «Твиттер для iOS» или в приложении «Твиттер для Android»).
- Нажмите значок фотографии , чтобы сделать снимок или выбрать изображение из галереи устройства.

- Выбрав фотографию, нажмите значок стикера , чтобы выбрать стикер из коллекции. Нажмите стикер или стикеры и перетащите пальцем в нужное место.
- Чтобы наклонить, увеличить или уменьшить стикер, выполните следующие действия: разместите два пальца по краям стикера и поверните его по часовой стрелке или против часовой стрелки; сведите или разведите пальцы, чтобы изменить размер стикера.
- Чтобы удалить стикер с фотографии, нажмите и удерживайте его. Перетащите стикер к нижнему краю экрана, где должен появиться значок удаления .
Добавление отметок людей на фотографии
Нажмите «Отметить людей», затем введите полное имя или имя пользователя и нажмите Готово.
Примечание. На анимированных GIF-изображениях отмечать людей нельзя.
Добавление отметки местоположения
При выборе фотографий или GIF-файлов под ними может отображаться надпись Добавить местоположение и список вариантов местоположения. Чтобы указать местоположение на фотографии или в GIF-файле, нажмите Добавить местоположение для выбора местоположения из списка или выберите один из вариантов, предложенных на основании вашего текущего местоположения или места, где был сделан снимок. Также можно выполнить поиск места, нажав значок местоположения или надпись Поиск местоположений.
Чтобы указать местоположение на фотографии или в GIF-файле, нажмите Добавить местоположение для выбора местоположения из списка или выберите один из вариантов, предложенных на основании вашего текущего местоположения или места, где был сделан снимок. Также можно выполнить поиск места, нажав значок местоположения или надпись Поиск местоположений.
Как найти файлы и фотографии на компьютере Windows 10?
Ниже мы расскажем про основные способы поиска данных на компьютере, рассмотрим расширенный функционал обновлённого поиска Windows 10, а также продемонстрируем примеры методы поиска данных по заданным параметрам.
Содержание:
- Поиск данных через меню «Пуск».
- Поиск файлов в проводнике.
- Поиск данных по размеру.
- Как найти все фотографии и изображения на компьютере?
- Быстрый поиск в списке файлов.
- Что делать если поиск не находит требуемые файлы?
Еще с самых первых версий операционной системы Windows для удобства поиска файлов и информации была введена встроенная поисковая утилита, позволявшая быстро найти файлы и данные на жестком диске.
В Windows 10 поиск был существенно модифицирован и доработан. В нём появились дополнительные функции, расширенные средства для быстрого нахождения, а также другие изменения, позволяющие системе поиска быть максимально точной и удобной для всех пользователей, независимо от опыта и навыков владения компьютером.
Для примера нововведений следует привести систему Cortana, представляющую собой виртуального голосового помощника с функцией поиска. Подобная утилита уже встречалась в последних устройствах от Apple, где завоевала большую популярностью среди пользователей.
Отметим, что в данный момент Cortana не адаптирована для русскоговорящего сегмента, поскольку помощник еще не «понимает» русскую речь. Возможно, в скором времени в Cortana будет добавлен русский язык, но до этих пор пользователям русскоязычной Windows 10 остается довольствоваться другими средствами для поиска данных на компьютере, о которых пойдет ниже.
Поиск данных через меню «Пуск»
Одним из самых удобных средств для поиска файлов на компьютере является встроенная поисковая утилита, расположенная прямо в меню кнопки «Пуск». Чтобы приступить к поиску, пользователю достаточно нажать левой кнопкой мыши по «Пуску» в левом нижнем углу и уже в открытом окне можно начинать набирать имя искомого объекта. Помимо этого, вызывать поиск можно нажав по соответствующей иконке лупы на прямо на панели.
Чтобы приступить к поиску, пользователю достаточно нажать левой кнопкой мыши по «Пуску» в левом нижнем углу и уже в открытом окне можно начинать набирать имя искомого объекта. Помимо этого, вызывать поиск можно нажав по соответствующей иконке лупы на прямо на панели.
Встроенная утилита отлично подойдет для быстрого поиска информации на компьютере, также в её функционале присутствуют специальные фильтры, способные отсортировать типы данных, область поиска и другие дополнительные функции, предназначенные для сужения круга поиска и увеличения его эффективности. Для перехода в режим фильтров поиска, достаточно обратить внимание на верхнюю часть окна поиска и задать требуемые параметры сортировки.
Помимо заданных системой параметров поиска, пользователь может вручную настроить область работы системы поиска данных. Для этого достаточно нажать по иконке трех точек и в открывшемся меню нажать по кнопке «Параметры индексирования». Находясь в окне параметров индексирования, следует нажать по кнопке «Изменить».
В открывшемся меню следует добавить папки или целые разделы для поиска. После добавления, подтверждаем действие кнопкой Ок.
Находясь в окне параметров индексирования, следует нажать по кнопке «Изменить».
В открывшемся меню следует добавить папки или целые разделы для поиска. После добавления, подтверждаем действие кнопкой Ок.
Добавляя в поиск проиндексированные папки и разделы, пользователь сможет значительно увеличить скорость и эффективность поиска, а также снизить нагрузку на оперативную память, которая задействуется в процессе поиска данных.
Поиск файлов в проводнике
Иным способом поиска данных на компьютере является встроенный поиск в проводнике. Данная утилита позволяет производить поиск файлов по выбранным параметрам в конкретных папках, расположенных на жестких дисках или съемных накопителях.
Чтобы перейти в поиск, достаточно отыскать в правом верхнем углу окна любой папки или каталога «Этот компьютер» графу поиска, куда можно вводить имя искомого объекта.
Если Вы примерно знаете в какой папке расположен объект, но не можете отыскать его среди множества файлов, рекомендуется перейти в папку и производить поиск оттуда, поскольку это значительно сузит круг поиска и позволит быстрее найти необходимые данные.
Поиск в проводнике также обладает расширенными настройками. Чтобы перейти в их меню следует нажать по иконке тех точек на верхней панели. Настройки представлены выпадающем меню, где пользователь может ограничить поиск по заданным параметрам: дате изменения, размеру, типу файла и т.д.
К примеру, в настройках можно выбрать пункт «Дополнительные параметры» (обозначен символом документа над дискетой) и расширить поиск не только по названиям, но и по содержимому файлов.
Для поиска в содержимом следует поставить галочку напротив соответствующего пункта в дополнительных настройках.
Поиск данных по размеру
Зная примерный размер данных, пользователь сможет быстро отыскать их, воспользовавшись функционалом «Поиск по размеру».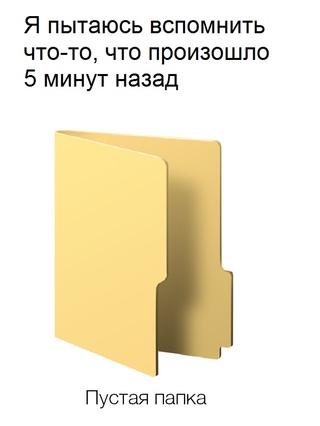 Для сортировки и сужения выдачи поиска достаточно нажать по кнопке «Размер» и указать необходимые пределы размера файла.
Для сортировки и сужения выдачи поиска достаточно нажать по кнопке «Размер» и указать необходимые пределы размера файла.
Как найти все фотографии и изображения на компьютере?
Для поиска утерянных фотографий на компьютере также можно воспользоваться функционалом встроенного в проводник поиска.
Для начала перейдем в папку «Этот компьютер», что поиск распространялся на все жесткие диски, подключенные внешние накопители и другие запоминающие устройства. После этого переходим в поисковую строку и нажимаем по кнопке «Поиск» для развертывания меню дополнительных настроек поиска. Теперь следует нажать по пункту «Тип» и в выпадающем окне выбрать «Изображение».
Результатом такого поиска станет нахождение абсолютно всех изображений, иконок, фотографий и других графических файлов.
Аналогичным способом можно найти все видеозаписи, звуковые дорожки и другие данные требуемого типа.
Быстрый поиск в списке файлов
Помимо вышеуказанных способов в Windows 10 присутствует возможность поиска данных прямо в папке, используя клавиши клавиатуры.
Если пользователь не может быстро отыскать файл среди большого списка данных, следует просто нажать первую букву имени искомого объекта, после чего система автоматически выделит первый файл с такой буквой. При сортировке данных по имени, данный способ позволит не перелистывать целый список данных колесиком мыши, а быстро перейти к объекту при помощи нажатия всего одной клавиши.
Также данный способ можно использовать в некоторых списках, диспетчере задач и других окнах Windows 10.
Что делать если поиск не находит требуемые файлы?
Если Вышеперечисленные способы не дали должных результатов, возможно причина проблемы кроется в отсутствии файлов.
Стоит отметить, что пропажа информации может произойти по многим причинам. Это может быть случайное или умышленное удаление, форматирование, изменение логической структуры дисков или вредоносная деятельность вирусов, уничтожающих файлы определенного типа (фото, видео, документы и т. д.).
д.).
В таких ситуациях верным помощником сможет стать специальная утилита для быстрого восстановления данных RS Partition Recovery.
При помощи программы Вы сможете оперативно вернуть удаленные файлы, отформатированные фото, уничтоженные вирусами документы и другую информацию с жестких дисков HDD и SSD, флешек и карт памяти любых типов, а также других запоминающих устройств.
Из ключевых преимуществ RS Partition Recovery следует выделить:
- Высокую скорость поиска утерянных данных.
- Наличие быстрого и полного сканирования для поиска давно удаленных данных.
- Низкие системные требования, позволяющие использовать программу даже на офисном ПК.
- Интуитивно понятный графический интерфейс, в котором сможет разобраться любой пользователь, независимо от опыта работы с программой.
- Возможность выгрузки восстановленных данных на FTP, сохранения на сторонний диск, флешку или оптический диск, для избегания перезаписи восстановленных данных.

Часто задаваемые вопросы
Это сильно зависит от емкости вашего жесткого диска и производительности вашего компьютера. В основном, большинство операций восстановления жесткого диска можно выполнить примерно за 3-12 часов для жесткого диска объемом 1 ТБ в обычных условиях.
Если файл не открывается, это означает, что файл был поврежден или испорчен до восстановления.
Используйте функцию «Предварительного просмотра» для оценки качества восстанавливаемого файла.
Когда вы пытаетесь получить доступ к диску, то получаете сообщение диск «X: \ не доступен». или «Вам нужно отформатировать раздел на диске X:», структура каталога вашего диска может быть повреждена. В большинстве случаев данные, вероятно, все еще остаются доступными. Просто запустите программу для восстановления данных и отсканируйте нужный раздел, чтобы вернуть их.
Пожалуйста, используйте бесплатные версии программ, с которыми вы можете проанализировать носитель и просмотреть файлы, доступные для восстановления.
Сохранить их можно после регистрации программы – повторное сканирование для этого не потребуется.
Как уменьшить размер файла фотографии с помощью Windows | Small Business
Стивен Мелендес Обновлено 15 августа 2018 г.
Если вы делаете снимок на свой телефон или цифровую камеру или быстро делаете снимок экрана на своем компьютере, вы можете поделиться этим снимком в Интернете или отправить его другу . Но цифровые изображения иногда бывают настолько большими, что это становится непрактичным, если вы сначала не уменьшите размер файла. Существует ряд инструментов для изменения размера изображений, которые вы можете использовать в Microsoft Windows, в том числе по крайней мере один, встроенный в операционную систему.
Уменьшить размер файла изображения с помощью Paint
Одним из инструментов, который вы можете использовать для уменьшения размера изображения в Microsoft Windows, является Microsoft Paint. Программа была частью пакета программного обеспечения Microsoft с первых дней Windows, и она по-прежнему полезна сегодня в Windows 10.
Программа была частью пакета программного обеспечения Microsoft с первых дней Windows, и она по-прежнему полезна сегодня в Windows 10.
Чтобы использовать ее, щелкните поле поиска рядом с меню «Пуск» на компьютере и введите «Paint». выбрав и щелкнув программу в результатах поиска. После запуска нажмите «Файл», затем «Открыть» и выберите файл фотографии, размер которого нужно изменить.
Если вы хотите захватить только часть фотографии, например чье-то лицо или соответствующую часть вывески или книги, которую вы сфотографировали, вы можете кадрировать фотографию. Щелкните вкладку «Главная» в меню ленты, затем щелкните инструмент выбора. С помощью мыши выберите прямоугольник на изображении, который вы хотите сохранить, затем нажмите «Обрезать», чтобы удалить остальную часть изображения.
После того, как изображение будет обрезано по вашему желанию, вы можете изменить его размер. Нажмите кнопку «Изменить размер» и введите процентное значение, чтобы уменьшить изображение до определенной доли от его текущих размеров, или количество пикселей, чтобы оно стало его новым размером. Обычно вы хотите установить флажок «Сохранить соотношение сторон», чтобы изображение не растягивалось непропорционально. Если вы отправляете кому-то фотографию для определенной цели, и они просят вас пропустить ее через компрессор изображений, они могут сообщить вам конкретные размеры, полезные для них.
Обычно вы хотите установить флажок «Сохранить соотношение сторон», чтобы изображение не растягивалось непропорционально. Если вы отправляете кому-то фотографию для определенной цели, и они просят вас пропустить ее через компрессор изображений, они могут сообщить вам конкретные размеры, полезные для них.
После изменения размера изображения вернитесь в меню «Файл», выберите «Сохранить как» и сохраните файл. У вас будет несколько вариантов того, какой тип файла использовать. Как правило, для фотографии вы хотите сохранить ее как файл JPEG, а если у вас есть что-то более текстовое, например снимок экрана или клип-арт, вы захотите использовать файл PNG.
Использование других инструментов
Если вы предпочитаете использовать сторонний инструмент для редактирования фотографий, в Windows есть множество бесплатных и платных инструментов. Adobe Photoshop, вероятно, самый известный, хотя GIMP, бесплатная программа, предлагает многие из тех же функций бесплатно.
Некоторые сайты также позволяют загружать изображения для редактирования в Интернете, например Pixlr и Fotor. Найдите программу, которая лучше всего подходит для ваших нужд.
Отправка файлов или фотографий вручную с помощью OneDrive для Android
Используйте приложение OneDrive для отправки фотографий и видео со своего устройства, создания новых папок и перемещения фотографий и видео из одной папки OneDrive в другую.
Если вы хотите, чтобы фотопленка вашего устройства загружалась в OneDrive автоматически, прочитайте, как автоматически сохранять фотографии и видео с помощью OneDrive для Android.
Для отправки файлов и папок с помощью приложения OneDrive для Android
В приложении OneDrive коснитесь вверху экрана.
Затем коснитесь Сделать фото , Отсканировать документ, Создать папку или Загрузить файл или фотографию.
Примечание: Если вы выберете Сделать фото , откроется приложение камеры вашего устройства. Вас могут спросить, хотите ли вы, чтобы OneDrive имел доступ к вашей камере — коснитесь Да , чтобы разрешить сохранение ваших изображений в OneDrive.
Переместите файлы в другую папку с помощью приложения OneDrive для Android
Выберите файлы или папки, которые вы хотите переместить.
Нажмите вверху экрана, затем коснитесь чтобы показать список ваших файлов.
Коснитесь папки, в которую нужно переместить файлы или папки, затем коснитесь Переместить сюда .
Создайте новую папку с помощью приложения OneDrive для Android
Вы можете добавлять папки в представление Файлы или в любую другую папку в OneDrive.
Перейдите в то место, куда вы хотите добавить новую папку.
Метчик Добавить вверху экрана, а затем нажмите Создать папку .
Введите желаемое имя для папки, затем нажмите ОК .
Узнать больше
Устранение неполадок OneDrive для приложений Android
Автоматически сохранять фото и видео с помощью OneDrive на Android
Сканирование доски, документа, визитной карточки или фотографии в OneDrive для Android
Нужна дополнительная помощь?
Как массово конвертировать файлы фотографий
Q. У меня есть сотни фотографий в формате TIFF. Есть ли эффективный способ конвертировать эти фотографии в JPG сразу?
У меня есть сотни фотографий в формате TIFF. Есть ли эффективный способ конвертировать эти фотографии в JPG сразу?
A. Так же, как вы можете переименовать несколько фотографий одновременно с помощью «пакетной обработки», вы можете конвертировать большую коллекцию изображений из одного формата файла в другой за один шаг. Формат TIFF, распространенный в печатной продукции, обычно позволяет получить файлы гораздо большего размера, чем изображения, хранящиеся в более сжатом, удобном для Интернета формате JPG.
Популярные программы для редактирования изображений, подобные тем, что входят в семейство Adobe Photoshop, включают команды для преобразования файлов из TIFF в JPG, а справочное руководство программы должно содержать конкретные инструкции по преобразованию для вашей версии.Но у вас есть множество альтернатив, если вы не используете такое программное обеспечение для управления фотографиями.
В магазинах приложений для Mac и Windows размещено несколько относительно недорогих служебных программ для пакетного преобразования форматов файлов, изменения размера и оптимизации изображений. При покупке подходящей программы прочитайте отзывы и убедитесь, что программа делает все, что вы хотите.
При покупке подходящей программы прочитайте отзывы и убедитесь, что программа делает все, что вы хотите.
На Mac PhotoBulk за 10 долларов от Eltima Software выполняет пакетные задания и может добавлять водяные знаки и отметки даты к вашим изображениям.Пользователи Windows также могут просматривать множество программ, включая бесплатный IrFanView или Pixillion Plus Image Converter за 35 долларов. Кроссплатформенное программное обеспечение GIMP с открытым исходным кодом, которое немного сложнее с технической точки зрения, также может обрабатывать пакетные операции.
Программа предварительного просмотра, поставляемая с операционной системой Mac, также преобразует файлы изображений между форматами. Чтобы преобразовать папку TIFF, откройте папку, выберите все файлы и перетащите пакет на значок предварительного просмотра в доке рабочего стола Mac; вы также можете щелкнуть правой кнопкой мыши выбранный пакет и выбрать «Открыть с предварительным просмотром».
Когда все фотографии открыты на левой панели окна предварительного просмотра, нажмите клавиши Command и A, чтобы выбрать их все. Перейдите в меню «Файл» и выберите «Экспортировать выбранные изображения». В окне «Экспорт» выберите формат JPG и при необходимости отрегулируйте ползунок качества изображения. Нажмите кнопку «Новая папка» в нижнем левом углу, чтобы создать место для новых файлов, а затем нажмите синюю кнопку «Выбрать», чтобы преобразовать копии выбранных файлов в выбранный вами формат.
Перейдите в меню «Файл» и выберите «Экспортировать выбранные изображения». В окне «Экспорт» выберите формат JPG и при необходимости отрегулируйте ползунок качества изображения. Нажмите кнопку «Новая папка» в нижнем левом углу, чтобы создать место для новых файлов, а затем нажмите синюю кнопку «Выбрать», чтобы преобразовать копии выбранных файлов в выбранный вами формат.
Personal Tech предлагает вопросы о компьютерных технологиях по номеру techtip @ nytimes.ком . В этой колонке будут даны ответы на вопросы, представляющие общий интерес, но на письма нельзя ответить индивидуально.
Как безопасно организовать фотографии с помощью советов по именованию файлов
Что связано с присвоением имен файлам и организацией фотографий?
Даже если вы не организованный человек, я уверен, что вы понимаете ценность возможности легко найти файл. Представьте, что вы пытаетесь найти книгу в библиотеке без файловой системы или документ на вашем компьютере. Конечно, вы можете использовать функцию поиска, чтобы найти документ, но только если вы знаете имя файла.
Конечно, вы можете использовать функцию поиска, чтобы найти документ, но только если вы знаете имя файла.
То же и с фотографиями.
Однако именование файлов применяется не только при экспорте фотографий. Он начинается с того, как вы называете фотографии в камере, и продолжается до того, как вы называете и систематизируете фотографии после того, как они были импортированы на ваш компьютер.
У каждого есть своя собственная система хранения фотографий, поэтому вам нужно найти систему именования файлов, которая подойдет вам. Но это также должно работать с используемой вами технологией.
У меня есть отличная система, которая хорошо работала у меня последние 10 лет, и я сейчас поделюсь ею с вами.
Упорядочивание фотографий может быть не самой веселой стороной фотографии, но тогда и ценные фотографии не потеряны! Click To TweetПочему именование файлов важно для упорядочивания фотографий?
Прежде чем мы перейдем к тому, как давать имена файлам, это помогает понять связанные с этим проблемы и почему хорошая система хранения фотографий важна для организации фотографий.
Хотя именование файлов действительно важно с самого начала, начать никогда не поздно. С цифровой фотографией так легко создавать огромные папки с фотографиями, и если у вас нет хорошей системы хранения фотографий, все может пойти ужасно неправильно.
Худший сценарий — вы теряете фотографии, которые значат для вас весь мир.
В лучшем случае несуществующей или плохо продуманной системы именования файлов вы не можете легко найти нужные фотографии, и вы тратите целую вечность на их поиск, пока ваше сердце колотится в панике. Был там!
Если вы уже сфотографировали мир и его собаку и у вас нет хорошей системы хранения фотографий, не волнуйтесь — лучше поздно, чем никогда! По крайней мере, с сегодняшнего дня ваши фотографии будут упорядочены, а имена файлов будут настроены для облегчения доступа.
Я научился систематизировать фотографии на собственном горьком опыте…
Я знаю, каково проводить часы, просматривая все мои файлы на разных жестких дисках в поисках семейных фотографий 10-летней давности. Это было после того, как моя мама скончалась, и каждая фотография, которую я когда-либо делал с ней, стала для меня самой дорогой вещью в мире.
Это было после того, как моя мама скончалась, и каждая фотография, которую я когда-либо делал с ней, стала для меня самой дорогой вещью в мире.
Паника, которую я испытал, когда я подумал, что они потерялись, — это чувство, которое я не забуду. Мое сердце не просто колотилось, оно с криком бегало по комнате.
Они не пропали. Я просто еще не усовершенствовал свою систему хранения фотографий и с тех пор не тратил время на ее исправление, так что мне потребовалось много времени, чтобы выяснить, где найти фотографии.
Что менее драматично, если вы не настроили систему именования файлов, вы можете получить дубликаты файлов, что затем станет кошмаром для фотоорганизации.
Вот как можно потерять фотографии!
Когда вы импортируете фотографию с тем же именем, что и фотография, уже находящаяся на вашем компьютере, в той же папке, ваш компьютер спросит вас, хотите ли вы заменить файл.Если вы не думаете, что можете легко просто нажать ОК, и ваша старая фотография будет заменена новой.
Мы настолько привыкаем к этим сообщениям, что очень часто не уделяем достаточно внимания и нажимаем ОК, прежде чем осознаем последствия этого.
Я чуть не потеряла свадебные фотографии
Впервые я осознал необходимость системы именования файлов в камере после свадьбы клиента в 2008 году.
Я снимал двумя фотоаппаратами и, так как это была свадьба, было очень много фотографий! На следующее утро, когда я начал импортировать файлы на компьютер, я столкнулся с «сообщением о замене».
К счастью, я не нажал кнопку ОК, но мне пришлось потратить немало времени на то, чтобы найти выход из беспорядка и настроить систему, чтобы этого не случилось снова.
Почему фотографии перезаписывают друг друга?
Это происходит потому, что файлы на картах памяти имеют структуру именования по умолчанию DSC, за которой следуют четыре цифры, начиная с 0001. Таким образом, когда вы дойдете до 9999 фотографий, следующим номером будет 0001.
Установка новой карты памяти не обязательно означает, что нумерация будет каждый раз начинаться с 0001 — это зависит от настроек вашей камеры.
Кстати…
Как начать систематизировать фотографии?
Как я уже упоминал в начале, настройка хорошей системы именования файлов для организованных фотографий состоит из двух частей:
- Именование файлов в камере
- Именование файлов на вашем компьютере
1. Именование файлов в камере
Я снимаю на Nikon, поэтому эти шаги написаны с точки зрения Nikon, но это не имеет значения. Какой бы ни была ваша камера, у нее будут те же возможности, поэтому просто обратитесь к своему руководству, чтобы узнать, какие шаги вам нужно выполнить.
Если вы не знаете, где находится ваше руководство, перейдите на сайт manualslib.com и введите марку камеры, чтобы просмотреть руководство в Интернете. Это фантастический сайт с руководствами. Вы, вероятно, также найдете там руководство для своей посудомоечной машины!
Название фото в камере
состоит из двух частей.
Сначала вам нужно зайти в меню , найти «Настройка пользовательского меню» и выбрать «Съемка / отображение».
Затем прокрутите вниз до последовательности номеров файлов.
Выберите его и убедитесь, что для него установлено значение Вкл.
Это обеспечит сохранение последовательности номеров файлов при установке другой карты памяти. Если у вас установлено значение Off, будет возвращаться к 0001 с каждой новой картой памяти. По умолчанию , но это не помешает проверить.
Как вы понимаете, если вы используете несколько карт памяти для одной съемки, у вас возникнут проблемы с дублированием имен файлов.
Следующий шаг — изменить стандартные буквы DSC, которые установлены по умолчанию для именования файлов.
Перейти в меню съемки. Прокрутите вниз до «Именование файлов» и выберите его, чтобы перейти к следующему экрану.
Щелкните «Имя файла».
Воспользуйтесь диском мультиселектора, чтобы затем установить свои собственные три символа, которые будут формировать начало имен файлов в камере.
Я использую свои инициалы, а затем на моем D810 я ставлю за ним восьмерку. На моем D700 я использую 7. Поскольку я иногда снимаю обеими камерами, это позволяет избежать любых потенциальных проблем с дублированием чисел на начальном этапе.
2. Как организовать фотографии на компьютере
Я использую Lightroom для обработки фотографий, поэтому, хотя именно так организовывать фотографии в Lightroom, вы можете адаптировать его к любому программному обеспечению пост-обработки, которое вы используете. Мой процесс…
- Я импортирую фотографии в Lightroom
- Выберите те, которые я хочу сохранить
- Обработать мои хранители
- Удалить фотографии, которые не соответствуют оценке
- После того, как я прошел этот процесс, я переименовал файлы, которые я сохраняю
Как я уже сказал, если вы используете другое программное обеспечение для постпроизводства для импорта и хранения ваших фотографий, вы все равно найдете полезным переименовать фотографии с помощью этого метода.
Система именования файлов, которую я использую для обработанных фотографий:
Дата — ггммдд
Имя клиента — Джейн Доу
Номер фотографии, начиная с 001
Итак, например, если бы я сегодня сфотографировал Джейн Доу, четырнадцатая фотография, которую я сохранил, была бы названа: 181217JaneDoe014.
Если окончательный набор изображений меньше 100, нумерация начинается с 01. Для 100 или более фотографий в наборе нумерация начинается с 001 и т. Д.
С этой системой хранения фотографий я не могу получить повторяющиеся имена файлов по трем причинам:
- Использование даты в начале имени делает его конкретным для этого дня, и файл легко найти
- Включение имени клиента делает файл уникальным для этого клиента в этот день и упрощает поиск
- Добавление номера фотографии в конец позволяет легко ссылаться на конкретную фотографию, не вдаваясь в подробные объяснения.
Дополнительная литература: 7 причин, по которым каждый фотограф должен использовать Lightroom
Организация структуры хранения фотографий
Вот где я действительно напортачил, когда впервые начал использовать Lightroom в 2007 году. Я просто складываю все в один каталог (папку) на своем компьютере.
Я просто складываю все в один каталог (папку) на своем компьютере.
К сентябрю 2009 года он был действительно заполнен. Я решил провести черту на песке и не пытаться реорганизовать все, что было раньше. К счастью, я всегда использовал указанную выше систему именования файлов. Хуже всего было то, что из-за большого размера каталога Lightroom резервное копирование занимало вечность! Особенно тогда, на заре Lightroom.
Я начал использовать внешние жесткие диски для хранения всех моих фотографий (а также для резервных копий), потому что к тому моменту я работал на разных компьютерах и нуждался в доступе к файлам с обоих компьютеров.
Когда я начал новый каталог Lightroom, я просто назвал его «Октябрь 2009 г. и далее». Ясно, что я все еще не обдумывал все как следует!
Однако, по крайней мере, я начал импортировать файлы в подпапки для определенных предметов , таких как свадьбы, а затем в дополнительную подпапку для каждой свадьбы внутри этой основной. Резервное копирование по-прежнему длилось вечно, поскольку папка была такой большой.
Резервное копирование по-прежнему длилось вечно, поскольку папка была такой большой.
Я был настолько занят, что никогда не останавливался, чтобы найти время, чтобы придумать что-нибудь, что подойдет мне.В результате я потратил столько времени зря!
Overkill по фотоорганизации
В 2012 году я понял, что больше не смогу. Так что, что досадно, я переборщил с другой стороны!
- Я создал новый каталог для каждого квартала года, например, «2015 Q4».
- Затем у меня были подпапки, такие как «Праздники», «Личные», «Коммерческие», «Семейные портреты» и т. Д., А также дополнительные подпапки в этих папках для конкретной поездки или съемки.
Какое-то время это работало хорошо, но вскоре стало затруднительно искать конкретный снимок, особенно сейчас.Невозможно вспомнить месяц каждой съемки, которую я когда-либо делал.
О чем я думал ?!
Итак, я…
- Я создавал новый каталог Lightroom в начале каждого года, просто помеченный годом
- Я разделил его на подпапки по жанрам — «Будуар», «Образ жизни», «Праздники» и т.
 Д.
Д. - Затем, наконец, на определенные клиентские папки , или праздники и личные вещи
Это было здорово, но потом я открыл Lens Lounge и обнаружил, что работаю между несколькими каталогами одновременно.Так стало неудобно.
И, наконец, система хранения фотографий, которая работает!
Вот мой процесс…
- Я создал один главный каталог под названием «Фотографии Lightroom»
- В начале каждого года я создаю папку, просто помеченную годом
- Внутри у меня есть подпапки для моего фотографического бизнеса, Lens Lounge и Personal
- Эти папки разделены дальше
- Итак, мой фотографический бизнес затем разделен на подпапки по жанрам — «Будуар», «Брендинг» и т. д.
- Затем, наконец, на определенные клиентские папки
Это намного проще!
Перед вами — внедрите свою файловую систему сегодня
Надеюсь, мои советы по организации и названию ваших фотографий помогли вам, и вы не тратите столько же нелепого времени, сколько мне потребовалось, чтобы стать более организованным.
После обработки фотографий вашим следующим шагом будет экспорт фотографий из Lightroom или аналогичного для Интернета или печати, так что вот вам помощь в этом…
Дополнительная литература: настройки экспорта Lightroom для Интернета и печати
Оставить комментарий
Если у вас есть вопросы о том, как организовать фотографии с помощью именования файлов, дайте нам знать в комментариях.
Кроме того, нам нравятся хорошие новости, поэтому, если наша система хранения фотографий помогает вам понять, как безопасно хранить фотографии, поделитесь и этим.
Поможет ли этот учебник по фотографии лучше организовать фотографии?
Поделитесь опытом … прикрепите, опубликуйте.
СТАТЬИ ПО ТЕМЕ
Введение в файлы фотографий HEIF для фотографов
В этом изображении, сделанном на iPhone 8+, установленном в режим «Live» и работающем под управлением iOS 11, используется функция «длинной выдержки», доступная в приложении «Фото», для размытия воды.
С IOS 11 фотографы познакомились с новым форматом изображений Apple High Efficiency Image Format (HEIF), который заменяет JPEG в качестве формата файлов.Так почему это было сделано и что это значит? Перестанет ли JPEG быть ведущим форматом файлов как для потребителей, так и для фотографов?
JPEG как файловый формат был представлен в 1992 году и не очень подходит для обслуживания цифровой фотографии, которая имеет место сегодня. HEIF может предоставить нам изображения более высокого качества, которые занимают значительно меньше места для хранения, а также обеспечивают дополнительную гибкость для использования многих новых технологий и возможностей, которые сегодня становятся все более распространенными.Ниже мы ответим на ряд вопросов, которые возникают в связи с введением этого нового формата в iOS 11.
Что не так с JPG и зачем кому-то его заменять?
Давайте посмотрим на JPEG сегодня. Прежде всего, следует отметить, что название произошло от Joint Photographic Experts Group, которая разработала стандарт JPEG. JPEG v1.02 был впервые опубликован 1 сентября 1992 года и оставался в этом стандарте почти 20 лет. Создание файла JPEG означает, что применяется определенный алгоритм сжатия, помогающий уменьшить размер файла до меньшего размера, что было особенно важно на заре цифровой фотографии.(Не будем забывать, что было время, когда CF-карта на 1 ГБ считалась огромной и была очень дорогой). Это было также время до того, как мы все были в Интернете, разбрасывая файлы и делясь ими в социальных сетях.
JPEG v1.02 был впервые опубликован 1 сентября 1992 года и оставался в этом стандарте почти 20 лет. Создание файла JPEG означает, что применяется определенный алгоритм сжатия, помогающий уменьшить размер файла до меньшего размера, что было особенно важно на заре цифровой фотографии.(Не будем забывать, что было время, когда CF-карта на 1 ГБ считалась огромной и была очень дорогой). Это было также время до того, как мы все были в Интернете, разбрасывая файлы и делясь ими в социальных сетях.
Но времена сейчас совсем другие. По оценкам Apple, на iPhone каждый год делается более 1 триллиона снимков. Мы размещаем наши изображения в Интернете через один или несколько из множества сайтов социальных сетей, по электронной почте, на частных сайтах и т. Д. Не менее важно, что практически на каждом просматриваемом нами веб-сайте есть множество изображений, включая новостные сайты, сайты розничных продавцов и наши собственные улучшить фотографию.com.
Так как мы широко используем файлы JPEG, мы сталкиваемся с множеством проблем, связанных с форматом JPEG.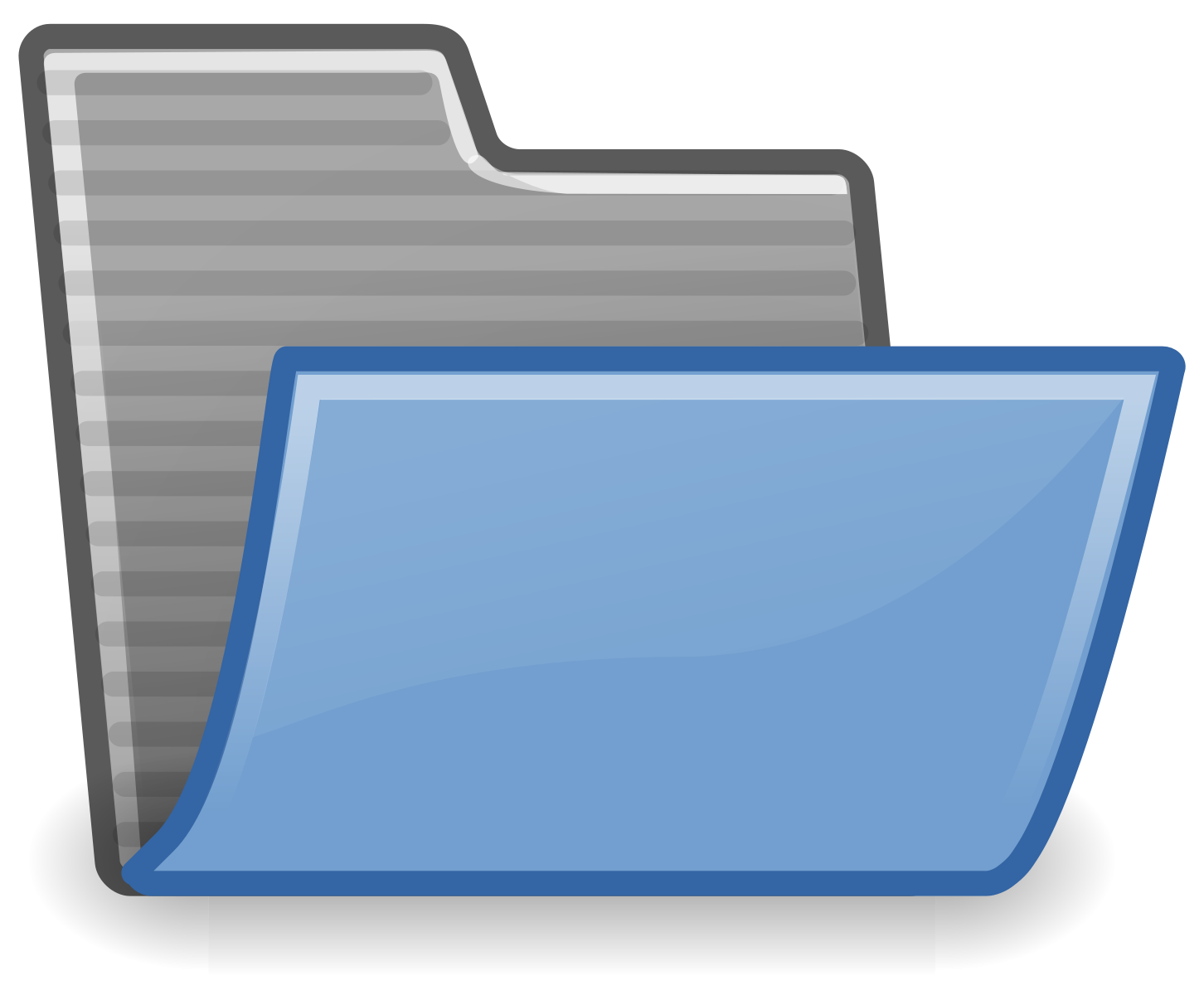
- Ограничения глубины цвета (8 бит) иногда приводят к появлению полос в определенных ситуациях, что чаще всего наблюдается в небе.
- Размер сжатого файла, который когда-то считался эффективным, кажется, занимает слишком много места на сотовых телефонах, когда мы снимаем сериями все, что движется, а также там, где пространство ограничено. У нас также есть более крупные датчики камеры, позволяющие выводить файлы еще большего размера.
- Скорость загрузки Интернета часто зависит от размера файлов изображений JPEG. Возьмем в качестве примера сайт Improvephotography.com. В среднем веб-страница на нашем сайте загружается за 1,4 секунды, и 60% этого времени ожидает загрузки файла изображения. Умножьте это на количество веб-страниц, которые вы загружаете каждый день, и спросите себя, сколько времени это вам стоит.
- Чтобы сократить время загрузки веб-страниц, мы значительно уменьшаем размер наших файлов для Интернета, и когда мы это делаем, мы не всегда получаем лучшее качество.

Итак, есть много причин использовать сегодняшнюю технологию для улучшения формата, который был определен в другое время.
Что такое формат HEIF и как он появился?
Вопреки распространенному мнению, его изобрела не Apple, и это не так уж и ново. Группа экспертов по движущимся изображениям (MPEG) была создана в 1988 году для установления стандартов сжатия и передачи аудио и видео. Они разработали формат HEIF и представили его в 2013 году.
HEIF — это контейнер для изображений, инкапсулированных с использованием алгоритмов сжатия HEVC, который также используется для кодирования видео H.265. Он может содержать серии и короткие видео (подумайте о LIVE Photos на iPhone). Он может лучше приспособиться к достижениям, которые Apple вкладывает в свои фотографии, а также имеет преимущество в виде меньшего файла.
Итак, каковы преимущества HEIF по сравнению с JPEG?
У HEIF есть несколько преимуществ:
- Файлы HEIF составляют примерно половину размера файлов JPEG.
 Если учесть ограниченное пространство на iPhone, резервные копии на домашних компьютерах и в облаке, не говоря уже о загрузке такого большого количества изображений из Интернета, потенциальная экономия с точки зрения места для хранения и пропускной способности огромна. Файлы
Если учесть ограниченное пространство на iPhone, резервные копии на домашних компьютерах и в облаке, не говоря уже о загрузке такого большого количества изображений из Интернета, потенциальная экономия с точки зрения места для хранения и пропускной способности огромна. Файлы - HEIF могут записывать 16-битную глубину цвета, несмотря на их меньший размер. Более точные цвета и устранение полос, связанных с 8-битными фотографиями, являются приятным бонусом. Файлы
- HEIF могут хранить данные о глубине; то есть расстояние от камеры до объекта и расстояние от камеры до фона.Эта информация может использоваться (как это делает Apple) для создания малой глубины резкости и портретных эффектов, доступных на камерах PLUS (например, 7+ и 8+). Файлы
- HEIF поддерживают прозрачность. Возьмем логотип компании, отличный пример — McDonald’s. Если бы у вас был JPEG с изображением золотых арок, пространство под арками, вероятно, было бы белым. Если вы хотите поместить этот файл JPEG в угол изображения, которое было черным, у вас были бы золотые арки на белом фоне.
 С прозрачностью вы можете просто использовать золотые арки и сделать пространство под арками прозрачным и позволить фону просвечивать (это также можно сделать с файлами PNG). Файлы
С прозрачностью вы можете просто использовать золотые арки и сделать пространство под арками прозрачным и позволить фону просвечивать (это также можно сделать с файлами PNG). Файлы - HEIF могут хранить пакеты и видео (например, фотографии Apple LIVE), принятые сегодня, в первую очередь Apple.
- HEIF может заменять анимированные GIF-файлы.
- Apple i-устройства (iPad, iPhone) имеют аппаратную поддержку HEVC, а поскольку HEIF на самом деле является версией HEVC для неподвижных изображений, изображения можно кодировать и декодировать очень быстро с минимальным влиянием на процессор или аккумулятор.
Есть ли недостатки у формата файлов HEIF?
Как и все новое, здесь есть ряд вопросов.Основная проблема заключается в том, будет ли этот стандарт принят другими. В то время как использование Apple в то время испытывавшего трудности, стандарт USB, разработанный Intel в iMac 1998 года, превратился в один из самых повсеместных стандартов, которые по-прежнему сильны сегодня, их использование FireWire, хотя и было успешным, не получило широкого распространения.
Thunderbolt был еще одной многообещающей технологией, которая действительно превосходна, но теперь ее отбрасывают в пользу USB-C. Поэтому мы, естественно, спрашиваем, получит ли HEIF широкое распространение или это недолговечное усилие Apple.
Есть много причин полагать, что HEIF будет успешным. Начнем с вышеупомянутого факта, что на iPhone каждый год делается более 1 триллиона снимков. Это приведет к импульсу, который трудно игнорировать. Добавьте к этому тот факт, что Google в течение многих лет работал над созданием более эффективного формата файла, чем JPEG. Если вы подумаете обо всех изображениях, которые Google хранит, которые они ищут с помощью своей поисковой системы, и которые они обслуживают с результатами поиска, уменьшение размера файла на ПОЛОВИНУ является значительным.Google и другие компании, которым был бы полезен меньший размер файла (что есть практически у всех), не могут игнорировать возможность и потенциал.
18 октября в сводке новых возможностей Adobe Photoshop CC была объявлена поддержка HEIF, хотя это не получило широкой огласки. О найденной нами поддержке Lightroom не сообщалось, и мы не знаем о какой-либо другой поддержке, кроме Apple. Это означает, что если вы подключите свой iPhone к компьютеру и попытаетесь импортировать файлы HEIF в Lightroom, Lightroom не распознает файлы HEIF (с расширением.HEIC) как файлы изображений и не будет их импортировать (а также не сообщит вам, что они не были импортированы, поскольку не считает, что это файлы изображений).
О найденной нами поддержке Lightroom не сообщалось, и мы не знаем о какой-либо другой поддержке, кроме Apple. Это означает, что если вы подключите свой iPhone к компьютеру и попытаетесь импортировать файлы HEIF в Lightroom, Lightroom не распознает файлы HEIF (с расширением.HEIC) как файлы изображений и не будет их импортировать (а также не сообщит вам, что они не были импортированы, поскольку не считает, что это файлы изображений).
Следует также отметить, что любой, кто хочет поддерживать формат, должен будет лицензировать технологию. В зависимости от лицензионных сборов это может быть препятствием. Таким образом, хотя огромная база пользователей iPhone и снимков, которые они делают, дает серьезную причину для других разработчиков и пользователей программного обеспечения изображений для поддержки формата HEIF, пройдет некоторое время, прежде чем мы узнаем наверняка.
Как я могу поделиться своими изображениями с другими, если другие платформы не поддерживают формат HEIF?
Apple проделала большую работу по снижению риска использования HEIF. Начнем с того, что когда вы собираетесь поделиться изображением со своего i-устройства, устройство на лету преобразует изображение в JPEG. Таким образом, публикации по электронной почте или в Facebook, Twitter и т. Д. Будут в формате JPEG.
Начнем с того, что когда вы собираетесь поделиться изображением со своего i-устройства, устройство на лету преобразует изображение в JPEG. Таким образом, публикации по электронной почте или в Facebook, Twitter и т. Д. Будут в формате JPEG.
High Sierra (OS X 10.13), последняя операционная система Apple для Mac, также хорошо осведомлена о HEIF.Когда ваши изображения переходят с вашего iPhone на High Sierra Mac, они передаются в формате HEIF. На вашем Mac, когда вы открываете меню общего доступа для передачи ваших изображений в другое место (например, по электронной почте), они будут опубликованы как файлы JPEG, и преобразование JPEG будет происходить без проблем.
Существует также конвертер iMazing HEIC в Mac App Store, который также доступен для Windows (версия 7 или новее) на imazing.com. Это программное обеспечение преобразует файлы Apple HEIF (с расширением .HEIC) в JPG или PNG.Вы можете перетащить файлы или папки в окно, чтобы выполнить преобразование. Все версии этого программного обеспечения БЕСПЛАТНЫ.
Что делать, если я не хочу использовать файлы HEIF?
В «Настройки» -> «Камера» -> «Форматы» вы можете выбрать формат HEIF (высокая эффективность) или JPEF (несовместимый). ВiOS 11 есть параметр (Настройки-> Камера-> Форматы), где вы можете выбрать «Высокая эффективность». (HEIF) или «Наиболее совместимый» (JPEG). В моем iPhone 8+ по умолчанию была установлена высокая эффективность.
Итак, какой формат мне нужно установить в телефоне?
Ваш выбор в этом вопросе является одним из личных предпочтений, основанных на вашей терпимости к риску. Если вам нужен формат с наименьшим риском, лучше всего подойдет JPEG. Если вам нужны преимущества HEIF, которые в первую очередь заключаются в том, что он будет использовать намного меньше места на вашем телефоне и на вашем компьютере (если у вас Mac), тогда HEIF — ваш лучший выбор.
В данном случае риск не такой уж и большой. Учитывая, что Apple выполняет преобразование в JPEG на лету, когда вы идете делиться, я не думаю, что обычный пользователь даже заметит, что они используют другой формат (но они могут заметить, что могут делать больше снимков, не израсходовав все свои бесплатные космос). Если HEIF не работает в долгосрочной перспективе, преобразование в JPEG довольно просто, но, конечно, может быть утомительным.
Если HEIF не работает в долгосрочной перспективе, преобразование в JPEG довольно просто, но, конечно, может быть утомительным.
Многие фотографы, в том числе и я, хранят в Lightroom даже свои фотографии с iPhone. Когда я нахожусь в фото-приключении, я часто фотографирую на свой Nikon D500 и свой iPhone. Затем я поместил их все в Lightroom. Если на моем iPhone установлен формат HEIF, я не могу просто импортировать файлы с телефона в Lightroom. Необходимо сделать промежуточный шаг.
Что касается меня — мне нравятся преимущества, и я думаю, что риск снижается за счет доступности конвертера iMazing HEIC и преобразования Apple на лету.Итак, я сделал решительный шаг.
Обновление: Эта статья была обновлена, чтобы отразить тот факт, что Adobe опубликовала 18 октября, что Photoshop CC будет поддерживать формат файла HEIF.
Как скрыть файлы и фотографии на телефоне
Все на вашем смартфоне должно быть защищено экраном блокировки — доступным только с помощью отпечатка пальца, PIN-кода или распознавания лиц, — но иногда другие люди получат доступ к вашему устройству.
Может быть, ваши бабушка и дедушка хотят посмотреть фотографии детей, ваш племянник хочет поиграть в игру или вашему партнеру нужно одолжить ваш телефон, чтобы узнать прогноз погоды. Какова бы ни была причина, необязательно, чтобы все ваши файлы, фотографии и видео были доступны для кого-то другого.
У вас есть два варианта: использовать инструменты скрытия файлов, доступные в составе Google Фото или Apple Photos, или получить приложение, специально созданное для вывода файлов за пределы другого уровня защиты, например PIN-кода или пароля.
Apple Фото и Google Фото
Приложение «Фотографии», входящее в состав iOS, имеет функцию, специально предназначенную для сокрытия фотографий и видео — найдите ее, нажав кнопку Поделиться (стрелка, выходящая из коробки) и выбрав Скрыть . Эта кнопка появляется на отдельных страницах фотографий и видео, а также когда вы выбираете несколько файлов в основном режиме просмотра фотографий (для этого нажмите Выбрать ).
Как только что-то будет скрыто, оно исчезнет из вашей ленты фотографий — основного пути к вашим фотографиям и видео.Он не будет отображаться ни в режимах просмотра «Годы», «Месяцы» и «Дни», ни в результатах поиска. Тем не менее, если кто-то начнет шпионить, он все равно сможет найти эти файлы, нажав Альбомы и Скрытый , так что они точно не заблокированы навсегда. Чтобы отобразить фото или видео, найдите их в альбоме Hidden , затем коснитесь Поделиться и Показать .
Google Фото для Android и iOS, тем временем, имеет функцию архивирования, которую вы можете использовать, чтобы скрыть фотографии и видео с некоторых экранов внутри приложения.Используйте его, и ваш заархивированный контент не будет отображаться в главном фиде фотографий, который обычно просматривает большинство людей, открывая приложение. Он также не отображается на вкладке «Фото», в режиме просмотра по умолчанию или на вкладке «Для вас».
На отдельной странице фото или видео нажмите кнопку Меню (три точки, вверху справа), затем Переместить в архив или Удалить с устройства . Чтобы скрыть сразу несколько фото и видео, нажмите и удерживайте первую, пока она не будет отмечена, а затем нажмите на другие элементы, которые хотите заархивировать.Затем нажмите кнопку Menu и выберите Move to archive . Используйте тот же процесс, но выберите Удалить с устройства для массового удаления.
Чтобы скрыть сразу несколько фото и видео, нажмите и удерживайте первую, пока она не будет отмечена, а затем нажмите на другие элементы, которые хотите заархивировать.Затем нажмите кнопку Menu и выберите Move to archive . Используйте тот же процесс, но выберите Удалить с устройства для массового удаления.
Архивные фотографии и видео по-прежнему будут отображаться, если они соответствуют поисковому запросу или если вы перейдете в Архив из приложения Google Фото. меню (три строки, вверху слева). При необходимости фото и видео можно разархивировать.Если они были назначены альбомам, они также будут отображаться, если вы откроете вкладку Альбомы и войдете в соответствующий альбом.
Эти уловки не остановят того, кто полон решимости просматривать каждую фотографию и видео на вашем телефоне и знает, где их найти, но они являются хорошей первой линией защиты от тех, кто небрежно просматривает ваши снимки и находит то, что вы не хочу, чтобы они видели.
Приложения для хранения файлов
Если вы серьезно хотите заблокировать фотографии, видео и другие файлы от посторонних глаз, установите одно из множества специальных приложений для хранения файлов.После помещения файлов в это цифровое хранилище вам потребуется специальный пароль или PIN-код для доступа к ним.
Те из вас, кто пользуется телефоном Samsung, уже имеют встроенное приложение-шкафчик: Secure Folder. Из Settings выберите Biometrics and security , затем Secure Folder , чтобы создать, ну, безопасную папку. Вы можете защитить его с помощью рисунка, PIN-кода, пароля или биометрических данных (например, отпечатка пальца).
Чтобы переместить что-либо в защищенную папку, выберите это в галерее Samsung или в приложении «Мои файлы», затем выберите Поделиться , Защищенная папка и Копировать в защищенную папку .Затем удалите оригинал. Вы также можете выбрать Добавить файлы из защищенной папки и передавать файлы таким образом. Никто не сможет попасть в этот цифровой сейф (который отображается как отдельное приложение) без PIN-кода или какой-либо другой защиты, которую вы применили.
Никто не сможет попасть в этот цифровой сейф (который отображается как отдельное приложение) без PIN-кода или какой-либо другой защиты, которую вы применили.
Многие другие приложения предлагают аналогичные функции, защищая выбранные файлы от посторонних глаз с помощью дополнительного кода или биометрического уровня безопасности. Safe Lock для iOS — один из лучших вариантов для фото и видео на устройствах Apple — он без проблем работает с приложением Apple Photos и создает фиктивную фотогалерею, чтобы скрыть вашу секретную.Его можно использовать бесплатно, но за 2 доллара в месяц вы получите дополнительные опции, такие как пользовательские значки и кнопку блокировки альбома в одно касание.
Keepsafe для Android и iOS также поставляется с отточенным, простым в использовании пользовательским интерфейсом, а также простым управлением PIN-кодом для защиты ваших личных фотографий и видео. Вы можете использовать приложение бесплатно, но подписка на 4 доллара в месяц удаляет рекламу и открывает функции, включая параметры восстановления файлов и различные PIN-коды для отдельных альбомов.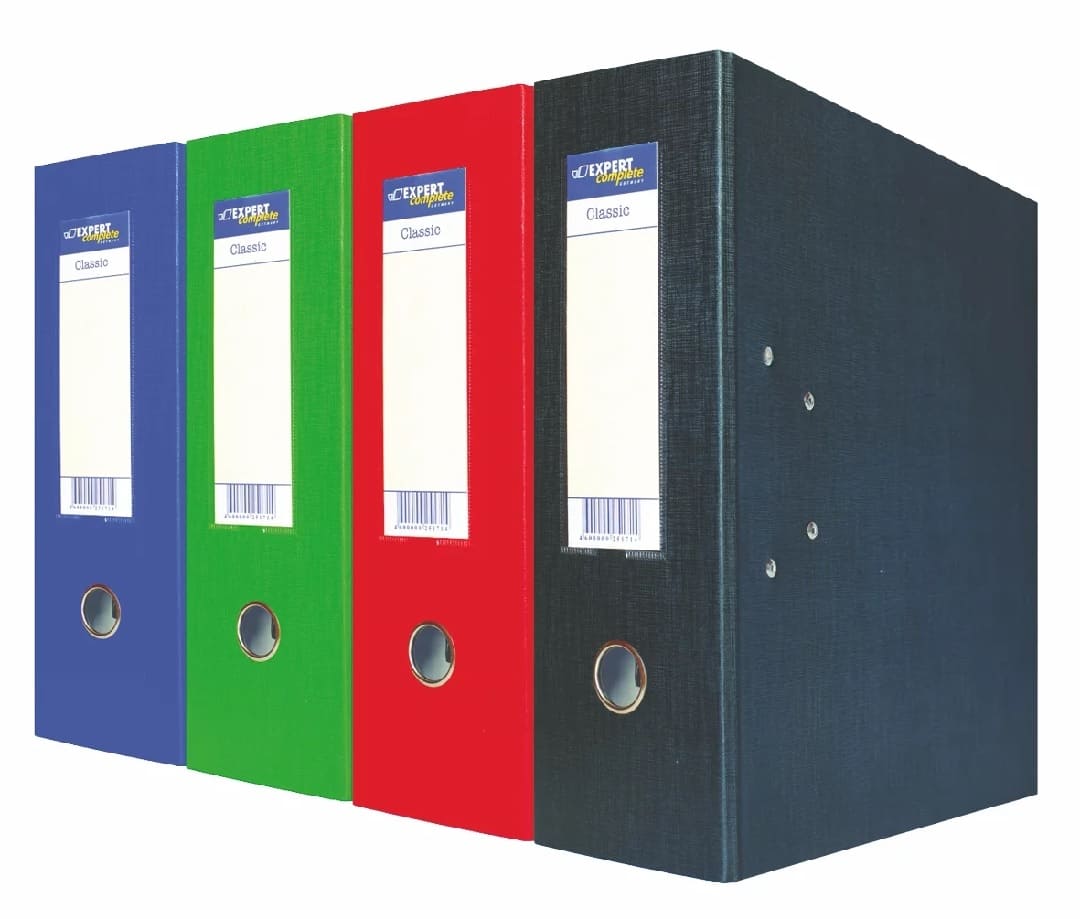
Еще один вариант, который мы рекомендуем, — это Folder Lock для Android, который впечатляет своей универсальностью. Вы можете заблокировать файлы с помощью PIN-кода, шаблона, пароля или отпечатка пальца, перемещать файлы изнутри или вне приложения и создавать собственные папки в существующих папках, чтобы все ваши личные файлы были организованы. Вы можете заплатить единовременную плату в размере 5 долларов за удаление рекламы и добавление дополнительных функций, включая резервное копирование в облаке.
Это три из лучших доступных приложений для хранения файлов, но это ни в коем случае не исчерпывающий список.Если есть функция, которая вам абсолютно необходима, но ни одна из них не помогает, не стесняйтесь поискать в магазине приложений на своем устройстве — просто обязательно внимательно прочитайте описание и обзоры приложения перед установкой.
Также стоит подумать о вариантах, которые у вас есть в приложениях, которые вы уже используете — они могут уже позволить вам заблокировать все, что вам нужно, чтобы сохранить конфиденциальность. Например, приложение Apple Notes на iOS может защищать паролем определенные заметки: нажмите кнопку Поделиться при открытой заметке (или нажмите и удерживайте заметку в главном списке), затем выберите Заблокировать заметку , чтобы защитить ее с помощью пароль и / или Face или Touch ID.
Например, приложение Apple Notes на iOS может защищать паролем определенные заметки: нажмите кнопку Поделиться при открытой заметке (или нажмите и удерживайте заметку в главном списке), затем выберите Заблокировать заметку , чтобы защитить ее с помощью пароль и / или Face или Touch ID.
Простое решение для отправки файлов больших изображений по электронной почте
Вы когда-нибудь пытались диагностировать проблему с компьютером по телефону? Это невероятно расстраивает — обычно потому, что человек на другом конце провода неизбежно мало разбирается в компьютерах. Вы можете быть удивлены, насколько много людей не особо разбираются в технологиях. Это особенно проблематично для фотографов, которые хотят отправить этим людям файлы цифровых изображений с высоким разрешением.
Как человек, который доставляет файлы изображений клиентам более 15 лет, я больше не удивляюсь тому, что людей сбивает с толку.У меня были клиенты, которые просили меня отправить им по электронной почте гигабайты данных, не зная, что электронная почта не предназначена для этого. Я использовал сервисы передачи файлов, которым мешают получатели, которые не могут понять, как работают эти простые сервисы. Что касается отправки файлов цифровых изображений, я все перепробовал. И когда что-то идет не так, я оказываюсь посреди одного из тех разочаровывающих диагностических телефонных звонков.
Я использовал сервисы передачи файлов, которым мешают получатели, которые не могут понять, как работают эти простые сервисы. Что касается отправки файлов цифровых изображений, я все перепробовал. И когда что-то идет не так, я оказываюсь посреди одного из тех разочаровывающих диагностических телефонных звонков.
С этой целью я всегда ищу простые способы доставки файлов с высоким разрешением, не запутывая моих клиентов.И есть один метод, который может быть самым простым из всех.
Для фотографов, использующих компьютеры Apple, это простое решение можно найти в почтовом приложении Mail. Он называется Mail Drop и позволяет прикрепить огромный файл изображения, как если бы его размер составлял всего несколько КБ. Когда этот файл считается слишком большим для отправки по электронной почте (что определяется индивидуально интернет-провайдерами), Apple автоматически сохраняет полноразмерный файл в облаке и включает ссылку для загрузки, чтобы получить файл с высоким разрешением. Это так просто, что облажаться практически невозможно.
Это так просто, что облажаться практически невозможно.
Чтобы включить Mail Drop, первым делом убедитесь, что вы настроили учетную запись iCloud. Затем просто откройте настройки в приложении «Почта» и на вкладке «Учетные записи» установите флажок «Отправлять большие вложения с помощью Mail Drop». После настройки вы можете просто перетащить файл изображения, чтобы прикрепить его к электронному письму, как если бы это был небольшой файл изображения. В папке исходящих он не будет выглядеть иначе, но получатель получит электронное письмо с изображением-заполнителем для справки и ссылкой в сообщении для загрузки полноразмерного файла прямо из iCloud.
Файлы хранятся в облаке в течение 30 дней, и, что еще лучше, эти файлы не учитываются при ограничении хранилища iCloud. Apple бесплатно предоставляет вам до 1 ТБ дискового пространства. Общий размер любого отдельного электронного письма с вложениями не может превышать 5 ГБ, принимаются все типы файлов — от JPEG до TIF и всевозможных файлов RAW.




 Чтобы обратиться в службу поддержки OneDrive, на ПК с Windows или компьютере Mac щелкните значок OneDrive в области уведомлений либо строке меню, а затем выберите
Чтобы обратиться в службу поддержки OneDrive, на ПК с Windows или компьютере Mac щелкните значок OneDrive в области уведомлений либо строке меню, а затем выберите 




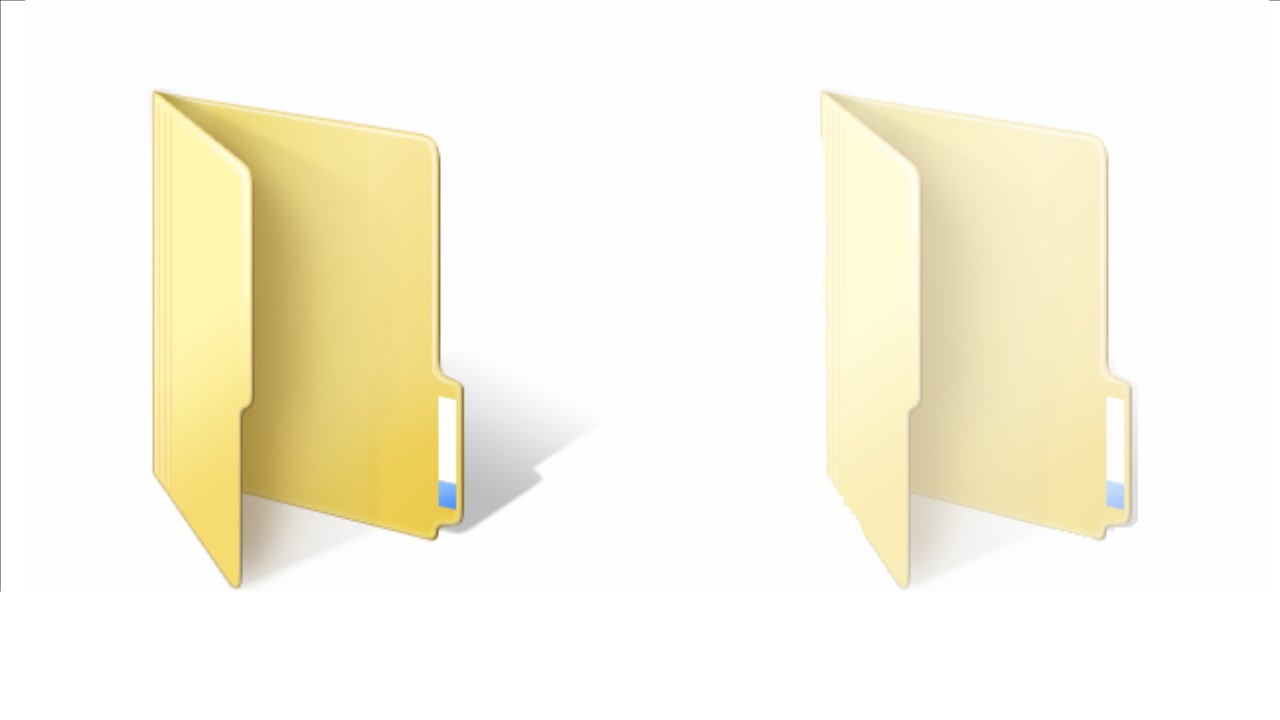





 Д.
Д.
 Если учесть ограниченное пространство на iPhone, резервные копии на домашних компьютерах и в облаке, не говоря уже о загрузке такого большого количества изображений из Интернета, потенциальная экономия с точки зрения места для хранения и пропускной способности огромна.
Если учесть ограниченное пространство на iPhone, резервные копии на домашних компьютерах и в облаке, не говоря уже о загрузке такого большого количества изображений из Интернета, потенциальная экономия с точки зрения места для хранения и пропускной способности огромна. С прозрачностью вы можете просто использовать золотые арки и сделать пространство под арками прозрачным и позволить фону просвечивать (это также можно сделать с файлами PNG).
С прозрачностью вы можете просто использовать золотые арки и сделать пространство под арками прозрачным и позволить фону просвечивать (это также можно сделать с файлами PNG).