Информация об изображении в Photoshop
Руководство пользователя Отмена
Поиск
Последнее обновление Nov 15, 2022 09:21:00 AM GMT
- Руководство пользователя Photoshop
- Введение в Photoshop
- Мечтайте об этом. Сделайте это.
- Новые возможности Photoshop
- Редактирование первой фотографии
- Создание документов
- Photoshop | Часто задаваемые вопросы
- Системные требования Photoshop
- Перенос наборов настроек, операций и настроек
- Знакомство с Photoshop
- Photoshop и другие продукты и услуги Adobe
- Работа с графическим объектом Illustrator в Photoshop
- Работа с файлами Photoshop в InDesign
- Материалы Substance 3D для Photoshop
- Photoshop и Adobe Stock
- Работа со встроенным расширением Capture в Photoshop
- Библиотеки Creative Cloud Libraries
- Библиотеки Creative Cloud в Photoshop
- Работа в Photoshop с использованием Touch Bar
- Сетка и направляющие
- Создание операций
- Отмена и история операций
- Photoshop на iPad
- Photoshop на iPad | Общие вопросы
- Знакомство с рабочей средой
- Системные требования | Photoshop на iPad
- Создание, открытие и экспорт документов
- Добавление фотографий
- Работа со слоями
- Рисование и раскрашивание кистями
- Выделение участков и добавление масок
- Ретуширование композиций
- Работа с корректирующими слоями
- Настройка тональности композиции с помощью слоя «Кривые»
- Применение операций трансформирования
- Обрезка и поворот композиций
- Поворот, панорамирование, масштабирование и восстановление холста
- Работа с текстовыми слоями
- Работа с Photoshop и Lightroom
- Получение отсутствующих шрифтов в Photoshop на iPad
- Японский текст в Photoshop на iPad
- Управление параметрами приложения
- Сенсорные ярлыки и жесты
- Комбинации клавиш
- Изменение размера изображения
- Прямая трансляция творческого процесса в Photoshop на iPad
- Исправление недостатков с помощью восстанавливающей кисти
- Создание кистей в Capture и их использование в Photoshop
- Работа с файлами Camera Raw
- Создание и использование смарт-объектов
- Коррекция экспозиции изображений с помощью инструментов «Осветлитель» и «Затемнитель»
- Бета-версия веб-приложения Photoshop
- Часто задаваемые вопросы | Бета-версия веб-приложения Photoshop
- Общие сведения о рабочей среде
- Системные требования | Бета-версия веб-приложения Photoshop
- Комбинации клавиш | Бета-версия веб-приложения Photoshop
- Поддерживаемые форматы файлов | Бета-вервия веб-приложения Photoshop
- Открытие облачных документов и работа с ними
- Совместная работа с заинтересованными сторонами
- Ограниченные возможности редактирования облачных документов
- Облачные документы
- Облачные документы Photoshop | Часто задаваемые вопросы
- Облачные документы Photoshop | Вопросы о рабочем процессе
- Работа с облачными документами и управление ими в Photoshop
- Обновление облачного хранилища для Photoshop
- Не удается создать или сохранить облачный документ
- Устранение ошибок с облачными документами Photoshop
- Сбор журналов синхронизации облачных документов
- Общий доступ к облачным документам и их редактирование
- Общий доступ к файлам и комментирование в приложении
- Рабочая среда
- Основные сведения о рабочей среде
- Более быстрое обучение благодаря панели «Новые возможности» в Photoshop
- Создание документов
- Работа в Photoshop с использованием Touch Bar
- Галерея инструментов
- Установки производительности
- Использование инструментов
- Сенсорные жесты
- Возможности работы с сенсорными жестами и настраиваемые рабочие среды
- Обзорные версии технологии
- Метаданные и комментарии
- Комбинации клавиш по умолчанию
- Возможности работы с сенсорными жестами и настраиваемые рабочие среды
- Помещение изображений Photoshop в другие приложения
- Установки
- Комбинации клавиш по умолчанию
- Линейки
- Отображение или скрытие непечатных вспомогательных элементов
- Указание колонок для изображения
- Отмена и история операций
- Панели и меню
- Помещение файлов
- Позиционирование элементов с привязкой
- Позиционирование с помощью инструмента «Линейка»
- Наборы настроек
- Настройка комбинаций клавиш
- Сетка и направляющие
- Разработка содержимого для Интернета, экрана и приложений
- Photoshop для дизайна
- Монтажные области
- Просмотр на устройстве
- Копирование CSS из слоев
- Разделение веб-страниц на фрагменты
- Параметры HTML для фрагментов
- Изменение компоновки фрагментов
- Работа с веб-графикой
- Создание веб-фотогалерей
- Основные сведения об изображениях и работе с цветом
- Изменение размера изображений
- Работа с растровыми и векторными изображениями
- Размер и разрешение изображения
- Импорт изображений из камер и сканеров
- Создание, открытие и импорт изображений
- Просмотр изображений
- Ошибка «Недопустимый маркер JPEG» | Открытие изображений
- Просмотр нескольких изображений
- Настройка палитр цветов и образцов цвета
- HDR-изображения
- Подбор цветов на изображении
- Преобразование между цветовыми режимами
- Цветовые режимы
- Стирание фрагментов изображения
- Режимы наложения
- Выбор цветов
- Внесение изменений в таблицы индексированных цветов
- Информация об изображениях
- Фильтры искажения недоступны
- Сведения о цвете
- Цветные и монохромные коррекции с помощью каналов
- Выбор цветов на панелях «Цвет» и «Образцы»
- Образец
- Цветовой режим (или режим изображения)
- Цветовой оттенок
- Добавление изменения цветового режима в операцию
- Добавление образцов из CSS- и SVG-файлов HTML
- Битовая глубина и установки
- Слои
- Основные сведения о слоях
- Обратимое редактирование
- Создание слоев и групп и управление ими
- Выделение, группировка и связывание слоев
- Помещение изображений в кадры
- Непрозрачность и наложение слоев
- Слои-маски
- Применение смарт-фильтров
- Композиции слоев
- Перемещение, упорядочение и блокировка слоев
- Маскирование слоев при помощи векторных масок
- Управление слоями и группами
- Эффекты и стили слоев
- Редактирование слоев-масок
- Извлечение ресурсов
- Отображение слоев с помощью обтравочных масок
- Формирование графических ресурсов из слоев
- Работа со смарт-объектами
- Режимы наложения
- Объединение нескольких фрагментов в одно изображение
- Объединение изображений с помощью функции «Автоналожение слоев»
- Выравнивание и распределение слоев
- Копирование CSS из слоев
- Загрузка выделенных областей на основе границ слоя или слоя-маски
- Просвечивание для отображения содержимого других слоев
- Слой
- Сведение
- Совмещенные изображения
- Фон
- Выделения
- Рабочая среда «Выделение и маска»
- Быстрое выделение областей
- Начало работы с выделениями
- Выделение при помощи группы инструментов «Область»
- Выделение при помощи инструментов группы «Лассо»
- Выбор цветового диапазона в изображении
- Настройка выделения пикселей
- Преобразование между контурами и границами выделенной области
- Основы работы с каналами
- Перемещение, копирование и удаление выделенных пикселей
- Создание временной быстрой маски
- Сохранение выделенных областей и масок альфа-каналов
- Выбор областей фокусировки в изображении
- Дублирование, разделение и объединение каналов
- Вычисление каналов
- Выделение
- Ограничительная рамка
- Коррекции изображений
- Деформация перспективы
- Уменьшение размытия в результате движения камеры
- Примеры использования инструмента «Восстанавливающая кисть»
- Экспорт таблиц поиска цвета
- Корректировка резкости и размытия изображения
- Общие сведения о цветокоррекции
- Применение настройки «Яркость/Контрастность»
- Коррекция деталей в тенях и на светлых участках
- Корректировка «Уровни»
- Коррекция тона и насыщенности
- Коррекция сочности
- Настройка насыщенности цвета в областях изображения
- Быстрая коррекция тона
- Применение специальных цветовых эффектов к изображениям
- Улучшение изображения при помощи корректировки цветового баланса
- HDR-изображения
- Просмотр гистограмм и значений пикселей
- Подбор цветов на изображении
- Кадрирование и выпрямление фотографий
- Преобразование цветного изображения в черно-белое
- Корректирующие слои и слои-заливки
- Корректировка «Кривые»
- Режимы наложения
- Целевая подготовка изображений для печатной машины
- Коррекция цвета и тона с помощью пипеток «Уровни» и «Кривые»
- Коррекция экспозиции и тонирования HDR
- Фильтр
- Размытие
- Осветление или затемнение областей изображения
- Избирательная корректировка цвета
- Замена цветов объекта
- Adobe Camera Raw
- Системные требования Camera Raw
- Новые возможности Camera Raw
- Введение в Camera Raw
- Создание панорам
- Поддерживаемые объективы
- Виньетирование, зернистость и удаление дымки в Camera Raw
- Комбинации клавиш по умолчанию
- Автоматическая коррекция перспективы в Camera Raw
- Обратимое редактирование в Camera Raw
- Инструмент «Радиальный фильтр» в Camera Raw
- Управление настройками Camera Raw
- Обработка, сохранение и открытие изображений в Camera Raw
- Совершенствование изображений с улучшенным инструментом «Удаление точек» в Camera Raw
- Поворот, обрезка и изменение изображений
- Корректировка цветопередачи в Camera Raw
- Краткий обзор функций | Adobe Camera Raw | Выпуски за 2018 г.

- Обзор новых возможностей
- Версии обработки в Camera Raw
- Внесение локальных корректировок в Camera Raw
- Исправление и восстановление изображений
- Удаление объектов с фотографий с помощью функции «Заливка с учетом содержимого»
- Заплатка и перемещение с учетом содержимого
- Ретуширование и исправление фотографий
- Коррекция искажений изображения и шума
- Основные этапы устранения неполадок для решения большинства проблем
- Преобразование изображений
- Трансформирование объектов
- Настройка кадрирования, поворотов и холста
- Кадрирование и выпрямление фотографий
- Создание и редактирование панорамных изображений
- Деформация изображений, фигур и контуров
- Перспектива
- Использование фильтра «Пластика»
- Масштаб с учетом содержимого
- Трансформирование изображений, фигур и контуров
- Деформация
- Трансформирование
- Панорама
- Рисование и живопись
- Рисование симметричных орнаментов
- Варианты рисования прямоугольника и изменения обводки
- Сведения о рисовании
- Рисование и редактирование фигур
- Инструменты рисования красками
- Создание и изменение кистей
- Режимы наложения
- Добавление цвета в контуры
- Редактирование контуров
- Рисование с помощью микс-кисти
- Наборы настроек кистей
- Градиенты
- Градиентная интерполяция
- Заливка и обводка выделенных областей, слоев и контуров
- Рисование с помощью группы инструментов «Перо»
- Создание узоров
- Создание узора с помощью фильтра «Конструктор узоров»
- Управление контурами
- Управление библиотеками узоров и наборами настроек
- Рисование при помощи графического планшета
- Создание текстурированных кистей
- Добавление динамических элементов к кистям
- Градиент
- Рисование стилизованных обводок с помощью архивной художественной кисти
- Рисование с помощью узора
- Синхронизация наборов настроек на нескольких устройствах
- Текст
- Добавление и редактирование текста
- Универсальный текстовый редактор
- Работа со шрифтами OpenType SVG
- Форматирование символов
- Форматирование абзацев
- Создание эффектов текста
- Редактирование текста
- Интерлиньяж и межбуквенные интервалы
- Шрифт для арабского языка и иврита
- Шрифты
- Поиск и устранение неполадок, связанных со шрифтами
- Азиатский текст
- Создание текста
- Ошибка Text Engine при использовании инструмента «Текст» в Photoshop | Windows 8
- Добавление и редактирование текста
- Видео и анимация
- Видеомонтаж в Photoshop
- Редактирование слоев видео и анимации
- Общие сведения о видео и анимации
- Предварительный просмотр видео и анимации
- Рисование кадров в видеослоях
- Импорт видеофайлов и последовательностей изображений
- Создание анимации кадров
- 3D-анимация Creative Cloud (предварительная версия)
- Создание анимаций по временной шкале
- Создание изображений для видео
- Фильтры и эффекты
- Использование фильтра «Пластика»
- Использование эффектов группы «Галерея размытия»
- Основные сведения о фильтрах
- Справочник по эффектам фильтров
- Добавление эффектов освещения
- Использование фильтра «Адаптивный широкий угол»
- Фильтр «Масляная краска»
- Эффекты и стили слоев
- Применение определенных фильтров
- Растушевка областей изображения
- Сохранение и экспорт
- Сохранение файлов в Photoshop
- Экспорт файлов в Photoshop
- Поддерживаемые форматы файлов
- Сохранение файлов в других графических форматах
- Перемещение проектов между Photoshop и Illustrator
- Сохранение и экспорт видео и анимации
- Сохранение файлов PDF
- Защита авторских прав Digimarc
- Сохранение файлов в Photoshop
- Печать
- Печать 3D-объектов
- Печать через Photoshop
- Печать и управление цветом
- Контрольные листы и PDF-презентации
- Печать фотографий в новом макете раскладки изображений
- Печать плашечных цветов
- Дуплексы
- Печать изображений на печатной машине
- Улучшение цветной печати в Photoshop
- Устранение неполадок при печати | Photoshop
- Автоматизация
- Создание операций
- Создание изображений, управляемых данными
- Сценарии
- Обработка пакета файлов
- Воспроизведение операций и управление ими
- Добавление условных операций
- Сведения об операциях и панели «Операции»
- Запись инструментов в операциях
- Добавление изменения цветового режима в операцию
- Набор средств разработки пользовательского интерфейса Photoshop для внешних модулей и сценариев
- Управление цветом
- Основные сведения об управлении цветом
- Обеспечение точной цветопередачи
- Настройки цвета
- Работа с цветовыми профилями
- Управление цветом документов для просмотра в Интернете
- Управление цветом при печати документов
- Управление цветом импортированных изображений
- Выполнение цветопробы
- Подлинность контента
- Подробнее об учетных данных для содержимого
- Идентичность и происхождение токенов NFT
- Подключение учетных записей для творческой атрибуции
- 3D-объекты и технические изображения
- 3D в Photoshop | Распространенные вопросы об упраздненных 3D-функциях
- 3D-анимация Creative Cloud (предварительная версия)
- Печать 3D-объектов
- 3D-рисование
- Усовершенствование панели «3D» | Photoshop
- Основные понятия и инструменты для работы с 3D-графикой
- Рендеринг и сохранение 3D-объектов
- Создание 3D-объектов и анимаций
- Стеки изображений
- Процесс работы с 3D-графикой
- Измерения
- Файлы формата DICOM
- Photoshop и MATLAB
- Подсчет объектов на изображении
- Объединение и преобразование 3D-объектов
- Редактирование 3D-текстур
- Коррекция экспозиции и тонирования HDR
- Настройки панели «3D»
На панели «Инфо» отображаются значения цвета под курсором и (в зависимости от используемого инструмента) другая полезная информация. На панели «Инфо» также приводятся полезные советы по использованию выбранного инструмента, сведения о состоянии документа и могут отображаться 8-битные, 16-битные или 32-битные значения.
На панели «Инфо» также приводятся полезные советы по использованию выбранного инструмента, сведения о состоянии документа и могут отображаться 8-битные, 16-битные или 32-битные значения.
На панели «Инфо» отображаются следующие сведения.
В зависимости от указанного параметра на панели «Инфо» отображаются 8-битные, 16-битные или 32-битные значения.
При отображении значений CMYK на панели «Инфо» появляется восклицательный знак рядом со значениями CMYK, если цвет под указателем или цветовой эталон выходят за пределы цветового охвата CMYK при печати.
При использовании инструмента «Область» на панели «Инфо» отображаются координаты X и Y позиции курсора, а также ширина (W) и высота (H) области при перетаскивании.
При использовании инструментов «Рамка» или «Масштаб» на панели «Инфо» при перетаскивании отображаются ширина (W) и высота (H) области. На панели также показан угол поворота области кадрирования.
При использовании инструментов «Линия», «Перо» или «Градиент» или при перемещении выделенной области на панели «Инфо» отображаются координаты X и Y начальной позиции, приращение по оси X (DX), приращение по оси Y (DY), угол (A) и длина (D).

При использовании команды двумерного трансформирования на панели «Инфо» отображается изменение в процентах по ширине (W) и высоте (H), угол поворота (A) и угол наклона по горизонтали (H) или по вертикали (V).
При использовании любого диалогового окна коррекции цвета (например, «Кривые») на панели «Инфо» отображаются значения цвета до и после коррекции для пикселов под курсором и под цветовыми эталонами.
Если включен параметр «Показывать подсказки по инструментам», будут отображаться подсказки по использованию выбранного инструмента.
В зависимости от выбранного параметра на панели «Инфо» отображаются сведения о состоянии, такие как объем документа, профиль документа, размеры документа, размеры рабочих дисков, эффективность, хронометраж и текущий инструмент.
На панели «Инфо» отображаются сведения о файле изображения, а также информация о значениях цветов при перемещении курсора инструмента по изображению. Убедитесь, что панель «Инфо» видна в рабочей среде, если нужно видеть информацию при перетаскивании изображения.
Убедитесь, что панель «Инфо» видна в рабочей среде, если нужно видеть информацию при перетаскивании изображения.
Чтобы вывести панели «Инфо», выполните одно из следующих действий (необязательно).
Щелкните вкладку панели «Инфо», если она прикреплена вместе с другими панелями.
Выберите команду меню «Окно» > «Инфо». Сведения о файле изображения выводятся в нижней части панели «Инфо». Отображаемые сведения можно изменить, щелкнув треугольник в правом верхнем углу панели и выбрав в меню пункт «Параметры панели».
Задайте параметры для отображения необходимой информации на панели «Инфо». Для этого выполните одно из следующих действий.
Выберите пункт «Параметры панели» в меню панели «Инфо» и укажите параметры в диалоговом окне «Параметры панели».
Щелкните значок пипетки и выберите параметры отображения во всплывающем меню. Во всплывающем меню можно также указать, должны ли на панели «Инфо» отображаться 8-битные, 16-битные или 32-битные значения.

Нажмите значок координат курсора и выберите единицу измерения.
Выберите инструмент.
Переместите курсор или с помощью инструмента перетащите изображение. В зависимости от используемого инструмента может появиться следующая информация.
Отображаются числовые значения для цвета под курсором.
Отображаются координаты X и Y курсора.
Отображаются ширина (W) и высота (H) области или фигуры при перетаскивании или ширина и высота активной выделенной области.
Чтобы открыть меню панели «Инфо» и выбрать пункт «Параметры панели», щелкните треугольник в ее правом верхнем углу.
В диалоговом окне «Параметры панели Инфо» в области «Первая цветовая модель» выберите один из следующих параметров отображения.
Текущий цвет
Отображаются значения цвета в текущем режиме изображения.
Цветопроба
Отображаются значения цветового пространства для вывода изображения.

[Цветовой режим]
Отображаются значения цвета в этом цветовом режиме.
Суммарное покрытие
Отображается общее значение в процентах всего цветового покрытия CMYK в текущем положении курсора на основе значений, заданных в диалоговом окне «Параметры CMYK».
Непрозрачность
Отображает степень непрозрачности текущего слоя. Этот параметр неприменим к фону.
Можно также задать параметры цветовой модели, щелкнув значок пипетки на панели «Инфо». Кроме параметров «Первой цветовой модели», можно также вывести 8-битные, 16-битные или 32-битные значения.
В области «Вторая цветовая модель» выберите параметр отображения из списка в шаге 2. Для второй цветовой модели также можно щелкнуть значок пипетки на панели «Инфо» и выбрать параметры из всплывающего меню.
Щелчок значка пипетки и выбор параметров отображения из всплывающего менюВ поле «Единицы измерения линеек» выберите единицу измерения.

В области «Информация о статусе» выберите, какие сведения о файле должны отображаться на панели «Инфо».
Размеры документа
Отображаются сведения о количестве данных в изображении. Число слева означает размер изображения при печати, который примерно равен размеру сохраненного, сведенного файла формата Adobe Photoshop. Число справа означает приблизительный размер файла, включая слои и каналы.
Профиль документа
Отображается имя цветового профиля, используемого в изображении.
Размеры документа
Отображаются размеры изображения.
Размеры рабочих дисков
Отображаются сведения о количестве оперативной памяти и объеме рабочего диска, необходимых для обработки изображения. Число слева означает количество памяти, используемой в настоящий момент программой для отображения всех открытых изображений.
 Число справа означает полный объем ОЗУ, выделяемый для обработки изображений.
Число справа означает полный объем ОЗУ, выделяемый для обработки изображений.Эффективность
Отображается процент времени, затраченного на выполнение операции, по отношению ко времени чтения или записи на рабочий диск. Если это значение меньше 100%, Photoshop задействует рабочий диск, что приводит к замедлению работы.
Хронометраж
Отображается общее количество времени, затраченного на выполнение последней операции.
Текущий инструмент
Отображается название активного инструмента.
Шкала измерений
Отображается масштаб документа.
Чтобы в нижней части панели «Инфо» выводились подсказки по использованию выбранного инструмента, установите флажок «Показывать подсказки по инструментам» (необязательно).
Нажмите кнопку «ОК».
Чтобы изменить единицы измерения, щелкните значок перекрестия на панели «Инфо» и выберите значение из меню.

Полоса состояния расположена в нижней части каждого окна документа и отображает полезные сведения, такие как текущий масштаб и объем файла активного изображения, а также краткие инструкции по использованию активного инструмента.
Также можно просмотреть сведения об авторских правах и авторе, добавленные в файл. Эти сведения включают стандартную информацию о файле и водяные знаки Digimarc. Photoshop автоматически сканирует открытые изображения и находит водяные знаки с помощью внешнего модуля «Digimarc Detect Watermark». Если водяной знак обнаружен, Photoshop отображает символ авторского права на заголовке окна изображения и обновляет поля авторского права в диалоговом окне «Сведения о файле».
Щелкните треугольник на нижней границе окна документа.
Параметры просмотра сведений о файле при включенном сервере Version CueВыберите параметр просмотра из всплывающего меню.
Если включен сервер Version Cue, выберите пункт в подменю «Показать».

Version Cue
Отображается статус рабочей группы Version Cue документа, например: открыт, нерегулируемый, не сохранен и так далее. Этот параметр доступен только в том случае, если включен сервер Version Cue.
Размеры документа
Сведения о количестве данных в изображении.
Профиль документа
Имя цветового профиля, используемого в изображении.
Размеры документа
Размеры изображения.
Шкала измерений
Масштаб документа.
Размеры рабочих дисков
Сведения о количестве оперативной памяти и объеме рабочего диска, необходимых для обработки изображения.
Эффективность
Процент времени, затраченного на выполнение операции, по отношению ко времени чтения или записи на рабочий диск.

Хронометраж
Количество времени, затраченного на выполнение последней операции.
Текущий инструмент
Название активного инструмента.
32-битная экспозиция
Параметр для настройки предварительного просмотра на мониторе компьютера HDR-изображений, содержащих 32 бита на канал. Этот ползунок доступен, только если в окне документа открыто HDR-изображение.
Щелкните в области информации о файле на строке состояния, чтобы отобразились данные о ширине, высоте, каналах и разрешении документа. Чтобы показать ширину и высоту фрагмента мозаики, щелкните по нему, удерживая кнопку «Ctrl» (Windows) или «Command» (Mac OS).
Справки по другим продуктам
- Коррекция отображаемого динамического диапазона для 32-битных HDR-изображений
Вход в учетную запись
Войти
Управление учетной записью
Курсы Фотошопа Киев • от А до Я
До 01.
 11 этот курс можно пройти онлайн, обрабатывая фотографии синхронно с преподавателем.
11 этот курс можно пройти онлайн, обрабатывая фотографии синхронно с преподавателем.Изучение самой популярной программы пост-обработки происходит от простого к сложному, за 8 уроков практики по 2,5 часа. Постоянный доступ к 14 видео-урокам для повторения материала курса (25 часов). Почему Photoshop так любят? И фотограф и его камера могут ошибаться во время фотосъемки. И многие ошибки можно исправить в Фотошопе. После коррекции, фотограф переходит к ретуши фотографий, которая возвращает кадру глубину и настроение! На уроках вы синхронно с преподавателем редактируете фотографии, практикуете возможности каждого инструмента, запоминаете
горячие клавиши Фотошоп для ускорения работы.Скачайте эти фото для синхронной работы с преподавателем.
Приходите на курс Фотошопа с ноутбуком и мышкой. Пожалуйста, заранее установите программу Adobe Photoshop • План для фотографа (Photoshop для ПК + Lightroom Classic).
Даты стартов:
22 февраля — пн, ср, пт 11:00
10 февраля — пн, ср, пт 19:00Стоимость курса: 3950 грн.

Действуют скидки выпускников!
Места без предоплаты не бронируются. * Вниманию юр.лиц: налоги не включены в стоимость.
Записаться • Оплатить
Урок 1. Операции с файлами. Кадрирование. Слои фотошоп
- Чего ожидать от Фотошоп? Исправить 6+3 ошибок, изменить модель и фон.
- Как открыть файл в фотошопе?
- Панель меню и контрольная панель. Рабочее пространство;
- Пиксельная графика. Горячие клавиши Фотошоп. Инструмент масштаб (Ctrl+, Ctrl –) и Рука (пробел). F — полный экран.
- Рамка кадрирования (С) как обрезать и выровнять изображение (см.видео►)
- Как сохранить файл для публикации в Facebook.
- Форматы файлов и их преимущества. «Легкий» jpg, «профессиональный» RAW, слоистый PSD. Формат файла для проекта – psd. Поддерживают слои.
- Основное преимущество фотошоп – слои. (Window►Layers • F7).
- Дублируем изображение на новый слой – создаем историю редактирования Ctrl + J.

- Отключить видимость слоя, заблокировать слой, перетащить слой по вертикали, изменить прозрачность слоя.
- Домашка: повторите урок с видео-методичкой «Введение в Фотошоп» ►
Урок 2. RAW конвертер: быстрая и неразрушающая обработка
- Как открыть группу файлов: Ctrl+A или Ctrl+Click, Click+Shift-Click
- Интерактивная гистограмма. Профиль камеры. Экспозиция.
- Контраст с помощью точек белого и черного (с Alt).
- Предупреждение о провалах в тенях и о потерях в светах
- Температура и оттенок – лайфхак с высокой насыщенностью.
- Ползунок HighLights в портрете, в пейзаже, тени, четкость, сочность
- Детализация. Наведение контурной резкости.
- Контурная маска. Черный — скрывает, белый показывает.
- Подавление шумной точки ISO на фоне, на коже.
- Вызов ARC инструмента Ctrl+Shift+A для JPG
- Факультатив урока (зависит от скорости прохождения программы): Как тонально окрасить светлые и темные области кадра.
 Split-toning смотреть видео ►
Split-toning смотреть видео ► - Домашка: видео-методичка для нового интерфейса конвертера и старого Camera Raw.
Урок 3. Слои. Маска слоя. Слои коррекции
- Создать пустой холст Ctrl + N.
- Свойства инструмента Кисть (B). Как менять размер [ ], жесткость, непрозрачность кисти.
- Изменить размер и жесткость кисти с помощью Alt + длинный Клик правой кнопкой мыши (PC).
- Click+Shift+Click чтобы нарисовать прямую линию
- Первое знакомство с корректирующими слоями: Цвет. Цветовой тон/насыщенность.
- Маска слоя. Белая – прозрачная маска, черная – непрозрачная маска.
- Инверсия маски Ctrl+I. Редакция маски белой кистью для локализация эффектов. Клавиши D, X.
- Cведение слоев изображения Ctrl+Shift+E и объединенная копия Ctrl+Shift+Alt+E
- Видео-урок: Как использовать маску слоя для получения симметрии на заднем плане.

- Видео: Сборка фотокниги в программе Photoshop
- Домашка: повторите урок с видео-методичкой по ссылке в группе ФБ.
Урок. 4. Как выделить область изображения в фотошопе
- Как выделить определенную зону | Как увидеть зону выделения? Q – быстрая маска.
- Снять выделение (Ctrl+D). Инструмент «Выделение объектов».
- Видео-урок: Размытие, эффект боке.
- Инструмент «Прямоугольная область» (M).
- Размытие выделения контура. Добавление из Shift и вычитание из Alt области выделения
- Удаление, копирование области выделения. Delete, Ctrl+C, Ctrl+V
- Заливка цветом области выделения, например, основным Alt+Delete
- Заливка с учетом содержимого Shift+F5
- Выделение произвольной области инструментами ласо (L)
- Автоматическое выделение волшебной палочкой (W). Замена неба.
- Домашка: смотри видео-методичку по ссылке в ФБ группе
Урок.
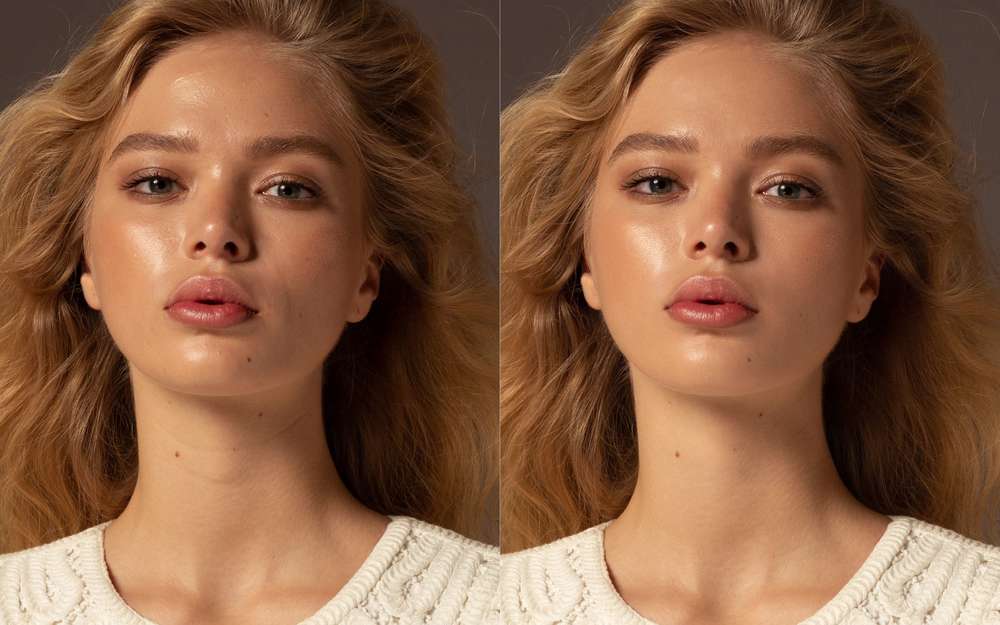 5. Штамп и точечная восстанавливающая кисть. Удаление пятен
5. Штамп и точечная восстанавливающая кисть. Удаление пятен- Заливка с учетом содержимого – понятия «источник», «назначение»
- Инструмент точечная восстанавливающая кисть (J)
- Нарисовать прямую линию Shift+Клик+Клик
- Инструмент заплатка
- Инструмент перемещение не работает на пустом слое.
- Его величество Штамп (S)
- Создание нового пустого слоя для коррекции пятен на лице.
- Видео-урок: Эффект боке, расфокус предметов фона ►
- Видео-урок: кисти в портрете. Видео для самостоятельной работы.
- Домашка: повторите урок с видео-методичкой по ссылке в группе ФБ
Урок. 6. Инструменты локальной коррекции свето-тени. Хайлайтинг
- Проверка домашнего задания. ARC – быстрая тональная коррекция
- Хайлатинг портретов и пейзажей с помощью локальной коррекции свето-теневого рисунка.
- Вариант. Прорисовка объемов формы инструментами Осветлитель, Затемнитель (Dodge&Burn) Горячая клавиша «О»
- Вариант.
 Тоже на нейтрально-сером слое с режимом наложения • Мягкий свет см. видео ►
Тоже на нейтрально-сером слое с режимом наложения • Мягкий свет см. видео ► - Вариант. Прорисовка свето-теневого рисунка в маске корректирующих слоев Curves.
- Цифровой макияж. Сочность губ. Цветовой тон глаз
- Домашка: повторите урок с видео-методичкой по ссылке в группе ФБ
Урок. 7. Колористика кадра
- Примеры с акцентом на цвет. Знаковые имена: Стив Маккари, Ричард Тушман (Richard Tuschman), Грегори Крюдсон.
- Круг Иттена и Теория Цвета.
- Программы помощники выбора гармонических сочетаний Adobe Color CC
- Тональный контраст. Основные, холодные, теплые, аналогичные, комплементарные цвета.
- Гармоничная триада цветов. Способы использования в фотошоп
- Практика фотошоп. Слои коррекции в колористике кадра
- Пустой слой для окрашивания. Режим наложения Цветность.
- Модель на темном фоне в режиме наложения Экран Screen
- Домашка: повторите урок с видео-методичкой по ссылке в группе ФБ
Урок 8.
 Коррекция и ретушь портрета. Практическое занятие
Коррекция и ретушь портрета. Практическое занятие- Анализ портрета и составление плана ретуши. Что мешает зрителю?
- Метод частотного разложения. Слой средних (для формы) и высоких частот (для текстур)
- Очистка кожи на слое (ТВК и штамп). Наложение тонального крема. Слой Цвет
- Понятие «обтравочная маска слоя» – Clipping mask – под правым кликом на слой
- Рисуем объемы на двух корректирующих слоях Curves
- Инструмент «Пластика»: коррекция формы губ, носа, глаз и т.д.; коррекция формы лица
- Отбеливание зубов и белков глаз. Усиление яркости радужки глаза
- Домашка: повторите урок с видео-методичкой по ссылке в группе ФБ
- Пройти тест по курсу фотошоп
Горячие клавиши фотошоп – ТОП 20 • Для MAC клавиша CTRL = Cmd
- Спрятать (показать) все панели TAB
- Спрятать/показать правую панель палитр Shift + TAB
- Увеличить и уменьшить масштаба изображения — CTRL и «+» и CTRL и «-»
Масштаб «уместить все изображения на рабочий стол целиком» — CTRL + 0 (ноль).
- F — полный экран. Рука (пробел) для смещения холста.
- Cохранение файла WEB — CTRL + Shift + Alt + S
- Закрыть файл — CTRL + W
- Отмена последнего действия — Ctrl + Z
- Отмена на несколько действий назад (по умолчанию до 50) — CTRL + Alt + Z.
- Выделить всю область изображения — CTRL + А
- Залить область основным цветом – Alt+Delete
- Снять выделение — CTRL + D
- Инверсия выделенной области — SHIFT + CTRL + I
- Вырезать выделенную область — CTRL + Х или F2
- Копировать выделенную область — CTRL + С или F3
- Вставить выделенную область — CTRL + V
- Выполнить заливку — SHIFT + F5 (или ALT и BackSpace)
- Свободное трансформирование — CTRL + T
- Свободное трансформирование с сохранением пропорций — SHIFT + CTRL + Т
- Увеличить , уменьшить размеров ширину кончика инструмента (кисть, резинка, осветлитель, размітие и др.
 Нажимается левая и правая квадратные скобки — «[» и «]».
Нажимается левая и правая квадратные скобки — «[» и «]». - Создаем дубликат слоя — CTRL + J
- Объединяем все слои — SHIFT + CTRL + E
Горячие клавиши фотошоп для инструментов
- Перемещение V
- Прямоугольная область M
- Лассо L
- Волшебная палочка W
- Рамка кадрирования (Кроп) C
- Точечная восстанавливающая кисть J
- Штамп S
- Ластик E
- Размытие R
- Осветлитель O
- Кисть B
- Текст T
- Пипетка I
- Рука H
Инструкция, как проверить цветопередачу фотографий вашим экраном. (12 мБт)
одит от простого к сложному, за 8 уроков практики по 2,5 часа. Постоянный доступ к 14 видео-урокам для повторения материала курса. Почему Photoshop так любят? И фотограф и его камера могут ошибаться во время фотосъемки. И многие ошибки можно исправить в Фотошопе.
 После коррекции, фотограф переходит к ретуши фотографий, которая возвращает кадру глубину и настроение!
После коррекции, фотограф переходит к ретуши фотографий, которая возвращает кадру глубину и настроение! Скачайте эти фото для синхронной работы с преподавателем.
Приходите на курс Фотошопа с ноутбуком, мышкой и программой Adobe Photoshop 2021. Можно использовать и более старые версии программы. На уроках вы синхронно с преподавателем редактируете фотографии, практикуете возможности каждого инструмента, запоминаете горячие клавиши Фотошоп для ускорения работы. Уникальное предложение курса: каждому студенту даем набор обучающих видео для повторения материала.
Даты стартов:
19 августа — пн, ср, пт 11:00 (со 2-го урока)
26 августа — пн, ср, пт 19:00Стоимость курса: 3950 грн.
Действуют скидки выпускников!
Места без предоплаты не бронируются. * Вниманию юр.лиц! налоги не включены в вышеуказанную стоимость.
Записаться • Оплатить
Урок 1. Операции с файлами. Кадрирование.
 Слои фотошоп
Слои фотошоп- Чего ожидать от Фотошоп? Исправить 6+3 ошибок, изменить модель и фон.
- Как открыть файл в фотошопе?
- Панель меню и контрольная панель. Рабочее пространство;
- Пиксельная графика. Горячие клавиши Фотошоп. Инструмент масштаб (Ctrl+, Ctrl –) и Рука (пробел). F — полный экран.
- Размер изображения в пикселях, в сантиметрах. (Image>Image size) Ctrl+Alt+I
- Как сохранить файл для публикации в Facebook.
- Форматы файлов и их преимущества. «Легкий» jpg, «профессиональный» RAW, слоистый PSD. Формат файла для проекта – psd. Поддерживают слои.
- Рамка кадрирования (С) как обрезать и выровнять изображение (см.видео►)
- Основное преимущество фотошоп – слои. (Window►Layers • F7).
- Дублируем изображение на новый слой – создаем историю редактирования Ctrl + J.
- Отключить видимость слоя, заблокировать слой, перетащить слой по вертикали, изменить прозрачность слоя.

- Домашка: повторите урок с видео-методичкой «Введение в Фотошоп» ►
Урок 2. RAW конвертер: быстрая и неразрушающая обработка
- Интерактивная гистограмма. Профиль камеры. Экспозиция.
- Контраст с помощью точек белого и черного (с Alt).
- Предупреждение о провалах в тенях и о потерях в светах
- Температура и оттенок – лайфхак с высокой насыщенностью.
- Ползунок HighLights в портрете, в пейзаже, тени, четкость, сочность
- Детализация. Наведение контурной резкости.
- Контурная маска. Черный — скрывает, белый показывает.
- Подавление шумной точки ISO на фоне, на коже.
- HSL: оттенок, насыщенность и светлота цветовых каналов. Эффекты ползунка светлоты: плюс для оранжевой кожи, минус для зеленого травы.
- Вызов ARC инструмента Ctrl+Shift+A для JPG
- Факультатив урока (зависит от скорости прохождения программы): Как тонально окрасить светлые и темные области кадра.
 Split-toning смотреть видео ►
Split-toning смотреть видео ► - Домашка: видео-методичка для нового интерфейса конвертера и старого Camera Raw.
Урок 3. Слои. Маска слоя. Слои коррекции
- Создать пустой холст Ctrl + N.
- Свойства инструмента Кисть (B). Как менять размер [ ], жесткость, непрозрачность кисти.
- Изменить размер и жесткость кисти с помощью Alt + длинный Клик правой кнопкой мыши (PC).
- Первое знакомство с корректирующими слоями: Фотофильтр. Черно-белое. Цветовой тон/насыщенность.
- Маска слоя. Белая – прозрачная маска, черная – непрозрачная маска.
- Инверсия маски Ctrl+I. Редакция маски белой кистью для локализация эффектов. Клавиши D, X.
- Cведение слоев изображения Ctrl+Shift+E и объединенная копия Ctrl+Shift+Alt+E
- Домашка: см. повторите программу с видео «Слои и Маски» ►
- Видео. ► Как использовать маску слоя для получения симметрии на заднем плане.

- Факультатив: Поместить фото как встроенный объект, узелки трансформации фото на слое. Изменить размер встроенного изображения Ctrl+T, c Shift, Alt, c Ctrl. Smart-объект – контейнер оригинального изображения. Домашка: см. видео-сборка фотокниги в программе Photoshop
Урок. 4. Как выделить область изображения в фотошопе
- Инструменты «Перемещение» и «Выделение прямоугольной области» (М).
- Выделить все (Ctrl + A). Снять выделение (Ctrl+D).
- Заливка цветом области выделения. Например, основным Alt+Delete, фоновым Ctrl+Delete
- Заливка с учетом содержимого Shift + F5
- Как увидеть зону выделения? Q — быстрая маска.
- Удаление, копирование области выделения. Delete, Ctrl+C, Ctrl+V
- Геометрические, произвольные, автоматические инструменты выделения.
- Прямоугольная область, с shift – квадрат. Овал, с shift – круг.
- Перемещение рамки выделения. Размытие контура выделения.

- Добавление области выделения с Shift и вычитание с Alt.
- Выделение произвольной области инструментами лассо (L)
- Автоматическое выделение области магнитным лассо и волшебной палочкой (W)
- Автоматическое выделение. Инструмент «Выделить объект»
- Смотри видео-методичку по инструментам выделения ►
Урок. 5. Штамп и точечная восстанавливающая кисть. Удаление пятен
- Заливка с учетом содержимого – понятия «источник», «назначение»
- Инструмент ТВК – точечная восстанавливающая кисть (J)
- Нарисовать прямую линию Shift+Клик+Клик
- Инструмент заплатка
- Инструмент перемещение не работает на пустом слое.
- Его величество Штамп (S)
- Создание нового пустого слоя для коррекции пятен на лице.
- Факультатив урока (зависит от скорости прохождения программы): инструмент размытие. Эффект расфокуса предметов фона ►
- Смотреть домашнюю видео-методичку ►
- Кисти в портрете.
 Видео для самостоятельной работы.
Видео для самостоятельной работы.
Урок. 6. Локальная коррекция свето-тени. Хайлайтинг
- Проверка домашнего задания. ARC – быстрая тональная коррекция
- Хайлатинг портретов и пейзажей с помощью локальной коррекции свето-теневого рисунка.
- Вариант. Прорисовка объемов формы инструментами Осветлитель, Затемнитель (Dodge&Burn) Горячая клавиша «О»
- Вариант. Тоже на нейтрально-сером слое с режимом наложения • Мягкий свет см. видео ►
- Вариант. Прорисовка свето-теневого рисунка в маске корректирующих слоев Curves.
- Цифровой макияж. Сочность губ. Цветовой тон глаз.
- Смотри видео-методичку • Слой коррекции кривые ►
Урок. 7. Колористика кадра
- Цвет – это инструмент эмоционального воздействия на зрителя.
- Примеры с акцентом на цвет. Знаковые имена: Стив Маккари, Ричард Тушман (Richard Tuschman), Грегори Крюдсон.
- Теория цвета, круг Иттена, цветовая гармония.

- Тональный контраст.
- Основные, холодные, теплые, аналогичные, комплементарные цвета.
- Гармоничная триада цветов, двойные комплементарные цвета. Способы использования в фотошоп
- Программы помощники выбора гармонических сочетаний Adobe Color CC
- Практика фотошоп. Слои коррекции в колористике кадра.
- Пустой слой для окрашивания. Режим наложения Цветность.
- Модель на темном фоне в режиме наложения Экран Screen
- Смотри онлайн-видео для выполнения домашней работы
Урок 8. Коррекция и ретушь портрета. Практическое занятие
- Анализ портрета и составление плана ретуши. Что мешает зрителю?
- Метод частотного разложения. Слой средних (для формы) и высоких частот (для текстур)
- Очистка кожи на слое (ТВК и штамп). Наложение тонального крема. Слой Цвет
- Понятие «обтравочная маска слоя» – Clipping mask – под правым кликом на слой
- Рисуем объемы на двух корректирующих слоях Curves
- Инструмент «Пластика»: коррекция формы губ, носа, глаз и т.
 д.; коррекция формы лица
д.; коррекция формы лица - Отбеливание зубов и белков глаз. Усиление яркости радужки глаза
- Видео для домашки «Разложение на частоты при ретуши портрета»
- Пройти тест по курсу фотошоп
Горячие клавиши фотошоп – ТОП 20 • Для MAC клавиша CTRL = Cmd
- Спрятать (показать) все панели TAB
- Спрятать/показать правую панель палитр Shift + TAB
- Увеличить и уменьшить масштаба изображения — CTRL и «+» и CTRL и «-»
Масштаб «уместить все изображения на рабочий стол целиком» — CTRL + 0 (ноль). - F — полный экран. Рука (пробел) для смещения холста.
- Cохранение файла WEB — CTRL + Shift + Alt + S
- Закрыть файл — CTRL + W
- Отмена последнего действия — Ctrl + Z
- Отмена на несколько действий назад (по умолчанию до 50) — CTRL + Alt + Z.
- Выделить всю область изображения — CTRL + А
- Залить область основным цветом – Alt+Delete
- Снять выделение — CTRL + D
- Инверсия выделенной области — SHIFT + CTRL + I
- Вырезать выделенную область — CTRL + Х или F2
- Копировать выделенную область — CTRL + С или F3
- Вставить выделенную область — CTRL + V
- Выполнить заливку — SHIFT + F5 (или ALT и BackSpace)
- Свободное трансформирование — CTRL + T
- Свободное трансформирование с сохранением пропорций — SHIFT + CTRL + Т
- Увеличить , уменьшить размеров ширину кончика инструмента (кисть, резинка, осветлитель, размітие и др.
 Нажимается левая и правая квадратные скобки — «[» и «]».
Нажимается левая и правая квадратные скобки — «[» и «]». - Создаем дубликат слоя — CTRL + J
- Объединяем все слои — SHIFT + CTRL + E
Горячие клавиши фотошоп для инструментов
- Перемещение V
- Прямоугольная область M
- Лассо L
- Волшебная палочка W
- Рамка кадрирования (Кроп) C
- Точечная восстанавливающая кисть J
- Штамп S
- Ластик E
- Размытие R
- Осветлитель O
- Кисть B
- Текст T
- Пипетка I
- Рука H
0974911477* программа Александр, 050 3839481 монитор Роман
Инструкция, как проверить цветопередачу фотографий вашим экраном. (12 мБт)
Как использовать Photoshop для повышения детализации ваших фотографий
Вы думаете, что вашим изображениям не хватает деталей? Вот способ извлечь дополнительные детали, которые уже присутствуют на ваших фотографиях, но не видны, с помощью Photoshop.
Некоторые методы, такие как повышение резкости высоких частот, либо придадут вам слишком хрустящий вид, либо создадут ореолы по краям различных элементов изображения. Однако это другой подход, менее подверженный этим нежелательным артефактам.
Этот метод даст вам такой же результат, как если бы вы использовали фильтр Nik Collection Detail Extractor из плагина Color Efex Pro 4, который вы можете получить бесплатно для Photoshop. Однако, следуя приведенным ниже пошаговым инструкциям, вы научитесь извлекать внутренние детали из изображения без использования внешних плагинов.
Прежде всего, откройте в Photoshop изображение, которое вы хотите детализировать.
Затем продублируйте слой, дважды нажав CTRL+j (Win)/CMD+j (Mac).
Узнайте, как починить цифровую камеру
Включите JavaScript
Узнайте, как починить цифровую камеру
Назовите первый слой Blur и самый верхний из двух дубликатов, который вы должны переименовать в Detail Extractor. Скройте слой «Извлечение деталей», щелкнув значок глаза для этого слоя на панели «Слои».
Скройте слой «Извлечение деталей», щелкнув значок глаза для этого слоя на панели «Слои».
Выберите слой Blur и перейдите к Filter > Blur > Surface Blur .
В диалоговом окне выберите радиус около 30 и порог 14 и нажмите «ОК», чтобы применить его. Для завершения процесса Photoshop может потребоваться некоторое время, особенно если ваше изображение 16-битное.
Теперь снова сделайте видимым слой Detail Extractor и выберите его.
Перейдите в меню Изображение > Применить изображение . В диалоговом окне «Применить изображение» выберите «Размытие» в качестве слоя и в разделе «Смешивание» измените метод на «Вычесть». При изменении режима наложения в диалоговом окне появятся дополнительные свойства.
Установите масштаб на 2 и смещение на 128. Нажмите кнопку «ОК», чтобы закрыть диалоговое окно «Применить изображение».
Далее вам следует удалить слой Blur, так как он вам больше не нужен.
Выберите слой Detail Extractor и измените режим наложения слоя. Вы можете изменить его на Overlay, Soft Light, Hard Light, Vivid Light или Linear Light. Режим наложения «Перекрытие» даст вам очень мало дополнительных деталей, в то время как «Линейный свет» создаст самый сильный эффект. Выберите «Яркий свет» и отрегулируйте, если вас не устраивает результат.
Кроме того, вы также можете настроить эффект, уменьшив непрозрачность слоя Detail Extractor. Если вам нужен более сильный эффект, просто продублируйте слой, нажав CTRL+j (Win)/CMD+j (Mac).
На самом деле, это все, что нужно для улучшения внутренних деталей вашего изображения. Тем не менее, я предлагаю вместо того, чтобы просто улучшать детали по всему изображению, применять его выборочно к определенным элементам изображения, которым вы хотите добавить дополнительную детализацию. Избирательность в добавлении деталей позволяет вам направлять взгляд зрителя туда, куда вы хотите, чтобы он смотрел.
Вы можете сделать это, создав пустую маску и используя кисть, чтобы добавить дополнительные детали из слоя Detail Extractor.
Выберите слой Detail Extractor. Теперь, удерживая нажатой клавишу ALT (Win)/Option (Mac), щелкните значок создания новой маски на панели «Слои». Удерживая нажатой клавишу ALT/Option, маска станет черной, при этом ничего из слоя не будет видно, как вы можете видеть на снимке экрана ниже.
Теперь используйте белую кисть с непрозрачностью около 50% и жесткостью 0%, чтобы сделать края мягкими. С помощью выбора маски вы можете аккуратно нанести эффект на нужные области.
Если вы сравните левую и правую часть изображения ниже, вы увидите разницу. С левой стороны применен эффект, а с правой стороны показан исходный уровень детализации.
Если вы хотите простым способом улучшить детали изображения, я включил этот процесс в один из экшенов Photoshop, который вы можете получить как часть моего пакета экшенов Photoshop для фотографов .
Поделитесь своими мыслями ниже.
Нажмите на следующую ссылку, чтобы узнать, теряют ли фотографии качество при раздаче.
Что подходит именно вам? (2022)
Постобработка » Учебники по Affinity Photo » Affinity Photo vs Photoshop: что лучше всего подходит для вас в 2022 году
В этой статье мы рассмотрим, какой продвинутый фоторедактор вам следует выбрать: Photoshop против Affinity Photo в 2022 году. Мы рассмотрим эти приложения для редактирования изображений лицом к лицу. Может ли Affinity Photo заменить Photoshop в качестве лидера отрасли?
Быстрое сравнение: Affinity Photo и Photoshop
1. Функции : В Photoshop немного больше функций и инструментов, но незначительно. Вы обнаружите, что оба приложения включают в себя все основные инструменты для редактирования изображений, а также то, о чем вы можете мечтать в любом программном обеспечении для редактирования фотографий как фотограф. Оба приложения предлагают неограниченное количество слоев, могут импортировать большинство необработанных форматов изображений, инструменты пера и все, что вам нужно. Большинство пользователей не заметят этого в своем повседневном рабочем процессе, но, тем не менее, Photoshop лидирует, когда дело доходит до функций.
Оба приложения предлагают неограниченное количество слоев, могут импортировать большинство необработанных форматов изображений, инструменты пера и все, что вам нужно. Большинство пользователей не заметят этого в своем повседневном рабочем процессе, но, тем не менее, Photoshop лидирует, когда дело доходит до функций.
Победитель: Photoshop
2. Цена:Affinity Photo — небольшой единовременный платеж в размере 49,99 долларов США . Photoshop, с другой стороны, является подпиской и поставляется в комплекте с Lightroom в плане Adobe Photography за долларов США в месяц . Если вы не против заплатить за подписку на Photoshop, то это не проблема для вас, но многие ненавидят плату за подписку.
Победитель: Affinity Photo
3. Пользовательский интерфейс: Оба приложения похожи, когда дело доходит до пользовательского интерфейса. Photoshop имеет более гладкий темно-серый дизайн, из-за чего кнопки кажутся немного похожими, в то время как Affinity Photo для некоторых функций требует нескольких дополнительных щелчков. Но это небольшие проблемы, и оба они идентичны в своем подходе к редактированию фотографий.
Но это небольшие проблемы, и оба они идентичны в своем подходе к редактированию фотографий.
Победитель: Ничья
4. Рабочий процессОни похожи по рабочему процессу; однако в Photoshop есть больше возможностей для автоматизации рабочего процесса. В то время как персонажи Affinity Photo делят рабочий процесс на то, что вам нужно, и когда вам это нужно, Photoshop в целом более настраиваемый.
Победитель: Photoshop (с отрывом)
5. Совместимость:
Большинство подключаемых модулей предназначены для Photoshop (но могут работать и в Affinity Photo). Однако, когда дело доходит до глубокой интеграции, сторонние плагины, такие как Nik Collection, до сих пор разрабатывали это только для Photoshop. Если посмотреть на совместимость с другой стороны, больше приложений поддерживают чтение файлов Photoshop, и только несколько приложений поддерживают собственный формат Affinity Photo (.afphoto).
Победитель: Photoshop
6.
 Кривая обучения
Кривая обученияЕсли вы никогда не пользовались подобными программами, у вас будет такая же крутая кривая обучения, какую бы программу вы ни выбрали. К счастью, вы можете найти видеоуроки и курсы для обоих приложений на Photography-RAW.
Победитель: ничья
7. Обновления
Обычная платная подписка дает преимущества. Обновления, которые включают новые функции, кажутся немного более частыми для Photoshop. Нельзя сказать, что в обновлениях от Affinity Photo никогда не бывает новых функций. Просто это происходит не так быстро. Между добавлением новых функций в Affinity Photo может пройти год, в то время как в 2021 году новые функции для Photoshop появились в 3 из 4 обновлений.
Победитель: Photoshop
Быстрый вердикт:
В целом Photoshop — лучший фоторедактор, если вас не смущает цена на основе подписки. Вы можете сделать больше с Photoshop, и это более профессиональный инструмент для конкретных задач.
Однако Affinity Photo является близким конкурентом и предлагает лишь небольшую часть цены. Большинство пользователей прекрасно справляются с Affinity Photo.
Какое приложение подойдет вам в зависимости от ваших потребностей? Читайте дальше, чтобы углубиться в различия между двумя приложениями.
Загрузите нашу бесплатную электронную книгу: Краткое руководство по Affinity Photo
В чем разница между Affinity Photo и Photoshop CC:
Давайте начнем с рассмотрения разницы в цене и того, могут ли они оправдать разницу в цене
НОВЫЙ расширенный видеокурс AFFINITY PHOTO
- Мастер-маски яркости, диапазоны смешения,
ручное смешивание, цветокоррекция и многое другое… - 3 часа 30 мин. видео курс
До окончания скидки!
Сколько стоит Affinity Photo?
Вы можете получить версию Affinity Photo для настольных ПК в Mac App Store/Microsoft Store в Windows 10 или загрузить ее непосредственно с веб-сайта Serif по единовременной цене 49,99 долларов США .
Если вам также нужна версия Affinity Photo для iPad, это будет стоить вам 20 долларов .
Сколько стоит Photoshop CC?
Photoshop предоставляется по подписке и поставляется с Lightroom по цене ежемесячной абонентской платы из 9,99 долларов США , что является самым дешевым вариантом. В подписку также входит Lightroom. В версии Photoshop 2021 года версия для iPad включена в ежемесячную подписку.
Редактирование фотографий: битва Adobe Photoshop против Affinity Photo
Affinity Photo, вероятно, является программным обеспечением для редактирования фотографий, которое в плане функциональности наиболее близко к тому, чтобы конкурировать с Photoshop.
Честно говоря, в Affinity Photo отсутствуют некоторые функции, но большинство из них даже не используются большинством пользователей Photoshop.
Итак, все сводится к тому, сможете ли вы построить надежный рабочий процесс редактирования фотографий в Affinity Photo, который дает надежные результаты.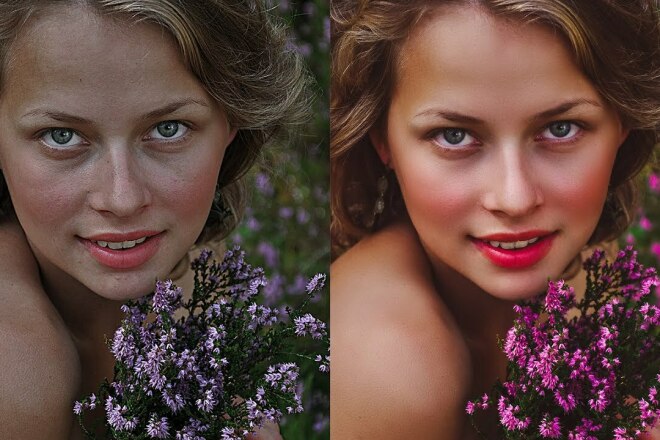
Одной из областей, отличающих Photoshop, являются новые и более быстрые инструменты выделения. Инструмент выбора объекта позволяет выбрать объект одним щелчком мыши. Кроме того, у вас также есть другие параметры выбора, такие как выбор области фокусировки, выбор объекта (автоматически) и выбор неба, которых нет в Affinity Photo.
Выбор одним щелчком с помощью инструмента выбора объекта в PhotoshopРазличия в рабочем процессе: Photoshop и Affinity Photo
Логика Affinity Photo такая же, как и в Photoshop, однако вам, возможно, придется поискать некоторые вещи в других местах, даже если 95% функций и пунктов меню будут в одном и том же месте в верхнем меню. По моему опыту, если вы уже знакомы с Photoshop, вам не придется долго учиться.
Панель настройки в Affinity Photo занимает немного больше пользовательского интерфейса с правой стороны, но многие корректирующие слои, которые вы можете добавить, такие же, как в Photoshop, и с аналогичными параметрами для каждого корректирующего слоя.
Пользовательский интерфейс Affinity Photo разделен на рабочие пространства
Одно из отличий, которое вы заметите, заключается в том, что Affinity Photo разделен на пользователей или рабочих пространств, доступ к которым осуществляется с помощью кнопок на верхней панели.
Имеются следующие персонажи:
- Фотообраз для большинства операций редактирования фотографий, например, в Photoshop с аналогичными инструментами ретуширования
- Образ «Пластика» для обработки изображений0178
- Персона Tone Mapping для обработки HDR
- Экспорт персоны для экспорта изображений фрагментами.
Это делает интерфейс немного менее загроможденным и немного более удобным для пользователя, чем Photoshop.
В Photoshop также есть рабочие области, но с точки зрения обычного пользователя вы не часто переключаетесь между ними в рамках стандартного рабочего процесса в Photoshop.
При первом открытии фотографий RAW Affinity Photo откроется в режиме Develop .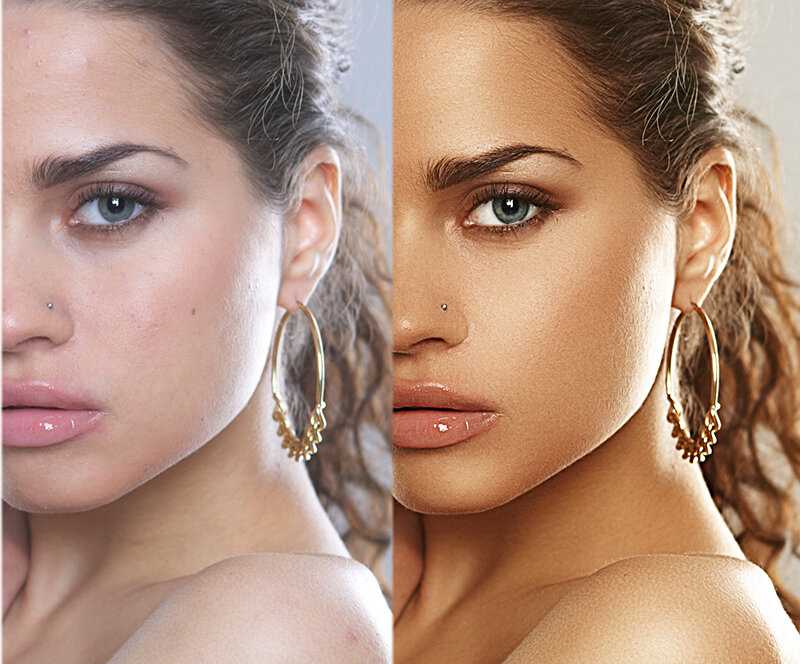
Так же, как и при работе в Adobe Camera Raw, сохраняйте свои правки в режиме «Разработка» для основных исправлений экспозиции и для подготовки файла Raw к дальнейшим улучшениям.
Когда вы нажимаете кнопку «Разработка», вы попадаете в фотоперсону , где вы будете делать большинство улучшений, таких как добавление корректирующих слоев, работа с расширенными выделениями и применение фильтров.
Интеграция Affinity Photo с другими приложениями
Интеграция с приложениями библиотеки изображений, такими как Lightroom, Luminar, Capture One Pro или ON1 Photo RAW, очень проста. Например, в Lightroom просто выберите изображение, которое хотите отредактировать, щелкните правой кнопкой мыши и выберите «Редактировать в…», а затем выберите «Affinity Photo».
Есть несколько проблем, о которых следует знать пользователям Lightroom:
Вы не можете открывать несколько изображений как слои в Affinity Photo. В то время как большинство приложений библиотеки изображений могут читать TIFF и другие форматы файлов, не многие из них могут читать формат файла . afphoto.
afphoto.
Видеокурс AFFINITY PHOTO по рабочему процессу
Хватит возиться с Affinity Photo Начните использовать его как PRO
До окончания скидки!
Использование Affinity Photo с подключаемыми модулями Photoshop
Существует большая вероятность того, что вы сможете продолжать использовать большинство имеющихся у вас подключаемых модулей Photoshop, поскольку Affinity Photo поддерживает это. Старые плагины, такие как плагины Nik Collection, можно установить только с помощью обходного пути, но это выполнимо. Версия 2.5 Nik Collection от DXO поддерживает Affinity Photo.
Можно ли открывать файлы Photoshop (формат .PSD) в Affinity Photo? Вы можете открывать файлы . psd в Affinity Photo. Вы также можете сохранить свою работу в формате .psd. Это весьма полезно, если вам нужно отправить файлы коллеге или другу, у которого нет Affinity Photo.
psd в Affinity Photo. Вы также можете сохранить свою работу в формате .psd. Это весьма полезно, если вам нужно отправить файлы коллеге или другу, у которого нет Affinity Photo.
Действия Photoshop и макросы Affinity Photo
Мне часто задают вопрос: «Могу ли я создавать действия Affinity Photo?» Если вы привыкли использовать экшены Photoshop в своем рабочем процессе, вам будет приятно узнать, что Affinity Photo также поддерживает сохранение серии шагов в рабочем процессе.
В Affinity Photo это называется макросами, а не действиями. Однако вы не можете импортировать существующие действия Photoshop в Affinity Photo.
Affinity Photo Focus Stacking и сшивка панорамы могут быть улучшены
С точки зрения макрофотографа, совмещение фокуса можно улучшить, поскольку оно не совсем соответствует скорости.
Например, Affinity Photo не показывает маски слоев и то, какая часть каждого слоя использовалась для создания стека фокуса. Вы можете редактировать стек и удалять ореолы из стека фокуса с помощью инструмента «Штамп» в сочетании с исходной панелью, но только до определенной точки.
Функция панорамы страдает от той же проблемы с отображением маски слоя, в которой часть каждого слоя изображения использовалась для создания панорамы, поэтому вы можете самостоятельно добавить последние штрихи к сшиванию панорамы. Вы должны сделать это в процессе сшивания и не можете редактировать его после того, как вы применили панорамный сшив к пиксельному слою.
Serif против Adobe
Выбор между использованием Affinity Photo часто связан с тем, какие другие приложения от Adobe вы можете использовать. Adobe стала отраслевым стандартом на многих рабочих местах. Adobes Creative Cloud Suite открывает целый ряд других программ Adobe, связанных с графическим дизайном и фотографией. Если вы занимаетесь редактированием видео и хотите интегрироваться с редактированием фотографий, то Serif Suite в настоящее время не может соответствовать этому.
Все решения Creative Cloud в рамках модели подписки Adobe поставляются с облачным хранилищем, которое может позволить вам сократить расходы на другие облачные хранилища. Кроме того, использование Adobe Photoshop предлагает доступ к огромной библиотеке ресурсов, таких как кисти Photoshop, наборы шрифтов, за которые вы должны платить в качестве дополнений к Affinity.
Кроме того, использование Adobe Photoshop предлагает доступ к огромной библиотеке ресурсов, таких как кисти Photoshop, наборы шрифтов, за которые вы должны платить в качестве дополнений к Affinity.
Если вы являетесь поклонником создания цифрового искусства, вы можете обнаружить, что вам может потребоваться доплатить, чтобы получить надстройки. Однако, если инструменты для редактирования необработанных изображений — это все, что вам нужно, то надстройки вам не нужны.
В настоящее время Affinity Suite представляет собой три различных типа приложений и имеет полную интеграцию между Affinity Photo, Affinity Designer и Affinity Publisher. Таким образом, полное трио может позволить вам перейти на Affinity с программного обеспечения Adobe, такого как Adobe Illustrator и Adobe InDesign, и сэкономить еще больше денег.
Почему бы не сравнить Affinity Photo и Photoshop Elements 2021?
Photoshop Elements — это значительно упрощенная версия Photoshop, и я не думаю, что ее следует сравнивать с Affinity Photo. Например, Photoshop Elements больше соответствует Pixelmator, если вы ищете альтернативу Photoshop Elements.
Например, Photoshop Elements больше соответствует Pixelmator, если вы ищете альтернативу Photoshop Elements.
Почему вам может понадобиться Photoshop
- Экшены Photoshop позволяют делать больше, чем макросы Affinity Photo.
- Несмотря на то, что Affinity Photo достаточно эффективен и быстр, бывают моменты, когда он отстает по скорости.
- По Photoshop доступно гораздо больше учебных пособий и видеокурсов, чем по Affinity Photo. Некоторые из немногих видеокурсов, доступных для Affinity Photo, доступны здесь, на Photography-RAW. Serif также предлагает книгу для Affinity Photo, однако наши учебные пособия и видеокурсы по Affinity Photo уже охватывают большую часть содержания книги.
- Доступно больше подключаемых модулей Photoshop и настраиваемых панелей, которые можно использовать для расширения возможностей PS. Сценарии также пока недоступны в Affinity Photo.
- Если вы часто используете смарт-объекты в своем рабочем процессе, вам может быть сложнее адаптироваться к немного другому рабочему процессу.
 Хотя Affinity может импортировать файлы PSD со смарт-объектом, она не поддерживает смарт-объекты как таковые.
Хотя Affinity может импортировать файлы PSD со смарт-объектом, она не поддерживает смарт-объекты как таковые.
Причины, по которым вам стоит выбрать Affinity Photo
- Одна из основных причин выбора Affinity Photo вместо Photoshop заключается в том, что вы получаете почти то же самое за гораздо меньшую цену.
- Большинство инструментов для редактирования фотографий работают только с растровыми форматами. Однако вы также можете создавать векторные фигуры в Affinity Photo, используя инструменты пера/узла или инструмент фигуры.
- Предварительный просмотр кисти в реальном времени. Это позволяет вам увидеть эффект мазков кистью до того, как вы их нанесете. Это очень удобно для фотографов. Особенно при создании масок или осветлении и затемнении с помощью инструмента «Кисть».
- Affinity Photo сохраняет историю отмен даже после закрытия изображения. Он сохраняет историю отмены с изображением. Вы можете вернуться к любому этапу отмены независимо от того, на каком этапе процесса редактирования вы находитесь.

Affinity vs Photoshop: стоит ли переходить?
И Affinity Photo, и Photoshop предназначены только для редактирования фотографий и не содержат инструментов для управления фотографиями.
Affinity Photo более чем способен удовлетворить потребности большинства пользователей Photoshop в редактировании. Даже некоторые профессиональные фотографы изменились. Других фотографов вполне устраивает подписка, которая дает вам первоклассный и высокопрофессиональный пакет Adobe Photoshop и Lightroom.
Serif еще не создала программу Affinity, подходящую в качестве альтернативы Lightroom. Таким образом, пользователям Affinity необходимо найти другое программное обеспечение, чтобы удовлетворить свои потребности в инструментах управления фотографиями (базовый импорт необработанных файлов с SD-карт, быстрое улучшение необработанных изображений, добавление ключевых слов, отбраковка и т. д.).
Поскольку Photoshop и Lightroom объединены в одну подписку, им не имеет смысла переходить с Photoshop на что-то другое.


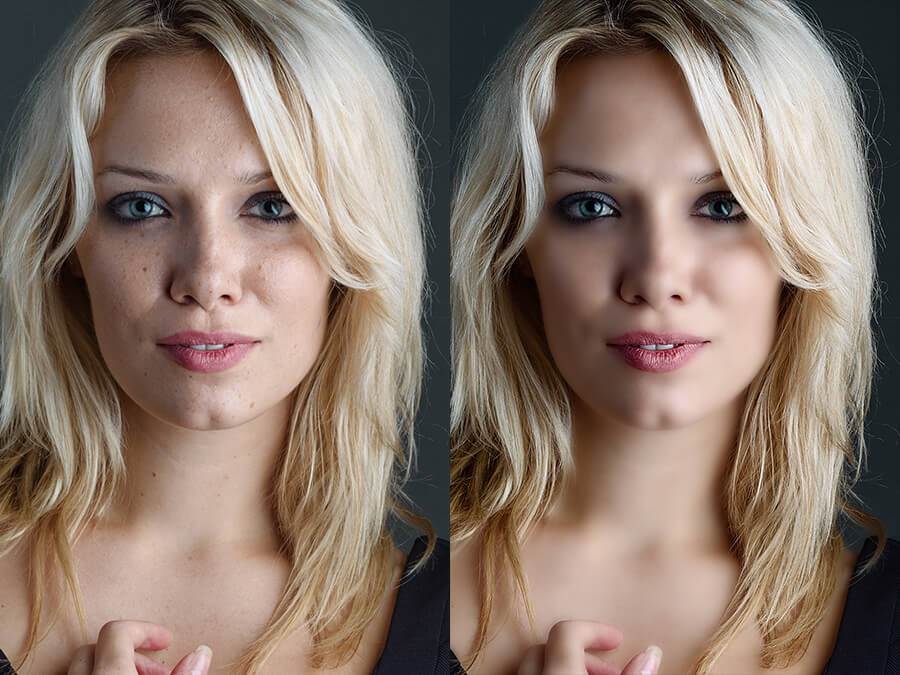
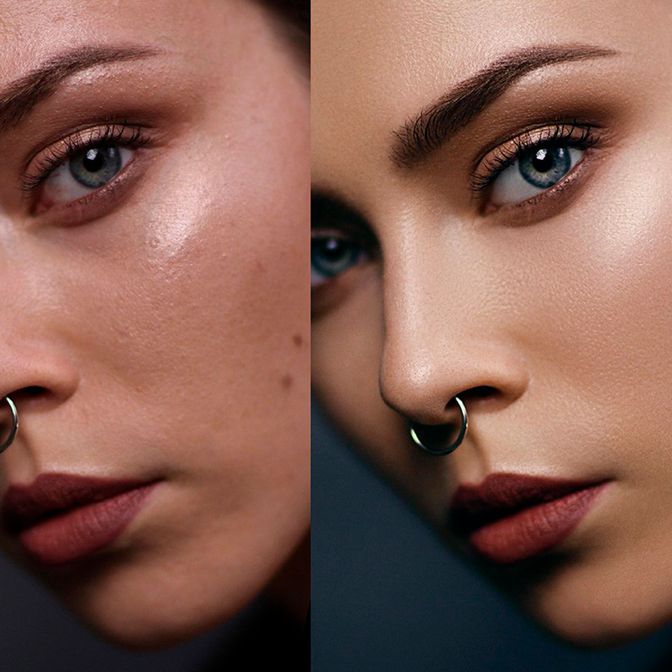


 Число справа означает полный объем ОЗУ, выделяемый для обработки изображений.
Число справа означает полный объем ОЗУ, выделяемый для обработки изображений.


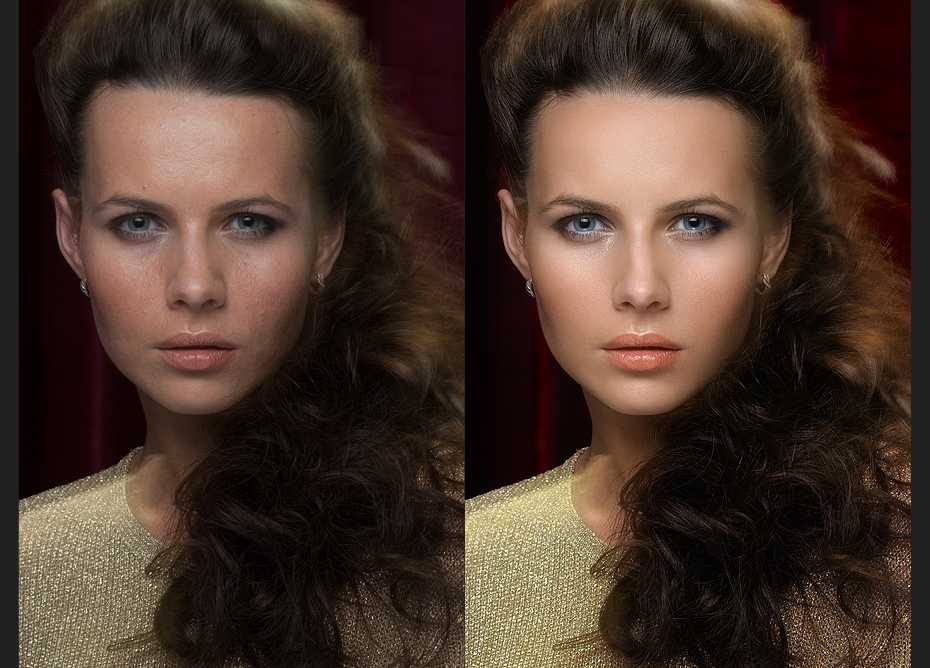
 Split-toning смотреть видео ►
Split-toning смотреть видео ► 
 Тоже на нейтрально-сером слое с режимом наложения • Мягкий свет см. видео ►
Тоже на нейтрально-сером слое с режимом наложения • Мягкий свет см. видео ►
 Нажимается левая и правая квадратные скобки — «[» и «]».
Нажимается левая и правая квадратные скобки — «[» и «]». 
 Split-toning смотреть видео ►
Split-toning смотреть видео ► 

 Видео для самостоятельной работы.
Видео для самостоятельной работы. 
 д.; коррекция формы лица
д.; коррекция формы лица Нажимается левая и правая квадратные скобки — «[» и «]».
Нажимается левая и правая квадратные скобки — «[» и «]». 
 Хотя Affinity может импортировать файлы PSD со смарт-объектом, она не поддерживает смарт-объекты как таковые.
Хотя Affinity может импортировать файлы PSD со смарт-объектом, она не поддерживает смарт-объекты как таковые.