Фильтры подменю «Текстура» в Photoshop Elements
Руководство пользователя Отмена
Поиск
Последнее обновление Jan 13, 2022 03:01:50 AM GMT
- Photoshop Elements User Guide
- Introduction to Photoshop Elements
- What’s new in Photoshop Elements
- System requirements | Photoshop Elements
- Workspace basics
- Guided mode
- Making photo projects
- Workspace and environment
- Get to know the Home screen
- Workspace basics
- Tools
- Panels and bins
- Open files
- Rulers, grids, and guides
- Enhanced Quick Mode
- File information
- Presets and libraries
- Multitouch support
- Scratch disks, plug-ins, and application updates
- Undo, redo, and cancel actions
- Viewing images
- Fixing and enhancing photos
- Resize images
- Cropping
- Process camera raw image files
- Add blur, replace colors, and clone image areas
- Adjust shadows and light
- Retouch and correct photos
- Sharpen photos
- Transforming
- Auto Smart Tone
- Recomposing
- Using actions to process photos
- Photomerge Compose
- Create a panorama
- Moving Overlays
- Moving Elements
- Adding shapes and text
- Add text
- Edit text
- Create shapes
- Editing shapes
- Painting overview
- Painting tools
- Set up brushes
- Patterns
- Fills and strokes
- Gradients
- Work with Asian type
- Guided edits, effects, and filters
- Guided mode
- Filters
- Guided mode Photomerge edits
- Guided mode Basic edits
- Adjustment filters
- Effects
- Guided mode Fun edits
- Guided mode Special edits
- Artistic filters
- Guided mode Color edits
- Guided mode Black & White edits
- Blur filters
- Brush Stroke filters
- Distort filters
- Other filters
- Noise filters
- Render filters
- Sketch filters
- Stylize filters
- Texture filters
- Pixelate filters
- Working with colors
- Understanding color
- Set up color management
- Color and tonal correction basics
- Choose colors
- Adjust color, saturation, and hue
- Fix color casts
- Using image modes and color tables
- Color and camera raw
- Working with selections
- Make selections in Photoshop Elements
- Saving selections
- Modifying selections
- Move and copy selections
- Edit and refine selections
- Smooth selection edges with anti-aliasing and feathering
- Working with layers
- Create layers
- Edit layers
- Copy and arrange layers
- Adjustment and fill layers
- Clipping masks
- Layer masks
- Layer styles
- Opacity and blending modes
- Creating photo projects
- Project basics
- Making photo projects
- Editing photo projects
- Saving, printing, and sharing photos
- Save images
- Printing photos
- Share photos online
- Optimizing images
- Optimizing images for the JPEG format
- Dithering in web images
- Guided Edits — Share panel
- Previewing web images
- Use transparency and mattes
- Optimizing images for the GIF or PNG-8 format
- Optimizing images for the PNG-24 format
- Keyboard shortcuts
- Keys for selecting tools
- Keys for selecting and moving objects
- Keys for the Layers panel
- Keys for showing or hiding panels (expert mode)
- Keys for painting and brushes
- Keys for using text
- Keys for the Liquify filter
- Keys for transforming selections
- Keys for the Color Swatches panel
- Keys for the Camera Raw dialog box
- Keys for the Filter Gallery
- Keys for using blending modes
- Keys for viewing images (expertmode)
Кракелюры
Фильтр «Кракелюры» предназначен для имитации состояния старинной масляной живописи, которая со временем и особенно при ненадлежащем хранении покрывается характерными трещинами (кракелюрами). Этот фильтр позволяет создавать эффекты тиснения с применением изображений, которые содержат широкий диапазон цветов или градаций серого. Значение в поле «Интервалы» определяет общую «трещиноватость» изображения. В поле «Глубина трещин» устанавливают глубину трещин, а в поле «Освещенность» — их рельефность.
Этот фильтр позволяет создавать эффекты тиснения с применением изображений, которые содержат широкий диапазон цветов или градаций серого. Значение в поле «Интервалы» определяет общую «трещиноватость» изображения. В поле «Глубина трещин» устанавливают глубину трещин, а в поле «Освещенность» — их рельефность.
Зернистость
Фильтр «Зернистость» позволяет преобразовать изображение в совокупность крупных цветовых зерен, которые в целом создают впечатление оттиска цветной литографии. Пятна и зерна используют фоновый цвет. Значение в поле «Интенсивность» определяет величину зерна, в поле «Контрастность» устанавливается уровень различия между цветами зерен. В раскрывающемся списке «Зернистость» можно выбрать один из типов зерна.
Мозаика
Фильтр «Мозаика» предназначен для имитации изображения в виде мозаики из изразцовых элементов, перекрытия которых как бы замазаны замазкой. (В отличие от него фильтр «Пикселизация» > «Мозаика» разбивает изображение на разноцветные блоки пикселей). Значение в поле «Размер фрагмента мозаики» определяет величину изразцов, а в поле «Величина зазоров» — величину промежутков между ними. Уровень освещенности промежутков устанавливается в поле «Яркость зазоров».
Значение в поле «Размер фрагмента мозаики» определяет величину изразцов, а в поле «Величина зазоров» — величину промежутков между ними. Уровень освещенности промежутков устанавливается в поле «Яркость зазоров».
Цветная плитка
Фильтр «Цветная плитка» служит для создания имитации изображения, составленного из плиток различного цвета, преобладающего в изображении. Этот фильтр случайным образом уменьшает или увеличивает глубину плитки, отражая наличие светлых и темных участков. Значение в поле «Размер квадратов» определяет размер основания квадратных плиток, а в поле «Рельефность» — их высоту.
Витраж
Фильтр «Витраж» позволяет преобразовать изображение в совокупность пятигранных цветных элементов, обведенные основным цветом, напоминающих витражные стекла, скрепляемые свинцовыми перемычками. Значение в поле «Размер ячеек» определяет величину элементов витража. В поле «Толщина границ» устанавливается толщина (как бы свинцовых) перемычек между стеклами. В поле «Яркость света» определяется интенсивность невидимого источника освещения.
В поле «Яркость света» определяется интенсивность невидимого источника освещения.
Текстуризатор
Фильтр «Текстуризатор» предназначен для имитации нанесения изображения на текстурную основу. С помощью варианта «Загрузить текстуру» можно использовать другое изображение в формате программы Adobe Photoshop (PSD) в качестве основы для текстуры. Параметры текстуры позволяют использовать различную текстуру для имитации изображения на холсте, каменной кладке или через стекло.
Вход в учетную запись
Войти
Управление учетной записью
Учимся использовать текстуры в Photoshop
Этот урок принесёт определённую пользу тем, кто только начал изучать Photoshop. Замечу, что текстура являет собой довольно неоднозначную деталь цифрового фото, так как, неосторожное ее использование может запросто испортить, «перенасытить» фото. Тем не менее, бывают случаи, когда снимок приобретает незавершённый вид, как будто ему чего-то не хватает… Именно в таком случае стоит поколдовать с его текстурами.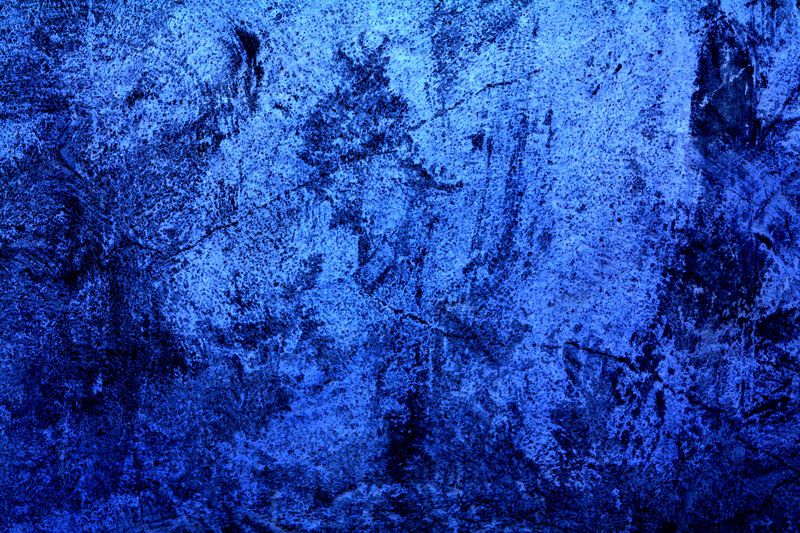
Тем, кто не знаком с особенностями функции текстуры и прежде всего способом добавления её в фотографию, описание этой процедуры по меньшей мере покажется забавным. Итак, вам нужно взять одну фотографию с изображением какой-нибудь текстуры (допустим — потресканная краска, царапины на поверхности, узор ткани и т.д.) и применить её, как наложение на оригинальное фото. Желаемый эффект получаем путём изменения режима смешивания текстуры в Photoshop. Таким образом, полупрозрачная текстура становится частью реального изображения.
Это необработанная фотография снятая на пляже в Калифорнии на соревнованиях по серфингу и текстура, что будет применяться.
Тем кто первый раз установил на ПК Photoshop рекомендую ознакомиться со слоями и масками, так как они являются фундаментальными функциями этой программы. Сразу запомните первое: верхний слой, всегда имеет преимущество над нижними, и это значит, что если мы хотим применить желаемую текстуру — нам необходимо переместить её как верхний слой над серферами.
На фото мы видим просто текстуру, которую только что разместили верхним слоем над изображением с серферами. Но где же сами серферы? Их не видно по простой причине: текстура сейчас находится в состоянии 100% непрозрачности, а режим смешивания обозначен как «нормальный».
Режим смешивания будет сильно меняться в зависимости от выбранного вами варианта. Если вы желаете чтобы текстура преобладала над фото, рекомендую режим “Overlay” (
Еще одним способом влияния на исходный вид текстуры является коррекция положения слайдера непрозрачности. При 100% непрозрачности она может выглядеть слишком ярко, броско, а при мягком свете наоборот невыразительно и блекло, поэтому просто напросто установите режим смешивания “Overlay” и настройте непрозрачность слоя до достижения им удовлетворительной концентрации.
Настройка прозрачности текстуры в Photoshop
Итак, для данной картинки наиболее оптимальным уровнем непрозрачности оказались 68%.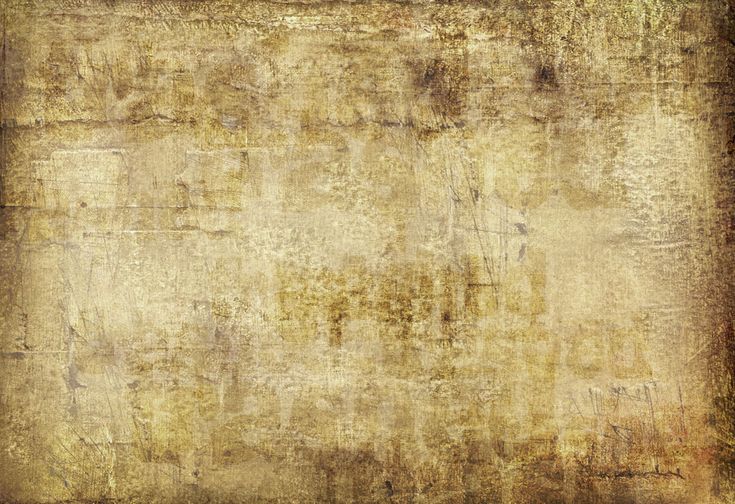 Вроде как все, но это не так. Текстура наложена поверх кожи и одежды серферов (может на картинке это не очень хорошо видно), а это не всегда допустимо (например, если добавлять текстуру в портрет). Для исправления подобного недостатка используем ещё один довольно распространённый инструмент Photoshop — маски.
Вроде как все, но это не так. Текстура наложена поверх кожи и одежды серферов (может на картинке это не очень хорошо видно), а это не всегда допустимо (например, если добавлять текстуру в портрет). Для исправления подобного недостатка используем ещё один довольно распространённый инструмент Photoshop — маски.
Существует только два вида масок: чёрная и белая. Главное правило их использования можно сформулировать так: «чёрный скрывает, белый показывает». Если поместить белую маску на слой текстуры, ничего не изменится так как белая показывает все слои, но если её заменить на чёрную – текстура исчезнет, потому что чёрный слой все скрывает.
Добавление маски в Photoshop
Чтоб добавить нужную маску, выделяем желаемый слой изображения и кликаем по маленькой иконке маски в правом нижнем углу экрана. Для нашего случая будет использоваться белая маска. Для добавления чёрной существует несколько вариантов:
— удерживая Alt на клавиатуре, кликнуть на добавление маски,
— добавить белую маску и кликнуть “Invert” (
— добавить белую маску и нажать “Ctrl I” для инвертации в черную маску.
Все способы приведут к желаемому результату.
Как уже было сказано, — мы задействуем белую маску для подопытного образца фото, однако нам надо скрыть некоторые части верхнего слоя (текстуры), чтобы её не было видно на телах серферов.
Итак, с этим фото мы завершили и теперь подытожим проделанный объем работ:
Во-первых: мной была использована белая маска на слое с текстурой. Если бы использовалась чёрная маска, мы бы не видели все, что находится под ней. Вы видите что на слое маски я обрисовал каждого серфера.
Во вторых: С выбранным слоем маски (проверьте, не выбрали ли вы вместо маски текстуру!), выберете из левого меню кисть, которой и нужно обрабатывать спортсменов на маске ( В).
В третьих: при использовании белой маски рисуйте чёрным, при использовании чёрной – белым. Если у вас включены разные цвета, убедитесь, что выбрана маска, а не текстура (если выбрана маска то палитра по умолчанию будет переключаться на чёрный и белый). Цвет, указанный сверху, будет цветом, которым вы рисуете, так что убедитесь, что это чёрный (в отличие от скриншота). Для того переключения чёрного и белого используйте клавишу Х на клавиатуре.
Цвет, указанный сверху, будет цветом, которым вы рисуете, так что убедитесь, что это чёрный (в отличие от скриншота). Для того переключения чёрного и белого используйте клавишу Х на клавиатуре.
В четвертых: рисовать лучше мягкой кистью, она позволяет делать более мягкие и незаметные штрихи (для выбора этого инструмента кликните по круглой иконке и примените кисть с мягким наконечником).
В пятых: не мешало бы отрегулировать непрозрачность при использовании этого инструмента. Мазки при 100% непрозрачности будут очень заметны и это далеко не улучшит вид фото. Настройте непрозрачность с помощью ползунка или при помощи клавиш на клавиатуре («1» равноценно 10% непрозрачности, «2» — 20% и т.д.) Чаще всего я использую для кисти 50%, но все зависит от особенностей обрабатываемого изображения. В этот раз, например, я применял кисть с непрозрачностью 70%.
И вот такой результат моих рудов в Photoshop с использованием маски!
Источник: newsphoto.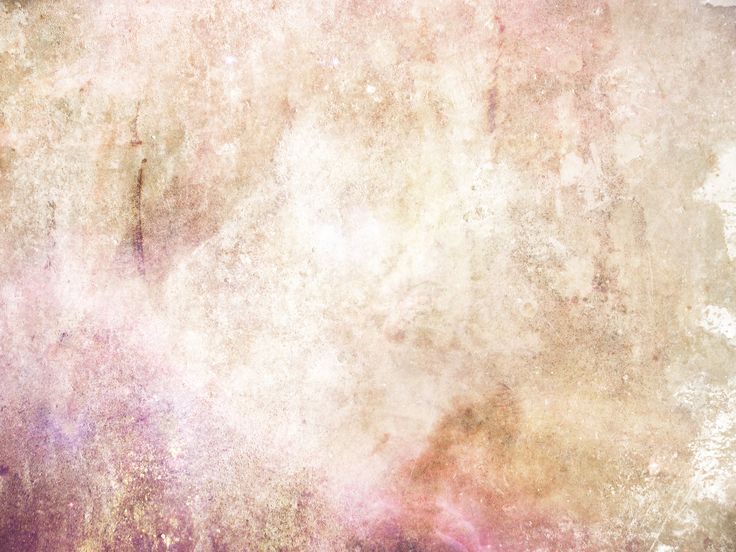 info
info
Как создать текстуру старой бумаги в Photoshop
В Photoshop есть несколько фантастических фильтров. Вы действительно можете проявить творческий подход и использовать наложения текстур для создания интересных эффектов. Например, вы можете создавать фототекстуры. Кроме того, вы можете создавать эффекты пергаментной бумаги. Подобные текстурные эффекты могут добавить глубину вашим цифровым изображениям, превратив простое изображение в нечто художественное.
Если вы разбираетесь в различных фильтрах, вы можете создавать все, что только может вообразить ваше воображение. В этом руководстве мы рассмотрим, как создать текстуру старой бумаги. Эта текстура идеально подходит для фоновых изображений или в качестве наложения текстуры на винтажную бумагу. Во второй части мы рассмотрим, как применить эту текстуру в Luminar Neo. Luminar Neo — один из лучших плагинов для Photoshop, обладающий великолепными эффектами, которые позволяют вам творчески работать с текстурами.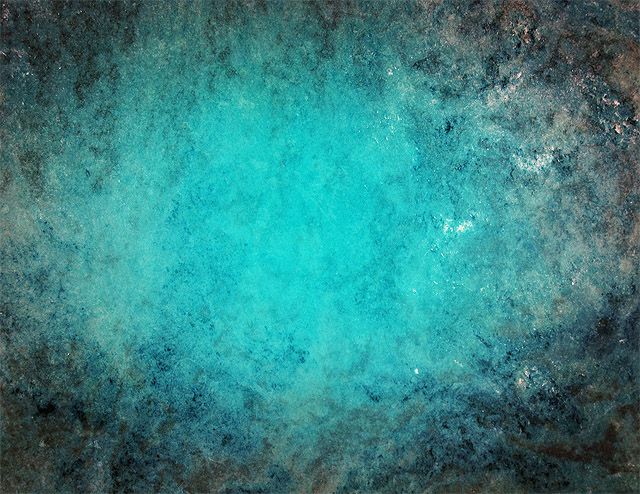
Что такое винтажная бумага?
В Photoshop это стиль текстуры или слоя, который выглядит как состаренный, гранжевый и выветрившийся лист бумаги. Его можно использовать для добавления ретро, старинного или состаренного эффекта к вашим цифровым произведениям искусства или фотографиям. Винтажные эффекты мятой бумаги могут быть разных стилей, например грубые, запятнанные, рваные или пожелтевшие фотоотпечатки.
Чтобы применить этот красивый эффект в Photoshop, вы можете либо скачать и использовать готовое изображение текстуры винтажной бумаги, либо использовать свое собственное, используя фильтры, корректировки, кисти и режимы наложения. Вы можете легко создать старинный узор в Photoshop и сохранить его в виде PSD-файла.
Как создать текстуру старой бумаги в Photoshop
Создание фона старой бумаги в Photoshop — отличный способ придать вашим графическим изображениям или фотографиям состаренный вид. Сохранив файл в формате PSD, вы можете сохранить все слои и эффекты, добавленные к изображению, что упрощает его редактирование и изменение в будущем по мере необходимости.
Но как добавить текстуру старой бумаги в Photoshop? Приложив немного экспериментов и творчества, дизайнеры могут создать уникальный образ, соответствующий стилю и настроению вашего проекта. Вот основные шаги по созданию винтажной текстуры бумаги в Photoshop.
1. Создайте новый документ и залейте его сплошным цветом
Сначала создайте новый пустой документ (документ в нашем примере имеет размер 1000 x 1000 пикселей при разрешении 72 dpi). Залейте фоновый слой белой бумаги сплошным коричневым цветом (мы использовали R 211 / B 178 / G 150). Это будет основой для ретро-эффекта текстуры старой бумаги. Затем выберите любой цвет фона, который вы считаете подходящим. Мы выбрали этот оттенок коричневого, так как он напоминает старый пергамент.
2. Создайте новый слой и примените фильтр «Облака»
Создайте новый слой поверх слоя с коричневым фоном. Убедитесь, что выбранные вами цвета сброшены на черно-белые (сочетания клавиш X, затем D). Примените фильтр Clouds: Filter > Render > Clouds .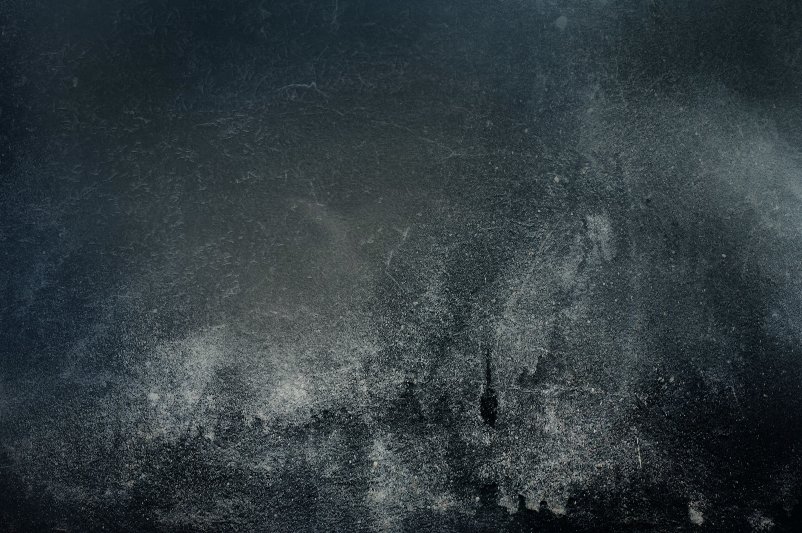 Это сформирует первый слой вашего фона текстуры бумаги.
Это сформирует первый слой вашего фона текстуры бумаги.
3. Примените эффект Брызги и измените режим наложения
Переходим к следующему шагу в нашем старом уроке Photoshop по текстуре бумаги. Не снимая выделения со второго слоя, примените фильтр Брызги: Фильтр > Мазки кисти > Брызги . Установите радиус распыления на 25 и гладкость на 10. После применения фильтра Брызги измените режим слоя на наложение. Теперь изображение должно начать напоминать старую бумагу. Вышеуказанные настройки предпочтительнее, так как все, что больше, начинает напоминать что-то совсем другое.
4. Создайте новый слой и примените фильтр «Облака».
Создайте третий слой поверх второго слоя. Убедитесь, что цветовая палитра по-прежнему черно-белая, затем снова примените фильтр «Облако». Как видите, создать текстуру старой фотобумаги в Photoshop не так уж и сложно.
5. Примените эффект «Вырез» и измените режим наложения
Не снимая выделения с третьего слоя, примените фильтр «Вырез»: «Фильтр» > «Художественный» > «Вырез» .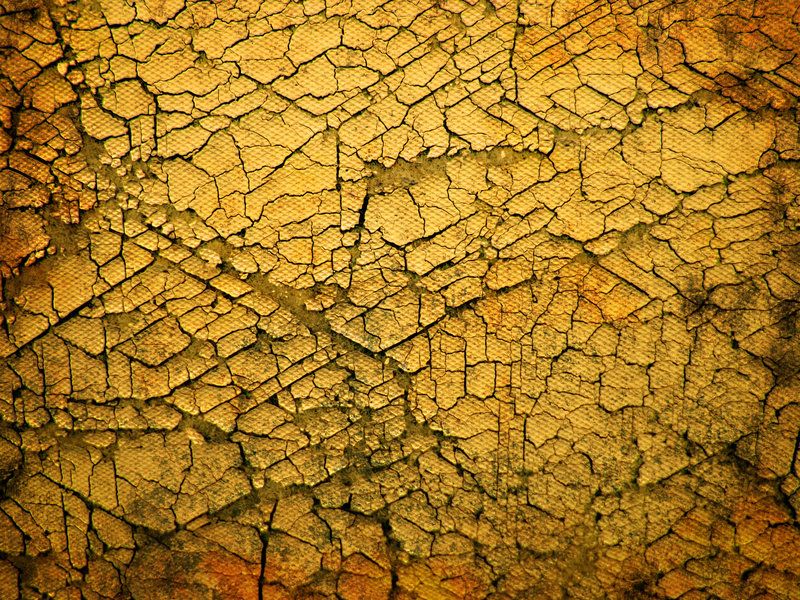 Установите количество уровней на 4, простоту краев на 3 и точность краев на 3. После применения фильтра измените режим слоя на наложение. К настоящему времени ваше изображение должно сильно напоминать текстуру старой бумаги. Эффект выреза предназначен для имитации пятен на бумаге на переднем плане.
Установите количество уровней на 4, простоту краев на 3 и точность краев на 3. После применения фильтра измените режим слоя на наложение. К настоящему времени ваше изображение должно сильно напоминать текстуру старой бумаги. Эффект выреза предназначен для имитации пятен на бумаге на переднем плане.
6. Объединить слои
По завершении шагов с 1 по 5 можно щелкнуть и объединить существующие слои. Просто щелкните стрелку раскрывающегося списка рядом с панелью слоев и выберите Merge visible . Это сгладит текстуру бумаги и оставит один слой для работы. Не выбирайте никакие другие параметры — вы по-прежнему хотите, чтобы слой был редактируемым и не блокировался в качестве фона.
7. Создайте новый слой, заполните его и примените фильтр «Шум»
На заключительном этапе добавьте текстурированное зерно. Создайте второй слой поверх слоя, который вы только что объединили. Выбрав второй слой, примените фильтр «Шум»: Фильтр > Шум > Добавить шум . Чтобы создать текстуру старой бумаги в Photoshop, измените значение на 120% и распределение на Gaussian. Убедитесь, что установлен флажок Монохроматический — это гарантирует, что шум будет черно-белым. После того, как вы проверите шум, измените режим слоя на наложение и уменьшите непрозрачность до 10-15%.
Убедитесь, что установлен флажок Монохроматический — это гарантирует, что шум будет черно-белым. После того, как вы проверите шум, измените режим слоя на наложение и уменьшите непрозрачность до 10-15%.
8. Выровняйте изображение и сохраните
Теперь ваше изображение должно напоминать текстуру бумаги или текстуру мятой бумаги, в зависимости от того, как вы на него смотрите. Ниже приведен пример окончательного изображения:
Выбранные здесь настройки обеспечивают естественную текстуру старой бумаги. Вы можете изменить исходный цвет фона. Кроме того, вы можете изменить настройки эффектов разбрызгивания и вырезания, чтобы придать бумаге другую винтажную текстуру. Затем вы можете использовать это изображение для любого количества целей. Например, вы можете использовать его как кисть, чтобы добавить текстуру к своим фотографиям. Кроме того, вы можете использовать его для создания фотографии в винтажном стиле для маркетинговых материалов.
Как добавить текстуру старой бумаги к изображению в Luminar Neo
Теперь, когда мы увидели наложение старой бумаги в Photoshop, как этот процесс выглядит в Luminar Neo? В следующем разделе описывается, как добавить старую бумажную текстуру (такую, которую мы только что создали в Photoshop) к изображению в Luminar Neo.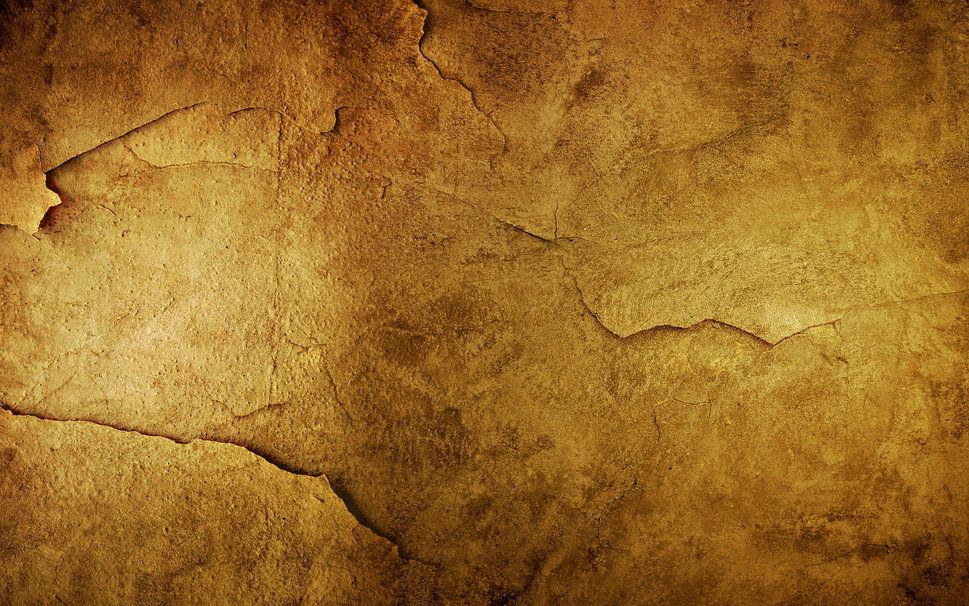
Смешайте текстуру старой бумаги в качестве нового слоя
- Откройте целевое изображение в Luminar Neo.
- Добавьте новый слой изображения поверх исходного фонового изображения.
Изображение, которое вы выбираете для следующего слоя, должно иметь текстуру, которую вы хотите применить, например фон старой бумаги, который мы создали в Photoshop. Эта текстура покроет исходное изображение.
- Чтобы сделать исходное изображение видимым сквозь текстуру, просто уменьшите непрозрачность слоя текстуры. Попробуйте разные уровни непрозрачности, чтобы увидеть, какой эффект они создают с исходным изображением и текстурой.
- Если текстура выглядит неправильно, вы можете изменить режим слоя. Различные режимы слоя по-разному смешивают старый бумажный фон с исходным изображением. Для этого особенно хорошо подходят несколько режимов слоя, в том числе Overlay, Hue и Darken.
- Когда вы найдете подходящий баланс, сохраните изображение.

Этот метод очень быстрый и простой, без сложных инструментов — вы можете применить текстуру к своему изображению с помощью Luminar Neo за считанные секунды. Кроме того, различные режимы наложения обеспечивают большую гибкость. Вы можете воспользоваться этими и другими функциями, если приобретете полную лицензию на пакет Luminar Neo.
Как видите, применить текстуру старой бумаги в Luminar Neo так же просто, как и в Photoshop. Действительно, вы можете использовать эти две программы вместе для создания превосходных текстурных эффектов. После того, как вы создали текстуру старой бумаги в Photoshop, вы можете легко применить ее к изображению с помощью Luminar Neo.
Если вы не хотите создавать свои собственные текстуры с нуля, в Luminar Neo есть несколько пресетов текстур, которые вы можете скачать. Вы можете сами попробовать эти удивительные текстуры, загрузив бесплатную пробную версию Luminar Neo. Пробная версия дает вам полный доступ и позволяет вам испытать то, что может предложить этот фоторедактор.
Bottom Line
Старые наложения текстур Photoshop могут быть красивыми, потому что они добавляют ощущение ностальгии и истории в цифровой дизайн. Они могут создать теплый, деревенский и состаренный вид, который может быть особенно эффективен для тем с оттенком классики или ретро.
Кроме того, эти наложения текстур в Photoshop могут создать ощущение повествования или передать сентиментальность. Они могут вызвать воспоминания о прошлом и добавить очарования дизайну.
Часто задаваемые вопросы
Могу ли я использовать другие цвета, кроме бежевого или желтого, для фона?
Да, вы можете использовать цвета, отличные от бежевого или желтого, для фона текстуры старой бумаги в Photoshop. В то время как бежево-желтые варианты часто используются для создания античного образа, другие цвета, такие как коричневый, кремовый или даже серый, также могут хорошо работать. Ключевым моментом является выбор светлого и приглушенного оттенка, так как это поможет улучшить состаренный и обветренный вид наложений текстур для Photoshop.
Можно ли использовать разные текстуры для бумаги?
На самом деле, использование нескольких текстур может помочь создать более реалистичный и аутентичный вид, поскольку настоящая бумага часто имеет различные структуры и дефекты.
Можно ли использовать винтажную бумагу в коммерческих целях?
Если вы выбираете пакет текстур, созданный вами самостоятельно или полученный из бесплатного источника, допускающий коммерческое использование, вы, как правило, можете использовать его без проблем. Если вы работаете со старой бумажной текстурой Photoshop, полученной из стороннего источника, важно проверить применимые авторские права, прежде чем использовать ее в коммерческих целях.
Следите за Skylum Software на YouTube // Получайте последние видео, советы и вдохновляющие фотографии каждую неделю!
Как смешивать текстуры с фотографиями в Photoshop
Автор сценария Стив Паттерсон.
В этом уроке Фотоэффекты мы изучим основы использования режимов наложения слоев Photoshop для смешивания текстуры с фотографией , простой, но мощный способ придать обычному изображению более художественный и творческий вид. Мы узнаем, как быстро переключаться между режимами наложения, чтобы выбрать тот, который работает лучше всего, как смешивать только значения яркости текстуры, чтобы фотография сохраняла свои первоначальные цвета, и как инвертировать значения яркости для создания другой результат.
Мы узнаем, как быстро переключаться между режимами наложения, чтобы выбрать тот, который работает лучше всего, как смешивать только значения яркости текстуры, чтобы фотография сохраняла свои первоначальные цвета, и как инвертировать значения яркости для создания другой результат.
В этом уроке я буду использовать старую бумажную текстуру с веб-сайта со стоковыми фотографиями, но самое замечательное в текстурах то, что вы можете найти интересные практически везде, куда бы вы ни посмотрели, в помещении или на улице, и все, что вам нужно, чтобы их запечатлеть, это недорогая цифровая камера или даже камера вашего мобильного телефона. Направьте его на интересный рисунок на листе или камне, на облако в небе, на кусок дерева, на пятно ржавчины или на иней на окне. Вы также можете размещать различные объекты на сканере, чтобы захватывать их в виде текстур. Старые обложки книг, карты, скомканная бумага, даже куски ткани или ковра — отличный выбор. И, конечно же, быстрый поиск Google текстур Photoshop в Интернете даст бесконечные результаты.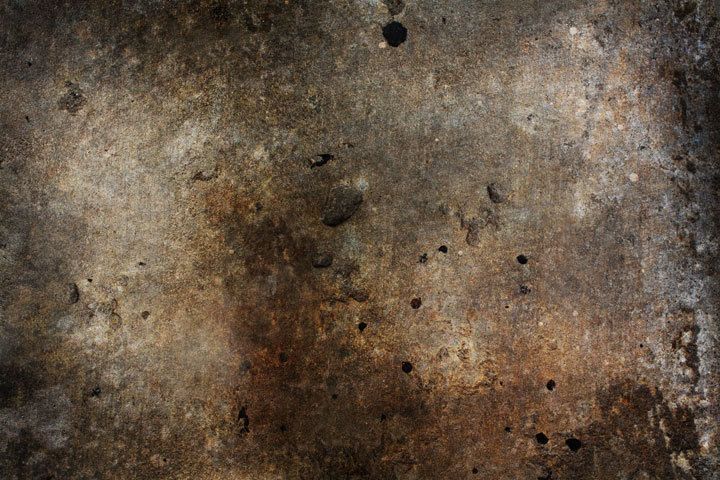 Вскоре у вас будет целая коллекция уникальных текстур, из которых вы сможете выбирать, когда они вам понадобятся!
Вскоре у вас будет целая коллекция уникальных текстур, из которых вы сможете выбирать, когда они вам понадобятся!
Вот исходное фото, с которого я начну:
Исходное изображение.
Вот текстура, которую я наложу на фото:
Текстура, которая будет смешана с фотографией.
А вот как будет выглядеть окончательный результат. Я сделал несколько дополнительных улучшений, о которых расскажу в конце урока:
.Окончательный результат смешивания.
Этот урок из нашей серии фотоэффектов. Давайте начнем!
Шаг 1: выберите и скопируйте текстуру
Когда исходная фотография и изображение текстуры открыты в Photoshop, первое, что нам нужно сделать, это переместить текстуру в тот же документ, что и фотография, и самый простой способ сделать это — скопировать и вставить ее. Убедитесь, что окно документа текстуры является активным, затем перейдите к меню Select в строке меню в верхней части экрана и выберите All . Вы также можете нажать Ctrl+A (Win)/ Command+A (Mac), чтобы быстро выбрать «Выбрать все» с клавиатуры:
Вы также можете нажать Ctrl+A (Win)/ Command+A (Mac), чтобы быстро выбрать «Выбрать все» с клавиатуры:
Выберите «Выделить» > «Все».
Будет выбрана вся текстура. Контур выделения появится вокруг внешних краев текстуры в окне документа:
По краям текстуры появляется контур выделения.
Выбрав текстуру, перейдите в меню Edit в верхней части экрана и выберите Copy или нажмите Ctrl+C (Win) / Command+C (Mac) на клавиатуре:
Выберите Правка > Копировать.
Шаг 2. Вставьте текстуру в документ фотографии
С текстурой, скопированной в буфер обмена, переключитесь на окно документа фотографии, чтобы сделать его активным, затем вернитесь в меню Edit и на этот раз выберите Paste или нажмите Ctrl+V (Win) / Command+V (Mac) на клавиатуре:
Выберите Правка > Вставить.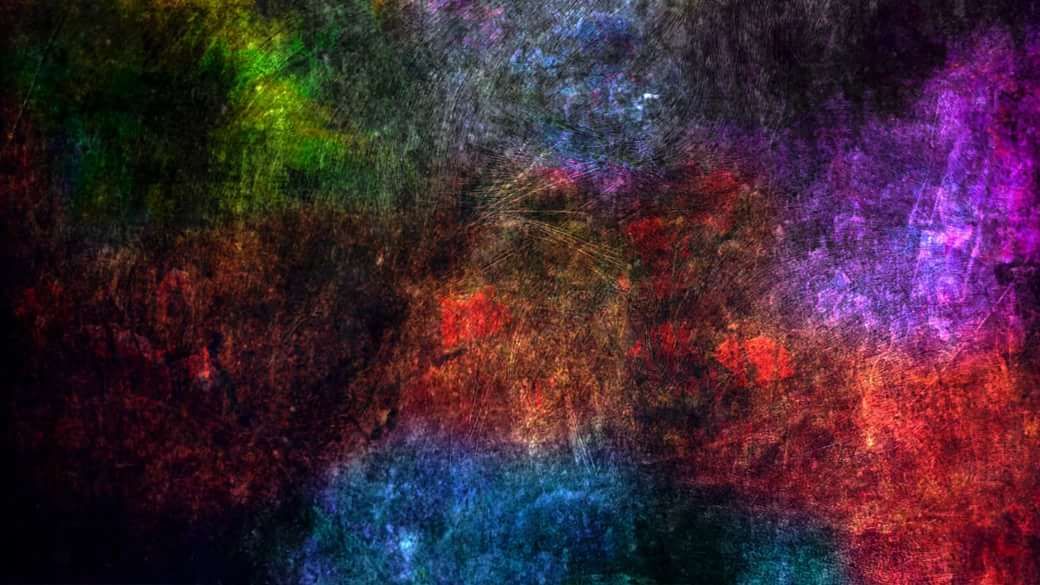
Photoshop вставит текстуру в документ и поместит ее на отдельный слой над фотографией. В зависимости от размера вашей текстуры, она может полностью блокировать фотографию под ней из поля зрения, но если мы посмотрим на панель «Слои», мы увидим, что исходная фотография находится на фоновом слое, а текстура теперь находится на новом слой с именем Слой 1 над ним:
Фотография и текстура теперь находятся на двух отдельных слоях внутри одного документа.
Шаг 3. При необходимости измените размер текстуры с помощью свободного преобразования
Если ваша фотография и текстура не имеют одинакового размера, вы, вероятно, захотите изменить размер текстуры, чтобы она соответствовала изображению, и мы можем сделать это с помощью команды Free Transform в Photoshop. Перейдите в меню Edit в верхней части экрана и выберите Free Transform или нажмите Ctrl+T (Win) / Command+T (Mac), чтобы выбрать Free Transform с клавиатуры:
Выберите «Правка» > «Свободное преобразование».
Photoshop разместит ограничительную рамку Free Transform и ручки вокруг текстуры. Если ваша текстура больше, чем ваша фотография, как у меня, может помочь переключение на один из полноэкранных режимов просмотра Photoshop нажатием буквы F на клавиатуре (вы можете переключиться обратно в режим просмотра окна документа, когда вы делается нажатием F еще пару раз). Нажмите и перетащите любой из маркеров (маленькие квадраты вокруг ограничивающей рамки), чтобы изменить размер текстуры по мере необходимости. Поскольку это всего лишь текстура, обычно можно исказить ее форму, если это необходимо, но если вы хотите сохранить соотношение сторон текстуры нетронутым при изменении ее размера, нажмите и удерживайте кнопку 9.0129 Нажмите клавишу Shift на клавиатуре и перетащите любой из четырех угловых маркеров. Когда вы закончите, нажмите Enter (Win) / Return (Mac), чтобы принять трансформацию и выйти из команды Free Transform:
Изменение размера текстуры в соответствии с размерами фотографии с помощью Free Transform.
Шаг 4. Выберите инструмент «Перемещение»
Выберите инструмент Photoshop Move Tool в верхней части панели инструментов или нажмите букву V , чтобы выбрать инструмент Move на клавиатуре. На самом деле мы не собираемся использовать инструмент «Перемещение» для чего-либо, но через мгновение мы изучим удобную комбинацию клавиш для быстрого переключения между режимами наложения слоев, чтобы мы могли увидеть, какой из них даст нам наилучшие результаты для смешиваем нашу текстуру с фотографией.
Вы спросите, какое это имеет отношение к инструменту перемещения? Ну, в зависимости от того, какой инструмент вы выбрали, сочетание клавиш может работать или не работать. работает с выбранным инструментом «Перемещение», а инструмент «Перемещение» находится в верхней части панели «Инструменты», поэтому выбор инструмента «Перемещение» первым — это самый простой способ убедиться, что сочетание клавиш будет работать:
Выберите инструмент «Перемещение».
Шаг 5. Перебор режимов наложения слоя
Параметр Режим наложения находится в верхнем левом углу панели «Слои». По умолчанию для него установлено значение «Обычный», что просто означает, что слой никоим образом не смешивается со слоями под ним (поэтому текстура в настоящее время блокирует просмотр фотографии в документе):
По умолчанию для параметра «Режим наложения» установлено значение «Нормальный».
Если вы нажмете на слово «Обычный», вы увидите список других режимов наложения, которые мы можем выбрать, например «Умножение», «Экран», «Наложение» и т. д. Мы могли бы , если бы мы действительно хотели, выбирать каждый режим наложения по одному, щелкая его имя в списке, и вы можете сделать это, если кто-то платит вам по часам. Однако гораздо более быстрый способ поэкспериментировать с различными режимами наложения — это быстро переключаться между ними с клавиатуры. Удерживайте Shift+Alt (Win) / Shift+Option (Mac) и нажмите клавиши плюс ( + ) или минус ( — ) на клавиатуре. Клавиша «плюс» (+) будет перемещать вас вперед по списку режимов наложения по одному, а клавиша «минус» (-) — назад. Например, удерживая Shift+Alt (Win) / Shift+Option (Mac) и нажав клавишу «плюс» (+) один раз, вы измените режим наложения с «Нормальный» на «Растворение :
Клавиша «плюс» (+) будет перемещать вас вперед по списку режимов наложения по одному, а клавиша «минус» (-) — назад. Например, удерживая Shift+Alt (Win) / Shift+Option (Mac) и нажав клавишу «плюс» (+) один раз, вы измените режим наложения с «Нормальный» на «Растворение :
Удерживайте Shift+Alt (Win) / Shift+Option (Mac) и нажимайте + или — для циклического переключения режимов наложения.
Режим наложения «Растворение», вероятно, не окажет большого влияния на изображение, но другие режимы наложения определенно повлияют. Я нажму клавишу «плюс» (+) еще пару раз (все еще удерживая Shift+Alt (Win)/Shift+Option (Mac)) для перехода к режиму наложения Multiply :
Пробуем режим наложения «Умножение».
При установленном режиме наложения «Умножение» текстура и фотография сливаются вместе, в результате чего общий результат выглядит интересным, но немного темным:
Результат со слоем текстуры, установленным в режим наложения «Умножение».
Я нажму клавишу плюс (+) еще несколько раз, пока не перейду к режиму наложения Экран :
На этот раз выбираем режим наложения экрана.
Режим наложения Screen дает мне еще один интересный результат, на этот раз выглядящий намного светлее, чем то, что мы видели с режимом наложения Multiply:
Режим наложения «Экран» дает более светлый результат, чем «Умножение».
Нажатие знака плюс (+) еще несколько раз приводит меня к режиму наложения Overlay :
Видим, на что способен режим наложения Overlay.
Overlay — еще один режим наложения, который часто является хорошим выбором для смешивания текстур с фотографиями, давая мне сочетание света и тени с более высоким общим результатом контрастности:
Режим наложения Overlay создает более контрастный эффект.
Как правило, режимы наложения Multiply , Screen , Overlay , Soft Light и Hard Light дадут наилучшие результаты для смешивания текстуры с фотографией, но обязательно попробуйте каждый из них. и выберите тот, который, по вашему мнению, лучше всего подходит для образа, которого вы пытаетесь достичь. В моем случае здесь, я думаю, мне больше всего нравится режим наложения «Экран», но в конечном итоге вы можете выбрать другой режим для своего изображения.
и выберите тот, который, по вашему мнению, лучше всего подходит для образа, которого вы пытаетесь достичь. В моем случае здесь, я думаю, мне больше всего нравится режим наложения «Экран», но в конечном итоге вы можете выбрать другой режим для своего изображения.
Шаг 6. Обесцветьте цвет текстуры
На данный момент с фотографией смешивается не только сама текстура, но и цвет текстуры. Это может быть то, что вам нужно, поскольку смешивание цветов двух изображений может дать интересные результаты, но если вы предпочитаете сохранить исходные цвета фотографии нетронутыми, нам нужен способ удалить цвет из текстуры. Самый простой способ сделать это — просто обесцветить его. Поднимитесь на Изображение в верхней части экрана, выберите Adjustments , а затем выберите Desaturate . Или нажмите Shift+Ctrl+U (Win) / Shift+Command+U (Mac), чтобы выбрать с клавиатуры команду Desaturate:
Перейдите в меню «Изображение» > «Коррекция» > «Обесцветить».
Команда «Обесцветить» мгновенно удаляет все цвета со слоя, по существу превращая его в черно-белый. Это не лучший способ преобразовать цветное изображение из черного в белое, но для наших целей этого обычно достаточно. Если мы посмотрим на миниатюру предварительного просмотра для слоя текстуры (Слой 1) на панели «Слои», мы увидим, что мы удалили цвет из текстуры:
Изображение в миниатюре предварительного просмотра показывает, что цвет был удален из текстуры.
После удаления цвета только значения яркости текстуры теперь смешиваются с фотографией. Для сравнения, вот как изначально выглядело изображение, когда я изменил режим наложения текстуры на Screen:
.Эффект режима наложения Экран перед удалением цвета из текстуры.
А вот как это выглядит сейчас после обесцвечивания цвета из текстуры:
Эффект после удаления цвета текстуры.
Шаг 7. Попробуйте инвертировать текстуру
Прежде чем принять то, как все выглядит, вы можете попробовать инвертировать текстуру, что изменит ее значения яркости на противоположные, сделав светлые области темными, а темные — светлыми. Чтобы инвертировать текстуру, перейдите в меню Image в верхней части экрана, выберите Adjustments , затем выберите Invert . Или нажмите Ctrl+I (Win) / Command+I (Mac), чтобы выбрать команду «Инвертировать» с клавиатуры:
Чтобы инвертировать текстуру, перейдите в меню Image в верхней части экрана, выберите Adjustments , затем выберите Invert . Или нажмите Ctrl+I (Win) / Command+I (Mac), чтобы выбрать команду «Инвертировать» с клавиатуры:
Выберите «Изображение» > «Коррекция» > «Инвертировать».
Вот как выглядит мое изображение после инвертирования значений яркости текстуры. В моем случае я предпочитаю эту текстуру исходной, поскольку она придает моей фотографии старый, выцветший вид:
.Инвертирование текстуры иногда может дать более привлекательный результат.
Шаг 8. Уменьшите непрозрачность текстуры
Наконец, если ваша текстура выглядит слишком насыщенной, вы можете уменьшить ее влияние на фотографию, уменьшив ее непрозрачность. Вы найдете Опция Opacity прямо напротив опции Режим наложения в верхней части панели Слоёв. По умолчанию значение непрозрачности установлено на 100%, но чем больше вы его уменьшите, тем больше будет просвечивать исходная фотография под текстурой.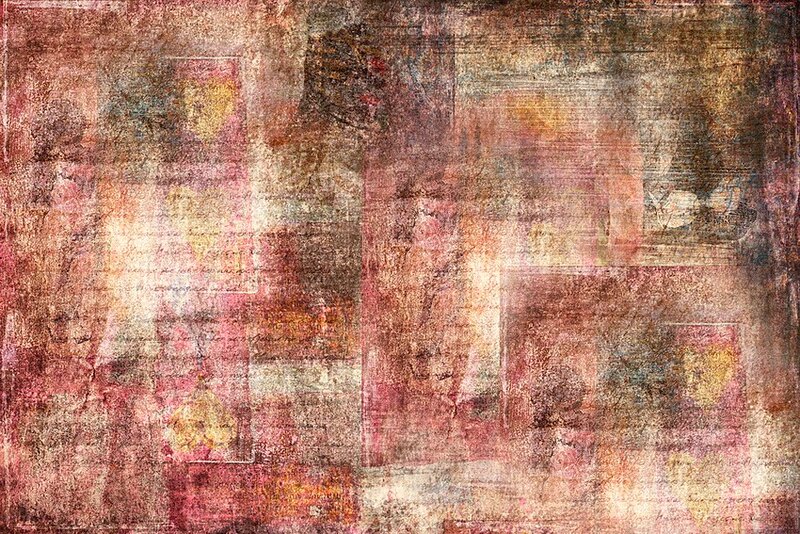 Я уменьшу значение непрозрачности до 50%:
Я уменьшу значение непрозрачности до 50%:
Снижение непрозрачности слоя текстуры до 50%.
С уменьшением непрозрачности до 50% моя текстура теперь выглядит более тонкой:
Эффект после снижения непрозрачности текстуры.
Поскольку моя текстура придает фотографии блеклый, изношенный вид, я могу сделать еще пару вещей, чтобы усилить эффект. Можно слегка размыть изображение. Для этого я щелкну фоновый слой на панели «Слои», чтобы выбрать его, затем нажму Ctrl+J (Win) / Command+J (Mac), чтобы быстро продублировать слой. Это дает мне копию моей фотографии для работы, чтобы я не повредил оригинал:
Копия фонового слоя появляется над оригиналом.
Затем я размою слой «Фоновая копия», используя фильтр «Размытие по Гауссу». Я перейду к меню Filter в верхней части экрана, затем выберу Blur , затем Gaussian Blur :
Перейдите в Фильтр > Размытие > Размытие по Гауссу.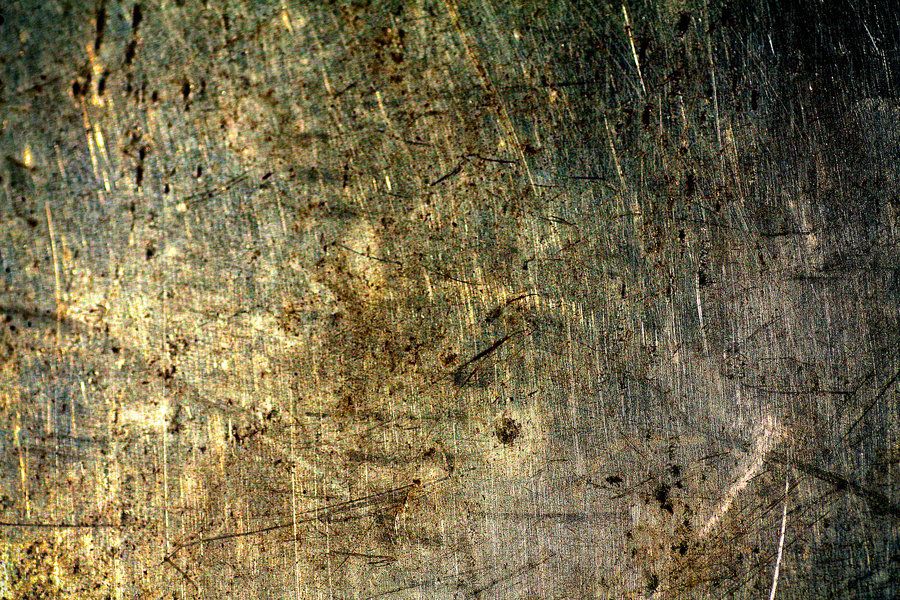
Откроется диалоговое окно «Размытие по Гауссу». Мне просто нужно небольшое размытие, поэтому я выберу значение Radius около 1,5 пикселей:
.Значение радиуса определяет степень размытия, применяемого к слою.
Я нажму OK, чтобы закрыть диалоговое окно, после чего Photoshop применит к фотографии небольшое размытие:
Изображение после размытия фонового слоя копии.
Наконец, я уменьшу насыщенность цвета на фотографии с помощью корректирующего слоя. Я щелкну значок «Новый корректирующий слой » в нижней части панели «Слои»:
.Щелкните значок «Новый корректирующий слой».
Затем я выберу корректирующий слой Hue/Saturation из появившегося списка:
Выбор оттенка/насыщенности из списка корректирующих слоев.
В Photoshop CS4 и выше (здесь я использую CS5) элементы управления для корректирующего слоя оттенка/насыщенности отображаются на панели «Коррекция». В более ранних версиях Photoshop они отображаются в отдельном диалоговом окне.

