Упорядочение и поиск фотографий в OneDrive
После отправки фотографийOneDrive помогает упорядочивать и находить фотографии с помощью таких функций, как поиск фотографий, теги и альбомы.
Чтобы вы смогли находить фотографии, дата отображается на полосе прокрутки по мере прокрутки вверх и вниз.
Поиск фотографий
С помощью команды поиска фотографий вы можете не только просматривать теги и метаданные фотографий, но также извлекать и искать показанный на них текст. Теперь доступен еще один способ поиска нужного изображения — распознавание объектов на фотографии.
-
На веб-сайте OneDrive щелкните Фото.
Введите имя, место или дату в поле поиска.
Совет: В OneDrive невозможно добавить фотографии, оптимизированные для iCloud. Чтобы отключить оптимизацию на устройстве с iOS, коснитесь параметров> iCloud> фото и снимите флажок оптимизировать хранение.
Изменение или удаление тега
OneDrive автоматически создает теги для распознанных объектов. Иногда при этом допускаются ошибки, но вы можете удалить или изменить теги для фотографии.
-
Выберите фотографию.
org/ListItem»>
-
Введите новый тег или щелкните значок x рядом с тегом, чтобы удалить его. (Изменение тегов производится путем их добавления или удаления.)
Выберите команду Изменить теги.
Просмотр всех фотографий в одном месте
В представлении » все фотографии » фотографии, сделанные в одной дате, группируются вместе. Эти фотографии содержат теги местоположений, которые можно использовать для быстрого просмотра всех фотографий в одном и том же месте.
Выберите список тегов местоположения рядом с датой.

-
Выберите в списке нужное расположение.
Автоматическое создание альбомов
OneDrive может автоматически создавать альбомы на всех изображениях и видеороликах, которые вы хотите использовать в этот день или на выходные, и уведомлять вас о готовности.
Автоматические альбомы отправляются только вам, но они содержат ссылку для общего доступа, чтобы любой пользователь, которому вы отправляете сообщение, также имел доступ к этому альбому.
Чтобы остановить OneDrive автоматическое создание альбомов, перейдите на страницу параметров фотографий на веб-сайте OneDrive и отключите Автоматическое создание альбомов при отправке параметров фотографий . (Чтобы перейти к параметрам фото на домашней странице OneDrive, нажмите кнопку параметры > Параметры > фотографии. )
)
Создание собственного альбома
Мы можете упорядочивать фотографии по альбомам, доступ к которым можно предоставлять друзьям и членам семьи.
-
На веб-сайте OneDrive щелкните Фото.
-
Выберите вкладку
-
Щелкните Создайте альбом и введите название альбома.
-
Выберите фотографии, которые нужно добавить в альбом, а затем щелкните Добавить альбом.

Совет: Вы можете создавать альбомы, а также добавлять и удалять фотографии из альбомов на мобильном устройстве.
Подробнее
Изменение представлений на веб-сайте OneDrive
Сортировка, переименование и перемещение фотографий и файлов в OneDrive
Форматы видео, которые можно воспроизводить на веб-сайте OneDrive
Дополнительные сведения
|
|
Обратитесь в службу поддержки
Чтобы получить техническую поддержку, Обратитесь в службу поддержки Майкрософт, введите свою проблему и выберите Техническая поддержка. Если вам по-прежнему нужна помощь, выберитеОбратитесь в службу поддержки, чтобы получить наилучший вариант поддержки. | |
|
|
Администраторы
|
Узнайте, как находить и систематизировать фотографии в Lightroom для мобильных устройств (Android).
Руководство пользователя Отмена
Поиск
- Руководство пользователя Adobe Lightroom
- Введение
- Новые возможности Lightroom
- Системные требования Lightroom.

- Lightroom | Общие вопросы
- Руководства по Lightroom
- Работа с Adobe Photoshop Lightroom для мобильных устройств
- Установка параметров
- Обучение в приложении
- Обучение и вдохновляющие идеи
- Обучение и вдохновляющие материалы в приложении | Lightroom для мобильных устройств (iOS)
- Обучение и вдохновляющие материалы в приложении | Lightroom для мобильных устройств (Android)
- Добавление, импорт и съемка фотографий
- Добавить фото
- Фотографирование с помощью Lightroom для мобильных устройств (iOS)
- Съемка фотографий в Lightroom для мобильных устройств (Android)
- Импорт фотографий в Lightroom для мобильных устройств (iOS)
- Импорт фотографий и видео в Lightroom для мобильных устройств (Android)
- Систематизация фотографий
- Систематизация фотографий
- Поиск и систематизация фотографий людей в режиме «Люди»
- Поиск и систематизация фотографий в Lightroom для мобильных устройств (iOS)
- Поиск и систематизация фотографий в Lightroom для мобильных устройств (Android)
- Редактирование фотографий
- Редактирование фотографий
- Маскирование в Lightroom
- Редактирование фотографий в Lightroom для мобильных устройств (iOS)
- Редактирование фотографий в Lightroom для мобильных устройств (Android)
- Объединение фотографий для создания HDR, панорам и панорам HDR
- Улучшение качества изображений в Lightroom
- Редактирование видео
- Редактирование видео
- Редактирование видео в Lightroom для мобильных устройств (iOS)
- Редактирование видео в Lightroom для мобильных устройств (Android)
- Сохранение, публикация и экспорт
- Экспорт и публикация фотографий
- Экспорт и публикация фотографий в Lightroom для мобильных устройств (iOS)
- Сохранение, публикация и экспорт фотографий из Lightroom для мобильных устройств (Android)
- Lightroom для мобильных устройств, ТВ и веб-браузера
- Начало работы в Lightroom для мобильных устройств (iOS)
- Начало работы в Lightroom для мобильных устройств (Android)
- Adobe Photoshop Lightroom для веб-браузера
- Настройка Lightroom для приложения Apple TV
- Использование комбинаций клавиш в Lightroom для мобильных устройств (iOS и Android)
- Adobe Photoshop Lightroom для мобильных устройств и Apple TV | Часто задаваемые вопросы
- Просмотр фотографий и видео Lightroom на телевизоре
- Добавление стилей и их синхронизация с мобильным устройством
- Перенос фотографий
- Перенос медиатеки «Фото» Apple в Lightroom
- Перенос фотографий и видео из Lightroom Classic в Lightroom
- Перенос фотографий из Photoshop Elements в Lightroom
Создание альбомов. Систематизация альбомов по папкам. Упорядочение фотографий с помощью фильтров. Выполняйте поиск фотографий по метаданным, ключевым словам и фасетам.
Систематизация альбомов по папкам. Упорядочение фотографий с помощью фильтров. Выполняйте поиск фотографий по метаданным, ключевым словам и фасетам.
Альбомы позволяют систематизировать фотографии, сгруппировать и отсортировать их в соответствии с вашими предпочтениями и требованиями. Вы можете создавать альбомы и импортировать определенные фотографии из фотопленки или галереи устройства.
Создание альбома
В представлении Альбомы щелкните значок «+», отображаемый над списком папок и альбомов.
В появившемся меню Создать выберите Альбом.
В диалоговом окне Создание альбома введите имя нового альбома и коснитесь OK.
Параметры альбома
(Дополнительно) Коснитесь значка () рядом с именем альбома, чтобы выполнить настройку.
- Добавить фото. Выбор фотографий из фотопленки или галереи устройства.
- Автодобавление.
 Настройка альбома для автоматического импорта любого изображения из фотопленки/галереи. Этот параметр доступен только в случае, если в настройках приложения на боковой панели включена функция Автоматическое добавление новых фотографий.
Настройка альбома для автоматического импорта любого изображения из фотопленки/галереи. Этот параметр доступен только в случае, если в настройках приложения на боковой панели включена функция Автоматическое добавление новых фотографий. - Хранить локально. Загрузка фотографий из альбомов на локальное хранилище устройства. Включение этого параметра позволяет редактировать фотографии в альбоме, даже если телефон не подключен к интернету. Отредактированные фотографии автоматически синхронизируются с облаком при следующем подключении к Интернету. Позднее, если вы хотите удалить автономное содержимое локального альбома и освободить место на устройстве, перейдите в раздел Сведения об устройстве и хранилище > Управление хранилищем на боковой панели.
- Отправка альбома. Публикация альбома на веб-сайте Lightroom.
- Перемещение в папку. Перемещение альбома в существующую или новую папку.
- Переименовать.
 Открытие диалогового окна, в котором можно ввести новое имя альбома.
Открытие диалогового окна, в котором можно ввести новое имя альбома. - Удалить. Удаление только альбома. Фотографии альбомов не затрагиваются и не удаляются с устройства.
- Слайд-шоу. Воспроизведение содержимого альбома в режиме слайд-шоу.
- Добавить фото. Выбор фотографий из фотопленки или галереи устройства.
Добавление фотографий с устройства или из альбома «Все фотографии»
Для перемещения по альбому коснитесь его имени. Затем коснитесь значка добавления фотографий в правом нижнем углу.
Также можно коснуться значка камеры, чтобы сделать снимок с помощью камеры приложения Lightroom и добавить фотографию в альбом.
В меню Добавление фотографий из выберите Устройство или Все фотографии.
На следующем экране можно выбрать фотографии и добавить их в альбом.
Вы добавили фотографии в альбом? Поэкспериментируйте! Коснитесь названия альбома, чтобы просмотреть все фотографии из этого альбома. Коснитесь одной из миниатюр, чтобы открыть и отредактировать фотографию.

Реализовано в Lightroom для мобильных устройств 6.0 (октябрь 2020 г.)
После добавления фотографий Lightroom может автоматически выбирать лучшие фотографии из альбома. Для использования этой функции выполните следующие действия.
На панели Альбомы откройте альбом, из которого необходимо выбрать лучшие фотографии.
Коснитесь значка с тремя точками в правом верхнем углу и выберите Лучшие фото.
Lightroom анализирует альбом и выбирает лучшие фотографии. Анализ основан на качестве фотографий и лицах, изображенных на них. Лучшие отобранные фотографии отображаются в разделе Выбранные, а остальные — в разделе Другие.
Используйте ползунок Пороговое значение качества для увеличения или уменьшения количества выбранных изображений. Чем выше значение параметра Пороговое значение качества, тем меньше фотографий будет выбрано, и наоборот.
Ползунок «Пороговое значение качества»Вы можете заблокировать фотографию в разделе Выбранные или Другие.
Сохранение фотографии в том же разделе или ее перемещение Для этого нажмите и удерживайте фотографию, чтобы выбрать ее, коснитесь значка с тремя точками в правом верхнем углу и выберите первый параметр во всплывающем меню. С помощью этого меню можно также переместить выбранную фотографию в другой раздел. После блокировки перемещение ползунка Пороговое значение качества не влияет на фотографию. Также можно разблокировать заблокированную фотографию.
Для этого нажмите и удерживайте фотографию, чтобы выбрать ее, коснитесь значка с тремя точками в правом верхнем углу и выберите первый параметр во всплывающем меню. С помощью этого меню можно также переместить выбранную фотографию в другой раздел. После блокировки перемещение ползунка Пороговое значение качества не влияет на фотографию. Также можно разблокировать заблокированную фотографию.- Видео не могут быть выбраны в качестве лучших фотографий.
- Функция Лучшие фотографии работает только в том случае, если альбом содержит не менее 10 и не более 2000 фотографий.
Когда вас устроят выбранные Lightroom фотографии, коснитесь значка с тремя точками в правом верхнем углу, чтобы поделиться Выбранными фотографиями, добавить их в альбом или отметить их. Можно также удалить фотографии из раздела Другие текущего альбома или пометить их как отклоненные.
Параметры меню «Лучшие фотографии»
Вы можете копировать и перемещать фотографии между альбомами. Выполните одно из указанных ниже действий в зависимости от того, какой экран включен:
Несколько фотографий
- В представлении «Сетка» (просмотр фотографий в альбоме) нажмите и удерживайте любую фотографию, чтобы выбрать ее и перейти в режим просмотра нескольких фотографий. Выберите все фотографии, которые необходимо скопировать или переместить.
- После выбора фотографий коснитесь значка (), затем коснитесь Копировать в альбом или Переместить в альбом.
- На следующем экране в списке альбомов коснитесь альбома, в который требуется скопировать или переместить фотографии, а затем коснитесь Копировать или Переместить в правом нижнем углу экрана.
Одна фотография
- В представлении «Лупа» (просмотр одной фотографии) коснитесь значка (), затем коснитесь Копировать в альбом или Переместить в альбом в меню параметров.

- На следующем экране в списке альбомов коснитесь альбома, в который требуется скопировать или переместить фотографии, а затем коснитесь Копировать или Переместить в правом нижнем углу экрана.
Вы можете удалить фотографии из альбома, если они больше не нужны. Обратите внимание, что все фотографии, удаленные из альбомов, будут по-прежнему доступны в приложении Lightroom.
Несколько фотографий
- В представлении «Сетка» (просмотр фотографий в альбоме) нажмите и удерживайте любую фотографию, чтобы выбрать ее и перейти в режим просмотра нескольких фотографий. Выберите фотографии, которые необходимо удалить из альбома.
- После выбора фотографий коснитесь значка ().
- В появившемся диалоговом окне выберите один из указанных ниже параметров:
- Удалить из альбома. Удаляет фотографии из альбома, но фотографии по-прежнему доступны в приложении Lightroom.
- Удалить. Удаление фотографий из представления «Все фотографии» и любого соответствующего альбома.

Одна фотография
- В представлении «Лупа» (просмотр одной фотографии) коснитесь значка ().
- В появившемся меню параметров коснитесь Удалить из альбома.
- В появившемся диалоговом окне выберите один из следующих параметров.
- Удалить из альбома. Удаляет фотографию из альбома, но она по-прежнему доступна в приложении Lightroom.
- Удалить. Удаляет фотографию из раздела «Все фотографии» и соответствующих альбомов.
Создание папки
В представлении Альбомы щелкните значок «+», отображаемый над списком папок и альбомов.
В появившемся меню Создать выберите Папка.
В диалоговом окне Создание папки введите имя новой папки и коснитесь OK.
Параметры папки
(Дополнительно) Коснитесь значка () рядом с именем папки, чтобы выполнить настройку.
- Создать альбом.
 Создание нового альбома в папке.
Создание нового альбома в папке. - Создать папку. Создание вложенной папки внутри родительской папки.
- Перемещение в папку. Перемещение папки в существующую или новую папку.
- Переименовать. Открытие диалогового окна, в котором можно ввести новое имя папки.
- Удалить. Удаление папки и альбомов из папки. Фотографии в альбомах не удаляются из приложения.
- Создать альбом.
Теперь при необходимости можно создавать подпапки или добавлять альбомы в папку.
Фотографии в альбоме можно просматривать в режиме слайд-шоу. Чтобы начать слайд-шоу, выполните одно из указанных ниже действий:
- В представлении «Альбомы» коснитесь значка () на любом альбоме, чтобы открыть меню параметров, и выберите Слайд-шоу.
- В представлении «Сетка» (просмотр фотографий в альбоме) коснитесь значка () в правом верхнем углу, затем коснитесь Слайд-шоу.
- В представлении «Лупа» (просмотр одной фотографии) коснитесь значка () в правом верхнем углу, затем коснитесь Начать показ отсюда.

Параметры демонстрации слайдов
Во время демонстрации слайд-шоу коснитесь любой части экрана, чтобы вывести на экран элементы управления для приостановки/воспроизведения и доступа к параметрам слайд-шоу. Затем выполните одно из указанных ниже действий:
- Чтобы приостановить слайд-шоу, коснитесь значка паузы () в правом верхнем углу экрана.
- Для повторного воспроизведения слайд-шоу коснитесь значка воспроизведения () в правом верхнем углу экрана.
- Чтобы изменить параметры переходов и продолжительность слайд-шоу, коснитесь значка с тремя точками () и измените настройки в меню «Параметры слайд-шоу» в соответствии с вашими предпочтениями.
В строке поиска Google Ассистент введите или коснитесь значка микрофона и произнесите:
Найти <ключевое слово> в Lightroom
Например, можно быстро найти в Lightroom для мобильных устройств (Android) все фотографии, на которых изображены горы, путем ввода или произнесения Искать горы в Lightroom.
Для поиска фотографий в Lightroom для мобильных устройств (Android) с помощью Google Ассистент требуется активное подключение к Интернету. В настоящее время эта функция поддерживается только на английском языке.
Использование панели «Оценка и просмотр»
На панели Оценка и просмотр в представлении Лупа можно быстро отмечать флажками и оценивать фотографии на мобильных устройствах Android, просто проведя по экрану. Кинопленка в нижней части экрана позволяет переходить между фотографиями альбома.
(Слева) Оценка фотографии. (Справа) Установка флажка на фотографии на панели «Оценка и просмотр».Оценка фотографии
Чтобы быстро оценить фотографию на панели Оценка и просмотр, проведите пальцем вверх или вниз в левой половине экрана. При проведении пальцем появится текущий рейтинг фотографии.
Кроме того, можно коснуться изображения присвоенных звезд (непосредственно над кинопленкой), после чего отобразится наложение с оценкой, где можно будет оценить фотографию.
Установка флажка на фотографии
Чтобы быстро отметить фотографию как выбранную, отклоненную или не отмеченную на панели «Оценка и просмотр», проведите пальцем вверх или вниз в правой части экрана. При проведении появляется наложение, показывающее текущий выбор.
Или коснитесь графического элемента «Флажок» (непосредственно над кинопленкой), чтобы отобразить элемент флажка, а затем добавьте к фотографии флажок «выбрано», «отклонено» или «без флажка».
На панели Информация в представлении Лупа можно с легкостью добавить к фотографии заголовок, надпись и сведения об авторских правах. На этой панели можно также добавить оценку звездами, отметить фотографии флажком и добавить ключевые слова к фотографиям. На панели «Информация» также отображаются метаданные, связанные с фотографией, и список всех групп людей, к которым относится фотография (в разделе Люди).
Добавление ключевых слов к фотографиям
В разделе «Ключевые слова» в нижней части панели «Информация» можно добавить ключевые слова к фотографиям.
- Чтобы добавить несколько ключевых слов, введите ключевые слова, разделенные запятой.
- Чтобы удалить назначенное ключевое слово, коснитесь значка крестика «x» рядом с этим ключевым словом.
- Если срок действия пробной версии истек или вы являетесь бесплатным пользователем, только фильтры по рейтингу звездами и флажкам доступны в меню Фильтровать по. Кроме того, в этом случае пользовательский интерфейс отличается от интерфейса, показанного на рисунке выше.
Чтобы узнать, как выполнять поиск и систематизацию фотографий в Lightroom на iPad, iPhone или ПК, см. Поиск и систематизация фотографий в Lightroom для мобильных устройств (iOS) и Систематизация фотографий в Lightroom (ПК).
Связанные материалы
- Начало работы в Lightroom для мобильных устройств (Android)
- Поиск и систематизация фотографий в Lightroom для мобильных устройств (iOS)
- Систематизация фотографий в Lightroom (ПК)
Вход в учетную запись
Войти
Управление учетной записью
Как использовать поиск Google Фото для поиска фотографий и создания альбомов | Рассел Тага
Поиск — одна из самых мощных функций Google Фото. Вот несколько приемов, которые помогут вам быстро и легко найти свои фотографии и видео.
Вот несколько приемов, которые помогут вам быстро и легко найти свои фотографии и видео.
Давайте подготовим сцену. Последние 10 минут вы просматривали свою библиотеку Google Фото в поисках изображения, которое, как вы знаете, там есть… за исключением того, что его невозможно найти. В этот момент легко сдаться. У вас тысячи фото и видео, и вы не хотите часами искать нужное, которое: 9
Google Фото автоматически анализирует ваши фотографии и видео, когда вы добавляете их в свою библиотеку. Если быть точнее:
- Google Фото анализирует метаданные, встроенные в каждую фотографию и видео, чтобы определить такие вещи, как , когда было снято, и , где было снято.
- Google Фото использует искусственный интеллект для определения того, что изображено на фотографии или видео, например людей или домашних животных (распознавание лиц), таких объектов, как велосипед или гора, и других деталей, которые вы, вероятно, не учли, таких как цвета, время суток.
 , время года и многое другое.
, время года и многое другое. - Функция поиска также использует любую информацию, которую вы добавили непосредственно к фото/видео в Google Фото. Например, подпись или обновленная дата.
Давайте рассмотрим несколько примеров.
Поле поиска находится на панели навигации/приложения в верхней части мобильного приложения Google Фото и веб-браузера.
В мобильном приложении выполните поиск, щелкнув на панели навигации/приложения В браузере щелкните значок поиска на панели навигации/приложенияПри нажатии/касании поля поиска вы увидите лица людей . Щелкните/коснитесь лица для поиска.
Поиск по нажатию/касанию лицаЕсли вы ранее добавляли имена к лицам, вместо этого вы можете искать по имени.
Поиск по имениОбратите внимание, что в качестве альтернативы использованию поиска вы также можете нажать/нажать Альбомы > Люди и домашние животные .
Найдите альбом людей в браузере на настольном компьютере или ноутбуке, перейдя на вкладку «Альбомы» > «Люди и домашние животные».
Совет от профессионалов: Добавьте имя на лицо, если вы еще этого не сделали, чтобы упростить поиск в будущем.
В поле поиска введите слово, которое в целом описывает вещь/объект на фото или видео. Вот несколько примеров: пляж, город, гора или еда.
Совет от профессионала: Поиск объектов может быть очень полезен, когда вы пытаетесь вспомнить, когда была сделана фотография. Если вы можете придумать объект, изображенный на фотографии, введите его в поле поиска и найдите его в результатах поиска.
Обратите внимание, что в качестве альтернативы использованию поиска вы также можете нажать/нажать Альбомы > Вещи .
Найдите альбомы вещей или объектов в браузере на настольном компьютере/ноутбуке, перейдя на вкладку «Альбомы» > «Вещи»Затем щелкните/коснитесь коллекции, автоматически сгенерированной Google Фото, с фотографиями и видео, содержащими вещь/объект.
В поле поиска введите название места, которое вы ищете, например, города, штата, страны, предприятия или достопримечательности. Например, Чикаго.
Например, Чикаго.
И, как и в примерах выше, если вы не хотите использовать поиск, вы также можете нажать/нажать Альбомы > Места .
Найдите альбомы мест в браузере на настольном компьютере или ноутбуке, перейдя на вкладку «Альбомы» > «Места».В поле поиска введите год (например, 2018), месяц (например, январь, февраль, март и т. д.) или время года (например, лето, осень, зима, весна):
При поиске года , Google Фото покажет вам, в какие месяцы года у вас есть фото/видео в вашей библиотеке При поиске по месяцу Google Фото покажет вам, за какие годы в этом месяце у вас есть фото/видео в вашей библиотеке. мобильного и веб-приложения справа, чтобы быстро перейти к определенному периоду времени в вашей библиотеке Google Фото. Прокрутка временной шкалы на вкладке «Фотографии» — это простой способ просмотра вашей библиотеки В поле поиска введите слово, которое вы хотите найти, например, цвет.
После того, как вы использовали поиск, чтобы сузить набор фотографий/видео, выберите те, которые вы хотите включить в альбом.
Выбор фотографий/видео из результатов поиска для добавления в альбом в браузере на настольном компьютере/ноутбукеПрофессиональный совет на настольном компьютере : Удерживайте клавишу Shift при выборе фотографий, чтобы упростить выбор нескольких фотографий.
Выбор фото/видео из результатов поиска для добавления в альбом в мобильном приложенииНажмите на значок + в правом верхнем углу экрана и выберите Альбом . Затем вы можете либо создать новый альбом с фотографиями/видео, либо добавить фотографии/видео в существующий альбом.
Добавление фото/видео из результатов поиска в альбом в браузере на ПК/ноутбуке Добавление фото/видео из результатов поиска в альбом в мобильном приложении Поиск в Google Фото позволяет не тратить часы на копание в цифровом или физические ящики, альбомы и папки для фотографий и видео, которые вы хотите использовать в своем проекте. Мы надеемся, что некоторые из этих примеров сэкономят вам время. Учитывая скорость, с которой многие из нас добавляют новые фотографии и видео в свои библиотеки, использование поиска стало бесценным, и поиск в Google Фото действительно так хорош, как сейчас.
Мы надеемся, что некоторые из этих примеров сэкономят вам время. Учитывая скорость, с которой многие из нас добавляют новые фотографии и видео в свои библиотеки, использование поиска стало бесценным, и поиск в Google Фото действительно так хорош, как сейчас.
Как найти фотографию в Google Фото и упорядочить изображения (MakeUseOf)
Поиск музыкальных альбомов любимых исполнителей с помощью обратного поиска изображений Если вы не знаете, как их найти, то наверняка находитесь в нужном месте и в нужное время.
В этой статье мы расскажем вам о различных способах, с помощью которых вы можете найти музыкальные альбомы, а затем скачать их без каких-либо хлопот. Найти и загрузить видеоконтент непросто, особенно если вы не знакомы с полезными онлайн-инструментами.
Первое, о чем вам нужно позаботиться, это найти альбом или релевантные результаты, касающиеся музыки, и для этого вам нужно знать о технике обратного поиска изображений.
Что такое обратный поиск изображений и как он может помочь в поиске музыкальных альбомов или любимого исполнителя?
Обратный поиск изображения или поиск по изображению — это популярный метод поиска, который может помочь вам в поиске сведений об изображениях, используя само изображение в качестве входных данных. Обратный поиск по изображению является альтернативой текстовому поиску или поиску по ключевым словам. Если вы хотите найти какие-либо подробности об изображении, вы, безусловно, можете выполнить поиск изображения с помощью лучших поисковых систем изображений или сторонней утилиты обратного поиска изображений. Давайте рассмотрим, как работает обратный поиск и как он может помочь вам найти музыкальные альбомы ваших любимых исполнителей.
Обратный поиск по изображению является альтернативой текстовому поиску или поиску по ключевым словам. Если вы хотите найти какие-либо подробности об изображении, вы, безусловно, можете выполнить поиск изображения с помощью лучших поисковых систем изображений или сторонней утилиты обратного поиска изображений. Давайте рассмотрим, как работает обратный поиск и как он может помочь вам найти музыкальные альбомы ваших любимых исполнителей.
- Обратный поиск изображений с помощью Duplichecker
Этот обратный поиск фотографий является одной из наиболее эффективных утилит, которые могут помочь вам найти изображения или результаты, соответствующие изображениям, которые у вас уже есть. Эта бесплатная утилита поиска обратного изображения потребует, чтобы вы вводили свои изображения в инструмент, и на основе вашего поискового ввода она предоставит вам подробные результаты из нескольких поисковых систем.
Теперь, если вы хотите знать, как найти музыкальные альбомы ваших любимых исполнителей или хотите получить о них актуальную информацию, вам обязательно нужно убедиться, что вы выполняете поиск по изображению музыкального исполнителя или вводите его / ее имя в поле раздел ключевых слов инструмента. На основе ваших входных данных инструмент даст вам результаты. В результатах обратного поиска картинок можно легко найти подробный список музыки, запущенной исполнителем в запросе.
На основе ваших входных данных инструмент даст вам результаты. В результатах обратного поиска картинок можно легко найти подробный список музыки, запущенной исполнителем в запросе.
Как только вы получите подробную информацию о музыкальных альбомах или треках, вы сможете легко найти их в Интернете. Вы можете слушать музыкальные альбомы из онлайн-источников, таких как YouTube, и если вы хотите скачать музыкальный альбом, вы можете легко помочь себе, используя онлайн-загрузчик видео.
Онлайн-загрузчик видео, загружающий ваши любимые видео!
Теперь, когда вы нашли музыкальные клипы или альбомы в Интернете, пришло время сохранить их на своем устройстве. Загрузка видео очень важна, потому что у вас может не быть постоянного подключения к Интернету на вашем устройстве. Кроме того, вы должны знать, что потоковое видео в Интернете может стоить вам большого капитала данных. Если вы загружаете видео из Интернета, вы можете воспроизводить их и наслаждаться музыкой в любое время и в любом месте!
- Онлайн-загрузчик видео от smallseotools
Этот онлайн-загрузчик видео является одним из лучших среди сотен утилит-загрузчиков, доступных в Интернете.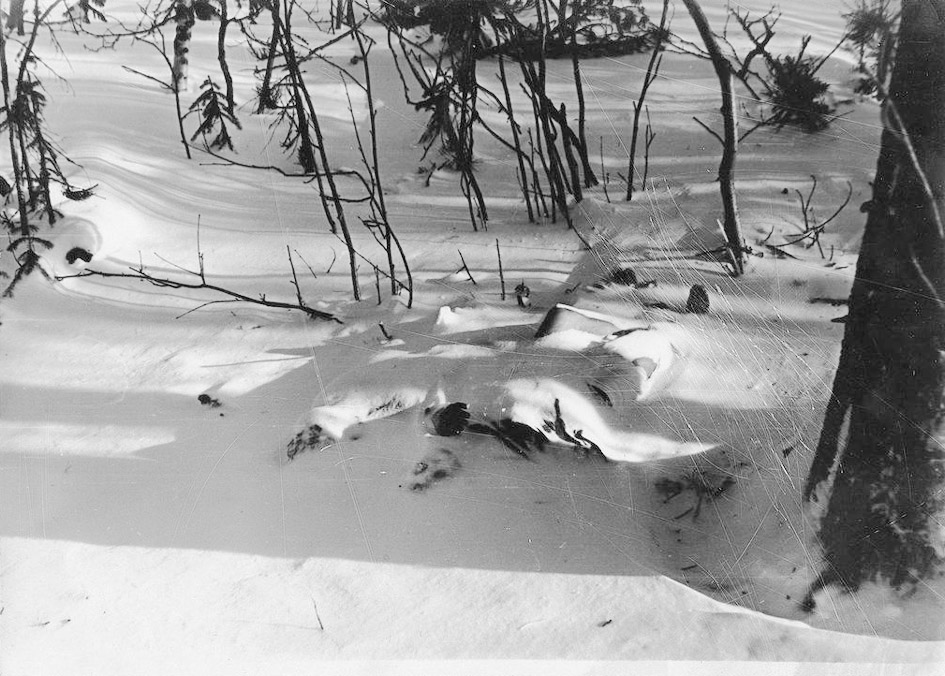 Вы можете бесплатно использовать загрузчик на любом устройстве. Этот онлайн-загрузчик видео прост в использовании, и каждый может научиться его использовать, просто взглянув на него. Вам нужно найти музыкальный клип на YouTube и найти тот, который вы хотите скачать. Вы должны скопировать или перетащить URL-адрес видео из его источника и вставить его в указанное поле загрузчика видео. Small SEO Tools получит доступ к видеоклипу из точного источника и загрузит его на ваше устройство.
Вы можете бесплатно использовать загрузчик на любом устройстве. Этот онлайн-загрузчик видео прост в использовании, и каждый может научиться его использовать, просто взглянув на него. Вам нужно найти музыкальный клип на YouTube и найти тот, который вы хотите скачать. Вы должны скопировать или перетащить URL-адрес видео из его источника и вставить его в указанное поле загрузчика видео. Small SEO Tools получит доступ к видеоклипу из точного источника и загрузит его на ваше устройство.
- Загрузчик видео 4K
Загрузчик 4k, как следует из названия, — это инструмент, который может помочь вам сохранить клипы в высоком качестве. Следует знать, что этот онлайн-загрузчик можно использовать для сохранения контента не только в качестве 4k или 8k, но и в версиях mp3. Лучшее в этом видео-загрузчике то, что он может легко обслуживать пакетные загрузки. Используя функцию пакетной загрузки, вы можете легко помочь себе в сохранении полных музыкальных альбомов или даже каналов на вашем устройстве в один миг.





 Настройка альбома для автоматического импорта любого изображения из фотопленки/галереи. Этот параметр доступен только в случае, если в настройках приложения на боковой панели включена функция Автоматическое добавление новых фотографий.
Настройка альбома для автоматического импорта любого изображения из фотопленки/галереи. Этот параметр доступен только в случае, если в настройках приложения на боковой панели включена функция Автоматическое добавление новых фотографий. Открытие диалогового окна, в котором можно ввести новое имя альбома.
Открытие диалогового окна, в котором можно ввести новое имя альбома.
 Для этого нажмите и удерживайте фотографию, чтобы выбрать ее, коснитесь значка с тремя точками в правом верхнем углу и выберите первый параметр во всплывающем меню. С помощью этого меню можно также переместить выбранную фотографию в другой раздел. После блокировки перемещение ползунка Пороговое значение качества не влияет на фотографию. Также можно разблокировать заблокированную фотографию.
Для этого нажмите и удерживайте фотографию, чтобы выбрать ее, коснитесь значка с тремя точками в правом верхнем углу и выберите первый параметр во всплывающем меню. С помощью этого меню можно также переместить выбранную фотографию в другой раздел. После блокировки перемещение ползунка Пороговое значение качества не влияет на фотографию. Также можно разблокировать заблокированную фотографию.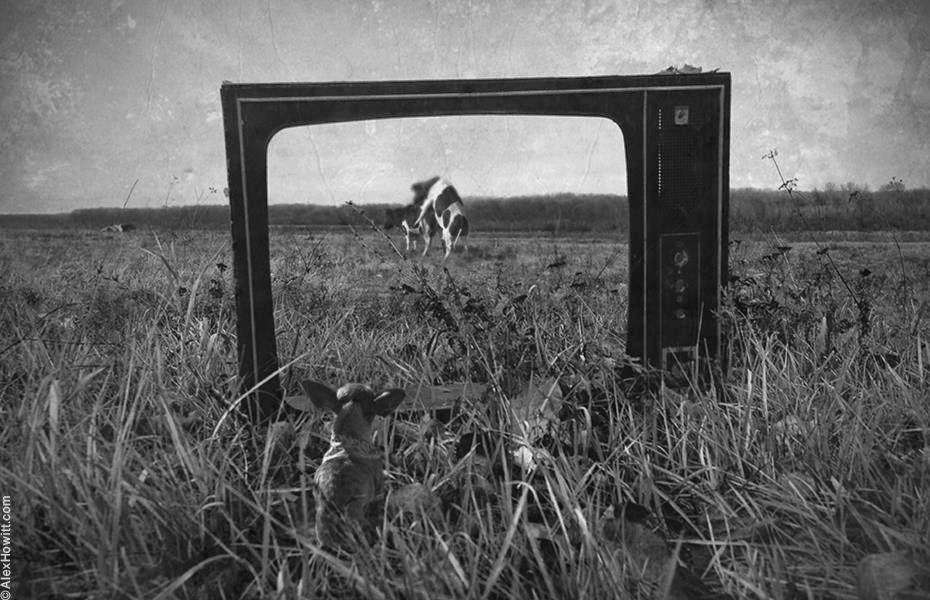


 Создание нового альбома в папке.
Создание нового альбома в папке.
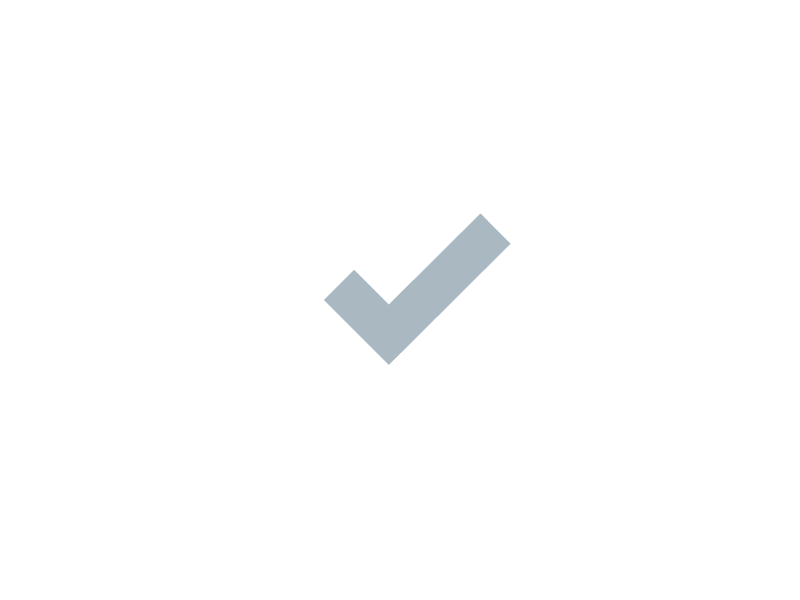 , время года и многое другое.
, время года и многое другое.