Куда могли пропасть фотографии со смартфона и можно ли восстановить удаленные фото?
- Восстановление удаленных фотографий – реально или нет?
- Почему фотографии исчезают со смартфона?
- Случайное удаление фотографий
- Сбой карты памяти
- Ошибки форматирования
- Восстановление удаленных фотографий на iOS
- Пропали фото из галереи айфона? Проверьте альбом «Недавно удаленные»
- А есть ли другие решения? Стоит ли их использовать?
- Как вернуть удаленные фото на андроиде?
- Не знаете где хранятся удаленные фото на андроиде? Проверьте «Корзину»!
- Восстановление удаленных фотографий с помощью ПК – обзор доступных решений
- Восстановление удаленных фото с помощью программы Recuva
- Как вернуть удаленные фото с телефона с помощью программы UltData for Android?
- Как восстановить удаленные фотографии с телефона с помощью программы 7-Data Android Recovery?
- Восстановление удаленных фотографий прямо на смартфоне – обзор доступных решений
- Как восстановить фотки на телефоне с помощью программы DiskDigger Photo recovery?
- Как вернуть фотографии удаленные с телефона с помощью программы Undeleter?
- Восстановление удаленных фото — советы и выводы
Если фотографии пропали со смартфона, есть все шансы вернуть их не только при помощи сторонних программ, установленных на смартфоне или компьютере, но и покопавшись в некоторых папках на самом мобильном устройстве. При этом важно знать, что чем меньше времени пройдет с момента удаления, тем больше фотографий вы сможете восстановить.
При этом важно знать, что чем меньше времени пройдет с момента удаления, тем больше фотографий вы сможете восстановить.
Фотографии могут исчезать со смартфона, как по программным, так и по аппаратным причинам. В первом случае это может быть связано с повреждением кэша «Галереи» или вирусами. Если говорить об аппаратных причинах, то здесь проблемы практически всегда связаны с повреждением устройств хранения. Далее мы рассмотрим самые распространенные причины пропажи фотографий.
В большинстве случаев фотографии пропадают именно по этой причине. Виной тому невнимательность. Нередко бывает так, что при удалении ненужных фото, галочкой случайно помечается важный снимок. Некоторые пользователи путают кнопку «Редактировать» с кнопкой «Удалить», что также приводит к потере важных фотографий.
Иногда случается так, что на самом деле фото никуда не делись, но мобильное устройство их не видит. Подобные ситуации могут быть связаны со сбоем карты памяти. Если вытащить карту памяти из смартфона и вставить ее в картридер, установленные на ноутбуке, вероятнее всего снимки будут на месте.
Если в процессе форматирования или записи новых файлов извлечь карту памяти раньше, чем нужно, это приведет к сбою. Из-за него карта памяти может превратиться в бесполезный кусок пластика.
Если вы случайно удалили фотографии с iPhone или iPad, то волноваться не стоит, особенно если вы сделали это недавно. Существует сразу несколько способов исправить ситуацию. Первым делом нужно воспользоваться вариантом, который не требует практически никаких усилий.
Фотографии, которые вы удалили с устройства, работающего на платформе iOS, хранятся в памяти еще 30 дней. Чтобы проверить, есть ли там то, что достаточно зайти в раздел «Фото» и выберите вкладку «Альбомы». Затем нужно будет зайти в альбом «Недавно удаленные», нажать «Выбрать» и отметить все фотографии, которые необходимо восстановить.
Есть и другие, не менее эффективные, но более сложные решения. Если у вас больше одного устройства в вашей учетной записи iCloud, вы можете найти удаленные снимки на своем iPad или iPod, а также устройствах, работающих на базе операционной системы macOS.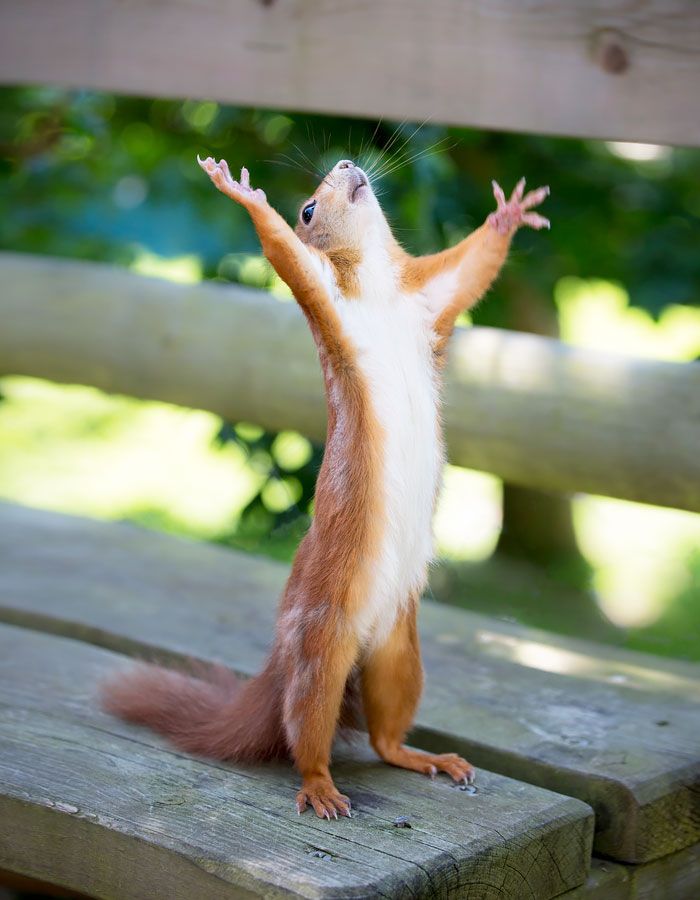 Можно попытаться вернуть фотографии с помощью сервиса Google Фото, если вы когда-либо использовали его.
Можно попытаться вернуть фотографии с помощью сервиса Google Фото, если вы когда-либо использовали его.
Также можно восстановить снимки с помощью резервной копии. Однако в таком случае содержимое вашего смартфона заменится на более старые файлы, поэтому перед тем, как приступать, на всякий случай создайте свежую резервную копию. Подобный способ стоит использовать только в том случае, если удаленные файлы были очень важны.
Существует множество способов вернуть фотографии, которые были удалены с устройства, работающего на платформе Android. Это можно сделать даже без сторонних программ, если на смартфоне есть папка с удаленными фотографиями.
Первым делом стоит поискать утерянные фото в «Корзине», если она была предусмотрена производителем смартфона. У большинства современных устройств от таких компаний как Samsung, BQ, Huawei и Xiaomi она имеется.
Чтобы проверить ее наличие, откройте «Галерею» и перейдите в «Альбомы». Среди них должен быть альбом «Недавно удаленное». Если такого нет, вернитесь в «Галерею» и перейдите в настройки. На некоторых мобильных устройствах подобный альбом требует активации. Если фотографии уже удалились из корзины, или же на вашем смартфоне нет такой функции, придется использовать сторонние решения.
Если такого нет, вернитесь в «Галерею» и перейдите в настройки. На некоторых мобильных устройствах подобный альбом требует активации. Если фотографии уже удалились из корзины, или же на вашем смартфоне нет такой функции, придется использовать сторонние решения.
В возвращении утерянных со смартфона фотоснимков поможет компьютер и специальные программы, установленные на него. Главным преимуществом этого способа является то, что для восстановления фотографий пользователю не потребуется получать root-права. Ниже описаны программы, которые подойдут для решения подобных задач.
В первую очередь стоит обратить внимание на утилиту Recuva, которая позволяет не только восстановить удаленные фотографии, но и видеозаписи, музыку, документы, электронные письма и другие файлы.
Преимущества
- Можно провести тщательное сканирование.
- Наличие русского языка в пользовательском интерфейсе.
- Работает быстро.
Недостатки
- Не всегда доступна функция предварительного просмотра.

- В результатах сканирования легко запутаться.
Чтобы восстановить фотографии с помощью этого инструмента, скачайте программу с официального сайта и запустите.
Далее нужно будет подключить смартфон к компьютеру с помощью USB-кабеля, затем выбрать тип восстанавливаемых файлов и место, куда их нужно сохранить. Далее выберите глубокое сканирование, нажмите кнопку «Начать» и ожидайте результата.
С помощью этой утилиты вы сможете не только восстановить удаленные фото, но и историю звонков, удаленные контакты, SMS-сообщения и т.д. Программа поможет быстро и бесплатно вернуть большую часть удаленных фотографий.
Чтобы восстановить фотографии, действуйте следующим образом:
- Установите и запустите программу.
- Подключите смартфон к компьютеру с помощью USB-кабеля.
- Включите отладку по USB в параметрах разработчика.
- Подтвердите все необходимые разрешения.
- Выберите то, какой тип файлов нужно восстановить и начните процесс сканирования.

Недостатком данной программы является то, что в некоторых случаях могут понадобиться права суперпользователя (root-права).
Эта программа ничем не хуже двух предыдущих. Она также быстро и эффективно поможет восстановить удаленные фотографии со смартфона. Интерфейс переведен на русский язык, поэтому будет понятен любому пользователю.
Преимущества
- Программа справляется с восстановлением фотографий, которые были удалены в связи с форматированием или вирусной атакой.
- Работает как с внешней, так и с внутренней памятью мобильных устройств.
- Есть возможность настройки фильтров.
- Возможен предварительный просмотр фотографий.
Недостатки
- Полная версия программы стоит достаточно дорого.
- Бесплатно можно восстановить фотографии, суммарный объем которых не будет превышать 1 Гб.
Скачайте программу с официального сайта и запустите ее. Далее подключите смартфон к компьютеру, настройте фильтры и начните процесс сканирования.
Если поблизости нет компьютера, но есть смартфон с доступом в интернет, можно восстановить фотографии с помощью сторонних приложений. Зачастую восстанавливаются далеко не все снимки, да и качество значительно хуже. Но если другого выхода нет, то попробовать стоит.
Данное приложение позволяет осуществить восстановление удаленных фотографий. Видео, аудио и прочие файлы восстановить не получится. Зато шанс вернуть все нужные фото куда выше, чем у более универсальных программ.
Преимущества утилиты
- Можно работать с программой без получения Root-прав.
- Есть шанс восстановить большую часть удаленных фотографий.
Недостатки:
- Без root-доступа искать фото можно только в папке «thumbnails».
- Удаленные фотографии восстановятся в плохом качестве.
- Процесс восстановления может длиться до 2 часов, если фотографий слишком много.
Чтобы начать процесс восстановления, необходимо скачать утилиту на смартфон из Play Market, запустить ее и нажать на кнопку «Начать простой поиск изображения» (в случае, если у вас нет root-прав). Если root-доступ есть, нажмите на кнопку «Полное сканирование».
Если root-доступ есть, нажмите на кнопку «Полное сканирование».
После этого начнется процесс восстановления и нужно будет подождать несколько минут. Дальше потребуется отметить галочками фотографии, которые вы хотите восстановить, а затем нажать на кнопку «Восстановить».
С помощью данного приложения также можно попытаться восстановить фотографии, которые были удалены по ошибке. Однако у этой программы есть существенных недостатков: во-первых, чтобы полноценно работать с ней, у вас должны быть root-права, а во-вторых, восстановятся далеко не все фотографии.
После получения root-доступа нужно действовать следующим образом:
- Скачайте приложение из Play Market.
- Запустите его, разрешив использовать root -доступ.
- Выберите носитель, на котором нужно искать удаленные файлы.
- Зайдите в настройки и выберите, что именно вы хотите восстановить.
- Запустите процесс сканирования.
- После того, как удаленные фотографии будут найдены, выберите папку, в которую нужно восстановить фото.

Если вы случайно удалили важные фотографии со смартфона, первым делом стоит проверить папку с удаленными файлами. Если нужных снимков там не нашлось, придется использовать сторонние программы. Лучше всего использовать специализированные программы, устанавливаемые на ПК. Благодаря этому получится восстановить большую часть удаленных фотографий без Root-доступа и в более-менее хорошем качестве. В крайнем случае, можно воспользоваться специальными приложениями доступными в Play Market.
АРАлина Рыбакавтор
Куда могут пропасть фото на iPhone
Если вы включили «Фото iCloud» на своем iPhone или iPad, возможно, вы заметили, что часть ваших снимков не отображается. Я впервые заметил это несколько дней назад, когда искал видео, которое, как помню, снял на свой iPhone за несколько дней до этого. По какой-то причине ролик не отображался на моем iPad, на котором также включены фотографии iCloud. Если копнуть глубже, некоторые фотографии, которые я сделал на свой iPhone, также отсутствовали.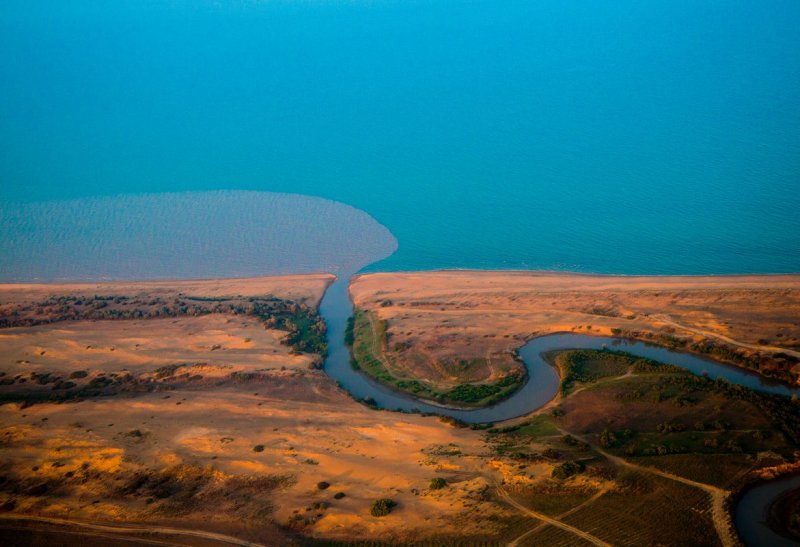 Есть несколько шагов, которые вы можете предпринять, чтобы правильно синхронизировать контент с фотографиями iCloud и обратно.
Есть несколько шагов, которые вы можете предпринять, чтобы правильно синхронизировать контент с фотографиями iCloud и обратно.
Иногда можно обнаружить, что некоторых фото не хватает
Содержание
- 1 Что случилось с моими фото после включения Фото iCloud?
- 2 Как восстановить удаленные фото на айфоне
- 3 Не синхронизируются фото между iPhone и iPad
- 4 Можно ли восстановить заметки на iPhone?
Что случилось с моими фото после включения Фото iCloud?
После того, как вы включите «Фото iCloud» в настройках вашего iPhone, вы можете заметить, что некоторые альбомы исчезли. Не волнуйтесь! Ваши фото и видео остались там же, но в iCloud Photos они организованы немного иначе. Чтобы получить к ним доступ, откройте приложение «Фото», переключитесь на вкладку «Фото» (не альбомы!), а затем выберите «Все фото» (All Photos). Как раз там я и нашел свое видео, хотя в альбоме, где оно было раньше, его уже не было.
Откройте «Все Фото»
Как восстановить удаленные фото на айфоне
Если этот способ вам не помог, проверьте, возможно вы просто случайно удалили фото или видео с iPhone или iPad (возможно, это сделал ребенок, у меня так было). До сих пор многие не знают, что в iOS по умолчанию предусмотрена условная «корзина», в которой хранятся недавно удаленные фотографии. Она представляет собой отдельную папку в приложении «Фото» и хранит все снимки и видеозаписи, которые вы пожелали стереть, в течение 30 дней. Поэтому, если удаление произошло меньше месяца назад, у вас еще есть шанс восстановить заветные кадры.
До сих пор многие не знают, что в iOS по умолчанию предусмотрена условная «корзина», в которой хранятся недавно удаленные фотографии. Она представляет собой отдельную папку в приложении «Фото» и хранит все снимки и видеозаписи, которые вы пожелали стереть, в течение 30 дней. Поэтому, если удаление произошло меньше месяца назад, у вас еще есть шанс восстановить заветные кадры.
- Откройте «Фото»
- Зайдите в «Альбомы» — «Другие альбомы»
- Выберите «Недавно удаленные»
Если фото удалено не позднее 30 дней, его можно восстановить
Нажмите на клавишу «Выбрать» в правом верхнем углу и выберите нужные кадры. Затем тапните «Восстановить» в левом верхнем углу и найдите восстановленные снимки в стандартном альбоме.
Подпишись на наш чат в Telegram. Там читатели выкладывают свои лайфхаки по работе с iOS.
Не синхронизируются фото между iPhone и iPad
Если функция «Фото iCloud» включена в настройках, а фотографии с одного устройства не появляются на другом, возможно, выполнен вход с разных Apple ID. Убедитесь, что Apple ID одинаковый на обоих гаджетах. Если нет, выйдите из второго аккаунта («Настройки» — Apple ID), а затем авторизуйтесь с помощью правильных учетных данных.
Убедитесь, что Apple ID одинаковый на обоих гаджетах. Если нет, выйдите из второго аккаунта («Настройки» — Apple ID), а затем авторизуйтесь с помощью правильных учетных данных.
Бывают случаи, когда снимки не синхронизируются по другой причине — не хватает свободного места в iCloud. Проверьте, есть ли у вас в хранилище достаточно памяти для вашего архива фото и видео.
Можно ли восстановить заметки на iPhone?
Заметки удаляются не безвозвратно
Чаще, чем фото, пожалуй, случайно удаляются только заметки. Если раньше заметки удалялись безвозвратно (я сам в свое время потерял так несколько лекций на своем iPad), то теперь они сначала перемещаются в специальный раздел «Удаленные». Чтобы получить к нему доступ, достаточно выйти в главное меню со всеми папками заметок, которые у вас есть.
iOS 13Советы по работе с AppleФото на iPhone
7 простых способов найти местоположение по фотографии
Довольно часто забывают, где вы сделали тот или иной снимок, особенно если вы много фотографируете. К счастью, камера вашего телефона делает больше, чем просто делает снимки, она записывает дополнительную информацию о сделанном вами снимке и сохраняет ее в виде метаданных. Эти метаданные могут помочь выяснить, где вы сделали конкретную фотографию. Сегодня мы представляем вам 7 самых простых способов найти местоположение по фотографии.
Читайте также: 7 лучших таймпассов, таких как Wordle, в которые можно играть каждый день
— Реклама —
Содержание
— Реклама —
Metapicz— Реклама —
Metapicz — это полезный инструмент, с помощью которого вы можете узнать, где вы сделали тот или иной снимок. Просто зайдите на сайт и загрузите изображение, о котором хотите узнать больше. Metapicz прочитает метаданные изображения, в том числе координаты места, где было сделано изображение.
Как и Metapicz, Pic2Map также считывает метаданные с вашей фотографии, чтобы предоставить вам координаты места, где был сделан снимок. Но он делает шаг вперед и открывает эти координаты на карте. Он также показывает вам изображения из места, где была сделана ваша фотография. Если вы не хотите, чтобы ваши фотографии были опубликованы, вы можете изменить настройки конфиденциальности.
Местоположение фотографииМестоположение фотографии считывает данные EXIF из вашего изображения для извлечения геолокации. Это дает вам точные координаты того места, где была сделана фотография. Мало того, вы можете использовать Photo Location для добавления данных EXIF к изображению, у которого их нет.
Обратный поиск изображений Google Если ваше изображение не содержит достаточного количества метаданных для извлечения GPS-координат, может помочь использование обратного поиска изображений Google.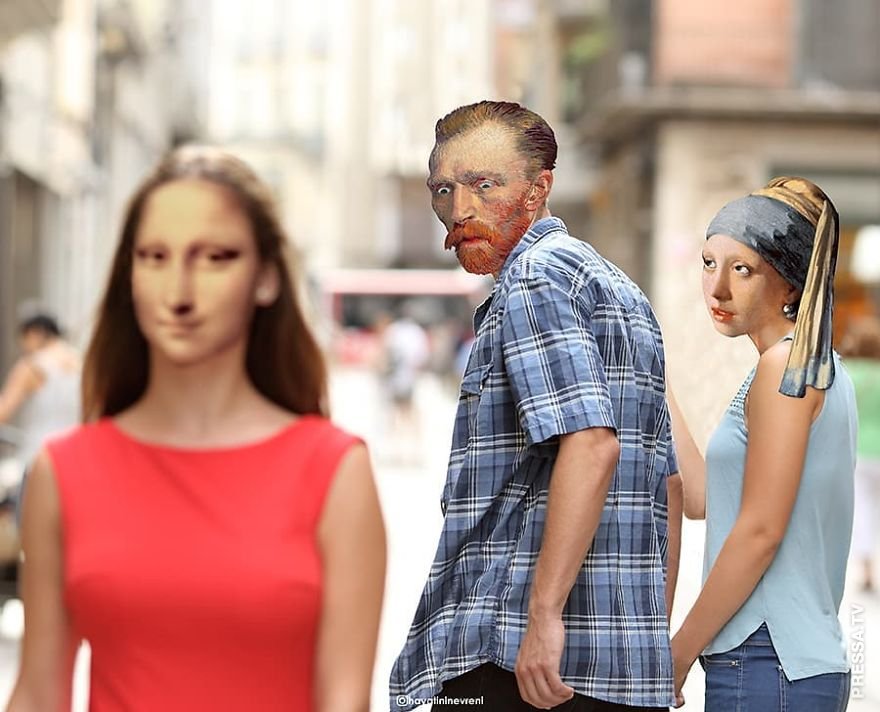 Хотя он не даст вам точного места, где было сделано изображение, он покажет вам дополнительные изображения из той же области или определит любые популярные ориентиры, которые могут быть на снимке.
Хотя он не даст вам точного места, где было сделано изображение, он покажет вам дополнительные изображения из той же области или определит любые популярные ориентиры, которые могут быть на снимке.
Как следует из названия, «Где изображение» — это довольно простой веб-сайт, который сообщает вам, где было нажато изображение. Веб-сайт имеет базовый дизайн и довольно прост в навигации, но вы можете столкнуться с большим количеством рекламы.
Извлечение данных EXIF на рабочий столПоиск данных EXIF для изображения — довольно простой процесс. Использование онлайн-инструмента или веб-сайта — это не все, что необходимо. Просто щелкните правой кнопкой мыши изображение и выберите свойства. Затем перейдите на вкладку сведений, где вы найдете координаты местоположения.
Извлеките данные EXIF на свой смартфон Если вы не можете понять, где вы сделали конкретную фотографию, все, что вам нужно сделать, это развернуть детали изображения, и вы сможете увидеть метку местоположения. Однако, если вы отключили функцию геотегов, вкладка местоположения будет пустой. Если вы хотите добавить местоположение к изображению, вы можете сделать это вручную, щелкнув вкладку местоположения и найдя координаты на карте.
Однако, если вы отключили функцию геотегов, вкладка местоположения будет пустой. Если вы хотите добавить местоположение к изображению, вы можете сделать это вручную, щелкнув вкладку местоположения и найдя координаты на карте.
Читайте также: Сравнение смартфонов: Ничего Телефон 1 против iPhone 13
Было 7 лучших способов найти местоположение по фотографии. Если вы хотите, чтобы ваша камера автоматически записывала местоположение сделанных вами снимков, включите функцию геотегов. Для этой функции вашей камере потребуется доступ к GPS. Если вы не хотите предоставлять разрешение GPS для камеры, вы можете добавить местоположение вручную после съемки.
Чтобы быть в курсе последних новостей о гаджетах и технологиях, а также обзоров гаджетов, следите за нами в Twitter, Facebook и Instagram. Чтобы получать новейшие видеоролики о технологиях и гаджетах, подпишитесь на наш канал YouTube. Вы также можете оставаться в курсе событий с помощью приложения Gadget Bridge для Android. Вы можете найти последние новости об автомобилях и велосипедах здесь.
Вы можете найти последние новости об автомобилях и велосипедах здесь.
— Реклама —
Поддержите нас
Мы скромный медиа-сайт, пытающийся выжить! Как вы знаете, мы не размещаем никакие статьи, даже тематические статьи, за какой-либо моделью платного доступа или подписки. Помогите нам остаться на плаву, поддержите чем можете!
— Реклама —
— Реклама —
— Реклама —
— Реклама —
Следуйте за нами
Новости автомобилей и велосипедов
— Реклама —
Обязательно прочитать
— Реклама —
Последние видео
— Реклама —
— Реклама —
Every Saints Row фото локации быстрого путешествия
Транспорт Saints Row Санто-Илесо занимает некоторое время — на карте есть 20 различных регионов для исследования. К счастью, есть шесть локаций быстрого перемещения, которые нужно разблокировать.
В этом Saints Row фото-путеводителе мы покажем вам, где найти все шесть фотографий быстрого путешествия и как их разблокировать.
Быстрое перемещение по локациям. Графика: Джеффри Паркин | Источники: Volition/Deep Silver через Polygon .
Вокруг Санто-Илесо есть шесть локаций для быстрого перемещения. Чтобы разблокировать каждый из них, вам нужно отправиться туда и сфотографировать ориентир с помощью камеры вашего телефона. Ниже мы покажем вам, где стоять для каждого.
Кактус Билл место для фото быстрого путешествия Лейкшор Юг Кактус Билл место для фото быстрого путешествия. Изображение: Volition/Deep Silver через полигон
На западном берегу озера Себастьян найдите две наклоненные статуи кактусов. Вам нужно будет сфотографировать того, кто на юге, но потребуется немного подвигаться, чтобы правильно выровнять снимок. Попробуйте встать немного севернее того места, где на мини-карте появляется значок, чтобы сделать снимок Cactus Bill .
Медвежье озеро, место для фото скоростного путешествия Marina West Медвежье озеро, место для фото быстрого путешествия.

Направляйтесь к северному берегу озера Себастьян и найдите небольшую деревянную дорожку под знаком Санто-Илезо. Сфотографируйте статую медведя и кролика, чтобы разблокировать точку быстрого перемещения Медвежье озеро .
Место для быстрого перемещения Одинокого Волка Юг бесплодных земель Место для быстрого перемещения Одинокого Волка. Изображение: Volition/Deep Silver через Polygon
В юго-западной пустыне Санто-Илезо направляйтесь к мотелю «Одинокий волк» и сфотографируйте гигантскую статую волка перед входом, чтобы открыть точку быстрого перемещения «Одинокий волк ».
Эльдорадо место для фото быстрого путешествия Эльдорадо Эльдорадо место для фото быстрого путешествия. Изображение: Volition/Deep Silver через полигон
Место быстрого перемещения в Эльдорадо на юге — знак Эльдорадо 9.



