Обновление «Google Фото» для Android: новые функции повысят детализацию фото и уберут шумы
Несмотря на то что Google приняла решение с этого года отключить безлимитное хранилище в «Google Фото», компания решила компенсировать это путём расширения его функциональных возможностей. Да, часть нововведений, которые появились в «Google Фото» за последние месяцы, доступны только подписчикам платных тарифов Google One. Но, тем не менее, разработчики не забыли и о рядовых пользователях, которые по какой-то причине не хотят или просто не готовы платить за облачное хранилище. Именно ради них в приложении появились новые инструменты для улучшения откровенно испорченных фотографий.
Google продолжает расширять возможности Google Фото
Google рассказала, почему нельзя выбирать высокое качество снимков в Google Фото
В последнем обновлении «Google Фото» (пока непонятно, нужно его устанавливать из Google Play или все изменения применяются на серверах у Google и вступают в силу на устройствах пользователей автоматически) появилось два новых инструменты для улучшения кадра: Sharpen и Denoise. Как ясно по смыслу названия, первая функция – Sharpen – предназначается для повышения детализации кадра за счёт увеличения контрастности, а, вторая – Denoise – нужна для уменьшения шумов. И в том, и в другом случае за результат отвечают продвинутые нейросети, натренированные на терабайтах данных.
Как ясно по смыслу названия, первая функция – Sharpen – предназначается для повышения детализации кадра за счёт увеличения контрастности, а, вторая – Denoise – нужна для уменьшения шумов. И в том, и в другом случае за результат отвечают продвинутые нейросети, натренированные на терабайтах данных.
Как улучшить фото на Android
Google уже начала распространять апдейт с нововведениями, но пока не ясно, с какой скоростью идёт распространение. Во всяком случае, судя по всему, большинство пользователей новые функции ещё не получили. Поэтому просто время от времени проверяйте, не добралось ли обновление до вас:
- Запустите Google Фото на своём Android-смартфоне;
- Откройте фотографию, которую хотите улучшить;
Повышение детализации работает довольно неплохо
- Нажмите на кнопку «Изменить» и пролистайте список доступных параметров;
- Поочерёдно выбирайте пункты Sharpen и Denoise и настраивайте кадр так, как вам хочется.
Google Фото покажет вам, когда вы были пьяны. Что это за функция
Что это за функция
И та, и другая функция предлагают несколько градаций настройки. То есть, выбрав любую из них, вы получите ползунок, двигая который сможете вручную настраивать уровень детализации и уменьшения шумов. Видимо, Google решила дать пользователям самим возможность сделать так, как им нравится, а не позволять нейросетям принимать решение за них, хотя это было бы вполне логично и удобно. Поэтому от вас требуется не переборщить с настройкой изображений, сделав так, чтобы они стали лучше, а не испортились, став хуже, чем были.
Редактирование фото на Android
А вот уменьшение шумов, как по мне, вышло не очень
Мы не обладаем русскоязычными названиями нововведений, потому что скорее всего пока они распространяются только среди пользователей из США. Однако, зная примерный перевод обоих функций, вы гарантированно их не пропустите. Но на всякий случай знайте, что новые инструменты редактирования, которые появляются в приложении и которыми вы ещё не пользовались, помечаются жёлтыми точками, поэтому упустить их из виду действительно будет довольно сложно. В крайнем случае, познакомитесь со всеми фишками, которые есть в «Google Фото».
В крайнем случае, познакомитесь со всеми фишками, которые есть в «Google Фото».
Стабилизация, кадрирование, фильтры: в Google Фото для Android появился крутой видеоредактор
Вообще, мне очень нравится подход Google к развитию «Google Фото». Отказавшись от безлимитного хранилища, которое всегда было уникальной фишкой сервиса, она начала перестраивать его таким образом, чтобы привлечь пользователей чем-то новым. Ведь бесплатное облако – это, конечно, хорошо, но уникальные инструменты редактирования фотографий, многие из которых раньше были доступны только смартфонам Google Pixel, — это дорогого стоит. Поэтому, пожалуй, стоило променять безлимитное облако на те нововведения, которые уже появились и ещё появятся в будущем.
Обновление профиля в Майкрософт Teams (бесплатно)
Microsoft Teams персональный Еще…Меньше
В Майкрософт Teams (бесплатно) вы можете обновить имя учетной записи и добавить, изменить или удалить изображение профиля в приложении.
Чтобы обновить профиль, выполните приведенные далее действия.
-
Коснитесь изображения профиля, а затем выберите Параметры .
-
Выберите Профиль , где можно:
Нажмите кнопку Карандаш , чтобы обновить имя учетной записи.
Примечание: При обновлении имени учетной записи здесь она обновит вашу Майкрософт учетную запись.
Чтобы обновить профиль, выполните приведенные далее действия.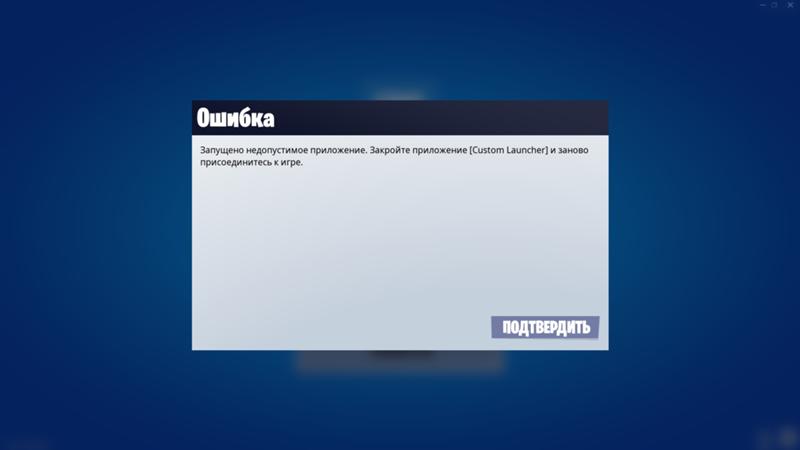
-
Коснитесь изображения профиля или Дополнительно , а затем выберите Параметры .
-
Выберите Профиль
, а затем — Изменить.Оттуда вы можете:
-
Сделать фотографию — сделайте новую фотографию в профиле. Вам может быть предложено разрешить доступ к камере.
-
Выберите существующую фотографию .
 Вы будете доставлены в альбом камеры, чтобы выбрать фотографию.
Вы будете доставлены в альбом камеры, чтобы выбрать фотографию. -
Просмотр фотографии
-
Удалить фотографию — удалите текущую фотографию профиля.
-
Изменить имя — обновите имя учетной записи.
-
Примечание: При обновлении имени учетной записи здесь она обновит вашу Майкрософт учетную запись.
-
Откройте Майкрософт Teams (бесплатно).
Совет: Для параметра Чат в Windows 11 нажмите кнопку Открыть Teams.
-
Выберите фотографию профиля в верхней части экрана.
-
Снова выберите изображение профиля . Оттуда вы можете:
- org/ListItem»>
-
Выберите текущее отображаемое имя.
-
Выберите Изменить имя.
-
Обновите имя учетной записи, а затем нажмите кнопку Сохранить.
Примечание: При обновлении имени учетной записи здесь она обновит вашу Майкрософт учетную запись.
Обновление имени учетной записи в Майкрософт Teams (бесплатно) для Windows 11
В разделе Чат в Windows 11 нажмите кнопку Открыть Teams.
Выберите фотографию профиля в верхней части экрана.
Рядом с текущим отображаемым именем нажмите кнопку изменить .
Обновите имя учетной записи, а затем нажмите кнопку Сохранить.
Примечание: При обновлении имени учетной записи здесь она обновит вашу Майкрософт учетную запись.
Примечание: В настоящее время эта возможность недоступна в Майкрософт Teams (бесплатно) для Windows 11.
-
Выберите Параметры и другие рядом с изображением профиля.
-
Выберите Параметры .
-
Выберите Учетные записи, а затем нажмите кнопку Управление, и вы перейдете на страницу Майкрософт учетной записи.
Чтобы обновить изображение профиля, выполните приведенные далее действия.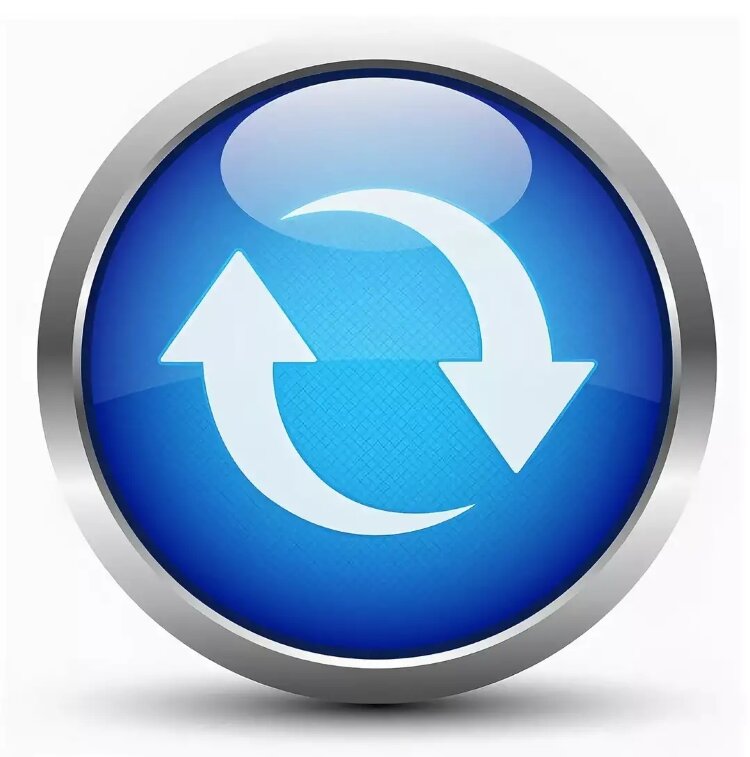
-
Выберите фотографию профиля в верхней части экрана.
-
Снова выберите изображение профиля
Чтобы обновить имя учетной записи, выполните приведенные далее действия.
-
Выберите фотографию профиля в верхней части экрана.
org/ListItem»>
-
Выберите Изменить имя.
-
Обновите имя учетной записи, а затем нажмите кнопку Сохранить.
Выберите текущее отображаемое имя.
Примечание: При обновлении имени учетной записи здесь она обновит вашу Майкрософт учетную запись.
Чтобы управлять учетной записью, выполните приведенные далее действия.
-
Выберите Параметры и другие рядом с изображением профиля.

-
Выберите Параметры
-
Выберите Учетные записи, а затем нажмите кнопку Управление, и вы перейдете на страницу Майкрософт учетной записи.
Готовы узнать больше?
Узнайте, как пригласить друзей в Майкрософт Teams (бесплатно).
Узнайте, как поделиться своим местоположением в Майкрософт Teams (бесплатно).
Разделы справки изменить состояние или задать сообщение о состоянии в Майкрософт Teams (бесплатно)?
Свяжитесь с нами
Чтобы получить дополнительные сведения, обратитесь в службу поддержки или задайте вопрос в сообществе Microsoft Teams.
Добавьте фотографию своего профиля в Microsoft 365
Office 365 для малого бизнеса Администратор Microsoft 365 Outlook Web App Дополнительно… Меньше
Вы можете добавить или изменить фотографию своего профиля в Microsoft 365 на сайте Office.com или при использовании приложений Microsoft 365 на компьютере или в браузере на телефоне. Ваша фотография будет отображаться везде, где есть кружок с фотографией профиля в Microsoft 365.
Чтобы добавить фотографию своего профиля в Microsoft 365 для бизнеса
Найдите фотографию, которую хотите использовать, и сохраните ее на своем компьютере, в OneDrive или в другом доступном месте. Фотография должна быть меньше 4 МБ и может быть в формате .png, jpg или .gif.
org/ListItem»>Выберите кружок в правом верхнем углу страницы, на котором показаны ваши инициалы или значок человека.
В области Мои учетные записи выберите кружок с вашими инициалами или значок человека. Измените свою фотографию в появившемся всплывающем окне.
Войдите в Microsoft 365 со своей рабочей или учебной учетной записью на сайте office.com.
Примечание. Если вы или ваш ИТ-администратор уже добавили фотографию профиля, она появится в кружке. Вы можете сохранить это фото или изменить его, следуя инструкциям.
Админы: Как добавлять фотографии от имени пользователей
Если вы являетесь администратором Microsoft 365, вы можете использовать центр администрирования Exchange или Windows PowerShell для добавления фотографий от имени пользователей.
Используйте центр администрирования Exchange
Перейдите в центр администрирования Microsoft 365, а затем откройте центр администрирования Exchange.
Выберите свою фотографию профиля, а затем выберите Другой пользователь .
Выберите пользователя, которого хотите обновить, а затем выберите OK .
org/ListItem»>Выбрать Изменить .
Найдите фотографию, которую хотите загрузить, выберите ее, а затем выберите Сохранить .
В разделе «Учетная запись» выберите Изменить информацию .
Использовать Windows PowerShell
Вы также можете использовать командлет PowerShell Set-UserPhoto для изменения фотографии пользователя. Например:
Set-UserPhoto «имя пользователя» -PictureData ([System.
 IO.File]::ReadAllBytes(«C:\Users\Administrator\Desktop\photo.jpg»))
IO.File]::ReadAllBytes(«C:\Users\Administrator\Desktop\photo.jpg»))
Обновления Affinity Photo (Windows)
Скачать последнюю и предыдущую версии
Последняя версия
Скачать версию 1.10.6
580,13 МБ, EXE
Предыдущие версии
- Версия 1.10.5
EXE (579,87 МБ)
- Версия 1.10.4
EXE (579,88 МБ)
- Версия 1.10.3
EXE (579,88 МБ)
- Версия 1.
 10.1
10.1EXE (568,54 МБ)
- Версия 1.10.0
EXE (568,58 МБ)
- Версия 1.9.2
EXE (553,71 МБ)
- Версия 1.9.1
EXE (552,34 МБ)
- Версия 1.9.0
EXE (555,45 МБ)
- Версия 1.8.5
EXE (492,5 МБ)
- Версия 1.
 8.4
8.4EXE (492,5 МБ)
- Версия 1.8.3
EXE (515,95 МБ)
- Версия 1.8.2
EXE (515,7 МБ)
- Версия 1.8.0
EXE (515,71 МБ)
- Версия 1.7.3
EXE (381,55 МБ)
- Версия 1.7.2
EXE (381,52 МБ)
- Версия 1.
 Фото обновление: Обновление «Google Фото» для Android: новые функции повысят детализацию фото и уберут шумы
Фото обновление: Обновление «Google Фото» для Android: новые функции повысят детализацию фото и уберут шумы

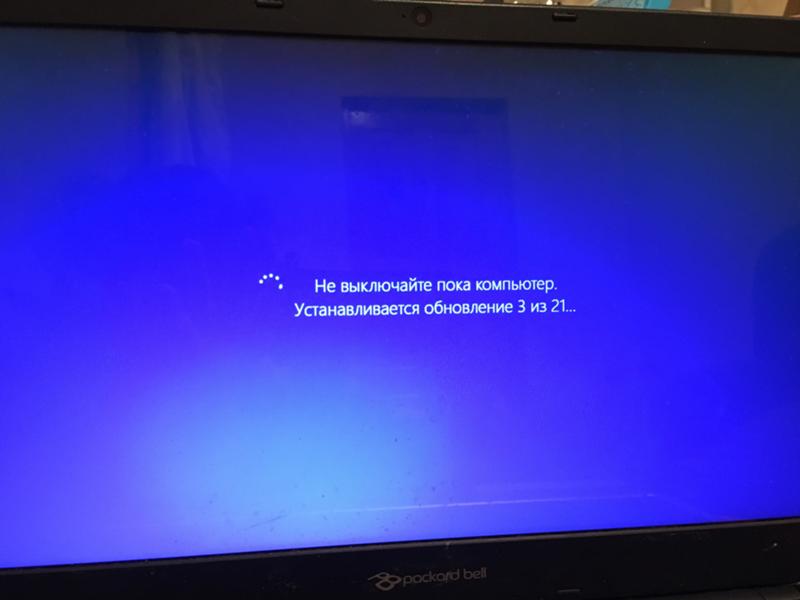 Вы будете доставлены в альбом камеры, чтобы выбрать фотографию.
Вы будете доставлены в альбом камеры, чтобы выбрать фотографию.
 IO.File]::ReadAllBytes(«C:\Users\Administrator\Desktop\photo.jpg»))
IO.File]::ReadAllBytes(«C:\Users\Administrator\Desktop\photo.jpg»))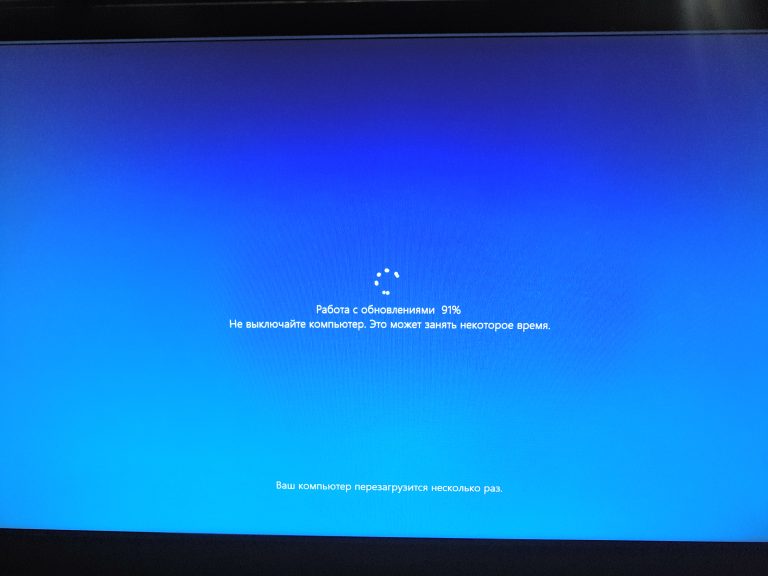 10.1
10.1 8.4
8.4