Ищем правильный фон | Статьи
- Главная
- Статьи
- Ищем правильный фон
Фон, как известно, может сделать фото удачным, а может испортить. Отыскать правильный фон, который дополнил бы объект съёмки, высветил его сильные стороны и приглушил нежелательные — большое мастерство. Полностью полагаться на собственное чутьё – недостаточно, нужен опыт и практика. С чего же начать, как подступиться к проблеме выбора фона?
Сведите к минимуму отвлекающие факторыПопробуйте использовать самый простой, чистый фон. На многих живописных полотнах великих мастеров присутствует именно такой фон, можете убедиться. Представьте, что будущий снимок – чистый холст. Если фон будет однотонным и ровным, внимание зрителя непременно сконцентрируется на главном объекте съёмки. Попытайтесь найти такой фон для своего снимка – без пёстрых пятен, узоров, рисунков. Это создаст выразительный контраст между объектом и окружающим пространством.
На многих живописных полотнах великих мастеров присутствует именно такой фон, можете убедиться. Представьте, что будущий снимок – чистый холст. Если фон будет однотонным и ровным, внимание зрителя непременно сконцентрируется на главном объекте съёмки. Попытайтесь найти такой фон для своего снимка – без пёстрых пятен, узоров, рисунков. Это создаст выразительный контраст между объектом и окружающим пространством.
Правда, при таком фоновом «минимализме» есть опасность, что объект получится неестественным, инородным телом, наложенным на основу. Попробуйте оживить снимок, добавив объема заднему плану. Например, ровная бетонная стена кажется Вам слишком плоской. Совсем другое дело – стена, затейливо увитая виноградом. Или деревянный забор, который уже не выглядит столь монотонным. Подобные решения добавляют изображению глубину, заряжают определённым настроением.
Изучайте и используйте негативное пространствоСвободное пространство, окружающее в кадре объект съёмки, фотографы называют негативным. Обычно они используют его для придания большего веса своей модели, отделяя от остального изображения своеобразным «зрительным вакуумом». Это заставляет зрителя сфокусировать взгляд на объекте, придавая фотографии индивидуальность.
Обычно они используют его для придания большего веса своей модели, отделяя от остального изображения своеобразным «зрительным вакуумом». Это заставляет зрителя сфокусировать взгляд на объекте, придавая фотографии индивидуальность.
Использование фона с негативным пространством позволяет более гибко компоновать изображение, свободно перемещать объект внутри кадра. Это особенно полезно, когда, по вашему мнению, кадр перегружен деталями. Наличие негативного фона позволяет снять визуальное напряжение.
Место линий в композицииОкружающее пространство всегда насыщено различными линиями: это контуры зданий, растяжки и стойки рекламы, ограждения, дорожный бордюр, провода, осветительные столбы и проч. Линия горизонта – тоже своеобразная прямая. Использование линий – важный приём в формировании композиции: они могут усилить эффект, подчёркивая объект и фокусируя на нём внимание, а могут испортить кадр. Тщательно изучите композицию через объектив перед спуском затвора. Следите, чтобы линии, попадающие в кадр, не разделяли изображение на части, в частности не пересекали фигуры людей, их лица.
Следите, чтобы линии, попадающие в кадр, не разделяли изображение на части, в частности не пересекали фигуры людей, их лица.
Если не получается подобрать подходящий простой фон, есть хорошая альтернатива. Назойливый, перегруженный деталями отвлекающий фон всегда можно попросту размыть, манипулируя глубиной резкости. Попытайтесь снимать с небольшой глубиной резкости, выбрав диафрагму величиной f/1.8 или f/2.8. Результат Вас обрадует: объект сразу приобретёт рельеф и оторвётся от размытого заднего плана.
Снимок можно сделать более художественным, если включить в композицию светящиеся огни или гирлянды. В размытом виде они выглядят поистине фантастически. У фотографов этот популярный эффект именуется японским термином «боке». При использовании этого приёма учитывайте: чем больше расстояние модели от фона, тем сильнее выражен эффект размытости. Самый удачный кадр можно превратить в стильный мини-холст на мольберте, который станет украшением рабочего стола.
Фон с чёткими геометрическими очертаниями способен придать снимку неожиданный акцент и сделать его привлекательнее. Неожиданные формы позволяют не только кадрировать объект, но и сбалансировать композицию снимка в целом. Арки, окна, дверные проёмы – в них очень эффектно можно смотреться объект съёмки. Ещё интереснее использовать фигуры круглой или треугольной формы, усиливающей симметрию композиции. Настройтесь на постоянный поиск необычных форм и будете вознаграждены возможностью эксперимента.
Используйте геометрические узорыЛюди интуитивно настроены на закономерности и упорядоченность, поэтому в этнической живописи преобладают повторяющиеся симметричные узоры, листья, цветы. Используя геометрически правильные фоны, вы делаете изображение сбалансированным и гармоничным. Однако зрителя особенно привлекает не умиротворяющая монотонность затейливых узоров заднего плана, а то, как Вы её «разрушаете» главным объектом съёмки. Ваша задача – нарушить симметрию самым выгодным образом.
Ваша задача – нарушить симметрию самым выгодным образом.
Как правило, Вы не в силах переместить фон, но изменить собственное местоположение — можете всегда. Часто проблема выбора подходящего фона – это поиск правильной точки съёмки. Будьте в движении, перемещайтесь. Пробуйте немного передвинуть объект, сменить ракурс влево/вправо, вверх/вниз. Наверняка найдётся подходящая точка.
Фон как визуальный контекст
Иногда выгоднее не избавляться от отвлекающих деталей фона, а использовать их в своих интересах для создания определённого настроения, для рассказа истории об объекте или модели.
Не нужно думать, что исключительно на фоне живописной картины можно создать интересную красивую композицию. Часто прекрасный фон может ожидать Вас в совершенно неожиданном месте. Целенаправленно пройдитесь по собственному микрорайону и Вы убедитесь, как много неизведанных мест достойны стать фоном для будущих шедевров.
Создайте фотокалендарь с Вашими лучшими снимками. Наслаждайтесь и вдохновляйтесь ими целый год! Или используйте их в интерьерной печати — фото на пенокартоне, пластификация или фото на досках.
Работа с фоном, способы замены и создание маски картинки — Создание и продвижение сайтов
Фон или Бэкграунд– фундамент и базовый элемент любого изображения. Он выделяет объект, расставляет акценты и дает волю всевозможным идеям, чтобы выполнить поставленную перед тобой задачу.
Не всегда есть возможность сфотографировать нужный объект или модель на требуемом фоне. Белый фон, как правило – является уникальный элементом, для работы с ним в фотошоп. На его фоне объекты контрастны и их удобно вырезать, что ты и будешь делать в этом уроке.
В Adobe Photoshop ты можешь поправить, заменить или сделать более заметным как фон, так и передний план фотографии. Это достаточно простой процесс, необходимо лишь выполнить несколько шагов. Урок для начинающих.
Урок для начинающих.
Создаем светлый фон
Шаг 1
Возьми фото, в котором требуется заменить фон. Наибольшую проблему, обычно представляют собой – волосы, шерсть, перья или пух. Они обладают мелкими деталями, с которыми сложно работать, однако задача выполнима. Открой фотографию, с которой ты будешь работать, разблокируй его и создай дубликат.
Шаг 2
Выдели объект при помощи инструмента «Лассо» (> Lasso Tool) или клавиша «L». Действуй аккуратно и применяй горячие клавиши. Старайся не трогать пока что цвет. Но если уж очень охота, то как делать картинку светлее или темнее.
Способов выделений есть несколько: при помощи цвета — «Выделение» – «Цветовой диапазон» (> Select > Color Range). В новом окне выбери пипетку и и щелкни по нужному цвету, регулируя ползунками области выделения.
Шаг 3
Делаем сглаживание краев. Иди: «Выделение» — «Модификация» — «Растушевка» (Select > Modify > Feather). Чем больше разрешение изображения, тем больше будут значения растушевки.
Чем больше разрешение изображения, тем больше будут значения растушевки.
Шаг 4
Жмешь «Инверсия выделенной области» и удаляешь выделенный фон.
Шаг 5
При помощи «Ластика» (> Eraser Tool, небольшой жесткости) правишь неточности краев.
Как сделать маску?
Шаг 6
Делай маску изображения – это специальный метод выделения области изображения. Маски бывают двух видов «Быстрая маска» (> Quick Mask) и «Маска слоя» (> Layer Mask) – с ней ты будешь работать. Щелкни курсором на слой с фоновым изображением и включи его. Выделенный контур останется.
Шаг 7
В работе с маской нужно задействовать кисточки – зажми клавишу «В». Для выбора белого и черного цвета по умолчанию зажми клавишу «D». Смысл следующий – если ты рисуешь белым цветом, то появится изображение, которое находится сверху, если черным, то нижнее. Чтобы увидеть. как выглядит твоя маска – зажми «Alt» и кликни по пиктограмме маски слоя.
Шаг 8
Теперь тебе нужно применить режимы наложения слоя с фоном. Жми «Умножение» (> Multiply). Эффект будет словно изображение наложили друг поверх друга. Произойдет замена фона.
Шаг 9
Переключись на маску слоя и возьми мягкую кисть. Обводи белые края, стараясь не залазить на волосы. Да, это требует усидчивости, и чем больше ваше изображение – тем больше времени на него ты потратишь. Учимся делать все аккуратно.
Шаг 10
В любое время ты можешь подправить маску слоя. Скажем, если при перенесении на новый фон, объект все еще будет с белой каемкой – его можно исправить.
Создаем темный фон
Шаг 11
Итак, как сделать черный фон в фотошопе? Для черного фона очень важно чтобы объект находился на достаточном расстоянии от фона, а сам фон не должен быть осветленным. Как и в случае с белым фотоном – создаем маску слоя и меняем режим наложения – жми «Осветление» (> Screen). Данный режим осветлит изображение
Данный режим осветлит изображение
Шаг 12
Перейди на маску слоя так же, как делал это в случае с белым фоном. Бери мягкую кисть и устраняй черную окантовку возле труднодоступных мест. Весь процесс должен быть аккуратен и результат – эстетичен. Заливаешь фон черным.
Создание фона для нового изображения
Шаг 13
Открой фотошоп и открой изображение в нем.
Шаг 14
Зайди в «Файл» — «Создать» (> File > New) — меню в верхнем левом углу окна и создай новый файл. Или комбинация клавиш – «Ctrl+N».
Шаг 15
Нажми на выпадающий список «Содержимое фона» (> Background Contents) и выбери из этого списка тип фона, который хочешь использовать. Здесь есть:
«Белый» (> White) — создает белый фон.
«Цвет фона» (> Background color) — создает фон цвета, который выбран на палитре слева, в меню рабочего пространства.
«Прозрачный» (> Transparent) – делает прозрачный фон, который идеально подходит для изображений форматов GIF или PNG.
Шаг 16
Выдели нужный объект. Бери инструмент «Ласса» (> Lasso Tool), клавиша «L» и выдели на фото объект. Используй «Растушевка».
Шаг 17
Перенеси выделенное изображение на готовый новый фон при помощи клавиш «Ctrl+C» — «Ctrl+V».
Шаг 18
Меняй размер объекта при помощи комбинаций «Ctrl+T». Перемещай его по пространству фона при помощи инструмента «Перемещение» или клавиша «V». Не забудь сохранить.
Как сделать размытый фон в фотошопе?
Шаг 19
Размытие фона делается в два счета. Выделенное нужно инвертировать (правой кнопкой мыши по выделенному и в выпавшем меню жми «Инверсия выделенной области») и применить к нему фильтр «Размытие». Зайди в меню «Фильтры» — «Размытие» и примени нужный из предложенных. Размытие фона также может быть сделано при помощи инструмента «Размытие» (> Blur Tool). Так ты получил размытый фон.
Шаг 20
Чтобы получить фон градиентом – зайди на главной панели инструментов выбери инструмент «Градиент». Выбери нужный цвет и по выделенной области проведи мышкой. Градиент может быть яркий, контрастный или его можно затемнить по желанию.
Выбери нужный цвет и по выделенной области проведи мышкой. Градиент может быть яркий, контрастный или его можно затемнить по желанию.
По материалам: Источник
Как использовать личные фотографии для фона Windows 11
Изображение: IDG / Alex Huebner
Ничто так не делает пространство вашего компьютера таким, как персонализированный фон. Пришло время отказаться от этих скучных фотофонов и заменить их чем-то уникальным и вдохновляющим. Если вы хотите оживить ситуацию, вам повезло. Мы составили пошаговое руководство по добавлению персонализированных фотографий на рабочий стол.
Изменение фонового изображения Windows 11 из средства поиска файловПрежде чем начать, убедитесь, что изображение, которое вы хотите использовать, сохранено на вашем компьютере. После того, как вы сохранили его, щелкните значок поиска файлов. Откроется окно ваших файлов.
IDG / Alex Huebner
Выберите файл, в который вы сохранили изображение. После того, как вы его нашли, у вас есть несколько вариантов, как установить его в качестве фона. Первый — щелкнуть правой кнопкой мыши значок изображения, чтобы открыть меню.
После того, как вы его нашли, у вас есть несколько вариантов, как установить его в качестве фона. Первый — щелкнуть правой кнопкой мыши значок изображения, чтобы открыть меню.
IDG / Alex Huebner
Выберите параметр «Установить в качестве фона рабочего стола» в верхней части меню.
IDG / Alex Huebner
Другой способ установить фон рабочего стола из этого места — щелкнуть левой кнопкой мыши изображение в файле и выбрать параметр «Установить как фон» в верхней части окна поиска файлов.
IDG / Alex Huebner
Изменение фонового изображения Windows 11 с рабочего столаДругой способ изменить изображение и поиграть с некоторыми другими настройками — открыть настройки с рабочего стола. Щелкните правой кнопкой мыши на рабочем столе без каких-либо значков и выберите «Просмотреть дополнительные параметры» в нижней части меню.
IDG / Alex Huebner
Появится новое меню. Выберите «Персонализация» внизу.
IDG / Alex Huebner
Затем откройте окно настроек фона.
IDG / Alex Huebner
В первом разделе есть опция «Выберите фотографию». Выберите «Просмотреть фотографии».
IDG / Alex Huebner
Папка с фотографиями откроется автоматически, но вы также можете просмотреть другие папки после открытия средства поиска файлов и найти нужную папку, выбрав изображение и нажав «Выбрать изображение» внизу. После того, как фотография появится, если вы хотите изменить способ ее размещения на вашем дисплее, щелкните стрелку, чтобы открыть раскрывающееся меню параметров, и выберите его, пока он не будет выглядеть так, как вы хотите.
IDG / Alex Huebner
Изменение фонового изображения Windows 11 в настройкахНаконец, вы также можете получить доступ к этим настройкам, выбрав значок Windows на панели задач и щелкнув значок шестеренки, чтобы открыть «Настройки» в меню. .
IDG / Alex Huebner
Это открывает все параметры настройки вашей системы. В левой части меню выберите «Персонализация».
IDG / Alex Huebner
Выберите «Фон», чтобы открыть это меню настроек.
IDG / Alex Huebner
Нажмите «Обзор фотографий» и выберите фотографию, которую хотите использовать в качестве нового фона.
IDG / Alex Huebner
Добавление нового фона — это лишь один из многих способов сделать пространство Windows 11 более интересным и индивидуальным для вас. Это легко сделать, и это имеет огромное значение для того, чтобы сделать ваше цифровое пространство немного более похожим на дом.
Как удалить фон любого изображения с помощью iOS 16
В iOS 16 появилось множество новых функций, таких как настраиваемый экран блокировки, обновления для сообщений и обновленный дизайн уведомлений. iOS 16 также вносит небольшие изменения, и иногда небольшие изменения даже более заметны, чем функции палатки.
В этом году одной из моих любимых функций iOS 16 стала возможность легко отделить объект от фона изображения. Вот как это работает.
Как удалить фон фотографии в iOS 16
Одним из лучших аспектов новой функции удаления фона в iOS 16 является то, насколько глубоко и органично она интегрирована в операционную систему. Вы можете получить доступ к этой функции в приложениях «Фотографии», «Снимок экрана», «Быстрый просмотр», Safari, приложении «Файлы» и т. д.
Вы можете получить доступ к этой функции в приложениях «Фотографии», «Снимок экрана», «Быстрый просмотр», Safari, приложении «Файлы» и т. д.
Например, в приложении «Фотографии» вам просто нужно иметь изображение с достаточно четким объектом. Затем нажмите и удерживайте этот объект, и он будет мгновенно снят с фона. Точно так же эта функция работает в снимках экрана, Quick Look, Safari и Files.
На самом деле инструмент для удаления фона работает практически везде, где есть изображение в iOS. Если кто-то отправит вам изображение в сообщениях, вы можете долго нажимать на тему и мгновенно удалять ее с фона. То же самое касается приложения «Почта». Как обычно, Apple преуспела в интеграции этой функции во все iOS.
Вот он в действии:
На самом деле, функция работает даже напрямую через результаты Google Images в Safari.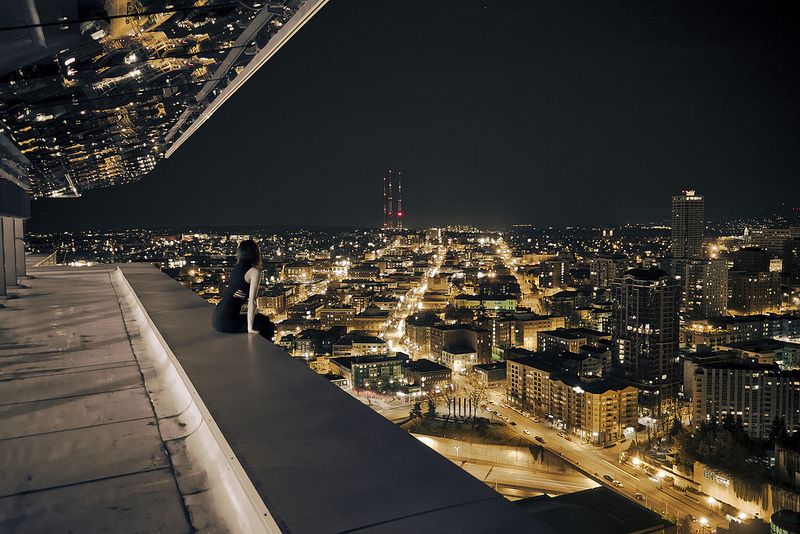 Это позволяет вам искать что-то, а затем плавно поднимать объект с изображения и использовать его в другом месте (конечно, с должным указанием авторства).
Это позволяет вам искать что-то, а затем плавно поднимать объект с изображения и использовать его в другом месте (конечно, с должным указанием авторства).
Следующий очевидный вопрос: что вы делаете с объектом изображения после того, как отделили его от фона? Вы можете перетаскивать его куда угодно в iOS, как и любое другое изображение. Это включает в себя перетаскивание его в iMessage, где он выглядит как наклейка iMessage. Вы даже можете скопировать его в такие приложения, как iMovie, чтобы настроить его на новый фон.
9to5Mac’s Take
Самое большое ограничение, которое я заметил до сих пор, — это невозможность просто сохранить новое изображение как отдельный файл в приложении «Фотографии» или в «Файлах». Для этого есть обходные пути, в том числе отправка изображения кому-либо в сообщениях, а затем сохранение этого изображения в вашей библиотеке фотографий. Вы также можете скопировать изображение в приложение «Заметки», а затем сохранить его оттуда.
В общем, реализация этой новой функции удаления фона в iOS 16 невероятно впечатляет.
