Фото радуги, цвета радуги и фотографии двойной радуги.
Многие в детстве мечтали пройти под радугой, казалось – вот же она, совсем рядом, стоит только пробежаться вперед! Зачем это нужно, никто толком не знал, но всем хотелось оказаться как можно ближе и если очень повезет, прикоснуться к настоящему волшебству. Наравне с северным сиянием, лунным и солнечным затмением, радуга по праву считается самым удивительным и величественным явлением природы. Запечатлеть радугу на фото – большая удача, а лицезреть великолепные изображения, созданные талантливыми фотохудожниками – сплошное удовольствие.
Художественное фото радуги.Что такое радуга
Первое научное объяснение природному феномену дали персидские астрономы и немецкие ученые еще в 13 веке. Им удалось установить, что дуга, радиусом 42 градуса, состоящая из череды полос определенного цвета, возникает при преломлении и отражении солнечных лучей, проходящих сквозь парящие в воздухе капельки дождя или тумана.
Самая яркая – первичная радуга, но иногда рядом можно заметить более бледного двойника – вторичную радугу, с «перевернутым» спектром цветов.
Лунная радуга – явление редкое, но не менее замечательное. Увидеть ночную радугу удается чаще всего в полнолуние, в местах, где есть водопады и часто выпадают осадки, например, на Ямале, в Карачаево-Черкесии, в Африке около знаменитого водопада Виктория, на Гавайях и в некоторых американских штатах.
Перевернутая радуга – еще более редкий феномен, называемый «зенитной дугой», который возникает при прохождении света сквозь мельчайшие кристаллы взвешенного в воздухе льда и наблюдается только на Северном и Южном полюсах.
Радуга в горах.Большая радуга над полем.Красивое фото: двойная радуга над лесом.Двойная радуга в горах.Двойная радуга в горах.Двойная радуга у гор на берегу океана.Двойная радуга на горами.Двойная радуга над горой у озера.Радуга на закате: красивый вид.Двойная радуга над одиноким деревом.Двойная радуга вечером у берега.Радуга над городком у озера в лесу. Радуга у бурной горной реки.
Радуга у бурной горной реки.Человек и радуга
С давних времен люди придавали радуге огромное значение, отождествляя появление над горизонтом сияющей разноцветной дуги с божественным началом: согласно библейским писаниям, явление радуги ознаменовало завершение всемирного потопа, как символ прощения человечества.
Древние индусы считали радугу луком самого Шакры – царя богов и властителя неба, а в древней Греции по радуге спускалась на землю златокрылая богиня Ирида – посланница богов, появляющаяся из облаков в каплях дождя.
В Ирландии считается, что в тех местах, где радуга «стоит» на земле, лепрекон зарыл свой горшок с золотом. Многие африканские народности также придерживаются мнения, что клад нужно искать там, где радуга коснулась земли.
А вот древние славяне думали иначе и не считали радугу божественным явлением или источником богатства. Считалось, что разноцветная дуга заглатывает воду из рек и озер, при чем вместе с ее обитателями, чем объясняли происхождение дождя из рыб и лягушек. Увидеть на небосклоне радугу считалось плохой приметой и предвестником несчастий и пройти под ней никто не стремился: древние славяне верили: если под радугой пройдет мужчина – он превратится в женщину и наоборот.
Увидеть на небосклоне радугу считалось плохой приметой и предвестником несчастий и пройти под ней никто не стремился: древние славяне верили: если под радугой пройдет мужчина – он превратится в женщину и наоборот.
Сегодня каждый школьник знает, что такое радуга, тем не менее появление в небе переливающейся семицветной дуги никого не оставляет равнодушным. И любители и профессиональные мастера считают большой удачей заснять и поделиться со всеми прекрасными фото радуги – явлением загадочным, неповторимым и невероятно притягательным.
Панорамный снимок: радуга над городком.Радуга над берегом океана.Двойная радуга в поле.Пожарные машины на аэродроме создают радугу.Красивое фото: радуга над живописным местом в горах.Радуга над лесом.Радуга над берегом океана.Двойная радуга над берегом океана.Радуга над пагодой. Па́года — буддийское, индуистское или даосcкое сооружение культового характера.Радуга над баобабом.Радуга над Игуасу, комплекс из 275 водопадов на реке Игуасу, расположенный на границе Бразилии и Аргентины. Радуга над лесами и горами.Радуга над водопадом Виктория.Ниагарский водопад и радуга.Радуга и горная крепость.Радуга в Мачу-Пикчу.Радуга в каньоне.Огненная радуга.Радуга и молния.Торнадо высасывает радугу.Белая радуга над Ладогой.
Радуга над лесами и горами.Радуга над водопадом Виктория.Ниагарский водопад и радуга.Радуга и горная крепость.Радуга в Мачу-Пикчу.Радуга в каньоне.Огненная радуга.Радуга и молния.Торнадо высасывает радугу.Белая радуга над Ладогой.дуга — картинки и фото о радуге
30 апреля 2012 Nasati Главная страница » Музыка слов » стихи Просмотров: 9419
Дорогие друзья и гости блога «Музыка души»! Сегодня предлагаю Вам подборку картинок одного из самых красивых явлений природы — радуги. Вас ждут фото радуги в природе, стихи о радуге жизни и радуге счастья и немного легенд о радуге-дуге.
Радуга –дуга счастья
Nicolas Valentin (с)
Радуга символизирует встречу Неба с Землей. Согласно Библии радуга появилась после всемирного потопа, как знак Бога и его обещание — никогда больше не посылать на Землю потоп. Радуга – это символ мира и счастья, в отличии от молнии, которая выражает гнев Небес. Ведь радуга появляется после грозы на фоне умиротворенной и обновленной, чистой после дождя природы. Радуга — это мост между мирами, как знак Божьего милосердия и любви к нам.
Радуга — это мост между мирами, как знак Божьего милосердия и любви к нам.
(с)
Цвета радуги дуги
Помните, детскую присказку, которая помогала нам запомнить семь цветов радуги?
Каждый Охотник Желает Знать Где Сидит Фазан.
А есть еще одна считалочка, я о ней узнала только сейчас –
Как Однажды Жак-Звонарь Городской Сломал Фонарь
Цвета и в первой, и во второй фразе перечисляются в соответствии с порядком цвета в радуге, которая начинается с красного цвета. Первая буква каждого слова обозначает определенный цвет. Красный, оранжевый, желтый, зеленый, голубой, синий и фиолетовый. Хоть на самом деле спектр цветов радуги непрерывный, эти цвета радуги постепенно переходят один в другой. Цвета во фразе перечисляются в соответствии с порядком цвета в радуге, которая начинается с красного цвета. Красный – это свет с наибольшей длиной волны.
В христианской символике 7 цветов – это образы семи таинств и семи даров Святого Духа.
А есть и такое толкование цвета радуги — красный цвет радуги олицетворяет гнев Божий, оранжевый – счастье, желтый — щедрость, зеленый — надежду, голубой – нежность, синий — умиротворение природных сил, фиолетовый — величие.
Цветная радуга-дуга жизни.
В славянских легендах считается, что по этому волшебному мосту спускаются ангелы, набирают воду из земных рек и морей, чтобы потом эта вода пролилась на землю живительной влагой в виде дождя
(с)
В Болгарии верили, что если женщина, у которой рождались только девочки, пойдет напиться воды на том месте, где «пьет» радуга, то у нее будут рождаться мальчики
(с)
В Китае радуга – это радужный небесный дракон, чей хвост сияет всеми красками жизни, объединяя ян и инь.
В Африке считают, что радуга – это змея, которая охватывает кольцом роскошного цвета Землю и сторожит небесные сокровища.
Индейцы считали радугу лестницей в Небо, если быть сильным и смелым, можно дойти по ней до Солнца. Правители инков носили изображение радуги на своих эмблемах и гербах, они считали, что это лучи Священного Солнца.
Жители острова Ниас считают, что радуга – это огромная переливающая сеть, которая ловит души людей.
А в христианстве радуга символизирует прощение, пакт между Богом и человеком.
(с)
Стихи и фото про радугу
(с)
Хуан Рамон Хименес – стихи о радуге
С радугой манит меня игра
на арфе в недвижных тучах,
музыка золота и серебра
над вечным сияньем жгучим.
В скрещенье этих лучей
двойных я бы думы свои озвучил:
высокую облачность дней моих
с радугой на небесной круче;
тебя, негаснущий окоем,—
виденье ночей летучих,
твое отраженье в сердце моем,
мое устремленье к тучам.
Хуан Рамон Хименес
(с)
Ш.Патриков – стихи о радуге
..я не хожу в
храмы
синагоги
мечети
церкви
костёлы
соборы
я хожу в
дождь
когда он кончается
на небе вывешивают
радугу
я верю в Того
её раскрасил»
(с)
Ф.
 И.Тютчев – стихи о радуге
И.Тютчев – стихи о радуге
Как неожиданно и ярко,
На влажной неба синеве,
Воздушная воздвиглась арка
В своем минутном торжестве!
Один конец в леса вонзила,
Другим за облака ушла —
Она полнеба обхватила
И в высоте изнемогла.
О, в этом радужном виденье
Какая нега для очей!
Оно дано нам на мгновенье,
Лови его—лови скорей!
Смотри — оно уж побледнело,
Еще минута, две — и что ж?
Ушло, как то уйдет всецело,
Чем ты и дышишь и живешь.
Подборка картинок о радуге.
Если радуга долго держится, на неё перестают смотреть
Гете
(с)
Радуга — это олицетворение всех красок жизни.
(с)
Если смотреть сверху, то радуга не мост, а подкова на счастье
Ш. Патриков
(с)
Радуга — картинки и пословицы
Если в радуге больше красного цвета, то ждите — ветра.
(с)
Высокая и крутая радуга к солнцу и ясной погоде, а пологая и низкая — к ненастной и хмурой.
(с)
Радуга раскинулась поперек реки — ждите ясную и солнечную погоду,
а если радуга сияет вдоль реки — то ждите сильный дождь и ненастье.
(с)
Радуга стоит с севера на юг — к дождю, с востока на запад — к ясной погоде.
(с)
Если взять лопату и отправиться к концу радуги, можно найти клад
(с)
Раскраска радуга | andrey-eltsov.ru
На странице собраны самые разные картинки раскраска радуга: раскраска радуга с облаками, с солнцем, на море, после дождя, с детьми, по номерам, радуга Дэш, анимация радуга … и другие. Радуга – это солнечный свет, пробивающийся сквозь капли воды в воздухе. Просачиваясь через воду, свет даёт различные цветовые оттенки. Цветов в радуге целых семь и установил это впервые Исаак Ньютон.
Радуга удивительное явление природы и раскрашивать её занятие интересное и развлекающее.
На фото раскраска радуга с облаками, солнцем и веселящимися детьми под дождём в лужах. Девочка с бантиками под зонтиком.
Уже раскрашенная радуга с детьми. Весёлые дети рады дождю и радуге! Пример раскраски. Хотя можно тех же детей и по другому раскрасить.
Простая раскраска радуга с облаками с 7-ю цветами.
Пример этой простой раскраски.
На фото радуга с облаками, солнцем, цветами и летящим аистом. Красота!
Раскраска радуга для детей с единорогом.
Анимация радуга сверкает искрами разными.
На фото раскраска радуга для детей по номерам.
Раскраска радуга Дэш на фоне небесной радуги хвостиком виляет в полёте и крылышками машет. Радуга Дэш (англ. Rainbow Dash) — одна из главных героинь сериала. Она умеет поддерживать погоду и расчищать небо от туч и облаков.
На фото радуга на море с льдинами, чайками и парусниками. А над всем этим могучие облака.
Мультяшные медвежата на облаках на фоне радуги землю из леек поливают. Весёлые картинки все любят!)
Весёлые картинки все любят!)
Анимация радуга переливается красиво.
Разукрашка радуга Дэш на дыбы встала.
На фото радуга над речкой с парусником. Из тучки капает дождик, а солнышко уже светит. На земле деревья, цветочки, травка, грибочки, а над ними бабочки.
Ещё анимация радуга появляется и исчезает из облака в облако.
Дети под дождём радугой любуются. Мальчик в дождевике, а девочка под зонтиком. Картинки на летнюю тему сейчас актуальны!)
Радуга Дэш летит как ракета стремительно, задрав вперёд свой носик.
Весёлая и прелестная радуга с солнышком, цветами и бабочками.
Возможный вариант предыдущей раскраски.
Корова пасётся на поляне. Раскраска радуга для детей с коровой на поляне, кушающей травку на фоне холмов.
Радуга с дождём из облачка и солнышком весёлым. Позитивные картинки дети любят!
Красивая радуга над дорогой с цветами и деревьями. И подсолнух большой на переднем плане.
И подсолнух большой на переднем плане.
Солнышко и облачко улыбаются над ромашками. Прикольные картинки!)
Большая радуга над домом в деревне.
Анимация радуга с девочкой ею любующуюся.
Радуга над деревней. Радуга большая, а дома и деревья в деревне маленькие!)
Радуга и солнышко над деревьями, ромашками и бабочками. Чудесный летний день!
Вот такие разные картинки раскраска радуга для детей.
Как сделать эффект радуги на фото как в инстаграме?
Многие видели подобный радужный эффект у блоггеров и пользователей инстаграма. Он заметно оживляет снимки и придает им особого колорита. Давайте детальнее рассмотрим, как сделать радугу на фото?
1 вариант
Маска с радугой в инстаграме есть в аккаунте @chrisprice. Называется фильтр Rainbow Light. Выглядит вот так:
2 вариант
Радугу можно найти в аккаунте @mashalovaa. Маска называется 
3 вариант
Фильтр Rainbow от @jepharaujo.
4 вариант
Радугу можно найти в инстаграме @igorsaringer.
5 вариант
Радужная принцесса от автора @filt.ar.
6 вариант
Маска под названием glittery times от @hila_pri
7 вариант
Миленькая радуга от автора под ником @gioww.
8 вариант
Маска под названием DON’T CRY от @bdimitrov.
Домашний вариант
Как сделать эффект радуги на фото с помощью приложений? Можно воспользоваться масками в инстаграме! Пошаговая инструкция достаточно простая:
- Открыть программу Instagram.
- Создать историю, нажав на плюсик в левом верхнем углу.
- Выбрать маску «Радуга».
- Примерить на себя фильтр.
- Сохранить снимок в фотопленку.
- Готово! Вы великолепны.
- Теперь вы знаете, как сделать радугу на лице для фото.

В приложении можно просто сохранить снимок, не выкладывая его в ленту.
CD-диск
Для простого эффекта вам потребуется обычный CD-диск и солнечный свет. Если вы решили сделать фото в темноте, то можно использовать простой или телефонный фонарик, зеркало или фольгу. Радужный эффект получается из-за преломления света. Как сделать радугу на фото? Достаточно поиграть с диском.
Еще несколько советов для создания радужного эффекта:
- Солнце должно быть на закате, чтобы солнечные лучи проходили низко и прямо и давали насыщенный световой эффект.
- Необходимо стоять спиной к солнцу.
- Диск должен быть повернут той стороной, на которой записывают.
- Солнце должно отражаться от диска, а радуга попадать вам на лицо и тело.
- Чтобы радуга проявилась насыщеннее, нужно, чтобы солнце сначала проходило через зеркало или стекло вашего окна, а затем уже через диск.
- Вместо зеркала и солнца можно использовать любой фонарик.

- Чем тоньше луч, допустим, он будет проходить через шторы, тем четче и яснее будет радуга.
- Размер и изгиб зависит от положения диска.
Glitché
Помимо радужных бликов можно создать необычную радужную дымку вокруг какого-то объекта. Делается это с помощью приложения Glitché и Glitche Cam. Обе программы бесплатны и похожи между собой. Принцип создания эффекта в обоих приложениях одинаковый:
- Открыть программу.
- Тапнуть на вкладку Photo Editor.
- Выбрать нужный снимок.
- На панели найти пункт Screen.
- Пальцем аккуратно поводить по фото, чтобы создать необычный эффект.
- Сохранить фото.
Camly
Приложения, чтобы сделать радугу на фото помогут создать необычный и волшебный эффект. Еще одна программа, которая поможет вам украсить ваши снимки, называется Camly.
Как сделать радугу на фото:
- Открыть приложение.

- Выбрать фото, на которое нужно наложить эффект.
- Из списка инструментов нажать на значок кисточки с краской.
- Далее тапнуть на эффект Сдвиг.
- Пальцем выбрать волну или кружок.
- Обработать фото по своему вкусу.
- Сохранить снимок в фотопленку.
Сорви овацииК сожалению, этот эффект входит в платный набор. Но не стоит расстраиваться, можно просто сделать скрин полученной фотографии.
Будьте самыми стильными! Используйте суперэффекты:
- Маски для инстаграма.
- Обложки для актуальных историй.
- Красивые шрифты.
- Топ-20 лучших фильтров VSCO.
- Анонимно смотреть истории.
- Видеоредакторы.
- Как убрать предмет с фото.
- Рамки (большая коллекция).
- Мемоджи.
- Акварельные мазки.
- Flat Lay раскладка.
- Надпись в круге на фото.
- Двойная экспозиция.

- Снимки в стиле Полароид.
- Красивый инстаграм в маленьком городе.
Еще куча лайфхаков, секретов обработки, лучших фильтров и необычных масок. А также о том, как сделать радугу на лице, наложить текст, правильно разложить раскладку на фото, описано в сборной большой статье. Кликайте на картинку!
Теперь вы знаете, как сделать радугу на фото. Преображайте свои снимки, чтобы они стали оригинальными и уникальными. Пускай ваши фото собирают огромное количество лайков.
Спасибо за ваше потраченное время
Добавить реалистичную радугу к фото с фотошопом
Как добавить радугу к фото
Шаг 1: Добавить новый пустой слой
С изображением, недавно открытым в Photoshop, если мы посмотрим на панель «Слои», мы увидим, что в настоящее время у нас есть один слой, фоновый слой, который содержит наше изображение:
Фотография находится на фоновом слое на панели «Слои».
Первое, что нам нужно сделать, это добавить новый пустой слой над фоновым слоем. Для этого щелкните значок « Новый слой» в нижней части панели «Слои»:
Для этого щелкните значок « Новый слой» в нижней части панели «Слои»:
Нажмите на значок нового слоя.
Photoshop добавляет новый пустой слой с именем «Слой 1» над фоновым слоем. Дважды щелкните по имени слоя и измените его на «Радуга», так как мы добавим нашу первоначальную радугу к этому слою. Нажмите Enter (Win) / Return (Mac), когда вы закончите, чтобы принять изменение имени:
Переименуйте новый слой «Радуга».
Шаг 2: выберите градиент радуги
Как я уже упоминал, Photoshop поставляется с готовым градиентом радуги, который мы можем использовать. Это не один из градиентов, которые Photoshop делает доступными для нас по умолчанию, но все, что нам нужно сделать, это загрузить его вручную. Для этого выберите инструмент «Градиент» на панели «Инструменты»:
Выберите инструмент Градиент.
Затем, выбрав инструмент «Градиент», нажмите « Выбор градиента» на панели параметров в верхней части экрана:
Нажмите на кнопку выбора градиента на панели параметров.
Откроется редактор градиентов в Photoshop, который показывает нам маленькие эскизы градиентов, из которых мы можем выбирать. По умолчанию градиент радуги не является одним из них, поэтому давайте загрузим его. Нажмите стрелку вправо в правом верхнем углу редактора градиентов:
Нажмите на маленькую стрелку.
Появится список дополнительных наборов градиентов. Тот, который мы хотим, это спецэффекты . Выберите его из списка:
Выберите «Спецэффекты» градиенты.
Фотошоп спросит вас, хотите ли вы заменить исходные градиенты градиентами со спецэффектами или просто добавить их в конец списка. Нажмите « Добавить», чтобы у вас остались оригинальные градиенты, а под ними будут добавлены новые специальные эффекты:
Нажмите «Добавить», чтобы добавить новые градиенты «Спецэффекты» с исходными градиентами.
С добавленными новыми градиентами Спецэффектов, тот, который мы хотим — Радуга Рассела — последний в нижней части. Если в настройках включены подсказки для инструментов Photoshop (они включены по умолчанию), при наведении указателя мыши на эскиз градиента вы увидите имя «Радуга Рассела». Нажмите на миниатюру, чтобы выбрать градиент, затем нажмите OK, чтобы выйти из редактора градиентов:
Если в настройках включены подсказки для инструментов Photoshop (они включены по умолчанию), при наведении указателя мыши на эскиз градиента вы увидите имя «Радуга Рассела». Нажмите на миниатюру, чтобы выбрать градиент, затем нажмите OK, чтобы выйти из редактора градиентов:
Нажмите на миниатюру «Рассела Радуга», чтобы выбрать градиент.
Шаг 3: выберите «Радиальный градиент» на панели параметров
Чтобы градиент радуги выглядел как дуга при его рисовании, вернитесь на панель параметров в верхней части экрана и нажмите параметр « Радиальный градиент» :
Выберите «Радиальный» на панели параметров.
Шаг 4: вытащить радугу с помощью инструмента «Градиент»
Чтобы добавить цвета радуги к изображению, все, что нам нужно сделать, это растянуть градиент. Я хочу, чтобы моя радуга выглядела так, как будто она касается земли позади группы деревьев слева от моей фотографии, а затем выгибается высоко над большим деревом справа. Чтобы сделать это, я расположу свою мышь почти на краю фотографии рядом с нижним правым углом, по горизонтали с нижней частью деревьев слева. Я нажму на это место, чтобы установить начальную точку для моего градиента, и, удерживая нажатой кнопку мыши, я перетаскиваю изображение по всей длине до точки слева от деревьев. Удерживая нажатой клавишу Shift при перетаскивании, можно ограничить направление, в котором я могу перетаскивать, что упрощает горизонтальное перетаскивание:
Чтобы сделать это, я расположу свою мышь почти на краю фотографии рядом с нижним правым углом, по горизонтали с нижней частью деревьев слева. Я нажму на это место, чтобы установить начальную точку для моего градиента, и, удерживая нажатой кнопку мыши, я перетаскиваю изображение по всей длине до точки слева от деревьев. Удерживая нажатой клавишу Shift при перетаскивании, можно ограничить направление, в котором я могу перетаскивать, что упрощает горизонтальное перетаскивание:
Вытягивание радиального градиента радуги справа налево на изображении.
Когда вы отпускаете кнопку мыши, Photoshop рисует градиент радуги. Пока это выглядит не очень реалистично, но это только начало:
Photoshop рисует градиент, когда вы отпустите кнопку мыши.
Шаг 5: измени режим смешивания слоя радуги на «Screen»
Перейдите к параметрам режима наложения в верхнем левом углу панели «Слои» (для раскрывающегося списка по умолчанию установлено значение «Нормальный») и измените режим наложения слоя «Радуга» на « Экран» :
Измените режим смешивания слоя радуги на Screen.
Цвета радуги теперь будут лучше сочетаться с фотографией за ними:
Радуга после изменения режима наложения на Экран.
Шаг 6: примени фильтр Gaussian Blur
Давайте размыть цвета радуги вместе, чтобы она выглядела более реалистично. Перейдите в меню « Фильтр» в строке меню в верхней части экрана, выберите « Размытие» , затем выберите « Размытие по Гауссу» :
Перейдите в Filter> Blur> Gaussian Blur.
Откроется диалоговое окно «Размытие по Гауссу» в Photoshop. Перетащите ползунок « Радиус» в нижней части диалогового окна вправо, чтобы увеличить степень размытия, применяемого к радуге, следя за изображением при перетаскивании ползунка, чтобы вы могли видеть предварительный просмотр происходящего. Продолжайте перетаскивать ползунок вправо, пока переходы между цветами не станут более мягкими и естественными. Фактическое значение Радиуса, которое вы выберете, будет во многом зависеть от размера и разрешения вашего изображения. Для меня значение около 50 пикселей работает хорошо. Нажмите OK, когда вы закончите, чтобы закрыть из диалогового окна:
Для меня значение около 50 пикселей работает хорошо. Нажмите OK, когда вы закончите, чтобы закрыть из диалогового окна:
Перетащите ползунок Радиус, чтобы смягчить цветовые переходы в радуге.
Вот мое изображение после применения фильтра Gaussian Blur:
Радуга теперь выглядит более реалистичной после применения фильтра Gaussian Blur.
Шаг 7: добавь маску слоя
Нажмите на иконку Layer Mask внизу панели Layers:
Нажмите значок маски слоя.
В окне документа пока ничего не произойдет, но Photoshop добавляет миниатюру маски слоя справа от основного эскиза предварительного просмотра на слое Rainbow. Если вы присмотритесь, вы увидите белую рамку выделения, которая появляется вокруг миниатюры маски слоя. Это говорит нам о том, что выбрана маска, а не сам слой:
Миниатюра слоя-маски говорит нам, что маска была добавлена.
Шаг 8: выберите градиент от черного к белому
При выбранном инструменте «Градиент» щелкните правой кнопкой мыши (Win) или « Control» (Mac) в любом месте окна документа, чтобы быстро получить доступ к эскизам предустановок градиента, тем же, которые мы видели недавно в полном диалоговом окне «Редактор градиента». Выберите градиент от черного к белому , нажав на его эскиз (третий слева, верхний ряд). Нажмите Enter (Win) / Return (Mac), когда вы закончите, чтобы закрыть список градиентов:
Выберите градиент от черного к белому , нажав на его эскиз (третий слева, верхний ряд). Нажмите Enter (Win) / Return (Mac), когда вы закончите, чтобы закрыть список градиентов:
Нажмите на миниатюру градиента от черного к белому, чтобы выбрать его.
Шаг 9: выберите «Линейный градиент» на панели параметров
Вернитесь на панель параметров и в этот раз нажмите на опцию Linear Gradient :
Нажмите на значок «Линейный» градиент.
Шаг 10: перетащите градиент от черного к белому на маске слоя
Реальная радуга, как правило, выглядит ярче, когда она поднимается выше в небо, поэтому мы собираемся дать нашей Photoshopped радуге тот же эффект, перетаскивая градиент от черного к белому от основания радуги (точка, где радуга и земля должна встретиться) к вершине изображения. Чтобы сделать это, выбрав инструмент «Градиент», я щелкну мышью где-нибудь вдоль нижней части деревьев слева. Затем, удерживая кнопку мыши нажатой, я также удерживаю клавишу Shift и перетаскиваю ее вверх до верхней части изображения. Удерживая нажатой клавишу Shift, вы можете легко перемещаться в вертикальном направлении:
Затем, удерживая кнопку мыши нажатой, я также удерживаю клавишу Shift и перетаскиваю ее вверх до верхней части изображения. Удерживая нажатой клавишу Shift, вы можете легко перемещаться в вертикальном направлении:
Перетащите градиент от черного к белому от основания радуги до верхней части изображения.
Когда я отпускаю кнопку мыши, Photoshop рисует черно-белый градиент. Поскольку градиент был нарисован на маске слоя, а не на самом слое, мы не видим фактического градиента на изображении. Вместо этого радуга теперь появляется около нижней части деревьев слева и становится ярче, когда она поднимается выше в небо:
Радуга больше не распространяется до самого нижнего края фотографии благодаря маске слоя.
Шаг 11: дублируй слой радуги, чтобы увеличить его яркость
Чтобы увеличить яркость радуги, просто нажмите Ctrl + J (Победа) / Command + J (Mac), чтобы дублировать слой. Если после дублирования слоя вы обнаружите, что радуга теперь слишком яркая, наберите ее на несколько отметок, снизив непрозрачность дублированного слоя. Параметр « Непрозрачность» находится прямо напротив параметра режима наложения в верхней части панели «Слои». Я собираюсь снизить мой до примерно 70%:
Параметр « Непрозрачность» находится прямо напротив параметра режима наложения в верхней части панели «Слои». Я собираюсь снизить мой до примерно 70%:
Нажмите «Ctrl + J» (Победа) / «Command + J» (Mac), чтобы дублировать слой радуги, затем уменьшите непрозрачность нового слоя по мере необходимости.
Вот мое изображение после дублирования слоя с радугой и снижения прозрачности:
Радуга теперь кажется ярче.
Шаг 12: сгруппируйте два слоя радуги
Давайте сделаем небольшую уборку на панели «Слои», сгруппировав два радужных слоя. Группировка связанных слоев упрощает организацию панели «Слои». Выделив верхний слой, удерживайте нажатой клавишу Shift и щелкните оригинальный слой Rainbow непосредственно под ним, чтобы выбрать оба слоя одновременно. Вы увидите, что они оба выделены синим цветом, давая вам знать, что они оба выбраны:
Выберите оба слоя радуги.
Затем перейдите в меню Layer вверху экрана и выберите Group Layers :
Перейдите в Слой> Групповые слои.
Photoshop сгруппирует два слоя вместе на панели «Слои». Фотошоп называет новую группу «Группа 1». По умолчанию группа слоев будет закрыта, что не позволит нам увидеть два слоя внутри нее, что пока хорошо:
Два радужных слоя теперь находятся внутри «Группы 1».
Шаг 13: добавь новый пустой слой
У нас есть наша первоначальная радуга. Теперь давайте добавим второй, чтобы создать двойной эффект радуги! Сначала нам понадобится новый слой, поэтому нажмите еще раз на иконку « Новый слой» в нижней части панели «Слои»:
Добавьте еще один новый слой.
Новый слой появится над группой слоев на панели «Слои». Дважды щелкните имя нового слоя и измените его на «Вторая радуга», затем нажмите Enter (Win) / Return (Mac), чтобы принять изменение имени:
Переименуйте новый слой «Вторая радуга».
Шаг 14: переизбери градиент радуги
Нажмите еще раз на Gradient Picker на панели параметров в верхней части экрана:
Gradient Picker в настоящее время показывает градиент от черного к белому.
Когда откроется редактор градиентов, снова нажмите на миниатюру Рассела «Радуга», чтобы выбрать градиент радуги, но пока не закрывайте редактор градиентов. Нам нужно внести в него некоторые изменения:
Снова выберите градиент радуги Рассела.
Шаг 15: переверни порядок цветов в градиенте
Всякий раз, когда мы видим двойную радугу в природе, цвета во второй радуге всегда находятся в обратном порядке, что означает, что нам нужно изменить порядок цветов в нашем градиенте. Когда редактор градиентов все еще открыт, щелкните синюю цветовую точку прямо под панелью предварительного просмотра градиента и перетащите ее влево. Затем сделайте то же самое с зелеными и желтыми цветными остановками , перетаскивая их влево. Неважно, как далеко вы их тянете, пока между ними есть пространство. Это просто для того, чтобы они не перекрывали друг друга, когда мы их перемещаем. Оставьте остановку красного цвета на месте:
Перетащите синий, зеленый и желтый цвета влево, чтобы разложить их временно.
Нажмите на красный цвет, чтобы выбрать его, затем введите значение 82% в опцию « Местоположение» . Это поместит остановку красного цвета в то же место, где изначально была остановка синего цвета:
Нажмите на красный цвет остановки, затем введите 82% для местоположения.
Затем, нажмите на желтый цвет, чтобы выбрать его, затем установите его значение местоположения на 85% . Это перемещает желтый цвет в место, изначально сохраненное зеленым:
Нажмите на желтый цвет остановки, затем введите 85% для местоположения.
Нажмите на остановку зеленого цвета, чтобы выбрать его, затем установите его значение местоположения на 88% , которое переместит зеленый в исходное местоположение желтого:
Нажмите на остановку зеленого цвета, затем введите 88% для местоположения.
Наконец, нажмите на синюю остановку цвета и измените его значение местоположения на 92% , поместив его в исходное место красного цвета:
Нажмите на синий цвет остановки, затем введите 92% для местоположения.
Непосредственно над панелью предварительного просмотра градиента расположены дополнительные остановки, заполненные белым, черным или некоторым оттенком серого. Эти остановки контролируют уровни прозрачности (непрозрачности) цветов по всему градиенту. Нажмите на светло-серый ограничитель непрозрачности (второй слева), чтобы выбрать его, затем измените его значение непрозрачности с исходного 20% до 0% . Нажмите OK, когда вы закончите, чтобы выйти из редактора градиентов:
Нажмите на светло-серый останов над панелью предварительного просмотра градиента и измените значение непрозрачности на 0%.
Шаг 16: вытащить еще один градиент радуги
Теперь, когда цвета в градиенте поменялись местами, мы готовы создать нашу вторую радугу. Во-первых, я собираюсь временно скрыть мою исходную радугу, щелкнув значок видимости группы слоев (глазное яблоко) на панели «Слои»:
Нажатие на значок видимости включает или выключает слои или группы слоев в документе.
Затем я вытяну градиент радуги, как я делал это на шаге 4. Сначала мне нужно повторно выбрать параметр « Радиальный градиент» на панели параметров, чтобы градиент отображался в виде дуги:
Снова выберите параметр «Радиальный градиент».
Затем я нажму и вытащу свою вторую радугу в том же месте, что и первая:
Вытащить второй градиент радуги в том же месте.
Когда я отпускаю кнопку мыши, Photoshop рисует градиент, очень похожий на первый, за исключением того, что на этот раз порядок цветов меняется на противоположный:
Второй градиент радуги с его цветами поменялся местами.
Шаг 17: измени режим смешивания на экран
Как и в случае с первой радугой, измените режим наложения новой радуги с Normal на Screen :
Установите режим смешивания на экран.
Цвета радуги теперь лучше сочетаются с изображением:
Вторая радуга установлена в режим смешивания экрана.
Шаг 18: примени фильтр Gaussian Blur
Так как фильтр Gaussian Blur был последним фильтром, который мы применили, мы можем быстро применить его с теми же настройками, нажав Ctrl + F (Победа) / Command + F (Mac). Как и раньше, цветовые переходы теперь выглядят мягче и естественнее:
Радуга снова выглядит более реалистичной после размытия цветов.
Шаг 19: скопируй маску слоя на второй слой радуги
Нам нужно добавить маску слоя в этой точке и нарисовать линейный градиент от черного к белому, чтобы скрыть радугу ниже точки, где она должна касаться земли, и сделать так, чтобы ее яркость увеличивалась по мере того, как она доходила до небо, как мы делали в Шагах 7-10 с оригинальной радугой. Но зачем снова проходить через все эти неприятности, когда мы можем просто скопировать одну из созданных нами масок слоя на слой второй радуги! Для этого мне сначала нужно открыть группу слоев, нажав на маленький треугольник слева от названия группы:
Нажмите на треугольник, чтобы развернуть группу слоев.
Когда группа слоев открыта, а два слоя, из которых состоит исходная радуга, теперь видны, удерживайте нажатой клавишу «Alt» (победа) / « Option» (Mac), щелкните миниатюру маски слоя для слоя «Копия радуги» и перетащите его вверх на слой второй радуги:
Удерживая нажатой клавишу «Alt» («Победа») / «Option» (Mac), перетащите миниатюру маски слоя на верхний слой.
Когда вы увидите полосу подсветки вокруг слоя второй радуги (показанной на предыдущем эскизе), отпустите кнопку мыши. Photoshop копирует маску слоя на слой второй радуги:
Маска слоя была скопирована с одного слоя на другой.
Если мы посмотрим на изображение в окне документа, то увидим, что нижняя часть радуги теперь исчезает прямо над деревьями, как и оригинальная радуга:
Изображение после копирования маски слоя на слой второй радуги.
Шаг 20: перемести вторую радугу в позицию
Теперь осталось только переместить вторую радугу в нужное положение. Выберите инструмент « Перемещение» в Photoshop на панели «Инструменты» или нажмите букву V на клавиатуре, чтобы быстро выбрать ее с помощью ярлыка:
Выберите инструмент « Перемещение» в Photoshop на панели «Инструменты» или нажмите букву V на клавиатуре, чтобы быстро выбрать ее с помощью ярлыка:
Выберите инструмент Move.
Прежде чем что-либо переместить, я снова включу оригинальную радугу в документе, щелкнув еще раз по значку видимости группы слоев на панели «Слои»:
Когда слой или группа скрыты, глазное яблоко на значке видимости также скрыто.
Затем, выбрав инструмент «Перемещение» и теперь обе видимые в документе радуги, щелкните внутри окна документа и, удерживая нажатой кнопку мыши, перетащите вторую радугу на место. Я собираюсь перетащить мою вверх и влево, чтобы в верхнем левом углу фотографии отображалась только небольшая ее часть:
Используйте Move Tool, чтобы перетащить вторую радугу на место на изображении.
Шаг 21: понизь непрозрачность второй радуги
Наконец, поскольку я не хочу, чтобы моя вторая радуга выглядела такой же яркой, как оригинал, я уменьшу ее непрозрачность примерно до 70% в верхней части панели «Слои»:
Понижение непрозрачности второй радуги.
И с этим мы закончили! Здесь, после снижения непрозрачности, мой последний эффект двойной радуги в Photoshop:
Финальный эффект радуги.
Как фотографировать радугу | Фоточайник
Радуга представляет собой такое природное явление, которое может внезапно появиться, неожиданно остановив Вас. Она появляется в то время, когда Вы меньше всего ожидаете ее увидеть.
Радуга прекрасна. Но как же ее сфотографировать?
При фотографировании радуги некоторые советы будут как нельзя кстати.
Прежде всего, найдите радугу.
Пожалуй, это самая трудная сторона процесса фотосъемки. Как правило, радуга появляется внезапно, а ее вид напрямую зависит от погодных условий. Радуга представляет собой слияние двух стихий – это яркий солнечный свет и падение капелек воды. Так, радугу можно увидеть и пронаблюдать вблизи водопадов, фонтанов, распылителей воды, а также при приближении шторма.
Фон (background).
Такое явление как радуги — не являются твердыми объектами, то один из способов, который поможет их сделать максимально выразительными – это сфотографировать их на хорошем фоне. Идеальным вариантом для подобной фотосъемки является свободный фон. Используйте по возможности фон более темных оттенков, например, как горы, тучи и т.п. Как известно, изменять фон можно не всегда. Хотя Вы можете удачно изменить угол фотосъемки либо акцентировать свое внимание на той части радуги, которая способна максимально выделяться на фоне.
Композиция.
Сами по себе радуги великолепны. Однако именно окружение вокруг способно выделять их на фотографии и делать один снимок радуги непохожим на другой. Перед началом фотосъемки очень тщательно продумайте композицию своего фотоснимка. Так же следует заострить свое внимание на некоторых моментах:
- Расположение. Очень важно, как будет выглядеть радуга, а также окружающий ее фон на фотографии.
 Что бы определит зрительные центры кадра необходимо знать правила третей.
Что бы определит зрительные центры кадра необходимо знать правила третей. - Концы радуги. Весьма важным пунктом на любом фотоснимке с радугой являются точки соприкосновения ее с землей и горизонтом. Это достаточно интересные места в кадре. Заранее продумайте, как это будет выглядеть на фотографии.
- Зум (широкоугольная перспектива). Если у Вас имеются в наличии различные объективы или зум-объективы, то попробуйте поэкспериментировать с фокусным расстоянием. Так, широкоугольные объективы могут предоставить Вам широкие перспективные кадры, так как они способны полностью захватить радугу.
Передний план.
Больше внимания переднему плану, а не только фону. Следует внимательно проверить передний план и определить, есть ли на нем отвлекающие детали или нет. Если же имеются, то немедленно устраните их.
Несколько радуг.
Там, где есть радуга, зачастую может появляться и вторая или сразу несколько. Удачно сфотографировав эти радуги, Вы добавите некий колорит и дополнительный интерес к Вашему фотоснимку.
Удачно сфотографировав эти радуги, Вы добавите некий колорит и дополнительный интерес к Вашему фотоснимку.
Поляризационный фильтр.
Если у Вас имеется поляризационный фильтр, то попробуйте экспериментировать с ним. Так Вы сможете добиться разнообразных эффектов. При этом возможно получить различную цветовую насыщенность, а также отражения и уровень контраста. Они впоследствии могут выделить радугу непосредственно в кадре, а также полностью повлиять на фотоснимок.
Диафрагма.
Различные показатели диафрагмы способны оказать большее влияние на окружение, чем на радугу. Выбрав маленькую диафрагму, Вы можете получить хорошую глубину резкости.
Пользуемся штативом.
Радуги следует фотографировать со штатива, так как они появляются внезапно в условиях недостаточной освещенности (к примеру, перед штормом). Если Вам придется использовать маленькую диафрагму и поляризационный фильтр, то в этом случае Вы будете применять более длинную выдержку. Так как фотосъемка радуги представляет собой непредсказуемое занятие, И наличие у вас штатива не всегда и мееет место быть. Советуем Вам всегда находить альтернативный способ фиксации фотоаппарата.
Так как фотосъемка радуги представляет собой непредсказуемое занятие, И наличие у вас штатива не всегда и мееет место быть. Советуем Вам всегда находить альтернативный способ фиксации фотоаппарата.
Желаю творческих успехов. Удачи
Далее по теме:
Смотрите так же:
NASA опубликовало фото радуги на Марсе
Ровер Perseverance продолжает свои похождения по поверхности Марса и посылает на Землю фотографии. Но, как пишет CNET, на одной из последних фотографий марсохода можно якобы увидеть уникальное явление — марсианскую радугу.
Many have asked: Is that a rainbow on Mars? No. Rainbows aren’t possible here. Rainbows are created by light reflected off of round water droplets, but there isn’t enough water here to condense, and it’s too cold for liquid water in the atmosphere. This arc is a lens flare. pic.twitter.com/mIoSSuilJW
— NASA’s Perseverance Mars Rover (@NASAPersevere) April 6, 2021
По идее, радуга не может быть видна с поверхности планеты — она обычно возникает из-за света, отражённого от капель воды в атмосфере. На Марсе же недостаточно воды, да и температура слишком низкая, чтобы вода вообще находилась в жидком виде. Откуда тогда на Марсе радуга?
На Марсе же недостаточно воды, да и температура слишком низкая, чтобы вода вообще находилась в жидком виде. Откуда тогда на Марсе радуга?
Читайте по теме: Известный охотник за НЛО обнаружил на Марсе живое существо
Конспирологи уже было приготовились кричать, что марсоход на самом деле ходит по пустыням Невады или где-то ещё на Земле, но в NASA заявили, что это вообще никакая не радуга — это всего лишь блик линзы.
Объясняется это тем, что на Perseverance установлены фронтальные и задние камеры. Фронтальные камеры оснащены специальными солнцезащитными козырьками, которые предотвращают появление подобных бликов на линзе, а вот на задних камерах, одна из которых и сделала снимок, таких козырьков нет.
«Солнцезащитные козырьки не считались необходимыми на задних камерах, поэтому на их изображениях можно увидеть артефакты рассеянного света», — пояснили в Twitter сотрудники космического ведомства.
Марсоход Perseverance совершил успешную посадку на Красной планете 18 февраля этого года. Основная цель ровера — исследовать поверхность планеты, чтобы точно ответить на вопрос «Есть ли жизнь на Марсе?» Как объясняют учёные, помимо фотографий и видео Perseverance соберёт на планете образцы грунта, которые будут доставлены на Землю в 2030-х годах.
Основная цель ровера — исследовать поверхность планеты, чтобы точно ответить на вопрос «Есть ли жизнь на Марсе?» Как объясняют учёные, помимо фотографий и видео Perseverance соберёт на планете образцы грунта, которые будут доставлены на Землю в 2030-х годах.
Фото: twitter.com / NASAPersevere
Как сфотографировать радугу
Радуги редки в природе, потому что одновременно должно происходить несколько событий. Во-первых, в небе должна быть влажность, поэтому первым условием является дождливый день или быстрый ливень. Во-вторых, солнце должно располагаться на горизонте под небольшим углом, около 42 градусов по отношению к зрителю. В-третьих, та часть неба, где находится солнце, должна быть чистой от облаков и препятствий, в то время как та часть неба, где появится радуга, должна иметь постоянный дождь / влажность.Когда все эти условия соблюдены, солнечные лучи будут преломляться и отражаться от капель воды в небе, создавая оптическую иллюзию, которую мы называем «радугой». Когда вы видите радугу, вполне естественно, что вы хотите запечатлеть ее на камеру. Кто бы не захотел запечатлеть такую красоту, которая содержит полный спектр цветов, видимый нашим глазом? И если вы окажетесь в нужном месте, радуга может сделать обычный объект по-настоящему необычным. Даже скучную сцену можно было превратить во что-то совершенно иное, выполнив полную дугу радуги.
Когда вы видите радугу, вполне естественно, что вы хотите запечатлеть ее на камеру. Кто бы не захотел запечатлеть такую красоту, которая содержит полный спектр цветов, видимый нашим глазом? И если вы окажетесь в нужном месте, радуга может сделать обычный объект по-настоящему необычным. Даже скучную сцену можно было превратить во что-то совершенно иное, выполнив полную дугу радуги.
Съемка радуги может вызвать разочарование, особенно если у вас нет подходящих инструментов для работы. В этой статье я рассмотрю процесс фотографирования радуги и дам несколько советов о том, как использовать их в ваших фотографиях.
1) Типы радуг
Хотя все радуги формируются одинаково и не должны разделяться на разные типы, они могут образовываться в различных условиях и могут появляться частично или полностью.Например, радуга может появляться при прямых солнечных лучах или лучах, отражающихся от поверхности Луны. Такое явление, известное как «Лунная дуга», может быть действительно потрясающим, чтобы запечатлеть его на камеру. Например, водопад Нижний Йосемити в национальном парке Йосемити — популярное место в США для фотографирования луны. Если условия подходящие и небо полностью влажное на противоположной стороне от источника света, вы можете увидеть полную дугу, идущую от одной стороны горизонта к другой. Часто такая полная радуга сопровождается вторичной радугой, создавая «двойную радугу», как показано на фотографии ниже:
Например, водопад Нижний Йосемити в национальном парке Йосемити — популярное место в США для фотографирования луны. Если условия подходящие и небо полностью влажное на противоположной стороне от источника света, вы можете увидеть полную дугу, идущую от одной стороны горизонта к другой. Часто такая полная радуга сопровождается вторичной радугой, создавая «двойную радугу», как показано на фотографии ниже:
Двойные радуги очень редки, и есть некоторые свидетельства тройной и даже четверной радуги!
2) Погодные условия
Как я указал выше, естественная радуга возникает только тогда, когда в атмосфере присутствует влажность, а солнце или луна находятся под углом 42 градуса по отношению к наблюдателю / камере. Это означает, что когда есть вероятность в основном облачного дня с грозами, вам следует отправиться на поиски дождя! Обратите внимание на те дни, когда часть неба чистая, а часть покрыта темными облаками. Посмотрите на положение солнца, определите, где оно зайдет, и посмотрите, является ли эта часть неба относительно чистой. Если это так, то направляйтесь в дождливую местность и подождите, пока солнце не пробьется сквозь облака. Честно говоря, планирование радуги может быстро разочаровать, так как вы, возможно, никогда не увидите ее с одного места, поэтому, вероятно, будет лучше проехать в ненастный день, чтобы посмотреть, сможете ли вы найти радугу. При поиске радуги убедитесь, что вы смотрите в противоположную сторону от того места, где находится солнце!
Посмотрите на положение солнца, определите, где оно зайдет, и посмотрите, является ли эта часть неба относительно чистой. Если это так, то направляйтесь в дождливую местность и подождите, пока солнце не пробьется сквозь облака. Честно говоря, планирование радуги может быстро разочаровать, так как вы, возможно, никогда не увидите ее с одного места, поэтому, вероятно, будет лучше проехать в ненастный день, чтобы посмотреть, сможете ли вы найти радугу. При поиске радуги убедитесь, что вы смотрите в противоположную сторону от того места, где находится солнце!
Съемка под дождем — это не то, что вам следует делать, не осознавая потенциальных рисков для оборудования вашей камеры. Если ваша камера и объектив не защищены от атмосферных воздействий, я бы порекомендовал использовать хорошую защиту, чтобы вода не попала внутрь снаряжения. Подойдет и простой зонт, но если вам нужно использовать обе руки, хороший защитный чехол может быть лучшим выбором. На рынке доступно множество различных чехлов от дождя. Рукав Op / Tech — отличное решение для дождливых дней, и он подходит для большинства цифровых зеркальных фотоаппаратов.
На рынке доступно множество различных чехлов от дождя. Рукав Op / Tech — отличное решение для дождливых дней, и он подходит для большинства цифровых зеркальных фотоаппаратов.
3) В поисках радуги
Как только вы найдете радугу, даже если она очень тусклая, пора подождать и передвигаться. Некоторые радуги вначале очень тусклые и могут стать очень интенсивными по цвету и форме за считанные минуты! Так что возьмите камеру и начните снимать, даже если вы видите только частичную радугу.
4) Объективы
Полные двойные радуги могут охватывать большую площадь сцены, поэтому я бы порекомендовал взять с собой широкоугольный объектив, который может запечатлеть всю радугу.24-миллиметровый объектив полнокадровой камеры может запечатлеть всю радугу, но этого недостаточно для двойной радуги. Если вы хотите запечатлеть двойную радугу, я бы порекомендовал что-то вроде объектива 16-35 мм. Я бы не стал возиться с телеобъективом, если вы не хотите сосредоточиться на фотографировании только части радуги.
Что касается идеальной диафрагмы, вы, очевидно, хотите максимизировать глубину резкости, чтобы все элементы переднего и заднего плана на фотографии казались резкими. Из-за этого идеальный диапазон диафрагмы будет между f / 8 и f / 11.Вы можете использовать меньшую диафрагму, например f / 22, но имейте в виду, что дифракция повлияет на общую резкость.
5) Поляризационный фильтр
Если вы действительно хотите выделить радугу, используйте поляризационный фильтр! Да, поляризационный фильтр может иметь огромное значение в улучшении цветов неба, радуги и других элементов переднего и заднего плана. Но будьте осторожны при использовании поляризационного фильтра — нормальное положение поляризации может привести к тому, что радуга полностью исчезнет, если заблокировать эти отражения! Поэтому не используйте только видоискатель или задний ЖК-экран камеры при фотографировании радуги.Время от времени смотрите на небо глазами, и если радуга кажется более яркой, возможно, вам нужно больше повернуть фильтр.
6) Штатив
Радуга часто возникает в условиях низкой освещенности, что требует использования малых диафрагм для максимальной глубины резкости при работе с передним планом предметы / объекты. Таким образом, штатив был бы важным инструментом для эффективной съемки радуги с минимальным шумом. Я бы посоветовал купить хороший и надежный штатив, который снизит вероятность дрожания камеры.Если вам нужна рекомендация по выбору штатива, см. Мое руководство по покупке штатива.
7) Композиция
Очевидно, что композиция важна при съемке радуги. Если вам удастся увидеть радугу полностью, посмотрите, сможете ли вы быстро найти интересный объект, который можно было бы поместить в центр радуги. Одинокое дерево, небольшое здание или красивая вершина горы — все это могут быть отличными кандидатами для композиции. Иногда можно было спуститься вниз и сфотографировать цветы или полевые цветы.Не забывайте и о типичных правилах композиции — использование правила третей, ведущих линий и т. Д. Может сделать сцену более сбалансированной и интересной. На фотографии ниже я поместил радугу слева от сцены, примерно на 1/3 от левого края кадра, затем нашел единственный подсолнух в поле и поместил его с противоположной стороны, что дало хороший баланс и интересный элемент переднего плана к фотографии:
Д. Может сделать сцену более сбалансированной и интересной. На фотографии ниже я поместил радугу слева от сцены, примерно на 1/3 от левого края кадра, затем нашел единственный подсолнух в поле и поместил его с противоположной стороны, что дало хороший баланс и интересный элемент переднего плана к фотографии:
25 примеров самых красивых фотографий радуги в мире
Радуга
Фотография радуги: Кто из вас слышал утверждение: «Вы можете найти горшок с золотом там, где заканчивается радуга».Существует так много басен, основанных на этих прекрасных радугах, что в конечном итоге заставляет задуматься, мистическое это или мифическое. Радуги красивы и часто встречаются возле водоемов и яркого солнечного света. Не имея возможности найти какую-либо радугу в качестве объекта, вы можете создать ее самостоятельно дома, используя туман из садового шланга и, конечно же, много солнечного света. В дождливый и солнечный день вы обязательно увидите красивую радугу, а если вам повезет, вы также сможете поймать двойную радугу. Изучите эту прекрасную коллекцию из радужных фотографий и вдохновитесь.
В дождливый и солнечный день вы обязательно увидите красивую радугу, а если вам повезет, вы также сможете поймать двойную радугу. Изучите эту прекрасную коллекцию из радужных фотографий и вдохновитесь.
Советы по фотосъемке с радугой
Чистый фон: Убедитесь, что на вашем фоне нет беспорядка, чтобы вы могли видеть красивую дугу радуги. Радуга — это не неподвижный объект, это просто одно из прекрасных произведений природы. Вы всегда можете добавить дерево или облако на фотографию, но просто держите дугу, не загромождая ее.
Радужные пятна: Вы можете найти два типа радуги: один показывает красивую дугу, а другой показывает конец радуги или точку, в которой она касается земли.Иногда вы также можете найти другую радужную дугу, которая может быть немного выше первой. Если вы можете запечатлеть обе радуги в одном кадре, это сделает ваши радужные снимки уникальными.
Полная радуга: Допустим, вы летите на самолете или путешествуете куда-то очень высоко, иногда вы можете увидеть полный радужный круг, это очень редко и, конечно, еще сложнее запечатлеть в кадре. Так что следите за такими уникальными снимками.
Так что следите за такими уникальными снимками.
Похожие сообщения
50 красивых обоев с дождем для рабочего стола, мобильного телефона и планшета — HD
See All Nature | Дождь обои | Природа Обои | Известные фотографы | Различные виды фотографии | Лучшие фотографы | Школы фотографии | Бесплатные фондовые фотографии | Модная фотография | Фотография красоты | Портретная фотография | Фотосъемка беременных | Красочная фотография
Тег: Радужные фотографии, Радужные картинки, Радуга PhotorgaphyРадужная фотография и Craft Keeper от Simply Tidy ™
Этот идеальный ящик для хранения включает в себя 16 ящиков для еще большего пространства для упорядочивания, защиты и хранения ваших фотографий и принадлежностей для рукоделия.Эта бескислотная коробка для фотографий, идеально подходящая для защиты ваших семейных воспоминаний, вмещает до 1600 ваших фотографий в 16 ярких футлярах. Каждый маленький футляр вмещает до 100 фотографий, и их также можно использовать для небольших поделок, таких как украшения, штампы и подушечки для штампов, наклейки и многое другое. Чемодан отлично подходит для сортировки фотографий или организации ваших поделок, он оснащен застежкой-защелкой для защиты содержимого и ручкой, обеспечивающей удобство переноски. Используйте для хранения карточек с заданиями учащихся, карточных игр, игр в кости, LEGOS®, художественных принадлежностей, деталей головоломок и других занятий.Безграничные возможности с этим доступным ящиком для хранения с ящиками для хранения.
Каждый маленький футляр вмещает до 100 фотографий, и их также можно использовать для небольших поделок, таких как украшения, штампы и подушечки для штампов, наклейки и многое другое. Чемодан отлично подходит для сортировки фотографий или организации ваших поделок, он оснащен застежкой-защелкой для защиты содержимого и ручкой, обеспечивающей удобство переноски. Используйте для хранения карточек с заданиями учащихся, карточных игр, игр в кости, LEGOS®, художественных принадлежностей, деталей головоломок и других занятий.Безграничные возможности с этим доступным ящиком для хранения с ящиками для хранения.Детали:
- Включает коробки разных цветов.
- 15 дюймов x 12 дюймов x 5 дюймов (38,1 см x 30,48 см x 12,7 см), общий размер
- 7 дюймов x 5 дюймов x 1,2 дюйма (17,78 см x 12,7 см x 3,05 см) каждый ящик
- Каждый ящик 5 x 7 дюймов вмещает до 4 дюймов x 6 дюймов (10,16 x 15,24 см). Фотографии
- Включает большой ящик для хранения и 16 маленьких чемоданов
- Бескислотный
- Конструкция крышки позволяет для штабелирования
 Эта бескислотная коробка для фотографий, идеально подходящая для защиты ваших семейных воспоминаний, вмещает до 1600 ваших фотографий в 16 ярких футлярах. Каждый маленький футляр вмещает до 100 фотографий, и их также можно использовать для небольших поделок, таких как украшения, штампы и подушечки для штампов, наклейки и многое другое. Чемодан отлично подходит для сортировки фотографий или организации ваших поделок, он оснащен застежкой-защелкой для защиты содержимого и ручкой, обеспечивающей удобство переноски. Используйте для хранения карточек с заданиями учащихся, карточных игр, игр в кости, LEGOS®, художественных принадлежностей, деталей головоломок и других занятий.Безграничные возможности с этим доступным ящиком для хранения с ящиками для хранения.
Эта бескислотная коробка для фотографий, идеально подходящая для защиты ваших семейных воспоминаний, вмещает до 1600 ваших фотографий в 16 ярких футлярах. Каждый маленький футляр вмещает до 100 фотографий, и их также можно использовать для небольших поделок, таких как украшения, штампы и подушечки для штампов, наклейки и многое другое. Чемодан отлично подходит для сортировки фотографий или организации ваших поделок, он оснащен застежкой-защелкой для защиты содержимого и ручкой, обеспечивающей удобство переноски. Используйте для хранения карточек с заданиями учащихся, карточных игр, игр в кости, LEGOS®, художественных принадлежностей, деталей головоломок и других занятий.Безграничные возможности с этим доступным ящиком для хранения с ящиками для хранения.Детали:
- Включает коробки разных цветов.
- 15 дюймов x 12 дюймов x 5 дюймов (38,1 см x 30,48 см x 12,7 см), общий размер
- 7 дюймов x 5 дюймов x 1,2 дюйма (17,78 см x 12,7 см x 3,05 см) каждый ящик
- Каждый ящик 5 x 7 дюймов вмещает до 4 дюймов x 6 дюймов (10,16 x 15,24 см).
 Фотографии
Фотографии - Включает большой ящик для хранения и 16 маленьких чемоданов
- Бескислотный
- Конструкция крышки позволяет для штабелирования
Как добавить реалистичную радугу к фотографии с помощью Photoshop
Как добавить радугу к фотографии
Шаг 1. Добавьте новый пустой слой
С изображением, недавно открытым в Photoshop, если мы посмотрим на панель слоев, мы увидим, что в настоящее время у нас есть один слой, фоновый слой, который содержит наше изображение:
Фотография находится на фоновом слое панели «Слои».
Первое, что нам нужно сделать, это добавить новый пустой слой над фоновым слоем. Для этого щелкните значок New Layer внизу панели Layers:
Щелкните значок «Новый слой».
Photoshop добавляет новый пустой слой с именем «Слой 1» над фоновым слоем. Дважды щелкните непосредственно по названию слоя и измените его на «Радуга», так как мы добавим нашу первоначальную радугу к этому слою. Нажмите , введите (Win) / Верните (Mac), когда вы закончите, чтобы принять изменение имени:
Нажмите , введите (Win) / Верните (Mac), когда вы закончите, чтобы принять изменение имени:
Переименуйте новый слой в «Радуга».
Шаг 2: Выберите градиент радуги
Как я уже упоминал, Photoshop поставляется с готовым радужным градиентом, который мы можем использовать. Это не один из градиентов, которые Photoshop предоставляет нам по умолчанию, но все, что нам нужно сделать, это загрузить его вручную. Для этого выберите инструмент Gradient Tool на панели инструментов:
Выберите инструмент «Градиент».
Затем, выбрав инструмент «Градиент», нажмите «Палитра градиента » на панели параметров вверху экрана:
Щелкните «Выбор градиента» на панели параметров.
Это открывает редактор градиентов Photoshop , который показывает нам маленькие эскизы градиентов, из которых мы можем выбирать. По умолчанию градиент радуги не входит в их число, поэтому давайте загрузим его. Щелкните стрелку , указывающую вправо, в правом верхнем углу редактора градиентов:
Щелкните стрелку , указывающую вправо, в правом верхнем углу редактора градиентов:
Щелкните маленькую стрелку.
Появится список дополнительных наборов градиентов. Нам нужен Special Effects . Выберите его из списка:
Выберите градиенты «Специальные эффекты».
Photoshop спросит вас, хотите ли вы заменить исходные градиенты градиентами специальных эффектов или просто добавить их в конец списка. Щелкните Приложение , чтобы у вас по-прежнему были доступны исходные градиенты, а новые специальные эффекты будут добавлены под ними:
Щелкните «Добавить», чтобы добавить новые градиенты «Специальные эффекты» к исходным градиентам.
С добавлением новых градиентов спецэффектов тот, который нам нужен — Russell’s Rainbow — является последним внизу.Если у вас включены подсказки Photoshop в настройках (они включены по умолчанию), вы увидите название «Радуга Рассела», когда вы наведете указатель мыши на миниатюру градиента. Щелкните миниатюру, чтобы выбрать градиент, затем щелкните OK, чтобы выйти из редактора градиентов:
Щелкните миниатюру, чтобы выбрать градиент, затем щелкните OK, чтобы выйти из редактора градиентов:
Щелкните миниатюру «Радуга Рассела», чтобы выбрать градиент.
Шаг 3. Выберите «Радиальный градиент» на панели параметров
Чтобы градиент радуги отображался как дуга, когда мы его рисуем, вернитесь на панель параметров в верхней части экрана и щелкните параметр Radial Gradient :
Выберите «Радиальный» на панели параметров.
Шаг 4. Нарисуйте радугу с помощью инструмента «Градиент»
Чтобы добавить к изображению цвета радуги, все, что нам нужно сделать, это растянуть градиент. Я хочу, чтобы моя радуга выглядела так, как будто она касается земли за группой деревьев слева от моей фотографии, а затем изгибается высоко над большим деревом справа. Для этого я наведу указатель мыши почти на край фотографии рядом с правым нижним углом, на одной линии по горизонтали с нижней частью деревьев слева. Я нажимаю на это место, чтобы установить начальную точку для моего градиента, и, все еще удерживая кнопку мыши нажатой, я перетаскиваю все изображение по всему изображению к точке сразу за левым краем деревьев. Удерживая нажатой клавишу Shift во время перетаскивания, я ограничиваю направление, в котором я могу перетаскивать, что упрощает перетаскивание по горизонтали:
Удерживая нажатой клавишу Shift во время перетаскивания, я ограничиваю направление, в котором я могу перетаскивать, что упрощает перетаскивание по горизонтали:
Растягивание радиального градиента радуги справа налево на изображении.
Когда вы отпускаете кнопку мыши, Photoshop рисует градиент радуги. Это пока не выглядит очень реалистично, но это начало:
Photoshop рисует градиент, когда вы отпускаете кнопку мыши.
Шаг 5. Измените режим наложения слоя «Радуга» на «Экран»
Перейдите к режиму наложения опций в верхнем левом углу панели «Слои» (для этого раскрывающегося списка по умолчанию установлено значение «Нормальный») и измените режим наложения слоя «Радуга» на Экран :
Измените режим наложения слоя радуги на Screen.
Цвета радуги теперь лучше сочетаются с фотографией за ними:
Радуга после изменения режима наложения на Screen.
Шаг 6. Применение фильтра размытия по Гауссу
Давайте смешаем цвета радуги вместе, чтобы она выглядела более реалистично. Поднимитесь к меню Filter в строке меню в верхней части экрана, выберите Blur , затем выберите Gaussian Blur :
Поднимитесь к меню Filter в строке меню в верхней части экрана, выберите Blur , затем выберите Gaussian Blur :
Перейдите в Фильтр> Размытие> Размытие по Гауссу.
Откроется диалоговое окно «Размытие по Гауссу» в Photoshop. Перетащите ползунок Radius в нижней части диалогового окна вправо, чтобы увеличить степень размытия, применяемого к радуге, следя за изображением при перетаскивании ползунка, чтобы вы могли предварительно увидеть, что происходит. Продолжайте перетаскивать ползунок вправо, пока переходы между цветами не станут более мягкими и естественными. Фактическое значение радиуса, которое вы выберете, будет во многом зависеть от размера и разрешения вашего изображения.Для меня значение около 50 пикселей работает хорошо. Нажмите OK, когда закончите, чтобы закрыть диалоговое окно:
Перетащите ползунок «Радиус», чтобы смягчить переходы цветов в радуге.
Вот мое изображение после применения фильтра размытия по Гауссу:
Радуга теперь выглядит более реалистично после применения фильтра «Размытие по Гауссу».
Шаг 7: Добавьте маску слоя
Щелкните значок Layer Mask в нижней части панели Layers:
Щелкните значок «Маска слоя».
В окне документа пока ничего не произойдет, но Photoshop добавляет миниатюру маски слоя справа от основного миниатюры предварительного просмотра на слое «Радуга». Если вы присмотритесь, вы увидите белое поле выделения вокруг миниатюры маски слоя. Это говорит нам о том, что выбрана маска, а не сам слой:
Миниатюра маски слоя сообщает нам, что маска была добавлена.
Шаг 8: Выберите градиент от черного к белому
Не снимая выделения с инструмента «Градиент», щелкните правой кнопкой мыши (Win) / , удерживая клавишу Control, щелкните (Mac) в любом месте окна документа, чтобы быстро получить доступ к эскизам предустановок градиента, тем же самым, что мы видели минуту назад в полной версии «Градиент». Диалоговое окно редактора.Выберите градиент от черного к белому , щелкнув его миниатюру (третий слева, верхний ряд). Нажмите Enter (Win) / Return (Mac), когда вы закончите, чтобы закрыть список градиентов:
Нажмите Enter (Win) / Return (Mac), когда вы закончите, чтобы закрыть список градиентов:
Щелкните миниатюру градиента от черного к белому, чтобы выбрать его.
Шаг 9: Выберите «Линейный градиент» на панели параметров
Вернитесь на панель параметров и на этот раз щелкните параметр Linear Gradient :
Щелкните значок «Линейный» градиент.
Шаг 10: Перетащите градиент от черного к белому на маске слоя
Настоящая радуга обычно становится ярче, когда она поднимается выше в небо, поэтому мы собираемся дать нашей радуге из фотошопа тот же эффект, перетащив градиент от черного к белому от основания радуги (точки, где радуга и земля должна встретиться) в верхнюю часть изображения. Для этого, выбрав инструмент «Градиент», я щелкаю мышью где-нибудь в нижней части деревьев слева.Затем, все еще удерживая кнопку мыши нажатой, я также удерживаю клавишу Shift и перетаскиваю прямо вверх к верхнему краю изображения. Удерживая нажатой клавишу Shift, можно легко перетаскивать в вертикальном направлении:
Удерживая нажатой клавишу Shift, можно легко перетаскивать в вертикальном направлении:
Перетащите градиент от черного к белому от основания радуги к верхнему краю изображения.
Когда я отпускаю кнопку мыши, Photoshop рисует градиент от черного к белому. Поскольку градиент был нарисован на маске слоя, а не на самом слое, мы не видим фактический градиент на изображении.Вместо этого теперь кажется, что радуга начинается у подножия деревьев слева и становится ярче, когда поднимается выше в небо:
Радуга больше не распространяется до самого низа фотографии благодаря маске слоя.
Шаг 11: Дублируйте слой радуги, чтобы увеличить его яркость
Чтобы увеличить яркость радуги, просто нажмите Ctrl + J (Win) / Command + J (Mac), чтобы дублировать слой. Если после дублирования слоя вы обнаружите, что радуга теперь на слишком яркая на , уменьшите ее на несколько ступеней, уменьшив непрозрачность дублированного слоя. Вы найдете опцию Opacity прямо напротив опции режима наложения в верхней части панели слоев. Я собираюсь снизить свою примерно до 70%:
Вы найдете опцию Opacity прямо напротив опции режима наложения в верхней части панели слоев. Я собираюсь снизить свою примерно до 70%:
Нажмите «Ctrl + J» (Win) / «Command + J» (Mac), чтобы продублировать слой радуги, затем уменьшите непрозрачность нового слоя по мере необходимости.
Вот мое изображение после дублирования слоя радуги и последующего уменьшения непрозрачности:
Теперь радуга стала ярче.
Шаг 12: Сгруппируйте два слоя радуги
Давайте немного поработаем на панели Layers, сгруппировав два слоя радуги вместе.Группировка связанных слоев упрощает организацию панели «Слои». Выделив верхний слой, удерживайте нажатой клавишу Shift и щелкните исходный слой с радугой прямо под ним, чтобы выбрать оба слоя одновременно. Вы увидите, что они оба выделены синим цветом, что означает, что они оба выбраны:
Выберите оба слоя радуги.
Затем перейдите в меню Layer вверху экрана и выберите Group Layers :
Перейдите в Layer> Group Layers.
Photoshop сгруппирует два слоя вместе на панели «Слои». Photoshop называет новую группу «Группа 1». По умолчанию группа слоев будет закрыта, и мы не увидим два слоя внутри нее, что пока нормально:
Два слоя радуги теперь находятся внутри «Группы 1».
Шаг 13: Добавьте новый пустой слой
У нас есть начальная радуга. Теперь давайте добавим вторую, чтобы создать эффект двойной радуги! Во-первых, нам понадобится новый слой, поэтому еще раз щелкните значок New Layer в нижней части панели слоев:
Добавьте еще один новый слой.
Новый слой появится над группой слоев на панели «Слои». Дважды щелкните имя нового слоя и измените его на «Вторая радуга», затем нажмите Введите (Win) / Верните (Mac), чтобы принять изменение имени:
Переименуйте новый слой «Вторая радуга».
Шаг 14: Повторно выберите градиент радуги
Щелкните еще раз на панели выбора градиента на панели параметров вверху экрана:
Средство выбора градиента в настоящее время показывает градиент от черного к белому.
Когда откроется редактор градиентов, щелкните еще раз на миниатюре Russell’s Rainbow , чтобы выбрать градиент радуги, но пока не закрывайте редактор градиентов. Нам нужно внести в него некоторые изменения:
Снова выберите градиент радуги Рассела.
Шаг 15: Измените порядок цветов в градиенте
Всякий раз, когда мы видим двойную радугу в природе, цвета второй радуги всегда в обратном порядке, что означает, что нам нужно изменить порядок цветов в нашем градиенте.Пока редактор градиента все еще открыт, нажмите на отметку синего цвета прямо под полосой предварительного просмотра градиента и перетащите ее влево. Затем проделайте то же самое с зелеными и желтыми отметками , перетаскивая их влево. Неважно, как далеко вы их перетаскиваете, если между ними есть какое-то пространство. Это просто для того, чтобы они не перекрывали друг друга, когда мы их перемещаем. Оставьте красный ограничитель на месте:
Перетащите синие, зеленые и желтые ограничители влево, чтобы временно их разложить.
Щелкните на отметке красного цвета , чтобы выбрать ее, затем введите значение 82% в опцию Местоположение . Это поместит остановку красного цвета в то же место, где изначально находилась остановка синего цвета:
Щелкните на красной отметке, затем введите 82% в поле «Местоположение».
Затем нажмите желтую отметку , чтобы выбрать ее, затем установите значение Location на 85% . Желтый переместится на место, которое изначально занимал зеленый:
.Щелкните на желтой отметке, затем введите 85% в поле «Местоположение».
Щелкните на отметке зеленого цвета , чтобы выбрать ее, затем установите значение Location на 88% , которое перемещает зеленый цвет в исходное положение желтого:
Щелкните на зеленой отметке, затем введите 88% в поле «Местоположение».
Наконец, нажмите на отметку синего цвета и измените значение Location на 92% , поместив его в исходное место красного цвета:
Щелкните синюю точку, затем введите 92% в поле «Местоположение».
Непосредственно над полосой предварительного просмотра градиента есть несколько остановок, заполненных белым, черным или некоторым оттенком серого. Эти остановки управляют уровнями прозрачности (непрозрачностью) цветов по всему градиенту. Щелкните на светло-сером ограничителе непрозрачности (второй слева), чтобы выбрать его, затем измените его значение Непрозрачность с исходных 20% на 0% . Когда закончите, нажмите OK, чтобы выйти из редактора градиентов:
.Щелкните светло-серый ограничитель над полосой предварительного просмотра градиента и измените его непрозрачность на 0%.
Шаг 16. Перетащите еще один градиент радуги
Теперь, когда цвета градиента перевернуты, мы готовы создать вторую радугу. Во-первых, я собираюсь временно скрыть исходную радугу из поля зрения, щелкнув значок видимости группы слоев (глазное яблоко) на панели слоев:
Щелчок по значку видимости включает или выключает слои или группы слоев в документе.
Затем я перетащу градиент радуги так же, как и на шаге 4. Во-первых, мне нужно повторно выбрать параметр Radial Gradient на панели параметров, чтобы градиент отображался как дуга:
Снова выберите радиальный градиент.
Затем я нажимаю и перетаскиваю свою вторую радугу в то же место, что и первая:
Вытягиваем второй градиент радуги в том же месте.
Когда я отпускаю кнопку мыши, Photoshop рисует градиент, очень похожий на первый, за исключением того, что на этот раз порядок цветов меняется на обратный:
Второй градиент радуги с перевернутыми цветами.
Шаг 17: Измените режим наложения на экран
Так же, как мы сделали с первой радугой, измените режим наложения новой радуги с Нормального на Экран :
Установите режим наложения на Screen.
Цвета радуги теперь лучше сочетаются с изображением:
Вторая радуга установлена в режим наложения Screen.
Шаг 18: Применение фильтра размытия по Гауссу
Поскольку фильтр Gaussian Blur был последним фильтром, который мы применили, мы можем быстро повторно применить его с теми же настройками, нажав Ctrl + F (Win) / Command + F (Mac). Как и раньше, цветовые переходы теперь выглядят мягче и естественнее:
После размытия цветов радуга снова выглядит более реалистичной.
Шаг 19: Скопируйте маску слоя на второй слой радуги
Нам нужно добавить маску слоя в этот момент и нарисовать линейный градиент от черного к белому на маске, чтобы скрыть радугу ниже точки, где она должна касаться земли, и чтобы она казалась увеличивающейся по мере того, как она достигает глубины. небо, точно так же, как мы делали это на шагах 7-10 с исходной радугой. Но зачем снова проходить через все эти хлопоты, когда мы можем просто скопировать одну из уже созданных масок слоя на второй слой радуги! Для этого мне сначала нужно открыть группу слоев, щелкнув маленький треугольник слева от имени группы:
Щелкните треугольник, чтобы открыть группу слоев.
Когда группа слоев открыта и два слоя, составляющие исходную радугу, теперь видны, удерживайте нажатой клавишу Alt (Win) / Option (Mac), щелкните миниатюру маски слоя для слоя «Копия радуги». и перетащите его на второй слой радуги:
Удерживая нажатой клавишу «Alt» (Win) / «Option» (Mac), перетащите миниатюру маски слоя на верхний слой.
Когда вы увидите полосу выделения вокруг второго слоя радуги (показанного на предыдущем эскизе), отпустите кнопку мыши.Photoshop копирует маску слоя на второй слой радуги:
Маска слоя скопирована с одного слоя на другой.
Если мы посмотрим на изображение в окне документа, мы увидим, что нижняя часть радуги теперь исчезает прямо над деревьями, как и исходная радуга:
Изображение после копирования маски слоя на второй слой радуги.
Шаг 20: Переместите вторую радугу в положение
Все, что осталось сделать, это переместить вторую радугу на место. Выберите Photoshop Move Tool на панели инструментов или нажмите букву V на клавиатуре, чтобы быстро выбрать его с помощью сочетания клавиш:
Выберите Photoshop Move Tool на панели инструментов или нажмите букву V на клавиатуре, чтобы быстро выбрать его с помощью сочетания клавиш:
Выберите инструмент «Перемещение».
Прежде чем что-либо переместить, я снова включу исходную радугу в документе, еще раз щелкнув значок видимости группы слоев на панели «Слои»:
Когда слой или группа скрыты, глаз на значке видимости также скрывается.
Затем, выбрав инструмент «Перемещение» и обе радуги теперь видимы в документе, щелкните внутри окна документа и, все еще удерживая кнопку мыши нажатой, перетащите вторую радугу на место.Я собираюсь перетащить свой вверх и влево так, чтобы в верхнем левом углу фотографии появилась только небольшая его часть:
Используйте инструмент «Перемещение», чтобы перетащить вторую радугу на место на изображении.
Шаг 21: Уменьшите непрозрачность второй радуги
Наконец, поскольку я не хочу, чтобы моя вторая радуга выглядела такой же яркой, как оригинал, я уменьшу ее непрозрачность примерно до 70% в верхней части панели «Слои»:
Понижение непрозрачности второй радуги.
И на этом мы закончили! Вот мой последний эффект двойной радуги в Photoshop после уменьшения непрозрачности:
Последний эффект радуги.
бесплатных изображений радуги, скачать бесплатные изображения радуги PNG, бесплатные картинки в библиотеке клипартов
радуги
Couleur arc en ciel
топпер для торта с принтом радуги
появляются ли радуги
день святого патрика радуга клипарт
надежда и обещание
????????? ?????????
некоторые картинки радуги
радуга png скачать бесплатно
песня цветов радуги
зеленый в радуге
солнце, отражающееся на радуге
серия цветов радуги
радуга анимация png
радуга
цвета радуги в правильном порядке
радуга
размытый фон цвета радуги
бесплатные картинки радуга
hello kitty и единорог фон
горшок с золотом
значение радуги
цвета радуги в png
перевернутая радуга
золотая радуга
радуга на пляже
сила радуги
радуга ка хинди значение
лепка из глины для укг
настоящая радуга в небе
радуга
конец радуги
красивая радуга
радуга
преломление световой радуги
радуга в дождливый день
радуга с горшком с золотом
рисунков настоящей радуги
фотография радуги
сокровище в небе
вызывает радугу
радуги прозрачный фон
радуга в небе сегодня
НАСА заявляет, что впечатляющая фотография радуги Марса не настоящая
На недавнем снимке, сделанном марсоходом НАСА «Персеверанс», видна захватывающая дух радуга на Марсе.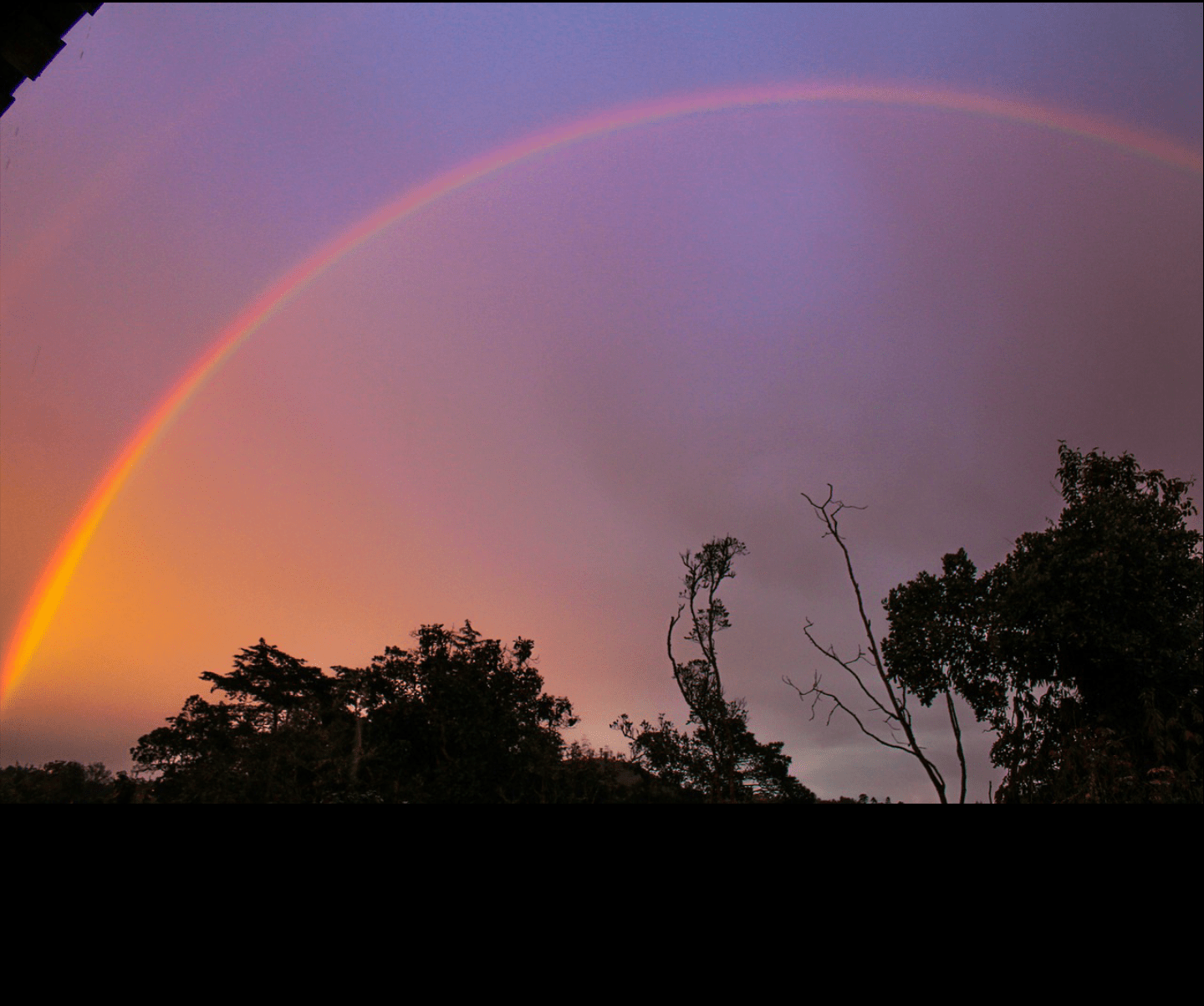 Фотография вызвала массовые спекуляции в Интернете, поскольку научные данные показывают, что на Марсе не должно быть радуги.
Фотография вызвала массовые спекуляции в Интернете, поскольку научные данные показывают, что на Марсе не должно быть радуги.
На Земле радуга появляется, когда солнечный свет встречается с правильными атмосферными условиями, когда свет падает и отражается от отдельных капель воды в атмосфере.
Однако, учитывая холодную, разреженную и сухую атмосферу Марса, вероятность того, что на изображении будет настоящая радуга, была маловероятной.
Америка меняется быстрее, чем когда-либо! Добавьте Changing America в свою ленту Facebook или Twitter , чтобы оставаться в курсе новостей.
Пользователи Reddit предположили, что это может быть «пылинка», где отражения вызваны пылью, а не каплями воды.
Дальнейшие предположения о сайте возникли из 2015 года «Спроси меня о чем угодно» с членами команды НАСА, в котором главный научный сотрудник Марсового программного офиса НАСА Рич Зурек сказал, что на Марсе могут появиться «ледяные луки», потому что пока нет воды капельки, снег у поляков не наблюдался.
Однако наиболее подтвержденной теорией было то, что «радуга» была вызвана артефактом, вызывающим случайные лучи света, входящие и беспорядочно рассеивающиеся внутри объектива, подобно «блику на объективе» в вашей типичной камере.
Это было поддержано Дэйвом Лавери, руководителем программы исследования Солнечной системы в НАСА, который сказал Forbes: «Определенно не радуга. … Это просто внутренние отражения в объективе камеры. «
» Марсоход находится почти к северу от вертолета, поэтому примерно в 14:00 камера смотрит почти прямо на юг. «местное солнечное время Марса, когда были сделаны эти изображения», — сказал он, добавив, что это основные условия для того, чтобы рассеянный свет мешал оптике камеры.
НАСА наконец дало людям ответ, который они искали, взяв с собой марсоход НАСА Perseverance Mars Rover. Twitter во вторник вечером.«Многие спрашивают: это радуга на Марсе? Нет. Радуга здесь невозможна. Радуга создается светом, отраженным от круглых капель воды, но здесь недостаточно воды для конденсации, а для жидкости слишком холодно. вода в атмосфере. Эта дуга — блики от линз », — говорится в твите.
вода в атмосфере. Эта дуга — блики от линз », — говорится в твите.
Многие спрашивают: это радуга на Марсе? Нет. Радуга здесь невозможна. Радуга создается светом, отраженным от круглых капель воды, но здесь недостаточно воды для конденсации, а также слишком холодно для жидкой воды в атмосфере.Эта дуга — линзовый блик. pic.twitter.com/mIoSSuilJW
— Марсоход НАСА «Настойчивость» (@NASAPersevere) 6 апреля 2021 г.
Какой бы ни была причина, он определенно прекрасен.
УЗНАЙТЕ БОЛЬШЕ ИСТОРИЙ О ПРОСТРАНСТВЕ
Элон Маск ОБЪЯСНЯЕТ, ПОЧЕМУ STARSHIP SN10 ВЗРЫВАЛСЯ КАК SPACEX ПОДГОТОВКИ ДЛЯ ЗАПУСКА SN11
«SPACE HURRICANE03»
03 УЗНАЛИ ЗНАЧЕНИЕ 9000 НАЧАЛА 946 УОРРИКАН, УВИДЯЩИЙ НАЗНАЧЕНИЕ 9000 НАЧАЛА 946. SPACE HOTEL ПЛАНИРУЕТ ТОРЖЕСТВЕННОЕ ОТКРЫТИЕ ЧЕРЕЗ ШЕСТЬ ЛЕТ
МИНУТ ПОСЛЕ ОБЪЯВЛЕНИЯ УСПЕХА ЭЛОНА МУСКА, MARS ROCKET ВЗРЫВАЕТСЯ В ГИГАНТНОМ ФЕЙРЕБОЛЕ
MARS ROVER CARRIED SECRET MESSAGE SPACE Как добавить
0003000300030002 ВЕНТИЛЯТОРЫ РАДИУСНЫХ СООБЩЕНИЙ Создавайте потрясающие эффекты радуги, ореола и света, чтобы сделать ваши фотографии яркими.
Вы когда-нибудь задумывались, как фотографии получают удивительные эффекты свечения и призматической радуги? Вы можете создавать пропитанные солнцем фотографии с эффектами ореолов и радуги, не дожидаясь, пока вы найдете правильный угол солнца. Вы можете добавить радужный фильтр, чтобы улучшить свой снимок в процессе редактирования фотографий.
Радужные фильтры легко настраиваются с помощью предустановок.
Добавление радужных фильтров и других эффектов свечения может существенно изменить ваши фотографии. Бесплатные и покупные предустановки доступны в Интернете от множества фотографов и авторов — используйте их, чтобы добавить специальные эффекты, подобные приведенным ниже, одним щелчком мыши:
- Радужные ореолы: цветных призматических кругов, создающих иллюзию солнечного света
- Дымчатость: пространств, залитых светом, которые добавляют теплый оттенок фотографиям, которым в остальном не хватает солнечного света
- Блики линз: естественные круглые лучи также могут быть созданы искусственно
- Подвижное солнечное сияние и солнечные лучи: световых полос, которые можно применить для увеличения яркости изображений
Как добавить пресеты в Adobe Lightroom.

Один из простых способов интегрировать эти эффекты — использовать пресеты Lightroom, предназначенные для создания определенных эффектов. Предустановка Lightroom — это ярлык для редактирования предварительно настроенных параметров. Эти настройки созданы, чтобы дать вам простой способ быстро придать индивидуальный вид или эффект вашим фотографиям. Думайте о предустановке как о рецепте и приготовлении еды в одном флаконе. После того, как ваши пресеты будут установлены в Lightroom, вы можете применить их к своим фотографиям. Легко добавить новые предустановки:
- Загрузите новые пресеты и разархивируйте файл.
- В Lightroom выберите «Импортировать профили и шаблоны разработки».
- Выберите файлы XMP из предварительно распакованной папки. Ваши пресеты загружены.
- Откройте фотографию и наведите указатель мыши на любую предустановку, чтобы просмотреть, как она будет выглядеть при применении к фотографии.
Откройте для себя другие полезные советы по фотографии для фотографов любого уровня подготовки.





 Что бы определит зрительные центры кадра необходимо знать правила третей.
Что бы определит зрительные центры кадра необходимо знать правила третей. Фотографии
Фотографии