Описание сервисов | Zoom
Настоящее писание услуг Zoom дополняет Условия обслуживания (далее — «УО»), Основное соглашение о подписке (далее — «ОСП») или Условия обслуживания для партнеров по продажам компании Zoom и описывает Услуги, которые можно заказать через Форму заказа либо посредством Клиентского соглашения партнера по продажам или которые предоставляются компанией Zoom, а также определяет дополнительные условия, связанные с Услугами, которые могут распространяться на предоставление Услуг компанией Zoom и их использование Клиентом. Термины, написанные с заглавной буквы и не определенные в настоящем документе, имеют значения, присвоенные им в УО, ОСП или Условиях обслуживания для партнеров по продажам компании Zoom, сообразно обстоятельствам.
- Определения. В рамках настоящего описания услуг применяются указанные далее определения.
«Аппаратные программы» — услуги или программы, предоставляемые компанией Zoom и позволяющие клиентам получать аппаратные средства для использования совместно с сервисами Zoom Meeting или Zoom Phone, на которые распространяются отдельные условия производителей оборудования или иные положения, указанные в отдельных условиях программы.
«Конференция» — видеоконференция Zoom. «Участник» — лицо, отличное от Организатора, которое получает доступ к Услугам или использует их вне зависимости от наличия разрешения и осведомленности Организатора.
«Документация Zoom» — настоящее Описание услуг Zoom, веб-сайт Zoom (www.zoom.us) и любое дополнительное описание Услуг, которое может быть включено в настоящее Соглашение.

«Услуги Zoom Meeting» — различные услуги видеоконференцсвязи, веб-конференцсвязи, вебинаров, конференц-залов, демонстрации экрана, чата, коннекторов, планов аудиосвязи, облачного хранилища и прочие сервисы для обеспечения совместной работы, реализуемые в рамках Zoom Video, которые Клиент может заказать через Форму заказа.
«Услуги Zoom Phone» — сервисы голосовой связи, включая, помимо прочего, связанные сервисы IP-телефонии, предоставление прямых номеров, функции двухсторонней голосовой связи и учрежденческой автоматической телефонной станции (УАТС) и связанные сервисы, предлагаемые Zoom Voice Communications, Inc. (далее — «
- Услуги Zoom Meeting. Услуги Zoom Meeting позволяют Организаторам планировать и начинать Конференции, а Участникам — присоединяться к Конференциям для осуществления совместной работы с использованием голосовой связи, видеосвязи и функции демонстрации экрана.
 В каждой Конференции присутствует как минимум один Организатор. Чат позволяет организовать совместную работу вне сеансов связи один на один или в группе. Описание остальных функций и решений см. на сайте www.zoom.us.
В каждой Конференции присутствует как минимум один Организатор. Чат позволяет организовать совместную работу вне сеансов связи один на один или в группе. Описание остальных функций и решений см. на сайте www.zoom.us.- Параллельные конференции. Функция «Параллельные конференции» позволяет Организатору вести несколько Конференций одновременно. Работа этой функции ограничивается пакетом «Параллельные конференции», который Клиент может заказать через Форму заказа.
- Zoom для образовательных учреждений (школ). Zoom для образовательных учреждений (школ начального и среднего образования) позволяет школам и преподавателям использовать услуги Zoom Meeting в образовательных целях. Компания Zoom использует политики и процедуры, предназначенные для обеспечения соответствия требованиям применимых законов в сфере обеспечения конфиденциальности учащихся, в том числе Генерального регламента по защите персональных данных (GDPR), Федерального закона о защите прав и конфиденциальности в сфере образования (FERPA) и прочих применимых региональных законов (далее — «Законы о конфиденциальности»).
 Законы о конфиденциальности могут предоставлять учащимся или их родителям определенные права в отношении персональных данных. Если вы являетесь родителем или учащимся, и у вас возникли вопросы в отношении Законов о конфиденциальности или ваших сопутствующих правах, обратитесь в администрацию учебного заведения. Компания Zoom не использует данные учащихся в маркетинговых или рекламных целях, равно как и в любых коммерческих целях; данные используются исключительно в целях предоставления Услуг Подписчикам в сфере образования. Если вы являетесь «Подписчиком в сфере образования», что обычно означает школу, школьный округ, администратора или преподавателя, вы заверяете и гарантируете, что у вас есть соответствующие полномочия, предоставленные вам школой или школьным округом, на создание учетной записи и использование Услуг, и что вы принимаете настоящие договорные условия. Кроме того, вы соглашаетесь использовать свою учетную запись исключительно в образовательных целях и исключительно в интересах школы, школьного округа и учащихся.
Законы о конфиденциальности могут предоставлять учащимся или их родителям определенные права в отношении персональных данных. Если вы являетесь родителем или учащимся, и у вас возникли вопросы в отношении Законов о конфиденциальности или ваших сопутствующих правах, обратитесь в администрацию учебного заведения. Компания Zoom не использует данные учащихся в маркетинговых или рекламных целях, равно как и в любых коммерческих целях; данные используются исключительно в целях предоставления Услуг Подписчикам в сфере образования. Если вы являетесь «Подписчиком в сфере образования», что обычно означает школу, школьный округ, администратора или преподавателя, вы заверяете и гарантируете, что у вас есть соответствующие полномочия, предоставленные вам школой или школьным округом, на создание учетной записи и использование Услуг, и что вы принимаете настоящие договорные условия. Кроме того, вы соглашаетесь использовать свою учетную запись исключительно в образовательных целях и исключительно в интересах школы, школьного округа и учащихся.

- Приложение для Подписчиков в сфере образования из штата Коннектикут. В состав настоящего Соглашения в отношении Подписчиков из сферы образования в штате Коннектикут включена ссылка на Дополнительное соглашение к условиям использования услуги Zoom для подписчиков из сферы образования в штате Коннектикут (далее — «Дополнительное соглашение»), которое предназначено для обеспечения соответствия требованиям Закона штата Коннектикут в отношении конфиденциальности данных учащихся, аннотированный сборник законов штата Коннектикут, параграф 10-234aa-dd.
- Услуги Zoom Phone. Ниже приведены дополнительные термины и условия, действующие для Услуг Zoom Phone.
- Определения: Для целей Услуг Zoom Phone применяются следующие определения:
«Устройство» — устройство, назначенное виртуальному добавочному номеру или отдельной цифровой линии, настроенной в рамках учетной записи или компанией Zoom по указанию или запросу Клиента.
«Организатор телефонной связи» — лицо, назначенное номеру, позволяющему использовать Услуги Zoom Phone.Организатор телефонной связи — это «Организатор» в целях определения Конечного пользователя.
«Тарифный план Zoom Phone» — структура цен, которая позволяет Организаторам телефонной связи и Конечным пользователям получать доступ к телефонной сети общего пользования (PSTN). Тарифные планы могут быть с повременной оплатой и безлимитными, как указано в Форме заказа.
«Обязательства Zoom Phone» — минимальный месячный пакет минут, который обязуется использовать Клиент по Тарифному плану с повременной оплатой Zoom Phone в связи с использованием Услуг Zoom Phone. - Поставщик Услуг Zoom Phone. Zoom Voice — поставщик Услуг Zoom Phone, определяющий условия, положения и расценки за использование Услуг Zoom Phone.
- Описание Услуг. Услуги Zoom Phone — это облачные сервисы телефонной связи, использующие протокол передачи голосовых данных через интернет (IP-телефония) для предоставления Клиентам следующих услуг и функций (выбираемых Клиентом в Форме заказа):
- Услуги Zoom Phone.
 Услуги Zoom Phone — это облачный сервис телефонной связи, предоставляющий двухстороннюю голосовую связь и функционал учрежденческой автоматической телефонной станции (УАТС), а также набор функций, перечисленных на веб-сайте zoom.us.
Услуги Zoom Phone — это облачный сервис телефонной связи, предоставляющий двухстороннюю голосовую связь и функционал учрежденческой автоматической телефонной станции (УАТС), а также набор функций, перечисленных на веб-сайте zoom.us. - Доступ к телефонной сети общего пользования (ТСОП).Организаторы телефонной связи и Конечные пользователи могут совершать и принимать вызовы через ТСОП, а также получить внутренний номер телефона с возможностью прямого набора (DID) в рамках Тарифного плана Zoom Phone.
- Самостоятельный выбор оператора (BYOC). BYOC позволяет клиентам использовать поставщика телекоммуникаций по своему усмотрению для предоставления доступа к ТСОП и номеров DID. Компания Zoom предоставляет BYOC-клиентам программное обеспечение, позволяющее использовать внутрисетевой доступ и доступ к перечню функций и возможностей управления Zoom. BYOC позволяет клиентам (i) использовать возможности ТСОП в регионах, где Zoom не предлагает Доступ к ТСОП; (ii) сохранить отношения с существующими операторами связи; и/или (iii) настроить развертывания для обеспечения гибкости и избыточности.
 Клиент должен убедиться в том, что его поставщик связи предоставляет все регламентированные телекоммуникационные услуги и соответствует нормативным требованиям в области телекоммуникаций.
Клиент должен убедиться в том, что его поставщик связи предоставляет все регламентированные телекоммуникационные услуги и соответствует нормативным требованиям в области телекоммуникаций. - Дополнительные Услуги Zoom Phone. Дополнительную функциональность, например, поддержку общественных телефонов, а также дополнительные бесплатные номера и номера DID, можно приобрести, как указано в Форме заказа.
- Услуги Zoom Phone.
- Выставление счетов и оплата услуг.Настоящий Раздел 4 применим только к Клиентам, приобретающим Услуги Zoom непосредственно у компании Zoom. Компания Zoom выставляет Клиенту счет за услуги от лица Zoom Voice на основании Расходов, указанных в Форме заказа. Расходы на основании использования или суммы перерасхода, превышающие размер Обязательств Zoom Phone, будут взиматься без авансовых платежей в месяц, следующий за месяцем, в который образовались такие Расходы. Корректировки, зачеты или возвраты средств не предусмотрены, если использование не превысило величины Обязательства Zoom Phone.

- Внутрисетевой доступ. Возможность внутрисетевого доступа предоставляется по умолчанию для всех Услуг Zoom Meeting. Организаторы телефонной связи могут использовать услуги внутрисетевого доступа бесплатно в течение всего срока действия лицензии Услуги Zoom Meeting.
- Налоги. Клиент подтверждает и соглашается с тем, что работа Услуг Zoom Phone связана с определенными Налогами и сборами (включая, помомо прочего, оценки для универсальных служб), которые не распространяются на Услуги Zoom Meeting. Соответственно, компания Zoom отражает соответствующие суммы Налогов и сборов в счетах, выставляемых Клиенту.
- Разумное использование и право на проверку. Zoom Voice предлагает безлимитные Тарифные планы и Тарифные планы с повременной оплатой. На эти планы распространяются ограничения, направленные на обеспечение разумного использования. Тарифные планы Zoom Phone рассчитаны на нормальное и разумное бизнес-использование; необоснованное использование запрещено.
 Использование Zoom Phone может расцениваться как необоснованное, если Клиент (a) осуществляет деятельность, связанную с постоянным, непрерывным или стабильным чрезмерным использованием Услуг Zoom Phone, (b) предоставляет Zoom Voice не соответствующие действительности сведения, оказывающие значительное воздействие на объем или тип использования Услуг Zoom Phone, (c) участвует в мошенническом или незаконном использовании Услуг Zoom Phone, в том числе в деятельности, нарушающей требования законов или нормативно-правовых актов о продажах товаров или услуг по телефону, или (d) использует Услуги Zoom Phone иным образом, который наносит вред сети или активам Zoom Voice или создает помехи для использования услуг другими Клиентами. Использование, противоречащее типу и уровню использования, типичному для корпоративных клиентов, использующих тот же тарифный план, может расцениваться как показатель аномального или необоснованного использования; сюда относятся, помимо прочего, аномальная длительность звонков, частота, продолжительность или профили вызовов, свидетельствующие о стремлении уклониться от ограничений, направленных на обеспечение разумного использования.
Использование Zoom Phone может расцениваться как необоснованное, если Клиент (a) осуществляет деятельность, связанную с постоянным, непрерывным или стабильным чрезмерным использованием Услуг Zoom Phone, (b) предоставляет Zoom Voice не соответствующие действительности сведения, оказывающие значительное воздействие на объем или тип использования Услуг Zoom Phone, (c) участвует в мошенническом или незаконном использовании Услуг Zoom Phone, в том числе в деятельности, нарушающей требования законов или нормативно-правовых актов о продажах товаров или услуг по телефону, или (d) использует Услуги Zoom Phone иным образом, который наносит вред сети или активам Zoom Voice или создает помехи для использования услуг другими Клиентами. Использование, противоречащее типу и уровню использования, типичному для корпоративных клиентов, использующих тот же тарифный план, может расцениваться как показатель аномального или необоснованного использования; сюда относятся, помимо прочего, аномальная длительность звонков, частота, продолжительность или профили вызовов, свидетельствующие о стремлении уклониться от ограничений, направленных на обеспечение разумного использования. Компания Zoom оставляет за собой право анализировать использование Клиентом, чтобы определить, является ли такое использование разумным. Если Zoom Voice выяснит, что вы необоснованно используете услуги, Zoom Voice определит приемлемую меру воздействия и примет меры по устранению последствий необоснованного использования. По своему усмотрению Zoom Voice может обсудить с вами вопрос использования, перевести вас на соответствующий Тарифный план Zoom Phone, завершить деятельность определенных Организаторов и/или внести иные изменения в использование, вплоть до приостановки или прекращения доступа к услугам Zoom Phone.
Компания Zoom оставляет за собой право анализировать использование Клиентом, чтобы определить, является ли такое использование разумным. Если Zoom Voice выяснит, что вы необоснованно используете услуги, Zoom Voice определит приемлемую меру воздействия и примет меры по устранению последствий необоснованного использования. По своему усмотрению Zoom Voice может обсудить с вами вопрос использования, перевести вас на соответствующий Тарифный план Zoom Phone, завершить деятельность определенных Организаторов и/или внести иные изменения в использование, вплоть до приостановки или прекращения доступа к услугам Zoom Phone. - Обязательства Клиента в отношении экстренных вызовов Zoom (E911). Клиент подтверждает и соглашается с тем, что если компания Zoom выступает поставщиком услуг экстренных вызовов, Клиент прочитал и понял содержимое «Уведомления клиента в отношении набора номера 911» компании Zoom Voice Communications, Inc., размещенного по адресу https://zoom.us/ru/trust/legal-compliance.
 html. Если компания Zoom не выступает поставщиком услуг экстренных вызовов, применяются политики набора номера 911, предусмотренные основным оператором связи Клиента. В «Уведомление клиента в отношении экстренных вызовов или набора номера 911» компании Zoom Voice Communications, Inc. изложены определенные ограничения, связанные с совершением экстренных вызовов через Zoom Phone, и обязательства Клиента в отношении его Конечных пользователей. Такие обязательства включают, помимо прочего, следующее:
html. Если компания Zoom не выступает поставщиком услуг экстренных вызовов, применяются политики набора номера 911, предусмотренные основным оператором связи Клиента. В «Уведомление клиента в отношении экстренных вызовов или набора номера 911» компании Zoom Voice Communications, Inc. изложены определенные ограничения, связанные с совершением экстренных вызовов через Zoom Phone, и обязательства Клиента в отношении его Конечных пользователей. Такие обязательства включают, помимо прочего, следующее:- необходимо убедиться в том, что все Организаторы телефонной связи получили «Уведомление клиента в отношении экстренных вызовов или набора номера 911» от Zoom Voice;
- необходимо убедиться в том, что все назначенные номера телефонов зарегистрированы в целях совершения экстренных вызовов по ссылке E911 в учетной записи Клиента, и что вся регистрационная информация остается точной и актуальной; и
- необходимо нанести предупреждающие стикеры или иную соответствующую маркировку, предупреждающую Конечных пользователей о том, что вызов служб неотложной помощи может быть ограничен или недоступен, и проинструктировать Организаторов телефонной связи о размещении таких стикеров на устройствах и ином оборудовании, используемом вместе с Услугами Zoom Phone, или рядом с ним.
 Zoom Voice оставляет за собой право вносить изменения в текст «Уведомления клиента в отношении экстренных вызовов или набора номера 911» компании Zoom Voice Communications, Inc. при необходимости отразить изменения в законодательстве или технологиях, влияющие на возможность совершения экстренных вызовов с помощью Услуг Zoom Phone. Все подобные обновления вступают в действие немедленно после получения уведомления Клиентом.
Zoom Voice оставляет за собой право вносить изменения в текст «Уведомления клиента в отношении экстренных вызовов или набора номера 911» компании Zoom Voice Communications, Inc. при необходимости отразить изменения в законодательстве или технологиях, влияющие на возможность совершения экстренных вызовов с помощью Услуг Zoom Phone. Все подобные обновления вступают в действие немедленно после получения уведомления Клиентом.
- Оборудование. Если в Программе поставки аппаратных средств явным образом не указано иное, Zoom и Zoom Voice не поставляют Устройства или иное оборудование, используемое вместе с Услугами Zoom Phone, и, соответственно, Zoom Voice не дает никаких гарантий в отношении качества или работоспособности таких Устройств и оборудования при использовании их для работы с Услугами Zoom Phone. Тем не менее, Zoom Voice проводит тестирование определенных Устройств и оборудования с целью определения их поддержки на платформе Zoom Phone (хотя тестирование проведено не для всех доступных на рынке устройств и оборудования). Актуальная сводная информация об Устройствах и оборудовании, которое по результатам тестирования Zoom Voice поддерживается платформой Zoom Phone, предоставляется по запросу. Клиент должен обратиться в Zoom Voice перед развертыванием других Устройств и оборудования.
- Договорные поправки.Если Приложение А является неотъемлемой частью настоящего Описания услуг Zoom, в нем определены соответствующие условия и положения, которые могут отличаться от условий и положений, установленных в настоящем Описании услуг и УО или ОСП, или дополнять их в зависимости от страны использования (в совокупности — «Договорные поправки»).Такие Договорные поправки включены в настоящее Соглашение посредством ссылки и определяют условия предоставления Услуг Zoom Phone компанией Zoom в соответствующих странах.
- Определения: Для целей Услуг Zoom Phone применяются следующие определения:
- Zoom Rooms. Услуга Zoom Rooms — это программно-определяемая система видеоконференцсвязи, которая позволяет использовать конференц-залы любых размеров с минимальным совместимым оборудованием для подключения к Услуге Zoom Meeting. Zoom Rooms содержит функционал, характерный для конференц-залов, с поддержкой экранов планирования, цифровых табло и удаленного управления залами.
- Аппаратные программы. Аппаратные программы позволяют Клиентам приобретать аппаратные средства, работающие с Услугами Zoom Meeting или Zoom Phone и обеспечивающие доступ к ним, в соответствии с дополнительными положениями и условиями. Требуется отдельная лицензия для Услуг Zoom Meeting или Zoom Phone, соответственно.
- Программа HaaS. Программа Hardware-as-a-Service компании Zoom (далее — «Программа HaaS») позволяет клиентам сдавать в субаренду определенные арендованные устройства в соответствии с подпиской и на такой же срок подписки, на который выдана соответствующая основная лицензия на Услуги Zoom Meeting или Zoom Phone. Остальные условия Программы HaaS размещены здесь.
- Zoom for Home. Программа Zoom for Home (далее — «ZfH») позволяет клиентам получать доступ к устройствам по лицензии Услуги Zoom Meeting, которые поддерживают удаленную работу и позволяют клиентам использовать выделенные личные устройства для совместной работы, в частности — проведения видеоконференций, совершения телефонных вызовов и работы с интерактивной доской сообщений (далее — «Устройство ZfH»). Компания Zoom по собственному усмотрению определяет устройства, доступные в рамках программы ZfH. Программа ZfH доступна на всех лицензиях Услуг Zoom Meeting, включая «Базовую», за одним исключением: для использования Устройства ZfH в совместно используемом пространстве в коммерческой офисной среде необходима лицензия Zoom Rooms. Компания Zoom оставляет за собой право приостанавливать или аннулировать доступ Клиента к Услугам в связи с любым нарушением настоящего положения. На Устройства ZfH и использование программы ZfH могут распространяться дополнительные условия и положения, указанные в Форме заказа. Компания Zoom выступает в качестве агента по сбору платежей от имени производителя или дистрибьютора Устройств ZfH (далее — «Дистрибьютор ZfH») и не является продавцом, дистрибьютором или партнером по продажам аппаратных компонентов или устройств. Дистрибьютор ZfH несет исключительную ответственность за все обязательства, в том числе за доступность, исполнение, доставку и гарантийное обслуживание устройства, за исключением указанного ниже.
- Гарантии. Все гарантии и гарантийная информация предоставляются Дистрибьютором ZfH, а не компанией Zoom. Дополнительную информацию см. на веб-сайте Дистрибьютора ZfH. Компания Zoom не несет ответственности за гарантии, действующие для Устройства ZfH.
- Возвраты и возмещения. Любые возвраты регулируются политикой возврата Дистрибьютора ZfH и должны утверждаться Дистрибьютором ZfH перед обработкой. Любое Устройство ZfH можно вернуть в целях возмещения денежных средств в течение первых 30 (тридцати) дней после поставки. По истечении 30 (тридцати) дней возврату подлежат только неисправные устройства. Возврат денежных средств выполняется компанией Zoom только после получения компанией Zoom уведомления от Дистрибьютора ZfH о том, что Устройство ZfH было возвращено, проверено и принято к возврату. Сумма возврата будет уменьшена на величину комиссии за возврат товара, действующей для такой транзакции. Компания Zoom или Дистрибьютор ZfH уведомят Клиента в случае непринятия товара к возврату.
- Процедура возврата. Клиент может связаться с компанией Zoom или Дистрибьютором ZfH, чтобы отправить запрос на возврат. Компания Zoom или Дистрибьютор ZfH рассмотрят запрос на возврат и одобрят возврат при наличии соответствующих оснований. Дополнительную информацию о политиках возврата, а также о правах и условиях получения разрешения на возврат см. на веб-сайте Дистрибьютора ZfH.
- Обязанность Клиента проверять поставки и сообщать о несоответствиях. Клиент обязан без необоснованных задержек проверять каждую полученную от Дистрибьютора ZfH поставку Устройств ZfH и сообщать компании Zoom или Дистрибьютору ZfH о повреждении любых изделий.
- Задержки поставок. Клиент соглашается с тем, что определенные поставки могут быть задержаны по причинам, объективно не зависящим от компании Zoom или Дистрибьютора ZfH. Ни при каких обстоятельствах компания Zoom или Дистрибьютор ZfH не могут нести ответственности за любые убытки, связанные с задержками в поставках.
- Доступ к Данным клиента. Клиент соглашается с тем, что Дистрибьютор ZfH обязуется исполнить любой заказ Устройств ZfH, и явным образом разрешает компании Zoom раскрыть Данные клиента в объеме, необходимом для совершения такой транзакции.
- Zoom для государственных учреждений. Zoom для государственных учреждений — это Услуги Zoom Meeting и Zoom Phone, предлагаемые компанией Zoom в облачной среде, соответствующей требованиям FedRAMP. Zoom для государственных учреждений позволяет Клиентам использовать ограниченную версию Услуг в отдельной облачной среде, соответствующей требованиям FedRAMP, которая размещена в облаке Amazon Web Services Government Cloud и связанных центрах обработки данных Zoom (например, в Сан-Хосе, штат Калифорния, и Нью-Йорке), независимо от стандартной коммерческой облачной среды компании Zoom. Описание остальных функций и решений см. на сайте https://www.zoomgov.com/. Услуги Zoom Meeting и Zoom для государственных учреждений — это независимые среды, и поэтому обмен данными между ними, в том числе данными мгновенных сообщений и данными чатов, невозможен.
- Функции безопасности FedRAMP. Zoom для государственных учреждений прошел сертификацию FedRAMP Moderate ATO (средний уровень). Требуется протокол TLS 1.2 или выше.
- Zoom Marketplace.Магазин приложений Zoom Marketplace, доступный по адресу https://marketplace.zoom.us, — это веб-сайт компании Zoom, на котором размещены приложения (далее — «Приложения»), созданные сторонними разработчиками (далее — «Издатели») и способные взаимодействовать с Услугами Zoom, в версиях для мобильных и настольных приложений клиентов. Доступ к магазину приложений Zoom Marketplace и веб-сайту Zoom для разработчиков (доступному по адресу https://developer.zoom.us) и их использование регламентируются отдельными положениями и условиями, доступными по адресу: https://zoom.us/ru-ru/service.html. Помимо тестирования на совместимость с Zoom компания Zoom не производит иных тестирований и не предоставляет гарантий и поддержки для таких Приложений. Издатели несут исключительную ответственность за все аспекты публикуемых ими Приложений, в том числе за содержимое, функционал, доступность и поддержку. Издатели должны предоставить собственные условия использования, политику конфиденциальности и информацию о поддержке (далее — «Условия издателя»). Клиенты, получающие доступ к Приложениям или загружающие их, должны принять Условия издателя непосредственно у Издателя. Компания Zoom не несет ответственности за Приложения, их содержимое, функционал, доступность или поддержку. Приложения размещаются «КАК ЕСТЬ», и использование Приложений осуществляется исключительно на риск Клиента в соответствии с Условиями издателя. Приложения могут стать недоступными или быть удалены Издателем в любой момент, при этом все сохраненные в них данные могут пропасть или стать недоступными. Компания Zoom не несет ответственности за переданные Издателю Данные клиентов или за передачу, сбор, раскрытие, безопасность, модификацию, использование или удаление Данных клиентов Приложением или посредством Приложения. Издатели могут использовать Данные клиентов в соответствии с Условиями издателя. Использование Приложений может требовать передачу Данных клиентов Издателю, и при осуществлении доступа или использовании приложения Клиент соглашается на передачу своих Данных клиента компанией Zoom в соответствии с требованиями Издателя. Компания Zoom не осуществляет поддержку Приложений. Для получения поддержки Клиент должен связаться с Издателем. Компания Zoom не дает никаких заверений и отказывается от всех гарантий, явных или подразумеваемых, в отношении Приложений, а также оставляет за собой право удалять Приложения из Магазина приложений в любой момент по своему усмотрению.
- Управляемые домены. Компания Zoom разрешает клиентам Резервировать домены, связанные с их организацией, и управлять учетными записями с подпиской на Zoom, оформленной с таких доменов (далее такой Клиент — «Клиент управляемого домена»). Клиент может осуществлять привязку к одному или нескольким доменам Услуг Zoom, которыми он владеет или которые он может использовать вместе с Услугами на законных основаниях. Если учетная запись Zoom создана или существует для зарезервированного домена, но не авторизована Клиентом управляемого домена (далее — «Учетная запись неуправляемого домена»), лицо, использующее или создающее такую Учетную запись неуправляемого домена, получит уведомление о том, что домен зарезервирован для Клиента управляемого домена, после чего ему будет направлен запрос на смену домена, связанного с Учетной записью неуправляемого домена. Если лицо, которое использует или создает такую Учетную запись неуправляемого домена, не изменит домен в течение установленного срока, будет считаться, что такое лицо дает согласие на добавление Учетной записи неуправляемого домена к Клиенту управляемого домена, а также дает согласие на предоставление всех данных, связанных с Учетной записью неуправляемого домена, Клиенту управляемого домена.
зум — это… Что такое зум?
Зум — Зум: Трансфокатор (вариообъектив, англ. zoom lens) объектив с переменным фокусным расстоянием. Зум, Ульрих Фридрих (нем. Ulrich Friedrich von Suhm; 1691 1740) друг Фридриха Великого, был саксонским посланником в Берлине … Википедия
зум — (англ. to zoom расти повышаться) фот. объектив переменным фокусным расстоянием, кот. позволяет увеличивать изображение. Различают оптический З увеличение с помощью линз, и цифровой З увеличение программными средствами даёт большие искажения… … Словарь иностранных слов русского языка
зум — сущ., кол во синонимов: 1 • гиперзум (1) Словарь синонимов ASIS. В.Н. Тришин. 2013 … Словарь синонимов
зуміти — дієслово доконаного виду … Орфографічний словник української мови
ЗУМ — зараженный участок местности Словарь: С. Фадеев. Словарь сокращений современного русского языка. С. Пб.: Политехника, 1997. 527 с … Словарь сокращений и аббревиатур
зум — [زم] садое, ки бачагон ҳангоми давдавакбозӣ нафасашонро наканда, давом медиҳанд ва бачае, ки бо як «зум» гуфтан аз ҳама дуртар давидааст, ғолиби мусобиқа ҳисоб меёбад; дар як зум дар як дам, дар давоми як нафасгирии дароз; як зум лаҳзае … Фарҳанги тафсирии забони тоҷикӣ
Зум У. Ф. — Ульрих Фридрих Зум (нем. Ulrich Friedrich von Suhm, 28 апреля 1691, Дрезден ноябрь 1740) друг Фридриха Великого, был саксонским посланником в Берлине. Здесь приобрёл дружбу Фридриха II, тогда еще кронпринца, с которым, после отъезда из Берлина … Википедия
Зум У. — Ульрих Фридрих Зум (нем. Ulrich Friedrich von Suhm, 28 апреля 1691, Дрезден ноябрь 1740) друг Фридриха Великого, был саксонским посланником в Берлине. Здесь приобрёл дружбу Фридриха II, тогда еще кронпринца, с которым, после отъезда из Берлина … Википедия
зуміти — і/ю, і/єш, док., перев. з інфін. Виявити здатність, уміння, виявитися спроможним зробити що небудь; змогти … Український тлумачний словник
зум — (анг. zoom брмчи) фот. 1. приближување или оддалечување на објекти со помошта на леќа 2. авиј. брзо издигање на авион … Macedonian dictionary
Zoom: как решить проблемы безопасности
Во время пандемии коронавируса Zoom стал самым популярным сервисом для проведения видеоконференций. По данным New York Times, ежедневно приложение скачивают до 600 тысяч раз.
С помощью Zoom врачи в Китае посещают собрания и ведут консультации, инструкторы в США проводят классы йоги и боевых искусств, а студенты Гарварда занимаются с преподавателями. Даже правительство Великобритании использует Zoom для ежедневных встреч.
Одновременно с ростом интереса стали появляться новости о том, что на вебинары через Zoom врываются посторонние, а видеозаписи воруют.
В этой статье расскажем о настройках сервиса, которые помогут спокойно провести видеовстречу, не позволят хакерам завладеть важными данными и сберегут ваши нервы.
Записывайте встречи на компьютер — хакеры
не перехватят ваши данные
Проблема. В апреле стало известно, что в открытом доступе оказались 15 тысяч сессий в Zoom — и глубоко личные беседы, и корпоративные совещания. Видео включали сеансы психотерапии, школьные занятия, консультации с врачами и совещания компаний малого бизнеса, на которых обсуждали финансовые отчёты. Об это пишет Washington Post.
Создатели Zoom сообщили, что их сервера никто не взламывал. Личные данные оказались в открытом доступе, потому что люди записывали разговоры, сохраняли их на сервер Zoom и делились ссылками на запись в интернете: отправляли в мессенджерах, публиковали на стене в Facebook.
Вторая причина — люди сохраняли записи в отдельном онлайн-хранилище без пароля. Их можно было легко найти через поиск.
Решение. Чтобы ваши беседы не увидели посторонние, сохраняйте запись на компьютер, а не в облако. В Zoom есть такая возможность.
Нажмите Запланировать конференцию. Вы попадете на страницу настроек. Найдите раздел Параметры конференции → Записывать конференцию автоматически → На локальный компьютер. Теперь сервис загрузит запись в папку, которую вы укажете.
Чтобы ваши данные не украли мошенники, сохраняйте записи на компьютер. Для этого при настройке конференции выставите соответствующую опцию
Установите пароль для конференции — к ней
не смогут подключиться посторонние
Проблема. Пользователи Zoom жалуются на онлайн-троллей, которые подключаются к вебинару и устраивают бардак. Например, ругаются матом и включают порнографические ролики.
Решение. Чтобы на ваш вебинар не пришли посторонние, включите доступ по паролю. Даже если ссылка на трансляцию утечет в интернет, саботажники не войдут. На видеовстречу попадут лишь избранные — кому вы сообщили комбинацию цифр.
Чтобы на видеовстречу не попали случайные люди, при создании трансляции поставьте галочку напротив «Требуется пароль конференции» и придумайте пароль
Создайте зал ожидания — участники не попадут
на вебинар без разрешения
Проблема. Бывает так: человек создает конференцию в Zoom, отправляет приглашения участникам и опаздывает. Когда он заходит в вебинарную комнату, кто-то уже листает его презентаци или рисует на виртуальной доске.
А если вы не установили пароль для конференции, к ней может подключиться интернет-тролль и творить все что угодно, пока вас нет.
Решение. Чтобы гости не попали на вебинар раньше вас, включите зал ожидания. Он работает по тому же принципу, что и в аэропорту — люди собирают в отдельном помещении и ждут, когда их пустят на самолет.
Когда вы войдете в вебинарную комнату, останется впустить участников: всех сразу или некоторых.
При создании вебинара в включите в настройках зал ожидания, чтобы пользователи не подключались к трансляции раньше вас
Заблокируйте гостям звук и видео — никто не помешает вашему выступлению
Проблема. По умолчанию Zoom включает у всех участников вебинара видео и микрофон. Иногда доходит до смешного. Ведущий начинает рассказ, и тут кто-то неожиданно подключается к трансляции, начинает кашлять на фоне или громко прихлебывать чай. Приятного мало.
Решение. В настройках конференции отключите у слушателей звук и видео. Когда они подключатся к вебинару, смогут только писать чат. Вам не помешают.
Заблокируйте гостям звук и видео в настройках конференции, чтобы никто вам не перебивал во время выступления
Важно: если участники изучат настройки, они все равно смогут включить камеру и микрофон. Zoom не блокирует их, а просто отключает. Если это произошло, придется блокировать пользователей вручную
На вебинаре работайте с напарником — он будет удалять дебоширов
Проблема. Ведущему во время онлайн-трансляции приходится заниматься несколькими вещами одновременно: листать презентацию, рассказывать слушателям материал, следить за таймингом.
Смотреть в чат не успеваешь. А там в это время кто-то выясняет отношения, пишет оскорбления или публикует пошлые картинки.
Решение. Чтобы подобного не произошло, нужен напарник. Он модерирует беседу в чате, делится полезными ссылками, отвечает на простые вопросы и записывает сложные, чтобы подробнее разобраться чуть позже. Также он может отключать звук у слушателей и блокировать нарушителей.
Чтобы добавить напарника, укажите его почту в разделе «Альтернативные организаторы». Главное требование — у него должна быть учетная запись в Zoom
Вы можете спокойно заниматься свои делом и не отвлекаться на каждое сообщение от слушателей.
Выводы
- Чтобы к вашему вебинару не подключились посторонние, настройте вход по паролю.
- В настройках конференции отключите у гостей камеру и микрофон, чтобы никто не перебивал вас во время вебинара.
- Создайте зал ожидания, чтобы участники не попали на вебинар раньше вас.
- Сохраняйте запись встречи на компьютер. Тогда ей не смогут завладеть хакеры.
- По возможности работайте на вебинаре с напарником. Он будет модерировать чат и удалять нарушителей.
Описание сервисов Zoom – Zoom
Определения. В рамках настоящего описания услуг применяются следующие определения.«Программы поставки аппаратных средств» — услуги или программы, предоставляемые компанией Zoom и позволяющие клиентам получать аппаратные средства для использования совместно с сервисами Zoom Meeting или Zoom Phone, на которые распространяются отдельные условия производителей оборудования или иные положения, указанные в отдельных условиях программы.
«Организатор» — лицо, являющееся определенным сотрудником, подрядчиком или агентом клиента, которому клиент предоставил право на организацию конференций. Организатор может организовывать неограниченное количество конференций в течение срока первоначальной подписки или срока продления соответственно, но количество одновременно организуемых конференций будет определяться наличием пакета «Параллельные конференции», который клиент может заказать с помощью формы заказа. Лицензия организатора не подлежит совместному использованию либо использованию иным лицом, не являющимся организатором.
«Конференция» — видеоконференция Zoom.
«Участник» — лицо, отличное от организатора, которое получает доступ к сервисам или использует их вне зависимости от наличия разрешения и осведомленности организатора.
«Документация Zoom» —настоящее описание Услуг Zoom, веб-сайт Zoom (www.zoom.us) и иные дополнительные описания сервисов, которые могут быть включены в настоящее соглашение.
«Сервисы Zoom Meeting» — различные сервисы видеоконференцсвязи, веб-конференцсвязи, вебинаров, конференц-залов, демонстрации экрана и прочие сервисы для обеспечения совместной работы, реализуемые с помощью видеосвязи Zoom, которые клиент может заказать с помощью формы заказа.
«Сервисы Zoom Phone» — сервисы голосовой связи, в частности, связанные сервисы IP-телефонии, предоставление прямых номеров и связанных услуг, предлагаемых компанией Zoom Voice Communications, Inc. (далее — «Zoom Voice»), которые клиент может заказать с помощью формы заказа.
Что такое зум и как пользоваться этой программой?
Видеоконференции весьма часто создаются с целью проведения онлайн-совещаний, деловых дискуссий, онлайн-уроков, лекций, семинаров и простого общения. На сегодняшний день эта технология стала пользоваться большой популярностью, а один из наиболее известных инструментов, позволяющих ее использовать– приложение Zoom.
Видеоконференция – это одна из разновидностей групповых телекоммуникаций, которая дает возможность группе пользователей, состоящей из трех и более человек общаться между собой, видеть друг друга и обмениваться различными файлами в режиме реального времени независимо от того, на каком расстоянии друг от друга находятся участники конференции.
Zoom – это облачная конференц-платформа, которая стала еще более популярной после того, как в связи с общемировой пандемией школы, институты и компании перешли на дистанционный режим обучения и работы. Сервис развивался с завидной скоростью: за 2 года своей работы (с 2013 по 2015 год) Zoom привлек 40 миллионов частных пользователей и 65 тысяч организаций. На данный момент этот сервис ежедневно используют порядка 200 миллионов человек.
У сервиса Zoom есть как платный, так и бесплатный тарифный план, причем бесплатная версия предоставляет довольно обширные возможности. Можно организовать видеоконференцию, в которой смогут принять участие до 100 человек, но максимальная длительность сеанса составляет всего 40 минут. Если этого недостаточно, придется перейти на платный тариф, либо через каждые 40 минут перезапускаться.
Использовать сервис Zoom можно как на персональном компьютере, так и на смартфоне с помощью официального мобильного приложения. Во время проведения видеоконференции можно не только разговаривать, но и писать сообщения в чат, обмениваться файлами, включать демонстрацию экрана и оставлять на нем заметки с помощью встроенных инструментов.
Пользовательский интерфейс приложения Zoom интуитивно понятен, однако пользователь, который не дружит с современными интернет-технологиями, все-таки может запутаться. Для начала определитесь, с какого устройства вы будете работать, так как способы установки отличаются в зависимости от типа пользовательского устройства.
Чтобы начать пользоваться сервисом с персонального компьютера, вам необходимо перейти на официальный сайт Zoom и создать там персональную учетную запись. Для регистрации достаточно действующего адреса электронной почты.
Далее вам нужно будет указать день, месяц и год вашего рождения, после чего подтвердить указанный адрес электронной почты и активировать аккаунт согласно инструкции, изложенной в письме, которое придет на указанную электронную почту.
После активации только что созданной учетной записи сервис Zoom спросит, хотите ли вы зарегистрироваться от имени школы. Здесь ответ нужно выбирать в зависимости от вашей конкретной ситуации. Если вы выберете ответ «Нет», перед вами откроется окно, в котором нужно будет ввести ФИО и придумать надежный пароль для учетной записи.
Далее вам будет предложено выслать приглашения на адреса электронной почты друзьям или коллегам, но этот шаг можно пропустить. После успешного создания учетной записи нужно будет установить приложение на свое устройство. Сделать это можно перейдя по ссылке. Вам нужно загрузить самый первый вариант «Клиент Zoom для конференций».
Далее нужно будет запустить скачанный файл, после чего начнется установка приложения. Перед вами появится окно входа, в котором нужно будет нажать кнопку «Войти в». Далее потребуется указать адрес электронной почты и пароль от учетной записи, которую вы зарегистрировали.
После входа перед вами появится окно с личным кабинетом. В нем можно будет посмотреть список запланированных конференций, перейти в текстовый чат, просмотреть контакты, создать собственную онлайн-конференцию или же подключиться к уже существующей.
Чтобы начать работу со смартфона, нужно установить приложение Zoom из магазина Play Market, AppStore или загрузить мобильный клиент с официального сайта разработчиков программы. Если у вас еще нет учетной записи, ее необходимо будет создать. Если она уже есть, нужно будет в нее войти.
Официальное мобильное приложение полностью повторяет функционал десктопной версии Zoom. С его помощью можно создать видеоконференцию, подключиться к уже существующей, включить демонстрацию экрана, запланировать онлайн-совещание и т.д.
С помощью программы Zoom можно проводить приватные онлайн-конференции, к которым не смогут подключиться посторонние пользователи. Получить доступ к приватному групповому видеозвонку смогут только те пользователи, которым была предоставлена специальная ссылка. После того, как в приватную видеоконференцию зайдут все приглашенные пользователи, создатель сможет ее «заблокировать», чтобы никто посторонний не смог к ней подключиться.
Помимо базовых функций, в Zoom предусмотрены различные дополнительные возможности. В частности, в этом приложении есть интерактивная доска, на которой могут писать и рисовать все участники проводимой онлайн-конференции. Подобная функция очень полезна при проведении онлайн-занятий или совещаний. Кроме того, в приложении Zoom можно:
- Записывать проводимые видеоконференции.
- Назначать со-организатора, который будет иметь возможность включать и выключать микрофоны других участников и не только.
- Разбивать участников проводимой видеоконференции на пары и небольшие группы.
- Подставлять виртуальный фон. Если в комнате не убрано, можно «подставить» белый фон или какой-нибудь пейзаж.
- Передавать управление своей мышкой и клавиатурой.
На данный момент Zoom является одним из лучших приложений для проведения видеоконференций онлайн. Достаточно трудно найти аналог, который бы работал так же стабильно и позволял проводить видеоконференции со 100 участниками. Однако максимальная продолжительность одного сеанса составляет всего 40 минут и это можно отнести к недостаткам этой платформы.
Кроме того, такие крупные организации как Space-X и Google не рискуют использовать данное приложение, аргументируя это тем, что в системе безопасности Zoom присутствуют определенные уязвимости. В частности, идентификаторы видеоконференций распространяются на хакерских форумах и таких платформах, как Discord и Reddit. В связи с этим к проводимым с помощью Zoom онлайн-конференциям теоретически может подключиться практически любой желающий.
На сегодняшний день облачный сервис для проведения онлайн-видеоконференций Zoom считается одним из лучших. Если компанию или образовательное учреждение перевели на удаленный режим работы, достаточно трудно найти более удобный сервис для осуществления онлайн-коммуникаций. Однако у него есть и свои недостатки, в числе которых можно назвать ограничения по времени проводимых сеансов.
Некоторые крупные компании отказались от использования Zoom из-за потенциальных проблем с конфиденциальностью. Однако если во время проведения видеоконференции вы не планируете обсуждать или демонстрировать технологии, важные для национальной безопасности, можете смело использовать данный сервис. Для проведения онлайн-уроков он заслуженно считается наиболее удобным даже в бесплатном тарифе.
Пожалуйста, оставьте свои комментарии по текущей теме статьи. Мы крайне благодарны вам за ваши комментарии, лайки, подписки, дизлайки, отклики!
Пожалуйста, оставляйте свои комментарии по текущей теме статьи. За комментарии, лайки, подписки, дизлайки, отклики огромное вам спасибо!
АРАлина Рыбакавтор
стартовое руководство для начинающих, а также советы и хитрости для профессионалов
Офисы закрываются. Вводятся ограничения на передвижение. Работодатели поспешно пытаются обеспечить условия для удаленной работы сотрудников, которым теперь приходится осуществлять свою деятельность из дома.
В начале года мало кто предсказывал, что распространение COVID-19 окажет такое влияние на нашу повседневную жизнь и рабочую среду.
По мере распространения вспышки коронавируса по всему миру мы становимся зависимыми от домашнего интернета, и для многих мечта работать из дома превратилась в настоящий кошмар.
Есть много фрилансеров, которые привыкли к удаленной работе. Однако бесчисленное количество сотрудников, которые ранее работали в офисе, теперь вынуждены осваивать программное обеспечение для связи через интернет.
Когда-то Skype был ключевым инструментом в этой области. Однако программное обеспечение Zoom превзошло решение от Microsoft и стало платформой для видео- коммуникаций, которую многие считают более легкой в использовании.
Одним из ключевых преимуществ Zoom является простота, но это не означает, что платформа лишена множества продвинутых функций, которые работники сочтут полезными для повышения своей производительности. Ниже мы покажем вам, как начать работу с программой, а также поделимся несколькими советами и хитростями, которые будут полезны даже для опытных пользователей.
Давайте начнем: основы Zoom
Прежде всего, откройте сайт Zoom в браузере. Платформа совместима с Windows, Mac, Linux, iOS и Android. Страница будет немного отличаться в зависимости от того, открыта она с компьютера или с мобильного устройства.
Существует четыре доступных тарифных плана. Наиболее популярным в настоящее время является бесплатный, в котором виртуальные конференции могут проводиться с количеством участников до 100, конференции 1 на 1 без ограничения по времени, а конференции с несколькими участниками могут проводиться до 40 минут (когда время истекло, вы можете просто перезапустить конференцию, если это необходимо).
Бесплатный доступ также позволяет пользователям проводить конференции в HD видео и аудио, участники могут присоединиться с помощью своего ПК или телефона, а также могут воспользоваться функцией беспроводного совместного доступа к контенту.
Тарифные планы Zoom Pro, Business и Enterprise включают в себя дополнительные функции, в том числе увеличение продолжительности конференции, запись на облако и хранение данных, совместимость со Skype for Business, возможность единого входа в систему для всей компании.
Присоединиться к конференции можно из браузера, но с определенными ограничениями, которых можно избежать, загрузив приложение.
Для начала решите, как вы будете использовать Zoom (через браузер или через приложение), а затем пройдите регистрацию. Вам будет предложено ввести свой рабочий адрес электронной почты – но подойдет любой – или войти в систему через Google или Facebook.
Затем Zoom попросит разрешения на отправку данных, в числе которых видеоролики о продуктах и инструкции по использованию. Нажмите кнопку «подтвердить» или «настроить». Последняя опция даст возможность задать частоту получения сообщений по электронной почте – один раз в неделю, один раз в месяц или никогда.
К этому моменту электронное письмо с подтверждением уже должно прийти в ваш почтовый ящик. Откройте сообщение, нажмите «активировать аккаунт» или вставьте в браузер ссылку для подтверждения регистрации. После этого вам будет предложено завершить создание аккаунта, указав свое имя и надежный пароль.
При желании вы можете пригласить коллег также создать аккаунт. Если не хотите, нажмите «пропустить этот шаг».
Теперь при желании вы можете создать тестовую конференцию, а также добавить Zoom в качестве расширения. Доступны различные плагины, в том числе расширение Google Chrome, расширение Mozilla Firefox, плагин Microsoft Outlook и плагин IBM Notes. Если в ближайшем будущем вы планируете использовать Zoom в рабочих целях, вам стоит выбрать и установить соответствующее расширение прямо сейчас.
После того, как вы запустите тестовую конференцию, появится экран, аналогичный приведенному ниже, на котором указан URL конференции, с помощью которого можно пригласить других участников. Ниже мы рассмотрим основные возможности системы проведения конференций, а пока, давайте перейдем на веб-портал, zoom.us, чтобы убедиться, что включены правильные настройки и что вы понимаете, как создать и запустить конференцию.
Веб-портал
На сайте Zoom перейдите в раздел «ваш аккаунт» в правом верхнем углу, чтобы начать управление своим профилем.
На вкладке «профиль» вы можете изменить данные, такие как имя, фотографию, идентификатор персональной конференции, пароль и часовой пояс.
Далее перейдите в раздел «настройки». Здесь вы можете настроить параметры, установленные по умолчанию, в том числе, будет ли автоматически включаться видео, когда вы – или другие участники – присоединяетесь к конференции, могут ли участники присоединяться к запланированной конференции до организатора и требуется ли пароль для подключения к сессии.
В интересах безопасности и для предотвращения перехвата данных конференции мошенниками, необходимо убедиться в том, что пароли включены.
Далее определите способ подключения к аудиоконференции. Вы можете разрешить подключение с помощью телефона, компьютера или и того, и другого. Однако, учитывая быстрый рост числа пользователей, Zoom предупреждает:
«В связи с возросшим спросом, возможности аудиоконференций по телефону могут быть временно удалены из бесплатной учетной записи. В течение этого времени мы настоятельно рекомендуем использовать возможности проведения аудиоконференции через компьютер».
Вы можете разрешить участникам конференции отправлять сообщения, видимые всем участникам, а также отправлять приватные сообщения другим участникам. Вы также можете разрешить участникам передавать файлы в чате во время конференции и демонстрировать свой экран.
Существуют другие, более продвинутые элементы управления, но это основные настройки, о которых вы должны знать на данный момент.
Приложение Zoom имеет похожий раздел с настройками, доступный в верхнем правом углу. Опции, доступные здесь, связаны с вашим компьютером, например, хотите ли вы использовать два монитора или автоматически входить в полноэкранный режим, когда начинается конференция.
Вы также можете протестировать настройки микрофона и динамиков, выбрать цветовую тему, выбрать место для записи по умолчанию и настроить элементы управления доступом, среди прочих функций.
После того как вы определились с базовыми настройками, перейдите на вкладку «конференции» в своем профиле.
Планирование и проведение конференций
На первом экране вы увидите все запланированные встречи в вашем календаре. Нажмите «запланировать новую конференцию» и появится экран, где вы сможете указать тему вашей конференции, добавить описание, если хотите, и выбрать дату и время.
Если вы планируете проведение данной конференции повторно, то под вкладкой «часовой пояс» есть удобная галочка «повторяющаяся конференция». Нажав ее, вы сможете выбрать, как часто встреча будет повторяться: ежедневно, еженедельно и ежемесячно.
Как только вы закончите планирование встречи, нажмите «сохранить» в самом низу страницы.
Как пригласить других участников
Если коротко, вам придется сделать это вручную. Есть два способа: через календарь или через электронную почту.
Если вы хотите пригласить других через календари Google, Outlook и Yahoo, необходимые для этого ссылки отобразятся после того, как вы сохраните свою конференцию.
Кроме того, рядом со строчкой, где указан URL входа, есть кнопка «копировать приглашение».
Щелчок по ней вызывает экран со всей важной информацией, необходимой для проведения конференции, включая URL и идентификатор конференции. Скопируйте данные в буфер обмена, откройте почтовый клиент, вставьте в новое сообщение и пригласите других участников.
Итак, все, что нужно участникам – это URL встречи, дата и время, а также пароль, если вы его установили.
Если вы хотите опробовать возможности платформы, прежде чем пригласить других участников, создайте тестовую встречу и выберите «начать эту конференцию». Или же вы можете сделать то же самое на первой странице приложения Zoom. Тестовая встреча позволит вам протестировать динамик и микрофон.
Теперь мы рассмотрим основные настройки, о которых вам необходимо знать для управления конференцией.
В нижней левой части вкладки черного меню можно найти два основных параметра: опцию выключения/отключения микрофона и камеры. Если вы используете внешний микрофон, динамик или камеру, откройте вкладки со стрелками рядом с этими опциями, чтобы выбрать, какое оборудование вы хотите использовать (внешнее или встроенное).
Следующая вкладка – «пригласить», которая позволит вам пригласить кого-то из участников, если вы не сделали этого заранее. Особенно важна вкладка «управление участниками».
Щелкнув по этой кнопке, вы увидите окно со всеми, кто подключен к конференции. Наведя курсор на имя, вы можете включить/отключить звук, а в нижней части есть возможность сделать то же самое для каждого участника. В интересах конфиденциальности, однако, организаторы и участники не могут управлять видеокамерами других пользователей.
Стоит также отметить наличие функции, которая позволяет запретить присоединение к уже начавшейся конференции других пользователей. Чтобы воспользоваться ею, нажмите на вкладку «прочее» справа внизу экрана «участники», а затем – на «заблокировать конференцию».
В верхней части вы можете выбрать один из двух вариантов отображения конференции – данная настойка влияет только на то, как вы, а не другие участники, видите конференцию. По умолчанию вы будете видеть того участника, который говорит в данный момент, но можно также включить режим, при котором будет отображаться сетка с миниатюрами всех участников конференции.
Функция «демонстрация экрана» также заслуживает внимания. Нажав на соответствующую кнопку, вы получите доступ к окну, на котором будут размещены три вкладки.
Выбрав вкладку «базовый», вы можете показать экран своего компьютера другим пользователям, в том числе рабочий стол, браузер или открытые приложения. При необходимости вы можете продемонстрировать участникам конференции экран своего iPhone. Существует также вариант с доской сообщений, на которой можно что-то показать.
Вкладка «расширенные» дает вам возможность показать только часть своего экрана, поделиться музыкой или, например, контентом со второй камеры, подключенной к компьютеру.
Существует также вкладка «файлы», которая включает в себя ссылки на Dropbox, Microsoft OneDrive, Google Drive и Box.
Как организатор, вы также можете нажать на стрелку рядом с вкладкой «демонстрация экрана», и во всплывающем меню настроить права участников конференции по демонстрации экрана.
Теперь давайте поговорим об обмене сообщениями. Вкладка «чат» на главной панели предназначена для того, чтобы пользователи могли задавать вопросы и обмениваться сообщениями, а также предоставлять общий доступ к файлам.
Как организатор, вы также можете выбрать кнопку «…», чтобы сохранить чат и определить, с кем участники могут общаться: ни с кем, только с организатором, со всеми открыто или со всеми открыто и конфиденциально.
Последняя вкладка в черном меню – это опция «запись», которую вы можете использовать, если обсуждаете рабочие вопросы и хотите сохранить сеанс, чтобы потом отправить копию по электронной почте другим. По умолчанию никто не может записать сеанс, если организатор не даст на это разрешение.
Вкладка «завершить конференцию» завершает сеанс. Если организатору необходимо уйти, но встреча должна продолжаться, он может присвоить статус организатора другому участнику – но разрешение на наличие в конференции двух организаторов должно быть сначала задано владельцем подписки в настройках конференции. В качестве альтернативы вы можете просто не завершать конференцию.
Несколько советов и хитростей
Теперь, когда мы рассмотрели основы, есть ряд настроек и функций, которые пригодятся более опытным пользователям.
Давайте вернемся к веб-порталу и рассмотрим несколько моментов. Если вы используете приложение, вы можете быстро получить доступ к этой области, перейдя в «настройки», а затем выбрав вкладку «посмотреть расширенные настройки».
В разделе «настройки» выберите «на конференции (расширенные)», чтобы найти функции, в том числе:
Сессионный зал: разделите участников встречи на отдельные, меньшие по размеру залы. Это также можно сделать до начала конференции, чтобы улучшить ее организацию.
· Удаленная поддержка: позволяет организатору обеспечить поддержку участника в формате 1:1.
· Управление удаленной камерой: вы можете позволить участнику принять дистанционное управление вашей камерой.
· Показать ссылку «войти из браузера»: обходной путь для пользователей, которые не могут загрузить программу Zoom.
· Электронное письмо с приглашением: вы можете выбрать один из множества языков, на котором будут размещены приглашения на встречи, включая английский, испанский, французский и русский.
· Виртуальный фон: вы можете разрешить пользователям заменять свой фон любым выбранным изображением.
· Зал ожидания: функция, позволяющая держать участников в «зале ожидания» до тех пор, пока организатор не будет готов подключить их к конференции.
Вебинары
Если вы подключены к тарифам Pro, Business и Enterprise, вы можете воспользоваться опцией вебинаров. Можно настроить вебинары, которые будут транслироваться до 10 тысячам зрителей одновременно. Можно совместно использовать экраны, видео и аудио; можно проводить сеансы чата между зрителями и участниками панелей, а вебинары можно проводить как на предварительной записи, так и на открытой основе.
Виртуальные фоны
Виртуальный фон можно использовать, чтобы скрыть беспорядок у себя дома. Существуют особые требования к оборудованию, которое может обеспечить работу этой функции. Большинство современных ПК должны быть в состоянии сделать это – но виртуальный фон лучше всего работает с зеленым экраном и равномерным освещением.
Чтобы настроить виртуальный фон, перейдите к вкладке «настройки» и выберите «виртуальный фон». Вам будет предложено скачать необходимое программное обеспечение, и затем вы сможете попробовать разные фоны или добавить собственное изображение/видео. Вы можете увидеть предупреждение, сообщающее о том, что вашему аппаратному обеспечению не хватает производительности – но все равно попробуйте.
Доска сообщений
Ранее мы уже упоминали опцию «доска сообщений» во вкладке «демонстрация экрана». Это полезная функция, если вы собираете идеи или запрашиваете обратную связь, и она предоставляет широкий набор инструментов. Например, вы можете использовать симуляцию лазерной указки для привлечения внимания пользователя к определенной области или точке, которая доступна во вкладке «отслеживание».
Что насчет мошенников?
Когда программное обеспечение становится популярным, разного рода мошенники пытаются найти способ извлечь из него выгоду. Zoom не стал исключением. Проблема стала достаточно распространенной для Zoom, поэтому компания решила опубликовать руководство о том, как предотвратить срыв конференций.
· Не распространяйте ссылки на ваши конференции в социальных сетях.
· Не используйте свой личный идентификатор встречи (Personal Meeting ID — PMI) для проведения публичных мероприятий. Вместо этого сгенерируйте случайный ID.
· Выберите функцию «единственный организатор» для управления общим экраном во время конференции.
· Разрешайте только зарегистрированным пользователям присоединяться к конференции.
· Используйте функцию блокировки конференции, чтобы предотвратить присоединение к ней случайных пользователей. Вы также можете рассмотреть возможность использования комнаты ожидания.
· Если к конференции присоединился злоумышленник, наведите курсор на имя пользователя в меню участников, чтобы вызвать опцию «удалить».
Плагины и расширения для Zoom
Для расширения функциональности видеоплатформы, Zoom предлагает различные плагины и расширения, чтобы сделать планирование конференций и подключение к ним более удобным. В настоящее время доступно расширение для Microsoft Outlook, расширение для браузера Chrome, дополнение для Mozilla Firefox, плагин для Skype for Business и плагин для IBM Notes.
Zoom Rooms
Zoom Rooms – это более продвинутое программное обеспечение, доступное по подписке за $49 в месяц (cсуществует также 30-дневная бесплатная пробная версия.) Zoom Rooms подходит для владельцев бизнеса, которые считают, что удаленная работа станет нормой в обозримом будущем. Программа сочетает в себе аудио- и видеоконференции, а также беспроводное совместное использование экрана.
Дополнительная информация
· При совместном использовании экрана может оказаться полезной функция «оптимизировать для полноэкранного просмотра» для предотвращения искажения, задержки и буферизации проблем при демонстрации YouTube и других онлайн-видео.
· Горячие клавиши и сочетания клавиш доступны для компьютеров Mac и Windows. Полный список можно найти на сайте Zoom.
· Время встречи: если у вас проблемы со связью в час пик, подумайте о назначении встречи в другое время.
· Нуждаетесь в обучении для конкретных целей, например, для получения образования? Zoom предлагает более 30 тренингов в неделю в прямом эфире.
· Если вам нужна дополнительная техническая поддержка, Zoom располагает центром помощи, который стоит посетить.
Советы по использованию Zoom
· Перепроверьте настройки конференции, которые заданы по умолчанию.
· Убедитесь, что ваше устройство транслирует аудио и видео.
· Используйте гарнитуру, подключенную к USB.
· Отключайте микрофон, когда не говорите.
· Расположите вашу веб-камеру должным образом.
· Если вы являетесь организатором конференции, подключайтесь с большого экрана.
· Для достижения наилучших результатов используйте приложение, а не браузер.
· Используйте стабильное/проводное соединение с интернетом.
· Присоединяйтесь к конференции в тихих местах.
Как вы знаете, сегодня российские инвесторы могут без ограничений торговать акциями более чем 1200 иностранных компаний. Однако уже совсем скоро ситуация может измениться – круг доступных для неквалифицированных инвесторов ценных бумаг планируется сильно. ограничить. В настоящий момент Госдума возобновила активное обсуждение закона о квалификации инвесторов, предполагающего значительное ограничение их доступа к иностранным ценным бумагам, не входящим в крупнейшие индексы (такие как, например, американский S&P500) .В случае принятия закона в текущем виде значительно сократится список иностранных ценных бумаг на отечественных биржах, доступный инвесторам через российских брокеров. Стремясь защитить интересы инвесторов, Совет пользователей Санкт-Петербургской биржи подготовил открытое письмо в адрес председателя Комитета ГД по финансовому рынку и организовал онлайн-сбор голосов за расширение списка иностранных ценных бумаг, доступных неквалифицированным инвесторам. Если вы заинтересованы в том, чтобы российские инвесторы имели доступ к максимально широкому перечню иностранных бумаг, ознакомьтесь с письмом и проголосуйте по ссылке https://investcab.ru/ru/inmarket/vote/. Примите участие в судьбе российского фондового рынка. Важен каждый голос! Работа над законопроектом о квалинвесторах идет уже не первый года, было много споров. Глава ЦБ Эльвира Набиуллина ответила на вопрос Fomag.ru о том, что будет дальше.Иван Шлыгин, журнал Financial One
Как продвигается работа над законопроектом о квалинвесторах? Будет ли он принят в ближайшее время или все-таки работа над ним будет отложена на некоторое время?
Набиуллина
На мой взгляд, это важный закон, конечно, у нас много текущих вопросов, нужно принимать оперативные меры. Банки и финансовые институты заняты тем, чтобы перестроить свою работу в новых условиях, но есть вещи системные и принципиальные и, безусловно, от них нельзя отказываться. С нашей стороны нет никакого желания отложить принятие такого рода решений.
Мы продолжаем над ними работать, в том числе над законодательством о квалифицированных инвесторах. На мой взгляд, проблема защиты интересов, прав неквалифицированных инвесторов никуда не ушла. Мы видим, что интерес наших граждан к работе с финансовыми, с инвестиционными счетами, с разными финансовыми инструментами сохраняется, он есть, поэтому актуальность проблемы никуда не ушла, и мы будем продолжать работать с Государственной думой на эту тему.
Продолжение
РАБОТА С СЕРВИСОМ ZOOM – Тренинги Елены Самсоновой
1 – “Выключить звук”
С помощью этой кнопки вы можете включать и выключать свой микрофон.
По негласному правилу, если кто-то говорит в эфире, остальные участники выключают микрофон. Это связано с тем, что даже если вы молчите, то кликанье мышкой, любые шумы в вашем помещении и т.д. слышны всем участникам. Чем больше участников, тем больше может быть фоновый шум.
Ваш микрофон имеет право вклчать и выключать организатор конференции.
Рядом с этой кнопкой находится галочка, направленная вверх. При ее нажатии выпадает меню, где вы можете настроить ваш микрофон
2 – “Остановить видео”
Кнопка аналогичная предыдущей. С ее помощью можно включать и выключать свою камеру.
Но есть отличие. Организатор может выключить вашу камеру, но не может ее включить. Когда он решит подключить вас вновь к разговору, и включит вашу камеру, к вам придет запрос для разрешения.
3 – “Демонстрация экрана”
Эту функцию можно будет использовать либо если вы сами организовали конференцию, либо с разрешения организатора. Она позволяет переключиться и показать всем участникам экран своего компьютера или гаджета (презентацию, документ и т.д.). Это бывает необходимо во время мозгового штурма, совещания или интерактивного обучения. Как только включается экран появляется дополнительное меню, которое позволит вам рисовать, ставить стрелочки, двигать мышкой и т.д. Исследуйте сами эту эти возможности
4 – “Чат”
Эта кнопка позволяет открыть окно чата и писать там во время сеанса. Функция похожа на аналогичную в вебинарных комнатах. Она полезна, если вы пока не участвуете в активной дискуссии и ваше видео не выведено на экран. А задать вопрос хочется 🙂
5 – “Завершить конференцию”
С помощью этой кнопки вы можете покинуть конференцию (разговор, обучение, совещание). Если вы организатор, то можете просто покинуть “конференц-зал”, дав возможность другим еще общаться некоторое время, а можете закрыть конференцию для всех
Почему организатор имеет право подключения и отключения участников?
Бывает, что участников больше, чем окон может вместить рабочая зона. Поэтому в рабочей зоне можно видеть только тех, кто сейчас принимает активное участие в разговоре. Остальные нахолдятся “в тени”. То есть. Они присутствуют, все видят, могут задать вопрос в чате, но не голосом с экрана. Если организатору нужно добавить новых участников в активную дискуссию, то он отключает (или просит отключиться) участников, которые уже высказались, и подключает новых. Например, вас
Для того, чтобы обратить на себя внимание вы можете “Поднять руку”
Что такое Zoom? Объяснение популярного приложения для видеочата
Даже если вы не работаете из дома, вы наверняка слышали о Zoom.
В свете кризиса, вызванного коронавирусом, приложение для видеоконференцсвязи стало стандартом для личного общения с другими людьми практически как в деловых, так и в личных целях.
Zoom теперь является платформой для видеосвязи, которую предпочитают федеральные правительства, технологические стартапы, религиозные сообщества и, конечно же, обычные люди, желающие пообщаться — и даже повеселиться — со своими друзьями и семьей.
Вот все, что вам нужно знать о Zoom, в том числе о том, как его загрузить и начать работу, а также несколько советов и приемов, которые помогут вам стать профессионалом в видеочате.
Что такое Zoom?
Zoom — это облачное приложение для видеосвязи, которое позволяет настраивать виртуальные видео- и аудиоконференции, вебинары, чаты в реальном времени, совместное использование экрана и другие возможности совместной работы.
Вам не нужна учетная запись для участия в конференции Zoom, а платформа совместима с Mac, Windows, Linux, iOS и Android, что означает, что к ней может получить доступ почти любой.
Конечно, приложения для видеоконференцсвязи не новость. Zoom — это лишь один из длинных инструментов коммуникации, включая Skype, Cisco Webex и Google Meet . Например, вот краткий обзор того, как Zoom сравнивается с Google Meet, платформой видеоконференцсвязи Google для бизнеса:
У Zoom и Google Meet есть общие функции, но они во многом различаются.Алисса Пауэлл / Business InsiderКороче говоря, большая часть привлекательности Zoom — это простота. Начать работу легко, приложение легкое, а интерфейс относительно интуитивно понятен для использования с популярными функциями, такими как просмотр галереи — режим, который позволяет вам видеть всех участников звонка сразу, — встроенный прямо в приложение.
Как получить Zoom
Прежде чем мы продолжим, важно отметить, что платформа предлагает четыре различных тарифных плана, от базового до корпоративного.Что вам подходит, зависит от того, как вы планируете использовать приложение.
- Zoom Basic: Это самый популярный ценовой уровень платформы, который имеет смысл, учитывая, что он бесплатный. Этот уровень предлагает неограниченное количество личных встреч, но видеоконференцсвязь с более чем тремя участниками ограничена 40 минутами (вы всегда можете начать еще одну). Если вы планируете использовать его только время от времени, чтобы общаться с друзьями или семьей, ознакомьтесь с нашим общим обзором основных функций Zoom.
- Zoom Pro: План Pro идеально подходит, если вы работаете в небольшой команде или планируете регулярно проводить расширенные видеозвонки. Помимо увеличения продолжительности группового собрания с 40 минут до 24 часов, этот уровень позволяет организаторам создавать идентификаторы для повторяющихся собраний и сохранять записанные собрания в облаке, а также расширенные отчеты об использовании.
- Zoom Business: Тарифный план, упрощающий совместную работу для малых и средних компаний, для уровня Business требуется не менее 10 хостов.Но взамен вы получаете фирменный знак компании на всех приглашениях, специальную поддержку клиентов и другие функции, такие как автоматически сгенерированная транскрипция.
- Zoom Enterprise: Этот уровень разработан для крупных предприятий, и для регистрации требуется минимум 100 хостов. Enterprise предлагает множество преимуществ, в том числе неограниченное облачное хранилище, специального «менеджера по работе с клиентами» и возможность разместить 500 человек за один звонок.
Если вы решите сменить тарифный план, вы не останетесь взаперти.Вот краткое руководство, которое поможет вам в любое время обновить или понизить свою учетную запись Zoom.
В дополнение к этим ценовым уровням платформа видеозвонков также предлагает планы, созданные для преподавателей, компаний телемедицины и веб-разработчиков. Каждый из них имеет свои особенности и системы поддержки клиентов.
Загрузка Zoom
После того, как вы определились с планом, его просто загрузить на свой компьютер или мобильное устройство. Платформа доступна для устройств iPhone, iPad и Android через App Store и Google Play Store соответственно.
Если вы планируете использовать свой компьютер, зайдите на официальный сайт Zoom и загрузите его. В зависимости от типа компьютера, который вы используете, процесс будет немного отличаться:
Вам не нужна учетная запись для присоединения к собраниям Zoom, но вы должны зарегистрироваться для учетной записи, если вы планируете размещать, планировать и управлять ваши собственные звонки.
Если вы планируете часто использовать платформу, будь то для бизнеса или для удовольствия, мы рекомендуем сначала загрузить приложение, а затем зарегистрировать учетную запись Zoom.
Zoom может работать практически на любом устройстве. Майя Хитидж / ГеттиНачало работы с Zoom Meetings
После того, как вы загрузили и установили Zoom, вы готовы приступить к работе.
Если у вас нет учетной записи и вы просто хотите присоединиться к собранию Zoom, вы можете сделать это несколькими способами.
- Через ссылку Zoom Meeting, предоставленную организатором. Все, что вам нужно сделать, это щелкнуть эту ссылку, и вы попадете на встречу.
- Или вы можете нажать «Присоединиться» на домашней странице Zoom и ввести идентификатор встречи вручную.
- В качестве альтернативы, если у вас нет доступа к мобильному приложению или рабочему столу, Zoom поддерживает телефонные звонки.
Если у вас есть учетная запись и вы хотите запланировать свою первую встречу Zoom, все, что вам нужно сделать, это перейти либо в приложение, либо на страницу своей учетной записи на веб-сайте, где вы можете нажать кнопку «Расписание».Оттуда следуйте подсказкам.
Когда это установлено, вы сможете пригласить участников встречи присоединиться к вашей конференц-связи, которую вы можете отправить по электронной почте, контакту или по номеру телефона. Мы описали несколько различных способов отправить приглашение Zoom, но самый простой способ — поделиться ссылкой на присоединение к собранию, которую вы получите, когда планируете или начинаете встречу.
После запуска и в зависимости от вашего плана Zoom предлагает различные уровни инструментов для улучшения вашего видеозвонка. Обратите внимание на эти основные особенности.
- Чат во время собрания: С помощью этой функции вы можете в частном порядке отправлять сообщения отдельному человеку или группе во время собрания.
- Запись : Каждая версия предлагает возможность записи ваших встреч, которую вы можете запускать вручную или автоматически.
- Совместное использование экрана : Совместное использование экрана — это простой способ показать другим свою работу, будь то маркетинговая презентация или аудиторная лекция.
- Комнаты обсуждения : Это позволяет разделить один вызов на отдельные группы, чтобы участники могли вести свои собственные беседы.
Дополнительные советы и приемы
Если вы хотите получить больше от Zoom, вас могут заинтересовать еще несколько настроек и функций.
Помимо простых трюков, таких как умение отключать звук для себя и других во время разговора, вам следует ознакомиться с расширенными настройками платформы:
- Виртуальный фон : Одна из наиболее интересных функций платформы, виртуальный фон позволяет вам отображение и изображение или видео в качестве фона.
- Поднимите руку: Zoom имеет функцию, которая позволяет вам виртуально «поднять руку», которая уведомляет организатора собрания о том, что у вас есть что сказать или задать вопрос, не нарушая ход занятия или конференции.
- Удаленная поддержка : Полезная функция, позволяющая управлять экраном другого участника.
- Идентификатор персональной встречи : Доступный только для учетных записей Pro и выше, персональный идентификатор встречи сделает ваши встречи более безопасными, а также упростит подключение ваших друзей и коллег.
- Комната ожидания : Функция, позволяющая контролировать, когда участники присоединяются к собранию.
В дополнение к этим дополнительным функциям платформа предлагает множество надстроек и интеграций, предназначенных для профессионалов, от добавления Zoom в ваш Календарь Google или учетную запись Outlook.
Zoom Rooms
Если вы подписаны на тарифный план Pro или выше, вы получаете доступ к Zoom Rooms, программному и аппаратному обеспечению конференц-зала компании, которое может превратить любую комнату в официальный конференц-зал.
За 50 долларов в месяц вы получаете доступ к программному обеспечению Zoom Room. Это программное обеспечение соединяет телевизор или монитор с вашим компьютером, внешней камерой и микрофоном. Вместе вы можете превратить практически любую комнату в конференц-зал профессионального уровня. Если вы хотите сделать свой бизнес максимально удобным для масштабирования, Zoom Rooms — это выгодное вложение.
Что такое зомбирование?
Возможно, вы слышали о «зумомбировании» раньше. Это относится к людям, которые получают доступ к звонкам Zoom без приглашения и пытаются сеять хаос.Ранее в этом году был зарегистрирован ряд широко известных случаев зомомбирования, в результате чего компания приняла в отношении них жесткие меры.
Даже небольшая охрана остановит любого Zoombomber.Руобинг Су / Business InsiderТеперь, когда вы начинаете звонок, он будет защищен паролем по умолчанию, что значительно усложняет получение доступа для тех, кого вы не знаете. У большинства вызовов также есть функция «комнаты ожидания», которая требует от хоста одобрения любого, кто хочет получить доступ к вызову.
Чтобы получить дополнительную информацию, наши коллеги подробно рассказали, как Zoom справляется с такого рода угрозами.
На вынос
Zoom может быть простым в использовании, но сложным в освоении. Даже с этими руководствами найдите время, чтобы изучить приложение самостоятельно и узнать все, что оно может предложить.
Со временем использование Zoom для встречи с коллегами станет таким же естественным, как встреча с кем-то в реальной жизни. И если вы когда-нибудь решите иначе, вы можете удалить свою учетную запись Zoom за пять простых шагов.
Уильям Антонелли
Редактор и штатный писатель Технического справочника
Что такое Zoom и как он работает? Плюс советы и хитрости
(Pocket-lint) — В 2020 году Zoom стал одним из ведущих приложений для видеоконференцсвязи.Он позволяет вам виртуально взаимодействовать с коллегами, когда личные встречи невозможны, и он также оказался очень успешным для общественных мероприятий.
Не заблуждайтесь: Zoom — важный инструмент для малых, средних и крупных команд, которые хотят оставаться на связи и продолжать свои повседневные рабочие процессы с минимальными перебоями, а также стать фаворитом отдельных людей, особенно окружающих. праздники, такие как День Благодарения в США и Рождество во всем мире.
ZoomЧто такое Zoom?
Zoom — это облачная служба видеоконференцсвязи, которую вы можете использовать для виртуальных встреч с другими людьми — либо с помощью видео, либо только аудио, либо и тем, и другим, и все это при ведении чатов в реальном времени — и она позволяет вам записывать эти сеансы для просмотра позже.Сообщается, что более половины компаний из списка Fortune 500 использовали Zoom в 2019 году, а в 2020 году он достиг еще больших высот, продемонстрировав рост на 227% за год.
Когда люди говорят о Zoom, вы обычно слышите следующие фразы: Zoom Meeting и Zoom Room. Собрание Zoom — это собрание по видеоконференцсвязи, которое проводится с помощью Zoom. Вы можете присоединиться к этим встречам с помощью веб-камеры или телефона. Между тем, Zoom Room — это физическая установка оборудования, которая позволяет компаниям планировать и запускать Zoom Meetings из своих конференц-залов.
Zoom Rooms требуют дополнительной подписки поверх подписки Zoom и являются идеальным решением для крупных компаний.
Основные функции Zoom
Вот основные функции Zoom:
- Встречи один на один: Проводите неограниченное количество личных встреч даже с бесплатным тарифным планом.
- Групповые видеоконференции: Принимайте до 500 участников (если вы приобрели надстройку «большие встречи»). Однако бесплатный план позволяет проводить видеоконференции продолжительностью до 40 минут и до 100 участников.
- Совместное использование экрана: Встречайтесь один на один или с большими группами и покажите им свой экран, чтобы они могли видеть то, что вы видите.
- Запись: Вы также можете записывать свои встречи или события.
Как работает Zoom?
Выберите свой план
Zoom позволяет индивидуальные сеансы чата, которые могут перерасти в групповые звонки, тренинги и вебинары для внутренней и внешней аудитории, а также глобальные видеоконференции с участием до 1000 участников и до 49 на экране видео.Уровень бесплатного пользования позволяет проводить неограниченное количество встреч один на один, но ограничивает групповые сессии 40 минутами и 100 участниками. Платные планы начинаются с 15 долларов в месяц за хост.
Zoom предлагает четыре ценовых уровня (не включая подписку на Zoom Room):
- Zoom Free: Этот уровень бесплатный. Вы можете проводить неограниченное количество встреч. Групповые собрания с несколькими участниками ограничиваются 40 минутами, и собрания не могут быть записаны.
- Zoom Pro: Этот уровень стоит 14 долларов.99 / 11,99 фунтов стерлингов в месяц и организатор встречи. Он позволяет организаторам создавать личные идентификаторы встреч для повторяющихся встреч Zoom, а также позволяет записывать встречи в облаке или на вашем устройстве, но ограничивает продолжительность групповых встреч до 24 часов.
- Zoom Business: Этот уровень стоит 19,99 долл. США / 15,99 фунтов стерлингов в месяц и организатора встречи (минимум 10). Он позволяет маркировать собрания Zoom с помощью тщеславных URL-адресов и фирменного стиля компании, а также предлагает стенограммы собраний Zoom, записанные в облаке, а также специальную поддержку клиентов.
- Zoom Enterprise: Этот уровень стоит 19,99 долл. США / 15,99 фунтов стерлингов в месяц за одного организатора встречи (минимум 100) и предназначен для предприятий с более чем 1000 сотрудников. Он предлагает неограниченное облачное хранилище для записей, менеджера по работе с клиентами, а также скидки на вебинары и Zoom Rooms.
- Дополнительно — Zoom Rooms: Если вы хотите настроить Zoom Rooms, вы можете подписаться на бесплатную 30-дневную пробную версию, после чего для Zoom Rooms потребуется дополнительно 49 долларов / 39 фунтов стерлингов в месяц и подписка на комнату, в то время как вебинары используют Zoom стоил 40 долларов / 32 фунта в месяц и хост.
Загрузка приложения Zoom
Настольное приложение доступно для Windows и macOS, а мобильное приложение доступно для Android и iOS. Настольное приложение предлагает лучший опыт.
Все приложения позволяют присоединиться к собранию без входа в систему, но также позволяют входить с помощью учетной записи Zoom, Google, Facebook или системы единого входа. Оттуда вы можете начать собрание, присоединиться к собранию, поделиться своим экраном в Zoom Room, введя идентификатор собрания, запустить Zoom Meetings, отключить / включить микрофон, запустить / остановить видео, пригласить других на собрание, изменить свой отображаемое имя, общайтесь в чате на собрании и начинайте запись в облаке.
Если вы являетесь пользователем настольного компьютера, вы также можете начать локальную запись, создавать опросы, транслировать свой Facebook в прямом эфире на Facebook и многое другое. Другими словами, настольное приложение более полнофункционально, хотя, если вы бесплатный пользователь, вы все равно можете получить много преимуществ от мобильного приложения.
Плагин Zoom для Outlook
Наряду с другими загружаемыми приложениями Zoom, Zoom также можно использовать другими способами. Например, есть плагин Zoom Outlook, который предназначен для работы непосредственно в вашем клиенте Microsoft Outlook или как надстройка для Outlook в Интернете.Этот плагин Outlook помещает кнопку Zoom прямо на стандартную панель инструментов Outlook и позволяет вам начать или запланировать встречу Zoom простым щелчком.
Расширения браузера Zoom
Еще один инструмент для быстрого запуска или планирования собрания Zoom поставляется в виде расширения для вашего любимого браузера. Существует расширение Zoom Chrome и надстройка Zoom Firefox, которые позволяют запланировать встречу Zoom через Календарь Google. Простое нажатие на кнопку «Масштаб» — и вы можете начать собрание или запланировать его на более позднее время, при этом вся информация о собрании будет отправлена через Календарь Google, чтобы участникам было проще присоединиться.
Использование Zoom в браузере
Если у вас нет доступа к каким-либо приложениям или вы не установили их, вы можете запустить Zoom в браузере. Даже если у вас есть приложения Zoom, вместо этого вы можете запустить Zoom в браузере. Когда вы нажимаете ссылку Zoom на рабочем столе, откроется быстрая вкладка браузера, которая затем запустит приложение на вашем устройстве.
Вы можете обойти приложение и запустить его прямо в браузере, если хотите. Вы можете попробовать это, если ваше приложение не работает, устарело или у вас проблемы со входом в систему.
Pocket-lintВам просто нужно закрыть приложение и вернуться в браузер с этим диалоговым окном — и вы увидите ссылку для присоединения в браузере.
Лучший VPN 2021 года: 10 лучших предложений VPN в США и Великобритании Роланд Мур-Колайер ·Zoom на вашем телевизоре
На самом деле возможно заставить Zoom работать на вашем телевизоре, чтобы вы могли проводить видеозвонки на большом экране.Мы написали подробное руководство о различных способах увеличения изображения на телевизоре, которое стоит проверить.
ZoomВ чем разница между платным и бесплатным Zoom?
Стоит отметить несколько различий между платным и бесплатным тарифами Zoom.
Бесплатные пользователи
Вы можете загрузить приложение Zoom на свой компьютер или телефон и присоединиться к любой встрече с предоставленным идентификатором встречи. Вы можете отключить аудио или видео перед присоединением. Вы можете создать бесплатную учетную запись Zoom и оттуда вы можете создать новую встречу, запланировать ее, присоединиться к встрече, поделиться экраном, добавить контакты и т. Д.
Платные пользователи
Вы можете зарегистрироваться и загрузить Zoom на свой компьютер, используя рабочий адрес электронной почты, если ваш системный администратор имеет учетную запись Pro, Business или Enterprise. Затем вы захотите синхронизировать Zoom со своим календарем, чтобы вы могли планировать собрания Zoom и приглашать удаленных участников присоединиться.
Если вы настраиваете Zoom Room, вам понадобится компьютер для синхронизации и запуска Zoom Meetings и планшет для участников, чтобы запустить Zoom Meetings. Вам также понадобятся микрофон, камера и динамик, по крайней мере один HDTV-монитор для отображения удаленных участников собрания и кабель HDMI для совместного использования экранов компьютера на дисплее, а также интернет-кабель для подключения.
Вы также необходимо загрузить «Zoom Rooms для конференц-зала» на компьютер в номере и «Zoom Room Controller» для планшета в конференц-зале.Затем вы можете синхронизировать эти комнаты с общим календарем вашей компании, чтобы сотрудники могли видеть, какие комнаты для собраний доступны.
Проблемы безопасности и обновления Zoom
В начале 2020 года были высказаны опасения по поводу Zoom как с точки зрения безопасности, так и с точки зрения проблем с нежелательными гостями, известными как Zoombombers.
Компания предприняла шаги, чтобы противостоять этим проблемам и убедить пользователей в важности безопасности и конфиденциальности. Это включает в себя простые вещи, такие как удаление идентификатора собрания из строки заголовка вызова, чтобы, если пользователи делятся снимками экрана в Интернете, собрание не подвергается злоупотреблениям в будущем.
Компания выпустила ряд обновлений для приложения, чтобы повысить учетные данные безопасности.
Что такое зомбомберы?
Рост известности Zoom привел к тому, что сервисом злоупотребляют интернет-тролли и люди, у которых слишком много свободного времени. Некоторые люди охотились за публичными и небезопасными собраниями Zoom и входили в них, а затем «бомбардировали» других людей по вызову графическими видео, порнографией и другим неприемлемым контентом.
Некоторое время назад мы написали руководство о том, как остановить зумомбирование, и есть различные способы предотвратить это, включая защиту ваших звонков, предотвращение совместного использования экрана и даже отключение видео.Команда Zoom внесла улучшения для защиты ваших звонков и обеспечения их безопасности, и, насколько нам известно, зумомбирование больше не является проблемой.
Обновления безопасности по умолчанию
Zoom был обновлен с изменениями безопасности, чтобы успокоить пользователей. Одним из них было требование пароля по умолчанию для собраний Zoom. Это, в сочетании с виртуальными залами ожидания, гарантирует, что только те люди, которые были приглашены на звонок, действительно будут допущены к звонку.
Еще один шаг к тому, чтобы звонки были безопасными и безопасными для всех.
ZoomСредства безопасности Zoom
Zoom упростил управление и защиту ваших собраний, когда они происходят. Существует ряд инструментов безопасности, к которым вы теперь можете получить доступ с помощью пары щелчков мышью, включая возможность заблокировать собрание, когда оно началось, чтобы новые люди не могли присоединиться, удалить текущих участников вызова, отключить участников и отключить приватный чат.
Чтобы получить доступ к инструментам безопасности Zoom, вы можете просто щелкнуть кнопку безопасности, которая появляется в окне, когда происходит вызов, или навести указатель мыши на участника, чтобы взаимодействовать с ним специально — например, чтобы удалить его из вызова.
Сообщение о других участниках
Теперь можно сообщать об участниках вызова, которые не приветствуются или вызывают проблемы. Теперь вы можете не только удалить их из звонка, но и отправить отчет в команду Zoom Trust and Safety, чтобы справиться с неправильным использованием системы. Это поможет заблокировать им доступ к услуге в будущем, а также помешать другим вызовам.
Для этого нажмите кнопку безопасности на собрании, а затем нажмите кнопку «Отчет».
Что такое OnZoom?
В октябре 2020 года Zoom представила публичную бета-версию OnZoom.Он описывается как платформа для онлайн-мероприятий и торговая площадка, которая позволяет платным пользователям Zoom создавать, проводить и монетизировать такие мероприятия, как фитнес-классы, концерты, фуршеты или импровизационные шоу, а также уроки музыки.
«Мы были поражены и вдохновлены всеми удивительными способами адаптации мира к буквальному прекращению личных мероприятий в условиях COVID-19. Когда владельцы бизнеса, предприниматели и организации всех размеров должны были найти какой-то способ — в любом случае — чтобы оставаться в курсе и продолжать предоставлять услуги своим клиентам, многие обратились к Zoom », — пояснил Zoom.«OnZoom упрощает этот опыт».
Посетите onzoom.com, чтобы узнать больше о том, как работает OnZoom.
ZoomЧто такое Zapps?
В октябре 2020 года Zoom анонсировала Zapps, или приложения, к которым как бесплатные, так и платные пользователи Zoom будут иметь доступ на платформе Zoom.
«Думайте о Zapps как о магазине приложений там, где они вам нужны больше всего — на собрании Zoom, комнате, чате, вебинаре, телефонном звонке и даже в каталоге контактов», — заявил Zoom, объясняя, что Zapps может «повысить продуктивность и помочь. создавать более увлекательный опыт.«Партнерами по запуску
являются Atlassian, Asana, Box, Dropbox, Slack, Wrike, Coursera, Kahoot !, Kaltura, HubSpot, Chorus, Gong, Cameo, Exer, Slido, Lucidspark, Miro, Mural, ServiceNow и PagerDuty. Например, , вы можете использовать Dropbox Zapp, чтобы поделиться документом, над которым вы работали, или вы можете провести опрос с помощью Slido Zapp, или вы можете открыть Asana Zapp и обновлять командные проекты.
Первый из эти Zapps появятся к концу 2020 года. Zoom планирует открыть возможность предлагать Zapp большему количеству разработчиков в будущем.Пользователи смогут искать и добавлять одобренные Zapps и интегрировать их прямо в свои учетные записи Zoom.
Посетите zoom.us/zapps, чтобы посмотреть демонстрационные видеоролики.
Советы и приемы Zoom
Создание повторяющихся встреч
Zoom позволяет создавать повторяющиеся встречи. Вы можете установить нужные параметры вызова один раз, и они будут там каждый раз, когда вы планируете встречу, и вы можете присоединяться к вызовам, используя каждый раз один и тот же URL-адрес. В мобильном приложении Zoom просто войдите в систему, щелкните расписание, коснитесь параметра «Повторить» и выберите повторение.Для получения дополнительной информации о планировании собраний в целом и всех настройках собрания см. Часто задаваемые вопросы Zoom по планированию собраний.
Как записывать звонки Zoom как видео
Zoom позволяет записывать звонки как видео. Однако для этого вам нужно разрешение. Организатор встречи должен будет включить запись в настройках. Перед началом работы стоит проверить настройки своей учетной записи, чтобы убедиться, что запись включена.
- Войдите в свою учетную запись Zoom
- Нажмите, чтобы просмотреть Настройки учетной записи / Настройки встречи
- Перейдите на вкладку Запись и нажмите, чтобы включить запись видео
Стоит отметить, что администраторы Zoom могут активировать запись для всех, для пользователей или групп.Здесь есть больше рекомендаций по настройкам записи.
Чтобы записать встречу Zoom, вы должны выбрать, использовать ли локальную или облачную опцию. Локальный означает, что вы сами храните видеофайл на своем компьютере или в другом хранилище. Благодаря Cloud, предназначенному только для платных подписчиков, Zoom сохраняет видео для вас в своем облачном хранилище. Но для записи видео вам понадобится Zoom в macOS, Windows или Linux. Когда вы записываете собрание и выбираете «Запись в облако», видео, аудио и текст чата записываются в облако Zoom.
ZoomКогда начинается вызов Zoom, вы должны увидеть опцию записи в нижней части экрана. Нажав на нее, вы сможете записывать локально или в облаке.
Если вы не видите параметр записи, проверьте свои настройки в веб-приложении (в разделе «Мои настройки собрания») или попросите администратора вашей учетной записи включить его. Файлы записи можно загрузить на компьютер или просмотреть в потоковом режиме из браузера.
Во время собрания вы также можете видеть, какие участники записывают собрание, и участники собрания также узнают об этом во время записи собрания.Когда звонок закончится, Zoom автоматически преобразует запись в пригодный для использования видеофайл MP4.
Запись собраний Zoom на мобильном телефоне
Можно также записывать собрания и звонки Zoom на мобильном телефоне. Однако это делается с помощью облачных записей, поэтому вам понадобится платное членство в Zoom, чтобы использовать эту функцию. Также стоит отметить, что облачное хранилище ограничено, поэтому будьте осторожны, сколько встреч вы записываете при использовании мобильного приложения.
Чтобы записать звонок Zoom на мобильном телефоне, выполните следующие действия:
- Откройте приложение Zoom на своем мобильном телефоне
- Щелкните, чтобы присоединиться или начать собрание
- Щелкните трехточечное меню в правом нижнем углу экрана
- Щелкните » Запись в облако »или« запись »
- Затем вы увидите значок записи и возможность приостановить или остановить запись.
- После завершения вызова вы найдете запись в разделе« Мои записи »в Zoom site
Где Zoom сохраняет записи?
Когда вы ведете локальную запись, записи вызовов Zoom сохраняются в папке Zoom на вашем ПК или Mac.Их можно найти по следующим адресам:
- PC: C: \ Users \ User Name \ Documents \ Zoom
- Mac: / Users / User Name / Documents / Zoom
Вы можете легко получить доступ к записям Zoom открыв приложение Zoom и перейдя к собраниям. Оказавшись там, вы увидите вкладку «записано», где вы можете выбрать нужную встречу, а затем либо воспроизвести запись, либо открыть ее.
Чтобы получить облачное хранилище записей встреч Zoom, войдите в свою учетную запись и перейдите на страницу «Мои записи».
Узнайте больше о записях Zoom здесь.
Удаление фонового шума из вызовов Zoom.
Zoom представила настройки, которые позволяют настраивать звук во время вызова и удалять ненужные и нежелательные фоновые шумы.
Чтобы активировать это, щелкните в настройках, затем найдите параметры звука. Там вы увидите раскрывающееся меню с «подавлением фонового шума».
Здесь можно добавить различные уровни подавления. Самые высокие уровни удаляют как можно больше, уменьшая проблемы с шумом вентилятора и лай собак, в то время как более низкие уровни по-прежнему позволяют воспроизводить фоновую музыку во время расслабленного случайного разговора с друзьями.
Если встроенного шумоподавления недостаточно, доступны другие варианты.
Как улучшить качество микрофона с помощью AI
Если у вас нет совершенно тихого офиса, из которого можно было бы работать, вы можете обнаружить, что в нем немного шумно и не так профессионально для ваших звонков. У Nvidia есть решение с программным обеспечением на базе искусственного интеллекта, которое может устранить фоновый шум от ваших звонков.
Вы должны работать под управлением Windows 10 и иметь видеокарту Nvidia GeForce RTX или Quadro RTX, но если вы установите эти флажки, вы можете использовать Nvidia RTX Voice для удаления нежелательного шума с микрофона.Мы написали подробное руководство по настройке RTX Voice здесь, но, по сути, вам просто нужно загрузить программное обеспечение, а затем установить его в качестве устройства ввода и вывода по умолчанию в приложении:
Pocket-lint. приложение под названием Krisp. Это даст вам 120 минут в месяц действительно надежного шумоподавления в Zoom — или в любом другом звуковом приложении, использующем микрофон. Как и в случае с решением Nvidia выше, вам просто нужно установить приложение Krisp, а затем выбрать Krisp в качестве микрофона в настройках приложения.Тогда у вас будет чистый звук. Мы написали подробное руководство по использованию Krisp прямо здесь.
Zoom виртуальные фоны
Если вы хотите немного оживить вещи или не хотите, чтобы другие участники звонка Zoom видели ужасный беспорядок в вашем доме, тогда есть хорошие новости, так как Zoom предлагает виртуальные фоны. Это фоны для ваших звонков, которые включают в себя такие вещи, как космос, городские пейзажи и виды на океан.
С виртуальным фоном Zoom вы также можете загрузить изображение всего, что хотите, чтобы настроить свой фон.Он доступен как для iPhone, так и для настольных компьютеров.
Как использовать виртуальные фоны на рабочем столе
Начать работу с виртуальными фонами Zoom довольно просто. Например, на Mac или ПК просто откройте клиент Zoom, щелкните значок «Настройка» в углу и выберите «Виртуальный фон» в боковом меню.
Zoom предоставляет несколько виртуальных фонов. Нажмите на тот, который хотите использовать. Если вам нужен собственный фон, щелкните значок плюса вверху и слева от образца фона, выберите изображение на своем компьютере и добавьте его.
Вы также можете добавить виртуальный фон во время встречи. В клиенте Zoom щелкните стрелку рядом с символом видео слева, выберите «Выбрать виртуальный фон …», и вы увидите ту же страницу виртуального фона.
Компания рекомендует использовать зеленый экран и хорошую веб-камеру для получения наилучших результатов, но можно использовать виртуальный фон и без зеленого экрана.
Как использовать виртуальные фоны в мобильном приложении
Вы также можете использовать виртуальные фоны Zoom в приложении.
Войдите в свою учетную запись и присоединитесь к встрече через свой телефон. Затем щелкните три точки внизу экрана и выберите меню «Еще». Затем нажмите «виртуальный фон» и выберите фон, который хотите использовать.
Добавьте фильтры к вашим вызовам Zoom
Помимо виртуального фона, вы можете оживить ваши вызовы Zoom с помощью фильтров. Они бывают двух видов и могут быть найдены в тех же настройках фона, что и виртуальные фоны.
Вы можете выбрать либо добавить простые цветовые оттенки к вашей камере (сепия, черно-белый и т. Д.), Либо выбрать один из нескольких фильтров Snapchat-eque, чтобы добавить мультяшные стили к вашей камере.Возможно, они не идеальны для деловых звонков, но должны сделать общение с друзьями и семьей более интересным.
Подкрась внешность
Помимо виртуального фона, Zoom предлагает возможность улучшить вашу внешность, когда вы разговариваете по телефону. Есть функция под названием «Подправить мою внешность», которая полезна, если вы не принимали ежедневный прием кофеина или боретесь с жизнью в домашнем офисе.
Touch Up My Appearance использует фильтр, чтобы слегка сгладить тонкие линии, и это должно выглядеть очень естественно.Чтобы использовать Touch Up My Appearance, перейдите в «Настройки» и на вкладке «Видео» установите флажок рядом с Touch Up.
Запись стенограммы
Помимо записи собраний Zoom, вы также можете автоматически транскрибировать звук собрания, который вы записываете, в облако. И, как организатор встречи, вы можете редактировать стенограмму, сканировать текст стенограммы для ключевых слов, чтобы получить доступ к видео в этот момент, и поделиться записью.
Чтобы включить функцию расшифровки аудиозаписи для собственного использования, войдите на веб-портал Zoom и перейдите в «Мои настройки собрания», затем перейдите к параметру «Облачная запись» на вкладке «Запись» и убедитесь, что параметр включен.При необходимости выберите Включить. Если эта опция неактивна, она заблокирована на уровне группы или учетной записи, и вам нужно будет связаться со своим администратором Zoom.
Просмотр галереи на 49 человек
В режиме галереи вы видите до 49 участников собрания одновременно, а не 25 по умолчанию, в зависимости от вашего устройства.
С помощью мобильного приложения Zoom на Android и iOS вы можете начать встречу или присоединиться к ней. По умолчанию мобильное приложение Zoom отображает вид активного выступающего. Если один или несколько участников присоединятся к собранию, вы увидите миниатюру видео в правом нижнем углу.Вы можете просматривать видео до четырех участников одновременно.
Если вы хотите видеть 49 человек, вам понадобится настольный клиент Zoom для macOS или Windows. После того, как вы установили настольное приложение на свой компьютер, вы должны перейти в «Настройки» и нажать «Видео», чтобы отобразить страницу настроек видео. Затем включите параметр «Отображать до 49 участников на экране в режиме галереи».
Масштабирование общего доступа к экрану и использование паузы для демонстрации
Знаете ли вы, что вы можете не только предоставить общий доступ к своему экрану (смартфону и рабочему столу), но и приостановить совместное использование экрана? Просто нажмите «Пауза», если вы не хотите, чтобы участники встречи смотрели, как вы возитесь со слайдами презентации.Узнайте больше здесь.
Совместное использование и добавление аннотаций на мобильном телефоне
Вы можете обмениваться файлами прямо со своего телефона во время собрания и использовать функцию интерактивной доски на телефоне, написав комментарии пальцем. Чтобы комментировать, просматривая чужой общий экран, выберите «Параметры просмотра» в верхней части окна «Масштаб», а затем выберите «Аннотировать». Появится панель инструментов со всеми вашими опциями для аннотирования, такими как текст, рисование, стрелка и т. Д.
Как переставить плитки в представлении галереи
Если вы находитесь в представлении галереи, вы можете видеть всех участников вызова одновременно.У вас также есть возможность переставить их, поэтому, если есть ключевые люди, на которых вы всегда хотите смотреть, вы можете просто перетащить их, чтобы изменить порядок их отображения.
Сочетания клавиш Zoom
Во время совещаний Zoom можно использовать различные сочетания клавиш для доступа к функциям или легкого изменения настроек. Сюда входит множество вещей, но наши любимые:
- Alt + A или Command (⌘) + Shift + A: Отключить / включить звук
- Alt + M или Command (⌘) + Control + M : Выключить / включить звук для всех, кроме хоста
- Alt + S или Command (⌘) + Control + S: Начальный просмотр экрана
- Alt + R или Command (⌘) + Shift + R : Start / остановить локальную запись
- Alt + C или Command (⌘) + Shift + C : начать / остановить запись в облаке
- Alt + P или Command (⌘) + Shift + P : приостановить или возобновить запись
- Alt + F1 или Command (⌘) + Shift + W: Переключиться на вид активного выступающего во время видеовстречи
Как поделиться видео на YouTube в Zoom
Верно, Zoom позволит вам поделиться широким спектром контента в вашей презентации, включая видео на YouTube.Это немного хитрый вариант, потому что все, что вам нужно сделать, это открыть в браузере видео, которым вы хотите поделиться. Затем, когда вы хотите поделиться этим, вы просто используете опцию совместного использования экрана и выбираете браузер из опций. Примечание. Вам также необходимо установить в этом поле флажок «Совместное использование звука компьютера», чтобы все участники звонка могли слышать видео YouTube, а также видеть его.
Здесь вы можете найти более подробное руководство.
Написано Мэгги Тиллман.Редактирование Криса Холла. Первоначально опубликовано .
Все, что вам нужно знать об использовании Zoom
Программное обеспечение для видеоконференцсвязи — краеугольный камень любой успешной и продуктивной команды. Инструменты видеоконференцсвязи, такие как Zoom, позволяют людям встречаться и продуктивно работать вместе «лицом к лицу», когда личная встреча невозможна. Это делает удаленные встречи более человечными, что необходимо для того, чтобы пользователи чувствовали себя и оставались на связи.
В этом году количество пользователей Zoom быстро выросло из-за опасений по поводу коронавируса (COVID-19). По оценкам, в 2020 году компания добавила 2,22 миллиона активных пользователей в месяц, а за весь 2019 год — 1,99 миллиона пользователей.
Мы подробно рассмотрим Zoom и все, что вам нужно знать о подписке, начале работы, а также советы профессионалов, которые помогут максимально эффективно использовать Zoom.
В этом посте:
Что такое Zoom?
Zoom — это облачная платформа для видеоконференцсвязи, которую можно использовать для видеоконференцсвязи, аудиоконференций, вебинаров, записей встреч и живого чата.
Согласно нашему исследованию, Zoom является самым популярным решением для видеоконференцсвязи для компаний с численностью сотрудников не более 500 человек и вторым по популярности решением для компаний с численностью сотрудников более 500 человек после Skype для бизнеса. Согласно отчету Zoom S-1 в начале 2019 года, более половины из компаний из списка Fortune 500 используют Zoom, и в 2018 году он заработал в среднем более 70 NPS.
Далее давайте рассмотрим наиболее распространенные варианты использования Zoom на типичном рабочем месте: Zoom Meetings и Zoom Rooms.
Zoom Встреча
Что такое Zoom Meeting? Встречи Zoom являются основой Zoom, и этот термин относится к собраниям по видеоконференцсвязи с использованием платформы, которая позволяет участникам удаленных и совместно расположенных встреч общаться без проблем. Поскольку вам не нужно иметь учетную запись Zoom для посещения собраний Zoom, вы даже можете виртуально встречаться с клиентами или проводить собеседования с удаленными кандидатами.
«Собрание Zoom» просто относится к собранию, которое организовано с помощью Zoom, и посетители могут присоединиться к собранию лично, через веб-камеру или камеру видеоконференцсвязи или по телефону.Например, вот фотография моей команды во время конференции Zoom. Мы все присутствовали на встрече удаленно, но иногда мы посещаем встречу через конференц-зал нашей компании, где мы объединяем Zoom с Meeting Owl Pro, чтобы создать инклюзивную встречу для всех участников.
Zoom Room
Zoom Room — это физическая установка оборудования, которая позволяет компаниям запускать Zoom Meetings из своих конференц-залов. Zoom Rooms — это программно определяемая аппаратная система видеоконференцсвязи для конференц-зала, которая позволяет пользователям планировать, запускать и запускать Zoom Meetings одним нажатием кнопки.Zoom Rooms требует дополнительной подписки поверх подписки Zoom и является идеальным решением для крупных компаний, где многие сотрудники проводят собрания Zoom на регулярной основе.
Для настройки Zoom Room вам необходимо:
- Компьютер для синхронизации и запуска Zoom Meetings
- Планшет для участников для запуска Zoom Meetings
- Микрофон, камера и динамик
- 1 или 2 монитора HDTV для отображения удаленных участников собрания и совместного использования экрана или презентации
- Кабель HDMI для совместного использования экранов компьютера на экране телевизора и кабель для подключения к Интернету для жесткого подключения вашего соединения
Теперь, когда мы понимаем, что такое Zoom и ключевые термины для его использования, давайте рассмотрим шаги по настройке Zoom.
Как начать работу с Zoom
1. Выберите подходящий план для своей команды.
Zoom предлагает четыре различных ценовых уровня для вашей бизнес-подписки (не включая подписку на Zoom Room).
1. Zoom Free: это лучший вариант, если вы тестируете Zoom, или если вы работаете в одиночку или только с одним или двумя людьми в том же месте, что и вы, и делаете основную тяжесть планирования и координации собрания. В бесплатной версии Zoom пользователи могут проводить неограниченное количество собраний, но групповые собрания с несколькими участниками ограничены 40 минутами.
2. Zoom Pro: это лучший вариант, если вы используете Zoom с небольшой командой, в которой хотя бы один участник работает удаленно, полный или неполный рабочий день, чтобы вы могли эффективно сотрудничать, независимо от того, где проводится встреча. Zoom Pro стоит 14,99 долларов в месяц за организатора встречи, и этот уровень позволяет организаторам создавать личные идентификаторы встреч для повторяющихся встреч Zoom, позволяет записывать встречи в облаке или на устройствах пользователей и ограничивает продолжительность групповых встреч до 24 часов.
3. Zoom Business: Zoom Business лучше всего подходит для малого и среднего бизнеса, когда несколько команд регулярно планируют встречи Zoom.Этот уровень стоит 19,99 долларов в месяц за организатора встречи, и он предлагает интересные функции для компаний, позволяющие брендировать свои встречи Zoom с помощью тщеславных URL-адресов и фирменного стиля компании, специальной поддержки клиентов и стенограмм совещаний Zoom, записанных в облаке.
4. Zoom Enterprise: для предприятий с численностью сотрудников 1000 и более этот уровень Zoom предлагает неограниченное облачное хранилище для записей, специального менеджера по работе с клиентами, а также скидки на вебинары и Zoom Rooms. Этот уровень Zoom стоит 19,99 долларов в месяц за организатора встречи.
Кроме того, если вы хотите настроить Zoom Rooms, вы можете подписаться на бесплатную 30-дневную пробную версию, после чего для Zoom Rooms потребуется дополнительная подписка на сумму 49 долларов в месяц за комнату, а видео-вебинары с использованием Zoom стоят 40 долларов в месяц за хост.
2. Загрузите Zoom.
После того, как вы выбрали план Zoom, который хотите начать использовать, вы можете зарегистрироваться и загрузить Zoom на свой компьютер, чтобы начать его использовать. Пользователи могут зарегистрироваться, используя свой рабочий адрес электронной почты, если они подписываются на отдельную бесплатную учетную запись, или если ваш системный администратор регистрирует учетную запись Pro, Business или Enterprise, вам будет предложено зарегистрироваться в Zoom как один. хостов вашей компании.
Если вы настраиваете Zoom Room, вам также необходимо загрузить «Zoom Rooms для конференц-зала» на компьютер в комнате и «Zoom Room Controller» для планшета в конференц-зале.
3. Синхронизируйте масштабирование с календарем.
Затем вам нужно синхронизировать Zoom с вашим календарем, чтобы вы могли планировать собрания Zoom, которые отображаются в вашем календаре, или чтобы вы могли легко добавить ссылку Zoom Meeting к событиям в вашем календаре, чтобы удаленные участники могли присоединиться. Для этого, когда вы вошли в Zoom, перейдите в «Настройки», затем «Встречи», затем «Синхронизированные календари».«Затем включите« Синхронизировать собрания Zoom из календарей »и коснитесь, чтобы выбрать календари, которые вы хотите синхронизировать с Zoom. Таким образом вы можете синхронизировать календари с Zoom в обоих направлениях, поэтому ваш клиент календаря предложит возможность добавить ссылку Zoom, и в вашем календаре будут отображаться встречи Zoom, которые вы планируете в приложении Zoom.
Если ваша компания настраивает Zoom Rooms, вы можете синхронизировать эти комнаты с общим календарем вашей компании, чтобы сотрудники могли видеть, какие комнаты для собраний доступны, когда они переходят к бронированию.Zoom Rooms также можно настроить для отображения предстоящих собраний, чтобы сотрудники знали, когда им нужно начать подведение итогов, или когда они могут сесть на встречу с закрытым доступом.
Источник: Zoom
4. Запланируйте встречу Zoom.
Теперь вы готовы начать работу с Zoom. Вы можете запланировать встречу, используя Zoom, используя свой клиент календаря (как объяснено и показано выше), или вы можете запланировать встречу через приложение Zoom. Для этого вы можете начать новую встречу прямо сейчас, нажав «Новая встреча» или нажав «Запланировать встречу», чтобы забронировать встречу Zoom на будущее:
Затем вы можете отредактировать детали своего собрания — например, вы можете запланировать повторяющееся собрание, установить пароль собрания и выбрать календарь, который вы хотите синхронизировать.
Находясь на собрании Zoom, вы можете использовать такие функции, как включение и выключение настроек видео и микрофона, приглашение других участников собрания, общение с другими участниками собрания, запись собрания и совместное использование экрана.
Теперь, когда вы понимаете основы Zoom, воспользуйтесь этими советами от профессионалов, чтобы получить наилучшие впечатления.
Как сделать встречу Zoom частной
Чтобы решить проблемы безопасности Zoom, Zoom обрисовал в общих чертах его функции безопасности и конфиденциальности.Мы объяснили некоторые из этих функций конфиденциальности ниже.
Что такое зум-бомбардировка?
Zoom-бомбардировка, или Zoombing, происходит, когда незваный человек получает доступ к вашей Zoom-встрече. Они присоединяются к сеансу Zoom с намерением сорвать встречу. К счастью, взлом Zoom можно предотвратить, включив настройки конфиденциальности Zoom.
Как предотвратить зум-бомбардировку
1. Создайте пароль для собрания Zoom.
Когда вы планируете новое собрание, в разделе «Пароль» установите флажок «Требовать пароль собрания».Это позволяет вам ввести надежный пароль, которым вы можете поделиться с участниками собрания. Участникам будет предложено ввести пароль для присоединения к собранию. Те, у кого нет пароля, не смогут присоединиться к вашей встрече.
2. Воспользуйтесь функцией зала ожидания.
Функция комнаты ожидания позволяет организатору собрания определять, когда участники могут войти в собрание. Организатор встречи может допускать участников по одному или всех сразу. Когда вы вошли в Zoom, нажмите кнопку «Расписание», чтобы создать новую встречу.Нажмите «Дополнительные параметры», установите флажок «Включить комнату ожидания».
3. Ограничьте круг лиц, которые могут делиться своим экраном.
После начала собрания щелкните стрелку вверх рядом с полем «Поделиться экраном», затем щелкните «Дополнительные параметры общего доступа». В разделе Кто может делиться? выберите «Только организатор», чтобы убедиться, что организатор встречи — единственный участник, который может предоставить общий доступ к своему экрану.
4. Заблокируйте встречу.
Находясь на собрании, щелкните «Управление участниками» на панели инструментов «Масштаб».Вы должны увидеть список участников собрания в правой части экрана. В правом нижнем углу нажмите кнопку «Еще» и выберите «Заблокировать собрание». Это предотвращает присоединение к собранию новых участников, даже если у них есть пароль собрания.
Советы по использованию Zoom
1. Настройте свои предпочтения.
В приложении Zoom вы можете установить свои предпочтения, которые будут применяться к каждой конференции Zoom, которую вы посещаете.
Некоторые из моих любимых настраивают мои предпочтения видео: установите флажок «Подкрасьте мою внешность», чтобы добавить фильтр к вашей веб-камере, чтобы вам не нужно было наносить макияж (или принимать душ) перед тем, как присоединиться к Zoom Meeting из дома (мы этого не делаем) t судья) и установите флажок «Отключить мое видео при присоединении к собранию», чтобы ваше лицо случайно не появилось на огромном экране проектора, если вы присоединяетесь к собранию всех участников (это, к сожалению, случилось со мной).
2. Записывайте важные встречи Zoom.
Если вы проводите встречу Zoom, в которой участвуют несколько кросс-функциональных членов команды, или если вы начинаете долгосрочный проект, или даже если один или два члена вашей команды находятся вне офиса, это хорошо Практикуйтесь записывать эти встречи для использования в будущем. Вы можете записывать собрания на свое устройство или в облако Zoom для последующего просмотра, чтобы убедиться, что все находятся на одной странице.
Как записать встречу Zoom
- Войти в Zoom.
- Начните встречу в качестве организатора, щелкнув «Встречи». Затем в разделе «Предстоящие» выберите собрание, которое хотите начать, и нажмите синюю кнопку «Пуск».
- Нажмите кнопку «Запись» в правой части панели инструментов «Масштаб».
- Выберите «Записать на этот компьютер» или «Записать в облако», чтобы начать запись.
- Чтобы остановить запись, нажмите «Приостановить / остановить запись» или «Завершить собрание».
3. Синхронизация масштабирования с Slack.
Если ваша команда использует Slack для общения в реальном времени, ваш системный администратор может интегрировать Zoom и Slack для удобной видеоконференцсвязи на лету.Если вы или член команды работаете удаленно и пытаетесь обсудить сложную концепцию только с помощью текста, это может быть проблемой. Вместо того, чтобы бронировать встречу Zoom в своем календаре, вы можете ввести «/ zoom» в Slack, и ссылка на встречу появится прямо в вашей беседе Slack, к которой вы и ваш товарищ по команде сможете присоединиться.
4. Выключайте звук, когда не говорите.
Это основное правило этикета видеоконференцсвязи, но его следует повторить, независимо от того, какое программное обеспечение вы используете.Выключайте себя, когда не разговариваете, чтобы уменьшить отвлекающий фоновый шум. В своих предпочтениях вы можете настроить автоматическое отключение звука при присоединении к собранию. Когда вы будете готовы включить звук для себя, вы можете сэкономить щелчок, нажав и удерживая клавишу пробела, если вам нужно позвонить на короткую секунду.
5. Совместите Zoom с правой камерой для видеоконференцсвязи.
Zoom, вероятно, является таким популярным вариантом программного обеспечения для видеоконференцсвязи, потому что он очень прост в использовании: после настройки вам достаточно всего нескольких щелчков мышью, чтобы начать разговор со своими коллегами.Чтобы обеспечить удобство работы совместно расположенных и удаленных участников собрания Zoom, выберите камеру для видеоконференцсвязи для своей Zoom Room, которая позволит участникам собрания почувствовать себя причастными к разговору. Наше руководство по сравнению видеоконференцсвязи поможет вам определить, какая камера может быть лучшим вариантом для вашей команды.
Чтобы узнать больше, прочитайте о том, как устранить эхо голоса при следующем видеовызове.
Что такое Zoom Meetings, сколько это стоит и стоит ли?
Эдгар Сервантес / Android Authority
Zoom Meetings превратился в одну из ведущих платформ для видеоконференцсвязи с момента начала пандемии.Это основа онлайн-образования, способ проведения встреч и даже удобный способ оставаться на связи с членами семьи. Многие люди могут плохо понимать, что такое Zoom Meetings и на что он способен. Что ж, вот все, что вы когда-либо хотели знать.
Одна из самых больших проблем, которую стремится решить Zoom Meetings, — это общение между удаленными сотрудниками. Мы все испытали свою справедливую долю благодаря COVID-19, а программное обеспечение для видео продолжает немного облегчать жизнь.
Что такое Zoom Meetings?
Эдгар Сервантес / Android Authority
Нет, в этом разделе грамматических ошибок не было. Название продукта на самом деле Zoom Meetings, а не просто Zoom. Так что же такое Zoom Meetings? Это платформа для видеоконференцсвязи от компании Zoom. Это позволяет сотрудникам компании проводить онлайн-встречи, работая удаленно. Программное обеспечение поддерживает HD-видео и аудио и поддерживает до 1000 участников за сеанс, хотя точное количество зависит от вашего тарифного плана — подробнее об этом позже.
Zoom Meetings имеет все функции, необходимые компании для проведения онлайн-встреч, независимо от их размера. Участники могут присоединиться с компьютера или мобильного устройства в любой точке мира, если у них есть подключение к Интернету. Они могут включить свои камеры, чтобы их могли видеть другие, или отключить их, чтобы сохранить некоторую конфиденциальность. Каждый человек также может управлять своим микрофоном, чтобы уделять все внимание говорящему. Zoom Meeting предлагает множество других полезных функций, некоторые из которых вы можете проверить ниже.
Основные особенности Zoom Meetings:
- Запись встречи: Сделайте запись любой встречи одним нажатием кнопки. Вы можете сохранить запись локально на устройстве или загрузить ее в облако. Это позволяет сотрудникам, которые не смогли присутствовать на прямой встрече / веб-семинаре, проверить это позже.
- Совместное использование экрана: Участники могут поделиться своими экранами с другими, что пригодится для различных презентаций и учебных семинаров.
- Чат : Каждое собрание Zoom имеет встроенную функцию чата, позволяющую участникам общаться во время встречи и задавать вопросы.
- Виртуальное поднятие руки: Если вы хотите сказать или задать вопрос, вы можете сигнализировать об этом ведущему, виртуально подняв руку. Это улучшает общение во время встречи, предотвращая одновременное общение нескольких человек.
- Опросы: Организатор может создать опрос и поделиться им с участниками собрания, чтобы собрать их ответы и мнения по заданной теме.Это удобно, например, при голосовании по различным решениям, связанным с бизнесом.
- Отключение звука участников: Организатор собрания может отключить микрофон любого участника. Это жизненно важная функция, используемая, например, когда кто-то забывает, что у него есть микрофон, а его дети кричат в фоновом режиме.
См. Также: Как настроить и использовать Zoom: все, что вам нужно знать
Другие функции включают в себя виртуальные фоны, которые позволяют вам установить изображение или видео в качестве фона во время встречи.Это отличный вариант для тех, кто не хочет, чтобы люди заглядывали внутрь своей квартиры. Затем есть фильтр «Подправь мою внешность», который по сути представляет собой фильтр, который сглаживает вашу кожу, делая вас более привлекательными для этой важной встречи.
Что касается конфиденциальности, Zoom Meetings позаботится о вас. Он поддерживает сквозное шифрование, которое гарантирует, что никто не сможет отслеживать ваши встречи — даже сама компания.
Вы также можете добавить несколько расширений в Zoom Meetings, если вам нужна еще большая гибкость в программном обеспечении.Прямо сейчас вы можете добавить Firefox, Chrome или Safari для поддержки браузера. Если вам также нужна электронная почта, Zoom предлагает плагины Gmail, Outlook и Office 365.
Сколько стоит Zoom Meetings?
Эдгар Сервантес / Android Authority
Хорошая новость для большинства людей заключается в том, что Zoom Meetings предлагает бесплатный план. Однако он имеет множество ограничений, что делает его непригодным для большинства предприятий. Бесплатный план позволяет вам принимать до 100 участников и участвовать в неограниченных личных встречах, что является существенным преимуществом.К сожалению, проблема заключается в жестком ограничении времени на все собрания в 40 минут.
Если это вам не подходит, вам придется открыть свой кошелек и приготовиться платить. Однако цены доступны — всего от 14,99 долларов в месяц за хост. Вы можете ознакомиться со всеми тарифными планами и функциями, которые каждый из них включает, на изображении ниже.
Имейте в виду, что цены указаны за хост, а не за участника. Это означает, что вам не нужно платить ежемесячную плату за каждого участника, который присоединяется к встрече или вебинару.Люди могут присоединиться бесплатно, но организатор встречи — тот, кто организует встречу — должен платить ежемесячную подписку. Чем больше хостов у компании, тем выше ежемесячный счет. Имейте в виду, что любой пользователь может хостить, даже не заплатив; они просто будут ограничены всеми функциями бесплатного плана (например, звонок продолжительностью не более 40 минут).
Стоит отметить, что каждый план также предлагает различные надстройки. К ним относятся увеличение числа участников, которые могут присоединиться к собранию, возможность добавления дополнительного облачного хранилища записей и многое другое.
Стоит ли Zoom Meetings того?
Эдгар Сервантес / Android Authority
Хотя Skype является бесплатным и не имеет ограничений по времени для встреч, таких как бесплатная версия Zoom, у него есть много других ограничений. Во-первых, только 50 человек могут присоединиться к групповому чату, что делает программу непригодной для многих компаний среднего размера. Вы также не можете отключить микрофоны ни одного из участников разговора, что является функцией, которая вам определенно понадобится во время крупных деловых встреч в Интернете — доверьтесь нам.
Skype не подходит для деловых онлайн-встреч и вебинаров.
Есть и другие бизнес-ориентированные функции, которых не хватает Skype и другим подобным сервисам, в том числе возможность поднять руку, когда кто-то хочет выступить, среди многих других. Skype предназначен для личного, а не для бизнеса. Если у вас часто бывают онлайн-встречи, особенно с несколькими людьми, мы предлагаем вносить ежемесячную плату за программное обеспечение, такое как Zoom Meetings. Мы регулярно используем его здесь, в Android Authority , и нам это нравится.Это определенно стоит стартовой цены в 14,99 доллара в месяц.
Однако Zoom — не единственное доступное программное обеспечение для видеоконференций. Владелец Skype Microsoft предлагает Microsoft Teams, которая объединяет видеоконференцсвязь и обмен сообщениями в одну службу, которая также включает в себя множество других функций. Hangouts Meet от Google — отличный вариант, но он является частью корпоративной подписки G Suite, которая включает дополнительное облачное хранилище и другие функции. Другие варианты включают GoToMeeting и Zoho Meeting, а также многие другие.
См. Также: 5 лучших приложений для видеоконференцсвязи для Android
Что такое Zoom Room?
Zoom Meetings — не единственная услуга, которую предлагает компания. В нем также есть Zoom Rooms, что относится к настройке оборудования (мониторы, камеры и т. Д.), Необходимого для запуска Zoom Meetings в конференц-зале компании.
Zoom Rooms предназначены для крупных компаний.
Услуга Zoom Rooms требует дополнительной ежемесячной платы (49 долларов за комнату) сверх того, что вы уже платите за программное обеспечение Zoom Meetings.Он включает в себя то, что компания называет дисплеем расписания залов Zoom, используемым для просмотра предстоящих встреч и планирования новых. Кроме того, он поставляется с цифровыми вывесками, которые позволяют вам публиковать изображения, видео и URL-адреса на экранах в Zoom Room, когда вы не используете их для собрания Zoom.
См. Также: Zoom Meetings: 10 советов и приемов, о которых вы должны знать
Zoom Rooms предназначены для крупных компаний с сотнями или даже тысячами сотрудников. Они могут быстро стать дорогостоящими, поскольку вам придется приобретать мониторы, микрофоны и все другое необходимое оборудование отдельно — они не входят в ежемесячную подписку за 49 долларов.Те, кто заинтересован в необходимом и рекомендованном Zoom, могут обратиться сюда, чтобы узнать больше.
Что такое Zoom Chat?
Дэвид Имел / Android Authority
Как будто видеозвонков и конференц-связи недостаточно, вы также можете нажать «Масштаб», чтобы заменить систему обмена мгновенными сообщениями на рабочем месте. Zoom Chat — это альтернатива компании таким сервисам, как Slack, и одно из новейших средств в арсенале Zoom.
См. Также: 6 наиболее распространенных проблем с Zoom и способы их устранения
Это может избавить от некоторых проблем с планированием видеоконференций, так как Zoom Chat позволяет создавать собственные встречи в любом месте и в любое время.Вы также можете ограничить собрание определенными группами внутри вашей организации. Zoom Chats предназначен для работы как на настольных компьютерах, так и на мобильных устройствах и позволяет вам обмениваться важными файлами, такими как фрагменты кода, во время работы с вашей командой.
Вот и все — почти все, что вы когда-либо хотели знать о Zoom Meetings и некоторых из его самых популярных услуг. Надеюсь, мы подготовили вас к следующей встрече и, возможно, когда-нибудь снова сможем поработать лично.
КомментарииZoom объяснение: понимание (и использование) популярного приложения для видеочата
В некотором роде приложение для видеоконференцсвязи Zoom появилось в этом году из ниоткуда — хотя оно существует с 2013 года и уже давно пользуется высокой репутацией.
Затем разразилась пандемия COVID-19, сначала в Китае, затем во всем мире. 26 февраля Zoom объявила, что за первые два месяца 2020 года она уже добавила больше новых пользователей, чем за весь 2019 год. В течение месяца, когда пандемия распространилась, офисные работники внезапно обнаружили, что вынуждены принимать ежедневные звонки Zoom от домашний уют в отчаянной попытке поддерживать связь с коллегами.
Перенесемся еще на несколько месяцев, и многие из тех же рабочих официально страдают от усталости от Zoom.
Немногие компании увидели такой рост — и повысили узнаваемость имени — так быстро, как платформа видеоконференцсвязи в Сан-Хосе, Калифорния. Этот рост также привел к болезням роста. В апреле — после того, как возникло множество проблем с безопасностью и конфиденциальностью, — генеральный директор Zoom Эрик Юань объявил, что компания прекратит разработку новых функций в течение 90 дней для решения этих проблем. (Именно тогда «зум-бомбардировка» стала обычной фразой.)
Несмотря на фурор, компания в том же месяце объявила, что у нее 300 миллионов участников ежедневных встреч.
Поскольку большинство стран все еще находятся в состоянии хотя бы частичной блокировки, а всплески коронавируса продолжаются, видеоконференции никуда не денутся. (Очевидно, что Zoom настолько уверен в этом, что в июле он запустил Zoom for Home, непродуманное оборудование, предполагающее, что каждый, участвующий в видеозвонке, хочет видеть как можно большую часть своего дома.)
Zoom for HomeZoom for Home ознаменовал резкий поворот компании в области аппаратного обеспечения.
Несмотря на некоторые ошибки, компания, похоже, готова продолжать расти и развиваться, что делает ее важным инструментом для компаний, стремящихся пережить пандемию с распределением рабочих повсюду.
Вот что такое Zoom, что он делает и как он работает.
Что такое Zoom? Основы
Основанная бывшим руководителем Webex Эриком Юанем в 2011 году и официально запущенная в 2013 году, Zoom стремится сделать видеоконференции легкими и доступными. Платформа предоставляет видеосервисы для предприятий, потребителей и образовательных учреждений, а ее относительно простая настройка (по сравнению с конкурентами) позволила ей получить статус Unicorn в 2017 году и IPO в 2019 году.
Когда заказы на работу на дому охватили весь мир в марте Юань сказал, что его компания будет работать, чтобы поддержать пострадавших от вспышки.По мере того как популярность приложения росла, Zoom появлялся в неожиданных местах: например, он стал платформой, выбранной правительством Великобритании. (Премьер-министр Великобритании Борис Джонсон вошел в историю, проведя первое в истории заседание кабинета министров с помощью Zoom, хотя его сразу же наказали за то, что он опубликовал снимок экрана с заседания в Twitter с четко указанным идентификатором заседания.)
Boris Johnson / TwitterПремьер-министр Великобритании Борис Джонсон провел первое в истории заседание кабинета министров с помощью Zoom; он попал в беду из-за непреднамеренной публикации идентификатора встречи.
Секрет популярности Zoom кроется в простоте использования платформы. Для настройки вызова Zoom требуются три вещи: учетная запись Zoom, веб-камера и доступ в Интернет. Zoom поощряет пользователей загружать настольное приложение, хотя к звонкам можно получить доступ через браузер с ограниченными функциями во время разговора. Мобильным пользователям необходимо загрузить мобильную версию на свой телефон, чтобы участвовать в звонке. Платформа совместима с Windows, Mac, Linux, iOS и Android.
Как использовать Zoom
Чтобы сразу начать встречу, войдите в Zoom.com, выберите «Организовать встречу» — вы можете выбрать, включить или выключить видео, — и готово. Вы также можете запланировать будущую встречу, используя форму, в которой вы заполняете основные сведения — включаете или выключаете камеры, разрешаете запись встречи или настраиваете комнату ожидания, среди других параметров. После того, как вы запланировали встречу, вы можете поделиться ею через свой календарь Google, Outlook или Yahoo, ввести адреса электронной почты участников и отправить им электронное приглашение.
УвеличениеZoom предпринял шаги, чтобы упростить планирование встреч.
Максимальное количество участников звонка составляет от 100 до 1000, в зависимости от того, используете ли вы бесплатную или платную версию Zoom. (Бесплатная версия также ограничивает собрания до 40 минут.)
Какие функции во время собрания предлагает Zoom?
Хотя Zoom гордится тем, что предлагает высококачественную платформу для встреч, компания балансирует между добавлением новых функций и тем, чтобы не подавлять ее капризами каждого конечного пользователя.
«Удобство использования важнее возможностей», — сказала директор по продуктам Zoom Ниташа Валиа на мероприятии PagerDuty в 2019 году.«Если пользователи не могут использовать его так, как задумано, не имеет значения, какие функции у вас есть — людей не будет там, чтобы их опробовать».
Функции конференц-связи, предлагаемые Zoom, разработаны таким образом, чтобы их было легко найти, легко использовать и работать должным образом. Организаторам предоставляется возможность отключать и включать участников, отключать совместное использование экрана для посетителей, объединять других людей в качестве организаторов и переименовывать людей после того, как они наберут номер. Zoom также дает пользователям возможность совместно использовать отдельные окна рабочего стола, а не всеохватывающий экран поделиться, что предпочтительнее для конфиденциальности.
Для тех, кто не является организатором, Zoom предлагает множество инструментов для участия в собрании, включая доску; окно чата, в котором вы можете отправлять сообщения группе или отдельным участникам; опция «поднять руку», которая позволяет организатору узнать, есть ли у одного из отключенных участников вопрос или комментарий; и реакции, чтобы участники встречи могли беззвучно комментировать с помощью одного из двух основных смайликов.
УвеличениеZoom позволяет использовать скрытые субтитры.
Для застенчивых пользователей есть опция «Подправить мой внешний вид», которая обещает «сгладить оттенок кожи на лице, чтобы сделать внешний вид более безупречным.«И если ваше устройство оснащено подходящим графическим оборудованием, вы можете настроить собственное фоновое изображение.
Zoom в последние месяцы работает над поддержкой сторонних интеграций. Пользователи Otter.ai для Teams и Zoom Pro, например, имеют доступ к Live Video Meeting Notes, который предоставляет участникам встречи записи в реальном времени и после встречи; пользователи могут выделять, комментировать и добавлять изображения к заметкам через веб-сайт Otter.ai или мобильное приложение.
Как Zoom решила проблемы безопасности?
Взрыв популярности Zoom в начале 2020 года выявил ряд проблем с безопасностью и конфиденциальностью, которые компания не решала по мере своего роста.Поскольку количество встреч Zoom во всем мире резко возросло, эксперты по безопасности и конфиденциальности внимательно изучили платформу.
Одна из первых поднятых проблем была связана с обещанием Zoom предложить «сквозное шифрование» видеочатов. Когда эта функция была поставлена под сомнение, компании пришлось пояснить, что у Zoom другое определение «сквозного» и «конечного» шифрования, которое не оправдало общих ожиданий.
Пробелы в системе безопасности также привели к «зум-бомбардировке», когда незваные участники могли получить доступ к собранию, если бы знали номер собрания.Другие проблемы включали непреднамеренную утечку адресов электронной почты и изображений профиля; обмен личной информацией с рекламодателями; ошибка 2019 года в приложении Zoom Mac, которая позволяла вредоносным веб-сайтам незаметно активировать веб-камеры пользователей и оставляла за собой локальный веб-сервер — даже после удаления приложения; и недавно обнаруженная ошибка, позволяющая хакерам красть пароли Windows.
Примечательно, что некоторые из этих проблем безопасности возникли из-за того, что новые пользователи не понимали, как настроить приложение Zoom для защиты собраний.Аналитики и эксперты по безопасности утверждали, что настройки безопасности должны быть включены по умолчанию, особенно для платформы, которая сделала себе имя благодаря простоте использования.
Из-за ранней волны проблем ряд известных компаний, включая SpaceX, Standard Chartered и правительства Германии, Тайваня и Сингапура, запретили сотрудникам использовать Zoom.
В ответ 1 апреля Юань объявил, что компания прекращает работу над всеми новыми функциями на 90 дней, чтобы решить растущие проблемы с конфиденциальностью и безопасностью.Он признал, что компания не оправдала ожиданий клиентов, но утверждал, что пандемия привела к огромному количеству пользователей, «использующих наш продукт множеством неожиданных способов, что поставило нас перед проблемами, которые мы не ожидали, когда создавалась платформа».
Также в ответ на это Zoom позже в том же месяце выпустила Zoom 5.0, добавив поддержку 256-битного шифрования AES GCM и защиту коммутируемого доступа для передачи данных и защиты от взлома. Новый уровень шифрования доступен в Zoom Meeting, Zoom Video Webinar и Zoom Phone.В мае компания заявила, что приобрела Keybase, платформу для безопасного обмена сообщениями и файлами. Юань назвал покупку ключевым шагом на пути к созданию «по-настоящему частной платформы видеосвязи, которая может масштабироваться до сотен миллионов участников, а также обладает гибкостью для поддержки широкого спектра применений Zoom».
Несмотря на трудности роста, усилия Zoom по внесению изменений, похоже, успокоили критиков.
«Столкнувшись с вопросами безопасности и конфиденциальности, Zoom быстро и публично отреагировал на проблемы, в том числе их генеральный директор проводил еженедельные брифинги по общественной безопасности, — сказал Уэйн Курцман, директор IDC по исследованиям в области социальных сетей, сообществ и совместной работы.«Zoom также быстро принял меры по изменению настроек по умолчанию, которые помогли решить проблемы конфиденциальности, а также установил 90-дневный план для более глубоких действий и опубликовал его».
Какова цена Zoom?
Zoom предлагает ряд различных планов, которые различаются по стоимости и количеству участников, которые могут принять участие в видеозвонке.
Базовый тарифный план платформы бесплатный и позволяет использовать до 100 пользователей за один звонок. (В начале пандемии Zoom отказалась от 40-минутного ограничения на звонки для пользователей своего бесплатного плана.Теперь это ограничение по времени снова в силе.) Хотя есть обходные пути, ничто не мешает участникам встречи закончить один видеозвонок и сразу перейти к другому 40-минутному.
План ProZoom стоит 15 долларов США за хост в месяц и позволяет использовать до 100 пользователей за один звонок. Однако, в отличие от бесплатного плана, как только вы начнете проводить видеозвонки через платный план, ограничений по времени нет. Бизнес-план стоит 20 долларов за хост в месяц, требует минимум 10 хостов и допускает до 300 пользователей за один звонок.План Enterprise также стоит 20 долларов за хост в месяц, но требует минимум 100 хостов. План Enterprise позволяет использовать до 500 пользователей за один звонок или 1000 пользователей при обновлении до Enterprise Plus.
Увеличение СтоимостьZoom зависит от количества участников.
Чем Zoom по сравнению со своими конкурентами?
В сфере видеоконференцсвязи немало поставщиков: такие компании, как Cisco, Google, Microsoft и Facebook, предлагают корпоративным пользователям видеоплатформу.
Как платформа только для видео, крупнейшими конкурентами Zoom являются GoToMeeting от LogMeIn и Cisco Webex, которые давно являются основными продуктами рынка видеоконференцсвязи.(В сравнительном обзоре, проведенном ранее в этом году, Computerworld обнаружил, что качество видео и звука Zoom, простота использования и общий пользовательский опыт были лучше, чем у двух других предложений.) Для корпоративного использования внедрение сквозного шифрования в Zoom 5.0 опередил некоторых конкурентов, хотя Webex предлагал сквозное шифрование задолго до того, как Zoom объявила о своем развертывании.
На протяжении всей пандемии крупнейшим конкурентом Zoom были Microsoft Teams — всеобъемлющая платформа для совместной работы Microsoft, которая сосредоточена на групповом обмене сообщениями и общих рабочих областях, предоставляя пользователям возможность общаться в видеочате.
Запущенная в 2017 году, Teams в настоящее время в значительной степени заменила Skype для бизнеса в качестве коммуникационного центра для пакетов Office 365 и Microsoft 365. Как и Zoom, его популярность значительно выросла за последние месяцы; В апреле компания заявила, что у платформы более 75 миллионов активных пользователей в день. Microsoft также работает над улучшением своей платформы и решением проблем, отмеченных пользователями в начале пандемии. Одно изменение теперь позволяет пользователям видеть до 49 человек на видеовстрече Teams; другой создает режимы виртуального просмотра, имитирующие собрания людей.
MicrosoftTogether Mode в Microsoft Teams помещает участников видеоконференций в виртуальную среду, призванную сделать встречи более увлекательными.
Поскольку это часть пакета приложений Microsoft, достойных офиса, Teams уже поддерживает компании, у которых либо не было платформы для совместной работы, либо они стремятся ограничить разрастание приложений. И это помогло ИТ-администраторам лучше управлять видеочатами Teams, опять же с учетом требований корпоративных пользователей.
Что будет дальше с Zoom?
Zoom, похоже, продолжит свой рост, потому что даже после того, как пандемия COVID-19 утихнет, большое количество сотрудников, вероятно, продолжит работать удаленно.Хотя заявление компании о Zoom for Home не было встречено с энтузиазмом, Курцман сказал, что это по-прежнему разумный шаг, чтобы позиционировать Zoom в качестве конкурента другим, более традиционным поставщикам UCaaS (Unified Communications-as-a-Service), которые часто также предлагают оборудование. как программное обеспечение.
Курцман считает, что, решив большинство проблем безопасности, Zoom теперь может переориентировать усилия на улучшение качества видеозвонков для пользователей. В качестве примера он указал на недавнее добавление компанией функций дополненной реальности.
«В результате пандемии мы находимся в периоде широкого общественного признания и быстрого распространения функций видеоконференцсвязи», — сказал он.«В краткосрочной перспективе Zoom хочет сделать встречи более увлекательными и менее стрессовыми, что объясняет недавно добавленные функции AR. Zoom хочет подключиться к большему количеству корпоративных систем, чтобы устранить трения между совещаниями и работой. Они уже поддерживают богатый набор API, который легко интегрируется с рядом приложений.
«В долгосрочной перспективе, несмотря на жесткую конкуренцию, их видение состоит в том, чтобы заново изобрести то, как мы используем видеоконференцсвязь как на предприятии, так и лично», — сказал Курцман.
При этом важно, чтобы Zoom уравновесил потребность быть многофункциональным и простым в использовании, не делая пользовательский интерфейс более сложным, чем он должен быть.
«Zoom явно воспользовалась моментом», — сказал Курцман, отметив, что компания быстро решала проблемы безопасности по мере их возникновения — предложение сквозного шифрования является исключением, а не нормой для платформ видеоконференцсвязи. Это должно удерживать ее в топе игроков на рынке.
«В отличие от предыдущих лет, рост приложений для совместной работы, включая конференц-связь, позволил нескольким лидерам рынка», — сказал Курцман. «Zoom хорошо подходит для такой позиции.”
Copyright © 2020 IDG Communications, Inc.
Zoom Meetings Цены, альтернативы и многое другое 2021
«После пандемии все в поле знают о Zoom, но многие« нормальные »люди все еще не знают …»
Общий: Он выполняет свою работу, имеет множество функций и щедрый бесплатный план для встреч один на один. Он имеет тип обслуживания общего пользования. Это как надежный молоток — подходит для большинства вещей, но не годится для многих конкретных вещей.Так что, если вам нужно что-то более конкретное для вашего варианта использования, есть другие вещи, которые могут вам больше подойти. Конечно, если вам просто нужно что-то, чтобы устраивать презентацию каждые несколько месяцев или время от времени, тогда это неплохо для этого. Хотя тогда цена не оправдывает низкий вариант использования для презентационной стороны. И если вы занимаетесь этим только один на один, тогда у вас есть лучшие варианты, если вы готовы инвестировать и если стоимость для вас оправдана. Но в то же время, если вам это нужно всего несколько раз в год, Zoom или Skype могут надежно выполнить эту работу.Поэтому я бы сказал, не сбрасывайте со счетов Zoom, но и не влюбляйтесь в него, если вы часто проводите презентации.
Плюсы: Бесплатный план довольно велик, до 100 участников на 40 минут. Он отлично подходит для многих небольших презентаций, но не расширяйте его с помощью вопросов и ответов. В основном бесплатный план отлично подходит для общения один на один, поскольку он не ограничен по времени. Он отлично интегрируется с WordPress через множество плагинов, Book Like a Boss, CalendarHero и некоторые другие инструменты планирования.Качество звука в большинстве случаев хорошее. То же, что и для видео, большую часть времени хорошо. Дополнительным преимуществом является то, что теперь, в связи с пандемией, он получил больше прессы, и больше людей также научились его использовать.
Минусы: Мне не нравится необходимость установки программного обеспечения. У него есть веб-версия, но даже в этом случае она менее надежна. Чтобы понять, как им пользоваться, требуется период обучения. Если у вас есть незнакомый соведущий, начинать учить его в середине презентации становится неловко.Много раз, когда я был участником, а не хозяином, я мог видеть, как хозяева борются с настройками и заставляют все работать. Некоторые ведущие даже не знают, как отключить звук у участников, поэтому это сильно отвлекает. Он часто дает сбои из-за подключения к Интернету или по какой-либо другой причине, но у меня очень высокая скорость Интернета, что не представляет для меня никаких проблем с другими инструментами. Некоторые вещи в инструменте не интуитивно понятны, и они их не исправили и не изменили вообще за все это время, и я полагаю, огромное количество отзывов.Поскольку он в основном основан на программном обеспечении, люди с Windows 10 S не смогут его использовать, и вам придется проинструктировать участников, как «Присоединиться из браузера». Если это только вы, один на один, это не проблема, но когда участников больше, и у каждого свои проблемы, тогда у вас есть проблема.
10 советов по улучшению видеоконференцсвязи
Лучшие приложения для видеоконференцсвязи могут делать больше, чем просто проводить виртуальные личные встречи. Они позволяют вам показывать то, что отображается на вашем экране, всем участникам звонка, легко передавать управление встречей другому человеку и записывать звонок как видео.
Служба веб-конференций Zoom предлагает эти и другие функции, некоторые из которых скрыты в расширенных меню. Приведенные ниже приемы и советы покажут вам, как лучше использовать приложение для работы, обучения и виртуального общения с другими людьми.
Некоторые из этих советов включают способы подключения Zoom к другим популярным приложениям для автоматизации своей работы. Zapier — это платформа автоматизации, которая позволяет подключать ваши любимые приложения, чтобы сэкономить время, сократить утомительные задачи и сосредоточиться на наиболее важной работе.Наша автоматизация называется Zaps, и в этой части вы увидите несколько готовых Zap-файлов (которые мы называем Zap-шаблонами). Чтобы начать работу с шаблоном Zap, просто нажмите на него, и мы поможем вам настроить его — это займет всего пару минут. Вы можете узнать больше о настройке Zaps здесь. Примечание. Чтобы настроить интеграцию между Zoom и Zapier, вам потребуется платная учетная запись Zoom. Владельцы бесплатных аккаунтов не имеют доступа к Zoom API.
1. Автоматически планировать встречи — и сообщать людям о них
Если вы проводите много встреч, например, с клиентами, но у вас нет помощника, вы можете подключить свое приложение для планирования, Zoom и ваш календарь.Например, всякий раз, когда кто-то заказывает встречу в приложении для планирования, Zapier может автоматически создать новую встречу Zoom и добавить ее в любое приложение, которое вы используете для своего личного календаря. Вот несколько готовых Zap-файлов для поддержки этого рабочего процесса, но вы можете создать Zap-файл с любыми приложениями, которые используете.
Чтобы сделать эту автоматизацию еще более мощной, вы можете добавить шаг, который делится деталями встречи с вашей командой через приложение чата, такое как Slack. Мы постоянно используем эту автоматизацию здесь, в Zapier — каждый раз, когда начинается новое собрание команды в Zoom, ссылка Zoom автоматически публикуется на соответствующем канале в Slack.
2. Создавайте повторяющиеся собрания с сохраненными настройками и одним URL-адресом.
Для еженедельных собраний, ежемесячных проверок и других регулярных запланированных звонков Zoom позволяет создавать повторяющиеся собрания. У использования этого параметра есть два преимущества. Во-первых, он позволяет вам один раз заблокировать все нужные вам настройки вызова и использовать их при каждой встрече. Во-вторых, при повторяющихся вызовах каждый раз используется один и тот же URL-адрес присоединения, поэтому вам никогда не придется отправлять участникам новый URL-адрес.
Кроме того, если вы регулярно встречаетесь с одной и той же группой, но не по расписанию, вы можете выбрать параметр «Без фиксированного времени», который позволяет вам использовать одни и те же настройки и идентификатор встречи снова и снова с одной и той же группой, независимо от того, когда вы собираетесь вместе.Этот вариант популярен среди образовательных групп, которые используют Zoom в качестве виртуального класса.
Как вы это сделаете, будет зависеть от того, какую платформу вы используете, но вы можете обратиться к документации Zoom для настройки вашей повторяющейся встречи.
Справедливое предупреждение о том, что для любой повторяющейся встречи вы не можете запланировать ее с помощью своего личного идентификатора встречи (также называемого PMI в Zoom; это виртуальное частное пространство для встреч для вас, и ссылка никогда не меняется). Кроме того, имейте в виду, что все идентификаторы повторяющихся собраний истекают через год, поэтому вам придется тогда сгенерировать новый.
3. Узнайте, кто посещал
Допустим, вы используете Zoom для проведения обязательного мероприятия, например лекции в университете или тренинга по технике безопасности. Вы, наверное, хотите знать, кто ходит. Вы можете получить эту информацию из отчета после завершения встречи.
Список участников всех собраний находится в разделе Zoom Account Management> Reports. Найдите отчеты об использовании, затем щелкните Meeting , чтобы найти нужную встречу, выберите тип отчета и диапазон дат и сгенерируйте отчет.
Требования: Чтобы создать список участников, вы должны быть 1) организатором собрания, 2) в роли с включенными отчетами об использовании или 3) администратором или владельцем учетной записи. Вам также понадобится план Pro, API Partner, Business или Education.
4. Сбор информации от участников
Помимо получения ведомости посещаемости, вы также можете собрать информацию о себе от участников встречи, прежде чем они присоединятся к звонку. Например, вы можете потребовать, чтобы участники указали свое имя, компанию или отрасль.
Для сбора этой информации сначала необходимо запросить регистрацию, параметр находится на вкладке «Мои собрания» веб-приложения Zoom. Затем вы можете настроить форму, которую участники должны заполнить, прежде чем они смогут присоединиться к собранию.
Для регистрационной формы Zoom предоставляет стандартные поля, такие как имя и принадлежность компании, которые вы добавляете с помощью флажков. Чтобы добавить новые вопросы или поля, перейдите на вкладку «Пользовательские вопросы».
Однако, если вы используете Zoom для проведения цифрового мероприятия, такого как веб-семинар, вы можете разрешить участникам регистрироваться через форму на вашем веб-сайте или приложение для управления событиями.Автоматизация — отличный способ убедиться, что все, кто подписывается на ваш веб-семинар, затем зарегистрированы в Zoom. Эти предварительно созданные Zap-файлы идеально подходят для начала работы:
. Вы можете сделать эту автоматизацию еще более мощной, убедившись, что любая информация о регистрантах, которую вы собираете, также добавляется в вашу CRM-систему или инструмент электронного маркетинга, чтобы вам было проще следить за ней.
Требования: Чтобы запрашивать информацию об участниках в Zoom, организатор должен иметь учетную запись Pro. Кроме того, встреча не может быть вашим личным идентификатором встречи.
5. Записать звонок как видео
Zoom позволяет записывать ваши звонки на веб-конференцию в виде видео, удобная функция для демонстрации встречи с людьми, которые, возможно, ее пропустили, или для просмотра сказанного.
Автоматически загружать записи Zoom на Google Диск
При записи вы должны выбрать, использовать ли локальную или облачную опцию. Локально означает, что вы храните видеофайл самостоятельно, будь то локально на вашем компьютере или в другом месте для хранения, которое вы предоставляете.В облаке, предназначенном только для платных участников, Zoom хранит видео для вас в своем облачном хранилище (разные типы учетных записей имеют разный объем хранилища). Одним из преимуществ облачного варианта является то, что люди могут транслировать видео в веб-браузере, как только оно будет готово.
При создании видео из конференц-связи большое значение имеет конечное качество, если заранее оптимизировать несколько параметров. Например, некоторые вызовы могут быть вещательными, когда на экране отображается только хост.В этом случае установите Zoom, чтобы записывать только аудио и видео хоста. Другие звонки могут быть в стиле совместной встречи, и в этом случае вы хотите записать всех. Обязательно изучите настройки Zoom хотя бы за несколько минут до записи разговора.
Требования: Для записи видео необходим Zoom на macOS, Windows или Linux. Если вы не видите параметр записи, проверьте свои настройки в веб-приложении (в разделе «Мои настройки собрания») или попросите администратора вашей учетной записи включить его.
Если вам нужно поделиться записью позже, попробуйте один из этих Zap-файлов, чтобы автоматически предоставить общий доступ после завершения записи.
Если вы записываете видео или аудио для участников собрания, обычно вежливо — а в некоторых случаях и требуется — сообщить им, прежде чем вы это сделаете.
6. Проведите сеанс совместного аннотации.
Совместное использование экрана позволяет организатору вызова отображать все, что находится на его экране, для всех остальных участников вызова. Инструменты аннотации позволяют всем участникам собрания рисовать и выделять то, что отображается на экране, что может быть чрезвычайно полезно при обсуждении визуальных материалов, таких как макеты, графические дизайны и т. Д.
Чтобы комментировать при просмотре чужого общего экрана, выберите View Option в верхней части окна Zoom, а затем выберите Annotate . Появится панель инструментов со всеми вашими опциями для аннотирования, включая текст, рисование, стрелку и т. Д. Докладчик может использовать кнопку сохранения на панели инструментов, чтобы сделать снимок экрана целиком с аннотациями. Вы также можете полностью отключить аннотации участников.
7. Звонки совладельца
Встречи могут возглавлять более одного человека.Представитель по связям с общественностью может захотеть совместно контролировать встречу вместе с руководителем, или команда с более чем одним лидером может предпочесть каждому соведущему, а не выбирать одного человека другому. Какими бы ни были ваши обстоятельства, вы можете позвонить в Zoom и поручить более чем одному человеку отвечать.
Чтобы использовать инструменты совместного размещения, сначала необходимо включить их в настройках собрания Zoom. Найдите вкладку «Встреча» и выберите вариант «Совместный». Затем, когда вы начинаете встречу, подождите, пока к ней присоединится ваш соведущий, и добавьте человека, щелкнув три точки, которые появляются при наведении курсора на его окно видео.Кроме того, вы можете перейти в окно «Участники», выбрать Управлять участниками , навести указатель мыши на имя совладельца и выбрать Еще , чтобы найти опцию «Сделать соведущим».
Требования: Чтобы использовать совместный хостинг, вам потребуется учетная запись Pro, Business, Education или API-партнера с Zoom, и вам необходимо работать на macOS, Windows, Android или iOS (не в Linux или в Интернете). Если параметр не отображается, попросите администратора учетной записи включить настройки на вкладке «Собрание» для прав совместного размещения.
8. Предоставьте участникам зал ожидания
Zoom позволяет участникам участвовать в видеозвонке в присутствии хозяина или без него. Небольшим группам иногда нравится этот вариант, потому что у них может быть несколько минут, чтобы поболтать, прежде чем собрание официально начнется. Однако в некоторых ситуациях это может быть плохой формой, когда участники в виртуальной комнате вместе ждут, когда вы начнете. Лучшее решение — создать виртуальную комнату ожидания, где посетители остаются в ожидании, пока вы не впустите их всех одновременно или одного за другим.
То, как именно вы активируете комнату ожидания, зависит от типа вашей учетной записи. Однако, установив его, вы можете настроить то, что будут видеть посетители, ожидая вашего торжественного входа.
9. Позвольте кому-то другому планировать ваши встречи
Людям, которые работают с помощником, понравится эта опция в Zoom, которая дает кому-то еще права на планирование. Кто бы ни управлял вашим календарем, теперь может планировать звонки Zoom за вас.
Чтобы настроить права помощника по планированию, войдите в Zoom, откройте Настройки собрания и посмотрите в разделе «Другое».Вы увидите знак плюса рядом с надписью «Назначить право на планирование». Добавьте своих помощников по планированию, введя их адреса электронной почты, и закончите, нажав Назначить .
После добавления помощников по планированию они должны выйти из Zoom и снова войти в систему, чтобы функция вступила в силу. С этого момента помощники могут создавать встречи для других с помощью инструмента «Расписание». Найдите «Дополнительные параметры» или «Параметры встречи» (в зависимости от того, какую версию Zoom вы используете) и следуйте инструкциям по созданию новой встречи.
Требования: Основной владелец учетной записи Zoom и все, кто получает права планирования, должны иметь лицензии Pro или Corp. А для вебинаров и владелец учетной записи, и планировщик должны иметь лицензии на веб-семинары.
10. Изучите несколько основных сочетаний клавиш.
Если вы используете Zoom чаще, чем раз в неделю, есть несколько сочетаний клавиш, которые стоит изучить, чтобы сэкономить уйму времени.



 В каждой Конференции присутствует как минимум один Организатор. Чат позволяет организовать совместную работу вне сеансов связи один на один или в группе. Описание остальных функций и решений см. на сайте www.zoom.us.
В каждой Конференции присутствует как минимум один Организатор. Чат позволяет организовать совместную работу вне сеансов связи один на один или в группе. Описание остальных функций и решений см. на сайте www.zoom.us. Законы о конфиденциальности могут предоставлять учащимся или их родителям определенные права в отношении персональных данных. Если вы являетесь родителем или учащимся, и у вас возникли вопросы в отношении Законов о конфиденциальности или ваших сопутствующих правах, обратитесь в администрацию учебного заведения. Компания Zoom не использует данные учащихся в маркетинговых или рекламных целях, равно как и в любых коммерческих целях; данные используются исключительно в целях предоставления Услуг Подписчикам в сфере образования. Если вы являетесь «Подписчиком в сфере образования», что обычно означает школу, школьный округ, администратора или преподавателя, вы заверяете и гарантируете, что у вас есть соответствующие полномочия, предоставленные вам школой или школьным округом, на создание учетной записи и использование Услуг, и что вы принимаете настоящие договорные условия. Кроме того, вы соглашаетесь использовать свою учетную запись исключительно в образовательных целях и исключительно в интересах школы, школьного округа и учащихся.
Законы о конфиденциальности могут предоставлять учащимся или их родителям определенные права в отношении персональных данных. Если вы являетесь родителем или учащимся, и у вас возникли вопросы в отношении Законов о конфиденциальности или ваших сопутствующих правах, обратитесь в администрацию учебного заведения. Компания Zoom не использует данные учащихся в маркетинговых или рекламных целях, равно как и в любых коммерческих целях; данные используются исключительно в целях предоставления Услуг Подписчикам в сфере образования. Если вы являетесь «Подписчиком в сфере образования», что обычно означает школу, школьный округ, администратора или преподавателя, вы заверяете и гарантируете, что у вас есть соответствующие полномочия, предоставленные вам школой или школьным округом, на создание учетной записи и использование Услуг, и что вы принимаете настоящие договорные условия. Кроме того, вы соглашаетесь использовать свою учетную запись исключительно в образовательных целях и исключительно в интересах школы, школьного округа и учащихся.


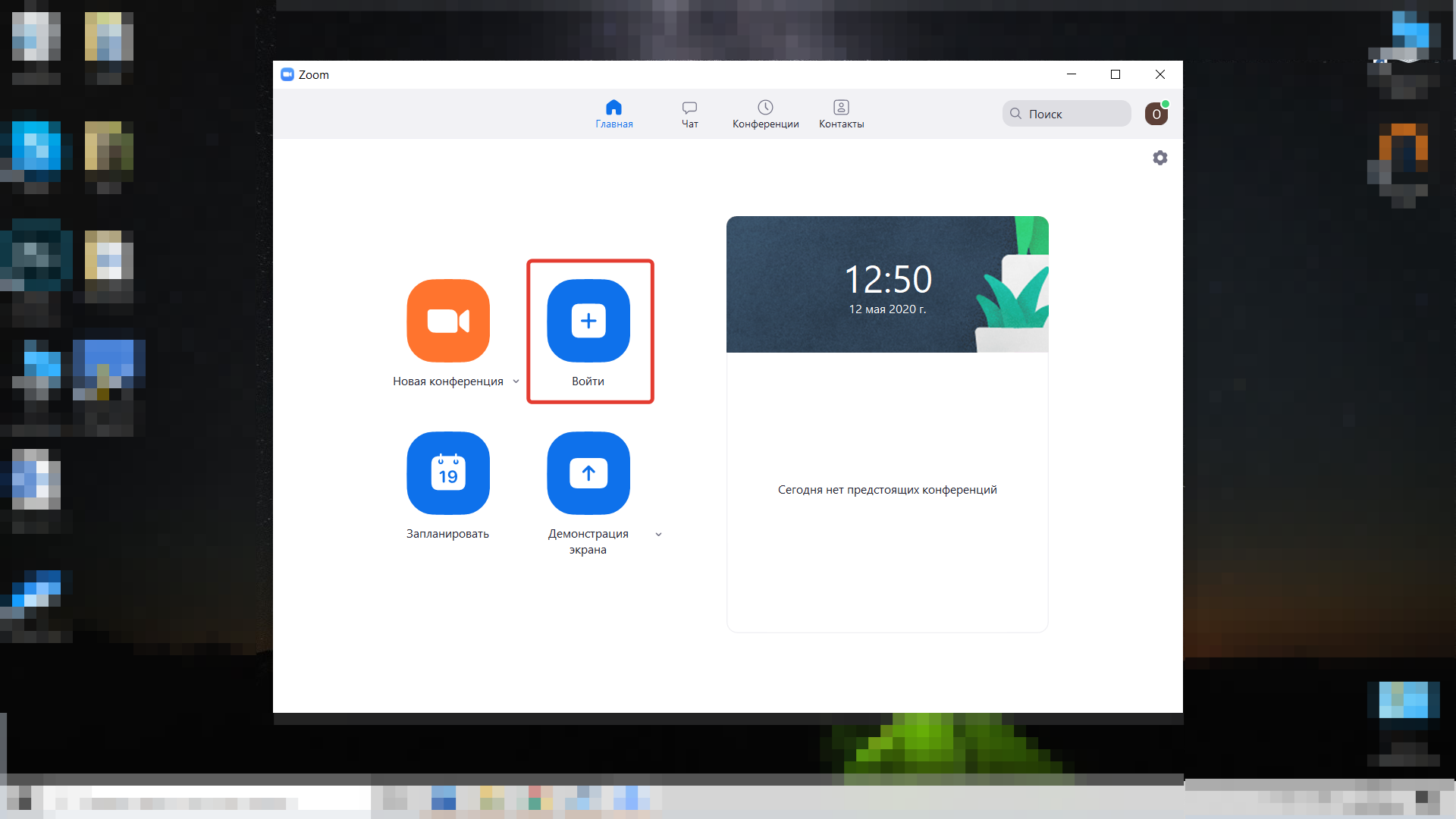 Услуги Zoom Phone — это облачный сервис телефонной связи, предоставляющий двухстороннюю голосовую связь и функционал учрежденческой автоматической телефонной станции (УАТС), а также набор функций, перечисленных на веб-сайте zoom.us.
Услуги Zoom Phone — это облачный сервис телефонной связи, предоставляющий двухстороннюю голосовую связь и функционал учрежденческой автоматической телефонной станции (УАТС), а также набор функций, перечисленных на веб-сайте zoom.us.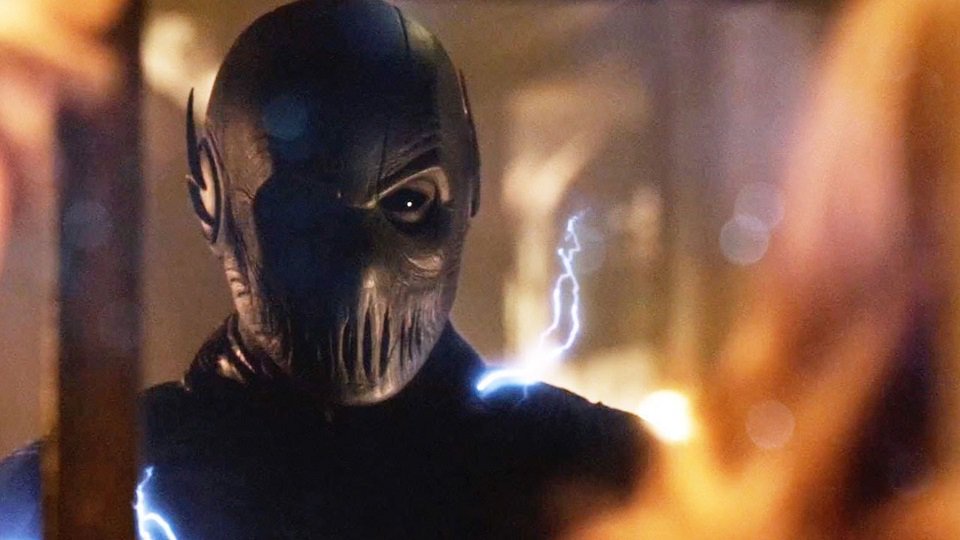 Клиент должен убедиться в том, что его поставщик связи предоставляет все регламентированные телекоммуникационные услуги и соответствует нормативным требованиям в области телекоммуникаций.
Клиент должен убедиться в том, что его поставщик связи предоставляет все регламентированные телекоммуникационные услуги и соответствует нормативным требованиям в области телекоммуникаций.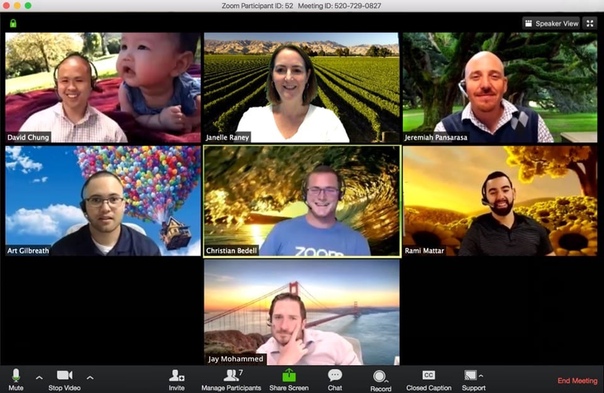
 Использование Zoom Phone может расцениваться как необоснованное, если Клиент (a) осуществляет деятельность, связанную с постоянным, непрерывным или стабильным чрезмерным использованием Услуг Zoom Phone, (b) предоставляет Zoom Voice не соответствующие действительности сведения, оказывающие значительное воздействие на объем или тип использования Услуг Zoom Phone, (c) участвует в мошенническом или незаконном использовании Услуг Zoom Phone, в том числе в деятельности, нарушающей требования законов или нормативно-правовых актов о продажах товаров или услуг по телефону, или (d) использует Услуги Zoom Phone иным образом, который наносит вред сети или активам Zoom Voice или создает помехи для использования услуг другими Клиентами. Использование, противоречащее типу и уровню использования, типичному для корпоративных клиентов, использующих тот же тарифный план, может расцениваться как показатель аномального или необоснованного использования; сюда относятся, помимо прочего, аномальная длительность звонков, частота, продолжительность или профили вызовов, свидетельствующие о стремлении уклониться от ограничений, направленных на обеспечение разумного использования.
Использование Zoom Phone может расцениваться как необоснованное, если Клиент (a) осуществляет деятельность, связанную с постоянным, непрерывным или стабильным чрезмерным использованием Услуг Zoom Phone, (b) предоставляет Zoom Voice не соответствующие действительности сведения, оказывающие значительное воздействие на объем или тип использования Услуг Zoom Phone, (c) участвует в мошенническом или незаконном использовании Услуг Zoom Phone, в том числе в деятельности, нарушающей требования законов или нормативно-правовых актов о продажах товаров или услуг по телефону, или (d) использует Услуги Zoom Phone иным образом, который наносит вред сети или активам Zoom Voice или создает помехи для использования услуг другими Клиентами. Использование, противоречащее типу и уровню использования, типичному для корпоративных клиентов, использующих тот же тарифный план, может расцениваться как показатель аномального или необоснованного использования; сюда относятся, помимо прочего, аномальная длительность звонков, частота, продолжительность или профили вызовов, свидетельствующие о стремлении уклониться от ограничений, направленных на обеспечение разумного использования. Компания Zoom оставляет за собой право анализировать использование Клиентом, чтобы определить, является ли такое использование разумным. Если Zoom Voice выяснит, что вы необоснованно используете услуги, Zoom Voice определит приемлемую меру воздействия и примет меры по устранению последствий необоснованного использования. По своему усмотрению Zoom Voice может обсудить с вами вопрос использования, перевести вас на соответствующий Тарифный план Zoom Phone, завершить деятельность определенных Организаторов и/или внести иные изменения в использование, вплоть до приостановки или прекращения доступа к услугам Zoom Phone.
Компания Zoom оставляет за собой право анализировать использование Клиентом, чтобы определить, является ли такое использование разумным. Если Zoom Voice выяснит, что вы необоснованно используете услуги, Zoom Voice определит приемлемую меру воздействия и примет меры по устранению последствий необоснованного использования. По своему усмотрению Zoom Voice может обсудить с вами вопрос использования, перевести вас на соответствующий Тарифный план Zoom Phone, завершить деятельность определенных Организаторов и/или внести иные изменения в использование, вплоть до приостановки или прекращения доступа к услугам Zoom Phone.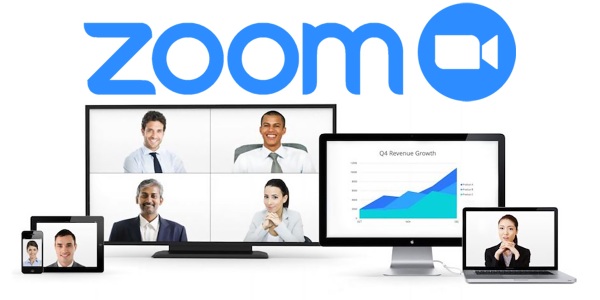 html. Если компания Zoom не выступает поставщиком услуг экстренных вызовов, применяются политики набора номера 911, предусмотренные основным оператором связи Клиента. В «Уведомление клиента в отношении экстренных вызовов или набора номера 911» компании Zoom Voice Communications, Inc. изложены определенные ограничения, связанные с совершением экстренных вызовов через Zoom Phone, и обязательства Клиента в отношении его Конечных пользователей. Такие обязательства включают, помимо прочего, следующее:
html. Если компания Zoom не выступает поставщиком услуг экстренных вызовов, применяются политики набора номера 911, предусмотренные основным оператором связи Клиента. В «Уведомление клиента в отношении экстренных вызовов или набора номера 911» компании Zoom Voice Communications, Inc. изложены определенные ограничения, связанные с совершением экстренных вызовов через Zoom Phone, и обязательства Клиента в отношении его Конечных пользователей. Такие обязательства включают, помимо прочего, следующее: Zoom Voice оставляет за собой право вносить изменения в текст «Уведомления клиента в отношении экстренных вызовов или набора номера 911» компании Zoom Voice Communications, Inc. при необходимости отразить изменения в законодательстве или технологиях, влияющие на возможность совершения экстренных вызовов с помощью Услуг Zoom Phone. Все подобные обновления вступают в действие немедленно после получения уведомления Клиентом.
Zoom Voice оставляет за собой право вносить изменения в текст «Уведомления клиента в отношении экстренных вызовов или набора номера 911» компании Zoom Voice Communications, Inc. при необходимости отразить изменения в законодательстве или технологиях, влияющие на возможность совершения экстренных вызовов с помощью Услуг Zoom Phone. Все подобные обновления вступают в действие немедленно после получения уведомления Клиентом.