Как сделать негатив фото онлайн
Способ 1: Mass Images
Если для редактирования фотографии требуется только наложить негатив, проще всего это сделать при помощи специализированного онлайн-сервиса, который нацелен исключительно на применение определенных эффектов. Необходимый фильтр здесь накладывается следующим образом:
Перейти к онлайн-сервису Mass Images
- Кликнув по ссылке выше, откройте главную страницу сайта Mass Images, где сразу же нажмите по кнопке «Выбрать файлы».
- Откроется окно «Проводника», где и сделайте свой выбор, дважды щелкнув по изображению, которое нужно будет редактировать.
- Ожидайте окончания его загрузки на сайт, не закрывая текущее окно.
- Ознакомьтесь с полученным результатом. Алгоритмы Mass Images автоматически переводят изображение в цветной негатив.
- Перед сохранением готового результата дополнительно можно изменить его формат и качество, воспользовавшись специально отведенным для этого блоком.

- Осталось только нажать на «Скачать», чтобы получить готовый снимок с наложенным негативом.
- Дождитесь окончания загрузки и переходите к дальнейшему взаимодействию с картинкой.
Способ 2: LunaPic
LunaPic — продвинутый графический редактор, работающий в режиме онлайн. В его функциональность входит огромное количество различных эффектов и фильтров, среди которых находится и требуемый сегодня. Пользователю надо лишь отыскать этот фильтр и применить его, что происходит так:
Перейти к онлайн-сервису LunaPic
- Оказавшись на главной странице LunaPic, нажмите по кнопке «Upload», которая расположена на верхней панели, а затем переходите к добавлению изображения.
- Следующим шагом будет открытие меню со списком всех доступных фильтров, что выполняется путем клика на «Filters».
- Из выпадающего списка выберите «Negative».
- Вы сразу же увидите результат, после чего продолжить редактирование изображения, используя доступные инструменты на левой и верхней панели онлайн-сервиса.

- По завершении наведите курсор на «File» и укажите «Save Image». Вместо этого можно воспользоваться и горячей клавишей Ctrl + S.
- Определитесь с форматом, в котором будет загружено изображение, а также решите, стоит ли его сжимать. По готовности просто нажмите «Save as JPG» и ожидайте конца загрузки.
LunaPic — полноценный графический редактор, поэтому с его помощью вы также можете объединить несколько слоев изображений, сделать этот негатив черно-белым или воспользоваться абсолютно любыми другими присутствующими инструментами.
Способ 3: PIXLR
В завершение отметим еще один продвинутый графический редактор, который позволяет инвертировать цвета, а значит, таким образом можно получить цветной негатив. PIXLR доступен к использованию бесплатно и не ставит никаких ограничений перед пользователем, поэтому можно сразу же переходить к выполнению следующих действий.
Перейти к онлайн-сервису PIXLR
- На главной странице PIXLR нажмите «Открыть», чтобы перейти к выбору фотографии для дальнейшей обработки.
 Осуществите поиск через «Проводник» и приступайте к редактированию.
Осуществите поиск через «Проводник» и приступайте к редактированию. - Потребуется открыть выпадающее меню «Коррекция».
- Там нажмите по последнему пункту «Инверсия цвета».
- Негатив сразу же будет применен, с чем вы можете убедиться в окне предпросмотра. Если нужно выполнить дополнительные действия, сделайте это прямо сейчас при помощи присутствующих инструментов.
- Через меню «Файл» сохраните изменения.
- Определитесь с названием файла, задайте его формат и качество, а затем подтвердите загрузку.
Дополнительно хотелось бы уточнить, что цветной и черно-белый негатив можно применить и в классических графических редакторах, распространяющихся в виде программ для Windows. Прочитайте следующую инструкцию, перейдя по ссылке ниже, если описанные только что онлайн-сервисы оказались неподходящими.
Подробнее: Как сделать негатив в Фотошопе
Мы рады, что смогли помочь Вам в решении проблемы.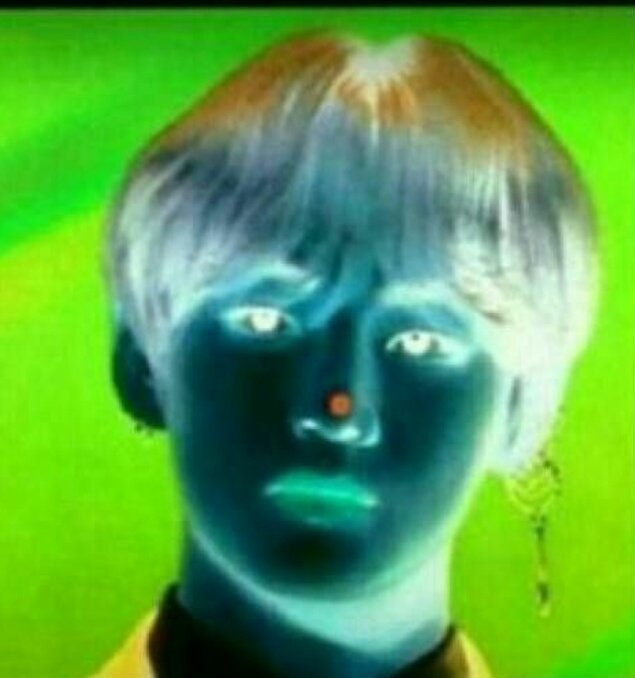
Опишите, что у вас не получилось. Наши специалисты постараются ответить максимально быстро.
Помогла ли вам эта статья?
ДА НЕТ%d1%84%d0%be%d1%82%d0%be %d0%bd%d0%b5%d0%b3%d0%b0%d1%82%d0%b8%d0%b2 PNG образ | Векторы и PSD-файлы
три группы 3d реалистичное декоративное яйцо с золотым цветом на гнезде bd с золотым всплеском текстовый баннер
5000*5000
Элемент мазка кистью флаг Бангладеш
5000*5000
схема бд электронный компонент технологии принципиальная схема технологическая линия
2000*2000
bamboo bamboo leaves plants green
4000*4000
green environmental protection pattern garbage can be recycled green clean
2000*2000
глюк числа 84 вектор на прозрачном фоне
1200*1200
be careful to slip fall warning sign carefully
2500*2775
blue series frame color can be changed text box streamer
1024*1369
prohibited use mobile phone illustration can not be used
2048*2048
recyclable girl throwing garbage throwing garbage sorting garbage
2000*2000
flowering in spring flower buds flowers to be placed plumeria
2000*2000
pop be surprised female character
2000*2000
black and white train icon daquan free download can be used separately can be used as decoration free of charge
2000*2000
облака комиксов
5042*5042
12 7 84 clean
2000*2000
be careful to fall prohibit sign slip careful
2300*2600
82 летняя годовщина векторный дизайн шаблона иллюстрация
4083*4083
серые облака png элемент для вашего комикса bd
5042*5042
hand painted chinese style pine ink ink graphics can be combined hand painted pine chinese style
2475*3600
be careful of electric shock icons warning icons cartoon illustrations warnings
2500*2000
84 летие векторный дизайн шаблона иллюстрация
4083*4083
logo design can be used for beauty cosmetics logo fashion
1024*1369
be careful of potholes warning signs warning signs caution
2000*2000
be careful of road slip warning signs fall warning signs character warning signs pattern warning signs
2000*2000
flowering in summer flower buds flowers to be placed lotus
2000*2000
в первоначальном письме bd логотипа
1200*1200
pattern segmentation retro quality
1024*1369
be careful and fragile warning signs round beware
2500*2000
витамин b3 ниацин вектор витамин золото масло таблетки значок органический витамин золото таблетки значок медицина капсула золотое вещество для красоты косметическое здоровье промо реклама дизайн 3d комплекс витаминов иллюстрация
5000*5000
attention be careful cut icon danger
2500*2000
break split orange be
2000*2000
be careful warning signs warning signs be
2000*2000
chinese wind distant mountain pine tree chinese style pine tree chinese style poster can be combined
3600*2475
ink koi pray for koi exams must pass exams must be
2000*2000
far mountain near tree chinese style background ink style can be combined color
3600*2475
border reel promotional label scroll promotional template can be written kraft paper scroll
2000*2000
flowering in spring flower buds flowers to be placed rhododendrons
2000*2000
slip carefully fall down icon alert class be
2000*2000
be careful of electric shock safety icon caution
2240*2856
flowering in spring flower buds flowers to be placed periwinkle
2000*2000
be careful with fire pay attention to fire pay attention to fire warning icon
2000*2000
be careful to slip warning icon water droplets carefully
2200*2200
84 летие векторный дизайн шаблона иллюстрация
4083*4083
82 летняя годовщина векторный дизайн шаблона иллюстрация
4083*4083
84 года лента годовщина
5000*3000
black key that can be hung on the body car key key
2000*2000
flowering in spring flower buds flowers to be placed rhododendron
2000*2000
be careful of electric shock signs warning signs warnings
2000*2000
international is not on the same day male and female couples can be commercial commercial
2000*2000
испуганные оранжевые глаза комиксов
5000*5000
Использование функции «негатив» в Фотошоп
Любая функция программы Photoshop подразумевает применение в обработке изображений, но вот придание эффекта негатива порой кажется неуместным, непонятным и остается без дела. Итак, в данном уроке рассмотрим, как можно применить вышеуказанный эффект.
Итак, в данном уроке рассмотрим, как можно применить вышеуказанный эффект.
Подбираем изображение (пример). Создаем дубликат исходного слоя. Применяем к нему действия, показанные на рисунках.
К слою ставшему негативом применяем фильтр Camera raw. Следует придать четкости линиям, усилить передачу теней.
Часть тела девушки и её лица следует вывести из области теней, но так чтобы не было блеклости. Для этого следует зайти в каналы, снять видимость с RGB и подобрать более подходящий канал с четким рисунком. Далее необходимо воспользоваться функцией «Цветовой диапазон»: вкладка «Выделение», чтобы выделить нужную часть изображения.
Пипеткой следует на рабочем фоне выбрать ту часть изображения, которая должна быть выделена.
Выделенную часть скопировать. Вернуть видимость всем каналам. Снять видимость с дубликата канала. Вернуться в окно «Слои». В отдельном слое вставить скопированную часть изображения.
Выполняем сведение: инструментом «Прямоугольная область» выделить изображение и во вкладке «Редактирование» нажать «Скопировать совмещенные данные» и «Вставить». К слою «сведение» применяем фильтр Camera raw.
К слою «сведение» применяем фильтр Camera raw.
Применяем к слою «сведение» фильтр «Перекрестные штрихи»: вкладка «Фильтр» — «Галерея фильтров».
Продублировать слой «сведение» и применить к нему «Размытие по Гауссу».
К слою добавляем слой-маску и заливаем её черным цветом. В маске кистью мягкого типа белого цвета проявить размытие в области кожи. Слою можно понизить непрозрачность.
При помощи корректирующих слоев «Кривые» и «Уровни» усилить тени и света.
Корректирующие слои объединить в группу. К группе добавить маску и залить её черным цветом. В маске проявить часть корректирующих слоев. Либо же можно применительно к корректирующему слою залить маску черным цветом и проявить отдельные участки слоя.
Снова выполнить сведение и в полученном слое кистью жесткого типа белого цвета аккуратно, увеличивая изображение прокрасить участки с грязью.
РЕЗУЛЬТАТ
Оцифровка фотографий и негативов
Поблеклые и утратившие со временем цвет фотографии обрели новую жизнь в цифровом виде.
У каждой семьи есть своя история, а у каждой истории есть свои фотографии: старые цветные распечатки, винтажные черно-белые фотокарточки, негативы и пленки. Если это похоже на вашу ситуацию, почему бы не перетянуть эти фотоархивы в 21-й век? Оцифровав старые фотографии, вы вдохнете в них новую жизнь, сможете легко отретушировать и категорировать их, а затем поместить в удобное место.
Как правильно сканировать старые фотографии и пленки
Оцифровка фотографий при помощи телефона
Обычно недостаточно просто использовать камеру телефона, чтобы отсканировать старую фотографию. Получившийся снимок скорее всего будет искажен из-за неровного положения телефона, а на самой фотографии с большой долей вероятности будут заметны нежелательные отражения и блики. Чтобы избавиться от этих проблем, достаточно воспользоваться специальным приложением.
PhotoScan от Google Photos – совершенно бесплатное приложение для оцифровки фотографий. Сначала вы просто делаете фотографию.
Снимок сделан с использованием iPhone и освещением от настольной лампы, из-за чего на фотографии появился большой блик. Вторая попытка была сделана с использованием PhotoScan. Автор: John Wade
Лучше ли использовать сканер или камеру для оцифровки фотографий?
Более продвинутый способ после оцифровки при помощи телефона – использовать камеру. Вам понадобится макрообъектив, чтобы подобраться достаточно близко, а сама камера должна находиться параллельно поверхности. Для освещения можно использовать настольную лампу, а лучше две – по одной с каждой стороны. Естественный свет из окна тоже подходит.
Сканеры – гораздо лучший способ оцифровки старых фотографий. В случае с планшетным сканером фотография помещается на стекло, после чего специальное ПО генерирует предварительную версию, затем выбирается корректное кадрирование, разрешение и глубина цвета, после чего готовое изображение сохраняется на жестком диске. Сканер также можно использовать для оцифровки пленки.
Помимо бытовых планшетных сканеров существуют специальные сканеры для пленок и негативов, обычно заточенные под формат 35мм, хотя некоторые модели позволяют работать с более крупными форматами. Рулон пленки подается на вход такого сканера и затем покадрово сканируется.
Как отрегулировать цветовой баланс
Если вы оцифровываете фотографию, используя искусственное освещение, в результате есть вероятность столкнуться с желтым/оранжевым оттенком. Это происходит поскольку в стандартном режиме камера настроена на съемку в дневном свете, а искусственный свет зачастую имеет более теплый оттенок. Установив автоматический баланс белого, вы скорее всего получите приемлемый результат, однако, в некоторых случаях имеет смысл задать его вручную. Напомним, что дневной свет и электронные вспышки имеют температуру 5000 К, а лампа накаливания – 2700-3000 К. Установите соответствующую температуру вручную и посмотрите, помогло ли это.
Установив автоматический баланс белого, вы скорее всего получите приемлемый результат, однако, в некоторых случаях имеет смысл задать его вручную. Напомним, что дневной свет и электронные вспышки имеют температуру 5000 К, а лампа накаливания – 2700-3000 К. Установите соответствующую температуру вручную и посмотрите, помогло ли это.
Еще один вариант – использовать лампы дневного света, они как раз имеют температуру в районе 5000 К. Также всегда можно поправить баланс белого на этапе постобработки в Lightroom.
Оттенок фотографии при освещении лампы накаливания (слева) и после настройки баланса белого в камере (справа).
Как сканировать фотографии для получения наилучшего разрешения и глубины цвета
При использовании сканера, задаваемое в программе разрешение зависит от размера оригинала и последующего использования оцифрованных фотографий. Большинство программ для сканирования измеряют разрешение в точках на дюйм (dpi).
Если вы планируете просто просматривать оцифрованный снимок на экране компьютера или цифрового проектора, размер должен быть не более 600х800 пикселей. Это означает, что негатив или слайд формата 35мм нужно сканировать при 600 dpi, а в случае с крупной распечаткой формата А4 достаточно будет 72 dpi для достижения такого же количества пикселей.
Это означает, что негатив или слайд формата 35мм нужно сканировать при 600 dpi, а в случае с крупной распечаткой формата А4 достаточно будет 72 dpi для достижения такого же количества пикселей.
Если же вы планируете печатать отсканированные фотографии, разрешение должно быть гораздо выше, в районе 3500х2500 пикселей. В таком случае 35мм пленку нужно сканировать при 2500 dpi, а для формата А4 достаточно будет 300 dpi.
Программное обеспечение для сканирования также позволяет настроить глубину цвета, обычно в диапазоне от 16 до 48 бит цветности. Это значение соответствует количеству информации о цвете, хранимой в изображении. Чем больше бит отводится на хранение цветовой информации, тем выше будет качество и точность цветопередачи. Для большинства ситуаций достаточно 24 бит.Монохромный снимок, отсканирован в цвете и преобразован в ч/б. Усилена резкость, отрегулирован контраст, помятости исправлены при помощи инструмента Штамп. Автор: John Wade
Ретуширование оцифрованных фотографий
Существует много простых техник работы с Photoshop, при помощи которых даже новичок сможет получить максимум от оцифрованных снимков. Иногда после сканирования фото становятся слишком контрастными или же, наоборот, нужно получить более контрастное изображение из блеклой фотокарточки. В обоих случаях поможет инструмент Контраст, который находится в меню Изображение > Коррекции > Яркость/Контраст (Image> Adjustments> Brightness/Contrast).
Иногда после сканирования фото становятся слишком контрастными или же, наоборот, нужно получить более контрастное изображение из блеклой фотокарточки. В обоих случаях поможет инструмент Контраст, который находится в меню Изображение > Коррекции > Яркость/Контраст (Image> Adjustments> Brightness/Contrast).
Старые фотографии, снятые на непрофессиональные камеры, часто бывают слегка размытыми. Обычно это можно исправить, хотя и не полностью. Достаточно воспользоваться инструментом Маска нерезкости. Чтобы найти его, перейдите в меню Фильтр > Резкость > Маска нерезкости (Filter>Sharpen>Unsharp mask).
Старая поблеклая фотография времен 70-х, восстановленная при помощи коррекции уровней и цветового баланса в Photoshop. Автор: John Wade
Выцветание и цветовой баланс
Ультрафиолетовая составляющая дневного света разрушает химические соединения в краске, которой напечатаны фотографии, приводя к их выцветанию. При этом разные цвета по-разному поддаются влиянию ультрафиолета, из-за чего старые фотографии обычно имеют пурпурный оттенок.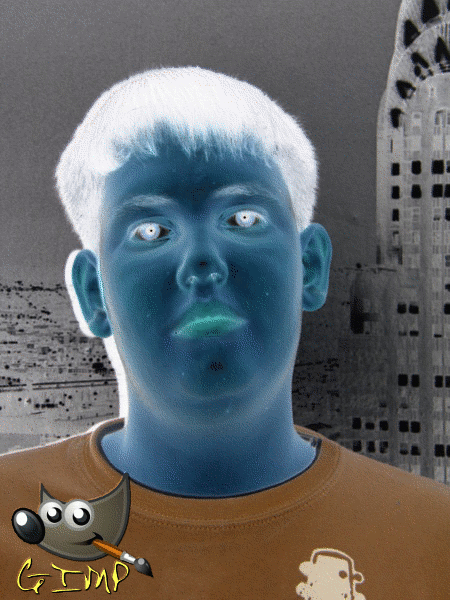 Выцветание можно исправить при помощи Уровней. Для этого перейдите в меню Изображение > Коррекции > Уровни (Image>Adjustments>Levels). Для коррекции оттенка фотографии также используется соответствующий инструмент, находящийся в меню Изображение > Коррекции > Цветовой баланс (Image>Adjustments>Color balance). Достаточно перетянуть ползунки вправо для цветов, являющихся комплементарными оттенку, который вы хотите исправить. Зеленый является комплементарным для пурпурного, голубой – для красного, а желтый – для синего.
Выцветание можно исправить при помощи Уровней. Для этого перейдите в меню Изображение > Коррекции > Уровни (Image>Adjustments>Levels). Для коррекции оттенка фотографии также используется соответствующий инструмент, находящийся в меню Изображение > Коррекции > Цветовой баланс (Image>Adjustments>Color balance). Достаточно перетянуть ползунки вправо для цветов, являющихся комплементарными оттенку, который вы хотите исправить. Зеленый является комплементарным для пурпурного, голубой – для красного, а желтый – для синего.
Исправить трещины и помятости лучше всего при помощи инструментов Штамп (Clone Tool) и Лечащая кисть (Healing Brush). Штамп позволяет вручную выбрать пиксели из определенного участка и заполнить ими трещины. Лечащая кисть автоматически выбирает наиболее подходящие пиксели вокруг обрабатываемого участка.
Эти простые техники помогут фотографиям, хранящимся в вашем цифровом активе, выглядеть даже лучше, чем оригиналы.
Как оцифровать очень старые фотографии
Если фотография для вашей семьи является чем-то привычным с давних времен, вполне возможно у вас дома найдется парочка дагерротипов или амбротипов. До прихода цифровой эры оба эти вида было очень сложно копировать. Амбротипы делались на стекле и очень сильно отражали свет. Дагерротипы в этом плане еще хуже – их наносили на посеребренную медь с практически идеально зеркальной поверхностью. Пытаясь просто сфотографировать подобное «зеркало с памятью», вы не только получите отражения окружающих объектов, но и яркие пятна света и даже отражение объектива самой камеры.
До прихода цифровой эры оба эти вида было очень сложно копировать. Амбротипы делались на стекле и очень сильно отражали свет. Дагерротипы в этом плане еще хуже – их наносили на посеребренную медь с практически идеально зеркальной поверхностью. Пытаясь просто сфотографировать подобное «зеркало с памятью», вы не только получите отражения окружающих объектов, но и яркие пятна света и даже отражение объектива самой камеры.
Чего фотографы прошлых веков не могли себе представить, так это прихода цифровых технологий. Сейчас как амбротипы, так и дагерротипы можно без проблем оцифровать при помощи обычного сканера. Однако, велика вероятность, что нужно будет повысить контрастность полученной копии.
Даже древние дагерротипы времен конца 1800-х можно без проблем оцифровать. Автор: John Wade
Десять советов для оцифровки фотографий
- Соберите старые фотокарточки и отсортируйте их по категориям: семья и разные поколения, забытые праздники, творческие снимки, которые вы делали для фотоконкурса много лет назад, домашние любимцы, дети, машины, отпуск и т.
 д.
д. - Отсортируйте их по годам, людям, местам или другим категориям.
- Отделите фотографии хорошего качества, которые можно оцифровать сразу, от тех, с которыми придется повозиться, исправив контраст, выцветание, трещины и помятости, а также другие мелкие недостатки.
- Выберите метод оцифровки: камера с макрообъективом или сканер.
- Если есть выбор – сканировать распечатку или негатив, лучше выбрать последнее. Так вы получите больше деталей.
- Используйте сканер, программное обеспечение которого поддерживает коррекцию и улучшение цифровых изображений (Image Correction and Enhancement – ). В таком случае во время первоначального сканирования используется инфракрасный свет, который позволяет обнаружить царапины, пыль и отпечатки пальцев. Затем ПО сравнивает две версии фотографии и устраняет дефекты.
- Если у вас не лайтбокса, можно заменить его специальным планшетом с подсветкой, который художники используют для набросков или рисования.

- iPad или другой планшет с установленным специальным приложением (например, ) можно также использовать как замену лайтбоксу.
- Сканируйте всё в цвете. Черно-белые фотографии можно будет конвертировать потом. При этом неплохой идеей будет создать эффект сепии, чтобы подчеркнуть эпоху, в которую был сделан снимок.
- Аккуратно уберите пыль и волосы с негативов прежде, чем сканировать их. Протрите стекло сканера мягкой тканью, чтобы убрать пыль, волосы и отпечатки пальцев.
Оборудование
- Штатив. Нужна такая модель, которая позволит зафиксировать камеру прямо над фотографией или установить её между ногами штатива и положить под него лайтбокс.
- Лайтбокс или аналог. Старомодные модели можно найти на eBay или купить с рук. Более современные эквиваленты можно купить в большинстве магазинов.
- Спиртовой уровень. Такой уровень можно найти в строительном отделе и понадобится он, чтобы установить камеру параллельно поверхности, на которую вы будете класть негативы или фотографии.

- Кисть с мелкой щетиной. Если у вас уже есть кисть, которой вы чистите объектив, она отлично подойдет, чтобы смахнуть пыль и волосы с негативов и слайдов.
- Сканер. Идеально подходит для оцифровки черно-белых и цветных фотографий любого формата.
- Специальный сканер для пленки. Подходит в основном для оцифровки 35мм негативов и слайдов. Только учитывайте, что при использовании дешевых моделей разрешение оцифрованных фотографий очень низкое. Если собираетесь покупать сканер для оцифровки пленки, лучше выбрать более дорогую модель с высоким разрешением и лучшей цветопередачей.
Автор: John Wade
Цветокоррекция при ручной оптической печати с негативов
Автор публикации — Павел Косенко, основатель Творческой лаборатории «СРЕДА».
Каким образом корректируется цвет при печати оптическим способом напрямую с негативов? Этот вопрос нам приходится слышать так часто, что я решил написать на эту тему небольшую статейку. Задача которой — наглядно продемонстрировать способы цветокоррекции при ручной оптической печати.
Задача которой — наглядно продемонстрировать способы цветокоррекции при ручной оптической печати.
Вступление
С черно-белой печатью всё просто. Во-первых, ч/б можно легко печатать в домашних условиях, поэтому делать это умеют многие. Во-вторых, собственно, никакого цвета в ч/б процессе и не существует, мы лишь управляем экспозицией (темнее/светлее) и контрастом — с помощью подбора фотобумаги (нормальная, контрастная) или специальных светофильтров (в случае мультиконтрастной бумаги). Понятно, что в ч/б печати есть свои нюансы, секреты и мастера, но в общем и целом этот опыт доступен практически любому желающему.
С цветной печатью все намного сложнее.
1) Во-первых, в наше время не производится фотобумаг разного контраста и насыщенности, то есть при печати мы не управляем ни тем ни другим по отдельности.
2) Во-вторых, экспозиция при печати неизбежно влияет на контраст, который в свою очередь влияет на насыщенность, и это нужно обязательно учитывать лаборанту.
3) В-третьих, цветные светофильтры в процессе цветной печати влияют на экспозицию и далее по кругу — на контраст и насыщенность. То есть захотел скорректировать цвет — также меняется экспозиция, контраст и насыщенность, и с этим надо как-то научиться жить.
4) В-четвертых, процесс проявки цветной бумаги значительно сложнее и чувствительнее к качеству химии, температурным режимам и т.д. Для проявки цветных бумаг, как правило, используется специальное (редкое, дорогостоящее и сложное в эксплуатации) оборудование.
5) В-пятых, это ч/б мы печатаем при красном свете, то есть по факту при хорошем освещении. Цвет же печатается почти в полной темноте, что значительно усложняет жизнь неопытному печатнику.
6) Ну и самое главное — для печати цветного негатива нужно обязательно подобрать баланс белого, то есть использовать определенный набор определенных светофильтров. Под каждый отпечаток этот набор подбирается индивидуально.
Это в цифровой фотографии мы можем не трогать ползунки White Balance, которые чаще всего по умолчанию вполне приемлемы. В случае пленки нам придется обязательно собрать группу светофильтров, чтобы получить нормальный цвет отпечатка. При этом мы будем ориентироваться только на свои глаза. Измерительные способы цветокоррекции существуют, но по факту крайне неудобны, громоздки и все равно не приводят к должному результату. Поэтому для печати цвета используются глаза, глаза и только глаза. И, соответствующий визуальный опыт.
В случае пленки нам придется обязательно собрать группу светофильтров, чтобы получить нормальный цвет отпечатка. При этом мы будем ориентироваться только на свои глаза. Измерительные способы цветокоррекции существуют, но по факту крайне неудобны, громоздки и все равно не приводят к должному результату. Поэтому для печати цвета используются глаза, глаза и только глаза. И, соответствующий визуальный опыт.
Фотограф/печатник/лаборант, плохо видящий цвет, не понимающий колористические принципы выразительности и не имеющий богатого опыта работы с цветом в даркруме, напечатать хорошую цветную фотографию просто не сможет, какой бы хороший негатив с какой бы хорошей съемкой не оказался в его руках. Точно также и в цифровой фотографии — хорошая обработка может чуть-чуть улучшить хорошо сделанный снимок, но никогда не улучшит его принципиально. А вот плохая обработка хороший снимок убить способна наповал.
Сейчас не буду отвлекаться на то, как развить свое видение и понимание цвета. Подробно про цвет, восприятие и обработку я писал в книге «Живая цифра» и рассказываю в видео-версии мастер-класса «Как научиться видеть цвет». Прожолжаем про печать.
Подробно про цвет, восприятие и обработку я писал в книге «Живая цифра» и рассказываю в видео-версии мастер-класса «Как научиться видеть цвет». Прожолжаем про печать.
Важно помнить, что негатив — это сырой формат, требующий интерпретации. Именно поэтому сканирование негативных пленок бывает очень разным. Одни сканеры интерпретируют цвет/контраст одним образом, другие другим. Какой из них «правильный»? Все. Просто каждый скан это всего лишь определенный способ «печати на экран». Плюс к этому фотограф может продолжить вмешательство с помошью цифрового пост-процессинга. Чем больше цифровой «отсебятины» вносится в гибридном процессе (сканирование + обработка), тем дальше мы уходим от естественной аналоговой картинки и, как правило, от ее потенциальной эстетической выразительности.
Независимо от того, пытались ли вы печатать цветные негативы в темной комнате сами или нет, сдавали ли вы их на печать в лабораторию, обрабатываете вы сканы — для успешной работы с цветными пленками крайне полезно знать, как это происходит на самом деле. То есть полностью аналоговым способом, без вмешательства компьютера. Практика показывает, что даже просто знакомство с этим процессом как минимум помогает фотографам лучше обрабатывать свои пленочные сканы. Именно поэтому я и пишу этот материал, хотя понимаю, что с практической точки зрения аналоговой печати он скорее всего не пригодится никому. Зато может пригодиться очень многим для лучшего понимания фотопленки как истинного носителя фотографической информации.
Цвет всему голова
Итак, для того, чтобы напечатать фотографию в тёмной комнате, используются специальные фотоувеличители с цветной головой. Выглядят они все немного по-разному, но принцип работы у них один и тот же.
В цветной голове используется как минимум 3 фильтра:
— Yellow (Желтый)
— Magenta (Пурпурный)
— Cyan (Голубой)
Каждый фильтр может плавно задвигаться внутрь головы на определенное значение, от нуля (полностью открытый, то есть не задвинутый фильтр) до максимума (полностью закрытый, то есть задвинутый фильтр). Внутри головы за счет многократного зеркального переотражения и/или специальных матовых экранов, цветной фильтр частично и, что очень важно — равномерно окрашивает исходно белый цвет лампы фотоувеличителя соответствующим образом.
Например, если задвинуть желтый фильтр, то результирующий свет экспозиции негатива станет более желтым. А значит позитивный отпечаток станет менее желтым. То есть более синим. Этот «взрыв мозга» я наглядно проиллюстрирую ниже, а пока продолжаем изучать цветную голову.
В более продвинутых моделях используется также серый фильтр Density (Плотность):
Серый фильтр на цвет не влияет и, если нужно, используется для коррекции общего времени экспозиции (совместно со значением диафрагмы объектива на фотоувеличителе). А вот как работают цветные фильтры, требует пояснения. Особенно сложно понять их действие цифровым фотографам без соответствующего опыта. Несколько легче понять полиграфистам, поскольку принципы действия светофильтров по сути базируются на цветовой модели CMY. Но есть важные нюансы:
1) CMY это не CMYK. Поэтому оптическая печать это не тоже самое, что офсетная. Хотя в чем-то похожа.
2) Так как мы работаем с негативной пленкой, действие фильтров обратно ожидаемому.
Если утрировать, то получается, что оптическая цветокоррекция CMY похожа на подготовку CMYK-файлов при печати, только наоборот. Для того, чтобы наглядно это продемонстрировать, лучше всего сымитировать этот процесс цифровыми средствами.
Имитация в Adobe Photoshop
Возьмем любую фотографию. Например, вот такой скан с современной пленки Kodak Portra 400. Эту фотографию я сделал в Сидоне (Ливан) в мае 2018 года, но в ракурсе этой статьи это не имеет значения.
Теперь в Фотошопе создадим поверх скана несколько слоёв:
1. Слой инверсии, который превращает позитив в негатив.
2. Слой Photo Filter с желтым (Yellow) фильтром.
3. Слой Photo Filter с пурпурным (Magenta) фильтром.
4. Слой Photo Filter с голубым (Cyan) фильтром.
5. Слой инверсии, который превращает негатив обратно в негатив.
Для удобства и наглядности объединяем слои 2, 3 и 4 в группу Photo Filters. В каждом фильтре выставляем его плотность в минимальное значение — Фотошопе это 1%. Кстати, последовательность светофильтров на фотоувеличителях обычно именно такая — YMC.
Если пренебречь тем, что это не совсем ноль, то можно условно считать, что в таком положении все светофильтры на нашем виртуальном увеличителе выдвинуты из цветной головы полностью. То есть увеличитель светит сквозь негатив белым светом. Это и есть тот самый случай «без цветокоррекции», который практически никогда не существует в реальной жизни. Ибо любые негативы при таком положении фильтров дадут картинку с ужасно искаженным цветом.
Но и этим мы пренебрежем, поскольку в нашем случае картинка уже нормализована по цвету, и сейчас я хочу продемонстрировать не реальную аналоговую цветокоррекцию, а её принципы — что будет происходить с цветом в случае задвигания того или иного фильтра.
Рассмотрим действие всех трех фильтров:
1. Желтый фильтр Yellow
Если задвинуть желтый фильтр, скажем до 50%, то имитируемый свет фотоувеличителя, проходящий через имитируемый негатив, станет более жёлтым. Но так как мы печатаем с негатива и получаем позитив, цветокоррекция на оптической печати всегда инверсивна, то есть «наоборот». Желтый свет не добавляет желтизны на отпечаток, а наоборот, вычетает её. То есть делает картинку не более желтой, а более синей.
Иными словами, чтобы сделать картинку менее желтой (более синей), надо добавить на увеличителе жёлтого фильтра.
2. Пурпурный фильтр Magenta
Аналогичным образом добавление пурпурного фильтра вычитает из отпечатка пурпур, то есть делает его более зеленым.
3. Голубой фильтр Cyan
И точно таким же образом добавление голубого фильтра вычитает из отпечатка голубой цвет, то есть делает его более красным.
Понятно, что в реальной жизни цветокоррекция редко происходит лишь с помощью одного фильтра. Как правило, задействованы как минимум два (чаще всего Y+M), а то и все три (Y+M+C). В разных, тщательно подобранных под конкретный снимок пропорциях.
Продемонстрируем действие одновременно двух светофильтров, задвинутых на 50%:
Y+M
Y+C
M+C
Цветопробы
Каким же образом подбираются положения светофильтров в реальном даркруме? Ведь для того, чтобы увидеть результат, отпечаток нужно проявить. Все «просто» — с помощью цветопроб. Для экономии бумаги она режется на относительно тонкие полоски. Каждая новая проба = одна новая полоска, которая экспонируется и проявляется в специальной цветной машине по процессу RA-4. Затем полоска промывается и сушится (или сушкой самой машины, или отдельно феном), т.к. цвет на мокром отпечатке значительно отличается.
Высушенная тестовая полоска рассматривается при эталонном колор-пруф освещении (для этого используется специальная лампа). После этого вносятся изменения в положение фильтров, печатается следующая полоска и т.д. вплоть до достижения нужного результата. Затем уже печатается сам отпечаток.
В среднем один цикл «коррекция — экспонирование — проявка — сушка — рассматривание» занимает около 10 минут. Для того, чтобы настроить баланс белого, в среднем требуется от 3 до 10 полосок, в особо сложных случаях бывает и до 15.
Хороший опытный печатник за 10-часовую рабочую смену может напечатать до 10 фотографий. Иногда до 15 (зависит от однотипности пленок/заказов). Хотя, если это тираж одной фотографии, то можно напечатать и 100. Самая долгая процедура при цветной печати — собственно, подборка светофильтров.
Максимальный физический размер цветного отпечатка, который можно получить, например, в нашем даркруме, это 75х50 см:
Зачем вообще нужно печатать с пленок? Вместо послесловия.
Если вы дочитали до этого места, вполне возможно у вас возник резонный вопрос «зачем вообще нужно так «мучаться», если можно снять на цифру?». В крайнем случае — «ведь можно отсканировать с пленки и напечатать цифровой файл!»
Дать ответ на этот вопрос кратко не получится, это тема большой отдельной статьи. Но всё же пару объяснений, зачем люди в наше время печатают с негативов, приведу:
1. Изумительный цвет. Получить такой же с помощью цифровых методов почти невозможно. Или, как минимум, очень и очень трудно.
2. Эксклюзив. В частности, ручная оптическая печать высоко ценится среди коллекционеров. Поэтому фотографии на продажу (особенно за большие деньги), а также для музеев часто печатают именно оптическим способом напрямую с негативов.
3. Продвинутый гибридный процесс для полиграфии. Сканы с отпечатков смотрятся намного лучше, чем сканы с пленок, потому что в них намного меньше цифровой «отсебятины». Особенно при грамотном сканировании на правильном оборудовании.
Подавляющее большинство лучших/топовых книг и альбомов по фотографии издается на основе сканов ручных оптических отпечатков. Особенно в лидирующих западных издательствах. Почти все дорогие супер-глянцевые альбомы, которые вам доводилось держать в руках, сделаны именно таким способом.
Кстати, стоит ручная оптическая печать совсем не так дорого, как это может показаться на первый взгляд. По крайней мере, у нас в России. В Европе цены намного выше, порой буквально на порядок, то есть в 10 раз. Поэтому нам, в частности, нередко доводится исполнять заказы для известных западных фотографов. Приходите и вы, посмотрите образцы ручной печати, приносите свои цветные негативы, постараемся вас не разочаровать. Ну, или как минимум, теперь вы имеете представление об аналоговом процессе цветной печати.
Поделиться ссылкой:
Понравилось это:
Нравится Загрузка…
(Negative) 9 фото | ThePlace
Фотогалерея Negative содержит 9 фото высокого качества.
Самые популярные фотографии Negative (на основе голосования посетителей нашего сайта)
Negative / фотогалерея
Если у вас есть интересные фото (Negative), Вы можете загрузить их на нашем форуме. Качественные фото будут добавлены в фотогалерею.
#62406
[665×998] 5
#62405
[2000×2780] 4
#62404
[1700×1417] 4
#62403
[2000×1697] 4
#62402
[1061×1575] 4
#62399
[1417×1417] 5
#62398
[3543×2504] 8
#62397
[800×1203] 4
#62396
[960×1280] 6
— проголосуй за фото (Negative) (фото-рейтинг)в Антарктике обнаружены негативы вековой давности
Историки в настоящее время кропотливо изучают период освоения Антарктики. А недавно была сделана весьма ценная историческая находка: небольшая коробка с 22 экспонированными, но необработанными негативами, которые хранились в куске льда почти сотню лет. Эти негативы были тщательно проявлены и восстановлены специалистом по фотографии из Веллингтона.
Глава новозеландской организации Antarctic Heritage Trust (AHT) Найджел Ватсон (Nigel Watson) говорит об этих фотографиях следующее: «Это первый известный мне пример обнаружения непроявленных негативов столетней давности из героической эпохи Антарктики. Фотографий этой экспедиции мало». Команда из AHT нашла коробку в углу одного из многочисленных складов, заложенных Робертом Фолконом Скоттом во время его печально известной экспедиции «Терра Нова» к Южному полюсу (1910—1913). Хотя Скотт и его товарищи достигли Южного полюса, их опередили норвежцы во главе с Руалем Амундсеном, а на обратном пути все британцы погибли.
Упомянутый склад был впоследствии использован отрядом Моря Росса из Имперской трансантарктической экспедиции 1914—1917 годов под командованием сэра Эрнеста Шеклтона (Ernest Shackleton). Именно отрядом Моря Росса были оставлены или забыты найденные теперь непроявленными негативы.
Цель Имперской трансантарктической экспедиции, включавшей 28 человек на двух кораблях, заключалась в пересечении всей Антарктиды. Основная группа Шеклтона должна была подойти к побережью моря Уэдделла, перезимовать в заливе Фазеля и следующим антарктическим летом выступить к Южному полюсу. Второй отряд, базируясь на острове Росса в проливе Мак-Мёрдо, должен был заложить склады для успешного возвращения отряда Шеклтона. Однако оба судна попали в паковые льды и начали незапланированный дрейф, в ходе которого «Эндьюранс» был раздавлен льдами и затонул. Команда Шеклтона сумела спастись без потерь, опираясь только на собственные силы. Из 10 человек, оставшихся на острове Росса, погибли трое, а остальные были эвакуированы в 1917 году.
В число трёх погибших из отряда Моря Росса входил также фотограф и капеллан Арнольд Спенсер-Смит (Arnold Patrick Spencer-Smith). Экспедиция проходила во время Первой мировой войны, поэтому она оказалась практически незамеченной современниками. Тем ценнее оказались найденные негативы.
Если вы заметили ошибку — выделите ее мышью и нажмите CTRL+ENTER.
Как сделать снимок негативом?
Обновлено: 31.12.2020, Computer Hope
Есть несколько способов создать негатив изображения, используя обычное компьютерное программное обеспечение, установленное на многих компьютерах.
Создание негатива в Microsoft Paint
Пользователи Windows Vista и более поздних версий
- Откройте Microsoft Paint, затем откройте изображение, которое нужно преобразовать в негатив.
- На панели инструментов вверху нажмите кнопку Выбрать , затем нажмите Выбрать все .
- Щелкните изображение правой кнопкой мыши и выберите параметр Инвертировать цвет , чтобы изображение выглядело как негатив.
Windows XP и более ранние пользователи
- Откройте Microsoft Paint, затем откройте изображение, щелкнув Файл , затем Открыть в строке меню.
- Выберите изображение, которое нужно преобразовать в негатив, и нажмите кнопку OK .
- Опять же, в строке меню щелкните Изображение и выберите опцию Инвертировать цвета , чтобы изображение выглядело как негатив.
Создание негатива в Microsoft Word
В более старых версиях Microsoft Word, таких как Word 2003, добавьте изображение на страницу, щелкнув Файл > Вставить > Изображение в строке меню.
Дважды щелкните изображение левой кнопкой мыши, чтобы открыть окно редактирования изображения. Нажмите кнопку Recolor и найдите параметр Color Modes . Выберите опцию Negative , которая регулирует изображение, чтобы инвертировать цвета.
Слово 2000
Вы не можете преобразовать изображение в негатив в Word 2000. Используйте один из альтернативных методов, упомянутых на этой странице.
Создание негативов в Adobe Photoshop
- Откройте Adobe Photoshop и изображение, которое вы хотите преобразовать в негатив.
- Инвертируйте изображение, нажав горячую клавишу Ctrl + I .
Создание негатива с помощью онлайн-сервиса
Есть также онлайн-сервисы, которые делают негативы из ваших изображений.Ниже ссылка на один из наших любимых.
Создание негатива без графического редактора
- Найдите положение изображения, которое вы хотите преобразовать в негатив.
- Щелкните правой кнопкой мыши файл изображения и выберите Открыть с помощью .
- Найдите Интернет-браузер, например Chrome, Firefox, Internet Explorer или Edge. Если он не отображается, щелкните Выбрать другое приложение . Прокрутите вниз и выберите Другие приложения , пока не найдете параметр браузера.Выберите браузер по вашему выбору и нажмите OK , чтобы открыть изображение в окне браузера.
Следующий шаг очень важен. Шаги с пятого по восьмой не работают без включения лупы.
- Затем откройте лупу Windows, нажав клавишу Windows и = . Убедитесь, что процент лупы установлен на 100. Также убедитесь, что Полный экран выбран в Просмотры .
- Теперь инвертируйте цвета экрана, нажав Ctrl + Alt + I (клавиша Ctrl, клавиша Alt и клавиша с буквой I).
- Сделайте снимок экрана перевернутого экрана, одновременно нажав клавиши Windows и prtSc (часто называемые на клавиатуре PrtSc или Prt Scrn ). Использование клавиши Windows ярлык + prtSc автоматически сохраняет этот снимок экрана в папку «Изображения».
- После того, как вы сделали снимок экрана, вам нужно будет вернуть экран к его нормальному цвету, снова нажав Ctrl + Alt + I .
- Закройте лупу Windows.
- Чтобы открыть перевернутое изображение, откройте папку «Изображения» на своем компьютере. Затем откройте папку «Снимки экрана» в папке «Изображения» и найдите перевернутое изображение в виде эскиза. Щелкните правой кнопкой мыши файл изображения, выберите Открыть с помощью , выберите свой браузер и щелкните ОК . Ваше изображение откроется в окне браузера.
- Затем вам нужно использовать Windows Snipping Tool, чтобы обрезать изображение до желаемого размера и вида. Щелкните Пуск или нажмите клавишу Windows , введите snipping tool и нажмите Введите .
- Щелкните New на панели инструментов, в результате ваш экран будет выглядеть туманным, а курсор в виде стрелки мыши изменится на курсор.
- Щелкните левой кнопкой мыши и перетащите курсор вокруг перевернутого изображения до желаемого размера. Как только вы отпустите левую кнопку мыши, снова появится окно «Ножницы», содержащее только обрезанное изображение. Теперь вы можете сохранить новое обрезанное изображение в желаемом месте на вашем компьютере.
Теперь у вас есть негатив исходного изображения, как в примере ниже.
Как преобразовать изображение в негатив
Загрузите приложение Lumi для iPhone из App Store.
Откройте приложение и сделайте снимок. Или загрузите фотографию, которая уже есть на вашем телефоне.
Перемещайте и масштабируйте фотографию в квадратной рамке по своему вкусу.
Проведите пальцем по экрану, чтобы настроить яркость и контраст. Совет: чем выше контраст, тем лучше получаются отпечатки.
Коснитесь цветных кнопок внизу, чтобы просмотреть, как будет выглядеть ваш отпечаток в красном, оранжевом или синем цвете.
Воспользуйтесь функцией ПРОСМОТР, чтобы увидеть, как будет выглядеть ваш принт на рубашке. Или используйте функцию LUMICAM, чтобы наложить изображение, держа iPhone перед тканью!
Щелкните ОТРИЦАТЕЛЬНЫЙ в правом верхнем углу, чтобы преобразовать изображение в отрицательное. Сохраните изображение в телефоне или купите негатив 12 x 12 дюймов прямо в приложении, которое доставят к вам домой.
Вы даже можете добавить наш новый комплект Print Fabric With Light в корзину прямо из приложения, чтобы получить все необходимое для начала печати одной отправкой.
См. Наше руководство «Печать негативов на пленке 8.5 для струйной печати на пленке Inkofilm», если вы хотите распечатать негатив дома на прозрачной пленке.
Нет iPhone? Выполните следующие шаги, чтобы узнать, как преобразовать изображение в негатив на вашем компьютере.
Сначала выберите свое фото. Мы рекомендуем изображения с большим контрастом и яркими графическими деталями.
Затем перейдите на pixlr.com/editor, чтобы преобразовать ваше изображение в негатив. Выберите «Открыть изображение с компьютера», чтобы загрузить свою фотографию.
После того, как вы загрузили изображение, перейдите к «Корректировке» вверху страницы. Прокрутите вниз и выберите «Обесцветить». Это превратит ваше цветное изображение в черно-белое.
Снова перейдите к «Регулировке» и на этот раз выберите «Инвертировать». Это превратит ваше черно-белое изображение в цифровой негатив.
Затем сохраните изображение на свой компьютер или USB-накопитель, выбрав «Сохранить …» в разделе «Файл». Теперь у вас есть негатив для печати!
См. Наши «Негативы для печати на 8.5 Руководство «Inkjet-Printable Inkofilm» с пошаговыми инструкциями по печати негатива из дома!
Как работает иллюзия негативного фото
Вы думали, что вам нужна темная комната, чтобы преобразовать негативную фотографию в полноцветное изображение? В этой забавной оптической иллюзии вы можете увидеть, как ваша зрительная система и мозг на самом деле способны на короткое время создать цветное изображение из негативной фотографии.
Как исполнить иллюзию
- Смотрите на точки, расположенные в центре лица женщины, от 30 секунд до минуты.
- Затем сразу же взгляните на центр x белого изображения справа от лица женщины.
- Быстро моргните несколько раз.
Что ты видишь? Если вы правильно следовали инструкциям, вы должны увидеть полноцветное изображение женщины. Если вам не удается увидеть эффект, попробуйте подольше смотреть на негативное изображение или отрегулируйте расстояние, на котором вы сидите от монитора компьютера.
Пояснения
Как работает эта увлекательная визуальная иллюзия?
То, что вы переживаете, называется негативным остаточным изображением.Это происходит, когда фоторецепторы, в первую очередь клетки колбочек, в ваших глазах чрезмерно стимулируются и утомляются, что приводит к потере чувствительности. В обычной повседневной жизни вы этого не замечаете, потому что крошечные движения ваших глаз предотвращают чрезмерную стимуляцию колбочек, расположенных в задней части ваших глаз.
Однако если вы смотрите на большое изображение, крошечных движений в глазах недостаточно, чтобы уменьшить чрезмерную стимуляцию. В результате вы испытываете так называемое негативное остаточное изображение.Когда вы переводите взгляд на белую сторону изображения, сверхстимулированные клетки продолжают посылать только слабый сигнал, поэтому затронутые цвета остаются приглушенными.
Однако окружающие фоторецепторы еще свежи и поэтому посылают сильные сигналы, такие же, как если бы мы смотрели на противоположные цвета. Затем мозг интерпретирует эти сигналы как противоположные цвета, по сути создавая полноцветное изображение из негативной фотографии.
Например, красный цвет является антагонистом зеленого цвета, поэтому, если вы слишком долго смотрите на пурпурное изображение, вы увидите зеленое остаточное изображение.Пурпурный цвет утомляет пурпурные фоторецепторы, поэтому они производят более слабый сигнал. Поскольку противоположный цвет пурпурного — зеленый, мы интерпретируем остаточное изображение как зеленый.
Как сделать черный негатив изображения таким, чтобы его можно было видеть, моргать и видеть оригинал
Оригинальный, вирусный негатив, позволяющий увидеть картинку
Вот оригинальная картинка с оригинальной инструкцией:
- Смотрите на красную точку на носу девушки 30 секунд
- Обратите внимание на стену / крышу или где-нибудь еще на ровной поверхности
- Быстро моргните
- Что ты видишь?
Вы, наверное, видели Бейонсе, но это потому, что вы выпили.На самом деле это профессиональная модель по имени Дипика Падуконе. Фактическое изображение здесь:
Как
вы, , можете сделать негатив из изображения и получить тот же эффект, если люди моргнут:- Сделать копию существующего файла
- Щелкните правой кнопкой мыши файл
- Открыть с помощью краски
- В Paint для Windows 7 это действительно запутанное
- Щелкните стрелку вниз под кнопкой Select, сразу над изображением
- В раскрывающемся списке нажмите «Выбрать все».
- Теперь щелкните изображение правой кнопкой мыши и внизу выберите «Инвертировать цвет».
- Сохраните файл
- СТРЕЛА
- в Paint для Windows XP,
- На самом деле он похож, но это может быть проще, потому что в строке меню есть пункт «Изображение», который позволяет вам «Инвертировать цвета».
- или вы можете сделать
А теперь попробуйте это с одной из ваших картинок.Он не работает с каждым изображением и, кажется, лучше всего работает с изображениями со светлым фоном, на которых изображены лица с темными чертами лица, особенно с темными волосами.
Если вы сделаете хороший, опубликуйте его в Интернете или на Facebook, отправьте мне электронное письмо или поместите URL-адрес в комментарии, чтобы другие люди могли его увидеть.
Если я получу достаточно писем или комментариев с просьбой об этом, я создам запись в блоге, которая покажет, как вы могли понять, кем была эта фотография, с помощью некоторых интересных уловок.
Тест — это кто?
Отразите фотографию на негатив в Photoshop
Иногда бывает полезно использовать негативных фильтров Photoshop , чтобы перевернуть фотографию в негативные цвета.Это может быть полезно, если вы когда-нибудь сканируете негатив на свой компьютер или просто хотите создать интересный эффект, изменив цвета обычной фотографии вспять. Возможно, это не тот метод, который вы используете очень часто, однако он будет очень полезен.
Преобразовать фотографию в негатив в Photoshop на самом деле очень просто, если вы знаете несколько основных приемов. Определенно стоит потратить время на то, чтобы узнать, как преобразовать фотографию в негатив в Photoshop. Та же самая техника может быть использована для превращения пленочного негатива в полноцветное изображение, если вы хотите.
Шаг 1. Приглушение цветов
Перед инвертированием изображения будет полезно приглушить тона некоторых цветов. Самый простой способ сделать это — создать новый корректирующий слой, чтобы вы могли настроить насыщенность и цвет фотографии. Выберите новый корректирующий слой Hue / Saturation. Теперь поэкспериментируйте с этими настройками, чтобы получить наилучшие результаты.
Целью этого является сохранение исходных цветов, делая их более нежными.Если ваша фотография содержит много синего, вы можете обесцветить синий и голубой до -100 и обесцветить основной цвет до -35.
Шаг 2: Объединение нижнего слоя
После того, как вы закончили с настройками и довольны готовым результатом, вам нужно объединить нижний слой так, чтобы изображение получилось плоским. Это можно сделать, нажав кнопку внутри палитры слоев или выбрав опцию сглаживания слоев в меню слоев.
Шаг 3. Инвертирование изображения
После того, как вы это сделали, вам теперь нужно инвертировать цвета изображения, чтобы создать негативную фотографию.Самый простой способ инвертировать цвета фотографии — нажать одновременно Control (CTRL) и I. Это создаст негативное изображение, но не паникуйте, если эффект еще не доведен до совершенства, потому что есть другие вещи, которые вам все еще нужно сделать.
Шаг 4: Создание нового корректирующего слоя уровней
Теперь пришло время создать еще один новый слой корректирующих уровней. Это можно использовать для перемещения серого цвета, чтобы он стал ближе к белому для лучшего эффекта. Слой коррекции позволит настроить и уточнить цвета, чтобы получить наилучший возможный эффект.
Шаг 5: Последние штрихи
Инструмент затемнения можно использовать для затемнения участков изображения, которые были белыми на исходной фотографии. Его можно подкрасить вручную, и это позволит очень легко подправить фотографию вручную.
Поскольку все фотографии разные, вам нужно будет настроить и поэкспериментировать с различными процедурами, описанными здесь, чтобы получить наилучшие результаты. Самое главное — усовершенствовать процесс, чтобы ваша фотография выглядела как можно лучше.
Популярные камеры P&S для высококачественных фотографий:История негативной фотографии — Legacybox
Вы знаете, как работают камеры? На самом деле это невероятно интересно, сложно и гениально. Для такой простой вещи — съемки внешнего мира на пленку — процесс на удивление странный. Несмотря на то, что цифровые фотоаппараты перевернули весь процесс создания фотографий, за первые 150 или около того лет фотографии изображения были получены с использованием негативов.
Во-первых, что такое негативы?
Когда вы делаете снимок, свет проходит через объектив камеры и в основном отмечает пленку внутри.Как ни странно, области, которые должны быть светлыми, на самом деле кажутся темными, а темные области — светлыми. Отсюда и появился термин «отрицательный». Еще более странно то, что даже цвета на негативе меняются на их точные противоположности.
В конечном итоге все получается, потому что, когда негативы проецируются на фотопленку, исходные цвета возвращаются, и вы получаете потрясающие, совершенно не странные изображения.
Так как же возник этот безумный процесс? Мы рады, что вы спросили.
Ударь меня историей, Пойндекстер!
1357 — Туринская плащаница содержит то, что кажется негативом сепии. Никто не знает, как это было сделано и с помощью каких технологий, но технически это самый ранний пример негативной фотографии в мире.
1816 — Почти 500 лет спустя парень по имени Нисефор Ньепс выяснил, что можно использовать светочувствительные материалы, которые темнеют под воздействием света, для создания изображений. Это, вероятно, первый реальный пример негатива, который, можно сказать, был сделан специально.Свет потемнел. Отрицательные.
1839 — Официально объявлен процесс создания фотографий с использованием негативов. Это были размытые, примитивные, черно-белые образцы, но они — первая настоящая основа современной фотографии.
1936 — Пленка Kodachrome производит волны как пленка «три в одном», способная запечатлеть один цвет на одном куске пленки. В дополнение к темным светлым областям и светлым темным областям красный цвет выглядит голубым, зеленый — пурпурным, а синий — желтым.Так родилась цветная негативная фотография. Удивительно, но этот же процесс используется и сегодня в традиционных фильмах и проявках.
2009 — Legacybox открывает свои двери, популяризируя действительно крутой процесс использования пленочных негативов для превращения их в цифровые фотографии. Они все еще занимаются оцифровкой!
Из-за того, как работает фотография, общий процесс практически не изменился с момента ее изобретения. Разные технологии просто по-разному используют воздействие света на какой-то светочувствительный материал.В конце концов, результат обычно один и тот же: свет падает на материал (пленку), меняет цвет там, где он попадает, затем эта пленка отправляется в комнату для проявки, где негативы возвращаются в их истинный цвет.
Просто, правда?
негативное изображение в предложении
Эти примеры взяты из корпусов и из источников в Интернете. Любые мнения в примерах не отражают мнение редакторов Cambridge Dictionary, Cambridge University Press или его лицензиаров.
То же самое негативное изображение обычно выражалось там, где бабушки и дедушки играли заметную роль в школьной деятельности.
Похоже, что широкая публика не приняла во внимание взгляды таких писателей и вместо этого приняла более часто выражаемый негативный образ старости.
Недавняя работа показывает, что языковое влияние в форме лексического или синтаксического заимствования больше не несет негативный образ лингвистического дефицита.
Он не предлагает ни новой перспективы, ни новых открытий и отображает негатив изображение процесса старения.
Это негативное изображение является результатом неоднократных, хотя и недостаточно обоснованных, обвинений, а также недостаточности исследований фактического функционирования индивидуальных дарований.
В начале группы у всех участников было негативных изображений своего тела и тела своих детей.
Понятие «робот» имеет для некоторых людей негатив изображение и предполагает автоматически работающую машину (научная фантастика).
Это подавляющее большинство негативных изображений лежало в основе драматической и неожиданной отмены столичных статутов в 1830-х годах и сохранилось, чтобы определить целую эпоху истории уголовного правосудия.
Greenewalt разработал идею о том, что негативный образ соответствия бизнесу не был институционализирован внутри корпорации, а был навязан ей извне.
Почти универсальное негативное изображение домов престарелых вызывает нежелание членов семьи инициировать процесс принятия решения, который часто откладывается на последнюю минуту.
Нейроны нижневисочной коры, которые являются избирательными по форме, сохраняют это предпочтение формы, когда контраст светлого и темного меняется на противоположный ( негатив, , изображение ), но не при изменении фигуры на фон.
В настоящее время негатив изображение , которое эксперименты на животных могут иметь среди широкой публики, подтверждает неоспоримую важность этого вопроса.
Важно тщательно подготовиться, чтобы избежать ненужных проблем и, таким образом, вызвать негатива изображения среди граждан.
Когда мы говорим о таможенном оформлении, на ум приходит негатив изображение бюрократии, неэффективности и ненужного дублирования.
Согласен ли он с тем, что постоянные разговоры о севере как о депрессивном регионе только увековечивают его негативный образ ?
Слишком часто СМИ изображают негативных изображений людей старше 55 лет.
Это важно, если мы хотим бороться с негативным имиджем партий среди граждан и их имиджем как непопулярного лица демократии.
Практика допинга, несомненно, дает обществу негативное изображение ценностей, которые должны определять спорт.
негатив изображение науки может длиться всю жизнь со многими молодыми людьми.
Эти примеры взяты из корпусов и из источников в Интернете. Любые мнения в примерах не отражают мнение редакторов Cambridge Dictionary, Cambridge University Press или его лицензиаров.



 Осуществите поиск через «Проводник» и приступайте к редактированию.
Осуществите поиск через «Проводник» и приступайте к редактированию. д.
д.
