Цифровой фотоаппарат на белом фоне
Корзина Купить!
Изображение помещёно в вашу корзину покупателя.Вы можете перейти в корзину для оплаты или продолжить выбор покупок.
Перейти в корзину…
удалить из корзины
Размеры в сантиметрах указаны для справки, и соответствуют печати с разрешением 300 dpi. Купленные файлы предоставляются в формате JPEG.
¹ Стандартная лицензия разрешает однократную публикацию изображения в интернете или в печати (тиражом до 250 тыс. экз.) в качестве иллюстрации к информационному материалу или обложки печатного издания, а также в рамках одной рекламной или промо-кампании в интернете;
² Расширенная лицензия разрешает прочие виды использования, в том числе в рекламе, упаковке, дизайне сайтов и так далее;
Подробнее об условиях лицензий
³ Лицензия Печать в частных целях разрешает использование изображения в дизайне частных интерьеров и для печати для личного использования
тиражом не более пяти экземпляров.
* Пакеты изображений дают значительную экономию при покупке большого числа работ (подробнее)
Размер оригинала: 5600×4200 пикс. (23.5 Мп)
Указанная в таблице цена складывается из стоимости лицензии на использование изображения (75% полной стоимости) и стоимости услуг фотобанка (25% полной стоимости). Это разделение проявляется только в выставляемых счетах и в конечных документах (договорах, актах, реестрах), в остальном интерфейсе фотобанка всегда присутствуют полные суммы к оплате.
Внимание! Использование произведений из фотобанка возможно только после их покупки. Любое иное использование (в том числе в некоммерческих целях и со ссылкой на фотобанк) запрещено и преследуется по закону.
Как проверить матрицу фотоаппарата — Чистка матриц фотоаппаратов, ремонт фотоаппаратов в СПб
Как проверить матрицу фотоаппарата
Чистка матрицы — это жизненная необходимость. Ниже приведены примеры грязных матриц, для тех у кого слабые нервы, болезни сердца, пожалуйста, прекратите читать эту статью.
Ниже приведены примеры грязных матриц, для тех у кого слабые нервы, болезни сердца, пожалуйста, прекратите читать эту статью.Одним из недостатков современных цифровых зеркальных фотоаппаратов по сравнению с пленочными является то, что матрица камеры со временем становится грязной. В пленочных камерах для каждого снимка используется новый кусок пленки, так что с пылью вопросов не возникает
.Как проверить матрицу, если ли мусор или пятна на снимках?
Это не сложно. Нужно сделать снимок белого листа с закрытой диафрагмой. Самый простой способ сделать такой снимок, это:2. Установить минимальное значение диафрагмы, это означает, что число F должна быть максимальное, обычно это F16, F22, F32, F36.
3. Отключить авто ISO и установить его минимально возможное значение: обычно это ISO 50, 100, 200.
4. Затем отключите систему фокусировки, как правило это делается переключателем на объективе AF/M.

5. Фокусное расстояние объектива не влияет на «грязь», но что бы сильней размыть дефекты белого листа, особенно если лист не совсем чистый, можно поставить трансфокатор на максимальное приближение и немного поводить кругами в процессе экспонирования.
На фото выше, использованы следующие настройки ISO 100, F16, 50 мм. Для того, чтобы лучше увидеть загрязнения на матрице откройте снимок в программе редакторе, установите повышенную контрастность изображения. См. ниже.
Стрелками показана грязь, которая была на сенсоре, фотокамера не чистилась в течение года.Предупреждение: Иногда можно не боятся грязной матрицы. С диафрагмой открытой на F1.4-F4.0 мелкий мусор практически не влияет на качество изображения.
Проверка матрицы на битые пиксели.
Чтобы проверить матрицу на битые пиксели нужно:1. Выставить минимальное значение ISO,
2. Выдержку установить на 2-3 секунды.
3.
 Одеть крышку на объектив.
Одеть крышку на объектив. 4. Затем сделать снимок.
Результатом будет черный кадр, лучше его рассмотреть на компьютере, но можно и на мониторе фотоаппарата. Для этого нужно увеличить снимок на мониторе фотоаппарата примерно в 3 раза и перемещать видимую область снимка по экрану стрелками или джойстиком управления на корпусе фотоаппарата.Если на черном фоне видны белые или цветные точки, значит матрица фотоаппарата имеет битые пиксели.
Ещё бывают горячие пиксели.
Они видны при проверке по той же схеме, но только при выставлении высокой ISO. Поставьте ISO от 1600 до 6400.
Горячие пиксели в отличии от битых сильнее проявляются при длительных выдержках и/или высоком ISO.
В принципе это рабочие пиксели матрицы, но неисправность их проявляется в случае прогрева матрицы, к примеру на большом ISO. Горячие пиксели встречаются на большинстве матриц, вопрос только в их количестве.
Проверка инфракрасного фильтра матрицы на царапины.
Инструкция та же что и при проверке на грязь на матрице:1. Поставить камеру в режим приоритета диафрагмы (Av на диске выбора режимов).
2. Установите минимально допустимое значение диафрагмы, которое означает, что число F должна быть максимальное, чаще всего это F16, F22, F32, F36.
3. Отключить автоматическое ISO и установить его минимально возможное значение: обычно это ISO 100, ISO 200.
4. Затем отключите систему фокусировки, как правило это делается переключателем на объективе AF/M.
Можно добавить к этому лишь то, что царапину обычно можно увидеть и просто посмотрев на фильтр закрывающий матрицу. Для этого нужно найти в меню фотоаппарата режим ручной очистки матрицы или «поднять зеркало для очистки матрицы», либо на ручной выдержке bulp и визуально оценить состояние фильтра матрицы.
Как из фотографии вырезать фрагмент. Как вырезать ненужный фрагмент из видео
Инструкция
Программ, совмещающих в себе возможность и осуществления их несложной обработки, существует достаточно большое количество. Это, например, IrfanView, ACD See, FastStone Image Viewer и другие. Если подобной у вас не установлено, найдите и скачайте дистрибутив в сети. Дальнейшие действия, показывающие, как фрагмент из фото, мы покажем на примере программы IrfanView.
Это, например, IrfanView, ACD See, FastStone Image Viewer и другие. Если подобной у вас не установлено, найдите и скачайте дистрибутив в сети. Дальнейшие действия, показывающие, как фрагмент из фото, мы покажем на примере программы IrfanView.
После программы откройте фотографию. Найдите фрагмент изображения, который нужно вырезать, и при помощи кнопок с нарисованной лупой «+» и «-» максимально приблизьте его. Нажав на левую кнопку мыши в области фотографии, вы увидите, что курсор примет форму креста. Удерживая кнопку мыши нажатой, выделите нужную прямоугольную область на картинке. При необходимости скорректируйте границы выделенного фрагмента, изменив их с помощью курсора.
Чтобы вырезать фрагмент из фото, зайдите в меню программы Edit и выберите команду Cut – Selection. Выделенный фрагмент исчезнет. В этом же меню можно сделать и обратное действие: удалить область фото, находящуюся за выделенными границами. Это делается командой Cut – area outside of the selection.
На тот случай, когда нужно не просто вырезать фрагмент из фото, а, например, обрезать изображение по конкретной границе, в программе предусмотрена еще одна функция.
Не всегда, фотографируя что-либо, удается захватить именно тот кадр, который вы хотели получить. Часто, рассматривая фотографию на компьютере, вы начинаете понимать, что из всей фотографии требуется лишь какой-то конкретный фрагмент. Также фрагмент фотографии порой нужен, если из нее вы хотите сделать аватар в социальной сети или форуме, или какой-либо коллаж. В этой статье вы узнаете, как вырезать фрагмент из обычной фотографии, используя различные программы.
Инструкция
Самый простой вариант – это воспользоваться программой Adobe Photoshop. Откройте программу и загрузите фотографию, которую требуется обрезать. На панели инструментов найдите инструмент Crop, которого как черная . Левой клавишей мыши выделите на прямоугольный фрагмент, скадрируйте его на глаз или укажите нужные в верхней панели, и нажмите Enter. Сохраните новое изображение под любым именем.
Также фрагмент картинки можно получить, вырезав фотографию из видеозаписи. Для этого откройте видео на полосе раскадровки и выберите нужный кадр на экране просмотра. Под экраном нажмите значок фотоаппарата (Capture) – выбранный кадр сохранится в формате jpeg и ему автоматически будет присвоено имя с временем и датой текущего дня.
Чтобы вырезать фотографию в Corel Photo Paint, загрузите фотографию, а затем в меню выберите раздел «Изображение», а затем «Лаборатория вырезов». В появившемся окне мышью укажите нужный фрагмент выбранной фотографии – левой клавишей проводите линию границы фрагмента, а правой стирайте линии. Обведите границами нужный фрагмент, залейте получившуюся область и нажмите ОК. Сохраните вырезанное изображение.

Источники:
- вырезать на фото
Кому из нас не приходилось обрезать бумажные фотографии, чтобы оставить нужную часть снимка? На цифровых фотографиях тоже можно обрезать ненужные детали, оставив самое важное, и делать это ничуть не сложнее, чем вырезать ножницами.
Инструкция
Выделите нужный вам фрагмент изображения и нажмите правую кнопку мыши. Выберите пункт Crop. Выделенный фрагмент будет отрезан от всего остального представ перед вами как отдельная фотография.
Видео по теме
Полезный совет
Практически все команды в Photoshop моно продублировать нажатием одной или нескольких клавиш. Обозначения клавиш написаны рядом с пунктом меню, вызывающим команду. Запоминайте эти клавиши, и обработка фотографий будет занимать меньшее время.
Как разыграть приятеля? Можно использовать методы, проверенные годами в пионерских лагерях: падающий потолок-простыню или зубную пасту вместо усов. Появление графических редакторов добавило к этому разнообразию новую забаву: физиономию приятеля можно просто поместить в совершенно неожиданный антураж.
Инструкция
Для лучшего результата приблизьте лицо, которое вы собрались . Для этого в панели инструментов выберите «Масштаб» ( клавиша – Z), его эмблема выполнена в форме лупы. Чтобы , нажмите левую кнопку мыши, чтобы отдалить, — правую (в появившемся меню нужно будет нажать «Уменьшить»).
Выберите инструмент «Лассо», который имеет три разновидности. Наблюдать их можно, щёлкнув по иконке этого инструмента правой кнопкой мыши. Первый – просто «Лассо», который теоретически можно использовать, но только в том случае, если вы мастерски владеете мышкой и сможете без труда очертить каждый изгиб контура вырезаемого лица. Второй – «Прямолинейное лассо», нам он тоже вряд ли подойдет, если только человек, физиономию которого вы собрались вырезать, не обладает резкими или даже точеными чертами лица.
«Магнитное лассо» — то, что нам нужно. Выберите его и точка за точкой перемещайтесь вдоль контура, а линия лассо самостоятельно ляжет вдоль силуэта, как бы примагничиваясь к нему. Чем больше точек, тем чётче получится силуэт. Однако у «Магнитного лассо» есть минус. Он становится неудобен, когда вырезаемый контур сливается с цветом фона.
Чем больше точек, тем чётче получится силуэт. Однако у «Магнитного лассо» есть минус. Он становится неудобен, когда вырезаемый контур сливается с цветом фона.
Видео по теме
Полезный совет
Если необходимая область изображения находится за пределами экрана, ее можно подвинуть. Не отпуская правой кнопки мыши, которая вырезает контур, зажмите «Пробел», передвиньте картинку, а потом отпустите его.
Источники:
- как вырезать человека с фото без фотошопа
При обработке фотографий может появиться необходимость обрезать лишние детали, размытые или засвеченные края. В графическом редакторе Adobe Photoshop есть несколько способов такой обработки.
Отделение объектов от фона сейчас становится все более востребованным: из вырезанных картинок часто составляют различные фотоколлажи, используют при создании клип-арта и дизайна веб-сайтов. Читайте далее — и узнаете несколько способов, как вырезать объект в фотошопе.
Инструмент «Волшебная палочка»
Первый способ будет самым быстрым и легким, но подойдет он только в том случае, если объект, который вам нужно вырезать, изначально размещен на белом фоне.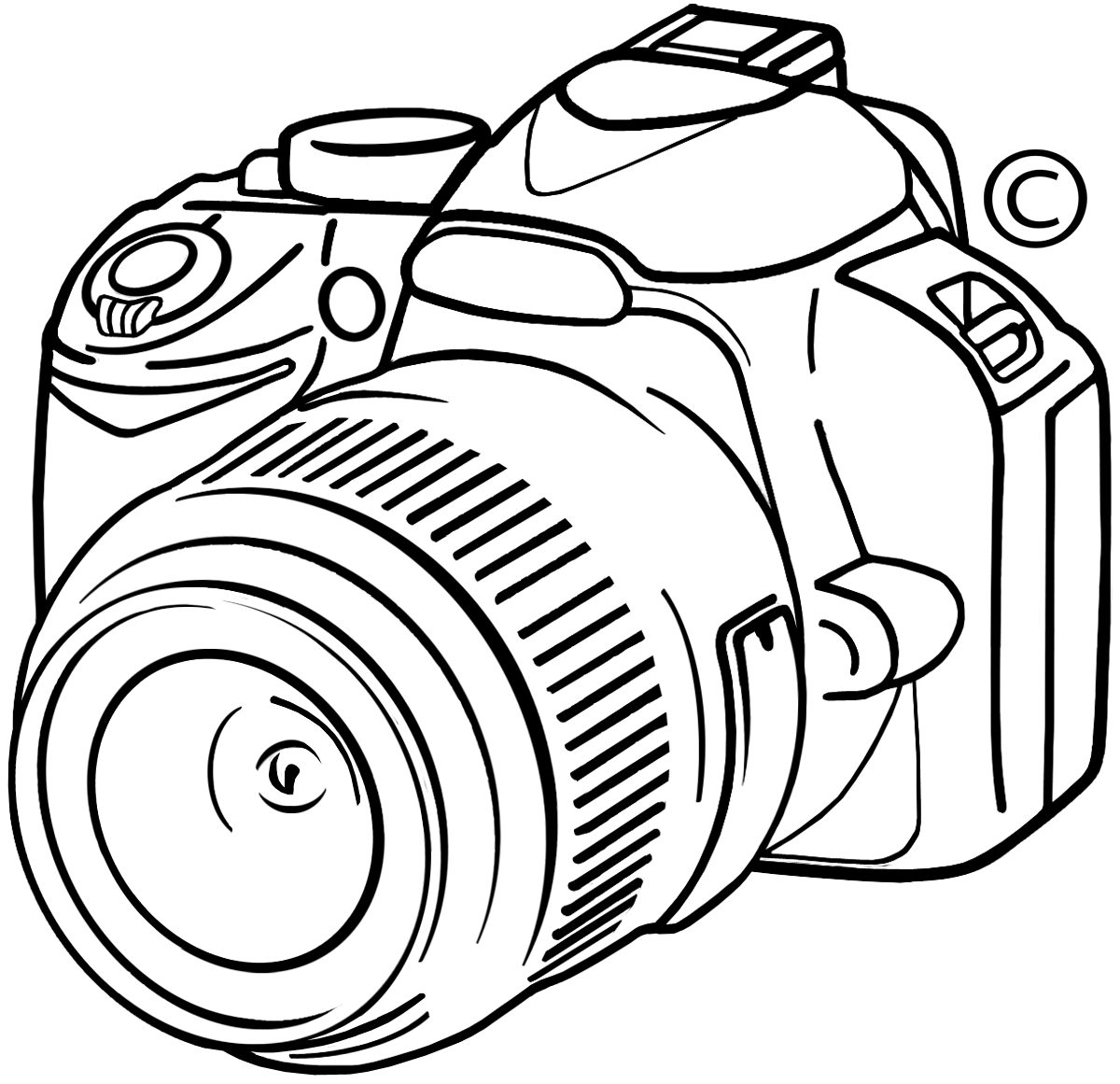
Откройте исходную фотографию в фотошопе. Переведите ее в слой, щелкнув по ней два раза на панели слоев и вызвав функцию создания нового слоя.
На панели инструментов слева от рабочего поля в фотошопе выбирайте инструмент «Волшебная палочка». Установите чувствительность кисти — небольшую, около 5. Один раз кликните этим инструментом на белый фон фотографии, и на ней появится выделение. Может случиться так, что фон охватится не полностью — для этого нужно кликнуть на проблемном участке еще раз.
Теперь остается вырезать объект из фона, не снимая выделения, нажав на клавиатуре клавишу «Backspace».
«Лассо» в фотошопе
Следующий способ предполагает использование такого инструмента, как «Лассо». Он тоже лучше подойдет для вырезания объектов на белом либо другом однородном и светлом фоне.
Найдите «Лассо» на панели инструментов и начинайте создавать выделение. Для этого поставьте курсор куда-либо на край вашего объекта и начинайте вести линию по контуру. Вы увидите, как за курсором будет тянуться сплошная линия — продолжайте вести ее, обводя по контуру весь объект целиком. Для геометрических фигур удобнее использовать «Прямолинейное лассо».
Вы увидите, как за курсором будет тянуться сплошная линия — продолжайте вести ее, обводя по контуру весь объект целиком. Для геометрических фигур удобнее использовать «Прямолинейное лассо».
Если во время обводки ваша линия свернула не туда, куда требуется, нажмите на клавиатуре клавишу «Backspace» — предыдущий отрезок удалится, и вы сможете повторить обводку этого участка еще раз.
Когда вы обвели весь объект и соединили последний отрезок с первым, на фотографии появится выделение. Теперь инвертируйте выделенную область, щелкнув правой кнопкой мыши по выделению.
Когда выделение инвертировалось, как и ранее, нажмите «Backspace», чтобы вырезать объект.
Как вырезать объект с помощью быстрой маски
Еще один инструмент, который решит вопрос, как вырезать картинку в фотошопе — это быстрая маска. В отличие от «Волшебной палочки», которая может не сработать на фотографии с неоднородным, пестрым или темным фоном, выделение с помощью быстрой маски подойдет и для таких задач, поскольку в этом случае область выделения вы создаете и контролируете сами.
Выберите инструмент «Кисть» и активным цветом установите черный (код цвета — #000000). После этого выбирайте режим «Быстрая маска» — нажмите на соответствующий значок внизу панели. Теперь, как обычной кистью, начинайте закрашивать область интересующего вас объекта.
При закрашивании мелких деталей выбирайте диаметр кисти поменьше, а при заполнении цветом крупных участков можно использовать большую кисть. Жесткость кисти также устанавливайте по желанию, главное, помните: чем жестче кисть, тем четче будут края выделения, а мягкая кисть их сгладит.
Если вы закрасили лишний участок, сделайте активным цветом белый (код цвета — #FFFFFF) — такая кисточка будет действовать на закрашенные быстрой маской области как ластик.
После того, как вы закончили закрашивать выбранную область, снова нажмите на кнопку быстрой маски, и тогда вокруг закрашенной области появится выделение. Чтобы отделить объект от фона, используйте «Backspace».
Удаление фона ластиком
Третий способ заключается в использовании такого инструмента, как «Ластик». По сути, это не создание выделения, а удаление фона. Выберите этот инструмент на панели слева и начинайте стирать с рабочей области все лишнее, что не относится к вашему объекту.
По сути, это не создание выделения, а удаление фона. Выберите этот инструмент на панели слева и начинайте стирать с рабочей области все лишнее, что не относится к вашему объекту.
Конечно же, самая главная и ответственная часть — это стирание фона на границе с объектом. Торопиться тут не следует, ведь важно не оставить кусочки нестертого фона или наоборот — не стереть ненароком нужные участки объекта. Установите небольшой размер ластика — так работа будет продвигаться дольше, но аккуратнее; увеличивайте масштаб изображения, что позволит вам внимательнее наблюдать за границами объекта.
Если при работе с ластиком вы стерли что-то важное, воспользуйтесь функцией отмены предыдущего действия: Меню «Правка» — «Отменить действие» или зажмите комбинацию клавиш Ctrl + Z. Эта комбинация работает только для последнего действия, поэтому чтобы последовательно отменить несколько предыдущих действий, нужное количество раз примените комбинацию Alt + Ctrl + Z.
Вместо ластика удалять фон в фотошопе можно, используя кисть и маску слоя (не путайте с быстрой маской).![]() На панели «Слои» нажмите на пиктограмму маски слоя и стирайте лишние участки, рисуя по маске кистью черного цвета. И наоборот, чтобы восстановить участок, поменяйте цвет кисти на белый.
На панели «Слои» нажмите на пиктограмму маски слоя и стирайте лишние участки, рисуя по маске кистью черного цвета. И наоборот, чтобы восстановить участок, поменяйте цвет кисти на белый.
Вырезание сложных объектов
Многих особенно интересует вопрос, как вырезать в фотошопе лицо и волосы, пушистое животное или ветвистое дерево — то есть сложные объекты с неоднородными краями, которые интересно смотрятся при создании коллажей из фото . Существует способ быстро это сделать, который можно применить к фотографиям с однотонным светлым фоном.
Дублируйте слой с исходной фотографией (щелчок правой кнопкой по слою — «Создать дубликат слоя») и сделайте его черно-белым (Меню «Изображение» — «Коррекция» — «Обесцветить»).
Примените к дубликату коррекцию «Уровни» из меню «Изображение» — «Коррекция». На появившейся гистограмме потяните ползунки, отвечающие за тени и за свет, таким образом, чтобы создать резкий, максимальный контраст между черным и белым, то есть между волосами девушки и фоном.
Добившись нужного контраста, кистью черного цвета закрашивайте полностью весь силуэт — лицо, блики, чтобы не осталось просветов. Заходите в меню «Выделение» и выбирайте «Цветовой диапазон». В появившемся окне установите чувствительность выделения около 50 и нажмите «ОК».
Правой кнопкой мыши щелкните по выделению и примените к нему «Растушевку» с радиусом в 2 пикселя. На панели слоев снимите видимость с черно-белого слоя. Теперь останется виден только цветной исходник, с созданным сверху выделением. Однако это выделение относится к силуэту девушки и ее волосам, а нам нужно удалить не объект, а фон. Поэтому следует зайти в меню «Выделение» и выбрать пункт «Инверсия».
Чтобы отделить девушку от фона, делаем активным слой с исходным изображением и нажимаем «Backspace». Теперь вы знаете, как вырезать человека в фотошопе из фотографии.
Перечисленные выше способы не универсальны и могут не дать идеального результата, но с ними обработка фото в фотошопе проходит быстрее, поэтому, даже если вы совсем новичок, вырезать объекты для вас не составит особого труда.![]() Вырезанные изображения можно еще использовать при монтаже видео для создания красочных превью-картинок, а также при подготовке стикеров или открыток.
Вырезанные изображения можно еще использовать при монтаже видео для создания красочных превью-картинок, а также при подготовке стикеров или открыток.
А если вам проще один раз увидеть, чем сто раз прочитать, предлагаем посмотреть следующее видео, в котором показаны различные способы, как вырезать фото в фотошопе:
Забирай себе, расскажи друзьям!
Читайте также на нашем сайте:
Показать еще
Вам нужно убрать из видео ненужные фрагменты? Это не проблема, если у вас есть видео конвертер «ВидеоМАСТЕР». Достаточно установить программу на ПК, и у вас появится полноценный многофункциональный инструмент. Приложение имеет инструменты, которые позволят убрать лишние элементы из ролика , а при необходимости и оперативно изменить формат на любой популярный, улучшить качество видеоряда и т.д. Из статьи вы узнаете, как удалить фрагмент из видео всего в несколько шагов.
Шаг 1. Устанавливаем программу
Сначала загрузите установочный файл программы разработчика. Дистрибутив программы полностью безопасен, поэтому вы можете быть спокойны за состояние своего ПК.
Дистрибутив программы полностью безопасен, поэтому вы можете быть спокойны за состояние своего ПК.
Запустите установщик, дважды щелкнув мышкой по загруженному файлу. После этого, используя «Мастер Установки», распакуйте архив. Аккуратно выполняйте рекомендации во время установки. После окончания процесса запустите программу, дважды кликнув по ярлыку.
Шаг 2. Добавляем видеоклип
Осталось разобраться, как вырезать кусок из видео в программе «ВидеоМАСТЕР». В рабочую область добавьте видео, которое нужно отредактировать. Для этого нажмите кнопку «Добавить» . Программа предложит следующие варианты: загрузка одного файла, целой папки материала, скачивание его из сети или загрузка с диска. Укажите приложению «ВидеоМАСТЕР» путь к вашему объекту. Можно приступать к обрезке .
Добавьте видео в программу и приступайте к работе
Шаг 3. Настройка обрезки
Выберите функцию «Обрезать» . На экране вы увидите контекстное меню с доступными вариантами: разделить, обрезать или вырезать . Нам подходит третий вариант — щелкните по опции «Вырезать лишнее» .
Нам подходит третий вариант — щелкните по опции «Вырезать лишнее» .
Кликните по кнопке «Вырезать лишнее»
Во встроенном плеере вы сможете пересмотреть выбранный файл. Используя маркеры, обозначьте начало и конец фрагмента, который хотите обрезать . Все, что вы выделили красным цветом, будет удалено после сохранения видеофайла. Программа позволяет за один раз убрать сразу несколько фрагментов из ролика . Чтобы это сделать, просто продолжайте очистку ролика, выбирая функцию «Вырезать еще фрагмент» необходимое количество раз и аналогично укажите поля обрезки .
Отметьте фрагменты, от которых хотите избавиться
Шаг 4. Сохраняем изменения
Теперь вы знаете, как вырезать видеофрагмент из видео. Все сцены выбраны? Самое время сохранить работу. Нажмите «Вырезать сейчас» . Есть два варианта: можно сохранить видеофайл в том же формате, в котором находится файл-источник или конвертировать его в AVI. Придумайте имя и кликните «Сохранить» . После завершения всех процессов, вы можете пересмотреть видеоролик в плеере, установленном на ПК.
После завершения всех процессов, вы можете пересмотреть видеоролик в плеере, установленном на ПК.
Шаг 5. Улучшаем видеофайл
В программе можно улучшить качество видео и сделать его уникальным. Меню «Эффекты» , которое находится под иконкой обрезки , поможет улучшить видео, ускорить его, кадрировать, добавить размытость или различные популярные эффекты. Просто выбирайте и настраивайте опции, сохраняйте изменения и наслаждайтесь результатом.
Улучшайте качество видео
В заключение
Прочитав статью и установив софт, вы самостоятельно можете вырезать ненужный фрагмент из видео. Программа «ВидеоМАСТЕР» — удобный конвертер, который по своей функциональности не уступает большинству современных видеоредакторов. В приложении вы легко можете обрезать видео, отредактировать его, а потом сохранить в оптимальном формате.
Сейчас есть масса графических редакторов. Некоторые платные, а некоторые находятся в свободном доступе и абсолютно бесплатны. Я расскажу о том как можно вырезать изображение используя самую известную и распространённую программу Photoshop.
Я расскажу о том как можно вырезать изображение используя самую известную и распространённую программу Photoshop.
Программа очень функциональна и богата различными инструментами и фильтрами. Одно и тоже действие можно произвести совершенно различными путями. Поэтому каждый дизайнер может выбрать удобный для себя способ.
Сегодня мы разберём как можно вырезать изображение и наложить его на другой фон различными способами, а также рассмотрим плюсы и минусы каждого из них.
Для начала небольшое отступление. Для того чтобы было понятно о чём пойдёт речь несколько слов о том как происходит работа в фотошоп.
Мы можем открыть уже имеющееся изображение или создать новое. После этого у нас становятся активными инструменты и опции меню для редактирования.
Нам следует обратить внимание на окошко со слоями. Здесь будут происходить основные перестановки и перегруппировки слоёв. Нам постоянно надо будет выделять различные слои. На это стоит обратить внимание!
В том случае если у вас что не копируется, не выделяется, не редактируется и т. д. то возможно у вас просто не выделен нужный слой. Для того чтобы выделить нужный слой, вам просто нужно найти его в окошке под названием Слои (Layers) и сделать его активным, щёлкнув по нему мышью.
д. то возможно у вас просто не выделен нужный слой. Для того чтобы выделить нужный слой, вам просто нужно найти его в окошке под названием Слои (Layers) и сделать его активным, щёлкнув по нему мышью.
Также мы можем скрыть слой, сделав его невидимым или заблокировать его чтобы избежать незапланированной правки.
1. Ластик.
Пожалуй самый простой способ освободить лишнее пространство не только в тетради, но и в фотошопе. Этот инструмент можно вызвать клавишей E.
Сам по себе ластик довольно неуклюж, но его модификации — «Фоновый ластик» и «Волшебный ластик» при аккуратном использовании и хорошем исходном изоражении могут принести неплохие результаты.
Фоновый ластик стирает «фон», т.е. область с которой вы начали использование ластика когда нажали левую кнопку мыши. Остальную область фоновый ластик автоматически распознаёт как более значимую и не стирает её пока вы слишком на неё не влезли.
Инструмент «Волшебный ластик» работает по принципу «Волшебной палочки». Ещё один инструмент который мы рассмотрим чуть ниже. Выделяются пикселы схожие по цвету и яркости.
Ещё один инструмент который мы рассмотрим чуть ниже. Выделяются пикселы схожие по цвету и яркости.
Для того чтобы понять как они работаю стоит попробовать каждый инструмент из этой серии.
С помощью этих инструментов можно выделять более сложные по форме изображения. Из минусов данного инструмента стоит отметить что вырезать слишком сложные формы проблематично. Это связано во первых с тем что информация о выделяемой области храниться в буфере временной памяти и если выделение слишком сложное то у вас просто может не хватить оперативной памяти, в этом случае выделенный вами путь просто пропадёт, а вы получите сообщение об ошибке. Во вторых если вы случайно кликнете два раза мышкой вместо одного то ненароком замкнёте выделение раньше чем нужно.
Выделение с помощью лассо подойдёт для вырезания изображений средней сложности. После того как мы выделили часть изображения мы можем его редактировать или вырезать на следущий слой нажав Ctrl + C, а затем Ctrl + V. Работа с областями выделенными с помощью лассо не отличается от работы с прочими выделениями.
Если мы выберем инструмент «Волшебная палочка» то сможем настроить параметры выделения для него. Для того чтобы избежать ненужных белых пикселей по краям тёмного изображения вам стоит поэкспериментировать с настройками параметра «Допуск». Чтобы выделение было более сглаженным стоит включить «Сглаживание». Для того чтобы выделялись пикселы со всех слоёв вашего изображения нужно поставить галку на пункте: «Образец со всех слоёв».
Инструмент быстрое выделение может очень выручить если изображение довольно контрастное. Иногда можно добавить изображению контрастности, для того чтобы затем воспользоваться быстрым выделением, но это не всегда даёт положительный эффект. В целом, в комбинации с другими методами выделения даёт неплохой эффект.
5. Маска.
Инструмент под названием слой-маска в AdobePhotoshop я считаю одним из самых ценных в этом графическом пакете.
С помощью него мы можем очень быстро безболезненно избавиться от ненужных пикселов. Избавление от ненужных пикселов будет безболезненным по той простой причине, что слой-маска позволяет нам без труда вернуть всё на место.
Для того чтобы добавить к изображению слой-маску нам нужно всего-лишь сделать активным нужный слой, а затем щёлкнуть по иконке «Добавить слой маску», которая находиться на окошке со слоями.
Теперь справа от нашего изображения мы видим маску. Если слой-маска полностью залит чёрным цветом то наше изображение слева абсолютно прозрачно, т.е. мы фактически его не видим вообще. Если наша маска окрашена в белый цвет, то мы соответственно видим слой к которому применена маска.
Для того чтобы редактировать маску нам нужно сделать её активной, т.е. щёлкнуть по ней в окне со слоями.
6. Быстрая маска.
Режим быстрой маски можно включить в панели инструментов (на рис_3 выделен жёлтым прямоугольником), либо нажав клавишу Q.
Активировав режим быстрой маски вы можете выделить необходимую область используя различные инструменты заливки. После того как мы активировали быструю маску мы можем заливать наше изображение только одним красным цветом, при этом от интенсивности заливки будет зависеть то как будет выделен объект. Суть быстрой маски заключается в том что выделено будет то изображение, которое было закрашено красным цветом (цвет заливки можно изменить забравшись в настройки программы).
Суть быстрой маски заключается в том что выделено будет то изображение, которое было закрашено красным цветом (цвет заливки можно изменить забравшись в настройки программы).
Выбрав инструмент перо (горячая клавиша P) мы создаём форму которую в дальнейшем можем легко отредактировать или экспортировать в другую программу, к примеру в Иллюстратор.
После того как мы обвели по контуру наш объект, нам нужно закрыть границы контура для последующего корректного выделения и редактирования. Затем переходим в окошко для работы с контурами и нажимаем два раза на наш контур, после чего появляется диалоговое окно с предложением назвать наш рабочий контур именем «Контур 1», соглашаемся и жмём Оk.
Теперь для того чтобы выделить область этой формы нам нужно зажать клавишу Ctrlи щёлкнуть мышью по изображению этого контура в окне работы с контурами. После того как наш контур выделился мы можем с ним работать как с обычным выделением.
8. Комбинированный.
Мы рассмотрели далеко не все инструменты, которые помогут вам выделить часть изображения в фотошопе, для того чтобы вырезать его.
Но из личного опыта могу сказать что часто наилучшим будет комбинированное использование различных методов.
Об авторе: s00vОчень часто в работе с Фотошопом требуется вырезать какой-либо объект из исходного изображения. Это может быть как предмет мебели или часть ландшафта, так и живые объекты – человек или животное. В этом уроке познакомимся с инструментами, применяемыми при вырезании, а также немного попрактикуемся.
Данный материал мы разобьем на две части. В первой познакомимся с инструментами, которыми можно пользоваться для выделения и последующего вырезания, а во второй попрактикуемся в использовании наиболее эффективного из них.
Инструменты для выделения
Инструментов, пригодных для того чтобы вырезать изображение в Фотошопе по контуру, несколько.
Быстрое выделение
Данный инструмент отлично подходит для выделения объектов с четкими границами, то есть тон на границах не смешивается с тоном фона.
Волшебная палочка
Волшебная палочка применяется для выделения пикселов одного цвета. При желании, имея однотонный фон, например, белый, можно его удалить, применив этот инструмент.
При желании, имея однотонный фон, например, белый, можно его удалить, применив этот инструмент.
Лассо
Прямолинейное лассо
Прямолинейное лассо подойдет в случае необходимости выделить и вырезать объект, имеющий прямые линии (грани).
Магнитное лассо
Еще один «умный» инструмент Фотошопа. Напоминает по своему действию «Быстрое выделение» . Отличие заключается в том, что «Магнитное лассо» создает одну линию, которая «прилипает» к контуру объекта. Условия успешного применения такие же, как и при «Быстром выделении» .
Перо
Наиболее гибкий и удобный в работе инструмент. Применяется на любых объектах. При вырезании сложных объектов рекомендуется использовать именно его.
Практика
Первые пять инструментов можно использовать интуитивно и наобум (получится-не получится), а Перо требует от фотошопера определенных знаний. Именно поэтому мы решили показать вам, как пользоваться этим инструментом. Это верное решение, так как учиться нужно сразу правильно, чтобы потом не переучиваться.
Это верное решение, так как учиться нужно сразу правильно, чтобы потом не переучиваться.
Итак, открываем в программе фотографию модели. Сейчас мы будем отделять девушку от фона.
- Создаем копию слоя с исходным изображением и приступаем к работе.
- Берем инструмент «Перо» и ставим опорную точку на изображении. Она будет являться как стартовой, так и конечной. В этом месте мы замкнем контур по завершении выделения.
Примечание: К сожалению, курсора на скриншотах видно не будет, поэтому постараемся максимально подробно описать все на словах.
- Как видим, в обоих направлениях у нас находятся скругления. Сейчас научимся их обходить «Пером» . Пойдем вправо. Для того чтобы скругление получилось максимально плавным, не стоит ставить много точек. Следующую опорную точку ставим на некотором удалении. Здесь вы должны сами определить, где примерно заканчивается радиус.
Например, здесь:
- Теперь получившийся отрезок необходимо выгнуть в нужную сторону.
 Для этого ставим еще одну точку в середине отрезка.
Для этого ставим еще одну точку в середине отрезка. - Далее зажимаем клавишу CTRL , беремся за эту точку и тянем ее в нужную сторону.
- По завершении выделения кликаем внутри полученного контура правой кнопкой мыши и выбираем пункт контекстного меню «Образовать выделенную область» .
Радиус растушевки устанавливаем 0 пикселей и нажимаем «ОК» .
Это основной прием в выделении сложных участков изображения. Таким же образом обходим весь объект (девушку). Если, как в нашем случае, объект обрезан (снизу), контур можно вынести за пределы холста.
Правозащитники Беларуси требуют освобождения Романа Протасевича | Важнейшие политические события в Беларуси: оценки, прогнозы, комментарии | DW
Правозащитники Беларуси в совместном заявлении, обнародованном в понедельник, 24 мая, призвали незамедлительно освободить известного белорусского блогера — сооснователя Telegram-канала NEXTA Романа Протасевича, который накануне был задержан в аэропорту Минска после вынужденной посадки самолета Ryanair, следовавшего рейсом из Афин в Вильнюс.
В заявлении, подписанном восемью правозащитными и общественными организациями Беларуси, подчеркивается, что преследование Протасевича является политически мотивированным. Авторы обращения требуют незамедлительно освободить его и подругу журналиста — студентку Европейского гуманитарного университета Софию Сапегу, а также всех политзаключенных и прекратить политические репрессии в стране.
Преследование по трем статьям УК
В документе отмечается, что Протасевич обвиняется в Беларуси по трем статьям — по ч.1 ст.293 (организация массовых беспорядков), ч.1 ст.342 (организация или активное участие в групповых действиях, грубо нарушающих общественный порядок) и ч.3 ст.130 (разжигание расовой, национальной, религиозной либо иной социальной вражды или розни). Правозащитники считают эти обвинения необоснованными.
«Публичная деятельность Романа Протасевича является не чем иным, как мирной реализацией свобод, гарантированных как Конституцией Республики Беларусь, так и международными нормами права в области прав человека — свободы поиска и распространения информации, выражения своего мнения и др. Согласно международным стандартам свободы выражения мнения, никто не может подвергаться любого рода ограничениям, лишению прав или санкциями по причине собственных мнений или убеждений», — указывается в заявлении.
Согласно международным стандартам свободы выражения мнения, никто не может подвергаться любого рода ограничениям, лишению прав или санкциями по причине собственных мнений или убеждений», — указывается в заявлении.
Обвинение о разжигании ненависти к чиновникам
По мнению правозащитников, обвинение Протасевича в разжигании розни в отношении чиновников, милиции и других должностных лиц является не чем иным, как преследованием за критику действующей власти.
«Статья 130 УК призвана прежде всего защищать от разжигания вражды уязвимые группы общества, а не представителей госвласти от пусть и жесткой критики в их адрес. Нами неоднократно уточнялось, что представители государственных органов власти не являются отдельной социальной группой», — говорится в документе.
Совместное заявление с требованием освободить Протасевича и других политзаключенных подписали правозащитный центр «Весна», Белорусский ПЕН-центр, РОО «Правовая инициатива», Цент правовой трансформации Lawtrend, Белорусская ассоциация журналистов, Консультационный центр по актуальным международным практикам и имплементации в права «Хьюман Константа», Простое общество «Инициатива FORB» и Белорусский документационный центр.
Смотрите также:
Протесты в Беларуси: «партизанский» формат
Цепи солидарности
Несмотря на преследования и жесткие действия со стороны силовиков, минчане продолжают выходить на улицы и выстраиваться в цепи солидарности. Теперь выход даже такой небольшой группы требует подготовки и больших человеческих ресурсов — чтобы обеспечить безопасность всех участников.
Протесты в Беларуси: «партизанский» формат
Дворовые протесты
Популярные еще недавно чаепития и концерты во дворах теперь стали слишком опасны для их участников. Но, договариваясь в закрытых чатах, минчане по-прежнему собираются по вечерам в своих дворах, чтобы сфотографироваться и показать в соцсетях, что протесты не прекращаются.
Протесты в Беларуси: «партизанский» формат
Политические граффити
В этом году исполнилось 35 лет аварии на ЧАЭС. Проведение традиционного «Чернобыльского шляха» в Минске власти так и не разрешили, ссылаясь на отсутствие у организаторов договоров с городскими службами, а также на ситуацию с коронавирусом.
 Одному из организаторов несогласованной акции, председателю партии «Зеленые» Дмитрию Кучуку, дали 15 суток ареста.
Одному из организаторов несогласованной акции, председателю партии «Зеленые» Дмитрию Кучуку, дали 15 суток ареста.Протесты в Беларуси: «партизанский» формат
Видео-ролики
К годовщине чернобыльской катастрофы минчане сделали видеоролик. Заклеенные красно-зеленой лентой глаза снявшихся в нем символизируют слепоту белорусов. «Нам и раньше не говорили правду, и с тех пор ничего не изменилось. Теперь наши глаза открылись, и это уже не вернуть назад», — говорят авторы ролика.
Протесты в Беларуси: «партизанский» формат
Цепи свободы в других городах Беларуси
На улицы выходит не только Минск, но и другие города Беларуси. Многим активистам из Смолевич пришлось уехать из страны этой весной после того, как на концерт группы РСП ворвался ОМОН и большинство музыкантов и зрителей оказались за решеткой.
Протесты в Беларуси: «партизанский» формат
Бело-красно-белые флаги в небе
В районе Минского камвольного комбината регулярно запускают в небо флаги с бело-красно-белыми воздушными шарами.
 Раньше их тут вешали на здания, однако теперь такие флаги довольно быстро снимают работники ЖЭСа или МЧС. В планах креативных минчан и другие способы демонстрации национальной символики, справиться с которыми городским службам будет непросто.
Раньше их тут вешали на здания, однако теперь такие флаги довольно быстро снимают работники ЖЭСа или МЧС. В планах креативных минчан и другие способы демонстрации национальной символики, справиться с которыми городским службам будет непросто.Протесты в Беларуси: «партизанский» формат
Акции солидарности с политзаключенными
Политическим заключенными в Беларуси на сегодняшний день признаны 370 человек. Дмитрия Янковского 4 мая осудили на год лишения свободы за то, что в сентябре прошлого года он заступился за женщину, которую милиционер ударил в лицо. Яновского признали виновным в насилии в отношении сотрудника правоохранительных органов.
Протесты в Беларуси: «партизанский» формат
Символика в лифтах
Жители одного из минских домов научились разбирать металлические панели в лифтах. Достаточно приклеить на световую полосу красный скотч, и получится бело-красно-белый флаг — главный символ протестов в Беларуси.

Протесты в Беларуси: «партизанский» формат
Рисунки на асфальте
«Мы разам», «Жыве Беларуь», «97%», принты с гербом «Пагоня» и бело-красно-белый флаг — такие надписи и рисунки на асфальте можно встретить во многих городах Беларуси.
Протесты в Беларуси: «партизанский» формат
Наклейки в подъездах
Генпрокуратура Беларуси подготовила пакет документов о признании бело-красно-белого флага экстремистской символикой. Если это случится, то за хранение такой наклейки у себя дома будет грозить административная ответственность. Свою первую присягу в качестве президента Александр Лукашенко в 1994 году принимал под бело-красно-белым флагом.
Протесты в Беларуси: «партизанский» формат
Бело-красно-белый маникюр
Герб «Пагоня», орнамент, белые и красные сердечки и даже миниатюрная Нина Багинская — мода на маникюр с национальными символами в Беларуси не прекращается. Маникюр в этом стиле — новый тренд среди белорусок.
 И не только — в марте российский видеоблогер Юрий Дудь тоже накрасил ногти в белый и красный цвета в знак солидарности с белорусами.
И не только — в марте российский видеоблогер Юрий Дудь тоже накрасил ногти в белый и красный цвета в знак солидарности с белорусами.Протесты в Беларуси: «партизанский» формат
Символы на деревьях
Красное сердечко на белом фоне — минчане оставляют такие знаки на деревьях, чтобы напомнить друг другу о том, что мирный протест не закончился и что люди, готовые поддержать друг друга, всегда рядом.
Автор: Ольга Верасович
«Высокие белые мужчины». Почему россияне воюют в Венесуэле
На западе Венесуэлы, вблизи границы с Колумбией, где в последние месяцы идут ожесточенные бои венесуэльской армии с местными оппозиционными повстанцами, криминальными бандами и все активнее проникающими в страну колумбийскими группировками FARC и ELN, появились говорящие по-русски солдаты. В открытых источниках в интернете можно найти все больше доказательств их присутствия, включая фото и видео. Кто они и каков их статус, неизвестно – доступ в район конфликта, с учетом общей крайне нестабильной ситуации в Венесуэле, невозможен.
Кто они и каков их статус, неизвестно – доступ в район конфликта, с учетом общей крайне нестабильной ситуации в Венесуэле, невозможен.
Фотографии и видеозаписи, на которых предположительно российские наемники участвуют в боевых действиях на стороне Боливарианских национальных вооруженных сил Венесуэлы (FANB), в основном просачиваются в сеть и мировые СМИ из отдаленного и малонаселенного юго-западного штата Апуре, граничащего с Колумбией. Это очень труднодоступная местность, покрытая тропическими лесными саваннами (льянос), пронизанная сотнями рек и ручьев.
В последний год, особенно после начала пандемии COVID-19, венесуэльско-колумбийское пограничье превратилось в «сумеречную зону» запутанного вооруженного конфликта, с большим числом участников, как внутренних, так и внешних. Здесь царит безвластие и отсутствует минимальный правопорядок. Из-за потери работы в соседних странах в Венесуэлу к тому же пешком через «прозрачную» границу постоянно тайком возвращаются десятки тысяч иммигрантов, попадающих в центр боевых действий, а навстречу им в Колумбию идут такие же десятки тысяч беженцев, спасающихся от нищеты, преступности и репрессий в самой Венесуэле.
Здесь сражаются и почти автономные подразделения армии и Национальной гвардии фактического президента страны Николаса Мадуро, получившие неограниченные полномочия, и вооруженные банды наркокартелей или нелегальных добытчиков полезных ископаемых, и разные «отряды самообороны» местных общин, и партизаны из ультралевых экстремистских колумбийских группировок, еще много лет назад закрепившиеся в этих местах.
Стопроцентно проверенной информации о прямом участии российских военнослужащих, инструкторов либо наемников в боестолкновениях в этом регионе нет, однако они точно были замечены там – при эвакуации раненых венесуэльских солдат с поля боя или при обслуживании военной техники, которую Москва продолжает поставлять Каракасу.
С учетом фактической обстановки в регионе, и если судить о происходящем по аналогии с тем, как развивались события в Центральноафриканской Республике (где российское военное присутствие также, по официальной версии, сперва начиналось с «услуг инструкторов»), можно предполагать, что на поле боя россияне все-таки задействованы.
«Высокие светлокожие суровые мужчины в военной форме, говорящие между собой на русском языке «. Именно так описывают очевидцы людей, находящихся сейчас на западе Венесуэлы. Оппозиционный Мадуро военный аналитик и блогер Андрей Сербин Понт, весьма известный в Латинской Америке, директор «Регионального координационного центра экономических и социальных исследований» (Coordinadora Regional de Investigaciones Económicas y Sociales), например, проанализировал также их вооружение и экипировку.
Как указывает Сербин Понт, военные, о которых идет речь, вооружены автоматами Калашникова новейшей модификации, которые не состоят на вооружении Боливарианских национальных вооруженных сил. К тому же у них есть глушители (стоимостью примерно 1500 долларов), оптические прицелы (за 700 долларов), магазины, не используемые в Венесуэле, и даже дорогие цевья (за 200 долларов). «Ясно, что обычный солдат FANB никогда ничего не получит, за исключением обычного голого «калаша», – подчеркивает он. «Они носят военные ботинки (берцы) марки, которая не распространена в Венесуэле, и простые ремни, которые также не входят в экипировку никаких венесуэльских силовиков. Все доказательства налицо – это никакие не венесуэльцы, и мы делаем такой вывод, судя не по цвету их кожи или высокому росту, а также по их оружию и экипировке».
Большинство этих фото с большой долей вероятности были сделаны в месте, где располагается и ведет боевые действия одно из самых подготовленных подразделений венесуэльского спецназа Batallón 923 de Caribes.
Есть и другие доказательства присутствия военных из России в Венесуэле, причем иногда даже из источников, скорее лояльных режиму в Каракасе. К примеру, недавно в венесуэльских СМИ появились сообщения, что «восемь военнослужащих российского спецназа» начали участвовать в совместном патрулировании окрестностей приморского города Караяка в штате Ла-Гуайра – непосредственно вблизи столицы Каракаса на побережье Карибского моря. Это своеобразные ворота Венесуэлы, здесь расположен главный международный аэропорт страны имени Симона Боливара, важнейшие морские порты – и здесь же год назад была разгромлена маленькая группа высадившихся с воды иностранных наемников, якобы собиравшихся свергнуть Николаса Мадуро (все его противники и независимые аналитики за пределами Венесуэлы называют ту историю постановочным фарсом).
Информацию о «российском спецназе» в штате Ла-Гуайра сейчас подтвердило венесуэльское региональное военное командование. Сперва россияне вроде бы собирались лишь патрулировать местность с воздуха с помощью дронов, но, так как этого не позволяет горно-лесистая местность, они «пойдут в пеший патруль и будут использовать вертолет».
Еще на одной видеозаписи и ряде фото, оказавшихся в сети, по-видимому, запечатлена встреча офицеров войск Николаса Мадуро и российского военного советника. На стене при этом видна карта, судя по которой, можно сделать вывод, что они обсуждают ситуацию на границе – между колумбийским департаментом Араука и венесуэльским штатом Апуре. На боковой панели в глубине кадра видны записи, несколько строк с предполагаемыми расчетами: «…сколько русских тут нужно для Боливарианских вооруженных сил и сколько для FAES…» (Fuerzas de Acciones Especiales de Venezuela, то есть Силы специальных операций армии Венесуэлы. – РС). Как полагают журналисты, в распоряжение которых попали эти кадры, встреча произошла после того, как сотни венесуэльцев в один день бежали через границу на территорию Колумбии.
В документах, опубликованных колумбийским расследовательским сайтом Noticiasrcn.com, есть свидетельства того, что высокопоставленные венесуэльские офицеры и россиянин, изображенные на описанных выше фотографиях и видео, недавно участвовали в переговорах о перемирии с известным колумбийским полевым командиром Иваном Маркесом (Лусианом Аранго) по кличке Паблито, когда-то входившим в руководство FARC, но потом перебежавшим в группировку ELN и ставшим членом ее командования. Речь на встрече якобы шла о временном военном союзе – для противостояния набирающей все большую силу на юго-западе Венесуэлы (и выступающей резко против Мадуро) партизанской «наркоармии» под руководством «диссидентского» командира FARC «Джентиля Дуарте» (Мигеля Ботаче Сантильяны).
Москва, наряду с Пекином, Гаваной и Тегераном, остается главным союзником Венесуэлы в мире – на фоне кошмарного экономического кризиса, поразившего эту страну, и санкций, введенных США, чтобы помешать правительству Мадуро проводить финансовые и коммерческие операции за рубежом, включая операции с нефтью и золотом.
На официальном уровне Кремль продолжает всячески выказывать свою всестороннюю поддержку Мадуро. 30 марта этого года Москва и Каракас подписали более десятка новых соглашений о сотрудничестве в области продовольствия, финансов, энергетики, военного, научного, технологического и горнодобывающего секторов. Россия также подтвердила обязательство поддерживать Венесуэлу в области здравоохранения, что предполагает увеличение поставок вакцин «Спутник V» и «Спутник Light» – недавно их применение было официально одобрено венесуэльскими властями.
Несколько дней назад из московского аэропорта Внуково венесуэльская государственная авиакомпания Conviasa запустила прямой туристический чартерный рейс Москва – Каракас – Москва, надеясь привлечь в страну российских туристов. Параллельно венесуэльские представители организовывают в России соответствующую рекламную кампанию.
В начале мая Николас Мадуро встретился в Каракасе с американским актером Стивеном Сигалом (с 2016 года гражданином РФ), который прибыл с визитом в Венесуэлу в качестве официального представителя Москвы, и получил от него в подарок самурайский меч. Национальное венесуэльское телевидение показывало в прямом эфире, как Мадуро, одетый в традиционную венесуэльскую черную рубашку с длинными рукавами, известную как Liqui Liqui, стал размахивать этим мечом, «демонстрируя свое мировое лидерство», по словам телеведущих.
«Мы много говорили о нашем общем друге, президенте России Владимире Путине», – сказал Николас Мадуро. «Теперь мы со Стивеном собираемся снимать вместе его новый фильм, который будет называться по-испански «Nico Ma Duro de tumbar» (игра слов с использованием имени действующего президента Венесуэлы, означающая «Нико трудно похоронить». – РС). «Мы будем сражаться с чертями, с плохими парнями. А Нико – это, конечно, я».
Сайт заблокирован?
Обойдите блокировку! читать >
за рубежом не отказались от планов по свержению власти в Беларуси
Несмотря на беспрецедентное давление, Беларусь живет и работает в нормальном ритме, считает глава КГБ Беларуси.
МИНСК, 26 мая – Sputnik. В закрытых докладах иностранные спецслужбы отмечают, что власть в Беларуси устояла, но это не значит, что оппоненты отказались от планов по ее свержению.
«В рядах беглых мятежников фиксируются уныние и апатия. Все отчетливее проявляются скрываемые до поры личные обиды и склоки, обусловленные борьбой за западные гранты», – заявил глава КГБ Иван Тертель, выступая в среду в Овальном зале.
«Противник обладает огромными ресурсами»
Как отметил глава КГБ, уже очевидно, что противник Беларуси обладает огромными ресурсами и умением «играть вдолгую». Об этом говорит информация, которую добывает разведка, контрразведка и другие подразделения КГБ. По словам Тертеля, в долгосрочной перспективе ставка делается на отработку целых социальных групп.
«В первую очередь молодежи, начиная со школьной скамьи, работников медицинской сферы и IT-сектора, предпринимателей в плане привития им антигосударственных ценностей», – подчеркнул Тертель.
И добавил, что по данным разведки также ставятся задачи внести раскол в вертикаль власти и особенно силовой блок, найти предателей среди госслужащих, создать условия для одномоментного обвала экономики и вывода на этом фоне людей на улицы.
«Методы мирного протеста не дают результатов»
По словам Тертеля, оппоненты белорусской власти последовательно идут по пути эскалации, так как мирный протест не принес им ожидаемых результатов.
«К сожалению, не все радикалы и их кураторы воспринимают наши предупреждения адекватно. У спонсоров фактически терроризма сохраняется иллюзия безнаказанности и вседозволенности», – подчеркнул глава КГБ.
И добавил, что силовики регулярно отмечают попытки найти или искусственно создать так называемый триггер, чтобы «взорвать ситуацию».
«В качестве такой попытки, по нашим оценкам, необходимо рассматривать инцидент с гражданским авиалайнером 23 мая», — заявил он.
По его словам, здесь «налицо откровенная незаинтересованность» со стороны коллективного Запада объективно разобраться в обстоятельствах происшествия.
Дело Протасевича: причины истерики понятны
Отдельно Тертель прокомментировал задержание Романа Протасевича. Он подтвердил, что оппозиционер задержан, проводятся следственные действия.
«Неоспоримо, что данное лицо в полной мере соответствует определению террориста, боевика-наемника, участника кровавых событий, связанных с бесчинствами и гибелью мирного населения на юго-востоке Украины», – заявил глава КГБ.
И добавил, что Протасевич был организатором и координатором массовых беспорядков в стране, которые ставили под угрозу жизнь и здоровье людей и правоохранителей. По его словам, уже сегодня понятны причины истерики его «зарубежных хозяев» в Литве, Польше, некоторых других западных государствах и в Украине, которые гарантировали ему иммунитет от ответственности за совершаемые преступления.
«Очевидны и их опасения относительно активного сотрудничества Протасевича со следствием. Сейчас он дает показания о спонсорах подрывной деятельности против Беларуси, механизмах ее совершения, о стоящих за ними спецслужбах, политиках и организациях. Обещаю, в ближайшее время мы об этом подробно расскажем», – заявил Тертель.
Читайте также:
Курсы государственного программирования – Газета Коммерсантъ № 89 (7051) от 27.05.2021
В правительстве принято решение о новой постоянно действующей системе управления государственными программами. После переходного периода 2021 года все они, кроме оборонной, будут подчинены, как и нацпроекты, национальным целям развития, в них будет выделена проектная и процессная часть, каждая получит куратора — вице-премьера, целевые показатели, ответственных за каждую составляющую госпрограмм чиновников и санкции за недостижение целей. Регионам рекомендован переход на аналогичные принципы. Подготовка к реформе заняла несколько лет, после 2022 года система должна позволять создавать долгосрочные программы с измеримыми целями.
Правительство своим постановлением утвердило «Положение о системе управления госпрограммами» — документ, распространяющийся на все госпрограммы федерального бюджета и вводящий единый для десятков действующих и всех будущих госпрограмм порядок их разработки, реализации и закрытия. Документ разрабатывался Минэкономики, которое последние четыре года отрабатывало новый порядок на пилотных госпрограммах, одновременно занимаясь переформатированием федеральных целевых программ (ФЦП) и части ведомственных целевых программ и разработкой инструментария нацпроектов. Параллельно шел и процесс структурирования стратегических документов Белого дома верхнего уровня.
Новое положение по госпрограммам будет вводиться в действие в течение 2021 года, бюджетный процесс с 2023 года уже будет строиться только на новом порядке, распространяющемся на все правительство, включая его «силовую» и «гражданскую» части — кроме отдельной госпрограммы вооружений.
Новый порядок реализует давнее намерение правительства выделить в бюджетных расходах проектную (ограниченную во времени и достижением заранее заданной цели) и процессную (реализующуюся на постоянной основе и повторяющуюся) части — собственно, госпрограммы в свое время были созданы как своеобразная альтернатива нацпроектам, содержащим только проектную часть и составленным из федеральных проектов (ФП).
Согласно «положению о системе», ФП с их проектными комитетами могут рассматриваться как часть госпрограмм, в выделенной проектной части госпрограмм будут работать аналогичные проектным комитетам управляющие структуры (которые могут быть и проектным комитетом существующего ФП). У каждой госпрограммы, согласно положению, есть ответственный исполнитель (министерство или ведомство) и куратор в правительстве — вице-премьер. Для каждого структурного элемента госпрограммы порядок предписывает иметь конкретное должностное лицо, прямо отвечающее за достижение конкретных показателей.
Сами госпрограммы разделяются на два вида: стандартные (по существу, отраслевые, в первом приближении это наследники ФЦП прошлых лет) и комплексные (реализуются сразу несколькими ведомствами в нескольких сферах деятельности).
В итоге в госпрограмме, сочетающей и проектный, и процессный подходы, проектный имеет приоритет: она должна иметь минимум измеримых целей, согласованных в том числе с национальными целями развития. Вся отчетность по госпрограммам будет унифицирована и погружена в ГАИС «Управление», данные о показателях исполнения госпрограмм будут публичными — напомним, с 2019 года также предусмотрен сводный отчет правительства по исполнению госпрограмм раз в год.
Если проектная часть госпрограмм, видимо, будет устроена почти полностью аналогично ФП (и это позволяет, по крайней мере в теории, требовать своевременного завершения строек, например, школ и больниц в рамках ФАИП), то в процессной части систематизация появляется впервые. Предполагается, что отдельные составляющие таких программ будут ранжироваться по значимости и по влиянию на достижение целей — то есть ради целей возможна будет «переброска» госрасходов внутри года, внутри бюджетной трехлетки и в течение всей госпрограммы не только в проектной части (что всегда предусматривается проектной технологией управления), но и в процессной части. Впервые установлен закрытый перечень общих целей, которые в рамках госпрограмм могут реализовываться процессным способом — расширить его можно лишь решением правительственной комиссии по вопросам оптимизации и повышения эффективности бюджетных расходов.
Эксперты в первую очередь отмечают увеличивающуюся за счет изменений гибкость госпрограмм.
Так, по словам Екатерины Бганцевой из ЦСР, «поскольку процесс внесения изменений трудоемкий и с учетом множества согласований длительный, госпрограммы отставали от реальной ситуации. Упорядочивание и оптимизация структуры госпрограмм позволит упростить и ускорить их корректировку». Анна Дупан, директор Института проблем правового регулирования НИУ ВШЭ, напоминает, что с негибкостью и условностью связи между конкретными мероприятиями госпрограммы и их ожидаемыми результатами «пытаются бороться еще с момента принятия первой ФЦП». Разделение в госпрограммах проектов и процессов, считает она, упростит перераспределение средств внутри госпрограмм — но никак не поможет решить проблему перераспределения средств между разными госпрограммами в бюджете.
Новая система управления госпрограммами дополнительно увеличивает вес «вице-премьерского этажа» в правительстве и усиливает позиции Минэкономики и Минфина: представители ведомств не ниже замминистра войдут в органы управления реализацией всех госпрограмм. Федеральным уровнем реформа при этом не ограничивается — субъектам РФ рекомендовано с 2021 года структурировать региональные госпрограммы по тем же принципам, а сами госпрограммы будут синхронизированы и с программами госАО и госкорпораций. Все госпрограммы в 2021 году будут погружены в ГАИС «Управление» и систему «Электронный бюджет», и это увеличит возможности «цифрового» управления в правительстве — сверхзадачей этой реформы, как и многих других действий Белого дома в 2020–2021 годах, является создание всеобъемлющего информационно-управленческого контура, охватывающего все госрасходы и всю деятельность федеральной исполнительной власти.
Отметим, что одним из неявных эффектов от введения новой системы управления госпрограммами может стать создание более или менее долгосрочных, более чем на десять лет, госпрограмм с измеряемым результатом и стабильной реализацией.
Еще с начала 2000-х годов такие цели формально ставились, но на практике уже через несколько лет межведомственная конкуренция, изменение правительственных приоритетов и экономических реалий часто превращали их в анахронизмы — впрочем, полноценно финансируемые, поскольку, в отличие от нового порядка, действенного механизма их прекращения просто не было. Впрочем, как на практике будет работать новый порядок, можно будет оценить лишь по итогам переходного периода 2021–2022 годов: это большая и сложная реформа, результаты которой будут пока видны не снаружи, а изнутри госаппарата.
Дмитрий Бутрин
Как настроить камеру и измеритель на белый фон
Продуктовые и модные фотографы постоянно получают запросы на изображения с чистым белым фоном. Это довольно частое требование для каталогов и интернет-магазинов. При правильной технике освещения вы можете сэкономить много времени и усилий, пытаясь очистить этот фон в посте. Фотограф Дэниел Нортон из Adorama покажет вам лучший способ настроить сцену для создания белого фона прямо в камере:
Используйте белый фон
Съемка на белом фоне сразу же сэкономит вам массу времени от возни с Photoshop.Для этой цели Нортон использует белую стену в своей студии.
Освещение
Norton использует два источника света Profoto B1X, размещенных позади модели с обеих сторон и направленных к стене. Затем, убедившись, что он не блокирует свет, падающий на его экспонометр, он измеряет свет на стене на f / 8.
Затем он измеряет свет, падающий на заднюю часть модели, и считывает его примерно при f / 5,6. Это означает, что стена действует как источник света, который не ярче, чем сцена, для съемки которой камера настроена при диафрагме f / 8.Если фон более яркий, это может вызвать блики на изображении и сделать изображение размытым.
«Если бы это было больше, чем f / 8, мне нужно отрегулировать фон».
Для освещения модели спереди Norton использует семифутовый зонт Westcott с головкой Profoto B2. Он измеряет свет, освещающий модель, на f / 8, что именно то, что он хотел.
И результаты просто шикарные. Фон выглядит чисто белым прямо из камеры.
Этот метод экономит ваше драгоценное время и деньги, верно? Когда клиенту нужен чистый белый фон, теперь вы знаете, что делать.
Fovitec- Как получить бесшовный белый фон в камере
Один из наиболее частых вопросов, которые мы задаем здесь, в Fovitec, — как создать бесшовный белый фон. Вы могли бы подумать, что просто наличие фона поможет, но, как мы все испытали, это не так! Чтобы получить чистый белый цвет, к которому вы стремитесь, требуется правильное освещение.Бесшовный белый фон, также известный как фотография в высоком ключе, отлично подходит для многих типов фотографии, таких как портретная съемка, фотография продуктов и всего остального, что должно привлечь внимание непосредственно к объекту. Он обеспечивает чистый и современный вид, который нравится многим фотографам и клиентам. Давайте посмотрим, как добиться такого эффекта в камере и сэкономить часы постпродакшн-монтажа.
1. Начните с чистого белого фонаЧистый белый фон по-прежнему является первым шагом в создании бесшовного образа.Это нужно для того, чтобы фон был белым. Тем, у кого больше студийного пространства, мы рекомендуем наш белый бумажный фон. Это чистый фото-белый цвет с неотражающей поверхностью (иначе говоря, без бликов или блеска). Вам также понадобится система поддержки фона, чтобы повесить рулон бумаги. Это отличная установка, потому что бумага не мнется (да!), И ее можно утилизировать, если она испачкается от обуви и т. Д.
Второй вариант — использовать белый муслин. Муслины легко повесить и транспортировать.Они легко складываются для хранения и могут быть очищены в случае загрязнения. Мы продаем их по отдельности и в качестве вспомогательных комплектов для подвешивания. Они требуют более тщательного ухода, и, как правило, их нужно пропарить перед использованием, чтобы удалить морщины. Прочтите нашу предыдущую запись в блоге, чтобы узнать, как избавиться от морщин на муслине.
2. Осветите фон отдельноЧтобы создать желаемый вид, вам нужно переэкспонировать фон на 1 или 2 ступени больше, чем объект.Для этого вам понадобятся как минимум два источника света, причем источник на заднем плане должен быть ярче света на объекте. Это можно сделать с помощью постоянного люминесцентного или стробоскопического освещения. Разместите объект на расстоянии четырех-шести футов от фона, чтобы они не отбрасывали тени на фон. Расположите источник света прямо за объектом или равномерно осветите фон с обеих сторон. Осветите объект с помощью выбранной вами осветительной установки.
Лучше всего это проверить с помощью экспонометра.Сначала замер для фона, а затем для объекта. Еще одна хитрость — использовать встроенную в камеру функцию оповещения о выделении. На цифровой камере Canon это можно найти в меню «Highlight Alert — Enable». Когда вы делаете снимок, фон при воспроизведении должен мигать почти полностью черным, что означает, что фон переэкспонирован или полностью белый.
Если объект малоконтрастный или слишком размытый, значит, фоновый свет слишком сильный. Установите минимально возможное значение, не теряя яркого белого фона.
Знание того, как получить его в камеру с первого раза, сэкономит вам часы редактирования, потраченные на то, чтобы осветлить этот надоедливый белый фон. Это может потребовать некоторой практики, так что не волнуйтесь! Продолжайте пытаться, и у вас все получится.
Фотографии 1 и 2 любезно предоставлены Тони Нортрупом и школой цифровой фотографии.
9 лучших настроек камеры для товарной фотографии
Товарная фотография может быть сложной, но прибыльной нишей. Но важно понимать, как получить лучшие изображения продукта, которые действительно подчеркнут продукт, который вы снимаете, и в то же время точно отобразят его.
Профессионалы используют ряд уловок, чтобы по-настоящему выделить особенности продукта, но они скажут вам, что на самом деле все зависит от настроек камеры.
Фотография продукта Настройки камерыВ этом посте мы поговорим о 9 лучших настройках камеры для фотосъемки продуктов, а также рассмотрим оборудование, которое понадобится для правильной фотосъемки любого продукта.
# 1:
Использование ручного режимаЗнаете ли вы, почему всегда следует использовать ручной режим? Съемка в ручном режиме — один из самых быстрых способов улучшить ваши фотографии.Это позволит вам установить желаемую диафрагму, выдержку и ISO, три настройки, известные как «треугольник экспозиции».
Эти настройки позволяют вам контролировать, насколько темным или светлым будет ваше изображение. Когда вы устанавливаете камеру в автоматический режим, камера принимает это решение за вас, и, хотя вы можете подумать, что это более удобно, она редко дает идеальную экспозицию. Скорее, он дает вам наилучшее предположение о камере, и поэтому лучше снимать в ручном режиме, если вы хотите получить правильные настройки.
# 2:
Съемка в формате RawФормат RAW является несжатым и не имеет автоматических настроек. Необработанный файл обрабатывается с максимально возможным размером изображения в соответствии с размером сенсора вашей камеры.
Важно снимать в формате RAW, потому что большую часть времени вы будете выполнять некоторую постпроизводственную обработку, а формат RAW дает вам максимальную гибкость в этом. Вы можете ретушировать фотографию без потери каких-либо данных, и это дает вам гораздо более широкий спектр цветов, что имеет решающее значение для ваших изображений, когда они отправляются на печать.
Raw изображений предоставит вам больше возможностей для ретуши ваших фотографий.Необработанные файлы имеют большой размер, иногда 20 МБ и более, но они обеспечивают высочайшее качество. Просто убедитесь, что у вас есть карты памяти большого размера, чтобы учесть размер изображений.
# 3:
ISOISO означает Международная организация по стандартизации и регулирует чувствительность сенсора камеры к доступному свету. Когда число низкое, оно менее чувствительно, а это означает, что вам потребуется больше времени (т.е., более длинная выдержка), чтобы сделать снимок. Если вы снимаете при слабом освещении или хотите использовать более короткую выдержку, вам нужно увеличить ISO, но если вы установите слишком высокое значение, ваши изображения будут иметь много шума — это означает, что они будут иметь зернистый вид.
Настройки ISO отражают доли секунды и обычно варьируются от 100 до 3200. ISO 100 означает полную секунду, а ISO 3200 означает 1/32 секунды. Для фотосъемки продуктов вам нужно использовать минимально возможное значение ISO. Итак, вы должны настроить сцену, а затем начать с самого низкого ISO и постепенно увеличивать его, пока продукт не будет правильно освещен.
Если вы работаете при прямом естественном освещении, установка ISO от 200 до 800, скорее всего, подойдет. Чем выше значение ISO, тем меньше выдержка, что поможет вам компенсировать узкую диафрагму (f / 5,6 и выше) и избежать шума — этой зернистости — на изображении. Но при оптимальных условиях освещения ISO 50–400 будет работать примерно до 4 часов дня. После этого условия более низкой освещенности могут вынудить вас использовать более высокие настройки ISO. Конечно, если вы работаете с искусственным освещением, это изменит требования ISO, что даст вам больше контроля над настройками.
# 4:
ДиафрагмаДиафрагма — это отверстие в вашей камере, через которое проникает свет. Чем шире диафрагма, тем больше света попадает, и чем уже диафрагма, тем меньше света разрешается. дюйм. Он функционирует аналогично зрачку вашего глаза.
Размер отверстия диафрагмы измеряется в диафрагмах. Причем, чем меньше число, тем больше диафрагма. Итак, f / 1.8 — это большее отверстие диафрагмы, чем f / 11, а это означает, что при f / 1 попадает больше света.8, чем с f / 11. Кроме того, диафрагма связана с глубиной резкости. Глубина резкости относится к области сцены, которая хорошо сфокусирована.
Размер отверстия диафрагмы измеряется в диафрагмах, причем чем больше диафрагма, тем меньше отверстие диафрагмы и чем меньше диафрагма, тем больше отверстие диафрагмы.Малая глубина резкости означает, что в фокусе находится небольшая область. Например, объект может быть в фокусе, но фон размыт. Вы часто видите это на портретах.Большая глубина резкости означает, что в фокусе находится большая область сцены. Это то, что можно увидеть в пейзажной фотографии.
Зависимость глубины резкости от диафрагмы заключается в том, что более узкое отверстие диафрагмы (большее число диафрагм) обеспечивает большую глубину резкости. Более широкая диафрагма (меньшее число диафрагм) приведет к меньшей глубине резкости. Широкая диафрагма (малое число диафрагм) и малая глубина резкости будут означать, что на изображении, вероятно, будет некоторое размытие, обычно задний план.Узкая диафрагма (большее число диафрагм) и большая глубина резкости позволят захватить большую часть сцены в фокусе.
Для фотографии продукта, если у вас белый или простой фон, вы обычно можете использовать любую настройку диафрагмы от f / 4,5 до f / 7,1. Это позволит выделить объект и четко сфокусировать его, чтобы детали продукта были четкими. Если вы находитесь в ситуации, когда у вас нет простого фона и вам нужно изолировать объект от окружающих элементов, тогда более широкая диафрагма (f / 2.8 или ниже) поможет размыть все, что находится за пределами области, на которой вы сфокусировались.
Установка диафрагмы также связана с выдержкой и ISO. Если у вас более высокое значение диафрагмы (более узкая диафрагма), это означает, что в камеру попадает не так много света, и вам придется компенсировать это более длинной выдержкой и более высоким ISO, чтобы поддерживать такую же яркость в изображение.
Фотография продукта может быть прибыльной нишей, но вам нужно знать, какие настройки камеры использовать для этих великолепных изображений.# 5:
ВыдержкаВыдержка показывает, насколько быстро затвор открывается и закрывается. Значение отображается в «стопах» света и измеряется в долях секунды. Более высокая выдержка может помочь заморозить объект, а более длинная выдержка может привести к размытию движения.
При фотографировании продуктов обычно не возникает движения, поэтому можно использовать меньшую скорость затвора. Это полезно, поскольку вы обычно используете более узкую диафрагму (более высокое значение диафрагмы), что приводит к тому, что в камеру попадает меньше света.Если у вас меньше света, вам понадобится более длинная выдержка, чтобы получить резкое изображение. Но при более низкой скорости затвора вы определенно захотите использовать штатив, а также спусковой тросик, поскольку даже небольшая вибрация, вызванная нажатием кнопки спуска затвора, может вызвать дрожание камеры.
# 6:
Баланс белогоЧтобы белые и цветные на фотографиях товаров отображались правильно, вам необходимо установить баланс белого. Это поможет избежать появления цветовых оттенков в белых областях ваших фотографий, а цвета на фотографии будут соответствовать тому, что вы видите.Например, на фотографиях продуктов, снятых при естественном освещении, вы можете получить синий оттенок на белых участках.
Есть несколько способов настроить баланс белого. Многие камеры имеют настройку баланса белого «Авто», и это часто работает нормально. Камера изучает сцену и выбирает цветовую температуру, которая, по ее мнению, будет работать лучше всего. Но ваша камера может запутаться, если сцена не содержит цвета, которые являются белыми или близкими к белому, если сцена содержит один цвет или если сцена освещена несколькими источниками света с разной цветовой температурой.В таких случаях вам потребуется настроить баланс белого.
Один из способов настройки баланса белого — выбор предустановки баланса белого. Ваша камера будет иметь предустановленные настройки баланса белого, например, для освещения лампами накаливания (обычно обозначается значком лампочки), флуоресцентного освещения (значок люминесцентной лампы), дневного света (значок солнца), вспышки (значок с зубчатой стрелкой), облачности (значок облака). значок) и тени (значок дома с абажуром с одной стороны). Эти предустановки можно найти в системе меню вашей камеры, и они обычно создаются с помощью специальной кнопки с надписью «WB.Эти предустановки обычно работают хорошо, если у вас нет сложного сценария освещения с несколькими источниками. Затем вам придется вручную настроить баланс белого.
Карта баланса белого может помочь вам вручную настроить баланс белого.Чтобы установить баланс белого вручную, вы обычно делаете снимок чего-то белого или средне-серого в том же свете, который освещает ваш продукт. Затем вы просто указываете камере использовать это изображение для установки баланса белого. Это можно сделать, выбрав «Пользовательский баланс белого» в меню и нажав кнопку настройки.Затем, когда камера покажет вам последний сделанный вами снимок, выберите его, нажав «SET».
# 7:
Автоматический полный фокусПоскольку мы только что сказали использовать ручной режим, это может показаться нелогичным, но этот параметр лучше всего подходит для фотографии продуктов. Причина в том, что ручная фокусировка может быть деликатной — если вы немного отклонитесь, это может действительно испортить фокус на фотографиях ваших продуктов. А что касается фотографии продукта, вам нужно, чтобы все было четко сфокусировано, чтобы вы могли точно передать продукт потребителю.Используя автоматическую фокусировку, вы можете заблокировать фокусировку камеры на объекте, что приведет к резким фотографиям продукта.
# 8:
Без вспышкиЕсли вам нужно использовать искусственный свет для продукта, вам понадобится постоянный свет, а не вспышка. Освещение вспышкой создает определенные проблемы для экспозиции — оно часто создает неравномерное и жесткое освещение на продукте. Если это абсолютно необходимо, и вы знаете, что делаете, то это должна быть вспышка вне камеры, а не встроенная в камеру.Лучше всего, если вы можете избежать использования вспышки.
# 9:
УвеличениеКамеры обычно имеют два варианта масштабирования: оптический и цифровой. Избегайте использования цифрового зума, потому что на самом деле он просто создает эффект масштабирования путем кадрирования изображения, а это приводит к более низкому качеству изображения. При использовании оптического зума увеличивайте насколько это возможно без использования цифрового зума. Более длинный зум устраняет искажения, вызванные широкоугольным объективом. Это может быть распространенной проблемой для некоторых объективов фотоаппаратов, особенно для объективов смартфонов, которые обычно очень широкие.
Увеличение вашего продукта может помочь вам запечатлеть изысканные деталиЭти девять настроек камеры для фотосъемки продукта помогут вам вывести фотографию продукта на новый уровень, помогая делать отличные изображения продукта. Использование соответствующих настроек экспозиции — диафрагмы, ISO и выдержки — съемка в формате RAW, в ручном режиме, выбор автоматической фокусировки, обход вспышки и увеличение — помогут вам осветить снимаемый продукт с четкими деталями.
Как избежать бликов на товарах?
Блики возникают в результате попадания света на отражающую поверхность, например солнцезащитные очки или украшения.Это также может быть вызвано окнами. Чтобы уменьшить блики на изображениях, убедитесь, что в вашей студии белые стены, используйте непрерывный источник света и используйте рассеиватель, который распределяет свет по поверхности. Вы также можете изменить угол, чтобы ваша камера находилась дальше от угла отражения. И, если ваш фон не белый, вы можете отодвинуть продукт подальше от фона. Все эти советы помогут уменьшить блики.
Как избежать размытости продукции?
Есть несколько рекомендаций, чтобы избежать размытых изображений на изображениях.Во-первых, используйте штатив и спусковой тросик, чтобы избежать дрожания камеры. Даже минимальное движение может размыть изображение. Другой — убедиться, что ваши настройки диафрагмы или диафрагмы соответствуют условиям освещения. Более высокое значение диафрагмы (более узкая диафрагма) создает большую глубину резкости и фокусирует большую часть сцены.
Как получить лучший свет для фотосъемки продуктов?
Естественный свет для товарной фотографии Освещение — это один из вариантов, но, конечно, у вас меньше контроля над ним.Если вы используете свет из окна, попробуйте использовать рассеиватель, например, муслиновую ткань, чтобы сделать свет менее резким и равномерно освещать изделие. Если вы используете искусственный свет, вам понадобятся две установки освещения софтбокса. Вы будете использовать один в качестве основного источника света, а второй — в качестве заполняющего. Вы также можете использовать карты отражения, чтобы направить свет в области с более глубокими тенями.
Правильное оборудование для фотографирования продукта является обязательным условием для создания отличных фотографий продукта. Устройство для фотосъемки продуктовДля фотографирования продуктов вам понадобится следующее оборудование, чтобы получить наилучшие изображения:
- Камера и объектив — конечно, но это не обязательно должно быть лучшим фотоаппарат продукта.С помощью смартфона можно даже получать хорошие фотографии продуктов. Однако ваша камера должна иметь возможность снимать в ручном режиме, и вам понадобится объектив, который может увеличивать изображение продукта. Nikon D7200 и Canon EOS Rebel T7i — две популярные камеры для товарной фотографии.
- Штатив — При фотосъемке продуктов вам нужно установить камеру на маленькую диафрагму, чтобы получить большую глубину резкости. Это ширина глубины резкости, которая определяет область фокусировки, но небольшая диафрагма требует более медленной выдержки, чтобы пропускать больше света, а медленная выдержка затрудняет получение хороших изображений вашего продукта, если вы держите камеру в руке.Поэтому вам понадобится штатив, чтобы избежать дрожания камеры при использовании более длинной выдержки. К счастью, для этого не нужно тратить много денег. Вы можете купить хороший штатив менее чем за 30 долларов.
- Белый фон — при фотографировании продукта вы действительно хотите, чтобы в центре внимания находился продукт, а не что-то на заднем плане. Поэтому в большинстве случаев вам нужен белый фон. Вы можете очень легко создать белый фон. Вы можете пойти в местную аптеку и купить плакат, вы можете использовать бумажную «развертку», как называется фон, или вы можете купить ее на Amazon.Это недорого, и вы будете часто им пользоваться.
- Отражатели белого цвета — они необходимы для фотографирования продуктов и могут быть изготовлены из пенопласта. Это отлично подойдет для отражения света в областях с глубокими тенями. Возможно, вам придется расположить несколько штук вокруг вашего продукта, чтобы освещение было равномерным.
- Стол — складной стол шириной от 24 до 27 дюймов лучше всего подходит для настройки сцены продуктовой фотографии.
- Лента — вы хотите, чтобы она обезопасила вашу уборку.Вы также можете использовать зажимы, но лента может пригодиться и по другим причинам, например, для закрепления вашего продукта в нужном вам месте.
- Комната с окном — если у вас есть окно, которое дает вам возможность использовать естественный свет, и вы можете использовать муслиновую ткань для рассеивания света, попадающего в нее, освещает ваш продукт мягким, мягким светом. даже свет.
Приобретя подходящее оборудование, в том числе штатив, белую щетку, стол, скотч, белые карточки отражения и нужную комнату с окном для естественного освещения, вы будете делать отличные изображения продуктов для своих клиентов.Вы получите четкие изображения, которые точно передадут продукт потенциальным покупателям. И это произведет впечатление на вашего клиента. Это поможет вам быстро продвинуться в прибыльной сфере товарной фотографии.
Получите чистый белый фон для записи видео
Шиха пытается снять видео для своего канала на YouTube. Она установила чистый белый тканевый фон для ключей цветности, следя за тем, чтобы на нем не было складок. Для съемки она использует цифровую зеркальную камеру высокого разрешения. Также есть большие белые огни.Но когда отснятый материал переносится на компьютер — она снова и снова разочаровывается!
При съемке видео на белом фоне получаются действительно красивые и современные видео. Но при съемке видео на DSLR, смартфоны или даже телекамеры мы часто замечаем, что белый фон на самом деле выглядит серым. Люди пытаются создать белизну, используя ткань с хрома-кейсом, краску, нейлоновую ткань, хлопчатобумажную ткань, темпер и тому подобное… но независимо от того, сколько белизны мы пытаемся создать, все, что мы получаем, — это какой-то оттенок серого! Сегодня мы узнаем, почему у нас серый фон и как получить идеальный белый фон для видеозаписи.
Почему у вас серый фон вместо идеального белого?
Много света отражается от яркого белого фона. Когда ваша камера получает этот отраженный свет, она автоматически уменьшает экспозицию, чтобы объект в фокусе не размывался. Серый фон — это результат уменьшенной экспозиции вашей камеры.
Вы можете понять это так, как будто когда перед вами идет яркий свет, вы склонны частично закрывать глаза, чтобы уменьшить количество света, попадающего в ваши глаза.Ваш DSLR, смартфон или любая другая цифровая камера делают то же самое. Эти цифровые камеры оснащены программным обеспечением, которое автоматически регулирует экспозицию.
Как получить идеально белый фон при видеозаписи
Теперь, когда вы знаете причину проблемы, решение должно быть очевидным! Чтобы избавиться от серого фона и навести на экран чистый белый фон — все, что вам нужно сделать, это увеличить экспозицию. Но большинство фотоаппаратов не позволяют установить экспозицию в автоматическом режиме .Таким образом, вам нужно будет оставить роскошь автоматического режима и переключиться на ручной режим , чтобы настроить камеру для съемки. В ручном режиме вы можете установить экспозицию на нужном вам уровне, чтобы фон был чисто белым. Но в этом режиме вам также нужно будет вручную управлять другими настройками, например фокусом.
ПРИМЕЧАНИЕ: Ручной режим обычно обозначается цифрой M на шкале режимов.
Предупреждение
Если вы попробуете приведенные выше советы, вы заметите, что при увеличении экспозиции даже ваш объект в фокусе также станет чрезмерно экспонированным.Объект будет казаться «слишком ярким», и вы потеряете детали при увеличении экспозиции. Таким образом, вам нужно найти баланс между белизной фона и деталями объекта. Чем больше экспозиция камеры — тем меньше будет деталей.
Надеюсь, что эти советы помогут вам в решении вашей проблемы непреклонного серого фона. Вместо этого теперь действительно можно получить чисто-белый. Спасибо за использование TechWelkin!
На фотографиях с камеры виден белый фон
Hi DavidG21,
Благодарим вас за посещение сообществ поддержки Apple.
Похоже, что области снимков, сделанных с помощью приложения «Камера» на iPhone, выглядят ярче или темнее, чем вы ожидали. Это происходит потому, что камера автоматически регулирует свою экспозицию (количество света от сцены, которое достигает датчика камеры) в зависимости от того, что фотографируется. Это более заметно в условиях высокой контрастности, например, при фотографировании человека на фоне ярко освещенного океана.
Вы можете использовать настройку HDR в приложении «Камера», чтобы компенсировать это при фотосъемке:
HDR (расширенный динамический диапазон) помогает делать отличные снимки в условиях высокой контрастности.При съемке с помощью камеры iSight iPhone делает несколько снимков в быстрой последовательности с разными настройками экспозиции и смешивает их вместе. Полученная фотография имеет лучшую детализацию в светлых и средних тонах.
Использовать HDR. (Камера iSight и камера FaceTime на iPhone 5s и новее) Коснитесь кнопки HDR. Для достижения наилучших результатов держите iPhone устойчиво и избегайте движения объекта.
На iPhone 5s и новее вы можете выбрать HDR Авто, и iPhone использует HDR, когда это наиболее эффективно.
Оставьте обычное фото и версию HDR. Выберите «Настройки»> «Фото и камера»> «Сохранить обычное фото». И обычная версия фотографии, и версия HDR отображаются в приложении «Фотографии». HDR-версии фотографий в ваших альбомах отмечены «HDR» в углу.
Из руководства пользователя iPhone — HDR
Вы также можете касаться различных частей экрана во время фотосъемки, чтобы установить экспозицию вручную и посмотреть, как изображения будут меняться в зависимости от того, где изображение сфокусировано.
Экспозиция автоматическая, но вы можете установить экспозицию для следующего снимка вручную, коснувшись объекта или области на экране. При использовании камеры iSight касание экрана устанавливает фокус и экспозицию, а обнаружение лица временно отключается. Чтобы зафиксировать экспозицию и фокусировку, коснитесь и удерживайте, пока прямоугольник не начнет пульсировать. На экране отображается, когда экспозиция и фокус заблокированы. Сделайте столько фотографий, сколько захотите. При повторном касании экрана экспозиция и фокус разблокируются, а автоматические настройки и распознавание лиц снова включаются.
Из руководства пользователя iPhone — снимайте фото и видео
Эти два совета помогут вам делать отличные снимки на iPhone 6s.
Ура!
веб-камера, изолированных на белом фоне Фотография, картинки, изображения и сток-фотография без роялти. Изображение 15523015.
веб-камера, изолированных на белом фоне Фотография, картинки, изображения и сток-фотография без роялти. Изображение 15523015.Веб-камера, изолированные на белом фоне
M L XLТаблица размеров
| Размер изображения | Идеально подходит для |
| S | Интернет и блоги, социальные сети и мобильные приложения. |
| M | Брошюры и каталоги, журналы и открытки. |
| л | Плакаты и баннеры для дома и улицы. |
| XL | Фоны, рекламные щиты и цифровые экраны. |
Используете это изображение на предмете перепродажи или шаблоне?
Распечатать Электронный Всесторонний
3264 x 4928 пикселей | 27.6 см x 41,7 см | 300 точек на дюйм | JPG
Масштабирование до любого размера • EPS
3264 x 4928 пикселей | 27,6 см x 41,7 см | 300 точек на дюйм | JPG
Скачать
Купить одно изображение
6 кредитов
Самая низкая цена
с планом подписки
- Попробуйте 1 месяц на 2209 pyб
- Загрузите 10 фотографий или векторов.
- Нет дневного лимита загрузок, неиспользованные загрузки переносятся на следующий месяц
221 ру
за изображение любой размер
Цена денег
Ключевые слова
Похожие изображения
Нужна помощь? Свяжитесь с вашим персональным менеджером по работе с клиентами
@ +7 499 938-68-54
Мы используем файлы cookie, чтобы вам было удобнее работать.Используя наш веб-сайт, вы соглашаетесь на использование файлов cookie, как описано в нашей Политике использования файлов cookie
. ПриниматьБелое на белых изображениях :: Секреты цифрового фото
Если вы когда-либо проводили время, фотографируя продукты в студии, вы, вероятно, пробовали снимать белые объекты на белом фоне. Если все сделано правильно, белое на белом может быть действительно потрясающим. Если сделать это неправильно, это все равно будет ценным опытом. То есть, если вы в отчаянии не бросите это красивое белое яйцо по комнате, не забрызгав им свою бедную собаку, жену / мужа или ту картину, которая вам никогда особо не нравилась.
[Верхнее изображение Яйцо с направленной тенью и фоном, сделанное пользователем Flickr Йостом Нелиссеном]
Съемка белого объекта на белом фоне была названа одним из самых сложных студийных снимков для достижения мастерства. И это по довольно очевидным причинам, но в основном потому, что у вас тупая камера. Я знаю, вы заплатили много денег за камеру, и вам не нравится, когда ее оскорбляют, так что не волнуйтесь. Все камеры тупые.
Это потому, что измеритель камеры рассчитан на то, чтобы все в сцене в среднем было примерно до среднего серого.Вы видите, к чему я клоню? В белом кадре на белом не так много, что можно квалифицировать как средне-серый, ни объект, ни, конечно, не фон. Итак, первая проблема, с которой вы столкнетесь, заключается в том, что если вы полагаетесь на счетчик вашей камеры, чтобы узнать, как сделать экспозицию, вы получите недодержанное изображение. Но именно здесь начинаются ваши проблемы.
Если ваш фон белый, а ваш объект белый, как ваша камера узнает, где заканчивается один объект и начинается другой? И в этом заключается основная проблема при попытке сфотографировать эту конкретную сцену, если вы не будете очень осторожны с тем, как вы освещаете свое изображение, вы получите белый объект, который сливается с белым фоном.
Impatiens пользователя Flickr darkmatter
Так вот, с художественной точки зрения это может быть тот выбор, который вы хотите сделать. Я уверен, что вы видели много таких фотографий, изображения в высоком ключе с очень маленьким контуром и не так много деталей в этих полутонах, если они вообще есть. Это совершенно правильное художественное решение. Если вы следуете рекомендациям, которые я собираюсь вам дать, и по-прежнему находите, что вам нравятся эти минималистичные изображения в высоком ключе, где ваш объект кажется исчезающим на заднем плане, не стесняйтесь придерживаться того, что вам подходит.Эти советы в основном применимы к снимкам, на которых важно показать объект целиком, например изображения продукта.
Как снимать белое на белом, сохраняя четкость между фоном и передним планом
При съемке белого на белом изображениях вам необходимо точно контролировать свет, поэтому студийная настройка является в некотором роде требованием. К счастью, я использую термин «студия» довольно свободно, потому что вы можете собрать все, что вам нужно, довольно дешево, и при этом получить результаты профессионального качества.По крайней мере, вам понадобится осветительный прибор, который можно закрепить на поверхности (также известный как «зажимной светильник»), и матовая лампа с балансировкой дневного света. Вам также понадобится большая ровная белая поверхность — для этого упражнения отлично подойдет большой кусок пенопласта. Наконец, вам понадобится большая белая поверхность для размещения вашего объекта (это сработает, если вы снимаете над объектом) или изогнутый фон «бесконечность», который даст вам плавный переход от области поверхности под вашим объектом к фон.
- Canon EOS Digital Rebel XTi
- 400
- f / 6.3
- 0,033 с (1/30)
- 100 мм
Paper Crane, пользователь Flickr Terriko
Есть много разных способов осветить белый объект на белом, но самый простой способ — вообще не освещать объект. Вместо этого используйте этот зажимной светильник, чтобы осветить фон. Это даст вам сильный белый фон и заставит ваш объект визуализировать немного больше серой стороны.Но подождите, разве это не больше похоже на серый на белом? И да и нет. Это правда, что разница между белым фоном и более серым объектом означает, что у вас есть изображение, которое технически не белое на белом, но ваш зритель этого не заметит. Если все сделано правильно, ваш объект будет достаточно близок к чисто белому, чтобы мозг вашего зрителя просто проигнорировал этот сероватый оттенок и подумал «белый»! Истинная цель этого намёка на серый — обеспечить четкость между объектом и фоном.
Если вы хотите попробовать установку, которая немного менее технологична, вы можете попробовать поместить объект на кусок матового оргстекла и затем осветить его снизу, при этом камера над объектом смотрит более или менее прямо вниз. Вам понадобится еще один источник света, чтобы осветить объект сверху, и вам также понадобится небольшой кусок картона, который вы поместите между источником света и объектом. Опять же, идея состоит в том, чтобы выставить фон, это то место, где вы хотите получить чистый белый цвет.Сам объект должен быть немного менее белым, чтобы выделиться на чистом белом фоне. Карточки, помещенные между основным источником света и вашим объектом, удаляют немного света, поэтому вы не получите этого смешивания между объектом и фоном. Вы можете отрегулировать положение карточек и расстояние от объекта в зависимости от желаемых результатов.
Теперь это всего лишь две основные настройки, вы можете сколько угодно экспериментировать, добавляя свет, отражатели и т. Д.для достижения тех тонких теней, которые вам нужны, чтобы помочь отделить объект от фона и выделить детали в тех местах, где это больше всего нужно.
Изменение темпа пользователя Flickr darkmatter
Что делать, если я недоволен своими результатами?
Как и во многих других фотографических вещах, фотографы используют множество различных приемов, чтобы получить этот конкретный снимок, и не каждый из них подойдет для каждого объекта и / или ситуации освещения. Это один из тех предметов, над которым действительно выиграют эксперименты, так что будьте готовы записывать карты памяти.
Если вы не получаете хороших результатов, первое, что вы можете попробовать, — это использовать более жесткий источник света. Я знаю, я обычно превозносю достоинства рассеянного света, но в этом случае вам нужен более жесткий свет, чтобы определить эти тени. Тени дадут вам то, что вам отчаянно нужно, чтобы отделить ваш объект от фона: четкость по краям вашего объекта. Если вы обнаружите, что ваш объект сливается с фоном, например, в одном небольшом пятне, вы можете добавить туда немного жесткого света, чтобы создать тень.
Если вы снимаете светоотражающий материал, такой как белое стекло или фарфор, вы можете придать объекту четкие очертания, используя пару черных отражателей. Вы знаете, о чем я говорю, один пришел с вашим набором отражателей, вы вынули его из упаковки и сказали себе: «Какого черта я собираюсь делать с черным отражателем?» Ну вот что; Подоприте его с одной стороны вашего белого объекта, а затем поместите такой же на другой стороне.Та-да! У вас есть красивый, четко очерченный контур по обе стороны от объекта. Просто имейте в виду, что чем более рефлексивным будет ваш объект, тем лучше это будет работать.
- Samsung Electronics LSI_S5K4AAFA-1.3Mega
- 0,048 сек (1/21)
Snöflinga! от пользователя Flickr TM — вязальщицы!
Небольшое недоэкспонирование (примерно на полстопа) — еще одна распространенная техника, которую фотографы используют при съемке белого на белом. Однако недоэкспонирование само по себе не является полным решением.Вы получите больше четкости по краям вашего объекта, но вы также получите серый фон и объект вместо белого, к которому вы стремились. При недоэкспонировании используйте рефлектор, чтобы отразить свет обратно в эти слишком темные части сцены.
Еще о чем следует помнить:
Ручной режим. Еще нужно помнить, что вы не можете использовать автоматические режимы при съемке белого на белом. Измеритель вашей камеры попытается недоэкспонировать сцену, потому что он хочет, чтобы все было в среднем до среднего серого.Используйте серую карту, чтобы получить правильную экспозицию, и используйте брекетинг каждого снимка.
Тщательный фокус. Хорошая фокусировка всегда важна, но особенно важна при съемке белого на белом. Это потому, что острый край дает вам лучшее определение между объектом и фоном, чем мягкий. Если ваша глубина резкости мала, стремитесь разместить фокус по этим краям. Если ваши результаты не соответствуют вашим ожиданиям (скажем, другие важные части объекта выпадают из фокуса), вам нужно будет добавить глубину резкости к вашему изображению, используя меньшую диафрагму и более медленную выдержку.
Качество света. Мы, фотографы, вроде как научены понимать, что рассеянный свет лучше жесткого. В большинстве случаев это так, поэтому фотографы-фотографы используют свои софтбоксы. Я знаю, что уже упоминал об этом, но стоит повторить: при белом на белом слабый жесткий свет может означать разницу между неудачной фотографией и отличной. Жесткий свет создает более темную тень, а с белым на белом снимке тень — это то, что дает вам столь необходимую четкость.Чтобы создать жесткий свет, используйте меньший по размеру источник света, который не был рассеян, и расположите его на некотором расстоянии от объекта. Это поможет создать четкость краев вашего объекта.
чашка кофе bw от пользователя Flickr nigel_appleton
Перемещение, регулировка и перестрелка. Вся фотография — это эксперименты, но это особенно верно для сложных объектов, таких как яркое белое яйцо на белом фоне. Вам нужно будет внести коррективы, снимать, проверять ЖК-дисплей, перемещать объекты, использовать брекетинг и снова снимать.Если вы не получаете желаемых результатов с объектом в его текущем положении, попробуйте изменить его угол. Попробуйте переместить его ближе к фону или подальше. Измените положение источника света. Теперь попробуйте изменить положение камеры — положение камеры изменяет угол отражения, что изменяет само изображение.
Отражающая способность. Если у вас все еще возникают проблемы с получением четкости между объектом и фоном, подумайте об использовании фона с другой текстурой, чем ваш объект.Например, поверхность куска блестящей сердцевины из пенопласта намного более светоотражающая, чем скорлупа яйца. Некоторые фотографы даже используют имеющийся в продаже продукт под названием «тусклый спрей», чтобы избавиться от блеска на своем объекте.
- Canon EOS 40D
- 100
- f / 7,1
- 0,008 с (1/125)
- 100 мм
Односторонний, пользователь Flickr gfpeck
Отраженный свет. Имейте под рукой отражатель, который поможет вам создать блики или тени на ваших объектах.И то, и другое важно для добавления глубины и объема вашему бесцветному изображению. Черные отскоки, как упоминалось выше, могут добавить очертания вашему белому объекту, а белые или серебряные могут добавить бликов. Отражения лучше всего подходят для более отражающих объектов, например фарфора или металла.
Когда ничего не помогает, Photoshop
Иногда бывает непомерно сложно получить желаемый результат в камере. Возможно, ваш фон слишком серый, или эта тень недостаточно темная.Есть несколько вещей, которые вы можете сделать при постобработке, чтобы улучшить качество белого на белом изображении. Если у вас просто не получается идеальный белый фон, вы можете просто вырезать объект и вставить его на идеальный белый фон. Я говорю «просто», но на самом деле это может быть сложно, особенно когда белое на белом мешает волшебной палочке программного обеспечения различать объект и фон. Вам потребуются некоторые навыки Photoshop, чтобы сделать это без проблем.
Если эти края недостаточно темные, вы можете использовать инструмент «затемнение», чтобы сделать их более заметными, помня, конечно, что это работает только в том случае, если там есть какой-то край.Если вы очень хороши, возможно, вам даже удастся нарисовать границу, но вам придется делать это вручную, поскольку даже самое сложное программное обеспечение для постобработки не может добавить детали там, где их нет. Вы также можете попробовать использовать инструмент «Маска нерезкости», чтобы выделить эти края.

 Для этого ставим еще одну точку в середине отрезка.
Для этого ставим еще одну точку в середине отрезка. Одному из организаторов несогласованной акции, председателю партии «Зеленые» Дмитрию Кучуку, дали 15 суток ареста.
Одному из организаторов несогласованной акции, председателю партии «Зеленые» Дмитрию Кучуку, дали 15 суток ареста. Раньше их тут вешали на здания, однако теперь такие флаги довольно быстро снимают работники ЖЭСа или МЧС. В планах креативных минчан и другие способы демонстрации национальной символики, справиться с которыми городским службам будет непросто.
Раньше их тут вешали на здания, однако теперь такие флаги довольно быстро снимают работники ЖЭСа или МЧС. В планах креативных минчан и другие способы демонстрации национальной символики, справиться с которыми городским службам будет непросто.
 И не только — в марте российский видеоблогер Юрий Дудь тоже накрасил ногти в белый и красный цвета в знак солидарности с белорусами.
И не только — в марте российский видеоблогер Юрий Дудь тоже накрасил ногти в белый и красный цвета в знак солидарности с белорусами.