Изношенные, порванные фотоэффекты в фотошопе
Как эффект изношенных, рваных краев фото
Шаг 1: дублируем фоновый слой
С нашим изображением, недавно открытым в Photoshop, давайте начнем с дублирования фонового слоя. Поднимитесь в меню Layer в строке меню в верхней части экрана, выберите New , а затем выберите Layer via Copy . Или, чтобы ускорить дублирование слоя, нажмите сочетание клавиш Ctrl + J (Победа) / Command + J (Mac):
Перейдите в «Слой»> «Новый»> «Слой через Копирование» или нажмите Ctrl + J (Победа) / Command + J (Mac).
Если мы посмотрим на панель «Слои», то увидим, что наш документ теперь содержит два слоя. Исходный фоновый слой находится внизу, а над ним находится наша вновь добавленная копия фонового слоя, которую Photoshop автоматически назвал «Слой 1»:
Копия фонового слоя появится над оригиналом на панели «Слои».
Шаг 2: Добавьте дополнительное пространство холста
Давайте дадим себе немного больше места для работы, добавив немного дополнительного холста вокруг изображения. Поднимитесь в меню
Перейдите в Изображение> Размер холста.
Это вызывает диалоговое окно Photoshop’s Canvas Size. Я собираюсь добавить дополнительные 100 пикселей вокруг изображения, введя 100 для параметров Ширина и Высота в центре диалогового окна и убедившись, что тип измерения установлен в пикселях для обоих. Также убедитесь, что опция Относительный включена, чтобы дополнительное пространство было добавлено к существующему холсту, в противном случае мы изменим размер холста на 100 x 100 пикселей, а это не то, что нам нужно. Щелкните центральный квадрат в сетке « Якорь», чтобы дополнительное пространство было равномерно добавлено по всем краям холста:
Добавьте дополнительное пространство вокруг изображения с помощью диалогового окна «Размер холста».
Нажмите OK, когда вы закончите, чтобы выйти из диалогового окна Canvas Size. Если мы посмотрим на изображение в окне документа, мы увидим, что теперь у нас есть дополнительное пространство вокруг изображения. Мы будем обрезать лишнее пространство, когда закончим создавать эффект рваных краев. Это просто, чтобы дать нам дополнительное пространство для работы с Eraser Tool, который мы будем использовать в ближайшее время:
Дополнительное пространство холста было добавлено.
Шаг 3: Добавить новый пустой слой между двумя существующими слоями
Выбрав «Слой 1» на панели «Слои» (он должен быть выделен синим цветом), удерживайте нажатой клавишу «Ctrl» («Выиграть») / « Command» (Mac) и щелкните значок « Новый слой» в нижней части панели «Слои»:
Удерживая нажатой клавишу Ctrl (Победа) / «Command» (Mac), щелкните значок «Новый слой».
Обычно Photoshop добавляет новые слои непосредственно над текущим выбранным слоем, но, удерживая нажатой клавишу Ctrl / Command, когда мы нажимаем на значок «Новый слой», мы говорим Photoshop добавить новый слой ниже выбранного слоя. Теперь у нас есть новый пустой слой с именем «Слой 2», расположенный между фоновым слоем и «Слой 1».
Новый пустой слой появляется между фоновым слоем и «Слоем 1».
Шаг 4: заполните новый слой белым
Перейдите в меню « Правка» в верхней части экрана и выберите « Заполнить» :
Перейдите в Edit> Fill.
Это вызывает диалоговое окно «Заливка» в Photoshop, которое мы можем использовать, чтобы залить слой или выделение цветом. Выберите « Белый» для параметра « Использовать» в разделе «Содержимое» в верхней части диалогового окна:
Установите для параметра «Использовать» значение «Белый».
Нажмите OK, когда вы закончите, чтобы выйти из диалогового окна. Photoshop заполняет новый слой белым, хотя мы не можем его увидеть в окне документа, так как изображение над «Слоем 1» над ним блокирует просмотр нового слоя.
Миниатюры предварительного просмотра на панели «Слои» дают нам предварительный просмотр содержимого каждого слоя.
Шаг 5: выберите «Слой 1»
Мы готовы начать создавать эффект рваных краев, но сначала нам нужно убедиться, что мы работаем над правильным слоем. На данный момент мы выбрали «Слой 2», что нам известно, поскольку «Слой 2» выделен синим цветом на панели «Слои». Нам нужно поработать над изображением в «Слой 1», поэтому нажмите «Слой 1», чтобы сделать его текущим активным слоем:
Нажмите на «Слой 1», чтобы выбрать его.
Шаг 6: выберите инструмент Eraser Tool
Выберите инструмент « Ластик» в Photoshop на панели «Инструменты». Вы также можете быстро выбрать Eraser Tool, нажав букву E на клавиатуре:
Выберите инструмент «Ластик».
Шаг 7: выбери 100 грубых круглых щеток
Мы можем использовать любые кисти Photoshop с Eraser Tool, так же, как если бы мы использовали реальный инструмент Brush Tool. Нажмите на значок переключения панели «Кисти» на панели параметров в верхней части экрана:
Значок переключения панели «Кисти» открывает и закрывает панель «Кисти».
Откроется панель «Кисти». Нажмите на значок меню в верхнем правом углу панели «Кисти», чтобы открыть список параметров меню для панели. Я использую Photoshop CS4 здесь. В более ранних версиях Photoshop значок меню выглядит как маленькая стрелка. Когда появится меню, выберите Большой список :
Каждая панель в Photoshop имеет меню с различными вариантами выбора.
Это изменяет способ отображения кистей на панели «Кисти», что упрощает точное представление о том, какую кисть мы выбираем. Теперь, когда кисти отображаются в формате большого списка, прокрутите вниз до нижней части списка и нажмите на кисть 100 Rough Round Bristle, чтобы выбрать ее:
Теперь, когда кисти отображаются в формате большого списка, прокрутите вниз до нижней части списка и нажмите на кисть 100 Rough Round Bristle, чтобы выбрать ее:
Нажмите на кисть «100 Rough Round Bristle» на панели «Кисти», чтобы выбрать ее.
Если вы хотите вернуться к первоначальному отображению кистей, щелкните значок меню на панели «Кисти» и выберите в списке « Миниатюра» .
Нажмите еще раз на значок переключателя панели «Кисти» на панели параметров, как только вы выбрали кисть для закрытия панели «Кисти».
Шаг 8: сотри вокруг краев изображения
Давайте начнем с создания нашего начального эффекта рваных краев вдоль левой стороны изображения. Я говорю «начальный», потому что, как только мы проработаем весь образ один раз, мы вернемся назад во второй раз, но мы вернемся к этому позже. Поместите инструмент «Ластик» так, чтобы он находился в верхнем левом углу документа, и лишь около 25–30% кисти распространялось на изображение. Остальная часть кисти должна находиться за пределами изображения в пустом пространстве, которое мы добавили в начале урока. Нажмите один раз, затем, удерживая нажатой кнопку мыши, перетащите короткий мазок кисти вдоль верхнего левого края изображения. При перетаскивании вы увидите, что участки кромки стираются, создавая начало эффекта рваных краев:
Нажмите и перетащите небольшой мазок кисти вдоль верхнего левого края изображения.
Как мы видим на скриншоте выше, начальный мазок кисти не полностью удалял начальный прямой край. Там все еще видна слабая часть, и это из-за формы щетки, которую мы используем. Вам, вероятно, придется вернуться через одну и ту же область два или три раза, прежде чем прямой край полностью исчезнет.
Продолжайте двигаться вниз по левой стороне изображения, щелкая и перетаскивая короткие мазки кисти, всегда сохраняя 70-75% формы кисти вне изображения в белой области, чтобы мы не стирали слишком большую часть края.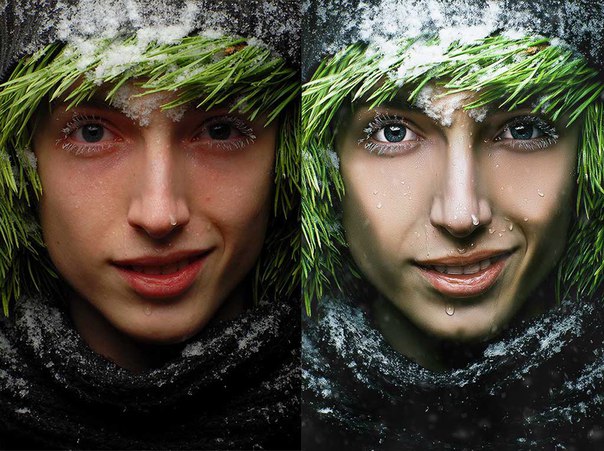 Если вы допустили ошибку и хотите отменить последний мазок кисти, нажмите Ctrl + Z (Победа) / Command + Z (Mac), чтобы отменить ее, или нажмите Ctrl + Alt + Z (Победа) / Command + Option + Z (Mac) ) несколько раз, чтобы отменить несколько мазков кисти:
Если вы допустили ошибку и хотите отменить последний мазок кисти, нажмите Ctrl + Z (Победа) / Command + Z (Mac), чтобы отменить ее, или нажмите Ctrl + Alt + Z (Победа) / Command + Option + Z (Mac) ) несколько раз, чтобы отменить несколько мазков кисти:
Продолжайте двигаться вниз по левой стороне изображения короткими мазками.
Если вы обнаружите, что размер кисти по умолчанию слишком велик для вашего изображения, вы можете изменить размер кисти на лету с помощью клавиш левой и правой скобок. Нажмите
Достигнув нижнего левого угла фотографии, продолжайте перемещаться по оставшейся части изображения, пока не вернетесь в верхний левый угол, с которого начали Когда вы закончите, ваши края должны выглядеть примерно так:
Первоначальный эффект рваных краев.
Шаг 9: дублируй слой
Теперь, когда у нас есть начальный эффект рваных краев, нам нужно сделать копию слоя. Выбрав «Слой 1» на панели «Слои», нажмите Ctrl + J (Победа) / Command + J (Mac), чтобы быстро скопировать его. Теперь у нас есть копия слоя, который Photoshop назвал «Слой 1 копия», в верхней части панели «Слои». Обычно мы должны переименовывать слои, чтобы не видеть имена наподобие «Копии слоя 1», но поскольку этот эффект довольно прост, и у нас есть все слои, которые нам нужны, мы оставим их с именами по умолчанию, чтобы сэкономить время:
Копия «Слоя 1» появляется над оригиналом.
Шаг 10: выключи верхний слой
Нажмите на значок видимости верхнего слоя (также известный как «глазное яблоко»), чтобы временно отключить слой и скрыть его от просмотра в окне документа, чтобы мы могли видеть оригинальный «Слой 1» под ним:
Нажатие на значок «глазное яблоко» включает и выключает слои в документе.
Шаг 11: выберите «Слой 1»
Теперь, когда верхний слой временно скрыт от просмотра, нажмите еще раз на «Слой 1» на панели «Слои», чтобы выбрать его:
Нажмите на «Слой 1», чтобы выбрать его.
Шаг 12: добавь стиль наложения цвета
Выбрав «Слой 1», щелкните значок « Стили слоев» в нижней части панели «Слои» и выберите « Цветовое наложение» в появившемся списке:
Выберите Color Overlay из списка стилей слоя.
Откроется диалоговое окно «Стиль слоя» в Photoshop с настройками «Цветовое наложение» в средней колонке. По умолчанию Photoshop устанавливает красный цвет наложения, и ваша фотография внезапно будет закрашена красным в окне документа. Чтобы изменить цвет, нажмите на образец цвета :
Нажмите на образец цвета, чтобы выбрать другой цвет для наложения.
Появится палитра цветов в Photoshop . Выберите светло-серый в палитре цветов, затем нажмите OK, чтобы выйти из него. Ваша фотография должна быть заполнена светло-серым в окне документа:
Выберите светло-серый из палитры цветов.
Шаг 13: добавь стиль внутреннего свечения
Пока не закрывайте диалоговое окно Layer Style. У нас еще есть несколько стилей слоя для добавления. Нажмите непосредственно на слова Inner Glow в левой части диалогового окна. Не просто щелкните внутри флажка слева от слов. Нам нужно нажать непосредственно на сами слова, чтобы получить доступ к опциям стиля Inner Glow:
Нажмите непосредственно на слова «Внутреннее свечение» в левой части диалогового окна «Стиль слоя».
Параметры Inner Glow теперь отображаются в центре диалогового окна Layer Style. Несмотря на то, что стиль называется Inner Glow, мы изменим свечение на тень, чтобы использовать его для затемнения краев вокруг фотографии.
Во-первых, чтобы изменить стиль с свечения на тень, измените параметр « Режим наложения» в верхней части диалогового окна с «Экран» на « Умножение» . Затем нажмите на маленький образец цвета непосредственно под словом «Шум», чтобы изменить цвет стиля. По умолчанию установлено желтое. Когда вы щелкнете по образцу цвета , появится палитра цветов в Photoshop , точно так же, как это было, когда мы изменили цвет стиля Color Overlay минуту назад. Выберите черный в палитре цветов, затем нажмите OK, чтобы выйти из него.
Затем нажмите на маленький образец цвета непосредственно под словом «Шум», чтобы изменить цвет стиля. По умолчанию установлено желтое. Когда вы щелкнете по образцу цвета , появится палитра цветов в Photoshop , точно так же, как это было, когда мы изменили цвет стиля Color Overlay минуту назад. Выберите черный в палитре цветов, затем нажмите OK, чтобы выйти из него.
Опустите Opacity до примерно 10% , так что тень очень тонкая. Наконец, увеличьте размер тени примерно до 24 пикселей (пикселей):
Изменить свечение на тень так же просто, как изменить режим наложения на Умножение и выбрать черный цвет для цвета.
Ваше изображение должно выглядеть примерно так:
Изображение до сих пор после применения стилей слоя Color Overlay и Inner Glow.
Шаг 14: добавь тень
Нажмите непосредственно на слова Drop Shadow в верхней части списка стилей слоев в левой части диалогового окна. Опять же, нам нужно нажать непосредственно на сами слова, чтобы получить доступ к опциям для Drop Shadow:
Нажмите непосредственно на слова «Drop Shadow» слева от диалогового окна Layer Style.
Параметры Drop Shadow появятся в центральном столбце диалогового окна Layer Style. Опустите непрозрачность тени до примерно 30% , так что это гораздо менее интенсивным , чем с установкой непрозрачности по умолчанию 75%. Затем установите угол тени на 120 °, если он еще не установлен:
Установите непрозрачность тени на 30% и угол наклона до 120 °.
Нажмите OK, когда закончите, чтобы выйти из диалогового окна Layer Style. Вот мое изображение после применения тени:
Изображение после добавления всех трех стилей слоя.
Шаг 15: выбери верхний слой и включи его
Щелкните верхний слой на панели «Слои» («Копия слоя 1»), чтобы выбрать его, затем щелкните значок видимости слоя слева от слоя, чтобы снова включить слой, чтобы он снова был виден в окне документа. Фотография появится снова и заблокирует серое изображение, над которым мы только что работали, из вида:
Фотография появится снова и заблокирует серое изображение, над которым мы только что работали, из вида:
Нажмите на значок видимости слоя еще раз, чтобы снова включить верхний слой.
Шаг 16: стереть части краев на верхнем слое, чтобы показать слой ниже
Выделив верхний слой, обведите края изображения с помощью инструмента «Ластик», используя короткие мазки, как мы делали изначально для «Слоя 1», чтобы удалить больше края. Не забудьте сохранить большую часть формы кисти вне изображения, чтобы не более 25-30% ее приходилось на изображение. Когда части края стираются, светло-серое изображение под ним раскрывается, создавая иллюзию того, что сама фотография стерлась по краям, и остается только задний слой бумаги:
Стирание краев изображения в верхнем слое показывает светло-серую область на «Слой 1» под ним.
Опять же, вы можете изменить размер кисти, если необходимо, нажав левую клавишу скобки ( [ ), чтобы уменьшить ее, или правую клавишу скобки ( ] ), чтобы увеличить ее. Если вы допустили ошибку, нажмите Ctrl + Z (Победа) / Command + Z (Mac), чтобы отменить последнюю стертую область, или нажмите Ctrl + Alt + Z (Победа) / Command + Option + Z (Mac), чтобы отменить несколько мазки.
Здесь, после того, как я снова обхожу края фотографии, мой последний эффект «потертости, рваные края фотографии»:
Финальный эффект «потертых, порванных фотографий».
Шаг 17: Обрежьте дополнительное пространство холста (необязательно)
Если вы хотите удалить дополнительное пространство холста, которое мы добавили ранее, перейдите в меню « Изображение» в верхней части экрана и выберите « Обрезать» :
Перейдите в Image> Trim.
Это вызывает диалоговое окно Trim. Выберите опцию Цвет верхнего левого пикселя . Поскольку пиксель в верхнем левом углу документа белый, Photoshop обрежет всю белую область вокруг изображения. Убедитесь, что в нижней половине диалогового окна выбраны параметры « Вверх» , « Вниз» , « Влево» и « Вправо» , затем нажмите кнопку «ОК», чтобы выйти из него, после чего Photoshop обрежет добавленное нами дополнительное пространство холста:
Поскольку пиксель в верхнем левом углу документа белый, Photoshop обрежет всю белую область вокруг изображения. Убедитесь, что в нижней половине диалогового окна выбраны параметры « Вверх» , « Вниз» , « Влево» и « Вправо» , затем нажмите кнопку «ОК», чтобы выйти из него, после чего Photoshop обрежет добавленное нами дополнительное пространство холста:
Обрежьте дополнительное пространство холста с помощью команды «Обрезать».
Фотоэффекты в простых шагах в Фотошоп
Сегодня наш урок будет состоять из трех частей, где в каждой части вы познакомитесь с новыми фотоэффектами. Вы получите быстрый результат всего за несколько шагов, в которых будете использовать корректирующие слои, различные фильтры и др. Итак, начнем.
Фотоэффект №1.
В этом фотоэффекте я покажу вам, как создать интересный стиль для вашей фотографии. Вы можете использовать его как для одной, так и для ряда фотографий, например, с фотосессий. Вот, что у нас получится в конце:
Для начала откройте фото в программе Фотошоп. Фото, которое использовал я, вы можете скачать здесь.
Кликните на значке корректирующих слоев снизу на панели слоев, выберите в появившемся меню Градиент (Gradient).
Используйте градиент от черного к прозрачного, стиль – Радиальный, масштаб – 150%.
Сейчас измените режим наложения слоя на Мягкий свет (Soft Light), прозрачность установите на 50%.
Это затемнит некоторые области на вашей фотографии, которые будут выделяться.
Далее добавьте корректирующий слой Кривые (Curves).
В специальном окошке выберите Красный (Red). Добавьте три точки, как показано ниже:
Далее выберите Зеленый (Green), также добавьте три точки, расположите кривую, как показано ниже:
Наконец, выберите Голубой (Blue), теперь точку в правом верхнем углу поставьте ниже, точку в левом углу – выше. См. ниже.
См. ниже.
Это изменит цвета вашей фотографии, уже придав ему определенный эффект.
Далее добавьте корректирующий слой Яркость/Контрастность (Brightness/Contrast). Установите Яркость на +15, Контрастность на -25.
Вот что у нас получится в результате:
Далее добавьте новый корректирующий слой Цвет.
Выберите цвет #725c38.
Режим наложения установите на Цветность (Color), непрозрачность понизьте до 25%.
Теперь ваше фото имеет эффект сепии. Теперь добавим фото немного шума.
Кликните на значке создания нового слоя.
Перейдите в Редактирование – Выполнить заливку (Edit>Fill), выберите серый 50%, нажмите ОК. Ваш слой зальется серым цветом.
Далее перейдите в Фильтр-Шум-Добавить шум. Эффект – 100%, поставьте галочку на Монохромный.
Затем мы добавим немного размытия. Перейдите в Фильтр-Размытие-Размытие по Гауссу, радиус установите на 0,5 пикс.
Установите режим наложения слоя на Перекрытие, непрозрачность понизьте до 15%.
Вот и наш результат! Готово!
Фотоэффект №2.
Давайте узнаем, как создать фото в стиле 70-х годов при помощи простых корректирующих слоев в Фотошоп.
Фото, которое я использовал для этого урока, можно скачать здесь.
С открытой фотографией перейдите: Фильтр >Размытие >Размытие по Гауссу Filter> Blur> Gaussian Blur. Установите радиус 0,5 пикселей и нажмите кнопку ОК.
Теперь дублируем фоновый слой, и применяем для копии размытие по Гауссу с радиусом 2,0 пикселей.
Создайте для копии слой-маску, нажав на кнопку, расположенную в нижней части панели слоев.
Выберите инструмент Градиент (Gradient Tool), нарисуйте черно-белый градиент из середины фотографии наружу.
Затем нажмите на корректирующий слой в нижней части панели слоев и выберите Цветовой тон / Насыщенность (Hue/Saturation).
Измените насыщенность до -35.
Теперь добавьте слой заливки, используя цвет # ff0030.
Установите режим смешивания слоя на Экран (Screen), и установите его непрозрачность до 25%.
Затем добавьте еще один слой корректировка цвета, используя цвет # a26334.
Установите режим смешивания на Жесткий Свет (Hard Light), а непрозрачность установите на 20%.
Затем добавьте новый слой Градиент, после чего используйте Линейный градиент (Linear gradient) от красного (# ff0030) к прозрачному (угол 180 градусов).
Установите режим смешивания на Экран (Screen), непрозрачность уменьшите до 25%.
Наконец, добавьте новый слой выше всех остальных, и называют его «зерно».
Залейте слой серым (50%), затем перейдите : Фильтр> Шум> Добавить Шум (Filter> Noise> Add Noise) и установите значение 100%.
Установите режим смешивания на Перекрытие (Overlay), а непрозрачность установите на 10%.
Вот Наш конечный результат.
Вы можете увидеть несколько примеров этого эффекта ниже.
Фотоэффект №3.
В этом уроке вы узнаете, как придать вашей фотографии вид засвеченной фотопленки.
Откройте изображение в Фотошоп.
Нажмите на иконку Корректирующий слой (Adjustment Layer) в нижней части вашей панели слоев и выберите Цветовой тон / Насыщенность (Hue/Saturation).
Слой «Цветовой тон / Насыщенность» появится над слоем вашей фотографии.
Нажмите на слой, появились настройки параметров.
Установите Насыщенность (Saturation) на -20, а Яркость (Lightness) на +15.
Это придаст фотографии более серые оттенки.
Далее создайте новый слой, используя специальную кнопку на панели слоев.
Новый слой создастся выше предыдущего корректирующего слоя. Назовите слой как-нибудь, например «Засвет 1».
С помощью инструмента Прямоугольная область выделите небольшой прямоугольник справа на фото. (или в том месте, которое вам хочется «засветить»).
(или в том месте, которое вам хочется «засветить»).
Далее перейдите в Редактирование-Заливка, выберите ярко-красный цвет.
Вы закрасили выбранную область красным цветом. Теперь перейдите в Выделение-Отменить выделение, чтобы снять выделение.
Перейдите в Фильтр-Размытие-Размытие по Гауссу, радиус поставьте около 130 пикс.
Установите режим наложения слоя на Осветление основы, прозрачность понизьте до 90%.
Это сделает «засвет» светлее, реальнее. Добавим немного желтого цвета.
Добавьте новый слой выше последнего, также используйте Прямоугольную область, далее залейте выделение ярко-желтым цветом.
Опять примените Размытие по Гауссу со 130 пикс.
Режим наложения слоя установите на Осветление основы, непрозрачность – 90%. Теперь нам нужно добавить еще немного «засветов» в других областях.
Выберите инструмент Овальная область, нарисуйте небольшой вертикальный овал на левой стороне фотографии.
Перейдите в Фильтр-Размытие-Размытие в Движении, угол – 90 градусов, смещение – максимальное, 999 пикс.
Вы размоете фигуру вертикально, но будут отчетливо видны края фигуры. Дублируйте слой, щелкните правой кнопкой мыши и выберите Объединить слои.
Установите режим наложения слоя на Осветление основы, непрозрачность – 60%.
Добавьте размытие по Гауссу, радиусом 8 пикс.
Затем добавим немного пыли на фото. Для этого скачайте эту текстуру здесь.
После загрузки, добавьте текстуру в наш документ поверх всех слоев, измените режим наложения слоя на Экран, непрозрачность установите на 90%.
Ниже показаны еще результаты с таким эффектом, который был создан техникой, которую мы изучили.
Ссылки на оригиналы уроков:
Фотоэффект №1
Фотоэффект №2
Фотоэффект №3
816 Просмотрело
Добавить эффекты на фото — Online Photoshop
Ваши фотографии могут стать особенными! Достаточно применить несколько фильтров – и вы получите уникальное изображение с интересными эффектами!
Для этого вам не нужно устанавливать Фотошоп и разбираться, что к чему, читать пошаговые инструкции и пытаться повторить работу профессиональных дизайнеров. Наш онлайн редактор позволяет наложить эффекты на фото в онлайн режиме, всего за несколько кликов мышкой.
Наш онлайн редактор позволяет наложить эффекты на фото в онлайн режиме, всего за несколько кликов мышкой.
Применение специальных эффектов и фильтров на фото делает его более интересным, уникальным и эксклюзивным. И если раньше для этого было необходимо покупать лицензию Adobe Photoshop, то теперь все операции вы можете делать в онлайне. Программа полностью на русском и даже самые сложные задачи будет выполнять за считанные секунды – даже если у вас слабый компьютер, ничего тормозить не будет. Просто запустите онлайн приложение, загрузите нужное изображение и начинайте накладывать эффекты! Даже если вы ни разу до этого не пользовались растровыми графическими редакторами, у вас всё равно получится!
Крутые фотоэффекты!
Наш фоторедактор включает в себя десятки различных шаблонов уже готовых эффектов, наложение фильтров на изображение происходит при помощи нажатия всего одной кнопки. Мгновение – и ваша фотография преобразится, как будто её сделал профессиональный фотограф! В общем, даже без знаний и умений вы сможете превратить своё фото в настоящий шедевр!
Вам больше не нужно месяцами изучать Фотошоп, читать мануалы и гайды дизайнеров, пытаться разбираться в цветокоррекции, слоях, масках, текстурах и градиентах. Всё это больше не важно – накладывайте фильтры в онлайн-режиме и оценивайте полученный эффект! Все инструменты на русском и их названия интуитивно понятны.
Даже если вы не знаете, в чём кардинальное отличие векторной графики от растровой, это не помешает вам наложить фотофильтр и проявить креатив! С помощью нашей программы вы сможете делать поразительные фотоэффекты: делать изображение ярче и чётче, изменять цветовую палитру, из цветного делать чёрно-белое или применять эффект карандашного рисунка или акварели, делать винтажные фото, сепию, добавлять блики и блюры, свечение и размытие, делать фотоснимки более яркими или более тёмными, менять тона. Это может быть мозаика и рендеринг, стилизация и состаривание фото методом добавления пыли и царапин. Таких фотоэффектов и фильтров огромное множество! Достаточно применить их по очереди, даже наугад – и вы обязательно найдёте нужный вариант обработки изображения!
Таких фотоэффектов и фильтров огромное множество! Достаточно применить их по очереди, даже наугад – и вы обязательно найдёте нужный вариант обработки изображения!
Бесплатный сервис наложения фотоэффектов
Наш фоторедактор – это абсолютно бесплатный сервис, используя который, вы найдёте огромнейшее количество всевозможных инструментов для обработки и коррекции фотоснимков. Применять фотоэффекты просто – с этим справится даже новичок. Благодаря интуитивно понятному интерфейсу нашей онлайн программы все действия вы сможете сделать всего за несколько секунд!
Более полусотни профессиональных фотоэффектов и фильтров, работа с фотографиями любого размера и файлами любого расширения – psd, jpg, png, tiff, gif, svg и webp и многих других!
Запускайте программу и начинайте накладывать фотоэффекты!
Добавляем тёплый фотоэффект в Фотошоп | by PFY (Твой фотошоп)
Выберите необходимую фотографию, и откройте ее в Adobe Photoshop.
Выберите инструмент Gradient Tool
(G) (Инструмент «Градиент»), в настройках инструмента нажмите по градиенту для его редактирования. В открыв окно, выберите любой двойной градиент. Затем, измените левый цвет на белый #ffffff, правый на красный # ff0000. Создайте новый цвет, оранжевый # ffa200, посередине, на Позиции 50%. Перетащите ползунки цветов, белый на 17%, оранжевый на 58%. На написание Новый, чтобы создать дополнительный градиент в наборе.
С помощью градиента, мы увеличим яркость солнца. Создайте новый слой. Выберите Радиальный градиент. Нарисуйте небольшой градиентный круг в центре документа, как показано ниже. С помощью инструмента Elliptical Marquee Tool
(М) (Инструмент «Овальная область») создайте выделение. В окне Слои кликните по кнопке Добавить маску
,
Измените режим наложения слоя с градиентом на Screen (Экран). Находясь на маске слоя, в окне Слои, откройте фильтр Фильтр — Blur — Gaussian Blur (Фильтр — Размытие — Размытие по Гауссу) и измените Радиус примерно на 271 пиксель, в зависимости от ваших фотографий, чтобы размыть маску слоя.
С помощью инструмента Свободное трансформирование Ctrl + T измените расположение и размер «солнечного» градиента. По желанию можно изменитьте Непрозрачность слоя.
Чтобы выровнить цвет, необходимо подкорректировать фотографию. В окне Слои выделите первый слой с фотографией. В нижней части панели кликните по иконке Create new fill or adjustment layer (Создать новый корректирующий слой или слой-заливку) и выберите Curves (Кривые). Таким образом, в окне слои первым будет слой с фотографией, затем корректирующий слой, а верхним будет слой с градиентом, имитирующим солнце. Настройте корректирующий слой следующим образом: кликните по меню, где указано изначально RGB, в появившемся списке выберите Красный канал, и измените кривую, как показано на изображении ниже.
Таким же образом измените Зеленый и Синий каналы соответственно.
Для того, чтобы убрать эффект наложения Кривые, мы прибегнем к помощи маски, которая была изначально прикреплена к корректирующему слою. Кликните по маске, нажмите сочетание клавиш Ctrl + I , чтобы инвертировать цвет на черный и скрыть полностью эффект . Выберите инструмент Brush Tool
(B) (Инструмент «Кисть»), цвет белый, размер очень большой, нажим 20%. И начните выводить кистью там, где эффект рассвет солнца должен накладываться на задний план.
Поверх всех слоев создайте следующий корректирующий слой Color Balance (Цветовой баланс) и настройте его следующим образом.
Перед началом следующего шага, немного подкорректируем уже созданные ранее слои. По слою с градиентом, Измените Непрозрачность до 82%. Слой с Кривыми до 85%, с Цветовым балансом до 71%. Снова, вернувшись к градиенту, нажмите Ctrl + T , чтобы включить свободное трансформирование. Уменьшите немного «солнце». И напоследок добавьте еще немножко желтого цвета, под небольшое изменение. Синего канала в корректирующем слое Кривые.
Отменить / Отложить / Отложить ( Ctrl-U) . Уменьшите Насыщенность, как показано ниже.
Поверх всех слоёв создайте следующий корректирующий слой Solid Color (Цвет), в появившемся окне выбора цвета введите в соответствующее поле # 1d346a. Измените режим наложения на Lighten (Замена светлым). Таким образом, эффект изображения цвета ляжет на тени изображения. Уменьшите Непрозрачность слоя до 85%.
Такой замечательный получился закат, с синим оттенком. Желаем успехов и ждем ваших работ.
Добавляем тёплый фотоэффект в Фотошоп
Фотоэффекты в Photoshop
Рекомендуемые статьи
БизнесКак улучшить свое материальное положение?
Лиза ЗнаменитостиДевяностые запомнились россиянам доступностью ранее недозволенного
Cosmopolitan ПриродаВ некоторых англоязычных странах эту породу принято называть Diamond Eye
Weekend Бизнес11 вещей, которым каждому предпринимателю стоит поучиться у Джеффа Безоса
Inc. Здоровье
ЗдоровьеМэй Маск прекрасно ориентируется в вопросах лишнего веса и правильного питания
Худеем правильно ИсторияВоображаемая столица будущего
СНОБ МодаВилли Чаваррия — король объемных силуэтов, борец с гомофобией и расизмом
GQ РепортажКак возникают неравные отношения? Это любовь или харассмент?
Forbes БизнесКак работает фулфилмент-центр Ozon и анализ продаж через личный кабинет
VC.RU ИсторияКак сегодня читать книги Юрия Трифонова
Полка ЗнаменитостиМэй Маск поделилась своим мнением о том, как воспитать детей успешными людьми
OK! ЗнаменитостиМайкл Фассбендер отлично выглядит в любой ситуации!
Esquire СобытияКак Бернардо Бертолуччи стал одним из самых знаменитых итальянских режиссеров
Arzamas ПриродаМы живем с ними целую вечность на одной планете и почти ничего о них не знаем
Maxim ДизайнПять актуальных картин про дизайн, на которые не жалко потратить выходные
Seasons of life ПсихологияЕсли дело касается семейной тайны, страсти могут накалиться до предела
Psychologies ПриродаЧто позволит спасти цветочниц-попугаеклювов неминуемого исчезновения?
N+1 Hi-TechАнтивирусные ограничения подстегнули цифровизацию государства
Эксперт НаукаСкопления галактик — самые большие из известных нам структур во Вселенной
Популярная механика Мать и дитяМифы о материнстве, которые не отражают реальность
9 месяцев ПриродаНа Земле осталось лишь около десятка этих морских свиней
National Geographic ПсихологияЗачем люди делятся своей жизнью в сторис и наблюдают за жизнью других?
Здоровье ОбществоО системе, помогающей ему учиться, работать и думать
Reminder ЗнаменитостиСветлана Лобода неизменно в фокусе внимания публики
Добрые советы ПсихологияКак живут люди с расстройством аутистического спектра в России
РБК ИсторияДесять живописцев, которые были художниками-постановщиками.
 Часть 2 Культура.РФ
История
Часть 2 Культура.РФ
ИсторияОт «бондианы» в Норвегии до лауреата Нобелевской премии
TJ Hi-TechГрупповые видеочаты, форматирование текста, боты-переводчики и магазины в чатах
CHIP ИсторияИмператор Павел четыре года боролся с вольномыслием и в итоге был убит
Дилетант ЗдоровьеПочему из-за стресса может захотеться есть или полностью пропасть аппетит
PlayboyКак применять фотоэффекты в один клик с помощью цветовых таблиц поиска Photoshop
Adobe Photoshop — это огромное программное обеспечение, в котором есть несколько способов применения одного фотоэффекта. Но сложный лабиринт Photoshop также скрывает несколько настроек одним щелчком, которые могут помочь вам добиться мгновенного редактирования фотографий. Сегодня мы применим классные графические эффекты с помощью функции, которую Adobe называет Справочная таблица.
Фотоэффекты с помощью таблиц поиска цветов в Photoshop
таблица соответствия цветов (LUT) может использоваться для применения настроек цвета одним щелчком мыши. Таблицы поиска цвета чаще используются в редактировании видео для применения цветовых схем к видео в пост-продакшн. Но, начиная с Photoshop CS6, вы можете применять их и к фотографиям.
Таблицы поиска имеют несколько предустановок. Каждую предустановку можно использовать, чтобы сделать обычную фотографию и изменить ее на нечто драматическое или абстрактное. И они не очень отличаются от фильтров «старой школы», которые вы найдете в мобильных приложениях для редактирования фотографий, таких как Instagram и VSCO.
- Запустите Adobe Photoshop и откройте изображение, которое вы хотите использовать.
- Нажмите на Корректирующий слой значок на панели слоев и выберите Поиск цвета.
- Выберите из трех категорий пресетов Lookup. Файл 3DLUT Категория включает в себя большинство из них. Аннотация Категория под ним также включает в себя несколько предустановок для более драматических эффектов.
- Выберите один из списка и посмотрите, как цветовая предустановка автоматически меняет ваше изображение в один клик. Поэкспериментируйте со всем списком и выберите пресет, который точно соответствует «настроению», которое вы хотите создать на фотографии.
- Поскольку эффект применяется как корректирующий слой, вы можете настроить внешний вид с помощью Режим смешивания и помутнение ползунок на панели слоев.
- Сохраните свое изображение.
Photoshop позволяет загружать наборы таблиц подстановки по умолчанию, но нет возможности создать свои собственные. Но множества вариантов в трех категориях должно хватить для быстрого, но творческого редактирования фотографий. Если нет, то есть много других способов добавить удивительные эффекты к вашим фотографиям
,
Кредит изображения: Yaruta / Depositphotos
Еще один винтажный фотоэффект в Adobe Photoshop
В этом уроке мы поработаем над еще одним эффектом ретро для ваших фото. Ретро тема в обработке фотографий очень популярна, поэтому уроков на эту тему немало. Однако разнообразие эффектов неисчерпаемо. На этот раз мы будем создавать работу в стиле старой открытки. В качестве основы мы возьмем фотографию пейзажа, а вы можете использовать свое изображение, чтобы лучше понять технику создания эффекта.
Ретро тема в обработке фотографий очень популярна, поэтому уроков на эту тему немало. Однако разнообразие эффектов неисчерпаемо. На этот раз мы будем создавать работу в стиле старой открытки. В качестве основы мы возьмем фотографию пейзажа, а вы можете использовать свое изображение, чтобы лучше понять технику создания эффекта.
Результат
Исходники
Для выполнения этого урока вам понадобятся следующие файлы:
1. Готовим документ
Шаг 1
Нажмите Control-N чтобы создать новый документ и укажите параметры как показано ниже.
Шаг 2
В меню выберите File > Place/Файл>Поместить и выберите фотографию над которой будете работать.
Шаг 3
Масштабируйте фотографию до нужного размера и нажмите Enter.
Шаг 4
Инструментом Rectangular Marquee/Прямоугольная область выделите весь документ.
Шаг 5
В меню выберите Image > Crop/Изображение>Кадрировать, чтобы убрать лишние части изображения.
Шаг 6
Кликните по слою с фотографией правой кнопкой и выберите Convert to Smart Object/Преобразовать в смарт-объект.
2. Создаем винтажный эффект
Шаг 1
В меню выберите Filter > Noise > Median/Фильтр>Шум>Медиана, и укажите радиус в 2 px.
Шаг 2
В меню выберите Filter > Noise > Add Noise/Фильтр>Шум>Добавить шум и настройте параметры как показано ниже.
Шаг 3
Кликните дважды по смарт-объекту, чтобы открыть его редактирование.
Шаг 4
Создайте три копии основного слоя. Чтобы создать копию, кликните по слою правой кнопкой и выберите Duplicate/Дублировать.
Шаг 5
Кликните дважды по первой копии и в появившемся окне снимите галочку с каналов цвета Green/Зеленый и Blue/Синий.
Шаг 6
Кликните дважды по второй копии и отключите канаты Red/Красный и Blue/Синий.
Шаг 7
Кликните по последней копии и отключите каналы Red/Красный и Green/Зеленый.
Шаг 8
Создайте новый пустой слой между первой и второй копией.
Шаг 9
Создайте еще два пустых слоя над остальными копиями.
Шаг 10
Выделите первую копию и пустой слой над ней, зажав клавишу Shift, кликните по ним правой кнопкой и выберите Merge Layers/Объединить слои.
Шаг 11
Сделайте то же для остальных копий и пустых слоев над ними.
Шаг 12
Выберите оригинальный слой и нажмите Shift-Control-Alt-B чтобы конвертировать слой в черно-белый.
Шаг 13
Выберите красный слой, выделите всю область документа и нажмите Control-C чтобы копировать область.
Шаг 14
Сделайте активным черно-белый слой и зайдите в палитру Channels/Каналы. Выберите канал Red/Красный.
Шаг 15
Нажмите Control-V чтобы вставить скопированную область в красный канал.
Шаг 16
Делаем то же самое с зеленым и синим каналом.
Вот как будет выглядеть наша работа после проделанных манипуляций:
Шаг 17
Выделите слои-копии и удалите их.
Шаг 18
Теперь добавим немного цветокоррекции. В меню выберите Image > Adjustments > Brightness/Contrast / Изображение>Коррекция>Яркость/Контраст, и настройте параметры как показано ниже.
Шаг 19
В меню выбираем Image > Adjustments > Hue/Saturation / Изображение>Коррекция>Цветовой тон/Насыщенность и настраиваем как показано ниже.
Шаг 20
В меню выберите Image > Adjustments > Channel Mixer/Изображение>Коррекция>Микширование каналов и используйте следующие параметры:
Шаг 21
В меню выберите Image > Adjustments > Brightness/Contrast/Изображение>Коррекция>Яркость/Контраст:
Шаг 22
Чтобы создать реалистичный винтажный эффект, давайте немного сместим каналы. В палитре Channels/Каналы выберите Red/Красный.
Шаг 23
Выделите всю область изображение.
Шаг 24
Возьмите инструмент Move/Перемещение и переместите выделение на 1 px левее.
Шаг 25
Сделайте то же с зеленым каналом, но переместите его на 1 px правее.
3. Эффект открытки
Шаг 1
Close/Закройте и Save/Сохраните смарт-объект.
Шаг 2
Нажмите Alt-Control-C и используйте следующие параметры:
Шаг 3
Нажмите Control-T чтобы войти в режим трансформирования смарт-объекта и сделайте его меньше на 90%.
Шаг 4
Переместите смарт-объект немного левее.
Шаг 5
При помощи инструмента Type/Текст введите ваш текст, используя шрифт из исходников.
Шаг 6
Нажмите Control-T и поверните текст на —90°.
Шаг 7
Поместите его в правой части открытки.
Шаг 8
Выделите слои с текстом, кликните по ним правой кнопкой и выберите Convert to Smart Object/Конвертировать в смарт-объект.
Шаг 9
В меню выберите Filter > Noise > Median/Фильтр>Шум>Медиана, и укажите радиус в 2 px.
Шаг 10
Теперь добавим текстуры. В меню выберите File > Place/Файл>Поместить и поместите поверх остальных слоев две винтажные текстуры из исходников.
В меню выберите File > Place/Файл>Поместить и поместите поверх остальных слоев две винтажные текстуры из исходников.
Шаг 11
Смените Blending Mode/Режим наложения слоя с текстурой бумаги на Multiply/Умножение.
Шаг 12
Смените режим наложения для второго слоя с текстурой на Screen/Осветление.
Результат
Автор урока Ivan Gromov
Перевод — Дежурка
Смотрите также:
Создайте фотографию внутри фотографии в Photoshop
Автор Стив Паттерсон.
В этом уроке Photoshop Effects мы узнаем, как добавить волнения к фотографии (конечно, не то, чтобы ваши фотографии были недостаточно захватывающими) и привлечь больше внимания и внимания к вашему основному объекту, создавая иллюзию уменьшенная, обрезанная версия изображения внутри себя. Мы будем использовать векторную фигуру для создания размеров меньшей фотографии, чтобы мы могли легко вращать и изменять ее размер без потери качества изображения, добавляя к нему пару стилей слоя, создавая обтравочную маску, выбирая цвета из оригинала. photo, используя корректирующие слои и добавив забавный фильтр Radial Blur.Много хороших вещей. Любая последняя версия Photoshop отлично подойдет для этого эффекта. Я буду использовать Photoshop CS3.
Вот исходное изображение, которое я буду использовать для этого урока:
Исходное фото.
И вот над чем мы будем работать на всех этапах:
Окончательный результат.
Этот урок из нашей серии «Фотоэффекты». Давайте начнем!
Загрузите это руководство в виде готового к печати PDF-файла!
Шаг 1. Дублируйте фоновый слой
Когда моя исходная фотография открыта в Photoshop, я вижу в палитре слоев, что в настоящее время у меня есть только один слой, фоновый слой:
Палитра слоев Photoshop, показывающая фоновый слой, содержащий мое исходное изображение.
Первое, что мне нужно сделать, это дублировать фоновый слой , поэтому я воспользуюсь быстрым сочетанием клавиш, Ctrl + J (Win) / Command + J (Mac). Теперь у меня есть моя копия фонового слоя, отображаемая в палитре слоев, которую Photoshop автоматически называет «Слой 1»:
Палитра слоев, показывающая фоновый слой с его копией выше, названный «Слой 1»
Чтобы упростить отслеживание по ходу дела, и в качестве хорошей привычки я собираюсь переименовать этот слой во что-нибудь более наглядное.Поскольку «Слой 1» в конечном итоге станет уменьшенной, обрезанной версией фотографии, я собираюсь дважды щелкнуть имя слоя и изменить его имя с «Слой 1» на «Меньшая версия»:
Дважды щелкните имя «Слой 1» и измените имя слоя на «Меньшая версия».
Шаг 2. Создайте новый слой под слоем «Меньшая версия»
Следующее, что нам нужно сделать, это создать новый слой под слоем «Меньшая версия», чтобы он оказался между двумя слоями, которые у нас сейчас есть.Большинство людей здесь щелкают фоновый слой, чтобы выбрать его, а затем создают новый слой, поскольку по умолчанию Photoshop всегда создает новый слой непосредственно над слоем, выбранным в данный момент в палитре слоев.
Вот хитрый трюк, который я предпочитаю использовать, и если вы не знаете о нем, как только вы его узнаете, вы будете его часто использовать. Вместо того, чтобы создавать новый слой поверх текущего выбранного слоя, вы можете указать Photoshop создать его на ниже текущего выбранного слоя, удерживая нажатой клавишу Ctrl (Win) / Command (Mac) при нажатии значок New Layer внизу палитры Layers, как я сделаю здесь:
Удерживая нажатой клавишу «Ctrl» (Win) / «Command» (Mac), щелкните значок «Новый слой», чтобы создать новый слой под слоем «Меньшая версия».
И теперь, благодаря этой маленькой уловке, Photoshop создал для меня новый пустой слой прямо под слоем «Меньшая версия»:
Новый слой, снова названный «Слой 1», создан под слоем «Меньшая версия».
С тех пор, как я переименовал предыдущий «Слой 1» в «Меньшую версию», Photoshop заменил этот второй новый слой «Слой 1». Я собираюсь дважды щелкнуть имя слоя и переименовать его в «Обтравочная маска», так как через мгновение мы будем использовать этот слой, чтобы «обрезать» слой над ним:
Дважды щелкните имя нового слоя и переименуйте его в «Обтравочную маску».
Шаг 3. Вытяните форму меньшей фотографии с помощью инструмента «Прямоугольник»
Выбрав слой «Обтравочная маска» в палитре слоев, выберите инструмент «Прямоугольник» либо из палитры инструментов Photoshop, либо нажав U на клавиатуре:
Выберите инструмент «Прямоугольник».
Инструмент «Прямоугольник» рисует прямоугольные векторные фигуры, и, выбрав его, я собираюсь растянуть приблизительную форму и местоположение моей меньшей обрезанной фотографии.Я хочу привлечь внимание к объекту фотографии, которым в данном случае является парень в каяке, поэтому я обведу его прямоугольной формой:
Растяните приблизительную форму и положение уменьшенной версии вокруг объекта.
Когда нарисована векторная фигура, обратите внимание на то, что произошло в палитре слоев. Слой «Обтравочная маска», который минуту назад был обычным пустым слоем, теперь стал слоем векторной формы:
Слой «Обтравочная маска» стал слоем-фигурой.
Шаг 4. Используйте векторную форму для создания обтравочной маски
Теперь, когда у нас есть форма нашей уменьшенной, обрезанной версии фотографии, мы можем использовать эту форму в качестве обтравочной маски, которая будет «обрезать» слой над ней до размеров формы. Для этого, удерживая нажатой клавишу Alt (Win) / Option (Mac) и переместите курсор мыши прямо между слоями «Меньшая версия» и «Обтравочная маска» , пока вы не увидите, что ваш курсор изменится на значок обтравочной маски (обведен красным ниже):
Удерживая нажатой клавишу «Alt» (Win) / «Option» (Mac), перемещайте указатель мыши между двумя слоями, пока курсор не изменится на значок обтравочной маски.
Когда появится значок обтравочной маски, просто щелкните мышью , чтобы создать обтравочную маску . Кажется, что на вашем изображении что-то еще не произошло, но в палитре «Слои» слой «Меньшая версия» будет иметь отступ вправо, указывая на то, что теперь он обрезается векторной фигурой под ним:
Палитра слоев теперь показывает слой «Меньшая версия», обрезанный слоем векторной формы под ним.
С имиджем пока ничего особенного не произошло, но мы собираемся его изменить.Мы собираемся создать вид нашей маленькой обрезанной фотографии вокруг объекта, добавив пару стилей слоя к векторной фигуре.
Шаг 5: Добавьте белую обводку к векторной фигуре, чтобы создать границу меньшей фотографии
Убедитесь, что слой «Обтравочная маска» все еще выбран в палитре слоев (выбранные слои выделены синим), затем щелкните значок Layer Styles внизу палитры и выберите Stroke из списка слоев. появившихся стилей:
Щелкните слой векторной формы, чтобы выбрать его, затем щелкните значок «Стили слоя» в нижней части палитры «Слои».
Это вызывает довольно массивное диалоговое окно Layer Style с параметрами Stroke в среднем столбце:
Параметры обводки в диалоговом окне «Стиль слоя».
Здесь мы хотим изменить три параметра, и на скриншоте выше я обвел их красным. Я установил размер обводки на 12 пикселей , чтобы создать стандартную рамку вокруг моей меньшей фотографии. В зависимости от размера фотографии, с которой вы работаете, вы можете обнаружить, что другое значение работает лучше.Ниже убедитесь, что для Position установлено значение Inside . Это означает, что наш обводка появится внутри границ фигуры. По умолчанию для параметра «Положение» установлено значение «Снаружи», в результате чего углы штриха выглядят скругленными. Мы хотим, чтобы наши углы были красивыми и острыми, и «Inside» делает это за нас. Наконец, по умолчанию Photoshop устанавливает цвет обводки на красный, что не имеет абсолютно никакого смысла, и, очевидно, нам не нужна красная граница вокруг нашего изображения, поэтому измените обводку Color на white , щелкнув цвет образец и выбрав белый цвет в палитре цветов Photoshop .
Наконец, по умолчанию Photoshop устанавливает цвет обводки на красный, что не имеет абсолютно никакого смысла, и, очевидно, нам не нужна красная граница вокруг нашего изображения, поэтому измените обводку Color на white , щелкнув цвет образец и выбрав белый цвет в палитре цветов Photoshop .
Вот как выглядит мое изображение с белой обводкой 12 пикселей:
Теперь видна меньшая фотография с примененной белой обводкой 10 пикселей.
Пока не выходите из диалогового окна «Стиль слоя». Нам нужно применить еще один стиль слоя.
Шаг 6: Нанесите тень
Пока диалоговое окно Layer Style все еще открыто, щелкните самый первый стиль слоя в верхней части списка слева, Drop Shadow . Убедитесь, что вы нажимаете прямо на слова «Drop Shadow», а не просто щелкаете внутри флажка слева от них.Мы хотим вывести параметры эффекта тени, и для этого вам нужно щелкнуть непосредственно по словам.
Щелкните прямо на слове «Drop Shadow» в верхней части списка стилей слоя слева.
Это изменяет параметры в среднем столбце диалогового окна «Стиль слоя» с параметров «Обводка» на параметры «Тень». Уменьшите Непрозрачность тени примерно до 50% , чтобы она не казалась такой темной, затем измените Угол тени на 130 ° .Наконец, установите Distance примерно на 10 пикселей , хотя вам может потребоваться увеличить это значение, если вы используете изображение большего размера, чем то, которое я использую:
Параметры падающей тени в диалоговом окне «Стиль слоя».
Вот мое изображение с нанесенной белой обводкой и падающей тенью:
У меньшей фотографии теперь есть белая обводка и применена тень.
Шаг 7: Используйте «Свободное преобразование», чтобы повернуть и / или изменить размер формы по мере необходимости
Если вам нужно повернуть, изменить размер или положение вашей векторной фигуры на этом этапе, убедитесь, что слой-фигура выбран в палитре слоев, затем используйте сочетание клавиш Ctrl + T (Win) / Command + T (Mac ), чтобы открыть окно Photoshop Free Transform и обработать меньшее фото.
Чтобы переместить фигуру, щелкните в любом месте внутри поля «Свободное преобразование» и перетащите фигуру в новое место или используйте клавиши со стрелками на клавиатуре, чтобы подтолкнуть ее. Чтобы изменить размер фигуры, щелкните и перетащите любой из маркеров свободного преобразования. Чтобы просто сделать фигуру больше или меньше, сохраняя при этом те же пропорции ширины и высоты, удерживайте нажатой клавишу Shift при перетаскивании любого из угловых маркеров. Удерживание Alt (Win) / Option (Mac) при перетаскивании приведет к изменению размера формы из центра, а не из стороны или угла, противоположного тому, куда вы перетаскиваете.Наконец, чтобы повернуть фигуру, щелкните и перетащите указатель мыши в любое место за пределами поля Free Transform:
Измените размер, измените положение и / или поверните форму меньшей фотографии по мере необходимости, используя «Свободное преобразование».
Нажмите Введите (Win) / Верните (Mac), когда вы закончите, чтобы принять преобразование. Вращение формы добавляет изображению немного больше волнения. Я также немного изменил размер и положение моей фигуры. На этом наша небольшая кадрированная фотография вокруг объекта готова! Мы закончим эффект, раскрасив и размыв исходное изображение на заднем плане.
Мы почти закончили. Вся работа по созданию иллюзии меньшей обрезанной фотографии внутри основного изображения завершена, и все, что осталось сделать, это немного поработать над исходным изображением на заднем плане. С ним можно делать все, что угодно. Технически вы можете оставить это в покое и быть довольным тем, что у вас есть на данный момент, но теперь, когда мы увеличили фокус на главном объекте, идея состоит в том, чтобы уменьшить фокус на остальной части изображения, которое находится на заднем плане. Вы можете обесцветить его и сделать черно-белым.Вы можете добавить простой фильтр Gaussian Blur, чтобы размыть фон.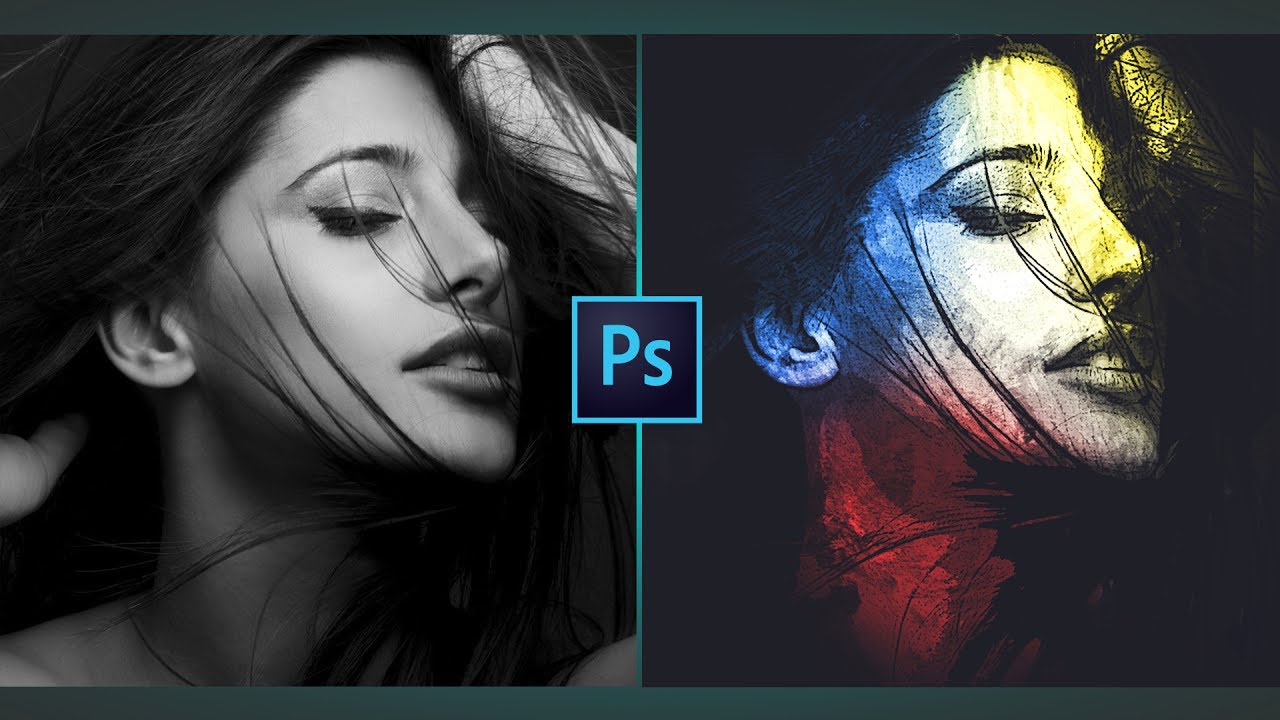 Вы можете использовать уровни или кривые, чтобы осветлить фон и придать ему «размытый» вид. Есть много вариантов, и вам, конечно, не нужно делать то, что я собираюсь здесь сделать, а именно раскрашивать его и добавлять эффект радиального размытия, но если вы действительно хотите, чтобы ваш фон выглядел так же, вот как вы сделай это.
Вы можете использовать уровни или кривые, чтобы осветлить фон и придать ему «размытый» вид. Есть много вариантов, и вам, конечно, не нужно делать то, что я собираюсь здесь сделать, а именно раскрашивать его и добавлять эффект радиального размытия, но если вы действительно хотите, чтобы ваш фон выглядел так же, вот как вы сделай это.
Шаг 8: Используйте инструмент «Пипетка», чтобы выбрать цвет изнутри меньшей области фотографии
Выберите инструмент «Пипетка » на палитре «Инструменты» или нажмите I на клавиатуре, чтобы выбрать его.Я собираюсь использовать пипетку, чтобы взять образец цвета изнутри меньшей области фотографии, а затем использовать этот цвет, чтобы раскрасить исходное изображение на заднем плане:
Выберите инструмент «Пипетка», чтобы взять образец цвета изнутри меньшей области фотографии.
Выбрав Пипетку, я собираюсь щелкнуть где-нибудь на шлеме парня, чтобы попробовать этот синий цвет:
Выбор цвета из шлема.
Обратите внимание, что мой цвет переднего плана в палитре инструментов теперь изменился на тот синий цвет, который я только что взял.Теперь я могу использовать этот цвет, чтобы раскрасить исходную фотографию на заднем плане, используя корректирующий слой Hue / Saturation:
Цвет переднего плана в палитре инструментов изменился на синий цвет, взятый из шлема.
Шаг 9: Раскрасьте фон с помощью корректирующего слоя оттенка / насыщенности
Щелкните фоновый слой в палитре слоев, чтобы выбрать его. Затем щелкните значок New Adjustment Layer внизу палитры и выберите Hue / Saturation из списка:
Щелкните значок «Новый корректирующий слой» в нижней части палитры «Слои» и выберите «Оттенок / Насыщенность».
Появится диалоговое окно Hue / Saturation, которое я собираюсь использовать для раскрашивания фона. Не нужно перетаскивать ползунки, чтобы выбрать здесь цвет. Я уже выбрал свой цвет из изображения, поэтому все, что мне нужно сделать, это щелкнуть опцию Colorize в правом нижнем углу диалогового окна:
Выберите параметр «Colorize» в диалоговом окне Hue / Saturation.
Щелкните OK, чтобы выйти из диалогового окна «Цветовой тон / насыщенность». Photoshop использует выбранный цвет, чтобы раскрасить мое исходное изображение на заднем плане:
Исходное изображение на заднем плане теперь окрашено в выбранный цвет.
Шаг 10: снова продублируйте фоновый слой
Прежде, чем мы применим наше радиальное размытие, давайте продублируем фоновый слой еще раз, чтобы у нас был отдельный слой, на котором мы будем применять фильтр, поскольку мы никогда не хотим касаться исходной информации о пикселях нашего изображения на фоновом слое. Выберите фоновый слой в палитре слоев, затем нажмите Ctrl + J (Win) / Command + J (Mac), чтобы дублировать его. Дважды щелкните имя нового слоя и переименуйте его в «Радиальное размытие:
».Снова продублируйте фоновый слой и переименуйте его в «Радиальное размытие».
Шаг 11: примените фильтр радиального размытия к новому слою
С новым слоем «Радиальное размытие», выбранным в палитре «Слои», перейдите в меню Фильтр вверху экрана, выберите Размытие , а затем выберите Радиальное размытие , при этом появится диалоговое окно «Радиальное размытие». коробка. Сначала установите Blur Method на Zoom , затем установите Quality на Best . Параметр Amount вверху определяет, какой эффект размытия вы получите.Я собираюсь установить свое значение 40 , но вы можете использовать другое значение. Параметр Blur Center в правом нижнем углу диалогового окна определяет источник размытия на вашем изображении. Попробуйте расположить центр размытия ближе к тому месту, где находится объект на фотографии, щелкнув в этом приблизительном месте в поле «Центр размытия». Это не самая точная вещь в мире, и вам понадобится пара попыток, прежде чем вы сделаете это правильно, поэтому не бойтесь отменить фильтр с помощью Ctrl + Z (Win) / Command + Z ( Mac) и попробуйте еще раз, если сначала у вас не получится:
Фильтр> Размытие> Радиальное размытие, чтобы открыть диалоговое окно Радиальное размытие. Измените параметры, обведенные красным.
Измените параметры, обведенные красным.
Нажмите OK, когда закончите, чтобы выйти из диалогового окна и применить радиальное размытие к изображению:
Изображение с примененным фильтром «Радиальное размытие».
Шаг 12: Уменьшите непрозрачность слоя радиального размытия
Этот последний шаг не обязателен, но я думаю, что мое радиальное размытие получилось слишком интенсивным. Я хочу, чтобы он больше сливался с исходным изображением на фоновом слое, и я могу сделать это, просто перейдя к параметру Opacity в верхней части палитры слоев и уменьшив непрозрачность примерно до 60% , что Думаю, неплохо работает:
При необходимости уменьшите непрозрачность слоя Radial Blur, чтобы смешать эффект с исходным изображением на фоновом слое под ним.
Для сравнения еще раз мое исходное изображение:
Еще раз исходное изображение.
И вот, после уменьшения непрозрачности моего слоя Radial Blur, мой последний результат «фотография на фотографии»:
Окончательный результат «фото в фото».
И вот оно! Вот как создать фотографию на фотографии с помощью Photoshop! Посетите наш раздел «Фотоэффекты», чтобы получить больше уроков по эффектам Photoshop!
Photoshop Effects — Как создавать фотоэффекты
Что бы вы хотели узнать сегодня?
Concept Courses — ведущий международный поставщик образовательных материалов в области разработки, бизнеса, дизайна и т. Д.Наша цель — создавать качественный контент, чтобы вы могли освоить новый навык, расширить свой опыт и добиться успеха в своей карьере!
Вы найдете курсы для профессионалов своего дела. Эти курсы доступны в формате высокой четкости (HD) и доступны для изучения в любое время. Предлагая широкий выбор тем и удобную платформу для навигации, Concept Courses стремится к тому, чтобы вы извлекали максимум пользы из своего образования.
Наши специалисты найдут для вас подходящий курс.
Разработка
Разработка программного обеспечения, технологии, робототехника, искусственный интеллект, машинное обучение и многое другое — вот куда мир движется. В настоящее время мы живем в эпоху электроники и компьютеров, которые помогают нам во всем, от вождения до подсказок, что мы должны есть на ужин.
Эта категория находится на подъеме и является основным направлением деятельности нашего бренда. Мы приложили все усилия, чтобы найти лучших онлайн-инструкторов, которые научат вас развитию в понятной для вас форме.
Если вы пытаетесь изучить PHP, разработать следующую игру или создать базы данных для крупных корпораций, мы поможем вам найти то, что вы ищете. Если есть тема, которую вы не видите в списке, которую вы хотели бы изучить, сразу же отправьте нам сообщение!
Бизнес
Все больше и больше людей открывают свой бизнес по всему миру. Имея доступ к Интернету, становится все более популярным заниматься бизнесом или открывать свой бизнес. Предприниматели по всему миру придумывают замечательные идеи, и неудивительно, что люди обращаются к онлайн-ресурсам для обучения.
Бизнес-школа может быть дорогостоящей. Но онлайн-образование не обязательно.
Теперь у вас есть возможность смотреть видео и учиться у экспертов, которые управляли успешными компаниями или создавали собственные стартапы. Не только это, вы также узнаете у людей, которые работают в сфере управления проектами, продажами, операциями и многим другим. В нашем каталоге есть множество курсов, которые помогут вам узнать все тонкости бизнеса.
Дизайн
Еще одна важная область для изучения — это дизайн.От графического дизайна до веб-дизайна, от моды до архитектуры. Дизайн окружает нас повсюду, а карьеры дизайнеров исчисляются миллионами.
Если вы обладаете художественным чутьем и действительно хотите знать такие вещи, как Photoshop, Blender или дизайн интерьера, то вы попали в нужное место.
Найдите курсы в нашем каталоге, и если вы хотите чему-то научиться, дайте нам знать.
Архив фотоэффектов в Photoshop — Дизайн смеющегося льва
by Jennifer Farley
Это из статьи, которую я написала для журнала PhotographyBB — лучшего журнала о фотографии в Интернете! Это метод, который вы можете использовать, чтобы собрать несколько снимков с общей темой и представить их в красивом формате сетки.Идея состоит в том, чтобы немного обрезать изображения, чтобы все они имели одинаковую форму.
1. Первое, что вам нужно сделать, это отсортировать фотографии и выбрать девять изображений, которые вы хотите использовать в своем плакате. Не имеет значения, в портретной или альбомной ориентации изображения, потому что вы будете обрезать их до квадратов.
2. В Photoshop выберите «Файл»> «Создать». В раскрывающемся списке «Предустановка» выберите International Paper, а в диалоговом окне «Размер» выберите A4.Мы хотим создать плакат для печати, оставив разрешение 300 пикселей. Щелкните ОК.
3. Откройте девять ваших изображений (в идеале, связанных друг с другом). Я использую девять фотографий красивой дочери моих друзей в ее детской кроватке. Это ни в коем случае не блестящие картинки, но, собирая их в группу в сетку, они производят хорошее впечатление.
4. Вернитесь к основному документу, чтобы сделать его активным. Выберите «Просмотр»> «Показать» и выберите «Сетка». Поверх пустого документа появится сетка выравнивания.Сетка состоит из «больших» ящиков с 16 ячейками поменьше внутри. Вы будете использовать его, чтобы выровнять свои девять изображений, но перед печатью плаката оно будет удалено.
5. Переключитесь на первую фотографию, которую хотите разместить в своей сетке. Вы можете использовать инструмент «Прямоугольная область» (M), чтобы выделить каждую фотографию. Когда вы выбрали инструмент «Прямоугольная область», удерживайте нажатой клавишу Shift и вытяните идеально квадратный фрагмент изображения, который вы хотите разместить на плакате.
6. Нажмите V, чтобы выбрать инструмент «Перемещение», и перетащите фотографию в документ сетки. В зависимости от размера вашего оригинала вы можете обнаружить, что при перетаскивании он может показаться очень большим или очень маленьким. Вам нужно будет масштабировать его, чтобы он поместился на сетке с восемью другими вашими фотографиями.
7. Нажмите Ctrl + T (Windows) или Cmd + T (Mac), чтобы вызвать Free Transform. Удерживая нажатой клавишу Shift, возьмитесь за нижний правый угол и потяните внутрь, чтобы масштабировать фотографию по размеру.Перетаскивайте ручки, пока ваша фотография не станет трех больших квадратов в высоту и трех больших квадратов в ширину. Не снимая маркеров трансформации, поместите курсор внутрь маркеров и перетащите фотографию так, чтобы она оказалась двумя маленькими квадратами слева и одним большим квадратом сверху. Нажмите Enter / Return, чтобы подтвердить преобразование.
8. Выберите вторую фотографию, которую вы хотите отобразить в сетке, в меню «Окно» и с выбранным инструментом «Прямоугольная область», нажмите и удерживайте клавишу Shift и перетащите идеально квадратную область вокруг фокуса вашего изображения.Снова переключитесь на инструмент «Перемещение», щелкните выделенную область и перетащите ее в документ сетки.
9. А теперь небольшой совет по экономии времени. Поскольку вы уже использовали Free Transform для масштабирования первой фотографии, теперь вы можете воспользоваться функцией «Transform Again». Просто нажмите Shift + Ctrl + T (Windows) или Shift + Cmd + T (Mac), и к этой будет применено то же изменение размера, что и к предыдущей фотографии. Нажмите Enter / Return, чтобы подтвердить преобразование.Используйте инструмент «Перемещение», чтобы расположить эту фотографию справа от вашей первой фотографии, разделяя их всего одним небольшим квадратом сетки.
10. Повторите процесс с оставшимися семью фотографиями, выстраивая их по ходу. Разделите каждую строку изображений одной маленькой рамкой.
Разделите каждую строку изображений одной маленькой рамкой.
11. Теперь, когда все изображения выровнены, вы можете избавиться от сетки. Выберите «Просмотр»> «Показать»> «Сетка».
12. Теперь добавим текст к вашему плакату внизу. Я использовал шрифт без засечек Century Gothic.
И это завершает плакат.
Необязательный шаг, который вы можете предпринять, — это преобразовать все изображения в черно-белые.
В палитре «Слои» выберите верхний слой (не текстовый), затем щелкните значок «Создать новый корректирующий слой» в нижней части палитры «Слои». В раскрывающемся меню выберите Channel Mixer. Убедитесь, что установлен флажок «Предварительный просмотр», а затем, когда появится диалоговое окно, установите флажок «Монохромный».
Используйте ползунки Красный, Зеленый и Синий, чтобы изменить внешний вид изображений.Когда вы получите желаемый черно-белый эффект, нажмите OK.
На этом черно-белый плакат завершен.
by Jennifer Farley
* Этот пост был обновлен в мае 2016 года. Теперь он показывает скриншоты из Photoshop CC, но этот метод также работает и с гораздо более старыми версиями Photoshop. *
Первоначально я написал эту статью для PhotographyBB журнал . Ознакомьтесь с множеством отличных статей по фотографии, Lightroom и Photoshop.
Эффект «наклон-сдвиг» или «игрушечная модель» — это интересный способ поиграть с фотографиями из ваших путешествий (или родного города). Как правило, он лучше всего работает с фотографиями, сделанными с высоты, например кадром из окна или моста. Большой угол обзора создает впечатление, будто вы смотрите на игрушечную модель. Вот быстрый и простой способ добиться нужного эффекта.
1. Откройте изображение в Photoshop. Это аэрофотоснимок Парижа, который я скачал со Stock Xchng. Вы можете получить его здесь Париж с Эйфелевой башни.
2. Мы собираемся использовать режим быстрой маски в Photoshop вместе с инструментом Gradient Tool, чтобы создать выделение.
Нажмите Q , чтобы перейти в Режим быстрой маски . Сбросьте цвета переднего плана и фона на черный и белый, нажав D. Палитра цветов на панели инструментов должна выглядеть следующим образом:
3. Выберите инструмент Gradient на панели инструментов. Он может быть скрыт под инструментом «Заливка».
4.На панели параметров в верхней части экрана щелкните предварительный просмотр градиента (небольшая полоса, показывающая градиент). Откроется редактор градиентов. Убедитесь, что выбран параметр «От переднего плана к фону», затем нажмите «ОК».
Снова на панели параметров щелкните значок Reflected Gradient и установите флажок Reverse справа.
5. Теперь с помощью инструмента «Градиент» щелкните и перетащите изображение из точки, на которой вы хотите сфокусироваться, вниз.Я решил сделать фокус чуть выше центра фотографии. Вы можете обнаружить, что при выполнении этого шага пришлось пройти немного проб и ошибок. Теперь вы должны увидеть красную маску поверх вашей фотографии. Части изображения, которые останутся в фокусе, будут чистыми, а красные части будут размытыми.
6. Еще раз нажмите на букву Q , чтобы выключить режим быстрой маски . Теперь вы должны увидеть горизонтальное прямоугольное выделение в области, которая была очищена в режиме быстрой маски.Это будет та часть, которая находится в центре внимания.
7. Перейдите в Filter> Blur> Lens Blur . На открывшейся панели в разделе Карта глубины установите флажок Инвертировать , чтобы в поле появился флажок. В разделе Iris выберите Hexagon (6) из формы и для Radius перетащите ползунок где-то между 35 и 40. Как только вы измените радиус, вы увидите, как начинает действовать эффект игрушечной модели. Наконец, установите для параметра Specular Highlights Brightness значение 50.
Наконец, установите для параметра Specular Highlights Brightness значение 50.
8. Щелкните OK, чтобы применить размытие, а затем нажмите Ctrl + D (windows) или Cmd + D (mac), чтобы отменить выбор.
Вы должны обнаружить, что ваша фотография немного похожа на фотографию игрушечной модели. Этот эффект отлично смотрится, если на снимке есть машины или люди, так как они внезапно становятся похожими на миниатюры. Вот последняя фотография.
Если у вас есть какие-либо вопросы по Photoshop, которые вы хотели бы задать, отправьте мне сообщение, и я, возможно, смогу ответить на него в учебном пособии.
Я надеюсь, что вы нашли это руководство по Photoshop полезным, и буду очень благодарен, если вы поделитесь им. Большое спасибо! 🙂Сохранить
Сохранить
, автор: Дженнифер Фарли
Это статья, которую я изначально написал для журнала PhotographyBB. Сделать хороший снимок фейерверка может быть непросто, а получить хороший фейерверк с интересным передним планом еще сложнее. Итак, вот способ комбинирования одной или нескольких фотографий фейерверков с другим ночным снимком, чтобы они прекрасно сочетались в Photoshop.
Как и во многих других случаях ретуширования, мы будем использовать маску слоя для достижения желаемого эффекта.
1. Откройте изображение, к которому вы хотите добавить фейерверк. Я использую один из Лондонского моста ночью.
2. Откройте изображения фейерверков, которые хотите добавить. В данном случае я использую три фотографии, но у вас может быть один хороший снимок, который вы сможете использовать.
3. Выберите инструмент «Перемещение» (V) и перетащите изображение фейерверка на изображение Лондонского моста. Как видите, изображение фейерверка забивается, поэтому нам нужно уменьшить его размер.
4. Нажмите Ctrl + T (Win) или Cmd + T (Mac), чтобы использовать инструмент Free Transform. Вокруг изображения фейерверка появляется ограничивающая рамка. Удерживая нажатой клавишу Shift, щелкните и перетащите один из угловых маркеров, чтобы уменьшить масштаб изображения до подходящего размера. (Удерживая нажатой клавишу Shift, ограничиваются пропорции изображения.) Нажмите Enter / Return, чтобы зафиксировать преобразование.
Вокруг изображения фейерверка появляется ограничивающая рамка. Удерживая нажатой клавишу Shift, щелкните и перетащите один из угловых маркеров, чтобы уменьшить масштаб изображения до подходящего размера. (Удерживая нажатой клавишу Shift, ограничиваются пропорции изображения.) Нажмите Enter / Return, чтобы зафиксировать преобразование.
Как видите, здесь две проблемы.
a) Изображение фейерверка покрывает часть моста.
b) Небо на каждом из них разного цвета.
Сейчас мы это исправим.
5. Чтобы получить красивое сочетание неба, убедитесь, что ваш слой Fireworks выбран в палитре слоев. Затем в нижней части палитры слоев нажмите кнопку «Эффект слоя» и выберите «Параметры наложения» в раскрывающемся меню.
6. Откроется диалоговое окно «Параметры наложения». Внизу поля, удерживая клавишу Alt / Option, щелкните и перетащите треугольник влево. Это будет выглядеть так, как будто треугольник разделен на две части.
По мере перетаскивания обратите внимание, как фейерверк начинает сливаться с вашим фоновым изображением.Нажмите ОК, чтобы применить смешение.
Удерживая нажатой клавишу Alt / Option, вы получите очень красивое сочетание, иначе оно будет выглядеть довольно неровным. Попробуйте, не удерживая Alt, чтобы увидеть разницу.
7. Итак, у нас все еще есть проблема, что часть фейерверка видна наверху моста. Здесь на помощь приходит маска слоя.
Убедитесь, что на палитре «Слои» выбран слой Fireworks. Затем щелкните значок «Добавить маску слоя».
8.Уменьшите непрозрачность этого слоя примерно до 50%, чтобы вы могли видеть мост за фейерверком. Затем нажмите на миниатюру Layer Mask на слое Fireworks. Выберите небольшую круглую кисть с мягким наконечником. Убедитесь, что ваш цвет переднего плана черный, затем приступайте к рисованию. Когда вы рисуете, вы стираете фейерверк сверху моста, но, что важно, вы не повреждаете ни одну из фотографий. Если вы допустили ошибку, снова переключите цвет переднего плана на белый и закрасьте ошибку.
Когда вы закончите рисовать, увеличьте непрозрачность слоя Fireworks до 100%.
Чтобы фейерверк казался более красочным, продублируйте слой.
9. Я повторил процесс еще дважды с двумя разными кадрами фейерверков, чтобы получить это изображение.
10. Здесь не хватает только отражения.
Поскольку у меня фейерверк на трех отдельных слоях, я хочу создать один дополнительный слой, содержащий дубликаты всех трех.Выберите слои и нажмите Ctrl + Alt + E или Cmd + Option + E. Этот ярлык сохранит ваши три слоя и создаст один новый слой, содержащий содержимое всех трех.
11. Выберите новый дублирующий слой и нажмите Ctrl + T или Cmd + T, чтобы вызвать Free Transform. Щелкните правой кнопкой мыши или щелкните, удерживая клавишу Ctrl, в ограничивающей рамке, чтобы открыть меню «Преобразование». Выберите «Отразить по вертикали».
12. Перетащите дубликат (теперь перевернутый) слоя Fireworks вниз на воду.
13. Выберите «Фильтр»> «Размытие по Гауссу».В этом случае я установил размытие примерно на 9 пикселей. Последний шаг — установить режим наложения этого слоя на Color. А вот так выглядит мое финальное изображение. Вуаля!
Кредиты изображений:
Optimind http://www.sxc.hu/photo/1123001
Итоторо http://www.sxc.hu/photo/1194540
Итоторо http://www.sxc.hu/photo/1194542
Горячий черный http://www.sxc.hu/photo/1176628
by Jennifer Farley
Это популярный эффект, который очень легко создать.Используя только небольшой цветной блок на черно-белом изображении, вы можете создать интересный фокус. Некоторые фотографы считают, что этот вид чрезмерно используется, и, возможно, так оно и есть, я полагаю, как и любой другой эффект, применяемый к фотографическому изображению, ключом к его использованию является умеренность. Есть множество способов частично раскрасить изображение в Photoshop, но в данном случае я использую корректирующий слой и маску слоя.
Итак, вот как это сделать.
1. Откройте изображение, к которому вы хотите применить эффект.
(Это снимок, который я сделал недавно на мероприятии с рыцарскими рыцарями. Если вы хотите увидеть больше фотографий с этого мероприятия, посмотрите мои фотографии на pix.ie.)
2. Теперь мы собираемся добавить корректирующий слой, чтобы преобразовать изображение в черно-белое. Щелкните значок «Добавить корректирующий слой» в нижней части палитры слоев и выберите «Черно-белый».
3. Откроется диалоговое окно «Черно-белое», в котором вы можете поиграть с ползунками, чтобы получить желаемый контраст.Нажмите OK, чтобы закрыть, теперь у вас есть красивое черно-белое изображение, и, что важно, с помощью корректирующего слоя вы не повредили ни одному пикселю!
4. Щелкните один раз на маске нового корректирующего слоя (это белый эскиз слева). Затем выберите инструмент «Кисть» (B).
5. Выберите маленький круглый кончик кисти и убедитесь, что цвет переднего плана черный, а цвет фона — белый. Для этого нужно нажать D, а затем X.
6.Начните рисовать на тех частях изображения, которые вы хотите оставить в цвете. Рисуя черной кистью на белой маске, вы в основном вырезаете отверстие в маске, которое позволяет вам видеть слой под ней.
Не бойтесь увеличивать масштаб, чтобы видеть отдельные пиксели при рисовании маски.
7. Если вы сделаете какие-либо ошибки, просто нажмите X еще раз, чтобы поменять местами цвета переднего плана и фона. Когда вы рисуете белой кистью, вы можете скрыть любые ошибки.
И мое окончательное изображение выглядит так… да, да!
Так что вы думаете об этом эффекте? В наши дни им злоупотребляют?
, Дженнифер Фарли
Есть много способов преобразовать изображение в черно-белое в Photoshop. Раньше я писал о корректирующем слое обесцвечивания, а также о преобразовании с использованием вычислений (не таких сложных и математических, как может показаться!). Сегодня я рассматриваю метод, позволяющий создавать действительно красивые, динамичные черно-белые фотографии.Рассматриваемый метод использует корректирующий слой и микшер каналов, и это очень просто.
Сегодня я рассматриваю метод, позволяющий создавать действительно красивые, динамичные черно-белые фотографии.Рассматриваемый метод использует корректирующий слой и микшер каналов, и это очень просто.
Корректирующий слой Channel Mixer впервые появился в Photoshop 5, поэтому, если у вас нет ОЧЕНЬ старой версии Photoshop, вы сможете конвертировать изображения с помощью этой техники.
1. Откройте ваше цветное изображение в Photoshop.
2. Щелкните значок «Создать новый корректирующий слой» в нижней части палитры «Слои».
3. Во всплывающем меню выберите «Микшер каналов».Откроется диалоговое окно Channel Mixer, и вы увидите множество ползунков, с которыми можно поиграть!
4. Установите флажок Монохромный в нижнем левом углу, и ваше изображение будет немедленно преобразовано в черно-белое.
По умолчанию, когда вы устанавливаете флажок «Монохромный», для красного канала устанавливается значение 40%, для зеленого — 40%, а для синего канала — 20%. В большинстве случаев преобразование не будет тем потрясающим черно-белым, как вы хотели бы, поэтому здесь мы используем эти ползунки для внесения собственных корректировок.
Теоретически многие инструкторы Photoshop считают, что процентные значения на ползунках должны составлять в сумме 100%, но факт в том, что каждое изображение отличается, и если числа не складываются на ползунках, но отпечаток выглядит великолепно, что разница имеет значение.
6. Чтобы придать изображению дополнительный контраст, хорошо работает формула (разработанная мастером Photoshop Скоттом Келби): установить красный канал примерно на 75%, установить зеленый и синий каналы на 0% и считать это своей отправной точкой. .Теперь перетащите зеленый и синий ползунки вправо. При перетаскивании вправо вы увидите резкие изменения в изображении, что создаст дополнительный контраст. Если блики на изображении начинают выглядеть очень размытыми (то есть очень белыми), перетащите ползунки Зеленый и Синий обратно влево.
Другой ползунок, на который стоит обратить внимание, — это ползунок Constant. Это регулирует общую яркость. В этом примере я затемнил все изображение вниз, перетащив ползунок Constant влево до значения 5%.
Когда вы будете довольны тем, как выглядит ваше изображение, нажмите ОК. Ниже вы можете увидеть значения, которые я использовал для этой фотографии.
Самое лучшее в работе с корректирующим слоем — это то, что вы не изменяете и не повреждаете НИКАКИЕ пиксели изображения. Создается новый слой, и корректировки применяются через маску.
Если вы хотите вернуться и изменить черно-белое преобразование, просто дважды щелкните миниатюру Channel Mixer (3 кружка) на корректирующем слое, и диалоговое окно откроется снова.
И все! Вот мои изображения до и после;
, Jennifer Farley
До Дня святого Валентина осталось еще несколько часов, поэтому, если вы были слишком заняты / дешевы, чтобы получить открытку, почему бы не использовать свои навыки Photoshop, чтобы сделать ее. Вот одна идея для открытки, использующей фотографию, несколько путей и инструмент уклонения, чтобы написать сообщение через небо.
1. Откройте ваше изображение. Очень хорошо получается изображение с большим количеством неба.Спасибо Liberty за эту прекрасную фотографию, которую можно бесплатно загрузить на Stockxchng ..
2. Выберите инструмент произвольной формы на панели инструментов.
На панели параметров инструмента в верхней части экрана выберите значок пути, затем щелкните раскрывающийся список формы и выберите сердце.
3. Щелкните и растяните сердечко на изображении. Удерживайте Shift, чтобы сохранить пропорции.
4. Теперь откройте палитру контуров. Выберите «Окно»> «Пути», если оно еще не открыто.Вы увидите там маленькую миниатюру сердца.
Следующее, что мы хотим сделать, это обвести контур, но прежде чем мы это сделаем, давайте настроим инструмент, который мы будем использовать для его обводки.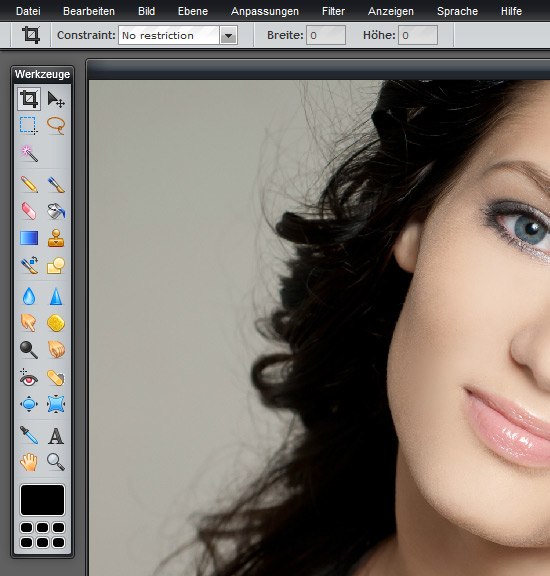
Вместо того, чтобы просто использовать белую кисть, мы можем добиться более размытого эффекта, используя инструмент Dodge, чтобы осветлить небо.
5. Выберите инструмент Dodge на панели инструментов.
6. На панели параметров инструмента в верхней части экрана щелкните раскрывающееся меню кисти и выберите размер Dual Airbrush 45.Это очень мягкая кисть, дающая красивый эффект. Установите диапазон на средние тона и экспозицию примерно на 25%.
7. Теперь вернитесь к палитре Paths, щелкните в меню в правом верхнем углу и выберите Stroke Path.
8. Откроется диалоговое окно «Обводка контура». Оттуда выберите Dodge Tool и нажмите OK.
К дорожке в форме сердца применен очень легкий уклон. Идея в том, что это должно выглядеть почти как облако.
9. Щелкните в любом месте серой области палитры «Контуры», чтобы скрыть контур.
10. Теперь добавьте текст. Я использовал шрифт скрипта, чтобы добавить меня и вас выше и ниже сердца.
Выглядит неплохо, но я хочу, чтобы он выглядел тонким и похожим на облако.
11. Выделите текст на слое «I», затем выберите «Слой»> «Текст»> «Создать рабочий путь».
Теперь у нас есть путь вокруг буквы I.
12. Выберите слой с изображением неба в палитре слоев, затем повторите шаги 7–10, чтобы обвести контур, как раньше.
13.Повторите шаги для «вас», чтобы получить изображение, похожее на это.
Если это не сработает, у вас еще есть время, чтобы сходить по магазинам!
фотоэффектов для фотошопа в App Store
Adobe Photoshop Camera — это бесплатное приложение камеры для редактирования фотографий, которое позволяет добавлять лучшие фильтры и эффекты для ваших фотографий — еще до того, как вы сделаете снимок. Продемонстрируйте свой уникальный стиль с помощью более 100 эстетичных, достойных Insta эффектов линз и фильтров, вдохновленных вашими любимыми художниками и влиятельными лицами. А без редактирования изображений или навыков работы в Photoshop легко делиться своим миром — по-своему.
А без редактирования изображений или навыков работы в Photoshop легко делиться своим миром — по-своему.
оснащена забавными и удивительными функциями на базе искусственного интеллекта, которые помогут вам выбрать правильный объектив и сделать великолепные селфи, снимки еды и пейзажей, идеальный портрет и многое другое. Быстрые исправления автоматического тона и элементы управления портретом означают, что вы можете применять уникальные фотоэффекты, такие как размытие фона и забавные фильтры для своих изображений, чтобы создавать высококачественные фотографии простым касанием или проведением пальца.
• ВЕСЕЛЬЕ С ФИЛЬТРАМИ КАМЕРЫ: применяйте фильтры и эффекты камеры Photoshop одним касанием. Благодаря десяткам настраиваемых фильтров для изображений их легко заменять и снимать, а также сохранять избранные, чтобы использовать их снова и снова. Фильтры для библиотеки изображений включают в себя: Портрет, Цветение, Поп-арт, Спектр, Рассинхронизация, Еда, Пейзажи, Естественное небо, Аналоговый, Ночной сдвиг, Ловец снов, Большой размер, Двойная экспозиция, Призма, Смешанная техника, Голубое небо, Искусный и многое другое. Вы также найдете широко популярные линзы, такие как Studio Light, Comic Skies, Interstellar, Celestial, Cosmos, Grit, Dappled, Vibrant, Neon Pulse и Color Echo, которые помогут вам создать множество крутых фотоэффектов.
• ЭФФЕКТЫ ФОТОШОПА В РЕАЛЬНОМ ВРЕМЕНИ: Делайте лучшие снимки с помощью волшебства Photoshop и редактирования изображений с помощью ИИ.
• ЭФФЕКТЫ АВТОТОНОВОГО ФОТОГРАФИИ: Камера Photoshop воспроизводит «реальную жизнь» без резких различий между областями яркости и тени для улучшенного редактирования изображения.
• РЕКОМЕНДАЦИИ ПО СОДЕРЖАНИЮ: выберите снимок, а Photoshop Camera сделает все остальное. Он знает, какие фотоэффекты применить для получения наилучшего результата, поэтому больше не нужно беспокоиться о правильном освещении и фокусировке.
• УПРАВЛЕНИЕ ПОРТРЕТОМ (боке, расстояние до лица, подсветка лица, повторное освещение лица): функция Face Light в Photoshop Camera оптимизирует освещение, устраняя появление любых резких теней и создавая идеальный портрет (читайте: больше никаких мешков под глазами) . Для групповых селфи камера Photoshop распознает, где расположен каждый объект, поэтому искажений больше нет. А функция боке (размытие фона) позволяет быстро применять эффекты размытия и улучшать качество портрета.
Для групповых селфи камера Photoshop распознает, где расположен каждый объект, поэтому искажений больше нет. А функция боке (размытие фона) позволяет быстро применять эффекты размытия и улучшать качество портрета.
• ОПЦИИ ОБЪЕКТИВА, ВДОХНОВЛЯЕМЫЕ ВЛИЯНИЯМИ: Посмотрите на себя глазами любимых авторов, используя их эстетичные, специально разработанные линзы для фотоаппаратов.Доступно более 100 эффектов линз, и постоянно добавляются новые сезонные варианты, поэтому всегда есть что открыть для себя.
• СОЗДАНО ДЛЯ СОЦИАЛЬНЫХ СРЕДСТВ: легко снимайте забавные высококачественные фотографии и делитесь ими в своей любимой социальной сети.
Фоторедактор Photoshop Camera предоставлен вам компанией Adobe, создателями семейства Photoshop.
Вам должно быть 13 лет или больше, и вы согласны с условиями использования и политикой конфиденциальности Adobe:
http://www.adobe.com/go/terms_linkfree; http://www.adobe.com/go/privacy_policy_linkfree
Не продавать мою информацию: https: // www.adobe.com/privacy/ca-rights.html
Adobe Photoshop Camera — это забавное бесплатное приложение для редактирования фотографий, которое позволяет вам выразить свой уникальный стиль с помощью творческого фотоискусства. Используйте классные эффекты, такие как размытие фона и более 100 различных вариантов линз, включая Dreamy, Monochrome, Vintage и Ambient Skies, а также множество забавных фильтров и ослепляйте своей красивой камерой в социальных сетях.
уроков по Photoshop: 25 новых удивительных уроков по фотоэффектам и манипуляциям | Учебники
Учебники по Adobe Photoshop для обучения созданию сюрреалистических сцен, потрясающих фотоэффектов и манипуляций с фотографиями с использованием стоковых фотографий.Photoshop — это очень универсальный инструмент для редактирования и дизайна фотографий, и в этих уроках вы научитесь ретушировать, манипулировать и методов редактирования фотографий , которые сделают ваши работы еще более потрясающими.
Вас также могут заинтересовать следующие современные статьи.
Неограниченные загрузки
Более 1500000 шрифтов, мокапов, бесплатных материалов и дизайнерских материалов
Свежие бесплатные уроки Photoshop
Взгляните на все новые уроки Photoshop и посмотрите, насколько эти уроки полезны в знании этих методов.
Как сделать портрет с элементами города в Photoshop
В этом уроке я покажу вам, как создать портрет с элементами города в Photoshop. Это учебник среднего уровня сложности, и его может быть немного сложно пройти, но почему бы не попробовать!
Ссылка на учебное пособие
Как создать сюрреалистический портрет с полым лицом в Photoshop
В этом уроке мы поиграем в Adobe Photoshop и повеселимся, создав безликого человека с окном в его душу! Мы воспользуемся некоторыми простыми техниками обработки фотографий, чтобы в цифровом виде вырезать лицо и привести в порядок края, затем поместим яркое космическое изображение в голову и завершим все это некоторыми доработками, световыми эффектами и дополнительной цитатой к создать сюрреалистическое произведение искусства.
Ссылка на учебное пособие
Как создать эффект туннеля с треугольной головой в Adobe Photoshop
В этом уроке мы исследуем, как создать эффект туннеля с головной болью, видимый на отметке 1:40 на видео.
Ссылка на учебное пособие
Как наложить изображения на западную сцену заката
В этом уроке я покажу вам, как объединить несколько стоковых изображений в западную сцену заката. Вы узнаете о цветокоррекции и световых эффектах, а также о том, как объединить несколько изображений в единую сцену.
Ссылка на учебное пособие
Создание Алисы в Зазеркалье Обработка фотографий Урок Photoshop
В этом уроке мы создадим фото-манипуляцию в стиле Алисы в Зазеркалье в Photoshop. Я постараюсь воссоздать один из официальных постеров фильма. Надеюсь, вам понравится этот новый урок Adobe Photoshop и результат. Если вы решите попробовать, пожалуйста, добавьте свою работу в наш раздел комментариев.
Я постараюсь воссоздать один из официальных постеров фильма. Надеюсь, вам понравится этот новый урок Adobe Photoshop и результат. Если вы решите попробовать, пожалуйста, добавьте свою работу в наш раздел комментариев.
Ссылка на учебное пособие
Создайте безумный эффект дискотеки с помощью Adobe Photoshop
В этом уроке Photoshop мы создадим сумасшедший диско-эффект, используя текстуры, режимы наложения и немного творчества.
Ссылка на учебное пособие
Как создать фэнтезийную фотоманипуляцию в Adobe Photoshop
В этом уроке я покажу вам, как создать фэнтезийную сцену пути. Сначала мы создадим фон из травы и леса. Позже мы добавим дерево, ворота, лес и тропинку. После этого мы добавим ребенка и траву, а также сделаем основной свет и цвет. Наконец, мы добавим текстуру света и сделаем несколько световых эффектов.
Ссылка на учебное пособие
Создайте поразительную фотоманипуляцию лица, искаженного в пространстве
В этом уроке мы создадим потрясающую фотоманипуляцию лица парня, искаженного в пространстве и времени.Мы будем использовать множество встроенных фильтров Photoshop и некоторые внешние текстуры. И новички, и опытные пользователи Photoshop узнают из этого урока некоторые полезные вещи и приемы.
Ссылка на учебное пособие
Как создавать отражения в Photoshop Урок
В этом простом уроке по фотошопу я покажу вам, как воссоздать лобовое стекло и создать отражения в Photoshop. Этот эффект можно воссоздать в любой версии Photoshop, но я буду использовать Photoshop CC. Этот эффект отражения заключается в использовании вашего фонового изображения с низкой непрозрачностью и его искажении, чтобы создать иллюзию, что фон отражается на блестящей поверхности, в моем случае на лобовом стекле автомобиля.
Ссылка на учебное пособие
Создание красивых подводных сцен в Photoshop. Урок
В этом уроке мы будем работать с несколькими запасами, такими как подводное изображение, модель, ветки деревьев и пузыри. Мы собираемся работать с корректирующими слоями, чтобы добиться уникальных винтажных цветовых стилей и, конечно же, с несколькими текстурами, чтобы они выглядели более реалистично. Вы можете добавить в этот проект много дополнительных вещей, таких как морские звезды, затонувший корабль и т. Д.
Мы собираемся работать с корректирующими слоями, чтобы добиться уникальных винтажных цветовых стилей и, конечно же, с несколькими текстурами, чтобы они выглядели более реалистично. Вы можете добавить в этот проект много дополнительных вещей, таких как морские звезды, затонувший корабль и т. Д.
Ссылка на учебное пособие
Урок Photoshop: как использовать новые инструменты «Выделение» и «Маска» в Photoshop 2016
Как использовать инструменты выделения и маскирования Photoshop из обновления за июнь 2016 года, которые упрощают выделение сложных участков, таких как волосы.
Ссылка на учебное пособие
Как использовать эффект шага и повторения в Photoshop
В этом уроке мы увидим, как использовать команду «Шаг и повторить» для создания действительно крутого значка в Adobe Photoshop. Это очень мощная скрытая функция, которая делает некоторые действительно интересные вещи, если вы знаете, как она работает и какие сочетания клавиш использовать, а затем вы начинаете играть с разными формами, чтобы получить интересные результаты.
Ссылка на учебное пособие
Как создать сюрреалистическую фотографию в Adobe Photoshop
В этом уроке я покажу вам, как создать сюрреалистическую фотоманипуляцию с изображением человека с головой дерева.Сначала мы создадим фон с полем и небом, а затем добавим модель и немного отретушируем его.
Ссылка на учебное пособие
Как создать свой собственный макет продукта в Photoshop
Узнайте, как создать свой собственный реалистично выглядящий макет продукта в Photoshop с помощью этого очень простого урока. Это изображение было сделано, чтобы помочь читателям создать свой собственный макет продукта. Вам понадобится Photoshop CS3 или новее, чтобы следовать этому руководству.
Ссылка на учебное пособие
Узнайте, как создать сцену вторжения инопланетян в Photoshop
В этом уроке подробно рассмотрено создание реалистичного изображения и драматического освещения вторжения пришельцев с помощью Photoshop.
Ссылка на учебное пособие
Создайте плакат футбольного спортивного мероприятия в Photoshop
Самое замечательное в этом руководстве то, что вы можете легко персонализировать плакат, просто изменив абстрактное изображение обоев и изображения футболиста и стадиона. Таким образом, вы можете создавать шаблоны спортивных плакатов для любого мероприятия, такого как теннис, бокс, легкая атлетика и т. Д.
Ссылка на учебное пособие
Добавьте интенсивный эффект бликов, используя только Photoshop
В этом уроке Photoshop мы добавим интенсивный эффект бликов к фотографии, которая в противном случае была бы мягкой.
Ссылка на учебное пособие
Урок Photoshop: стилизация фотографии с помощью красочных геометрических фигур
В этом уроке Photoshop вы узнаете, как создать изображение, отслеживая фотографию и создавая формы, затем вы разработаете цветовые схемы и примените эффекты освещения.
Ссылка на учебное пособие
Как создать портрет в стиле пиксель-арт в Adobe Photoshop
Вы хотите придать себе или кому-то из ваших знакомых очень ретро-вид? Давайте посмотрим, как превратить фотографию в классный портрет в пиксельной графике.Мы поработаем попиксельно, чтобы создать ретро-стиль аркадной игры.
Ссылка на учебное пособие
Как создать фотоманипуляцию с темным человеком-пауком в Photoshop
В этом уроке Photoshop я покажу вам, как создать темную фотоманипуляцию с Человеком-пауком в Photoshop. Сначала мы создадим темный, жуткий и бурный фон для нашего героя Спайди. После этого мы добавим нашего героя в основную сцену, а затем смешаем его, используя техники смешивания. После этого мы добавим эффект дождя и завершим всю сцену с помощью корректирующего слоя.
Ссылка на учебное пособие
Создайте потрясающий подводный пейзаж с изображением дракона и охотника за сокровищами
В этом уроке мы создадим потрясающую подводную фотоманипуляцию. Я объясню некоторые из более сложных техник, которые я использую на первых этапах, чтобы упростить их для начинающих, но промежуточные и продвинутые пользователи также могут кое-что изучить.
Я объясню некоторые из более сложных техник, которые я использую на первых этапах, чтобы упростить их для начинающих, но промежуточные и продвинутые пользователи также могут кое-что изучить.
Ссылка на учебное пособие
Как создать фото-манипуляцию Moody Scene в Photoshop
В этом уроке Photoshop я покажу вам, как создать в Photoshop фотоманипуляцию с капризной сценой.Мы начнем использовать изображение туманной тропы, а затем добавим лес. Сделаем сцену туманной и добьемся мрачного настроения с помощью корректирующего слоя. После этого мы сделаем сцену более загадочной, добавив к ней скамейку. В конце мы доработаем всю сцену и завершим ее созданием эффекта виньетки.
Ссылка на учебное пособие
41 Лучшие фотоэффекты Photoshop [Учебники по Photoshop]
Глядя на то, насколько мощным может быть Photoshop с точки зрения редактирования фотографий, вероятно, неважно, плохо ли вы фотографируете или вас называют фотографом-любителем.Если вы овладеете парой навыков редактирования фотографий в Photoshop, он все равно произведет впечатление на тех, кто его увидит.
Mental Wave Explosion Effect
Эффект взрыва мысленной волныКак создать сумасшедший взрыв, как сочетание способностей Магнето с силой Питера Петрелли.
Реалистичное отражение воды
Как легко добавить реалистичное отражение воды на любую фотографию.
Эффекты смещения
Как использовать различные фильтры и техники для создания изображения в экспериментальном стиле.
Сделайте фотографии более привлекательными
Узнайте, как сделать модель в этом уроке более привлекательной с помощью потрясающих кривых.
Полутоновые точки и линейный свет
Очень крутой эффект линейных светлых полутоновых точек менее чем за 2 минуты.
Эффект ретро комиксов
Создание эффекта старых комиксов для ваших фотографий.

Добавить реалистичную радугу к фотографии
С легкостью добавляйте к фотографии радугу, даже двойную радугу.
Как сделать цифровые фотографии похожими на ломо-фотографии
Сделайте цифровую фотографию и сделайте ее ломофицированной
Создание качающегося силуэта
Как создать силуэт человека с обычной фотографии, добавив к нему красочный свет, как будто источник света находится за этим объектом.
Добавление отражений к солнцезащитным очкам
Как добавить отражения или, по крайней мере, различные отражения в солнцезащитные очки.
Возрастной прогресс
Сделайте старение женского лица в Photoshop.
Вторжение пришельцев
Стиль изображения Dark Art
Как объединить несколько стоковых изображений и техник Photoshop, чтобы создать удивительный стиль темного искусства.
Оживление каменной статуи
Как взять каменную статую и переделать ее, чтобы она выглядела как настоящая.
Изменение цвета волос
Цветовые эффекты для редактирования фотографий
Добавить еще одно измерение
Создавайте потрясающие эффекты с помощью свечения.
Трещины и шелушения
Холодный полутоновый эффект
Как создавать полутоновые узоры и творчески вырезать изображение модели, держащей магнитофон.
Создание энергетических сфер
Глаза дьявола
Как сделать глаза зловещими
Динамическое освещение
Как оживить довольно тусклую и плоскую фотографию.
Манипуляции с фотографиями с жутким глазом
Выразительные световые эффекты
Как сочетать несколько методов освещения
Искусство фэнтези
Огненный космический взрыв Photoshop
Создание впечатляющей космической сцены, в которой две планеты сталкиваются.

Цвет волос для волос
Окрашивание волос всего за несколько минут.
Эффект красивой леди
Как превратить фотографию в эффект фильма
Мозаика, заполнить фото фотографиями
Создайте немного оптической иллюзии, заполнив одну фотографию множеством меньших фотографий или, по крайней мере, множеством копий пары меньших фотографий.
Эффекты Photoshop: фокусировка со светом
Как добавить фокус к изображению с помощью света, используя фильтр световых эффектов Photoshop и несколько источников света.
Зомби
Превращение Мэнди Мур или кого-либо еще в зомби.
Супер гладкие темные световые эффекты
Скомбинируйте изображение заката, смешав несколько векторных форм и темные световые эффекты, чтобы создать красивое изображение, которое станет красивой обложкой альбома для чиллаут-микса!
Превратить человека в инопланетянина
Как создать очень крутого инопланетянина с помощью Adobe Photoshop
Серьезно крутой эффект взрыва Photoshop
Как разбить тело на части, затем добавить потрясающее освещение и свечение, а также стиль без паттернов, чтобы закончить изображение.
Светоотражающий пузырь
Как сделать круглые пиксели (стиль поп-арт)
Легкий эффект акварельной живописи
Как легко сделать фотографию похожей на акварельную картину.
Эффект акварели
Реалистичные татуировки
В этом уроке используются несколько основных техник фотошопа, маскировка, настройка цвета, сглаживание, а также инструменты изменения размера и трансформации.
Робот-лягушка
Как взять обычную лягушку и открыть ее, чтобы увидеть механический скелет.

Кредиты: hongkiat
45 лучших бесплатных экшенов Photoshop для творческой фотографии 2021
Photoshop — фантастическая программа. Многие фотографы и творческие люди используют его, чтобы максимально использовать свои работы.
Поскольку у него так много возможностей, на получение правильного результата иногда могут уйти часы.Используйте эти бесплатные экшены Photoshop, чтобы сэкономить много времени.
Отличный набор экшенов для любителей мрачной атмосферы. Вы получите 6 общих эффектов и 2 дополнительных инструмента для дальнейшего улучшения ваших фотографий. Общие эффекты предназначены для того, чтобы ваши фотографии выглядели как можно более капризными. Вы даже можете использовать их для улучшения своих черно-белых изображений.
СОВЕТ : Чтобы иметь доступ к ссылкам для скачивания на DeviantART, вы должны быть зарегистрированным пользователем.Регистрация совершенно бесплатна и займет всего минуту вашего времени. Некоторые действия из этого списка доступны только на DeviantART, поэтому было бы неплохо зарегистрироваться заранее.
Instagram известен своими специальными фильтрами в приложениях. Эти 6 действий воссоздают самые популярные образы в Instagram. Это отличный способ добавить единообразия вашему образу жизни, портретной или пейзажной фотографии.
Этот набор действий универсален, поэтому вы можете использовать его для улучшения всех видов изображений.Вы даже можете использовать его, чтобы сделать ваши фотографии в помещении более привлекательными!
Зимний блюз обычно имеет негативный оттенок, но здесь дело обстоит не так. Это набор бесплатных экшенов Photoshop, которые позволят вам поэкспериментировать со всеми видами крутых фотоэффектов.
Эти экшены могут сделать любую зимнюю фотографию эффектной и атмосферной. Однако не стоит ограничиваться только зимними фотографиями. Вы можете использовать эти бесплатные экшены, чтобы избавиться от теплых тонов на любом изображении.
Мука — стандартный реквизит в танцевальной фотографии. В сочетании с движением он может добавить вашим изображениям совершенно новый уровень драматизма. Это действие может вызвать взрыв муки, не заставляя вас делать всю работу. Лучше всего он работает с чистыми фотографиями, сделанными в студии. Чем больше будет движения, тем лучше!
Если вы используете эту акцию бесплатно, нужно указать дизайнера.
Этот экшен идеально подходит для ночных фотографий с большим количеством теней. Он заполнит пустое пространство дождем и туманом.Это также немного откорректирует цвет вашего изображения, чтобы придать ему навязчивую атмосферу.
Это не то, что можно использовать в каждом снимке, но оно идеально подходит для творческих проектов.
Это бесплатный экшен Photoshop для ночных фотографов. Он осветлит темное небо и создаст впечатление, будто ваши фотографии были сделаны в сумерках.
Существует платная версия экшена, которая предоставит вам доступ к настраиваемым экшенам Photoshop. Однако бесплатная версия достаточно хороша для тех, кто хочет тонкого, но эффективного преобразования.
Если вы поклонник ностальгических образов, этот экшен Photoshop воплотит ваши творческие мечты в реальность.
Это одно действие, которое преобразует ваши фотографии в черно-белые и придаст им розовый оттенок. Результат выглядит мягким и романтичным, что идеально подходит для свадебных фотографий.
Aquamarine Dreams придаст вашим фотографиям свежий и мечтательный вид. Он идеально подходит для весенних или зимних фотографий, так как может усилить уже имеющиеся прохладные тона.Вы можете использовать его для редактирования портретов, но убедитесь, что вы используете слой маски, чтобы восстановить цвет кожи вашего объекта. Если вы этого не сделаете, их кожа может стать тусклой.
Это принадлежит тому же человеку, который создал предыдущий экшен Photoshop. Вы можете найти сотни бесплатных экшенов Photoshop в ее блоге.
Если вы фотограф-пейзажист, любящий яркие цвета, этот бесплатный набор экшенов Photoshop для вас. Это добавит яркости вашим изображениям.
В зависимости от атмосферы, которую вы хотите создать, есть холодный бирюзовый оттенок и романтический розовый оттенок.В результате вы получите яркие результаты и тонированную виньетку.
Эти бесплатные экшены Photoshop заставят любое изображение выглядеть так, как будто оно было снято в золотой час. Вы можете выбрать один из трех эффектов, каждый из которых придаст вашим фотографиям вид, похожий на эталонное изображение. Вы также получите одно действие по настройке и дополнительный сюрприз!
Ваши окончательные изображения должны выглядеть резкими, теплыми и воздушными.
Уникальный экшен Photoshop для любителей масляной живописи.Он превратит любое изображение в нечто, напоминающее известные масляные картины самого Ван Гога!
Действие довольно сложное, поэтому вы, скорее всего, получите много слоев. К счастью, у вас будет доступ к каждому слою, поэтому вы можете настроить каждую настройку, чтобы ваши фотографии выглядели как можно более креативно.
Это примерный набор бесплатных экшенов Photoshop для фотографов-фотографов, фотографов-фотографов, фотографов-портретистов, семейных фотографов и фотографов-портретистов.
Очень хорошо работает с фотографиями с подсветкой. Это добавит яркости, избавит от холодных тонов и приглушит блики.
Экшены Photoshop «Акварель» очень популярны в индустрии творческой фотографии. Этот бесплатный экшен Photoshop создан для фотографов, которым нравится этот эффект. Он превратит любое изображение во что-то, сильно напоминающее акварельную картину.
Это отличный экшен для тех, кто хочет делать креативные фотографии для своих клиентов или выделять свое портфолио.
Это действие поможет вам добиться того же старого аналогового эффекта.Благодаря этому любое изображение будет выглядеть так, как будто оно было снято в совершенно другой период времени.
Эффекты этого действия очень тонкие. Благодаря этому вы можете использовать его для улучшения практически любых фотографий.
Вам нравится, когда фотографии выглядят старыми и текстурированными? Этот экшен Photoshop поможет вам добиться этого за несколько простых кликов.
АкцияNothing But Memories предназначена для фотографов, которые хотят придать своим цифровым фотографиям блеклый аналоговый вид. Вы можете использовать его в любом жанре фотографии, но лучше всего он работает с пейзажами, натюрмортами и портретами.
Этот экшен является оригиналом Adobe. Первоначально он был сделан BlackNull, известным цифровым художником.
Это один из самых сложных экшенов Photoshop в этом списке. Благодаря ему любое изображение будет выглядеть так, как будто оно создано художником-графиком. Как Adobe описывает в своем посте, действие можно настраивать бесконечно и может помочь вам вывести вашу дизайнерскую работу на новый уровень. Обязательно прочтите руководство, чтобы избежать ошибок.
Фотография в высоком ключе содержит больше светлых участков, чем теней.Он идеально подходит для коммерческой, портретной и даже пейзажной фотографии. Вы можете использовать его, чтобы ваши объекты выглядели оптимистично и привлекательно.
Если вы хотите создать простое изображение, все, что вам нужно, — это бесплатный экшен Photoshop от Марка Галера. Это набор действий, который состоит из двух вариантов, чтобы упростить настройку. Просто сделайте несколько щелчков мышью, и готово!
MultiplicityЭто еще один бесплатный экшен Photoshop от Марка Галера. Это больше фокусируется на эффектах, чем на цветокоррекции.
Multiplicity придаст вашим изображениям искаженный вид. Как описывает Марк Галер, будет казаться, что у вас тройное зрение. Лучше всего это работает с фотографиями, на которых изображена архитектура или замысловатый дизайн. Чем больше подробностей будет, тем интереснее будут выглядеть ваши окончательные результаты!
Дагерротипы познакомили большую часть публики с фотографией. Они были высококонтрастными и придавали своим моделям навязчивый вид. Некоторые из них имели желтоватый оттенок. Этот экшен Photoshop вдохновлен всем этим.
Они были высококонтрастными и придавали своим моделям навязчивый вид. Некоторые из них имели желтоватый оттенок. Этот экшен Photoshop вдохновлен всем этим.
Учитывая характер дагерротипов, этот экшен лучше всего подходит для портретов.
Поп-арт приобрел популярность в 1950-х годах. Он яркий и похож на комикс. Когда-то он был создан, чтобы поднимать настроение людям в мрачное историческое время.
Вы можете добиться аналогичного эффекта, используя один из этих бесплатных экшенов Photoshop. Их можно настраивать, поэтому вы можете редактировать их сколько угодно, как только действие выполнит свою работу.
Это эксклюзивный набор бесплатных экшенов Photoshop для пейзажных фотографов.В частности, он предназначен для пейзажных фотографов, снимающих леса, водопады, реки и т. Д.
Эти действия придадут вашим фотографиям больше цвета и резкости. Результаты должны быть незаметными и естественными. Скорее всего, благодаря этим действиям вы сэкономите много времени.
Этот бесплатный экшен Photoshop придаст вашим изображениям галактический вид. Ваш объект будет выделяться среди звездного неба, ярких огней и дыма.
Акция подходит как для творческих проектов, так и для дизайнерских работ.Это гарантированно выделит ваши фотографии среди остальных.
Оранжевый и бирюзовый — цвета, которые прекрасно сочетаются друг с другом. Вы могли видеть их на изображениях популярных фотографов. Их часто используют в портретной и пейзажной фотографии. Этот яркий дуэт придаст вашим фотографиям сюрреалистический и сказочный вид.
Это набор из пяти бесплатных экшенов Photoshop, вдохновленных оранжевым и бирюзовым цветами. Существуют различные варианты, которые подходят для любой фотографии.
В научно-фантастических фильмах и телешоу очень часто используются голограммы. Они эффективны благодаря своей яркости и резкости.
Этот экшен Photoshop сделает любую фотографию похожей на фантастический фильм. Все, что вам нужно сделать, это провести кистью по вашему объекту. Все остальное сделает действие.
Все, что вам нужно сделать, это провести кистью по вашему объекту. Все остальное сделает действие.
Иногда все, что вам нужно сделать, это добавить яркости к вашим изображениям. Правильная цветокоррекция может существенно повлиять на вашу работу.Несколько простых изменений могут сделать ваше изображение достойным того, чтобы его поместили в журналы, на обложки книг и на плакаты.
Это действие предназначено для всех, кто хочет иметь простой, но эффективный рабочий процесс редактирования. Он быстро улучшит ваши фотографии за несколько секунд. Судя по примерам, он идеально подходит для портретных и модных фотографов.
Этот бесплатный экшен Photoshop придаст вашим фотографиям коричневый оттенок с желтыми бликами. Он идеально подходит для создания ностальгических монохромных изображений.
Одно из преимуществ этого действия — то, что вам не нужно загружать его, чтобы проверить его действие. Вы можете загрузить образец изображения на веб-сайт и сразу увидеть, как ваше изображение будет выглядеть в Photoshop.
После загрузки действия вы получите больше возможностей настройки, но это отличный способ сэкономить время.
Размытый фон сделает ваш объект более заметным. Это также поможет избавиться от отвлекающих факторов и добавить глубины вашему изображению.
Это действие поможет вам в этом.У него есть три варианта, в зависимости от того, насколько насыщенным вы хотите, чтобы ваш фон выглядел. После того, как вы примените действие, все, что вам нужно сделать, это замаскировать объект, чтобы размыть только часть фотографии.
Если вы фотограф будуара, вы знаете, как важно, чтобы ваша модель выглядела как можно более привлекательной. Этого может быть трудно добиться, если у вас есть крайний срок и беспорядочный рабочий процесс редактирования.
Эти бесплатные экшены Photoshop созданы специально для романтической будуарной фотографии.Они сделают ваши изображения мягкими, туманными и мечтательными. Есть даже несколько черно-белых вариантов, если вы поклонник монохромного.
Есть даже несколько черно-белых вариантов, если вы поклонник монохромного.
Это набор из 12 бесплатных экшенов Photoshop, которые идеально подходят для портретных, новорожденных и свадебных фотографий. Каждое действие взято из премиальных коллекций создателя. Это отличная возможность бесплатно опробовать их ресурсы.
В наборе есть одно действие, которого нет ни в одном из их эксклюзивных продуктов!
Это простое, но эффективное действие от MCP Actions.Он идеально подходит для семейных, новорожденных и портретных фотографов. Это придаст вашему изображению яркости.
Mini Fusion лучше всего работает с плоскими фотографиями, которым не хватает яркости.
Перекрестная обработка происходит из фотолаборатории. Раньше это было очень популярно в модной фотографии. Он также известен как Xpro. Фотограф обрабатывает свою пленку химическими веществами, произведенными для пленки другого типа или марки.
Результаты непредсказуемы, но зачастую выглядят очень круто. С помощью этих бесплатных экшенов Photoshop вы можете имитировать этот эффект на своих цифровых фотографиях.
Duotone очень популярен в графическом дизайне. Выглядит современно и неподвластно времени. Если вы ищете способ совместить фотографию и графический дизайн, эти бесплатные экшены Photoshop идеально подойдут.
В этом наборе есть отличные эффекты дуплекса. Используйте их, чтобы вывести свою графику на новый уровень и создавать классные произведения искусства. Поэкспериментируйте с разными цветами и шрифтами, чтобы создать что-то уникальное.
Если вам нравится стиль жизни и дизайн, то это бесплатные экшены Photoshop, которые вам нужны.Это набор, который вам нужен, чтобы вывести свои фотографии в социальных сетях на новый уровень. Особенно, если вы влиятельный человек в Instagram.
Получите желаемый вид с помощью нескольких щелчков мышью. Этот набор, однако, не является «пони с одной уловкой».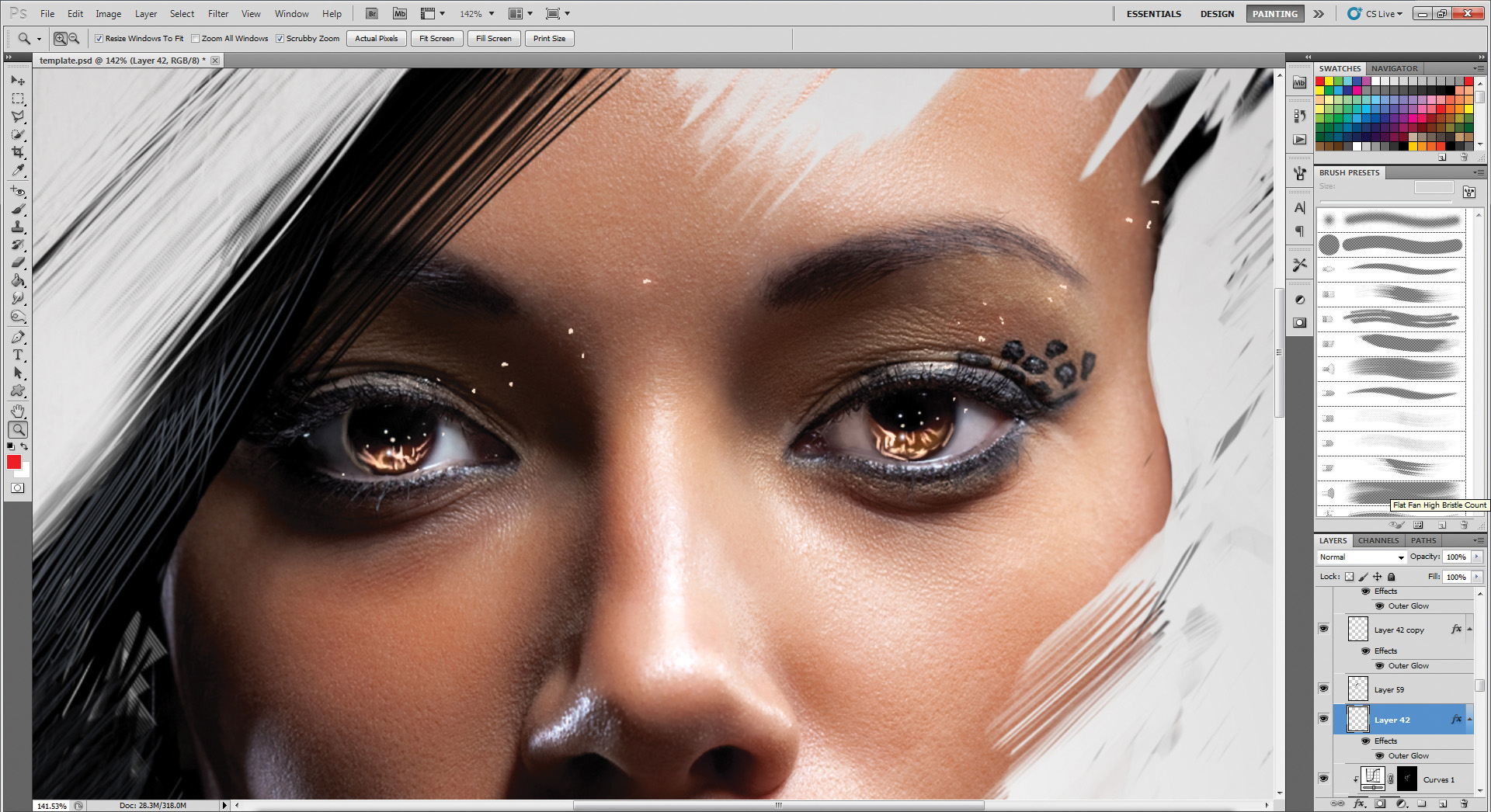 Вы также можете использовать их для творческой приключенческой, портретной и пейзажной фотографии.
Вы также можете использовать их для творческой приключенческой, портретной и пейзажной фотографии.
Пастель в наши дни в моде. Мягкие цвета популярны среди фотографов, блогеров и графических дизайнеров. Это потрясающий набор бесплатных экшенов Photoshop, которые превратят ваши фотографии в прекрасные произведения искусства в пастельных тонах.
Включает 40 различных эффектов, которые можно использовать, чтобы произвести впечатление на ваших друзей в социальных сетях. Эти экшены PS хорошо работают с большинством версий Photoshop.
Получите этот набор экшенов Photoshop, чтобы добавить вашим фотографиям нотку ретро. Стиль ретро отлично подходит для творческих портретов. Он также может подойти для автомобильной фотографии и многого другого.
Попробуйте это на нескольких фотографиях. Уверен, он вам понравится для разных жанров фотографии.
Утечки света по-прежнему популярны во многих видах фотографии.Этот бесплатный пакет действий Photoshop имитирует утечки света из дней кино. Утечка света возникает, когда есть небольшая трещина, через которую просачивается лишний (нежелательный) свет.
Дополнительный свет раскрывает пленку. Создает удивительные цвета и эффекты. Идеально подходит для социальных сетей. Вы можете сделать свои обычные фотографии идеальными для Instagram за несколько кликов.
Вот еще один набор бесплатных действий для фотошопа, которые упростят редактирование портретных фотографий. Используйте эти действия для портретной фотографии и сэкономьте много времени.
Этот экшен Photoshop делает все необходимое для разглаживания кожи. Этот набор лучше всего подходит для модных портретов.
Этот бесплатный экшен Photoshop добавит движения вашим фотографиям. Проявите собственное творчество и добавьте уникальный эффект сбоя. Этот экшен превращает ваши фотографии в анимированный GIF с крутым движущимся эффектом.
Это отличный выбор для создания необычной анимированной графики.
Свадебные фотографы также могут воспользоваться бесплатными экшенами Photoshop.Этот экшен сделает ваши свадебные фотографии похожими на стильные винтажные фотографии. Этот стиль был и остается популярным в свадебной фотографии.
Этот комплект содержит профессиональные, элегантные экшены, улучшающие цвет. Они добавят красивых красок вашим картинам. Они понравятся как опытным профессионалам, так и энтузиастам.
Вот отличный набор действий для детской и семейной фотографии. Эти бесплатные экшены Photoshop предлагают набор ярких пастельных фильтров. Используйте их, чтобы применять мягкие цветные фильтры к фотографиям младенцев и детей.
Вы также можете использовать эти творческие эффекты для ведения блога или Instagram. Более того, это вполне может сработать и для фуд-фотографов.
Любите снимать свадьбы на природе? Эти бесплатные экшены Photoshop предлагают простой фильтр для свадебных фотографий. Добавляйте великолепные цвета и тона всего за несколько кликов.
Он оптимизирован для фотографий на открытом воздухе и придает неповторимый вид каждой свадьбе. Контрастность и цвета на ваших фотографиях станут яркими, как никогда раньше.
Не только фотографы-портретисты сталкиваются с трудностями при редактировании фотографий.Пейзажная фотография — дело непростое. Иногда на то, чтобы сделать правильный снимок, уходит часы. Этот бесплатный пакет действий Photoshop поможет вам сэкономить много сил при пост-обработке.
Отрегулируйте экспозицию, тона, яркость и многое другое, чтобы вывести свои пейзажи на новый уровень.
Не можете насытиться этим действием с эффектом сбоя? Вот еще один.
Этот эффект глюка 80-х отлично смотрится на любом произведении искусства. Он прост в использовании, и вы поразите всех в кратчайшие сроки!
Если вы фотограф-портретист, то знаете, что ретушировать сложно.Нельзя заходить слишком далеко, иначе ваши фотографии будут выглядеть неестественно.
Этот набор предназначен для разглаживания кожи и косметического ретуширования. Это сделает вашу работу намного проще и быстрее.
За полную версию придется заплатить, но бесплатные экшены Photoshop включают в себя несколько необходимых инструментов для портретов.
Вы чувствуете, что в ваших фотографиях чего-то не хватает? Этот бесплатный экшен Photoshop сделает цвета скучных фотографий яркими. Добавьте яркости и сделайте изображение живым и ярким.
В бесплатный комплект входят 20 предустановок Lightroom и 20 экшенов Photoshop. С помощью нескольких щелчков мыши вы оживите свои фотографии.
Заключение
Не позволяйте бесчисленным возможностям Photoshop запугать вас. Многие люди сделали всю работу за вас, создав эти бесплатные экшены Photoshop.
Добавляйте классные эффекты к своим фотографиям несколькими щелчками мыши и сделайте процесс редактирования намного проще и быстрее. Большинство действий будет работать с любой версией Adobe Photoshop.
Когда вы закончите экспериментировать с этими бесплатными экшенами Photoshop, почему бы не создать некоторые экшены самостоятельно? Экшены Photoshop могут сократить время, которое вы тратите на редактирование фотографий.
Ищете больше творческого вдохновения? Узнайте, как создать матовый вид в Lightroom или Photoshop. Взгляните и на нашу коллекцию пресетов Lightroom !
.



