Как сделать простой фотомонтаж в фотошопе
Photoshop — одна из самых полезных программ графического дизайна для создания реалистичных фотомонтажей. С некоторыми хитростями и используя разные техники, вы можете создавать невероятные композиции. В этом посте я расскажу о некоторых из них. Из примера, Я научу вас шаг за шагом сделать простой фотомонтаж в Photoshop. Не пропустите его!
Индекс
- 1 Откройте фото и выберите тему
- 1.1 Как восстановить тень Photoshop
- 2 Поднесите два слоя предмета к документу из стекла.
- 3 Создайте эффект стекла в фотошопе
- 3.1 Двойной выбор стакана
Откройте фото и выберите тему
Первое, что мы собираемся сделать, это открыть две фотографии, которые составят фотомонтаж, каждый в отдельном документе. Вам понадобится фотография хрустальное стекло и изображение сидящего человека. Давайте сначала перейдем к фотографии девушки, мы собираемся подготовить ее для добавления в фотомонтаж.
Вам понадобится фотография хрустальное стекло и изображение сидящего человека. Давайте сначала перейдем к фотографии девушки, мы собираемся подготовить ее для добавления в фотомонтаж.
Первое, что нам нужно сделать, это дублировать фоновый слой. Вы можете разблокировать его и ввести на своем компьютере команду + c и when + v (если вы работаете с Mac) или control + c и control + v (если вы работаете с Window). В этом новом слое мы создали давай выберем девушку. В этом случае я использовал инструмент выбора темы. Теперь, нажав на символ, который появляется отмеченным на верхнем изображении, создайте маску слоя. Убедитесь, что нет недостатков, если вы видите что-то, помните, что вы можете исправить это, перейдя к маске слоя и закрасив ее черной кистью, чтобы покрыть, и белой кистью, чтобы обнаружить. У вас уже будет слой с девушкой, отделенной от фона, но в этом процессе мы потеряем тени. К счастью, мы можем их вернуть.
Как восстановить тень Photoshop
Слой ниже сохраняет тени, так что давайте вернем их оттуда. Скройте верхний слой и создайте слой серый равномерный цвет нейтральный, поместите его полностью вниз.
Подпишитесь на наш Youtube-канал
Теперь мы будем использовать фондовый ластик, вы можете найти его на панели инструментов, если зажмете обычный ластик и на слое с девушкой, который мы еще не редактировали, сотрем белый фон изображение, стараясь не стереть тень.
Наконец, используйте обычный ластик, диффузный круглый кончик и поиграйте с непрозрачностью, чтобы еще больше ограничить пространство рядом с затенением.
Поднесите два слоя предмета к документу из стекла.

Мы выберем оба слоя y Наклеим их на документ из стекла. Вы можете просто выбрать оба слоя и перетащить их с инструмент перемещения к другому документу Мы готовы приступить к фотомонтажу!
Свяжите два слоя девушки, чтобы с ними было легче справляться. Введите на своем компьютере команду + t (если вы работаете с Mac) или control + t (если вы работаете с Window) и адаптирует размер к пространству стекла. Немного поверните изображение, чтобы перспектива тоже совпала. Не забудьте нажать клавишу option (Mac) или alt (Windows), чтобы она не деформировалась. С ластиком удаляет все края, которые могли быть видны
фона, который мы удалили на предыдущем шаге.Создайте эффект стекла в фотошопе
Теперь мы собираемся создать эффект стекла, из-за которого создается впечатление, что девушка находится внутри стекла. Первый, oкульт слои девушки. Сейчас перейдите к слою со стеклом и выберите его. Вы можете использовать тот инструмент выделения, который вам больше нравится, я рекомендую вам использовать инструмент выбора объекта или инструмент быстрого выбора. Если вы видите, что выбор был не очень точным, вы можете использовать режим быстрой маски, чтобы исправить недостатки.
Сейчас перейдите к слою со стеклом и выберите его. Вы можете использовать тот инструмент выделения, который вам больше нравится, я рекомендую вам использовать инструмент выбора объекта или инструмент быстрого выбора. Если вы видите, что выбор был не очень точным, вы можете использовать режим быстрой маски, чтобы исправить недостатки.
Двойной выбор стакана
Вы должны продублировать выделение. Для этого вам просто нужно набрать command + c и command + v (Mac) или control + c и control + v (Windows) на вашем компьютере. Сейчас, разместить сверху новый слой, который будет создан, и все слои останутся видимыми. Играя с непрозрачностью этого нового слоя, мы могли бы начать имитировать этот эффект стекла, но я собираюсь показать вам гораздо более профессиональный способ сделать это!
Перейдите в «изображение»> «настройки»> «обесцветить»». А затем перейдите к «Изображение»> «настройки»> «уровни». Используя черную пипетку, вы будете щелкать, пока не получите только черный и белый цвета. Квремя изменить режим наложения на «растровый» Такой эффект вам уже удалось создать! Как насчет?
Используя черную пипетку, вы будете щелкать, пока не получите только черный и белый цвета. Квремя изменить режим наложения на «растровый» Такой эффект вам уже удалось создать! Как насчет?
Последние трюки
Прежде чем я закончу, позвольте мне показать вам еще несколько уловок что сделает ваш фотомонтаж еще более реалистичным. Стекло имеет тенденцию деформировать все, что находится внутри или позади, мы можем смоделировать этот эффект. На накидке девушки перейдите во вкладку «фильтр», «размытие», «размытие по Гауссу». В открывшемся автоматически окне настроек эффекта установите размытие примерно на 0,3 или 0,4, этого будет достаточно.
Сейчас перейдите во вкладку «фильтр», «искажение», «зигзаг «, и мы собираемся переместить параметры, которые появляются в окне настроек эффекта, чтобы немного деформировать девушку.
Еще один интересный вариант — немного снизить непрозрачность слоя с девушкой.
Содержание статьи соответствует нашим принципам редакционная этика. Чтобы сообщить об ошибке, нажмите здесь.
Вы можете быть заинтересованы
Фотомонтаж фотографий в Photoshop
Я хочу рассказать о том, как самостоятельно сделать фотомонтаж и заменить фон на фотографии, а также сделать картинку более реалистичной при помощи теней. Работал в программе Photoshop. Последовательность обработки фотографии может быть разной, главное следить за перемещениями слоев.
Итак, приступим.
Исходная фотография:
Обтравка фотографии и удаление фона
Для начала я создаю в Photoshop дубликат слоя, перетащив основной слой на значок создания нового слоя.
Отключаю или удаляю основной слой и приступаю к обтравке. Я использую инструмент перо или pen tool. Чтобы фотомонтаж был выполнен максимально аккуратно, ставлю точки на сильно увеличенном изображении.
Когда кухня выделена, я иду в Paths и при нажатой клавише Ctrl жму левой кнопкой мыши на изображение.
Теперь захожу обратно в Layers и создаю маску на выделенной картинке. Таким образом я спрячу ненужную область, которую не будет видно из-за маски, и смогу корректировать ее по необходимости. Если у вас исчезла кухня, а не фон, нажмите Shift+Ctrl+I (инверсия выделения в фотошоп).
Прежде чем я продолжу работу по замене фона, необходимо сделать ретушь внешнего вида кухни.
В данном случае это продление кухонной панели за вытяжку и удлинение трубы вытяжки.
Сделать это очень просто.
Пользуюсь всего одним инструментом и парой клавиш. Сначала займусь монтажом фото кухонной панели. Выделяю рамкой необходимую область на свободном от теней участке и нажимаю Ctrl+C и Ctrl+V.
Сначала займусь монтажом фото кухонной панели. Выделяю рамкой необходимую область на свободном от теней участке и нажимаю Ctrl+C и Ctrl+V.
У меня появился новый слой. Он немного маловат для той части, которую мне нужно закрыть. Я размножаю его, пару раз нажав Ctrl+J, прикладываю друг к другу полоски и объединяю в один слой (выделяю все три слоя, а затем нажимаю Ctrl+E).
Переименовываю в Panel и продолжаю работу. Таким же образом выделяю кусок трубы и подставляю, но не присоединяю к кухне. Коричневая панель будет лежать под слоем с обтравкой кухни, а слой с трубой над кухней (не забывайте переименовывать слои, это упорядочить вашу работу).
Безусловно, слой Panel пока далек от идеального изображения.
При помощи Curves и Hue/Saturation я подгоняю цвет до наиболее похожего к оригиналу. Чтобы Curves и Hue/Saturation воздействовали не на картинку в целом, а только на слой Panel, при создании корректирующих слоев я нажимаю Alt и ставлю галочку напротив надписи Use previous layer to create clipping mask в появляющемся окошке.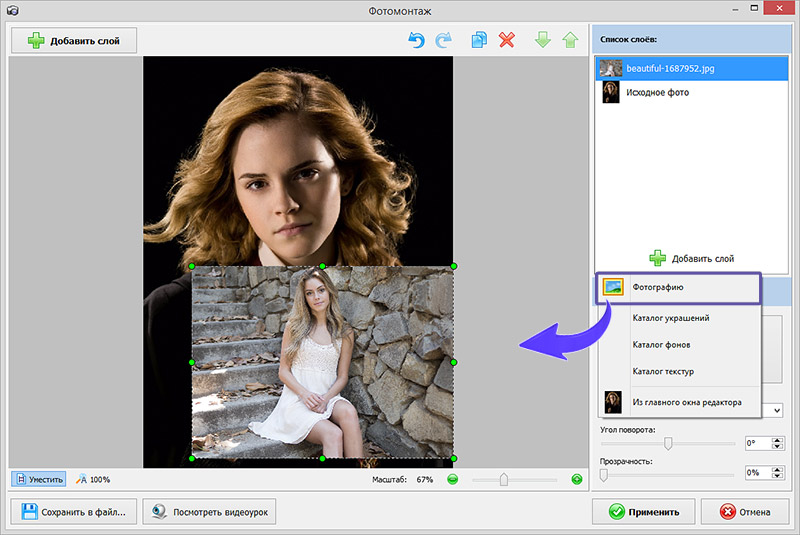
Замена фона
Теперь приступаю к следующей части работы по фотомонтажу и создаю красивый фон для фотографии.
Первым делом на новом слое, который всегда будет лежать сверху, создам геометрию пространства. Есть различные варианты провести несколько параллельных и перпендикулярных полос. Я использую мое любимое перо.
Вот что получается в итоге.
Следующий этап работы по замене фона – стены.
У меня был готовый кусок стены для фотомонтажа необходимого мне размера. Я перетащил его на фотографию, с которой работаю и продолжаю облагораживать картинку.
Переименовав слой, включаю трансформацию слоя (нажав Ctrl+T – активирую функцию free transform в фотошопе) и жму правой клавишей мышки на рамку, выбираю distort и тяну мою стену за уголки, пристраивая ее к углам комнаты, границам с потолком и полом. Таким же образом вставляю вторую стену.
Для каждой стены создайте отдельную папку.
Так как будут еще корректирующие слои по работе с каждым элементом коллажа, я не спешу вставлять пол и потолок — сначала разберусь со стенами.
С каждой работаю по отдельности. К слою со стеной я присоединяю корректирующий слой Curves. Слегка поднимаю общую кривую и выбираю в помощники градиент. Чтобы стена не выглядела однотонной и скучной, накладываю еще несколько пятен и градиентов в кривых.
Вторая стена делается точно так же.
Для монтажа фото пола у меня также имеется шаблон. Его не сложно собрать из одного квадратика паркета или ламината простыми действиями — Ctrl+C и Ctrl+V до нужного размера.
Затем готовый пол вставляю в фотографию, используя Free transform и distort.
Здесь я также пользуюсь кривыми и градиентом. Никаких особенных инструментов при этом я не использую. Все легко и просто.
Фотомонтаж потолка сделать проще всего. Мой способ — в Photoshop, на новом слое обрисовываю пером границы со стенами и заливаю светло-серым цветом. Затем делаю в
Затем делаю в
Обработка фото – создание плинтуса и теней
А сейчас я перехожу к самой интересной части фотомонтажа в Photoshop — созданию теней и “оживлению” фотографии.
Перед тем как приступить к работе с тенями, я представлю, откуда падает свет на кухню и начинаю рисовать. Разные тени я делал разными способами, которые позволяет обработка фотографий в фотошоп. Но всегда при помощи Curves и маски. Они помогают быстро менять интенсивность и форму тени.
Первая тень у меня будет над кухней в углу. Примерно представив, как она должна выглядеть, рисую на новом слое пару треугольников, заливаю черным, делаю Gaussian blur. Ставлю размытие подходящего размера, выбираю оптимальную интенсивность слоя в Opacity. Если необходимо, то прохожусь по тени кистью с мягкими краями и убираю лишнее.
Делаю новые слои в кривых почти для каждой тени, так как интенсивность может различаться.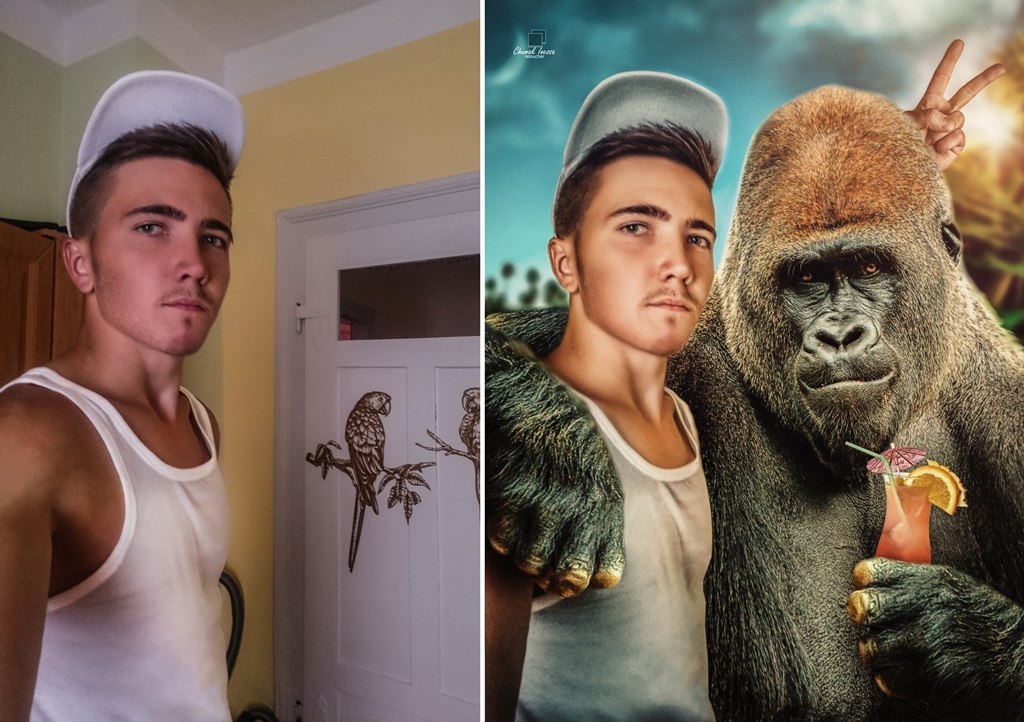 Таким образом накладываю тени везде, где они необходимы. Не забываю про трубу от вытяжки и многослойные тени для этого непростого участка.
Таким образом накладываю тени везде, где они необходимы. Не забываю про трубу от вытяжки и многослойные тени для этого непростого участка.
Следом идут отражения на полу. По их насыщенности можно судить о том, насколько глянцевый пол вы “постелили” на фотографии при замене фона. Иногда я поступаю с отражениями так же как и с тенями — на новом слое рисую полосу нужного размера и цвета, а потом в Blur превращаю ее в мягкое, едва заметное облако.
А иногда просто копирую основное изображение, в Free transform переворачиваю его, придаю нужную форму, меняю интенсивность, и реалистичное отражение готово.
Но это еще не все. Последний штрих в фотомонтаже – плинтусы.
Можно нарисовать плинтус самому, а можно найти готовую полоску и растянуть ее до нужного размера.
В моем случае это готовый плинтус. Я лишь придал ему направление во Free transform, сделал маску в Curves и наложил градиент, поскольку каждая деталь картинки должна быть как можно более реалистичной и похожей на то, что каждый день видим вокруг себя.
Обычно мы окружены объемными предметами со множеством теней и отсветов. Чтобы плинтус был реалистичен, я в маске обтравки фотографии простым ластиком с твердым краем и парой движений повторяю рисунок плинтуса. Теперь он имеет форму и похож на настоящий.
Я думаю, что фотомонтаж в Photoshop можно считать успешно законченным на уровне профессиональной студии ретуши.
Источник: fototips.ru
Онлайн-курс — Волшебный фотомонтаж в Photoshop: создание визуальных метафор (Наташа Эйнат)
Активировать курс с кодом подарка
- 97% положительных отзывов (367)
- 5832 студента
- 15 уроков (2ч 33м)
- 12 дополнительных ресурсов (6 файлов)
- Онлайн и в своем собственном темпе
- Доступно в приложении
- Аудио: английский
- английский, испанский, португальский, немецкий, французский, итальянский, польский, нидерландский
- Уровень: Начинающий
- Неограниченный доступ навсегда
Что, если бы вы могли воссоздать свои самые творческие идеи в неземных, но реалистичных произведениях искусства? Фотомонтаж — это творческое комбинирование элементов и использование реальных изображений для создания потусторонней атмосферы. Цифровой художник Наташа Эйнат увлечена поиском визуальных метафор, которые выражают рост, трансформацию и позитивность посредством фотомонтажа.
Цифровой художник Наташа Эйнат увлечена поиском визуальных метафор, которые выражают рост, трансформацию и позитивность посредством фотомонтажа.
В этом курсе «Доместика» вы узнаете, как использовать Photoshop для выражения своих идей. Узнайте, как передать эмоции и смысл с помощью методов фотомонтажа. Присоединяйтесь к Наташе и создавайте иллюстрации, наполненные волшебством и реализмом.
Чему вы научитесь на этом онлайн-курсе?
Содержание курса
У1
У1. Введение
У2
У2. предварительная работа
У3
У3. работа моя база
У4
У4. Унифицировать
ФП
ФП Финальный проект
Подробнее
Начните со знакомства с Наташей. Узнайте о художниках, которые ее вдохновляют, и о том, как она стала цифровым художником. Узнайте, как она находит творческие идеи, узнав о ее ежедневных ритуалах и творческом процессе.
Начните свой проект, увидев, как Наташа ищет вдохновение для своих работ. Затем узнайте, как настроить документ в Photoshop, и начните искать изображения на любимых веб-сайтах стоковых изображений Наташи.
Узнайте, как извлечь элемент из изображения с помощью инструментов «Выделение» и «Маска». Как только ваш объект изолирован, начните изучать, как создать визуальную метафору под руководством Наташи. Изучите различные инструменты для создания эффектов и того, как выделить главный элемент. Узнайте, как организовать слои, и узнайте, как смешивать второстепенные элементы с изображением.
Придайте своим работам больше гармонии, используя советы и рекомендации Наташи, чтобы объединить элементы. Узнайте, как работать со светом, тенями, цветом и насыщенностью, чтобы улучшить композицию. Добавьте последние штрихи с помощью корректирующего слоя и откройте для себя уникальный способ Наташи полировать свои работы. В завершение узнайте, как экспортировать фотомонтаж в различные форматы, готовые к публикации в Интернете.
Что представляет собой проект этого курса?
Создайте фотомонтаж волшебных визуальных метафор, которые кажутся реалистичными.
Проекты курсантов
Автор peppe_art88
Автор biba0000
Автор: claudio_marchisio
+178
Для кого этот онлайн-курс?
Для всех, кто хочет проявить свое воображение, создав фотомонтаж в Adobe Photoshop.
Требования и материалы
Базовое понимание того, как использовать Photoshop, рекомендуется, но не обязательно.
Вам потребуется компьютер с установленным Adobe Photoshop. Графический планшет не обязателен.
Отзывы
Наташа — художница-фрилансер, которая любит создавать образы, наполненные волшебством и чудом. Прежде чем превратить свою страсть к фотографии и монтажу в полноценную работу, она десять лет работала арт-директором в рекламном агентстве.
Ее недавние проекты включают создание пользовательских иллюстраций для Adobe, чтобы подчеркнуть новые функции Adobe Photoshop. Ее изображения можно найти как на художественных сайтах, так и в пазлах для Schmidt Spiele.
Содержание
У1
Введение
Обо мне
Влияния
У2
Предварительная работа
У3
Работай на моей базе
Размещение основного элемента 1
Размещение основного элемента 2
Добавление значения к моему основному элементу 1
Добавление значения к моему основному элементу 2
Выделение основного элемента
Размещение вторичных элементов 1
Размещение вторичных элементов 2
У4
унифицировать
ФП
Последний проект
Чего ожидать от курса Domestika
Учитесь в своем собственном темпе
Наслаждайтесь обучением дома без установленного расписания и с помощью простого метода.
 Вы сами задаете темп.
Вы сами задаете темп.Учитесь у лучших профессионалов
Изучите ценные методы и техники, объясненные ведущими экспертами в области творчества.
Познакомьтесь с опытными учителями
Каждый эксперт учит тому, что у него получается лучше всего, с четкими инструкциями, искренней страстью и профессиональным пониманием на каждом уроке.
Сертификаты
Плюс
Если вы являетесь подписчиком Plus, получите специальный сертификат, подписанный вашим учителем для каждого курса. Поделитесь им в своем портфолио, социальных сетях или где угодно.
Получите места в первом ряду
Видео высочайшего качества, чтобы вы не упустили ни одной детали. С неограниченным доступом вы можете смотреть их столько раз, сколько вам нужно, чтобы усовершенствовать свою технику.
Делитесь знаниями и идеями
Задавайте вопросы, запрашивайте отзывы или предлагайте решения.
 Поделитесь своим опытом обучения с другими учащимися в сообществе, которые так же увлечены творчеством, как и вы.
Поделитесь своим опытом обучения с другими учащимися в сообществе, которые так же увлечены творчеством, как и вы.Присоединяйтесь к глобальному творческому сообществу
Сообщество является домом для миллионов людей со всего мира, которые любопытны и увлечены изучением и выражением своего творчества.
Смотрите профессионально подготовленные курсы
Domestika курирует свой список учителей и самостоятельно разрабатывает каждый курс, чтобы обеспечить высококачественное онлайн-обучение.
Часто задаваемые вопросы
Что такое онлайн-курсы «Доместики»?
Курсы Domestika — это онлайн-курсы, которые предоставляют вам инструменты и навыки, необходимые для выполнения определенного проекта. На каждом этапе проекта видеоуроки сочетаются с дополнительными учебными материалами, поэтому вы можете учиться на практике. Курсы Domestika также позволяют вам делиться своими проектами с учителем и другими учениками, создавая динамичное сообщество курса.
Когда курсы начинаются и когда заканчиваются?
Все курсы на 100% онлайн, поэтому после их публикации курсы начинаются и заканчиваются в любое время. Вы задаете темп урока. Вы можете вернуться, чтобы просмотреть то, что вас больше всего интересует, и пропустить то, что вы уже знаете, задать вопросы, ответить на вопросы, поделиться своими проектами и т. д.
Что входит в курсы «Доместики»?
Курсы разделены на разные блоки. Каждое из них содержит уроки, информационный текст, задачи и практические упражнения, которые помогут вам шаг за шагом выполнять проект, а также дополнительные дополнительные ресурсы и файлы для загрузки. У вас также будет доступ к эксклюзивному форуму, где вы сможете взаимодействовать с учителем и другими учениками, а также делиться своей работой и проектом курса, создавая вокруг курса сообщество.
Вам дали курс?
Вы можете активировать полученный курс, зайдя на страницу активации и введя свой подарочный код.
Когда я получу сертификат о прохождении курса? Plus
Если вы являетесь участником программы Plus, после завершения приобретенного вами курса вы сразу же получите персональный сертификат.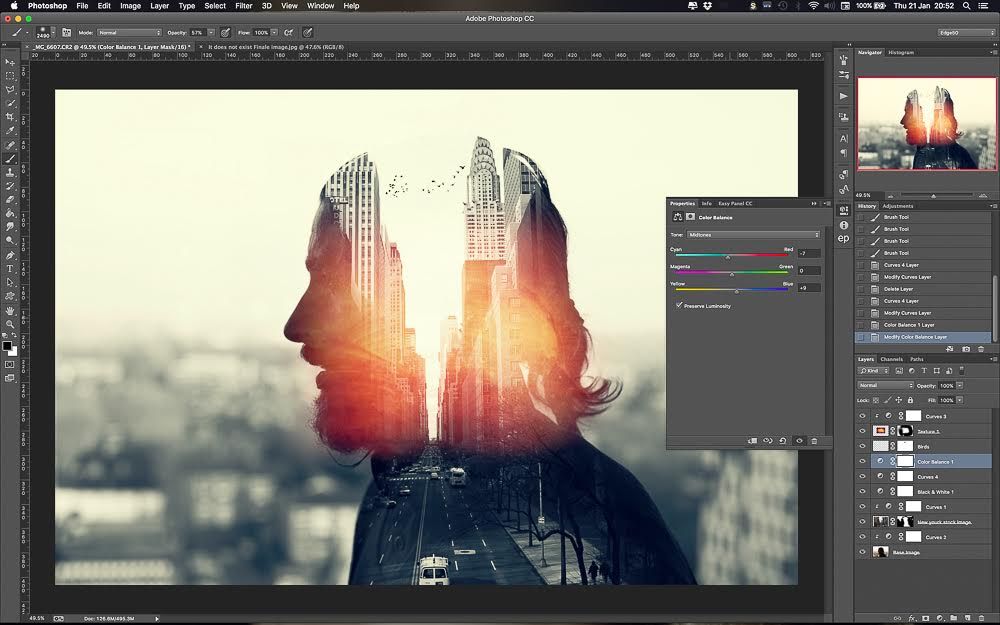 Вы можете увидеть все свои сертификаты в разделе «Сертификаты» вашего профиля. Вы можете загрузить свои сертификаты в формате PDF и поделиться ссылкой в Интернете.
Подробнее о сертификатах.
Вы можете увидеть все свои сертификаты в разделе «Сертификаты» вашего профиля. Вы можете загрузить свои сертификаты в формате PDF и поделиться ссылкой в Интернете.
Подробнее о сертификатах.
Создай мечту в бутылке Фотомонтаж
Детали руководстваПрограмма: Photoshop CS5
Расчетное время выполнения: 30 минут
Учебные ресурсы
При создании этого руководства использовались следующие активы.
- Облачные кисти
- Галактика
- Водяной узор
- Изображение неба
- Изображение города
- Каменное изображение
- Изображение бутылки
- Изображение водопада
- Дорожное изображение
- Изображение автомобиля
- Изображение светофора
Теперь, когда у нас есть все необходимое, начнем!
Шаг 1 — Откройте Photoshop и создайте новый файл шириной 700 пикселей и высотой 1000 пикселей.
Шаг 2 — Теперь откройте упомянутое выше изображение неба и вставьте его в наш файл.
Шаг 3 — Создайте новый слой, для этого нажмите Layer > New > Layer . Теперь выберите инструмент Rectangular Marquee Tool и создайте прямоугольник посередине. Затем нажмите на Paint Bucket Tool и залейте прямоугольник цветом # ffffff.
Шаг 4 — Теперь нажмите Фильтр > синий > Размытие по Гауссу .
Шаг 5 — Создайте новый слой и выберите мягкую круглую кисть. Теперь просто используйте его, чтобы создать простую радугу. Вы можете использовать цвета по вашему выбору. Как только это будет сделано, измените режим наложения слоя на «Яркий свет».
Шаг 6 — Теперь откройте изображение бутылки и вставьте его в середину.
Шаг 7 — Теперь откройте изображение водопада и наклейте его на бутылку.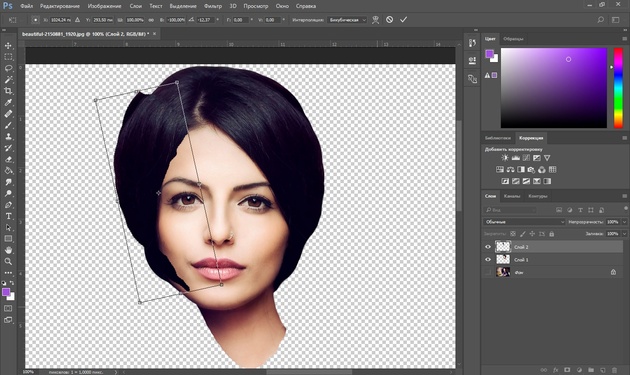
Шаг 8 — Теперь выберите Eraser Tool и удалите края изображения. Так что это может соответствовать нашей бутылке.
Шаг 9 — Теперь создайте новый слой и закрасьте пустую область под водопадом цветом # 63bdf1. Теперь добавьте рыбу.
Шаг 10 — Откройте изображение камня и вставьте его на нашу бутылку.
Шаг 11 — Выберите Eraser Tool и удалите края изображения скалы.
Шаг 12 — Откройте изображение города и вставьте его на нашу бутылку.
Шаг 13 — Еще раз выберите инструмент Eraser Tool и удалите края изображения, чтобы оно подошло к нашей бутылке.
Шаг 14 Теперь откройте изображение дороги. И используйте ластик, чтобы создать нужную форму.
Шаг 15 — откройте изображение светофора и вставьте его над дорогой с левой стороны бутылки.
Шаг 16 — Теперь продублируйте слой со светофором, щелкните его правой кнопкой мыши и выберите Дублировать слой. На этот раз поместите его на правой стороне дороги.
Шаг 17 — Откройте изображение автомобиля, выберите его и уменьшите масштаб.
Шаг 18 — Теперь продублируйте слой с автомобилем и затем нажмите Image> Adjustments> Hue/Saturation , чтобы изменить цвет.
Шаг 19 — Повторите тот же процесс и добавьте еще один автомобиль.
Шаг 20 — Теперь выберите инструмент «Эллипс» и создайте круг. Залейте его #63bdf1. Затем измените режим наложения на Overlay.
Шаг 21 — Нажмите на Layer> Layer Style> Pattern Overlay и добавьте на него немного водного узора. Затем нажмите «Внешнее свечение».
Шаг 22 — Теперь добавьте золотых рыбок.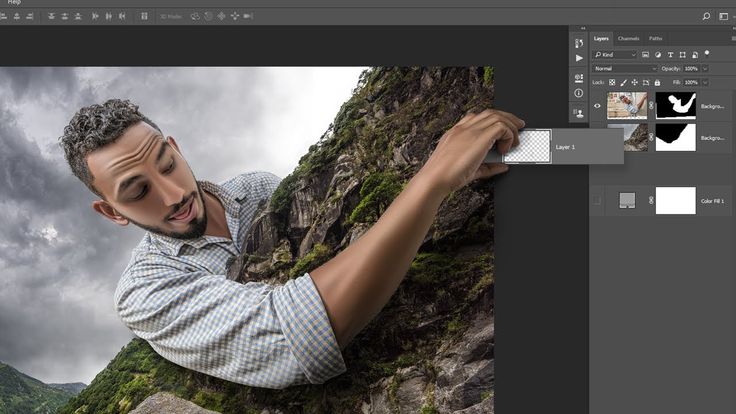

 Вы сами задаете темп.
Вы сами задаете темп. Поделитесь своим опытом обучения с другими учащимися в сообществе, которые так же увлечены творчеством, как и вы.
Поделитесь своим опытом обучения с другими учащимися в сообществе, которые так же увлечены творчеством, как и вы.