Топ-12 лучших инструментов записи видео с веб-камеры (2023)
Вы пользуетесь инструментом записи с веб-камеры впервые или же вы продвинутый пользователь, желающий улучшить свой опыт записи при помощи специальных программных решений?
Инструмент для записи видео с веб-камеры не только помогает вам записывать общение с другими людьми, но также позволяет вам сохранять свои ценные воспоминания. Однако, все используют разные платформы на своем компьютере.
Если вы хотите найти устройства для записи с веб-камер, подходящие для всех платформ, тогда обязательно ознакомьтесь с рекомендациями, представленными ниже.
Ознакомьтесь с 12 лучшими и самыми безопасными инструментами записи видео с веб-камеры для всех платформ.
Вам также может понравиться: 10 бесплатных программ для проведения веб-конференций
- Часть 1: Лучшие инструменты записи видео с веб-камеры для Windows
- Часть 2: Лучшие инструменты записи видео с веб-камеры для Mac
- Часть 3: Лучшие инструменты записи видео с веб-камеры для Linux
- Часть 4: Лучшие онлайн-инструменты записи видео с веб-камеры
Часть 1: Лучшие инструменты записи видео с веб-камеры для Windows
1.
 Filmora
FilmoraПредставляя собой одну из наиболее удобных в использовании программ, Filmora предоставляет целый пакет функций, которые намного удобнее, чем у программ-конкурентов, даже для людей, которые не являются специалистами в сфере высоких технологий. При этом программу можно скачать абсолютно бесплатно.
Filmora — это простая в использовании и понимании программа для записи с веб-камеры. Она предоставляет целый ряд функций, среди которых запись экрана, запись аудио и возможность записи видео с веб-камеры одновременно.
Полный набор инструментов доступен в видео профессиональных инструментов редактирования, что позволяют обрезать ваши видеоклипы и другие записи. Лучшая часть инструмента записи видео веб-камеры Filmora — это возможность редактирования видео после завершения записи с веб-камеры, что делает его еще более особенным.
Данная программа также может делать снимки экрана и поддерживает виртуальную камеру.
Скачать БесплатноДля Win 7 или новее (64 бит OS)
Безопасная загрузка
Скачать БесплатноДля macOS 10. 12 или новее
12 или новее
Безопасная загрузка
2. Windows Camera
Камера, которая идет на Windows 10, — это новейшая формулировка бесплатного программного обеспечения Windows для веб-камеры. Windows camera работает вместо существующего программного обеспечения. Запустите программу для Windows 10 на планшете или ПК, чтобы получит возможность делать снимки с веб-камеры или видео. Это простой, быстрый инструмент записи видео с веб-камеры, позволяющий делать запись в одно касание.
Программа оснащена такими функциями, как автоматическая стабилизация видео для записи фантастических плавных видеороликов, захват видео в 4К, что позволяет сохранять превосходные неподвижные изображения из видео, регулируемая скорость для замедленного видео, таймер фотографий, ПО для редактирования и многое другое.
3. Free2X Webcam Recorder
Будучи лучшей программой для записи с веб-камеры, Free 2X Webcam Recorder является на 100% бесплатной программой для записи с веб-камеры, способствующей записи видео с любых цифровых видеокамер или веб-камер. Записанные видео могут быть сохранены в различных форматах файлов, таких как MP4, AVI и WMV.
Записанные видео могут быть сохранены в различных форматах файлов, таких как MP4, AVI и WMV.
Для управления веб-камерой можно использовать пользовательские сочетания клавиш. Эти сочетания клавиш по управлению лучшим инструментом записи видео с веб-камеры включают в себя клавиши записи, паузы, остановки и снимка экрана. В программе также имеется вкладка планирования, которая помогает в записи или остановке видео согласно запланированному графику.
В этой программе записи видео с веб-камеры также можно делать снимки с веб-камеры и запись звука.
4. SplitCam
SplitCam предлагает несколько инструментов для добавления забавных элементов и эффектов к аудио и видео во время сеансов чата. Это лучшее программное обеспечение для веб-камер позволяет осуществлять потоковую передачу в РЕАЛЬНОМ ВРЕМЕНИ на любые видеосервисы, а также передавать мгновенные сообщения. Функция разделения экрана в этом лучшем инструменте записи с веб-камеры позволяет использовать многочисленные веб-камеры, не показывая сообщения об ошибке.
Что касается видео, то в программе SplitCam доступны следующие функции: отражение по горизонтали, отражение по вертикали, черные контуры, черно-белый, вогнутые, пузыри, диффузия, ванная комната, анимация и многое другое. К аудиоэффектам SplitCam относится: полоскание, волновая реверберация, искажение, компрессия, эхо, хор и др.
5. Active WebCam
Active Webcam доступна только пользователям Windows. Веб-сервер этой программы проходит через высокоскоростные широкополосные соединения, которые дают пользователям более высокую частоту кадров для вещания.
Благодаря этой технологии эта лучшая программа может захватывать 30 кадров в секунду на любой видеосистеме, которую можно использовать для мониторинга в качестве системы наблюдения для дома или офиса с использованием функции обнаружения движения. В Active Webcam также доступна возможность просмотра видео во время записи.
В Active Webcam также доступна возможность просмотра видео во время записи.
Часть 2: Лучшие инструменты записи видео с веб-камеры для Mac
6. Quicktime player
Вне зависимости от того, ищите ли вы лучшую программу для записи, редактирования или просто обмена видео с веб-камеры, Quicktime player предоставляет пользователям apple бесплатный и простой в использовании интерфейс. Возможность записи видео с веб-камеры или записи экрана с любого продукта apple — это лишь одна из функций, которые может предложить эта программа. Она также обладает способностью с легкостью обрезать, копировать и вставлять, а также делиться снятым материалом.
А наличие функций базового редактирования делает эту программу отличным вариантом для среднестатистического пользователя.
Вам может также понравиться: Как делать запись экрана на Mac с помощью QuickTime
7.
 Программа Debut Video Capture
Программа Debut Video CaptureПрограмма Debut Video Capture подходит как пользователям windows, так и пользователям mac. Это лучшее программное обеспечение для веб-камеры обладает такими привлекательными функциями, как запись видео с любого источника изображения с ПК или USB-устройства, подключенного к вашему ПК, например, сетевой IP-камеры, веб-рекордера или цифровой видеокамеры. Программа Debut Video Capture имеет простой и понятный интерфейс, позволяющий просматривать записи предварительно.
Данная программа для записи с веб-камеры помогает в электронной переписке, а также в загрузке видео непосредственно на FTP-сервер в момент записи видео, к тому же она позволяет пользователям захватывать видео или делать запись практически из любого источника.
Debut Video Capture предлагает длинный список функций, таких как наложение веб-камеры, настройки цвета видео, добавление подписей к видео и многое другое. Благодаря возможности настраивать и использовать многие функции, ваши записи могут стать по-настоящему уникальными.
Часть 3: Лучшие инструменты записи видео с веб-камеры для Linux
8. Guvcview
Guvcview — бесплатное программное обеспечение, которое подходит только для настольной системы Linux. Используя двухоконный интерфейс, пользователь может видеть изображение с камеры, одновременно просматривая элементы управления и настройки. Используемое аудио может быть выбрано между двумя типами API. Guvcview обладает простым интерфейсом для захвата и просмотра видео.
Предлагается возможность создания видео для просмотра.
9. CamDesk
Camdesk помогает в захвате изображений с лучшего инструмента записи с веб-камеры. Она позволяет делать снимки экрана и видеозаписи. Этот лучший инструмент записи с веб-камеры позволяет изменять и уменьшать его непрозрачность и незаметность, чтобы вы могли свободно перемещать его на своем ПК. Для быстрого запуска видео доступны предварительно определенные горячие клавиши.
Для быстрого запуска видео доступны предварительно определенные горячие клавиши.
В CamDesk вы можете настраивать ширину и высоту главного окна. Также в этом бесплатном инструменте записи с веб-камеры вы можете переходить в полноэкранный режим.
10. VLC
VLC Media Player — это кроссплатформенная программа и медиаплеер, который поддерживает все мультимедийные файлы, а также VCD, аудио-CD и DVD, и другие протоколы для потоковой передачи. Эта лучшая программа для записи с веб-камеры является абсолютно бесплатной, в ней отсутствует реклама, отслеживание пользователей или шпионское ПО.
Медиаплеер VLC — это бесплатный вариант для записи видео с веб-камеры с полным набором функций, таких как синхронизация субтитров, видео- и аудиофильтры. Программа поддерживает настройку и добавление обложки.
Вам также может понравиться: Советы по плееру VLC: 10 скрытых функций
Часть 4: Лучшие онлайн-инструменты записи видео с веб-камеры
11.
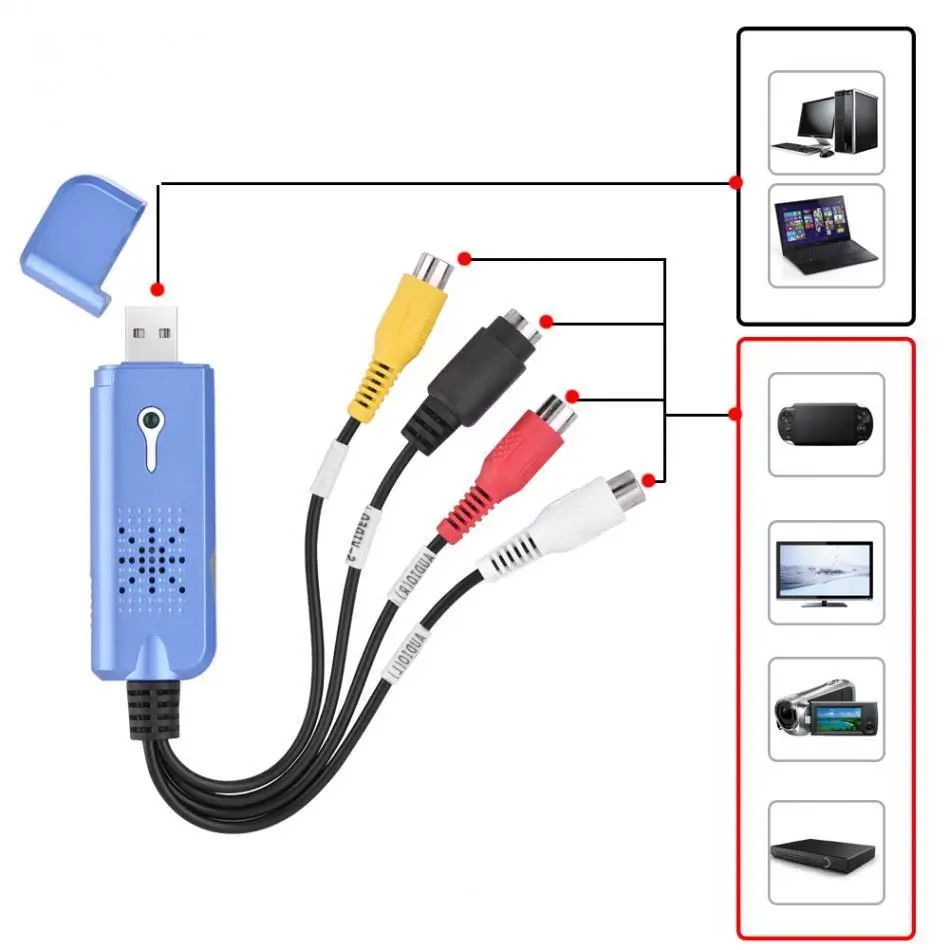 Webcamera.io
Webcamera.ioWebcamera.io — это онлайн-инструмент записи видео, который поддерживает смену качества видео, добавление аудиоэффектов и др. Все, что вам потребуется, это веб-камера. Что касается продолжительности записи, то в этом плане ограничения отсутствуют, что значит, что вы можете записывать видео любой необходимой вам продолжительности. После записи вы сможете с легкостью сохранить видео в Google Drive или Dropbox. Помимо записи видео вы также можете использовать Webcamera.io для снимков экрана.
Интерфейс программы лаконичный и простой в плане поиска нужных функций. И, конечно же, это бесплатный онлайн-инструмент записи видео с веб-камеры.
12. Утилиты Clipchamp
Все мы знаем онлайн-редактор видео Clipchamp. Тем не менее, он запустил новый сервис — онлайн-инструмент записи видео с веб-камеры. Все записи осуществляются в вашем браузере. Вы можете одновременно записывать видео с веб-камеры и звук с микрофона. Максимальное разрешение записи — 1080p, если ваш компьютер поддерживает его. После записи вы можете использовать этот онлайн-инструмент для редактирования видео. Это очень удобно, вед позволяет выполнять все необходимое в одном инструменте.
После записи вы можете использовать этот онлайн-инструмент для редактирования видео. Это очень удобно, вед позволяет выполнять все необходимое в одном инструменте.
Однако стоит подчеркнуть одну важную вещь — бесплатный план поддерживает только 5 минут записи видео с веб-камеры. Если же вы хотите записывать видео с большей продолжительностью, то вам придется перейти на платный тарифный план.
Мария Матвеева
Мария Матвеева писатель и любитель все, что связано с видео.
Автор @Мария Матвеева
Захват видео с сетевых камер, часть 1 / Хабр
Сетевые видеокамеры постепенно вытесняют аналоговые, хоть и стоят они сейчас гораздо дороже. Сетевые обладают рядом очевидных приемуществ:- нет необходимости в отдельном регистраторе или плате захвата;
- помехоустойчивость;
- простая интеграция в существующую сеть;
- нет ограничения по расстоянию;
- наличие камер высокого разрешения;
- просмотр камеры прямо с самой камеры по http;
- наличие всевозможных настроек;
- и др.

В этой статье я рассмотрю эти способы передачи изображений с сетевых камер, а также приведу пример захвата таких изображений всё на том же Python’е.
MJPEG over HTTP
Самый простой способ передачи картинки — это MJPEG по HTTP. В этом случае кадры отдаются готовыми JPEG файлами через специальные разделители. Для таких случаев был разработан специальный MIME тип multipart. У него есть несколько подтипов, нас интересуют mixed и x-mixed-replace. Отличий между ними практически нет, мы их будем обрабатывать абсолютно одинаково. Отличие у них смысловое: mixed указывает просто на документ, состоящий из нескольких частей, эти части могут быть независимыми или могут объединяться; а тип x-mixed-replace прямо указывает, что каждая следующая часть должна заменять собой предыдущую и обрабатываться должны как обновление какого-то представления. Буква «x» вначале названия указывает на то, что этот тип является экспериментальным, но тем не менее он во всю используется.
Отличие у них смысловое: mixed указывает просто на документ, состоящий из нескольких частей, эти части могут быть независимыми или могут объединяться; а тип x-mixed-replace прямо указывает, что каждая следующая часть должна заменять собой предыдущую и обрабатываться должны как обновление какого-то представления. Буква «x» вначале названия указывает на то, что этот тип является экспериментальным, но тем не менее он во всю используется.В HTTP заголовке тип MIME указывается в Content-Type параметре:
Content-Type: multipart/mixed; boundary="some_boundary"или
Content-Type: multipart/x-mixed-replace; boundary=other_boundaryУ этих типов есть обязательный параметр
boundary, который указывает каким текстом разделяются части документа. К разделителю также добавляются два дефиса в его начало. Важно чтобы этот разделитель не встречался в самом сообщении, если не указывается его размер в Content-Size.Чтобы понять структуру передачи MJPEG по HTTP достаточно взглянуть на следующий пример:
HTTP/1.После строки GET нужно ещё отправить одну пустую строку для индикации того, что ваш заголовок закончился. А вместо «/jpeg» нужно написать тот запрос, по которому ваша камера отдаёт MJPEG.]'. GET /jpeg HTTP/1.1
В приведённом выше примере %Binary JPEG% соответствует интересующей нас информации — JPEG изображению. Его-то нам и нужно выделить из потока.
Как видно вначале идёт стандартный HTTP заголовок с описанием документа. Connection может быть как close, так и keep-alive, в нашем случае это не играет роли. Из заголовка нам всего навсего нужно две строчки: первая со статусом 200 OK, которая говорит нам, что всё хорошо, сейчас вылетит птичка; и Content-Type для определения параметра boundary.
После HTTP заголовка (после пустой строки) идёт тело передаваемого документа, состоящего из множества частей. Каждая часть начинается с разделителя, имеет свой собственный заголовок и своё тело документа после пустой строки.
Content-Type: image/jpeg указывает нам, что мы действительно получаем JPEG изображения, Content-Length на размер текущего кадра в байтах (в первой части это 23950 байт), а в X-Timestamp может передаваться временная отметка текущего кадра, можно использовать для этих целей текущее время компьютера в момент приёма кадра, но X-Timestamp будет точнее, так как сеть может оказывать разное влияние на скорость передачи кадров.Python MJPEG over HTTP Client
Несмотря на простой формат передачи изображений, их приём можно реализовать разными методами. Также играет роль TCP сегментация, а точнее подход к её обработке. Дело в том, что максимальный размер передаваемого сообщения (MTU) по Ethernet не может превышать 1500 байт и данные мы обрабатываем каждый раз когда такой пакет к нам приходит. Если анализировать информацию сразу по её приходу, то может случится так, что данные будут не полными и парсер не сможет справится со своей задачей. А если буферизировать поток входящих данных, то это не лучшим образом сказывается на производительности и ресурсоёмкости. Надежнее было бы воспользоваться буферизацией и приступать к анализу только когда уже накоплено достаточно информации (сначала нужно прочитать до
А если буферизировать поток входящих данных, то это не лучшим образом сказывается на производительности и ресурсоёмкости. Надежнее было бы воспользоваться буферизацией и приступать к анализу только когда уже накоплено достаточно информации (сначала нужно прочитать до '\r\n\r\n', чтобы выделить заголовок, а потом либо до тех пор пока не встретятся два раза в потоке разделители, либо также читать до пустой строки, определять размер изображения и отсчитывать количество байт). Но я воспользовался методом обработки информации сразу по её приходу.Код клиента состоит из двух файлов: main.py и http_mjpeg_client.py. В первом производится запуск приложения, а во втором реализована работа с камерой. Сразу их и приведу здесь.
from twisted.internet import reactor
from http_mjpeg_client import MJPEGFactory
def processImage(img):
'This function is invoked by the MJPEG Client protocol'
# Process image
# Just save it as a file in this example
f = open('frame. jpg', 'wb')
f.write(img)
f.close()
def main():
print 'Python M-JPEG Over HTTP Client 0.1'
# Define connection parameters, login and password are optional.
config = {'request': '/mjpeg',
'login': 'admin',
'password': 'admin',
'ip': '127.0.0.1',
'port': 8080,
'callback': processImage}
# Make a connection
reactor.connectTCP(config['ip'], config['port'], MJPEGFactory(config))
reactor.run()
print 'Python M-JPEG Client stopped.'
# this only runs if the module was *not* imported
if __name__ == '__main__':
main()
jpg', 'wb')
f.write(img)
f.close()
def main():
print 'Python M-JPEG Over HTTP Client 0.1'
# Define connection parameters, login and password are optional.
config = {'request': '/mjpeg',
'login': 'admin',
'password': 'admin',
'ip': '127.0.0.1',
'port': 8080,
'callback': processImage}
# Make a connection
reactor.connectTCP(config['ip'], config['port'], MJPEGFactory(config))
reactor.run()
print 'Python M-JPEG Client stopped.'
# this only runs if the module was *not* imported
if __name__ == '__main__':
main()
http_mjpeg_client.pyfrom twisted.internet.protocol import Protocol, ClientFactory
from base64 import b64encode
import re
debug = 1
class MJPEGClient(Protocol):
def __init__(self):
# A place for configuration parameters
self.config = {}
# I we are connected to a web server
self.isConnected = False
# The boundary in multipart stream
self. boundary = ''
# Actual image data goes here
self.img = ''
# Size of the image frame being downloaded
self.next_img_size = 0
# Indicates that currently parsing a header
self.isHeader = False
def connectionMade(self):
# Implement basic authorization
if self.config['login']:
authstring = 'Authorization: Basic ' + b64encode(self.config['login']+':'+self.config['password']) + '\r\n'
else:
authstring = ''
# Form proper HTTP request with header
to_send = 'GET ' + self.config['request'] + ' HTTP/1.1\r\n' + \
authstring + \
'User-Agent: Python M-JPEG Client\r\n' + \
'Keep-Alive: 300\r\n' + \
'Connection: keep-alive\r\n\r\n'
# Send it
self.transport.write(to_send)
if debug:
print 'We say:\n', to_send
def dataReceived(self, data):
if debug:
print 'Server said:\n', len(data), 'bytes of data.
boundary = ''
# Actual image data goes here
self.img = ''
# Size of the image frame being downloaded
self.next_img_size = 0
# Indicates that currently parsing a header
self.isHeader = False
def connectionMade(self):
# Implement basic authorization
if self.config['login']:
authstring = 'Authorization: Basic ' + b64encode(self.config['login']+':'+self.config['password']) + '\r\n'
else:
authstring = ''
# Form proper HTTP request with header
to_send = 'GET ' + self.config['request'] + ' HTTP/1.1\r\n' + \
authstring + \
'User-Agent: Python M-JPEG Client\r\n' + \
'Keep-Alive: 300\r\n' + \
'Connection: keep-alive\r\n\r\n'
# Send it
self.transport.write(to_send)
if debug:
print 'We say:\n', to_send
def dataReceived(self, data):
if debug:
print 'Server said:\n', len(data), 'bytes of data.
'
if not self.isConnected:
# Response header goes before empty line
data_sp = data.strip().split('\r\n\r\n', 1)
header = data_sp[0].splitlines()
# Parse header
for line in header:
if line.endswith('200 OK'): # Connection went fine
self.isConnected = True
if debug: print 'Connected'
if line.startswith('Content-Type: multipart'): # Got multipart
r = re.search(r'boundary="?(.*)"?', line)
self.boundary = r.group(1) # Extract boundary
if debug: print 'Got boundary:', self.boundary
# If we got more data, find a JPEG there
if len(data_sp) == 2:
self.findJPEG(data_sp[1])
else:
# If connection is alredy made find a JPEG right away
self.findJPEG(data)
def findJPEG(self, data):
hasMoreThanHeader = False
# If we know next image size, than image header is already parsed
if not self.
next_img_size:
# Otherwise it should be a header first
for line in data.splitlines():
if line == '--'+self.boundary:
self.isHeader = True
if debug: print 'Got frame header'
elif line == '':
if self.isHeader:
# If we might have more data after a header in a buffer
hasMoreThanHeader = True
self.isHeader = False
elif self.isHeader:
# Here we can parse all the header information
# But we are really interested only in one
if line.startswith('Content-Length:'):
self.next_img_size = int(line.split(' ')[1])
if debug: print 'Next frame size:', self.next_img_size
else:
# How many bytes left to read
remains = self.next_img_size - len(self. img)
self.img += data[:remains]
# We got the whole image
if len(self.img) == self.next_img_size:
if debug: print 'Got a frame!'
# Run a callback function
self.config['callback'](self.img)
# Reset variables
self.img = ''
self.next_img_size = 0
# If something left in a buffer
if data[remains:]:
self.findJPEG(data[remains:])
if hasMoreThanHeader:
data_sp = data.split('\r\n\r\n', 1)
# If there is something after a header in a buffer
if len(data_sp) == 2:
self.findJPEG(data_sp[1])
def connectionLost(self, reason):
print 'Connection lost, reconnecting'
self.isConnected = False
self.img = ''
self.next_img_size = 0
self.isHeader = 0
self.boundary = ''
class MJPEGFactory(ClientFactory):
def __init__(self, config):
self.
img)
self.img += data[:remains]
# We got the whole image
if len(self.img) == self.next_img_size:
if debug: print 'Got a frame!'
# Run a callback function
self.config['callback'](self.img)
# Reset variables
self.img = ''
self.next_img_size = 0
# If something left in a buffer
if data[remains:]:
self.findJPEG(data[remains:])
if hasMoreThanHeader:
data_sp = data.split('\r\n\r\n', 1)
# If there is something after a header in a buffer
if len(data_sp) == 2:
self.findJPEG(data_sp[1])
def connectionLost(self, reason):
print 'Connection lost, reconnecting'
self.isConnected = False
self.img = ''
self.next_img_size = 0
self.isHeader = 0
self.boundary = ''
class MJPEGFactory(ClientFactory):
def __init__(self, config):
self. protocol = MJPEGClient
self.config = config
def buildProtocol(self, addr):
prot = ClientFactory.buildProtocol(self, addr)
# Weird way to pass the config parameters to the protocol
prot.config = self.config
return prot
def clientConnectionLost(self, connector, reason):
# Automatic reconnection
connector.connect()
protocol = MJPEGClient
self.config = config
def buildProtocol(self, addr):
prot = ClientFactory.buildProtocol(self, addr)
# Weird way to pass the config parameters to the protocol
prot.config = self.config
return prot
def clientConnectionLost(self, connector, reason):
# Automatic reconnection
connector.connect()
В главном файле мы определяем параметры подключения к камере в словаре config, запускаем реактор сетевого фрэймворка Twisted и обрабатываем получаемые изображения в функции processImage(). В этом примере каждый получаемый кадр просто записывается в текущую директорию с именем frame.jpg.Работоспособность я проверял с помощью MJPEG стримера, запускал я его вот так:./mjpg_streamer -i "./input_testpicture.so" -o "./output_http.so -w ./www"
При этом request в конфигурации клиента надо указать равным /?action=stream.
Передавать изображения с вебкамеры он у меня отказался.
Я старался хорошо документировать второй файл, чтобы читателю было легче понять как происходит процесс изъятия изображений из потока. На словах алгоритм можно описать следующим образом: при подсоединении к камере первым делом формируем HTTP заголовок с обращением к ней и отсылаем его, это функция connectionMade(). Функция dataReceived() вызывается всякий раз, когда к нам приходят новые данные. В ней мы проверяем установлена ли уже передача JPEG данных или нет. Если ещё нёт, то значит к нам должен прийти HTTP заголовок ответа камеры, мы его выделяем с помощью функции split('\r\n\r\n', 1), затем разбираем его по полочкам, выделяя нужные параметры (статус и boundary). В остальных случаях мы полученные данные сразу передаём функции findJPEG().
В этой функции так же происходит ветвление в зависимости от того получили ли мы внутренний заголовок JPEG документа или ещё нет. Если не получили — ожидаем его и разбираем, если получили — значит данные это непосредственно JPEG изображение и складываем их в переменную
Если не получили — ожидаем его и разбираем, если получили — значит данные это непосредственно JPEG изображение и складываем их в переменную self.img до тех пор пока не получим все self.next_img_size байт изображения, а когда получим — вызываем функцию, переданную нам через параметр конфигурации callback, и отдаём ей только что полученное изображение.
Параметр debug можно выставить в ноль для отключения отображения выводимой информации.
Загрузить исходный код можно по этой ссылке: Python MJPEG over HTTP Client.
Продолжение следует…
Полезно почитать:
MIMEMotion JPEG
Список заголовков HTTP
P.S.: Я решил разбить статью на две части, так как единым целом она получается довольно объёмной, а я не хочу её перегружать для лучшего понимания и большего удобства.
Бесплатная запись веб-камеры | ПО для веб-камеры
Bandicam позволяет записывать внешнее видеоустройство, такое как веб-камера, Xbox/PlayStation, смартфон, IPTV и т. д., в супервысоком качестве.
Вы также можете поместить свою веб-камеру/лицевую камеру в один угол вашего видео (картинка в картинке, видео в видео).
д., в супервысоком качестве.
Вы также можете поместить свою веб-камеру/лицевую камеру в один угол вашего видео (картинка в картинке, видео в видео).
Совместимость с Windows 10 и Windows 11!
Попробуйте бесплатную версию Bandicam Webcam Recorder!
Попробуйте Bandicam Webcam Recorder и записывайте любое видео с веб-камеры!
Bandicam Webcam Recorder — это профессиональное программное обеспечение для записи с веб-камеры, которое позволяет записывать с любого видеоустройства, включая веб-камеры USB, карты видеозахвата и видеокамеры.
С Bandicam вы можете снимать видео с веб-камеры со звуком и загружать их на YouTube.
Bandicam позволяет автоматически останавливать запись в зависимости от размера файла или времени записи. Записанные видео с веб-камеры можно сохранять в различных форматах файлов, включая MP4, AVI и WAV.
Bandicam Webcam Recorder полностью поддерживает кодировщик H. 264 с аппаратным ускорением NVidia NVENC, видео Intel Quick Sync и AMD VCE, позволяя записывать видео с высокой скоростью, высоким коэффициентом сжатия и превосходным качеством.
264 с аппаратным ускорением NVidia NVENC, видео Intel Quick Sync и AMD VCE, позволяя записывать видео с высокой скоростью, высоким коэффициентом сжатия и превосходным качеством.
Разделы: 0:50
Как записывать Веб-камера + Микрофон
1:49Веб-камера + Микрофон + Компьютерный звук
2: 47Совет 1) Используйте смартфон или камеру iPhone в качестве веб-камера на вашем компьютере
3:08Совет 2) Разместите веб-камеру в одном углу вашего игрового процесса или обучения
3:25Совет 3) Записывайте несколько веб-камер одновременно
Некоторые способы использования режима «Запись с веб-камеры»
Захват «видео с веб-камеры» на ПК
Вы можете записывать видео с веб-камеры в реальном времени с высокой степенью сжатия и в высоком качестве с помощью Bandicam.
Как записывать веб-камеру и микрофон »
Как разместить веб-камеру/лицевую камеру в одном углу видео »
Используйте свой телефон в качестве веб-камеры на ПК и записывайте
Вы можете использовать свой смартфон или камеру iPhone в качестве внешнего устройства веб-камеры с помощью приложения IRIUN или DroidCam.
Как использовать телефон в качестве веб-камеры на ПК »
Захват экрана Xbox, PlayStation, IPTV, APPLE TV, HDTV на ПК
Вы можете записывать игровые приставки (Xbox, PlayStation и т. д.), Apple TV, или приставки IPTV в высоком качестве с Bandicam.
Примечание. Необходимы карта захвата и кабель HDMI.
Сделайте снимок экрана вашего iPhone или смартфона Android на ПК
Вы можете записать экран своего iPhone, iPad или смартфона Android в высоком качестве с помощью Bandicam.
Примечание. Необходимы карта захвата и кабель HDMI.
Как записать экран смартфона или планшета »
Скриншоты Bandicam Webcam Recorder
Запустить Webcam Recorder
Выбрать устройство веб-камеры
Настройка устройства/формата веб-камеры
Запись веб-камеры
Настройка записи звука
Выходная папка
Отзывы и отзывы клиентов
4. 7
(3623)
7
(3623)
Очень хорошо работает во многих приложениях, от геймеров до видеонаблюдения вдали от дома. Гарантирует успех во всех ситуациях с веб-камерой! Высокая оценка!
Отличная программа, удобный интерфейс, большой выбор качества/настроек видео для форматов .mp4 и .avi. Требуется немного времени, чтобы поиграть с настройками, чтобы настроить их так, чтобы они работали лучше всего для вас, но это ничем не отличается от любой другой программы для записи видео, которая существует. В целом, отличный продукт.
Пользовательский интерфейс гладкий, простой и удобный. Качество видео очень хорошее, и есть множество настроек на выбор. Я настоятельно рекомендую этот продукт всем, кто пытается записывать свои игры.
BANDICAM ЭПИЧЕСКАЯ! Он прост в использовании и создает видео высокого качества с небольшим размером файла. Бесплатная версия великолепна, но зарегистрированная версия доступна по цене и стоит того, чтобы ее купить.
Также можно использовать любые внешние источники. Очень прост в использовании. Настройки широки для настройки медиа.
Очень прост в использовании. Настройки широки для настройки медиа.
Bandicam — отличная программа с простым интерфейсом и множеством вариантов качества видео и настроек для форматов .mp4 и .avi. В целом, это отличный продукт.
Обзор предоставлен Google Customer Reviews
Советы и рекомендации по записи с веб-камеры
Как конвертировать VHS в MP4
Как записывать несколько веб-камер/камер
Как записывать видео и аудио на карту захвата
Часто задаваемые вопросы 9001 1
- Как добавить дату/время записи, текстовый водяной знак к видео
- Как записать экран веб-камеры?
- Как я могу записать свой голос с видео?
- Как записывать два/несколько мониторов
- Как я могу вырезать определенные части записанного видео?
- Как удалить водяной знак Bandicam
- Вы ищете Bandicam для Mac?
- Это разовая покупка или ежемесячная или ежегодная плата? Сколько это стоит?
- Чем бесплатная версия отличается от полной?
БЕСПЛАТНО 12 лучших видеорегистраторов с веб-камерой [Windows/Mac/Linux/онлайн]
В настоящее время записывающие устройства с веб-камеры являются полезным инструментом, помогающим пользователям записывать время, проведенное ими с другими людьми, но позволяющее сохранить ценную память. Один хороший экранный рекордер может создавать аннотированные записи экрана, которые можно сохранить в нескольких форматах; запись без необходимости загрузки какого-либо программного обеспечения; простая запись экрана прямо из окна браузера.
Один хороший экранный рекордер может создавать аннотированные записи экрана, которые можно сохранить в нескольких форматах; запись без необходимости загрузки какого-либо программного обеспечения; простая запись экрана прямо из окна браузера.
Несмотря на то, что на рынке так много отличных записей с веб-камеры, пользователи иногда борются с этими записывающими устройствами с веб-камеры, и им трудно выбрать одно из них. Итак, вот информативная статья, призванная помочь вам выбрать наиболее подходящий инструмент для записи с веб-камеры среди перечисленных ниже записывающих устройств.
В этой статье
Лучшие записывающие устройства с веб-камерой для Windows
- Лучшие записывающие устройства с веб-камерой для Mac
- Лучшие регистраторы веб-камер для Linux
- Лучшие регистраторы веб-камер онлайн
Лучшие устройства записи с веб-камеры для Windows
Говоря об одном из лучших устройств для записи с веб-камеры для Windows — DemoCreator, это простая в использовании компьютерная программа для записи вашего лица с веб-камеры. Этот удивительный инструмент позволяет вам захватывать экраны компьютеров и веб-камер одновременно. Кроме того, в этот инструмент также встроено множество инструментов редактирования, поэтому вы можете легко добавлять аннотации, переходы и другие интересные эффекты к своим записям, чтобы вывести их на новый уровень.
Этот удивительный инструмент позволяет вам захватывать экраны компьютеров и веб-камер одновременно. Кроме того, в этот инструмент также встроено множество инструментов редактирования, поэтому вы можете легко добавлять аннотации, переходы и другие интересные эффекты к своим записям, чтобы вывести их на новый уровень.
Лучшее средство записи с веб-камеры
Записывайте настраиваемые экраны со звуком и редактируйте их на разных дорожках.
Снимайте игровые видеоролики, учебные пособия и презентации, а затем редактируйте их с помощью одного инструмента.
Поддерживается экран, записывающий видео с высоким FPS и редактирующий его напрямую.
Встроенные неограниченные шаблоны редактирования, специальные эффекты и другие источники.
Поддерживается экспорт в MP4, MOV, MKV, GIF и другие форматы.
Скачать бесплатно Безопасная загрузка Бесплатная загрузка Безопасная загрузка youtube.com/embed/RxOoH5NXLlk» allowfullscreen=»allowfullscreen»> Попробуйте прямо сейчас — это бесплатно! Безопасная загрузка Попробуйте сейчас — это бесплатно! Безопасная загрузка2. Камера Windows
Камера Windows 10 — это новейшая версия бесплатного программного обеспечения веб-камеры Windows. Камера Windows работает как замена существующему программному обеспечению. Запустите программное обеспечение Windows 10 на таких устройствах, как планшеты или ПК, чтобы щелкать изображения с веб-камеры или видео. Это простой, быстрый и удобный видеорегистратор с одним касанием.
Он оснащен такими функциями, как автоматическая стабилизация видео для записи фантастически плавных видеороликов, захват более 4k видео, позволяющих сохранять превосходные неподвижные изображения из видео, регулируемая скорость для замедленного видео, таймер для фото, программное обеспечение для редактирования и многое другое. .
.
3. Free2X Webcam Recorder
Бесплатный 2X Webcam Recorder как лучший рекордер для веб-камеры — это 100% бесплатное программное обеспечение для веб-камеры, которое помогает записывать видео с любой цифровой видеокамеры или веб-камеры. Записанные видео можно сохранять в различных форматах файлов, таких как MP4, AVI и WMV.
Пользовательские сочетания клавиш могут использоваться для управления веб-камерой. Эти ярлыки для управления лучшим рекордером веб-камеры включают в себя клавиши записи, паузы, остановки и моментального снимка. Он поставляется с вкладкой планирования, которая помогает записывать или останавливать видео в соответствии с расписанием камеры.
Скриншоты функции веб-камеры также доступны вместе с опцией записи звука с микрофона в этом лучшем программном обеспечении для видеокамеры.
4.SplitCam
SplitCam предлагает несколько инструментов для добавления забавных элементов и эффектов к аудио и видео во время сеансов чата. Это лучшее программное обеспечение для веб-камеры позволяет вести прямую трансляцию на любые видеосервисы или мгновенные сообщения одновременно. Функция разделения в этом лучшем записывающем устройстве для веб-камеры позволяет использовать многочисленные приложения веб-камеры без отображения сообщения об ошибке.
Это лучшее программное обеспечение для веб-камеры позволяет вести прямую трансляцию на любые видеосервисы или мгновенные сообщения одновременно. Функция разделения в этом лучшем записывающем устройстве для веб-камеры позволяет использовать многочисленные приложения веб-камеры без отображения сообщения об ошибке.
Для видео программное обеспечение SplitCam поставляется с такими функциями, как «Отразить по горизонтали», «Отразить по вертикали», «Черные контуры», «Черно-белое», «Вогнутое», «Пузыри», «Рассеянный», «Ванная», «Анимация» и многое другое. Звуковые эффекты в SplitCam включают полоскание, реверберацию волн, искажение, компрессор, эхо, хор и другие.
5. Активная веб-камера
Активная веб-камера доступна только для пользователей Windows. Веб-сервер для этого программного обеспечения осуществляется через высокоскоростные широкополосные соединения, которые дают пользователям более высокую частоту кадров для вещания.
Благодаря этой технологии это лучшее программное обеспечение может захватывать 30 кадров в секунду на любой видеосистеме, которую можно использовать в мониторинге в качестве системы наблюдения за домом или офисом с использованием функции обнаружения движения. Возможность просмотра видео во время записи возможна с помощью активной веб-камеры.
Лучшие записывающие устройства с веб-камерой для Mac
6. Плеер Quicktime
Ищете ли вы лучшее программное обеспечение для веб-камеры для записи, редактирования или просто обмена, проигрыватель Quicktime предоставляет пользователям Apple бесплатный и простой в использовании интерфейс. Возможность записывать веб-камеру или записывать экраны с любого из продуктов Apple — это лишь одна из функций, которые они предлагают. Иметь возможность редактировать с обрезкой, копированием и вставкой или просто делиться ими довольно легко.
Базовые функции редактирования делают это программное обеспечение подходящим для обычных пользователей.
Вам также может понравиться: Как записывать экран для Mac с помощью QuickTime
7. Программное обеспечение Debut Video Capture
Это программное обеспечение Debut Video Capture совместимо с Windows и пользователями Mac. Это лучшее программное обеспечение для веб-камер оснащено привлекательными функциями, такими как запись видео с любого источника изображения ПК или USB-устройства, подключенного к вашему ПК, например, сетевой IP-камеры, устройства записи веб-камеры или цифровой видеокамеры. Программное обеспечение Debut Video Capture имеет простой и понятный интерфейс, который позволяет предварительно просмотреть запись.
Этот рекордер веб-камеры помогает отправлять по электронной почте, а также загружать видео непосредственно на FTP-сервер в следующий момент записи видео и позволяет пользователям захватывать видео или записывать практически из любого источника.
Имеет длинный список предлагаемых функций, таких как наложение веб-камеры, настройка цвета видео, добавление титров к видео и многое другое. Благодаря возможности настраивать и использовать многие функции, ваши записи могут стать действительно уникальными.
Лучшие регистраторы веб-камер для Linux
8. Guvcview
Guvcview — это бесплатное программное обеспечение, но только для настольной системы Linux. Используя двухоконный интерфейс, пользователь может видеть изображение с камеры, одновременно имея возможность просматривать элементы управления и настройки. Используемый звук можно выбрать между двумя типами API. Guvcview имеет простой интерфейс для захвата и просмотра видео.
Предлагается возможность создания видео для просмотра.
9.CamDesk
Camdesk помогает захватывать изображения с лучшего записывающего устройства с веб-камерой. Это помогает в извлечении снимков и видеозаписей. Этот лучший видеорегистратор позволяет вам изменять и уменьшать его непрозрачность и неясность, чтобы вы могли свободно перемещать его на своем ПК. Для быстрого запуска видео доступны предопределенные горячие клавиши.
Это помогает в извлечении снимков и видеозаписей. Этот лучший видеорегистратор позволяет вам изменять и уменьшать его непрозрачность и неясность, чтобы вы могли свободно перемещать его на своем ПК. Для быстрого запуска видео доступны предопределенные горячие клавиши.
Ширина и высота главного окна могут быть настроены с помощью CamDesk, или вы можете войти в полноэкранный режим с помощью этого бесплатного регистратора веб-камеры.
10. VLC
VLC Media Player — это кроссплатформенная платформа и медиаплеер, который поддерживает все мультимедийные файлы, а также VCD, Audio CD и DVD, кроме других протоколов потоковой передачи. Этот лучший рекордер с веб-камеры абсолютно бесплатный, без рекламы, отслеживания пользователей или шпионских программ.
Медиаплеер VLC — это бесплатный вариант видеокамеры с полным набором функций, включая синхронизацию субтитров, видео- и аудиофильтры. Этот лучший рекордер веб-камеры поддерживает настройку и добавление к нему скина.
Вам также может понравиться: Как записывать видео с веб-камеры в VLC
Лучшие онлайн-рекордеры с веб-камер
11. Webcamera.io
Webcamera.io — это онлайн-видеорегистратор, который поддерживает изменение качества видео, добавление звуковых эффектов, и более. Все, что вам нужно, это веб-камера. Время записи не ограничено, что означает, что вы можете записывать столько, сколько захотите. После записи видеофайл легко сохранить на Google Диск и Dropbox. Помимо записи, вы также можете использовать Webcamera.io, чтобы сделать снимок.
Интерфейс понятен и прост в навигации. Конечно, это также бесплатный онлайн-рекордер с веб-камеры.
12. Утилиты Clipchamp
Все мы знаем, что Clipchamp — это онлайн-редактор видео. Тем не менее, он запустил новую услугу — онлайн-регистратор веб-камеры. Все записи завершены в вашем браузере. Вы можете записывать веб-камеру и микрофон одновременно. Максимальное разрешение записи — 1080p, если ваш компьютер его поддерживает. После записи вы можете использовать этот онлайн-рекордер для редактирования видео. Так удобно делать все в одном инструменте.
Все записи завершены в вашем браузере. Вы можете записывать веб-камеру и микрофон одновременно. Максимальное разрешение записи — 1080p, если ваш компьютер его поддерживает. После записи вы можете использовать этот онлайн-рекордер для редактирования видео. Так удобно делать все в одном инструменте.
Следует отметить, что бесплатный план поддерживает только 5 минут записи с веб-камеры. Вам необходимо обновить тарифный план, если вы хотите записывать дольше.
Pro-tipЕсли вы хотите узнать больше о рекордере для веб-камеры DemoCreator, щелкните здесь, чтобы получить подробное руководство.
После основного введения и краткого описания функций двенадцати наиболее часто используемых записей с веб-камеры вы, надеюсь, узнаете об их преимуществах и недостатках. Например, Wondershare DemoCreator сейчас является самым популярным инструментом для записи с веб-камеры. Пользователям это нравится, потому что оно позволяет одновременно захватывать экраны компьютеров и веб-камеры, экономя много времени для пользователей.


 ]'.
GET /jpeg HTTP/1.1
]'.
GET /jpeg HTTP/1.1
 jpg', 'wb')
f.write(img)
f.close()
def main():
print 'Python M-JPEG Over HTTP Client 0.1'
# Define connection parameters, login and password are optional.
config = {'request': '/mjpeg',
'login': 'admin',
'password': 'admin',
'ip': '127.0.0.1',
'port': 8080,
'callback': processImage}
# Make a connection
reactor.connectTCP(config['ip'], config['port'], MJPEGFactory(config))
reactor.run()
print 'Python M-JPEG Client stopped.'
# this only runs if the module was *not* imported
if __name__ == '__main__':
main()
jpg', 'wb')
f.write(img)
f.close()
def main():
print 'Python M-JPEG Over HTTP Client 0.1'
# Define connection parameters, login and password are optional.
config = {'request': '/mjpeg',
'login': 'admin',
'password': 'admin',
'ip': '127.0.0.1',
'port': 8080,
'callback': processImage}
# Make a connection
reactor.connectTCP(config['ip'], config['port'], MJPEGFactory(config))
reactor.run()
print 'Python M-JPEG Client stopped.'
# this only runs if the module was *not* imported
if __name__ == '__main__':
main()
 boundary = ''
# Actual image data goes here
self.img = ''
# Size of the image frame being downloaded
self.next_img_size = 0
# Indicates that currently parsing a header
self.isHeader = False
def connectionMade(self):
# Implement basic authorization
if self.config['login']:
authstring = 'Authorization: Basic ' + b64encode(self.config['login']+':'+self.config['password']) + '\r\n'
else:
authstring = ''
# Form proper HTTP request with header
to_send = 'GET ' + self.config['request'] + ' HTTP/1.1\r\n' + \
authstring + \
'User-Agent: Python M-JPEG Client\r\n' + \
'Keep-Alive: 300\r\n' + \
'Connection: keep-alive\r\n\r\n'
# Send it
self.transport.write(to_send)
if debug:
print 'We say:\n', to_send
def dataReceived(self, data):
if debug:
print 'Server said:\n', len(data), 'bytes of data.
boundary = ''
# Actual image data goes here
self.img = ''
# Size of the image frame being downloaded
self.next_img_size = 0
# Indicates that currently parsing a header
self.isHeader = False
def connectionMade(self):
# Implement basic authorization
if self.config['login']:
authstring = 'Authorization: Basic ' + b64encode(self.config['login']+':'+self.config['password']) + '\r\n'
else:
authstring = ''
# Form proper HTTP request with header
to_send = 'GET ' + self.config['request'] + ' HTTP/1.1\r\n' + \
authstring + \
'User-Agent: Python M-JPEG Client\r\n' + \
'Keep-Alive: 300\r\n' + \
'Connection: keep-alive\r\n\r\n'
# Send it
self.transport.write(to_send)
if debug:
print 'We say:\n', to_send
def dataReceived(self, data):
if debug:
print 'Server said:\n', len(data), 'bytes of data.

 img)
self.img += data[:remains]
# We got the whole image
if len(self.img) == self.next_img_size:
if debug: print 'Got a frame!'
# Run a callback function
self.config['callback'](self.img)
# Reset variables
self.img = ''
self.next_img_size = 0
# If something left in a buffer
if data[remains:]:
self.findJPEG(data[remains:])
if hasMoreThanHeader:
data_sp = data.split('\r\n\r\n', 1)
# If there is something after a header in a buffer
if len(data_sp) == 2:
self.findJPEG(data_sp[1])
def connectionLost(self, reason):
print 'Connection lost, reconnecting'
self.isConnected = False
self.img = ''
self.next_img_size = 0
self.isHeader = 0
self.boundary = ''
class MJPEGFactory(ClientFactory):
def __init__(self, config):
self.
img)
self.img += data[:remains]
# We got the whole image
if len(self.img) == self.next_img_size:
if debug: print 'Got a frame!'
# Run a callback function
self.config['callback'](self.img)
# Reset variables
self.img = ''
self.next_img_size = 0
# If something left in a buffer
if data[remains:]:
self.findJPEG(data[remains:])
if hasMoreThanHeader:
data_sp = data.split('\r\n\r\n', 1)
# If there is something after a header in a buffer
if len(data_sp) == 2:
self.findJPEG(data_sp[1])
def connectionLost(self, reason):
print 'Connection lost, reconnecting'
self.isConnected = False
self.img = ''
self.next_img_size = 0
self.isHeader = 0
self.boundary = ''
class MJPEGFactory(ClientFactory):
def __init__(self, config):
self. protocol = MJPEGClient
self.config = config
def buildProtocol(self, addr):
prot = ClientFactory.buildProtocol(self, addr)
# Weird way to pass the config parameters to the protocol
prot.config = self.config
return prot
def clientConnectionLost(self, connector, reason):
# Automatic reconnection
connector.connect()
protocol = MJPEGClient
self.config = config
def buildProtocol(self, addr):
prot = ClientFactory.buildProtocol(self, addr)
# Weird way to pass the config parameters to the protocol
prot.config = self.config
return prot
def clientConnectionLost(self, connector, reason):
# Automatic reconnection
connector.connect()