👌 Базовая обработка фото в Photoshop. Часть 1, увлечения и хобби
Предыдущий топик
Следующий топик
С Photoshop я познакомилась около 2 лет назад. Тогда у меня был мой любимый фотоаппарат Фуджи, и он не так уж хорошо фотографировал. Фото не были того качества, о котором я мечтала. Пришлось познакомиться с программой Photoshop, чтобы обрабатывать фото, которые нуждались в помощи.
На сегодняшний день у меня фотоаппарат Никон, который мне помогает в работе и дает возможность самовыразиться, но и у него есть некоторые минусы — он плохо снимает в пасмурную погоду. Такие фото я тоже исправляю в программе Photoshop. О базовой обработке в моем понимании я бы сегодня и хотела поговорить.
Для начала хочу поделиться фото, которое сделала сегодня. Это цветок китайской розы, который порадовал нашу семью своей красотой. Цветы я очень люблю снимать, так что не упустила такой возможности, хотя за окном туман, а небо затянуто тучами. Как только я взяла в руки фотоаппарат, чтобы сделать фото, сразу же представила, сколько работы нужно будет сделать, чтобы обработать фото и сделать из него конфетку.
Это цветок китайской розы, который порадовал нашу семью своей красотой. Цветы я очень люблю снимать, так что не упустила такой возможности, хотя за окном туман, а небо затянуто тучами. Как только я взяла в руки фотоаппарат, чтобы сделать фото, сразу же представила, сколько работы нужно будет сделать, чтобы обработать фото и сделать из него конфетку.
Все эти действия направлены на обработку фото, которое нужно улучшить:
1. Поправить фон и высветлить фото.
2. Откорректировать контрастность и яркость.
3. Откорректировать цвета.
4. Увеличить резкость.
5. Кадрировать.
6. Убрать пылинки или другие изъяны на фото.
7. Уменьшить фото до нужных размеров.
Хочу заметить, что в некоторых случаях (исходя из качества изображения) один или несколько пунктов этого списка можно пропустить, если коррекция определенной области не нужна.
1. Поправить фон и высветлить фото.
Эти действия обычно проводятся в автоматическом режиме.
В этом же меню кликаем на строчку Автотон.
Смотрите на результат. Бывает так, что результат автоматической корректировки хуже, чем оригинал.
В нашем случае так и случилось.
Делаем возврат действия. Для этого в меню Редактирование кликаем на строчку Шаг назад.
2. Откорректировать контрастность и яркость.
В меню Изображение имеется строчка Автоконтраст. Почти всегда эта автоматическая функция способна лучшим способом настроить контраст фото.
Если же функция не справилась с вашими ожиданиями, можно перейти к ручным настройкам контраста. Для этого в меню Изображение — Коррекция выбираем строчку Яркость/Контраст.
С помощью ползунков настраиваем контрастность и яркость выбранного изображения.
3.
 Откорректировать цвета.
Откорректировать цвета.В этот пункте корректировки нужно в цветах убрать те полутона, которые портят цветовую картинку.
Для активации режима корректировки необходимо в пункте Редактирование кликнуть Выборочная корректировка цвета.
Например, в сегодняшнем фото из-за пасмурной погоды в красном цвете собралось много синих полутонов. Убрать их можно, если в окне корректировки красного цвета подвинуть ползунок голубого цвета влево, а красной заливки вправо.
Так можно откорректировать и другие цвета изображения.
Когда я выполнила первые 3 пункта базовой корректировки изображения, уже видны улучшения фото.
В следующем топике рассмотрим оставшиеся методы улучшения изображения.
Чтобы получать лучшие статьи, подпишитесь на страницы Алимеро в Яндекс Дзен, Вконтакте, Одноклассниках, Facebook и Pinterest!
- 5810
- 2
- 1
- 7
(54.
 3)
3)
Kseniya Kab 23 44, 15 февраля 2015
Получить код для блога/форума/сайта
BB-код для вставки:
BB-код используется на форумах
HTML-код для вставки:
HTML код используется в блогах
Предпросмотр
Обработка фото в стиле импрессионизм – бесплатный Action от Adobe
Главная » Actions и плагины, Adobe Photoshop, Халява » Обработка фото в стиле импрессионизм – бесплатный Action от Adobe
Опубликовано от Anna Dmitrieva
Обновлено: 13.02.2022
Обработка фото с эффектом живописи в Photoshop – один из самых зрелищных и интересных способов создания цифрового арта. А когда для этого разрабатываются еще и бесплатные экшены, плагины и другие пресеты – процесс становится куда более простым и увлекательным. Сегодня я познакомлю вас с Photoshop Action, который преобразует вашу фотографию в картину в технике импрессионизм. Результат вас обязательно удивит, а бесплатный доступ к скачиванию – порадует.
А когда для этого разрабатываются еще и бесплатные экшены, плагины и другие пресеты – процесс становится куда более простым и увлекательным. Сегодня я познакомлю вас с Photoshop Action, который преобразует вашу фотографию в картину в технике импрессионизм. Результат вас обязательно удивит, а бесплатный доступ к скачиванию – порадует.
Содержание
- Описание Action и требований к фотографиям
- Инструкция к Action
- Настройка Action
В статье речь пойдет о бесплатном Painterly Photoshop Action, разработанном специально для AdobeCreative компанией BlackNull
Action распространяется бесплатно и полученные изображения можно использовать в коммерческих целях. При этом желательно указывать ссылку на Adobe Creative.
Скачать Painterly Photoshop Action, а также подробную инструкцию на английском можно ЗДЕСЬ
Пример работы Painterly Photoshop Action выглядит следующим образом:
Adobe Creative
Данное действие накладывает на фотографию текстуры и слои, имитирующие мазки кисти. При этом создается реалистичный эффект живописи в технике импрессионизм.
При этом создается реалистичный эффект живописи в технике импрессионизм.
Если вы хотите быть более убедительными, ознакомьтесь с описанием, историей и приемами данного течения прежде, чем выбрать исходное фото. Например, следует помнить, что…
- Чаще всего импрессионисты изображали на своих картинах природу, радостных, гуляющих людей, виды города
- Использовали яркую, сочную цветовую гамму с естественными оттенками.
- Старались не использовать черных и землянистых цветов.
- Наполняли свои работы эмоциями и ярким светом.
Разработчики Painterly Action рекомендуют так же использовать фотографии разрешением от 3000 до 5000 px. В большем диапазоне действие не тестировалось, а в меньшем – исходное фото будет искажаться.
Еще один пример работы Painterly Photoshop Action
Adobe Creative
Инструкция к ActionИтак, вы скачали бесплатный Action от Adobe Creative. Архив содержит следующее:
- Файл действия (Painterly — Action.
 atn)
atn) - Файл с кистями (Painterly — Brushes.abr)
- Файл с текстурами, узорами (Painterly — Patterns.pat)
- Инструкция по установке на английском языке (Painterly Guide.pdf), которая, в принципе не отличается от инструкций для других экшенов.
Так же на странице для скачивания есть подробные видео с процессом установки бесплатного Painterly Action. Воспользуйтесь ими, чтобы все сделать правильно или прочитайте, как установила экшен я.
Painterly Action работает для всех версий Photoshop CC. Для более ранних вариантов – не тестировался. Не забудьте так же уставить язык интерфейса в английский для корректной работы. Если в вашей программе нет соответствующей настройки, воспользуйтесь советом из статьи «Как сделать русский Photoshop английским».
Кратко я опишу процесс установки Action на свой Photoshop CC 2018
- Загрузила Painterly Action в библиотеку действий (Windows – Actions – Load Action).
- Загрузила кисти (Windows – Brushes – Import Brushes)
- Загрузила узоры (Edit – Presets – Preset Manager), выбрала Presets Type – Patterns и нажалана кнопку Для последней версии Photoshop узор можно загрузить через окно Windows – Patterns.

- Сбросила настройки для инструментов Brush Tools и Art History Brush Tools. В обоих случаях я вызвала окно настройки кистей Window — Brush Settings и в выпадающем боковом меню выбрала команду Reset All Locked Settings.
- Установила для Brush Tools и Art History Brush Tools следующие рекомендуемые настройки на верхней панели инструментов:
Как видите процесс установки не занял много времени.
Настройка ActionПосле того, как вы откроете исходное фото и запустите Painterly Action в окне действий, необходимо будет подождать пару минут прежде, чем Photoshop выполнит все манипуляции.
Результатом действия будет список полностью настраиваемых слоев, собранных в группы по принципу вносимых изменений.
Не поленитесь отключить и включить каждую группу слоев, чтобы понять, какие изменения она вносит в арт.
Если кратко, то:
- Post FX – группа слоев для пост-обработки изображения. Здесь можно настраивать цветность изображения, яркость и контрастной, тон и другое.

- Borders – группа слоев с рамками. Так же можно включить или отключить несколько слоев рамок.
- Paint FX – настройки текстуры. Можно добавлять или отключать слои, создающие шероховатости холста.
- Reveal Details – слой с исходным изображением, скрытый за маской. Он необходим для того, чтобы при необходимости возвращать те участки фотографии, где мазки не нужны.
- Additional Strokes – группа с дополнительными штрихами, мазками, линиями и брызгами краски.
- Small Strokes – группа слоев с мелкими мазками
- Medium Strokes – группа слоев со средними мазками
- Large Strokes – Группа слоев с крупными мазками
Все понятно и легко сгруппировано для настройки.
Например, для следующего примера я отключила группу слоев с рамками (Borders) и отредактировала группу слоев Paint FX, включив видимость у слоев со следами мазков от кисти.
Приведу еще несколько примеров того, как с помощью данного экшена я за пару кликов преобразовала фотографии в картины в стиле импрессионизм.
Здесь я отключила рамки (Borders) и с помощью полупрозрачной белой кисти из набора Painterly – Brushes закрасила те части фотографии, которые не должны сильно искажаться мазками, а именно, лицо.
Следующий пример:
После использования Action с эффектом живописи на данном фото, контур девочки был полностью смазан, поэтому я с помощью черной полупрозрачной кисти из набора Painterly – Brushes закрасила те части фотографии, где мешали мазки, а именно для групп Medium Strokes и Large Strokes.
Так же убрала арт-обработку на уровне лица, как и в предыдущем примере.
И последний пример, где все настройки я оставила по умолчанию кроме прозрачности рамки (Border).
Как вы могли убедиться Painterly Action обладает огромным количеством настроек, разобраться в которых не составит труда благодаря грамотной группировке и интуитивно-понятным названиям слоев.
Полученный результат действительно похож на цифровой арт, имитирующий живопись в стиле импрессионизм, и выглядит реалистично. Так, как если бы вы обрабатывали фото вручную.
Так, как если бы вы обрабатывали фото вручную.
Остается только поблагодарить разработчиков Action и компанию Adobe за бесплатную возможность создания потрясающих работ.
Подписывайтесь на обновления блога «Дизайн в жизни» по e-mail или социальных сетях и мы обязательно опубликуем для вас еще больше полезных материалов из мира дизайна |
Photoshop Editor — Etsy.de
Etsy больше не поддерживает старые версии вашего веб-браузера, чтобы обеспечить безопасность пользовательских данных. Пожалуйста, обновите до последней версии.
Воспользуйтесь всеми преимуществами нашего сайта, включив JavaScript.
Найдите что-нибудь памятное, присоединяйтесь к сообществу, делающему добро.
(224 релевантных результата)
Редактирование черно-белых фотографий в Photoshop
Редактирование черно-белых фотографий в Photoshop
Редактирование черно-белых фотографий в Photoshop
Превратить изображение в черно-белую фотографию не так просто, как кажется. Да, это очень легко сделать в любой программе редактирования. Часто есть несколько способов обесцветить изображение и высосать из него цвет. Но для редактирования черно-белой фотографии нужно гораздо больше. В этом уроке мы покажем вам простую технику редактирования черно-белых фотографий в Photoshop. И мы поделимся некоторыми быстрыми советами по редактированию черно-белых изображений.
Да, это очень легко сделать в любой программе редактирования. Часто есть несколько способов обесцветить изображение и высосать из него цвет. Но для редактирования черно-белой фотографии нужно гораздо больше. В этом уроке мы покажем вам простую технику редактирования черно-белых фотографий в Photoshop. И мы поделимся некоторыми быстрыми советами по редактированию черно-белых изображений.
Экстремальная черно-белая техника редактирования фотографий в Photoshop | Учебник Photoshop
Посмотрите это видео на YouTube
Если вы хотите поэкспериментировать с этим, я был бы очень признателен, если бы вы указали мое имя (Duke McIntyre) и www.shutterevolve.com при публикации своего изображения. Если вы разместите опубликованное изображение на нашей странице в Facebook, я буду рад проверить его.
Советы по редактированию черно-белых изображений
Легко редактировать в цвете. Цвет может передать нам характер и настроение, но выражение характера и настроения в черно-белом цвете — это совсем другое дело. Монохроматические и минималистские фотографы тратят столько же времени на редактирование, как и все остальные, но их приоритеты отличаются от более традиционных жанров фотографии.
Цвет может передать нам характер и настроение, но выражение характера и настроения в черно-белом цвете — это совсем другое дело. Монохроматические и минималистские фотографы тратят столько же времени на редактирование, как и все остальные, но их приоритеты отличаются от более традиционных жанров фотографии.
На что обратить внимание при создании черно-белых изображений
- Контраст
Вероятно, это самый важный элемент, который необходимо учитывать. Нахождение баланса между наличием достаточного контраста и отсутствием слишком большого. Чтобы сбалансировать контрастность, используйте гистограмму, чтобы убедиться, что на вашем изображении присутствуют экстремальные черно-белые изображения. - Серые тона
Не пренебрегайте серыми тонами, они оживляют монохромное изображение. Вы по-прежнему можете добавить глубины изображению в градациях серого, используя простые приемы, такие как Dodge и Burn. - Сделайте все правильно прямо в камере
Даже если вы снимаете черно-белое. Не забывайте снимать в формате RAW, чтобы вы могли полностью контролировать метаданные при постобработке. Настройте свой снимок с правильным балансом белого и всегда экспонируйте тени.
Не забывайте снимать в формате RAW, чтобы вы могли полностью контролировать метаданные при постобработке. Настройте свой снимок с правильным балансом белого и всегда экспонируйте тени.
– Продолжение руководства ниже –
Подписался на нашу рассылку новостей,
Скачал наш БЕСПЛАТНЫЙ курс Photoshop
Получил БЕСПЛАТНУЮ панель Easy Panel для Photoshop
И получил наше БЕСПЛАТНОЕ основное руководство по маскам яркости в электронной книге
Адрес электронной почты
Редактирование черно-белых фотографий в Photoshop
1. Все, что нам нужно, это один слой, и мы собираемся использовать два корректирующих слоя.
2. Чтобы добавить наш первый корректирующий слой, щелкните значок «Добавить новый корректирующий слой». Вы также можете сделать это, перейдя к следующему варианту; Слой>Новый корректирующий слой….
3. Первая корректировка, которую мы собираемся применить, — это черно-белый корректирующий слой.

4. После применения корректирующего слоя «Черный и белый» мы можем отрегулировать ползунки, чтобы изменить тональный баланс определенных цветовых тонов. Это может быть очень эффективно при создании персонажей на черно-белых изображениях.
5. Но вам действительно нужно следить за пикселизацией и некоторыми действительно странными побочными эффектами смешивания, такими как этот экстремальный пример ниже.
6. Хорошим вариантом для балансировки тонов является кнопка «Авто» на панели свойств «Черно-белое». Это то, что мы использовали для простоты в этом уроке.
7. Теперь, когда у нас есть черно-белое изображение, мы можем подчеркнуть драматизм и настроение, сделав изображение немного более экстремальным. Второй корректирующий слой, который мы используем для этого, — это слой экспозиции.
8. В свойствах экспозиции есть три ползунка.
9.
 Мы начали с перемещения ползунка Гамма влево. Это смягчает черные цвета на изображении, сдвигая больше средних тонов в более светлый тональный спектр ярости.
Мы начали с перемещения ползунка Гамма влево. Это смягчает черные цвета на изображении, сдвигая больше средних тонов в более светлый тональный спектр ярости.
10. На изображении размыто много черного. Но нам нужно сохранить сильную черную точку. Чтобы вернуть немного черного, сдвиньте ползунок «Смещение» влево. Это затемнит тени и восстановит нашу сильную черную точку.
11. Последний ползунок в свойствах экспозиции — ползунок «Экспозиция». Перемещая этот ползунок вправо, мы делаем экспозицию ярче, и это дополнительно контролирует точку черного.
12. Внося множество небольших корректировок, вы можете настроить изображение, чтобы сбалансировать драматический эффект, пока не получите экстремальную черно-белую сцену, которую вы ищете.
Посмотрите на изображения до и после.
Изображение Pam Patterson с сайта Pixabay
Благодарим вас за чтение этого руководства по редактированию черно-белых фотографий в Photoshop.
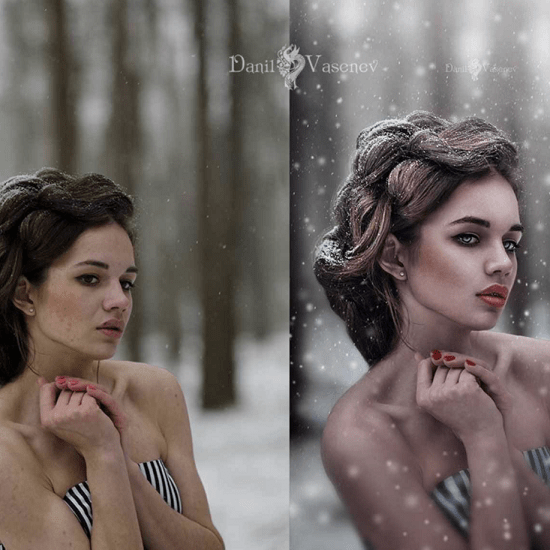

 3)
3) atn)
atn)

 Не забывайте снимать в формате RAW, чтобы вы могли полностью контролировать метаданные при постобработке. Настройте свой снимок с правильным балансом белого и всегда экспонируйте тени.
Не забывайте снимать в формате RAW, чтобы вы могли полностью контролировать метаданные при постобработке. Настройте свой снимок с правильным балансом белого и всегда экспонируйте тени.