Частотное разложение в Фотошопе (Полный урок)
Всем привет на уроке от WiFiGiD.RU. Сегодня мы поговорим про частотное разложение фотографии в Фотошопе. Для начала давайте я коротко расскажу, что это за зверь такой.
Частотное разложение изображения – процедура при которой текстура рисунка отделяется от слоя с оттенком и другими цветовыми тонами.
Очень часто используется при обработке портретных фото. При работе с частотным разложением у нас будет два слоя. Первый (верхний) – слой текстуры кожи и других поверхностей. Второй (нижний или фоновый) – будет содержать информацию только о тоне и цвете.
Для чего это нужно? При работе с двумя слоями, которые отвечают за разного рода информацию, проще обрабатывать очень сложные в структуре фотографии. Таким образом можно добавить максимального реализма при серьезной обработке. Подобная процедура часто используется при создании объемных текстур в играх и 3D-анимации.
В уроке ниже мы пошагово и на русском языке посмотрим, как правильно делать частотное разложение в программе Фотошоп. Если в процессе возникнут какие-то вопросы – пишите в комментариях.
Содержание
- ШАГ 1: Создание дополнительных слоев
- ШАГ 2: Правка текстуры
- ШАГ 3: Исправление тона
- Задать вопрос автору статьи
ШАГ 1: Создание дополнительных слоев
Давайте на конкретном примере познакомимся с методом частотного разложения в Фотошопе. Для урока я взял фотографию глаз девушки. Наша задача: частично убрать некоторые погрешности. Конечно, мы можем начать использовать «Восстанавливающую кисть», но в таком случае обработка будет слишком грубая.
- В первую очередь нам нужно создать две копии нашей основной картинки. Для этого два раза используем горячие клавиши:
Ctrl + J
- Верхний слой у нас будет «Текстура», а нижний «Тон». Основной «Фон» – это изначальная картинка, мы будем периодически к ней обращаться для сравнения результата.

- Выключаем отображение текстурного слоя и переходим на слой «Тон».
- Напомню, что на слое «Тон» у нас не должно быть никакой текстуры и должен быть только цвет. Для этого в разделе «Фильтр» находим «Размытие». Проще всего использовать «Размытие по Гауссу».
- Выставите такое значение, чтобы полностью пропала текстура и остался только цвет. Значение может быть больше или меньше в зависимости от разрешения изображения. Поэтому смотрите и устанавливайте значение на глаз. Обязательно запомните то число, которого установили (нам оно еще понадобится).
- Перейдите теперь на вкладку «Текстура» и примените «Фильтр» – «Краевой контраст» (может находиться на вкладке «Другое»). На старых версиях Photoshop может называться как «Цветовой контраст».
- Выставляем такое же значение как при размытии.
- Находясь на том же самом слое, выставите режим «Яркий свет».

Далее вы должны увидеть такую картинку как на «Фоне». Чтобы быстро проверить сходство, зажмите клавишу Alt и кликните левой кнопкой мыши по глазу рядом с «Фоном».
Скорее всего, вы увидите, что наше изображение с тоном и текстурой немного более контрастное. Чтобы немного подправить картинку, находясь в «Текстуре», добавьте «Кривые».
Ваша задача немного поднять левую грань и опустить правую. Теперь снова сравниваем с фоном, как мы это делали ранее. Нужно добиться примерно такого же результата как на изначальном изображении (Фон).
ШАГ 2: Правка текстуры
На самом деле частотное разложение мы выполнили, но давайте я покажу вам как с этими изображениями работать. Выключите отображение всех слоев кроме «Текстур».
Найдите инструмент «Восстанавливающая кисть» и используйте её.
Нам нужно на текстуре убрать на лице девушки все дефекты, прыщики угри и т.д. Выберите подходящий размер кисти таким образом, чтобы вы могли полностью «закрасить» все дефекты.
На лице находим участок чистой кожи с текстурой, зажимаем клавишу Alt и, не отпуская, её кликаем мышью по этому участку.
Теперь если вы будете рисовать, то кисть будет брать текстуру отсюда. Внимательно закрасьте все дефекты. Будьте очень аккуратны, чтобы текстура была равномерная.
ШАГ 3: Исправление тона
Кожу мы сделали идеальной, но теперь наша задача исправить некоторые моменты на слое «Тон». Выключите отображение «Текстуры» и перейдите слой с цветом тона.
На данном слое вы можете заметить пятна, которые остались после смазывания. Их лучше убрать.
Для закрашивания используем «Кисть».
Выберите мягкую кисточку, чтобы при закрашивании не было резких переходов, а закрашенные места не смотрелись дополнительными пятнами.
И осталось самое главное – аккуратно закрасить все яркие пятна на лице. Сама инструкция будет такая:
- Зажимаем клавишу Alt.
- Автоматически выберется инструмент «Пипетка».
 Не отпуская кнопку на клавиатуре, кликаем по тому месту, где идет равномерный цвет кожи рядом с пятном (более светлая часть).
Не отпуская кнопку на клавиатуре, кликаем по тому месту, где идет равномерный цвет кожи рядом с пятном (более светлая часть). - Отпускаем клавишу Alt
- Возвращается инструмент «Кисть». Теперь аккуратно закрашиваем пятно.
Делаем все до тех пор, пока все яркие пятна не будут закрашены, а цвет кожи не станет равномерным. Самое главное делать все максимально аккуратно, чтобы сохранить тени и полутени лица. В самом конце можете сравнить результат с изначальным изображением (Фон).
Как сделать и использовать частотное разложение для ретуши фото
Продолжая «Санта Барбару» по методам ретуширования предлагаю к рассмотрению ещё один, пожалуй, дающий самый качественный результат. Однако требующий некоторых навыков работы с инструментами фотошоп и собственно времени на реализацию. Картинка для работы перед вами.
В двух словах о сути метода частотного разложения. Заключается эта самая суть в умелом разделении картинки на составляющие:
- Низкочастотную — содержащую крупные элементы (редко встречающиеся на единицу площади), к примеру, тени блики образующие объёмы на изображении, различные пятна и другие индивидуальные особенности
- Высокочастотную – мелкая детализация (часто встречающиеся) применительно к портрету к ним можно отнести поры кожи, жилки, венки, волоски и другую мелкую дребедень.

И последующем ретушировании каждой из них отдельно это дает гибкий подход к процессу ретуширования, ибо, работая на одной частоте мы никак не затрагиваем другую.
В реальности разделять изображение можно и на большее количество частот, однако в основном, как в случае с сегодняшней картинкой, достаточно двух.
Частотное разложение на две полосы частот
Перед тем как перейти непосредственно к разложению открытой в фотошопе картинки на частоты я инструментом «Точечная Восстанавливающая Кисть» прямо на фоновом слое удалил некоторые явные дефекты как описано в этой статье.
Теперь комбинацией клавиш Ctrl+J создам две копии фонового слоя они же заготовки для низкой и высокой частоты.
Скрыв видимость верхней копии сделаю активной нижнюю, фильтром «Размытие по Гауссу» обработаю этот слой с радиусом размытия подобранным таким образом, чтобы все мелкие детали оказались размытыми. Однако не нужно «фанатизма».
Можно использовать следующий подход – установить большое значение радиуса, затем постепенно снижать его до момента, когда начнет проявляться мелкая детализация для этой картинки значения в (указать значение) оказалось достаточно.
Низкую частоту я получил, теперь нужно вычесть её из верхней копии фонового слоя так чтобы на ней осталась только частота высокая. Использую для этой цели команду «Внешний Канал» из меню «Изображение» правда с несколько другими параметрами нежели описанные здесь…
Теперь нужно изменить режим наложения этого слоя на «Линейный Свет», объединить оба этих слоя в группу и начать ретушировать.
Ретушь на низкой частоте
Переходу ретуши на разделённых частотах изображения, начну с низкой частоты, задача сделать общие формы лица модели более плавными. Работать буду связкой из инструмента «Лассо» читать о нём здесь и фильтра «Размытие по Гауссу» усредняя им содержимое выделенных областей.
Для начала нужно провести небольшую настройку «Лассо», заключающуюся в растушевывании краёв создаваемых выделений. На размытом слое делаю небольшую выделенную область, перехожу в режим быстрой маски нажатием клавиши Q.
Область выделения при этом окажется не закрашенной в отличие от остальной картинки, залитой полупрозрачным цветом. Края области будут отлично видны.
Края области будут отлично видны.
Для возврата в «обычное состояние» нужно еще раз нажать Q. Изменяя параметр Feather «Растушевка» и повторяя процедуру использования режима быстрой маски легко подобрать значения этого параметра для получения гладких границ выделений. Я остановился на значении 12 пикс.
Начинаю работать: создаю небольшую выделенную область, вызываю диалог фильтра «Размытие по Гауссу» устанавливаю радиус размытия произвольно ориентируясь на изменения выделенного участка картинки.
Повторяю эту процедуру, проходя постепенно по всем участкам кожи. Фильтром размытия удобно действовать при помощи комбинаций клавиш, происходит это так:
Выделяем участок кожи, комбинацией Ctrl+F применяем фильтр с настройками, сделанными ранее. То есть если использовался фильтр «Размытие по Гауссу» с радиусом 5 пикс. он будет применён к выделенному участку с такой настройкой, при этом диалога фильтра не появится.
При повторном нажатии Ctrl+F эти настройки будут применены ещё раз.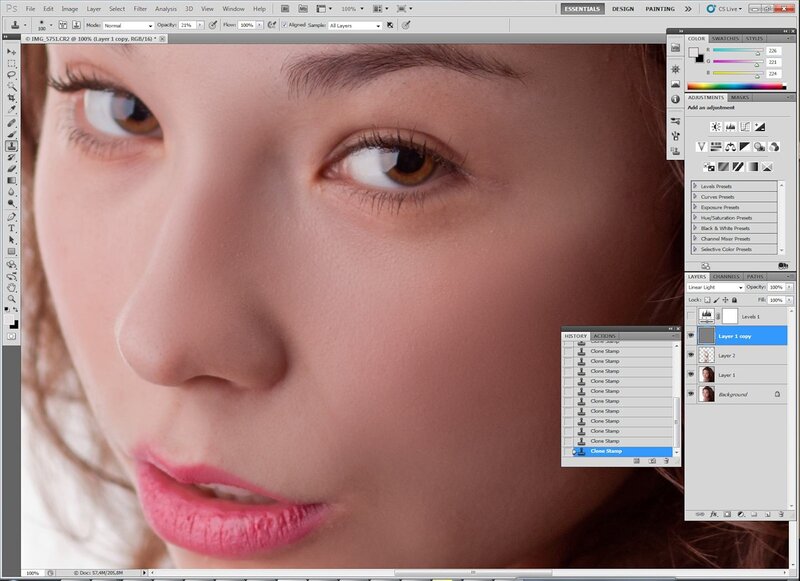 Если по ходу работы появится необходимость изменения радиуса размытия, она обязательно появится, используйте комбинацию Alt+Ctrl+F откроется диалог настроек и радиус размытия можно будет изменить.
Если по ходу работы появится необходимость изменения радиуса размытия, она обязательно появится, используйте комбинацию Alt+Ctrl+F откроется диалог настроек и радиус размытия можно будет изменить.
Использование этих комбинаций клавиш заметно сокращает время ретуши избавляя от постоянного прохождения до фильтра из меню.
В результате обработки низкочастотной составляющей получилась такая картинка.
Осталось обработать высокую частоту для удаления мелких дефектов фактуры.
Ретушь на высокой частоте
Перехожу на слой с высокой частотой работать на нем как мне кажется много проще чем с частотой низкой. Используется для ретуши инструмент «Штамп» Clone Stamp работа с ним описана в этой статье она не затейлива и логически понятна.
Небольшим радиусом с жесткими краями берем образец с хорошего «участка» картинки и переносим на «плохой». Размер и жесткость инструмента во время работы, меняются как у обычной кисти читать здесь.
Выбирать участки для «пересадки» нужно рядом с повреждённым, перенос клонов кожи с подбородка на лоб и на оборот не очень хорошая идея. Процесс ретуши высокой частоты хоть и не быстр, зато и результаты даёт качественные.
Процесс ретуши высокой частоты хоть и не быстр, зато и результаты даёт качественные.
Вот собственно и весь процесс, от вас только желание и время для его освоения, результаты не заставят себя ждать. Применение техники обработки глаз описанной здесь обработка зубов из этой статьи, немного филтра «Пластика» и D&B о которых я расскажу в следующих статьях дали результат показанный ниже.
Надеюсь эта техника ретуши фото с разложением картинки на две полосы частот найдёт применение в вашей работе.
Использование Audition для анализа фазы, частоты и амплитуды
- Руководство пользователя Audition
- Введение
- Что нового в Adobe Audition
- Требования к системе прослушивания
- Поиск и настройка ярлыков
- Применение эффектов в редакторе Multitrack
- Рабочее пространство и установка
- Опора панели управления
- Просмотр, масштабирование и навигация по аудио
- Настройка рабочих пространств
- Подключение к звуковому оборудованию в Audition
- Настройка и сохранение параметров приложения
- Основы цифрового звука
- Понимание звука
- Оцифровка звука
- Импорт, запись и воспроизведение
- Рабочий процесс многоканального звука
- Создание, открытие или импорт файлов в Adobe Audition
- Импорт с помощью панели «Файлы»
- Извлечение аудио с компакт-дисков
- Поддерживаемые форматы импорта
- Навигация по времени и воспроизведение аудио в Adobe Audition
- Запись звука
- Мониторинг уровней записи и воспроизведения
- Удаление тишины из ваших аудиозаписей
- Редактирование аудиофайлов
- Редактирование, восстановление и улучшение звука с помощью панели Essential Sound
- Генерация преобразования текста в речь
- Сопоставление громкости нескольких аудиофайлов
- Отображение звука в редакторе сигналов
- Выбор аудио
- Как копировать, вырезать, вставлять и удалять аудио в Audition
- Визуально затухание и изменение амплитуды
- Работа с маркерами
- Инвертирование, реверсирование и заглушение звука
- Как автоматизировать общие задачи в Audition
- Анализ фазы, частоты и амплитуды с помощью Audition
- Разветвитель полосы частот
- Отмена, повтор и история
- Преобразование типов образцов
- Создание подкастов с помощью Audition
- Применение эффектов
- Включение расширений CEP
- Элементы управления эффектами
- Применение эффектов в редакторе сигналов
- Применение эффектов в редакторе Multitrack
- Добавление сторонних плагинов
- Эффект режекторного фильтра
- Эффекты Fade и Gain Envelope (только редактор Waveform)
- Эффект ручной коррекции высоты тона (только редактор сигналов)
- Графический эффект фазовращателя
- Эффект Doppler Shifter (только редактор сигналов)
- Справочник по эффектам
- Применение эффектов амплитуды и сжатия к аудио
- Эффекты задержки и эха
- Диагностические эффекты (только редактор сигналов) для Audition
- Эффекты фильтра и эквалайзера
- Эффекты модуляции
- Уменьшить шум и восстановить звук
- Эффекты реверберации
- Как использовать специальные эффекты в Audition
- Эффекты стереоизображения
- Эффекты управления временем и высотой тона
- Генерация тонов и шума
- Микширование многодорожечных сессий
- Создание ремикса
- Обзор многодорожечного редактора
- Основные элементы управления многодорожечной связью
- Многодорожечная маршрутизация и управление эквалайзером
- Аранжировка и редактирование многодорожечных клипов с помощью Audition
- Петлевые зажимы
- Как согласовать, затухать и микшировать громкость клипа с помощью Audition
- Автоматизация миксов с конвертами
- Растяжка многодорожечной клипсы
- Видео и объемный звук
- Работа с видеоприложениями
- Импорт видео и работа с видеоклипами
- Объемный звук 5.
 1
1
- Сочетания клавиш
- Поиск и настройка сочетаний клавиш
- Комбинации клавиш по умолчанию
- Сохранение и экспорт
- Сохранение и экспорт аудиофайлов
- Просмотр и редактирование метаданных XMP
Adobe Audition предоставляет несколько способов анализа звука. Чтобы сравнить фазовые соотношения между любыми двумя каналами, используйте Панель индикатора фазы. Для анализа тонального и динамического диапазона используйте параметр Частота. Панели анализа и статистики амплитуды.
Редактор сигналов также обеспечивает отображение спектральной частоты, который вы можете использовать вместе с методами анализа выше. (См. Отображение звука в Редакторе сигналов.)
Панель Phase Meter показывает несовпадающие по фазе каналы для стереофонических и объемных волновых форм,
которые вы можете решить с помощью команды Эффекты > Инвертировать. (См. инвертировать
форму сигнала.) Эта панель также помогает определить сильно синфазные
каналы, которые будут звучать одинаково, если суммировать их в моно.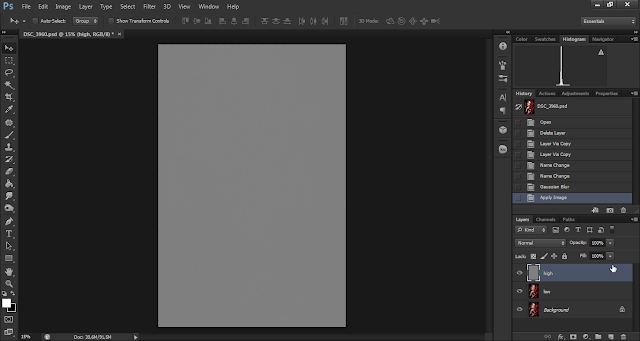 (См. Преобразование
сигнал между объемным звуком, стерео и моно.)
(См. Преобразование
сигнал между объемным звуком, стерео и моно.)
Чтобы понять фазу звука, см. Как звуковые волны взаимодействуют.
Выберите «Окно» > «Измеритель фазы».
Щелкните правой кнопкой мыши панель Phase Meter и выберите каналы из меню «Канал» и «Сравнить с».
На панели редактора выберите диапазон, если хотите, и начните воспроизведение.
В индикаторе фазы звук слева более фаза, в то время как звук справа больше в фазе. -1.0 отражает полное подавление фазы, тогда как 1.0 отражает идентичный аудиоконтент в каждом канале.
Чтобы настроить внешний вид счетчика, щелкните их правой кнопкой мыши и выберите «Показать градиент цвета» или «Показать светодиодные индикаторы».
Вы можете использовать частотный анализ панель для определения проблемных частотных диапазонов, которые затем можно исправить с эффектом фильтра.
Выберите «Окно» > «Частотный анализ».

На панели редактора щелкните момент времени, выберите диапазон, или начать воспроизведение.
На панели частотного анализа просмотрите частоту вдоль по горизонтальной оси, а амплитуда по вертикальной оси.
Если вы выбрали диапазон, Adobe Audition анализирует только центральную точку. Чтобы проанализировать общую частоту диапазона, щелкните Отсканировать выбор.
Варианты частотного анализа
Шкала
Отображает шкалу частоты либо логарифмически (отражая человеческого слуха) или линейно (обеспечивая более подробную информацию о верхних частотах).
Скопировать все данные графика
Копирует текстовый отчет с частотными данными в систему буфер обмена.
Кнопки удержания
Позволяет делать до восьми снимков частоты в виде сигнала
играет. Контур частоты (который отображается в том же
цвет при нажатии кнопки) фиксируется на графике и накладывается
на других частотных очертаниях. Чтобы очистить замороженный контур частоты,
щелкните соответствующую кнопку Hold еще раз.
Чтобы очистить замороженный контур частоты,
щелкните соответствующую кнопку Hold еще раз.
Отображать
Изменяет отображение графика. Выберите один из следующих стилей:
Линии
Отображает амплитуду на каждой частоте простыми линиями. По по умолчанию левый канал зеленый; справа синий.
Область
Также отображает линии для амплитуды, но заполняет область под линии сплошным цветом и сглаживает разницу в амплитуде в том же районе.
Бары
Показывает влияние разрешения анализа путем разделения отображать на прямоугольные сегменты. Чем больше размер БПФ, тем тем выше разрешение анализа и уже столбцы.
Лучший канал
Определяет, какой канал стереофайла или файла окружающего звучания отображается поверх
другие на графике. Чтобы объединить отображаемые каналы, выберите «Среднее».
Сканирование или выбор сканирования
Сканирует весь файл или выборку и отображает среднюю частоту данные на графике. (По умолчанию на графике отображаются данные из центральная точка файлов и выделений.)
Дополнительные параметры
Размер БПФ
Задает размер быстрого преобразования Фурье. Более высокие размеры БПФ сообщать данные о частоте более точно, но они требуют более длительной обработки раз.
Окно
Определяет форму быстрого преобразования Фурье. Эти функции перечислены в порядке от самого узкого к самому широкому. Более узкие функции включают меньше окружающих частот, но менее точно отражают центральные частоты. Более широкие функции включают больше окружающих частот но точнее отражают центральные частоты. Хэмминг и Блэкман варианты обеспечивают отличные общие результаты.
0 дБ Опорный
Определяет амплитуду, при которой полная шкала звука 0 дБ полной шкалы
отображаются данные. Например, при нулевом значении отображается 0 dBFS.
звук на уровне 0 дБ. Значение 30 отображает звук 0 дБ полной шкалы при –30 дБ. Этот
value просто перемещает график вверх или вниз; это не меняет
амплитуда звуковых данных.
Например, при нулевом значении отображается 0 dBFS.
звук на уровне 0 дБ. Значение 30 отображает звук 0 дБ полной шкалы при –30 дБ. Этот
value просто перемещает график вверх или вниз; это не меняет
амплитуда звуковых данных.
Совет : Отрегулируйте опорное значение 0 дБ для калибровки этого дисплея по другому эталону в децибелах, например по звуку уровень давления (УЗД).
Значение при [x] Гц
Показывает точную амплитуду для определенных частот при позиционировании мышью над графиком.
Общая частота
Для начальной точки выбранного диапазона указывает среднюю частоту.
Общая музыкальная нота
Для начальной точки выбранного диапазона указывает положение клавиатуры и отклонение от стандартной настройки (A440). Например, A2 +7 равно вторая самая низкая ля на клавиатуре, настроенная на 7% выше, чем обычно.
Увеличение частотных графиков
На панели частотного анализа,
Вы можете масштабировать графики для более детального анализа частоты.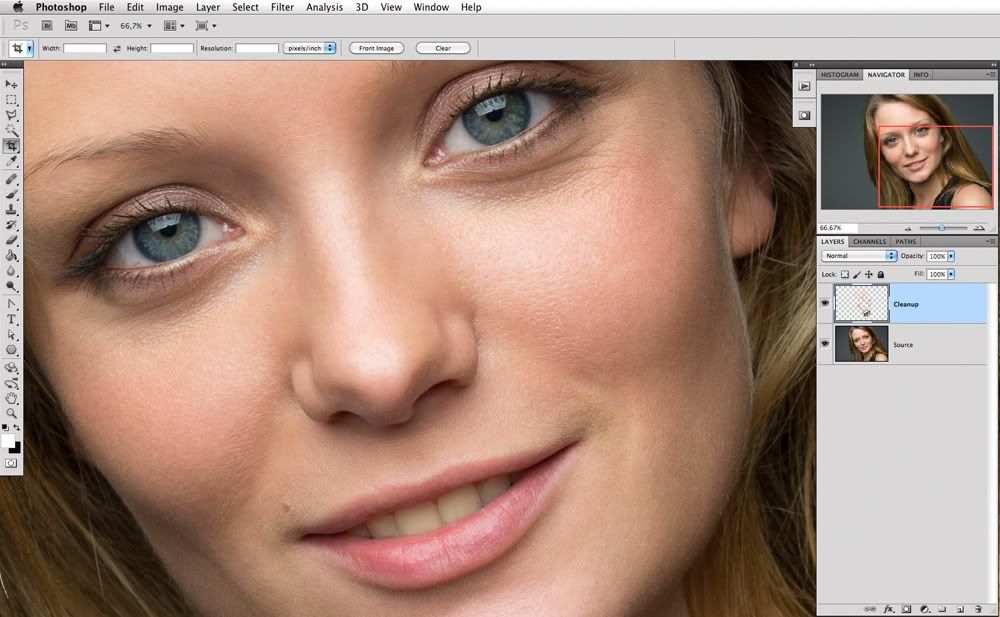
Выполните любое из следующих действий:
Чтобы увеличить график, щелкните правой кнопкой мыши и перетащите значок увеличительного стекла на вертикальной или горизонтальной линейке.
Чтобы перемещаться по увеличенному графику, щелкните левой кнопкой мыши и перетащите значок руки на вертикальной или горизонтальной линейке.
Чтобы уменьшить масштаб увеличенного графика, щелкните правой кнопкой мыши вертикальную или горизонтальную линейку и выберите «Уменьшить», чтобы вернуться к предыдущему увеличению, или «Уменьшить полностью», чтобы полностью уменьшить масштаб.
В редакторе сигналов выберите «Окно» > Амплитудная статистика.
Чтобы вычислить статистику всего файла или выборки, нажмите «Сканировать» или «Сканировать выбор». (По умолчанию статистика рассчитывается от центральной точки файлов и выделений.
 )
)Вы можете настроить выделение в редакторе панель. Нажмите Scan Selection еще раз, чтобы пересчитать статистику.
Оцените амплитуду на следующих вкладках:
На вкладке Общие отображаются числовые статистические данные. которые указывают динамический диапазон, идентифицируют обрезанные сэмплы и отмечают любое смещение постоянного тока.
На вкладке RMS Histogram отображается график, который показывает относительная распространенность каждой амплитуды. Горизонтальная линейка измеряет амплитуду в децибелах, а вертикальная линейка измеряет распространенность по формуле RMS. Выберите канал для отображения с меню «Показать канал».
Совет : используйте вкладку «Гистограмма». определить преобладающие амплитуды, а затем сжать, ограничить или нормализовать их с амплитудным эффектом.
Общие опции
Щелкните значки справа от значений, чтобы перейти к соответствующее место в файле.
Пиковая амплитуда
Показывает образец с наибольшей амплитудой в децибелах.
Максимальное значение выборки
Показывает образец с наибольшей амплитудой.
Минимальное значение выборки
Показывает образец с наименьшей амплитудой.
Возможно обрезанные сэмплы
Показывает, что количество выборок, вероятно, превысило 0 dBFS. Нажмите на значок , чтобы справа от этого значения, чтобы перейти к первому обрезанному сэмплу в аудиофайле. (При необходимости щелкните значок еще раз, чтобы просмотреть последующие фрагменты. образцы.)
Суммарная, максимальная, минимальная и средняя среднеквадратичная амплитуда
Показать среднеквадратичное значение выборки. Среднеквадратичное значение
основаны на преобладании определенных амплитуд, часто отражающих
воспринимаемая громкость лучше, чем абсолютные или средние амплитуды.
Смещение постоянного тока
Показывает любой смещение постоянного тока, применяемое к форме сигнала во время записи. Положительные значения находятся выше центральной линии, а отрицательные значения ниже. Это. (См. Правильно Смещение постоянного тока.)
Измеренная битовая глубина
Сообщает битовую глубину сигнала. (32 означает, что сигнал использует полный 32-битный диапазон с плавающей запятой).
Динамический диапазон
Отражает разницу между максимальным и минимальным среднеквадратичным значением Амплитуда.
Используемый динамический диапазон
Показывает динамический диапазон за вычетом необычно длительных периодов низких Среднеквадратичная амплитуда, например тихие пассажи.
Громкость
Показывает среднюю амплитуду.
Воспринимаемая громкость
Компенсирует акцент человеческого уха на средних частотах.
Копировать
Копирует всю статистику на вкладке Общие в системный буфер обмена.
Параметры настройки RMS
Чтобы настроить способ расчета статистики RMS, установите следующие параметры:
0 дБ = синусоида FS
Соответствует уровню дБ полномасштабной синусоиде, где пик амплитуда примерно на 3,01 дБ тише, чем полномасштабная прямоугольная волна.
0 дБ = прямоугольная волна FS
Соответствует уровню дБ полномасштабной прямоугольной волне, где пиковая амплитуда примерно на 3,01 дБ громче полномасштабной синусоиды.
Учетная запись для постоянного тока
Игнорирует любое смещение постоянного тока в измерениях.
Ширина окна
Указывает количество миллисекунд в каждом окне RMS.
Выбранный диапазон содержит ряд таких окон, которые Adobe
Средние значения прослушивания для расчета минимального среднеквадратичного значения и максимального среднеквадратичного значения.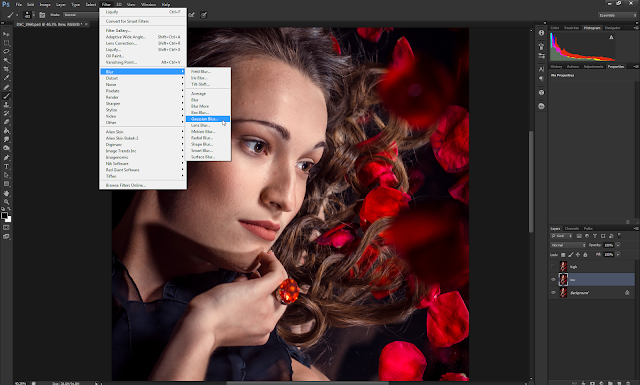 Для достижения наиболее точных значений RMS используйте широкие окна для аудио.
с широким динамическим диапазоном и узкими окнами для звука с узким
динамический диапазон.
Для достижения наиболее точных значений RMS используйте широкие окна для аудио.
с широким динамическим диапазоном и узкими окнами для звука с узким
динамический диапазон.
Смешивание с частотами и градиентами
Обзор
Существует много способов смешивания изображений. Вы можете прямо сейчас зайти в Photoshop и вместе усреднить значения пикселей, отрегулировать прозрачность изображений, тщательно стереть перекрывающиеся границы вручную и т. д. Но все эти разные подходы все еще существуют в пространственной области . Этот проект представляет собой исследование манипулирования изображениями в различных областях с использованием преимуществ математических или структурных свойств. Часть 1 исследует частотную область с использованием высокочастотной, низкочастотной и полосовой фильтрации. Во второй части рассматривается, как можно использовать градиенты изображения для создания еще более мощных эффектов смешивания.
Если вы поклонник Рика и Морти, вам понравится часть 2.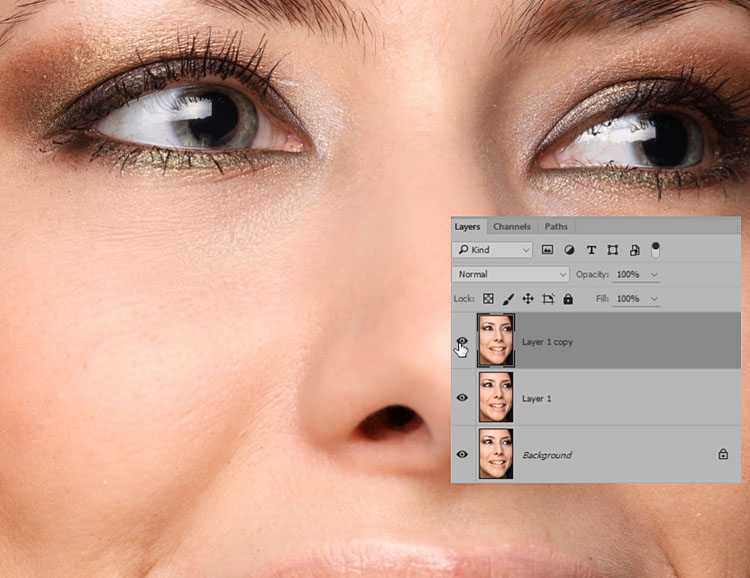
1.1 — Разминка: повышение резкости изображения
Мы обычно представляем себе изображение как сетку пикселей, но его также можно представить в виде набора сигналов на разных частотах. Мелкие детали передаются через более высокие частоты, а низкие частоты напоминают более размытые, более общие фрагменты информации. Зная это, мы можем вручную повысить резкость изображения, извлекая высокие частоты из изображения и усиливая их в исходном изображении. Есть 2 способа сделать это:
1. Размойте изображение с помощью фильтра нижних частот и возьмите разницу между этим и исходным изображением. Затем добавьте обратно эти извлеченные детали, масштабированные с помощью параметра α
2. Согласно приведенным ниже результатам, порядок операций можно изменить так, чтобы был создан один фильтр «повышения резкости», который затем сворачивался непосредственно с исходным изображением для получения того же эффекта. . Этот подход называется «фильтрацией нерезкой маски»
f +α(f − f ∗g)=(1+α)f −α f ∗g = f ∗((1+α)e−αg)
These results were created with α=1.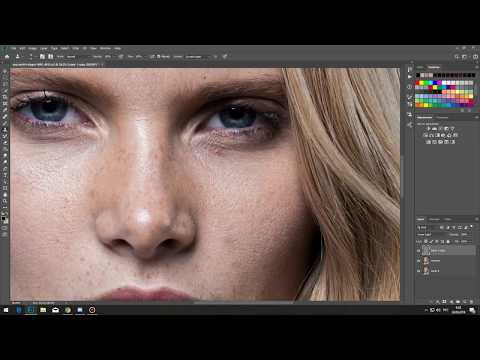 5, σ=2
5, σ=2
Original
Original + (α * Details)
Unsharp Mask
1.2 — Hybrid Images
Typically, a single image состоит из частот всего спектра. Но если мы обработаем 2 совершенно разных изображения, чтобы они заняли разные частотные пространства, они могут занимать одно и то же пространство. Фильтрация изображения с оценкой 2D-гаусса известна как «фильтр нижних частот», поскольку она удаляет все высокие частоты выше определенной частоты среза, указанной при создании фильтра. Используя первый метод повышения резкости, мы можем извлечь только высокие частоты из другого изображения, используя другую частоту среза. Результат таков, что одно изображение (высокочастотное) видно вблизи, но если вы отойдете на несколько футов от компьютера, вы увидите, как изображение на экране таинственным образом меняется.
Низкая/высокая отсечка: σ=15/σ=7
Нижняя/высокая отсечка: σ=8/σ=2
Частотный анализ
Путем преобразования изображения в частоту с помощью преобразования Фурье мы можем «видеть» высокие и низкие частоты, которые извлекаются для создания окончательного гибридного изображения. Это особенно заметно в БПФ кубика Рубика с низкими частотами.
Это особенно заметно в БПФ кубика Рубика с низкими частотами.
☆ Прибамбасы
Для получения результатов основного гибридного изображения я перед наложением наложил исходные изображения в оттенки серого. Затем я попробовал результаты, оставив цвет в одном или обоих входах. Результаты были неоднозначными — на изображении черепа розоватый цвет лица на заднем плане несколько соответствует оттенку состарившейся кости, поэтому внешний вид кажется естественным. В любом случае, я обнаружил, что оставление фона окрашенным имело больший эффект, если вообще имело место.
1.3 — Стеки Гаусса и Лапласа
Стеки Лапласа разбивают изображение на частотные диапазоны, где каждое изображение в стеке (2-я строка) содержит только те частоты изображения, которые лежат в определенном диапазоне. В этом проекте использовался типичный диапазон степени двойки, известный как октав . Каждая полоса частот — это всего лишь разница между 2 слоями аналогичного гауссового стека и такая же, как эффект повышения резкости из 1.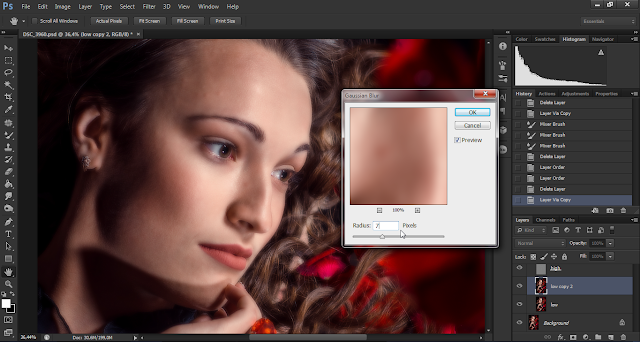 1.
1.
σ = 1
σ = 2
σ = 4
σ = 8
σ = 16
σ = 1
σ = 2
σ = 4
σ = 8
σ = 16
Интересно, что мы можем восстановить исходное изображение из этого стека высоких частот, просто просуммировав их — почти. Поскольку каждый слой лапласовского стека является результатом разницы между двумя слоями стека, отфильтрованными по Гауссу, суммирование только высоких частот дает нам результат внизу слева. Этот стек был создан с помощью N = 5 слоев, но это означает, что был создан 6-й гауссов слой.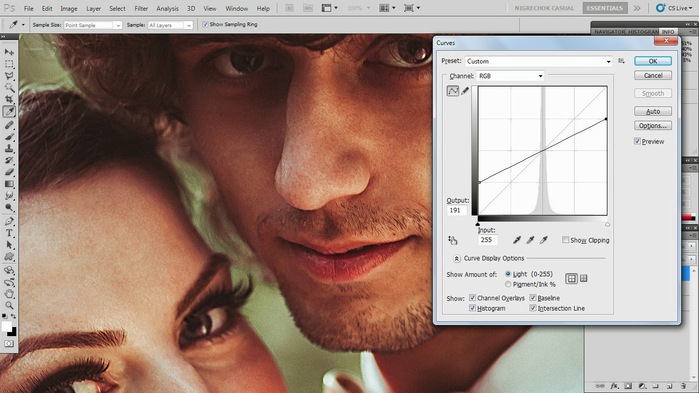 Добавление этого нижнего гауссова слоя к сумме лапласианов дает нам исходное изображение справа.
Добавление этого нижнего гауссова слоя к сумме лапласианов дает нам исходное изображение справа.
Сглаженный лапласовский стек
(все высокие частоты)
Реконструированное изображение
1.4 — Смешивание с несколькими разрешениями маску или ее дополнение и суммирование их вместе. Но некоторые частоты вдоль этой границы могут хорошо усредняться вместе, а другие — нет. Смешивание с несколькими разрешениями решает эту проблему, разбивая 2 изображения на частотные диапазоны и смешивая их отдельно на каждом уровне. Это дает гораздо лучшие результаты, которые можно еще улучшить, смешивая отдельно в каждом цветовом канале. Также создается гауссовский стек для самой маски, которая смешивается на каждом слое стека.
Я попытался добавить автоконтраст к этому изображению, изменив масштаб значений интенсивности в выходных данных на каждом слое, чтобы они соответствовали полному цветовому диапазону [0, 1]. Как-то это придало картинке голубой оттенок.
Гибридные животные
Акула-кит — и быстрое напоминание о том, что выравнивание изображения и выбор маски важны!
2.1 — Разминка: реконструкция изображения
Теперь мы вернулись в область градиента, где наши изображения рассматриваются как двумерные сетки значений интенсивности, обычно в 3 цветовых каналах. Эта структура сетки позволяет нам вычислять дискретные градиенты; в направлении y мы можем вычислить (x,y+1)-(x,y) для каждой пары соседних пикселей. Это представление можно распространить на все изображение, чтобы сформировать систему линейных уравнений, поскольку 2D-изображение можно легко преобразовать в 1D-вектор.
Это разминочное упражнение делает именно это: для входного изображения линейная система настроена на создание нового выходного изображения v, которое соответствует градиентам x и y входного изображения, а также интенсивности оттенков серого. Каждая пара пикселей формирует уравнение для каждого направления градиента, пытаясь сопоставить градиенты в одном и том же месте исходного изображения. После решения эта система содержит значения пикселей, почти точно соответствующие исходному изображению.
После решения эта система содержит значения пикселей, почти точно соответствующие исходному изображению.
Ввод
Реконструированное изображение
2.2 — Смешение Пуассона
Статья Perez et al. В 2003 году была введена концепция смешивания изображений с помощью их градиентов, которую они назвали смешиванием Пуассона . Задача минимизации приведена ниже, но рисунок справа также помогает визуализировать рассматриваемые отношения. Чтобы смешать произвольную область исходного изображения с целевым изображением (цель ошибочно называется «S»), пользователь определяет область Ω. Чтобы представить это математически, нам нужен вектор v , представляющие пиксели выходного изображения, которые минимизируют разницу между исходным и целевым градиентами. Два отдельных термина вводят граничные условия, которые представлены на диаграмме ∂Ω. По сути, для каждого пикселя исходного изображения внутри области Ω любые соседние пиксели, которые не находятся внутри Ω, присваиваются соответствующей интенсивности из целевого изображения, в то время как соседи также внутри Ω должны определяться минимизацией и теперь образуют дополнительное ограничение .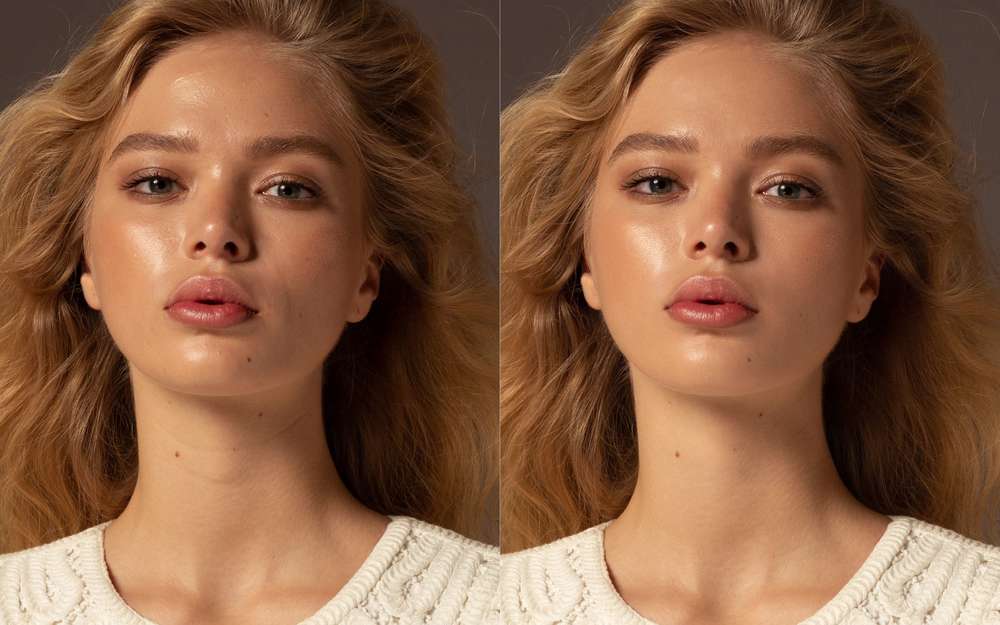
Примеры
МНЕ НРАВИТСЯ ТО, ЧТО ВЫ ПОЛУЧИЛИ. GOOOOOOO BEEEEAAAAAARRRRRSS
Бесшовное клонирование
После использования метода на основе градиента для смешивания разных изображений вместе я решил поэкспериментировать с использованием одного и того же изображения в качестве исходного и целевого (фонового) изображения, что позволило мне клонировать интересующие объекты. . Помимо указания другого исходного изображения, я использовал тот же рабочий процесс для выравнивания изображений и создания маски, поэтому я думаю, что результаты получились такими хорошими!
На этом снимке было какое-то очень странное освещение, поэтому я подумал, что было бы интересно посмотреть, как самолет копируется в другие области с другими цветами, освещением, облаками/без облаков и т. д.
Даже учитывая мои другие результаты Я был удивлен тем, насколько убедительно 2-й самолет ловит солнечные лучи.
Здесь есть небольшие артефакты — скопированные деревья имеют некий ореол вокруг ствола. Но, если честно, я думаю, что это соответствует эстетике этой картины/картины.
Проблемы и сбои
Обычно Если область, окружающая интересующий объект на исходном изображении, была довольно простой или хорошо совпадала с целевой областью, то процесс вырезания объекта и создания маски был довольно либеральным. , как в случае с пингвином и лодкой соответственно. В некоторых из приведенных ниже случаев эти условия не были соблюдены — и решение методом наименьших квадратов должно было нарушить цвета исходного изображения, не было возможности достаточного смешивания или и того, и другого в худшем случае.
⚡️ Примечание по оптимизации
Я использовал некоторую структуру способа вычисления градиентов и не использовал циклы for, только векторизованный код MATLAB. Я вычислил индексы строк и столбцов всех значений матрицы, а затем передал их конструктору разреженной матрицы, который оказался намного быстрее, чем предварительное выделение разреженной матрицы и индексация в нее. Задача с игрушкой предназначалась для запуска только на конкретном маленьком изображении, что объясняет очень маленькое время выполнения — 0,069441 секунды. Даже для градиентного смешивания процесс выполнялся на всех трех цветовых каналах примерно за 5 секунд для изображений, предварительно уменьшенных на 1/2, и менее чем за 30 секунд для полных входных изображений.
Задача с игрушкой предназначалась для запуска только на конкретном маленьком изображении, что объясняет очень маленькое время выполнения — 0,069441 секунды. Даже для градиентного смешивания процесс выполнялся на всех трех цветовых каналах примерно за 5 секунд для изображений, предварительно уменьшенных на 1/2, и менее чем за 30 секунд для полных входных изображений.
Смешанное градиентное смешение
Пуассоновское смешение всегда направлено на минимизацию ошибки целевого градиента. Но если исходное изображение содержит очень мало деталей, а фон насыщен деталями, некоторые области в исходной маске могут привести к тому, что фон будет выглядеть размытым. Смешивание смешанного градиента исправляет это, беря градиент либо из исходного, либо из целевого изображения с наибольшей величиной для вычисления каждого ограничения соседних пикселей. Тогда новая задача минимизации равна 9.0197
, где D IJ = MAX (ABS (S I — S J ), ABS (T I — T J )) 449944 9044 9044 9044 9044944 9064969 9064 9064 9064 9064 9064 9064 9064 9064 9064 9064 9064 9064 9064 9064 9064 9064 9064 9064 9064 — T J )))))))))))))))))). Mixed Blending
Mixed Blending
I TURNED MYSELF INTO A PIIICKKKLLLLLEEEEEEE (first without and then with mixed gradients)
AW GEEZ RICK Y-Y-YOU KNOW I REALLY LOVE THIS SCENE
Comparison of All Methods
Смешивание с несколькими разрешениями
Смешение Пуассона
Смешанные градиенты
Я решил протестировать алгоритмы смешивания со сложным смешиванием на обоих изображениях. Вокруг акулы было много капель воды, а в области фона, на которой я сосредоточился, были несколько пальм на заднем плане, что могло привести к некоторым странным градиентам, чтобы соответствовать. Я подумал, что вода в нижней части обоих изображений могла помочь результатам. Мне больше понравилось работать с градиентным смешиванием из-за гибкости с посторонними исходными пикселями внутри маски (даже с учетом ошибок, обсуждавшихся ранее). Смешивание с несколькими разрешениями более утомительно и требует больше усилий для создания точной маски. Смешивание с несколькими разрешениями также не устойчиво к значительным изменениям в глобальных картинах освещения, как показано выше, поскольку акула слишком тусклая по сравнению с ярким открытым бассейном. В большинстве случаев смешанное градиентное смешивание превосходит стандартное пуассоновское смешивание, но я рад, что нашел исключение. Цвета фона были слишком разными, поэтому изменения вставленных исходных цветов стали радикальными. В конце концов, смешивание Пуассона нашло удовлетворительную золотую середину.
Смешивание с несколькими разрешениями более утомительно и требует больше усилий для создания точной маски. Смешивание с несколькими разрешениями также не устойчиво к значительным изменениям в глобальных картинах освещения, как показано выше, поскольку акула слишком тусклая по сравнению с ярким открытым бассейном. В большинстве случаев смешанное градиентное смешивание превосходит стандартное пуассоновское смешивание, но я рад, что нашел исключение. Цвета фона были слишком разными, поэтому изменения вставленных исходных цветов стали радикальными. В конце концов, смешивание Пуассона нашло удовлетворительную золотую середину.
Этот проект стал для меня многогранным опытом обучения. Часть 1 была моим первым опытом работы с частотной областью, фильтрацией, семплированием и многим другим. Лапласианские стеки дали нам возможность узнать, как работает сжатие JPG, и меня заинтриговало изучение того, как реконструировать изображения как с частотами, так и с градиентами.




 Не отпуская кнопку на клавиатуре, кликаем по тому месту, где идет равномерный цвет кожи рядом с пятном (более светлая часть).
Не отпуская кнопку на клавиатуре, кликаем по тому месту, где идет равномерный цвет кожи рядом с пятном (более светлая часть).
 1
1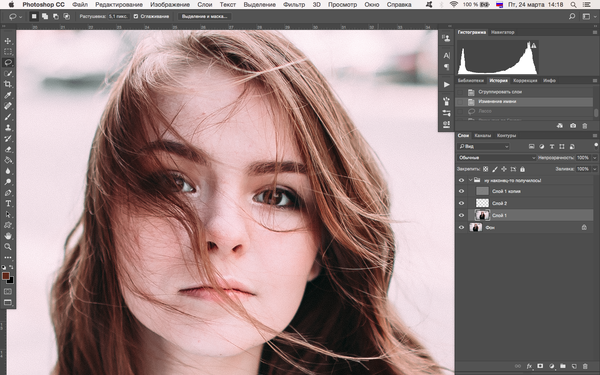
 )
)