Управляемый режим — черно-белые правки
Руководство пользователя Отмена
Поиск
Последнее обновление Jan 13, 2022 03:02:21 AM GMT
- Photoshop Elements User Guide
- Introduction to Photoshop Elements
- What’s new in Photoshop Elements
- System requirements | Photoshop Elements
- Workspace basics
- Guided mode
- Making photo projects
- Workspace and environment
- Get to know the Home screen
- Workspace basics
- Tools
- Panels and bins
- Open files
- Rulers, grids, and guides
- Enhanced Quick Mode
- File information
- Presets and libraries
- Multitouch support
- Scratch disks, plug‑ins, and application updates
- Undo, redo, and cancel actions
- Viewing images
- Fixing and enhancing photos
- Resize images
- Cropping
- Process camera raw image files
- Add blur, replace colors, and clone image areas
- Adjust shadows and light
- Retouch and correct photos
- Sharpen photos
- Transforming
- Auto Smart Tone
- Recomposing
- Using actions to process photos
- Photomerge Compose
- Create a panorama
- Moving Overlays
- Moving Elements
- Adding shapes and text
- Add text
- Edit text
- Create shapes
- Editing shapes
- Painting overview
- Painting tools
- Set up brushes
- Patterns
- Fills and strokes
- Gradients
- Work with Asian type
- Guided edits, effects, and filters
- Guided mode
- Filters
- Guided mode Photomerge edits
- Guided mode Basic edits
- Adjustment filters
- Effects
- Guided mode Fun edits
- Guided mode Special edits
- Artistic filters
- Guided mode Color edits
- Guided mode Black & White edits
- Blur filters
- Brush Stroke filters
- Distort filters
- Other filters
- Noise filters
- Render filters
- Sketch filters
- Stylize filters
- Texture filters
- Working with colors
- Understanding color
- Set up color management
- Color and tonal correction basics
- Choose colors
- Adjust color, saturation, and hue
- Fix color casts
- Using image modes and color tables
- Color and camera raw
- Working with selections
- Make selections in Photoshop Elements
- Saving selections
- Modifying selections
- Move and copy selections
- Edit and refine selections
- Smooth selection edges with anti-aliasing and feathering
- Working with layers
- Create layers
- Edit layers
- Copy and arrange layers
- Adjustment and fill layers
- Clipping masks
- Layer masks
- Layer styles
- Opacity and blending modes
- Creating photo projects
- Project basics
- Making photo projects
- Editing photo projects
- Saving, printing, and sharing photos
- Save images
- Printing photos
- Share photos online
- Optimizing images
- Optimizing images for the JPEG format
- Dithering in web images
- Guided Edits — Share panel
- Previewing web images
- Use transparency and mattes
- Optimizing images for the GIF or PNG-8 format
- Optimizing images for the PNG-24 format
- Keyboard shortcuts
- Keys for selecting tools
- Keys for selecting and moving objects
- Keys for the Layers panel
- Keys for showing or hiding panels (expert mode)
- Keys for painting and brushes
- Keys for using text
- Keys for the Liquify filter
- Keys for transforming selections
- Keys for the Color Swatches panel
- Keys for the Camera Raw dialog box
- Keys for the Filter Gallery
- Keys for using blending modes
- Keys for viewing images (expertmode)
В управляемом режиме с помощью управляемых правок, представляющих собой интерфейс на основе мастера, можно легко применить определенные предустановленные эффекты. С каждой управляемой правкой связано изображение. По мере перемещения курсора по горизонтали вдоль изображения слева от ползунка выводится изображение без примененного к нему эффекта. Справа от ползунка выводится изображение после применения эффекта.
С каждой управляемой правкой связано изображение. По мере перемещения курсора по горизонтали вдоль изображения слева от ползунка выводится изображение без примененного к нему эффекта. Справа от ползунка выводится изображение после применения эффекта.
Режим управляемого редактирования «Черно-белый»
Используйте управляемые правки для черно-белого, чтобы превратить цветные фотографии в черно-белые. Выбирайте наборы для черно-белого, чтобы создать контрастную черно-белую фотографию или добавить сюрреалистичный эффект рассеянного свечения.
После открытия фотографии в режиме управляемого редактирования выберите «Черно-белый».
Выберите набор, который требуется применить к выделенной фотографии.
Применяя разные наборы, выберите тот, с помощью которого вы добиваетесь нужного эффекта. На данный момент Photoshop Elements не поддерживает применение нескольких наборов к изображению. Каждый раз при применении нового эффекта к фотографии восстанавливаются ее исходные параметры, после чего применяется новый эффект.
Применение набора к фотографии
(Необязательно) Если вы хотите подчеркнуть центральный объект или определенные детали фото, примените эффект рассеянного свечения. Нажмите на кнопку «Рассеянный свет» для применения минимального свечения. Чтобы изменить эффект рассеянного свечения на определенных частях фотографии, выполните следующие действия.
- Нажмите «Добавить» (чтобы увеличить эффект) или «Удалить» (чтобы уменьшить эффект).
- Выберите размер кисти, которая будет и использована.
- Настройте жесткость свечения при помощи ползунка «Непрозрачность».
- Примените эффект к нужным участкам фотографии.
(Необязательно) Для увеличения контраста между выделенными областями и другими участками фотографии нажмите кнопку «Повысить контрастность».
Нажмите кнопку «Повысить контрастность» несколько раз до достижения необходимого эффекта.
Контрастность изображения усилена для более выразительного эффекта.
После достижения желаемого результата нажмите «Далее» и выберите дальнейшие действия:
- Сохранить — «Сохранить»/«Сохранить как»: сохраните созданное изображение в любом из доступных форматов.
- Продолжить редактирование — в режиме редактирования «Быстрое» или «Эксперт»: выберите режим («Быстрое» или «Эксперт») для продолжения работы над изображением.
- Общий доступ — Flickr/Twitter: публикуйте фото в соцсетях или сохраняйте их в онлайн-хранилищах, доступных в Photoshop Elements.
Режим управляемого редактирования «Цветной поп-арт: черно-белый»
Инструмент управляемого редактирования «Цветной поп-арт: черно-белый» служит для выделения в изображении одного цвета и уменьшения насыщенности остальных цветов. Вы можете использовать цвета по умолчанию (красный, желтый, синий или зеленый) или настраивать эффекты с помощью разных параметров.
После открытия фотографии в режиме управляемого редактирования выберите «Цветной поп-арт: черно-белый».
Исходное изображениеВыберите цвет в изображении, который необходимо сохранить. Если в изображении присутствует несколько тонов, нажмите «Выбрать другой цвет» и задайте цвет с помощью палитры цветов.
Выделены оттенки синего на джинсовых брюкахПри этом цвета в области фотографии, совпадающими с цветами выделенной области, станут более насыщенными. Остальная часть фотографии станет черно-белой.
Изменить количество тонов выбранного цвета можно с помощью ползунка «Разброс».
Для выбора большего количества тонов и оттенков синего использован ползунок «Разброс».(Необязательно) Выберите «Уточнить эффект», затем добавьте или уберите эффект «Цветной поп-арт: черно-белый» в некоторых областях фотографии. Ползунок «Размер» позволяет изменять размер кисти, а с помощью ползунка «Непрозрачность» можно задавать интенсивность применяемого эффекта.

С помощью кнопки «Уточнить эффект» просмотрите фрагменты изображения в исходном цвете. В этом примере мы восстановили исходный цвет колес при помощи кнопки «Добавить», задав значение «100%»·для параметра «Непрозрачность».Нажмите кнопку «Увеличить насыщенность», чтобы применить к цвету эффект поп-арта. При этом объекты выбранного цвета выделяются на черно-белом фоне.
Нажмите кнопку «Увеличить насыщенность», чтобы применить к цвету эффект цветного поп-арта.После достижения желаемого результата нажмите «Далее» и выберите дальнейшие действия:
- Сохранить — «Сохранить»/«Сохранить как»: сохраните созданное изображение в любом из доступных форматов.
- Продолжить редактирование — в режиме редактирования «Быстрое» или «Эксперт»: выберите режим («Быстрое» или «Эксперт») для продолжения работы над изображением.
- Общий доступ — Flickr/Twitter: публикуйте фото в соцсетях или сохраняйте их в онлайн-хранилищах, доступных в Photoshop Elements.

Режим управляемого редактирования «Выделение черно-белого»
С помощью управляемой правки «Выделение черно-белого» можно осветлять цвета на определенных участках фотографии. При осветлении определенных участков фотографии другие области снимка автоматически подчеркиваются. После этого можно выполнить точную настройку выделенных областей.
После открытия фотографии в режиме управляемого редактирования выберите «Выделение черно-белого».
Исходное изображениеНажмите «Кисть выделения черно-белого». В доступных параметрах выберите «Добавить» или «Вычесть» для областей, которые требуется преобразовать в черно-белые. Используйте ползунок «Размер кисти», чтобы определить, штрихи какого диаметра будут применены к изображению.
При применении этого эффекта к области вокруг объекта с несколькими тонкими краями (например, волоса) нажмите «Уточнить край» для более точной настройки выделенной области.
Выберите участок, который необходимо преобразовать в черно-белый
Чтобы добавить эффект черно-белого изображения к некоторым другим областям изображения или убрать его из нескольких областей, нажмите «Кисть вырисовки черно-белого», выберите операцию и размер кисти, а затем примените кисть к нужному участку изображения.
Выполните точную настройку выделенной области, чтобы нужные участки не были преобразованы в черно-белое изображение.Чтобы применить обратный эффект, нажмите «Обратить эффект».
Откройте фотографию после применения инвертированного эффекта.После достижения желаемого результата нажмите «Далее» и выберите дальнейшие действия:
- Сохранить — «Сохранить»/«Сохранить как»: сохраните созданное изображение в любом из доступных форматов.
- Продолжить редактирование — в режиме редактирования «Быстрое» или «Эксперт»: выберите режим («Быстрое» или «Эксперт») для продолжения работы над изображением.

- Общий доступ — Flickr/Twitter: публикуйте фото в соцсетях или сохраняйте их в онлайн-хранилищах, доступных в Photoshop Elements.
Режим управляемого редактирования «Гамма светлых тонов»
Добавьте фотографиям атмосферу легкости и мечтательности, чтобы придать им жизнерадостное и оптимистичное настроение.
Изображение до применения эффекта светлых тонов (слева) и послеОткройте фотографию и в комнате «Процессы управляемого редактирования» на вкладке «Черно-белый» нажмите Гамма светлых тонов.
При применении эффекта Гамма светлых тонов к снимкам, сделанным при избытке света или со слишком большой выдержкой, они будут казаться обесцвеченными. Более темные изображения будут выглядеть лучше.
Нажмите Цвет или Ч/б, чтобы выбрать цветной или черно-белый эффект.
Эффект «Гамма светлых тонов» будет добавлен.
Используйте кнопку Добавить рассеянное свечение, чтобы подчеркнуть эффект, добавляя свечение к более ярким частям изображения.
 Нажмите эту кнопку несколько раз, чтобы добавить рассеянное свечение по всему изображению.
Нажмите эту кнопку несколько раз, чтобы добавить рассеянное свечение по всему изображению.После достижения желаемого результата нажмите «Далее» и выберите дальнейшие действия:
- Сохранить — «Сохранить»/«Сохранить как»: сохраните созданное изображение в любом из доступных форматов.
- Продолжить редактирование — в режиме редактирования «Быстрое» или «Эксперт»: выберите режим («Быстрое» или «Эксперт») для продолжения работы над изображением.
- Общий доступ — Flickr/Twitter: публикуйте фото в соцсетях или сохраняйте их в онлайн-хранилищах, доступных в Photoshop Elements.
Режим управляемого редактирования «Штриховой рисунок»
Для получения дополнительной информации о функциях, используемых в данной управляемой правке, см. разделы Точное преобразование в черно-белое изображение, Коррекция с помощью команды «Уровни», Добавление шумов и Коррекция насыщенности и цветового тона.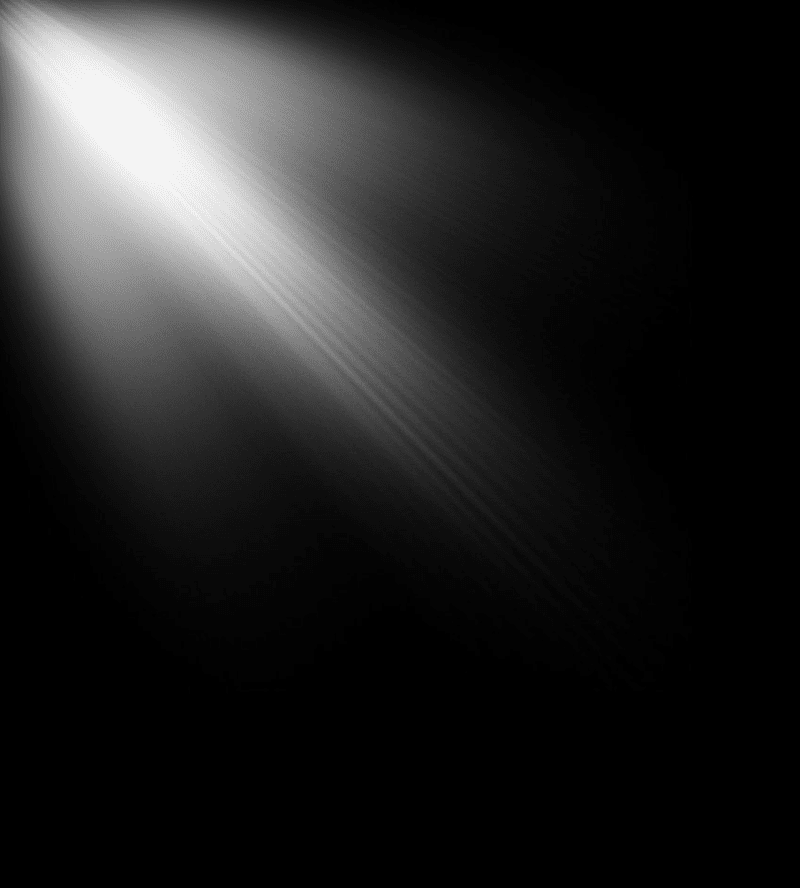
Режим управляемого редактирования «Гамма темных тонов»
Подчеркните затенения и края, а также придайте впечатляющий вид фотографии, применяя эффект «Гамма темных тонов».
Изображение до применения эффекта темных тонов (слева) и послеОткройте фотографию и в комнате «Процессы управляемого редактирования» на вкладке «Черно-белый» нажмите Гамма темных тонов.
Нажмите Цвет или Ч/б, чтобы выбрать цветной или черно-белый эффект.
Эффект «Гамма темных тонов» будет добавлен. Более темные цвета становятся еще темнее, а более светлые объекты кажутся немного ярче. В данном случае контрастность очень высока.
Используйте кнопки Кисть для фона и Уменьшить эффект, чтобы задать точные параметры эффекта, которые необходимо применить к фотографии.
После достижения желаемого результата нажмите «Далее» и выберите дальнейшие действия:
- Сохранить — «Сохранить»/«Сохранить как»: сохраните созданное изображение в любом из доступных форматов.

- Продолжить редактирование — в режиме редактирования «Быстрое» или «Эксперт»: выберите режим («Быстрое» или «Эксперт») для продолжения работы над изображением.
- Общий доступ — Flickr/Twitter: публикуйте фото в соцсетях или сохраняйте их в онлайн-хранилищах, доступных в Photoshop Elements.
- Сохранить — «Сохранить»/«Сохранить как»: сохраните созданное изображение в любом из доступных форматов.
Для получения оптимальных результатов выполняйте указанные действия строго по порядку, ничего не пропуская.
Вход в учетную запись
Войти
Управление учетной записью
Коррекция изображения в Photoshop: Черно-белый
Автор Дмитрий Евсеенков На чтение 8 мин Просмотров 116 Обновлено
Начиная с версии Photoshop CS3 в программу внедрён инструмент коррекции изображений «Черно-белый», преобразующий, как понятно из названия, цветное изображение в черно-белое. С помощью этого инструмента Вы можете легко выделить определенные области изображения и, наоборот, разакцентировать другие области на основе их первоначального цвета, не используя цветовые каналы. Хотите сделать темнее небо в черно-белой версии вашего фото? Просто перетащите ползунок «Голубые» (Blues) влево. Нужно осветлить тона кожи? Перетащите ползунок «Красные» (Reds) вправо. Нужно настроить яркость зелени травы или деревьев? Перетащите левый зеленых ползунок или вправо, пока не получится так, как вы этого хотите. Использовать этот инструмент действительно просто!
С помощью этого инструмента Вы можете легко выделить определенные области изображения и, наоборот, разакцентировать другие области на основе их первоначального цвета, не используя цветовые каналы. Хотите сделать темнее небо в черно-белой версии вашего фото? Просто перетащите ползунок «Голубые» (Blues) влево. Нужно осветлить тона кожи? Перетащите ползунок «Красные» (Reds) вправо. Нужно настроить яркость зелени травы или деревьев? Перетащите левый зеленых ползунок или вправо, пока не получится так, как вы этого хотите. Использовать этот инструмент действительно просто!
Как и большинство инструментов коррекции изображения в Photoshop, коррекция «Черно-белый» имеется в двух вариантах. Первый — виде стандартного диалогового окна, открывается через владку главного меню Изображение —> Коррекция (Image —> Adjustments), и второй вариант — в виде корректирующего слоя.
В данном материале мы полностью сосредоточимся на варианте с корректирующим слоем, т.к. использовать корректирующие слои всегда эффективнее (см. статью Неразрушающее редактирование фотографий корректирующими слоями). Статья актуальна для версий программы Photoshop CS3 и выше, в этой статье я буду использовать русскоязычною версию CS6, но все команды будут продублированы на английском языке.
статью Неразрушающее редактирование фотографий корректирующими слоями). Статья актуальна для версий программы Photoshop CS3 и выше, в этой статье я буду использовать русскоязычною версию CS6, но все команды будут продублированы на английском языке.
Вот фотография, с которой я буду работать:
Включаем корректирующий слой, нажав на соответствующий значок внизу палитры слоёв:
В версиях CS4 и выше это действие открывает окно в панели свойств, а в версии программы CS3 — обычное диалоговое окно. В окне находятся шесть ползунков, каждый управляет одним из шести основных цветов изображения:
С помощью этих ползунков можно отрегулировать яркость каждого из цветов, отображаемых в черно-белом варианте, мы можем использовать это, чтобы подчеркнуть (акчентировать) или, наоборот, разакцентировать внимание к тем или иным деталям фотографии. Перемещение ползунка определённого цвета вправо осветлит области, которые содержали этот цвет до преобразования в ч/б, при перемещении влево — наоборот, затемнит.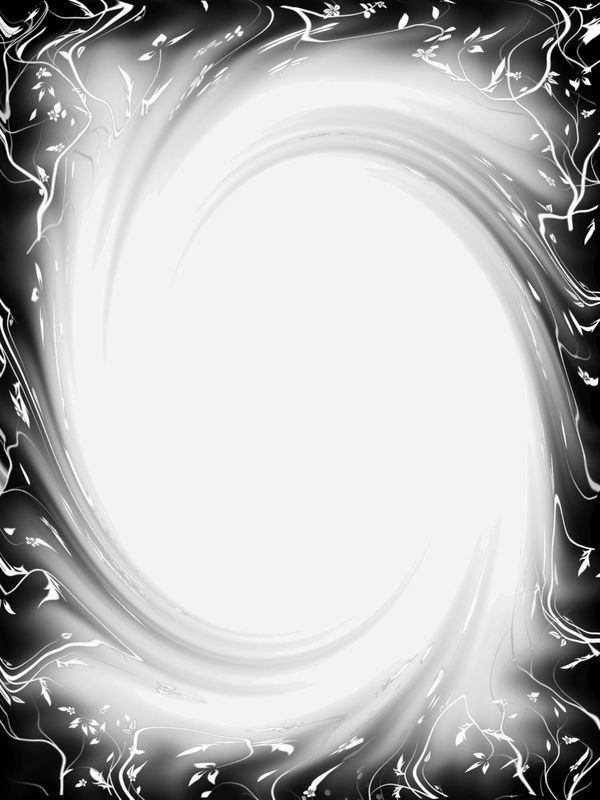
Обратите внимание, после того, как открылось диалоговое окно, каждый ползунок уже установлен на определенное значение, красные на 40%, желтые на 60%, и т.д. Эти значения по умолчанию Photoshop использует в качестве отправной точки для черно-белой конверсии. Вы также заметите, что как только был активирован этот корректирующий слой, Photoshop немедленно преобразовал вашу фотографию в ч/, используя эти настройки по умолчанию. Вот как выглядит теперь мое изображение:
Настройки по умолчанию отлично подходят для черно-белой конверсии моей фотографии. Или, по крайней мере, отлично в том случае, если бы я хотел акцентировать внимание зрителя на рубашке мужчины и платье девушки. К сожалению, это не совсем то, что я хочу.
Для выполнения задачи мне надо попросту отрегулировать ползунки.
Для начала, я хочу, чтобы небо над головами людей стало чуть темнее. На оригинале небо было синего цвета, поэтому, чтобы затемнить небо, мне нужно нужно перетащить синий (Blues) ползунок влево.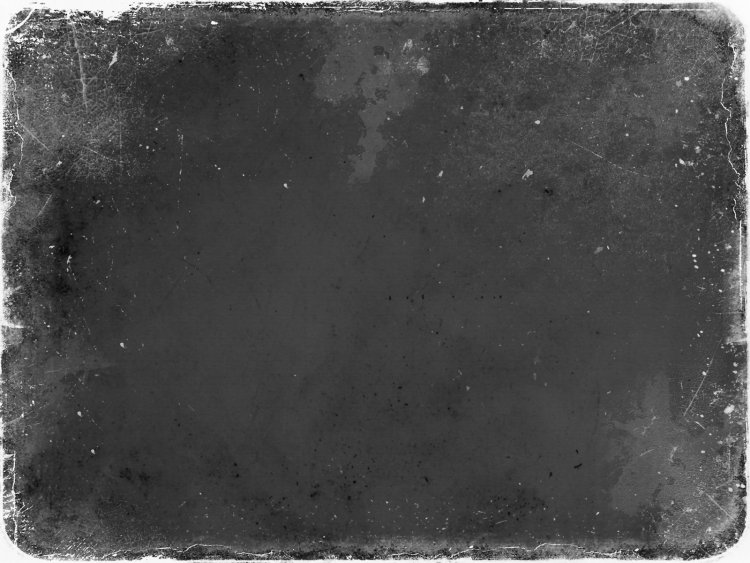 Чем дальше я перемещаю его влево, тем становится темнее небо, а также все остальные детали изображения, которое содержали синий цвет. В расцветке неба, как правило, много голубого как правило много голубого, так что я также перетащу влево и голубой (Cyans) ползунок. Для этих операций не существует никаких заданных значений, они полностью зависят от вашего изображения и цели, которую Вы хотите достичь. Так что при перетаскивании ползунков необходимо следить за изменениями в рабочем окне документа, чтобы не затемнить небо слишком сильно, также чтобы не появились резкие переходы между цветами или зонами яркости:
Чем дальше я перемещаю его влево, тем становится темнее небо, а также все остальные детали изображения, которое содержали синий цвет. В расцветке неба, как правило, много голубого как правило много голубого, так что я также перетащу влево и голубой (Cyans) ползунок. Для этих операций не существует никаких заданных значений, они полностью зависят от вашего изображения и цели, которую Вы хотите достичь. Так что при перетаскивании ползунков необходимо следить за изменениями в рабочем окне документа, чтобы не затемнить небо слишком сильно, также чтобы не появились резкие переходы между цветами или зонами яркости:
После перетаскивания ползунков влево небо в черно-белый варианте моей фотографии стало несколько темнее, что помогает привлечь больше внимания к основным деталям на переднем плане. На рисунке внизу отображён результат после перетаскивания. Чтобы Вы могли лучше заметить изменения, наведите мышку на фотографию, при этом появится вариант до перетаскивания ползунков:
Далее я хочу сделать ярче тона кожи на изображении. Опять же, поскольку я смотрю на черно-белый вариант, я не могу видеть что оригинальные цвета фотографии, но, я знаю, что тона кожи всегда содержат красный цвет. Поэтому, чтобы осветлить кожу мужчины и девочки на ч/б варианте фото, мне просто нужно перетащить ползунок «Красные» (Reds) вправо. Чем дальше я его перетягиваю вправо, тем светлее становится кожа, но светлеют также и все остальные детали фотографии, содержащие красный цвет. Также как и в первом случае, не существует никаких заданных определённых значений для перемещений ползунков, поэтому надо следить за изменениями в рабочем документе, чтобы не переусердствовать и не испортить фото:
Опять же, поскольку я смотрю на черно-белый вариант, я не могу видеть что оригинальные цвета фотографии, но, я знаю, что тона кожи всегда содержат красный цвет. Поэтому, чтобы осветлить кожу мужчины и девочки на ч/б варианте фото, мне просто нужно перетащить ползунок «Красные» (Reds) вправо. Чем дальше я его перетягиваю вправо, тем светлее становится кожа, но светлеют также и все остальные детали фотографии, содержащие красный цвет. Также как и в первом случае, не существует никаких заданных определённых значений для перемещений ползунков, поэтому надо следить за изменениями в рабочем документе, чтобы не переусердствовать и не испортить фото:
Человеческая кожа содержит и жёлтые тона, поэтому, как правило, требуется регулировка и жёлтого ползунка, но в моем случае это не потребовалось и я обошёлся перемещением одного красного ползунка:
Теперь мужчина и девочка акцентируют внимание зрителя, но и выделяться они стали слишком сильно, для фона они сделались слишком яркими. Чтобы это исправить, я сделаю ярче траву и деревья на заднем плане за ними.
Чтобы это исправить, я сделаю ярче траву и деревья на заднем плане за ними.
Мы знаем, что небо, как правило, сочетает синий и голубой, и мы знаем, что тон кожи содержит много красного, поэтому, когда мы затемняли небо или осветляли кожу, мы знали, ползунки какого цвета необходимо переместить. Но что делать, если мы не знаем, какие нужно двигать ползунки?
Чтобы разобрать этот момент, давайте допустим, что мы не знаем, какой цвет у листьев деревьев и травы
Первый, простейший способ. Поскольку я использую корректирующий слой, то для просмотра оригинального изображения (в нашем случае, цвета на фотографии), все, что нужно сделать, это временно отключить корректирующий слой, нажав на иконку глаза (значок видимости слоя), расположенный на левом краю слоя в палитре слоёв:
При этом в окне документа отобразится оригинальная цветная версия фотографии. Чтобы вернуться к ч/б варианту, нужно снова нажать на этот значок.
Примечание 1: В версиях Photoshop CS5 — CS6 внизу рабочего окна корректирующего слоя имеется значок временного отключения слоя (на рис.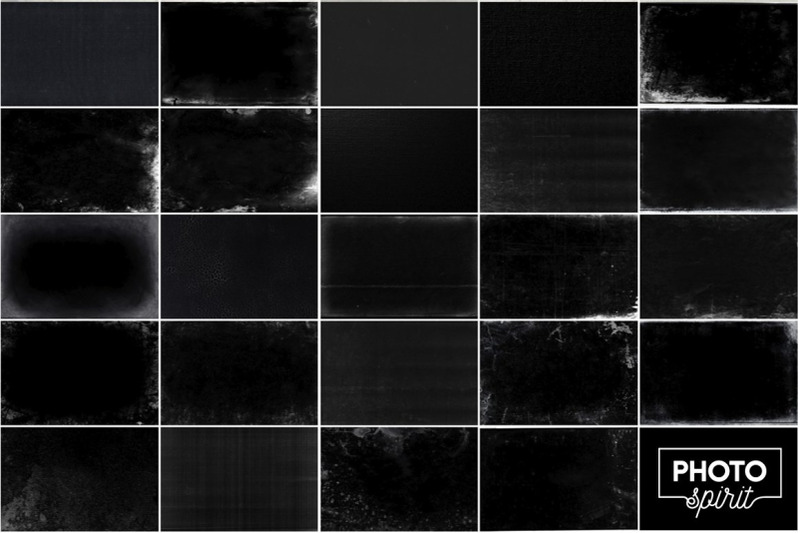 обведена красным), по сути, дублирующий значок в палитре слоёв. После нажатия слой будет отключен, для включения слоя следует повторно кликнуть по иконке. Кроме того, имеется иконка «Просмотр предыдущего состояния» (на рис. обведена жёлтым). При при нажатии и удерживании иконки в окне рабочего документа отображается предыдущее состояние изображения, если отпустить кнопку, вернётся текущее:
обведена красным), по сути, дублирующий значок в палитре слоёв. После нажатия слой будет отключен, для включения слоя следует повторно кликнуть по иконке. Кроме того, имеется иконка «Просмотр предыдущего состояния» (на рис. обведена жёлтым). При при нажатии и удерживании иконки в окне рабочего документа отображается предыдущее состояние изображения, если отпустить кнопку, вернётся текущее:
Второй, продвинутый способ. Чтобы отрегулировать яркость какого-либо участка на фото, и вы не знаете, какие у него были оригинальные цвета, просто нажмите левой клавишей мыши на эту область фотографии и, удерживая клавишу нажатой, просто перетащите мышь влево или вправо! Это даст точно такой же эффект, как и перетаскивание цветовых ползунков. При перетаскивании курсора мыши влево, область, на которую вы нажали, а также любая другая область изображения, содержащая тот же цвет, будет затемняться, при перетаскивании вправо — осветляться.
Примечание 2: В Photoshop CS3 для такой регулировки достаточно навести курсор мыши на рабочее изображение, в версиях CS4 и выше для проведения таких регулировок необходимо сначала нажать на соответствующую кнопку, расположенную в левом верхнем углу диалогового окна корректирующего слоя, при нажатой кнопке при наведении курсора на рабочий документ он изменит своё отображение на пипетку, а при нажатии на левую клавишу — на палец со стрелками:
Я нажму на траве справа от девушки, а затем я просто перетащу курсор вправо, чтобы осветлить зелень травы и деревьев. На рисунке фото имеет уже изменённый после переноса курсора вид, обратите внимание, что области с зеленью стали заметно светлее:
На рисунке фото имеет уже изменённый после переноса курсора вид, обратите внимание, что области с зеленью стали заметно светлее:
Но кожа также имеет жёлтый оттенок, поэтому она тоже осветлилась.
Для компенсации дополнительного и, к тому же, нежелательного осветления тона кожи, я перетащу жёлтые и красные ползунки немного влево.
Коррекция «Черно-белое» дает нам такую свободу регулировок, что при этом легко зайти слишком далеко, и переосветлить или перезатемнить отдельные области фотографии. Самой распространенной ошибкой при данном виде регулировок является то, что мы можем осветлить отдельные области до такой степени, что они станут чисто белыми, без полутонов, следственно, мы потеряем все детали изображения в этой части фотографии. Это же касается и тёмных областей, они могут стать чисто чёрными, и детали в них также будут потеряны. Чтобы не допустить этой ошибки, при работе с перемещением ползунков рекомендуется держать открытой палитру Гистограммы.
Палитра гистограммы по умолчанию сгруппирована с навигатором и палитрой информации, также, открыть её можно через вкладку главного меню Окно —> Гистограмма (Window —> Histogram).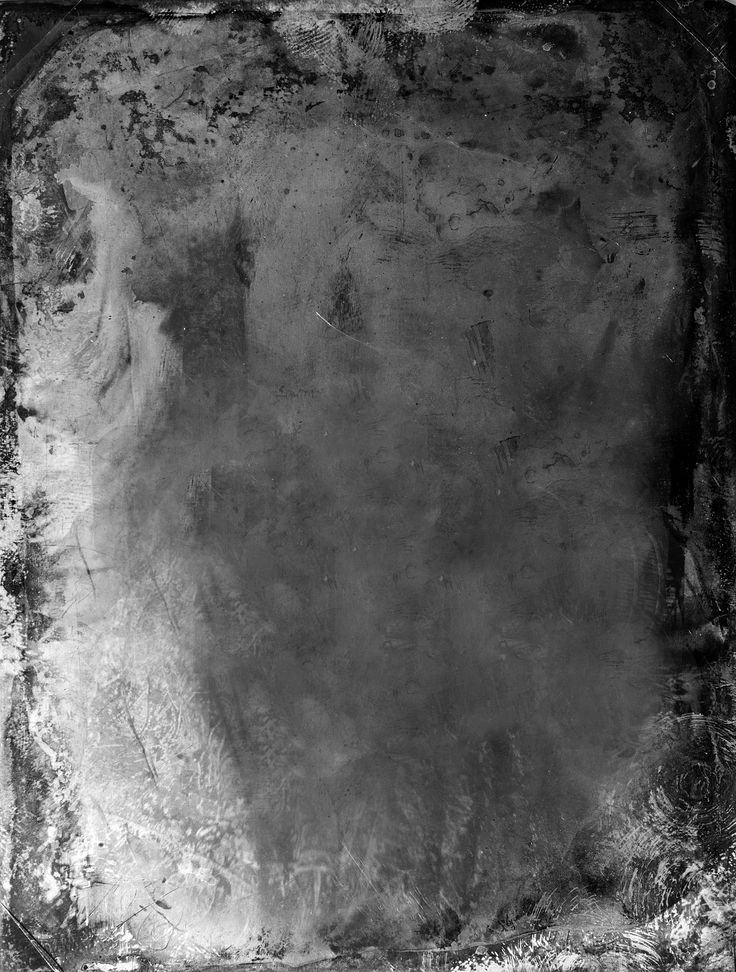
Вот как выглядит гистограмма моего изображения после описанных выше перемещений ползунков:
Судя по виду гисторграммы, переосветлений или или перезатемнений на изображении нет.
А вот как выглядят гисторгаммы изоюражений, имеющих эти ошибки. На скриншотах ниже показаны примеры гистограмм изображений, у которых тёмные полутона ушли в чисто черный (слева) и белые — в чисто белый (справа):
Каждый раз, когда вы вносите изменения с помощью ползунков в диалоговом окне «Чёрно-белого», следите за обновлениями гистограммы (при необходимости обновляйте вручную) и не допускайте подобных ошибок по потере деталей изображения. Если всё же это получилось, отменяйте последнее действие нажатием Ctrl+Z или несколько последних действий — несколькими нажатиями Ctrl+Alt+Z.
Как убрать черно белый эффект в фотошопе
Главная » Разное » Как убрать черно белый эффект в фотошопе
как убрать черно белый эффект
как убрать с готового фото черно-белый эффект?
Ответы:
Если Вы перевели фотографию в ч/б, то после сохранения восстановить цвет уже невозможно.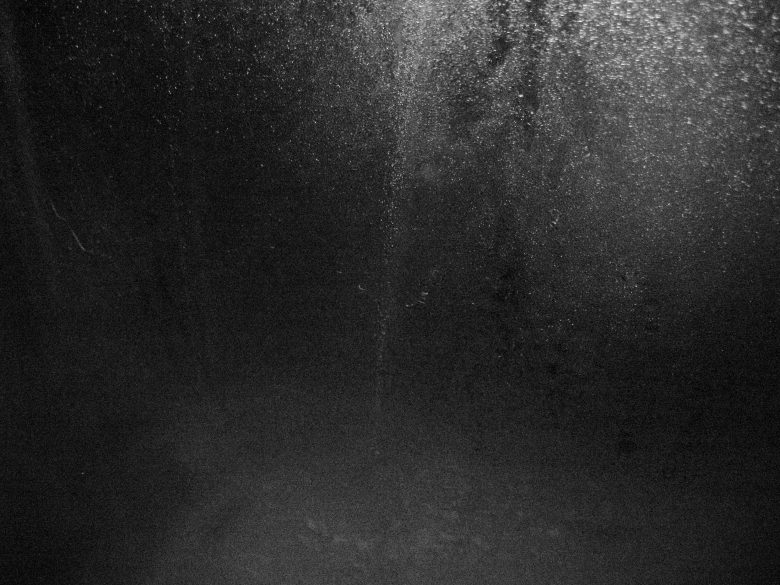 Только Раскраска, цветная ретушь, тонирование.
Только Раскраска, цветная ретушь, тонирование.
5 лет назад
Для ответа необходимо авторизироваться
RPI.su — самая большая русскоязычная база вопросов и ответов. Наш проект был реализован как продолжение популярного сервиса otvety.google.ru, который был закрыт и удален 30 апреля 2015 года. Мы решили воскресить полезный сервис Ответы Гугл, чтобы любой человек смог публично узнать ответ на свой вопрос у интернет сообщества.
Все вопросы, добавленные на сайт ответов Google, мы скопировали и сохранили здесь. Имена старых пользователей также отображены в том виде, в котором они существовали ранее. Только нужно заново пройти регистрацию, чтобы иметь возможность задавать вопросы, или отвечать другим.
Чтобы связаться с нами по любому вопросу О САЙТЕ (реклама, сотрудничество, отзыв о сервисе), пишите на почту [email protected]. Только все общие вопросы размещайте на сайте, на них ответ по почте не предоставляется.
Работа с цветом в Фотошопе
13.04. 2016
2016
Программа Фотошоп имеет большое количество инструментов, для эффективной работы с цветами в изображении. Для создания уникального дизайна сайта или эффективной цветокоррекции фотографии можно воспользоваться фоторедактором. В Photoshop можно обработать фотографии в ретро-стиле, убрать эффект красных глаз, поменять цвета объектов и многое другое. Цветокоррекция изображений предполагает умение работать со слоями, выделять объекты, применять фильтры и стили. Чтобы освоить программу, лучше Photoshop купить лицензию, представленную у нас по лучшей цене. | |
Замена цвета в Фотошопе производится быстро, при знании некоторых основных функций программы. Выберите фотографию, на которой вы хотите изменить цвет объекта. Например, если нужно заменить цвет машины. Откройте вкладку «Выделение» и выберите пункт «Цветовой диапазон». В нижней части окна будут изображены три пипетки. Выбираете изображение со знаком + (добавить цвета). Кликайте по изображению, нажимая на цвет, который хотите изменить. Старайтесь указать все оттенки цвета, который нужно заменить. После того, как все точки будут указаны, нажмите «Ок». Во вкладке «Изображение» выберите «Коррекция» и пункт «Цветовой тон/насыщенность». Двигая ползунки, меняйте цвета. | |
Чтобы сделать цветное изображение черно-белым в фоторедакторе, можно воспользоваться несколькими способами. Выберите нужную картинку и откройте ее в Фотошопе. Во вкладке «Изображение» выберите «Режим» и укажите «Градации серого». Изображение станет черно-белым. Другой вариант, выберите изображение и откройте вкладку «Изображение» и кликните на пункт «Коррекция». Выберите «Обесцветить». Это два самых простых способа сделать фото черно-белыми. Чтобы добиться большей глубины цвета, нужно поэтапно изменять изображение, используя корректирующие слои. | |
Для изменения цветов на фотографии воспользуйтесь функцией выделение и изменением цветового диапазона. Затем выберите в меню инструментов «Изображение» и в пункте «Коррекция» регулируйте цветовой тон и насыщенность, чтобы изменить цвет. Можно создать несколько корректирующих слоев, чтобы добиться интересного эффекта. | |
Чтобы избавиться от эффекта красных глаз в Фотошопе можно использовать несколько инструментов. Есть специальная функция, ее можно найти слева от рабочей области в списке с инструментом «Точечная восстанавливающая кисть». Инструмент «Красные глаза» работает очень просто, вы точно выделяете зрачок при помощи пунктира. Чтобы аккуратно убрать эффект красных глаз, можно настроить величину зрачка и величину затемнения. Альтернативным вариантом является обесцвечивание зрачков, после их выделения. Для этого перейдите во вкладку «Изображение» и в режиме «Коррекция» укажите «Обесцветить». |
| Рейтинг: | (Голосов: 3) 0 5 3.56 |
← Назад к списку
, Понедельник-четверг с 09.00 до 19.00 Пятница с 09.00 до 18.00
Делаем чёрно-белую цветокоррекцию в Фотошоп
В этом коротком 12-минутном видео вы увидите, как можно получить красивые контрастные эффекты на пейзажном снимке. Лучше всего эта техника работает на снимках с широким углом обзора, а также подходит для фотографий с большими скалами либо предметами на переднем плане. Также, автор хочет показать лёгкий способ создания виньеток и восстановление деталей в тенях и светах, продемонстрировать эффект выборочной резкости.
Перевод выполнен на основе урока, выложенного на видео портал YouTube, поэтому сделаем все, чтобы Вам было понятно и легко в выполнении.
Мы проработаем переэкспонированные (сильно осветлённые) области на изображении (небо, поверхность воды), которые были получены из-да длительной выдержки в момент создания данного снимка. Кстати говоря, эффект «размытия» движущейся воды и облаков также получены в следствие длительной выдержки. Простыми словами, выдержка (она же — скорость затвора (shutter speed value)) — это промежуток времени в течение которого ваша камера делает один снимок.
Кстати говоря, эффект «размытия» движущейся воды и облаков также получены в следствие длительной выдержки. Простыми словами, выдержка (она же — скорость затвора (shutter speed value)) — это промежуток времени в течение которого ваша камера делает один снимок.
Финальный результат:
Скачать архив с материалами к уроку
Итак,приступим!
Шаг 1
Откроем изображение в фотошопе. Сделайте копию слоя (Ctrl+J) и, так как мы будем пользоваться фильтрами, преобразуйте слой с копией в смарт-объект Convert to Smart-Object (Преобразовать в смарт – объект).
прим.автора: если вы используете фильтры на слое со смарт-объектом, вы всегда можете отредактировать настройки фильтров, если это вам понадобится.
Шаг 2
Теперь перейдём в Image — Adjustments — Shadow/Highlights (Изображение – Коррекция — Тени и света) для того, чтобы проявить максимальное количество деталей в светах и тенях и применим настройки, как на скриншоте. Поработав с настройками Shadow/Highlights (Изображение – Коррекция — Тени и света), можно запросто придать фотографии эффект HDR.
Примечание: подробнее о том, как применять коррекцию Света и Тени, вы можете прочитать в этом уроке.
Шаг 3
Теперь давайте создадим корректирующий слой Black/White (Чёрное и белое) для придания фотографии большего контраста (по большее части, объектам на переднем плане), а также для выявления деталей изображения и применим указанные настройки.
Шаг 4
Создадим новый корректирующий слой Gradient map (Карта градиента) с чёрно-белым градиентом, как на скриншоте (прим.автора: с этим корректирующим слоем мы добавим контраст фону фотографии). Измените режим наложения, этого корректирующего слоя, на Soft Light (Мягкий свет). После данной операции контраст станет более заметен. Для смягчения эффекта можно снизить Opacity (Непрозрачность) это слоя до 50%.
Шаг 5
Теперь давайте создадим новый корректирующий слой Levels (Уровни) и совсем немного приглушим светлые оттенки. Таким образом, увеличим кол-во света на переднем плане.
Шаг 6
Идём дальше. Создадим эффект виньетки, для нашего фото. Воспользуемся корректирующим слоем Solid Color (Цвет) и зальём его чёрным цветом. Далее, воспользуемся инструментом Elliptical Marque Tool (Овальная область) и создадим такую же овальную область, как на картинке (для её редактирования можно использовать Transform Selection (Трансформирование выделенной области)). Далее, перейдём на маску корректирующего слоя и применим комбинацию клавиш Alt+Del. Дважды кликнув по маске слоя, мы попадём в окно редактирования маски. Если подвигать ползунок Feather (Растушёвка), то мы увидим, как чёрные края начнут размываться. Изменим радиус растушёвки на свой вкус (Автор использовал значение в 260 px). Измените режим наложения, данного слоя, на Soft Light (Мягкий свет), тем самым создав ещё больший контраст.
Создадим эффект виньетки, для нашего фото. Воспользуемся корректирующим слоем Solid Color (Цвет) и зальём его чёрным цветом. Далее, воспользуемся инструментом Elliptical Marque Tool (Овальная область) и создадим такую же овальную область, как на картинке (для её редактирования можно использовать Transform Selection (Трансформирование выделенной области)). Далее, перейдём на маску корректирующего слоя и применим комбинацию клавиш Alt+Del. Дважды кликнув по маске слоя, мы попадём в окно редактирования маски. Если подвигать ползунок Feather (Растушёвка), то мы увидим, как чёрные края начнут размываться. Изменим радиус растушёвки на свой вкус (Автор использовал значение в 260 px). Измените режим наложения, данного слоя, на Soft Light (Мягкий свет), тем самым создав ещё больший контраст.
Шаг 7
Объединим все слои в один (Alt+Shift+Ctrl+E) и применим белую маску слоя. Теперь перейдём в Filter Gallery – Artistic – Paint Daubs (Галерея фильтров – Художественный – Масляная живопись). Этот фильтр придаст фотографии немного резкости. Далее создадим новый слой, в галерее фильтров и перейдём в Filter Gallery – Distort – Diffuse Glow (Галерея фильтров – Дисторсия – Диффузное свечение). С помощью указанных настроек фильтра, добавим фотографии свечения.
Этот фильтр придаст фотографии немного резкости. Далее создадим новый слой, в галерее фильтров и перейдём в Filter Gallery – Distort – Diffuse Glow (Галерея фильтров – Дисторсия – Диффузное свечение). С помощью указанных настроек фильтра, добавим фотографии свечения.
Шаг 8
Теперь перейдём в Image — Apply Image (Изображение — Внешний канал) и применим указанные настройки на маске слоя к слою Layer 0 copy (так он назван у автора).
Теперь мы получили тот самый результат, к которому стремились!
Надеюсь, что этот небольшой урок вам понравился и вы достигнете отличных результатов.
Автор: Andrei Oprinca
Как убрать эффект красных глаз в фотошопе
Лично мне становиться очень страшно, когда на какой-нибудь фотографии я вижу человека с красными глазами) Такие фотографии встречаются довольно часто и красные глаза там у людей не из-за того, что они пересидели за компьютером, просто само фото с небольшим дефектом. Такое вот фото лучше вообще не печатать и не оставлять в таком виде для просмотра, а сразу избавляться от эффекта красных глаз.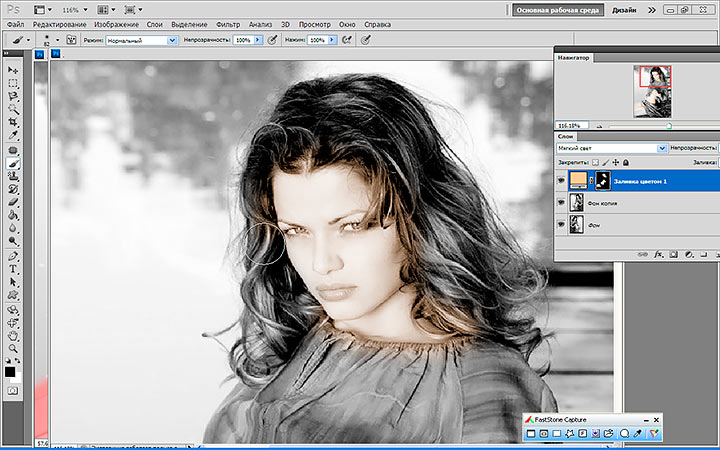 Благодаря развитию современных цифровых технологий данная проблема решается достаточно просто, особенно если воспользоваться программой Adobe Photoshop.
Благодаря развитию современных цифровых технологий данная проблема решается достаточно просто, особенно если воспользоваться программой Adobe Photoshop.
И так для того чтобы убрать эффект красных глаз в фотошопе фотография должна быть в цифровом виде, то есть если она у вас напечатанная, то придется ее отсканировать. Далее графический файл необходимо открыть при помощи программы Adobe Photoshop. Сделать это можно просто перетащив файл на окошко программы.
Я нашел в Интернете одну такую фотографию, чтобы показать, как это всё делается. Из данного фото мне понадобятся только глаза, над которыми мы будем проводить эксперименты:
И так мы убедились в том, что девушку с такими глазами оставлять просто невозможно, поэтому в панели инструментов ищем инструмент «Красные глаза»
Выбираем данный инструмент и обводим им периметр вокруг одного глаза, задерживая левую кнопку мыши:
Отпускаем левую кнопку мыши и смотрим, что получилось:
Точно такую же операцию проделываем и со вторым глазом:
Сохранить фотографию можно с помощью «Файл – Сохранить как…» либо «Файл – Сохранить для web и устройств».
Вот таким достаточно легким способом мы смогли убрать эффект красных глаз в фотошопе.
А также смотрим тематическое видео:
Преобразование цветных фотографий в черно-белые в Photoshop
Обесцвечивание изображения
Прежде чем мы рассмотрим, как работает корректировка черно-белого изображения, давайте быстро обесцветим цвет нашего изображения, чтобы посмотреть, что у нас получится.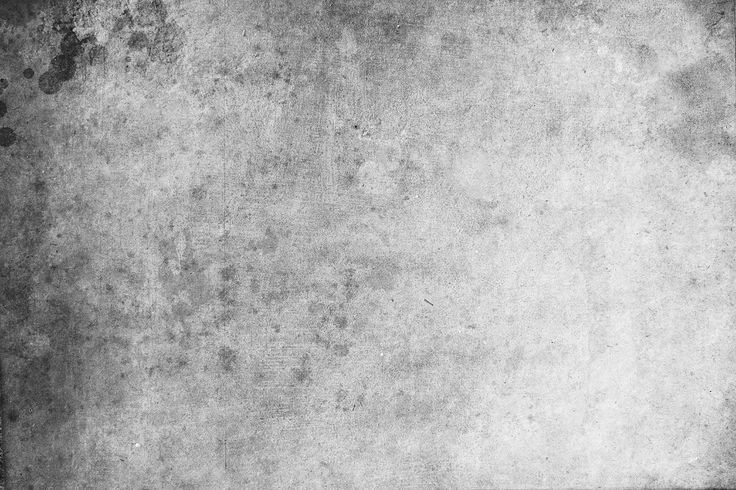 Вам не нужно будет делать это каждый раз, когда вы конвертируете изображение в черно-белое. Мы делаем это здесь только для того, чтобы сравнить результат, полученный при простом обесцвечивании изображения, с тем, что мы можем получить с помощью настройки черно-белого изображения.
Вам не нужно будет делать это каждый раз, когда вы конвертируете изображение в черно-белое. Мы делаем это здесь только для того, чтобы сравнить результат, полученный при простом обесцвечивании изображения, с тем, что мы можем получить с помощью настройки черно-белого изображения.
Поскольку мы хотим избежать каких-либо необратимых изменений исходного цветного изображения, мы обесцветим его с помощью одного из корректирующих слоев Hue/Saturation в Photoshop. Щелкните значок New Fill или Adjustment Layer в нижней части панели слоев:
Щелкните значок New Fill или Adjustment Layer.
Затем выберите Цветовой тон/Насыщенность из появившегося списка:
Выбор корректирующего слоя Цветовой тон/Насыщенность.
Photoshop помещает корректирующий слой Hue/Saturation над исходным изображением, которое находится на фоновом слое. Это означает, что все, что мы делаем с корректирующим слоем, будет храниться отдельно от самого изображения:
Панель «Слои» с корректирующим слоем над изображением.
Элементы управления и параметры корректирующего слоя Цветовой тон/Насыщенность отображаются на панели свойств Photoshop . Чтобы обесцветить изображение, просто щелкните ползунок Насыщенность и перетащите его полностью влево до значения -100 :
Перетащите ползунок Насыщенность до упора влево.
Это удаляет цвет, оставляя нам черно-белую версию. В моем случае результат не ужасен; это просто не очень интересно. Небо, трава и горы на заднем плане выглядят довольно плоскими и тусклыми, а общему изображению не хватает контраста:
Черно-белая версия после обесцвечивания цвета.
Причина в том, что, несмотря на то, что цвета кажутся нам очень разными в, ну, цвете, на самом деле они могут выглядеть очень похожими друг на друга в черно-белом. В зависимости от их оттенков многие цвета на вашем изображении могут иметь схожие значения яркости . Когда вы удаляете цвет и все, что у вас остается, это области одинаковой яркости, результирующее черно-белое изображение выглядит плоским.
Нам нужен способ компенсации сходных значений яркости; что-то, что позволит нам осветлить одни цвета и затемнить другие, чтобы наше когда-то плоское изображение внезапно стало контрастным, детализированным и четким.
Давайте пока отключим корректирующий слой Цветовой тон/Насыщенность, щелкнув его значок видимости на панели Слоёв. Мы включим его позже, чтобы сравнить этот результат с тем, что мы получили, используя корректирующий слой «Черный и белый»:
Отключение корректирующего слоя «Цветовой тон/Насыщенность».
После отключения корректирующего слоя мы снова видим исходное полноцветное изображение:
Возвращается исходное цветное изображение.
Добавление черно-белого корректирующего слоя
Чтобы добавить черно-белый корректирующий слой, щелкните еще раз значок New Fill или Adjustment Layer в нижней части панели Layers :
Щелкните значок New Fill или Adjustment Layer.
Затем выберите Black & White из списка:
Выбор черно-белого корректирующего слоя.
Как и в случае с корректирующим слоем «Цветовой тон/Насыщенность», который мы добавили ранее, Photoshop помещает корректирующий слой «Черно-белое» над изображением на фоновом слое, сохраняя нашу черно-белую версию и оригинальную полноцветную версию полностью отделенными друг от друга. :
Панель «Слои» с черно-белым корректирующим слоем над изображением.
Настройки по умолчанию
Если мы посмотрим на наше изображение, то увидим, что Photoshop уже преобразил его в черно-белое. Результат невелик, но это только начало:
Photoshop применяет к изображению исходное черно-белое преобразование.
Чтобы понять, что произошло, давайте посмотрим на параметры и элементы управления черно-белого корректирующего слоя. Вы найдете их в Панель свойств . Обратите внимание на различные цветовые ползунки . Всего их шесть; один для каждого из трех первичных цветов ( красных , Greens и Blues ) и по одному для каждого из трех вторичных цветов ( Yellow Панель «Свойства» с шестью цветными ползунками.
Всего их шесть; один для каждого из трех первичных цветов ( красных , Greens и Blues ) и по одному для каждого из трех вторичных цветов ( Yellow Панель «Свойства» с шестью цветными ползунками.
Каждый ползунок управляет яркостью отдельного цвета изображения. Ползунок Reds, например, осветлит или затемнит любые области, содержащие красный цвет. Ползунок «Зеленые» осветляет или затемняет участки зеленого цвета. Ползунок «Синий» влияет на области, как вы уже догадались… синего и так далее. Используя эти ползунки, мы можем легко нацеливаться на определенные области изображения в зависимости от цвета этих областей, а затем осветлять или затемнять их по мере необходимости.
Обратите внимание, что программа Photoshop уже пошла вперед и установила ползунки на определенные значения (красные установлены на 40, желтые на 60, зеленые на 40 и т. д.). Это значения по умолчанию, и они будут одинаковыми для каждого изображения. Наша текущая черно-белая версия является результатом этих значений по умолчанию. Через несколько минут мы увидим, как настроить значения и создать собственную черно-белую версию:
Наша текущая черно-белая версия является результатом этих значений по умолчанию. Через несколько минут мы увидим, как настроить значения и создать собственную черно-белую версию:
Значения по умолчанию для ползунков.
Цвет? Какой цвет?
Конечно, может показаться странным, что речь идет о настройке яркости цветов, когда изображение уже преобразовано в черно-белое. Или имеет? Помните, что наш черно-белый корректирующий слой имеет номер 9.0037 полностью отделяет от исходного изображения. Если мы отключим черно-белый корректирующий слой, щелкнув его значок видимости на панели слоев:
Отключение черно-белого корректирующего слоя.
Наше исходное полноцветное изображение возвращается:
Исходное изображение.
И, когда мы снова включим черно-белый корректирующий слой, снова щелкнув его значок видимости (пустой квадрат):
Включим черно-белый корректирующий слой снова.
Возвращается черно-белая версия. Это означает не только то, что наше исходное изображение остается в целости и сохранности, но также означает, что даже когда мы видим черно-белую версию, исходные цвета все еще присутствуют. Photoshop по-прежнему знает, что небо голубое, а трава зеленая, даже если мы видим их в оттенках серого:
Это означает не только то, что наше исходное изображение остается в целости и сохранности, но также означает, что даже когда мы видим черно-белую версию, исходные цвета все еще присутствуют. Photoshop по-прежнему знает, что небо голубое, а трава зеленая, даже если мы видим их в оттенках серого:
Вернемся к черно-белой версии.
Предустановки
Прежде чем мы рассмотрим настройку ползунков, давайте кратко рассмотрим различные предустановки, которые доступны нам при настройке черно-белого изображения. Мы можем получить доступ к пресетам из Опция Preset над ползунками. Изначально для параметра Preset установлено значение Default , поэтому в настоящее время мы видим значения ползунка по умолчанию:
Параметр Preset на панели свойств.
При нажатии на слово «По умолчанию» открывается список пресетов, многие из которых основаны на фильтрах, используемых в традиционной черно-белой фотографии:
Черно-белые пресеты.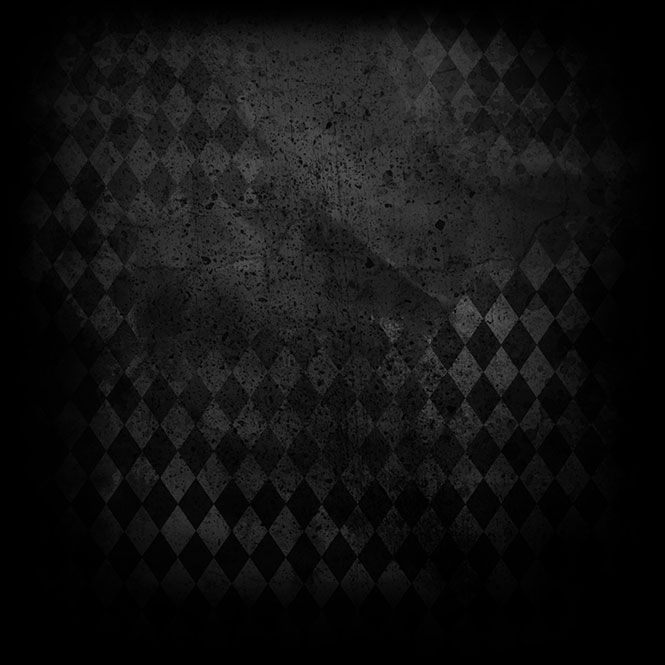
Мы не будем рассматривать здесь все пресеты, так как вы можете легко попробовать их самостоятельно, но давайте кратко рассмотрим некоторые из них. я выберу Blue Filter предустановка сверху списка:
Выбор предустановки Blue Filter.
В традиционной черно-белой фотографии цветные фильтры используются для осветления или затемнения различных областей изображения, пропуская или блокируя разные цвета света. Синий фильтр, например, позволит синему свету свободно проходить через него, блокируя другие цвета в различной степени. Это приводит к тому, что области синего цвета на черно-белом изображении кажутся намного светлее, а другие цвета кажутся темнее.
Так как небо на моем изображении очень синее, оно выглядит почти полностью размытым при включенном синем фильтре. Между тем, зеленые, желтые и красные цвета в остальной части изображения теперь кажутся намного темнее:
Результат с использованием предустановки «Синий фильтр».
Если мы посмотрим на ползунки цвета с выбранной предустановкой «Синий фильтр» и сравним их со значениями по умолчанию, мы лучше поймем, что произошло. Настройки по умолчанию находятся слева, а настройки синего фильтра — справа.
Настройки по умолчанию находятся слева, а настройки синего фильтра — справа.
Обратите внимание, что значения красных, желтых и зеленых тонов в предустановке синего фильтра были снижены, а голубых, синих и пурпурных — увеличены. Более низкие значения затемняют цвета; более высокие значения делают их светлее:
Сравнение настроек по умолчанию (слева) с настройками синего фильтра (справа).
Давайте сравним это с тем, что происходит, когда мы пробуем пресет Red Filter . Я выберу его из списка:
Выбор пресета Red Filter.
Красный фильтр позволяет красному свету свободно проходить через него, в результате чего области красного цвета на черно-белом изображении кажутся светлее, а другие цвета в некоторой степени блокируются, делая их темнее.
И вот, мы видим результат. Поскольку синий (и, в частности, голубой) дальше всего от красного в цветовом спектре, мое голубое небо становится самой темной частью изображения. Красные и желтые цвета самые светлые (желтый содержит много красного), а области зеленого находятся где-то посередине:
Результат с использованием предустановки «Красный фильтр».
И если мы сравним значения ползунков цвета для предустановок «Синий фильтр» и «Красный фильтр», мы снова лучше поймем, что произошло. Предустановка Blue Filter находится слева; предустановка Red Filter находится справа.
Обратите внимание, что значения красных, желтых и пурпурных цветов выше с пресетом красного фильтра, что объясняет, почему эти области теперь выглядят светлее на изображении. Значение Greens немного ниже, чем в предустановке Blue Filter, так что это не сильное изменение, но значения Cyans и Blues намного ниже, что делает их самой темной частью изображения:
Сравнение настроек Blue Filter (слева ) с настройками красного фильтра (справа).
Рассмотрим еще один пресет. Чтобы придать нашему черно-белому изображению более уникальный вид, мы можем попробовать ИК предустановка:
Выбор предустановки ИК.
Инфракрасная фотография улавливает свет, находящийся за пределами видимого спектра («инфра» означает «ниже», поэтому «инфракрасный» означает «ниже красного»), и это может придать черно-белым изображениям волшебный, неземной вид.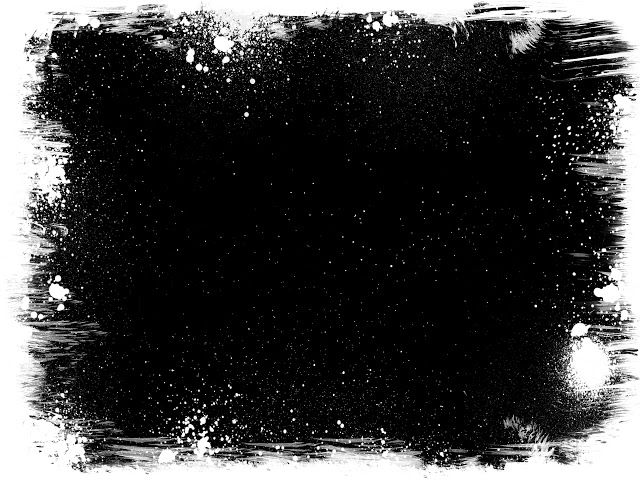 Трава и листва становятся белыми, а небо и вода становятся почти черными, создавая поразительный контраст.
Трава и листва становятся белыми, а небо и вода становятся почти черными, создавая поразительный контраст.
Обратите внимание на эффект, который предустановка «Инфракрасный» оказывает на мое изображение: область желтой и зеленой травы внизу теперь почти чисто белая, а все остальное, особенно небо, кажется намного темнее:
Результат с использованием предустановки «Инфракрасный».
И если мы посмотрим на ползунки цвета на панели «Свойства», то увидим, что в предустановке «Инфракрасный» желтые цвета установлены на самое высокое значение, что делает их самой светлой частью изображения, а зеленые не сильно отстают. Все остальные значения цвета были установлены намного ниже, причем синий, голубой и пурпурный были самыми низкими (и, следовательно, самыми темными):
Предустановленные значения инфракрасного излучения.
Связанный: Эффект неразрушающего инфракрасного свечения
Как я уже говорил, мы не будем рассматривать здесь все пресеты, так как остальные вы можете легко попробовать самостоятельно. Но, взглянув на несколько пресетов и сравнив их настройки, мы получили хорошее представление о том, как ползунки цвета влияют на яркость в разных областях изображения.
Но, взглянув на несколько пресетов и сравнив их настройки, мы получили хорошее представление о том, как ползунки цвета влияют на яркость в разных областях изображения.
В то время как пресеты могут служить отличной отправной точкой, настоящее удовольствие заключается в создании собственной черно-белой версии. Давайте вернем ползункам их значения по умолчанию, установив пресет 9.0008 вариант вернуться к По умолчанию :
Выбор предустановки по умолчанию.
Это возвращает нас к исходной черно-белой версии изображения по умолчанию:
Изображение с восстановленными значениями по умолчанию.
Кнопка «Авто»
На панели «Свойства» есть еще одна важная функция, на которую нам нужно обратить внимание, прежде чем мы начнем вручную настраивать ползунки. Этой функцией является кнопка Auto . Кнопка «Авто» позволяет Photoshop просмотреть полноцветное изображение, чтобы выяснить, как, по его мнению, должна выглядеть черно-белая версия, а затем позволяет автоматически настроить цветовые ползунки.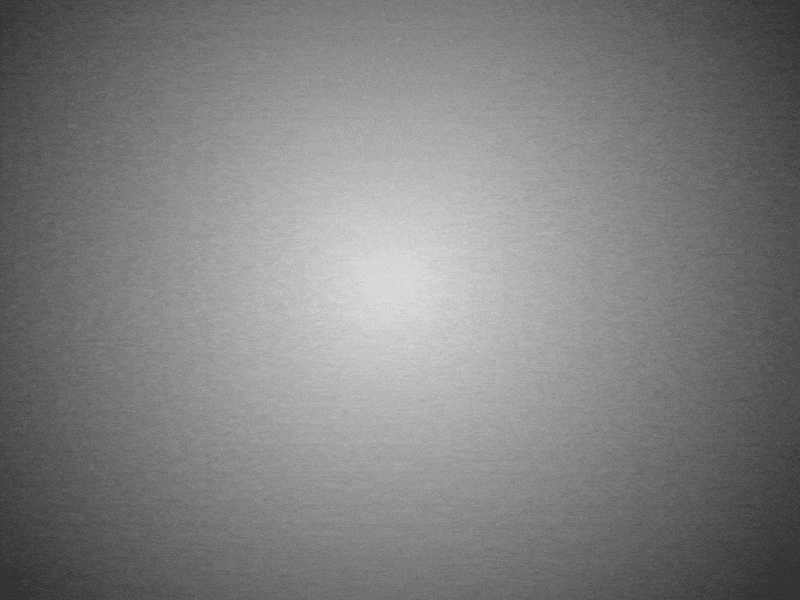
Конечно, Photoshop — это просто программа, в которой нет чувства художественного стиля или творческого видения. Тем не менее, хотя результаты Auto, вероятно, не принесут нам никаких наград, они все же могут дать нам отправную точку. Я нажму кнопку «Авто», расположенную над ползунками:
Нажатие кнопки «Авто».
Одним нажатием кнопки Photoshop изучает изображение и создает собственную черно-белую версию. В моем случае результат не сильно отличается от первоначальной версии по умолчанию. Небо немного ярче, а все остальное немного темнее. Имейте в виду, однако, что автоматический результат зависит от изображения, поэтому вы можете увидеть большее изменение с вашим изображением, чем то, что я вижу здесь:
Изображение после нажатия кнопки Авто.
Если мы сравним ползунки с настройками по умолчанию слева и настройками Auto справа, мы увидим, что мое небо теперь ярче, потому что Photoshop поднял значения для Blues и Cyans, а все остальное темнее, потому что Photoshop понизил значения для других цветов:
Сравнение значений ползунка по умолчанию (слева) и Auto (справа).
Регулировка ползунков вручную
Обычно стоит попробовать нажать кнопку «Авто», хотя бы для того, чтобы посмотреть, что предлагает Photoshop. Но независимо от того, начинаете ли вы с автоматических настроек, с одной из черно-белых предустановок или с настроек по умолчанию, в какой-то момент вы захотите взять под контроль и создать свое собственное черно-белое изображение. И для этого все, что нам нужно сделать, это перетащить ползунки! Перетаскивание ползунка влево затемнит любые области, содержащие этот цвет, а перетаскивание вправо сделает их светлее.
Допустим, я хочу сделать небо на моем изображении темнее. Я знаю, что небо голубое, поэтому, чтобы затемнить его, я просто щелкну ползунок Blues и перетащу его влево. В небе также много голубого, поэтому я нажму на ползунок Cyans и перетащу его влево. Здесь нет конкретных значений для использования. Просто следите за своим изображением, когда перетаскиваете ползунки, чтобы оценить результаты:
Перетаскивание ползунков Blues и Cyans влево.
Вот мое изображение после затемнения любых областей, содержащих синий или голубой цвет, в основном это небо, а также вершины гор:
Изображение после перетаскивания ползунков Blues и Cyans.
Травянистая область в нижней части изображения содержит много зеленого и желтого, поэтому, чтобы сбалансировать контраст с затемненным небом, я осветлю эту область, перетащив ползунки Yellows и Greens вправо:
Осветление желтого и зеленого.
Кстати, хотя трава, деревья и растения могут казаться нам очень зелеными, на самом деле они содержат больше желтого, чем вы думаете. Пытаясь осветлить эти области, вы часто обнаружите, что ползунок «Желтый» оказывает большее влияние, чем «Зеленый».
Вот результат после осветления травы:
Изображение после перетаскивания ползунков Желтого и Зеленого.
Инструмент целевой регулировки
Как будто перетаскивание ползунков было недостаточно простым, есть даже более простой способ настроить черно-белую версию с помощью инструмента Targeted Adjustment Tool .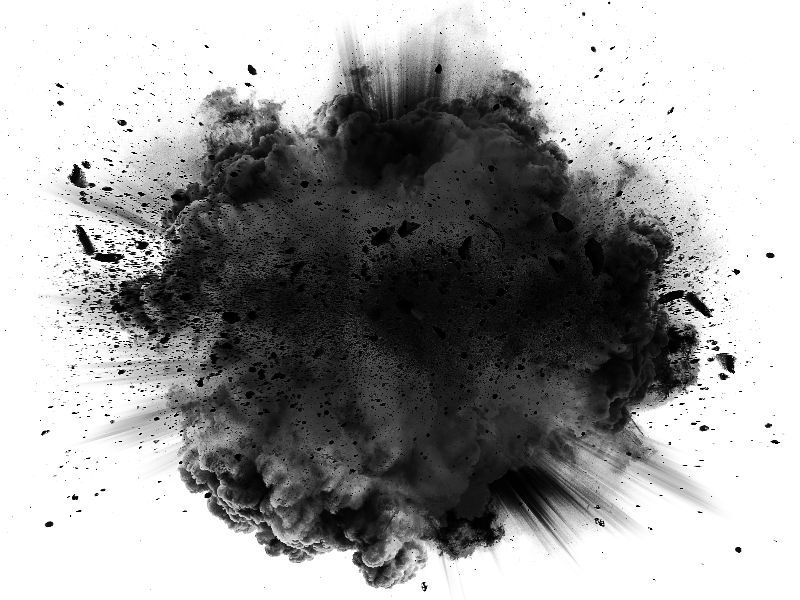 Вы найдете его непосредственно под опцией Preset. Нажмите на инструмент, чтобы выбрать его:
Вы найдете его непосредственно под опцией Preset. Нажмите на инструмент, чтобы выбрать его:
Выбор инструмента целевой настройки.
Инструмент целевой настройки позволяет нацеливаться на определенную область изображения, просто щелкая по ней. Затем мы можем осветлить или затемнить эту область, просто перетащив ее влево или вправо, а не перетаскивая ползунок.
Например, мне кажется, что горные вершины на заднем плане выглядят слишком темными. Я знаю, что основной цвет в этой области — синий, поэтому, чтобы осветлить его, я мог перетащить ползунок «Синий» на панели «Свойства». Или, выбрав инструмент «Целевая корректировка», я могу просто навести курсор мыши на эту область изображения. Мой курсор временно изменится на значок Eyedropper Tool . Инструмент «Пипетка» — это то, что Photoshop использует для выборки цветов из изображения:
Наведение курсора мыши на область, которую нужно отрегулировать.
Я нажму на изображение, чтобы позволить Photoshop взять образец цвета из области, затем я буду держать кнопку мыши нажатой.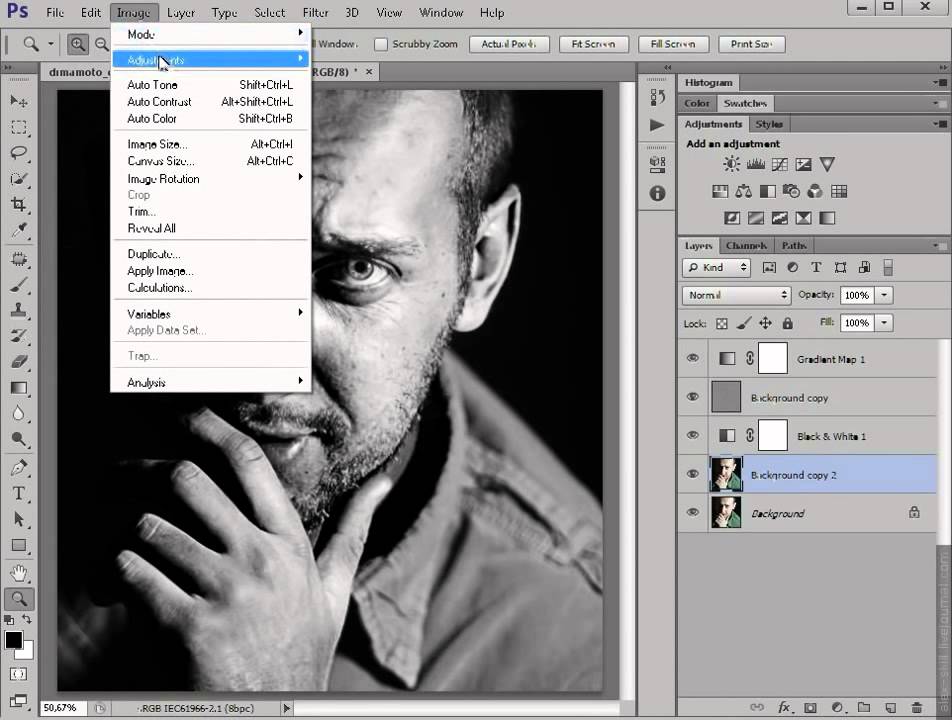 Мой курсор меняется со значка инструмента «Пипетка» обратно на значок инструмента «Целевая настройка»:
Мой курсор меняется со значка инструмента «Пипетка» обратно на значок инструмента «Целевая настройка»:
Щелчок и удерживание области.
Удерживая нажатой кнопку мыши, я могу перетащить влево, чтобы затемнить область, или вправо, чтобы осветлить ее, как если бы я перетаскивал ползунок. В моем случае я хочу осветлить область, поэтому я буду тянуть вправо. Мне нужно только немного осветлить его, достаточно, чтобы вернуть некоторые детали, поэтому я перетащу его на небольшое расстояние:
Перетащите вправо, чтобы осветлить вершины гор.
Если вы следите за панелью «Свойства» во время перетаскивания с помощью инструмента «Целевая настройка», вы заметите, что ползунок цвета, на который вы нажали, перемещается вместе с вами при перетаскивании. В моем случае, поскольку исходный цвет области был синим, и я перетаскиваю вправо, ползунок «Синий» также перемещается вправо:
При перетаскивании изображения ползунок цвета перемещается вместе с вами.
Имейте в виду, независимо от того, перетаскиваете ли вы ползунки или используете инструмент целевой коррекции, что при настройке определенной области вы не настраиваете только эту одну область. Вы корректируете через каждые областей изображения, содержащих этот цвет. В моем случае осветление горных вершин осветило и небо, потому что обе области содержат синий цвет:
Вы корректируете через каждые областей изображения, содержащих этот цвет. В моем случае осветление горных вершин осветило и небо, потому что обе области содержат синий цвет:
Голубое небо теперь светлее после осветления синих горных вершин.
Теперь, когда я некоторое время смотрю на изображение, я думаю, что, возможно, было ошибкой осветлить траву внизу фотографии. Затемнение этой области выявит больше деталей. Поскольку ничего из того, что мы делаем с черно-белым корректирующим слоем, не является постоянным, легко вносить изменения и пробовать разные идеи.
Чтобы затемнить траву, я щелкну по ней Инструментом целевой коррекции, чтобы попробовать ее цвет. Затем, удерживая нажатой кнопку мыши, я просто перетаскиваю ее влево, пока не буду доволен результатом:
Щелкнув по траве и перетащив ее влево, чтобы затемнить ее.
Так как область, которую я щелкнул с помощью Targeted Adjustment Tool, была желтой, Photoshop переместил ползунок Yellows на панели Properties, когда я перетащил:
Перетаскивание желтой травы переместило ползунок Yellows.
Наконец, я осветлю сарай, щелкнув по нему Инструментом целевой коррекции, чтобы примерить его цвет, затем, удерживая нажатой кнопку мыши, перетащу вправо:
Щелкнув по амбару и перетащив право его облегчить.
Поскольку основным цветом сарая был красный, Photoshop переместил ползунок «Красные» вправо. Если вы снова посмотрите на изображение, то заметите, что наряду с сараем другие области, которые также содержат много красного, например, деревянный забор, сено за сараем и некоторые участки травы, также были осветлены:
Перетаскивание красного амбара переместило ползунок «Красные».
Сравнение результатов
Через мгновение мы узнаем, как легко вернуть некоторые цвета из исходного изображения. Но теперь, когда мы создали нашу собственную черно-белую версию с помощью корректирующего слоя «Черно-белое», давайте быстро сравним наш результат с тем, что мы впервые получили в начале урока с помощью корректирующего слоя «Цветовой тон/Насыщенность».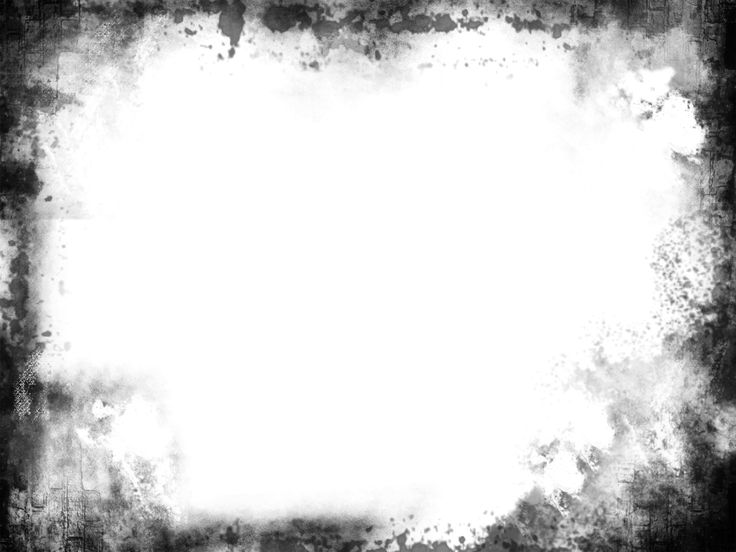
Во-первых, я отключу черно-белый корректирующий слой, щелкнув значок его видимости на панели «Слои». Затем я щелкну значок видимости корректирующего слоя Hue/Saturation под ним, чтобы включить этот слой:
Отключение корректирующего слоя «Черно-белое», затем включение корректирующего слоя «Цветовой тон/Насыщенность».
А здесь мы видим оригинальную черно-белую версию, которую мы получили, просто обесцветив цвет:
Быстрая, обесцвеченная версия.
Чтобы вернуться к пользовательской версии, я щелкну значок видимости слоя Hue/Saturation, чтобы отключить его, затем щелкну значок видимости черно-белого слоя над ним, чтобы снова включить его:
Отключение корректирующего слоя Hue/Saturation, затем включение корректирующего слоя Black & White.
А вот моя пользовательская версия, созданная с помощью черно-белого корректирующего слоя:
Черно-белая версия корректирующего слоя.
Восстановление некоторых исходных цветов
К этому моменту мы узнали все, что нам нужно знать, чтобы превратить полноцветную фотографию в красивое черно-белое изображение. Но то, что мы преобразовали его в черно-белый, не означает, что он должен быть 9.0037 полностью черно-белый. Благодаря мощности корректирующих слоев в Photoshop мы можем легко восстановить часть исходного цвета фотографии.
Но то, что мы преобразовали его в черно-белый, не означает, что он должен быть 9.0037 полностью черно-белый. Благодаря мощности корректирующих слоев в Photoshop мы можем легко восстановить часть исходного цвета фотографии.
Все, что нам нужно сделать, это уменьшить непрозрачность черно-белого корректирующего слоя. Вы найдете параметр Opacity в правом верхнем углу панели «Слои». Значение непрозрачности по умолчанию равно 100%, что означает, что корректирующий слой полностью блокирует исходное изображение под ним из поля зрения. Уменьшите непрозрачность примерно до 90% :
Снижение непрозрачности черно-белого корректирующего слоя.
Это возвращает лишь намек на первоначальный цвет, давая нам окончательный результат:
Слегка раскрашенная черно-белая версия.
Создание зернистого черно-белого эффекта в Lightroom
от Life after Photoshop
Вы склонны думать о Lightroom как о программе каталогизации изображений с некоторыми встроенными инструментами редактирования изображений, но на самом деле Lightroom 5 может выполнять многие задачи, которые может выполнять Photoshop.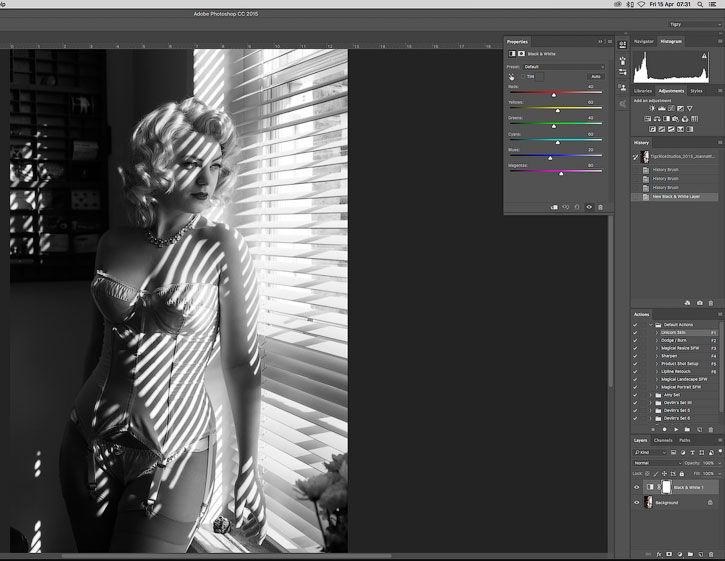 Он особенно удобен для создания эффектов из серии различных корректировок, а затем вы можете сохранить эти эффекты в качестве предустановки, которую можно применить к другим изображениям одним щелчком мыши.
Он особенно удобен для создания эффектов из серии различных корректировок, а затем вы можете сохранить эти эффекты в качестве предустановки, которую можно применить к другим изображениям одним щелчком мыши.
- Обзор Lightroom
- Обзор Lightroom Classic
- Другие статьи о Lightroom
- Как получить планы Lightroom/Adobe Photography контрастный, зернистый вид. Есть несколько шагов, но вам не обязательно выполнять их все — вы можете просто попробовать пару, если хотите. Это просто для того, чтобы показать, что возможно, и вам решать, как вы хотите использовать и комбинировать эти параметры.
Мой начальный образ — заброшенная сельская церковь всего в нескольких милях от того места, где я живу. Цветная версия по-своему хороша, но хочется чего-то более сильного и мощного.
01 Живое «микширование каналов»
Вы можете преобразовать цветное изображение в черно-белое с помощью черно-белой панели, но это просто изменит внешний вид изображения — исходные данные о цвете останутся.
 И хотя в Lightroom есть ползунки для регулировки интенсивности каждого цвета для изменения оттенков изображения (так же, как микшер каналов Photoshop и черно-белый инструмент), существует более простой, прямой и интуитивно понятный способ. В верхнем левом углу панели есть небольшой гаджет — щелкните его, чтобы сделать его активным.
И хотя в Lightroom есть ползунки для регулировки интенсивности каждого цвета для изменения оттенков изображения (так же, как микшер каналов Photoshop и черно-белый инструмент), существует более простой, прямой и интуитивно понятный способ. В верхнем левом углу панели есть небольшой гаджет — щелкните его, чтобы сделать его активным.02 Регулировка тонов
Теперь выберите область, которую вы хотите затемнить — давайте выберем область голубого неба. Если вы нажмете и перетащите вниз, вы сделаете цвет, на который вы нажали, темнее. Небо теперь приобретает более темный, более интенсивный тон, который лучше контрастирует с облаками, но остальная часть изображения не изменилась. Вы также можете осветлить области — я также щелкнул и перетащил вверх область травы на переднем плане, чтобы сделать траву светлее на изображении в целом.
03 Повышение четкости
Цифровым черно-белым изображениям часто не хватает того, что я бы назвал «укусом», но я могу исправить это в одно мгновение с помощью ползунка «Четкость» в Lightroom, который находится в нижней части панели «Основные».
 Я довел его до максимума 100%.
Я довел его до максимума 100%.04 Добавьте немного зернистости
Эффект зернистости в Lightroom 5 на самом деле выглядит очень аутентично, в отличие от прошлых «зернистых» фильтров в других программах. Медленно перемещайте ползунок вверх, пока не получите нужный эффект зернистости.
05 Инструмент «Радиальный градиент»
Это новинка в Lightroom 5, и это способ добавления более контролируемого эффекта виньетки. Виньетки очень хорошо работают в черно-белом режиме, потому что они увеличивают глубину и контрастность изображения, и, если вы все сделаете правильно, они помогают «обрамлять» изображение и концентрируют взгляд зрителя на фокусе, но не бросаются в глаза.
Инструмент используется для перетаскивания эллиптической центральной области изображения. Вы можете перетащить центральную булавку, чтобы переместить градиент, или перетащить угловые маркеры, чтобы изменить его форму. Инструмент «Радиальный градиент» имеет собственные ползунки регулировки, которые вы можете видеть справа.
 Они изменяют внешний вид областей за пределами эллиптической формы — здесь я просто уменьшил ползунок экспозиции.
Они изменяют внешний вид областей за пределами эллиптической формы — здесь я просто уменьшил ползунок экспозиции.06 Создать новый пресет
Всего за несколько коротких шагов мои настройки именно такие, как я хочу. Теперь я хочу сохранить их как новый пользовательский пресет, чтобы в будущем применять их к другим изображениям. Для этого вы открываете панель инструментов в левой части экрана, выбираете панель «Стили» и нажимаете кнопку «+» в правом верхнем углу.
07 Выберите свои настройки
Теперь вы выбираете настройки текущего изображения, которые хотите сохранить в предустановке. Я проверил все до единого поля, вплоть до настроек инструмента «Радиальный градиент» (но не «Автотон» или «Автоматическое смешение черно-белого» вверху). Я назвал его «Зернистый черно-белый».
08 Использование вашего пресета
Чтобы показать, как это работает, я открыл еще один цветной снимок из того же сеанса. Чтобы применить сохраненный пресет, откройте панель пресетов, как и раньше, и переместите мышь вниз по списку к тому, который вы сохранили.
 Вам даже не нужно нажимать — Lightroom покажет предварительный просмотр эффекта на вашем изображении в верхней части панели.
Вам даже не нужно нажимать — Lightroom покажет предварительный просмотр эффекта на вашем изображении в верхней части панели.09 Готовое изображение
Я очень доволен. Если бы вы работали в Photoshop, вам нужно было бы выполнить довольно тяжелое ручное редактирование, чтобы получить такой результат, с перспективой делать это снова и снова для каждого нового изображения, которое вы хотели бы обработать таким же образом. Но в Lightroom создание и сохранение первоначального эффекта занимает пять минут, а затем вы можете применить его к будущим изображениям примерно за пять секунд.
Возможно, в Lightroom нет таких возможностей редактирования изображений, как в Photoshop, но по скорости, эффективности и воспроизводимости, на мой взгляд, он превосходит его.
Подробнее:
- Black и White Basics Photography
- 5 способов преобразования цветовых изображений в черно -белый
- More Lightroom Tutorials
FIMED: Lightroom, Tutorials
9
. и управляется фотографом и журналистом Родом Лоутоном. Род был фотожурналистом почти 40 лет, начав с кино (очевидно), но затем перейдя на цифру. Он работал внештатным журналистом, техническим редактором и редактором каналов, а сейчас является редактором групповых обзоров Digital Camera World. Жизнь после Фотошопа — это личный проект, начатый в 2013 году.
и управляется фотографом и журналистом Родом Лоутоном. Род был фотожурналистом почти 40 лет, начав с кино (очевидно), но затем перейдя на цифру. Он работал внештатным журналистом, техническим редактором и редактором каналов, а сейчас является редактором групповых обзоров Digital Camera World. Жизнь после Фотошопа — это личный проект, начатый в 2013 году.
Использование справочной таблицы для улучшения черно-белого эффекта в Photoshop
Если вы хотите получить лучшие результаты с черно-белыми изображениями, я предлагаю обратиться к справочным таблицам. Таблицы поиска — отличный способ имитировать традиционные запасы черно-белой пленки. Теперь в этом случае я покажу вам, как просто использовать таблицу поиска, но позже в курсе мы рассмотрим, как создавать их с нуля. Еще один способ работы с изображением — воспользоваться таблицей поиска для переназначения черно-белой фотографии. И это кое-что из того, что здесь сделано. Обычно мне нравится доводить изображение до конца.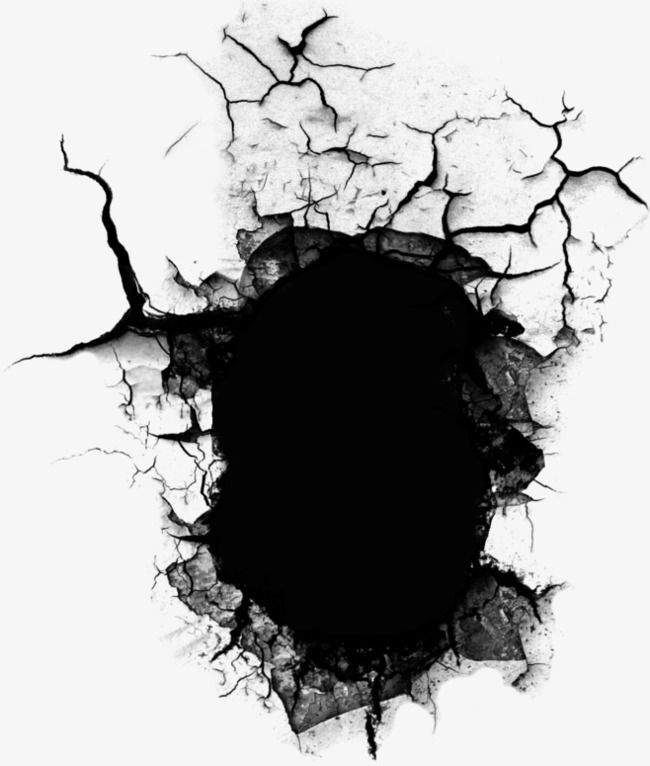 Итак, корректировка кривых для получения правильного тонального баланса, а затем небольшая корректировка насыщенности оттенка.
Итак, корректировка кривых для получения правильного тонального баланса, а затем небольшая корректировка насыщенности оттенка.
Использование справочной таблицы для уточнения черно-белого эффекта из Photoshop: Расширенный корректирующий слой и режимы наложения на Richard Harrington
И это на самом деле появится позже, как точечное изменение. Это очень тонко. И затем у нас есть возможность закончить это с помощью черно-белой настройки. Итак, позвольте мне показать вам, как это выглядит. Теперь эта черно-белая корректировка представляет собой таблицу поиска цвета, которая, по сути, переназначает стоимость пленки. Он говорит изображению, как себя вести, что этот цвет равен этому цвету, тону или оттенку черного. И это очень точный и точный способ сделать действительно качественное черно-белое преобразование.
Давайте начнем вот с этого. Сначала мы добавим слой Curve, и с помощью инструмента на изображении здесь я хотел бы немного приподнять поверхность скалы и немного опустить ее вверх. Это здорово, вернуть небо. И давайте немного поднимем облака. И эта Кривая проделала хорошую работу, приподняв поверхность скалы, сохранив при этом хороший контраст здесь, в небе. Хорошо, теперь мы добавим сюда корректировку таблицы поиска, она называется Color Lookup.
Это здорово, вернуть небо. И давайте немного поднимем облака. И эта Кривая проделала хорошую работу, приподняв поверхность скалы, сохранив при этом хороший контраст здесь, в небе. Хорошо, теперь мы добавим сюда корректировку таблицы поиска, она называется Color Lookup.
И требует выбора LUT. Существует ряд встроенных LUT, которые вы можете использовать, но я дал вам несколько моих любимых черно-белых LUT, которые я сделал лично. Таким образом, вы можете выбрать Загрузить здесь, и это вызовет диалоговое окно. Теперь просто перейдите к загруженным файлам упражнений, и вы можете войти в папку, и вы увидите черно-белые LUT. И я дал вам пять LUT на выбор. Вы можете просто выбрать один из них и посмотреть, что он делает.
И если вы хотите попробовать следующий, выберите «Загрузить LUT» еще раз и просто выберите следующий в списке. И вы увидите, что каждая таблица поиска выглядит немного по-другому и в целом ведет себя иначе. Что вы все еще можете сделать с ними, так это продолжить пробовать все пять, а затем просто выбрать тот, который вам нравится, и использовать его.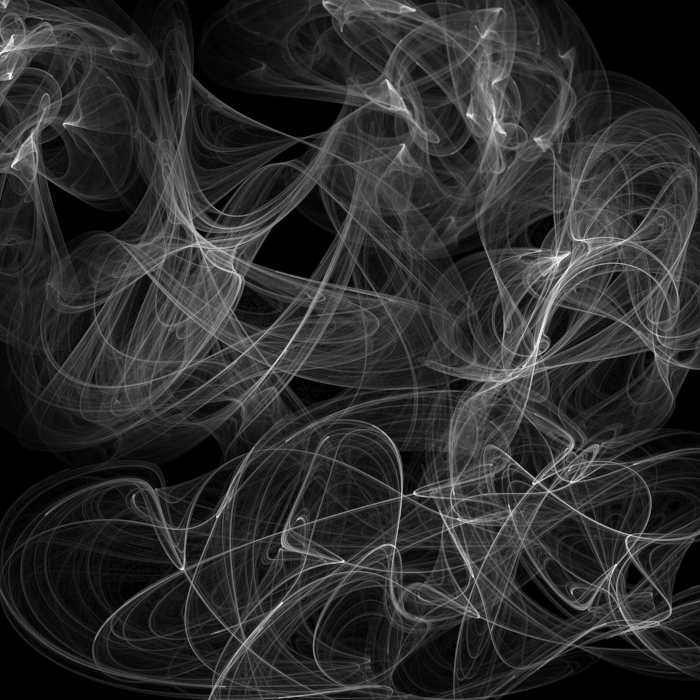 Опять же, это вопрос личного вкуса, поэтому вы можете выбрать тот, который подходит именно вам. Я вернусь к номеру два. В этом конкретном изображении я думаю, что это сработало лучше всего.
Опять же, это вопрос личного вкуса, поэтому вы можете выбрать тот, который подходит именно вам. Я вернусь к номеру два. В этом конкретном изображении я думаю, что это сработало лучше всего.
Теперь вы также можете продублировать этот слой, cmd или ctrl + j сделают еще одну копию, и вы увидите, что она применяет LUT во второй раз. Иногда я беру такой LUT и просто помещаю его в режим наложения. Давайте попробуем здесь Мягкий свет и немного уменьшим непрозрачность. И вы видите, что это просто добавляет приятный небольшой спад к контрасту, давая нам действительно насыщенный черный цвет. Теперь все становится интереснее. Таблица поиска использует цвета изображения для настройки, поэтому это означает, что я могу добавить сюда настройку, например корректирующий слой Hue Saturation.
Итак, что я собираюсь сделать, так это добавить еще один корректирующий слой, я нажму здесь на всплывающий список и выберу Hue Saturation. И это помещает эту корректировку туда. Теперь, используя инструмент на изображении, я нажму на небо. И то, что он только что сделал, это то, что вы заметите, что внизу на этой цветовой полосе он сделал выбор для бирюзового неба через немного зеленого и синего. И теперь эта область находится под прицелом. Это означает, что я могу настроить интенсивность цвета, чтобы повлиять на черно-белое преобразование.
И то, что он только что сделал, это то, что вы заметите, что внизу на этой цветовой полосе он сделал выбор для бирюзового неба через немного зеленого и синего. И теперь эта область находится под прицелом. Это означает, что я могу настроить интенсивность цвета, чтобы повлиять на черно-белое преобразование.
Или я могу уменьшить значение Lightness и получить более темное и богатое небо. Итак, я обнаружил, что эта способность нацеливаться на определенный цвет и даже слегка изменять его означает, что таблица поиска может быть уточнена. Нажмите на этот инструмент изображения еще раз и перейдите к другой области фотографии, например, к камню здесь, и теперь вы видите, что он сделал выбор на основе красноватых тонов. Это означает, что я могу изменить оттенок камня, чтобы лучше определить, как он преобразуется с помощью таблицы поиска.
Мне там нравится. Давайте сделаем это немного более интенсивным с помощью Saturation и немного поднимем Lightness. И мне очень нравится, как проходит рок. Если я включу и выключу это, вы увидите, что с помощью корректирующего слоя Hue Saturation я могу уточнить результаты таблицы поиска. Теперь, если мы посмотрим на само фото, вы удивитесь, это действительно необычно. То, что я сделал там, было экстремальным манипулированием цветом, но речь шла не о фактических цветах, которые мы видим, а о том, как таблица поиска считывает их и переназначает на основе рецепта таблицы поиска.
Если я включу и выключу это, вы увидите, что с помощью корректирующего слоя Hue Saturation я могу уточнить результаты таблицы поиска. Теперь, если мы посмотрим на само фото, вы удивитесь, это действительно необычно. То, что я сделал там, было экстремальным манипулированием цветом, но речь шла не о фактических цветах, которые мы видим, а о том, как таблица поиска считывает их и переназначает на основе рецепта таблицы поиска.
И много раз, выполняя черно-белое преобразование, я обнаружил, что контроль над различными тональными областями или конкретными цветами может реально повлиять на восприятие черно-белого преобразования. Мне это очень нравится. Давай просто закончим. Щелкнем, чтобы добавить еще один корректирующий слой, в данном случае наложение градиента. И мы пойдем от черного к белому. Это хорошо. Что я хочу сделать здесь, так это немного изменить это, поэтому я собираюсь изменить направление сверху вниз. И мне это нравится, давайте на мгновение нажмем OK.
И переведите это в режим, например Multiple, чтобы скрыть более яркую область.



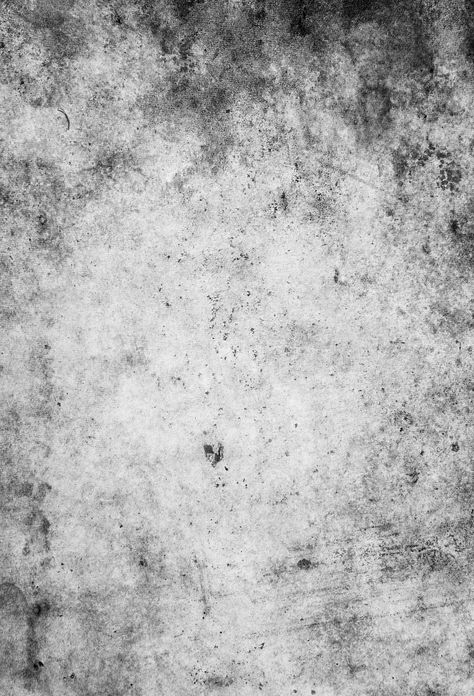
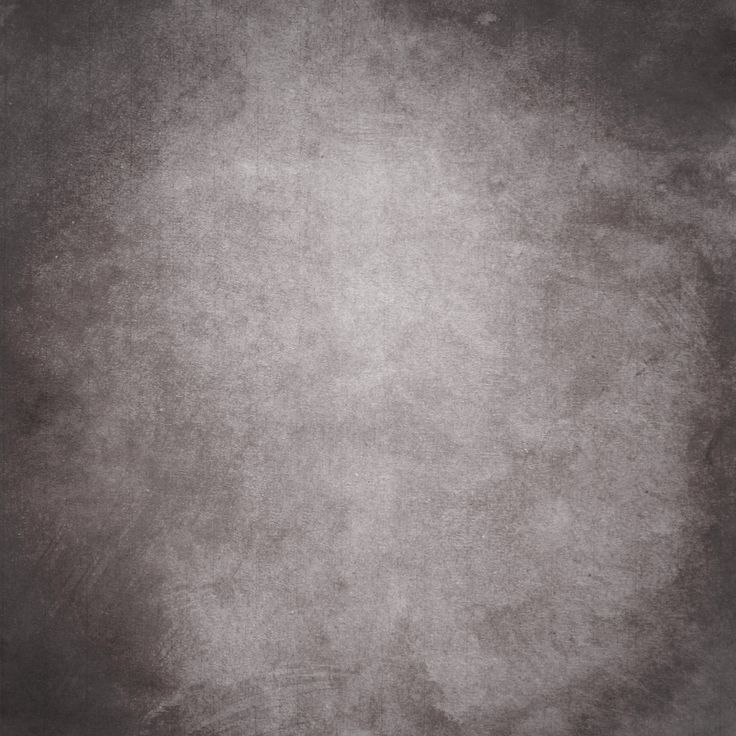

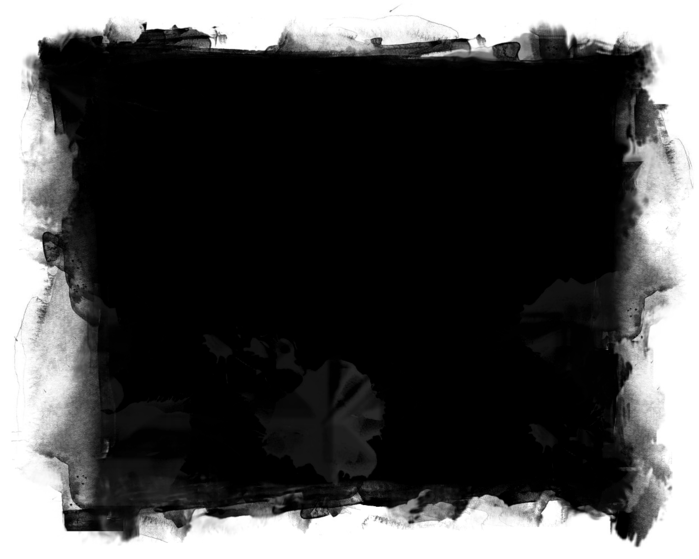
 Нажмите эту кнопку несколько раз, чтобы добавить рассеянное свечение по всему изображению.
Нажмите эту кнопку несколько раз, чтобы добавить рассеянное свечение по всему изображению.

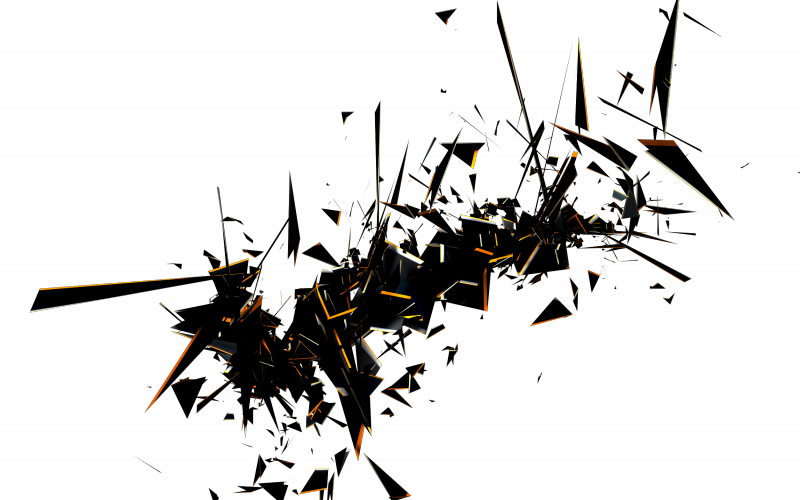 Перейдите во вкладку «Выделение» и выберите пункт «Цветовой диапазон». Добавив все необходимые цвета, чтобы полностью поменять цвет, нажмите «Ок».
Перейдите во вкладку «Выделение» и выберите пункт «Цветовой диапазон». Добавив все необходимые цвета, чтобы полностью поменять цвет, нажмите «Ок». Можно изменить цвет зрачков после выделения, регулируя ползунок «Цветовой тон/насыщенность».
Можно изменить цвет зрачков после выделения, регулируя ползунок «Цветовой тон/насыщенность».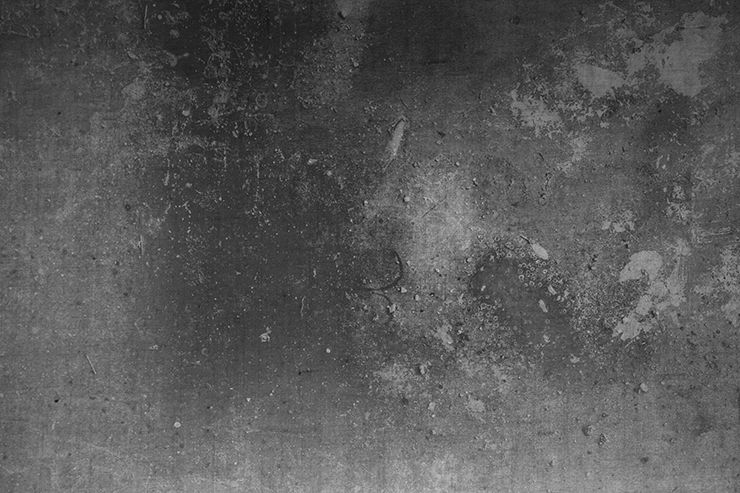 И хотя в Lightroom есть ползунки для регулировки интенсивности каждого цвета для изменения оттенков изображения (так же, как микшер каналов Photoshop и черно-белый инструмент), существует более простой, прямой и интуитивно понятный способ. В верхнем левом углу панели есть небольшой гаджет — щелкните его, чтобы сделать его активным.
И хотя в Lightroom есть ползунки для регулировки интенсивности каждого цвета для изменения оттенков изображения (так же, как микшер каналов Photoshop и черно-белый инструмент), существует более простой, прямой и интуитивно понятный способ. В верхнем левом углу панели есть небольшой гаджет — щелкните его, чтобы сделать его активным.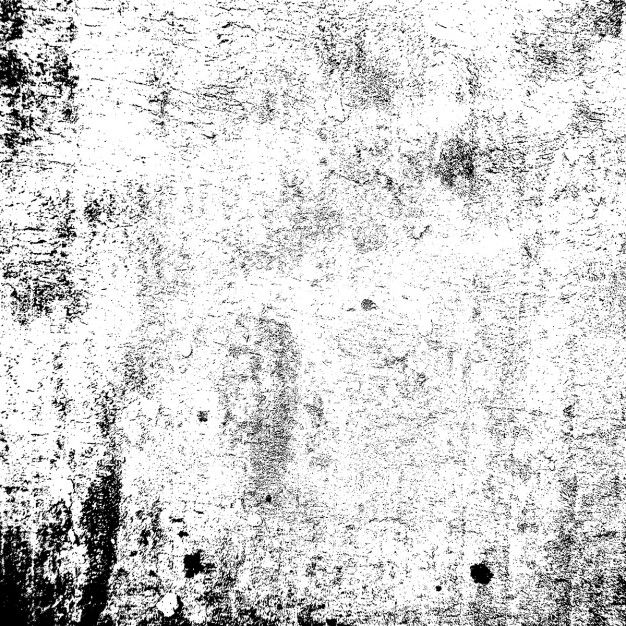 Я довел его до максимума 100%.
Я довел его до максимума 100%.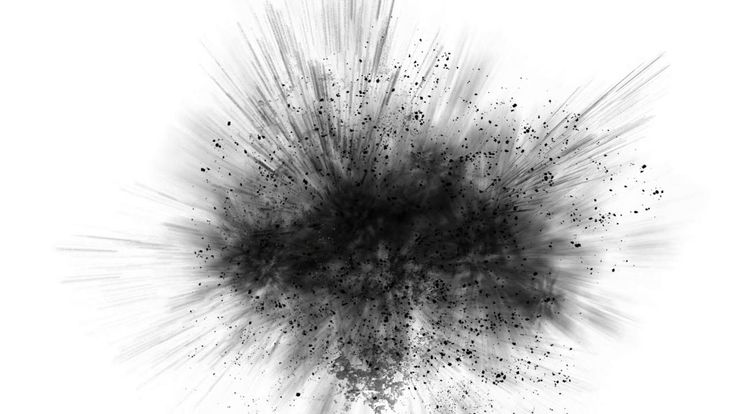 Они изменяют внешний вид областей за пределами эллиптической формы — здесь я просто уменьшил ползунок экспозиции.
Они изменяют внешний вид областей за пределами эллиптической формы — здесь я просто уменьшил ползунок экспозиции. Вам даже не нужно нажимать — Lightroom покажет предварительный просмотр эффекта на вашем изображении в верхней части панели.
Вам даже не нужно нажимать — Lightroom покажет предварительный просмотр эффекта на вашем изображении в верхней части панели.