Как повысить чёткость снимка в Photoshop
Практически все цифровые фото нуждаются в увеличении чёткости. Владельцы профессиональных мегапиксельных SLR-камер, возможно, могут с этим поспорить, и всё же большая часть камер или сканеров не обеспечивает чёткости наивысшего качества. Поэтому приходится получать её с помощью специальных программ. Само собой, придётся повозиться, зато результат в некоторых случаях будет вызывать аплодисменты. Научиться профессионально повышать резкость фото программным путём можно на специальных мастер-классах. Но если хочется научиться этому прямо сейчас, тогда пригодятся описанные ниже шаги обработки фотографии в программе Photoshop. Но а остальные уроки фотошоп вы найдете тут.
Подготовительные действия
Важно помнить, что определить резкость изображения с помощью своего экрана иногда достаточно сложно ввиду устройства ЖК-дисплеев. Зато резкость легко определить при помощи печати. Фотографию стоит напечатать в фотостудии, и тогда всё станет ясно.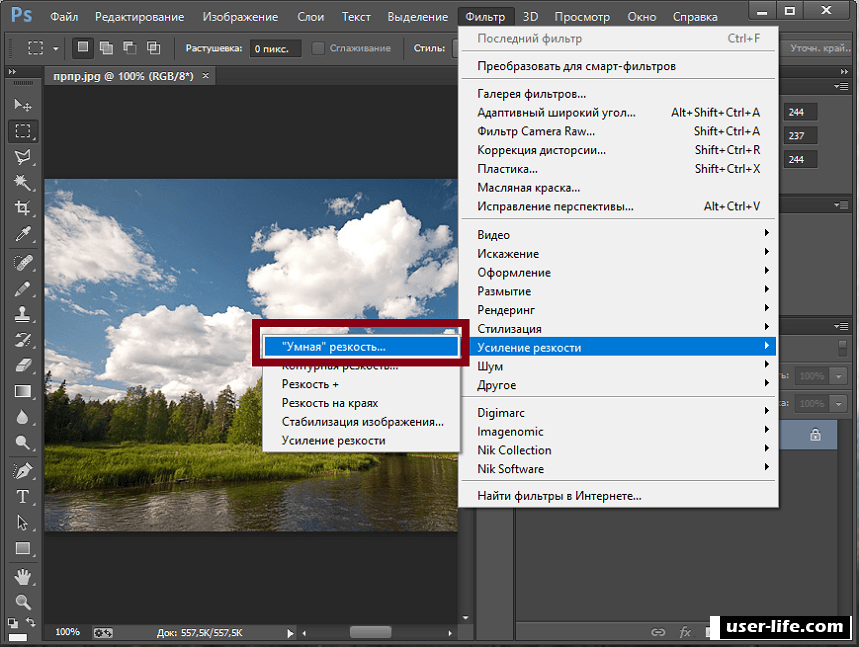
На экране ЖК-монитора чёткость снимка должна быть намного выше достаточной. Чем резче, тем лучше. Если не нужно делать чётким весь снимок, можно затронуть только нужные области: глаза, украшения, волосы. Остальные части, даже наоборот, возможно, потребуют размытия.
Пошаговая инструкция повышения резкости фотографии
- Первым делом нужно скопировать базовый слой и установить в палитре слоёв значение Overlay.
- Следующий путь: Filter > Other > High Pass. Здесь добиваемся желаемой резкости, повышая радиус пикселя. Значение радиуса пикселя зависит от бумаги, на которой в дальнейшем будет печататься изображение: 1.0 — если фотография будет печататься на глянце; 3.0 – для матовой бумаги. Но значения могут и меняться, если резкость должна быть выше.
- Следующий шаг: открыть окно палитры цветов и выставить «0» в окошках оттенка «Н» и насыщенности «S».
 В окошке яркости «В» нужно поставить значение пятьдесят процентов и нажать «ОК». После кистью пройтись там, где нужно снизить чёткость, к примеру, по коже лица.
В окошке яркости «В» нужно поставить значение пятьдесят процентов и нажать «ОК». После кистью пройтись там, где нужно снизить чёткость, к примеру, по коже лица.
Вот и всё. Полученные фото смело можно разместить в любой социальной сети. Если хочется ещё увеличить резкость, можно поставить радиус пикселя не 3.0, а 3.3.
Если вы увлекаетесь макро-съемкой и вам предстоит снимать коллекцию монет, то четкость снимка должна стоять на первом месте. Если качество фото будет на высоте, то даже Петровский серебряный рубль можно оценить онлайн, не отправляя ценную монету к специалисту. Поможет в ам в этом сайт coins.kiev.ua, на котором вы можете ознакомиться со всей историей Петровского серебряного рубля.
Повышение резкости / Creativo.one
В этом уроке вы узнаете несколько способов повышения резкости изображения, позволяющих «обойти» недостатки встроенных фильтров резкости в фотошоп. Какие же это недостатки? Начнем по порядку:
1.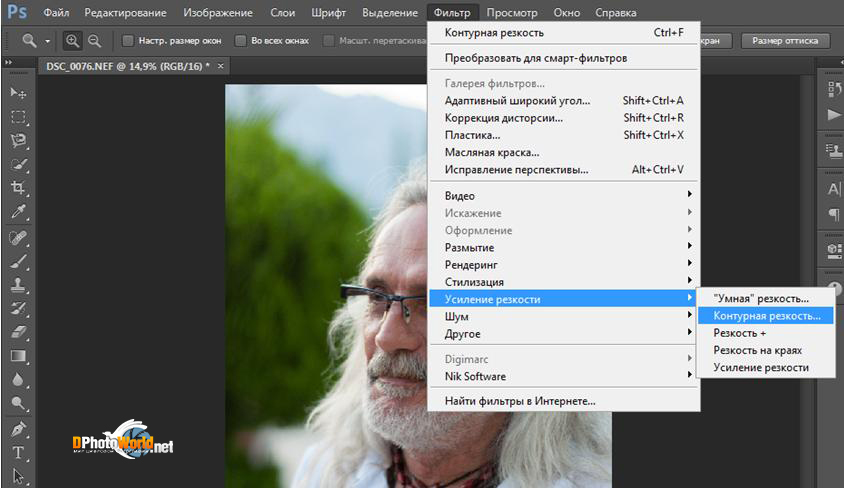 Вокруг контрастных объектов могут возникнуть цветовые ореолы.
Вокруг контрастных объектов могут возникнуть цветовые ореолы.
2. Возрастает цветовой и монохроматический шум. Если второй не так уж страшен, от него даже не всегда нужно избавляться, то первый буквально режет глаза.
3. На отсканированных фотографиях вышеперечисленные недостатки проявляются еще сильнее, кроме того увеличивается зернистость, изначально им присущая.
Как правило, в процессе работы над улучшением фотографии резкость приходится повышать несколько раз, что может еще больше усугубить положение.
Как же избежать подобных проблем? Начинающих (да и не только) пользователей это нередко ставит в тупик. Но существует несколько способов, плюс их вариации и комбинации, которые позволяют повышать резкость, не увеличивая шумы и артефакты. Итак, начинаем работу.
1 способ:
1. Открываем наше изображение. Сразу же переводим его в режим Lab Изображение-Режим-Lab (Image-Mode-Lab).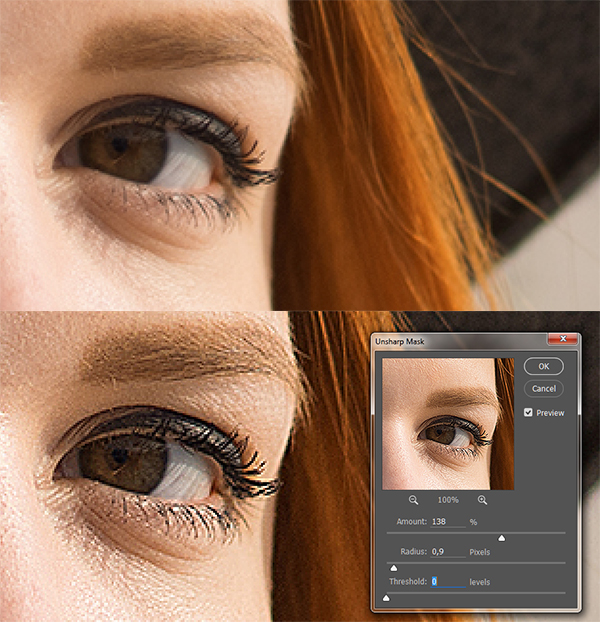
2. Выбираем палитру Каналы (Channels) , нажимаем CTRL+1, чтобы выбрать канал Яркость (Lightness), затем ~ , чтобы видеть изображение в цвете.
3. Применяем к данному каналу Фильтр-Резкость-Контурная резкость (Filter- Sharpen-Unsharp Mask).
Настройки зависят от конкретного изображения. Многие не знают, как правильно пользоваться этим фильтром. Сейчас мы исправим этот пробел в знаниях.
Итак, первое, что нужно сделать — установить значение
4. Нажимает CTRL+ ~ , чтобы выбрать композитный канал. Затем, как в пункте 1, переводим изображение обратно в режим RGB.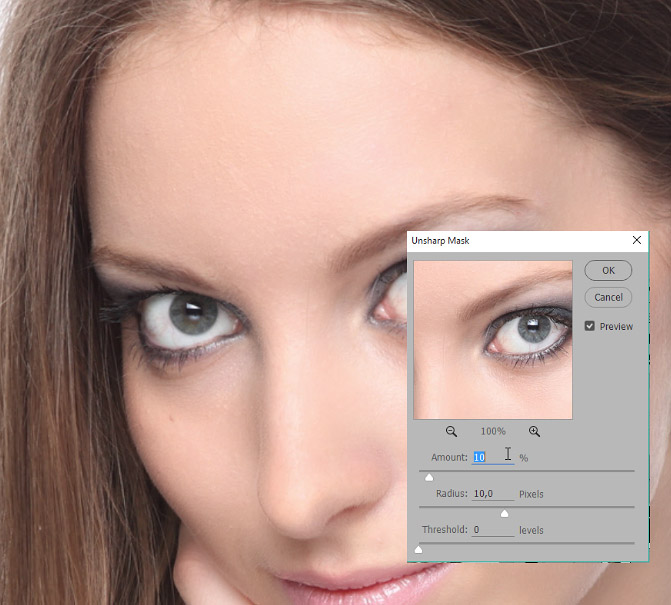
2 способ:
1. Открываем изображение. Копируем на новый слой CTRL+J.
2. К этому слою применяем Фильтр-Другие-Цветовой контраст (Filter-Other-High Pass), с радиусом около 1 (зависит от разрешения изображения, но большой ставить не рекомендую, далее объясню почему).
3. Нажимаем CTRL+SHIFT+U, чтобы обесцветить изображение. Это очень важный момент! Так как мы убрали с данного слоя информацию о цвете (а она безусловно есть, хотя слой выглядит серым), это позволит избежать увеличения цветовых шумов.
4. Меняем режим наложения слоя на Перекрытие (Overlay). Можно это сделать в палитре Слои, либо нажав SHIFT+ALT+O.
5. Если результат вас не устраивает, например, резкость повысилась слишком сильно, нужно уменьшить непрозрачность слоя. Если же нужно увеличить эффект, скопируйте слой нужное количество раз (CTRL+J).
Если пытаться сразу сильно увеличить резкость, установив большое значение радиуса в пункте 2, это приведет к ухудшению качества изображения.
3 способ: тот же второй, но адаптированный для отсканированных фотографий. Думаю, многие оценят его эффективность. Рисунков не привожу, чтобы не повторяться.
1. Открываем изображение, копируем на новый слой.
2. Повторяем пункт 2 из предыдущего способа, но значение радиуса устанавливаем значительно больше, примерно от 4 и выше, в зависимости от разрешения.
3. Далее нужно размыть слой с помощью Фильтр — Шум — Пыль и царапины (Filter-Noise-Dust & Scratches), так, чтобы удалить зерно, но оставить контуры изображений.
4. Затем повторяем действия 3-5 из предыдущего рецепта.
Для того, чтобы в будущем не тратить время на выполнение этих действий, можно создать экшены, то есть операции, для каждого выбранного способа.
В одном из следующих уроков вы узнаете еще один способ повышения резкости.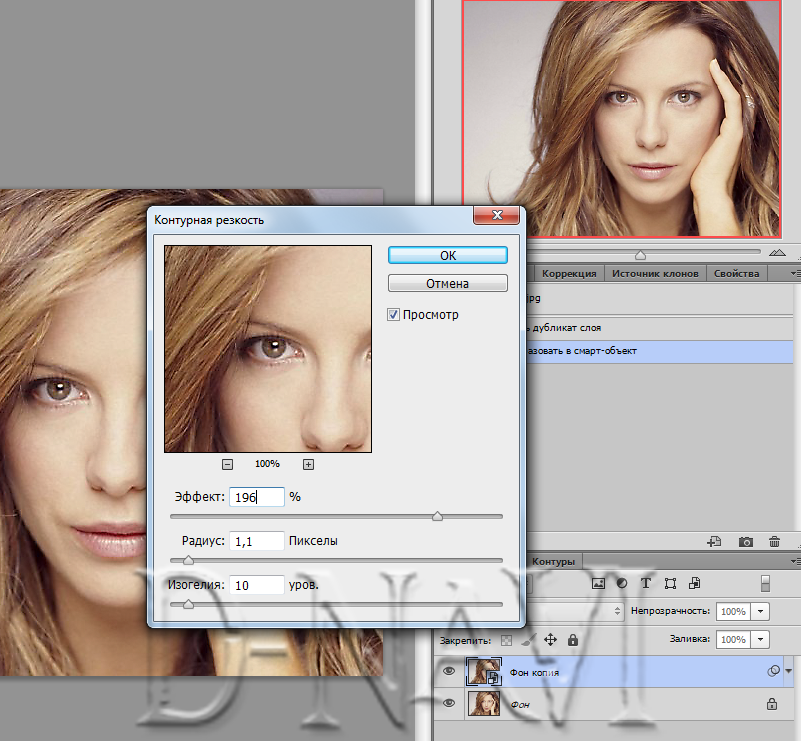 Он достаточно сложен, поэтому я не стал загромождать данный урок его описанием.
Он достаточно сложен, поэтому я не стал загромождать данный урок его описанием.
Желаю творческих успехов!
Автор: Евгений Карташов.
Как правильно увеличить резкость фотографии в Photoshop
Причины, из-за которых вам понадобится улучшить четкость фотографий, могут быть разными. Кого-то не устраивает смазанный или размытый снимок, кто-то хочет вернуть резкость, утерянную при уменьшении размера изображения. Третьи хотят отретушировать архивную фотографию своих родственников.
В любом случае вам придется прибегнуть как такому инструменту, как усиление резкости. Сделать это можно практически в любом фоторедакторе. Мы покажем, как пользоваться подобным инструментом в самом популярном редакторе изображений — Adobe Photoshop. Конечно, ради увеличения резкости не нужно ставить эту программу. Но если она есть, почему бы не воспользоваться ее поистине безграничными возможностями.
К тому же вы всегда можете установить Photoshop бесплатно и увеличить резкость любой фотографии в несколько простых кликов.
Чаще всего резкость улучшают перед тем, как выставить фотографию в интернете. Поэтому не забудьте сначала уменьшить ее размер до нужного (обычно это 1200×800 или 900×600 пикселей). Затем обязательно проведите коррекцию цвета или, как минимум, поправьте яркость и контрастность. Резкость надо изменять в последнюю очередь, перед сохранением отредактированного файла.
Нужные вам инструменты вы найдете в меню «Фильтр > Усиление резкости». Их шесть:
• «Умная резкость»
• Контурная резкость
• Резкость +
• Резкость на краях
• Стабилизация изображения
• Усиление резкости
Не пугайтесь большого числа фильтров. Нам подойдет первый — «умная резкость». В нем три параметра: «эффект» (величина повышения резкости), «радиус» (количество пикселей, которые затронет повышение) и «уменьшить шум». Можете сразу выставить универсальные значения: 120 – 1 – 10. Для разных типов изображений требуются разные значения, но об этом в следующий раз.
Не забудьте в окне фильтра отметить пункт «Просмотр», чтобы сразу видеть изменения. Если изменить масштаб, они станут более заметными. Также вы можете улучшить резкость, открыв вкладку «Тени/Света». Там вы найдете еще несколько настроек. Но для первого знакомства в с этим фильтром достаточно трех параметров: эффект, радиус и уменьшить шум.
Ольдскульные дизайнеры по привычке пользуются инструментом «контурная резкость», где используется немного иная тройка параметров: эффект, радиус и изогелия.
Пока не научитесь хорошо владеть увеличением резкости, отредактированные изображения сохраняйте под другим именем, чтобы не удалять исходные фотографии. Вдруг к ним придется вернуться.
P.S. Наилучшего результата по повышению резкости в Фотошопе можно добиться при использовании дополнительных слоев, но это тема для отдельного разговора.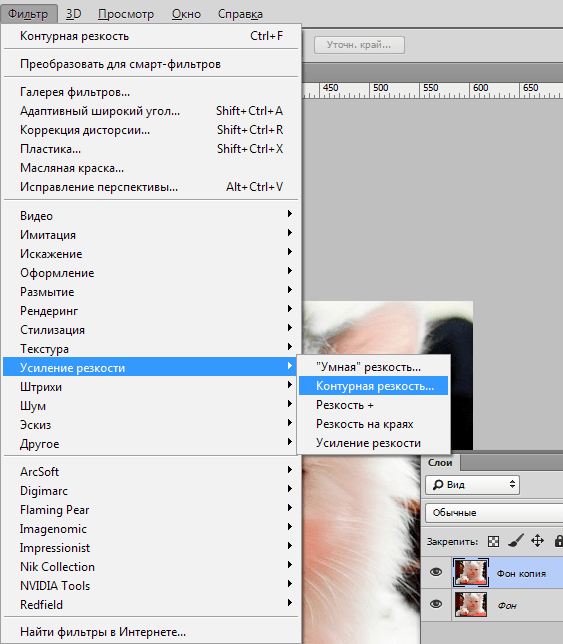
3 способа усиления резкости для любого случая.
В этом уроке по Фотошоп мы рассмотрим разные способы усиления резкости и ситуации, в которых они используются. Давайте приступим.
Почему мы не используем Резкость, Резкость+ и Резкость на краях
В меню Photoshop Усиление резкости вы найдете четыре фильтра, которые я игнорирую: Стабилизация изображения, Резкость, Резкость+ и Резкость на краях. Давайте посмотрим, почему.
Стабилизация изображения является мощным фильтром с очень специфическим назначением: удаление размытия от дрожания камеры. Эту тему можно рассмотреть в отдельном уроке, но он не имеет к резкости никакого отношения. На мой взгляд, однако, чтобы избежать дрожания камеры, лучше использовать подходящую выдержку, а не полагаться на Photoshop.
Стабилизация изображения – это прекрасный фильтр, но он не участвует в процессе усиления резкости.
Фильтр Резкость является базовым для Резкость+ и Резкость на краях. Все эти три устаревших фильтра Adobe не рекомендует использовать. Они применяют к изображению количество резкости, заданное автоматически. У вас нет никакого контроля. Резкость применяет небольшое количество, Резкость+ немного сильнее, а Резкость на краях сосредоточена только на краях, игнорируя остальные участки. Этим фильтрам нет места в хорошем процессе постобработки.
Все эти три устаревших фильтра Adobe не рекомендует использовать. Они применяют к изображению количество резкости, заданное автоматически. У вас нет никакого контроля. Резкость применяет небольшое количество, Резкость+ немного сильнее, а Резкость на краях сосредоточена только на краях, игнорируя остальные участки. Этим фильтрам нет места в хорошем процессе постобработки.
А теперь давайте рассмотрим фильтры, которые следует использовать.
Контурная резкость: быстро и просто
Контурная резкость – это пленочная техника, где размытая копия вычитается из оригинального изображения; это создает «нерезкую маску» краев. Затем маска применяется для увеличения контраста на этих краях.
Вы можете самостоятельно приблизительно имитировать этот эффект в Photoshop:
- Преобразуйте изображение в черно-белое.
- Продублируйте исходное изображение.
- Примените небольшое размытие по Гауссу.
- Измените режим наложения на Вычитание.
 Это создаст нерезкую маску на краях.
Это создаст нерезкую маску на краях. - Создайте новый слой и примените Объединить видимые.
- Измените режим наложения на Экран и отключите слой с нерезкой маской.
- Исходный файл теперь будет выглядеть более резким (достаточно плохо).
Процесс создания контурной резкости, описанный выше.
В этом уроке я покажу вам механику применения фильтра Контурная резкость в Photoshop; он гораздо лучше справляется с задачей, чем описанная вверху техника. Чем повторять одни и те же шаги, лучше давайте посмотрим, когда именно нужно применять фильтр Контурная резкость.
Контурная резкость – это самый простой управляемый метод усиления резкости ваших изображений. Он не самый лучший, но быстрый и простой в использовании. Для изображений, которым требуется небольшое количество общего усиления резкости, это очень удобный способ.
Я усилил резкость этого изображения для урока с помощью фильтра Контурная резкость.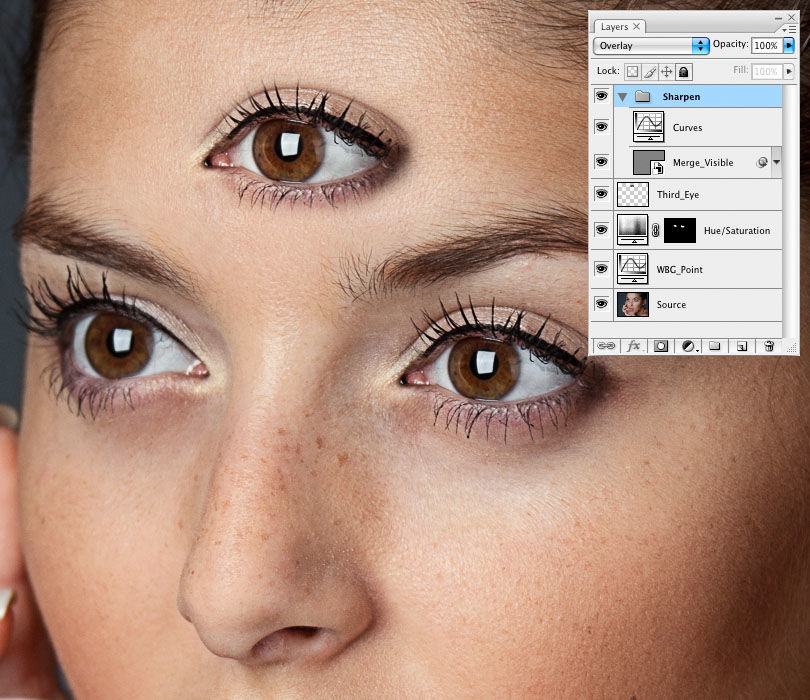
«Умная» резкость, о которой мы поговорим далее, использует те же общие принципы, что и Контурная резкость. Если нет необходимости использовать дополнительные функции, то фильтр Контурная резкость будет лучшим выбором.
После того, как я усиливаю резкость файла в полном разрешении – обычно с помощью «умной» резкости или техники Цветовой контраст, о которой мы тоже поговорим – я уменьшаю копию файла до нужного мне размера. Затем я использую Контурную резкость, чтобы добавить немного резкости файлу, подготовленному для экспорта. Изображения, которые были уменьшены, например, до веб-размера, утратят небольшое количество резкости. Умеренное применение Контурной резкости является быстрым и приемлемым способом усилить резкость изображения.
«Умная» резкость: лучший универсальный вариант
«Умная» резкость – это лучший фильтр для усиления резкости в Photoshop.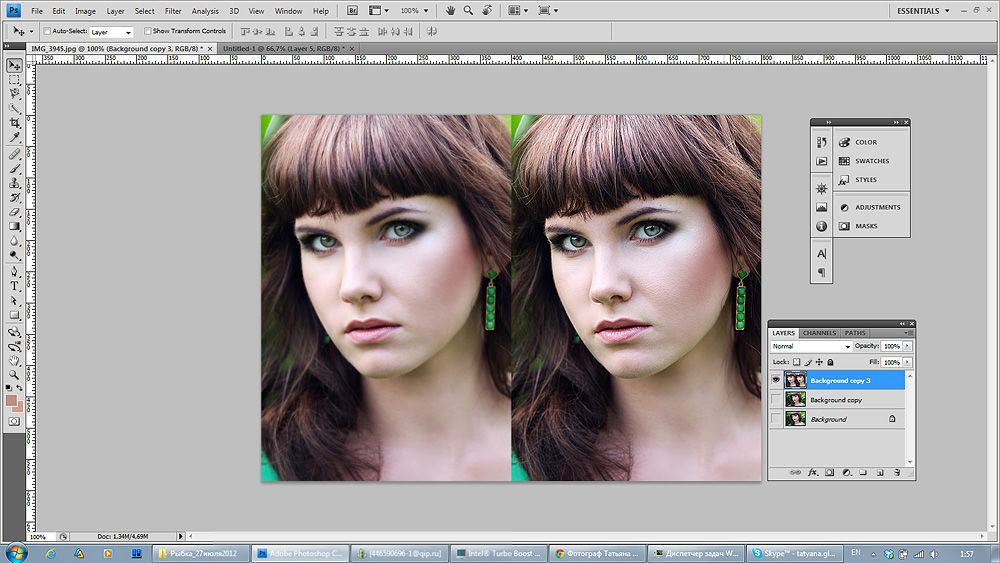 Здесь у вас есть полный контроль над тем, как применяется усиление резкости по всему изображению. Лучше всего повышать резкость в средних тонах. И для этого вам нужна «Умная» резкость».
Здесь у вас есть полный контроль над тем, как применяется усиление резкости по всему изображению. Лучше всего повышать резкость в средних тонах. И для этого вам нужна «Умная» резкость».
Чтобы применить этот фильтр, создайте новый слой Shift-Command-N и Объединить видимые. Теперь вы работаете на копии исходного изображения и всех правках, которые вы сделали.
Перейдите Фильтр > Усиление резкости > «Умная» резкость… Если дополнительные параметры не видны, щелкните на Тени/Света, чтобы раскрыть их.
Диалоговое окно «Умной» резкости.
Варианты здесь немного другие, поэтому давайте рассмотрим, что они делают:
- Эффект и Радиус такие же, как в Контурной резкости. Они контролируют силу эффекта и размер деталей, на которые воздействует фильтр.
- Вместо Изогелия используется Уменьшить шум, чтобы предотвратить появление шумов при чрезмерном усилении резкости. Чем больше процент, тем более избирательно будет применяться усиление резкости.
 Но слишком высокие значения сделают изображение «пластмассовым».
Но слишком высокие значения сделают изображение «пластмассовым». - Удалить имеет три варианта: Размытие по Гауссу, Размытие при малой глубине, Размытие в движении. Размытие по Гауссу наиболее подходит в большинстве случаев. Если вы пытаетесь удалить размытие от движения камеры или объекта, то Размытие при малой глубине или Размытие в движении могут подойти.
- Ослабление эффекта контролирует то, как резкость применяется в тенях и светах. Значение 0% означает, что в них резкость так же усилена, как по всему изображению. Значение 100% говорит о том, что резкость не усилена совсем.
- Ширина тонового диапазона определяет, какие участки считаются тенями и светами. Малое число означает, что только самые темные и светлые участки изображения будут затронуты.
- Радиус используется для контроля над смежными пикселями в тенях и светах. Каждый пиксель, который находится в пределах радиуса значения пикселей тени или света, будут также рассматриваться, как тени и света.
 Это предотвращает чрезмерное усиление резкости небольших цветовых вариаций.
Это предотвращает чрезмерное усиление резкости небольших цветовых вариаций.
Чтобы использовать «Умную» резкость, начните сверху диалогового окна и спускайтесь вниз. Как и в случае с Контурной резкостью, введите Эффект между 100% и 200%, а затем понемногу увеличивайте радиус до тех пор, пока вас не удовлетворит резкость в средних тонах. На данный момент не затрагивайте участки теней и света.
Если шум не является проблемой полутонов, то установите Уменьшить шум на низкое значение. Я обычно использую 0%. Для большинства изображений оставьте Размытие по Гауссу в строке Удалить.
Посмотрите на участки теней на изображении. Они обычно имеют самые большие проблемы с шумом. Если усиление резкости создает некоторые проблемы, увеличьте Ослабление эффекта, пока они не исчезнут.
В зависимости от изображения, вы можете также использовать Ширину тонового диапазона, чтобы определить, что Photoshop рассматривает как тень. Если у вас проблемы только в самых темных участках, то уменьшите значение. Или же, на мой взгляд, около 50% обычно работает хорошо.
Или же, на мой взгляд, около 50% обычно работает хорошо.
Посмотрите на те участки, где тени граничат со средними тонами и светами. Поиграйте со слайдером Радиус до тех пор, пока переход не будет выглядеть хорошо, а резкость не слишком слабая и не слишком интенсивная.
Наконец, повторите процесс для светов. Нажмите OK, и вы закончили.
Если резкость слишком интенсивна, вы можете снизить непрозрачность слоя. На самом деле это отличный способ вместо того, чтобы потратить время на тонкую настройку каждого слайдера в диалоговом окне, лучше немного переусердствовать с резкостью. Гораздо проще и быстрее уменьшить непрозрачность этого слоя, чем возвращаться обратно в диалоговое окно и исправлять чрезмерное усиление резкости изображения.
На изображение слева резкость была усилена с помощью Контурной резкости, на среднем с помощью «Умной» резкости, а справа – разница между ними. Вы можете увидеть разницу в тенях и светах там, где я намеренно не усиливал резкость в деталях.
Вы можете увидеть разницу в тенях и светах там, где я намеренно не усиливал резкость в деталях.
«Умная» резкость должна быть вашим обычным способом общего повышения резкости изображений. С ним у вас есть полный контроль над тем, как резкость воздействует на тени, средние тона и света.
Цветовой контраст: выборочная резкость
Фильтры Контурная резкость и «Умная» резкость прекрасно подходят для общего усиления резкости, но они более ограничены, когда речь идет об усилении резкости определенных участков изображения, таких как глаза модели. Возможность усилить резкость некоторых деталей, при этом не затрагивая другие, является важной часть креативного усиления резкости.
Я использовал три слоя Цветового контраста, чтобы усилить резкость различных участков этого изображения.
Мой любимый инструмент для таких целей – это Цветовой контраст. Вы найдете его в Фильтр > Другие. Он создает нерезкую маску без ее применения. Это означает, что вы можете точно видеть, на какие края он воздействует, и наложить маску на те участки изображения, к которым хотите ее применить.
Вы найдете его в Фильтр > Другие. Он создает нерезкую маску без ее применения. Это означает, что вы можете точно видеть, на какие края он воздействует, и наложить маску на те участки изображения, к которым хотите ее применить.
Итоги
С помощью фильтров Контурная резкость, «Умная» резкость и Цветовой контраст вы сможете удовлетворить все потребности. Независимо от того, зачем вы хотите усилить резкость изображения, один из этих инструментов подойдет для этих целей. Существуют другие, более продвинутые техники, но, если вы не являетесь ретушером высокого класса, вы не увидите в них никаких преимуществ.
Автор: Harry Guinness
Перевод: Татьяна Сапрыкина
Метод повышения резкости фотографии в Photoshop
Возможно, при виде четких и резких фотографий у вас возникает вопрос: «Как их делают?». Если это так, то следует изучить несколько методов повышения резкости и выбрать для себя наиболее подходящий вариант. Вот один из методов.
Вот один из методов.
Резкость исходной фотографии в основном зависит от объектива. Для получения наиболее резких фотографий следует выбирать подходящий объектив. В интернете можно найти множество сравнений различной оптики. Подобные статьи помогут в выборе, но это всё технический вопрос, а резкость мы будем добавлять программным методом.
Сразу необходимо определиться с размером фотографии. Если это публикация снимка в интернете, то рекомендуется использовать разрешение 800х600. Размер снимка можно изменить в Adobe Photoshop в меню Image>Image Size.
Работать рекомендуется не на основном слое, а на его дубликате. Дубликат делается нажатием сочетания клавиш Ctrl+J или перетаскиванием слоя на кнопку создания нового пустого слоя. Дубликат позволит сравнивать обработанный снимок с оригиналом и в случае необходимости вернуться к первоначальному виду.
Теперь приступим к увеличению резкости.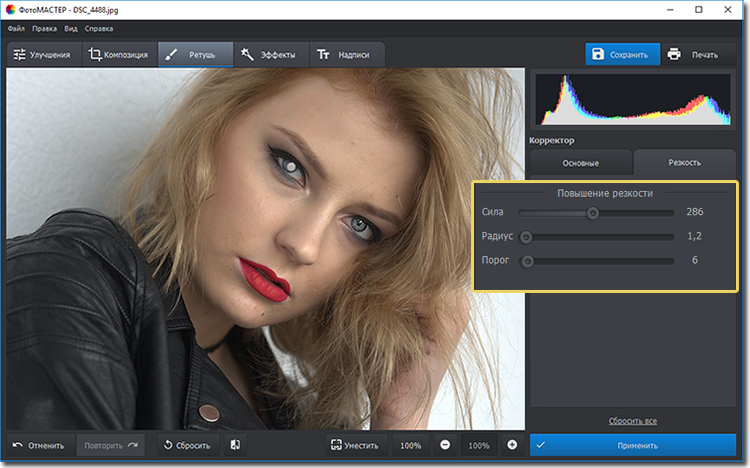 Воспользуемся специальным фильтром: Filter>Sharpen> Smart Sharpen.
Воспользуемся специальным фильтром: Filter>Sharpen> Smart Sharpen.
Для данного снимка подойдет значение эффекта 150 и радиус 0,3рх.
Резкость обычно добавляется на глаз. Самое главное при выборе значений сохранять естественный вид фотографии. Если в выпадающем списке Remove установить значение Gaussian Blur, то четкость будет мягче.
Результат очевиден. снимок стал намного более четким и выразительным.. Особенно хорошо стали подчеркнуты глаза.
После действия фильтра добавления резкости часто могут образоваться артефакты. Их можно стереть инсрументом Eraser Tool (E). При выполнении пакетной обработки этот шаг можно пропустить.
Вот такой получился результат.
На основе материалов с сайта: http://epigon9.livejournal.com
4 способа добавить фотографии резкость
Когда вы видите прекрасный снимок природного или городского пейзажа, то прежде всего задаетесь вопросом «Как ему удалось так снять этот кадр?» Конечно, сам момент съемки играет важную роль в создании любой выдающейся фотографии.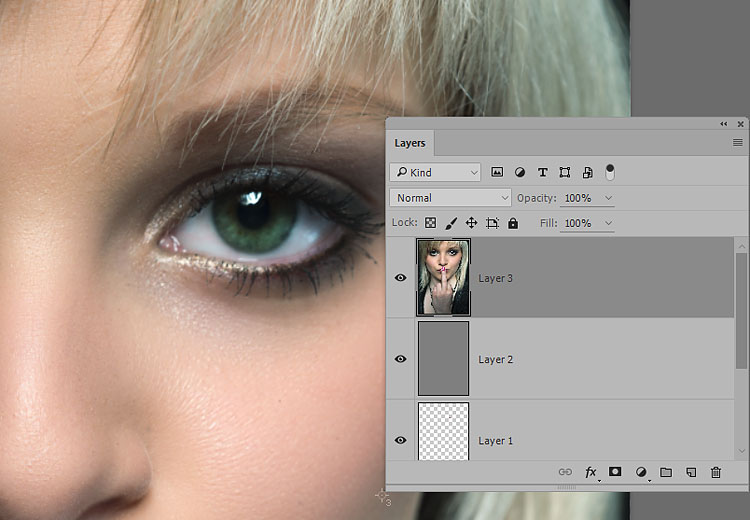 Правильно ли установлена экспозиция, выйдет ли правильный, хорошо сбалансированный RAW-файл? Нужно ли делать брекетинг, чтобы захватить, а потом иметь возможность обработать широкий динамический диапазон? Использовать ли длинную выдержку, чтобы создать чувство движения или смягчить его (тут на помощь придут нейтральные фильтры)?
Правильно ли установлена экспозиция, выйдет ли правильный, хорошо сбалансированный RAW-файл? Нужно ли делать брекетинг, чтобы захватить, а потом иметь возможность обработать широкий динамический диапазон? Использовать ли длинную выдержку, чтобы создать чувство движения или смягчить его (тут на помощь придут нейтральные фильтры)?
В этом списке слишком много переменных, да и с большинством вы, наверное, и так знакомы.
После того, как у вас есть RAW-файл, готовый к работе, ПО для постобработки предоставляет огромное количество возможностей сделать его более резким и выделяющимся.
Используя 4 техники, о которых рассказывается в уроке, вы сможете сделать свои снимки острыми как бритва и готовыми к печати или публикации в сети!
В уроке я расскажу, как придать пейзажным снимкам наилучший вид. Однако, эти техники также работают для большинства других сфер фотосъемки. Поскольку на улице уже весна, сейчас самое время выбраться на улицу и запечатлеть парочку прекрасных пейзажей!
1.
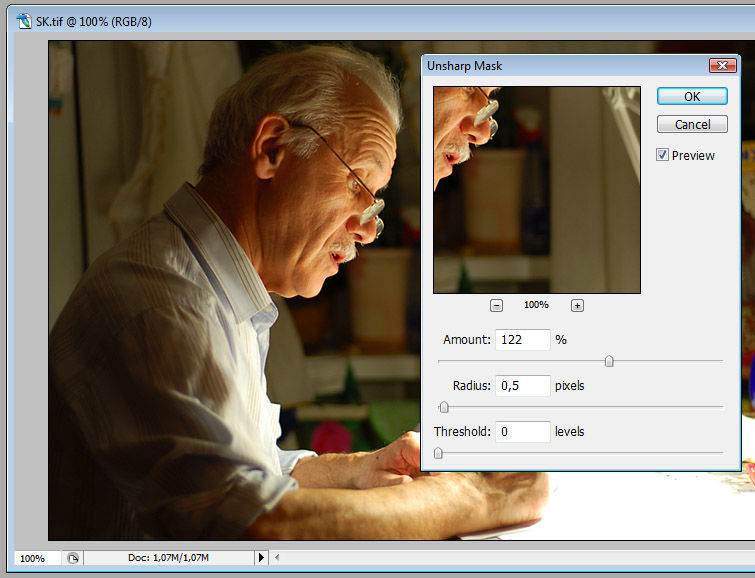 Резкость в Lightroom
Резкость в LightroomПолное название Lightroom звучит так: “Adobe Photoshop Lightroom”, поэтому, говоря о резкости, технически я объясняю Photoshop-метод. Впрочем, как бы вы его не называли, Lightroom обладает очень полезной секцией на панели Детали (Details) модуля Develop.
Слайдеры стоит использовать, когда изображение открыто как минимум в полном размере 1:1. При внесении коррекций нужно видеть их влияние даже на мельчайшие детали.
Удерживаемая клавиша Alt позволяет видеть создаваемую маску.
Все слайдеры также можно использовать совместно с клавишей Alt. Верхний слайдер – Количество (Amount) покажет снимок в черно-белом виде. Радиус (Radius) и Детали (Details) приглушат цвета, чтобы можно было видеть контуры, которые делаются резче. Слайдер Маска (Masking) переходит в черно-белый вид, демонстрируя, где именно применяется резкость (см. рисунок выше).
Слайдеры
Количество (Amount) регулирует именно то, что вы можете подумать – общее количество применяемой резкости. Чем дальше вы передвигаете его вправо, тем резче станет снимок.
Радиус (Radius) отвечает за то, насколько далеко от центра каждого пикселя увеличивается резкость. Чем меньше значение, тем тоньше радиус резкости. Чем больше – тем радиус толще.
Детали (Details) влияет в основном на остальные участки фотографии, не обязательно края (за них отвечает Радиус). Если есть снимок с большим количеством текстур, как, например, ткань или одежда, слайдер Детали (Details) подчеркнет их, не создавая при этом эффект нежелательного сияния.
Маска (Masking) – это ничто большее, чем просто маска. Если ползунок в левом углу – маска залита чистым белым цветом и эффект применяется полностью. Удерживая нажатой клавишу Alt и перемещая ползунок вправо, вы увидите, как белая обводка остается только вокруг некоторых участков.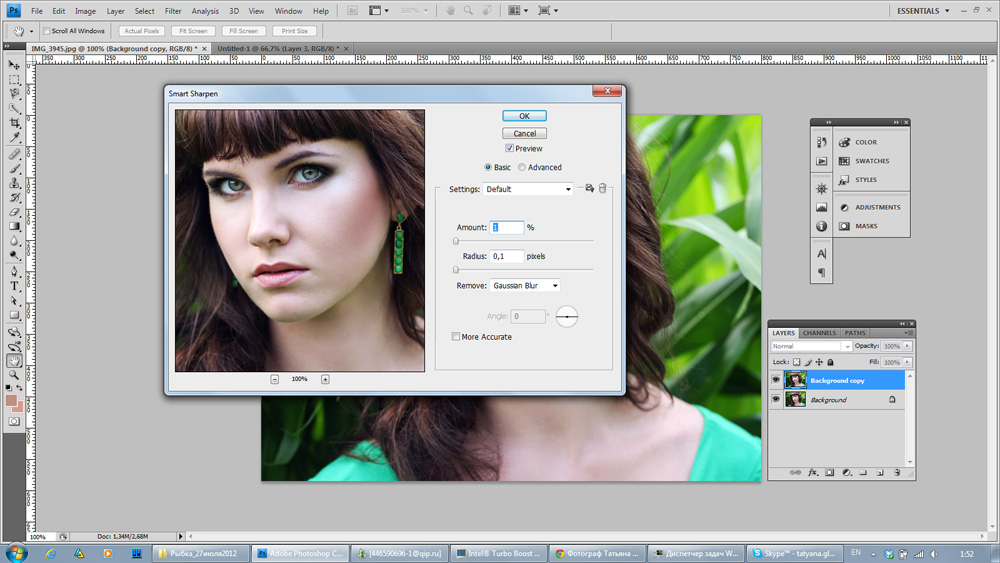 Если перетянуть слайдер в правый край, резкими станут только самые очевидные детали.
Если перетянуть слайдер в правый край, резкими станут только самые очевидные детали.
Несмотря на то, что это очень эффективный метод, он применяется глобально, а нам иногда нужно сделать резкими только определенные участки. Именно здесь приходит на помощь Photoshop.
2. Нерезкое маскирование в Photoshop
Нерезкое маскирование (Unsharp Mask) – функция с очень неоднозначным названием. Если не обращать внимание на приставку «не» — это обычный инструмент для повышения резкости. Принцип его работы – создать слегка размытую версию исходного изображения и отнять его от оригинала, чтобы найти края объектов. Так создается нерезкая маска. Следующий шаг – повышение контраста краев при помощи созданной маски. В итоге получается более резкий снимок.
Слайдеры Нерезкого маскирования
Количество (Amount) здесь отображается в процентах и регулирует то, насколько контрастными будут края.
Радиус (Radius) – сила размытия оригинала для создания маски. Чем меньше радиус, тем более мелкие детали будут затронуты.
Чем меньше радиус, тем более мелкие детали будут затронуты.
Порог (Threshold) устанавливает минимальное изменение яркости, к которому применяется резкость. Порог также хорошо работает, чтобы сделать более резкими только заметные края, не затрагивая при этом остальные.
Любые операции по повышению резкости должны применяться как минимум в полном размере 1:1 или лучше. Идеальный зум для работы в Photoshop – 200%.
3. Умная резкость в Photoshop
Самый продвинутый инструмент Photoshop для работы с резкостью — Умная резкость (Smart Sharpen). У него больше всего опций и при правильном использовании можно получить наилучший результат для пейзажной и почти любой сферы фотосъемки. Пейзажная съемка – очень сложный предмет, так как часто приходится справляться одновременно с очень приближенными контурами и очень отдаленными. При этом каждый из них требует отдельного подхода. Работая с масками в Photoshop можно добиться того, что некоторые участки будут замаскированы, а другие останутся резкими.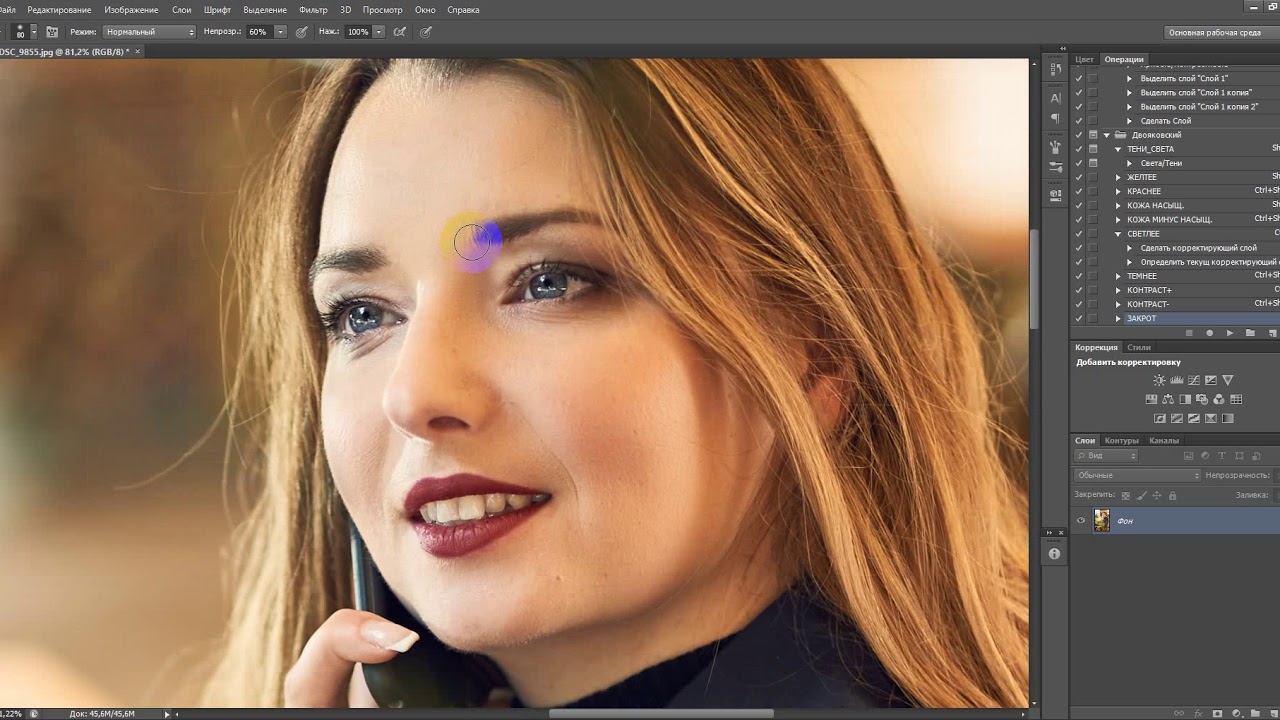 Это еще одно преимущество над младшим братом – Lightroom. Но вернемся к теме!
Это еще одно преимущество над младшим братом – Lightroom. Но вернемся к теме!
Также во всплывающем окне инструмента Умная резкость (Smart Sharpen) можно сохранять и загружать престы, чтобы не вводить параметры каждый раз.
Умная резкость предоставляет наибольшее количество опций. С ее помощью можно идеально выполнить тончайшие коррекции!
Слайдер Количество (Amount) изменяется от 1 до 500%. В большинстве случаев не приходится переступать 100%. Конечно, никто не запрещает зайти дальше, но вы получите распространенные артефакты в виде сияния и нереалистичный вид.
Радиус (Radius) измеряется в пикселях и отвечает за края, которые будет регулировать Умная резкость. Можно выбрать от 0,1 до 64 пикселей – шкала с шагом 0,1 была создана для максимально тонкого регулирования.
Сокращение шума (Reduce Noise) весьма понятная и отличная функция. Это – еще одна причина мощности и популярности Умной резкости. Теперь становится ясно, зачем Adobe создала пресеты для этого фильтра!
Теперь становится ясно, зачем Adobe создала пресеты для этого фильтра!
В строке Удалить (Remove) лучше установить Размытие при мал. глубине резкости (Lens Blur), так как этот пункт отлично справляется с сокращением эффекта сияния.
Секции Тень (Shadow) и Свет (Highlights) также получили свои наборы слайдеров для тонкого регулирования. Ослабление эффекта (Fade Amount) отвечает за общее усиление резкости в светлых и темных участках.
Тональная ширина (Tonal Width) задает пределы усиления резкости для определенных тональных участков изображения. В качестве примера, если вы выберете более низкую Тональную ширину в этих участках, усиление резкости для них будет ограничено. Более высокое значение расширяет диапазон тонов.
Радиус (Radius) здесь работает так же, как у Нерезкого маскирования – перемещение ползунка влево определяет меньшую зону, вправо – большую.
Стоит отметить – для получения наилучших результатов при использовании этих инструментов, сначала конвертируйте копию оригинального слоя в смарт-объект. Это можно сделать в самом начале постобработки или позже, когда слой объединен и находится сверху. Переход к смарт-объекту позволит в любое время вернуться и внести коррекции. Также смените Режим наложения (Blending Mode) слоев резкости (кроме Цветового контраста) на Свечение (Luminosity) во избежание нежелательного свечения. Это крайне рекомендуется.
4. Фильтр Цветовой контраст в Photoshop
Еще один отличный способ усилить резкость пейзажных снимков (и не только) – воспользоваться фильтром Цветовой контраст (High Pass). Опять же, можно сделать либо копию самого слоя, либо копию всех видимых (Ctrl + Alt + Shift + E). Конвертируйте полученный слой в смарт-объект, кликнув по нему правой кнопкой мыши и выбрав соответствующий пункт выпадающего меню. Как уже упоминалось, это позволит вернуться и внести коррекции в любой момент.
Как уже упоминалось, это позволит вернуться и внести коррекции в любой момент.
Фильтр Цветовой контраст – очень простой, но эффективный способ усилить резкость фотографии. Помните, что с любым корректирующим слоем или фильтром всегда можно воспользоваться маской, скрыв нежелательные участки. Слайдер Непрозрачность (Opacity) – еще один способ ослабить влияние эффекта.
Небольшого Радиуса в пределах 1-1,5 обычно хватает с головой. Не стоит перебарщивать! Нам нужно совсем немного! После этого изображение станет 50% серым и останется только обводка, показывающая края. Именно это нам нужно.
Теперь просто перейдите к панели слоев и выберите Режим наложения Перекрытие (Overlay) или Линейный свет (Linear Light). Последний имеет более заметное влияние, в то время как первый менее радикальный. Линейный свет – более удачный выбор, так как всегда можно отрегулировать непрозрачность слоя и ослабить слишком резкие участки при помощи маски. Использование Яркостных масок также может быть неплохим вариантом, если нужно усилить резкость только в определенном тональном диапазоне.
Использование Яркостных масок также может быть неплохим вариантом, если нужно усилить резкость только в определенном тональном диапазоне.
Есть еще много способов подчеркнуть детали при помощи Photoshop – какой ваш любимый? Поделитесь своим опытом в комментариях или задайте интересующий вопрос.
Чаще практикуйтесь в съемке и обработке!
Автор: Jim Harmer
Что такое резкость. Контурная резкость в Фотошоп
Усиление резкости – это улучшение качества очертания, то есть повышение четкости краев деталей изображения. Когда речь идет о цифровой фотографии, этот эффект достигается путем усиления контраста между смежными пикселями разного цветового тона. Светлые становятся светлее, а темные – темнее.
Это не компенсирует плохую фокусировку при съемке. Сильно размытое изображение редактор не исправит.
Внимание! Не увлекайтесь. Чрезмерное усиление контурной резкости в фотошопе может привести к появлению артефактов, ореолов и излишней детализации. Это хорошо показано в видео внизу страницы.
Это хорошо показано в видео внизу страницы.
Знакомство с фильтром Контурная резкость
Будем работать с картинкой в фильтре Контурная резкость. Он в большей степени действует на границы объектов, меньше затрагивая мелкие детали.
Как всегда, первым шагом дублируем слой.
Идем: Фильтр → Усиление резкости → Контурная резкость. Всплывает окно, в котором видим окно просмотра и три шкалы.
Значения параметров
Результата добиваемся перетягиванием ползунков. Если вы знаете, на какую величину необходимо увеличить значение, можно ввести число в окошко. Если сразу нажать Enter, фильтр моментально применится и окно настроек закроется. Поэтому сначала надо установить все настройки.
- Эффект – это сила воздействия на изображение, величина резкости. Чем большее значение, тем светлее становятся светлые пиксели и темнее темные.
- Радиус отвечает за ширину изменяемых участков вдоль контура. Мы уже говорили, что контурная резкость достигается путем осветления светлых пикселей и затемнения темных, расположенных по границе контрастных оттенков.
 Чем выше значение радиуса, тем дальше от границы будут затемняться/осветляться пиксели. Чем меньше это значение, тем более четкими будут границы.
Чем выше значение радиуса, тем дальше от границы будут затемняться/осветляться пиксели. Чем меньше это значение, тем более четкими будут границы. - Изогелия определяет, какие элементы должны подвергаться действию фильтра. То есть, насколько контрастными должны быть границы, чтобы к ним применился фильтр, и будут ли подвергаться изменениям мелкие детали. Увеличивая изогелию, мы снижаем цифровой шум, который появляется при усилении резкости, а так же исключаем действие фильтра на мелкие детали.
Работа с контурной резкостью
Подбираются настройки экспериментально. Советуем сразу установить максимальное значение Эффекта – перетянуть ползунок вправо до упора. Так лучше будут видны действия двух других значений.
Ползунки Радиус и Изогелия ставим на минимум – переводим до упора влево.
Начинаем потихоньку увеличивать радиус, наблюдая за изменениями. Подбираем такое значение, чтобы изображение стало четким. Если проявились нежелательные мелкие детали, увеличиваем изогелию.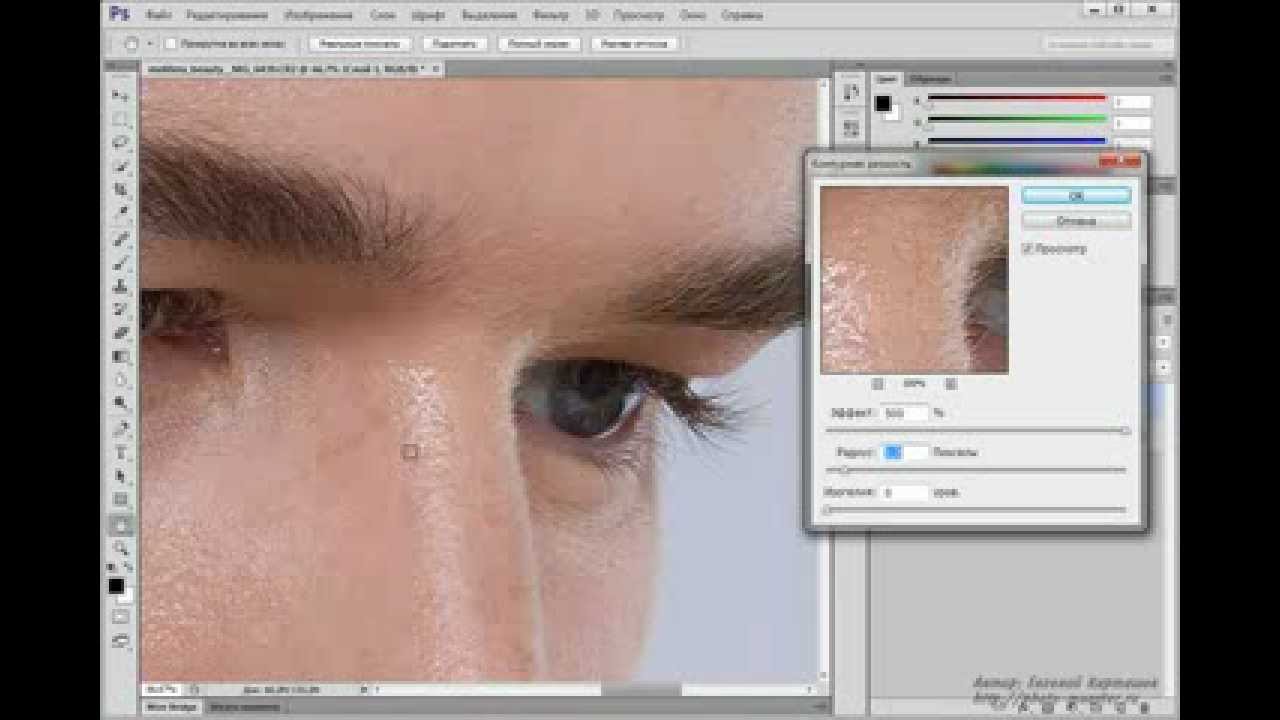 Это устранит артефакты.
Это устранит артефакты.
Последним этапом снижаем эффект, подбирая величину, которая устраивает.
Так как все настройки производятся «на глаз», результат во многом зависит от опыта. Можно только примерно ориентироваться на то, что величина эффекта может быть значительной, а другие два параметра – невысокими. . Мы установили такие параметры:
Закрепляем работу кнопкой ОК или нажатием Enter.
Окно просмотра
Здесь можно наблюдать воздействие фильтра на изображение. Если поставить галочку в чекбоксе Просмотр, то изменения можно наблюдать и на самой картинке в рабочей области редактора.
По умолчанию в окошке стоит масштаб 100%. Его можно увеличить или уменьшить нажатием на значки «+» и «-» соответственно. Изменения происходят шагами по 100%. Увеличивает до 800%, уменьшает до 52%.
Так же действуют способы изменения масштаба, как и при общем масштабировании в Фотошоп инструментом Масштаб:
- Зажимаем клавишу Ctrl, курсор принимает вид лупы со знаком «+» .
 Не отпуская Ctrl, щелкаем по окну просмотра – масштаб увеличится на единицу, равную 100%. Те же действия с зажатой клавишей Alt работают на уменьшение.
Не отпуская Ctrl, щелкаем по окну просмотра – масштаб увеличится на единицу, равную 100%. Те же действия с зажатой клавишей Alt работают на уменьшение. - С зажатой клавишей Ctrl проведите курсором по диагонали участка, который хотите приблизить, и этот участок увеличится до размеров окна.
Навигация по окну просмотра
Обратите внимание: как только открылось окно настроек контурной резкости, в панели инструментов сразу становится активным инструмент Рука.
Подведите курсор в окно просмотра – он примет вид руки. Зажмите мышкой и двигайте по окошку, чтобы просмотреть детали. При перемещении, пока не отпустите мышку, действия фильтра не отображаются – картинка видна без усиления резкости.
Результат:
Photoshop CC Tip — «Четкость» — от Chip Phillips
Я уже некоторое время использую Photoshop CC, и хотя он очень похож на CS6, есть кое-что, что я много делаю, чего не мог сделать в CS6.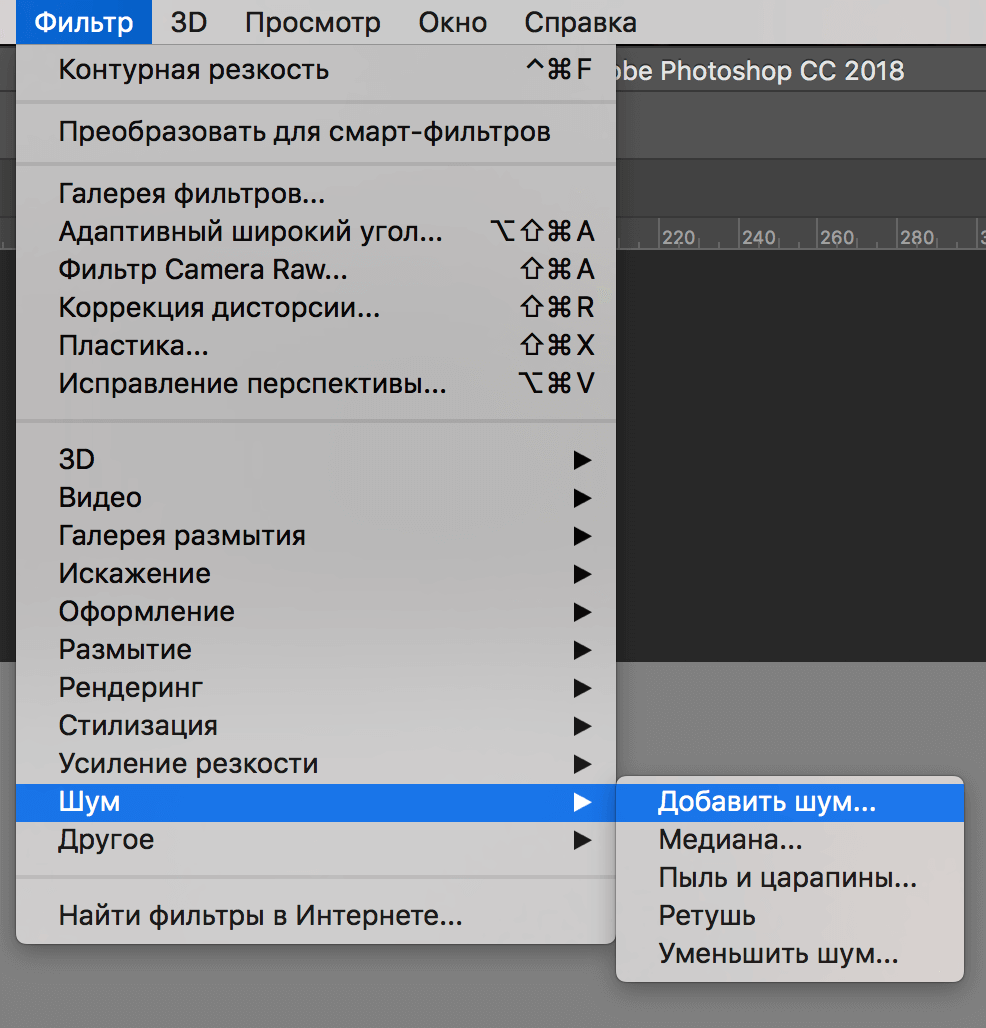 Я хочу добавить четкости с помощью ползунка четкости, доступного в Camera Raw (и Lightroom) в Photoshop CC. У меня есть несколько различных техник в Photoshop, которые я использую для моделирования этого слайдера, и я создал для них экшены, но в некоторых случаях мне больше нравится слайдер четкости, и я пропускаю его в Photoshop.
Я хочу добавить четкости с помощью ползунка четкости, доступного в Camera Raw (и Lightroom) в Photoshop CC. У меня есть несколько различных техник в Photoshop, которые я использую для моделирования этого слайдера, и я создал для них экшены, но в некоторых случаях мне больше нравится слайдер четкости, и я пропускаю его в Photoshop.
Изображение открыто в Photoshop CC
Выше изображение, открытое в Photoshop CC. Если я хочу добавить ясности с помощью ползунка четкости, первое, что мне нужно сделать, это создать объединенный «пиксельный» слой. По сути, это слой с плоским изображением, но он находится поверх всех остальных слоев, сохраняя их все неизменными. Мы надеемся, что когда-нибудь Adobe сделает все эти типы корректировок доступными в виде корректирующих слоев, но пока такие настройки, как шумоподавление, тени / светлые участки, повышение резкости и т. Д.нужно сделать на объединенном слое вот так. Для этого просто введите «Command (Control) / Option (Alt) / Shift + E».
Объединенный слой поверх стопки слоев
Теперь у вас есть объединенный слой с именем «слой 1». Переименуйте этот слой в «Ясность». Следующим шагом является выбор «Фильтр Camera Raw» в меню «Фильтр» вверху. Вы увидите, как Camera Raw открывается в Photoshop, а на первой вкладке настроек находится ползунок четкости.
Изображение все еще в Photoshop CC с активным фильтром Camera Raw.Стрелка показывает ползунок четкости.
Произведите настройку, затем нажмите OK. Мне нравится немного сказать, что, по моему мнению, будет хорошо смотреться для всего изображения или части изображения, над которой я работаю. (+73 в данном случае).
Регулировка четкости изображения +73.
Теперь вы можете оставить все как есть или настроить непрозрачность слоя по своему вкусу. Сделайте еще один шаг, замаскировав слой и закрасив его в области, которые вы хотите настроить.
Слой Clarity с маской и корректировкой отдельных частей изображения. Эти части можно увидеть в белом или сером цвете на маске.
Эти части можно увидеть в белом или сером цвете на маске.
Вот окончательное изображение с примененной корректировкой:
Окончательное изображение с внесенными корректировками.
Я демонстрирую много похожих техник в своих видео по редактированию изображений, доступных здесь:
Редактирование изображений, Том 1
Местоположение: Спокан, Вашингтон
Веб-сайт: www.chipphillipsphotography.com
Instagram: www.instagram.com/chipphillipsphoto
Facebook: www.facebook.com/chipphillipsphoto
Чип Филлипс начал свои отношения с фотографией в 2006 году, когда его отец подарил ему старую пленочную зеркальную камеру Pentax Spotmatic. Чип сразу заинтересовался и вскоре перешел на цифровой формат. Учитывая его пожизненную любовь к природе, он, естественно, сосредоточился на пейзажной фотографии. Профессионально подготовленный классический музыкант, Чип также выступает в качестве главного кларнета в Симфоническом оркестре Спокана и является адъюнкт-профессором кларнета в Университете Гонзага. Чип проживает в Спокане, штат Вашингтон, с женой и сыном.
Чип проживает в Спокане, штат Вашингтон, с женой и сыном.
Другие сообщения от Chip Фото от Chip
Ясность в Photoshop — Спросите Тима Грея
Сегодняшний вопрос: Я работаю с архитектурными абстракциями, делая большую часть работы в Photoshop CC. Мне часто приходится возвращать файлы в Lightroom, чтобы использовать функцию четкости для получения контраста средних тонов. Есть ли в Photoshop подход, позволяющий добиться таких же результатов?
Быстрый ответ Тима: Фактически вы можете получить доступ к настройке четкости в Photoshop, применив фильтр Camera Raw к любому слою изображения в Photoshop.
Подробнее: Как известно многим фотографам, Adobe Camera Raw включает в себя все те же настройки, что и в модуле разработки в Lightroom. Хотя Camera Raw изначально предназначалась для обработки проприетарных необработанных снимков, ее также можно использовать для других форматов файлов изображений, а также она доступна в качестве фильтра в Photoshop CC.
Поскольку настройка «Четкость» включена в Camera Raw, это также означает, что вы можете получить доступ к настройке «Четкость», просто применив фильтр Camera Raw к любому изображению.
Для начала вы можете создать дубликат слоя фонового изображения, выбрав этот слой на панели «Слои», а затем выбрав «Слой»> «Создать»> «Слой через копию» в меню. Вы также можете преобразовать слой изображения в смарт-объект, чтобы применить фильтр Camera Raw как смарт-фильтр. Для этого выберите соответствующий слой на панели «Слои», а затем выберите в меню «Фильтр»> «Преобразовать для смарт-фильтров».
Чтобы применить настройки Camera Raw в качестве фильтра, перейдите в меню и выберите «Фильтр»> «Фильтр Camera Raw».Откроется диалоговое окно Camera Raw, в котором вы можете применить различные настройки (включая настройку «Четкость», о которой мы сегодня спрашиваем).
Доступность Camera Raw в качестве фильтра в Photoshop CC значительно упрощает применение некоторых настроек, уникальных для Camera Raw, на любом этапе общего рабочего процесса для оптимизации фотографий.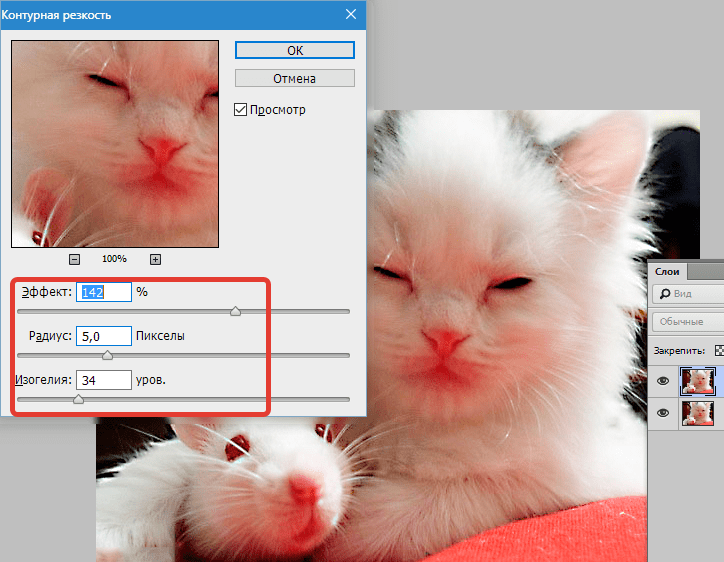
Вы можете узнать больше о моем предпочтительном рабочем процессе для использования Camera Raw (включая урок по использованию Camera Raw в качестве фильтра в Photoshop CC) в моем видеокурсе «Оптимизация с помощью Adobe Camera Raw», доступном здесь:
https: // www.greylearning.com/courses/optimizing-with-adobe-camera-raw
4 способа выделить ваши фотографии с помощью слайдера четкости
Вы хотите, чтобы ваши фотографии были максимально резкими. Конечно, на этапе захвата нет замены хорошей технике, но вы хотели бы добавить что-то в постобработке, чтобы сделать изображения более четкими и резкими. Возможно, вы уже добавляете резкость, но как добавить эту дополнительную четкость, чтобы ваши снимки стали выделяться? Ответ ясен.Эта статья покажет вам, как добавить это к вашим фотографиям.
Что такое четкость?
Что такое ясность? Четкость — это локальное увеличение контрастности, которое фокусируется на микротонах изображения. Если отличается от резкости, поскольку увеличение резкости увеличивает контраст между темными и светлыми тонами, а четкость увеличивает контраст в средних тонах изображения. Эффект похож на повышение резкости, но он немного выделяет текстуры. Кроме того, цифровой шум — не такая большая проблема, как при увеличении резкости.
Если отличается от резкости, поскольку увеличение резкости увеличивает контраст между темными и светлыми тонами, а четкость увеличивает контраст в средних тонах изображения. Эффект похож на повышение резкости, но он немного выделяет текстуры. Кроме того, цифровой шум — не такая большая проблема, как при увеличении резкости.
Добавление четкости в Lightroom (или ACR)
Как сделать фотографии четче? Самый известный и простой способ добавить ясности — использовать ползунок «Четкость» в Lightroom (есть аналог в Adobe Camera Raw или ACR). Для этого просто найдите ползунок «Четкость» на базовой панели модуля «Разработка». Увеличьте четкость, сдвинув ползунок немного вправо. Вот и все, что есть.
Ползунок «Четкость» выполняет глобальную настройку изображения (то есть влияет на все изображение).Если вы хотите добавить четкости только к определенным частям изображения (так называемые локальные корректировки), вы можете сделать это с помощью корректирующей кисти (или радиальных или градуированных фильтров). Когда вы выберете эту кисть, вы увидите четкость среди ползунков, которые вы можете использовать. Увеличьте четкость до желаемой степени и нанесите нужный эффект на изображение.
Когда вы выберете эту кисть, вы увидите четкость среди ползунков, которые вы можете использовать. Увеличьте четкость до желаемой степени и нанесите нужный эффект на изображение.
Я считаю, что при корректировке Lightroom лучше применять небольшое или умеренное количество. Думайте об этом как об исходном уровне. Другие области изображения, которые вы хотите выделить, можно будет выбрать позже.Возможно, вам будет проще и точнее выполнить локальные корректировки с помощью Photoshop, поэтому это будет следующая тема.
Фильтр высоких частот в Photoshop
В Photoshop нет ползунка «Четкость». Если вы хотите добавить четкости своим фотографиям в Photoshop, есть способ сделать это. Он называется фильтром высоких частот.
Почему вам следует использовать этот фильтр, а не ползунок «Четкость» в Lightroom (при условии, что у вас есть оба)? В основном потому, что с фильтром High Pass вы можете воспользоваться всеми инструментами маскирования и смешивания, доступными в Photoshop.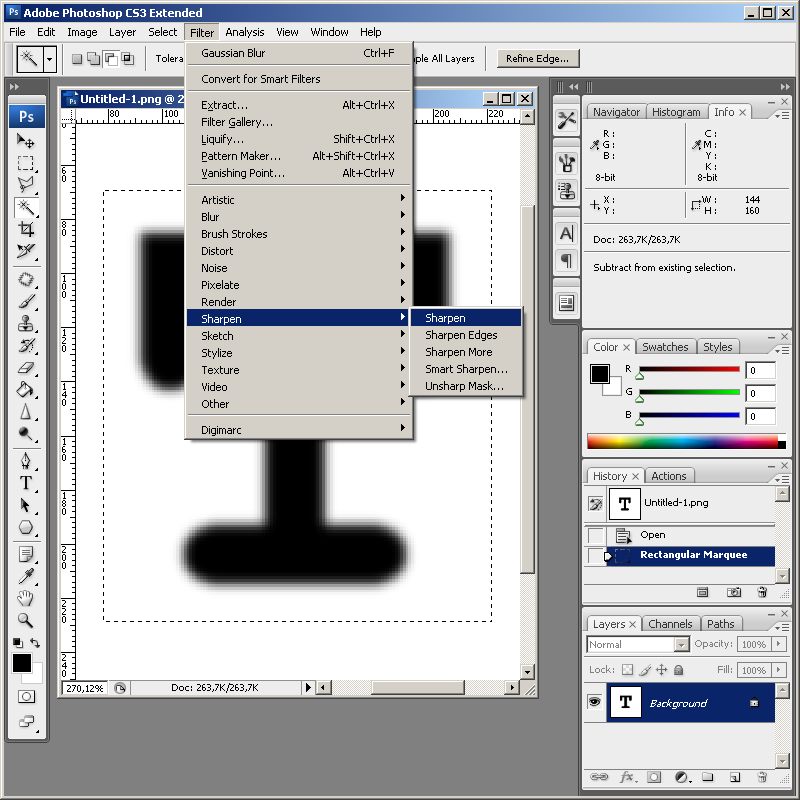 Основная причина — способность маскировать изменения, что является гораздо более точным и мощным способом создания локальных корректировок, чем использование корректирующей кисти Lightroom. Используйте фильтр высоких частот для целенаправленной настройки определенных областей, которые вы хотите выделить на своем изображении.
Основная причина — способность маскировать изменения, что является гораздо более точным и мощным способом создания локальных корректировок, чем использование корректирующей кисти Lightroom. Используйте фильтр высоких частот для целенаправленной настройки определенных областей, которые вы хотите выделить на своем изображении.
Для использования этого инструмента требуется несколько шагов, поэтому выполните следующие действия:
- Сделайте копию фонового слоя (Ctrl + J) вашего изображения.
- Установите режим наложения нового слоя на Overlay. Картинка пока будет выглядеть ужасно, но не беспокойтесь об этом.
- Выберите фильтр высоких частот , перейдя в «Фильтры — Другое — Высокие частоты».
- Установите радиус , который эквивалентен установке силы эффекта.
Обратите внимание, что этот процесс приведет к глобальной корректировке вашего изображения. Чтобы превратить его в локальную корректировку, создайте маску слоя, чтобы применить эффект только там, где вы хотите. Для этого с выделенным новым слоем перейдите в Layer — Layer Mask — Hide All.Это создаст маску черного слоя. Черная маска слоя везде скрывает эффект. Теперь используйте белую кисть, чтобы нарисовать (на маске) желаемый эффект. Используйте ползунок «Непрозрачность», чтобы управлять степенью применения эффекта кистью (вы также можете настроить непрозрачность слоя).
Чтобы превратить его в локальную корректировку, создайте маску слоя, чтобы применить эффект только там, где вы хотите. Для этого с выделенным новым слоем перейдите в Layer — Layer Mask — Hide All.Это создаст маску черного слоя. Черная маска слоя везде скрывает эффект. Теперь используйте белую кисть, чтобы нарисовать (на маске) желаемый эффект. Используйте ползунок «Непрозрачность», чтобы управлять степенью применения эффекта кистью (вы также можете настроить непрозрачность слоя).
Настройка локальной контрастности в Photoshop
Еще один способ добавить четкости вашим фотографиям — увеличить локальный контраст, лучше всего с помощью корректирующего слоя «Кривые».Вы удивитесь, насколько четкими и детализированными выглядят объекты, если вы таким образом увеличите локальный контраст. Это еще один инструмент для целенаправленной корректировки.
Ключевым моментом здесь является выбор области, а затем увеличение контрастности только в этой области.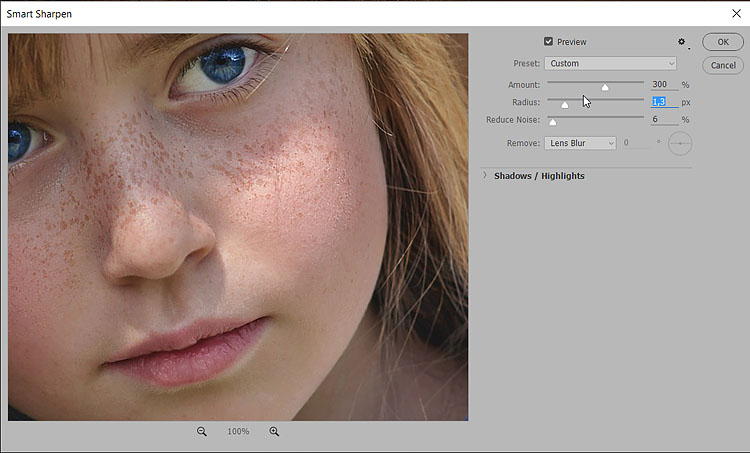 Вот как:
Вот как:
- Выберите область, на которую вы хотите повлиять. Используйте инструмент «Быстрое выделение», чтобы выделить эти пиксели.
- Создайте корректирующий слой Curves (Layer — New Adjustment Layer — Curves) с выбранными пикселями.Когда вы это сделаете, Photoshop создаст новый корректирующий слой, но замаскирует все пиксели, кроме тех, которые вы выбрали ранее. Таким образом, внесенные вами изменения будут применяться только к вашему выбору.
- Увеличьте контрастность выбранной области. Вы можете либо перетащить конечные точки кривой, либо вы можете нажать на линию на левой (темной) стороне и потянуть вверх линию на правой (светлой) стороне гистограммы. (Вы также можете использовать Уровни, чтобы увеличить контраст, если вам не нравится Кривые).
- Очистите щеткой . Если есть резкие переходы, используйте мягкую кисть, чтобы растушевать изменение (рисуйте только на маске, а не на слое).
 Вы также можете увеличить или уменьшить эффект, используя кисть.
Вы также можете увеличить или уменьшить эффект, используя кисть.
Убедитесь, что вы выбрали целевые области и используете этот метод для увеличения контраста. Это добавит четкости и текстуры только той части изображения, которая вам нужна, а не всему изображению.
Ясность от Topaz
Есть еще один инструмент, который можно использовать для придания четкости вашим фотографиям.Это подключаемый модуль от Topaz, который вполне уместно назван Clarity. Он стоит 50 долларов и действует как плагин к Photoshop или Lightroom.
Clarity от Topaz разделяет контраст на различные компоненты, от Микроконтраст до Высокого контраста, и предоставляет ползунок для каждого. Это позволяет дотянуться до разных частей изображения и по-разному влиять на контраст.
Лучшая часть четкости — это микроконтраст, хотя для этого часто требуется корректировка смещения других областей контрастности.В этом величие этого плагина: вы не ограничены простой регулировкой контраста, которая смещает все яркие области к белому, а все темные — к черному. Это позволяет вам добавить ясности и текстуры к вашим изображениям, не выдувая блики и не теряя деталей в тенях. Вы также можете влиять на насыщенность, яркость и другие элементы управления из Clarity.
Это позволяет вам добавить ясности и текстуры к вашим изображениям, не выдувая блики и не теряя деталей в тенях. Вы также можете влиять на насыщенность, яркость и другие элементы управления из Clarity.
Лучший способ использовать Clarity — создать дубликат слоя вашего изображения в Photoshop (Ctrl + J), а затем открыть плагин.Таким образом, после того, как вы внесли изменения в четкость и вернулись в Photoshop, вы можете замаскировать эффект в любой степени и в любых областях вашего изображения.
Приложение
Самое лучшее в этих инструментах — то, что вы можете комбинировать их для получения именно того эффекта, который вам нужен. Например, вы можете сделать небольшую глобальную настройку четкости в Lightroom, затем перенести ее в Photoshop и создать серию корректирующих слоев «Кривые», чтобы выделить определенные области.Вы также можете сделать то же самое с Topaz’s Clarity и замаскировать эффект. Когда вы закончите, вы можете использовать фильтр высоких частот, чтобы выделить ключевые области вашей фотографии в Photoshop. Конечно, вам нужно быть осторожным, чтобы не переборщить с эффектом, который может произойти быстро, особенно если вы используете несколько инструментов, перечисленных здесь. Но разумное использование этих инструментов в сочетании с обычным повышением резкости на входе и выходе действительно может сделать ваши фотографии выдающимися.
Конечно, вам нужно быть осторожным, чтобы не переборщить с эффектом, который может произойти быстро, особенно если вы используете несколько инструментов, перечисленных здесь. Но разумное использование этих инструментов в сочетании с обычным повышением резкости на входе и выходе действительно может сделать ваши фотографии выдающимися.
Четкость, яркость и насыщенность в Adobe Photoshop Camera Raw
В этой статье мы рассмотрим три нижних ползунка на панели «Основные»: «Четкость», «Яркость» и «Насыщенность».( Примечание: Эти методы работают как в Adobe Photoshop Camera Raw, так и в Lightroom.)
CLARITY ROCKS
Если у вас Photoshop CS5 или более поздней версии, вы используете последнюю версию Clarity, которая просто великолепна. Если вы используете CS4 или более раннюю версию, Camera Raw имеет четкость, но использует старую математику, и, хотя она все еще хороша, она не очень хороша. Если у вас более старая версия, вы обнаружите, что большое количество Clarity создаст черный ореол по краям практически всего, так что вы в конечном итоге не будете использовать столько Clarity, как хотелось бы. Изображение, которое вы видите здесь, является исходным изображением до добавления четкости.
Изображение, которое вы видите здесь, является исходным изображением до добавления четкости.
ЧТО ДЕЛАЕТ ЧЕТКОСТЬ
Хотя это не то, на что это похоже, Clarity на самом деле добавляет вашему изображению контраст между полутонами и делает ваше изображение более резким, хотя на самом деле это не добавляет резкости. У него есть свой собственный вид, который больше похож на эффект, и если вы пытаетесь создать тональный контрастный вид, этот ползунок — почти все, что вам нужно (ну, раскрытие теней с помощью ползунка Shadows отлично сочетается с Контраст для этого тонального контраста).Использование четкости не составляет труда, потому что все, что вы делаете, это перетаскиваете его вправо — чем дальше вы перетаскиваете, тем больше эффект контраста средних тонов он добавляет.
Используя текущую математику, вы обычно можете перетащить ее вправо настолько, насколько захотите, без появления большого количества черных ореолов (как в оригинальных версиях Clarity).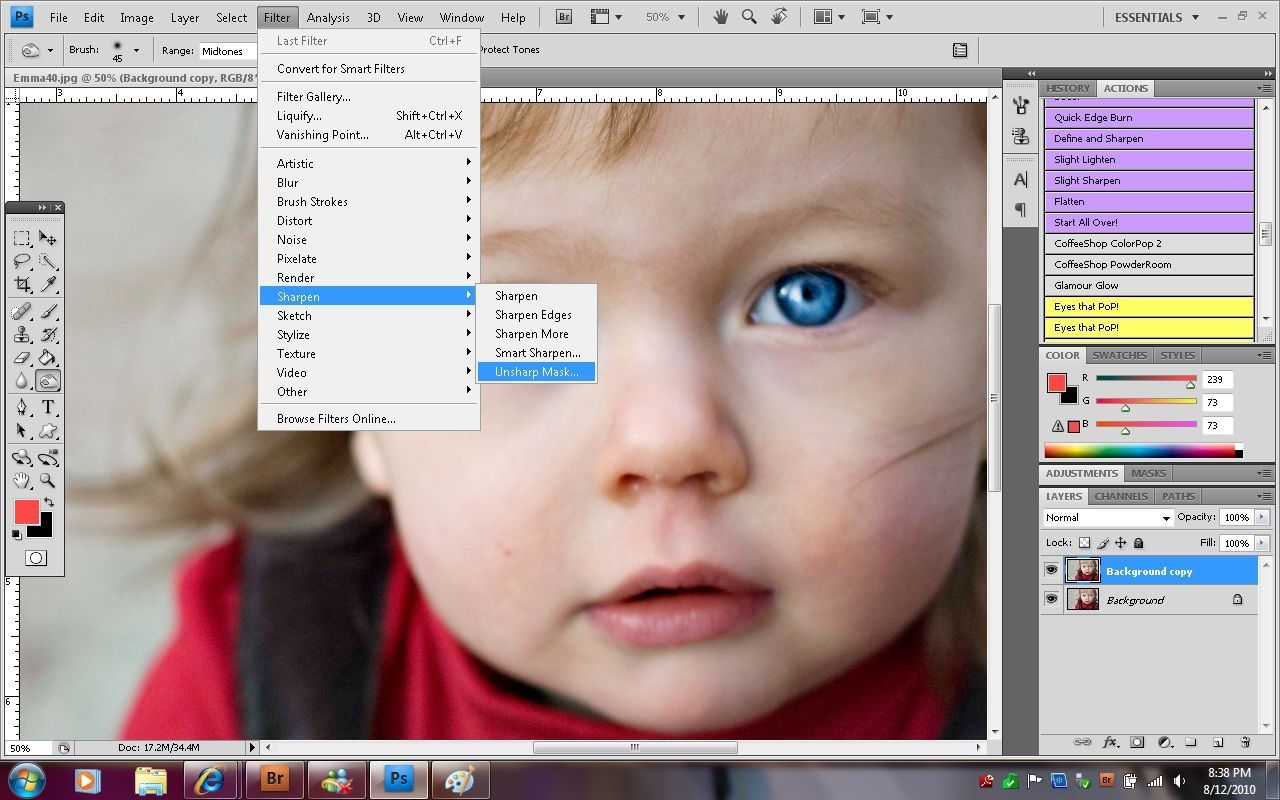 Вы заметите, что он не только добавляет этот контрастный эффект полутонов, но и немного осветляет изображение, так что имейте это в виду (особенно если вы используете ползунок Shadows, потому что ваше изображение будет ярче).
Вы заметите, что он не только добавляет этот контрастный эффект полутонов, но и немного осветляет изображение, так что имейте это в виду (особенно если вы используете ползунок Shadows, потому что ваше изображение будет ярче).
Если бы вы перетащили ползунок «Четкость» влево, вы бы получили эффект смягчения. Фактически, вы можете использовать его для простого смягчения тона кожи при ретуши портрета. (Между прочим, у меня есть онлайн-курс исключительно для членов KelbyOne по ретушированию портретов с использованием только Lightroom 5, в который встроен Camera Raw, так что даже если у вас нет Lightroom, вы все равно можете пройти полный курс. Надеюсь, вы посмотрите это на веб-сайте KelbyOne.)
НАСЫЩЕННОСТЬ И ВИБРАЦИЯ
У меня есть простое правило: я использую насыщенность только для удаления цвета — никогда не добавляю его.Вот почему: насыщенность делает каждый цвет изображения более красочным, поэтому если что-то уже было достаточно красочным, теперь оно слишком красочное. Слово «клоун» приходит на ум, потому что этот слайдер создает слишком красочные цвета. Именно поэтому я люблю Vibrance. Это как Smart Saturation (если бы такая была).
Слово «клоун» приходит на ум, потому что этот слайдер создает слишком красочные цвета. Именно поэтому я люблю Vibrance. Это как Smart Saturation (если бы такая была).
Вот что делает Vibrance (это действительно потрясающая математика, так что позвольте этому на мгновение замариноваться после того, как вы прочитаете его, обдумывая, что потребовалось для создания этого чуда на слайдере): когда вы перетаскиваете его вправо, он только заставляет тусклые цвета в изображении более яркие и красочные.Другими словами, он определяет, какие цвета уже яркие, и влияет на них меньше, чем на тусклые цвета. Он также имеет специальный математический алгоритм, который позволяет избежать увеличения любых телесных оттенков, поэтому вы можете использовать Vibrance на фотографиях, на которых изображены люди. Это какая-то безумная математика.
НАСЫЩЕННОСТЬ ОКРАСКИ
Теперь мы перейдем к корректирующей кисти. Этот инструмент позволяет раскрасить большинство элементов управления, находящихся на базовой панели.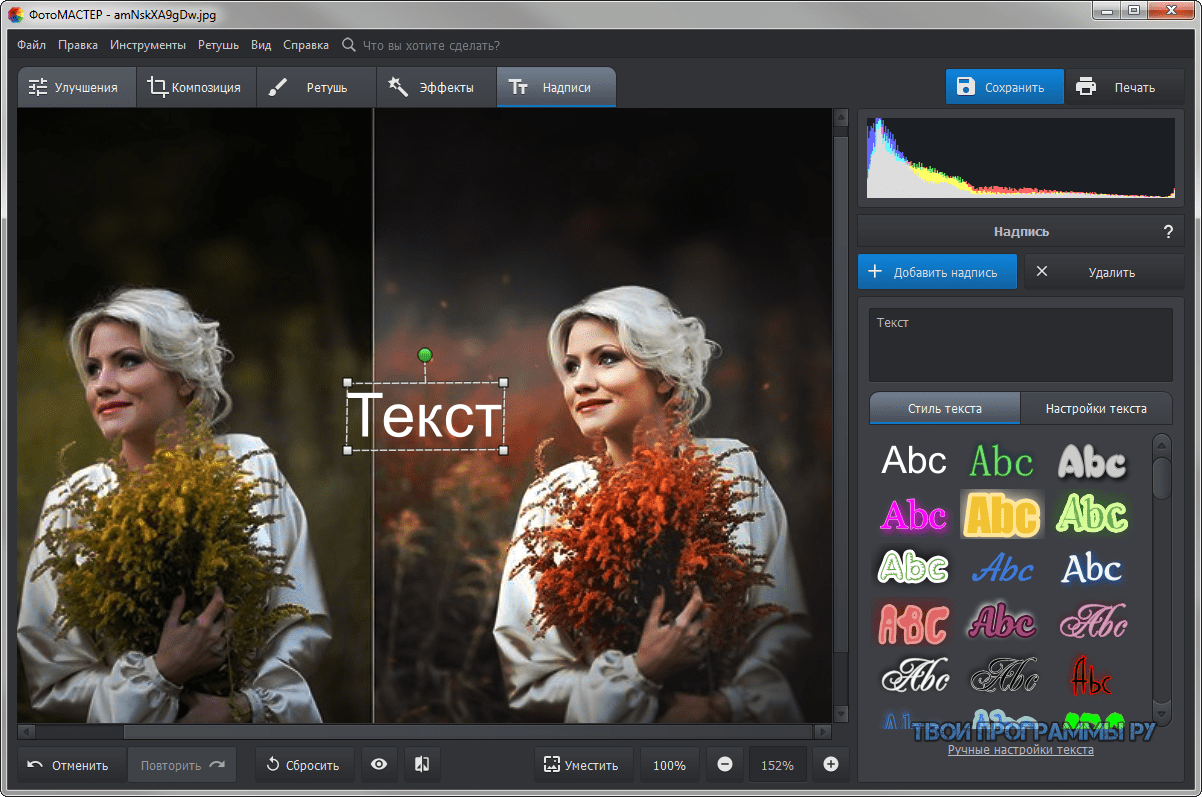 Вы можете раскрасить экспозицию.Вы можете рисовать тени. Вы можете рисовать по одному, или оба вместе, или их все. В нашем случае мы будем рисовать насыщенность и четкость. По причинам, которые я не могу понять, вы не можете рисовать Vibrance — вы можете рисовать только Saturation, поэтому на данный момент у меня нет другого выбора, кроме как использовать Saturation (но просто знайте, что мне это не нравится).
Вы можете раскрасить экспозицию.Вы можете рисовать тени. Вы можете рисовать по одному, или оба вместе, или их все. В нашем случае мы будем рисовать насыщенность и четкость. По причинам, которые я не могу понять, вы не можете рисовать Vibrance — вы можете рисовать только Saturation, поэтому на данный момент у меня нет другого выбора, кроме как использовать Saturation (но просто знайте, что мне это не нравится).
В этом случае мы начнем с рисования насыщенности на стороне замка, обращенной к солнцу. Закрашивая его, он выделит некоторые из желтых и оранжевых оттенков, которые уже есть от заходящего солнца.Вот как это сделать: возьмите корректирующую кисть (на панели инструментов вверху или нажмите на букву K). Щелкните значок + справа от ползунка «Насыщенность». Это сбрасывает все остальные ползунки на ноль и увеличивает ползунок насыщенности до +25. Каждый раз, когда вы нажимаете на нее, она увеличивается на +25, пока вы не достигнете +100. Теперь возьмите кисть и закрасьте сторону замка, чтобы выделить эти цвета.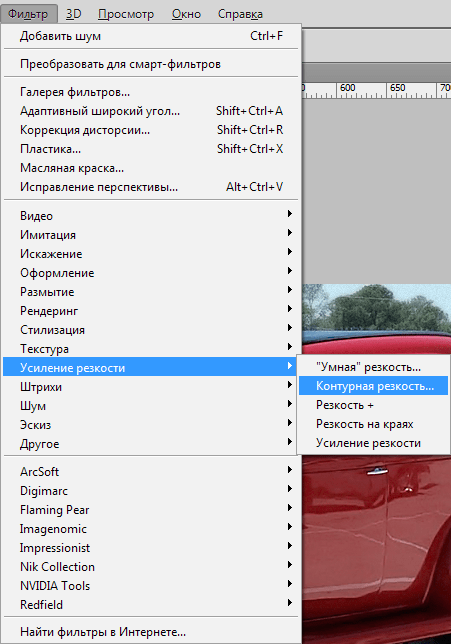
ЯСНОСТЬ ПОКРАСКИ
Теперь, когда мы открыли панель Adjustment Brush, давайте продолжим и закрасим весь замок с большой четкостью.Если у вас уже нарисована одна корректировка (в данном случае, насыщенность), если вы переместите любые другие ползунки, она просто изменит ранее окрашенную область. В нашем случае мы хотим закрасить новую область, поэтому нам нужно щелкнуть радиокнопку New в верхней части панели Adjustment Brush. Теперь трижды щелкните значок «+» справа от ползунка «Четкость». Это сбрасывает все ползунки на ноль для этой новой настройки и увеличивает четкость до +75 (каждый щелчок = + 25 каждый). Теперь вы можете нарисовать Ясность на замке.
Эта статья любезно предоставлена журналом Photoshop User , официальным изданием KelbyOne, которое предоставляет качественное онлайн-образование для творческих людей. Для получения дополнительной информации посетите KelbyOne.com .
Вибрация против насыщенности и четкости против контраста (в чем разница?)
Четкость, контраст, яркость и насыщенность
(В чем разница?)
В этом посте мы рассмотрим различия между четкостью, контрастом, яркостью и насыщенностью, чтобы помочь вам понять, какой из них использовать и когда.
В этом посте используется Adobe Camera Raw, но те же принципы применяются как в Lightroom, так и в Photoshop.
В чем разница между контрастом и четкостью?
Контраст и четкость влияют на тональный диапазон изображения. В то время как контраст влияет на светлые участки и тени всего изображения, четкость влияет на средние тона и локальные области.
Давайте возьмем нашу гистограмму в качестве ориентира для определения того, как контраст и четкость влияют на наше изображение.Ниже приведена гистограмма до применения любых изменений:
Как изменение контрастности влияет на изображение
Контрастность теперь установлена на +100. Таким образом, светлые участки и тени на изображении смещаются настолько далеко, насколько это возможно, в результате чего гистограмма становится более разбросанной:
Это типичное высококонтрастное изображение с большой четкостью между светлыми участками и тенями.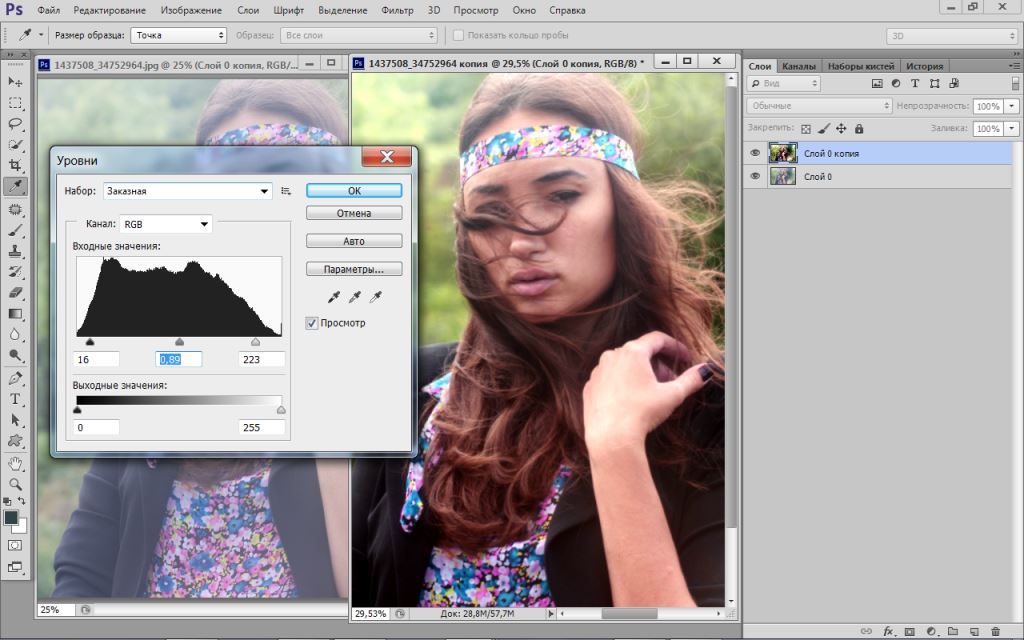
Когда мы уменьшаем контраст до -100, мы создаем противоположный эффект: меньше четкости между светами и тенями и более сжатая гистограмма:
Как изменение четкости влияет на изображение
Вместо глобального воздействия на светлые и темные участки изображения, такие как контраст, четкость нацелена на средние тона и локальные области.«Локальные области» просто означают определенные части изображения (то есть — на этом изображении края листьев), а не все изображение целиком, что называется «глобальными настройками».
Здесь четкость снижена до -100, что значительно смягчило изображения, поскольку нацелено на средние тона, которые можно найти в волосах, коже и одежде объекта:
При увеличении четкости до +100 изображение выглядит очень резким:
Clarity — полезный инструмент для смягчения участков изображения, таких как кожа, или для придания изображению большей «резкости» по краям.
Подводя итог: контраст влияет на светлые участки и тени (самые белые и самые темные оттенки) изображения. Увеличение контраста расширяет гистограмму, тогда как уменьшение контраста делает гистограмму более сжатой:
Увеличение контраста расширяет гистограмму, тогда как уменьшение контраста делает гистограмму более сжатой:
Четкость влияет на средние тона и нацелена на локальные области, такие как края. Поскольку четкость в основном влияет на средние тона, вы увидите большую часть сдвига гистограммы в центре, а не по краям:
Vibrance Vs.Насыщенность
Подобно четкости и контрасту, яркость и насыщенность регулируются соответственно локально и глобально.
Что такое яркость и как ее изменение влияет на изображение
Vibrance влияет на интенсивность только наиболее насыщенных областей изображения.
На этом изображении красный и оранжевый — самые насыщенные цвета, поэтому при настройке яркости эти цвета будут иметь больший сдвиг, чем зеленые, которые имеют меньшую насыщенность:
А вот изображение с яркостью -100:
Уменьшение яркости до -100 не создает черно-белого изображения, поскольку яркость влияет только на интенсивность наиболее насыщенных цветов.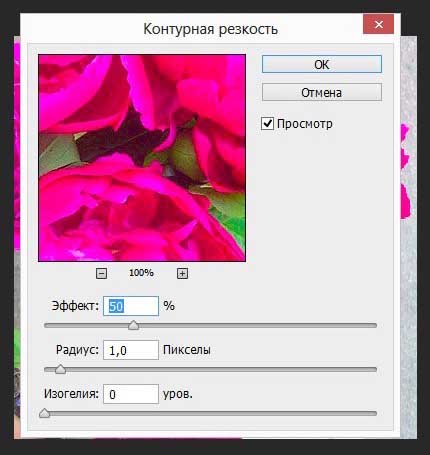
Что такое насыщенность и как изменение насыщенности влияет на изображение
Saturation выполняет глобальную настройку (что означает всех цветов всего изображения) изображения, а не только наиболее насыщенных цветов. Итак, вместо значительного сдвига в красных и оранжевых тонах мы видим сдвиг всего изображения:
Вот почему уменьшение насыщенности создает полностью черно-белое изображение:
Вот сравнение яркости и насыщенности при +100, чтобы вы могли сравнить разницу:
А при -100:
Я собрал это видео, если вы визуальный ученик, чтобы дать вам визуальное представление о том, как каждая концепция влияет на изображение в реальном времени.Смотрите ниже:
Яркость / Насыщенность и Четкость / Контрастность: в чем разница и когда их применять
Вы ищете экшены Photoshop, которые помогут вам добиться идеального количества четкости, контраста, яркости и насыщенности? Не ищите ничего, кроме нашего рабочего процесса PURE Color!
Есть ли у вас какие-либо вопросы или комментарии о контрастности, четкости, яркости и насыщенности? Оставьте нам комментарий ниже — мы будем рады услышать от вас! И ПОЖАЛУЙСТА, ПОДЕЛИТЬСЯ нашим руководством, используя кнопки социальных сетей (мы очень ценим это)!
Анна Гей
Фотограф-портретист
Анна Гей — фотограф-портретист из Афин, штат Джорджия, автор электронной книги dPS «Искусство автопортрета». Она также разрабатывает экшены и текстуры для Photoshop. Когда она не снимает и не пишет, ей нравится проводить время со своим мужем и их двумя кошками, Эльфи и Толстяком.
Она также разрабатывает экшены и текстуры для Photoshop. Когда она не снимает и не пишет, ей нравится проводить время со своим мужем и их двумя кошками, Эльфи и Толстяком.
Когда и как использовать текстуру и четкость в Lightroom / ACR
Adobe только что добавила первый новый слайдер в Lightroom и Adobe Camera RAW за многие годы, слайдер «текстуры». Это потрясающий новый инструмент для улучшения мелких деталей и очевидной резкости ваших изображений с минимальными ореолами и другими недостатками.В этом руководстве вы увидите подробный обзор того, что он может делать с вашими фотографиями, и как он сравнивается с ползунком четкости.
Если вы хотите еще немного поэкспериментировать с тестовым шаблоном, используемым в этом руководстве, вы можете скачать его здесь.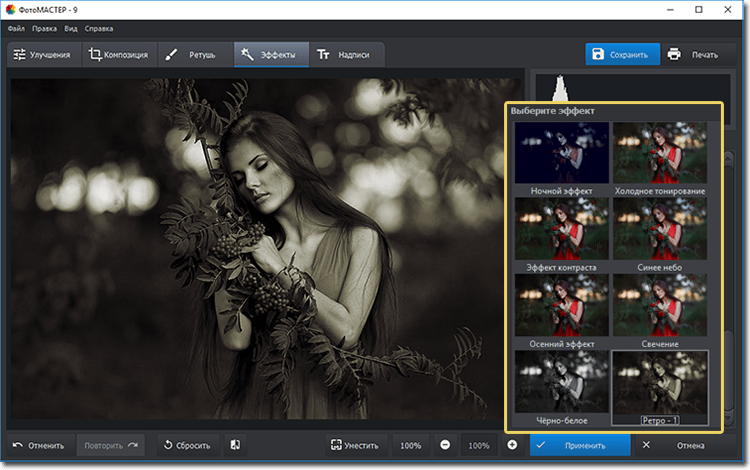
Текстура
Этот инструмент довольно хорошо выполняет то, что вы ожидаете: улучшение или уменьшение текстуры (поскольку вы можете вносить положительные или отрицательные корректировки). Когда вы скользите вправо, чтобы увеличить текстуру, это может быть отличным решением для улучшения мелких деталей, таких как песчинки, листья на деревьях или края окон на зданиях.Когда вы перемещаете его влево для уменьшения текстуры, его можно использовать для уменьшения тех же видов текстур, когда они отвлекают. Его можно использовать для уменьшения нежелательных текстур на гладких поверхностях, таких как металлическое здание. И, похоже, это отличный инструмент для сглаживания кожи при таком использовании (профессиональные ретушеры должны продолжать использовать более сложные техники в Photoshop для достижения наилучших результатов, но это отличный новый способ быстро сгладить кожу прямо в Lightroom, и я уверен будут по достоинству оценены многими свадебными и семейными фотографами, снимающими большое количество изображений).
Ползунок текстуры работает, увеличивая контраст относительно мелких (относительно высокочастотных) деталей. Но в отличие от повышения резкости, он позволяет избежать резкости краев крупных объектов или шума. Это помогает избежать образования ореолов и минимизирует нежелательный шум (оба варианта все еще возможны, но гораздо менее проблематичны). И в отличие от прозрачности не размывает яркие цвета.
Советы по максимально эффективному использованию ползунка текстуры:
- Лучше всего работает при локальном применении с помощью корректирующей кисти в LR или маски слоя в Photoshop .Если шум вызывает беспокойство, проверьте детали при съемке вокруг гладких объектов, таких как плоская вода или голубое небо.
- Попробуйте использовать 20 снижение яркостного шума , если вам нужно компенсировать любой нежелательный шум, создаваемый ползунком текстуры.
- Он также добавляет немного насыщенности, поэтому вы можете использовать , используя насыщенность от -5 до -10, или использовать его на отдельном слое , установленном в режим наложения яркости , если вы предпочитаете более нейтральную цветовую обработку изображения.

- Так же, как повышение резкости при деконволюции, его лучше всего применять к исходному файлу перед его увеличением или уменьшением , чтобы избежать нежелательных артефактов.Есть некоторые незначительные различия в результатах, когда текстура применяется на этапе RAW и позже, поэтому вы можете сделать это с файлом RAW (хотя различия довольно малы, и я бы не стал сильно беспокоиться об этом).
- Если вы используете негативную текстуру для сглаживания кожи, обязательно увеличьте масштаб и проверьте детали . Он довольно хорошо справляется с тем, что не смягчает волосы, ресницы и глаза, но имеет некоторый смягчающий эффект, которого вам следует избегать при местном использовании средства.
Ясность
Clarity — один из наиболее часто используемых (и часто используемых) инструментов в Lightroom, но также один из наименее понятных. Он дает эффект увеличения более крупных деталей, чем те, на которые влияет текстура, что означает, что он по-прежнему очень дополняет новый ползунок текстуры. Одно не заменяет другого. Чтобы понять, как они взаимодействуют, полезно немного понять инструмент.
Одно не заменяет другого. Чтобы понять, как они взаимодействуют, полезно немного понять инструмент.
Возможно, вы слышали, что он работает путем «увеличения контраста средних тонов». Хотя это правда, это еще не все.Это сильно влияет на резкость краев, что часто вызывает нежелательные ореолы, например, когда более темные элементы переднего плана, такие как деревья и здания, касаются яркого неба. Он имеет тенденцию немного размывать яркие цвета в мелких деталях. Он может сильно подтолкнуть тени к черному. И это может увеличить шум на гладких участках во многих условиях.
При всех этих потенциальных проблемах вы спрашиваете, почему бы просто не использовать вместо этого ползунок текстуры. Они работают с деталями разного размера на изображении, поэтому четкость может улучшить многие детали, которые текстура может оставить в покое.А поскольку четкость отличается, иногда она лучше работает в тех же областях, на которые можно нацелить ползунок текстуры. Я рекомендую использовать оба варианта и немного поиграть, чтобы найти лучшую комбинацию из них.
Советы по использованию слайдера четкости по максимуму:
- Как и текстура, он лучше всего работает при локальном применении с помощью корректирующей кисти в LR или маски слоя в Photoshop . Лучше избегать использования его на гладких объектах, таких как плоская вода или голубое небо, где в результате обычно появляется шум.И будьте очень осторожны с высококонтрастными краями, где могут появиться ореолы.
- Попробуйте использовать 20 снижение яркостного шума , если вам нужно компенсировать любой нежелательный шум, создаваемый ползунком четкости.
- Попробуйте добавить +20 к +50 теням , чтобы компенсировать темные тени, созданные четкостью.
- Если вы видите, что яркие цвета становятся размытыми, режим наложения яркости и настройки насыщенности не помогут. Вместо этого попробуйте применить четкость к данным RAW, а не с помощью фильтра Camera RAW, поскольку это не проблема при работе с данными RAW.
 Ознакомьтесь с моим руководством по распространенным заблуждениям о смарт-объектах RAW, если у вас есть какие-либо вопросы о разнице между работой с данными RAW и работой с фильтром RAW.
Ознакомьтесь с моим руководством по распространенным заблуждениям о смарт-объектах RAW, если у вас есть какие-либо вопросы о разнице между работой с данными RAW и работой с фильтром RAW. - Тщательно проверьте детали вокруг жестких краев, например деревьев и зданий, на наличие ярких белых ореолов. Поскольку внешний вид этого артефакта может немного отличаться, вам следует проверить всю высококонтрастную кромку. Вы можете найти один набор зданий, а затем следующий ореол.
Повышение резкости, текстуры и четкости: объединяем все вместе
Sharpening, Texture и Clarity предназначены для улучшения детализации ваших изображений.Ни один из них не обязательно лучше других, все они играют разные и важные роли. Я рекомендую использовать LR / ACR для повышения резкости захвата (см. Мой учебник по повышению резкости при деконволюции) и Photoshop для других форм творческого повышения резкости или повышения резкости на выходе. Если вы используете этот подход, то сначала следует использовать деконволюционную резкость, чтобы компенсировать потерю резкости во время захвата. Как только вы это сделаете, вы можете применить текстуру и четкость. Поскольку у текстуры меньше недостатков, я бы попробовал сначала применить это, а затем при необходимости скорректировать четкость.Затем вы можете, наконец, внести небольшие изменения в любой из этих ползунков, если хотите, чтобы оптимизировать результаты.
Как только вы это сделаете, вы можете применить текстуру и четкость. Поскольку у текстуры меньше недостатков, я бы попробовал сначала применить это, а затем при необходимости скорректировать четкость.Затем вы можете, наконец, внести небольшие изменения в любой из этих ползунков, если хотите, чтобы оптимизировать результаты.
Высокая четкость | Уроки Photoshop
Узнайте, как применить этот абстрактный фотоэффект в Photoshop CS3. Ваши фотографии будут иметь эффектный вид и более четкую фокусировку.
Предварительный просмотр окончательных результатов
{articlead}
Учебное пособие по Photoshop High Clarity
Шаг 1
Откройте изображение в Photoshop.Этот эффект лучше всего подходит для портретов, а не для пейзажей.
Шаг 2
Во-первых, чтобы попрактиковаться в неразрушающем редактировании, мы преобразуем слой в смарт-объект.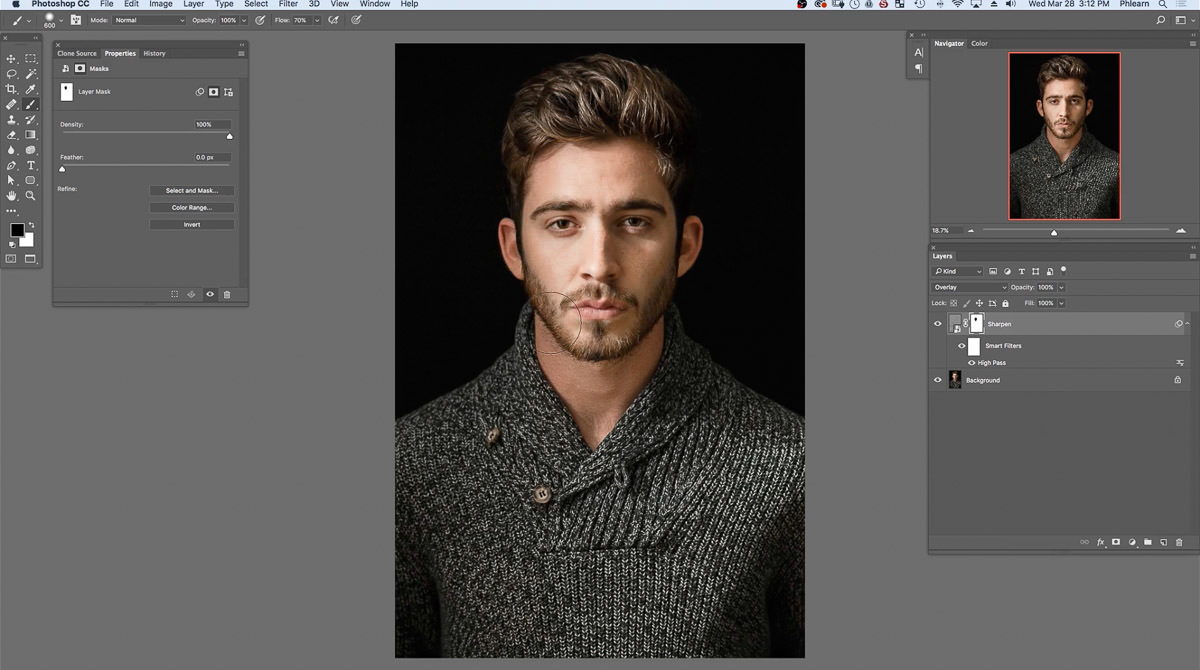 Это позволит нам использовать смарт-фильтры, которые позволят вам изменять настройки фильтра в любое время.
Это позволит нам использовать смарт-фильтры, которые позволят вам изменять настройки фильтра в любое время.
Шаг 3
Выберите изображение> Коррекция> Тени / Света. Установите ползунок «Тени» примерно на 50%, чтобы тени были более заметными.
Шаг 4
Теперь мы собираемся добавить фотоэффект резкого освещения.В палитре слоев нажмите кнопку
, затем выберите «Черно-белый».В настройках «Черно-белое» нажмите «Авто», затем нажмите «ОК».
Шаг 5
Измените режим наложения корректирующего слоя Black & White на Overlay. Теперь вы должны получить высококонтрастный фотоэффект.
{articlead}
Шаг 6
Дублировать слой 0. Для этого выберите слой 0, затем нажмите Ctrl + J или выберите «Слой»> «Дублировать слой».
Шаг 7
Выберите новый слой (копия слоя 0), затем выберите «Фильтр»> «Резкость»> «Умная резкость». С помощью инструмента Smart Sharpen мы увеличим локальный контраст, чтобы края выглядели очень резкими. Установите Amount на 100%, затем регулируйте настройку Radius, пока не начнете видеть очень легкие ореолы по краям. Прочтите наше руководство по Photoshop Local Contrast для получения дополнительной информации об этой технике.
С помощью инструмента Smart Sharpen мы увеличим локальный контраст, чтобы края выглядели очень резкими. Установите Amount на 100%, затем регулируйте настройку Radius, пока не начнете видеть очень легкие ореолы по краям. Прочтите наше руководство по Photoshop Local Contrast для получения дополнительной информации об этой технике.
Вот как выглядит изображение после увеличения локального контраста с помощью инструмента Smart Sharpen.
Шаг 8
Добавьте маску пустого слоя к текущему слою. Для этого выберите «Слой»> «Маска слоя»> «Скрыть все».
Шаг 9
Сначала нажмите D, чтобы сбросить цвета переднего плана и фона на черный и белый. Затем выберите инструмент
и нарисуйте маску слоя поверх объекта. Это может быть человек, объект переднего плана или что угодно, к чему вы хотите применить эффект фильтра Smart Sharpen. Если вы хотите стереть какие-либо области, воспользуйтесь инструментом.Постарайтесь быть точными с рисунком, потому что любые неточности будут видны позже, когда мы повторно используем маску слоя для другого корректирующего слоя.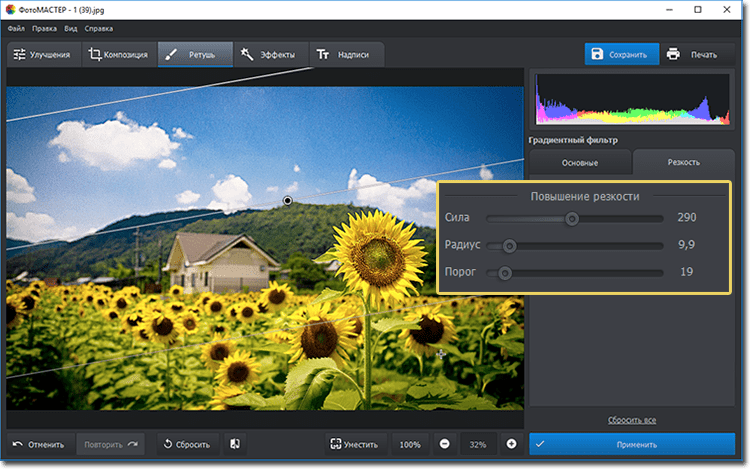
{articlead}
Шаг 10
Удерживая клавишу Ctrl, щелкните миниатюру маски слоя в палитре слоев. Это должно создать выделение на основе маски слоя.
При активном выборе нажмите кнопку
и выберите «Яркость / Контрастность». Это создаст новый корректирующий слой яркости / контрастности и применит выделение к маске слоя.Шаг 11
В настройках «Яркость / Контрастность» установите для параметра «Яркость» значение -50 и нажмите «ОК».
Окончательные результаты
Вот окончательные результаты этого фотоэффекта. Если вы не успели правильно нарисовать маску слоя ранее, вы можете использовать
или инструменты для уточнения маски слоя.До и после:
Урожай 100%:
.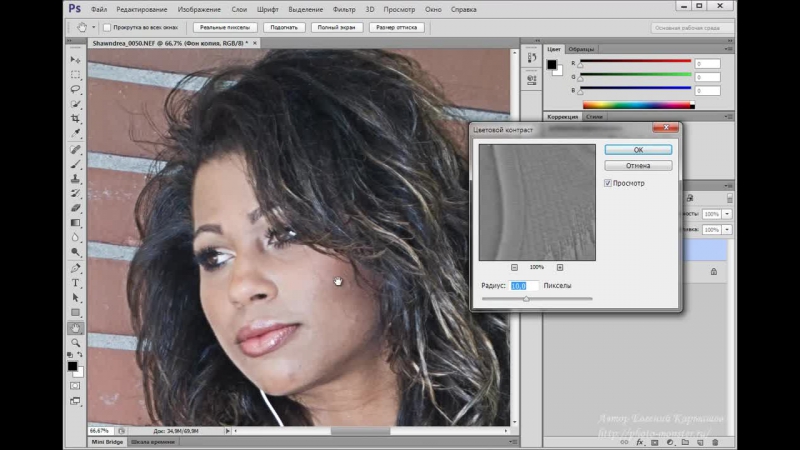

 В окошке яркости «В» нужно поставить значение пятьдесят процентов и нажать «ОК». После кистью пройтись там, где нужно снизить чёткость, к примеру, по коже лица.
В окошке яркости «В» нужно поставить значение пятьдесят процентов и нажать «ОК». После кистью пройтись там, где нужно снизить чёткость, к примеру, по коже лица. Это создаст нерезкую маску на краях.
Это создаст нерезкую маску на краях.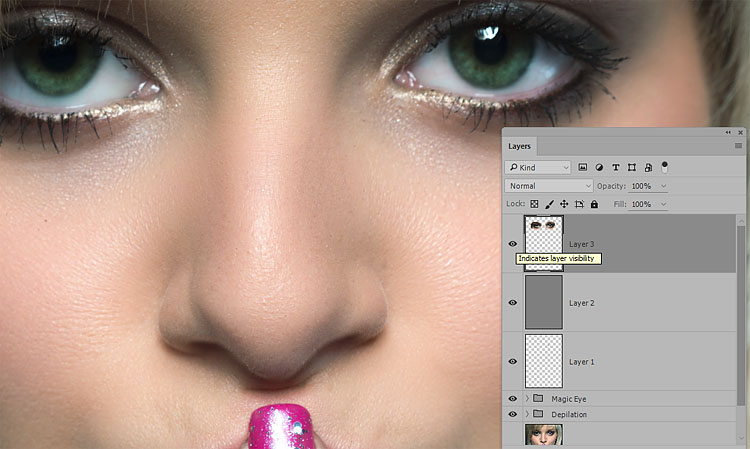 Но слишком высокие значения сделают изображение «пластмассовым».
Но слишком высокие значения сделают изображение «пластмассовым».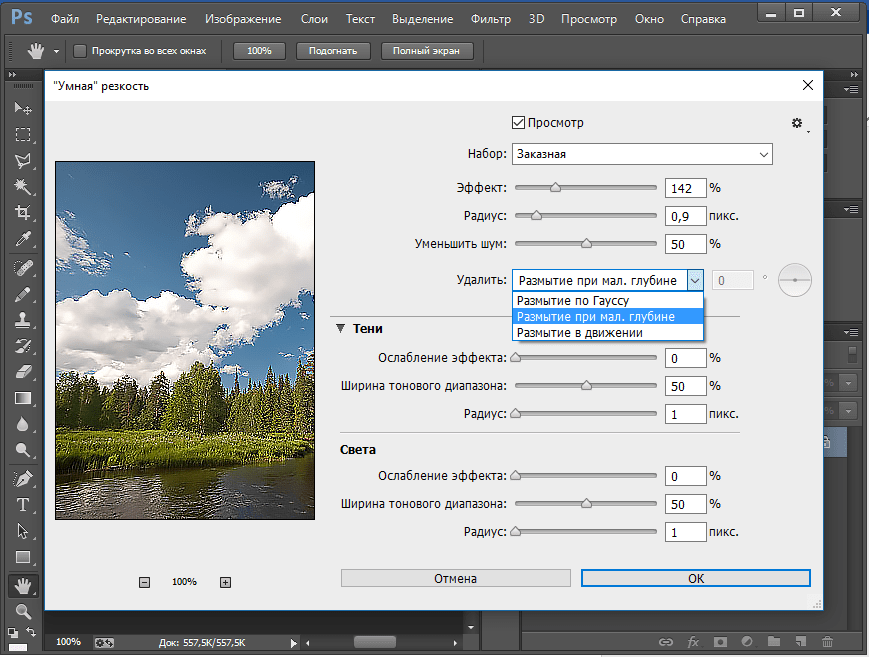 Это предотвращает чрезмерное усиление резкости небольших цветовых вариаций.
Это предотвращает чрезмерное усиление резкости небольших цветовых вариаций.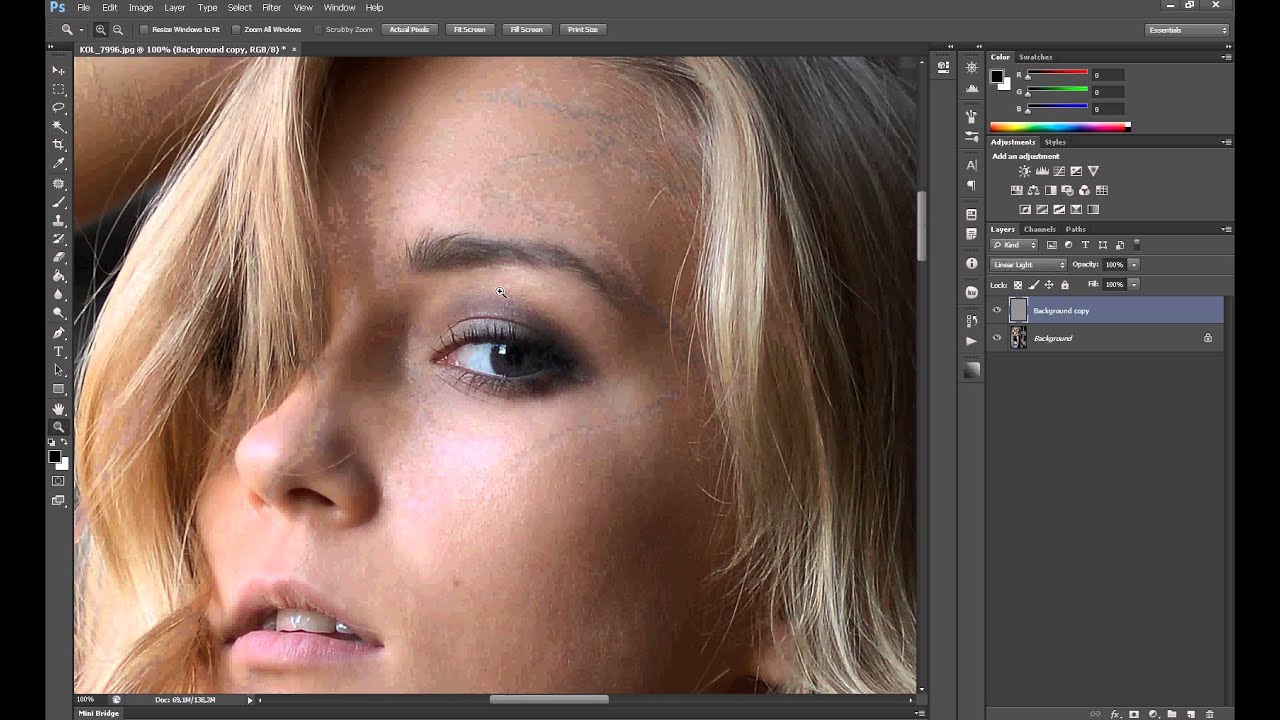 Чем выше значение радиуса, тем дальше от границы будут затемняться/осветляться пиксели. Чем меньше это значение, тем более четкими будут границы.
Чем выше значение радиуса, тем дальше от границы будут затемняться/осветляться пиксели. Чем меньше это значение, тем более четкими будут границы.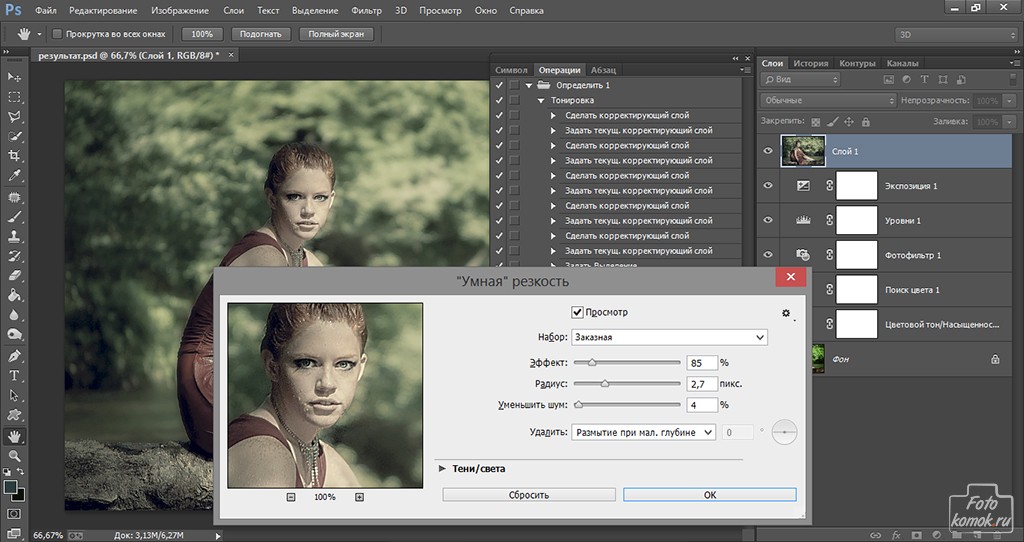 Не отпуская Ctrl, щелкаем по окну просмотра – масштаб увеличится на единицу, равную 100%. Те же действия с зажатой клавишей Alt работают на уменьшение.
Не отпуская Ctrl, щелкаем по окну просмотра – масштаб увеличится на единицу, равную 100%. Те же действия с зажатой клавишей Alt работают на уменьшение. Вы также можете увеличить или уменьшить эффект, используя кисть.
Вы также можете увеличить или уменьшить эффект, используя кисть.
 Ознакомьтесь с моим руководством по распространенным заблуждениям о смарт-объектах RAW, если у вас есть какие-либо вопросы о разнице между работой с данными RAW и работой с фильтром RAW.
Ознакомьтесь с моим руководством по распространенным заблуждениям о смарт-объектах RAW, если у вас есть какие-либо вопросы о разнице между работой с данными RAW и работой с фильтром RAW.