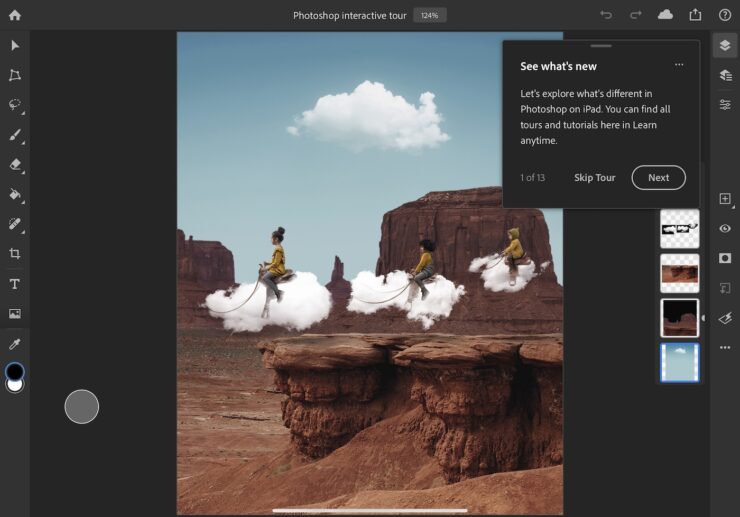Photoshop на iPad | Часто задаваемые вопросы
- Руководство пользователя Photoshop
- Введение в Photoshop
- Мечтайте об этом. Сделайте это.
- Новые возможности Photoshop
- Редактирование первой фотографии
- Создание документов
- Photoshop | Часто задаваемые вопросы
- Системные требования Photoshop
- Перенос наборов настроек, операций и настроек
- Знакомство с Photoshop
- Photoshop и другие продукты и услуги Adobe
- Работа с графическим объектом Illustrator в Photoshop
- Работа с файлами Photoshop в InDesign
- Материалы Substance 3D для Photoshop
- Photoshop и Adobe Stock
- Работа со встроенным расширением Capture в Photoshop
- Библиотеки Creative Cloud Libraries
- Библиотеки Creative Cloud в Photoshop
- Работа в Photoshop с использованием Touch Bar
- Сетка и направляющие
- Создание операций
- Отмена и история операций
- Photoshop на iPad
- Photoshop на iPad | Общие вопросы
- Знакомство с рабочей средой
- Системные требования | Photoshop на iPad
- Создание, открытие и экспорт документов
- Добавление фотографий
- Работа со слоями
- Рисование и раскрашивание кистями
- Выделение участков и добавление масок
- Ретуширование композиций
- Работа с корректирующими слоями
- Настройка тональности композиции с помощью слоя «Кривые»
- Применение операций трансформирования
- Обрезка и поворот композиций
- Поворот, панорамирование, масштабирование и восстановление холста
- Работа с текстовыми слоями
- Работа с Photoshop и Lightroom
- Получение отсутствующих шрифтов в Photoshop на iPad
- Японский текст в Photoshop на iPad
- Управление параметрами приложения
- Сенсорные ярлыки и жесты
- Комбинации клавиш
- Изменение размера изображения
- Прямая трансляция творческого процесса в Photoshop на iPad
- Исправление недостатков с помощью восстанавливающей кисти
- Создание кистей в Capture и их использование в Photoshop
- Работа с файлами Camera Raw
- Создание и использование смарт-объектов
- Коррекция экспозиции изображений с помощью инструментов «Осветлитель» и «Затемнитель»
- Бета-версия веб-приложения Photoshop
- Часто задаваемые вопросы | Бета-версия веб-приложения Photoshop
- Общие сведения о рабочей среде
- Системные требования | Бета-версия веб-приложения Photoshop
- Комбинации клавиш | Бета-версия веб-приложения Photoshop
- Поддерживаемые форматы файлов | Бета-вервия веб-приложения Photoshop
- Открытие облачных документов и работа с ними
- Совместная работа с заинтересованными сторонами
- Ограниченные возможности редактирования облачных документов
- Облачные документы
- Облачные документы Photoshop | Часто задаваемые вопросы
- Работа с облачными документами и управление ими в Photoshop
- Обновление облачного хранилища для Photoshop
- Не удается создать или сохранить облачный документ
- Устранение ошибок с облачными документами Photoshop
- Сбор журналов синхронизации облачных документов
- Общий доступ к облачным документам и их редактирование
- Общий доступ к файлам и комментирование в приложении
- Рабочая среда
- Основные сведения о рабочей среде
- Более быстрое обучение благодаря панели «Новые возможности» в Photoshop
- Создание документов
- Работа в Photoshop с использованием Touch Bar
- Галерея инструментов
- Установки производительности
- Использование инструментов
- Сенсорные жесты
- Возможности работы с сенсорными жестами и настраиваемые рабочие среды
- Обзорные версии технологии
- Метаданные и комментарии
- Комбинации клавиш по умолчанию
- Возможности работы с сенсорными жестами и настраиваемые рабочие среды
- Помещение изображений Photoshop в другие приложения
- Установки
- Комбинации клавиш по умолчанию
- Линейки
- Отображение или скрытие непечатных вспомогательных элементов
- Указание колонок для изображения
- Отмена и история операций
- Панели и меню
- Помещение файлов
- Позиционирование элементов с привязкой
- Позиционирование с помощью инструмента «Линейка»
- Наборы настроек
- Настройка комбинаций клавиш
- Сетка и направляющие
- Разработка содержимого для Интернета, экрана и приложений
- Photoshop для дизайна
- Монтажные области
- Просмотр на устройстве
- Копирование CSS из слоев
- Разделение веб-страниц на фрагменты
- Параметры HTML для фрагментов
- Изменение компоновки фрагментов
- Работа с веб-графикой
- Создание веб-фотогалерей
- Основные сведения об изображениях и работе с цветом
- Изменение размера изображений
- Работа с растровыми и векторными изображениями
- Размер и разрешение изображения
- Импорт изображений из камер и сканеров
- Создание, открытие и импорт изображений
- Просмотр изображений
- Ошибка «Недопустимый маркер JPEG» | Открытие изображений
- Просмотр нескольких изображений
- Настройка палитр цветов и образцов цвета
- HDR-изображения
- Подбор цветов на изображении
- Преобразование между цветовыми режимами
- Цветовые режимы
- Стирание фрагментов изображения
- Режимы наложения
- Выбор цветов
- Внесение изменений в таблицы индексированных цветов
- Информация об изображениях
- Фильтры искажения недоступны
- Сведения о цвете
- Цветные и монохромные коррекции с помощью каналов
- Выбор цветов на панелях «Цвет» и «Образцы»
- Образец
- Цветовой режим (или режим изображения)
- Цветовой оттенок
- Добавление изменения цветового режима в операцию
- Добавление образцов из CSS- и SVG-файлов HTML
- Битовая глубина и установки
- Слои
- Основные сведения о слоях
- Обратимое редактирование
- Создание слоев и групп и управление ими
- Выделение, группировка и связывание слоев
- Помещение изображений в кадры
- Непрозрачность и наложение слоев
- Слои-маски
- Применение смарт-фильтров
- Композиции слоев
- Перемещение, упорядочение и блокировка слоев
- Маскирование слоев при помощи векторных масок
- Управление слоями и группами
- Эффекты и стили слоев
- Редактирование слоев-масок
- Извлечение ресурсов
- Отображение слоев с помощью обтравочных масок
- Формирование графических ресурсов из слоев
- Работа со смарт-объектами
- Режимы наложения
- Объединение нескольких фрагментов в одно изображение
- Объединение изображений с помощью функции «Автоналожение слоев»
- Выравнивание и распределение слоев
- Копирование CSS из слоев
- Загрузка выделенных областей на основе границ слоя или слоя-маски
- Просвечивание для отображения содержимого других слоев
- Слой
- Сведение
- Совмещенные изображения
- Фон
- Выделения
- Рабочая среда «Выделение и маска»
- Быстрое выделение областей
- Начало работы с выделениями
- Выделение при помощи группы инструментов «Область»
- Выделение при помощи инструментов группы «Лассо»
- Выбор цветового диапазона в изображении
- Настройка выделения пикселей
- Преобразование между контурами и границами выделенной области
- Основы работы с каналами
- Перемещение, копирование и удаление выделенных пикселей
- Создание временной быстрой маски
- Сохранение выделенных областей и масок альфа-каналов
- Выбор областей фокусировки в изображении
- Дублирование, разделение и объединение каналов
- Вычисление каналов
- Выделение
- Ограничительная рамка
- Коррекции изображений
- Деформация перспективы
- Уменьшение размытия в результате движения камеры
- Примеры использования инструмента «Восстанавливающая кисть»
- Экспорт таблиц поиска цвета
- Корректировка резкости и размытия изображения
- Общие сведения о цветокоррекции
- Применение настройки «Яркость/Контрастность»
- Коррекция деталей в тенях и на светлых участках
- Корректировка «Уровни»
- Коррекция тона и насыщенности
- Коррекция сочности
- Настройка насыщенности цвета в областях изображения
- Быстрая коррекция тона
- Применение специальных цветовых эффектов к изображениям
- Улучшение изображения при помощи корректировки цветового баланса
- HDR-изображения
- Просмотр гистограмм и значений пикселей
- Подбор цветов на изображении
- Кадрирование и выпрямление фотографий
- Преобразование цветного изображения в черно-белое
- Корректирующие слои и слои-заливки
- Корректировка «Кривые»
- Режимы наложения
- Целевая подготовка изображений для печатной машины
- Коррекция цвета и тона с помощью пипеток «Уровни» и «Кривые»
- Коррекция экспозиции и тонирования HDR
- Фильтр
- Размытие
- Осветление или затемнение областей изображения
- Избирательная корректировка цвета
- Замена цветов объекта
- Adobe Camera Raw
- Системные требования Camera Raw
- Новые возможности Camera Raw
- Введение в Camera Raw
- Создание панорам
- Поддерживаемые объективы
- Виньетирование, зернистость и удаление дымки в Camera Raw
- Комбинации клавиш по умолчанию
- Автоматическая коррекция перспективы в Camera Raw
- Обратимое редактирование в Camera Raw
- Инструмент «Радиальный фильтр» в Camera Raw
- Управление настройками Camera Raw
- Обработка, сохранение и открытие изображений в Camera Raw
- Совершенствование изображений с улучшенным инструментом «Удаление точек» в Camera Raw
- Поворот, обрезка и изменение изображений
- Корректировка цветопередачи в Camera Raw
- Краткий обзор функций | Adobe Camera Raw | Выпуски за 2018 г.

- Обзор новых возможностей
- Версии обработки в Camera Raw
- Внесение локальных корректировок в Camera Raw
- Исправление и восстановление изображений
- Удаление объектов с фотографий с помощью функции «Заливка с учетом содержимого»
- Заплатка и перемещение с учетом содержимого
- Ретуширование и исправление фотографий
- Коррекция искажений изображения и шума
- Основные этапы устранения неполадок для решения большинства проблем
- Преобразование изображений
- Трансформирование объектов
- Настройка кадрирования, поворотов и холста
- Кадрирование и выпрямление фотографий
- Создание и редактирование панорамных изображений
- Деформация изображений, фигур и контуров
- Перспектива
- Использование фильтра «Пластика»
- Масштаб с учетом содержимого
- Трансформирование изображений, фигур и контуров
- Деформация
- Трансформирование
- Панорама
- Рисование и живопись
- Рисование симметричных орнаментов
- Варианты рисования прямоугольника и изменения обводки
- Сведения о рисовании
- Рисование и редактирование фигур
- Инструменты рисования красками
- Создание и изменение кистей
- Режимы наложения
- Добавление цвета в контуры
- Редактирование контуров
- Рисование с помощью микс-кисти
- Наборы настроек кистей
- Градиенты
- Градиентная интерполяция
- Заливка и обводка выделенных областей, слоев и контуров
- Рисование с помощью группы инструментов «Перо»
- Создание узоров
- Создание узора с помощью фильтра «Конструктор узоров»
- Управление контурами
- Управление библиотеками узоров и наборами настроек
- Рисование при помощи графического планшета
- Создание текстурированных кистей
- Добавление динамических элементов к кистям
- Градиент
- Рисование стилизованных обводок с помощью архивной художественной кисти
- Рисование с помощью узора
- Синхронизация наборов настроек на нескольких устройствах
- Текст
- Добавление и редактирование текста
- Универсальный текстовый редактор
- Работа со шрифтами OpenType SVG
- Форматирование символов
- Форматирование абзацев
- Создание эффектов текста
- Редактирование текста
- Интерлиньяж и межбуквенные интервалы
- Шрифт для арабского языка и иврита
- Шрифты
- Поиск и устранение неполадок, связанных со шрифтами
- Азиатский текст
- Создание текста
- Ошибка Text Engine при использовании инструмента «Текст» в Photoshop | Windows 8
- Добавление и редактирование текста
- Видео и анимация
- Видеомонтаж в Photoshop
- Редактирование слоев видео и анимации
- Общие сведения о видео и анимации
- Предварительный просмотр видео и анимации
- Рисование кадров в видеослоях
- Импорт видеофайлов и последовательностей изображений
- Создание анимации кадров
- 3D-анимация Creative Cloud (предварительная версия)
- Создание анимаций по временной шкале
- Создание изображений для видео
- Фильтры и эффекты
- Использование фильтра «Пластика»
- Использование эффектов группы «Галерея размытия»
- Основные сведения о фильтрах
- Справочник по эффектам фильтров
- Добавление эффектов освещения
- Использование фильтра «Адаптивный широкий угол»
- Фильтр «Масляная краска»
- Эффекты и стили слоев
- Применение определенных фильтров
- Растушевка областей изображения
- Сохранение и экспорт
- Сохранение файлов в Photoshop
- Экспорт файлов в Photoshop
- Поддерживаемые форматы файлов
- Сохранение файлов в других графических форматах
- Перемещение проектов между Photoshop и Illustrator
- Сохранение и экспорт видео и анимации
- Сохранение файлов PDF
- Защита авторских прав Digimarc
- Сохранение файлов в Photoshop
- Печать
- Печать 3D-объектов
- Печать через Photoshop
- Печать и управление цветом
- Контрольные листы и PDF-презентации
- Печать фотографий в новом макете раскладки изображений
- Печать плашечных цветов
- Дуплексы
- Печать изображений на печатной машине
- Улучшение цветной печати в Photoshop
- Устранение неполадок при печати | Photoshop
- Автоматизация
- Создание операций
- Создание изображений, управляемых данными
- Сценарии
- Обработка пакета файлов
- Воспроизведение операций и управление ими
- Добавление условных операций
- Сведения об операциях и панели «Операции»
- Запись инструментов в операциях
- Добавление изменения цветового режима в операцию
- Набор средств разработки пользовательского интерфейса Photoshop для внешних модулей и сценариев
- Управление цветом
- Основные сведения об управлении цветом
- Обеспечение точной цветопередачи
- Настройки цвета
- Работа с цветовыми профилями
- Управление цветом документов для просмотра в Интернете
- Управление цветом при печати документов
- Управление цветом импортированных изображений
- Выполнение цветопробы
- Подлинность контента
- Подробнее об учетных данных для содержимого
- Идентичность и происхождение токенов NFT
- Подключение учетных записей для творческой атрибуции
- 3D-объекты и технические изображения
- 3D в Photoshop | Распространенные вопросы об упраздненных 3D-функциях
- 3D-анимация Creative Cloud (предварительная версия)
- Печать 3D-объектов
- 3D-рисование
- Усовершенствование панели «3D» | Photoshop
- Основные понятия и инструменты для работы с 3D-графикой
- Рендеринг и сохранение 3D-объектов
- Создание 3D-объектов и анимаций
- Стеки изображений
- Процесс работы с 3D-графикой
- Измерения
- Файлы формата DICOM
- Photoshop и MATLAB
- Подсчет объектов на изображении
- Объединение и преобразование 3D-объектов
- Редактирование 3D-текстур
- Коррекция экспозиции и тонирования HDR
- Настройки панели «3D»
Найдите ответы на наиболее часто задаваемые вопросы о Photoshop на iPad.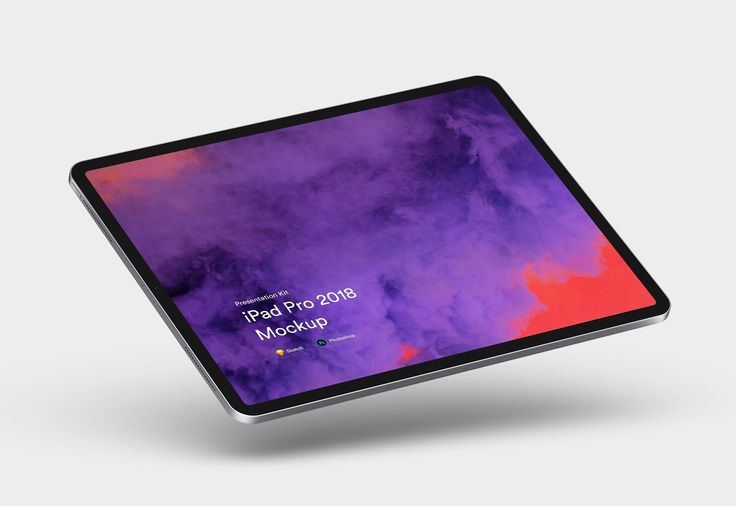
Могу ли я пользоваться Photoshop на iPad?
Да, теперь вы можете использовать Photoshop на своем iPad и создавать что угодно, в любое время и в любом месте.
Загрузить Photoshop на iPad
Вдохновение повсюду. Как и Photoshop!В драгоценные моменты вдохновения, когда вам хочется создать что-то новое, Photoshop на iPad позволяет открывать и редактировать большие файлы Photoshop, создавать потрясающие коллажи, ретушировать изображения и применять эффекты буквально на ходу. Благодаря Photoshop на iPad вы можете оторваться от рабочего стола и продолжить работу с того же места на других устройствах благодаря широким возможностям облачных документов.
Начните творить с Photoshop на iPad уже сегодня, подписавшись на план Creative Cloud, куда входит Photoshop. У вас уже есть действующий план с Photoshop? Выполните вход с помощью идентификатора Adobe ID на своем iPad и загрузите Photoshop для iPad уже сегодня.
Какой iPad нужен для загрузки и использования Photoshop?
Чтобы использовать Photoshop на iPad, проверьте список поддерживаемых моделей iPad, обновленных до iPadOS, в разделе «Системные требования | Photoshop на iPad».
Какие языки поддерживает Photoshop на iPad?
Языки Photoshop, доступные на поддерживаемых устройствах, указаны в разделе «Системные требования | Photoshop на iPad».
Какие планы Adobe включают Photoshop на iPad?
Приобретите Photoshop и начните работу в Photoshop на iPad.Если у вас есть план Adobe Creative Cloud, который уже включает Photoshop, вы можете просто загрузить Photoshop на iPad в течение ограниченного времени, не приобретая другой план — просто выполните вход помощью Adobe ID.
Если у вас нет плана с Photoshop, в течение ограниченного времени вы можете приобрести план Creative Cloud Photography, который включает Photoshop на iPad, Photoshop на компьютере, Lightroom, Lightroom Classic, Spark и Portfolio. Чтобы приобрести план Creative Cloud Photography, просто выполните вход с помощью своего идентификатора Adobe ID.
Вы также можете приобрести подписку на Photoshop на iPad в App Store как отдельное приложение или как часть пакета Design Mobile.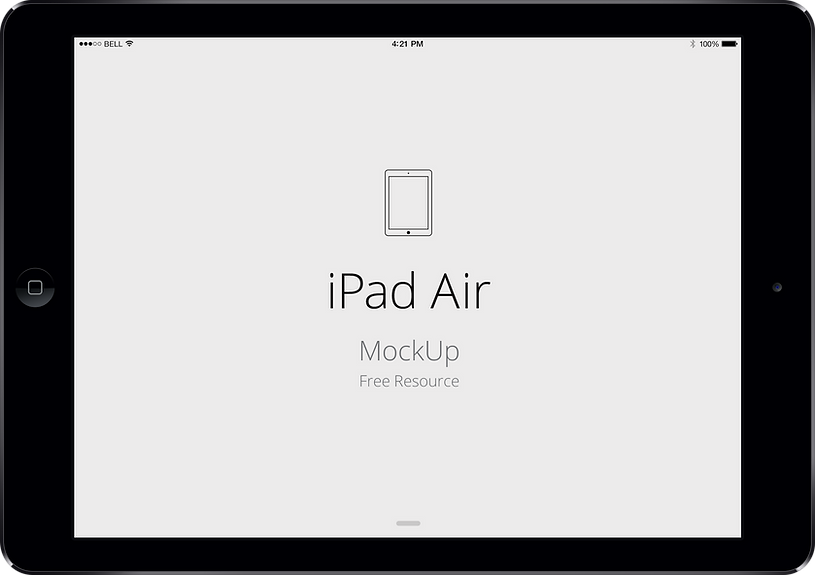
Нет идентификатора Adobe ID? Создать его просто, и это абсолютно бесплатно. Чтобы быстро создать Adobe ID, нажмите здесь.
Какие планы Adobe включают и Adobe Fresco, и Photoshop на iPad?
Загрузить Photoshop на iPad
Загрузить Fresco на iPad
Оформляя подписку на Photoshop на iPad через App Store, вы получаете доступ и к Photoshop на iPad, и к Adobe Fresco, и наоборот. Если у вас есть подписка на отдельное приложение Photoshop или на все приложения Creative Cloud, Fresco уже входит в вашу подписку. Вы также можете приобрести подписку на Photoshop на iPad вместе с Fresco как часть пакета Design Mobile через App Store (в соответствующих случаях).
Все планы подписки представлены в разделе «План Creative Cloud».
Если у вас в итоге случайно оказалось две активные подписки на приложения, ознакомьтесь с разделом «Отменить двойную подписку на приложение».
Можно ли открывать документы Adobe Fresco и работать с ними в Photoshop на iPad?
Photoshop на iPad и Adobe Fresco — отличная команда. Приложение Fresco специально создано для рисования и живописи и прекрасно дополняет Photoshop на iPad.Рисуйте с удовольствием прямо на ходу с помощью Fresco на iPad и открывайте свою работу в любом месте со своего iPad в Photoshop. Усовершенствуйте свой рисунок с помощью творческих изменений в Photoshop на iPad.Любая работа, созданная в Photoshop на iPad или во Fresco, автоматически сохраняется как облачный документ при подключении к сети.
Дополнительные сведения о том, как без помех комбинировать в работе Photoshop и Fresco, см. в разделе «Adobe Fresco и Photoshop».
Немного вдохновения для начала — в разделе «Превратитесь в персонажа манги с помощью Fresco и Photoshop на iPad».
Как управлять подпиской на Photoshop на iPad, приобретенной через Apple App Store?
Управление любой подпиской на Photoshop на iPad, приобретенной через App Store осуществляется через вашу учетную запись в App Store.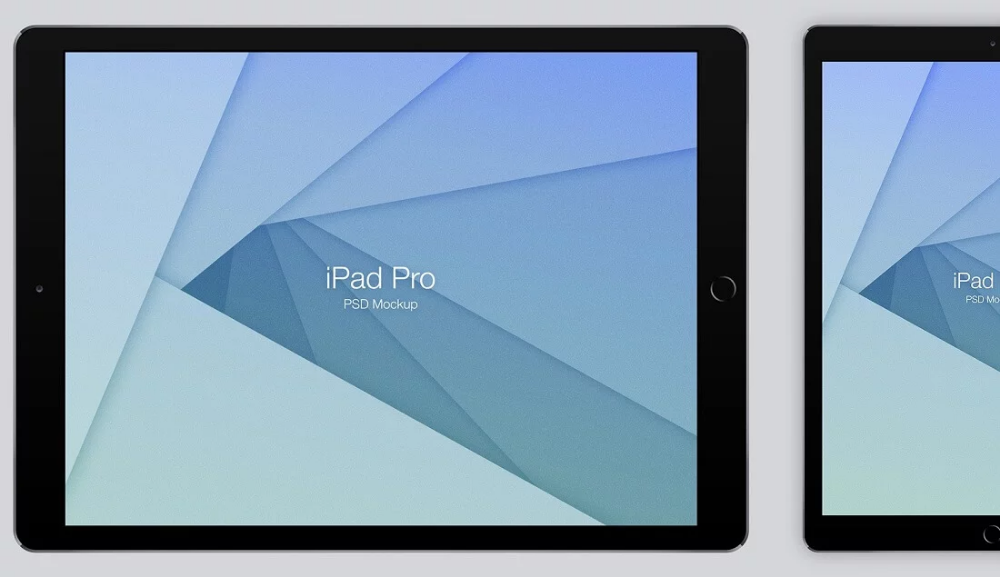
Пошаговые инструкции приведены в документации Apple по просмотру, изменению и отмене подписки.
По вопросам, связанных с выставлением счетов и возмещением расходов, см. справочную статью Apple Запрос возмещения за покупку в магазинах Apple.
Доступно ли приложение Photoshop на iPad, в моей стране?
Приложение Photoshop на iPad доступно только в тех странах, где доступны сервисы Creative Cloud. См. актуальную версию списка стран, где доступны сервисы Creative Cloud.
Сервисы Adobe Creative Cloud в настоящее время недоступны на adobe.com в континентальном Китае. Соответственно, приложение Photoshop на iPad недоступно в этом регионе.
Как взаимодействуют между собой Photoshop на компьютере и Photoshop на iPad?
Доступ к облачным документам можно осуществлять как с компьютера, так и с iPad.Любой документ, созданный в Photoshop на iPad, по умолчанию автоматически сохраняется как облачный, чтобы вы могли без помех открыть свою творческую работу как с iPad, так и с компьютера. Облачные документы автоматически синхронизируются на разных устройствах для обеспечения бесперебойной работы.
Облачные документы автоматически синхронизируются на разных устройствах для обеспечения бесперебойной работы.
Например, если вы хотите продолжить начатую на компьютере работу на iPad, просто сохраните свой файл PSD как облачный документ.
Чтобы просмотреть свои облачные документы, просто перейдите на вкладку «Облачные документы» на главном экране.
Как открыть файл Creative Cloud в Photoshop на моем iPad?
Чтобы открыть файл Creative Cloud в приложении Photoshop на iPad, выполните следующие операции:
1. На главном экране нажмите Импортировать и открыть () и выберите приложение Файлы.
2. В открывшейся панели Обзор выберите элемент Расположения > Creative Cloud, чтобы быстро импортировать файл из Creative Cloud.
Примечание: если в списке «Расположения» нет элемента Creative Cloud, загрузите приложение Creative Cloud на iPad и войдите под своими учетными данными. Чтобы добавить элемент Creative Cloud в список «Расположения», выполните соответствующие указания «Использование сторонних приложений» в разделе «Файлы» в главе Использование приложения «Файлы» на iPhone, iPad или iPod touch.
3. В режиме Creative Cloud найдите и выберите файл, который необходимо открыть.
Дополнительные сведения см. в разделе «Создание, открытие и экспорт облачных документов».
Можно ли отключить автоматическое сохранение в облачных документах?
Облачные документы автоматически сохраняются в облаке и помогают без помех работать на разных устройствах.Облачный документ всегда автоматически сохраняется в облаке — это позволяет вам без помех работать над творческими проектами в любое время, в любом месте и на любом устройстве.
Хотя функция автоматического сохранения документов в облаке не отключается, синхронизацию по сотовой сети при работе на iPad можно ограничить.
Дополнительные сведения о работе с облачными документами в Photoshop см. в разделе «Облачные документы Photoshop | Часто задаваемые вопросы».
Облачное хранилище какого размера предоставляется для Photoshop на iPad? Могу ли я перейти на хранилище большего размера?
Ваши приложения Adobe Creative Cloud используют одно облачное хранилище совместно. Размер облачного хранилища определяется вашим планом подписки Adobe Creative Cloud.
Размер облачного хранилища определяется вашим планом подписки Adobe Creative Cloud.
Предложение базового хранилища | |
Покупка в приложении (через Apple App Store) | 100 ГБ |
Бесплатная пробная версия | |
План Creative Cloud Photography (20 ГБ) | |
План Creative Cloud Photography (1 ТБ) | |
Отдельное приложение Photoshop | 100 ГБ |
Creative Cloud — Все приложения | 100 ГБ |
Если предельный размер облачного хранилища будет достигнут, документы можно будет сохранять только на устройстве. Если вам потребуется облачное хранилище большего размера, просто перейдите на новый план подписки с дополнительным объемом хранилища в любой момент.
Если вам потребуется облачное хранилище большего размера, просто перейдите на новый план подписки с дополнительным объемом хранилища в любой момент.
Что произойдет с моими ресурсами, если я закрою или удалю учетную запись Adobe?
Ресурсы доступны для загрузки в течение ограниченного времени даже после истечения срока действия вашего плана.Если вы закроете или удалите учетную запись Adobe либо если истечет срок действия подписки, то ваши ресурсы останутся в облаке и будут доступны для скачивания в течение 30 дней. Через 30 дней вы можете потерять доступ к некоторым или ко всем документам, сохраненным на облачных серверах.
Для просмотра ресурсов перейдите на веб-сайт Creative Cloud.
Дополнительные сведения о Creative Cloud см. в разделе «Общие вопросы | Creative Cloud».
Какие сочетания клавиш и сенсорные ярлыки используются в Photoshop на iPad?
Упростите рабочие процессы с помощью сочетаний клавиш и сенсорных ярлыков.
Перечень популярных сочетаний клавиш в Photoshop на iPad см. в разделе «Сочетания клавиш».
Дополнительные сведения о сенсорных ярлыках и жестах в Photoshop на iPad см. в разделе «Сенсорные ярлыки и жесты».
Как можно предложить новую функцию или сообщить о проблеме в Photoshop на iPad?
Ваши отзывы имеют большую ценность! Присылайте нам свои предложения. Свяжитесь с нами на форуме Adobe.Мы в Adobe внимательно прислушиваемся к нашему большому пользовательскому сообществу. Мы ценим ваш вклад и упрощаем процедуру сообщения о проблемах или запроса новых функций для Photoshop на iPad.
Чтобы сообщить о проблеме, предложить новую функцию или пройти опрос, перейдите в «Настройки приложения» > «Общие» > «Помощь» > «Отправить отзыв».
Чтобы задать вопрос и поучаствовать в обсуждениях сообщества на форуме Adobe о Photoshop, перейдите в «Настройки приложения» > «Общие» > «Помощь» > «Форум сообщества»
Чтобы присоединиться к обсуждению или сделать публикацию в сообществе, перейдите в раздел «Поддержка сообщества Adobe | Photoshop».
Adobe обновили Photoshop для iPad и Premiere Pro для ПК
фото: adobeКомпания Adobe представила два крупных обновления для популярных программ Photoshop для планшетов под управлением iPad OS и Premiere Pro (до версии 22.4) для настольных ПК. Рассмотрим эти обновления подробнее.
Adobe Photoshop для iPadфото: AdobeДобавлен набор новых и улучшенных функций редактирования на основе искусственного интеллекта.
Первой такой функцией стала заливка с учетом содержимого, которую пользователи данного редактора на планшетах iPad ждали с момента выпуска фоторедактора в 2019 году.
фото: adobeЗаливка с учетом содержимого позволит удалить ненужные объекты в сцене и автоматически заполнить это пространство данными изображения, созданными в контексте остальной части изображения.
Реклама
Чтобы использовать эту функцию, выберите один из множества инструментов выделения, которые предлагает Photoshop для iPad, и коснитесь действия «Заливка с учетом содержимого» под значком «Инструменты заливки» в меню.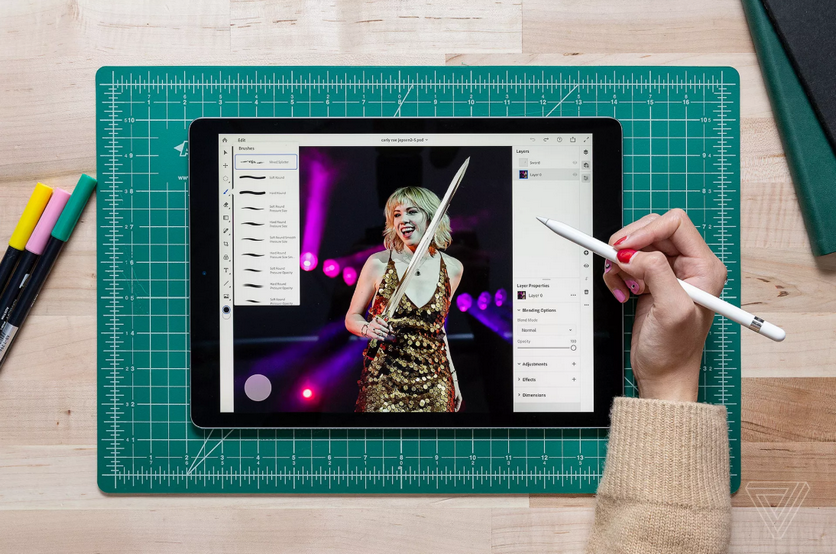
Еще одна новая функция – Удаление фона. Инструмент одним нажатием вырежет основной объект изображения и создаст новый слой, чтобы вы могли легко заменить фон.
Инструмент «Удалить фон» можно найти: либо под инструментом «Лассо» в левой строке меню, либо в разделе «Быстрые действия» на правой панели свойств.
фото: adobeAdobe также обновила функцию «Выделить объект». Теперь при выборе объекта технология искусственного интеллекта Adobe определяет, является ли объект человеком, и уделяет особое внимание захвату более мелких деталей, таких как пряди волос или тонкие края одежды.
фото: adobeДругие новые и улучшенные функции включают добавление таких инструментов, как Auto Tone, Auto Color и Auto Contrast, а также новый инструмент выбора шрифтов для добавления текста к изображению. Это дает доступ к 20 000+ шрифтов Adobe и даже позволит добавлять свои собственные шрифты непосредственно в инструменте ввода текста.
Это дает доступ к 20 000+ шрифтов Adobe и даже позволит добавлять свои собственные шрифты непосредственно в инструменте ввода текста.
Дополнительные незначительные улучшения включают возможность переименовывать облачный документ при редактировании и синхронизацию облачного документа по запросу.
Premiere Pro Pro 22.4
Обновление Adobe для настольной версии монтажной программы Premiere Pro версии 22.4 добавило поддержку аппаратного кодирования для macOS и графических процессоров AMD под Windows, что ускорит экспорт 10-битного 4:2:2 HEVC видео.
Premiere Pro 22.4 теперь обеспечивает более быстрый экспорт для 10-битного 4:2:2 HEVC видео на всех платформах благодаря новой поддержке аппаратного кодирования для macOS и графических процессоров AMD в Windows. Это позволило ускорить в 10 раз экспорт видео на системах Mac Intel и M1 и 10-битного 4:2:0 HEVC на AMD.
фото: adobeНовое кодирование с аппаратным ускорением для графических процессоров AMD в Windows обеспечивает в 10 раз более быстрый экспорт для 10-битного 4:2:0 HEVC, включая HDR-видео.
Производительность интеллектуального рендеринга также была улучшена, и воспроизведение записей экрана QuickTime стало более плавным.
Появилась поддержка прозрачности в GIF-файлах и параметры для распределения интервалов между объектами для заголовков и графиков.
При работе с видео HDR, вы можете создавать HDR-прокси медиафайлы для облегчения монтажа.
Это позволяет автоматически создавать уменьшенные копии файлов со средним и высоким разрешением в правильном цветовом пространстве. Прокси-серверы HDR визуально соответствуют оригиналам и, как утверждается, обеспечивают улучшенную производительность при редактировании.
Ключевые нововведения Premiere Pro 22.4:
Экспорт в 10 раз быстрее для 10-битного 4:2:0 HEVC на macOS (Intel и M1).
Экспорт в 10 раз быстрее для 10-битного 4:2:0 HEVC на AMD (Windows).
Улучшена запись экрана QuickTime.
Появились умные улучшения рендеринга.
Экспорт GIF с прозрачностью.
Можно распределять объекты в титрах и графике.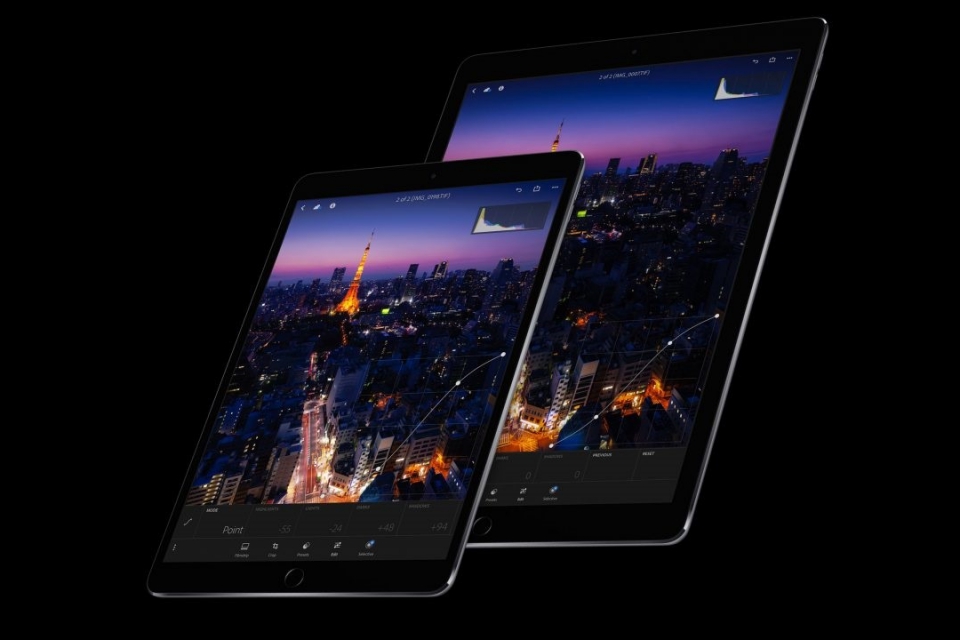
HDR-прокси.
В марте месяце разработчики DxO объявили о выходе новейшего фоторедактора PureRAW 2, который может выступать как в роли самостоятельной программы для обработки RAW-файлов, так и в качестве плагина для Adobe Lightroom. Основное преимущество программного обеспечения — это технология борьбы с цифровым шумом, которая получила наименование DxO DeepPRIME RAW.
[blog.adobe.com], [adobe.com]
Следите за новостями в наших социальных сетях
Вконтакте, Дзен, Telegram и YouTube
Как установить Photoshop на iPad
Существует множество пакетов программного обеспечения для редактирования изображений, но ни один из них не имеет такого же «умственного участия», как Adobe Photoshop. Это одно из немногих приложений, достаточно известных, чтобы стать глаголом.
Предполагая, что вы рассмотрели и отклонили все
альтернативные редакторы изображений для iPad и решили использовать Adobe, мы здесь, чтобы помочь установить Photoshop на ваш планшет Apple. Мы покажем вам, как установить приложение и настроить подписку, и, самое главное, объясним, как сэкономить деньги и даже использовать приложение бесплатно.
Мы покажем вам, как установить приложение и настроить подписку, и, самое главное, объясним, как сэкономить деньги и даже использовать приложение бесплатно.
Если вы хотите получить такое же программное обеспечение для своего MacBook или iMac, см. Как установить Photoshop на Mac.
Загрузите Photoshop из App Store
Adobe делает Photoshop доступным через Apple App Store, что означает, что вы можете легко загрузить приложение прямо на свой iPad. Просто откройте приложение App Store на своем iPad и найдите Photoshop или коснитесь/щелкните эту ссылку, и вы должны быть перенаправлены туда автоматически.
Нажмите кнопку «Получить» рядом с записью Photoshop, чтобы начать загрузку. В зависимости от ваших настроек безопасности и от того, установили ли вы недавно другое приложение, вам может потребоваться или не потребоваться вводить данные своего Apple ID и пароль или использовать Touch ID или Face ID для подтверждения «покупки» (даже если это бесплатно на данный момент). точка).
точка).
Дождитесь завершения загрузки приложения, затем нажмите «Открыть» в App Store или коснитесь значка приложения на главном экране, чтобы открыть его. Вы сразу же увидите страницу приветствия, на которой вас попросят зарегистрироваться или войти в систему, чтобы продолжить. Это связано с тем, что Photoshop основан на модели подписки.
Оформите подписку через App Store
Вы не можете просто купить Photoshop в App Store за фиксированную плату и пользоваться им вечно. Adobe использует модель подписки: первоначальная загрузка приложения бесплатна, но затем вы платите регулярную плату, чтобы продолжать использовать программное обеспечение.
Подписка Adobe Photoshop доступна в App Store. Если вы искали Photoshop в App Store, вы, вероятно, увидели его вторым результатом (или третьим, если сначала видите рекламу).
Вы можете подписаться на подписку прямо с экрана поиска. Нажмите кнопку «Бесплатная пробная версия» рядом с записью о подписке, и вы увидите информацию о ценах — в нашем случае мы видим «Бесплатно в течение 1 месяца, затем 9,99 фунтов стерлингов в месяц после пробной версии» — и кнопку с надписью «Установить и подписаться».![]()
Плата за подписку зависит от типа подписки: она стоит 9,99 фунтов стерлингов/9,99 долларов США в месяц или 78,99 фунтов стерлингов/79,99 долларов США в год. (Очевидно, что годовая подписка обходится дешевле в месяц, но дает вам меньше гибкости, когда дело доходит до отмены.) Еженедельной подписки нет.
Настройте подписку на веб-сайте Adobe
Обычные пользователи Apple заметят, что компания заинтересована в том, чтобы владельцы iPad (и iPhone) подписывались на подписку через App Store, чтобы получать часть дохода. Но вполне возможно обойтись без посредников и оформить подписку на Photoshop напрямую через Adobe.
Вы можете подумать, что это будет дешевле, так как Adobe не нужно платить долю Apple. На самом деле эти два варианта трудно сравнивать, потому что Adobe предлагает ряд лицензий по подписке, многие из которых охватывают Photoshop для настольных компьютеров, а также iPad, облачное хранилище и другие дополнительные возможности.
Вот варианты подписки:
Подписка на Photoshop
Если вам нужно только одно приложение Photoshop, цены на подписку несопоставимы с ценами, которые Apple предлагает в App Store. Обратите внимание, что это включает в себя также Photoshop на рабочем столе и 100 ГБ облачного хранилища.
Обратите внимание, что это включает в себя также Photoshop на рабочем столе и 100 ГБ облачного хранилища.
- Годовой план (ежемесячная оплата): 19,97 фунтов стерлингов в месяц
- Годовой план (предоплата): 238,42 фунтов стерлингов – 19,87 фунтов стерлингов в месяц
- Месячный план: 30,34 фунтов стерлингов в месяц
Зарегистрироваться на веб-сайте Adobe.
План фотосъемки
Если вы планируете работать в долгосрочной перспективе, план фотосъемки будет выгоднее, чем использование Photoshop в одиночку. Это дешевле, несмотря на объединение Lightroom и Lightroom Classic (и опять же некоторое пространство для хранения в облаке, хотя это может быть меньше, чем то, что вы получили бы с подпиской на одно приложение).
Единственным недостатком является то, что Adobe не предлагает возможность ежемесячной подписки на эти пакеты. Вы заблокированы на год, независимо от того, решите ли вы заплатить за это единовременно или регулярными платежами.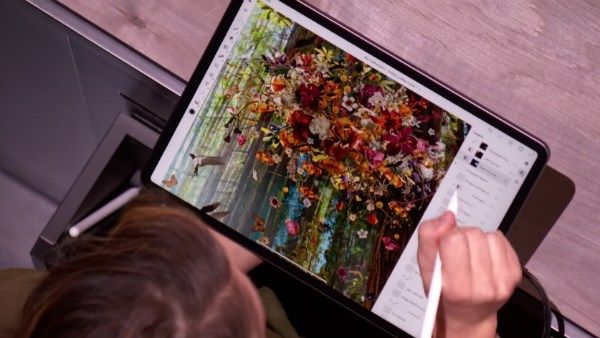
Вот цены на план для фотографов с 20 ГБ памяти:
- Годовой план (оплачивается ежемесячно): 9,98 фунтов стерлингов / 9,99 долларов США в месяц
- Годовой план (предоплата): 119,21 фунтов стерлингов / 119,88 долларов США — получается 9,93 фунтов стерлингов / 9,99 долларов США в месяц
А вот цены, если вы хотите 1 ТБ дискового пространства:
- Годовой план (оплачивается ежемесячно): 19,97 фунтов стерлингов/19,99 долларов США в месяц
- Годовой план (предоплата): 238,42 фунтов стерлингов/239,88 долларов США – 19,87 фунтов стерлингов/19,99 долларов США в месяц
Вы можете просмотреть полную информацию о плане и подписать вверх на веб-сайте Adobe.
После того как вы настроили Adobe ID с подпиской, включающей Photoshop, вы можете применить ее к приложению Photoshop на iPad. Просто войдите в систему, используя свой Apple ID, и программа разблокируется.
Помимо Adobe, вы также можете купить годовую подписку у других интернет-магазинов, и иногда цены у этих продавцов превосходят цены Adobe. Ознакомьтесь с лучшими ценами на план для фотографов от всех розничных продавцов в вашем регионе ниже. У нас тоже есть отдельная
Руководство по покупке Creative Cloud с советами о том, где получить лучшие предложения и цены на программное обеспечение Adobe CC.
Ознакомьтесь с лучшими ценами на план для фотографов от всех розничных продавцов в вашем регионе ниже. У нас тоже есть отдельная
Руководство по покупке Creative Cloud с советами о том, где получить лучшие предложения и цены на программное обеспечение Adobe CC.
Как отменить подписку на Photoshop
Отменить подписку на Photoshop достаточно просто. Вот как:
- Перейти к Веб-страница Adobe, на которой осуществляется управление планами.
- Войдите в свою учетную запись Adobe.
- В разделе Мои планы выберите Управление планом (или Просмотр плана).
- Теперь нажмите Отменить план.
- Укажите причину отмены.
- Нажмите «Продолжить».
Как получить Photoshop на iPad бесплатно
Если вы думаете об очень коротких периодах использования, бесплатная пробная версия вам в помощь.
Бесплатная пробная версия Apple длится 30 дней — этого более чем достаточно, чтобы реализовать потрясающий проект, не заплатив ни копейки. Пробная версия Adobe длится всего 7 дней, но компания позволит вам отменить оплаченную подписку без оплаты, если вы сделаете это в течение 14 дней после ее настройки.
Пробная версия Adobe длится всего 7 дней, но компания позволит вам отменить оплаченную подписку без оплаты, если вы сделаете это в течение 14 дней после ее настройки.
Действительно, воспользовавшись различными бесплатными пробными предложениями, вы сможете на какое-то время раскрутиться: 30 дней с Apple, затем 7 дней с Adobe, затем еще 14 дней — или 13, чтобы быть в безопасности. – перед отменой оплаченной подписки Adobe.
Однако в конце концов вам придется либо заплатить, либо научиться жить без Photoshop на вашем iPad. Мы бы склонялись к первому, поскольку к этому моменту вы, похоже, доказали, что программное обеспечение вам нравится.
Photoshop Express — еще один бесплатный вариант
Если вам не нужен полный набор функций, доступных в Photoshop, обратите внимание на Photoshop Express. Это гораздо более простое приложение, предлагающее базовые функции редактирования изображений, но, что особенно важно, оно бесплатное.
Базовая версия приложения во всяком случае бесплатна: есть дополнительные функции, которые можно разблокировать с помощью покупок в приложении.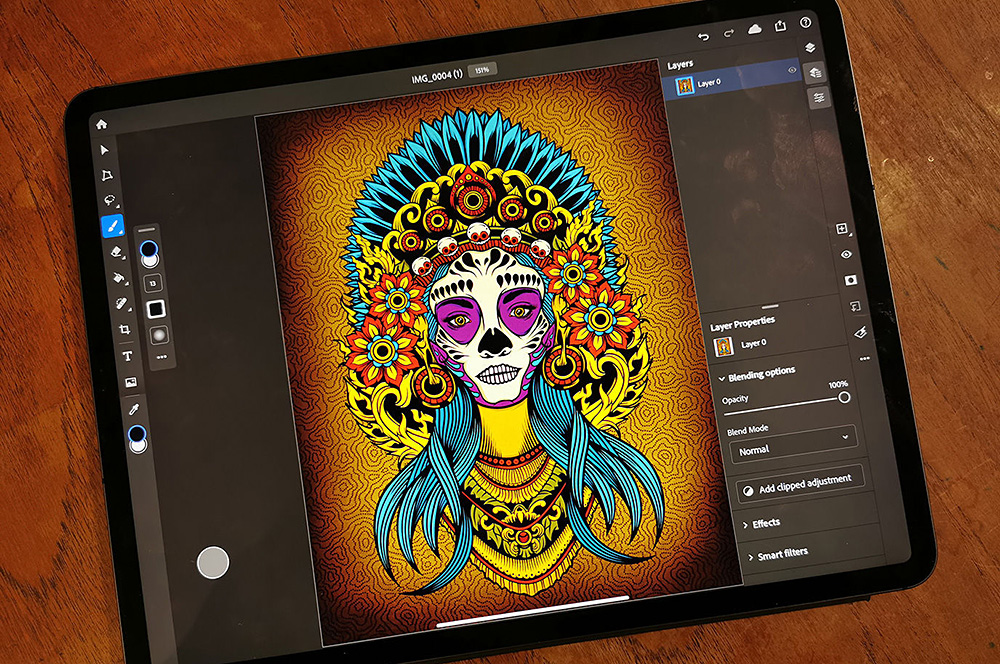 Но многие пользователи обходятся только бесплатной версией.
Но многие пользователи обходятся только бесплатной версией.
Мы обязательно рекомендуем попробовать Photoshop Express, прежде чем переходить к более продвинутым и дорогим продуктам Adobe. Вы можете скачать его из магазина приложений.
Это масштабное обновление Photoshop для iPad наконец-то позволит вам редактировать фотографии без использования ПК
(Изображение предоставлено Adobe) Аудиоплеер загружается…На мероприятии Adobe MAX было объявлено, что Photoshop для iPad наконец-то получил возможность удалять фон с изображений одним касанием, а также удалять отвлекающие объекты с изображений.
Процесс удаления фона (откроется в новой вкладке) будет аналогичен тому, как это достигается на Mac или ПК с Windows: просто выделите фон, чтобы объект не удалялся, и замените его чем-то совершенно другим. Новая опция для iPad доступна в App Store (откроется в новой вкладке) в рамках подписки Adobe Creative Cloud.
В ближайшие недели в Photoshop для iPad появятся и другие полезные функции, такие как автоматическая настройка цвета для получения правильного баланса для ваших проектов, а также улучшенная обработка волос и краев одежды, когда эти объекты необходимо перемещать.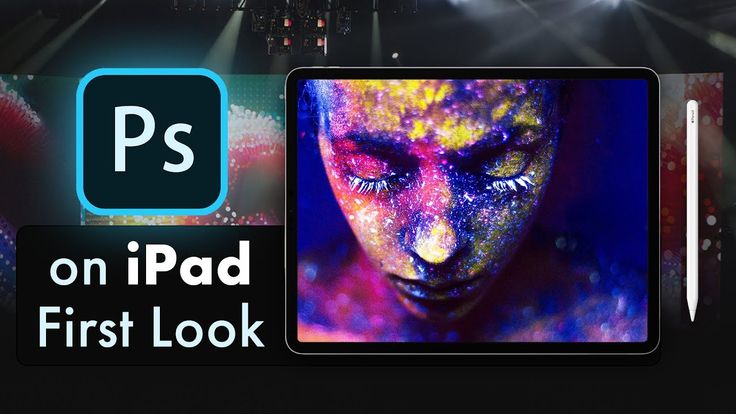 на другой фон.
на другой фон.
Все это добавляет к тому, что вы уже можете делать на iPad с помощью Photoshop, особенно с учетом того, что на этой неделе были анонсированы новые модели. Это также повышает вероятность использования планшета вместо Mac или ПК, но мы еще не достигли этого.
(Изображение предоставлено Adobe)Когда Photoshop был запущен на iPad в 2019 году, он не получил самого теплого приема из-за отсутствия базовых функций. В то время Adobe приходилось работать только с сенсорным вводом, поскольку поддержка сенсорной панели не была представлена до середины 2020 года в iPadOS. Это потребовало большого переосмысления со стороны Adobe, чтобы добавить функции, которые были стандартными в Photoshop в течение многих лет.
Перенесемся в 2022 год, и хотя теперь вы можете использовать Magic Keyboard со встроенным трекпадом, Adobe усовершенствовала функции настолько, что вы можете просто дважды нажать и удалить фон, благодаря тому, что Adobe нашла способы упростить кучу своих сильных качеств.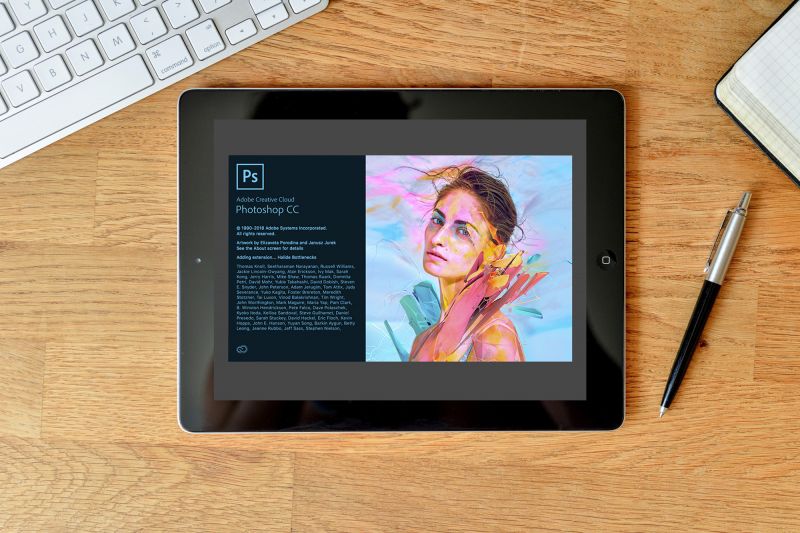
Эти новые функции будут приветствоваться многими пользователями и потребностями, включая меня. Используя Photoshop на macOS в течение последнего десятилетия, я очень хотел, чтобы на моем iPad Pro появилось больше приложений настольного класса для тех ситуаций быстрого исправления, в которых мы все время от времени оказывались.
Благодаря объявлениям на MAX, версия Photoshop для iPad почти полностью соответствует требованиям. Возможность удалить фон для изображений, которые я делаю, действительно поможет мне в моем рабочем процессе. Следующим в моем списке желаний в области функций было бы, наконец, появление инструмента «Перо» (открывается в новой вкладке). Пользователи требовали этого с момента дебюта Photoshop на iPad, и теперь, когда у нас есть функции удаления фона, это может стать следующей лучшей функцией, которая появится на iPad.
Как только эти функции появятся в Photoshop для iPad, мы позаботимся о том, чтобы был новый обзор, в котором будет показано, как приложение улучшилось за последние три года.