Изменение размеров изображений онлайн продвинутый уровень
Содержание
- Способы уменьшения веса фотографии
- Уменьшение веса фотографии с помощью Paint
- Уменьшение веса фото с помощью графического редактора Adobe Photoshop
- Уменьшение веса фото с помощью программы GIMP
- Уменьшение веса фото с помощью программы Image Resizer
- Уменьшение веса фото с помощью сервиса www.softorbits.ru
- Как уменьшить размер фото и изменить вес фото
- Как уменьшить размер фото в Microsoft Office Picture Manager?
- Как уменьшить размер фото в фотошопе?
- Уменьшаем размер фото в программе PhotoScape
- Как уменьшить размер фото онлайн?
- Заключение
- Сжимаем фото программным способом
- Как сжать картинку онлайн без потери качества?
Способы уменьшения веса фотографии
Наверняка у каждого когда-то возникала потребность в том, чтобы уменьшить «вес» фотографии, для того чтобы загрузить аватарку в социальную сеть или вставить миниатюру в блог. В таких ситуациях большие фотографии требуют уменьшения.
В таких ситуациях большие фотографии требуют уменьшения.
Существуют такие понятия как размер фотографии и вес фотографии, с размером все понятно это количество точек по горизонтали на количество точек по вертикали допустим 3264 * 2448 еще их называют пикселями.
Другое дело — это вес, под весом понимают объем в мегабайтах. Допустим фотография, сделанная на хороший цифровой фотоаппарат будет иметь вес 4.04 мегабайта. Естественно такой вес фотографии не всегда удобно передавать, например, электронной почтой тогда возникает потребность уменьшить вес фотографии.
Так как это сделать? Уменьшить вес фотографии можно как при помощи стандартных программ Windows, так и при помощи стороннего программного обеспечения.
Уменьшение веса фотографии с помощью Paint
Paint – это стандартная программа Windows, поэтому для уменьшения веса фотографии не нужно даже ничего скачивать. Она позволяет очень просто уменьшить вес фото:
Итак, для начала открываем фотографию, которую хотим уменьшить через Paint.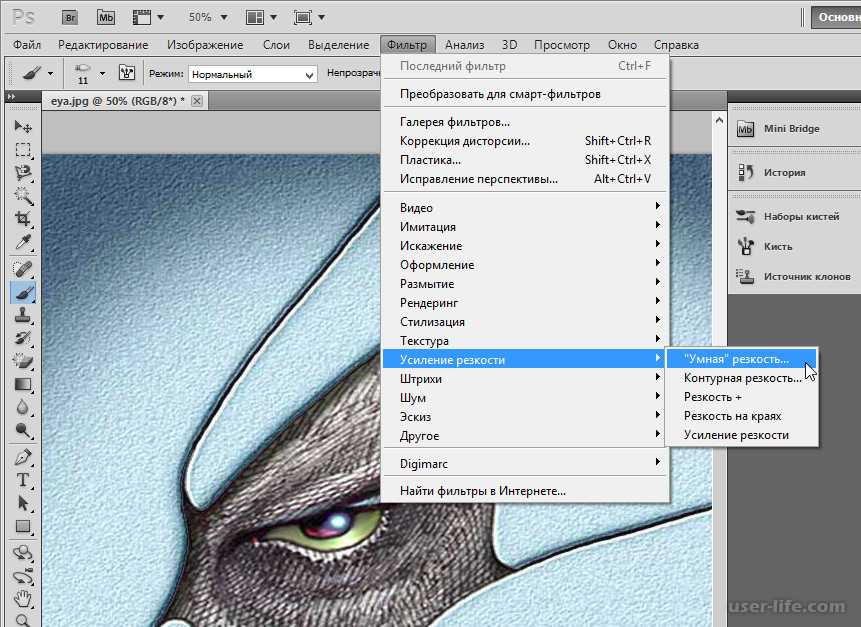
Для уменьшения веса на панели инструментов Paint выбираем «Изменить размер».
Сохраним фотографию нажав на «Файл» и выбрав «Сохранить как». Все теперь вес уменьшен.
Но иногда будет достаточно уменьшить значение на 10% чтобы значительно уменьшить вес фотографии не теряя особенно в качестве фотографии.
Уменьшение веса фото с помощью графического редактора Adobe Photoshop
Adobe Photoshop позволяет значительно уменьшить вес фото без сильных потерь качества фотографии. Итак, для того чтобы уменьшить вес фото необходимо:
Для начала открываем фотографию в Adobe Photoshop. Для этого нажимаем «Файл – Открыть», выбираем нужную нам фотографию и жмем «Открыть».
Для уменьшения веса в верхнем меню Фотошопа выбираем «Размер изображения» во вкладке «Изображение»;
После успешного уменьшения размера фото сохраняем его, нажав на «Файл – Сохранить как».
Уменьшение веса фото с помощью программы GIMP
Для уменьшения веса фотографии в программе GIMP необходимо пройти ряд простых процедур, а именно:
В открывшейся программе открываем фотографию путём нажатия на «Файл – Открыть». В открывшемся окне выбираем нужную нам фотографию и жмем «Открыть».
Далее во вкладке «Изображения» выбираем «Размер изображения».
Иконка цепочки должна быть сомкнута. Данная мера позволяет сохранить гармоничные пропорции изображения;
Сохраняем отредактированную фотографию нажав «Файл – Сохранить как».
Уменьшение веса фото с помощью программы Image Resizer
Помимо различных ресурсов и стандартных программ для уменьшения веса фотографии (фото), есть и такая замечательная программа, как Image Resizer. Программа весит совсем немного и позволяет уменьшить размер как одной фотографии, так и большего количества.
Для уменьшения веса фото в запущенной программе нажимаем «Файл» и выбираем нужную нам фотографию. В окне программы жмем «Вперед».
Также для уменьшения веса фотографии совсем необязательно скачивать дополнительное программное обеспечение, ведь уменьшить вес можно и онлайн используя специальные сервисы.
Уменьшение веса фото с помощью сервиса www.softorbits.ru
Для уменьшения веса фотографии нужно загрузить файл фото и задать в настройках нужное расширение фото. После нехитрых манипуляций сервис предложит скачать обработанный файл уже с заданным ранее размером и соответственно с уменьшенным расширением.
Кстати, таким же способом можно и увеличивать расширение и размер вашей картинки если это, конечно, необходимо. Следует отметить, что достаточно указать всего один размер ширину или высоту фото, а вторую часть онлайн-программа подгонит автоматически.
Надеюсь теперь вы самостоятельно сможете уменьшать вес фото.
Как уменьшить размер фото и изменить вес фото
Как уменьшить размер фото без потери качества
На практике такая непредвиденная задача может поставить в тупик неопытного пользователя, но на самом деле всё это решается за пару минут.
Если Вы относитесь к разряду новичков и не знаете, как уменьшить размер фото или изменить вес фото, тогда мы сейчас Вас этому научим! Поехали!
Как уменьшить размер фото в Microsoft Office Picture Manager?
Если у Вас установлен на компьютере/ноутбуке Microsoft Office, вероятно, что и расширение Picture Manager есть по умолчанию. Чтобы в этом точно убедиться, зайдите в любую вашу папку с картинками и на одну из них нажмите правой кнопкой мыши, а после кликните «Открыть с помощью». В предложенном списке должен быть Microsoft Office (красная квадратная иконка с рисунком в центре). Увидели?
Теперь выбираем этот вариант из списка, и ваше фото должно открыться в новом окне этого приложения. В верхней части нажимаем «Изменить рисунки», а после «Изменение размера».
Здесь стоит сразу уточнить, что изменение размера фото предусматривает сохранение изначальных пропорций, поэтому уменьшать (или увеличивать) мы будем в процентном соотношении высоты и ширины изображения.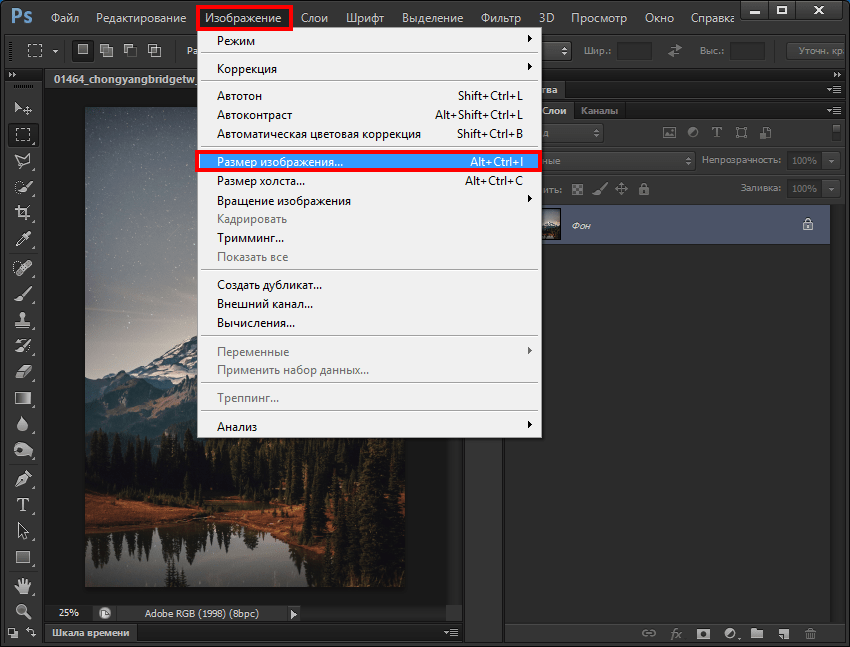 Вес картинки так же будет изменяться. Таким образом, больше картинка – больше вес, и наоборот.
Вес картинки так же будет изменяться. Таким образом, больше картинка – больше вес, и наоборот.
Этот вариант самый простой и может без проблем быстро изменить размер фотографии.
Как уменьшить размер фото в фотошопе?
При наличии программы Adobe Photoshop можно уменьшить размер фото без потери его качества. Чтобы это сделать, откройте изображение в фотошопе. Потом на клавиатуре одновременно зажмите Ctrl+Alt+Shift+S.
Когда откроется окно с параметрами, поэкспериментируйте с каждым. Особенно, это касается настройки качества и размера. Мы же, собственно, за этим и пришли!
А вот совет тем, кто хочет изменить вес картинки: попробуйте поменять её формат, обратите внимание, как меняется качество.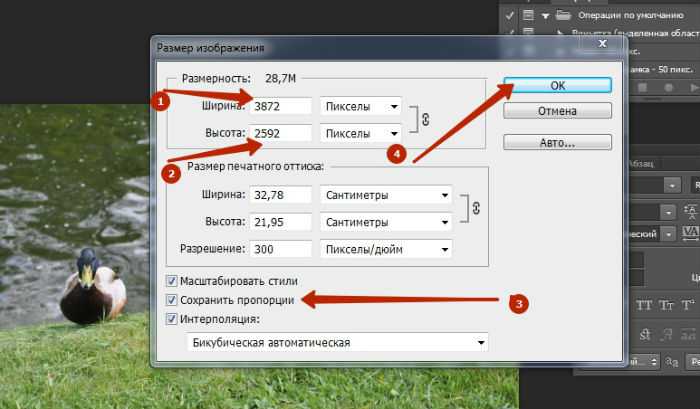 Например, изначально у изображения с большим весом может стоять формат jpg, а в формате png это же изображение может весить значить меньше, и наоборот
Например, изначально у изображения с большим весом может стоять формат jpg, а в формате png это же изображение может весить значить меньше, и наоборот
Если же у вас нет фотошопа, а в первом варианте Вас что-то не устроило, то можно уменьшить размер фото в простых фоторедакторах. Они находятся в свободном доступе и скачиваются бесплатно.
У нас уже есть отдельная статья про лучшие фоторедакторы для новичков.
Уменьшаем размер фото в программе PhotoScape
На случай, если вы хотите не только изменить размер фото и вес, но и как-то отредактировать изображение, поможет программа PhotoScape. Я её уже рекомендовала тем, кто ещё не осилил Photoshop. Здесь тоже все очень просто.
Если у вас PhotoScape не установлен, только для начала нужно его скачать из Интернета. Установка происходит быстро и легко, поэтому на этом этапе не останавливаемся.
Теперь переходим к делу. Откройте программу. Сверху будут вкладки, выберете «Редактор». Чтобы начать работать с изображением необходимо его открыть.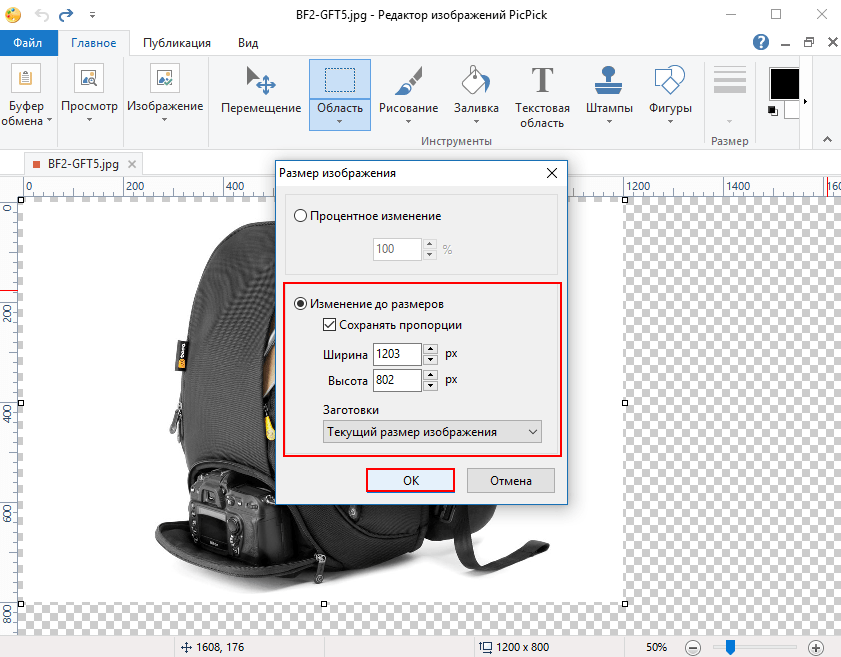 Фото можно выбрать в окне слева или же просто перетащить из папки в центр окна программы.
Фото можно выбрать в окне слева или же просто перетащить из папки в центр окна программы.
После всех манипуляций сохраните изменения, нажав кнопку справа «Сохранить».
Надеемся, с этим всё понятно.
Как уменьшить размер фото онлайн?
Если на вашем компьютере нет ни одной из вышеперечисленных программ, а на скачивание и установку времени нет, тогда с таким же успехом можно изменить размер фото онлайн с помощью Интернет-ресурсов.
Сегодня их существует достаточное количество, но мы рекомендуем такие: resizenow.com и photo-resizer.ru. Эти сайты очень просты для понимания, а главное – быстро меняют размер изображения.
Не переживайте по поводу того, что вы загружаете свои личные фото на такие сайты, поскольку через 15 минут они автоматически удаляются.
Заключение
В этой статье были представлены самые простые способы, которые помогут быстро изменить размер фото или уменьшить вес изображения. Надеемся, что мы Вам помогли!
До скорой встречи!
Сжимаем фото программным способом
Совет 1 Как изменить задний фон в фотографииСовет 2 Как заменить фон в фотографииСовет 3 Как изменить фон фотографииСовет 4 Как поменять фон фотографииСовет 5 Как изменить фон картинкиСовет 6 Как заменить фон на фотографииСовет 7 Как осветлить фонСо
Сжать картинку или фото без потери качества можно различными программами. Рассмотрим некоторые из них.
Рассмотрим некоторые из них.
Самой простой программой, которая предустановлена на любом ПК и подходит для сжатия картинки является Paint. Выполнить сжатия картинки с её помощью можно следующим образом:
Выбираем фото и нажимаем на нём правой кнопкой мыши. Выбираем «Открыть с помощью…» и выбираем «Paint».
Фотография откроется в редакторе. Здесь нажимаем «Изменить размер».
Откроется небольшое окно. В нем можно изменить размер в пикселях и процентах. Если вы не хотите, чтобы пострадало качество фото, то стоит поставить отметку «Проценты» и уменьшить размер фото примерно на 50%. Также здесь нужно поставить отметку «Сохранить пропорции».
Теперь нужно сохранить фото. Жмём «Файл», «Сохранить как…» и выбираем формат фото.
Фото сжато.
Ещё одной программой для сжатия фотографии без потери качества является FastStone Image Viewer. Чтобы сжать фото с помощью данного софта выполняем следующие действия:
Открываем программу и в левом меню выбираем папку с фотографиями. Выделяем нужное фото. Далее нажимаем «Правка», «Изменить размер».
Выделяем нужное фото. Далее нажимаем «Правка», «Изменить размер».
Выставляем отметку возле пункта «Процент», чтобы изображение не потеряло качество. Указываем ширину и высоту. Стоит выбирать равные пропорции, чтобы картинка не сжалась по углам.
После сохраняем фото.
Также с помощью программы FastStone Image Viewer можно сжать фото другим способом.
Далее выставляем размер фото. Снимаем отметки с пунктов «Добавить рамку» и «Сохранить данные EXIF/IRTC». Ставим отметку «Переименовать». Появится раздел «Шаблон». В нем имя можно оставить без изменений. Ставим отметку «Упаковать изображение в архив». Выставив все параметры, жмём «Скопировать в…».
Указываем папку, куда нужно скопировать файл.
Переходим в указанную папку и смотрим сжатое фото.
Чтобы сжать картинку без потери качества можно использовать программу GIMP.
Открываем программу. Выбираем «Файл», «Открыть».
Указываем путь к файлу и жмём «Открыть».
Откроется фото. Переходим во вкладку «Изображение» и выбираем «Размер изображения».
Для того, чтобы сжать фото без потери качества, нужно выставить такую ширину и высоту, которые бы делились на 8. После жмём «Изменить».
Сохраняем отредактированное изображение.
Как сжать картинку онлайн без потери качества?
Часто пользователи задаются вопросом, чем сжать изображение, чтобы оно не потеряло качество. В сети Интернет есть множество сервисов, которые подходя для этой цели. Рассмотрим некоторые из них.
Сайт http://optimizilla.com/ru/. Чтобы сжать фото нажимаем «Загрузить».
Далее загрузится фото. Будет представлено 2 картинки: оригинал и сжатая копия. С помощью ползунка сбоку выставляем качество и жмём «Сохранить».
Сайт http://resizepiconline.com/ также предоставляет своим пользователям возможность изменить размер картинки. Для этого нужно загрузить фото на сайт.
Далее выставляем ширину и качество. Можно поменять формат. Жмём «Изменить размер».
Можно поменять формат. Жмём «Изменить размер».
Нажимаем «Скачать» и сохраняем сжатое фото.
Сайт http://www.imageoptimizer.net/Pages/Home.aspx. Выбираем файл. Выставляем размер фото и нажимаем «Optimize Now».
После жмём «Загрузить на компьютер».
С помощью не только этих сайтов можно сжать картинку или фото без потери качества и абсолютно бесплатно. Выбор способа остается за вами.
Как уменьшить размер и вес картинки в Фотошопе: mangiana_irina — LiveJournal
?- Компьютеры
- Cancel
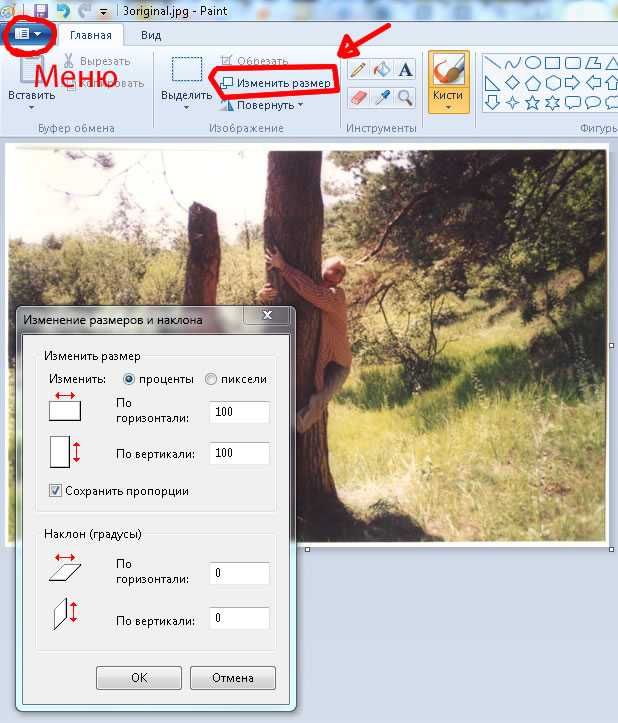 Для этого есть много разных способов, например для самых «ленивых» просто в поисковике браузера вводите вот такую надпись «Как уменьшить вес картинки онлайн», выбираете то что вам удобно и вуаля всё готово. Но мы изучаем ФШ и я хочу вам показать, как это сделать в вашем фотошопе. Потому что ФШ это не только альбом для рисования, обработки фото он может делать очень многое. Итак мы приступаем.
Для этого есть много разных способов, например для самых «ленивых» просто в поисковике браузера вводите вот такую надпись «Как уменьшить вес картинки онлайн», выбираете то что вам удобно и вуаля всё готово. Но мы изучаем ФШ и я хочу вам показать, как это сделать в вашем фотошопе. Потому что ФШ это не только альбом для рисования, обработки фото он может делать очень многое. Итак мы приступаем. Предлагаю скачать эти картинки и потренироваться
Рис.1
Рис.2
1.0.Для начало открыть в ФШ картинку Рис.1 , чтобы узнать её размер
Идём : Панель Меню – Изображение – Размер изображения
или нажимаем клавиатурные сокращение ALT+CTRL+I
Клавиатурные сокращение работают в Английской раскладке
Размер картинки
Ширина: 4006 Пикселы
Высота: 5000 Пикселы
Разрешение: 300 Пикселы/дюйм
1.1.К примеру эту картинку нам нужно сделать:
900 на 1290 пикселы при весе не больше 80К
1) Сначала меняем настройку (в низу)нажимаем на стрелку и выбираем Бикубическая,чётче(наилучшая для уменьшения)
2) Меняем Разрешение с 300 на 72 Пикселы/дюйм
(Такое большое разрешение нужно только для печати для интернета достаточно 72)
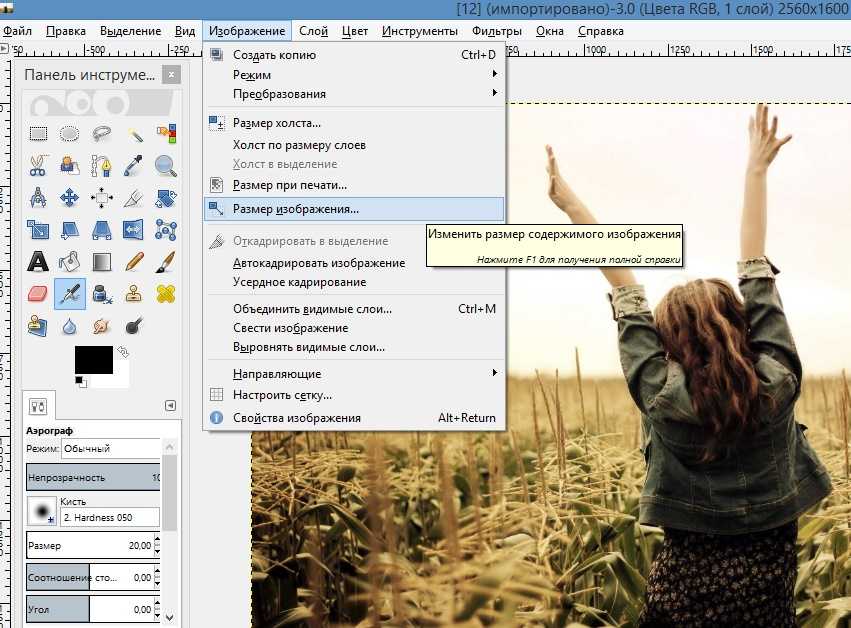
1.2.Что мы видим,»вес» и размер картинки уже уменьшился.
Теперь подгоним размер картинки.Так как размер картинки не сильно отличается от желаемого (деформация будет почти не заметна).
1) Снимаем первые две галочки в настройках, оставляем только на против» Интерполяция».
Блокировка пропала.
2) Затем просто меняем размеры у Ширины и Высоты как у меня на рисунке.Жмём «Ок»
1.3.Так, с размерами всё сделали теперь нужно уменьшить «вес» работы.
Для чего нужно уменьшать «вес» картинки?
Некоторые сайты имеют ограничение для веса картинок. Если не уменьшать вес картинки, то и вся страница приобретает большой вес. От этого скорость загрузки страницы уменьшается.
Наша картинка без анимации, значит сохранить её можно в формате GIF,PNG или JPEG. Я сегодня не буду рассказывать о всех возможностях этих форматов,всю информацию можно найти в интернете. Мы просто сравним как эти форматы влияют на «вес» картинки.
Для сохранения картинки как всегда идём:
Панель Меню – Файл – Сохранить для Web.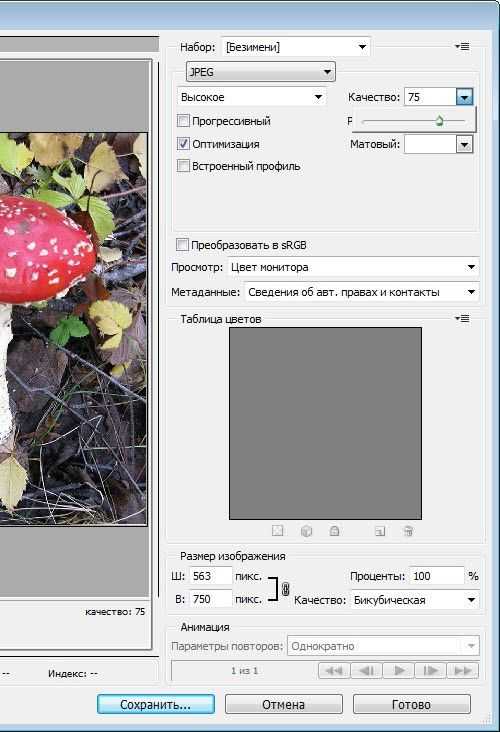 .. или ALT+Shift+CTRL+S
.. или ALT+Shift+CTRL+S
1.4.Сравнивая скрины видно что в формате JPEG наименьший 171,3К.
А можно ли ещё сделать меньше вес картинки?
Для этого нам нужно немного уменьшить настройки «Качества», при этом разница почти будет не заметной.Если всё устраивает Жмём «Сохранить…»
Что делать если у нас очень широкая картинка которую нужно подогнать под эти же размеры?
2.0.Открываем в ФШ картинку Рис.2 ,что бы узнать её размер
Идём : Панель Меню – Изображение – Размер изображения или нажимаем клавиатурные сокращение ALT+CTRL+I
2.1.Меняем настройки как я показала в пункте 1.1. Нажимаем «ОК»
2.2.Изменить размер картинки как показано в пункте 1.2. мы не можем (деформация будет очень заметна).
Что бы это избежать нужно просто отрезать лишние при помощи инструмента «Рамка»
Берём инструмент «Рамка» выставляем вот такие настройки, задаём нужный нам размер.
2. 3.Обратите внимание всё, что внутри выделенной рамки имеет светлый оттенок после отсечения останется. Всё остальное удалится.
3.Обратите внимание всё, что внутри выделенной рамки имеет светлый оттенок после отсечения останется. Всё остальное удалится.
В ФШ CS6 выделенная рамка остаётся неподвижной,а вот документ можно передвигать выбирая нужный участок.
Если всё устраивает нажать Enter или как показано на скрине.
2.3.Обязательно проверяем размер нашего рисунка как в пункте 1.0.
Если размеры получились не точными меняем их как в пункте 1.2.
2.4.Сохраняем картинку как в пункте 1.4. предварительно уменьшив «вес».
Результат урока
Рис.1(изменённая)
Рис.2(измененная)
Благодарю за внимание до следующих встреч!
Irina Hochweis
Группа Я +ТЫ учимся вместе — my.mail.ru/community/japlusti/
Оригинал взят у — strelec-l.livejournal.com/135545.html
Tags: #adobe photoshop, #уроки, adobe photoshop, изменение размера изображения, обработка изображений, сжатие картинок, уроки
Subscribe
Бесплатные онлайн сервисы Free Photo Frames; Vip TALISMAN.
 com и Web Photo Resizer
com и Web Photo ResizerДрузья, нашла для вас интересный онлайн сервис, на котором можно не плохо поразвлечься. Там много красивых фоторамочек, можно сделать…
Бесплатный онлайн сервис для сжатия картинок любого формата
…
Бесплатный онлайн сервис Compressor.io для сжатия картинок в формате GIF
Загружаем АНИМИРОВАННУЮ картинку, «ВЕС» которой нужно уменьшить. Так же выскочила ДОПОЛНИТЕЛЬНАЯ табличка, на которой жмем кнопку…
Онлайн сервис по сжатию gif картинок GIF REDUCER
…
Бесплатный онлайн сервис для сжатия картинок TinyPNG
Эти два оптимизатора картинок максимально простые и понятные в работе. Из названия понятно с каким типом фалов работает каждый из них.…
Бесплатный онлайн сервис для сжатия картинок Optimizilla
…
Бесплатный онлайн сервис для сжатия картинок Image Optimizer
Dанный сервис предоставляет возможность сжать, оптимизировать и изменить размер изображения.
 Интерфейс сервиса прост в использовании: для начала…
Интерфейс сервиса прост в использовании: для начала…Бесплатный онлайн сервис для сжатия картинок IMAGIFY
Сервис IMAGIFY отлично подойдет для тех, кто хочет оптимизировать все картинки на сайте сразу. Оптимизатор картинок Imagify имеет три уровня…
Онлайн сервис для сжатия картинок COMPRESS JPEG
Как уменьшить вес jpeg изображения? Генератор отлично уменьшает «ВЕС» картинки,фотографии без потери качества. Даже лучше,чем фотошоп.…
Photo
Hint http://pics.livejournal.com/igrick/pic/000r1edq
Как изменить размер изображения в Photoshop: размер изображения и размер холста
Размер большинства ваших изображений не соответствует нужным вам размерам. В вашем распоряжении несколько вариантов.
Чтобы изменить размер изображения в Photoshop, вы можете использовать команду «Размер изображения» или «Размер холста». Вы также можете использовать инструмент «Обрезка» или команду «Свободное преобразование», чтобы внести коррективы. Вы можете использовать эти варианты по отдельности или в комбинации для достижения желаемых результатов.
Вы можете использовать эти варианты по отдельности или в комбинации для достижения желаемых результатов.
Размер изображения
Команда Размер изображения позволяет навсегда переназначить общее количество пикселей, а также разрешение для конкретного изображения. Вы также можете использовать эту команду для повышения или понижения разрешения изображения. Это простой способ изменить размер изображения до определенной высоты или ширины.
Открыв изображение, выберите Image > Image Size или нажмите Cmd+Opt+I (Ctrl+Alt+I в Windows). Диалоговое окно «Размер изображения» предлагает несколько вариантов. Вы можете управлять размерами изображения в пикселях (измеряется в пикселях или процентах).
Вы также можете изменить размер печати, то есть размер изображения при печати. Вы можете изменить размер печати в процентах, дюймах, сантиметрах, миллиметрах, точках, пиках или столбцах. Чаще всего выбирают проценты, дюймы или сантиметры, потому что большинство пользователей легко понимают эти единицы измерения..jpg)
Затем установите размер документа в дюймах. Обязательно выберите параметр Resample Image , если вы хотите изменить размеры в пикселях. Выберите метод ресамплинга изображения, наиболее подходящий для вашего изображения. Бикубический автоматический метод является наиболее распространенным, но у вас могут быть особые обстоятельства. Для получения дополнительной информации нажмите здесь.
Оставьте флажок Constrain Proportions установленным, иначе вы внесете искажения. Как правило, вы хотите, чтобы ширина и высота были ограничены одним и тем же соотношением, чтобы изображение напоминало его первоначальный вид.
Наконец, введите значение разрешения и нажмите OK .
Размер холста
Размер холста — это ваша рабочая область. Когда вы создаете новый документ, вы можете указать размер холста. Когда вы сканируете фотографию или импортируете цифровое изображение, размер холста автоматически устанавливается по краю изображения. Возможно, вам придется изменить размер холста, чтобы обрезать или расширить холст вашего изображения для работы с определенными областями изображения.
Возможно, вам придется изменить размер холста, чтобы обрезать или расширить холст вашего изображения для работы с определенными областями изображения.
Чтобы начать работу, откройте свое изображение и выберите Изображение > Размер холста или нажмите Cmd+Opt+C (Ctrl+Alt+C в Windows). В диалоговом окне «Размер холста» вы увидите размеры вашего текущего холста. Вы можете указать новый размер холста, используя различные измерения. Пиксели — это полезное измерение, если вы создаете экранную графику, тогда как дюймы или сантиметры легче понять для печати. Использование процентов также хорошо подходит для возрастающих сумм.
Обязательно выберите Относительный флажок. Это игнорирует числовые значения текущего размера холста и позволяет вам указать новое количество, которое будет добавлено к существующему изображению.
Убедитесь, что точка привязки изображения установлена по центру. Это расширит границу во всех направлениях вокруг центра текущего изображения.
Наконец, укажите цвет расширения холста . Это цвет, который Photoshop помещает вокруг изображения при изменении размера холста. Вы можете использовать цвета переднего плана или фона, загруженные в панель инструментов. Вы также можете использовать белый, черный, серый или любой другой цвет, который вы укажете. Нажмите ОК .
Как изменить размер изображения в Photoshop
Photoshop — это не просто приложение для профессионалов, которым требуется мощный редактор изображений. Это также универсальная программа, от которой рядовой пользователь, не имеющий глубоких знаний о редактировании цифровых изображений, может извлечь пользу во многих отношениях. Одним из наиболее часто используемых компонентов Photoshop является инструмент изменения размера.
Вот как можно изменить размер изображения в Photoshop.
Содержание
- Использование инструмента изменения размера изображения
- Как изменить размер изображения в Photoshop без потери качества?
- Настройка размера изображения с помощью инструмента «Преобразование»
- Использование предустановленных шаблонов для изменения размера изображения
Сложность
Легкость
Продолжительность
5 минут
Что вам нужно
Адоб Фотошоп
ПК
Использование инструмента изменения размера изображения
Шаг 1: Открыв изображение, размер которого нужно изменить, щелкните вкладку Изображение .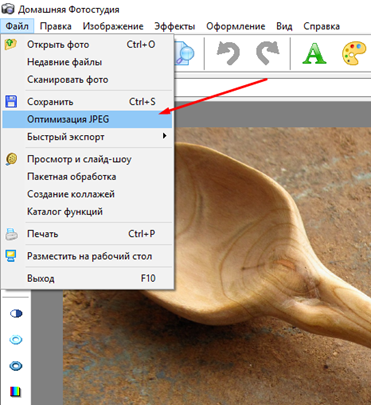 В раскрывающемся меню выберите поле Размер изображения .
В раскрывающемся меню выберите поле Размер изображения .
Шаг 2: Откроется отдельное окно, в котором можно настроить размер изображения с помощью нескольких параметров конфигурации. Чтобы изменить ширину или высоту, выделите поле, в котором указан текущий размер, дважды щелкнув число внутри, затем введите новую ширину или высоту. В зависимости от того, какое поле вы выбрали, Photoshop автоматически введет новую высоту/ширину, чтобы сохранить соотношение сторон.
Однако, если вы хотите ввести ширину и высоту вручную, снимите флажок Сохранить пропорции . Пожалуйста, имейте в виду, что неверные значения ширины/высоты могут привести к искажению изображения.
Если вы хотите изменить размер изображения в Photoshop без потери качества (если вы не знаете, что делаете), убедитесь, что установлен флажок Сохранить пропорции .
Когда закончите, нажмите OK .
Как изменить размер изображения в Photoshop без потери качества?
В дополнение к Сохранить пропорции еще одна функция, которую Photoshop предлагает для сохранения качества изображения, — предустановка Бикубическое сглаживание .
Шаг 1: Откройте окно Размер изображения через вкладку Изображение .
Шаг 2: Если вы увеличиваете изображение, отрегулируйте размер изображения, как описано в предыдущем разделе. Когда вы закончите, щелкните раскрывающееся меню внизу и выберите Bicubic Smoother (лучше всего подходит для увеличения) .
Если вы уменьшаете изображение, выберите параметр Bicubic bharper (лучше всего подходит для уменьшения) . Щелкните ОК .
Настройка размера изображения с помощью инструмента «Преобразование»
Инструмент « Преобразование» — это еще один способ изменить размер изображения без изменения основных размеров файла. Он также служит своего рода ярлыком для изменения размера изображения в Photoshop.
Шаг 1: Убедитесь, что изображение выбрано. Используйте Ctrl + Комбинация клавиш для этого. Теперь щелкните вкладку Edit > Transform > Scale .

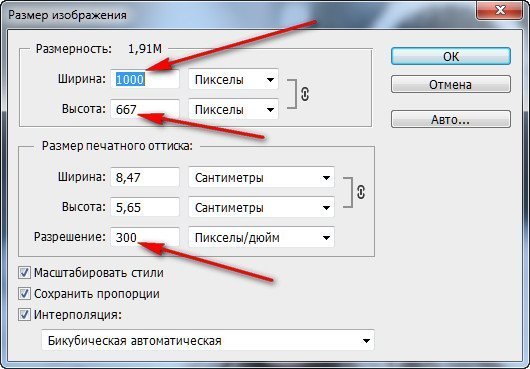 com и Web Photo Resizer
com и Web Photo Resizer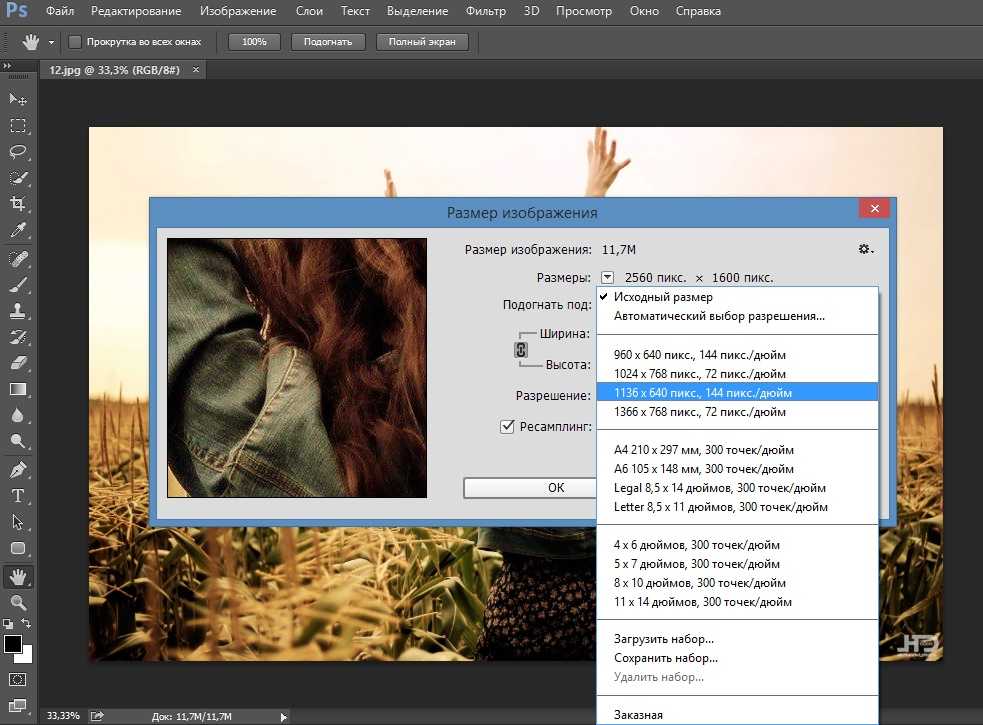 Интерфейс сервиса прост в использовании: для начала…
Интерфейс сервиса прост в использовании: для начала…