PhotoShop для слабого пк — Компьютерные вопросы на 4cheaT.ru
Приглашаем модераторов в команду форума.
- Автор темы oooOps
- Дата начала
oooOps
oooOps
limon
limon
- #2
пикули
пикули
- #3
любой
lexa2625
lexa2625
- #4
Link2205
Link2205
- #5
CS5_micro https://goo. gl/lW5CWw размер скачиваемого файла 62.33
gl/lW5CWw размер скачиваемого файла 62.33
Войдите или зарегистрируйтесь для ответа.
Вопрос Какую версию Photoshop выбрать для слабого ПК?
- Олег00Артём
- Компьютерные вопросы
- Ответы
- 7
- Просмотры
- 695
Rocsi
Халява Ubisoft дарит все три части Assassin’s Creed Chronicles для ПК
- Полундра
- Assassin’s Creed
- assassin’s creed ubisoft всё дарит пк три части
- Ответы
- 1
- Просмотры
- 463
sknitti
Вопрос Старый ПК не хочет запускаться через второй ЖД с Windows 7, что делать?
- Krumer
- Компьютерные вопросы
- Ответы
- 7
- Просмотры
- 510
Marvel
Продаю Купить читы Калибр (Caliber) — АимБот / Есп / ВХ
- Mikhail KH
- Рынок разных онлайн игр
- caliber калибр купить купить читы калибр читы читы калибр
- Ответы
- 1
- Просмотры
- 422
WoLk1
Вопрос Посоветуйте онлайн игры для слабого пк
- serjilio77777
- Вопросы обо всех играх
- Ответы
- 5
- Просмотры
- 690
adavsdavs
Поделиться:
Vkontakte
Odnoklassniki
Mail.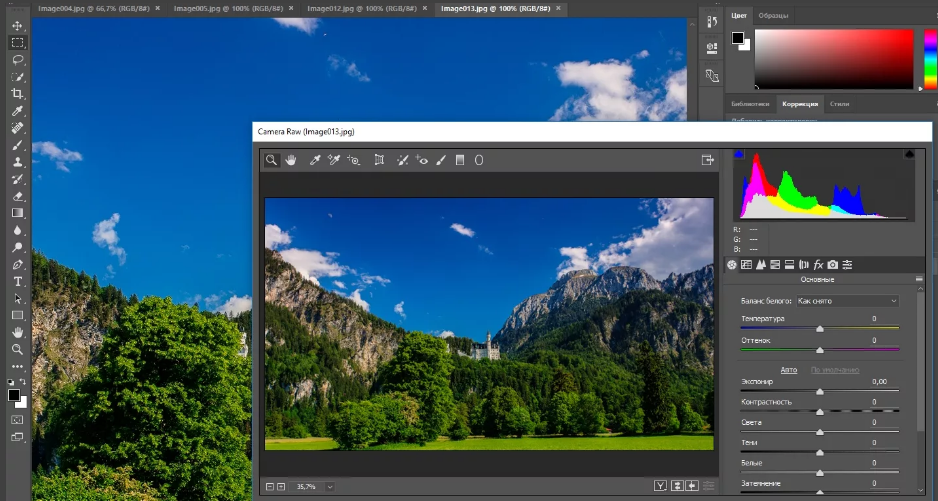
Сверху Снизу
Как оптимизировать Windows7 на слабом компьютере
Перейти к содержанию
Search for:
Главная » Компьютер
Автор Олег Евгеньевич Просмотров 8. 5к.
5к.
Пару лет назад операционная система Windows 10 стала самой популярной в мире. Однако многие пользователи не хотят обновляться с привычной и удобной Windows 7 также, как это было при переходе с XP. Красивый, лаконичный интерфейс и поддержка всех современных служб делает ее пусть и не конкурентоспособной, но все еще востребованной.
Но для быстрой и корректной работы любая ОС требует обслуживания и оптимизации. Я расскажу вам, как оптимизировать Windows 7 на слабых и сильно устаревших компьютерах.
Содержание
- Настройка автозагрузки
- Остановка неиспользуемых служб
- Отключение визуальных эффектов
- Отключение индексации
- Обновление драйверов
- Регулярная чистка Windows 7
- Дефрагментация жесткого диска
- Выбор подходящих программ
- Вывод
Настройка автозагрузки
Устанавливая новые программы на компьютер, мы редко замечаем, что некоторые из них прописываются в автозагрузке системы. При повторном включении компьютера они загружаются вместе с ОС автоматически. Это сильно замедляет запуск Windows и делает работу за ПК крайне неудобной.
При повторном включении компьютера они загружаются вместе с ОС автоматически. Это сильно замедляет запуск Windows и делает работу за ПК крайне неудобной.
Большинство программ (например, uTorrent, Dropbox, Steam и пр.), в отличие от антивирусов или сетевого ПО, используются всего несколько раз за сессию, поэтому им незачем отбирать ресурсы ПК в момент его старта. Их необходимо убрать из списка автозагрузки. Для этого есть стандартное приложение конфигурации системы «msconfig».
Для управления автозагрузкой:
- Нажимаем «Пуск» на панели задач и в строке поиска пишем название «msconfig», после чего кликаем по найденному приложению.
- В строке вкладок выбираем четвертую по счету — «Автозагрузка».
- Находим не приоритетные для вас программы и убираем над ними галочку, после чего нажимаем «Применить» и «ОК».
- Перезагружаем компьютер и сравниваем скорость загрузки до и после отключения.
Эти действия можно выполнить с помощью сторонних утилит, например, бесплатной CCleaner от компании Piriform.
Остановка неиспользуемых служб
Для выполнения какой-либо работы в операционной системе есть микроприложения, называемые службами. Нужно распечатать документ на принтере — запустится служба «Диспетчер печати», выполнить архивацию данных — «Архивация Windows» и так далее. Также есть системные службы, обеспечивающие правильную и бесперебойную работу ОС.
Но далеко не все службы нужны пользователю, некоторая часть из них бесцельно занимает оперативную память компьютера. Желательно найти их и отключить вручную.
Для отключения служб:
- Зажимаем на клавиатуре комбинацию клавиш «Ctrl+Alt+Del» и вызываем «Диспетчер задач».
- Выбираем вкладку «Службы» и нажимаем одноименную кнопку внизу окна.
- В открывшейся консоли служб находим те, которые используются реже всего или не используются вовсе. В левой половине окна отображается описание каждой из них.
- Кликаем правой кнопкой мыши по службе, выбираем пункт «Свойства» контекстного меню, указываем тип запуска «Вручную» и выбираем состояние «Остановить», после чего жмем «Применить» и «ОК».

Перед тем, как отключать службы обязательно изучите их назначение в интернете. Кроме стандартного диспетчера для этих целей подойдут сторонние программы.
Отключение визуальных эффектов
В «семерке» реализован графический интерфейс Aero с полупрозрачными окнами и их элементами, плавной анимацией, сглаживанием объектов. Данное нововведение делает операционку неповторимо красивой и уникальной, но требует от аппаратной части базовой по нынешним меркам производительности.
Бюджетные ноутбуки пяти-семилетней давности с трудом прорисовывают такой интерфейс, дополнительно затрачивая при этом энергию батареи.
Чтобы отключить визуальные эффекты, нужно:
Идем в «Пуск → Панель управления (мелкие значки) → Система → Дополнительные параметры системы».
Вкладка «Дополнительно» содержит пункт «Быстродействие». Заходим в его параметры.
В визуальных эффектах ставим галочку напротив «Обеспечить наилучшее быстродействие» и подтверждаем «ОК».
Результат вы заметите сразу после сохранения настроек. Окна и курсор станут отзывчивее, окна начнут открываться быстрее и т.п., но качество графики при этом упадет в минимум.
Отключение индексации
Индексация нужна для быстрого поиска файлов и папок в проводнике. Достаточно ввести слово из названия в поисковую строку, и система сама подберет наиболее подходящие варианты. Но если в Windows XP ей пользовались регулярно, то в семерке и последующих версиях она не востребована. При этом индексация содержимого дисков выполняется в фоновом режиме, лишний раз нагружая жесткий диск.
Для отключения индексации:
- Заходим в «Компьютер» или «Проводник», нажимаем правой кн. мыши по логическому диску и выбираем «Свойства».
- В первой вкладке «Общие» убираем галочку с пункта «Разрешить индексировать содержимое файлов на этом диске …» и подтверждаем кнопкой «ОК».
Эту же операцию проводим с другими разделами HDD.
Обновление драйверов
Все устройства компьютера управляются драйверами — программами-инструкциями для правильного функционирования компонентов в среде Windows. Известные производители стараются регулярно выпускать свежие драйверы для своей продукции, дабы улучшить оптимизацию, увеличить производительность и стабильность работы. Поэтому желательно раз в полгода проверять наличие новых версий программного обеспечения для компонентов ПК.
Известные производители стараются регулярно выпускать свежие драйверы для своей продукции, дабы улучшить оптимизацию, увеличить производительность и стабильность работы. Поэтому желательно раз в полгода проверять наличие новых версий программного обеспечения для компонентов ПК.
Это можно делать несколькими способами:
- На сайте производителя в разделе техподдержки (Support) или утилит (Utility) можно указать модель устройства и скачать актуальный драйвер, после чего запустить файл и установить его, следуя подсказкам установщика.
- В диспетчере устройств меню «Панель управления» выбрать нужное устройство ПКМ и кликнуть на «Обновить драйвер».
- С помощью автоматического подбора бесплатными программами DriverPack Solution, Driver Booster и подобными им.
После обновления драйверов обязательно нужно перезагрузить компьютер. Стоит знать, что в некоторых случаях может понадобиться откат к прежней версии драйвера.
Регулярная чистка Windows 7
Независимо от того, насколько правильно вы используете ресурсы операционной системы, настанет момент, когда подтормаживания и просадки скорости обработки данных не дадут нормально работать за компьютером.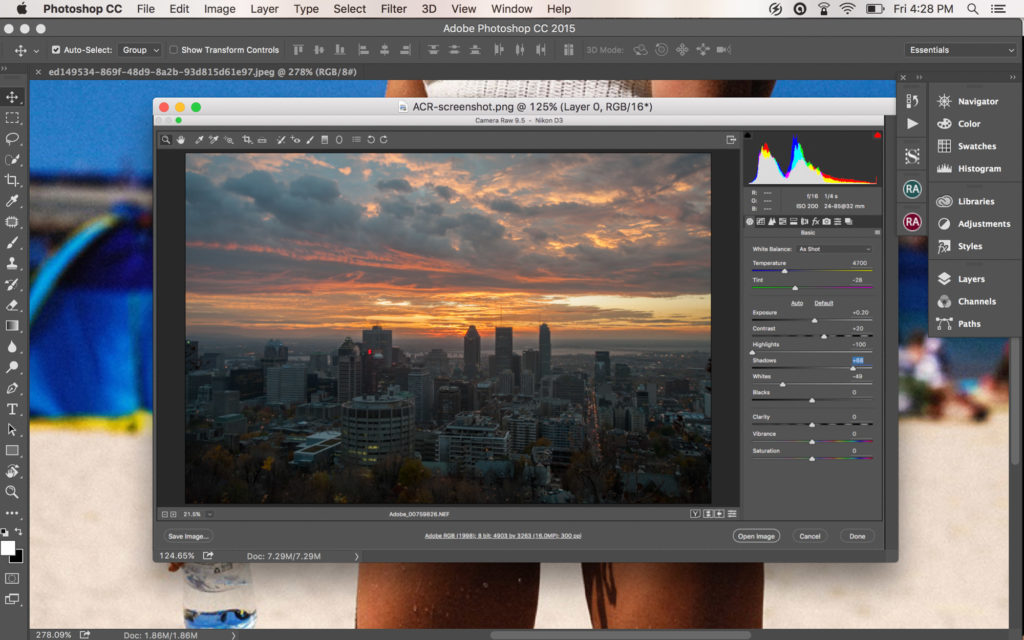
Виной этому переполненный кэш веб-браузера, большое скопление временных файлов, повреждения и засорение реестра, и другие причины. Вернуть систему в исходное состояние можно вручную или с помощью стороннего ПО. Проще всего это делать программой CCleaner:
Скачиваем и устанавливаем программу отсюда: https://www.ccleaner.com/ru-ru
Запустив ПО, кликаем по вкладке «Простая очистка». По истечении времени программа определит количество файлов для удаления. Нажимаем «Очистить все» и ждем окончания операции.
Переходим во вкладку «Реестр», кликаем по синей кнопке «Поиск проблем». Устраняем замечания кнопкой «Исправить выбранное». При этом обязательно сохраняем копию реестра на случай нестабильной работы Windows 7. Такую чистку лучше проводить раз в полгода, и не дожидаться серьезных лагов системы.
Еще один действенный способ вернуть изначальную производительность компьютера — восстановить Windows из контрольной точки. Для этого в поисковой строке нужно написать «Восстановление системы» и выбрать нужную контрольную точку.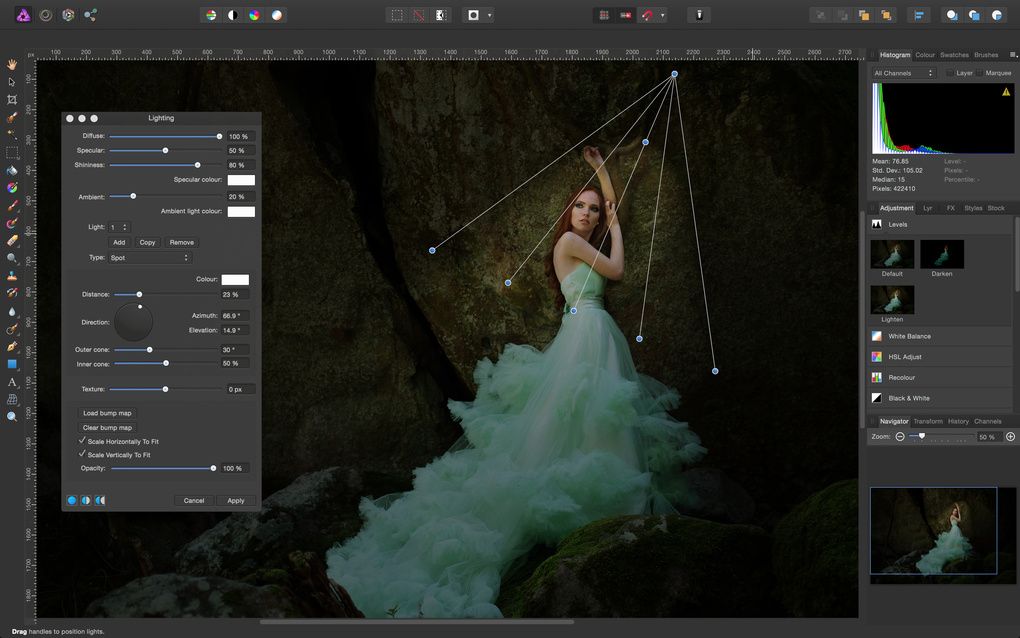 Данные пользователя при этом останутся на своем месте.
Данные пользователя при этом останутся на своем месте.
Дефрагментация жесткого диска
HDD компьютера состоит из набора (или одного) дисков с магнитным покрытием, размеченным на области (ячейки) для записи нулей и единиц. Считывание производится подвижной головкой, перемещающейся над поверхностью диска. Один файл может быть разбит на несколько ячеек, расположенных друг от друга на большом удалении — это называется фрагментацией. Такое разбиение плохо влияет на скорость чтения информации, что приводит к тормозам и лагам системы. Для объединения ячеек с информацией в одну область осуществляется обратный процесс — дефрагментация.
Разделы жесткого диско можно дефрагментировать стандартным и сторонним приложением. Чтобы сделать это встроенными средствами Windows, нужно:
- Открыть «Компьютер» или «Проводник», кликнуть по разделу правой кнопкой мыши и выбрать «Свойства».
- Во вкладке «Сервис» выбрать действие «Выполнить дефрагментацию».
- В окне отметить разделы для дефрагментации и нажать соответствующую кнопку под списком.
 Процесс занимает много времени — лучше не выключать компьютер и не пользоваться им до окончания операции.
Процесс занимает много времени — лучше не выключать компьютер и не пользоваться им до окончания операции.
- Перезагрузить компьютер по окончании.
Альтернативой стандартному средству являются специальные утилиты, вроде Defraggler. Они дают больше информации о текущем состоянии винчестера, а также имеют дополнительные функции.
Выбор подходящих программ
Скорость работы операционной системы в первую очередь зависит от «начинки» компьютера. Если аппаратная часть не позволяет пользоваться ресурсоемкими играми и приложениями, то сколько не оптимизируй, а эффект будет неудовлетворительным.
Если вы являетесь владельцем слабого ноутбука или немощного по характеристикам десктопного компьютера, то работайте с тем программным обеспечением, которое вписывается в ваши технические характеристики.
Вот несколько дополнительных советов по эксплуатации очень слабых компьютеров:
- Не используйте ПО для рендеринга, 3D-моделирования и сложных вычислений.
 Системы такого уровня целесообразно использовать лишь для офисных задач, просмотра видео, прослушивания музыки, серфинга в интернете.
Системы такого уровня целесообразно использовать лишь для офисных задач, просмотра видео, прослушивания музыки, серфинга в интернете. - Не открывайте много вкладок в веб-браузере. Достаточно две-три вкладки при ОЗУ менее 3-4 Гб.
Откажитесь от графических украшений интерфейса, тулбаров, гаджетов и всплывающих панелей. Они создают большую нагрузку на ЦП и видеоадаптер. - На ноутбуках включайте высокую производительность (Панель управления/Оборудование и звук/Электропитание). Потребление энергии возрастет, но вы выполните работу гораздо быстрее чем в режиме экономии.
- Старайтесь устанавливать на диск «C:» только часто используемые программы. Системный раздел размечается первым на поверхности диска, а значит он находится ближе к центру и диаметр его меньше остальных. Следовательно, данные на нем считываются максимально быстро, в сравнении с «D:», «E:» и другими последующими разделами.
Вывод
Оптимизация Windows — задача не из простых, и требует от пользователя базовых знаний, представленных в моей статье. Облегчить ее могут программы для комплексной диагностики и обслуживания, вроде CCleaner’а. Но главная причина тормозов и глюков зачастую кроется в использовании программ, не соответствующих производительности «железа». Даже безнадежно устаревшая система при правильной эксплуатации и должном обслуживании может быть полезна и дома, и на работе.
Облегчить ее могут программы для комплексной диагностики и обслуживания, вроде CCleaner’а. Но главная причина тормозов и глюков зачастую кроется в использовании программ, не соответствующих производительности «железа». Даже безнадежно устаревшая система при правильной эксплуатации и должном обслуживании может быть полезна и дома, и на работе.
Оцените автора
Этот сайт использует cookie для хранения данных. Продолжая использовать сайт, Вы даете свое согласие на работу с этими файлами.
Adblock
detector
Как сделать Photoshop быстрее на слабых компьютерах
Конечно, самый простой способ избавиться почти от всех проблем с производительностью — это иметь деньги на покупку нового, более быстрого компьютера. Но это гораздо легче сказать, чем сделать, особенно когда вы не настолько финансово независимы. Итак, допустим, у вас средний ПК/Mac, и всякий раз, когда вы запускаете Photoshop, он загружается некоторое время (достаточно, чтобы сходить в ванную, приготовить кофе, отправить электронное письмо любимому человеку и т. д.) или, возможно, он замедляется, когда обработка изображений с высоким разрешением или рендеринг фильтра.
д.) или, возможно, он замедляется, когда обработка изображений с высоким разрешением или рендеринг фильтра.
Я дам вам несколько советов, как сделать Photoshop быстрее, просто изменив некоторые параметры в настройках.
Примечание. Я использую Photoshop CS4, и скриншоты взяты из этой версии, но не беспокойтесь, если у вас более старая версия программного обеспечения — все они имеют эти параметры, только текст и расположение могут отличаться. Оглянитесь вокруг, и вы найдете их.
Чтобы открыть диалоговое окно «Настройки», перейдите в «Правка» -> «Настройки» или нажмите Ctrl-K:
Совет 1. Настройте параметры производительности
Выберите производительность:
Как видите, здесь есть четыре раздела: «Использование памяти», «Рабочие диски», «История и кэш» и «Настройки графического процессора». Мы поиграем с первыми тремя.
Использование памяти
Photoshop использует много оперативной памяти вашей системы и использует ее совместно с операционной системой. Объем используемой оперативной памяти регулируется в Photoshop — вы можете установить предел (максимальный объем), который использует приложение. В зависимости от того, сколько оперативной памяти установлено на вашем компьютере, измените ее на 55–65 % (для тех, у кого до 2 ГБ ОЗУ) и 70–75 % (для 4 ГБ ОЗУ и более).
Объем используемой оперативной памяти регулируется в Photoshop — вы можете установить предел (максимальный объем), который использует приложение. В зависимости от того, сколько оперативной памяти установлено на вашем компьютере, измените ее на 55–65 % (для тех, у кого до 2 ГБ ОЗУ) и 70–75 % (для 4 ГБ ОЗУ и более).
Примечание: не двигайте ползунок до упора, так как это может привести к сбою системы. Используйте его с умом, оставьте немного для операционной системы.
Скретч-диски
В дополнение к оперативной памяти Photoshop использует рабочие диски или так называемую «виртуальную оперативную память». Рабочий диск — это пространство на жестком диске, выделенное программе в качестве виртуальной оперативной памяти при обработке данных. Если у вас более одного жесткого диска, разрешение Photoshop использовать дополнительный жесткий диск значительно увеличит скорость его работы.
Установите столько, сколько хотите, не беспокойтесь о пространстве — оно временное и будет стерто после выхода из Photoshop.
История и кэш
Мы не идеальны, верно? И мы делаем много ошибок при работе над задачей (я делаю много). Только представьте, что было бы, если бы не было «отмен»? К счастью, в Photoshop мы можем даже установить количество состояний истории (отмен), но чем больше вы установите, тем больше памяти потребуется. Поскольку каждое действие «запоминается» в виртуальной памяти, требуется больше места, чтобы сохранить эти шаги доступными для вызова.
По умолчанию для состояния истории установлено значение 20, что для более медленных машин слишком много. Печально, но Photoshop действительно тормозит, особенно при работе с большими изображениями. Установите его на 10-15, и он будет работать намного плавнее.
Уровни кэша используются для улучшения перерисовки экрана и скорости рендеринга гистограммы. Выберите большее количество уровней кэша для больших документов с меньшим количеством слоев или меньшее количество уровней кэша для небольших документов с большим количеством слоев. Вы можете выбрать от 1 до 8 уровней.
Вы можете выбрать от 1 до 8 уровней.
Примечание: все эти изменения вступят в силу после перезапуска Photoshop.
Совет 2. Очистите буфер обмена
Опять же — проблемы с оперативной памятью. Буфер обмена Photoshop использует много оперативной памяти, и если вы скопировали несколько больших изображений и вставили их в новый документ, в вашем буфере обмена останется и все еще . Освободите оперативную память, удалив ненужные данные из буфера обмена. Для этого перейдите в Edit->Purge:
Примечание: это действие нельзя отменить, поэтому подумайте дважды, если вам больше не нужны данные в буфере обмена, истории или отмены.
Совет 3. Дефрагментируйте жесткие диски
Фрагментация особенно важна для жестких дисков меньшей емкости. Используйте дефрагментацию Windows, чтобы время от времени оптимизировать ваши жесткие диски. Я делаю это раз в месяц. Перейдите в «Пуск»> «Все программы»> «Стандартные»> «Системные инструменты»> «Дефрагментация диска». Выберите диск для дефрагментации, а затем нажмите кнопку «Дефрагментация».
Выберите диск для дефрагментации, а затем нажмите кнопку «Дефрагментация».
Существует несколько отличных альтернативных приложений для дефрагментации, таких как те, которые Марк описал в своей статье «Пять бесплатных программ для дефрагментации вашего ПК»; или, возможно, 8 лучших дефрагментаторов, чтобы ваш компьютер работал как новый; не забывая о 3 основных принципах поддержания Windows в отличной форме.
Совет 4. Закройте ненужное ПО
Этот совет отчасти очевиден, но иногда мы забываем о нем, а потом жалуемся, почему Photoshop работает так медленно. Это связано с тем, что приложения работают в фоновом режиме, потребляя вычислительную мощность и оперативную память. Закройте все, кроме приложений, необходимых для выполнения задачи.
Это советы по настройке, которые я использую для ускорения моего Photoshop, и они действительно полезны. Если у вас есть еще советы по этому поводу, дайте людям знать, оставляйте их в комментариях.
Будет ли работать Photoshop на дешевом восстановленном ноутбуке? | Ноутбуки
Я графический дизайнер, у меня хроническое заболевание, из-за которого я регулярно попадаю в больницу.
Дома я работаю за компьютером, но когда я в отделении, я вынужден использовать ноутбук моего партнера. Мне нужен ПК, на котором можно запустить Adobe Creative Suite, включая при необходимости 3D в Photoshop, поддерживать второй монитор и хранить большие файлы. Он также должен быть довольно прочным, так как он будет часто ездить в больницу и обратно. Времена тяжелые с финансовой точки зрения, но на прошлой неделе вы предложили ремонт. Можете ли вы порекомендовать ноутбук, который бы мне подошел? Юрий
Ответ на прошлой неделе касался настольных ПК, которые становятся доступными в качестве восстановленных после того, как они были выведены из корпоративного использования через три или четыре года. Есть даже больше восстановленных ноутбуков, которые могут отлично работать для людей, которым не нужны самые последние и самые лучшие характеристики.
К сожалению, Adobe Creative Suite может быть большой рабочей нагрузкой, в зависимости от того, какие функции вы используете, а 3D может быть очень требовательным. Вот почему графические дизайнеры и видеоредакторы, как правило, покупают мощные машины с процессорами Intel Core i7 или Xeon, мощными графическими картами и таким объемом памяти, который может поддерживать материнская плата. Многим также нужны два или более жестких диска (один для исходных файлов, один для результатов) и два экрана (один для элементов управления и один для редактируемого изображения или видео).
Вот почему графические дизайнеры и видеоредакторы, как правило, покупают мощные машины с процессорами Intel Core i7 или Xeon, мощными графическими картами и таким объемом памяти, который может поддерживать материнская плата. Многим также нужны два или более жестких диска (один для исходных файлов, один для результатов) и два экрана (один для элементов управления и один для редактируемого изображения или видео).
Такие системы обычно стоят 2500 фунтов стерлингов или больше, что выходит за рамки вашего ценового диапазона.
Тем не менее, вы, вероятно, можете позволить себе отремонтированный бизнес-ноутбук, который по крайней мере превзойдет систему вашего партнера. После этого вы можете обновить его по мере поступления средств.
Выбор ноутбука
Эта ранняя версия ThinkPad не поддерживает Photoshop. Фотография: Alamy Stock Photo Если вы примете эту стратегию, ваш ремонт должен быть моделью, которую можно модернизировать, и вам, вероятно, придется делать модернизацию самостоятельно. Это исключает тонкие и легкие потребительские ноутбуки, которые, как правило, представляют собой герметичные коробки с микросхемами памяти, припаянными к материнской плате.
Это исключает тонкие и легкие потребительские ноутбуки, которые, как правило, представляют собой герметичные коробки с микросхемами памяти, припаянными к материнской плате.
Возможно, вам лучше всего подойдет IBM ThinkPad. Сейчас их поставляет Lenovo, купившая подразделение ПК IBM. Основными альтернативами являются ноутбуки Dell Latitude и портативные рабочие станции Dell Precision, а также ноутбуки HP EliteBook и ZBook. ThinkPad очень распространены, поэтому у вас должен быть широкий выбор. Тем не менее, рабочие станции Precision превосходны, и иногда вы можете купить их довольно дешево на eBay.co.uk.
В целом ноутбуки обычно оснащены процессорами Intel Core со встроенной графикой. Портативные рабочие станции иногда имеют процессоры Xeon и графические карты Nvidia Quadro.
Вы можете найти что-то подходящее в линейке ThinkPad T, например, T420, T510 или T540p. Цены варьируются от 100 до 400 фунтов стерлингов за машину с процессором Core i7, 8 ГБ памяти и небольшим твердотельным накопителем. Тем не менее, обратите внимание на рабочие станции ThinkPad, такие как W540 и W541.
Тем не менее, обратите внимание на рабочие станции ThinkPad, такие как W540 и W541.
Как бы мне ни нравился X1 Carbon, я бы избегал линейки X, оптимизированной для портативности.
Перед покупкой машины загрузите руководство по обслуживанию аппаратного обеспечения и убедитесь, что память и диски являются FRU (модулями, заменяемыми в полевых условиях). Например, на T540p и W540 можно заменить память, жесткий диск, оптический привод, беспроводную карту и аккумулятор. В некоторых случаях, таких как T420, вы можете обновить процессор с Core i5 до i7, хотя перегрев может быть проблемой.
Технические характеристики и обновления
Для работы с Photoshop вам потребуется самый быстрый процессор. Недавний Core i7 — лучший вариант для ремонта, но вам, возможно, придется согласиться на более распространенный Core i5. В любом случае, посмотрите оценку PassMark ноутбука вашего партнера и убедитесь, что вы получаете что-то быстрее. (Подробнее о выборе процессора см. в ответе на прошлой неделе.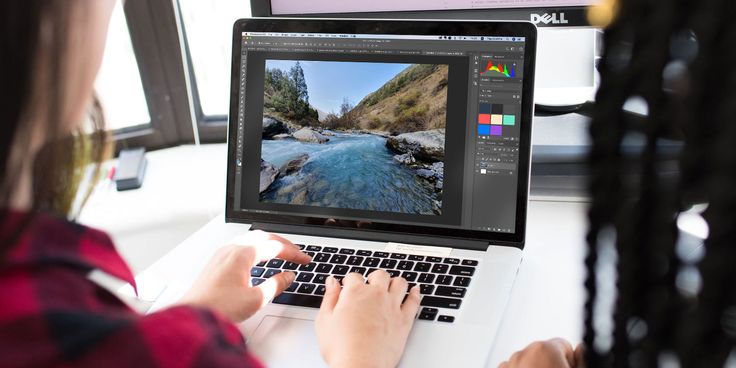 )
)
Вам также нужно столько памяти, сколько вы можете получить: 8 ГБ — это минимум, 16 ГБ — хорошо, а 32 ГБ — лучше. Со старыми ThinkPad обычно очень легко расширить память. Однако вы можете быть ограничены двумя чипами по 4 ГБ, как в случае с T420, или двумя чипами по 8 ГБ, как в случае с T540p. Рабочая станция, такая как W540, обычно занимает 32 ГБ. На веб-сайте Crucial указано, сколько памяти может обрабатывать ноутбук.
У Adobe есть страница справки, на которой перечислены видеокарты и интегрированные графические чипы, которые она поддерживает в настоящее время. Фотография: Пол Сакума/Associated PressВы также должны стремиться установить SSD в качестве диска операционной системы. Это сделает ваш ноутбук намного более отзывчивым.
Некоторые ThinkPad могут использовать два диска в стандартной комплектации. Если нет, обычно можно заменить оптический привод (DVD) большим жестким диском.
Эти обновления, конечно же, увеличат стоимость ноутбука, чего я обычно не рекомендую. Тем не менее, я предполагаю, что вы сможете найти дешевые подержанные детали. Люди часто разбирают старые ThinkPad и выставляют полезные детали на eBay, а ремонтники обычно восстанавливают ранее бывшие в употреблении детали.
Тем не менее, я предполагаю, что вы сможете найти дешевые подержанные детали. Люди часто разбирают старые ThinkPad и выставляют полезные детали на eBay, а ремонтники обычно восстанавливают ранее бывшие в употреблении детали.
Photoshop 3D
Самой большой проблемой будет запуск Photoshop 3D. К сожалению, для этого требуется какой-то графический чип и, желательно, выделенная видеокарта с 2 ГБ памяти. Их довольно трудно найти в стандартных бизнес-ноутбуках, и Adobe больше не поддерживает наиболее распространенные старые карты.
У Adobe есть страница справки, на которой перечислены графические карты и встроенные графические чипы, которые в настоящее время поддерживаются. Какие графические карты тестируются? Более старые версии встроенной графики Intel, такие как серии 2000, 3000, 4000, больше не поддерживаются. Некоторые из них могут по-прежнему работать, но они не будут поддерживать новые функции программного обеспечения.
В интегрированной графике Intel графический чип интегрирован с процессором и использует основную память ПК вместо собственной быстрой графической ОЗУ.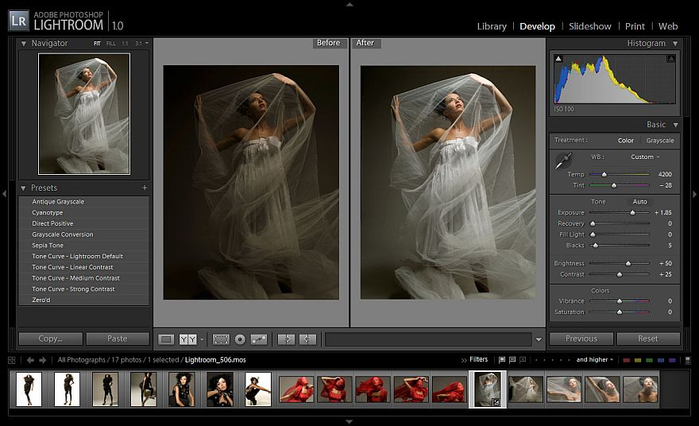 База данных Intel Ark сообщит вам, какая графическая система оснащена каким процессором. Например, Core i5-2500K второго поколения имеет HD Graphics 3000, а Core i7-4720HQ четвертого поколения — HD Graphics 4600. (Последние процессоры Core относятся к восьмому поколению.) отремонтированные вручную iMac. Фотография: Apple
База данных Intel Ark сообщит вам, какая графическая система оснащена каким процессором. Например, Core i5-2500K второго поколения имеет HD Graphics 3000, а Core i7-4720HQ четвертого поколения — HD Graphics 4600. (Последние процессоры Core относятся к восьмому поколению.) отремонтированные вручную iMac. Фотография: Apple
Похоже, что Adobe все еще поддерживает HD Graphics 5000, но она доступна только в полудюжине низковольтных процессоров, таких как Core i7-4650U, которые относительно медленны. Графика P530, P630 и P6300 поставляется с процессорами Xeon.
Adobe по-прежнему поддерживает Iris Pro Graphics 5200, которая представляет собой графику HD 5000 с некоторой пользовательской памятью eDRAM. Вы можете получить его с i7-4750HQ, но это дорогая система с плохой игровой производительностью, поэтому она в основном ограничивалась Apple MacBook Pro. Карта Nvidia занимает больше места и потребляет больше энергии, но работает лучше и позволяет использовать широкий спектр процессоров.
К сожалению, у меня нет дешевого решения проблемы Photoshop 3D, но чем новее чип Core, тем больше вероятность того, что он будет работать.
Как насчет многофункционального устройства?
Вы можете доставить в больницу тяжелый ноутбук или рабочую станцию и второй монитор, но вместо этого может быть почти так же легко взять один из меньших моноблоков. Варианты включают Dell Optiplex 9010, различные модели HP (8300 Elite, EliteOne, ProOne) и, конечно же, Apple iMac.
Вы бы получили больший экран и лучшую эргономику. Напротив, комплексных обновлений не так много, они стоят дороже и их сложнее модернизировать. Тем не менее, стоит подумать.
У вас есть вопрос? Отправьте его по адресу [email protected]
Эта статья содержит партнерские ссылки, что означает, что мы можем заработать небольшую комиссию, если читатель нажмет и
совершает покупку. Вся наша журналистика независима и никоим образом не находится под влиянием какой-либо рекламной или коммерческой инициативы.


 Процесс занимает много времени — лучше не выключать компьютер и не пользоваться им до окончания операции.
Процесс занимает много времени — лучше не выключать компьютер и не пользоваться им до окончания операции. Системы такого уровня целесообразно использовать лишь для офисных задач, просмотра видео, прослушивания музыки, серфинга в интернете.
Системы такого уровня целесообразно использовать лишь для офисных задач, просмотра видео, прослушивания музыки, серфинга в интернете. Дома я работаю за компьютером, но когда я в отделении, я вынужден использовать ноутбук моего партнера. Мне нужен ПК, на котором можно запустить Adobe Creative Suite, включая при необходимости 3D в Photoshop, поддерживать второй монитор и хранить большие файлы. Он также должен быть довольно прочным, так как он будет часто ездить в больницу и обратно. Времена тяжелые с финансовой точки зрения, но на прошлой неделе вы предложили ремонт. Можете ли вы порекомендовать ноутбук, который бы мне подошел? Юрий
Дома я работаю за компьютером, но когда я в отделении, я вынужден использовать ноутбук моего партнера. Мне нужен ПК, на котором можно запустить Adobe Creative Suite, включая при необходимости 3D в Photoshop, поддерживать второй монитор и хранить большие файлы. Он также должен быть довольно прочным, так как он будет часто ездить в больницу и обратно. Времена тяжелые с финансовой точки зрения, но на прошлой неделе вы предложили ремонт. Можете ли вы порекомендовать ноутбук, который бы мне подошел? Юрий