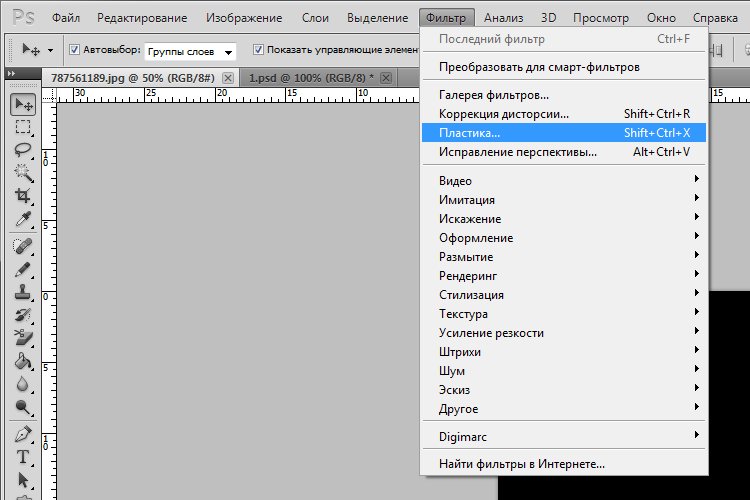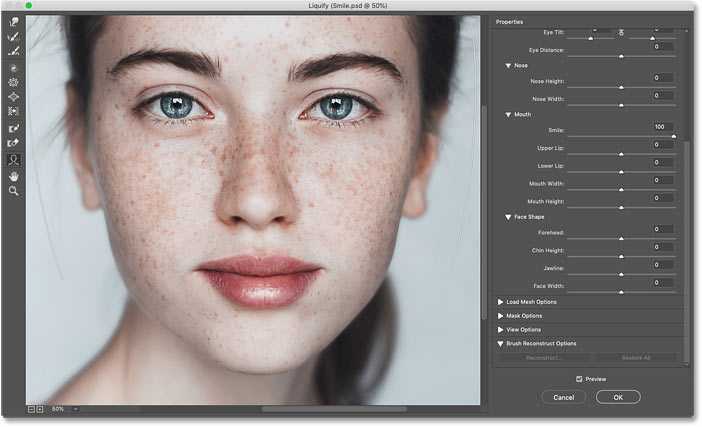Как работать пластикой в Фотошопе » DelPC.ru
Хороший фотограф (или ретушёр) знает, как довести фотографию до идеального состояния, но не всем моделям нравится их внешность на фото. Некоторые к себе критичны, а некоторые хотели бы убрать живот на фото, сделать шею тоньше или просто добавить объем волосам. Все эти действия можно выполнить с помощью одного инструмента в редакторе Photoshop. Называется этот инструмент “Пластика”. Любой Фотошоп устанавливается с функцией “Пластика”. Работать пластикой в Фотошопе нетрудно. “Пластика” на английском в Фотошопе – Liquify. Как открыть или включить пластику в Фотошопе:
- Кликните по меню “Фильтр”
- В выпадающем меню выберите “Пластика”
Говоря научным языком, пластика в Фотошопе – это инструмент графического редактора Photoshop, который позволяет проделывать работу с пикселями. Режим пластики в Фотошопе может делать с пекселями такие действия:
- Сдвигать
- Перемещать
- Поворачивать
- Отражать
- Делать вздутие и сморщивание
Не переусердствуйте, чтобы эффект пластики в Фотошопе не “бросался” в глаза.
Инструмент “Пластика” в Фотошопе находится не на панели инструментов. Разработчики спрятали его в одном из меню сверху. Где в Фотошопе пластика:
- На верхней панели меню найти вкладку Filter/Фильтр
- В выпадающем меню найти пункт Liquify/Пластика
Или просто нажмите комбинацию клавиш Shift + Ctrl + X.
Теперь вы знаете где находится пластика в Фотошопе CS6/CS5.
Как работает фильтр пластика в Фотошопе:
- Откройте в Фотошопе фотографию, с которой планируете работать
- Запустите фильтр “Пластика” (“Фильтр” – “Пластика”). Откроется окно, которое называется “Пластика”. Слева расположена панель инструментов, с помощью которых можно двигать, увеличивать/уменьшать изображение и работать с пикселями
- Выберите инструмент “Деформация”, значок которого выглядит как человеческая кисть, с указательным пальцем
- Теперь нам необходима панель инструментов справа, где указаны параметры именно этого инструмента.
 А именно пункты “Нажим кисти”, и “Плотность кисти”. Значения этих параметров подбираются индивидуально, но мы советуем изменить их перед тем, как сделать пластику в Фотошопе CS6/CS5:
А именно пункты “Нажим кисти”, и “Плотность кисти”. Значения этих параметров подбираются индивидуально, но мы советуем изменить их перед тем, как сделать пластику в Фотошопе CS6/CS5:- “Нажим кисти” — установите значение не более 20
- “Плотность кисти” — не более 80
Чем выше значение пункта “Плотность кисти”, тем резче воздействие кисти на края. “Нажим кисти” отвечает за скорость деформации пикселей.
После выставления необходимых значений приступайте к редактированию фото. Для этого просто наведите курсор на нужную область изображения и зажмите левую кнопку мыши. Двигайте курсором. Так происходят изменения на фото.
Пример изменения изображения на видео:
Теперь вы знаете как пользоваться пластикой в Фотошопе, но не забывайте, что лицо или тело, которые вы видоизменяете должны выглядеть естественно, не перестарайтесь в работе с фильтром “Пластика”.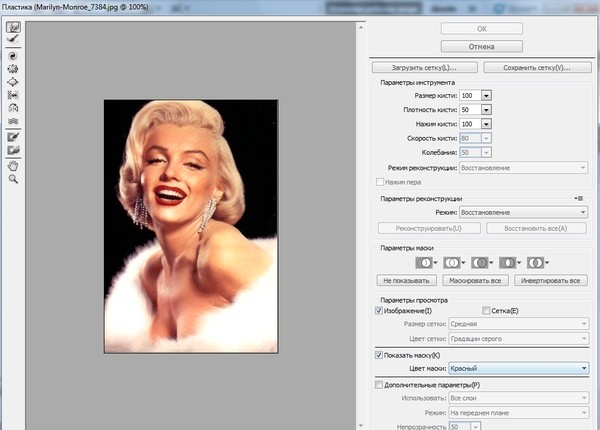
Вопросы, о том, как пользоваться пластикой в Фотошопе и как работает фильтр пластика в Фотошопе, задавайте ниже в комментариях. Мы всегда рады помочь!
Случается, что изменения, которые были внесены при работе с фотографией, в режиме фильтра “Пластика” отображаются только после сохранения и закрытия окна этого фильтра. И пользователю сразу кажется, что не работает пластика в Фотошопе CS6.
Что делать, если не работает фильтр пластика в Фотошопе CS6:
- На панели инструментов (справа) найдите пункт “Дополнительные настройки”
- Уберите галочку с этого пункта
Если вам для работы необходим этот пункт активированным, то установите значение непрозрачности – ноль. После этого вы не столкнётесь с тем, что не работает пластика в Фотошопе.
Пластика в Фотошопе – очень удобный инструмент, которым пользуется 80% профессиональных ретушеров или фотографов. Естественно, для этого необходим установленный фоторедактор на компьютере. Но фильтр нужен не только профессионалам. Порой, обычному пользователю, который не сталкивается с работой в Фотошопе может понадобиться сделать пластику на фото. И тогда, чтобы не устанавливать редактор, пользователь задумывается о том, доступна ли пластика в Фотошопе онлайн.
Естественно, для этого необходим установленный фоторедактор на компьютере. Но фильтр нужен не только профессионалам. Порой, обычному пользователю, который не сталкивается с работой в Фотошопе может понадобиться сделать пластику на фото. И тогда, чтобы не устанавливать редактор, пользователь задумывается о том, доступна ли пластика в Фотошопе онлайн.
Весь список фильтров в онлайн версии Фотошопа:
К сожалению, онлайн Фотошоп с фильтром пластика пока не выпустили. Поэтому сделать пластику лица в Фотошопе онлайн возможности нет.
Фотомастеринг с помощью Photoshop CS2 | Мир ПК
Урок 5. Секреты красоты. Эффективная работа с портретными фотографиями.
Часть вторая
Мои фотографии несправедливы ко мне.
Они выглядят в точности, как я.
Диллер Филлис
Отшумели новогодние праздники, дома скопилась увесистая, на сотни мегабайт, папка фотографий. Осталось только отредактировать их: сделать пластические операции, подправить выражения лиц, поменять прическу и создать карикатуры на друзей. На прошлом уроке мы начали рассматривать способы работы с портретными снимками, научились накладывать макияж и избавляться от некоторых недостатков внешности. Сейчас продолжим знакомство с секретами красоты и узнаем, как обращаться с фильтром Liquefy (Пластика), командой Warp (Деформация), готовить фото для документов и делать многое другое.
На прошлом уроке мы начали рассматривать способы работы с портретными снимками, научились накладывать макияж и избавляться от некоторых недостатков внешности. Сейчас продолжим знакомство с секретами красоты и узнаем, как обращаться с фильтром Liquefy (Пластика), командой Warp (Деформация), готовить фото для документов и делать многое другое.
Операции по омоложению
Начнем урок с секретов омоложения. Критически рассмотрев фотографию на рис. 1, а, увидим, что лицо на ней вполне можно «омолодить». Первое, что бросается в глаза, — различные проблемы с кожей: морщины возле глаз и рта, пигментация, прыщики. Кроме того, хотелось бы подправить форму носа и убрать второй подбородок. Воспользуемся рекомендациями по коррекции внешности.
Кожа лица. Решите «шкурный вопрос» таким способом.
- Создайте новый слой как копию базового.
- Примените фильтр Surface Blur (Размытие по поверхности) с параметрами Radius (Радиус) 2 и Threshold (Порог) 15.
- На панели Layers (Слои) уменьшите прозрачность до 70%, чтобы изменения выглядели более естественно.

Примечание. Кроме того, для ослабления эффекта можно выставлять значения Fill (Заливка) на той же панели. - 4. Поработайте над отдельными участками кожи инструментами локальной коррекции (подробнее об их использовании см. «Мир ПК», №7/06, с. 102).
- Инструментом Spot Healing Brush (Плашечная восстанавливающая кисть) уберите мелкие дефекты на коже: родинки, прыщики.
- Инструментом Healing Brush (Восстанавливающая кисть) избавьтесь от морщин вокруг глаз и рта, пигментных пятен.
- Большие участки кожи лучше «пересаживайте» инструментом Patch (Заплатка).
После того как убраны все дефекты, позаботьтесь о здоровом цвете лица и макияже. Об этом мы достаточно подробно говорили в «Мире ПК», №12/06, с. 124.
Пластика лица. Теперь поработайте над формой некоторых частей лица.
- На новом слое инструментом Clone Stamp (Штамп) переделайте форму носа. Выберите образцом фон и аккуратно «срежьте» верхушку.

- Повторно инструментом Clone Stamp (Штамп) и Healing Brush (Восстанавливающая кисть) уберите полученные погрешности и нестыковки.
- Инструментом Burn (Затемнитель) слегка оттените край и окончательно все сгладьте с помощью Blur (Размытие).
- Парочку инструментов Clone Stamp (Штамп) и Healing Brush (Восстанавливающая кисть) примените для «подтяжки» второго подбородка. В зависимости от того, куда он «выступает», возьмите за образец «заплатки» шею или фон.
Примечание. Для таких операций эффективно использовать фильтр Liquefy (Пластика).
После всех проведенных действий дама на фото значительно помолодела и похорошела (рис. 1, b).
| Рис. 1. Молодеем на глазах: а — исходное фото; b — «омоложенное» фото |
Улучшаем фигуру
Извечная проблема, волнующая многих, — лишний вес. Тем, кто решил бороться с полнотой, начав с собственного фото, будут полезны такие советы.
Лицо. Не нравится круглое лицо, хотелось бы более вытянутое? Не беда. Самый простой вариант — вытянуть сразу все изображение командой Image • Image Size (Изображение • Размер изображения). В появившемся диалоговом окне уберите флажок с поля Constrain Proportions (Соблюдать пропорции) и введите в поле Width (Ширина) значение немного меньше старого, чтобы изменения носили лишь косметический характер. Так же можно подправить и слишком худые лица, но тогда в том же поле нужно задавать большее значение.
Если в коррекции нуждается только лицо, то выделите голову и поместите ее на новый слой (об инструментах выделения см. «Мир ПК», №7/06, с.102; №8/06, c. 132), а затем с помощью команды трансформации Edit • Transform (Редактирование • Трансформирование) или нажатием комбинации клавиш +T сузьте ее. После этого обязательно закрасьте все образовавшиеся пустоты инструментом Clone Stamp (Штамп) и уберите шероховатости Healing Brush (Восстанавливающая кисть).
Фигура.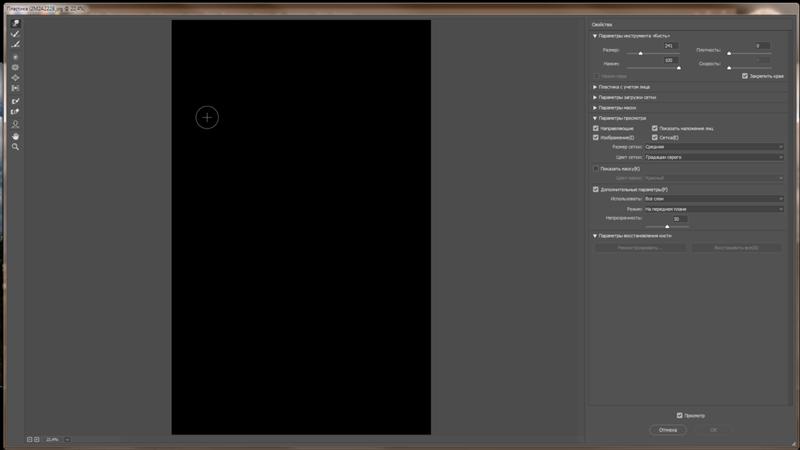 Командами деформации с внешностью можно творить настоящие чудеса. Свою незаменимость они демонстрируют при работе по коррекции фигуры. Рассмотрим подробно операцию по увеличению бюста (рис. 2, a).
Командами деформации с внешностью можно творить настоящие чудеса. Свою незаменимость они демонстрируют при работе по коррекции фигуры. Рассмотрим подробно операцию по увеличению бюста (рис. 2, a).
- Выделите грудь и скопируйте ее на новый слой.
- В меню Edit • Transform (Редактирование • Трансформирование) выберите пункт Warp (Деформация).
- В появившейся вокруг выделенного объекта сетке настройте опорные точки и направляющие (рис. 2, b), по которым будет меняться форма объекта.
- Если вы довольны новой формой, нажмите OK. Теперь инструментами локальной коррекции устраните все несоответствия в складках одежды и фона.
| Рис. 2. Коррекция фигуры: а — исходное фото; b — женщина с более впечатляющими формами |
Совет. Не ленитесь создавать для каждой изменяемой части тела новый слой со своим выделением, чтобы подгоняемая форма получалась более точной и естественной.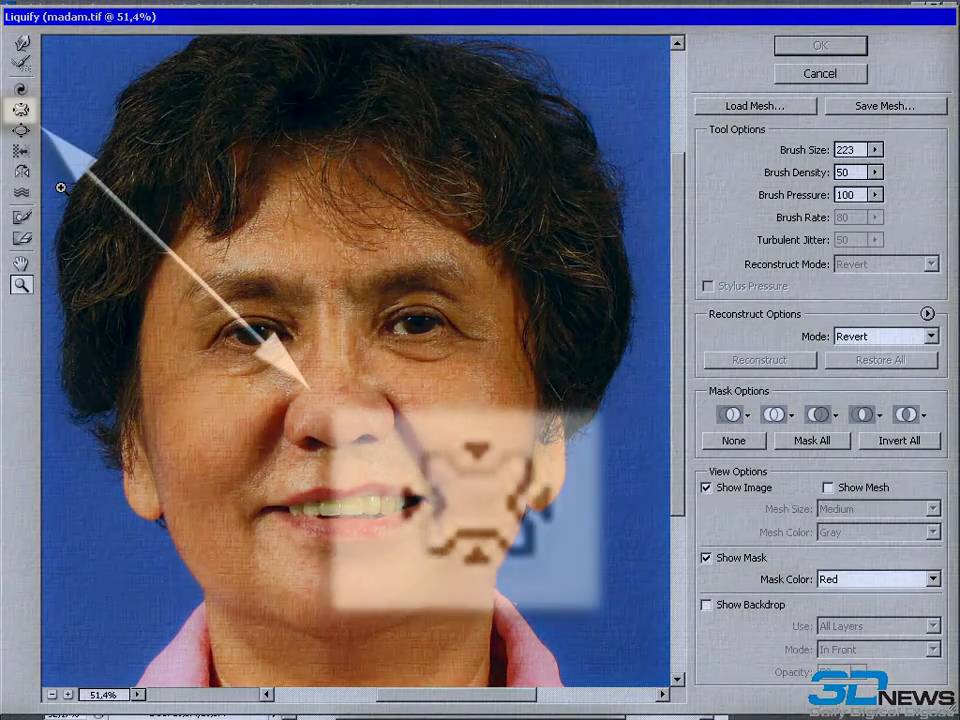
Таким образом вы можете увеличить бюст или убрать живот, изменить форму ног и многое другое. Вам под силу создать идеальную фигуру без посещений тренажерного зала! Но, правда, только на фотографии.
Экспериментируем с прической
Теперь поправим прическу. Что же обычно вызывает недовольство?
- Растрепанная голова. Бывает, что прическа выглядит неаккуратно и торчат отдельные волоски. Если фон неоднородный, то инструментом Clon Stamp (Штамп), а в случае одноцветного фона инструментом Brush (Кисть) тщательно «причешите» выбившиеся волоски — зарисуйте их.
- Цвет волос. Зачастую, прежде чем идти в парикмахерскую и изменять прическу, женщины задаются вопросом: не лучше ли я буду выглядеть с другим цветом волос? Можно разрешить все сомнения, поступив так. Инструментами выделения, причем удобнее всего выбрать Brush (Кисть) в режиме Quick Mask (Быстрая маска), выделите волосы. Теперь любой привычной командой цветокоррекции поменяйте их цвет.
 Например, с помощью команды Variations (Варианты) выберите из нескольких вариантов понравившийся и отрегулируйте его яркость.
Например, с помощью команды Variations (Варианты) выберите из нескольких вариантов понравившийся и отрегулируйте его яркость. - Парик. Чтобы полностью изменить прическу, найдите понравившийся файл-образец хорошего качества, иначе монтаж будет виден и невооруженным глазом.
- Скопируйте фото с будущим париком (рис. 3, b) и разместите этот слой поверх базовой фотографии (рис. 3, a).
- Создайте маску слоя для парика («Мир ПК», №10/06, с. 124) и сотрите все лишнее инструментом Eraser (Ластик).
- Отредактируйте размер и угол поворота шевелюры с помощью свободной трансформации, вызываемой нажатием +T.
- Сотрите лишние пряди, чтобы новая прическа подходила к данному типу лица (рис. 3, c).
- Командами цветокоррекции из меню Image • Adjustments (Изображение • Коррекция) можно дополнительно настроить цвет и тон волос.
| Рис. 3. Смена прически: а и b — исходные фото; с — новая прическа |
Мужская мода, или Создайте эффект небритости
Посмотрим, на что следует обратить внимание при обработке мужских портретов. Здесь стоит принять к сведению все советы, касающиеся усовершенствования женских фото: придавайте коже бронзовый загар, выделяйте глаза, но ни в коем случае не унижайте мужское достоинство излишним нанесением «косметики». Лучше подчеркнуть мужественность и даже создать эффект небритости. Добавить на лицо двухдневную щетину можно так.
Здесь стоит принять к сведению все советы, касающиеся усовершенствования женских фото: придавайте коже бронзовый загар, выделяйте глаза, но ни в коем случае не унижайте мужское достоинство излишним нанесением «косметики». Лучше подчеркнуть мужественность и даже создать эффект небритости. Добавить на лицо двухдневную щетину можно так.
- Скопируйте слой и в режиме быстрой маски обрисуйте область для выращивания щетины.
Примечание. Если вы мужчина, то с определением этой области никаких проблем не возникнет, а ежели дама, то придется внимательно присмотреться к окружающим «бородачам» и отсечь от выделения те участки подбородка, на которых волосы не растут. - К выделению примените фильтр Add Noise (Добавить шум) с такими параметрами: Amount (Количество) — 5,8; в части Distribution (Распределение) выберите пункт Gaussian (По Гауссу) и отметьте флажком монохромный тип разброса Monochromatic (рис. 4).
- При желании можно ослабить эффект небритости, уменьшив прозрачность слоя.
 Итак, щетина готова.
Итак, щетина готова.
| Рис. 4. Наложение фильтра Add Noise для создания эффекта щетины |
Очаровательные детки
Рассмотрим, каковы же особенности работы над детскими фотографиями. Дети очень подвижны, поэтому чаще всего именно детские снимки портят красные глаза («Мир ПК», №3/06, с. 128) и отсутствие резкости («Мир ПК», №8/06, с. 102).
Из-за того что детки не сидят на месте, зачастую страдает и композиция — маленькие непоседы ухитряются переместиться именно в тот момент, когда вы щелкаете кнопкой фотоаппарата. Тогда приходится брать инструмент Crop (Обрезка) и кадрировать снимок до победного конца. Здесь не нужно жалеть о том, что не попадет на итоговую картинку. Иногда от фото остается только небольшая часть, например личико, выражение которого вы хотите сохранить на память, а все остальное безжалостно отсекаете. После того как практически весь снимок оказался отброшенным, надо заново заниматься тоновой и цветокоррекцией.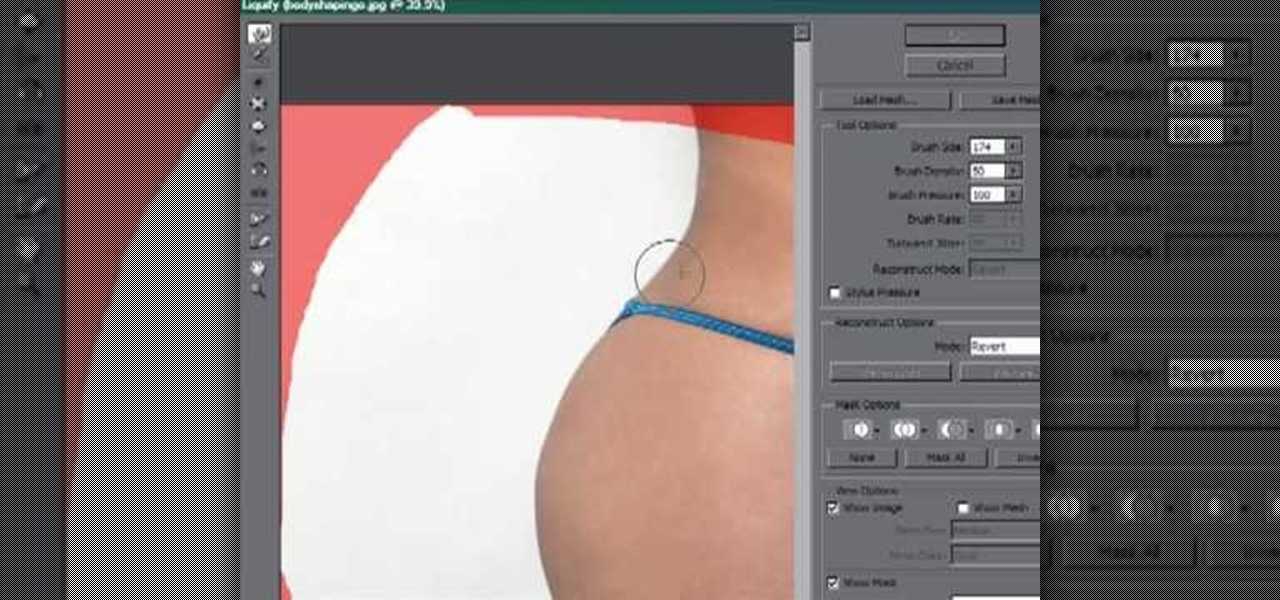
Детские снимки должны быть яркими и праздничными. Проще всего повысить насыщенность цветов командой Match Color (Подобрать цвет), где следует двигать ползунок Color Intensity (Интенсивность цветов) вправо.
Карикатуры, или Дружеский шарж с фильтром Liquefy (Пластика)
Не будем останавливаться на достигнутом и рассмотрим, как еще можно «украсить» фотоснимки. Сделать дружеский шарж быстро и несложно. В этом вам помогут инструменты локальной коррекции и некоторые фильтры.
Традиционно основными объектами для карикатуры являются выступающие части лица — нос, глаза, уши и рот, а также волосы. При изменении их формы старайтесь, чтобы все деформации происходили согласно контурам предмета, иначе они будут выглядеть неестественно.
Какие же основные инструменты применяются для создания шаржей?
- Инструмент Smudge (Палец) с палитры Tools (Инструменты) позволяет выполнять локальные деформации путем смещения пикселов изображения.
- Группа команд Transform (Трансформирование), а особенно Warp (Деформация), работает как с целым изображением, так и с определенной, заранее выделенной его частью.

- Фильтр Liquefy (Пластика) позволяет творить чудеса с формой объекта, он сочетает в себе возможности инструментов Smudge (Палец) и Warp (Деформация).
Давайте создадим шарж на молодого человека (рис. 5, а). Изменим форму его рта инструментом Smudge (Палец): подтянем уголки губ и растянем их в улыбке. Все остальное мы сделаем с помощью фильтра Liquefy.
| Рис. 5. Применение фильтра Liquefy |
Выберите пункт Liquefy в меню Filter (Фильтр), и после некоторого времени, напрямую зависящего от мощности компьютера, появится диалоговое окно (рис. 5, b). В основе работы фильтра лежит трансформация по сетке, которую мы наблюдали в команде Warp (Деформация), только возможностей он предоставляет гораздо больше.
1. Все инструменты расположены на панели в левой части окна. Первые два, Forward Warp (Деформация) и Reconstruct (Реконструировать), являющиеся базовыми, предназначены для деформации и ее отмены соответственно. Выберите инструмент Forward Warp (Деформация) и производите искажения аналогично работе с инструментом Smudge (Палец). Чтобы частично вернуть исходное изображение, нажмите на инструмент Reconstruct (Восстановление) и сотрите ненужные части.
Выберите инструмент Forward Warp (Деформация) и производите искажения аналогично работе с инструментом Smudge (Палец). Чтобы частично вернуть исходное изображение, нажмите на инструмент Reconstruct (Восстановление) и сотрите ненужные части.
Установите диаметр кисти немного больше, чем деформируемый объект, и точным движением измените форму.
Примечание. Кроме рисования в режиме Forward Warp (Деформация) можно выбрать еще несколько алгоритмов искажения фотографии: скручивание по часовой стрелке, сморщивание, вздутие, смещение пикселов и т.п. Эти инструменты располагаются ниже, и по их значкам можно судить о характере будущих деформаций.
2. На правой панели расположена палитра свойств, где выполняется настройка параметров инструментов деформации и восстановления. На ней можно указать размер кисти, ее плотность, силу нажима и проч. Здесь же осуществляются настройки маски и режима просмотра. Для наглядности я советую в параметрах просмотра включить флажок в поле Show Mesh (Сетка), чтобы более четко представлять себе геометрию искажений.
3. В тех местах, где может возникнуть опасность повторного и ненужного искажения, используйте специальную маску Freeze Mask (Заморозить). Те части изображения, по которым вы проведете кистью в режиме маски, станут недоступными для дальнейшего редактирования. Там, где надо частично убрать маску, примените инструмент Thaw Mask (Разморозить).
Поэкспериментировав с различными параметрами искажений, я остановилась на таком варианте дружеского шаржа (рис. 5, b): у молодого человека появилась бородка и изменилась прическа, увеличились уши, стали массивнее нос, шире брови и больше глаза.
| Рис. 6. Карикатура путем трансформации |
Можно подойти к вопросу создания шаржа и с другой стороны — изменять не отдельные детали внешности, а работать над всем «объектом» в целом. В таком случае надо выделить только главное действующее лицо и перенести его на однородный фон, а затем с помощью команды трансформации Distort (Искажение) или Perspective (Перспектива) деформировать полностью всю фигуру.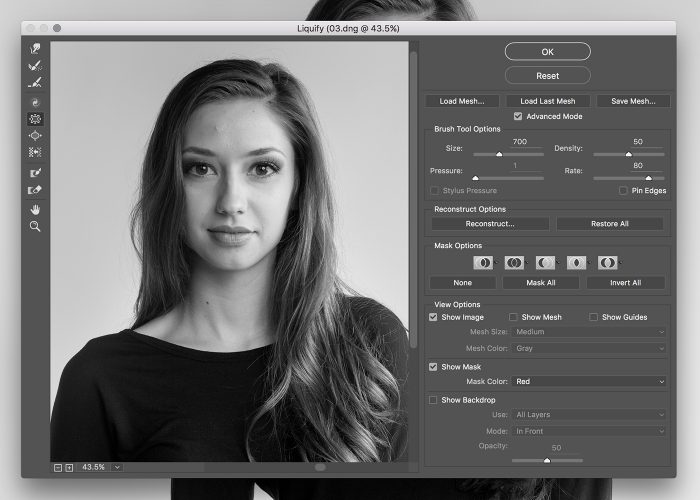 Подчас можно получить весьма забавные результаты (рис. 6).
Подчас можно получить весьма забавные результаты (рис. 6).
После «коррекции» формы лица можно поиграть с яркостью и цветовой схемой отдельных участков. Здесь вашу фантазию в силах сдержать только здоровое чувство меры.
Фото на документы
У вас бывали случаи, когда срочно требуется фото с определенными параметрами для анкеты или документа? Наверняка да. И хотя многие лаборатории предлагают сделать снимок за 15 мин, порой не хочется рисковать. Ведь необходимо и выглядеть соответственно, и иметь это время. Думаю, большинство женщин недовольно поморщатся, если им скажут, что за считаные минуты нужно привести себя в порядок и добраться до фотографа. А если ко всему прочему дама на фото «плохо получится» или фотограф промахнется с размерами? От этого также никто не застрахован. Вы можете одним махом избавиться от всех проблем, самостоятельно подготовив тот снимок, где вы себе нравитесь. К тому же есть возможность попросить кого-нибудь сходить и напечатать такое фото, а самой заняться другими важными делами.
Итак, на что следует обращать внимание при обработке снимков? Фото на документы должны строго соответствовать определенным канонам, от которых отступать нельзя. Рассмотрим весь процесс подготовки такого файла.
- Исходник. Во-первых, фотография должна быть сделана анфас в помещении, чтобы на ней не было солнечных бликов (рис. 8, а). Желательно избегать наклонов головы, хотя и с этим можно бороться. Несложно повернуть голову под нужным углом, если использовать команды разворота Rotate (Поворот) из меню Edit • Transform (Редактирование • Трансформирование).
- Размеры. Во-вторых, следует выдержать пропорции фото. Допустим, стандартные 3х4 см вы задаете на панели свойств при кадрировании. И потом проверяете с помощью Image Size (Размер изображения) из меню Image (Изображение). Разрешение рисунка должно соответствовать 300 тнд.
- Расстояния. В-третьих, иногда важно, чтобы размеры лица и расстояние между некоторыми его частями (от переносицы до подбородка, от макушки до верхнего края фото и т.
 д.) на фото соответствовали четко заданным значениям. Приобрести уверенность, что все требования соблюдены, поможет инструмент Measure (Линейка). Такой линейкой вы собственноручно измеряете все расстояния и при необходимости дополнительно кадрируете снимок. Не забывайте при этом удерживать нажатой клавишу для того, чтобы измеряемые линии проходили под углом 90o.
д.) на фото соответствовали четко заданным значениям. Приобрести уверенность, что все требования соблюдены, поможет инструмент Measure (Линейка). Такой линейкой вы собственноручно измеряете все расстояния и при необходимости дополнительно кадрируете снимок. Не забывайте при этом удерживать нажатой клавишу для того, чтобы измеряемые линии проходили под углом 90o. - Фон. Учтите, что фон должен быть светлым и нейтральным. Если он не такой, как нужно, сначала избавьтесь от неподходящего прежнего фона: в режиме быстрой маски выделите его, удалите и залейте снимок новым цветом. Чаще всего используют серо-голубой фон. Вы вольны подобрать именно тот его оттенок, который будет гармонировать с цветом глаз или одежды.
- Ретушь. При желании можно слегка подретушировать портрет и усилить контрастность.
- Компоновка. После того как фото будет готово, создайте новый документ с такими параметрами: цвет фона — белый, размеры — 10х15 см, разрешение — 300 тнд.
 Инструментом Move (Перемещение) перетащите снимок в новый документ и создайте в данном файле шесть копий.
Инструментом Move (Перемещение) перетащите снимок в новый документ и создайте в данном файле шесть копий.
| Рис. 7. Выравниваем с помощью панели свойств инструмента Move |
Располагайте их симметрично относительно друг друга. В этом вам поможет автоматическая способность «намагничивания». Выровнять объекты можно и путем использования панели свойств инструмента Move (Перемещение). Если при включенном инструменте Move выделить с нажатой клавишей копии с разных слоев, то на панели свойств станут активны значки для выравнивания, показанные на рис. 7.
| Рис. 8. На документы становись! |
Все получилось? Теперь можно сохранить файл, не забыв предварительно выполнить сведение слоев командой Flatten Image (Выполнить сведение), вызываемой в контекстном меню палитры Layers (Слои). В результате получим такую же композицию, как на рис. 8, b.
В результате получим такую же композицию, как на рис. 8, b.
Внимание! Ни в коем случае не пользуйтесь этими советами для подготовки фото на загранпаспорт! Помните, что, согласно требованиям ОВД, цифровые фотографии здесь не допускаются, и это может стать причиной отказа в его изготовлении.
* * *
На этом заканчиваем давать советы по коррекции портретных снимков. Надеюсь, они помогли вам «слегка усовершенствовать» фото ваших друзей и знакомых. Вы узнали, что практически из любой фотографии можно сделать все, что угодно. Теперь нефотогеничных людей для вас не существует — всем поможет Photoshop. В следующем номере журнала мы расскажем, как оформлять снимок.
ОБ АВТОРЕ
Ксения Свиридова — менеджер и дизайнер Координационного центра программы ECDL на Украине (Европейский стандарт компьютерной грамотности), e-mail: [email protected].
Окончание. Начало см. в №12/06.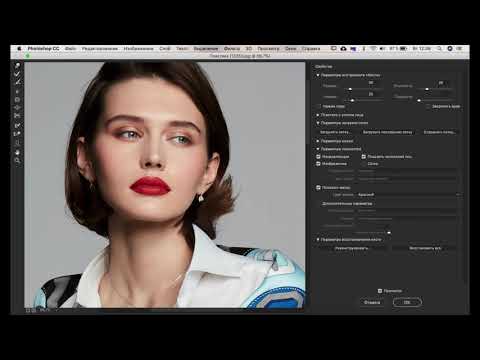
Как сделать красочные изображения обычных пластиковых предметов с помощью поляризационного фильтра
Краеугольный камень современного производства, пластик — удивительная вещь. Оглянитесь вокруг, и вы увидите изобилие пластиковых материалов, используемых в бесконечном разнообразии продуктов. От ручек до самолетов — да, даже современные коммерческие самолеты сокращают вес за счет использования пластиковых композитных компонентов — пластик произвел революцию в нашем образе жизни. И хотя большая часть пластика, с которым мы сталкиваемся, выбрасывается после первого использования, этот урок по фотографии даст вам вескую причину держаться за эти пластиковые ножи и вилки. Используя поляризационный фильтр, некоторые пластиковые материалы и экран компьютера, мы можем раскрыть удивительно красивую сторону внутренних напряжений твердого пластикового материала.
Расходные материалы, которые вам понадобятся:
- Поляризационный фильтр или поляризационные солнцезащитные очки
- Экран компьютера
- Камера
- Прозрачная клейкая лента
- Лист стекла
- Штатив (дополнительно)
- Прозрачные пластиковые предметы
Настройка
Говоря простыми словами, мы поместим пластиковый предмет между источником поляризованного света и поляризационным фильтром на камере. Поляризационные фильтры, ввинчиваемые в переднюю часть камеры, используются фотографами для увеличения контраста и уменьшения бликов.
Поляризационные фильтры, ввинчиваемые в переднюю часть камеры, используются фотографами для увеличения контраста и уменьшения бликов.
Нет поляризационного фильтра? В крайнем случае используйте поляризованные солнцезащитные очки.
Если у вас нет поляризационного фильтра, вам помогут солнцезащитные очки с поляризацией. Просто расположите солнцезащитные очки так, чтобы один глаз располагался над объективом камеры, как фильтр. Имейте в виду, что форма окуляра, вероятно, не позволит полностью закрыть переднюю линзу объектива. В этом случае позже может потребоваться обрезка в Photoshop. Вам также может понадобиться заклеить очки липкой лентой, чтобы очки сидели правильно.
Теперь соберите несколько прозрачных пластиковых материалов для фотографирования. Такие предметы, как пластиковые пакеты, диспенсеры с клейкой лентой, пластиковые контейнеры для пищевых продуктов, прозрачные пластиковые столовые приборы и упаковка, получаются хорошо. По сути, в какой-то степени подойдет любой дешевый прозрачный пластик, так что хорошенько покопайтесь!
Поиск хорошей подсветки
Далее вам понадобится поляризованный источник света, чтобы светить сквозь прозрачный пластиковый материал.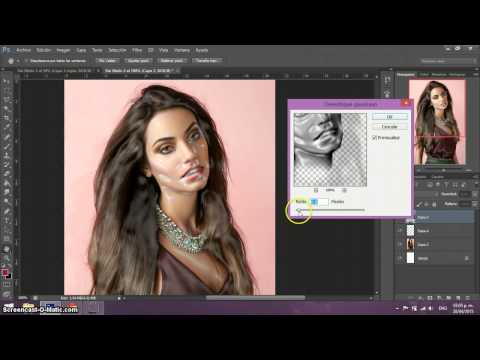
После загрузки откройте файл в средстве просмотра изображений по умолчанию и установите для изображения полноэкранный режим. Это распространит белый фон по всему функциональному экрану компьютера, обеспечивая фон для ваших поляризованных объектов.
Установите режим просмотра чистого белого изображения на полный экран, чтобы оно полностью закрывало экран.
Расставить предметы
Как только белый фон установлен, вы можете начать расставлять пластиковые предметы на экране компьютера.
Однако имейте в виду, что ноутбуки с сенсорным экраном могут работать не так эффективно. По моему собственному опыту, эти экраны ноутбуков дают гораздо менее выраженные результаты. Примечание. Также может подойти большой планшет или iPad.
При просмотре через поляризационный фильтр этот прозрачный трафарет помещается на верхнюю часть ноутбука с сенсорным экраном. Хотя эффект поляризации все еще можно увидеть, готовое изображение получается плоским.
Обходной путь для экранов настольных компьютеров
Поскольку экран расположен вертикально, использование настольного компьютера для этого проекта может показаться немного сложнее. Вместо того, чтобы переворачивать полноразмерный компьютерный экран на заднюю панель, я прикреплял свои пластиковые материалы к листу стекла с помощью крошечных кусочков прозрачной липкой ленты. Стеклянный лист, который легко восстановить из старых фоторамок, означает, что вы можете не приклеивать ленту непосредственно к экрану компьютера, не блокируя свет. Для лучшего покрытия предпочтительнее лист стекла большего размера, просто убедитесь, что на нем нет пыли. Как только вы закончите фотографировать, вы можете удалить любые следы липкой ленты с помощью «Штамп клонирования» в Photoshop.
Вместо того, чтобы переворачивать полноразмерный компьютерный экран на заднюю панель, я прикреплял свои пластиковые материалы к листу стекла с помощью крошечных кусочков прозрачной липкой ленты. Стеклянный лист, который легко восстановить из старых фоторамок, означает, что вы можете не приклеивать ленту непосредственно к экрану компьютера, не блокируя свет. Для лучшего покрытия предпочтительнее лист стекла большего размера, просто убедитесь, что на нем нет пыли. Как только вы закончите фотографировать, вы можете удалить любые следы липкой ленты с помощью «Штамп клонирования» в Photoshop.
Для лучшего покрытия предпочтительнее лист стекла большего размера, только убедитесь, что на нем нет пыли. Как только вы закончите фотографировать, вы можете удалить любые следы липкой ленты с помощью «Штамп клонирования» в Photoshop.
Я прикрепил этот прозрачный трафарет к оконному стеклу, чтобы держать его вертикально на экране компьютера. Небольшое количество ленты можно легко удалить в Photoshop позже.
На этом изображении виден небольшой кусочек прозрачной липкой ленты.
Благодаря сплошному черному фону любые следы липкой ленты можно удалить с помощью инструмента «Кисть» с выбранным черным образцом
Получение выстрела
После того, как вы собрали свои объекты на экране компьютера, пришло время увидеть некоторые результаты! Возьмите камеру, которую вы снабдили ранее поляризационным фильтром, или поляризационными солнцезащитными очками. Глядя в видоискатель (или в режим LiveView), наведите камеру на пластиковую сборку. Как по волшебству, скучные прозрачные пластиковые материалы наполнены красивой палитрой цветов.
Изменить угол — изменить фон
В зависимости от угла поляризационного фильтра вы заметите, что фон вашего изображения варьируется от белого экрана компьютера до угольно-черного. Степень поляризации, которую вы видите через линзу, определяется углом наклона фильтра по отношению к длинам волн, излучаемым экраном компьютера. Это означает, что, изменяя угол поляризующей среды, вы можете регулировать яркость экрана компьютера, не влияя на цвет пластиковых предметов.
Это означает, что, изменяя угол поляризующей среды, вы можете регулировать яркость экрана компьютера, не влияя на цвет пластиковых предметов.
Просто держите камеру в одной руке (или используйте штатив), а другой медленно вращайте фильтр. Того же эффекта можно добиться, вручную наклоняя поляризованные очки из стороны в сторону.
Изображение красивого контейнера в форме ракушки, которое было у меня на комоде. Эффект поляризации подчеркивает напряжения в пластиковом материале, превращая их в красивые цветовые массивы.
Тот же контейнер-оболочка, на этот раз с фильтром, расположенным под таким углом, что белый свет проходит на датчик камеры, создавая белый фон
Твоя очередь!
Теперь, когда у вас есть основы, пришло время совершить набег на мусорный бак! Опубликуйте свои результаты ниже и получайте удовольствие.
Из-за поляризационного эффекта этот пластиковый пакет приобрел грубый, гористый вид.
Веселье с фильтрами: учебник по Photoshop
Одна из многих вещей, которые мне нравятся в Photoshop, будь то полнофункциональная версия или версия Elements, — это возможность не только удалять наши красивые макеты, но и улучшать фотографии, которые мы стираем! На прошлой неделе я показал вам, как преобразовать ваши фотографии в черно-белые, что является одним из способов кардинально изменить вашу фотографию, но использование фильтров в вашей программе — еще один способ! Фильтры действительно являются одной из самых неправильно понятых и крайне неправильно используемых функций Photoshop или Photoshop Elements.![]() Их чаще всего используют для очистки или ретуши фотографий. Однако вы также можете использовать фильтры для применения к фотографии специальных художественных эффектов. Они позволяют добавить выразительности, драматизма или даже причудливости вашим фотографиям. Они даже могут создавать уникальные преобразования, используя эффекты искажения! Photoshop поставляется с рядом встроенных фильтров, которые мы рассмотрим сегодня, но есть также много бесплатных фильтров, которые вы можете найти, которые можно добавить в Photoshop в качестве подключаемых модулей, которые помогут вам улучшить вашу фотографию! По большей части я твердо верю в то, что ваша фотография должна говорить сама за себя, но иногда, ИНОГДА, вашей фотографии нужно что-то еще, чтобы она БЛЕСТЯЛА!!
Их чаще всего используют для очистки или ретуши фотографий. Однако вы также можете использовать фильтры для применения к фотографии специальных художественных эффектов. Они позволяют добавить выразительности, драматизма или даже причудливости вашим фотографиям. Они даже могут создавать уникальные преобразования, используя эффекты искажения! Photoshop поставляется с рядом встроенных фильтров, которые мы рассмотрим сегодня, но есть также много бесплатных фильтров, которые вы можете найти, которые можно добавить в Photoshop в качестве подключаемых модулей, которые помогут вам улучшить вашу фотографию! По большей части я твердо верю в то, что ваша фотография должна говорить сама за себя, но иногда, ИНОГДА, вашей фотографии нужно что-то еще, чтобы она БЛЕСТЯЛА!!
Фильтры существуют с момента создания Photoshop и часто называются подключаемыми модулями, поскольку их можно устанавливать или удалять независимо друг от друга. Они могут помочь вам сделать практически все, от коррекции резкости до маскировки этих ляпов! Фильтры также могут заставить вашу фотографию выглядеть так, как если бы она была нарисована, набросана, скопирована или выложена плиткой! Применяя более одного фильтра, вы можете создать любое количество образов! НО, Тим Кольер, фотограф и блогер, пишет: «Будьте осторожны! В настоящее время слишком много фильтров используется в изображениях.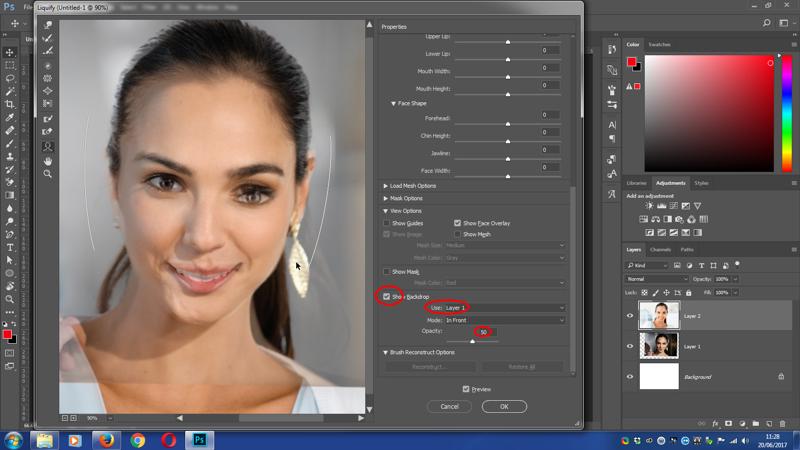 То, что они существуют в Photoshop, не означает, что вы должны их использовать. Каждое изображение должно сообщать что-то . Если вы не можете ответить на вопрос «Что фильтр добавляет к изображению? Как это помогает доносить мои идеи?», тогда держитесь подальше».
То, что они существуют в Photoshop, не означает, что вы должны их использовать. Каждое изображение должно сообщать что-то . Если вы не можете ответить на вопрос «Что фильтр добавляет к изображению? Как это помогает доносить мои идеи?», тогда держитесь подальше».
Одна из вещей, которой я всегда делюсь со своими учениками или, ну, со всеми, кто действительно готов слушать, заключается в том, что вам нужно ВСЕГДА помнить о работе над дубликатом изображения! Это особенно важно при работе с фильтрами, поскольку они изменяют фактические пиксели вашего изображения. Как только вы применяете фильтр… он застревает. Пути назад нет (кроме как через вашу историю), но даже в этом случае, если вы храните очень короткую историю, вы можете потерять исходное изображение, если внесете в него изменения и случайно сохраните поверх него! Итак, мораль этой истории здесь: продублируйте, продублируйте, ДУБЛИРУЙТЕ… И сохраните под другим именем.. ТОГДА поиграйте со своими фильтрами!
В Photoshop есть две категории фильтров.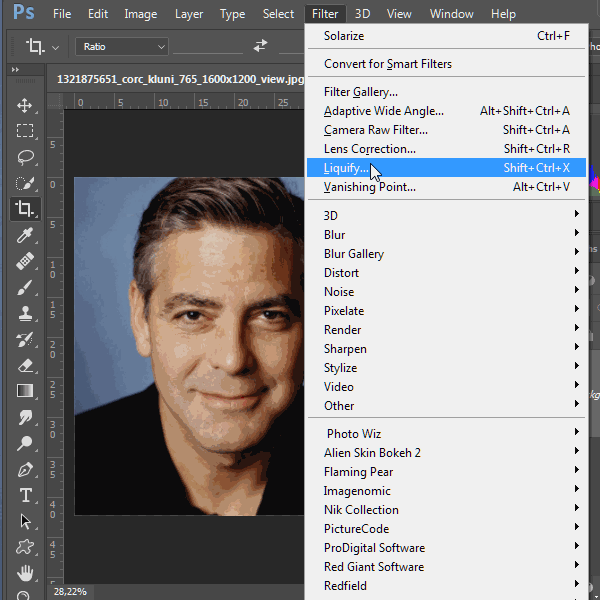 Существуют корректирующие фильтры , которые регулируют цвет ваших фотографий, улучшают фокусировку ваших фотографий и удаляют с ваших фотографий такие вещи, как пыль или ворсинки. Sharpen и Blur — это только два из этих типов фильтров.
Существуют корректирующие фильтры , которые регулируют цвет ваших фотографий, улучшают фокусировку ваших фотографий и удаляют с ваших фотографий такие вещи, как пыль или ворсинки. Sharpen и Blur — это только два из этих типов фильтров.
Деструктивные фильтры являются второй из двух категорий. Это фильтры, которые используются для создания специального эффекта на вашей фотографии. Эти фильтры включают текстуры, мазки кисти, мозаику и источники света. Вы также можете исказить изображение, используя эффекты волн, сфер и ряби.
На самом деле есть три разных способа попасть в меню Filter .
Первый способ — перейти к Фильтр> и затем выбрать фильтр, с которым вы хотите работать:
Второй способ — перейти к Windows>Эффекты . Это откроет панель в правой части экрана. Нажмите кнопку Filters в верхней части панели и выберите категорию фильтра в раскрывающемся меню. Дважды щелкните миниатюру фильтра, который хотите использовать. Нажмите Применить .
Нажмите Применить .
Наконец, последний вариант я рекомендую чаще всего. Это дает вам максимальную гибкость и позволит вам применять несколько фильтров, а также редактировать их!
Выберите «Фильтр»> «Галерея фильтров».
После выбора галереи фильтров появится окно редактирования. Это «окно» известно как «Галерея фильтров». Есть так много вариантов и так много переменных, когда дело доходит до применения фильтра, что вы можете зайти в галерею фильтров, чтобы добавить «небольшую вещь», и в конечном итоге провести там весь день!
Галерея фильтров
Когда появится окно редактирования, выберите нужную категорию фильтров из перечисленных папок. Эти папки включают «Художественный», «Мазки кисти», «Искажение», «Эскиз», «Стилизация» и «Текстура». Сегодня мы будем рассматривать только Художественную папку! Я приберегу остальных для другого урока!
Художественная папка Эта группа фильтров включает не только «Художественные» фильтры, но и фильтры, которые оставят вас с художественными эффектами. Есть 15..да 15..разных художественных фильтров. Ваши фотографии могут выглядеть как угодно: от масляной живописи до акварели, угля, пастели, штриховых рисунков… неона… и многого другого! Давай начнем!
Есть 15..да 15..разных художественных фильтров. Ваши фотографии могут выглядеть как угодно: от масляной живописи до акварели, угля, пастели, штриховых рисунков… неона… и многого другого! Давай начнем!
Цветной карандаш
Фильтр цветного карандаша придает изображению вид, будто оно нарисовано цветными карандашами. Края изображения заштрихованы, а цвет фона виден через отдельные штрихи карандаша. С помощью ряда шагов и работы с несколькими различными фильтрами я создал эффект цветного карандаша на своей фотографии.
- Ширина карандаша : Изменяет толщину карандашных штрихов.
- Давление хода : Изменяет интенсивность штрихов карандаша.
- Яркость бумаги : Изменяет яркость бумаги под ним.
Вырез
Фильтр Вырез делает изображение таким, как будто оно сделано из вырезанных кусочков бумаги. Это интересный способ сделать фотографии в стиле Энди Уорхола.
До
После
3
08
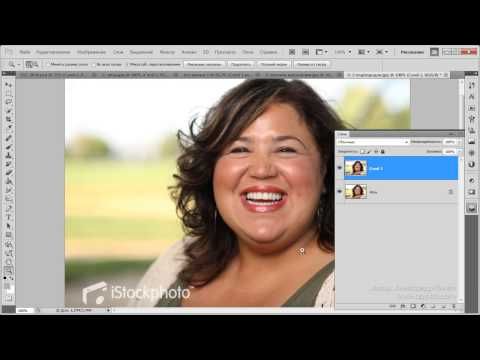 Чем меньше число, тем проще конечное изображение .
Чем меньше число, тем проще конечное изображение .Сухая кисть
Лично мне нравится эффект сухой кисти. Прокрашивает края сухой кистью. Добавив два слоя и изменив их режимы наложения, вы можете создать красивый, драматичный вид вашей фотографии, обработанной сухой кистью. Добавьте текстуру, чтобы воссоздать холст, и вы получите красиво улучшенную фотографию!
Перед
После
- Размер кисти: Чем меньше размер кисти, тем больше подробно тем, что конечное изображение.
- Детализация кисти : Чем выше значение Детали кисти, тем более детализировано конечное изображение.

- Текстура: Чем выше значение, тем грубее текстура конечного изображения.
Зерно пленки
Фильтр Film Grain добавляет к изображению шум или мелкие точки. Это лучше всего работает на черно-белых фотографиях с сильным контрастом и придает им очень драматичный вид!
Перед
После
- Зерна: устанавливает размер шума. Большие значения отображают больше точек.
- Область бликов : Чем выше значение, тем больше бликов будет на изображении.
- Интенсивность: Меньшее число добавляет точки ко всему изображению. Большие значения добавляют точки только к более темным частям изображения.
Фреска
Фильтр Фреска очень похож на фильтр Сухая кисть и имитирует стиль фресковой живописи эпохи Возрождения. Он делает это, рисуя изображение короткими мазками, создавая более темное изображение, чем оригинал.
До
После
- Размер кисти: Устанавливает размер кисти. Чем меньше размер, тем детальнее изображение .
- Детализация кисти: Более высокие значения Детали кисти делают изображения более детализированными.
- Текстура: Более высокие значения текстуры делают текстуру изображения более грубой.
Неоновое свечение
Фильтр «Неоновое свечение» добавляет различные типы свечения к объектам на изображении. Этот фильтр полезен для раскрашивания изображения и смягчения его внешнего вида. Убедитесь, что вы продублировали изображение, прежде чем начать. Выберите цвет свечения, щелкнув поле свечения, и выберите цвет из палитры цветов. Когда вы закончите, измените режим слоя на Мягкий свет. Тогда новый цвет смешается и сделает его великолепным!
Перед
После
, отрегулировав размер свечения и изменяя мой цвет на глубокий оранжевый цвет, я глубоко оранжевый, я глубоко оранжевый, я глубоко оранжевый, я глубоко оранжевый, я глубоко оранжевый, я глубоко оранжевый, я глубоко оранжевый, я глубоко оранжевый, я глубоко оранжевый, я глубоко оранжевый цвет. смягчил мою фотографию, придав ей эфирный вид.
смягчил мою фотографию, придав ей эфирный вид.
- Размер свечения : Большое значение Размера свечения окрашивает светлые участки цветом свечения, а тени цветом переднего плана. Маленькие значения работают наоборот.
- Яркость свечения : Если установлено значение 0, изображение заполняется цветом переднего плана. Большие значения создают блики, используя цвет свечения.
- Цвет свечения : Устанавливает цвет выделения для изображения.
Paint Daubs
Фильтр Paint Daubs создает эффект масляной живописи и является действительно отличным инструментом для «сохранения» ваших любимых изображений… но они были немного не в фокусе… и, вероятно, непригодны для использования! Применяя художественный фильтр, вы можете превратить эту непригодную фотографию в художественную золотую жилу!
До
После
- Кисть меньшего размера
- Резкость: При увеличении Резкости края становятся более четкими.

- Тип кисти: Выберите одну из кистей: простая, светлая, грубая, темная грубая, широкая, острая, широкая, размытая и блестящая.
Мастихин
Фильтр Мастихин создает эффект использования мастихина на изображении. Он снижает детализацию изображения, создавая эффект тонко нарисованного холста, под которым видна текстура. Вы можете установить размер обводки, детализацию обводки и мягкость.
До
После
Используя фильтр мастихина и добавляя текстурированный фильтр на холст, я придал своей картине вид текстурированного фильтра.
- Размер обводки: Чем выше значение, тем больше цветов объединяется в изображении.
- Детализация обводки: Чем выше значение, тем более детализировано результирующее изображение.
- Мягкость: 90 050 Изменяет степень размытия изображения.
Пластиковая пленка
Фильтр Пластиковая пленка создает впечатление, будто изображение завернуто в прозрачный пластик. Он работает, добавляя монохромные блики и тени в более темные области изображения. Пластиковая пленка — один из тех фильтров, которые, вероятно, следует использовать только в сочетании с другими фильтрами и смесями слоев. Лучше всего он работает с нечеловеческими существами… то есть с неодушевленными предметами. В конце концов, вряд ли вы когда-нибудь увидите завернутого психиатра!
Он работает, добавляя монохромные блики и тени в более темные области изображения. Пластиковая пленка — один из тех фильтров, которые, вероятно, следует использовать только в сочетании с другими фильтрами и смесями слоев. Лучше всего он работает с нечеловеческими существами… то есть с неодушевленными предметами. В конце концов, вряд ли вы когда-нибудь увидите завернутого психиатра!
До
После
Здесь я добавил полиэтиленовую пленку к моему водопаду, чтобы придать ему больше ощущения движения.
- Highlight Strength: Определяет блеск пластика.
- Деталь: Изменяет детализацию текстуры, созданной пластиком.
- Гладкость: Устанавливает гладкость полиэтиленовой пленки.
Края плаката
Фильтр «Край плаката» уменьшает цвета изображения и создает темные изображения. Это один из тех забавных фильтров, которые вы, вероятно, никогда не будете использовать, но если вы создаете забавный макет в стиле комиксов, то это ОТЛИЧНЫЙ способ добавить немного веселья в ваш макет!
До:
После:
Это заставляет меня хихикать!
- Толщина края: Определяет толщину темных краев.

- Edge Intensity: Изменяет количество темных краев.
- Постеризация: Низкое значение создает высококонтрастное изображение, а высокое значение создает изображение с большим количеством тонов.
Грубая пастель
Фильтр Грубая пастель делает изображение таким, как если бы оно было выполнено грубыми мазками пастелью на текстурированном фоне. В областях яркого цвета мел кажется густым с небольшой текстурой; в более темных областях мел кажется соскобленным, чтобы показать текстуру. Вы можете установить длину штриха, детализацию штриха и текстуру. Добавляя параметры текстуры, вы заставляете свои изображения выглядеть так, как если бы они были нарисованы на текстурах, таких как холст, кирпич, мешковина или песчаник.
До:
После:
Я ОБОЖАЮ этот очень драматичный эффект! Добавив два прогона фильтра и немного изменив настройки освещения, я смог превратить эту прекрасную фотографию в произведение искусства!
- Длина штриха: Чем выше значение, тем более отчетливы штрихи мела.

- Stroke Detail: Чем выше значение, тем выше контраст и цвет изображения.
- Текстура: Выберите текстуру из кирпича, мешковины, холста или песчаника. Вы также можете загружать свои собственные текстуры и добавлять их!
- Масштабирование: Изменяет размер текстуры.
- Рельеф: Большие значения создают большую глубину текстуры, делая ее более рельефной.
- Свет: Установить направление света.
- Инверсия: Инвертирует текстуру.
Палочка-мазок
Фильтр Smudge Stick создает впечатление, что изображение было размазано до того, как краска высохла. Используйте Smudge Stick, чтобы размазать пиксели в более темных областях, осветлив и потеряв детали в более светлых областях. Этот на самом деле иногда очень удобен, и его можно комбинировать с любым из фильтров для создания более мягкого эффекта. более драматичный вид.
Перед:
После:
I замаскировал эффект на док -код и просто держал деревья на вершине и листья в нижнем смайде.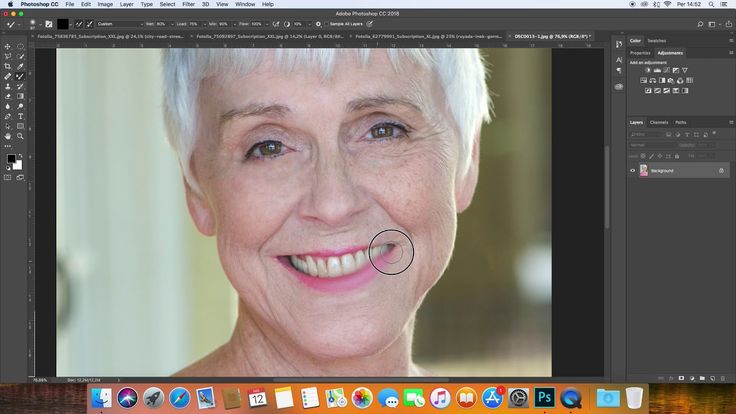 Вы можете видеть, что это придает ему мягкий, мечтательный вид.
Вы можете видеть, что это придает ему мягкий, мечтательный вид.
- Длина штриха: Чем выше значение, тем больше размытие изображения.
- Область выделения: Изменяет количество светов на изображении.
- Интенсивность: Более высокие значения делают изображение ярче и удаляют детали из светлых участков.
Губка
Фильтр Губка придает изображению эффект губки. Используйте этот фильтр умеренно, чтобы подчеркнуть существующую текстуру, или используйте его в сочетании с другими фильтрами.
До:
После:
2 9 Попробуйте уменьшить его для более реалистичного эффекта. Здесь я добавил к нему текст, чтобы он выглядел так, как будто он был нанесен губкой на холст!- Размер кисти: Устанавливает размер губки.
- Определение: Устанавливает контрастность.

- Гладкость: Большие значения усиливают эффект губчатости.
Подмалевок
Фильтр Подмалевок создает впечатление, что изображение нарисовано на текстурированном фоне, придавая ему более мягкий фокус. Он работает иначе, чем многие другие художественные фильтры, поскольку раньше он не делал изображение нарисованным или нарисованным, а делал его таким, как будто оно находится на холсте или другой поверхности. Это означает, что этот фильтр лучше всего работает в сочетании с другими фильтрами.
До:
После:
Текстура очень тонкая, но при использовании в сочетании с сухой кистью на холст добавляется фильтр!
- Размер кисти: Чем меньше размер кисти, тем детальнее изображение.
- Покрытие текстуры: Меньшие значения применяют текстуру к более темным частям изображения. Более крупные значения применяют текстуру ко всему изображению.

- Текстура: На выбор: Кирпич, Мешковина, Холст и Песчаник. Вы также можете загрузить свои любимые текстуры и применить их здесь.
Акварель
Фильтр «Акварель» — последний художественный фильтр в нашем арсенале. Это создает эффект акварельной живописи на вашей фотографии. Этот фотоэффект лучше всего работает на изображениях, где сохранение насыщенных цветов и сильного контраста важнее, чем сохранение мелких деталей, поскольку с этим эффектом вы потеряете много деталей. В большинстве случаев, когда я использую этот фильтр, я снижаю непрозрачность примерно до 50-60%, чтобы придать фотографии мягкий тонкий эффект!
Перед:
После:
- Подробная информация: Вышко.
- Интенсивность показа: Затемняет изображение.
- Текстура: Чем выше значение, тем менее гладкие изображения.

Вот оно!!! Все ваши художественные фильтры прямо здесь! Что нужно помнить о ваших фильтрах, так это то, что чем меньше, тем лучше! ВСЕГДА добавляйте свой фильтр к дубликату изображения и играйте, играйте, играйте!! Я сделаю две копии фона и запущу тот же фильтр, немного подкорректировав их, но изменив режим слоя на Overlay или Soft Light! Меняй непрозрачность и пробуй все режимы…ты НИКОГДА не придумаешь! Художественные фильтры могут быть интересным способом создать великолепные произведения искусства для вашего дома или создать интерес к тем макетам, которые вы делаете! Что бы вы ни делали, не забывайте получать удовольствие!
Вот несколько примеров использования различных режимов для создания нового образа:
Эффект акварели:
Использование фильтра вырезания, фильтра «Сухая кисть» и фильтра «Шум>Медиана»
А вот еще одна акварель Эффект с использованием
Filter>Sketch>Photocopy и двух отдельных слоев режима фильтра Watercolor с разными настройками.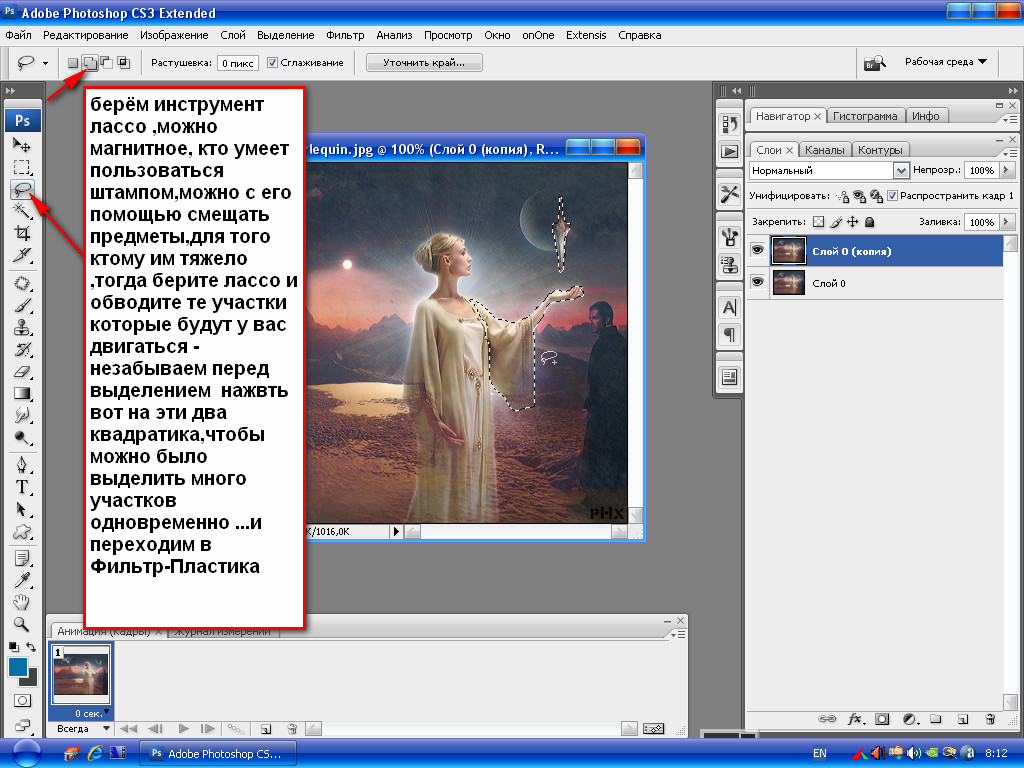

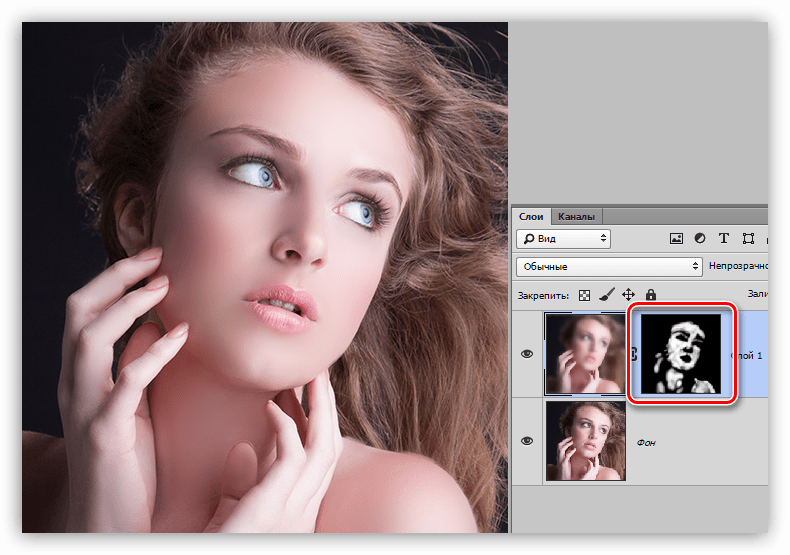 А именно пункты “Нажим кисти”, и “Плотность кисти”. Значения этих параметров подбираются индивидуально, но мы советуем изменить их перед тем, как сделать пластику в Фотошопе CS6/CS5:
А именно пункты “Нажим кисти”, и “Плотность кисти”. Значения этих параметров подбираются индивидуально, но мы советуем изменить их перед тем, как сделать пластику в Фотошопе CS6/CS5:
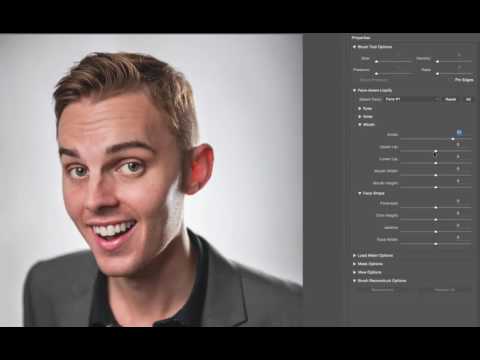
 Например, с помощью команды Variations (Варианты) выберите из нескольких вариантов понравившийся и отрегулируйте его яркость.
Например, с помощью команды Variations (Варианты) выберите из нескольких вариантов понравившийся и отрегулируйте его яркость.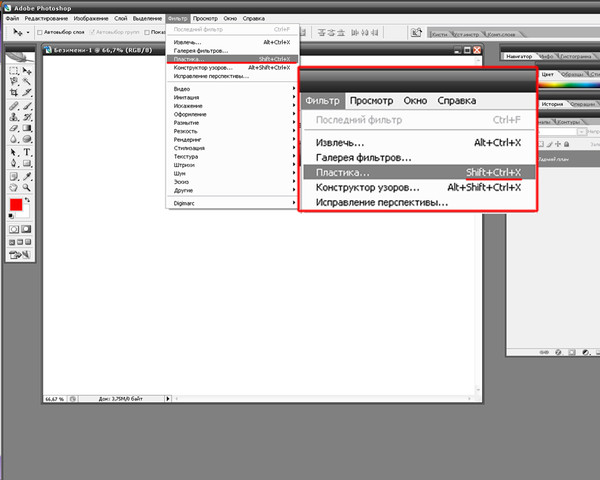 Итак, щетина готова.
Итак, щетина готова.
 д.) на фото соответствовали четко заданным значениям. Приобрести уверенность, что все требования соблюдены, поможет инструмент Measure (Линейка). Такой линейкой вы собственноручно измеряете все расстояния и при необходимости дополнительно кадрируете снимок. Не забывайте при этом удерживать нажатой клавишу для того, чтобы измеряемые линии проходили под углом 90o.
д.) на фото соответствовали четко заданным значениям. Приобрести уверенность, что все требования соблюдены, поможет инструмент Measure (Линейка). Такой линейкой вы собственноручно измеряете все расстояния и при необходимости дополнительно кадрируете снимок. Не забывайте при этом удерживать нажатой клавишу для того, чтобы измеряемые линии проходили под углом 90o.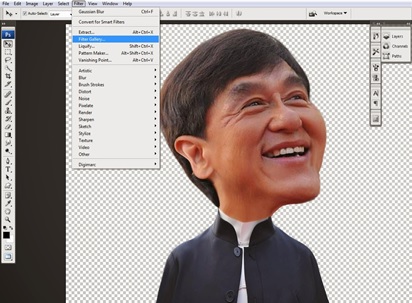 Инструментом Move (Перемещение) перетащите снимок в новый документ и создайте в данном файле шесть копий.
Инструментом Move (Перемещение) перетащите снимок в новый документ и создайте в данном файле шесть копий.