404 Not Found
Call-Центр
Москва:
Санкт-Петербург:
Бесплатно по всей РФ:
Время работы Call-Центра:
Пн-Пт: с 09:00 до 19:00
Пятница: с 9:00 до 18:00
Сб, Вск — выходные дни
Точки самовывоза
Москва
117335 г. Москва, Архитектора Власова д. 6
Время работы:
Пн-Пт: с 09:00 до 19:00
Пятница: с 9:00 до 18:00
Сб, Вск — выходные дни
Санкт-Петербург
196084, г.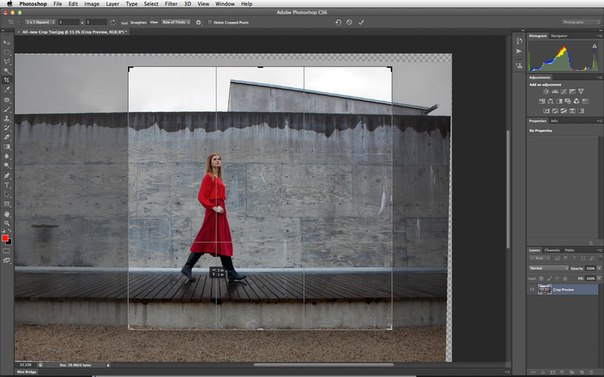 Санкт-Петербург, ул. Малая Митрофаньевская, д.4, лит. А, офис 401
Санкт-Петербург, ул. Малая Митрофаньевская, д.4, лит. А, офис 401
Время работы:
Пн-Пт: с 09:00 до 19:00
Пятница: с 9:00 до 18:00
Сб, Вск — выходные дни
Услуги и поддержка
Отзывы ЯндексМаркет:
Мы в соц. сетях:404 Not Found
Call-Центр
Москва:
Санкт-Петербург:
Бесплатно по всей РФ:
Время работы Call-Центра:
Пн-Пт: с 09:00 до 19:00
Пятница: с 9:00 до 18:00
Сб, Вск — выходные дни
Точки самовывоза
Москва
117335 г.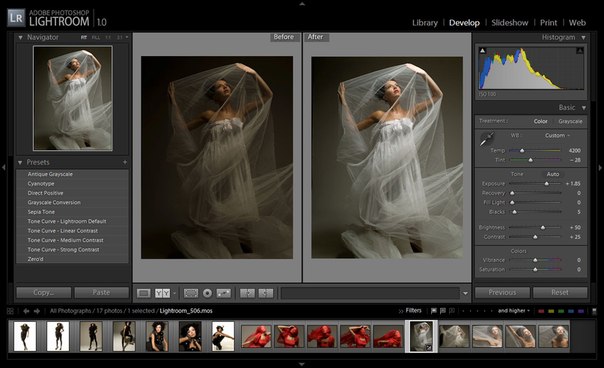
Время работы:
Пн-Пт: с 09:00 до 19:00
Пятница: с 9:00 до 18:00
Сб, Вск — выходные дни
Санкт-Петербург
196084, г. Санкт-Петербург, ул. Малая Митрофаньевская, д.4, лит. А, офис 401
Время работы:
Пн-Пт: с 09:00 до 19:00
Пятница: с 9:00 до 18:00
Сб, Вск — выходные дни
Услуги и поддержкаОтзывы ЯндексМаркет:
Мы в соц. сетях:
сетях:
20 бесплатных уроков по Adobe Photoshop для начинающих
Подборка онлайн-уроков, которые пригодятся тем, кто хочет научиться базовым навыкам работы в Adobe Photoshop и разобраться, как сделать некоторые популярные эффекты.
20 бесплатных уроков по Adobe Photoshop для начинающих
Вероника ЕлкинаБазовые знания
1. Photoshop CC 2018 — полное руководство для новичков (общий обзор)
По названию ролика ясно, что он представляет собой общий обзор программы Adobe Photoshop CC 2018.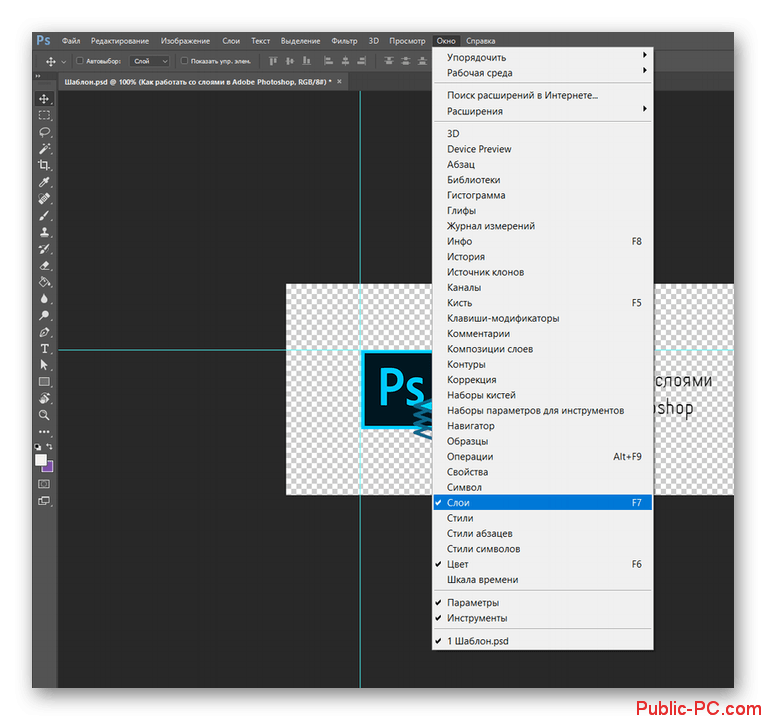 Вы узнаете, какие функции у нее есть и получите базу для работы.
Вы узнаете, какие функции у нее есть и получите базу для работы.
2. Руководство по работе в Photoshop для новичков — быстрый и простой метод
В этом видео раскрываются базовые принципы обработки фотографий и благодаря ему вы быстро научитесь основным методам редактирования изображений в Photoshop.
3. Знакомство с Photoshop — вводный курс
Текстовые руководства плюс пошаговые видео, которые научат вас пользоваться Photoshop. Вы узнаете, как менять размер изображения, работать со слоями, настраивать качество фото и многое другое.
4. Руководство по Photoshop — 10 вещей, которые хотят знать новички
5.
 Руководство по Photoshop CC 2018 — специально для новичков
Руководство по Photoshop CC 2018 — специально для новичковЭффекты и фишки
Как только вы освоили базовые знания работы с Photoshop, пора переходить к более подробному изучению эффектов и прочих полезных приемов.
6. 28 полезных советов по работе в Photoshop CC
Хоть руководство было опубликовано в 2015 году, оно до сих пор актуально. В нем рассказывается о лайфхаках по работе в Photoshop CC, которые помогут вам оптимизировать фотографии и отточить свои дизайнерские навыки.
7. 10 простых фотоэффектов и приемов
youtube.com/embed/XmPixGf7GTE»/>
Среди них эффект выцветшей пленки, черно-белой фотографии и многие другие. Идеальное руководство, которое поможет вам быстро поднять навыки работы в Photoshop.
8. Как сделать эффект дисперсии
9. Как сделать эффект молнии/электричества в Photoshop
Пошаговое руководство о том, как наложить этот эффект на фотографию. Автор рассказывает и показывает все очень увлекательно и забавно.
10. Руководства по Photoshop — как сделать эффект светографики
youtube.com/embed/pjKq2p2Rj5o»/>
С помощью этого руководства вы узнаете, как добавить на фотографию эффект рисования светом.
11. Слияние нескольких изображений в Photoshop
Вы научитесь слиянию масок слоев, а также настройке слоев и карт градиента.
12. Как сделать 3D-эффекты в Photoshop (10 шагов)
Хорошие 3D-эффекты могут значительно улучшить дизайн вашего текста/сайта/приложения/фото.
В этом руководстве вы узнаете, как создавать 3D-объекты или превращать готовую графику в 3D, всего за 10 шагов.
13. Как сделать логотип в Photoshop
youtube.com/embed/NVKju7nZvDI»/>
14. Эффект мультипликации в Photoshop (векторный арт)
15. Эффект картины маслом в Photoshop
16. Как сделать эффект заморозки в Photoshop
17. Эффект прозрачной одежды в Photoshop
18.
 Как сделать эффект слайдов на лице в Photoshop
Как сделать эффект слайдов на лице в PhotoshopВы научитесь импортировать два разных изображения, настраивать слои и многому другому, необходимому для создания такого необычного эффекта.
19. Эффект реалистичного дыма в Photoshop
Эффекты дыма очень популярны в дизайне интерфейсов для сайтов и приложений. Это руководство поможет вам узнать, как их сделать.
20. Как сделать эффект распада на частицы
«Мистер Старк, мне что-то нехорошо». Один из самых популярных эффектов этого года.
Один из самых популярных эффектов этого года.
Источник.
Материалы по теме:
Сам себе программист: подборка бесплатных ресурсов для новичков
Как правильно выбрать курсы по онлайн-маркетингу
22 полезных инструмента для начинающих кодеров
10 незаменимых инструментов для работы с Instagram
Начать изучать Photoshop — Уроки по Lightroom и Photoshop
Вы хотите научиться работать в фотошопе? Тогда Вы попали по адресу!
На этой странице собраны уроки, которые представляют из себя бесплатный курс по фотошопу. От легких уроков, до тяжелых. От обработки фотографии, до веб-дизайна! Видео и текстовые уроки, только авторские, и только самые интересные!
Мои уроки, возможно, ничем не лучше тех что Вы найдете в интернете. Но я стараюсь понятным языком донести суть урока до читателей. Ведь я сам был таким же как и Вы 🙂
Давайте же изучать Photoshop вместе? 😉
Так же Вы можете подписаться на мои уроки, и получать их на свой email!
Уроки буду стараться сортировать по сложности, а не дате релиза.
1. Основы фотошопа
- Как создать слой | Сложность: Легкая
- Выбираем тип файла | Сложность: Легкая
- Работа со слоями | Сложность: Легкая
- Меняем размер изображения | Сложность: Легкая
- Как сменить цвет кисти | Сложность: Легкая
- Как закруглить углы | Сложность: Легкая
- Как включить линейку | Сложность: Легкая
- Как сделать узор в фотошопе | Сложность: Легкая
- Меняем цвет прозрачности в фотошопе | Сложность: Легкая
- Делаем анимацию в фотошопе | Сложность: Легкая
- Экшены в фотошопе | Сложность: Легкая
- Водяной знак в фотошопе (защищаем свои работы) | Сложность: Легкая
2. Обработка фотографий в фотошопе
- Как сделать черно-бело фото | Сложность: Легкая
- Выравниваем горизонт | Сложность: Легкая
- Делаем фотографию более насыщенной (нестандартный способ) | Сложность: Легкая
- Эффект мозаики | Сложность: Легкая
- Убираем прыщи на фотографии | Сложность: Легкая
- Размытие заднего фона | Сложность: Легкая
- Убираем людей на фотографии | Сложность: Легкая
- Фото в ретро стиле | Сложность: Легкая
- Делаем часть фотографии черно-белой | Сложность: Легкая
- Эффект tilt-shift | Сложность: Легкая
- Тонирование фотографии | Сложность: Легкая
- Глобальное осветление | Сложность: Легкая
- Винтажный эффект | Сложность: Легкая
- Как пригладить волосы | Сложность: Легкая
- Создаем рамку для фото | Сложность: Легкая
- Делаем яркие и выразительные глаза | Сложность: Легкая
3.
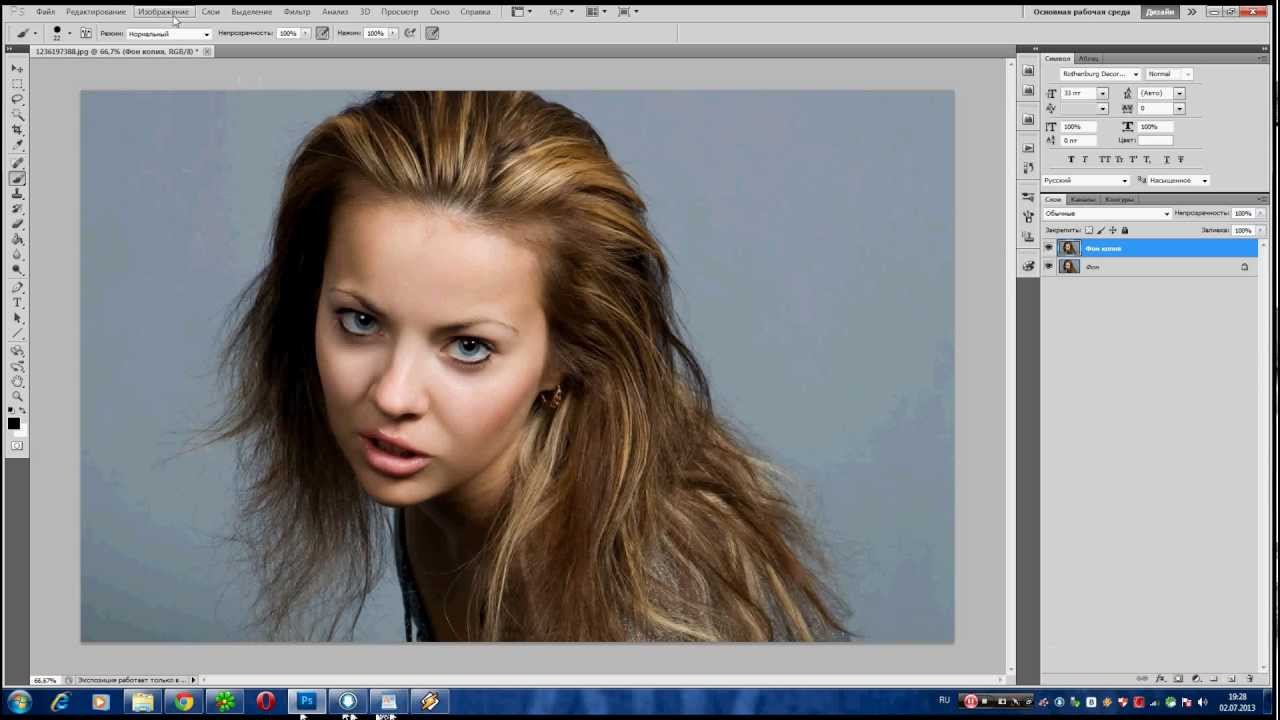 Уроки по веб-дизайну
Уроки по веб-дизайну- Делаем логотип в стиле WEB 2.0 | Сложность: Легкая
- Делаем простой логотип в пару шагов | Сложность: Легкая
- Делаем форму входа в фотошопе | Сложность: Легкая
- Матовый фон в фотошопе | Сложность: Легкая
4. Работа с текстом
- Как сделать карамельный текст в фотошопе | Сложность: Легкая
5. Прочие уроки
- Новогодние обои для рабочего стола в фотошопе | Сложность: Легкая
6. Видео-курсы
- Как создать фотокнигу в фотошопе | Сложность: Средняя
Посмотреть все уроки по фотошопу
Страница обновляется
Как научиться работать в фотошопе с нуля
Автор Руслан Ошаров На чтение 5 мин. Опубликовано
Стоит только посмотреть на работы мастеров фотошопа, как у многих загораются глаза, а в голове взрывается мысль: “Я тоже так хочу!” И ведь действительно, освоив фотошоп, можно делать очень крутые вещи удивляя своих друзей, а со временем даже зарабатывать на этом деньги.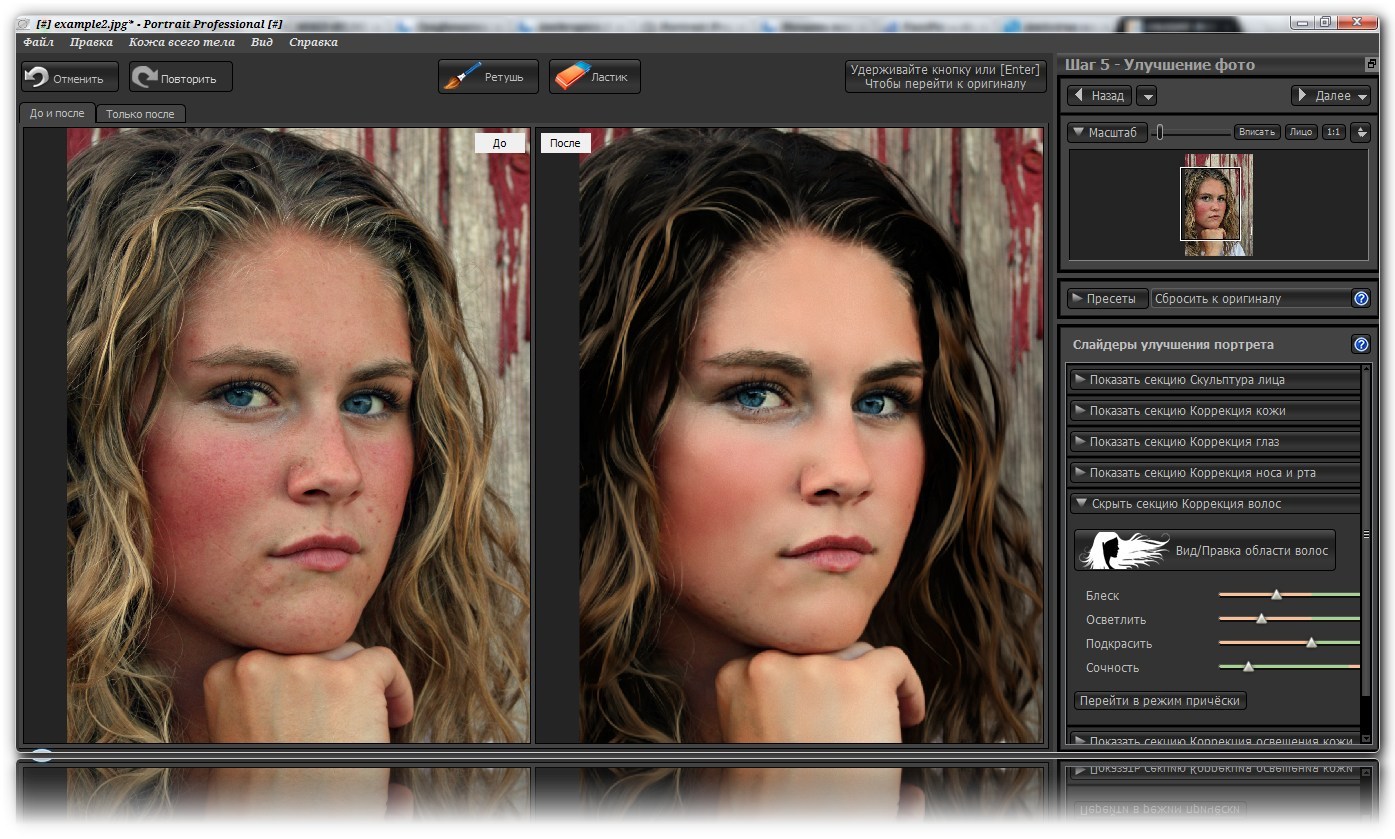
Но одно дело загореться желанием научиться работать в фотошопе, и совсем другое – настойчиво осваивать программу. Давайте поговорим, как научиться работать в фотошопе с нуля.
Самым популярным фото редактором, является продукт компании Adobe Systems – Adobe Photoshop. Это действительно шикарная программа и подходит она абсолютно всем. То есть, фото редактор Adobe не делает ограничений и им может пользоваться как профессионал, так и начинающий фотошопер.
Но чтобы осваивая фотошоп не бросить обучение на половине дороги, или даже в самом начале пути, нужно подготовиться и подойти к обучению системно. Я с 2012 года использую фотошоп в своих целях, и скажу откровенно, что очень доволен.
Сейчас без фотошопа, как без рук. Но были моменты, когда я готов был бросить изучение этого инструмента, потому что не всё получалось, не было системы, не мог найти нужные уроки и т.д.
Ниже я постараюсь дать вам полезные рекомендации, как научиться работать в фотошопе с нуля, чтобы вам было легче освоить программу.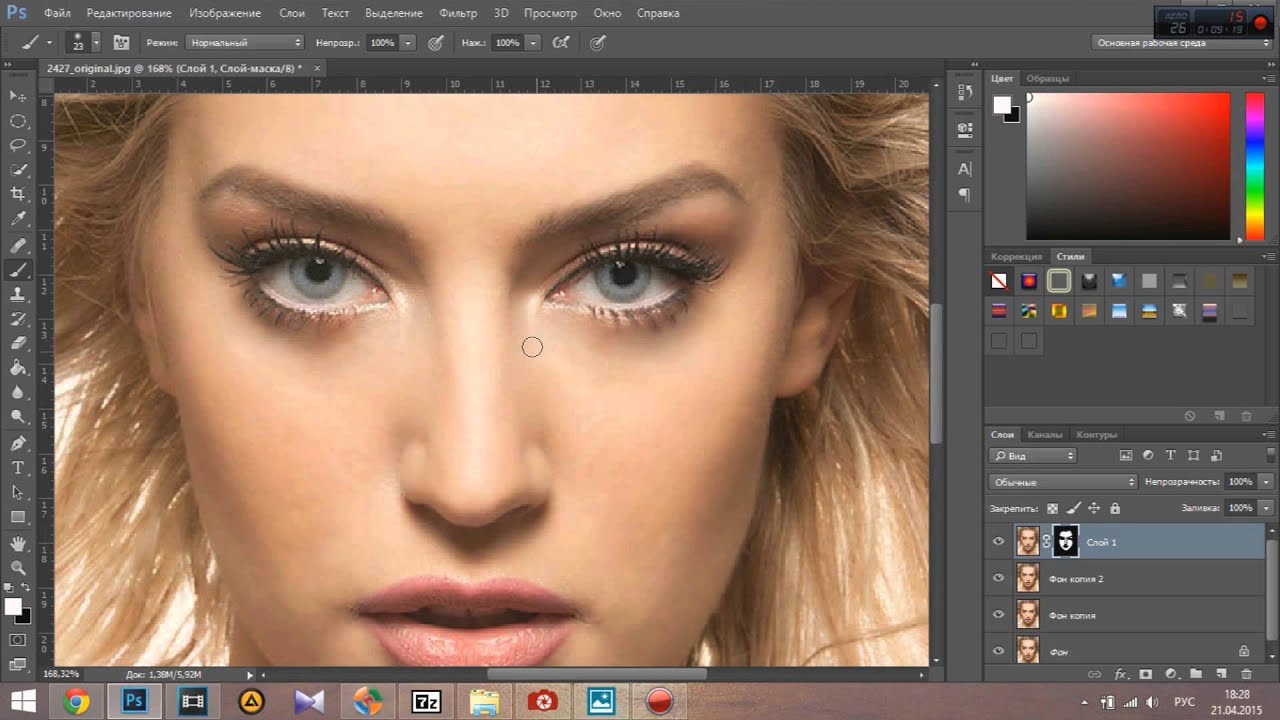 Поехали!
Поехали!
- Подготовка к изучению фотошопа
- Базовый курс Adobe Photoshop
Подготовка к изучению фотошопа
Прежде чем предпринимать какие-то действия в направлении изучения фотошоп, определитесь для чего вам это нужно. Должно быть понимание к чему вы хотите прийти. Какая-то начальная цель, от которой вы будете отталкиваться.
Если вы хотите создавать картинки для своего сайта, то поставьте это начальной целью и более не заморачивайтесь. Когда вы достигнете этой цели, вы поставите следующую, затем следующую, и так дойдёте до мастера фотошопа или остановитесь на любительском уровне, что тоже не плохо.
Скачайте программу на свой компьютер. Скачать можно с официального сайта
//www.adobe.com/ru/или найти в интернете бесплатную, взломанную версию программы. Я советую версию не ниже Adobe Photoshop CS5.
После того, как скачали фото редактор, создайте на компьютере отдельную папку по обучению фотошоп. Можно назвать её “Мой фотошоп” или как-то иначе.
В этой папке вы будете хранить все материалы, касающиеся обучению фотошоп. Когда у вас всё находится в одном месте, да ещё разложено по полкам, то вам намного легче будет работать.
В главной папке создайте основные подпапки:
Уроки фотошоп. В этой папке вы будете хранить ссылки на понравившиеся уроки. Например, вам понравился урок в Ютуб с каким-то эффектом, создайте в папке текстовый документ и добавьте туда ссылку на урок.
Можно и на канале Ютуб сохранять понравившиеся видео, или делать закладки в браузере, но на мой взгляд хранить в папке удобней, и вы не будете путаться с другими закладками. В основной папке вы можете распределять уроки по темам, создавая подпапки.
Исходники. В этой папке вы будете хранить исходники с вашими работами. Исходник – это файл в формате psd. То есть – это файл, который хранит слои, стили, текст и т.д.
Пример 1: вы не успели сделать работу и сохранили незаконченный проект в формате psd. В следующий раз, открыв файл, вы начинаете с того места где закончили в прошлый раз, а не всё сначала.
В следующий раз, открыв файл, вы начинаете с того места где закончили в прошлый раз, а не всё сначала.
Пример 2: вы сделали шаблон шапки на свой канал YouTube и сохранили формат psd. Теперь, когда вы захотите что-то изменить, например текст, вы можете открыть готовый шаблон и заменив текст, добавить новую шапку на канал, не создавая её заново.
В папке исходников вы так же можете сортировать файлы по подпапкам.
Готовые работы. В этой папке вы храните готовые работы в формате картинок. Здесь так же можно создавать подпапки с категориями ваших работ.
Инструменты для фотошопа. В этой папке вы храните различные инструменты и дополнения к программе Photoshop. Со временем, а может даже сразу, вы будете дополнять фото редактор разными интересными инструментами. Кисти, шрифты, стили и фоны, всё должно быть рассортировано и разбито по подпапкам.
Материал для работы. В этой папке вы храните разные картинки для ваших работ. Например картинки на прозрачном фоне, или иконки. Здесь, как и в предыдущих папках вы разбиваете картинки по категориям.
Например картинки на прозрачном фоне, или иконки. Здесь, как и в предыдущих папках вы разбиваете картинки по категориям.
На этом пожалуй всё с подготовкой для обучения фотошоп. Обязательно проделайте эту работу, не игнорируйте. Я вас уверяю, что будет намного легче в обучении.
Базовый курс Adobe Photoshop
Теперь по поводу самой программы фотошоп. Когда вы впервые её откроете и увидите множество инструментов внутри, вам может показаться, что программа слишком сложная. Но это первое впечатление, и я говорю со всей ответственностью, что освоить её может любой.
Функционала в фото редакторе Adobe действительно очень много, но использовать вы будете далеко не все инструменты. Возможно вы вообще никогда не будете пользоваться многими инструментами фотошоп, поэтому не нужно бояться, а нужно методически осваивать программу.
В наших базовых уроках, есть пошаговые действия, как с нуля научиться работать в фотошопе. Откройте урок и программу, а затем повторяйте действия в уроке. Не ленитесь, жмите на паузу и повторите то или иное действие.
Не ленитесь, жмите на паузу и повторите то или иное действие.
Таким образом вы сразу будете закреплять знания. Вот страница //ruslanosharov.com/uroki_adobe_photoshop/, там вы найдёте вход на школу.
И последнее: полюбите программу и не делайте больших перерывов. Практикуйтесь постоянно, и вы гарантированно получите положительный результат.
Надеюсь, статья “Как научиться работать в фотошопе с нуля” поможет вам в изучении программы. Успехов и процветания вам!
Мне нравится4Не нравитсяРуслан Ошаров
Основатель и технический руководитель серии образовательных проектов Rosh School
Написать
Как работать со слоями в фотошоп: пошаговое руководство
Автор Олег Евгеньевич Просмотров 392 Обновлено
В одной из предыдущих статей я рассказывал о слоях: что это такое и где они находятся. В этой статье речь пойдет о том, как работать со слоями в фотошоп.
В этой статье речь пойдет о том, как работать со слоями в фотошоп.
Слои в фотошопе бывают разными. Все они имеют свое особое значение. Чтобы работа в программе была более удобной, необходимо изучить все тонкости. Для этого давайте познакомимся с типами слоев, которые создает фотошоп в процессе работы.
Чаще всего пользователи работают со слоями изображения. В этих слоях размещаются картинки в растровом виде (пиксельное представление изображений). Таких слоев очень много, все они имеют одинаковый тип.
Отдельной категорией идут текстовые слои. Каждый раз, добавляя новую надпись на изображение, создается новый текстовый слой. Его можно сделать слоем изображения, но после этого пропадет возможность редактирования текста. К этому слою можно применять множество разных эффектов в его первозданном виде.
Слои векторных фигур не работают с пикселями. Это абсолютно отдельный формат картинок, которые можно увеличивать без потери качества.
Например, одним щелчком можно менять цвет фигуры. Такие слои появляются отдельно в программе, когда вы используете инструмент фигуры. Фигуры выбираются в соответствующем пункте панели инструментов.
Такие слои появляются отдельно в программе, когда вы используете инструмент фигуры. Фигуры выбираются в соответствующем пункте панели инструментов.
Слой для заливки создается всегда, когда нужно выполнить заливку всего объекта. Такой слой очень удобно корректирует изображение, которое находиться под ним с помощью прозрачности и градиента. Для активации этого слоя нужно выбрать соответствующий элемент управления в нижней части палитры слоев.
Слой для внесения коррекций
Этот слой позволяет изменить отображение документа, который находиться под ним. При этом изменения вносятся на этот корректирующий слой, а оригинал остается нетронутым. Такие слои используются для изменения цветовой палитры изображения и его освещенности.
Хороший пример, показывающий работу этого слоя можно выполнить, если создать корректирующий слой, который будет накладывать черно-белую маску. В итоге все изображение будет черно-белым, но если этот слой отключить, то картинка будет цветной, как прежде.
Эти слои не содержат пикселей, здесь хранятся инструкции для программы, которые выполняются после анализа.
В стандартных элементах управления есть кнопка создания корректирующего слоя или слоя заливки. Называется она «Новый корректирующий слой». Также функция создания этих слоев доступна в стандартной палитре слоев для коррекции. Отображение палитры включается с помощью выпадающего меню Окно – Коррекция (Window – Adjustments).
Несколько реже встречается работа в фотошопе со смарт-объектами, которые всегда выносятся на отдельные слои. Смарт-объекты обрабатывают некоторые файлы, которые не были созданы в фотошопе. Это может быть документ в формате Raw. Вынесение смарт-объектов на новый слой дает возможность базовой работы с элементами из чужеродных файлов.
Чтобы создать смарт-объект в фотошопе нужно кликнуть правой кнопкой мыши справа от иконки со слоем и выбрать соответствующий пункт в открывшемся меню.
Ну и последний тип слоя для настоящих профессионалов, которые работают с 3D графикой и файлами видео в фотошопе.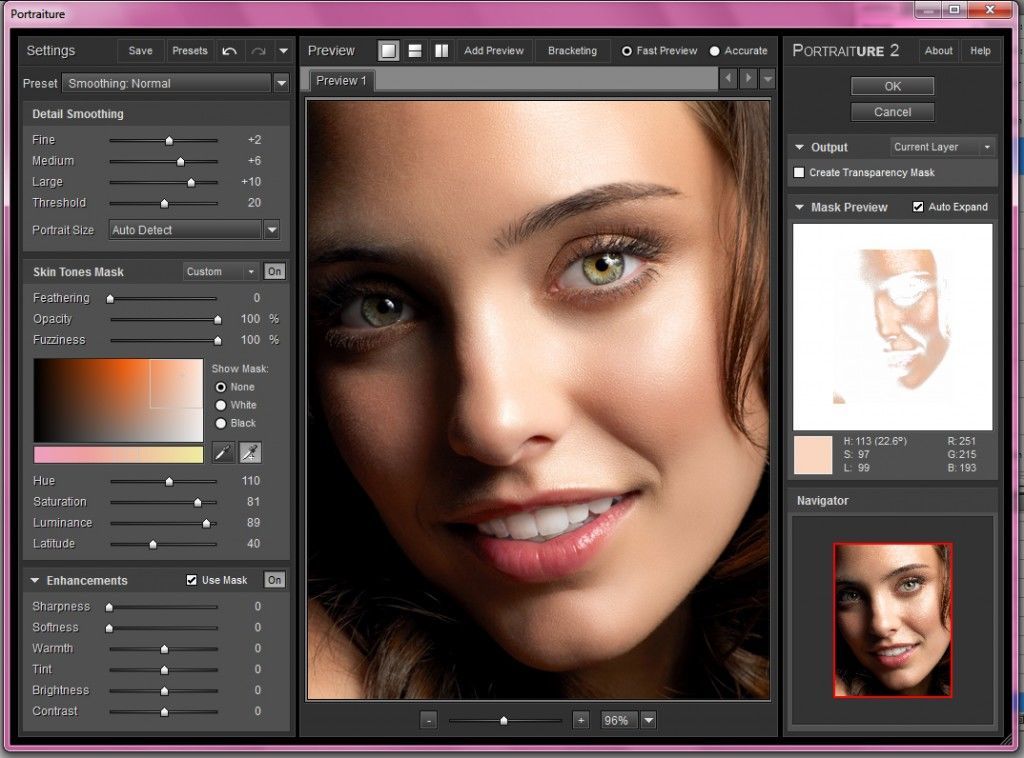 Такая возможность есть у пользователей Photoshop Extended, куда можно импортировать все эти объекты и выполнить некоторую корректировку, например, поменять цвет какого-то элемента на видео. Все это можно сделать только в этих слоях.
Такая возможность есть у пользователей Photoshop Extended, куда можно импортировать все эти объекты и выполнить некоторую корректировку, например, поменять цвет какого-то элемента на видео. Все это можно сделать только в этих слоях.
Уроки Фотошопа для начинающих, как пользоваться Photoshop, Фотошоп для чайников
Программа Фотошоп – мировой лидер в области коммерческих средств редактирования различных растровых изображений. Вначале ее использовали исключительно в полиграфии и издательском деле, сейчас сфера применения значительно расширилась. Поэтому для многих полезными будут уроки Photoshop для начинающих с нуля и дадут возможность применять усвоенные навыки в самых разнообразных сферах деятельности – от создания эскизов мебели до веб-дизайна.
Универсальность функций программы делает ее незаменимой для графических дизайнеров и фотомастеров. Вопрос как пользоваться Фотошопом стоит перед многими пользователями и понадобится совсем немного упорства и терпения, чтобы овладеть первыми навыками. Лучшим вариантом будет получить уроки Фотошопа CS5 для начинающих на профессиональном уровне. Это поможет избежать ошибок и ускорит процесс обучения.
Лучшим вариантом будет получить уроки Фотошопа CS5 для начинающих на профессиональном уровне. Это поможет избежать ошибок и ускорит процесс обучения.
Преимущества видео уроков Фотошопа с нуля
Как и любое другое занятие, так и работа в программе Photoshop CS 5 с нуля имеет свои преимущества и особенности. Иногда самостоятельно пытаясь изучить что-то методом проб и ошибок, можно потерять интерес и желание вообще этим заниматься. Чтобы этого избежать, лучше просмотреть видео уроки Фотошопа для чайников и сразу учесть накопленный опыт разработчиков этих занятий. С подобными уроками вы сможете:
- избежать стандартных типичных ошибок начинающих, что ускорит процесс обучения и сохранит мотивацию;
- сразу начать пользоваться бесплатным редактором и достигать первых успехов в обработке изображений;
- освоить автоматизацию многих процессов обработки картинок;
- изучить большой набор команд фильтрации, что даст возможность создавать художественные эффекты.

Простая и понятная инструкция для чайников доступна всем, независимо от уровня начальной подготовки и образования.
Подробная инструкция как пользоваться программой для начинающих
Чтобы понять как пользоваться программой Adobe Photoshop стоит начать с теоретических основ, изучить устройство редактора, его панели, инструменты и команды. Потом можно переходить к практическим занятиям. К слову, это такая программа, которую вы будете изучать постоянно, в процессе усовершенствуя свои навыки и получая свой собственный стиль работы.
Как использовать Photoshop: Уроки Photoshop для начинающих
Вы, наверное, слышали об Adobe Photoshop, даже если не являетесь профессиональным графическим дизайнером. Эта замечательная программа полезна для любого бизнеса и личного пользования. Хотя это может показаться пугающим или подавляющим, научиться пользоваться Photoshop может быть проще, чем вы думаете.
Изучение того, как использовать Photoshop, может оказаться огромным подспорьем при построении бизнеса прямой поставки. Вы можете использовать его для создания графики, такой как макеты футболок для вашего веб-сайта, редактирования и улучшения фотографий продуктов или создания рекламных объявлений, таких как рекламные баннеры и графика продаж — и это лишь некоторые из них.
Вы можете использовать его для создания графики, такой как макеты футболок для вашего веб-сайта, редактирования и улучшения фотографий продуктов или создания рекламных объявлений, таких как рекламные баннеры и графика продаж — и это лишь некоторые из них.
Существуют десятки руководств и инструкций по Photoshop, которые могут показать вам все, что нужно, в том числе уроки Photoshop для начинающих и экспертов.
Если у вас нет опыта использования графического программного обеспечения, не беспокойтесь. Из этого туториала Вы узнаете, как начать работу и научиться работать с изображениями в Photoshop. Изучив основы, вы можете переходить к более сложным урокам Photoshop.
Как использовать Photoshop
Adobe Photoshop — это программа для обработки изображений и графического дизайна, которую используют тысячи людей в самых разных сферах по всему миру.Это не только для фотографий, но вы можете использовать Photoshop для дизайна веб-сайтов, редактирования видео и создания 3D-изображений. Прежде чем вы сможете начать работу с Photoshop, вам необходимо приобрести тарифный план и загрузить Photoshop на свое устройство. После того, как вы загрузили программное обеспечение, вы можете начать знакомство с интерфейсом, который очень интуитивно понятен.
Прежде чем вы сможете начать работу с Photoshop, вам необходимо приобрести тарифный план и загрузить Photoshop на свое устройство. После того, как вы загрузили программное обеспечение, вы можете начать знакомство с интерфейсом, который очень интуитивно понятен.
Введение в Adobe Photoshop
Новичку в Photoshop важно понимать анатомию интерфейса, прежде чем начать.Когда вы откроете программу, вы увидите главное меню вверху, как и другие программы. Слева вы увидите боковую панель с основными инструментами. Справа вы увидите инструмент цвета и инструмент слоев.
Как открыть документ в Photoshop
Чтобы создать новый документ или открыть файл на вашем компьютере, нажмите «Файл» в верхнем левом меню. Выберите «Новый», чтобы создать новый пустой документ. Или нажмите «Открыть», чтобы просмотреть свой компьютер и открыть существующий файл.
При создании нового документа появится диалоговое окно. В этом окне вы можете назвать файл и выбрать желаемый размер и разрешение. Это полезно, если вашему сайту требуется файл определенного размера для правильного отображения фотографий. Размеры нашей фотографии составляют 880 пикселей в ширину и 450 пикселей в высоту. Разрешение 72 пикселя / дюйм будет работать для онлайн-изображений. Но если вам нужна качественная печать, мы рекомендуем 300 пикселей / дюйм. (Предупреждение: это значительно увеличит размер файла, поэтому будьте осторожны.)
Это полезно, если вашему сайту требуется файл определенного размера для правильного отображения фотографий. Размеры нашей фотографии составляют 880 пикселей в ширину и 450 пикселей в высоту. Разрешение 72 пикселя / дюйм будет работать для онлайн-изображений. Но если вам нужна качественная печать, мы рекомендуем 300 пикселей / дюйм. (Предупреждение: это значительно увеличит размер файла, поэтому будьте осторожны.)
Нажмите ОК и готово! Вы готовы к работе.
Имейте в виду, что Photoshop «заблокирует» этот новый документ, что не позволит вам вносить изменения непосредственно в этот слой. Чтобы разблокировать его, просто нажмите значок замка в названии слоя, и он исчезнет. Продолжайте читать, чтобы узнать больше о слоях.
Набор инструментов PhotoshopНабор инструментов на левой боковой панели станет вашим лучшим другом. Инструменты организованы в группы в зависимости от того, что они делают:
- В верхней части представлены инструменты выбора, обрезки и нарезки.
 Используйте их, чтобы выбрать части ваших изображений, которые вы хотите отредактировать или улучшить, или обрезать и вырезать части, которые вы хотите исключить.
Используйте их, чтобы выбрать части ваших изображений, которые вы хотите отредактировать или улучшить, или обрезать и вырезать части, которые вы хотите исключить. - Во втором разделе представлены инструменты ретуши и рисования. Используйте их, чтобы избавиться от нежелательных пятен на товарах, рисовать на вашем изображении, стирать определенные части, раскрашивать их или улучшать их резкостью или размытием.
- Третий раздел — инструменты для рисования и набора текста. Используйте их, чтобы писать текст поверх изображения или рисовать на них изображения вручную с помощью инструмента «Перо». Мы рассмотрим инструмент «Перо» позже.
Изображение предоставлено: Tutorial9
Каждый раз, когда вы нажимаете на один из инструментов левой боковой панели, вы видите, что параметры инструмента всплывают под главным главным меню. Мы рассмотрим их при обсуждении каждого инструмента.
Как использовать экшены Photoshop
Как использовать слои в Photoshop Говоря о слоях, это критически важная функция, которую нужно понимать, когда вы изучаете, как использовать Photoshop, даже для самых базовых руководств по Photoshop.
Вы можете обнаружить, что Photoshop не выполняет то, что вам нужно, только для того, чтобы обнаружить, что это проблема ваших слоев. Базовые знания этой функции помогут избежать неровностей дороги и разочарования при использовании Photoshop.
Слои можно представить себе как листы стекла, уложенные друг на друга. Когда вы используете несколько слоев, легче редактировать одну часть изображения, не испортив остальную часть конечного продукта. Вы можете легко добавлять или удалять слои, а также «скрывать» их, щелкая значок глазного яблока слева от названия каждого слоя.
Во многих случаях Photoshop автоматически создает новый слой для вашего действия. Например, если вы используете инструмент «Текст», чтобы писать на фоновом изображении, или если вы вставляете другое изображение в свой документ, создается отдельный безымянный слой.
В приведенном выше примере вы можете увидеть три слоя: один для логотипа внизу, один для текста и один для фонового изображения. Мы настоятельно рекомендуем вам давать своим слоям имена во время работы, иначе это может запутать.Для этого просто дважды щелкните там, где написано «Layer X», и введите все, что хотите.
Мы настоятельно рекомендуем вам давать своим слоям имена во время работы, иначе это может запутать.Для этого просто дважды щелкните там, где написано «Layer X», и введите все, что хотите.
Теперь, если мы хотим переместить логотип, мы можем просто щелкнуть слой с логотипом и переместить его, не затрагивая другие части документа.
Как использовать инструмент «Перо» в PhotoshopИнструмент «Перо» позволяет рисовать собственные формы. У него есть четыре различных варианта:
- Стандартное перо для рисования кривых и прямых сегментов
- Перо кривизны для интуитивного рисования прямых сегментов и кривых
- Перо произвольной формы для свободного рисования, как если бы вы использовали ручку и бумагу
- Магнитное перо для рисования пути, которые привязываются к краям определенных определенных краев, для большей точности
Мы рассмотрим, как использовать стандартный инструмент «Перо».Дополнительные советы см. В руководствах Adobe Photoshop по инструментам «Перо».
Выберите стандартный инструмент «Перо», щелкнув и удерживая значок пера и выбрав тот, который говорит «Инструмент перо». Вы также можете использовать различные инструменты «Перо», щелкнув главный значок в меню панели инструментов, а затем набрав «shift + P» в качестве сочетания клавиш.
Каждый раз, когда вы щелкаете по документу, вы создаете точку привязки. Точки привязки действуют как угол или точка изгиба фигуры.
Например, вы можете нарисовать звезду, щелкнув все места, где должны быть углы звезды.Чтобы закрыть звезду, щелкните первую нарисованную точку привязки.
Изображение предоставлено: Adobe
Чтобы нарисовать фигуру с кривыми:
- Щелкните в том месте, где вы хотите разместить первую привязку. Но не отпускайте — вместо этого перетащите мышь, чтобы создать направляющие линии, которые будут формировать кривую. Форма вашей кривой будет зависеть от длины и наклона ваших направляющих линий. Отпустите кнопку мыши, когда нарисуете направляющую линию.

- Щелкните в том месте, где должен заканчиваться сегмент кривой, где кривая изменит свой угол или направление.Допустим, вы хотите сделать С-образную кривую. Для этого: щелкните, чтобы создать вторую точку привязки, затем перетащите мышь в направлении, противоположном тому, которое вы перетащили, чтобы создать первую направляющую линию на шаге 1. Если вы хотите сделать S-образную кривую вместо C-образной, перетащите указатель мыши в том же направлении, что и ваша первая линия направления.
- Повторяйте этот процесс, пока не получите нужную форму. Примечание: вы можете переместить любую из ваших точек привязки или изменить положение любой из ваших направляющих линий в их конечных точках.Для этого удерживайте нажатой клавишу «Control», прежде чем щелкнуть любую из этих точек, и удерживайте ее, пока не закончите. Если вы случайно создали дополнительную точку, забыв ввести клавишу Control, вы можете нажать «Control + Z», чтобы отменить последний шаг (или вы можете нажать «Правка» → «Отменить» в верхнем меню).
 Control + Z работает для всего, что вы делаете в Photoshop, так что запомните этот удобный ярлык.
Control + Z работает для всего, что вы делаете в Photoshop, так что запомните этот удобный ярлык.
Изображение предоставлено: Adobe
Как использовать инструмент «Текст» в PhotoshopИнструмент «Текст» позволяет писать слова на изображении.Удерживая значок инструмента «Текст» на левой панели инструментов, вы увидите возможность печатать по горизонтали или вертикали.
Как и все другие инструменты, при нажатии на него в главном меню отображаются дополнительные параметры. Вы также можете редактировать, используя панель «Персонаж», которая дает вам еще несколько вариантов.
В Photoshop встроено множество стилей шрифтов, но вы всегда можете установить свой собственный, если у вас есть собственный шрифт для вашего бренда. Это можно сделать, установив файл OTF или TTF в папку со шрифтами на Mac или ПК.После перезагрузки компьютера шрифт должен быть доступен в Photoshop.
Инструмент «Текст» имеет множество опций, включая изменение:
- Размер и цвет, а также такие стили, как курсив, маленькие заглавные буквы, подчеркивание, зачеркивание, надстрочный и подстрочный индекс
- Расстояние между каждой строкой текста, а также расстояние между буквами
- Вертикальный и горизонтальный масштаб вашего текста или его высота или ширина
Градиент — это плавный переход цвета между двумя или более цветами. Градиенты служат отличным фоном для фотографии продукта или рекламы. Они могут быть простым способом добавить немного цвета и профессиональный вид.
Градиенты служат отличным фоном для фотографии продукта или рекламы. Они могут быть простым способом добавить немного цвета и профессиональный вид.
Инструмент «Градиент» позволяет выбрать один из предустановленных параметров или создать собственный градиент.
Чтобы создать градиент:
- Щелкните значок ведра с краской. Удерживайте ее, пока не появится меню. Выберите «Инструмент градиента».
- Используйте меню параметров, которое отображается под строкой главного меню. Если вы нажмете на раскрывающееся меню, вы найдете предустановленные градиенты на выбор.
- Вы также можете щелкнуть полосу вместо раскрывающегося списка. Когда вы это сделаете, откроется редактор градиентов. В этом диалоговом окне вы можете выбрать одну из предустановок и при желании внести свои изменения. Если дважды щелкнуть цветные остановки, которые отображаются в строке под полем «Сглаживание», вы можете выбрать собственные цвета для предустановленного шаблона градиента.

- Выбрав нужные параметры градиента, нажмите «ОК».Теперь вы можете нарисовать его на своем документе, щелкнув начальную точку, удерживая мышь и перетащив линию в точку, где вы хотите, чтобы градиент заканчивался. Например, если вам нужен диагональный градиент, вы можете щелкнуть верхний левый угол документа и перетащить его в правый нижний угол.
- Photoshop создаст градиент, заполняющий слой.
В верхнем меню вы увидите пять вариантов общего градиента:
- Линейный градиент: прямая линия, как в примере выше.
- Радиальный градиент: круговой узор, симметрично идущий наружу от начальной точки.
- Угловой градиент: поворот против часовой стрелки вокруг начальной точки.
- Отраженный градиент: зеркальный линейный градиент по обе стороны от начальной точки.
- Ромбовидный градиент: ромбовидный узор от середины до внешних углов.
Изображение предоставлено: Adobe
Как использовать инструмент «Лассо» в Photoshop Инструмент «Лассо» помогает вам выбрать определенные части изображения, чтобы вы могли изолировать их, вырезать или редактировать / улучшать отдельно от остальная часть изображения.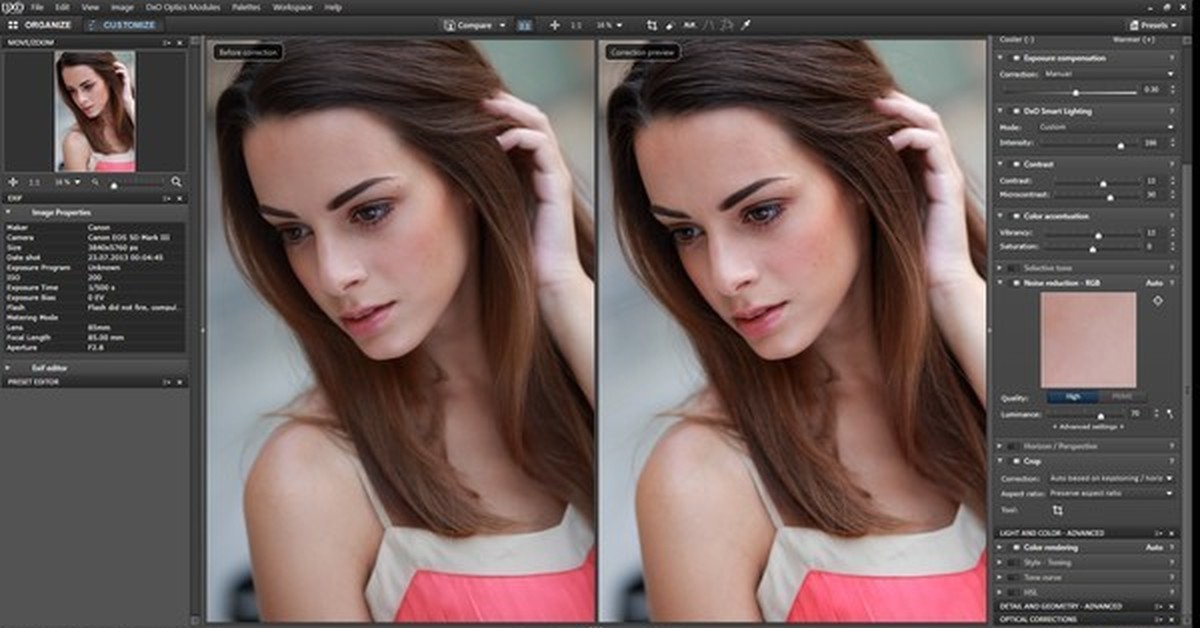 Это отличается от инструментов прямоугольника или круга, потому что вы можете создать произвольную форму вместо прямоугольника или круга.
Это отличается от инструментов прямоугольника или круга, потому что вы можете создать произвольную форму вместо прямоугольника или круга.
Инструмент «Лассо» предлагает три варианта:
- Стандартное лассо. Чтобы использовать это, просто нарисуйте фигуру, которую хотите вырезать, удерживая нажатой кнопку мыши. Рекомендуется вернуться к начальной точке, чтобы контролировать способ закрытия выделения. Если вы не вернетесь к начальной точке, он проведет прямую линию между начальной и конечной точкой, чтобы закрыть выделение.
- Многоугольное лассо. Этот инструмент позволяет рисовать многоугольник с прямыми сторонами. Вместо того, чтобы перетаскивать мышь для создания нужной формы, вы можете щелкнуть каждую точку, где вы хотите закончить линию вашего многоугольника.
- Магнитное лассо. Этот инструмент «умный» для большей точности. Он автоматически привязывается к выбранному вами элементу, чтобы вы могли выбрать его с большей точностью, чем вручную.
 Просто щелкните начальную точку на краю элемента и, удерживая мышь, обведите элемент.Когда вы отпустите кнопку мыши, Photoshop создаст выделение.
Просто щелкните начальную точку на краю элемента и, удерживая мышь, обведите элемент.Когда вы отпустите кнопку мыши, Photoshop создаст выделение.
Если вы хотите сделать определенную часть вашего выделения больше или меньше, вы можете добавить к своему выбору, удерживая клавиши «Control + Shift», пока вы рисуете больше, или удерживая «Control + Alt», чтобы вычесть из ваш выбор. Вы также можете сделать это, выбрав параметры «Добавить к выделенному» или «Вычесть из выделенного» в строке меню инструмента «Лассо», которая отображается под строкой главного меню в верхней части экрана.
Опять же, если вы случайно отмените выбор, вы можете просто набрать «Control + Z», и он вернется. Спасатель! Если вы хотите, чтобы ваш выбор исчез, нажмите «Control + D» для «отменить выбор». Это работает для любого выделения в Photoshop, а не только для выделения лассо.
4 Преимущества Photoshop для малого бизнеса
- Последовательный брендинг
Малым предприятиям может быть трудно разработать единый брендинг, не имея инструмента дизайна, на который можно положиться. Adobe Photoshop может помочь вам создать бренд на множестве различных платформ, который ваша аудитория сможет легко и четко идентифицировать, облегчая им выбор покупки у вас.
Adobe Photoshop может помочь вам создать бренд на множестве различных платформ, который ваша аудитория сможет легко и четко идентифицировать, облегчая им выбор покупки у вас. - Изображения продуктов высшего класса
Создание высококачественных изображений продуктов может быть разницей между тем, чтобы побудить клиентов купить ваш продукт, или посетителей, решивших покупать у ваших конкурентов. Фотографии продукта — это наиболее близкая вещь к вашему реальному продукту для онлайн-покупателей. Используя Photoshop для создания ярких изображений, вы можете укрепить доверие к своему бренду и заставить посетителей вашего веб-сайта покупать у вас, а не у других брендов. - Отличные маркетинговые материалы Нет ничего лучше, чем просматривать отличные маркетинговые материалы для бренда в социальных сетях, электронном маркетинге, контекстной рекламе и других маркетинговых каналах, которые кричат со стороны общества.С Photoshop вам не нужно нанимать фрилансера для создания ресурсов для ваших новых кампаний.
 Вы можете создать их самостоятельно, используя множество руководств по фотошопу для начинающих.
Вы можете создать их самостоятельно, используя множество руководств по фотошопу для начинающих. - Веб-дизайн
Если вы работаете в малом бизнесе, в вашей команде может не быть веб-дизайнера или разработчика. Если вы решите работать с агентством веб-дизайна, вам понадобится метод творческого общения, чтобы показать, что вам от них нужно. Photoshop — отличный инструмент для этого, так как вы можете загрузить PSD шаблон веб-сайта, который вы можете настроить в соответствии с требованиями, и отправить его в свое агентство для работы.
Когда вы начинаете бизнес по прямой поставке, наличие некоторых навыков редактирования изображений может оказаться бесценным. Изучение того, как создавать изображения в Photoshop с помощью базовых руководств по Photoshop, — отличный способ научиться. В дополнение к этому руководству вы найдете множество руководств по Adobe Photoshop, таких как учебные пособия по Photoshop для начинающих, пользователей среднего уровня и экспертов.
С помощью простого поиска в Google вы можете научиться пользоваться Photoshop в нужном для вашего времени темпе и с нужным уровнем навыков.
По мере совершенствования ваших навыков вы сможете контролировать больше своих цифровых активов, не прибегая к услугам эксперта по дизайну. Когда вы изучаете Photoshop, он может сэкономить ваше время и деньги и гарантировать, что все будет именно так, как вы хотите.
Для чего вы планируете использовать Photoshop в своем бизнесе прямой поставки? Если вы уже используете его, для чего вы его используете? Расскажите нам об этом в комментариях ниже.
Хотите узнать больше?Что такое Photoshop
Adobe Photoshop — это программное приложение для редактирования изображений и ретуши фотографий, предназначенное для использования на компьютерах Windows или MacOS.Photoshop предлагает пользователям возможность создавать, улучшать или иным образом редактировать изображения, иллюстрации и иллюстрации.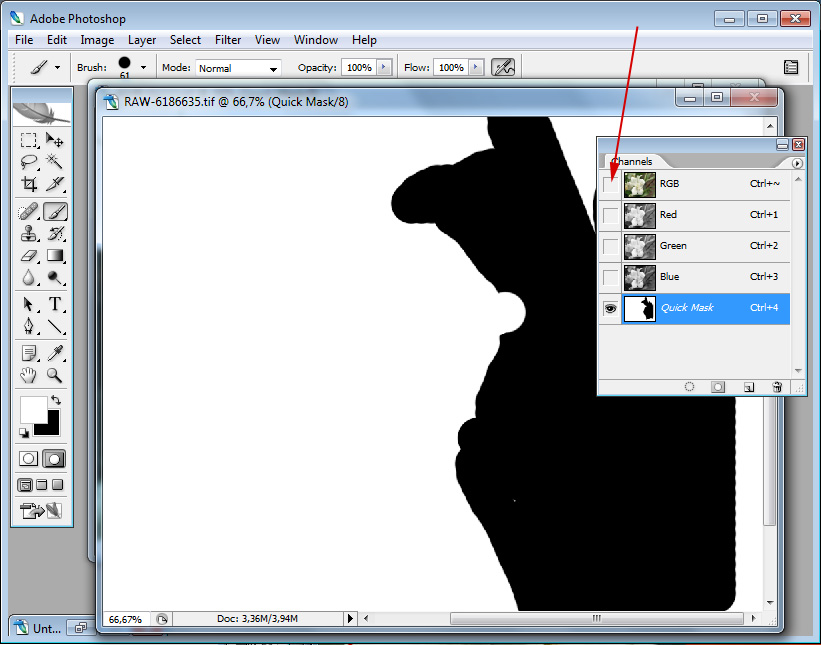 Изменение фона, имитация реальной картины или создание альтернативного вида вселенной — все это возможно с помощью Adobe Photoshop. Это наиболее широко используемый программный инструмент для редактирования фотографий, обработки изображений и ретуши для различных форматов файлов изображений и видео. Инструменты Photoshop позволяют редактировать как отдельные изображения, так и большие партии фотографий. Существует несколько версий Photoshop, включая Photoshop CC, Photoshop Elements, Photoshop Lightroom и Photoshop Express, версию Photoshop для iOS с ограниченными функциями.Adobe Photoshop доступен как отдельная подписка, которая включает Photoshop Lightroom, так и как часть более крупной подписки Creative Cloud.
Изменение фона, имитация реальной картины или создание альтернативного вида вселенной — все это возможно с помощью Adobe Photoshop. Это наиболее широко используемый программный инструмент для редактирования фотографий, обработки изображений и ретуши для различных форматов файлов изображений и видео. Инструменты Photoshop позволяют редактировать как отдельные изображения, так и большие партии фотографий. Существует несколько версий Photoshop, включая Photoshop CC, Photoshop Elements, Photoshop Lightroom и Photoshop Express, версию Photoshop для iOS с ограниченными функциями.Adobe Photoshop доступен как отдельная подписка, которая включает Photoshop Lightroom, так и как часть более крупной подписки Creative Cloud.
Как используется Photoshop?
Adobe Photoshop — важный инструмент для дизайнеров, веб-разработчиков, художников-графиков, фотографов и творческих профессионалов. Он широко используется для редактирования изображений, ретуши, создания композиций изображений, макетов веб-сайтов и добавления эффектов. Цифровые или отсканированные изображения можно редактировать для использования в Интернете или в печати.Макеты веб-сайтов можно создавать в Photoshop; их дизайн может быть доработан до того, как разработчики перейдут к стадии кодирования. Автономную графику можно создавать и экспортировать для использования в других программах.
Цифровые или отсканированные изображения можно редактировать для использования в Интернете или в печати.Макеты веб-сайтов можно создавать в Photoshop; их дизайн может быть доработан до того, как разработчики перейдут к стадии кодирования. Автономную графику можно создавать и экспортировать для использования в других программах.
Что такое Photoshop CC?
Adobe Photoshop CC — это версия Photoshop для Creative Cloud, доступная по подписке. Считается, что это профессиональная версия семейства продуктов Photoshop. Photoshop CC доступен вместе с Photoshop Lightroom или как часть более крупной подписки Creative Cloud.Photoshop CC — это передовое программное обеспечение для обработки изображений, используемое дизайнерами, веб-профессионалами, видеоредакторами и фотографами для изменения или обработки цифровых изображений. Photoshop в основном используется для редактирования 2D-изображений, хотя он предлагает некоторые функции редактирования 3D-изображений. Photoshop включает в себя функции анализа изображений и может использоваться для подготовки изображений для использования в Интернете или в печати.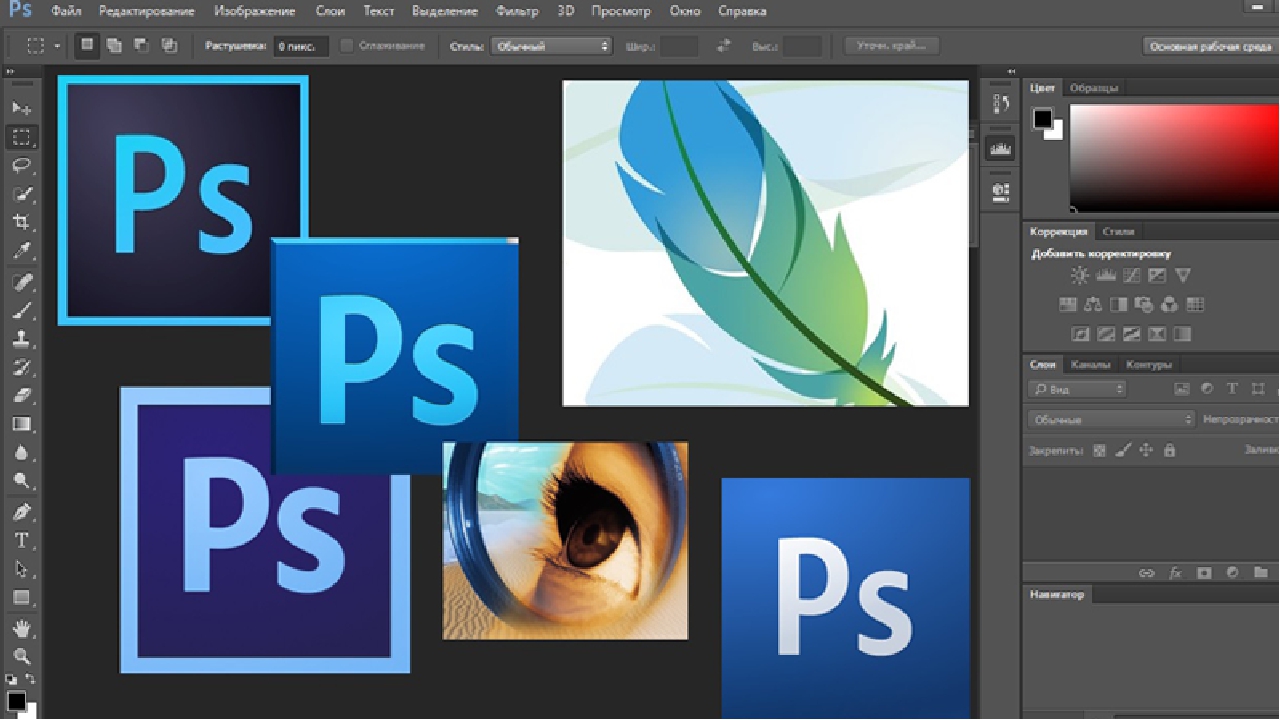
Что такое Photoshop Elements?
Adobe Photoshop Elements — это потребительская версия семейства продуктов Photoshop.Photoshop Elements содержит множество профессиональных возможностей, которые есть в Adobe Photoshop CC, но при этом им предоставлены более упрощенные параметры, разработанные для пользователей начального уровня. В частности, он предназначен для фотографов-любителей и любителей цифровой фотографии. Photoshop Elements создан с использованием той же базовой технологии обработки цифровых изображений, что и Photoshop CC. Обычно используемые возможности Photoshop Elements включают:
- Управление цветом изображения.
- Обрезка изображений.
- Устранение недостатков, например пыли на линзах или красных глаз.
- Рисование изображения пером или карандашом.
- Добавление текста к изображениям.
- Удаление людей или предметов с изображения.
- Упорядочивание фотографий для быстрого доступа.
- Публикация изображений в Интернете или отправка по электронной почте.

Что такое Photoshop Lightroom?
Photoshop Lightroom является частью семейства продуктов Photoshop и в основном используется фотографами для пакетной обработки больших объемов изображений.В Lightroom есть возможность создавать и сохранять предустановки изображений, которые можно применять к большой партии фотографий за один раз. Он также имеет инструменты неразрушающего контроля изображений; так что исходные файлы остались нетронутыми. Lightroom имеет возможность редактировать файлы RAW. Балансом света и экспозицией белого можно управлять или настраивать в файле RAW. Однако Photoshop Lightroom не имеет многих рабочих функций или функций Adobe Photoshop CC или Adobe Photoshop Elements и использует другой интерфейс.
Сколько стоит Photoshop?
Стоимость Adobe Photoshop зависит от конкретного продукта Photoshop. Photoshop Elements стоит 100 долларов и может использоваться вечно после его покупки. Считается, что это программное обеспечение имеет бессрочную лицензию.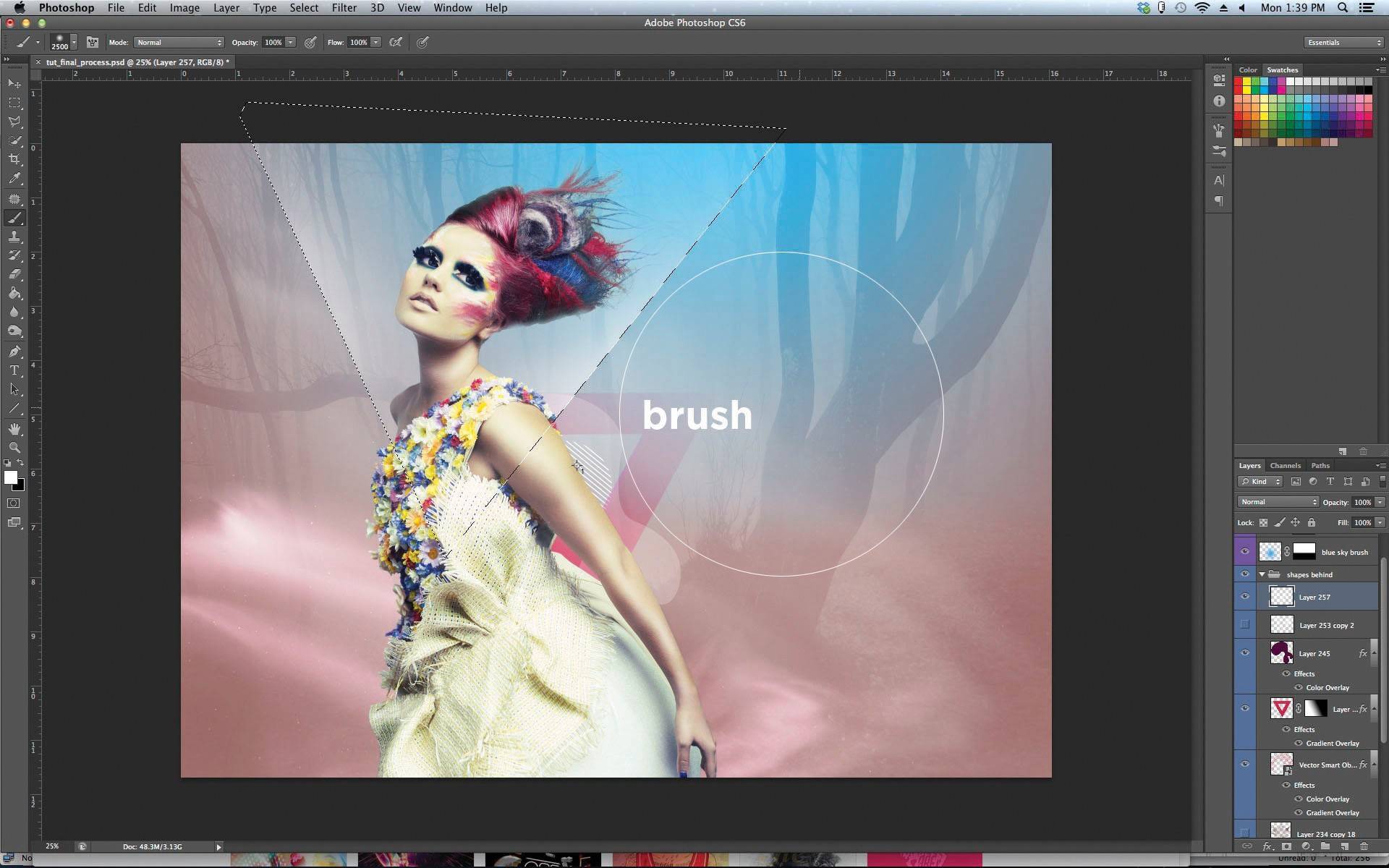 Стоимость других продуктов Photoshop составляет от 10 до 60 долларов в месяц в зависимости от типа подписки и продолжительности подписки. Варианты с более низкой стоимостью включают приложения только для Photoshop, а варианты с более высокой стоимостью включают Photoshop вместе с другими инструментами Creative Cloud.Планы со скидкой также доступны для студентов, преподавателей и организаций, желающих приобрести лицензии для групп из 10 и более сотрудников.
Стоимость других продуктов Photoshop составляет от 10 до 60 долларов в месяц в зависимости от типа подписки и продолжительности подписки. Варианты с более низкой стоимостью включают приложения только для Photoshop, а варианты с более высокой стоимостью включают Photoshop вместе с другими инструментами Creative Cloud.Планы со скидкой также доступны для студентов, преподавателей и организаций, желающих приобрести лицензии для групп из 10 и более сотрудников.
Как изучить Photoshop
Выучить Adobe Photoshop можно несколькими способами. Популярные методы включают в себя личные уроки Photoshop, живые онлайн-классы Photoshop, обучение с помощью онлайн-уроков по Photoshop и книг по Photoshop. Классы предназначены для того, чтобы помочь студентам получить пользу как от группового обучения, так и от индивидуального обучения.Обучение в классе также имеет то преимущество, что помогает учащимся преодолевать трудности или препятствия посредством управляемого обучения. Эти возможности обучения особенно полезны при выпуске новых функций или инструментов.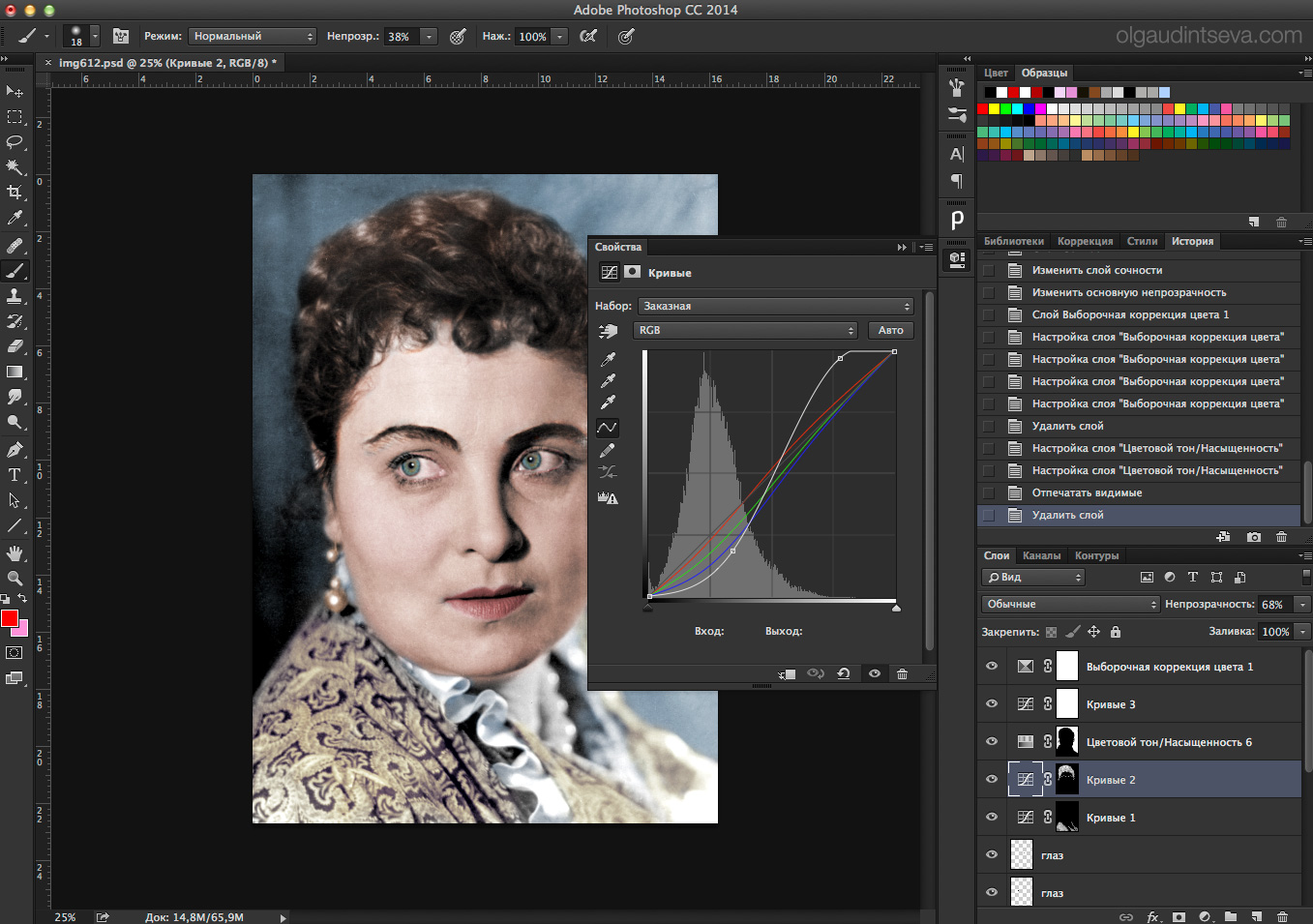 Американский институт графики предлагает классы Photoshop в Бостоне, Нью-Йорке и Филадельфии.
Американский институт графики предлагает классы Photoshop в Бостоне, Нью-Йорке и Филадельфии.
Adobe Photoshop с онлайн-инструктором — идеальное решение для студентов с плотным графиком, которые не могут ходить в класс. Онлайн-классы предлагают практический подход к обучению, что может быть особенно полезно для начинающих.Они могут помочь начинающим пользователям ориентироваться во всех функциях и инструментах Adobe Photoshop. От обучения созданию путей до понимания того, какой формат файла следует выбрать, онлайн-инструкторы могут помочь новичкам быстро стать экспертами по Photoshop.
Наконец, интерактивные учебные пособия, например, в видеороликах, цифровых текстах, интерактивных материалах или на страницах часто задаваемых вопросов, можно использовать для изучения Adobe Photoshop в индивидуальном темпе. Изучение Adobe Photoshop с помощью онлайн-руководств и самостоятельных занятий — идеальный выбор для студентов, которым нравится преодолевать трудности с помощью собственной интуиции. Эти инструменты особенно полезны для студентов, которые хотят учиться методом проб и ошибок, а также для тех, кто лучше всего учится на практике.
Эти инструменты особенно полезны для студентов, которые хотят учиться методом проб и ошибок, а также для тех, кто лучше всего учится на практике.
Организации, группы и отдельные лица с особыми потребностями также могут воспользоваться частным обучением работе с Photoshop, которое может проводиться на месте или за его пределами. Такое частное обучение может быть сосредоточено на изучении определенных аспектов Photoshop.
Различия между Photoshop Mac и Windows
Между Photoshop на MacOS и компьютерах с Windows очень мало различий.Меню, параметры, панели и инструменты находятся в одном месте в версиях Photoshop для Mac и Windows. Нет никакой разницы в функциональности Adobe Photoshop на компьютерах Mac или Windows. Прежде чем Adobe Photoshop можно будет использовать на компьютерах Mac или Windows, сам компьютер должен соответствовать следующим минимальным требованиям.
Требования к компьютеру для Photoshop
Ниже приведены минимальные требования для использования Photoshop на компьютерах с Windows или Mac OS.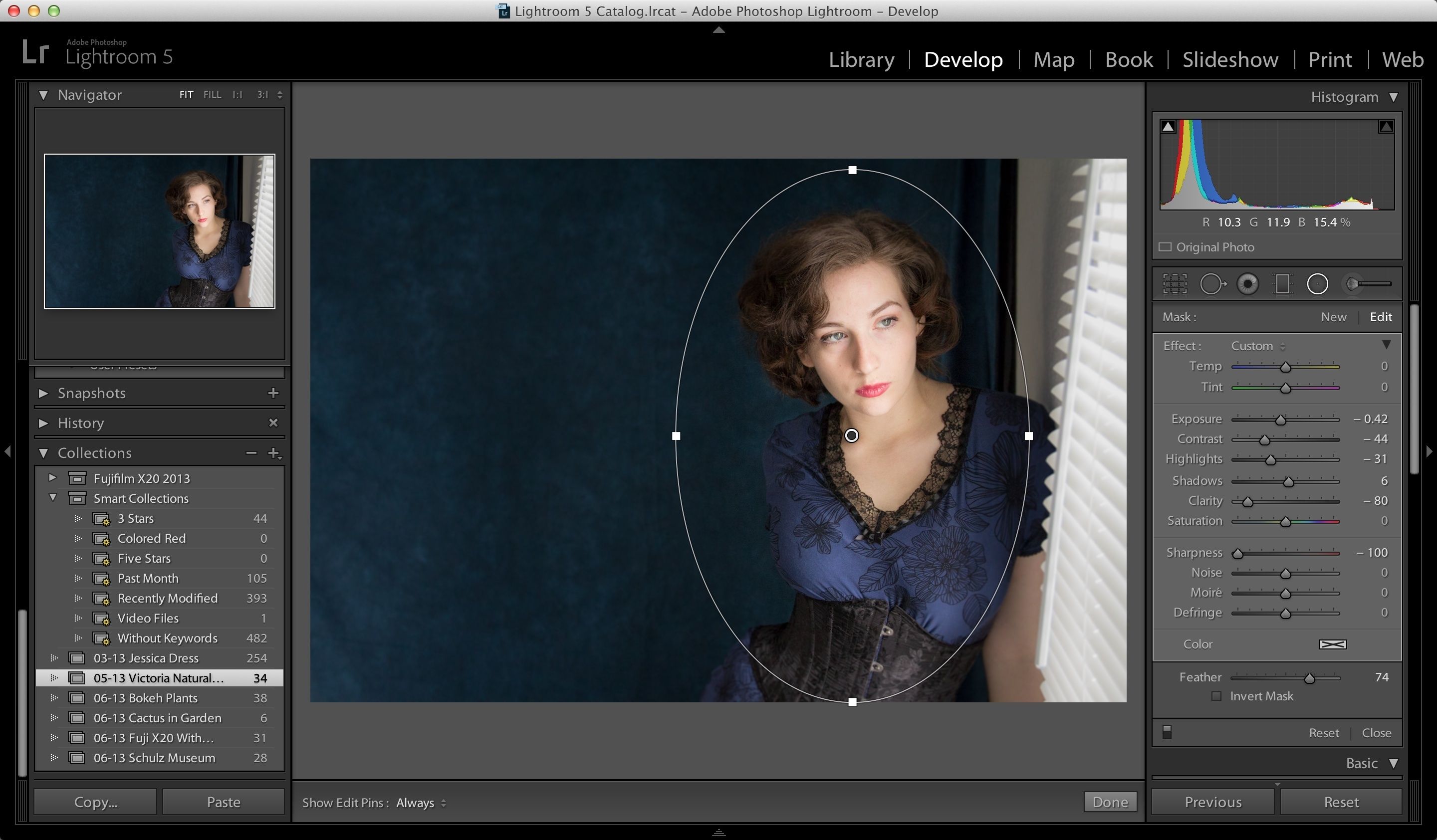
Требования к компьютеру для Photoshop Windows:
Чтобы использовать Photoshop на компьютере под управлением Windows, компьютер должен соответствовать следующим требованиям:
- процессор Intel® Core 2 или AMD Athlon® 64; Процессор с тактовой частотой 2 ГГц или выше.
- Microsoft Windows 7 с пакетом обновления 1, Windows 8.1 или Windows 10.
- 2 ГБ или больше ОЗУ.
- 2,6 ГБ или более доступного места на жестком диске для 32-разрядной установки; 3,1 ГБ или более доступного места на жестком диске для 64-разрядной установки; а также дополнительное свободное пространство, необходимое для установки.
- Дисплей 1024 x 768 с 16-битным цветом и 512 МБ или более выделенной видеопамяти.
- Система с поддержкой OpenGL 2.0.
- Требуется подключение к Интернету для активации программного обеспечения, подтверждения подписок и доступа к различным онлайн-сервисам.
Требования к компьютеру для Photoshop Mac:
Чтобы использовать Photoshop на компьютере Mac OS, компьютер должен соответствовать следующим требованиям:
- Многоядерный процессор Intel с поддержкой 64-разрядной версии.

- MacOS версии 10.13 (High Sierra), MacOS версии 10.12 (Sierra) или Mac OS X версии 10.11 (El Capitan).
- 2 ГБ или больше ОЗУ.
- 4 ГБ или более доступного места на жестком диске для установки, а также дополнительное свободное пространство, необходимое для установки.
- Дисплей 1024 x 768 с 16-битным цветом и 512 МБ или более выделенной видеопамяти.
- Система с поддержкой OpenGL 2.0.
- Требуется подключение к Интернету для активации программного обеспечения, подтверждения подписок и доступа к различным онлайн-сервисам.
Форматы файлов Photoshop
Adobe Photoshop может сохранять или экспортировать изображения и графику в различных форматах файлов. Эти форматы используются для разных целей. Например, изображения, используемые на веб-сайтах, обычно должны быть небольшого размера, чтобы они могли загружаться быстро; в то время как изображения, которые включаются в 3D-рендеринг продукта, возможно, должны иметь более высокое разрешение и включать дополнительные детали. Некоторые изображения могут содержать только пиксели, а другие могут содержать смесь пикселей и векторов. Некоторые форматы файлов также используют методы сжатия для уменьшения размера изображения, а некоторые параметры сжатия намеренно отбрасывают данные, чтобы уменьшить размер файла. Чтобы сохранить все функции Adobe Photoshop, включая эффекты, маски и слои, используется формат файла Photoshop (PSD).
Некоторые изображения могут содержать только пиксели, а другие могут содержать смесь пикселей и векторов. Некоторые форматы файлов также используют методы сжатия для уменьшения размера изображения, а некоторые параметры сжатия намеренно отбрасывают данные, чтобы уменьшить размер файла. Чтобы сохранить все функции Adobe Photoshop, включая эффекты, маски и слои, используется формат файла Photoshop (PSD).
Форматы файлов, которые Photoshop может открывать или сохранять, включают:
- Формат Photoshop (PSD) — файлы PSD могут иметь размер до 2 ГБ.Только Photoshop PSD как возможность сохранить все элементы редактируемого изображения или графики.
- Large Document Format (PSB) — файлы PSB могут иметь размер более 2 ГБ и поддерживать до 300 000 пикселей в любом измерении. Также поддерживаются примененные слои и фильтры.
- Формат файла с тегированным изображением (TIFF) — этот гибкий формат растрового изображения поддерживается многочисленными приложениями и компьютерными платформами.
 Поддерживаются CMYK, RGB, оттенки серого и индексированный цвет. Документы TIFF имеют максимальный размер файла 4 ГБ.Если файл TIFF открыт в другом приложении, то будет представлено только сведенное изображение, даже если слои были сохранены.
Поддерживаются CMYK, RGB, оттенки серого и индексированный цвет. Документы TIFF имеют максимальный размер файла 4 ГБ.Если файл TIFF открыт в другом приложении, то будет представлено только сведенное изображение, даже если слои были сохранены. - RAW — файлы RAW могут иметь размер более 2 ГБ. Файлы RAW являются гибкими и могут использоваться для передачи изображений между компьютерами или приложениями. Этот формат поддерживает изображения CMYK, RGB и оттенки серого; однако файлы должны быть сведены перед сохранением.
- Portable Document Format (PDF) — Шрифты, макеты страниц, векторная и растровая графика могут точно отображаться с файлами PDF.Кроме того, в файл PDF могут быть включены электронные ссылки. Изображения с разрешением до 16 бит на канал могут быть сохранены без ухудшения качества.
- Graphics Interchange Format (GIF) — этот формат файла часто используется для отображения индексированной цветной графики или изображений в указанном HTML-документе. GIF минимизирует размер файлов и сокращает время электронной передачи.
 Он не поддерживает альфа-каналы.
Он не поддерживает альфа-каналы. - Portable Network Graphics (PNG) — Сжатие без потерь достигается с помощью PNG. Он поддерживает 24-битные изображения; однако некоторые веб-браузеры не поддерживают файлы PNG.PNG сохраняет прозрачность как в изображениях RGB, так и в изображениях в градациях серого. Он также поддерживает индексированные цветные изображения, изображения в градациях серого, RGB и растровые изображения.
- Joint Photographic Experts Group (JPEG) — этот формат файла часто выбирают для изображений с непрерывным тоном для документов HTML. Он поддерживает режимы оттенков серого, RGB и CMYK. Он сохраняет всю цветовую информацию в изображении RGB, однако сжимает размер файла, отбрасывая выбранные данные. JPEG автоматически распаковывается при открытии файла.
- Cineon — Цифровой формат с 10 битами на канал был разработан Kodak. Он используется для вывода обратно на пленку без потери качества изображения. Его можно использовать в цифровой киносистеме Cineon.

История Photoshop
Adobe Photoshop был первоначально разработан в 1987 году братьями Джоном и Томасом Нолл. С момента своей первоначальной разработки Photoshop превратился из простого инструмента для редактирования изображений в комплексный набор для работы с изображениями. В то время как ранние версии Photoshop производились и распространялись братьями Нолл, программное обеспечение было приобретено Adobe Systems и стало Adobe Photoshop.
Самая ранняя версия программного обеспечения, выпущенная Adobe, вышла в феврале 1990 года. Она позволяла пользователям отображать и сохранять файлы в различных форматах на ранних компьютерах MacOS. Пользователи также могли регулировать оттенок, баланс и насыщенность цвета изображений. Были минимальные возможности рисования, а также выбор с мягкими краями. Графические дизайнеры быстро приняли Adobe Photoshop. От добавления поддержки CMYKcolor и Duotones в версии 2.0 до нового механизма рисования и векторного текста версии 7.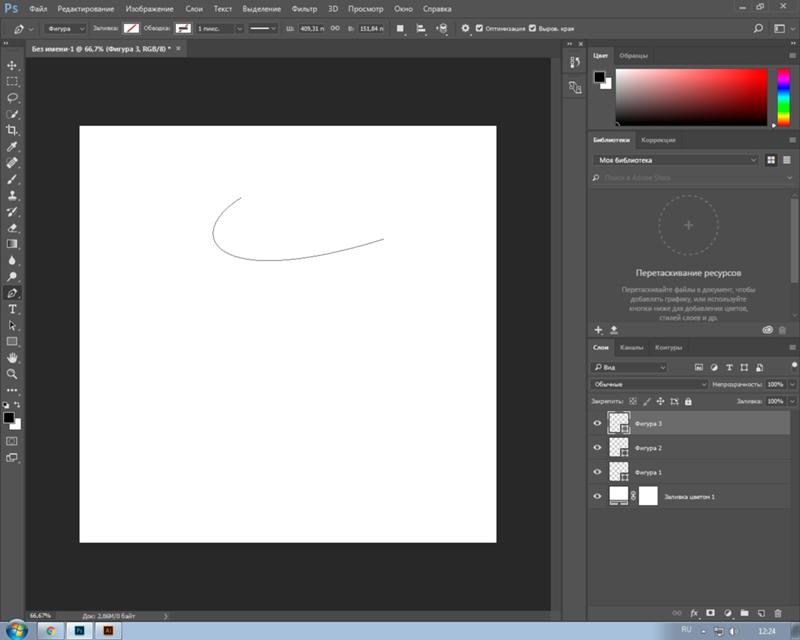 0, каждая версия быстро становится более полной, чем предыдущая.
0, каждая версия быстро становится более полной, чем предыдущая.
Photoshop Photoshop CS против Photoshop CC
С введением товарного знака Creative Suite каждая версия Photoshop снабжалась знаком «CS» с номером версии после первой версии Creative Suite. Таким образом, версии Adobe Photoshop после Photoshop CS стали Photoshop CS2, затем Photoshop CS3, которые действовали до июня 2013 года. В то время Adobe представила новую программу лицензирования, в которой Photoshop арендовался на месяц или год в рамках подписки. .В то время Photoshop CS был заменен Photoshop CC для Creative Cloud. За обозначением Creative Cloud следует год, в котором приложение получило самое последнее обновление.
- Photoshop CS: Photoshop CS был выпущен в октябре 2003 года. Он означал переход на брендинг Creative Suite. Улучшения включали: добавление камеры RAW 2.0, команду соответствия цвета, палитру гистограммы в реальном времени, расширенный пользовательский контроль и команду тени / выделения.

- Photoshop CS2: выпущенная в мае 2005 года, эта версия содержит дополнительные улучшения, в том числе: пользовательские предустановки, обновленный файловый браузер до Adobe Bridge, неразрушающее редактирование, фильтр коррекции линз и смарт-объекты.
- Photoshop CS3: выпущенное в апреле 2007 года, это обновление улучшило сшивание изображений, предложило дополнительные параметры печати, улучшенную мобильную оптимизацию и увеличило поддержку, предлагаемую Camera Raw.
- Photoshop CS4: выпущенная в октябре 2008 года, эта версия Photoshop включала следующие улучшения: масштабирование с учетом содержимого, улучшенное управление файлами и рабочими пространствами, панель настроек, расширенные возможности рабочего процесса Lightroom и упрощенный интерфейс на основе вкладок.
- Photoshop CS5: выпущенный в апреле 2010 года, были получены следующие улучшения: поддержка 64-битной версии, подбор цвета, кончики щетины, автоматическое выпрямление изображения, новая кисть микшера и инструмент «Уточнить края».

- Photoshop CS6: выпущенное в мае 2012 года, это обновление предоставило переработанный пользовательский интерфейс, функцию автоматического сохранения, обновленные векторные инструменты и улучшенные видеоинструменты, такие как возможность включать слои, управлять цветом и регулировать уровни экспозиции.
- Photoshop CC: выпущенный в июне 2013 года, этот обновленный предлагает Camera RAW в качестве фильтра, уменьшение дрожания камеры, возможность синхронизации настроек с облаком, связанные смарт-объекты, интеллектуальную отмену выборки и отредактированные закругленные прямоугольники.
- Photoshop CC 2014: выпущенное в июне 2014 года, это обновление содержит улучшения, в том числе: увеличение скорости выполнения задач, улучшения смарт-объектов, два новых инструмента размытия, маску фокуса и усовершенствования инструментов с учетом содержимого.
- Photoshop CC 2015: выпущенное в июне 2015 года, это обновление добавило возможность использовать более одного стиля слоя, возможность «экспортировать как», расширенный доступ к Adobe Stock, обновленный пользовательский интерфейс и новые возможности библиотеки со связыванием файлов.
 Второе обновление, известное как CC 2015, было выпущено в июне 2016 года.5. Это обновление включает портфолио Adobe, выделение и маскировку пространства, улучшения экспорта и еще одно обновление панели библиотек.
Второе обновление, известное как CC 2015, было выпущено в июне 2016 года.5. Это обновление включает портфолио Adobe, выделение и маскировку пространства, улучшения экспорта и еще одно обновление панели библиотек. - Photoshop CC 2017: выпущенное в ноябре 2016 года, это обновление включает поиск в приложении, улучшенную интеграцию с Adobe XD, поддержку цветных шрифтов SVG и общую улучшенную производительность. Последующие обновления CC 2017 были выпущены в декабре 2016 г. и апреле 2017 г.
- Photoshop CC 2018: выпущенное в октябре 2017 года, в этом обновлении представлены новые функции сглаживания мазков, новый инструмент «Перо кривизны», оптимизированное управление кистями, возможность доступа к фотографиям Lightroom в Photoshop, а также возможность отправлять творения по электронной почте прямо в Фотошоп.
- Photoshop CC 2019: Adobe анонсировала обновление Photoshop CC 2019 на конференции Adobe Max в конце 2018 года.
- Photoshop CC 2020: самая последняя версия Photoshop была выпущена осенью 2019 года и получила незначительные обновления в июне 2020 года, при этом наиболее значительное обновление включает улучшенный выбор портретов и возможность использования узоров при создании дизайнов.

Как использовать инструмент «Патч» в Photoshop
В Photoshop есть инструменты, которые я использую чаще других, а некоторые не использую вообще.Инструмент Patch — один из моих любимых. Им так легко пользоваться, и с каждой версией Photoshop он становился еще лучше.
Инструмент «Патч» находится под выпадающим меню Точечной восстанавливающей кисти.
Patch Tool является частью набора инструментов лечебной кисти. Это самые популярные инструменты для ретуши и восстановления ваших изображений. Инструмент Patch Tool в основном используется для исправления больших областей изображения или устранения любых отвлекающих факторов или пятен.
Инструмент «Патч» появился в Photoshop одновременно с «Восстанавливающей кистью».Он похож на инструмент Healing Brush Tool в том, что он сопоставляет текстуру, освещение и затенение выбранных пикселей с исходной областью. Но инструмент Patch Tool использует выделенные области вместо кисти.
До Photoshop CS6 вы не могли работать с отдельным пустым слоем при использовании инструмента «Патч», в отличие от точечных и восстанавливающих кистей. Это означало, что вам нужно было продублировать слой, над которым вы работали. Однако в Photoshop CS6 функция Content-Aware была представлена в инструменте исправлений. Итак, теперь вы можете работать с изображением, используя пустой слой.Это действительно сделало его довольно мощным.
Это означало, что вам нужно было продублировать слой, над которым вы работали. Однако в Photoshop CS6 функция Content-Aware была представлена в инструменте исправлений. Итак, теперь вы можете работать с изображением, используя пустой слой.Это действительно сделало его довольно мощным.
Уникальность инструмента «Патч» заключается в том, что каждый раз, когда вы его используете, он дает немного другой результат даже для одного и того же выделения. Он отлично подходит для ретуши больших участков изображения, очень быстро и без проблем. Или, если вы находитесь в режиме назначения, это также может дублировать или клонировать объект. Хотя я редко использую его для этого, это все же вариант. Я проиллюстрирую это далее в статье. Также есть возможность использовать узор или прозрачный, ни один из которых я еще не использовал.
Инструмент «Патч» можно найти за инструментом «Восстанавливающая кисть» на панели «Инструменты».
Щелкнув кисть Spot Healing на панели инструментов.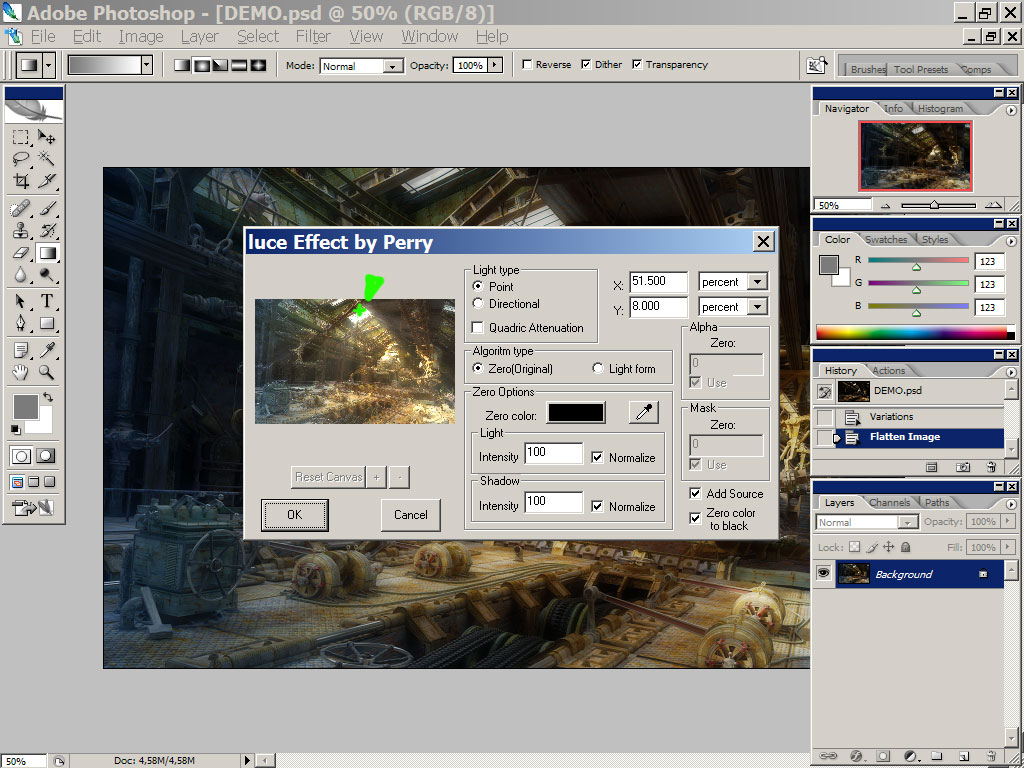 Появится всплывающее меню, третий внизу — инструмент Patch.
Появится всплывающее меню, третий внизу — инструмент Patch.
- Выберите инструмент «Заплатка» и нарисуйте область вокруг своего выделения. Работает аналогично выделению лассо.
- Наведите курсор на выбранную область и перетащите влево, вправо или в любом направлении.
- Выберите режим «Источник» или «Место назначения» на панели параметров. При перетаскивании вы увидите предварительный просмотр изображения.
- Когда вы отпускаете мышь или стилус, Photoshop творит чудеса смешивания пикселей из исходной или целевой области, чтобы плавно объединить пиксели с исходным выделением. Снимите выделение, нажав Cmd + D на Mac. Ctrl + D на ПК.
Изображение, показывающее определенные области, которые необходимо удалить.
Patch Tool в обычном режиме очень легко и быстро удалил некоторые нежелательные элементы (окурки) на этом изображении.
Это так просто, но вы, вероятно, не будете каждый раз получать 100% точный результат. Возможно, вам придется сделать несколько попыток. Просто убедитесь, что вы работаете с дубликатом фонового слоя или используете отдельный пустой слой, а не исходный фоновый слой.
Возможно, вам придется сделать несколько попыток. Просто убедитесь, что вы работаете с дубликатом фонового слоя или используете отдельный пустой слой, а не исходный фоновый слой.
Совет: Вам не нужно использовать инструмент Patch, чтобы определить выделение. Вы можете использовать любой инструмент выделения, а затем выбрать инструмент Patch.
Прежде чем я покажу вам, как использовать Patch Tool с Content-Aware, я хочу продемонстрировать, как его можно использовать для клонирования изолированной области вашего изображения.
Дублирование
В следующем примере я хочу скопировать птицу и добавить еще одну. Аналогично шагам выше:
- Сделайте выделение вокруг птицы.
- Выберите пункт назначения на панели параметров.
- Выбрав инструмент «Патч», поместите курсор над выделенной областью и переместите его на место.
- Это неплохо, однако, если вы внимательно посмотрите, окружающие пиксели выделения не так хорошо смешались.

Щелкните переключатель «Место назначения», чтобы дублировать или клонировать определенную область.
Использование инструмента «Патч» для клонирования или дублирования области изображения в режиме назначения. Однако в результате может получиться заметно пиксельный край.
Вот альтернативный метод получения лучшего результата. После того, как вы сделали выбор для дублирования области.
Нажмите Cmd + Alt + T на Mac (Ctrl + Alt + T на ПК). Это вызывает бесплатный инструмент Transform. Теперь переместите выделение в новую область изображения.Установите флажок, чтобы подтвердить, или нажмите Enter. Выбор по-прежнему активен, поскольку вокруг него видны марширующие муравьи. Выбрав инструмент «Патч», наведите курсор на выделение, удерживая кнопку мыши или стилуса, слегка переместите выделение, а затем отпустите. Вы заметите, что окружающие пиксели смешиваются лучше.
Есть определенное улучшение, если использовать инструмент свободного преобразования, затем удерживая мышь или стилус и одновременно слегка перемещая выделение перед тем, как отпустить его.
И вуаля, три птички!
Другой пример использования инструмента свободного преобразования вместе с инструментом Patch, установленным в режим назначения.
Мне нравится использовать Patch Tool как в обычном режиме, так и с учетом содержимого. В обычном режиме Patch Tool отлично справляется с общей очисткой. Однако там, где есть области, близкие к краю изображения, инструмент «Заплатка» изо всех сил пытается смешать или исправить выделение. Вот где действительно проявляется инструмент Patch в режиме Content-Aware.
Когда область имеет резкий контраст или находится напротив края фотографии, инструмент «Патч» в нормальном режиме менее эффективен, чем использование «Патч с учетом содержимого».(обратите внимание на выбор справа)
На этом изображении. Я удалил нежелательные области, используя комбинацию Patch Tool в обычном режиме и Content-Aware.
Content-Aware Mode
Чтобы использовать Patch Tool в этом режиме, перейдите на панель параметров и измените его с нормального на Content-Aware. Если вы хотите работать с пустым слоем над изображением, убедитесь, что установлен флажок «Образец всех слоев». Кроме того, на панели параметров вы также увидите «Адаптация».
Если вы хотите работать с пустым слоем над изображением, убедитесь, что установлен флажок «Образец всех слоев». Кроме того, на панели параметров вы также увидите «Адаптация».
Переключение инструмента Patch Tool на панели параметров с обычного на Content-Aware.
При нажатии на нее появляется раскрывающееся меню с пятью вариантами. Ваш выбор варьируется от очень строгого до очень рыхлого, в зависимости от того, сколько требуется смешивания. Вам нужно будет поэкспериментировать, чтобы увидеть, какой из них выглядит лучше всего. Перед тем, как снять выделение, нажмите Cmd + H, чтобы скрыть марширующих муравьев, и переключайтесь между каждым вариантом, чтобы увидеть, какой из них вы предпочитаете.
Пять вариантов настройки адаптации инструмента исправлений в Content-Aware.
Вы можете довольно четко увидеть разницу между двумя режимами на изображениях ниже.
Patch Tool в нормальном режиме пытается удалить мяч для гольфа на футболке с изображения.
Инструмент «Патч» в Content-Aware успешно удалил мяч для гольфа и футболку с изображения.
Надеюсь, эта статья была вам полезна. Вы используете инструмент Patch Tool в Photoshop? Пожалуйста, дайте мне знать в комментариях ниже.
Adobe Photoshop CC Учебники для начинающих: обучение за 7 дней
- Подробности
Сводка обучения
В этом курсе вы узнаете, как использовать и играть с Photoshop CC — номер # 1 инструмент для редактирования фотографий.Онлайн-уроки представляют собой видеоролики, которые помогут вам быстро освоить Photoshop IDE.
Что я должен знать?
Ничего! Это руководство по Photoshop для начинающих. Программа Введение
| Учебное пособие | Что такое Photoshop CC? Полное введение | ||||||||||||||||||||||||||||||||||||||||||||||||||||||||||||||||||||||||||||||||||||||||
| Учебное пособие | Как использовать рабочее пространство в PhotoShop CC | ||||||||||||||||||||||||||||||||||||||||||||||||||||||||||||||||||||||||||||||||||||||||
| Учебное пособие | Учебное пособие по Photoshop LAYERS | ||||||||||||||||||||||||||||||||||||||||||||||||||||||||||||||||||||||||||||||||||||||||
Учебное пособие| Advanced Mask 9055 9055 Учебное пособие 9055 Layer Материал |
Создание рабочего пути в Photoshop Учебник Photoshopwww.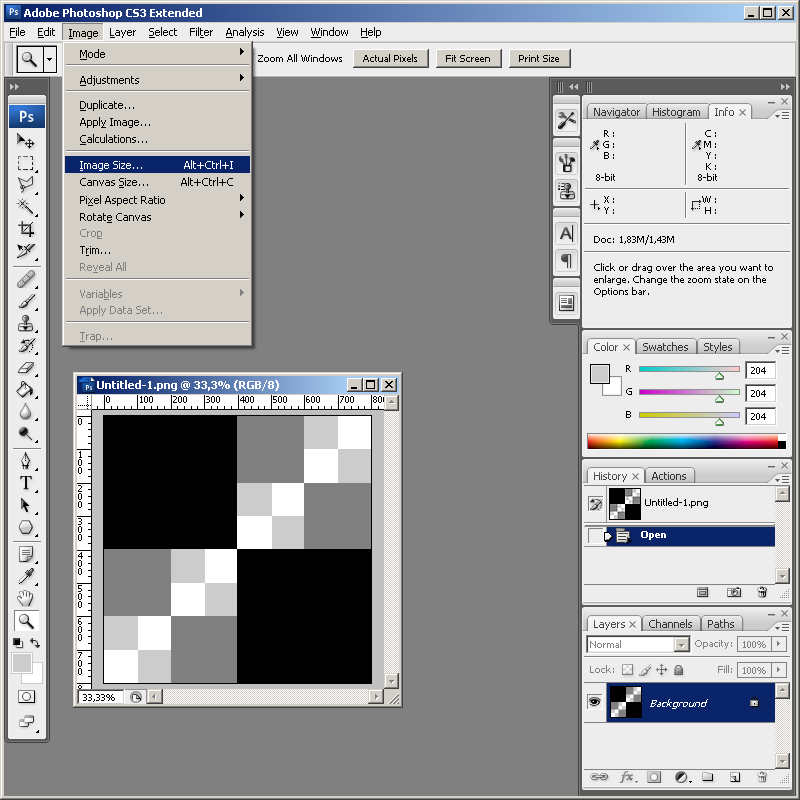 psd-dude.com psd-dude.comРабочий путь — это временный путь, который появляется в палитре Пути и определяет контур объекта ; под объектом я подразумеваю векторная форма (произвольная форма), текст, растр и т. д. Вы можете создать рабочий контур Photoshop практически из чего угодно. В этом уроке Photoshop для начинающих мы узнаем, как создать рабочий контур . ТвитнутьБыстрый совет: создайте рабочий путь и путь обводки
Создание рабочего контура из фигур Photoshop Как вы, наверное, знаете, в Photoshop есть инструмент 6 Shape Tool , который позволяет добавлять векторные формы в Photoshop. Просто выберите один из инструментов формы, скажем Custom Shape Tool , выберите опцию Paths и нарисуйте форму.Вы увидите, что единственное, что есть создан черный контур. Эта форма представляет собой временный путь , к которому не прикреплен слой. Даже если к этому пути Path не прикреплен слой, он отображается на вкладке Paths , где его можно увидеть. Рабочий контур действует как другая векторная фигура , поэтому вы можете легко изменять ее размер, вращать и форму с помощью инструмента «Перо» Параметры : добавить / удалить / преобразовать
точка крепления . Создание рабочего контура из текста в PhotoshopОтдо создайте рабочий путь из текста , сначала вы должны выделить текст ( нажмите CTRL + щелкните значок текстового слоя . Затем перейдите к Вкладка «Путь» нажмите кнопку с правой стороны и выберите «Сделать рабочий путь ». Создать рабочий путь из выбранныхВы можете создать путь из любого выбора. Сделайте выделение с помощью одного из Photoshop Selection Tools , щелкните правой кнопкой мыши по выделению, снова выберите Make Path , и у вас будет быстрый путь для игры. Создание рабочего пути из растровых объектов Для создания рабочего контура Photoshop из любого растрового объекта / вырезанного объекта / объекта png и т. Нарисованный от руки рабочий путьВсе пути из предыдущих шагов — это все закрытые пути типов. Но в Photoshop вы можете рисовать пути, используя Pen Tool или инструмент Инструмент Freeform Pen Tool . Просто нажмите кнопку Paths , и вы сможете нарисовать замкнутый путь или открытый путь . В следующем уроке я покажу вам , как редактировать путь и , как обводить контур в Photoshop ; это два наиболее полезных способа использования пути и это вы должны знать, чтобы практиковать более сложные уроки Photoshop. Как использовать PhotoshopДомой Пожертвовать Новый Поиск Галерея Практические инструкции Ссылки Семинары О нас Контакт Как использовать Photoshop Самый большой источник поддержки на этом бесплатном веб-сайте — это использование любой из этих ссылок, когда вы получаете что-нибудь , независимо от страны, в которой вы живете. Спасибо! Кен. Январь 2013 Лучшие снимки Nikon Canon Fuji LEICA Все обзоры Photoshop CS6 обзор Photoshop CS5 обзор Photoshop CS4 обзор ВВЕДЕНИЕ фотошопа Варианты и бесплатные альтернативы я
есть другая страница, объясняющая, что такое Photoshop,
версии и менее дорогие или бесплатные альтернативы здесь.я
также расскажу обо всех других программах, которые я использую, и плагинах для фотошопа.
там. Я использовал Photoshop каждый день с середины 1990-х, поэтому его стоимость незначительна для что я получаю от этого. Если бы я начинал с нуля и не имел 700 долларов за новейшую версию Photoshop, я бы сначала попробовал iPhoto, который поставляется бесплатно с каждым компьютером Apple Mac, или бесплатную Picasa от Google для Windows, и узнать их. iPhoto и, возможно, другие даже читают файлы RAW, поэтому не игнорируйте их. Как Учить Photoshop А огромное преимущество Photoshop в том, что у вас есть больше способов изучить его, например эта страница здесь, чем любая другая программа. Так много людей знают, что это легко узнать где угодно. лучший способ изучить Photoshop — записаться на занятия в местном сообществе.
колледж, чтобы изучить основы освещения недоэкспонированным
Изображения и исправление цветовых оттенков и проблем с балансом белого. Фотошоп также имеет встроенную справку, а также бесплатное руководство, обычно включенное в коробка. Все, что вам нужно сделать, это выбрать, как вы лучше всего учиться, и действовать путь. Лично я лучше всего учусь на очных занятиях или у эксперта покажи мне лично.Когда у меня есть вопрос, как найти непонятные инструмент или как заставить команду работать Я просто выбираю справку из СПРАВКИ меню. Базовый Операции и хитрости торговли Все
эти настройки работают со всеми типами изображений. Вот почему опытный
фотографам жалко людей, которые трудятся с файлами RAW, просто
чтобы они могли позже скорректировать экспозицию и баланс белого. Приведенные ниже приемы предполагают, что у вас есть хотя бы базовые навыки навигации с фотошопом. Вы можете получить это в любой книге или в общественном колледже. класс, или даже встроенная справка! Фотошоп существует с 1980-х годов, когда им пользовались только профессионалы. Поэтому в нем используются термины традиционной профессиональной фотографии и коммерческий печатный станок торгует. Часто эти термины точно напротив того, что вы ожидаете! Наиболее очевидно маркированный инструменты — иногда худший способ сделать что-то, так что читайте ниже. Люди
посвятить всю свою карьеру изучению Photoshop. Есть чему поучиться, чем
любой человек сможет освоить. Каждый из нас узнает, что актуально
к нашей собственной работе. ОСНОВЫ: Молния Недоэкспонированные изображения Светлее и Темнее Горение и уклонение Исправление цветовых оттенков и проблем с балансом белого Как для изменения баланса белого существующего изображения Заточка ТРЮКИ: Цифровое сплит-тонирование 09 апреля 2011 г. Замена головок в Photoshop 20 декабря 2010 г. Отправка ISO в Photoshop 26 сентября 2007 г. Как точить Как Добавить контраст в Photoshop Создание отличных черно-белых изображений из цветной Тонировка Черно-белая Коррекция искажения объектива Исправление сходящихся линий и перспективы Коррекция цветных полос и боковых хроматических аберраций Идеально ровные горизонты и идеально вертикальные вертикали Искусственный инфракрасный Удаление пыли и царапин Осветление темных теней Поляризационный фильтр Добавление уведомления об авторских правах Камера Плагин RAW Adobe’s Советы по достижению максимальной производительности ОСНОВЫ Освещение Недоэкспонированные изображения назад в список Это
это не уловка; это самая обычная корректировка, которую я делаю. Если вы не уверены в экспозиции, лучше недоэкспонировать цифровую камеру и исправим позже. Это идеально подходит для съемки JPG-файлов. Этот процесс намного проще и дает те же результаты, что и съемка в формате RAW. ср сделайте это несколькими способами. УРОВНЕЙ КОМАНДА Перейти настройте УРОВНИ либо ИЗОБРАЖЕНИЕ> НАСТРОЙКИ> УРОВНИ или просто нажмите + L. Вы
увидеть гистограмму; который представляет собой график относительного количества света
и темно на вашем изображении. Вы увидите, что это не все
справа от места, в котором он находится. Щелкните и перетащите маленький
белый ползунок в крайнем правом углу гистограммы слева, достаточно
до самого правого края гистограммы. Удерживать нажмите клавишу OPTION на Mac при этом, и изображение перейдет в сверхвысокое контраст.Перетащите белый ползунок влево, пока некоторые точки не начнут смещаться. сверкать на черном фоне. Убери палец с опции ключ, чтобы увидеть, как изображение действительно выглядит. КРИВЫЕ КОМАНДА Это
немного сложнее. Лучше, если у вас изображение с ярким
блики и хотите добавить тени в обмен на сглаживание
бликов немного. (см. также Осветление темноты
Тени.) Сознательно недоэкспонирование цифровой камеры в контрастных
света, а затем это действительно улучшает изображение по сравнению с обычным
экспозиции, потому что это дает вам возможность создать плечо для
основные моменты, которых нет в цифровых камерах. Позвонить кривые вверх с помощью ИЗОБРАЖЕНИЯ> НАСТРОЙКИ> КРИВЫЕ или просто команды + М. Положить курсор внизу посередине диагональной линии. Нажмите и удерживайте его и тащите вверх.Удачи, здесь можно очень много сделать. Светлее и Darken назад в список НЕ используйте команды Светлее и Темнее. Вместо этого используйте команду Уровни, ИЗОБРАЖЕНИЕ> НАСТРОЙКА> УРОВНИ (или используйте команду + L на Mac). Кому осветлять и затемнять участки, которые хорошо экспонируются, но выглядят неправильно но сначала попробуйте перетащить средний серый треугольник вперед и назад.Только делайте это до тех пор, пока это не будет выглядеть правильно: это искусство, а не наука Вы
также можно использовать команду Curves (IMAGE> ADJUST> CURVES или Command
+ M на Mac), что более сложно. Игнорировать команда «Auto Levels» редко дает хорошие результаты. Горящий и уклонение назад в список НЕ используйте инструменты Burn и Dodge! Вместо этого используйте любой из инструментов выделения, чтобы выбрать область, которую вы хотите прожечь, или уклонитесь, а затем сделайте, как указано выше, чтобы осветлить или затемнить эту область. Вы можете узнать , как сделать выбор в вашем муниципальном колледже, онлайн-справку, Интернет или книгу. Вы узнаете , что до выберите и что делать с этим выбором из художественного класса и следующих Ваша душа. Перо
выделение (ВЫБОР> ПЕРО), чтобы у вас не было очевидных
жесткие края измененного участка. Корректирующий Цветовые оттенки и проблемы с балансом белого назад в список Это
работает во всех версиях Photoshop. Работает со всеми изображениями,
RAW, JPG или что угодно.Я расскажу о трех разных инструментах, каждый из которых
делайте то же самое по-другому. Эти инструменты — инструмент «Подбор цвета»,
инструмент «Уровни» и инструмент «Цветовой баланс». Все эти инструменты есть в каждом
Версия Photoshop, созданная за последние 10 лет или около того, но Color Match
инструмент существует всего несколько лет. ЦВЕТ ИНСТРУМЕНТ СОЧЕТАНИЯ И НЕЙТРАЛИЗАЦИИ
Это Пример был снят в гараже, освещенном как лампами дневного света, так и лампами накаливания. освещение, пока проникал световой люк.Автомобиль должен быть белый и пол должен быть серым. Нейтрализованный результат что вы получаете автоматически из команды нейтрализации внутри цвета Инструмент соответствия. Подробнее
в последних версиях Photoshop есть инструмент подбора цвета для, как вы уже догадались,
соответствующие цвета. Также есть уловка «нейтрализовать»!
Это самый простой способ избавиться от цветового оттенка. ИЗОБРАЖЕНИЕ > РЕГУЛИРОВКИ> ПОДБОР ЦВЕТА.Отметьте «Нейтрализовать» в разделе Параметры изображения и посмотрите, что произойдет! ЦВЕТ БАЛАНСИР Перейти в ИЗОБРАЖЕНИЕ> НАСТРОЙКИ> БАЛАНС ЦВЕТА или просто нажмите + B. Двигаться ползунки. я обычно любят вещи теплее, чем большинство людей снимают их, поэтому я стараюсь сдвиньте их в сторону красного и желтого. Вот как вы меняете цвет настройка температуры или баланса белого любого изображения, даже JPG.Также покачиваться ползунок пурпурный / зеленый для корректировки флуоресцентного света. УРОВНЕЙ ИНСТРУМЕНТ Белый Точечная капельница Это
позволяет сделать что угодно чисто белым. Перейти настройте УРОВНИ либо ИЗОБРАЖЕНИЕ> НАСТРОЙКИ> УРОВНИ или просто нажмите + L. Найдите белую пипетку в правом нижнем углу. панели настройки.Щелкните по нему. Теперь наведите указатель мыши на свое изображение и нажмите на той части, которая должна быть белой. Вуаля! Photoshop делает это белый. Это это мощный инструмент, поэтому будьте осторожны. Нажмите на то, что предполагается быть синим, и он превращает все в красное, пытаясь сделать синий цвет белым. Установите размер образца пипетки на 5 x 5 пикселей, чтобы упростить эту задачу. использовать. Вы устанавливаете это, щелкая пипеткой на панели инструментов. слева сначала. серый Пипетка Как
выше, Photoshop настроит все, на что щелкнули этой пипеткой, чтобы
нейтральный серый. Каждый раз вы щелкнете по нему, вы получите другой результат в зависимости от того, где вы щелкнули. Будьте осторожны, выбирая что-то, что действительно должно быть нейтральным, поскольку пиксель неба, например, сделает все красным.Вы можете продолжайте щелкать пипеткой, пока не получите желаемый вид. Также попробуйте установить размер пробы пипетки под пипеткой перед вы переходите в инструмент уровней до 5 х 5 пикселей. В противном случае корректировка слишком чувствителен и отвлекается на шум. Черный Капельница Есть
дымчатый дым или что-то такое, что вы хотите выглядеть черным? Используйте черную пипетку
так же. Как для изменения баланса белого существующего изображения (щелкните) Заточка задняя в список Do это как последний шаг после того, как вы установили размер изображения для его конечное использование. Посмотрите на свое изображение на 100% на вашем мониторе. Используйте FILTER> SHARPEN > НЕРЕЗКАЯ МАСКА. Попробуйте радиус 0.3 пикселя. Радиус по умолчанию
1.0 пиксель дает неаккуратные результаты с ореолами любительского вида вокруг
все. Попробуйте установить порог на 3, если у вас есть кинопленка.
или изображение с цифрового наведи и снимай, и порог 0, если
изображение с цифровой зеркальной камеры. Попробуйте процент заточки
это выглядит правильно. Куда пропали мои кисти? Если все, что у вас есть, — это перекрестие, вместо инструментов или кисти, которые вы ожидаете, отпустите клавишу Caps Lock! ТРЮКИ Линза Коррекция искажений (нажать) назад в список Корректирующий Сходящиеся линии и перспектива (щелкнуть) назад в список Корректирующий Color Fringes (нажать) назад в список Идеально Горизонты уровня и идеально вертикальные вертикали назад в список я
использовался для поворота изображения методом проб и ошибок, пока я не узнал, как
получить точное вращение автоматически. Сегодня лучший способ исправить это с помощью инструмента коррекции линз в Photoshop. CS2 только что описан выше. Вы можете сделать это для бесплатно вместе с исправлением схождения. Чтобы исправить поворот, просто выберите инструмент угла в верхнем левом углу и перетащите его вдоль чего-то, что вам нужно либо вертикально, либо горизонтально. Легко! В Photoshop CS и более ранние версии используют инструмент «Измерение». Найдите это щелкнув и удерживая инструмент «Пипетка», опускаемся до меры инструмент.Я тоже добираюсь до этого быстрее, нажимая «I» три раза который переключает инструменты Пипетка, Образец цвета и Измерение, предполагая, что вы сняли флажок «использовать клавишу Shift для смены инструмента» в общих настройках Photoshop. Нажмите,
перетащите инструмент измерения с одной стороны на другую и отпустите
вы хотите быть идеально вертикальным или горизонтальным. Сейчас перейти к ИЗОБРАЖЕНИЮ> ПОВЕРНУТЬ ХОЛСТ> ПРОИЗВОЛЬНО и, боже мой, точное вращение изображения рассчитывается и вводится в поле для вас! Только нажмите «ОК» или «Вернуться», и все готово. Ну, не совсем. Теперь, когда вы немного повернули изображение, вы хотите использовать инструмент «Кадрирование» (просто нажмите «C» или выберите его из палитры инструментов в верхнем левом углу), чтобы обрезать изображение достаточно для устранения кривых краев. Это не исправляет все, если у вас есть сходящиеся линии или искажения объектива. Вот почему я люблю коррекцию линз в Photoshop CS2. инструмент. искусственный Инфракрасный назад в список
1. 2.) Убедитесь, что этот новый дублированный слой называется «фоновая копия» выбрано (выделено синим) 3.) Создайте новый корректирующий слой типа: Channel Mixer (нажмите и удерживайте половину черного / белого круга в нижней части палитры слоев и Выбрать «Channel Mixer» из всплывающего меню.) 4.) Появится окно меню для настройки микшера каналов. 5.) Отметьте «Монохромный» внизу. (Не устанавливайте флажок причудливый цветовой эффект.) 6.) Установите R = + 100%, G = + 200% и B = минус 200% (- 200%) 7.)
установите постоянную по мере необходимости для правильной яркости, обычно около минус
28%. 8.) Нажмите ОК дополнительно: 9.) Добавить туманное размытие: создать и размыть еще один дублированный слой и смешать его с процент, который вы предпочитаете 10.) Добавьте зерно по вкусу (Фильтр> Шум> Добавить шум) Снятие Пыль и царапины назад в список Фотошоп CS2 незаметно добавил инструмент «Точечная восстанавливающая кисть», который делает это действительно просто. Выберите его на панели инструментов слева и нажмите вокруг вашего изображения.Он волшебным образом устраняет почти все недостатки вы щелкаете. Раньше
этот инструмент некоторые пытались использовать фильтр пыли и царапин на всей
изображение. Другие, как я, использовали инструмент резиновый штамп, который был примитивным
потому что нам также всегда приходилось выбирать области исходной выборки вручную. Пылевой фильтр обычно смягчает все изображение и пропускает самые большие куски грязи. Приведенный ниже трюк для более ранних версий Photoshop решает обе проблемы, и это быстрее, чем при использовании инструмента для штамповки.С этот трюк мы применяем гораздо более тяжелый фильтр грязи, чтобы покрыть даже большие куски, но мы применяем его только к грязным частям изображения, поэтому он не влияют на резкость или мелкие детали. 1.) Сделайте дубликат вашего оригинала. (Перетащите слой ФОН над значком нового слоя в нижней части палитры слоев.) 2.) Снимите щелчок с глазного яблока рядом с верхним слоем и выберите нижний слой. Таким образом мы сможем увидеть, что будем делать с нижним слоем. 3.)
На нижний слой нанесите сильный фильтр от пыли и царапин. (ФИЛЬТР>
ШУМ> ПЫЛЬ И ЦАРАПИНЫ.) Не беспокойтесь о потере деталей, просто
убедитесь, что он достаточно прочен, чтобы покрыть самые большие дефекты. 4.) Повторно щелкните глазное яблоко рядом с верхним слоем и выберите верхний слой. Ваше изображение теперь выглядит так, как в начале. 5.) Используйте ластик, чтобы прорезать острый верхний слой, чтобы обнажить фильтрованный слой снизу в местах с грязью.Более продвинутый способ То же самое — использовать маску слоя. Это так вы можете быстро обнаружить грязь и не повлиять ни на что другое. Новая восстанавливающая кисть Spot Healing Brush делает это в значительной степени волшебным образом, BRAVO! Осветление Dark Shadows назад в список Как
Photoshop CS это просто. В Photoshop 7 и раньше было очень
сложная и необходимая маскировка или расширенные плагины из таких мест, как ASF. Сегодня все, что вам нужно сделать, это перейти в ИЗОБРАЖЕНИЕ> НАСТРОЙКИ> ТЕНЬ / СВЕТ и переместите верхний бегунок вправо. Совет: сбросить значения по умолчанию, чтобы сумма была равна 0 каждый раз, когда вы вызываете это корректирование. У меня ширина тона установлена на 50%, а радиус — на 30 пикселей. большую часть времени. я редко играю с бликами. На цифровом захвате, если вы взорвали основные моменты, которые вы мертвы; выбросить изображение навсегда. Поляризация Фильтр
(вы можете видеть кого-то
еще один снимок экрана, иллюстрирующий эту же технику здесь. Марка новый слой СЛОЙ > НОВИНКА> СЛОЙ.Во всплывающем окне: Имя слой что-то вроде ГРАД и установите выпадающий РЕЖИМ на МЯГКИЙ СВЕТ. Щелкните ОК. Ваш новый слой должен быть выделен в палитре слоев в правом нижнем углу, и он должен быть прозрачным. Photoshop показывает прозрачность серым цветом шахматная доска. Создать градиент от черного к прозрачному от верха до горизонта в новом слое Выбрать
ГРАДИЕНТНЫЙ ИНСТРУМЕНТ из палитры инструментов вверху слева.Инструмент Град
находится на полпути по правой стороне поддона с инструментами и используется совместно с
Инструмент Paint Bucket Tool. Возможно, вам придется нажать и удерживать ведро с краской
чтобы получить инструмент градиента. Be убедитесь, что у вас есть цвета переднего плана и фона по умолчанию, черный и белый, выбранный. Эти цвета рассматриваются как два перекрывающихся цвета. квадраты к нижней части палитры инструментов. Вы можете сбросить их установить по умолчанию черно-белый, нажав маленькую маленькую черно-белую пара перекрывающихся квадратов рядом с ними, или просто нажмите «D» на вашу клавиатуру. Марка убедитесь, что вариант «линейный» выбран первым из пяти маленькие значки в верхнем среднем левом углу панели параметров инструмента градиента в верхней части экрана. Наведите на него курсор, и вы увидите, что он говорит «линейный градиент « Выбрать
градиент от черного к прозрачному. Сделайте это, щелкнув маленькую стрелку
справа от градиента вверху слева от верхних параметров инструмента
бар. Раскроется иллюстрированное меню оценок. Положить указатель мыши наверху изображения. Нажмите, удерживайте и перетащите прямо вниз, пока не достигнешь горизонта. Отпустите его на горизонте. Вы можете убедитесь, что это ровно, удерживая клавишу Shift, пока вы сделай это. Вы теперь должен появиться небольшой градиент с темным верхом на палитре слоев., и даже лучше, облака должны были стать темными и страшно смотреть на верх вашего изображения.Самые яркие части наверху должны были остаться яркий. Это удобный эффект сам по себе. Создать корректирующий слой между двумя существующими слоями Нажмите на фоновом слое в палитре слоев. Он будет выделен в синий. Нажмите
и удерживайте черный / белый кружок внизу палитры слоев. Выбрать Выборочный цвет в раскрывающемся меню.Отпустите вашу мышь. Выбрать Голубой вверху. Затем установите ползунок Cyan на 100%, а ползунок Magenta. до 100%. Пока не нажимайте ОК. Выбрать Блюз наверху. Затем установите ползунок Cyan на 100%, ползунок Magenta до 100%. Щелкните ОК. Вы можете поиграться с настройками выборочного цвета, сколько душе угодно. Просто дважды щелкните черный / белый кружок слева от среднего синего выделенный слой в палитре слоев.и выберите разные значения для ползунков под Cyans и Blues. 60% — тоже хорошие значения. Покинуть черные ползунки на нуле. Также попробуйте около 25% для желтого слайдера под Блюз. Почувствуйте бесплатно сделать маску слоя, чтобы эффект не работал где-либо еще в вашем изображении. я
конечно, вы также можете получить тот же эффект с Nic Color EFX с большим количеством
меньше усилий. Добавление ваше Уведомление об авторских правах назад в список Основы 1.) Используйте инструмент ТИП. Это большая буква «Т» на панели инструментов. слева. Вы получите символ ©, нажав OPTION + G на вашем Mac. Я использую шрифт 10, 11 или 12 пунктов при 72DPI с падающей тенью, чтобы он идет вперед даже на светлом фоне. Используйте инструмент MOVE, чтобы перетащить это там, где вы этого хотите. 1а.)
Небеса помогут тебе, если ты на окнах, потому что это королевская боль.
символ © на компьютере с Windows — еще одна причина, по которой профессионалы
используйте Apple.На ПК я обычно использую (c) вместо ©. К
сделайте символ © на ПК, удерживая клавишу ALT и нажмите 0169
на цифровой клавиатуре справа от клавиатуры, а НЕ цифры
в верхней части клавиатуры. а.) Необходимо перевести ноутбук в режим NUMLOCK (еще одна неприятная функция двумя пальцами ключ), а затем г.) удерживайте ALT и г.) тип 0169, но вы должны ввести 0169 НЕ на обычных цифровых клавишах вдоль верхний ряд, но д.) Письмо клавиши, специально отмеченные крошечными цифрами, которые соответствуют цифрам в режиме NUMLOCK. e.) После набора все это не забудьте вывести ноутбук из режима NUMLOCK или все ваши другой набор текста будет испорчен! Теперь вы понимаете, почему мы все используем Apple компьютеры? Потому что из всего этого большинство людей застряло в Windows, просто скопируйте и вставьте хороший © из другого документа! Другой способ Чтобы найти © в Windows, нужно набрать: Пуск> Все
Программы> Стандартные> Система
Инструменты> Карта символов. (или) Пуск> Выполнить, введите «Charmap» и нажмите Enter. В следующий раз просто нажмите «Выполнить»> «Enter». Вы также можете создать ярлык на рабочем столе для Charmap. На карте символов выберите нужный символ шрифтом твой выбор. Символ авторского права — лишь один из тысяч потенциальных символы. Один щелчок Однажды вы узнали выше, вы захотите сделать это с помощью один щелчок каждый раз вместо ввода.Специально для ПК, вы можете сэкономить на гимнастике, чтобы получить символ © на каждом время и настройте тени и свойства текста. В Фотошопе мы называем эти записи «действия», таким образом, 1.)
Сначала убедитесь, что размер вашего изображения рассчитан для окончательного использования. Если нет, тип будет
вышли не того размера. 2.) Найдите палитру ДЕЙСТВИЯ. 3.) Щелкните стрелку вправо в верхней части палитры действий. который вызывает меню, в котором вы 4.) Щелкните НОВОЕ ДЕЙСТВИЕ, назовите что-нибудь и нажмите ЗАПИСЬ. (Вы увидите красный свет в нижней части палитры действий загорится, чтобы вы знали вы записываете.) 5.) Выполняйте набор текста, выбор шрифтов и теней на свой вкус. 6.)
Остановите запись, нажав кнопку черного квадрата («стоп»).
слева от красного в нижней части палитры действий и
все готово. Совет: даже многие опытные люди отвлекаются на
в середине этого дня и делайте дневную работу, не забывая нажать «стоп»
кнопка. 7.) Чтобы воспроизвести это в следующий раз, просто выберите действие, которое вы записали в палитру действий и нажмите треугольную кнопку «play» в нижней части палитры действий. Вы получите уведомление © немедленно.Теперь просто используйте инструмент MOVE, чтобы перетащить текст туда, где он выглядит. Лучший. Также
см. любую книгу, курс или раздел справки PhotoShop, чтобы узнать, как это сделать
эти действия. Авто-магическое позиционирование Вместо того, чтобы перемещать уведомление об авторских правах на каждое изображение, вы можете сделать так, чтобы текст автоматически выравнивался по любому конкретному месту (например, в правом нижнем углу угол) независимо от размера или размера изображения. 1. После создания текст и стили, выберите «Выделение» -> «Все». 2. Убедитесь, что текстовый слой активен. Выберите Layer -> Align Layers. в «Выделение», затем выберите соответствующее местоположение. Используйте комбинации для углов, например «Нижние края» и «Правые края». Снимите выделение. 3. Текст обычно
будет слишком близко к краям в этой точке, поэтому для перемещения текста
и поддерживайте универсально применимое действие, используйте инструмент Transform
чтобы переместить текст.Убедитесь, что текстовый слой активен. 4. На этом этапе обычно объединяет слои вместе. Если вы хотите иметь возможность штрафовать tune вы можете остановить запись действия перед слиянием. Можно выполнить пару действий для разных сторон изображения. например, для нижнего правого и одного для нижнего левого. Сотни изображений в один клик Если вы хотите применить это действие сразу ко многим изображениям: 1.) Положите фото в папку, затем 2.)
Используйте команду Photoshop FILE> AUTOMATE> BATCH, чтобы выполнить это
действие на всех из них. я слышали здесь о программе (только для Mac), которая еще больше автоматизирует этот процесс. Он накладывает один изображение поверх всех других изображений, которые есть в папке. Камера Плагин RAW назад в список Вот отличная статья о том, как откалибровать этот плагин для вашей камеры.Лично Я избегаю всей этой сложности и снимаю в формате JPG, как вы можете прочитать здесь. Adobe’s Советы по достижению максимальной производительности НОВИНКА: Как Добавить контраст в Photoshop Где для получения более старых версий: Новейшее
Версия для Mac 2005 CS2 (9. Предыдущая
Версия для Mac CS (8.0) Предыдущая
Версия для Mac 7.0 Помогите мне помочь вам наверх Я поддерживаю свою растущую семью через этот веб-сайт, как бы безумно это ни казалось. Самая большая помощь — это использование любой из этих ссылок, когда вы получаете что угодно, независимо от страны, в которой вы живете.Это ничего вам не стоит и является самым большим источником поддержки этого сайта, а значит, и моей семьи. В этих местах лучшие цены и лучший сервис, поэтому я пользовался ими еще до того, как появился этот сайт. Всем рекомендую лично . Если вы найдете это
страница столь же полезна, как книга, которую вам, возможно, пришлось купить, или семинар, который вы можете
пришлось принять, не стесняйтесь помогать мне продолжать помогать всем. Если вы получили свое снаряжение по одной из моих ссылок или помогли другим способом, вы — семья.Такие замечательные люди, как вы, позволяют мне постоянно добавлять на этот сайт. Спасибо! Если вы еще не помогли, помогите и подумайте о том, чтобы помочь мне подарком в размере 5 долларов. Поскольку эта страница защищена авторским правом и официально зарегистрирована, изготовление копий, особенно в виде распечаток, для личного использования является незаконным. Если вы хотите сделать распечатку для личного использования, вам предоставляется одноразовое разрешение только в том случае, если вы заплатите 5 долларов США за распечатку или ее часть. Спасибо! Спасибо за чтение! г.И миссис Кен Рокуэлл, Райан и Кэти. Домой Пожертвовать Новый Поиск Галерея Обзоры Практические руководства Ссылки Семинары О сайте Контакты Карьеры, использующие Photoshop | Работа Барбара Рубен Обновлено 30 июня 2018 г. Хотите скрасить улыбку на фотографии или стереть надоедливое детское фото, которое бомбит ваше селфи? Программа Adobe Photoshop может превратить обычные картинки в шедевры. А знание всех его аспектов может помочь вам найти работу во многих областях, от фотографии до графического дизайна.Вот некоторые из наиболее распространенных профессий, требующих глубоких знаний Photoshop. ФотографияPhotoshop значительно расширил творческий диапазон профессиональных фотографов, снимают ли они свадьбы или преследуют дикую природу, чтобы сделать идеальный снимок. Photoshop может помочь фотографам исправить плохое освещение, удалить тени, улучшить цвет и кадрировать снимок, чтобы сосредоточиться на одном аспекте фотографии. Фотографы также могут добавлять элементы к своим фотографиям с помощью Photoshop.Кто-то пропустил штатное фото? Фотограф, обладающий навыками Photoshop, может сфотографировать пропавшего человека и без проблем интегрировать его в изображение. Графический дизайнГрафические дизайнеры создают визуальные продукты для печати и цифровых технологий в различных областях, от газет до связей с общественностью. Они могут создавать книги, журналы, листовки или плакаты. Использование Photoshop расширяет возможности дизайнера для использования фотографий в своей работе и делает их более привлекательными.Графические дизайнеры могут использовать функцию слоев Photoshop для добавления или удаления элементов из фотографии. Photoshop также позволяет дизайнерам включать текст в фотографию. Графическому дизайнеру может быть поручено разработать логотип компании и включить его в фотографию с помощью Photoshop. Или фотография может не подходить по размеру, чтобы уместить доступное место в публикации. Дизайнер может скопировать часть фона с фотографии и добавить ее в дополнительное пространство, чтобы сделать фотографию достаточно большой. Веб-дизайн Хотя работа графических дизайнеров может быть в сети, веб-дизайнеры создают веб-сайт, на котором эта работа появляется. РекламаДизайнеры используют Photoshop для создания рекламных кампаний, которые помогают брендировать продукт.Photoshop может помочь создать сплоченную кампанию, продающую продукт на нескольких платформах, используя свои инструменты для создания логотипов и значков, которые могут появляться в печатной рекламе в журналах, на упаковке продукта и во всплывающих окнах на веб-сайтах. Photoshop позволяет дизайнерам рекламы поднять свой творческий потенциал на новый уровень. В одной рекламе, созданной с помощью Photoshop, спортивная обувь Adidas спускается с неба в виде молнии, а цвета и изображения взрываются от обуви. В рекламе Dell изображено множество спортсменов, вырывающихся из ноутбука. Фотошоп как работать: Руководство по «Фотошоп» для начинающих Пролистать наверх
|


 Используйте их, чтобы выбрать части ваших изображений, которые вы хотите отредактировать или улучшить, или обрезать и вырезать части, которые вы хотите исключить.
Используйте их, чтобы выбрать части ваших изображений, которые вы хотите отредактировать или улучшить, или обрезать и вырезать части, которые вы хотите исключить.
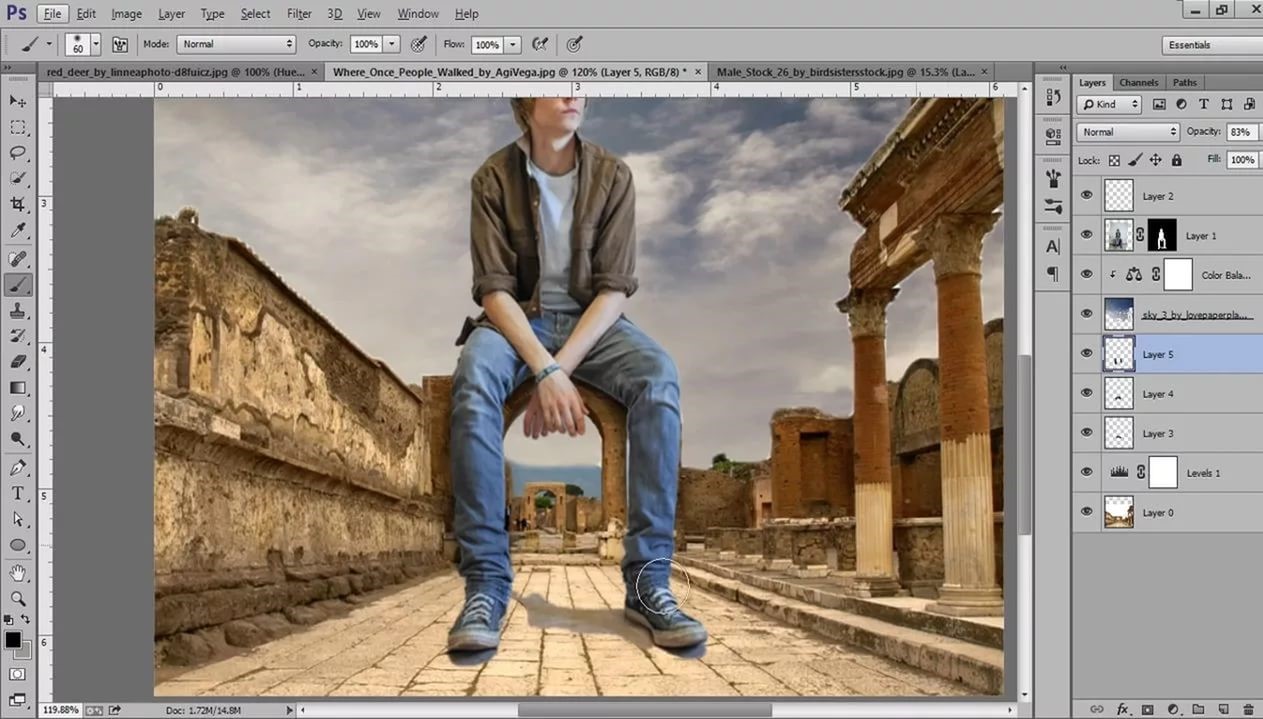 Control + Z работает для всего, что вы делаете в Photoshop, так что запомните этот удобный ярлык.
Control + Z работает для всего, что вы делаете в Photoshop, так что запомните этот удобный ярлык.
 Просто щелкните начальную точку на краю элемента и, удерживая мышь, обведите элемент.Когда вы отпустите кнопку мыши, Photoshop создаст выделение.
Просто щелкните начальную точку на краю элемента и, удерживая мышь, обведите элемент.Когда вы отпустите кнопку мыши, Photoshop создаст выделение. Adobe Photoshop может помочь вам создать бренд на множестве различных платформ, который ваша аудитория сможет легко и четко идентифицировать, облегчая им выбор покупки у вас.
Adobe Photoshop может помочь вам создать бренд на множестве различных платформ, который ваша аудитория сможет легко и четко идентифицировать, облегчая им выбор покупки у вас. Вы можете создать их самостоятельно, используя множество руководств по фотошопу для начинающих.
Вы можете создать их самостоятельно, используя множество руководств по фотошопу для начинающих.

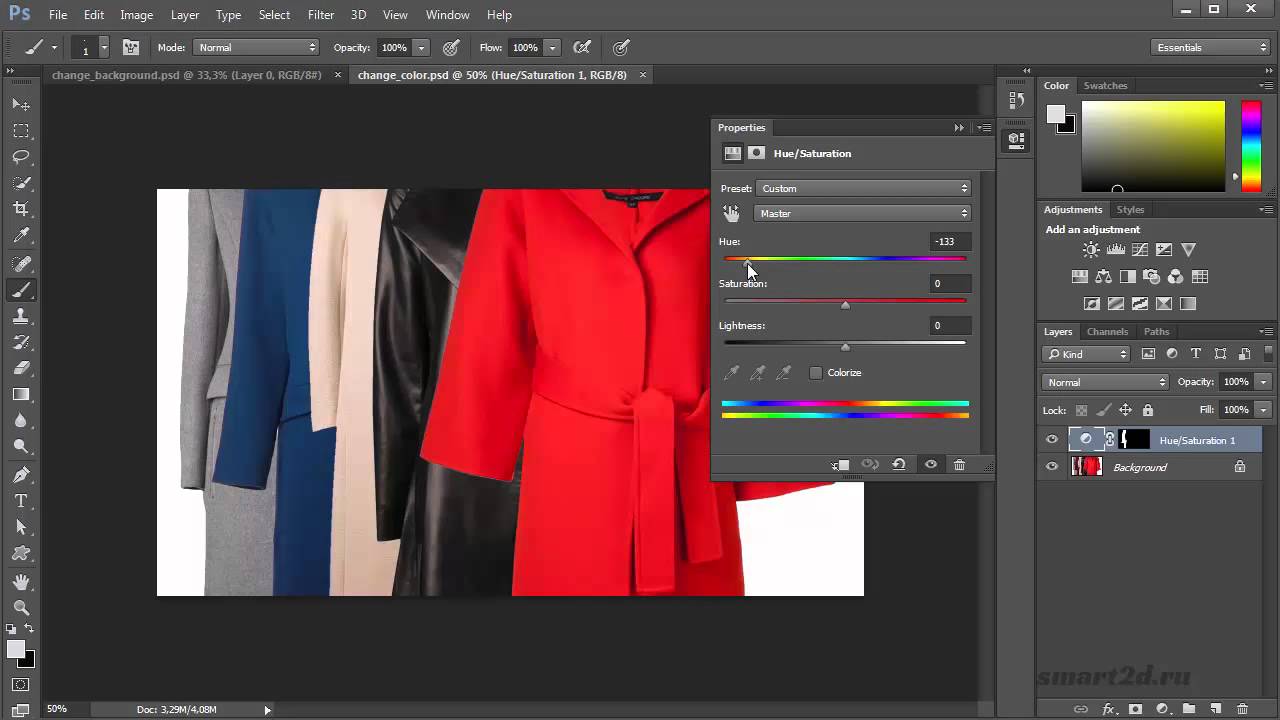 Поддерживаются CMYK, RGB, оттенки серого и индексированный цвет. Документы TIFF имеют максимальный размер файла 4 ГБ.Если файл TIFF открыт в другом приложении, то будет представлено только сведенное изображение, даже если слои были сохранены.
Поддерживаются CMYK, RGB, оттенки серого и индексированный цвет. Документы TIFF имеют максимальный размер файла 4 ГБ.Если файл TIFF открыт в другом приложении, то будет представлено только сведенное изображение, даже если слои были сохранены.

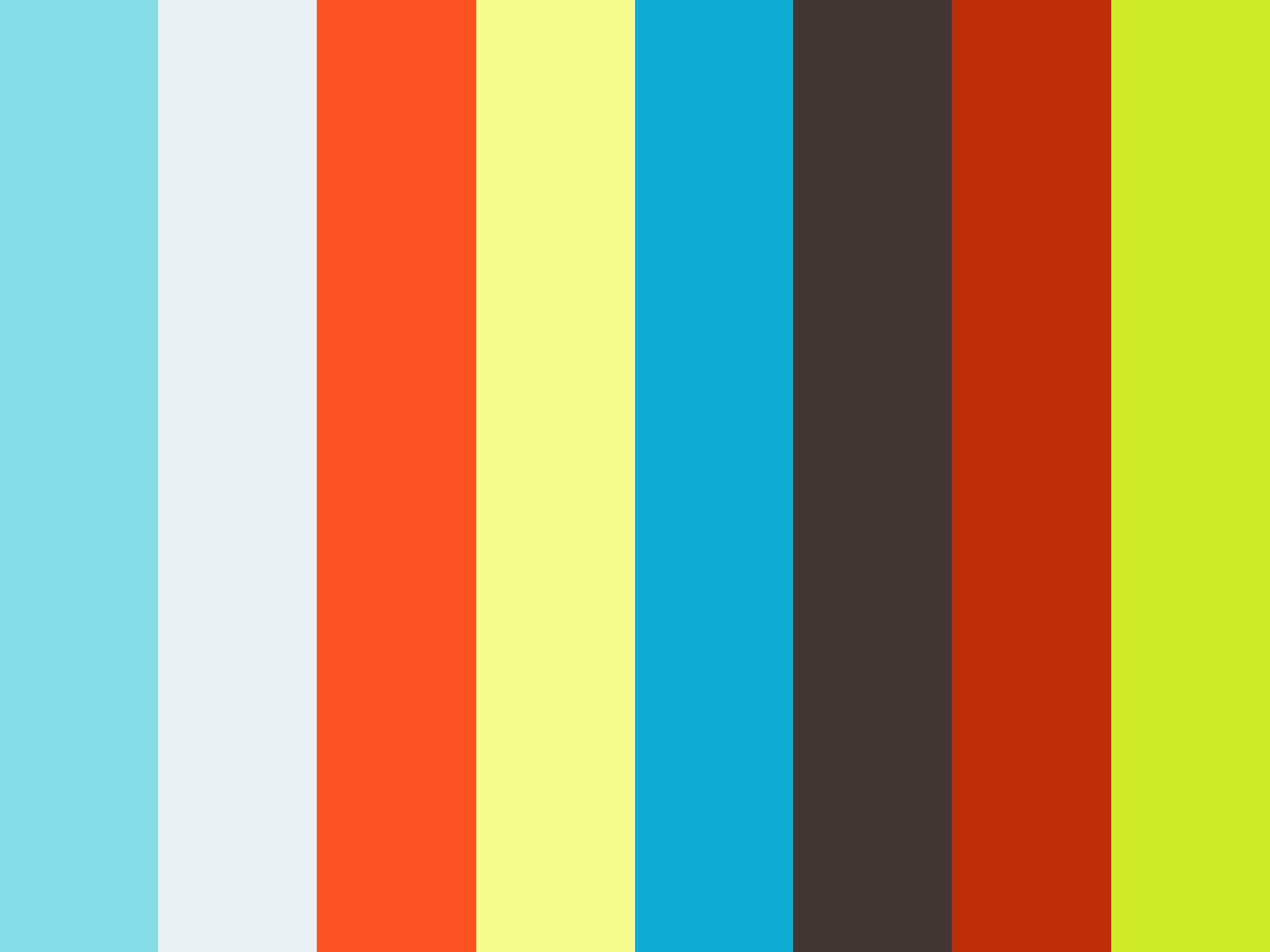
 Второе обновление, известное как CC 2015, было выпущено в июне 2016 года.5. Это обновление включает портфолио Adobe, выделение и маскировку пространства, улучшения экспорта и еще одно обновление панели библиотек.
Второе обновление, известное как CC 2015, было выпущено в июне 2016 года.5. Это обновление включает портфолио Adobe, выделение и маскировку пространства, улучшения экспорта и еще одно обновление панели библиотек.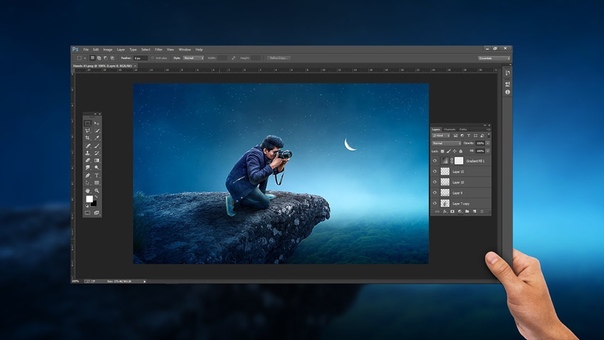

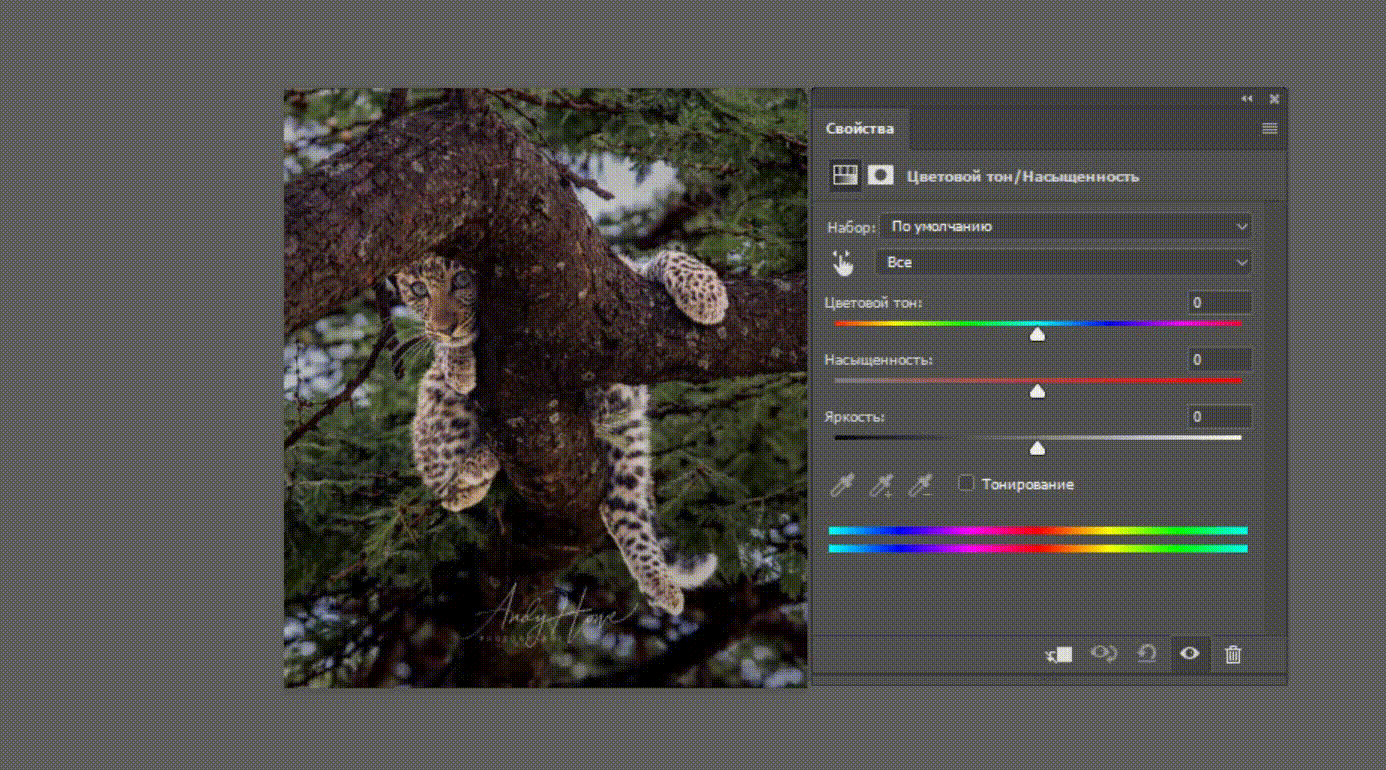 У нас есть инструмент Rectangle Tool ,
Инструмент Rounded Rectangle Tool , инструмент Ellipse Tool , инструмент Polygon Tool , инструмент Line Tool и инструмент пользовательской формы . Все они могут быть использованы для делает рабочий путь , но вам нужно выбрать Пути на панели инструментов, как показано на изображении.
У нас есть инструмент Rectangle Tool ,
Инструмент Rounded Rectangle Tool , инструмент Ellipse Tool , инструмент Polygon Tool , инструмент Line Tool и инструмент пользовательской формы . Все они могут быть использованы для делает рабочий путь , но вам нужно выбрать Пути на панели инструментов, как показано на изображении. Чтобы выбрать путь Photoshop , используйте инструмент Path Selection Tool ; Щелкните правой кнопкой мыши путь, и вы увидите параметры, которые у вас есть для этого пути .
Мы поговорим о способах использования путей в следующем уроке.
Чтобы выбрать путь Photoshop , используйте инструмент Path Selection Tool ; Щелкните правой кнопкой мыши путь, и вы увидите параметры, которые у вас есть для этого пути .
Мы поговорим о способах использования путей в следующем уроке. Д. Процесс аналогичен описанному в предыдущем шаге;
сначала вам нужно выбрать растровый объект ( нажмите CTRL + щелкните значок растрового слоя .Затем перейдите в Вкладка «Путь» нажмите кнопку с правой стороны и выберите «Сделать рабочий путь ».
Д. Процесс аналогичен описанному в предыдущем шаге;
сначала вам нужно выбрать растровый объект ( нажмите CTRL + щелкните значок растрового слоя .Затем перейдите в Вкладка «Путь» нажмите кнопку с правой стороны и выберите «Сделать рабочий путь ».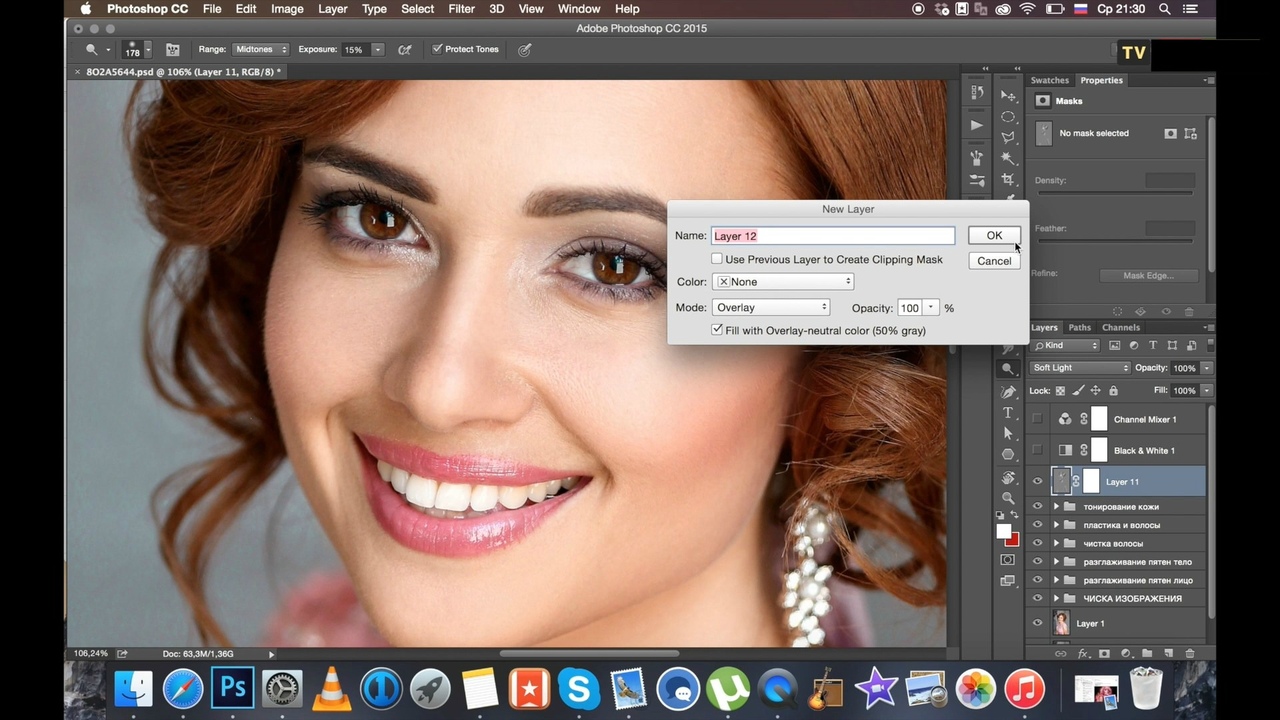 com
com
 Эти базовые настройки описаны в каждом вводном Photoshop.
класс и книга, поэтому я просто быстро расскажу о них ниже. Вы должны свободно владеть
в них, чтобы добраться куда угодно с Photoshop для оптимизации изображений.
Эти базовые настройки описаны в каждом вводном Photoshop.
класс и книга, поэтому я просто быстро расскажу о них ниже. Вы должны свободно владеть
в них, чтобы добраться куда угодно с Photoshop для оптимизации изображений. Ты можешь это сделать
все в любое изображение JPG в Photoshop без каких-либо проблем.
Ты можешь это сделать
все в любое изображение JPG в Photoshop без каких-либо проблем.
 Это работает во всех
версия Photoshop и со всеми типами файлов: RAW, JPG и всем остальным.
Это работает во всех
версия Photoshop и со всеми типами файлов: RAW, JPG и всем остальным. При перетаскивании убедитесь, что
ПРОСМОТР отмечен, и вы можете видеть, что делаете. Хит ОК, и ты
СДЕЛАНО!
При перетаскивании убедитесь, что
ПРОСМОТР отмечен, и вы можете видеть, что делаете. Хит ОК, и ты
СДЕЛАНО!
 См. Любую книгу по Photoshop.
См. Любую книгу по Photoshop.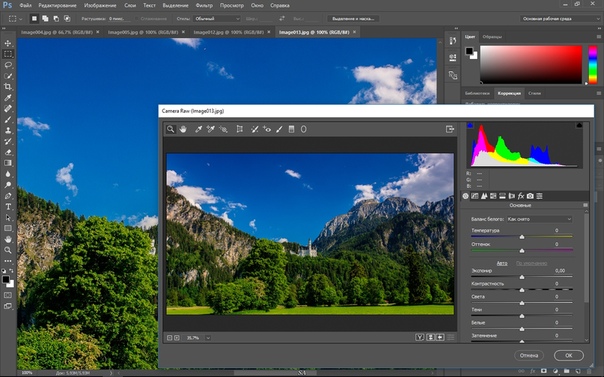 Попробуйте значение растушевки от 2 до 10 пикселей.
для манипуляции с точно определенной областью и попробуйте от 100 до 250
пикселей для общей настройки неспецифической широкой области.Конечно
эти значения зависят от размера пикселя вашего изображения и искусства. я всегда
установить линейки на чтение в пикселях, и я смотрю, что за перо
должно быть.
Попробуйте значение растушевки от 2 до 10 пикселей.
для манипуляции с точно определенной областью и попробуйте от 100 до 250
пикселей для общей настройки неспецифической широкой области.Конечно
эти значения зависят от размера пикселя вашего изображения и искусства. я всегда
установить линейки на чтение в пикселях, и я смотрю, что за перо
должно быть.
 Просто сделайте:
Просто сделайте: Он также используется для исправления
недодержка.
Он также используется для исправления
недодержка. Серая капельница находится между белой и черной капельницами.
Будь осторожен! При правильном использовании он позволяет легко исправить обесцвеченное изображение.
Используемый как тупица, он делает вещи действительно противными.
Серая капельница находится между белой и черной капельницами.
Будь осторожен! При правильном использовании он позволяет легко исправить обесцвеченное изображение.
Используемый как тупица, он делает вещи действительно противными. Черная капельница находится слева от других капельниц.
Черная капельница находится слева от других капельниц. Обычно около 150% хорошо смотрится при настройке радиуса
0,3 пикселя.
Обычно около 150% хорошо смотрится при настройке радиуса
0,3 пикселя.
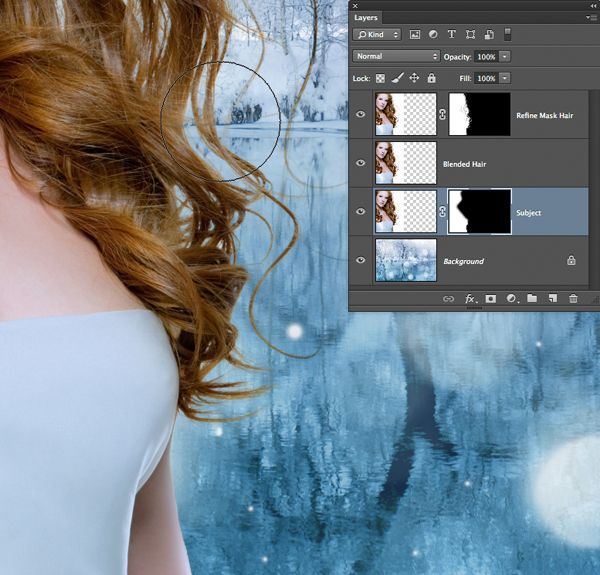 Для дополнительной точности
сделайте это с большим увеличением, и Photoshop автоматически прокрутит
изображение для вас.
Для дополнительной точности
сделайте это с большим увеличением, и Photoshop автоматически прокрутит
изображение для вас. )
Сделайте дубликат фонового слоя (в палитре слоев перетащите «background»
над значком нового слоя в нижней части палитры рядом с корзиной
банка)
)
Сделайте дубликат фонового слоя (в палитре слоев перетащите «background»
над значком нового слоя в нижней части палитры рядом с корзиной
банка)



 )
)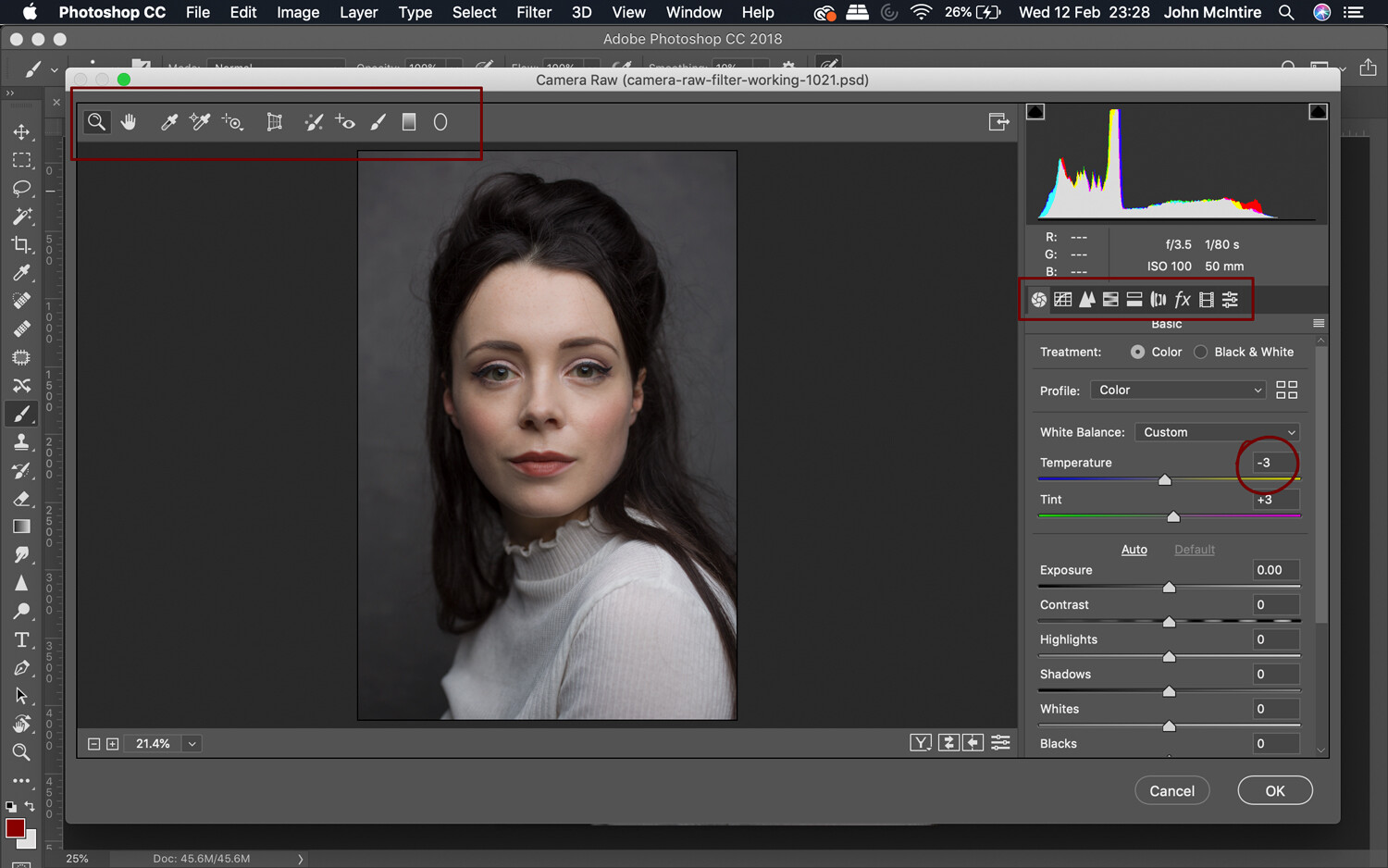
 Выберите тот, который
меняется с черного на прозрачный (серая шахматная доска).
Выберите тот, который
меняется с черного на прозрачный (серая шахматная доска). См. Информацию о моих плагинах здесь.
См. Информацию о моих плагинах здесь. Если вы используете ноутбук, вы действительно
в беде, так как у вас нет отдельной цифровой клавиатуры и вам нужно использовать
команда NUMLOCK! Вы первый
Если вы используете ноутбук, вы действительно
в беде, так как у вас нет отдельной цифровой клавиатуры и вам нужно использовать
команда NUMLOCK! Вы первый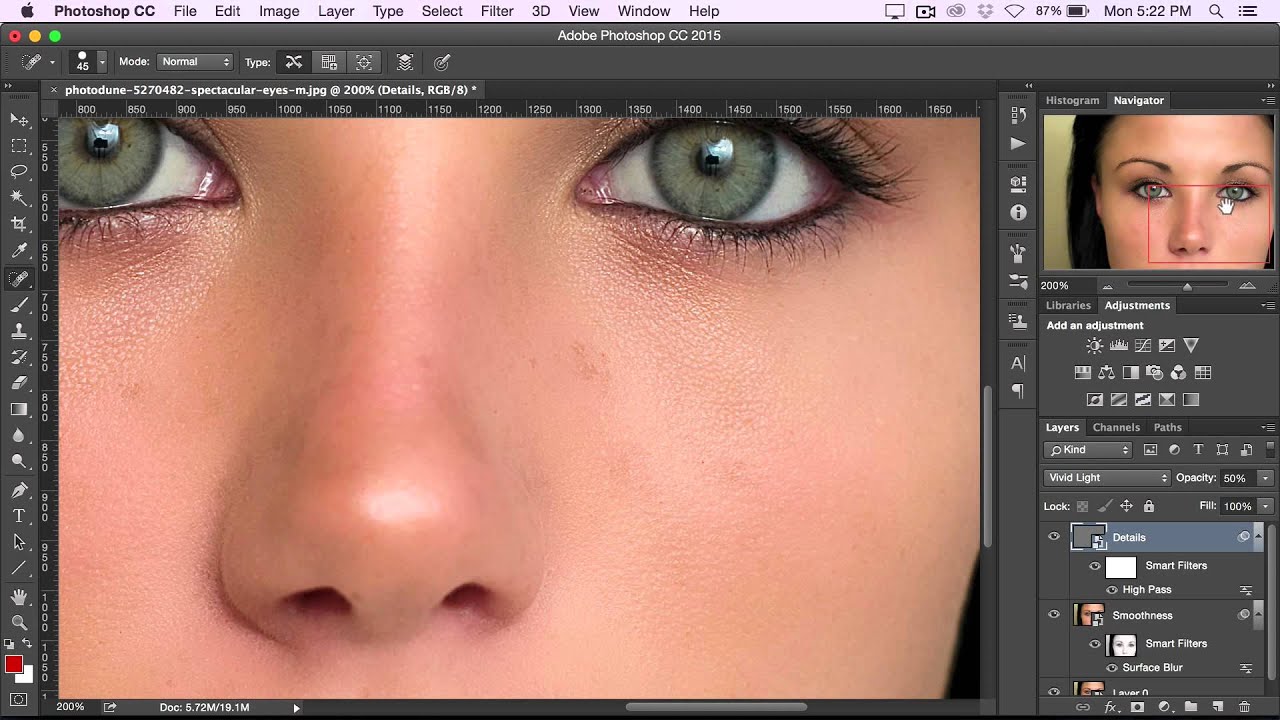
 Установите разрешение в разделе ИЗОБРАЖЕНИЕ> ИЗОБРАЖЕНИЕ.
РАЗМЕР. Для Интернета и электронной почты установите разрешение 72DPI, в противном случае просто
убедитесь, что разрешение изображения установлено на любое его окончательное значение
будет.
Установите разрешение в разделе ИЗОБРАЖЕНИЕ> ИЗОБРАЖЕНИЕ.
РАЗМЕР. Для Интернета и электронной почты установите разрешение 72DPI, в противном случае просто
убедитесь, что разрешение изображения установлено на любое его окончательное значение
будет. Это заканчивается записью всего, что вы делали в тот день, как
действие! В этом случае нажмите «Стоп», удалите эту запись, выделив
его в палитре действий и перетащив его на значок корзины на
внизу палитры действий.Еще совет: при записи действия
поместите текст посередине изображения. Поскольку изображения имеют тенденцию быть
различных размеров и форм, которые вы обычно хотите перетащить (используйте ПЕРЕМЕЩЕНИЕ
tool) каждый раз вручную в лучшее место.
Это заканчивается записью всего, что вы делали в тот день, как
действие! В этом случае нажмите «Стоп», удалите эту запись, выделив
его в палитре действий и перетащив его на значок корзины на
внизу палитры действий.Еще совет: при записи действия
поместите текст посередине изображения. Поскольку изображения имеют тенденцию быть
различных размеров и форм, которые вы обычно хотите перетащить (используйте ПЕРЕМЕЩЕНИЕ
tool) каждый раз вручную в лучшее место.
 Выбрать Выбрать
-> Преобразовать выделение и использовать стрелки направления
на клавиатуре, чтобы сместить текст от краев. Действие будет
запомните, на сколько пробелов был перемещен текст при преобразовании. Нажмите
галочку, чтобы установить преобразование.
Выбрать Выбрать
-> Преобразовать выделение и использовать стрелки направления
на клавиатуре, чтобы сместить текст от краев. Действие будет
запомните, на сколько пробелов был перемещен текст при преобразовании. Нажмите
галочку, чтобы установить преобразование. Возможно, вам придется переместить текст
вручную для оптимального размещения на каждом изображении, как это делаю я.
Возможно, вам придется переместить текст
вручную для оптимального размещения на каждом изображении, как это делаю я. 0)
0) 


 Потому что Photoshop может гораздо больше, чем просто манипулировать фотографиями; программа может упростить веб-дизайн. Веб-дизайнеры могут использовать сетки Photoshop для создания основы страницы и использовать предварительно заданные параметры документа для упрощения процесса создания страниц.
Потому что Photoshop может гораздо больше, чем просто манипулировать фотографиями; программа может упростить веб-дизайн. Веб-дизайнеры могут использовать сетки Photoshop для создания основы страницы и использовать предварительно заданные параметры документа для упрощения процесса создания страниц.