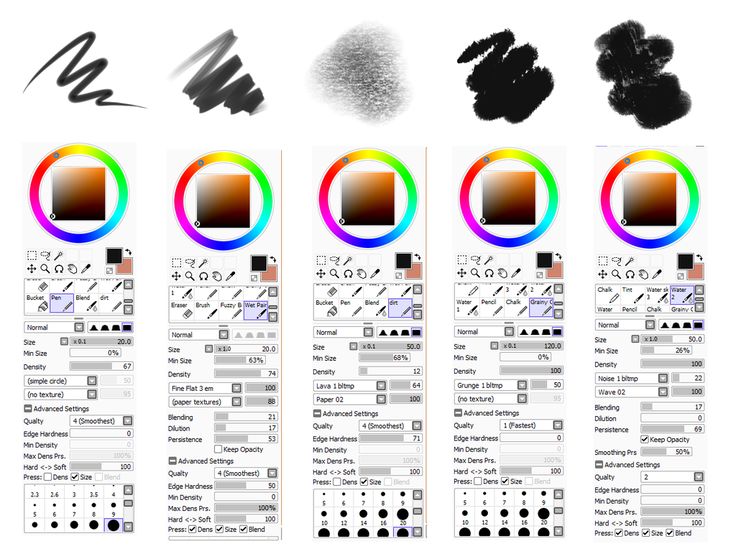Цифровое фото: убрать шум и добавить цвет
В первой статье про обработку цифровых фотографий были описаны простейшие операции по исправлению типичных ошибок при съемке. При этом остались без внимания более «продвинутые» методы обработки. Сегодня мы поговорим о некоторых из них.
Вся обработка, как и в предыдущей заметке, будет показана на примере популярной программы Adobe Photoshop.
Нюансы начинаются с самого начала обработки изображения, а именно с открытия файла в редакторе. Можно сделать это несколько нестандартным способом, с помощью PIM-II (Print Image Matching II), плагина от фирмы Epson, который можно скачать на сайте компании. Он «понимает язык» вашей камеры и зачастую открытые с его помощью изображения выглядят более реалистично. Дело в том, что цветовое пространство цифровых камер шире, чем пространство sRGB, использующееся по умолчанию в графических редакторах, отсюда — искажения цвета при открытии некоторых фотографий. Почти все современные цифровые камеры поддерживают прямую печать на фотопринтере, и чтобы реализовать правильные цвета на отпечатке без обработки, применяются технологии коррекции цвета PIM-II или ExifPrint.
Они позволяют свести искажения цветов к минимуму, используя за основу коррекции параметры съемки, которые описаны в файле с изображением.
При открытии файла через вышеупомянутый плагин мы получаем изображение в цветовом пространстве, используемом фирмой Epson в своих устройствах. Оно как раз шире, чем sRGB. Кроме того, мы можем указать параметры открытия файла — например, будет ли использоваться просто расширенный цветовой диапазон, или будет ли задействована какая-нибудь технология цветокоррекции. Если ваша камера не поддерживает прямую печать с применением соответствующих технологий, то описанный выше прием не пройдет и придется открывать файл «по старинке», обрабатывать вручную, полагаясь на визуальную память и параметры съемки, прописанные в заголовке файла. Кстати, посмотреть параметры с помощью Photoshop можно в меню «Файл — Файл Инфо», выбрав вкладку «EXIF». Субъективно, удобнее это делать при помощи программы для просмотра фотографий.
После установки плагина PIM-II для Adobe Photoshop, мы увидим его в меню «Файл-Импорт». Работа с этим плагином достаточно наглядна, поэтому не будем описывать ее подробно. После выбора файла и нажатия кнопки «Открыть» появится диалог с параметрами, нужно будет поставить галочку на пункте «отвергать изменение цветов профилем». Таким образом, мы получаем все ту же фотографию, но отображается она немного иначе. Обрабатываем ее как и раньше. Немного из опыта: часто приходится вытягивать недоэкспонированные фотографии (см. предыдущую статью), так вот: при сильной коррекции уровней темные участки на изображении становятся светлее, но часто приобретают зеленоватый оттенок. При открытии файла вышеописанным методом такая проблема почти исключена.
Работа с этим плагином достаточно наглядна, поэтому не будем описывать ее подробно. После выбора файла и нажатия кнопки «Открыть» появится диалог с параметрами, нужно будет поставить галочку на пункте «отвергать изменение цветов профилем». Таким образом, мы получаем все ту же фотографию, но отображается она немного иначе. Обрабатываем ее как и раньше. Немного из опыта: часто приходится вытягивать недоэкспонированные фотографии (см. предыдущую статью), так вот: при сильной коррекции уровней темные участки на изображении становятся светлее, но часто приобретают зеленоватый оттенок. При открытии файла вышеописанным методом такая проблема почти исключена.
Теперь поговорим о нескольких способах избавления от шума матрицы цифровой камеры.
Это можно сделать стандартными методами Photoshop, как через специальный фильтр «убрать пятна» в меню «Фильтр-Шумы», так и через перевод в изображения в lab-цвет, с последующим размытием цветовых каналов. (Для справки: lab-цвет это трехканальная модель цвета, в котором первый (lightness) — определяет только яркость, а два остальных — цвет: a — от зеленого до красного, b — от синего до желтого).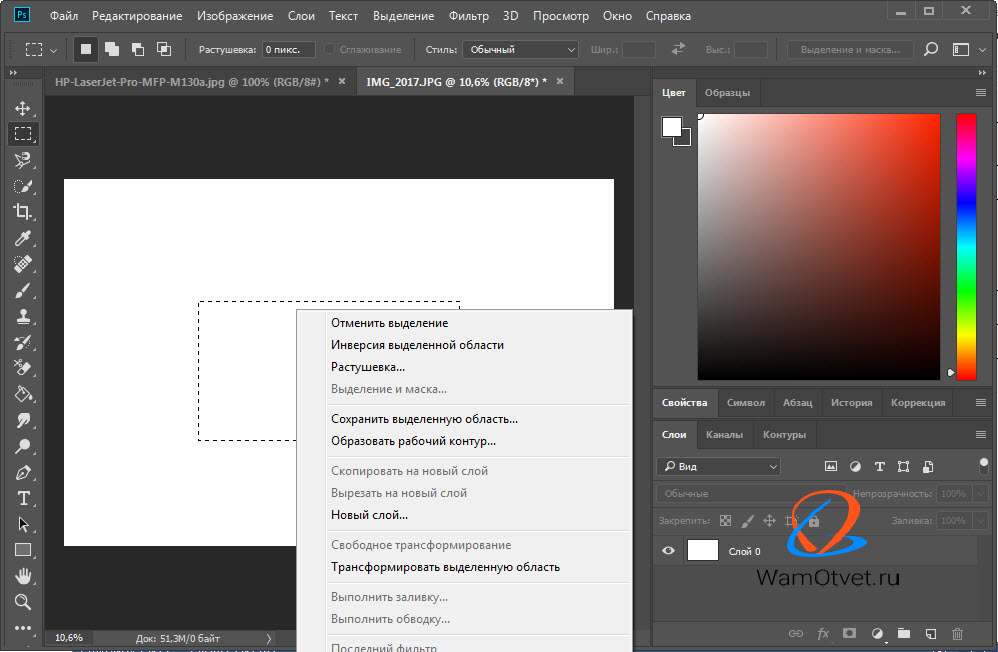 Есть еще один хороший способ — специализированная программа Neat Image. В ее бесплатной версии отсутствует возможность сохранения обработанных файлов в другие чем jpeg форматы (это плохо, так как после очистки фотографии от шума программа сжимает файл в jpeg, с потерей качества). Но этот факт достоинств программы в целом не убавляет, так как сжатое изображение без шума все равно выглядит приятнее, чем действительно шумный оригинал. Загружаем в нее файл, нажимаем «Auto profile», при желании меняем настройки и применяем эффект («Apply»).
Есть еще один хороший способ — специализированная программа Neat Image. В ее бесплатной версии отсутствует возможность сохранения обработанных файлов в другие чем jpeg форматы (это плохо, так как после очистки фотографии от шума программа сжимает файл в jpeg, с потерей качества). Но этот факт достоинств программы в целом не убавляет, так как сжатое изображение без шума все равно выглядит приятнее, чем действительно шумный оригинал. Загружаем в нее файл, нажимаем «Auto profile», при желании меняем настройки и применяем эффект («Apply»).
Устранение шума следует производить как первую операцию обработки. Тогда едва заметные шумы уберутся, и при дальнейших операциях с изображением не вылезут страшными пятнами, как это часто бывает.
Исключения составляют случаи, когда шумов на оригинале почти нет, но в процессе обработки они начинают проявляться, — тогда шумоподавление производится где-то в середине обработки. Не стоит использовать программу, когда видимых шумов на изображении нет (я встречал людей, делающих это, «потому что все так делают», при том, что на их снимках шума не было). Любителю достаточно будет стандартного алгоритма (default) работы программы. Набор стандартных предустановок очень облегчает работу. Есть у программы и множество дополнительных настроек.
Любителю достаточно будет стандартного алгоритма (default) работы программы. Набор стандартных предустановок очень облегчает работу. Есть у программы и множество дополнительных настроек.
Значительно упростить работу с изображениями можно с помощью плагинов, в которых сконцентрированы основные операции по обработке. Среди дизайнеров существует даже некий спор: когда одни стоят на стороне обработки стандартными средствами Photoshop, а другие предпочитают даже простейшие операции производить с помощью плагинов. Не вдаваясь в детали, отмечу, что начинающему пользователю, не знакомому с Photoshop, проще освоить плагины, если речь идет о художественных эффектах. Для интересующихся есть учебники по Photoshop, их великое множество. Я же, говоря о плагинах, порекомендую для начала обратить внимание на такие универсальные бесплатные наборы фильтров, как Virtual Photographer (VP) и Filters Unlimited 2 (FU2).
С их помощью достаточно легко можно добиться художественных эффектов, не забивая голову технологией обработки с помощью стандартных средств, которая приводила бы к такому же результату.
VP неплохо имитирует различные стили пленочной фотографии, позволяет легко делать качественные черно-белые изображения (в том числе с виртуальным применением цветовых фильтров). При всем этом пользоваться им очень просто. FU2 предназначен для простых операций над фотографиями. Здесь достаточно мало инструментов, которые нельзя заменить стандартными, порой, с лучшим качеством. Исключение составляют различные рамочки (которые на мой вкус очень даже хороши). Я специально не рассматриваю специализированные плагины, потому что большая часть из них платная, да и их возможности выходят далеко за рамки этой ознакомительной статьи.
Теперь проиллюстрируем все сказанное. В качестве примера возьмем фотографию с прошедшего Моторшоу-2005 (первое изображение сверху слева). Выбор не случаен — съемка велась в сложных условиях, и фотография получилась не очень качественной.
Сначала я открыл изображение с помощью PIM-II плагина. Это позволило приблизить цвета к натуральным. При съемке цвета как бы потерялись, фото выглядело «серым», хотя в условиях искусственного освещения баланс белого был выставлен правильно. Учитывая серый цвет автомобиля, хотелось как-то оживить фотографию. При открытии фотографии c помощью PIM-II цвета немного «прибавилось», а также стало меньше пересвеченных областей на изображении, хотя при последующей художественной обработке пересветы, наоборот, создадут художественный эффект. После этого я сохранил фотографию на диск, для того, чтобы уменьшить на ней шум с помощью другой программы — Neat Image. Почему я раньше этого не сделал? Потому что после пересохранения файла в Neat Imagr данные Exif теряются, и открыть фото нестандартным способом просто не удастся. Преимущества платной версии Neat Image, включающей в себя плагин для Photoshop, в таком случае очевидны.
Учитывая серый цвет автомобиля, хотелось как-то оживить фотографию. При открытии фотографии c помощью PIM-II цвета немного «прибавилось», а также стало меньше пересвеченных областей на изображении, хотя при последующей художественной обработке пересветы, наоборот, создадут художественный эффект. После этого я сохранил фотографию на диск, для того, чтобы уменьшить на ней шум с помощью другой программы — Neat Image. Почему я раньше этого не сделал? Потому что после пересохранения файла в Neat Imagr данные Exif теряются, и открыть фото нестандартным способом просто не удастся. Преимущества платной версии Neat Image, включающей в себя плагин для Photoshop, в таком случае очевидны.
Фотография была шумной, так как съемка велась в плохо освещенном помещении и без вспышки, вследствие чего чувствительность матрицы была завышена. Neat Image легко с справилась с шумами, работая в стандартном режиме (алгоритм default, см. фрагмент изображения до и после на третьей картинке сверху).
Следует отметить, что на фотографии отсутствуют детали с мелким рельефом, поэтому при такой обработке они не потерялись.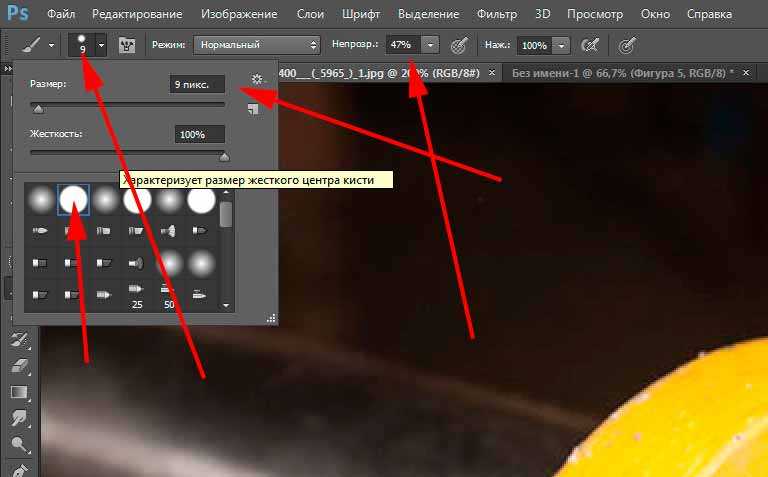
Иногда, при удалении шума рельеф также принимается за шум и приходится программу подстраивать. В данном случае этого делать не пришлось. Затем была проведена единственная операция стандартными средствами Adobe Photoshop — черным цветом были закрашены люди в кадре. Не думаю, что нужно объяснять, как я это сделал.
Вот теперь начинается самодеятельность. Зачастую человек не знает, что хочет сделать с фотографией. Он просто хочет, чтобы «было красиво». Исключения составляют постановочные фотографии (но на то они и постановки, чтобы знать, чего хочешь). Я тоже думал, какой бы эффект применить. С помощью плагина Virtual Photographer был применен эффект «Diffuse» (диффузный свет), я только снял галочку B/W (хотелось оставить цвет), не стал добавлять шум (ползунок в меню «Film Speed» в левое положение) и откорректировал яркость и контрастность в меню «Film Type». Эффект очень распространенный. Его легко сделать и с помощью слоев в Photoshop, и с помощью стандартного фильтра «Diffuse Glow», но быстро с ходу настроить параметры применения этого эффекта легче всего в VP.
Черная правая половина после закрашивания людей смотрелась неестественно. С помощью плагина Filters Unlimited был создан эффект бликования оптики фотоаппарата. (Lens Flare). Этот эффект также доступен в стандартных фильтрах Photoshop, но опять же, субъективно, удобство настройки там проигрывает.
Окончательно, с помощью того же плагина, была добавлена рамочка. Очень хорошо подошла «3D Glass Frame 2».
Все операции заняли не более 10-15 минут моего времени, включая время на размышления, что же сделать с фотографией.
В результате получился достаточно эффектный кадр с насыщенными цветами (вторая фотография сверху), который не грех и друзьям показать и на рабочий стол поставить.
Надеюсь, мои советы не пропадут даром. А главное — не бойтесь экспериментировать!
Как правильно фотографировать северное сияние на телефон и камеру
«Поймал лису за хвост», — говорят фотографы, когда им удается сделать впечатляющие снимки северного сияния. Рыжую плутовку упоминают не просто так. По легендам саамов, коренных жителей Лапландии, зеленые всполохи появляются на небе, когда священное животное пробегает по сопкам и пушистым хвостом сметает с них снежные искры.
По легендам саамов, коренных жителей Лапландии, зеленые всполохи появляются на небе, когда священное животное пробегает по сопкам и пушистым хвостом сметает с них снежные искры.
Фото: Татьяна ЧЕРНИКОВА
Правда, чтобы заарканить такую «лису» в кадр, нужны не силки и капканы, а техника посерьезнее: штатив, широкоугольный объектив и мощный фонарик.
Набив несколько шишек во время охоты за Авророй Бореалис в Териберке, мы вывели для себя несколько правил. Они наверняка пригодятся, если вы тоже мечтаете не просто увидеть, но и запечатлеть небесное шоу на камеру.
Подальше от городов, поближе к морю
Мест, где можно наблюдать «танец солнечного ветра», в России немало: Кольский полуостров, Карелия, Ямал, Архангельская область, Коми, Чукотка. Иногда даже жителям Ленинградской области везет. Главное тут — помнить, что чем темнее вокруг, тем лучше видно изумрудные волны. Уезжайте подальше от городов и поселков, где фонари, фары и неоновые вывески создают световой шум и делают из неба «черный квадрат». Там-то и звезд не видно, какое уж тут сияние!
Там-то и звезд не видно, какое уж тут сияние!
Фото: Татьяна ЧЕРНИКОВА
Но отправляться в чистое поле, а точнее, в сопки, — тоже не лучшая идея. Кадры, как в тревел-журналах, получаются, когда на переднем плане есть еще что-то. То есть не просто небо малахитового оттенка, а, например, заснеженные деревья, пристани, камни, деревянные избушки егерей или горы (в Мурманской области прекрасно вписываются в пейзаж Хибины). Красивые снимки выходят у моря или озера, когда всполохи отражаются в воде.
Скачайте приложение и ждите бурю
Ярче всего небо полыхает с конца августа по конец марта. Но это не значит, что в апреле шансов нет: иногда природа устраивает сюрпризы. Тут очень важно отслеживать прогноз геомагнитных бурь — во время них и случаются самые красивые полярные сияния. Сверяться с данными синоптиков можно на сайтах большинства сервисов, где вы обычно смотрите погоду. Есть и приложения для смартфонов, которые, словно будильник, оповещают о том, когда ждать вспышек на небе. Найти их легко по словам «Aurora», «Прогноз полярного сияния», «Northern Lights».
Найти их легко по словам «Aurora», «Прогноз полярного сияния», «Northern Lights».
Каждая буря оценивается по десятибалльному индексу. Если на экране высвечивается 0, рассчитывать ни на что не стоит, если 5-6 — расчехляйте фотоаппараты. Ну а все, что выше 7 баллов, расценивается уже как геомагнитный шторм — редкая удача.
Ярче всего небо полыхает с конца августа по конец марта.Фото: Татьяна ЧЕРНИКОВА
Однако многие охотники за перламутровыми переливами говорят, что электроника зачастую ошибается: даже при прогнозе 1-2 балла можно увидеть зеленоватое свечение. Важно, чтобы при этом было новолуние (иначе свет от спутника Земли перекроет сияние), а на небе — ни облачка.
В интернете часто пишут, что Аврора появляется в период с полуночи до трех часов ночи. Но нам повезло наблюдать за ней с семи до девяти вечера. Так что с наступлением темноты камеру лучше далеко не убирать.
Режим «Звезды» на телефоне и формат RAW на камере
Нет фотоаппарата? Не беда. На многих смартфонах последних моделей отличные камеры, которые снимают в темноте. Для того, чтобы запечатлеть сияние, уберите в настройках гаджета или в приложении автофокус, выставите максимальное ISO и выдержку 10-20 секунд, раскройте диафрагму. В некоторых телефонах есть режим «Звезды», он тоже подойдет. Снимать лучше со штатива. Если такой возможности нет, постарайтесь не шевелиться, найти опору. На кнопку затвора нажимайте, предварительно выдохнув и задержав дыхание: так дома и деревья получатся четкими.
Для того, чтобы запечатлеть сияние, уберите в настройках гаджета или в приложении автофокус, выставите максимальное ISO и выдержку 10-20 секунд, раскройте диафрагму. В некоторых телефонах есть режим «Звезды», он тоже подойдет. Снимать лучше со штатива. Если такой возможности нет, постарайтесь не шевелиться, найти опору. На кнопку затвора нажимайте, предварительно выдохнув и задержав дыхание: так дома и деревья получатся четкими.
Фото: Татьяна ЧЕРНИКОВА
С камерами все сложнее. Подойдет любая современная зеркальная или беззеркальная, главное, чтобы были ручные настройки: нам нужен режим М. Лучше всего с задачей справятся полнокадровые модели (Nikon D610, Nikon D750, Nikon D810, Canon 5D Mark IV, Canon 6D Mark II, Canon 7D Mark II) — тогда цифровые шумы на фото будут минимальными. И, конечно, нужен светосильный широкоугольный объектив: например, Nikon 14-24 F/2.8, Nikon 16-35 F/4, Canon 16-35mm F/2. 8.
8.
Штатив лучше использовать тот, что с шаровой 3D головкой, он позволяет легко и быстро наклонять камеру под нужным углом. Поднимать колонну высоко не стоит: если поверхность неустойчивая (камни, сугроб, заледеневшее озеро), а ветер сильный, это может быть рискованно: пару раз сильные порывы опрокидывали наш штатив.
Настраиваемся на лучшее
Настройки у каждого фотоаппарата свои. Их лучше выставлять заранее, чтобы не терять времени, когда на небе появится цветовое представление. Но корректировать их в процессе все равно придется: свет от Луны, дороги, домов, мощность сияния — все будет влиять на итоговую картинку.
ISO должно быть высокое, начните с 1600 и постепенно поднимайте, если поймете, что кадры получаются темноватыми.
Выдержка — от 10 до 25 секунд. Посмотрите на фото. При длительной выдержке звезды начинают «ехать» и превращаться из точек в черточки или дуги, поскольку все время перемещаются на небе. Если так и произошло, сделайте выдержку поменьше.
Если так и произошло, сделайте выдержку поменьше.
Фото: Татьяна ЧЕРНИКОВА
Диафрагма максимально открыта (1.4, 2.8 или 4 — в зависимости от того, какой у вас объектив).
Фокусировка должна быть ручная — например, по самой яркой звезде через Live View. Хорошо, если у вас с собой будет фонарик, им можно подсветить какие-то объекты на переднем плане: лодку, елку, дом.
Формат кадра — однозначно RAW, а не JPEG. Он сохраняет максимум информации. С кадром потом проще будет работать в фотошопе и других графических редакторах: сделать зеленоватое свечение ярче, убрать шумы, «вытащить» из тьмы пейзаж.
Для аккумуляторов — самогревы, для фотоаппарата — шарф
Техника боится резких перепадов температуры. Если вы сидели в теплом отеле и, увидев сияние из окна, бросились на улицу, где мороз и метель, ждите неприятностей. Камера начинает запотевать изнутри, снимать невозможно. Поэтому до «охоты» положите ее на подоконник и приоткройте окно, чтобы она постепенно остывала. А после съемки положите в рюкзак или укутайте в шарф и только после этого заносите в номер и не доставайте еще полчаса-час. Так она будет отогреваться постепенно.
Поэтому до «охоты» положите ее на подоконник и приоткройте окно, чтобы она постепенно остывала. А после съемки положите в рюкзак или укутайте в шарф и только после этого заносите в номер и не доставайте еще полчаса-час. Так она будет отогреваться постепенно.
Фото: Татьяна ЧЕРНИКОВА
На морозе аккумуляторы фотоаппарата и телефона разряжаются быстрее. Держите их во внутреннем кармане, пока ищете подходящий ракурс или ждете всполохов. Или купите в спортивном магазине химические самогревы. Их используют для того, чтобы класть в варежки или обувь, но рядом с телефонами или батарейками они работают не хуже. Или же возьмите с собой запасные аккумуляторы и powerbank. И почаще смотрите в небо, иногда там, будто насмехаясь над прогнозами, неожиданно включают кино из космоса.
Как исправить зернистые фотографии и высококлассные изображения онлайн – блог remove.bg полароид 70-х. Как
исправить такие зернистые фотографии ? Если вы намеренно не выбираете винтажный вид или не проходите прослушивание для 5-го сезона «Очень странных дел», вам, вероятно, понадобится какой-то вариант масштабирования изображения до .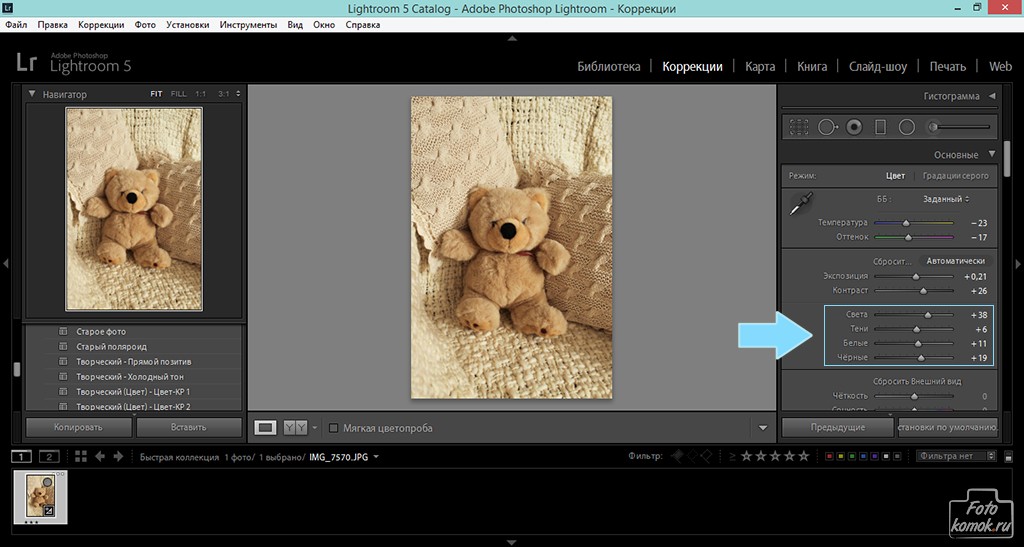
Зернистость изображения на самом деле просто относится к шуму или тому, как цифровые изображения могут казаться визуально искаженными. Это обычная проблема в мире цифровой фотографии, но это не обязательно. Зернистые фотографии обычно возникают из-за высокой настройки ISO на вашей камере, но существует множество факторов, которые могут привести к тому, что ваши фотографии получатся далеко не идеальными. От качества камеры и настроек , которые вы выбираете (ISO и скорость затвора) до освещения и даже самого телефона/камеры, есть многое, что мы не можем контролировать, но также и многое, что мы можем.
К счастью для вас, существует множество вариантов масштабирования ваших изображений в Интернете, включая Photoshop, Lightroom, ваш iPhone, а также удобный и несложный вариант — Designify. Следуя нашим советам ниже, вы сможете исправить эти зернистые фотографии и увеличить ваши изображения в кратчайшие сроки.
Как исправить зернистость фотографий с помощью Designify Масштабирование изображений в Интернете никогда не было таким простым, особенно с такими интуитивно понятными функциями, как Designify. Он включает в себя связку из 9Редактирование 0007 включает , которые могут быстро превратить любое изображение в потрясающее.
Он включает в себя связку из 9Редактирование 0007 включает , которые могут быстро превратить любое изображение в потрясающее.
Вот пошаговое руководство о том, как исправить зернистость фотографий и повысить качество изображений в Интернете с помощью функции исправления пикселизации Designify:
1. Загрузите свои фотографии или перетащите их:
8 2. Выберите >
Изменить параметр после того, как вы выбрали новый фон изображения:3. Затем выберите > вкладку Элементы с правой стороны.
4. Выберите > значок карандаша рядом с элементом, который вы хотите отредактировать.
5. В разделе > Pixelation выберите «Резкость».
6. Готово! Нажмите синюю кнопку > Download , чтобы сохранить новое, более четкое изображение в формате PNG.
Если у вас мало времени и вам нужно немедленно исправить свои фотографии, Designify — ваш лучший вариант: это быстро, просто в использовании, и увеличение масштаба изображения не имеет ограничений: вы можете улучшать цвета и тени изображения, изменять фоновое изображение и редактируйте несколько фотографий одновременно — 100% автоматически и бесплатно.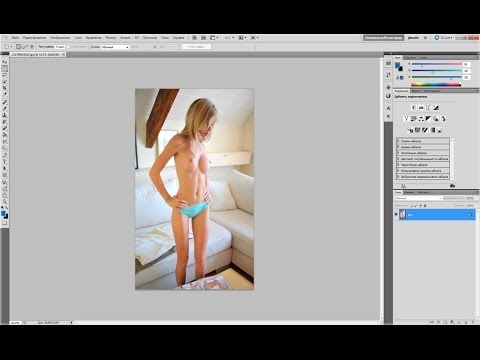
Нет настольных компьютеров, нет проблем: вы можете легко масштабировать фотографии на ходу с помощью опций Designify для мобильных устройств . Вот как это можно сделать:
1. Откройте Designify в мобильном браузере и нажмите > Загрузить изображение.
2. Выберите параметр > Редактировать .
3. Выберите > Элементы .
4. Нажмите > Значок карандаша .
5. В разделе > Pixelation выберите > Sharpen .
6. Нажмите > Сохраните в верхнем левом углу, чтобы загрузить новое изображение в виде файла PNG.
Как исправить зернистость фотографий на iPhoneiPhone — еще один отличный способ исправить зернистость фотографий, когда вы не находитесь рядом с рабочим столом. Вот шаги по использованию iPhone для увеличения масштаба ваших изображений и , чтобы сделать их более четкими и четкими:
Сначала откройте приложение > Фото на своем изображении.

Затем нажмите кнопку > Изменить в правом верхнем углу.
Прокрутите вправо, чтобы найти инструмент > Sharpness (треугольный).
Перетащите ползунок вправо , чтобы сделать изображения более четкими.
Затем нажмите > Инструмент определения (треугольный с линией посередине).
Перетащите ползунок «Разрешение» вправо, чтобы сделать изображения более четкими.
Если ничего не помогло, попробуйте перезагрузить iPhone. Иногда зернистые фотографии являются результатом технического сбоя .
Как исправить зернистость фотографий на AndroidТелефоны Android также имеют несколько удобных опций для масштабирования изображения. Как и в случае с iPhone, вы можете попробовать перезагрузить свой телефон Android, чтобы проверить, не повлияет ли это на качество вашей камеры.
Если нет, попробуйте эти варианты, чтобы исправить зернистость фотографий на устройстве Android :
На фотографии, которую вы хотите отредактировать, нажмите кнопку > Изменить внизу.

Проведите влево, чтобы выбрать > Настроить.
Выберите параметр > Резкость (значок треугольника с линией посередине).
Перетащите ползунок вправо для получения более четкого изображения.
Вы также можете выбрать параметр > De-noise в меню Adjust.
Перетащите ползунок вправо , чтобы уменьшить шум на изображении.
У вас есть свободное время, подписка Adobe и рабочий стол под рукой? Adobe Lightroom — отличный вариант для масштабирования изображения. Он включает в себя различные функции, где вы можете настроить детали конкретных изображений на ваших фотографиях.
Вот как можно исправить зернистость фотографий с помощью Adobe Lightroom:
Откройте изображение в Adobe Lightroom.
Нажмите кнопку > Develop в правом верхнем углу.

Нажмите на > Панель деталей , чтобы выбрать > Шумоподавление .
Поэкспериментируйте с > Яркость, > Деталь, и > Параметры контрастности , пока изображение не станет максимально четким и сфокусированным.
Было бы странно рекомендовать опции Adobe для масштабирования ваших изображений, не упоминая старый добрый Photoshop. Вот как можно использовать Adobe Photoshop для масштабирования изображений:
Откройте изображение в Photoshop.
В верхнем левом углу перейдите к > Опция фильтра .
Выберите параметр > Шум .
В раскрывающемся меню выберите > Уменьшить шум.
Вы увидите четыре ползунка, с которыми можно поиграть, пока не получите четкое, сфокусированное изображение: >

Если вы хотите увидеть предварительный просмотр, обязательно нажмите > Удалить артефакт JPEG внизу.
Photoshop, Lightroom — не знаете, что выбрать? Вот их сравнение.
Пока вы изучаете инструменты редактирования изображений и решаете проблему, если она уже возникла, есть несколько советов и приемов , которые могут помочь вам избежать получения зернистых фотографий :
Попробуйте делать фотографии в ярких областях. Тускло освещенные места позволяют делать отличные романтические снимки, но иногда это происходит за счет снижения качества изображения.
Если вы находитесь в более темном месте, используйте искусственное освещение (например, стробоскоп или отражатель).
Установите низкое значение ISO. Мы рекомендуем как можно ближе к 100.
Используйте встроенную функцию шумоподавления вашей камеры , прежде чем делать фотографии.
 Обычно для этого параметра можно установить низкий, средний или высокий уровень, но мы рекомендуем только низкий или средний , поскольку сильное шумоподавление может ухудшить качество фотографий.
Обычно для этого параметра можно установить низкий, средний или высокий уровень, но мы рекомендуем только низкий или средний , поскольку сильное шумоподавление может ухудшить качество фотографий.Сохраняйте изображения в формате RAW , а не в формате JPEG. Потому что, когда вы редактируете изображения и пытаетесь уменьшить шум, файлы RAW легче настраиваются, чем JPEG, особенно если вы используете Adobe Lightroom или Photoshop.
Что делать, если вы используете iPhone? Мы поможем вам:
Отключите автофокус. Во время фотосъемки нажимайте на элемент , на котором вы хотите сфокусироваться, пока не появится Появляется Желтая Коробка Фокуса . Затем удерживайте и нажимайте на элементе внутри желтого поля фокусировки, пока не появится текст «AE-AF Lock».
Отрегулируйте экспозицию камеры iPhone. Если слишком низкое, ваши изображения будут выглядеть зернистыми.
 Вы можете сделать это, нажав на элемент на вашей камере и проведя вверх или вниз по значку солнца , чтобы сделать изображение ярче или темнее.
Вы можете сделать это, нажав на элемент на вашей камере и проведя вверх или вниз по значку солнца , чтобы сделать изображение ярче или темнее.Измените настройки камеры. В настройках вашего iPhone вы можете перейти к опции «Камера» и отключить Auto HDR.
Измените формат , в котором ваш iPhone сохраняет изображения. В разделе «Камера» в настройках iPhone убедитесь, что фотографии сохранены под номером «Наиболее совместимые».
Мы не забыли о телефонах Android : просто твердо коснитесь видоискателя камеры , чтобы он сфокусировался на элементе, который вы хотите получить четкое изображение. тряска ваш телефон осторожно может помочь ему лучше сфокусироваться, если это не сработает.
Готовы масштабировать изображения? Посмотрим правде в глаза; никто не хочет зернистого изображения на своем веб-сайте. Хорошей новостью является то, что исправление зернистых изображений на самом деле относительно легко с бесплатными, простыми параметрами масштабирования изображения , такими как Designify и более традиционными, такими как Adobe Lightroom и Photoshop.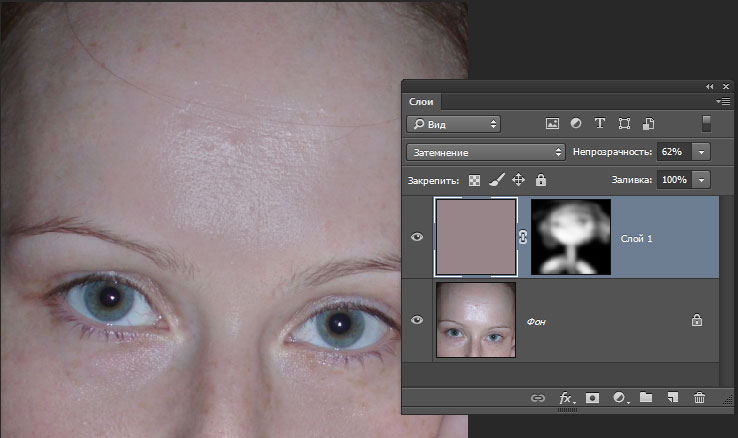 Просто загрузите свое изображение и получите редактирование!
Просто загрузите свое изображение и получите редактирование!
Все эти опции отлично подходят для исправления
Если у вас iPhone или Android, настраивается несколько настройки камеры и использование нескольких лайфхаков для фотосъемки могут обеспечить четкие, хорошо сфокусированные изображения. Если у вас бюджет или , и вам не хватает времени , и вам просто нужно поделиться этим обновлением Instagram, попробуйте Designify для простого исправления масштабирования изображения, которое 100% автоматическое и совершенно бесплатно.
Исправить зернистую фотографию
Все сообщения в блоге
Как уменьшить шум в камере смартфона? – Фотография смартфона
Шум, особенно на изображениях при слабом освещении, стал серьезной проблемой для производителей смартфонов. Но надежда сгущается на горизонте. Камеры смартфонов постоянно совершенствуются, и даже на ночных фотографиях можно значительно уменьшить уровень шума.
Чтобы уменьшить шум в камере смартфона, выберите минимальное значение ISO, возможное для количества света, доступного на сцене, используйте штатив и дистанционный затвор, хорошо экспонируйте объект во время фотосессии по принципу «экспозиция вправо» , и используйте смартфон с камерой хорошего качества.
Камера вашего смартфона более чувствительна к свету при более высоком значении ISO. Это позволяет устройству лучше видеть в темноте. Недостаток увеличения значения ISO заключается в том, что оно создает шум. В результате фотография становится более зернистой и менее резкой. Конечно, вы бы не хотели. Поэтому в этом блоге вы можете прочитать, как предотвратить ненужный шум и создать красивые снимки при слабом освещении.
В результате фотография становится более зернистой и менее резкой. Конечно, вы бы не хотели. Поэтому в этом блоге вы можете прочитать, как предотвратить ненужный шум и создать красивые снимки при слабом освещении.
➽ Если вы не знакомы с ISO? Вы можете сначала прочитать этот пост в блоге, чтобы освоиться.
➤ Этот пост может содержать партнерские ссылки, покупки, совершенные по партнерским ссылкам, могут предоставлять комиссию за фотосъемку смартфоном без дополнительной оплаты. Конечно, все мнения остаются нашими собственными. Пожалуйста, ознакомьтесь с Политикой конфиденциальности для получения дополнительной информации.
Механизм, который я использовал для написания этого блога, можно найти на странице моего любимого механизма.
Больше шума при фотографировании на телефон с более высоким значением ISO
Чем выше значение ISO, тем больше шума можно ожидать. Шум также называют зернистостью, и он появляется в основном при съемке при слабом освещении. Попробуйте сделать одно и то же изображение с тремя разными значениями ISO: 200, 800 и 1600.
Попробуйте сделать одно и то же изображение с тремя разными значениями ISO: 200, 800 и 1600.
На первый взгляд, вы не видите большой разницы между тремя фотографиями, пока не увеличите изображения. Затем вы видите, что вторая и третья фотографии имеют больше шума и выглядят размытыми. Но не волнуйтесь, у меня есть пара практических советов по снижению шума!
4 важных совета, как избежать шума при работе с камерой смартфона
- Увеличивайте значения ISO только тогда, когда это необходимо для получения хорошо экспонированного и четкого изображения;
- Правильно экспонировать фотографии в соответствии с принципом правильной экспозиции;
- Используйте смартфон с качественными объективами камеры и топовым процессором;
- Возьмите с собой штатив и дистанционный затвор, чтобы использовать минимально возможную чувствительность ISO.
1 Увеличивайте значения ISO только при необходимости
Используйте более высокое значение ISO, когда этого требует объект, окружающий свет и скорость затвора. Пожалуйста, не используйте высокое значение ISO при ярком дневном свете. В зависимости от времени суток, погоды и того, находитесь ли вы на улице или в помещении, обычно достаточно ISO от 100 до 400.
Пожалуйста, не используйте высокое значение ISO при ярком дневном свете. В зависимости от времени суток, погоды и того, находитесь ли вы на улице или в помещении, обычно достаточно ISO от 100 до 400.
Но когда вы хотите сделать снимок освещенного замка после наступления темноты, вам потребуется более высокое значение ISO, например 6400. Светочувствительность гарантирует, что вы сможете увидеть красивую структуру здания. Вы можете сделать потрясающие снимки витражей столетних церквей Европы. Опять же, вам понадобится только значение ISO около 800, чтобы делать захватывающие фотографии с небольшим шумом.
Замок ночью от Stainless Images➽ ISO является частью треугольника экспозиции и частично зависит от выдержки и диафрагмы. Вы можете узнать больше о треугольнике экспозиции и о том, как использовать его в своих интересах, в первой части «Снимайте как профессионал с помощью камеры вашего смартфона» 9.0003
2 Правильная экспозиция изображений
Еще один способ уменьшить шум на фотографиях со смартфона — правильно экспонировать изображение во время фотосъемки.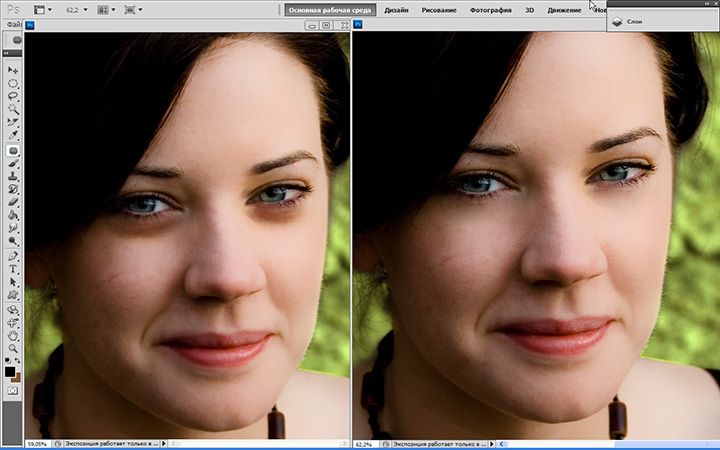 Один из способов убедиться в том, что вы это сделаете, — использовать экспозицию для правильного метода . Хотя можно исправить экспозицию с помощью Lightroom для мобильных устройств или Snapseed, качество изображения, включая уровень шума, будет низким по сравнению с хорошо экспонированными.
Один из способов убедиться в том, что вы это сделаете, — использовать экспозицию для правильного метода . Хотя можно исправить экспозицию с помощью Lightroom для мобильных устройств или Snapseed, качество изображения, включая уровень шума, будет низким по сравнению с хорошо экспонированными.
Возможно, вы уже слышали об экспозиции справа; если нет, я кратко объясню.
Что такое принцип экспозиции для фотографов смартфонов?
Экспозиция вправо — это сознательный выбор для настроек камеры, когда фотография получается слишком светлой. Он делает самые темные части изображения светлее и, следовательно, создает меньше шума. При постобработке вы можете легко снова сделать эти части темнее. Чтобы добиться экспозиции правильным методом, нужно сдвинуть пик гистограммы вправо.
Установите в настройках камеры смартфона значение RAW, чтобы получить изображения наилучшего качества и полностью контролировать процесс редактирования в Lightroom, Photoshop или Snapseed.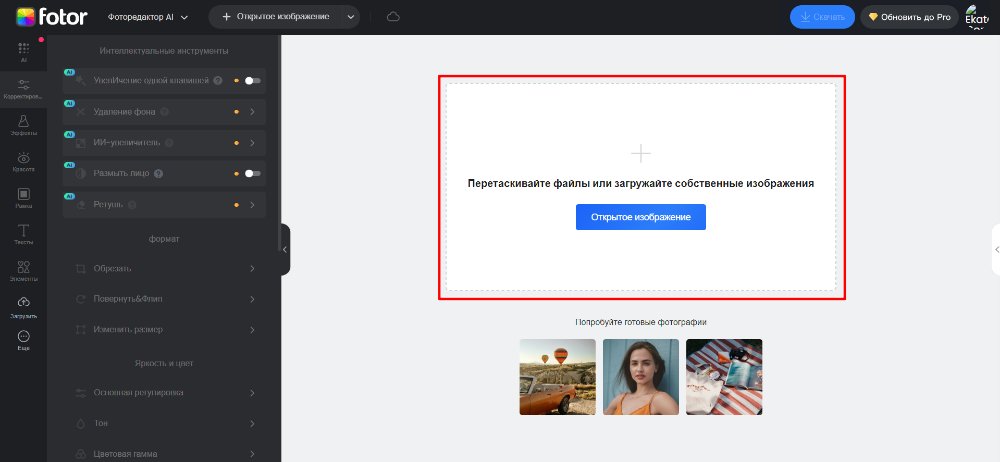 Прочтите этот пост в блоге, чтобы узнать больше о Фотография в формате RAW с помощью мобильного телефона.
Прочтите этот пост в блоге, чтобы узнать больше о Фотография в формате RAW с помощью мобильного телефона.
При использовании метода « экспозиция справа» необходимо убедиться, что вы не переэкспонируете самые светлые части фотографии. Когда пиксели полностью белые, они не будут содержать никакой информации о цвете. Поэтому сделать эти части темнее в Lightroom или других приложениях для редактирования невозможно. Некоторые приложения для редактирования даже позволяют уменьшить шум. Но ничто не сравнится с выбором правильных настроек!
Уменьшить шум в Lightroom Mobile3 Используйте качественную камеру смартфона
Если вы много фотографируете в темных условиях, например, в зданиях или во время восхода, заката, золотого часа, синего часа или ночи, вам следует инвестировать в качественный смартфон от Apple, Samsung или другие производители телефонов высокого класса. Перед покупкой нового мобильного телефона обратите особое внимание на процессор, плотность пикселей, разрешение изображения, сенсор, диафрагму, объективы камеры и режимы.
➽ Я составил уникальное руководство по покупке для фотографов, использующих смартфоны. Вы можете скачать его бесплатно с этой страницы (электронная почта не требуется).
Загрузить Руководство по покупке смартфонаМои лучшие 5 смартфонов для съемки при слабом освещении
Смартфоны высокого класса
- Galaxy S21 Ultra
- iPhone 13 pro
- Google Pixel 6
4 Возьмите с собой штатив и дистанционный затвор
Когда вы снимаете много изображений без штатива, вам обычно нужно выбрать более высокое значение ISO значение, которое приводит к большему шуму. Поэтому советую использовать штатив с дистанционным затвором. Тогда ваша мобильная камера не будет подвержена сотрясению благодаря беспроводному затвору и устойчивому основанию.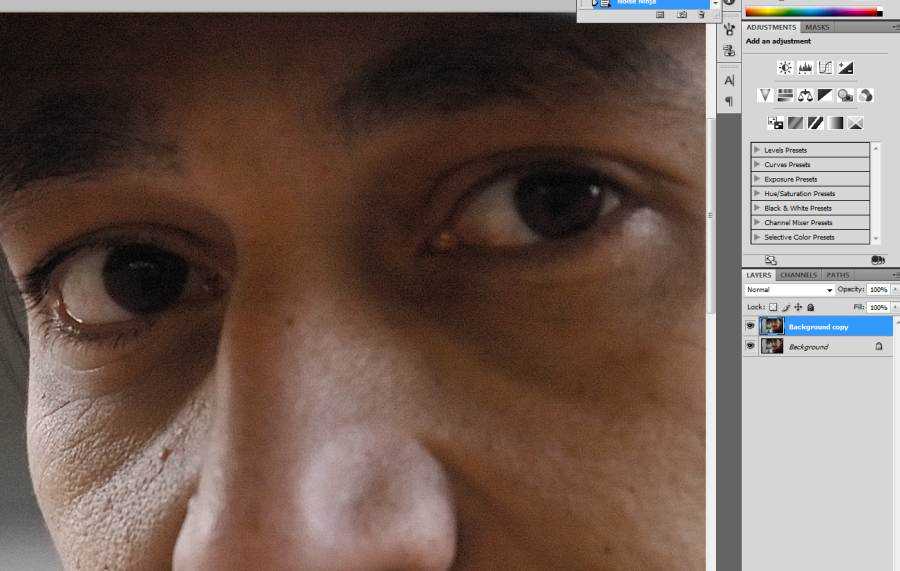
Поэтому использовать любой штатив с креплением для смартфона просто и возможно. Однако вам придется обратить внимание на размер винта и размер розетки. Подробнее о том, как это сделать, читайте в этом популярном посте.
Я использую эти два штатива уже много лет, и они никогда меня не подводили:
- Joby Gorillapod 3K ➽ можно приобрести на Amazon или в магазине Joby Store
- Штатив Mactrem Professional ➽ можно приобрести на Amazon
И это очень просто в использовании, а недорогой дистанционный затвор — это все, что вам нужно для получения четких изображений:
- Мой любимый дистанционный затвор для камеры r доступен в магазине Moment всего за несколько долларов.
Что вызывает шум при съемке смартфоном?
На шум при съемке со смартфона могут влиять многие факторы. Вот четыре самых распространенных:
- Малый датчик : улавливает свет и преобразует его в изображение.
 Фотошоп как убрать зернистость от камеры телефона: К сожалению, такой страницы не существует
Фотошоп как убрать зернистость от камеры телефона: К сожалению, такой страницы не существует


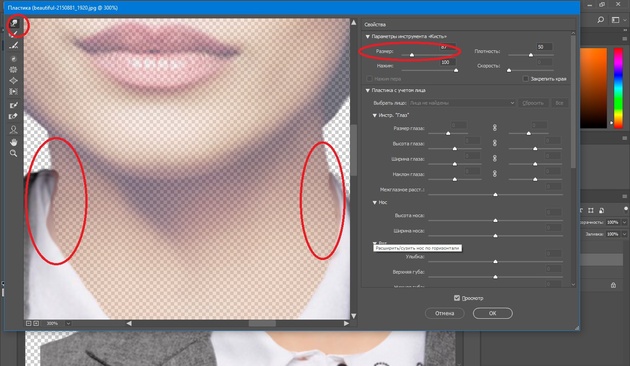


 Обычно для этого параметра можно установить низкий, средний или высокий уровень, но мы рекомендуем только низкий или средний , поскольку сильное шумоподавление может ухудшить качество фотографий.
Обычно для этого параметра можно установить низкий, средний или высокий уровень, но мы рекомендуем только низкий или средний , поскольку сильное шумоподавление может ухудшить качество фотографий.