Как реставрировать старые фотографии в Adobe Photoshop
Фотографии, сделанные ещё до появления цветных плёнок, на старые камеры, часто идут с различными дефектами. У таких снимков часто наблюдается пониженная контрастность, выцветшие краски, шумы. Если речь идёт о электронном скане старой фотографии, то там можно обнаружить различные царапины, заломы, сколы. Исправляется всё это без особых проблем с помощью инструментария, доступного в Photoshop.
Содержание
- Как отреставрировать старую фотографию в Photoshop
- Этап 1: Устранение физических дефектов
- Этап 2: Коррекция фона
- Этап 3: Повышение контрастности и чёткости
- Этап 4: Корректировка цветового баланса
Работать будем со сканом старой фотографии, на которой в той или иной степени присутствуют все перечисленные дефекты. Отсюда можно разделить статью на несколько отдельных задач:
- Устранить физические дефекты снимка: царапины, сколы и т.д;
- Местами повысить контрастность;
- Избавиться от шумов и при этом повысить чёткость некоторых деталей.

Для удобства восприятия материала разобьём статью на несколько отдельных этапов.
Этап 1: Устранение физических дефектов
В редких случаях данный этап можно пропустить. Однако, если на фотографии есть физические дефекты его необходимо пройти, так как при последующих операциях имеющиеся недостатки станут ещё более видимыми.
Итак, вот что вам потребуется сделать:
- Для начала рекомендуется сделать дублирование основного слоя. Нажмите правой кнопкой мыши по слою и выберите из контекстного меню соответствующий пункт. Также можно просто воспользоваться комбинацией клавиш Ctrl+J. Основной слой можно скрыть, нажав на иконку глаза.
- Выделите продублированный слой. Чтобы дефекты на нём было лучше видно его следует обесцветить. Жмите в верхнем меню кнопку «Изображение», а далее «Коррекция» и «Обесцветить». Можно просто использовать сочетание клавиш Ctrl+Shift+U. Проводить обесцвечивание необязательно, но желательно.
- Теперь перейдите к восстанавливающим инструментам в левой панели.
 Мы будем работать с «Восстанавливающей кистью» и «Заплаткой». Для начала вам требуется выбрать первый инструмент. Его расположение показано на скриншоте.
Мы будем работать с «Восстанавливающей кистью» и «Заплаткой». Для начала вам требуется выбрать первый инструмент. Его расположение показано на скриншоте. - С его помощью можно устранить небольшие сколы, царапинки и трещины. С зажатой клавишей Alt кликните левой кнопкой мыши по «здоровому» участку рядом с дефектом. Таким образом вы берёте «образец». Важно, чтобы этот участок по текстуре и цвету был максимально похож на тот, на котором находится дефект.
- Теперь просто кликните левой кнопкой мыши дефекту. Аналогичную операцию нужно проделать с другими мелкими изъянами. Крупные трещины, царапины и сколы с помощью данного инструменты корректно устранить будет сложно.
- С помощью инструмента «Заплатка» нужно удалить крупные изъяны. Изначально выделите область на снимке, на которой есть дефект.
- Эту область с зажатой ЛКМ передвиньте туда, где такового дефекта нет. Передвигать нужно на ту часть, которая подходит по цвету и текстуре.
- С помощью «Заплатки» устраните все крупные сколы и трещины на фотографии, как сможете устранить.
 Делается это как было описано в шагах 6 и 7.
Делается это как было описано в шагах 6 и 7. - Сделайте ещё один дубль слоя (Ctrl+J) и продолжить работать с ним.
- На изображении ещё остались незначительные трещинки, царапинки, сколы и шумы. Удалять их с помощью описанных выше инструментов слишком сложно и неэффективно. От них можно быстро избавиться с помощью размытия. Откройте вкладку «Фильтр» в верхнем меню, далее перейдите в «Размытие» и там выберите «Размытие по поверхности».
- В настройках фильтра поставьте отметку на «Просмотр», чтобы видеть изменения в режиме реального времени без необходимости применения фильтра.
- Здесь нужно будет настроить параметры «Радиус» и «Изогелия» так, чтобы картинка стала размыленной, но слишком. Мелкие детали должны хотя бы чуть-чуть проглядываться. Добившись нужного эффекта нажмите на «Ок» для применения фильтра.
- Замыленная фотография нам не нужна, поэтому к самому верхнему слою добавьте слой-маску. Это можно сделать с помощью соответствующей кнопки в нижней части (отмечен на скриншоте).
 При нажатии на кнопку зажмите клавишу Alt, чтобы полученная маска залилась чёрным цветом.
При нажатии на кнопку зажмите клавишу Alt, чтобы полученная маска залилась чёрным цветом. - Работа сейчас будет проходить на маске, поэтому выделите её в панели со слоями. В левой панели с инструментами выберите «Кисть». Её можно настроить в верхней части. Здесь рекомендуется поставить шаблон «Мягкая круглая», выставить значение в «Непрозрачность» около 30%. Размер кисти настраивайте в зависимости от параметров вашей фотографии.
- Основным цветом кисти нужно выбрать белый. Это можно сделать в левой панели с инструментами.
- Этой кисточкой пройдитесь по лицу, волосам, некоторым элементам одежды. Если кое-где остаются дефекты, то пройдитесь по этим местам ещё на раз. Фон пока лучше не трогать.
На этом удаление основных дефектов на скане старой фотографии завершено. Вполне вероятно, что некоторые небольшие недочёты есть на фоне, а также по краям изображения, но их удалять нужно с помощью других инструментов, поэтому рассмотрим процесс в отдельном этапе.
Этап 2: Коррекция фона
Многие старые фотографии попадаются с «покусанным» и мятыми краями и углами.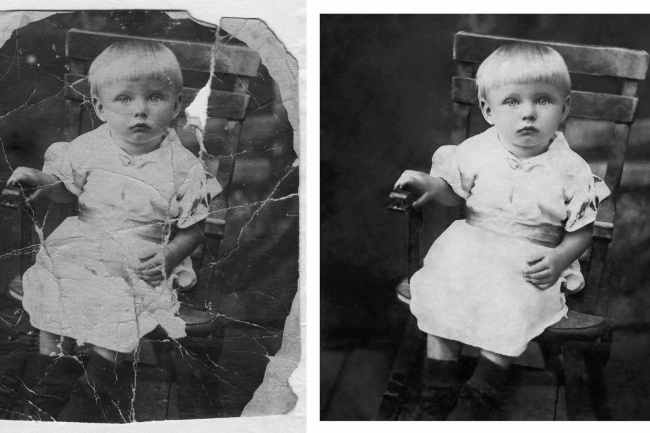 Исправлять их нет смысла, поэтому их часто обрезают, либо заливают одним цветом. Примерно то же самое делается с фоном.
Исправлять их нет смысла, поэтому их часто обрезают, либо заливают одним цветом. Примерно то же самое делается с фоном.
Для начала создадим новый фон и сделаем его однотонным. Если фон у фотографии вас полностью устраивает, то пропускайте инструкцию, которая пойдёт ниже.
- Сделайте отпечаток всех слоёв на изображении. Делается это с помощью комбинации клавиш Ctrl+Shift+Alt+E. Полученный отпечаток нужно будет продублировать.
- Теперь с помощью инструментов выделения выделите задний фон фотографии. Для этого можно использовать «Перо», «Лассо», «Магнитное лассо», «Быстрое выделение». Не рекомендуется выделять заданий фон с помощью «Волшебной палочки», так как изображение примерно однотонное. Расположение нужных инструментов отмечено на снимке ниже.
- С помощью данных инструментов выполните выделение заднего фона фотографии. Старайтесь делать это аккуратно, чтобы под выделение не попали важные элементы фотографии. Попадание углов и краёв допустимо.
- Откройте инструмент для заливки выделенной области цветом.
 За это в Фотошопе отвечает сочетание клавиш Shift+F5.
За это в Фотошопе отвечает сочетание клавиш Shift+F5. - В окошке «Заполнить» укажите в строке «Использовать» значение «Цвет». В открывшейся палитре выберите цвет, максимально близкий к тому цвету, который на фоне. Нажмите «Ок» для применения.
- Снимите выделение с помощью сочетания клавиш Ctrl+D.
Таким образом мы заменили фон и сделали его однотонным, избавившись от различных изъянов. На последующих этапах он ещё будет дорабатываться и станет более естественным. Теперь пришла пора убрать заломленные и выцветшие края фотографии, а делается это очень просто:
- В левом меню выберите инструмент «Кадрирование» или «Рамка». В зависимости от версии Фотошопа может называться немного по-разному.
- Появится сетка. С помощью манипуляторов сделайте так, чтобы края и углы фотографии оказались за пределами сетки. Не увлекайтесь, так как вам нужно обрезать только углы, то есть небольшую часть фотографии.
- Нажмите Enter, чтобы подтвердить обрезку.
Этап 3: Повышение контрастности и чёткости
Мало того, что старые снимки не самые чёткие, так порой там контрастность цветов на низком уровне. Лучше это исправить, чтобы изображение выглядело более чётким:
Лучше это исправить, чтобы изображение выглядело более чётким:
- Выберите самый верхний слой в панели слоёв. Для него нужно добавить корректирующий слой. Вызовите специальное меню с помощью соответствующей кнопки в нижней части панели слоёв (она отмечена на скриншоте).
- Из контекстного меню выберите «Уровни».
- В окошке настроек потяните немного крайние ползунки к середине графика. Это должно повысить контрастность. Можно немного подвигать и средний ползунок, но при этом действуйте осторожно.
- Повысить чёткость изображения можно с помощью инструмента «Цветовой контраст». Чтобы его вызвать откройте раздел «Фильтры» и там выберите «Другое», а затем и «Цветовой контраст».
- В окошке настройки цветового контраста установите галочку на «Просмотр» и измените значение «Радиус». Увеличивайте его до тех пор, пока на изображении не прояснятся основные детали снимка.
- У полученного слоя нужно установить режим наложения на «Перекрытие». Как изменить режим наложения слоя показано на скриншоте ниже.

- Также к получившемуся слою нужно добавить чёрную слой-маску. Нажмите на соответствующую кнопку в нижней части панели слоёв с зажатой клавишей Alt.
- По слою с маской нужно будет пройтись белой кистью с настройками «Непрозрачности» в 20-30%. Пройдитесь этой кистью по ключевым элементам на фотографии. Подробнее про настройку кисти для работы с чёрной маской писалось выше.
Этап 4: Корректировка цветового баланса
Если вы делали обесцвечивание фотографии, как это рекомендовалось на первом этапе, то, вероятно, хотели бы теперь вернуть «исконный цвет» фотографии. Также фотография пока выглядит немного незаконченной: фон слишком неестественный, кое-где не хватает мелких шумов, местами изображение замылено.
Читайте также:
Изменение цвета кожи в Photoshop
Пакетная обработка фотографий в Adobe Photoshop
Взаимодействие со слоями в Adobe Photoshop
Меняем лицо в Adobe Photoshop
Давайте это исправим:
- Выберите верхний слой, с которым работали ранее, и добавьте к нему корректирующий слой.
 В нашем случае это «Цветовой баланс».
В нашем случае это «Цветовой баланс». - Скорее всего изначально фотография была примерно цвета сепии. Чтобы получить его, увеличьте значение первого параметра корректирующего слоя в сторону «Красный», а у последнего в сторону «Жёлтая». Если же изначально изображение было красноватым, то сдвиньте ползунок в сторону «Жёлтая» лишь немного.
- Теперь поверх имеющихся слоёв создайте новый пустой слой. Это можно сделать, нажав на иконку в виде листа с завернутым углом в нижней части панели слоёв.
- Этот слой нужно залить серым цветом. Воспользуйтесь комбинацией клавиш Shift+F5. В графе «Использовать» выставьте значение «50% серого». Жмите «Ок» для применения.
- Теперь на этот слой добавьте шум с помощью фильтров. В верхнем меню откройте соответствующий раздел, там выберите «Шум» и далее «Добавить шум».
- В настройках добавления шума установите эффект на 5-7%. В блоке «Распределение» поставьте маркер на «По Гауссу». В самом низу установите галочку на «Монохромный».

- У этого слоя нужно сделать режим наложения «Мягкий свет». «Непрозрачность» у слоя нужно уменьшить примерно до 30-40%.
Старая фотография была успешно восстановлена. Вам осталось только её сохранить. Нажмите «Файл» и «Сохранить как». Рекомендуется сохранять фото в расширении JPG. Выбрать расширение можно в поле «Тип файла». Если вы считаете, что позже вам придётся вернуться к редактированию фотографии, то лучше сделать ещё сохранение в формате PSD.
С помощью инструментов и инструкций, представленных в статье, вы можете успешно реставрировать старые фотографии и использовать их в электронном варианте. При этом вы практически не потеряете в «атмосферности» старых фото.
3 способа как реставрировать фото — Matviy Kobets на vc.ru
{«id»:13744,»url»:»\/distributions\/13744\/click?bit=1&hash=32fb82be5c2244b7f0c304b6cee13c1e54f8b098bb45091f59db856312407183″,»title»:»\u041a\u0440\u0443\u043f\u043d\u044b\u0435 \u0440\u043e\u0441\u0441\u0438\u0439\u0441\u043a\u0438\u0435 \u043a\u043e\u043c\u043f\u0430\u043d\u0438\u0438 \u043e\u0431\u044a\u0435\u0434\u0438\u043d\u0438\u043b\u0438\u0441\u044c \u0432 \u0430\u043b\u044c\u044f\u043d\u0441 \u0438 \u0438\u0449\u0443\u0442 \u0441\u0442\u0430\u0440\u0442\u0430\u043f\u044b»,»buttonText»:»»,»imageUuid»:»»,»isPaidAndBannersEnabled»:false}
Если у вас возник вопрос: «как реставрировать старые фотографии», то один из этих способов вам точно поможет!
6221 просмотров
Альберт Эйнштейн язык — цветная фотография
Зачем нужно восстановлять черно-белые фото?
Наверное у каждого есть старый потертый альбом с черно-белыми фотографиями родственников, которых возможно вы даже не застали в живых.
1. Фотошоп восстановление фото
Что это такое
В первую очередь — качественно восстановить фотографии любой сложности можно с помощью профессиональной программы для работы с фотографиями, такой как Photoshop. Даже если они выцвели, затекли или порвались.
Фотошоп давно получил доверие большой аудитории и известен практически для каждого пользователя компьютера. Программой умеют пользоваться более 100млн пользователей интернета. Но при этом, нужно уметь правильно направить все предоставленные инструменты, что бы получить по достоинству качественный результат.
Достоинства
Цена: Бесплатно
Получите желаемый результат
Недостатки
Умение пользоваться программой
Время на обработку 3-5 часов
Результат зависит от умений «фотошопить»
Как использовать
1. Открываем Фотошоп и загружаем желаемое фото
2. Используем инструмент «восстановление» и постепенно обрабатываем
3.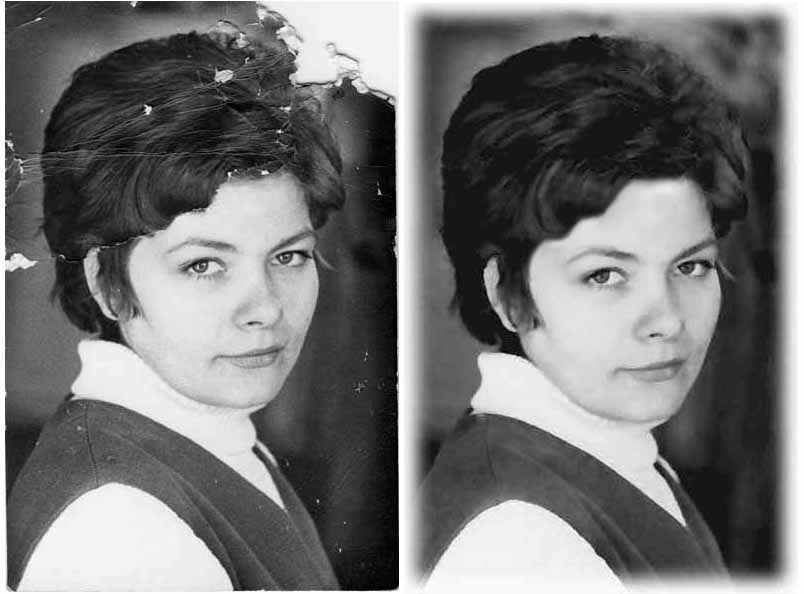 Сохраняем в формате .png / .jpg
Сохраняем в формате .png / .jpg
Кому подходит
Пользователям Photoshop и тем кто любит работать с фотографиями в графических редакторах.
Фотошоп восстановление старой фотографии
2. Заказать реставрацию у фотостудии
Что это такое
В интернете есть большое количество профессиональных мастеров своего дела. И реставрация старых изображений — не является исключением. Достаточно лишь ввести в поисковую строку вопрос: «реставрация фотографий заказать». Мы сразу же попадаем на список фотостудий, которые знаются на своем деле и имеют огромный опыт.
Однако помимо фотоателье в интернете пользуются популярностью и заказы у тематических фрилансеров (фотошоп-мастеров). Они смогут в краткие сроки привести фото в «живое» состояние и не возьмут много денег за работу.
Достоинства
Не нужно ничего изучать
Получите желаемый результат
Недостатки
Цена: от 1000 руб за фото
Время на выполнение заказа от 24 часов
Результат зависит от мастерства исполнителя
Как использовать
1. Найти в поиске фотостудию или фрилансера
Найти в поиске фотостудию или фрилансера
2. Посмотреть примеры выполненных работ
3. Заказать обработку фотографии
Кому подходит
Для тех, кто не хочет тратить нервы на изучение разного рода программ
Реставрация старой фотографии цена
3. Онлайн обработка
Что это такое
Помимо ручной обработки фотографий живым человеком, в наши дни технологии дошли до нового уровня качества. Теперь компьютер обученный нейронным сетям и исскуственному интелекту значительно лучше выполнит свою работу по редактированию изображений. К тому же в более краткие сроки.
Одной из программ по восстановлению пользуется онлайн сайт — Панасик.
Где всего за один клик, не побоюсь этого слова, можно «оживить» своих прародителей. И конечно же восстановить цвета с черно-белых, ретро и сепии — в оригинальную цветную палитру! По словам разработчиков, их сервис уже восстановил более 1000 фотографий с начала 2021 года.
Достоинства
Высокое качество выполнения
Цена от 250руб (часто есть акции)
Время обработки 1-2 часа
Не нужно ничего изучать
Недостатки
Не принимают порваные фотографии
Как использовать
1. Переходите на сайт
2. Отправляете свое фото
3. Получаете результат
Кому подходит
Всем, кто хочет получить качественный результат и сделать подарок бабушке
Итог
Все способы предоставленные выше – проверенные лично нами.
Результат, который вы получите, зависит от мастерства исполнителя.
Так же разница в затраченных нервах и времени.
Желаем вам цветных фотографий и здоровья для родных!
Пошаговое руководство для начинающих
Разработанный Adobe, Photoshop, безусловно, не нуждается в представлении, поскольку этот инструмент для редактирования графики уже используется миллионами людей во всем мире. Помимо высококачественных функций редактирования и ретуширования фотографий, этот инструмент также может помочь вам восстановить старые или выцветшие фотографии. Самое приятное то, что вам не нужно быть профессионалом, чтобы восстановить старые фотографии в Photoshop. Здесь я собираюсь научить вас восстанавливать старые фотографии в Photoshop, используя пошаговый подход.
Самое приятное то, что вам не нужно быть профессионалом, чтобы восстановить старые фотографии в Photoshop. Здесь я собираюсь научить вас восстанавливать старые фотографии в Photoshop, используя пошаговый подход.
В этой статье
Шаг 1. Оцифруйте фотографии, отсканировав их
Шаг 2. Загрузите изображение в Photoshop и обрежьте его
Шаг 3. Начните работу над новым слоем
Шаг 4. Исправьте разрывы и другие тяжелые Повреждения
Шаг 5. Избавьтесь от пыли и царапин
Шаг 6. Примените фильтр шумоподавления
Шаг 7. Удалите пятна или нежелательные объекты
Шаг 8. Примените цветокоррекцию к фотографиям
Шаг 9. Окончательные изменения
Шаг 10. Экспорт восстановленной фотографии из Photoshop
Шаг 1. Оцифровка ваших фотографий путем их сканирования
Первое, что вам нужно сделать, это оцифровать ваши фотографии, чтобы вы могли начать использовать Photoshop для восстановления цвета вашей старой фотографии и другие пятна.
Здесь можно использовать несколько подходов. Если у вас есть сканер, вы можете просто подключить его к компьютеру и сканировать изображения. Кроме того, есть несколько мобильных приложений для сканирования фотографий, например:
- Сканирование фотографий Google
- Обувная коробка
- Объектив Microsoft Office
- Быстрый сканер
- Кулачковый сканер
- Сканер изображений
- Турбоскан
Вы можете использовать любое из этих приложений для сканирования фотографий и создания их электронных копий, чтобы редактировать их в Photoshop.
Шаг 2: Загрузите изображение в Photoshop и обрежьте его
Отлично! Теперь все готово для восстановления старых черно-белых фотографий в Photoshop. Сначала вы можете запустить Photoshop и перетащить изображения в его интерфейс, чтобы начать редактирование. Вы также можете перейти в его Меню> Файл> Открыть, чтобы просто просмотреть свою старую фотографию и загрузить ее в Photoshop.
Первое, что вы хотели бы сделать, это обрезать все ненужные области фотографии. Для этого вы можете просто щелкнуть значок обрезки на боковой панели и выбрать часть изображения. Вы можете настроить любое конкретное соотношение изображения или использовать существующее стандартное соотношение для обрезки фотографии.
Шаг 3. Начните работу над новым слоем
Одна из лучших особенностей Photoshop — возможность создавать разные слои для изображения. На данный момент ваше изображение будет рассматриваться как фоновый слой, и вносить в него изменения не рекомендуется.
Поэтому, чтобы научиться восстанавливать старые фотографии в Photoshop, можно щелкнуть изображение правой кнопкой мыши и создать новый слой. После этого перейдите на панель «Слои» на боковой панели, перетащите фоновый слой и скопируйте его. Теперь вы можете щелкнуть значок глаза, чтобы скрыть фоновый слой и вместо этого начать работать над новым слоем.
Шаг 4. Устранение разрывов и других серьезных повреждений
Чтобы восстановить старые фотографии в Photoshop, вы должны начать с исправления всех основных проблем. Например, если на вашей фотографии есть разрывы или недостающие фрагменты, вы можете использовать инструмент лассо сбоку. Используя его, вы можете выбрать любую часть изображения, которую хотите продублировать.
Например, если на вашей фотографии есть разрывы или недостающие фрагменты, вы можете использовать инструмент лассо сбоку. Используя его, вы можете выбрать любую часть изображения, которую хотите продублировать.
Позже вы можете использовать инструмент Штамп клонирования, чтобы скопировать область и вручную отрегулировать ее в другом месте, чтобы исправить разрыв. Чтобы получить лучшие результаты, вам, возможно, придется создать здесь еще один слой.
Шаг 5. Избавьтесь от пыли и царапин
Со временем на фотографии может появиться много пятен или царапин. Тем не менее, вы можете научиться восстанавливать старые фотографии в Photoshop с помощью встроенной опции. Просто зайдите в его Меню> Фильтр> Шум и выберите опцию «Жесть и царапины».
Откроется новое всплывающее окно, которое можно использовать для настройки уровня фильтра и автоматического удаления пылинок и царапин с изображения.
Шаг 6. Применение фильтра шумоподавления
Было замечено, что на старых фотографиях может быть много шума даже после их сканирования. В этом случае вы можете использовать встроенный фильтр шумоподавления Adobe для восстановления старых черно-белых фотографий в Photoshop.
В этом случае вы можете использовать встроенный фильтр шумоподавления Adobe для восстановления старых черно-белых фотографий в Photoshop.
Просто зайдите в его Меню > Фильтр > Шум и выберите из списка опцию «Устранить шум». Во всплывающем окне вы можете вручную выбрать любую область и настроить функции для уменьшения шума от нее.
Шаг 7. Удаление пятен или ненужных объектов
Еще одна распространенная проблема, с которой мы сталкиваемся на старых изображениях, — это скопление нежелательных пятен. Если вы хотите научиться восстанавливать старые фотографии в Photoshop, просто воспользуйтесь помощью его восстанавливающей кисти на боковой панели. Здесь вы можете выбрать точечную лечебную или лечебную щетку и аккуратно потереть ею поврежденные участки. Photoshop автоматически смешает выбранную область с фоном, избавившись от любых нежелательных пятен.
Кроме того, вы можете удалить что-нибудь с фона вашего изображения. В этом случае вы можете использовать инструмент «Заплатка» на боковой панели и выбрать области для удаления. Позже Photoshop предложит вам варианты того, как вы хотите избавиться от выбранного объекта.
Позже Photoshop предложит вам варианты того, как вы хотите избавиться от выбранного объекта.
Шаг 8. Применение цветокоррекции к вашим фотографиям
К настоящему времени вы сможете восстанавливать старые фотографии в Photoshop, избавляясь от нежелательных пятен. Теперь, чтобы улучшить качество вашего изображения, выберите его слой и перейдите к опции «Фотофильтр».
Здесь вы можете настроить общий цветовой баланс фотографии. Например, есть варианты выбора согревающих или охлаждающих фильтров, которые автоматически задают тон для вашего изображения, или вы также можете вручную выбрать любой цвет для изображения.
Шаг 9. Внесите окончательные изменения
Прежде чем сохранить фотографию, поработайте над ее яркостью и общим цветовым балансом. Для этого вы можете перейти в его Меню> Изображение> Настройки и просмотреть доступные параметры. Здесь вы также можете изменить оттенок, экспозицию, насыщенность, баланс белого, цветовой баланс, яркость и множество других параметров фотографии.
Шаг 10. Экспорт восстановленной фотографии из Photoshop
Следуя этим шагам, вы сможете легко восстановить старые фотографии в Photoshop. Если вы удовлетворены изменениями, вы можете просто перейти в «Файл»> «Экспорт» и выбрать экспорт всего проекта или любого выбранного слоя. Adobe Photoshop также позволит вам выбрать формат и соотношение сторон для сохранения изображения в вашей системе.
Что ж, теперь, когда вы знаете, как восстановить старую фотографию в Photoshop CC, вы легко сможете выполнить свои требования. Хотя вы также можете научиться восстанавливать старые фотографии без Photoshop, это самый популярный редактор изображений, который позволит вам получить индивидуальные результаты при восстановлении старых фотографий. Кроме того, если ваши фотографии просто повреждены или повреждены, то такой инструмент, как Wondershare Repairit , может помочь вам исправить ваши изображения и восстановить их исходное качество.
Как исправить старые фотографии в Photoshop [2022]
Услуги по реставрации фотографий — это наш самый обширный уровень цифрового ремонта, и мы являемся признанными экспертами в фотошопе по реставрации фотографий.
Раньше люди не могли позволить себе роскошь сохранять все свои фотографии на карту памяти и копировать их на компьютер. В те дни вам приходилось проявлять рулон пленки, распечатывать фотографии и складывать их в фотоальбомы.
К сожалению, эти распечатанные изображения имеют ограниченный срок службы, потому что качество фотобумаги и используемых чернил было не таким хорошим, как то, что мы используем сейчас. Поскольку шли годы, наступала порча, оставляя нам фотоальбомы и коробки, набитые старыми, поврежденными фотографиями с выцветшими чернилами, оборванными краями и даже царапинами и пятнами тут и там.
Восстановить старую фотографию не так уж сложно. Вы должны знать спасибо за восстановление фотографий в фотошопе и ретушь!
Чтобы улучшить ваши старые фотографии, мы перечислили несколько шагов, которые вы должны выполнить. Эти действия относятся к услугам фотошопа по восстановлению цифровых фотографий с использованием новейшей версии Adobe Photoshop 2021.
Оцифруйте старое изображение.
Первый шаг — отсканировать изображение, чтобы запросить цифровую копию. Вы будете использовать ежедневный сканер, делать фотографии с помощью камеры или использовать приложение для сканирования смартфона.
Какой бы метод вы ни использовали, убедитесь, что он даст увеличенную высококачественную копию изображения, чтобы его было легче понять.
Откройте фотографию в Adobe Photoshop.
Затем откройте цифровое фото в Photoshop. Затем создайте вторую копию фотографии. Вам нужно оставить оригинальную копию для справки, поэтому вы будете работать над изменением второй копии.
Как создать вторичную копию фотографии в Adobe Photoshop:
- Выберите слой на панели «Слои».
- Нажмите кнопку «Дублировать слой» в меню «Слои» или в меню панели «Слои».
- Дайте вашему слою имя и нажмите OK.
Не забудьте выбрать значок глаза слева от исходного слоя, прежде чем выполнять на своем изображении.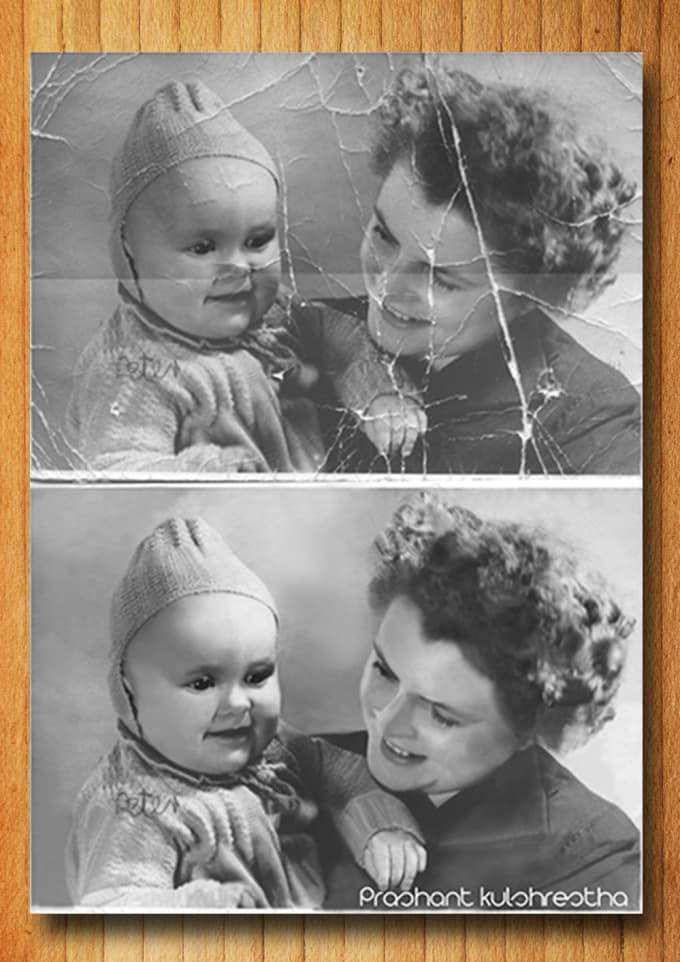 Щелчок по значку скрывает слой с панели.
Щелчок по значку скрывает слой с панели.
Обрезать, выровнять или повернуть фотографию.
Прежде чем вносить какие-либо изменения, убедитесь, что вы работаете с чистой, ориентированной фотографией.
Вы обрежете все, если обнаружите нежелательные пробелы (или пробелы, которых там быть не должно) по краям.
Как обрезать фотографию:
- Выберите значок «Обрезать» на панели инструментов (в левой части рабочего пространства Photoshop по умолчанию).
- Нарисуйте новую область обрезки или перетащите стороны рамки обрезки в указанные позиции.
- Нажмите (Windows) или «Return» (Mac OS), чтобы обрезать фотографию.
Кроме того, вы можете использовать меню «Кадрирование», чтобы сохранить пропорции вашей фотографии пропорциональными, но пока вы печатаете свою старую фотографию.
Если отсканированное изображение может быть кривым, вы можете выпрямить его с помощью инструмента обрезки.
Как выпрямить кривую фотографию:
- Выберите значок «Обрезать», затем щелкните значок «Выпрямить» на панели инструментов.

- Перетащите линию вдоль горизонтальных или вертикальных элементов изображения.
- Отпустите кнопку мыши, чтобы Adobe Photoshop мог повернуть фотографию и обрезать ее неровные края.
- Когда вы будете удовлетворены, нажмите Enter. Adobe Photoshop также удалит лишнее изображение, если вы установили флажок «Удалить обрезанные пиксели».
Поворот фотографии:
Adobe Photoshop CC позволяет поворачивать изображение с помощью настройки поворота фотографии или функции преобразования меню «Правка».
Чтобы повернуть фотографию с помощью параметра «Поворот изображения»:
- Нажмите «Изображение» на панели задач.
- Нажмите на поворот изображения.
- Выберите предпочтительное вращение.
Кроме того, поверните изображение с помощью меню «Правка»:
- Нажмите на изображение, чтобы выбрать его.
- Выберите меню «Правка», затем выберите «Преобразование».

- Выберите предпочтительное вращение.
Просмотрите свое изображение на наличие любых исправлений, которые вы хотели бы внести.
Оценка изображения, на котором вы работаете, поможет вам выбрать корректировки или исправления, которые вы хотели бы внести. Необходимые изменения будут зависеть от текущего состояния вашей фотографии.
Внесите необходимые изменения в изображение.
Есть два способа выполнить этот шаг в Photoshop: настроить цвет изображения и исправить поврежденные места.
Выполните корректировку цветовой коррекции.
Старые изображения обычно блеклые, но если вы хотите улучшить тон, цвет, контрастность и яркость фотографии, Photoshop может сделать и это.
Если вы выберете Изображение на панели задач, вы увидите меню, которое предложит вам все, что вам нужно для нескольких основных цветовых коррекций. В разделе «Настройки» вы увидите три параметра: «Автотон», «Автоконтраст» и «Автоцвет». Попробуйте их и посмотрите, принесут ли эти автоматические исправления требуемый эффект. Если нет, вы внесете эти исправления.
Попробуйте их и посмотрите, принесут ли эти автоматические исправления требуемый эффект. Если нет, вы внесете эти исправления.
Неплохо бы узнать, как читать гистограмму, чтобы вносить точные корректировки. Оттуда выберите «Настройки» и используйте различные функции в этом пункте меню. Существуют базовые настройки, такие как яркость, контрастность, экспозиция и вибрация, или более глубокие инструменты изменения, такие как кривые и уровни.
В зависимости от состояния вашей фотографии самое простое, что можно попробовать, — это поиграться с этими различными инструментами изменения, чтобы добиться правильного тона, цвета и контраста.
Если ваше изображение имеет цветовой оттенок, выполните несколько шагов, чтобы исправить этот эффект:
- Сначала выделите дубликат слоя, затем щелкните значок смены слоев под панелью «Слои».
- Выберите «Уровни» в параметрах изменения слоя.
- Щелкните специальную вкладку, чтобы изменить уровни RGB (красный, зеленый и синий) фотографии.
 Появится меню RGB.
Появится меню RGB. - Выберите любые параметры цвета, затем переместите белый и черный ползунки к восходящей линии гистограммы.
- Нажмите на панель «Слои», чтобы выйти.
- Выделите свой дубликат слоя и измените его, затем щелкните правой кнопкой мыши мир и выберите «Объединить слои», чтобы смешать оба слоя.
Исправьте поврежденные места.
В этой части все сложнее — вам понадобится внимательность к деталям и много терпения! Если на вашей фотографии есть пыль, пятна и другие нежелательные следы, вы будете использовать несколько инструментов Photoshop для точечной коррекции: Spot Healing Brush, Patch Tool и, таким образом, инструмент Clone Stamp.
Как использовать инструмент «Точечная восстанавливающая кисть» в Adobe Photoshop
- Сначала щелкните значок «Точечная восстанавливающая кисть» (тот, который выглядит как лейкопластырь) на панели инструментов.
- Выберите нужный размер кисти на панели параметров.

- После этого выберите между параметрами «Соответствие близости», «Создать текстуру» или «Тип с учетом содержимого». Любой из этих вариантов должен работать для того, что вы пытаетесь реализовать.
- Выберите место, которое вы хотите исправить, щелкните и перетащите кисть по дефектам на большей площади.
Средство исправления:
- Выберите средство исправления.
- Выберите область, которую вы хотите восстановить, перетащив ее, затем выберите «Источник» на панели параметров. Вы также выберете область образца, перетащив и выбрав пункт «Назначение».
- Задайте свой выбор, используя комбинации Shift-перетаскивания, Alt-перетаскивания/Option-перетаскивания или Alt-перетаскивания/Option-перетаскивания.
- Выберите «Прозрачный», если хотите извлечь прозрачную текстуру из области образца, или снимите выделение, чтобы поместить область образца поверх цели.
- Попробуйте отрегулировать ползунок «Рассеивание», чтобы контролировать, как вставляемая область адаптируется к своему окружению.

- Перетащите указатель внутрь выделенного, затем поместите его в область семпла или патча.
Инструмент «Штамп»:
- Выберите значок «Штамп» на панели инструментов.
- Отрегулируйте размер кисти до нужного размера. Используйте панель выбора, чтобы указать режим наложения кисти, непрозрачность и поток.
- Затем установите параметры «Выравнивание» или «Выборка» для определенного выравнивания пикселей и выборки слоев.
- Подойдите к клавиатуре и выберите эти параметры Alt+щелчок или Option+щелкните чистое место, которое вы хотите «клонировать».
- Выберите или перетащите курсор вокруг поврежденной области, чтобы «закрасить» ее клонированными пикселями из точки выборки.
В Adobe Photoshop также есть инструменты Burn и Dodge, которые можно использовать для оживления деталей изображения. Упомянутые нами старые методы восстановления фотографий в фотошопе сделают области на вашей фотографии светлее или темнее, в зависимости от того, какую пропорцию вы отредактировали.
Как использовать Burn Tool или Dodge Tool в Adobe Photoshop:
- Выберите любой из этих инструментов.
- Выберите кончик кисти и задайте параметры кисти на панели параметров.
- Выберите любые последующие параметры диапазона: средние тона, тени или светлые участки.
- Установите выбранную экспозицию для инструмента «Затемнитель» или «Осветлитель».
- Превратите свою кисть в аэрограф, щелкнув значок аэрографа или инструмент «Аэрограф» на панели «Кисть».
- Если вы хотите уменьшить отсечение теней и светлых участков, щелкните инструменты «Защитить тона».
- Если вы хотите осветлить или затемнить изображение, перетащите кисть на эту часть изображения.
Сосредоточение внимания как можно ближе к месту, где вы хотели бы получить услуги по реставрации фотографий, для получения наиболее точных результатов. Услуги по восстановлению фотографий должны быть точными; в противном случае изображения не будут выглядеть безупречно.
Применение фильтра для уменьшения шума
Вы не сможете предотвратить появление пыли и царапин одним нажатием кнопки — вам придется валять сене. Но вы сделаете эту работу более доступной, используя функции фильтра Photoshop, чтобы уменьшить многие нежелательные шумы. Услуги по реставрации фотографий требуют помощи опытных фотомастеров.
Как уменьшить шум на изображении:
- Нажмите «Фильтр» на панели задач.
- Выберите параметр «Преобразовать в смарт-фильтры».
- После этого нажмите «Шум», затем выберите «Пыль и царапины».
- Во всплывающем окне постепенно увеличивайте пиксели радиуса и пороговые уровни, чтобы понять требуемый эффект. Но старайтесь не переусердствовать, чтобы не потерять чрезмерное количество деталей.
- Нажмите OK.
- Вернитесь к фильтру, нажмите «Шум», затем выберите «Уменьшить шум».
- Отрегулируйте настройки во всплывающем окне и сосредоточьтесь на поле предварительного просмотра, чтобы визуализировать эффект каждой настройки.

Сохраните восстановленное изображение.
Когда вы гордитесь изображением, удалите неотредактированный слой (исходный эталонный слой) или щелкните правой кнопкой мыши отредактированный слой и выберите «Свести фотографию» (убедитесь, что отредактированный слой находится сверху). Затем выполните следующие действия, чтобы сохранить множество фотографий. Услуги по реставрации фотографий трудно осуществить специалистам фотошопа.
- Нажмите «Файл» на панели задач, затем выберите «Сохранить как».
- Выберите предпочтительный формат файла в меню «Формат».
- Укажите имя файла и его местоположение.
- Выберите предпочтительный вариант сохранения на панели «Сохранить как».
- Нажмите кнопку «Сохранить», чтобы сохранить большое количество восстановленных фотографий.
Специалисты Clipping path восстанавливают ваши поврежденные фотографии, включая услуги по восстановлению порванных фотографий, восстановление выцветших старых фотографий в фотошопе и восстановление фотографий, поврежденных водой.
 Реставрация фото в фотошопе: Как реставрировать старые фотографии в Adobe Photoshop
Реставрация фото в фотошопе: Как реставрировать старые фотографии в Adobe Photoshop


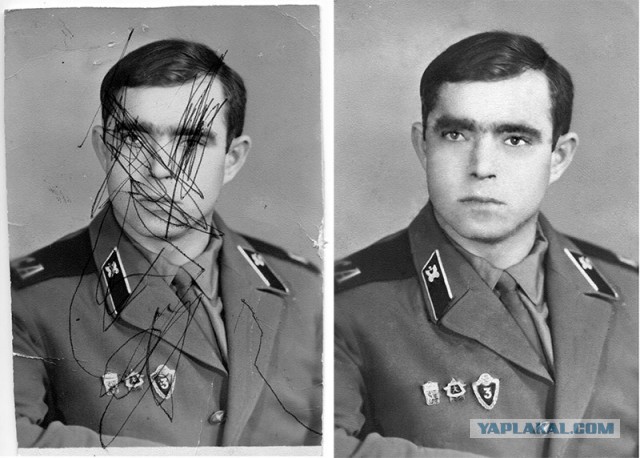 Мы будем работать с «Восстанавливающей кистью» и «Заплаткой». Для начала вам требуется выбрать первый инструмент. Его расположение показано на скриншоте.
Мы будем работать с «Восстанавливающей кистью» и «Заплаткой». Для начала вам требуется выбрать первый инструмент. Его расположение показано на скриншоте. Делается это как было описано в шагах 6 и 7.
Делается это как было описано в шагах 6 и 7. При нажатии на кнопку зажмите клавишу Alt, чтобы полученная маска залилась чёрным цветом.
При нажатии на кнопку зажмите клавишу Alt, чтобы полученная маска залилась чёрным цветом. За это в Фотошопе отвечает сочетание клавиш Shift+F5.
За это в Фотошопе отвечает сочетание клавиш Shift+F5.
 В нашем случае это «Цветовой баланс».
В нашем случае это «Цветовой баланс».

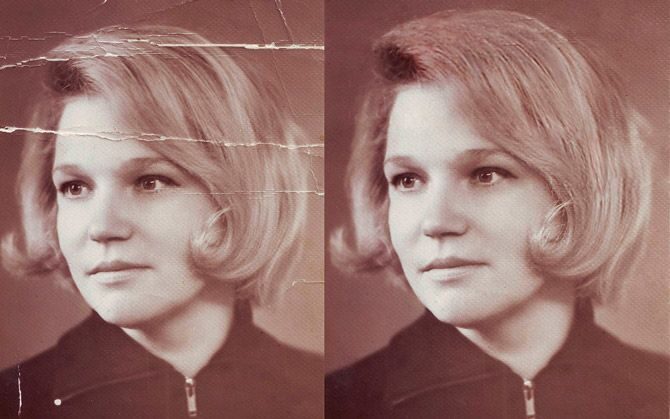
 Появится меню RGB.
Появится меню RGB.


