Вырезаем волосы — инструмент Уточнить край в Photoshop
Автор Дмитрий Евсеенков На чтение 6 мин Просмотров 816 Обновлено
В программе Photoshop CS3 компания Adobe представила новый инструмент — Уточнить край (Refine Edge), облегчающий выбор мелких деталей в изображении, таких как волосы, шерсть и т.п. Но в той версии программы инструмент был несовершенен и практически не применялся пользователями. Но, начиная с версии Photoshop CS5, и, конечно, в новом CS6, инструмент подвергся серьёзной доработке, так сказать, капитальному ремонту, появилось достаточное количество улучшений и новых возможностей, позволяющих облегчить выбор мелких деталей на фотографии.
Внимание! Для лучшего понимания материала Вы можете посмотреть видеоурок, созданный по материалам данной статьи.
Исходные материалы для урока (изображение женщины и тропического песчаного пляжа) вы можете по ссылкам в конце урока.
Вот оригинальное фото, с которым я буду работать в данной статье. Обратите внимание, все пряди волос, которые будут вырезаны, расположены на сером фоне:
На этой фотографии я изменю фон под женщиной, в качестве фонового изображения я буду использовать этот рисунок:
А теперь посмотрите на конечный результат, полученный мной после выполнения всех действий, описанных в данной статье:
Содержание
Шаг 1: Предварительное выделение объекта
Для начала откройте документ в Фотошопе, затем переместите на него изображение с будущим фоном и расположите его в палитре слоёв под слоем с рисунком с вырезаемым объектом:
Теперь нам понадобится сделать грубое выделение области, предназначенной для вырезания. Для этого воспользуемся инструментом «Прямолинейное лассо» (Polygonal Lasso Tool).
Я начну выделения с нижней части фотографии в районе плеча, точнее, руки женщины. Обратите внимание, я провожу контур по внутреннему краю ее руки. Инструмент «Уточнить край» работает лучше, если Вы создаёте контур несколько внутри вырезаемой фигуры:
Инструмент «Уточнить край» работает лучше, если Вы создаёте контур несколько внутри вырезаемой фигуры:
По мере движения вверх я добрался до волос женщины, на этом участке также следует оставаться близко к краю, но следует заботится о том, чтобы избегать захват любых областей, где сквозь ее волосы просвечивает серый фон. Я просто стремлюсь выбрать основную часть волос, о мелочах несколько позже позаботится инструмент «Уточнить край»:
Закончите обводку и завершите контур, при этом он превратится в выделение.
Шаг 2: Работа с инструментом «Уточнить край» (Refine Edge)
Перед работой инструментом следует убедиться в том, что в палитре слоёв выбран нужный слой, в моем случае, это верхний слой с оригинальным фото:
Для активации данного инструмента Photoshop следует пройти по вкладке главного меню Выделение —> Уточнить край (Select —> Refine Edge). Но, т.к. у меня на данный момент активен инструмент «Прямолинейное лассо», то кнопка «Уточнить край» отображена панели параметров, и мне достаточно её нажать:
Это открывает диалоговое окно данного инструмента, и, перед началом работы давайте рассмотрим некоторые опции и режимы, использующиеся в этом окне.
Режимы отображения (View Mode)
После активации инструмента Вы видите, что изображение изменилось. Выделенная область осталась, но под ней появился белый фон (это отображение задано по умолчанию). Все зависит от того, какой режим просмотра в данный момент выбран в верхней части диалогового окна. Справа от слова «Вид» (View) имеется иконка, отображающая активный на данный момент режим просмотра.
Если нажать на саму иконку либо на маленькую стрелку справа неё, откроется список различных режимов просмотра. Для дальнейшей работы я выберу режим «На слоях» (On Layers), и мой документ примет следующий вид:
Шаг 3: Увеличить значение радиуса
Прямо под опцией Режимы отображения (View Mode) в диалоговом окне инструмента «Уточнить Край» находится раздел под названием «Обнаружение краев» (Edge Detection). Это просто волшебный инструмент. Чтобы добавить обрезанные волосы к выбранной области, переместите ползунок вправо:
Как только Вы начнёте перемещать ползунок, то сразу увидите, что начала появляться часть волос, которая была за пределами вашего первоначального выделения:
Чем дальше Вы переместите ползунок, тем большее количество волос появится.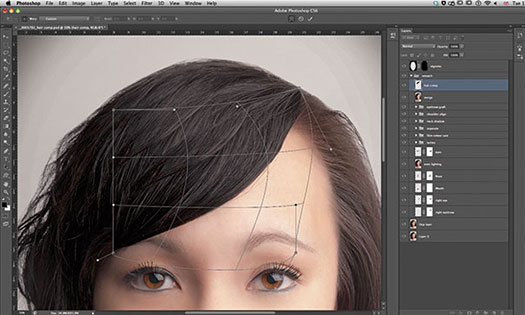
Так что же здесь происходит? Какое значение следует задавать радиусу при выборе? Попытаемся разобраться. Справа от иконки выбора режима просмотра эскизов вы увидите опцию «Показать радиус» (Show Radius), которая по умолчанию отключена. Кликните по флажку, чтобы включить её:
При включённой опции в окне документа отображается только этот радиус. Смысл работы инструмента «Уточнить край» заключается в том, что он анализирует вид края нашего первоначальный выделения, чтобы решить, какой еще часть изображения должна быть присоединена к нему, а радиус и определяет значение того, как далеко она будет распространятся от первоначального края выделения. Photoshop не показывает это по всему документу, а отображает только указанную зону. Вот почему значение данного радиуса измеряется в пикселях. Если мы устанавливаем значение радиуса, скажем, в 50 пикселей, то Photoshop покажет 50 пикселов в любом направлении от первоначального края выделения, чтобы мы могли определить, есть ли какие-либо элементы в этой области, которые следует включить в наш выбор.
В рабочем окне документа показывается только сам радиус, остальные области отображены чёрным. На рисунке показан радиус со значение 45 пикс:
Умный Радиус (Smart Radius)
Далее возникает вопрос, а какое значение следует задать радиусу обнаружения краёв? С одной стороны, он должен быть достаточно велик, чтобы затронуть все нужные участки, но, с другой, слишком большая величина радиуса может привести к проблемам в сопредельных областях. И ещё неприятный нюанс, в данный момент радиус нормальный для участка с волосами, но в то же время он слишком велик для области с рукой и плечом женщины, и, кроме того, он может появляться в областях, где его присутствие мне не нужно вообще:
Попросту говоря, область волос нуждается в широком радиусе, а в других областях он должен быть значительно меньше.
Именно здесь приходит на помощь Умный Радиус или Smart Radius, переключатель которого находится прямо над главным ползунок радиуса. По умолчанию, Smart Radius выключен. Я кликнуть на его флажок для включения:
Я кликнуть на его флажок для включения:
Давайте посмотрим на действие включенного Умного радиуса. Как сказано выше, мне требуется, чтобы в области волос радиус был большим, а в области плеча и руки — маленьким. Если мы посмотрим в моем окне документа, мы видим, что Photoshop сделал именно это. У нас имеется по-прежнему широкий радиус вокруг волос, и в то же время радиус вдоль рук и плеча значительно сузился:
Прежде чем мы продолжим, маленькое замечание об Умном радиусе. В зависимости от вашего изображения и типа края, с которым Вы работаете, Smart Radius может помочь, но также и может сделать хуже. Смарт-радиус следует применять для выделения, которое содержит различные типы краёв, как в моем случае. Если же, к примеру, выбрать только одни волосы, и больше ничего, или выбрать только гладкие края и ничего больше, то вы, вероятно, обнаружите, что в данных случаях лучше оставить Умный радиус отключённым.
Для изменения размера радиуса имеются и другие способы, и мы их сейчас рассмотрим.
Следующая страница
Скачать исходные материалы для урока:
Скачать с Depositfiles.com
Как вырезать волосы в Фотошопе с головы на сложном или однородном фоне, выделить и убрать лишние или торчащие волосы в Photoshop
Вырезание объекта — базовая функция современных фоторедакторов, без которой невозможна нормальная работа в такого рода приложениях. Несмотря на то, что сама задача кажется довольно простой, как и использование этой функции, для того, что бы вырезать что-то правильно, красиво и аккуратно, требуется опыт и знание других функций Фотошопа. Без хороших навыков работы с редактором, ни один фотограф или ретушер не найдет себе работу, а одна из самых востребованных задач на такой работе — исправление или изменение внешнего вида модели, в том числе и прически.
Как вырезать волосы в Фотошопе на однородном фоне
Для фотографии человека с короткими волосами, которые резко контрастируют с фоном, например, темные волосы, на фоне светлой стены, отлично подойдет инструмент для обтравки — Выделение и Маска. Начать нужно с проведения контура при помощи Быстрого выделения, по всей длине волосяного покрова. Контур должен быть максимально точным, для того чтобы можно было привязать маску к его границам. Для этого можно использовать приближение изображения.
Начать нужно с проведения контура при помощи Быстрого выделения, по всей длине волосяного покрова. Контур должен быть максимально точным, для того чтобы можно было привязать маску к его границам. Для этого можно использовать приближение изображения.
Ошибки в выделении можно исправить, удерживая клавишу ALT и добавляя пропущенные места инструментом Быстрое выделение. Если на участке недостаточно контрастный фон, можно использовать Прямолинейное Лассо.
Далее следует выделить нужную область и сделать Слой-маску, потом кликнуть правой кнопкой мыши по значку маски и нажать — Выделение и маска. Это откроет меню дополнительных параметров обтравки. Работа с различными ползунками в этом меню позволит изменить контрастность и закрасить контур, для того, чтобы аккуратно закончить обтравку.
Работа с каналами
Длинные пряди сложнее обрабатывать, из-за большого количества мелких деталей, поэтому работа с такими изображениями сложнее, в таком случае для вырезания волос в Фотошопе, необходимо использовать метод Каналов.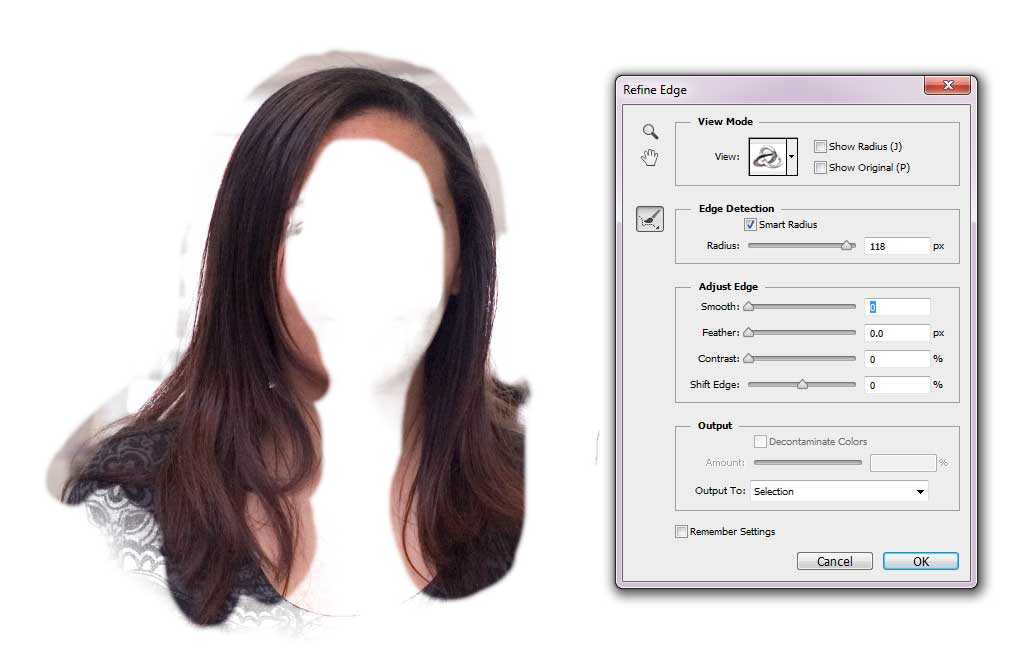
Для этого необходимо открыть панель Каналы и выбрать канал с максимальным контрастом. Растительность, которая как правило имеет чуть более темный оттенок, будет выделяться относительно общего фона за человеком. Также, в большинстве случаев для этого подойдет голубой канал. После чего, создайте дубликат канала, перетащив его на значок — Новый.
Уточнение краев
Следующий шаг — использование инструментов Уровни или Кривые, которые можно найти в разделе Изображение и подразделе Коррекция. Этот инструмент позволит сделать белым весь фон за прической человека. Можно также обтравить тени, но с этим лучше не перебарщивать, поскольку по контуру может остаться белый след.
Корректировка маски
Для того, что бы волосы в Фотошопе выделились, на созданной ранее маске необходимо обрисовать его силуэт. Это делается при помощи инструмента — Затемнитель.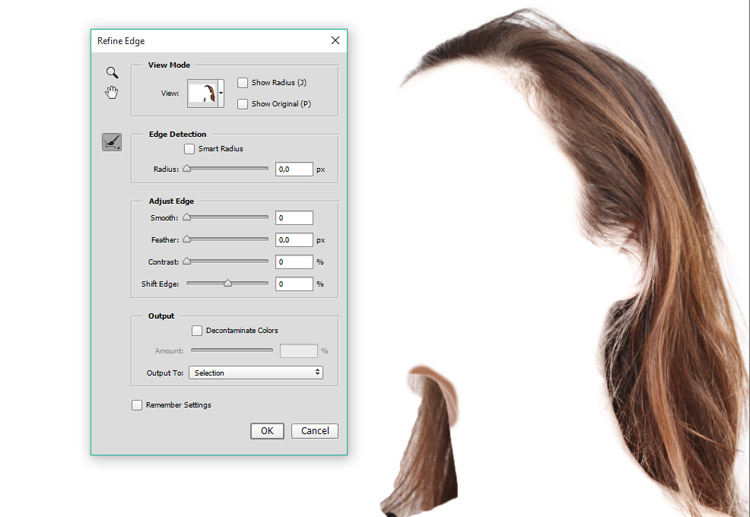 После выбора этого инструмента, его нужно переключить в диапазон Тени, это можно сделать при помощи кнопки в верхней панели инструментов. Далее нужно обвести границы объекта и затемнить его таким образом. Каждый локон на данном этапе обводить не требуется. Остальную часть объекта можно закрасить при помощи черной кисти, для того, чтобы завершить черно белую маску.
После выбора этого инструмента, его нужно переключить в диапазон Тени, это можно сделать при помощи кнопки в верхней панели инструментов. Далее нужно обвести границы объекта и затемнить его таким образом. Каждый локон на данном этапе обводить не требуется. Остальную часть объекта можно закрасить при помощи черной кисти, для того, чтобы завершить черно белую маску.
После всех этих операций, нужно зажать кнопку CTRL на Windows или CMD на Mac и нажать на миниатюру канала в нижнем правом углу, для того, чтобы загрузить выделенную работу. После чего, активируется канал RGB, что возвращает изображению цветность, после чего необходимо скопировать или вставить канал на новый слой или использовать слой-маску.
Вырезаем волосы на сложном фоне
Очень много фотосессий проводятся в далеких от студийной камеры и света, условиях. Экстремальные фото на природе, в костюмах и прочее, усложняют ретушь фотографий после съемок. И это не говоря уже про обычные фото на телефон или любительскую технику. На таких фото, как правило, сложный и детализированный фон, работа с которым требует еще большего количества манипуляций в фоторедакторе.
И это не говоря уже про обычные фото на телефон или любительскую технику. На таких фото, как правило, сложный и детализированный фон, работа с которым требует еще большего количества манипуляций в фоторедакторе.
Иногда на фото могут быть цветовые пятна, создаваемые игрой света и тени, с такими фото не получится использовать метод с поиском каналов. В таких случаях, для выделения волос на сложном фоне, используются инструменты Перо или Прямолинейное Лассо, для того, чтобы обвести область вручную. После обведения лица и туловища нужно грубо обвести основную часть прически, если она уложена не идеально ровно, можно просто обвести основную часть и скопировать на новый слой.
Если после такого переноса потерялась часть концов волос, то их можно нарисовать заново. Для этого используется инструмент — Палец. В настройках можно подобрать параметры, которые могут отличаться от случая к случаю и лучше попробовать определить нужный уровень экспериментальным способом.
После чего, нужно установить непрозрачность исходного слоя на 70%, это нужно для того, чтобы понимать, где и в каком объеме нужно рисовать волосы. Для начала отлично подойдет размер кисти в 4px, но по ходу процесса, потребуется уменьшить размер кисти для изображения более тонких волосинок. Отличным помощником в данной ситуации станет графический планшет.
Вырезаем длинные волосы на сложном фоне
Процесс дорисовки волос может серьезно затянуться, особенно если нужно работать с длинными прическами. В таких случаях можно использовать особый набор кистей, под названием — Волосы.
Начать стоит с выделения объекта на фото, это необходимо сделать максимально аккуратно, не теряя волос, что может быть сложно, особенно с пышными и волнистыми женскими прическами, которые иногда делают для профессиональных фотосессий. После выделений накладывается слой маска и используется Мягкая Кисть, которая позволит приглушить те места, где пряди находятся близко с фоном.
Вместо того, чтобы дорисовывать каждую отдельную прядь, можно создать новые локоны при помощи кистей и инструментов в Photoshop. Кроме того, в интернете можно найти дополнительные плагины с новыми вариантами инструмента Волосы. Размеры, направление и форму такой кисти можно настраивать по желанию пользователя.
Для того чтобы рисовать волосы, нужно создать новый слой и использовать инструмент Пипетка, на том месте, у которого планируется рисовать новые пряди. Далее выбирается инструмент Кисть с нужным оттенком и делается первый «мазок» краской.
Кроме самого рисования нужно изменить режим смешивания слоя волос на Цветовой тон. Это необходимо для того, чтобы оригинальное фото не скрывалось под новыми слоями. Вместе с тем рисование новых волос должно продолжаться до появления нового контура. После завершения рисования, используется слой маска, а окрашенные места на лице убираются при помощи черной кисти.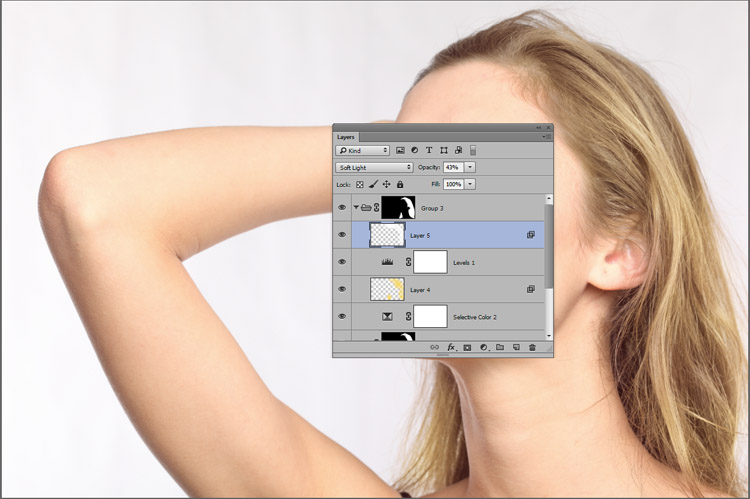
Убрать лишние или торчащие волосы
Для данного решения можно использовать инструмент — Клонирующий штамп. Нужно просто взять образец с места, на котором не торчат волосы и закрасить этим образцом все места, где волосы торчат или выбиваются из прически. Однако этот способ имеет кое-какие недостатки.
Дело в том, что данный способ полностью копирует то место, из которого был взят первый «слепок». Это может быть не лучшим вариантом, если на изображении есть неравномерные участки света, сложные текстура или иные моменты, на которых данный способ будет заметен.
У инструмента — Клонирующий штамп, есть три режима Наложения кисти, которые можно использовать для регулирования цвета и яркости, что может компенсировать вышеописанную проблему.
Режимы наложения кисти:
- нормальный;
- затемнение;
- осветление.
В большинстве случаев фотографы используют нормальный режим, однако, иногда его бывает недостаточно.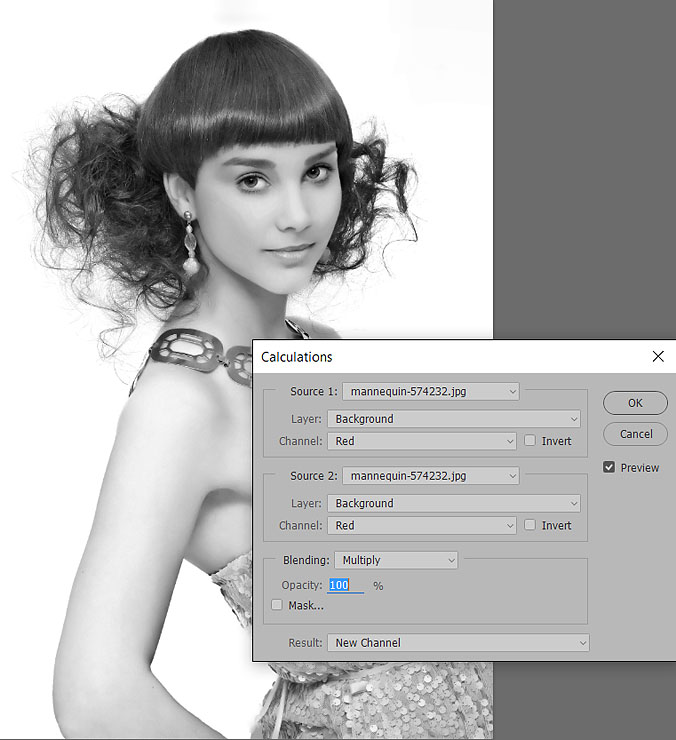 Затемнение подойдет для работы со светлыми волосами, на темном фоне, тогда как Осветление
Затемнение подойдет для работы со светлыми волосами, на темном фоне, тогда как Осветление
Как в фотошопе выделить волосы
Главная » Разное » Как в фотошопе выделить волосы
Выделение волос в Фотошопе
В предыдущей статье мы рассмотрели, как можно сделать выделение в Фотошопе с помощью различных инструментов. Сейчас давайте разберемся, как сделать более сложное выделение в Фотошопе, чтобы в дальнейшем перенести выделенный объект на другой фон.
Предположим, Вам нужно выделить человека, собаку или любое другое животное с шерстью. Прорисовывать каждый волосок на голове или выделять мелкие волоски шерсти по контуру, занятие кропотливое, к тому же отнимет массу времени. Поэтому в статье, на конкретном примере, рассмотрим, как сделать быстрое выделение волос.
Итак, у нас есть два изображения: девушка на однотонном фоне и картинка с океаном. Поместим девушку на второе изображение. Использовать будем инструмент «Quick Selection Tool» (Быстрое выделение) и команду «Refine Edge» (Уточнить край).
Поместим девушку на второе изображение. Использовать будем инструмент «Quick Selection Tool» (Быстрое выделение) и команду «Refine Edge» (Уточнить край).
Открываем фото с девушкой в Фотошопе: «File» – «Open» или «Ctrl+O». Видно, что фото студийное, сделанное на синем фоне.
На Панели инструментов выберите «Quick Selection Tool» (Быстрое выделение).
Теперь кликайте кисточкой по девушке, добавляя, таким образом, новые части к выделенной области. При необходимости, изменяйте размер кисти для выделения. Если Вы захватили ненужную часть фона, зажмите «Alt» и кликните по этой области – это позволит вычесть ее из выделенного фрагмента. При выделении, захватывайте и те волосы, которые развиваются.
Следующее, что нужно сделать – это уточнить край выделенной области. Нажмите на кнопку «Refine Edge» (Уточнить край) в строке настроек инструмента или нажмите «Ctrl+Alt+R».
В следующем окне, в строке «View» (Вид), выберите подходящий режим просмотра. Я из выпадающего списка выбрала «Overlay» (Наложение).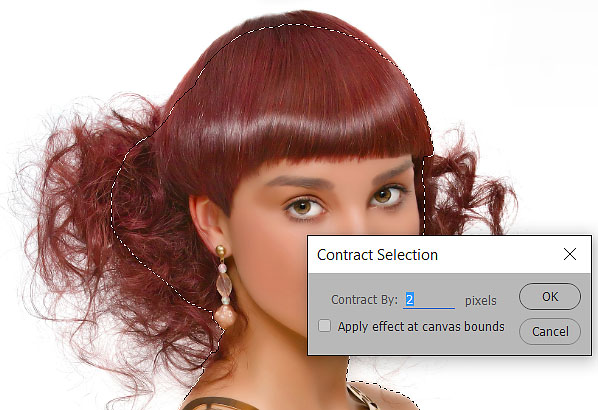
Ставим галочку в поле «Smart Radius» (Умный радиус) и перемещаем ползунок, выбирая подходящее значение. Если выделение сложное, выставите большее значение радиуса.
Выбираем инструмент «Refine Radius» (Уточнить радиус).
Проведите им по всем участкам изображения, где остались части фона.
Дальше в поле «Output to» (Вывод) выберите из выпадающего меню «New Layer with Layer Mask» (Новый слой со слоем-маской). Нажмите «ОК».
Открываем изображение с океаном в Фотошопе. Используя инструмент «Move Tool» (Перемещение) перетаскиваем его на фото с девушкой.
Теперь нужно разблокировать фоновый слой. На палитре «Layers» (Слои) кликаем два раза мышкой по слою с замочком. Появится окошко, в котором нажмите «ОК». После этого, замочек напротив выделенного слоя исчезнет.
Перемещаем слой с изображением океана, который будет новым фоном, и ставим его сразу за тем слоем, на котором отображена девушка со слоем-маской.
У нас получится следующее изображение.
Давайте немного изменим цвет лица девушки с помощью «Color Balance» (Цветовой баланс). Выделите слой девушки с маской и нажмите комбинацию клавиш «Ctrl+B», в следующем окне выставите подходящие параметры.
Выделите слой девушки с маской и нажмите комбинацию клавиш «Ctrl+B», в следующем окне выставите подходящие параметры.
Вот такой результат мы получили.
Думаю, теперь Вы не зададитесь вопросом: как выделить волосы в Фотошопе. Следуйте описанным в статье действиям, и у Вас получится вставить человека с растрепанными или развивающимися волосами, а может какого-нибудь пушистого животного, на другой фон.
(Пока оценок нет) Загрузка…
Быстрое выделение волос в фотошоп cs5 — видеоурок
Сегодня я объявляю об открытии новой рубрики – Уроки Photoshop! Кто не знает, Photoshop — это самая популярная и продвинутая прога по работе с изображениями! В ней есть много продвинутых фишек! И сегодня я поделюсь одной из них:
Как в фотошопе выделить волосы
Быстрое выделение волос в фотошоп! Мне уже раза три задавали вопросы такого плана, как поменять фон на лохматом объекте, как быстро выделить волосы и т.п. Поэтому было решено начать открытие новой рубрики именно с этого видео урока!
На рисунках выше вы можете посмотреть результат моих действий! И сразу хочу сказать, что в общей сложности у меня ушло около 5 минут на выделение волос в фотошоп и замену фона!
Видео правда немного длиннее (15 минут), потому что в нем я показываю два способа быстрого выделения!
Урок я снимал на пятой версии программы, поэтому у тех, у кого фотошоп постарше – функции могут работать немного кривовато. Здесь совет один – обновите прогу!
Здесь совет один – обновите прогу!
Итак, смотрим видеоурок “Два легких способа выделения волос в фотошопе”:
Скачать картинки для работы с уроком.
Скачать видеоурок высокого качества.
После просмотра этого видео у вас все должно получиться, как у меня на картинках.
PS: если есть вопросы – не стесняемся задавать!
PSS: если есть идеи по новым видео урокам – кидаем их на форуме поддержки!
Простое выделение волос в фотошопе
Приветствую всех посетителей своего блога. Этой небольшой статьёй начинаю цикл посвященный различным способам выделения волос и отделения их от фона в месте с моделью естественно.
Сегодня покажу простой, быстрый, а главное эффективный способ выделения волос доступный даже для начинающих пользователей фотошопа. Естественно для начала я подобрал фото уже прошедшее «обтравку», модель находится на сплошном белом фоне, скачать его можно тут. Шевелюра девушки частично находится в «творческом беспорядке» именно это составляет сложность в выделении волос на этой картинке.
Работу буду проводить в несколько этапов:
- сначала выделю фигуру модели, сохраню выделение в альфа канале;
- отдельно выделю волосы и так же сохраню в альфа канал;
- соберу оба канала в один, он послужит заготовкой для маски вырезания, доработаю этот канал;
- создам маску вырезания модели, положу новый фон и доработаю маску.
Выделение фигуры модели
Контраст на картинке позволяет использовать для выделения фигуры модели простые инструменты, я использую «Быстрое выделение» о его использовании читайте тут. Аккуратно провожу инструментом по фигуре модели не затрагивая лохматых участков волос.
Для создания более плавного перехода на краях созданной области можно проделать древнюю, как и сам фотошоп, операцию. Иду в главное меню Выделение – Модификация – Сжать Выделение (Select – Modify — Contract Selection) в диалоге сжатия установлю значение в 2 пиксела. Размер сжатия зависит от величины картинки, для такого изображения будет вполне достаточно.
Теперь растушую выделение на эти же 2 пиксела комбинацией Shift+F6 вызвав диалог растушевки.
Сохраняю выделение как альфа канал Выделение — Сохранить выделенную область (Select – Save Selection), в диалоге сохранения даю название альфа каналу «Body». Сниму выделение (Ctrl+D).
Выделение волос
Приступаю к реализации второго пункта. Использую возможности команды «Вычисление» для создания альфа канала содержащего заготовку маски волос. Иду в главное меню Изображение – Вычисление (Image – Calculation). Откроется диалог команды.
В блоке Источник 1 (Sours 1) из списка каналов «Channel» выберу канал, содержащий наибольший контраст между волосами и фоном. Это как нетрудно догадаться синий «Blue». Определить это можно простым методом перебора каналов в списке.
Так как синем канале волосы темные, а фон светлый инвертирую его установив галочку на соответствующий пункт «invert». Теперь умножу инвертированный синий канал на себя еще раз для повышения контраста, выбрав соответствующий режим наложения «Умножение» (Multiply) и инверсию синего канала. Настройки команды «Вычисление» перед вами
Настройки команды «Вычисление» перед вами
По нажатии на кнопку ОК получу требуемый альфа канал содержащий вполне приемлемую маску волос.
Работа с каналами
Объединю каналы с телом и волосами модели в один. Сделаю копию «волосистого» канала перетащив его на иконку с листочком внизу палитры.
Создам выделенную область из канала «Body» кликнув по нему с нажатой клавишей Ctrl получаю выделение на его основе. На активной копии канала с волосами залью его белым цветом, используя комбинацию Shift+F5 выбрав цвет из списка (какого).
Теперь нужно доработать маску волос, делается это при помощи обычной кисти (Brush) с различными настройками подробно читайте здесь…. Технология работы следующая: Кистью с мягкими краями непрозрачностью прядка 30 – 50% меняя режимы наложения «Мягкий Свет» (Soft Light) и «Перекрытие» (Overlay).
Белым цветом обрабатываем участки волос прибавляя их к маске, чёрным цветом обрабатываем участки фона. Работа кропотливая и требует терпения и аккуратности. Особенно пристальное внимание нужно обратить на границы между фоном и волосами, тут важно не «пережечь» волосы. Следовательно, не нужно добиваться резкого контраста между волосами и фоном. В результате обработки у меня получилась следующая картина.
Особенно пристальное внимание нужно обратить на границы между фоном и волосами, тут важно не «пережечь» волосы. Следовательно, не нужно добиваться резкого контраста между волосами и фоном. В результате обработки у меня получилась следующая картина.
Создание маски и замена фона
И так практически всё готово для перенесения модели вместе с волосами в другое окружение. Я подобрал для фона совершенно произвольную картинку, она перед вами.
Перенесу ее на фото с моделью, при помощи инструмента трансформирования (Ctrl+T), расположу картинку так чтобы она заняла все пространство. Затем копирую фоновый слой и перенесу эту копию на верх в палитре.
Перейдя в палитру каналы, при нажатой клавише Ctrl кликну по каналу заготовкой для маски, получу выделение. Перехожу назад на слои, создам маску для копии фона используя кнопку внизу палитры.
Получаю результат – девушка оказывается на новом фоне. Однако в волосах не все так хорошо как хотелось. Области «лохматости» изобилуют белыми участками старого фона. Ещё заметней это будет если временно подложить слой контрастного цвета.
Области «лохматости» изобилуют белыми участками старого фона. Ещё заметней это будет если временно подложить слой контрастного цвета.
Устранить эту проблему не сложно: слой с маской заключаю в группу (Ctrl+G) перетаскиваю маску на группу. Выше копии фона внутри группы создаю новый пустой слой и при помощи инструмента «Штамп» (клавиша S), некоторые приёмы работы с ним описаны тут. «Проштамповываю» белые участки образцами взятыми с нормальных частей причёски. Так же прохожу инструментом по верхней части прически. В результате группа с отключенной маской выглядит так.
Послойная структура так:
Финальное изображение:
В реальном времени действий на работу по выделению волос способом, описанным в этой статье, уходит раз в 2,5 меньше чем на её написание. И результат вполне приемлемый получается, думаю этот способ обработки найдет применение в вашем арсенале. До новых статей на блоге, заходите впереди много интересного.
Два варианта выделения волос в Фотошопе
Во время вырезания изображения в Фотошоп, волосы человека или шерсть животного всегда доставляет неудобства и порой сложно добиться реалистичности. Перед вами две техники, которые я применяю к изображениям с явно выраженным фоном и фоном с варьирующими тонами, каждая дает довольно приличный результат.
Перед вами две техники, которые я применяю к изображениям с явно выраженным фоном и фоном с варьирующими тонами, каждая дает довольно приличный результат.
Первая техника: Изображение с однородным фоном
Лучшими являются фото, сделанные в профессиональной студии, в которых в качестве фона используется белый цвет. Эти снимки делают намного легче работу с определением краев субъекта, но вырезание тонких прядей по-прежнему может оставаться небольшой проблемой.
В данном примере мы будем использовать распространенную технику с использованием «Channels» (Каналов), чтобы вырезать эту прекрасную леди.
Откройте свое изображение в Фотошоп.
Это необычное изображение, поскольку оно не имеет чисто белого фона, но это однородный цвет, и на изображении имеется четкий контраст между субъектом и серым фоном.
Перейдите к палитре «Channels» (Каналов) и просмотрите каждый из них: Red (Красный), Green (Зеленый) и Blue (Синий) channels (каналы). Каждый канал будет состоять из нескольких разных тонов, выберите тот, в котором будет больший контраст между передним и задним фоном (чаще всего это канал «Blue» (Синий)). Перетащите этот канал на значок «Create new channel» (Создание нового канала), чтобы дублировать его.
Перетащите этот канал на значок «Create new channel» (Создание нового канала), чтобы дублировать его.
К выделенному новому каналу (прим. у вас должен быть выделен только этот канал) примените «Levels» (Уровни) (Ctrl+L), чтобы значительно увеличить контраст между светлыми и темными участками. Тем не менее, не заходите слишком далеко, как только вы заметите появление ужасных пикселей в тонких участках.
В связи с незначительным изменением тона заднего плана проявился серый цвет в темных участках. Используйте инструмент Dodge Tool (Инструмент «Осветлитель» / Клавиша «O») , установленный на низкой «Opacity» (Непрозрачности) в режиме «highlights» (яркость), и закрашивайте фоновый участок, чтобы до конца осветлить его.
Переключитесь на инструмент Burn Tool (Инструмент «Затемнитель» / Клавиша «O») и установите его в режиме «Shadows» (Тени), чтобы значительно затемнить внутренние участки изображения до чисто черного.
Используйте инструмент Brush Tool (Инструмент «Кисть» / Клавиша «B») , чтобы завершить работу с черным цветом, закрасив оставшиеся участки во внутренней части изображения.
Инвертируйте изображение, чтобы поменять местами белые и черные участки (Ctrl+I), и просмотрите изображение, нет ли на нем участков, которые могли быть пропущены кистью.
Ctrl+клик по значку channel (канала), чтобы загрузить выделение, затем снова сделайте видимыми все каналы. Перейдите обратно в панель слоев и скопируйте выделение. Вставьте его на новый слой и спрячьте оригинал, чтобы увидеть вырезанное изображение на прозрачном фоне.
Выделению удалось вырезать даже самые тонкие волосинки для получения реалистичного вырезания. Вставьте фото на другой фон. Приблизьте его и проверьте на любой ярко окрашенный участок по краю, особенно если вы поместили фото на более темный фон. Вы можете уменьшить яркость, используя инструмент Burn Tool (Инструмент «Затемнитель» / Клавиша «O») c настройкой «Highlights» (Яркие света), и аккуратно закрасьте контуры изображения.
Техника вторая: Изображение с детализированным фоном
Техника с применением «Channels» (Каналов) хороша для фотографий, сделанных в студии на однородном фоне, но возникают небольшие трудности при обычных снимках, полученных на детализированном фоне.
Откройте свое изображение в Фотошоп. У этого изображения достаточно хороший контраст между передним и задним планом, но некоторые участки волос смешиваются с темными тонами фона.
Начните вырезать четкие края с помощью инструмента Pen Tool («Перо» / Клавиша «P») , но когда дойдете до волос, просто создайте грубую траекторию.
У волос стремитесь включить только четкие участки, которые не сливаются с фоном, иначе потом яркие тона все испортят.
Создайте выделение с растушевкой в 2 пикселя, чтобы удалить любые грубые участки, затем вставьте на новый слой.
Уменьшите непрозрачность изображения так, чтобы линии волос с оригинала могли быть едва видны.
Вот, где начинается веселье! Используйте инструмент Smudge Tool (Инструмент «Палец») , чтобы нарисовать в участках новые волосы, используя в качестве образца оригинал изображения. Начните с кисти диаметром 4 px, чтобы создать густую основу для волос и замаскируйте зубчатые линии контура. Планшет Wacom очень пригодится здесь для ускорения процесса и поможет добавить линии различной толщины.
Вскоре новые волосы будут напоминать свой первоначальный вид. На данном этапе они не выглядят слишком плохо, но повторный процесс с более тонкой кистью позволит нарисовать отдельные волоски.
Используйте кисть размером 2 px у инструмента Smudge Tool (Инструмент «Палец») , чтобы нарисовать тонкие линии волос в различных направлениях для придания реалистичности изображению.
Затем фото может быть с легкостью помещено на любой фон, и представлять четкое очертание без окантовки и потери мелких деталей.
Переводчик: Александра Анцыперович;
Источник;
⇐ • Как сделать аватар (предыдущая страница учебника)
• Как изменить время суток на фотографии (следующая страница учебника) ⇒
Как вырезать волосы в фотошопе
Как вырезать волосы в Фотошопе (даже на сложном фоне)
Вырезание объекта — одна из базовых процедур, необходимых во многих Photoshop-макетах. Я уже рассказывал о лучших методах выделения объектов для различных ситуаций в видео под названием «How To Cut Anything Out in Photoshop» , но вырезание волос остается самой сложной задачей, особенно на темном или детализированном фоне, когда нет значительного контраста между кусочком, который вы хотите вырезать и той областью, которую надо оставить. В сегодняшнем уроке я покажу вам продвинутые техники вырезания волос на примере реальных жизненных сценариев, когда объект снят не на ровном студийном фоне.
Я уже рассказывал о лучших методах выделения объектов для различных ситуаций в видео под названием «How To Cut Anything Out in Photoshop» , но вырезание волос остается самой сложной задачей, особенно на темном или детализированном фоне, когда нет значительного контраста между кусочком, который вы хотите вырезать и той областью, которую надо оставить. В сегодняшнем уроке я покажу вам продвинутые техники вырезания волос на примере реальных жизненных сценариев, когда объект снят не на ровном студийном фоне.
Если у вас есть объект с шерстью или относительно короткими волосами, которые контрастируют с фоном, как на фото Айо Огансейнде, надежный инструмент для обтравки — это Выделение и маска (Select and Mask). Начните оконтуривание с помощью инструмента Быстрого выделения (Quick Selection). Следуйте контуру объекта максимально точно, чтобы маску можно было привязать к границам.
Корректируйте любые ошибки, удерживая клавишу ALT и добавляя пропущенные кусочки с помощью инструмента Быстрого выделения (Quick Selection). Если для Быстрого выделения недостаточно контраста, воспользуйтесь инструментом Прямолинейное Лассо (Polygonal Lasso).
Если для Быстрого выделения недостаточно контраста, воспользуйтесь инструментом Прямолинейное Лассо (Polygonal Lasso).
Сделайте из выделенной области Слой-маску (Layer Mask), затем щелкните правой кнопкой мыши по миниатюре маски и нажмите Выделение и маска (Select and Mask), чтобы открыть дополнительные параметры улучшения обтравки.
Как и различные ползунки, которые позволяют вам точнее настроить контур, кисть Точный Край идеально подходит для совершенствования стрижки. Закрасьте контур волос, чтобы сделать более аккуратную обтравку.
Длинные волосы состоят из такого количества тонких прядей, что невозможно выделить их все, но пока объект находится на ровном фоне, метод Каналов (Channels) будет давать отличные результаты.
На панели Каналы (Channels) найдите канал с максимальным контрастом. В данном примере «Счастливый парень в очках» с Shutterstock, волосы наиболее темные в Голубом канале. Создайте дубликат канала, перетащив его на значок «Новый» (‘New’).
Создайте дубликат канала, перетащив его на значок «Новый» (‘New’).
Используйте инструмент Уровни (Levels) или Кривые (Curves) в меню Изображение > Коррекция (Image > Adjustments), чтобы сделать фон чисто белым. Тени можете обтравить, чтобы затемнить волосы, но не заходите слишком далеко, иначе останется белый край по контуру выделения волос.
Чтобы маска произвела полное выделение, надо создать силуэт объекта. Выберите инструмент Затемнитель (Burn) и переключите диапазон на Тени (Shadows) в верхней панели инструментов. Обрисуйте объект, чтобы безопасно затемнить границы лица и тела без необходимости точно обводить контур.
Оставшуюся часть объекта можно быстро закрасить черной кистью, чтобы сделать черно-белую маску.
Удерживайте клавишу CMD (или CTRL на Windows), нажимая на новую миниатюру канала, чтобы загрузить выделение. Активируйте канал RGB, чтобы вернуть цвет изображению и скопировать/вставить его на новый слой или применить слой-маску.
В реальном мире исходники не всегда снимаются на идеальном студийном фоне. Всё усложняется, когда между объектом и фоном отсутствует контраст. На этом фото, сделанном Анной-Марией Ничита, пятнистые цвета не позволяют найти канал выделения или края с помощью инструмента выделения.
Используйте инструмент Перо (Pen) или Прямолинейное Лассо (Polygonal Lasso), чтобы обвести объект вручную. Дойдя до волос, просто сделайте грубое выделение основной их части. Выполнив выделение, скопируйте/вставьте на новый слой.
Вместо того, чтобы пытаться выудить волосы из оригинальной фотографии, просто дорисуйте новые! Выберите инструмент Палец (Smudge) и в настройках кисти задайте необходимые параметры размера, жесткости и формы.
Установите непрозрачность исходного слоя примерно на 70% в качестве эталона для того места, где нужно добавить волосы, затем начните рисовать новые пряди в соответствующих направлениях. Начните с размера кисти около 4px, затем постепенно уменьшайте размер, чтобы добавить более тонкие пряди. Кажется, что это очень утомительный процесс, но он не займет много времени, особенно если у вас есть графический планшет.
Начните с размера кисти около 4px, затем постепенно уменьшайте размер, чтобы добавить более тонкие пряди. Кажется, что это очень утомительный процесс, но он не займет много времени, особенно если у вас есть графический планшет.
Чем длиннее волосы, тем сложнее дорисовывать их вручную. В таких случаях можно добиться приличного результата с помощью набора кистей фотошопа «Волосы».
Выполните выделение объекта так аккуратно, как только возможно, и примените слой-маску. Используйте мягкую кисть, чтобы приглушить области, где волосы встречаются с фоном.
Вместо дорисовывания отдельных прядей можно создать совершенно новый контур локонов и кудрей при помощи серии кистей Photoshop. У Ivadesign есть целых три набора кистей волос , которые можно скачать бесплатно.
Каждую кисть можно калибровать по размеру [и] с помощью клавиш и поворачивать, регулируя угол на панели Настройки Кисти. Используйте также опцию Flip X, чтобы рисовать по направлению естественного роста волос.
Используйте также опцию Flip X, чтобы рисовать по направлению естественного роста волос.
Создайте новый слой, затем выберите пипетку и возьмите образец цвета оригинальных волос рядом с той областью, где будете применять кисть.
Один раз кликните кистью и найдите альтернативную прядь волос для применения в другой части контура. Измените выбор цвета, сориентируйте кисть, а затем сделайте мазок варианта прядей.
Измените режим смешивания слоя волос на Цветовой тон (Hue), чтобы оригинальный объект оставался видимым. Продолжайте добавлять новые волосы для создания совершенно нового контура.
Как только создадите контур, примените слой-маску и сотрите окрашенные области с лица объекта с помощью обычной черной кисти.
Вырезание других стилей волосPhotoshop-кисти с длинными гладкими локонами подходят не для всех типов, но можно использовать ту же технику для других стилей причёсок. Надо просто найти еще один портрет человека с похожей текстурой волоса, чтобы вырезать пряди на ровном фоне. Тогда можно будет создать новые кисти из донорского изображения.
Тогда можно будет создать новые кисти из донорского изображения.
Нарисуйте контур вокруг объекта с помощью инструмента Перо (Pen), грубо обведите волосы и примените слой-маску.
На этом фото «Красивого Афро Бизнесмена» с Shutterstock запечатлена прическа, похожая на ту, которую можно выделить с помощью метода Каналов (Channels).
Обрежьте холст, чтобы он содержал силуэт волос, затем перейдите в Редактирование > Определить кисть (Edit > Define Brush).
Вернитесь в основной документ, создайте новый слой и начните рисовать новый контур волос, не забыв набрать пипеткой образец цвета с оригинальной фотографии.
Переключите новый слой волос в режим Цветовой фон (Hue) так, чтобы объект оставался видимым. Кисть также можно использовать для стирания жесткого контура с первоначальной обтравки. Жесткие кудри смешаются с новым контуром.
Поменяйте цвет на белый и закрасьте плечи и тело, чтобы восстановить участки, которые были удалены.
Примените слой-маску на новом слое волос и сотрите те части, которые накладываются на лицо, чтобы избежать пятен.
Как в «Фотошопе» вырезать волосы быстро и качественно
Рано или поздно каждый пользователь, осваивающий работу в графическом редакторе, начинает интересоваться, как вырезать волосы в «Фотошопе». Разберемся с наиболее эффективными способами вырезания объектов со сложными контурами.
Уточняем край
Вообще, если быть точными, проблема состоит не в том, как в «Фотошопе» вырезать волосы (это элементарно), а в том, как их выделить с максимальной детальностью и точностью. Первенство здесь, пожалуй, принадлежит инструменту «Уточнить край».
Эта незаурядная функция (Refine Edge) пополнила арсенал инструментов «Фотошопа» начиная с версии CS5 и пристроилась справа вверху на панели настройки инструментов.
С помощью функции «Уточнить край» можно это сделать с любым выделением, независимо от его происхождения. Следуя общепринятому убеждению, что популярный графический редактор с каждой новой версией становится совершеннее, продемонстрируем умение этого инструмента вырезать волосы в «Фотошопе CS6».
Для начала выделим объект любым подходящим для конкретного изображения способом, например, с помощью функции «Быстрое выделение». Затем, нажав кнопку «Уточнить край», перейдем в одноименное диалоговое окно с настройками параметров контура выделения.
Прежде всего, нужно выбрать «Режим просмотра» (View mode), указав предпочтительный для вас вариант отображения границы между объектом и фоном. Здесь нам предлагаются «Марширующие муравьи» (Marching Ants), «Перекрытие» (Overlay), «На черном» (On Black), «На белом» (On White), «Черно-белое» (Black & White), «На слоях» (On Layers) и «Показать слой» (Reveal Layer). Выбор режима просмотра — сугубо личное дело пользователя, но, поскольку нас интересует, как в «Фотошопе» вырезать волосы, удобнее работать в режиме «Черно-белое».
Для обнаружения краев (Edge Detection) предусмотрены две настройки. Если поставить галочку в чекбоксе «Умный радиус» (Smart Radius), программа определит характер выделения (резкое или мягкое) и сразу подкорректирует его. В нашем случае с волосами рекомендуют использовать эту функцию.
В нашем случае с волосами рекомендуют использовать эту функцию.
Настройка «Радиус» (Radius) определяет размер области уточнения, то есть ширину (в пикселях) зоны влияния инструмента. Радиус будет зависеть от детальности контура и разрешения изображения.
Далее следует группа настроек края (Adjust Edge). Функция «Сгладить» (Smooth) вряд ли нуждается в комментариях, тем более что в нашем случае она неуместна. Растушевка (Feather) смягчает контур, но это нам тоже ни к чему, а вот настройки «Контрастность» (Contrast) и «Сместить край» (Shift Edge) могут быть очень кстати.
Собственно, уточняющие край функции поручены двум инструментам, спрятанным за иконкой с кисточкой в диалоговом окне и показанным слева вверху в главном окне нашего документа. Эти инструменты расширяют область обнаружения краев.
Если надо детализировать какой-нибудь участок выделения (а для волос это потребуется), берем кисточку «Уточнить край» (Refine radius tool) и, задав необходимый радиус в главном окне слева вверху, проводим вдоль проблемного отрезка контура. Особой точности здесь не требуется, программа сама разберется, что к чему. Если же нужно упростить излишне детализированные фрагменты, используют инструмент «Стереть уточнение» (ластик).
Особой точности здесь не требуется, программа сама разберется, что к чему. Если же нужно упростить излишне детализированные фрагменты, используют инструмент «Стереть уточнение» (ластик).
В выпадающем списке окошка «Вывод в» (Output To) предлагается несколько вариантов представления результата, где можно выбрать «Выделение» (Selection), «Слой-маска» (Layer Mask), «Новый слой» (New Layer), «Новый слой со слоем-маской» (New Layer with Layer Mask), «Новый документ» (New Document) и «Новый документ со слоем-маской» (New Document with Layer Mask). Если, увлекшись уточнением краев, вы не забыли, что нас интересует, как в «Фотошопе» вырезать волосы, то, конечно, выберите вариант вывода «Выделение», прежде чем нажать OK.
Вот теперь, когда остается только нажать кнопку Delete, чтобы навсегда разлучить объект с родным фоном, самое время обратить внимание на функцию «Очистить цвета» (Decontaminate Color). Этот инструмент применяется (выбирается), если, положив вырезанный объект на новый фон, вы обнаружите бахрому из остатков цветных пикселей вокруг краев выделения. В этом случае «Фотошоп» изо всех сил постарается заменить цвет выделенных пикселей цветом соседних точек, независимо от того, были ли они выделены. Ползунком «Эффект» (Amount) регулируется количество краевых пикселей, которые надлежит «перекрасить».
В этом случае «Фотошоп» изо всех сил постарается заменить цвет выделенных пикселей цветом соседних точек, независимо от того, были ли они выделены. Ползунком «Эффект» (Amount) регулируется количество краевых пикселей, которые надлежит «перекрасить».
Используем цветовые каналы
Возможно, кому-нибудь будет полезно узнать, как в «Фотошопе» вырезать волосы, не прибегая к помощи штатных инструментов выделения. Есть такой способ, и зачастую он как раз предпочтителен для использования по отношению к таким сложным объектам, как волосы. Речь идет о цветовых каналах изображения, которые можно увидеть на вкладке «Каналы» (Channels) панели слоев.
Суть метода выделения заключается в определении, обработке и выделении наиболее контрастного по отношению к выделяемому объекту канала, которым чаще всего оказывается синий канал, тем более если объектами являются волосы, мех, шерсть и проч.
Выбрав канал, создают его копию, затем, используя одну из функций коррекции яркости и контрастности, добиваются максимального зачернения объекта на осветленном в свою очередь фоне, чтобы проявить как можно больше деталей (волос) в контуре выделяемого объекта. Для этого в зависимости от характера конкретного изображения можно использовать коррекцию яркости/контраста, настройки «Уровень» или «Кривые», но во многих случаях очень хорошие результаты получаются с корректирующим слоем «Микширование каналов» (Channel Mixer).
Для этого в зависимости от характера конкретного изображения можно использовать коррекцию яркости/контраста, настройки «Уровень» или «Кривые», но во многих случаях очень хорошие результаты получаются с корректирующим слоем «Микширование каналов» (Channel Mixer).
Понятно, что в диалоговом окне свойств коррекции Channel Mixer предельное затемнение объекта на осветленном фоне достигается регулировкой ползунков красного, зеленого и синего цветов, но для этого нужно не забыть поставить галочку в чекбоксе «Монохромный».
Получив желаемый результат, выделяем (Ctrl + A) изображение и в меню «Редактирование» выбираем команду «Скопировать совмещенные данные» (Shift + Ctrl + C). Далее возвращаемся на вкладку «Каналы» и создаем новый альфа-канал (сохраняем выделенную область в новом канале).
Теперь выделяем (Ctrl + A) сохраненное выделение, вставляем (Ctrl + V) содержимое буфера обмена (у нас с собою было), снимаем выделение (Ctrl + D) и, перейдя в «Изображение > Коррекция», выбираем команду «Уровни». Здесь мы снова трудимся над усилением контраста, затем, если понадобится, подчищаем рисунок, убирая лишнее с помощью черной и белой кистей.
Здесь мы снова трудимся над усилением контраста, затем, если понадобится, подчищаем рисунок, убирая лишнее с помощью черной и белой кистей.
Затем, нажав клавишу Ctrl, щелкаем по миниатюре альфа-канала (выделится все белое), переходим на вкладку «Слои», отправляем в корзину корректирующий слой «Микширование каналов» и, наконец, жмем беспощадную клавишу Delete, удаляя таким образом фон.
Под изолированный объект при необходимости можно подкладывать различные фоны, чтобы откорректировать контур, используя функции команды «Обработка слоев» в меню «Слои».
Извлекаем объект
В случае если вам все равно, как в «Фотошопе» вырезать волосы, когда нужно выделять быстро, много и с приемлемым качеством, программой предусмотрена команда «Извлечь» (Extract) в меню «Фильтр» (Filter). По этой команде открывается большое диалоговое окно (почти мини-редактор) с инструментами создания контура и настройками его параметров.
Главный инструмент здесь (потому и расположен слева сверху), напоминающий фломастер, называется Edge Highlighter (выделитель краев). Задав в зависимости от конкретных условий толщину мазка (Brush Size), этим «фломастером» обводят объект, обязательно замкнув контур. Обвести нужно так, чтобы интересующая нас граница со всеми своими кудрями, локонами или прядями оказалась внутри этой жирной каймы. Можно подправить линию ластиком (Eraser Tool), придвинуть/отодвинуть ее поближе/подальше (Ctrl +/-) и даже отменить команду (Ctrl + Z).
Задав в зависимости от конкретных условий толщину мазка (Brush Size), этим «фломастером» обводят объект, обязательно замкнув контур. Обвести нужно так, чтобы интересующая нас граница со всеми своими кудрями, локонами или прядями оказалась внутри этой жирной каймы. Можно подправить линию ластиком (Eraser Tool), придвинуть/отодвинуть ее поближе/подальше (Ctrl +/-) и даже отменить команду (Ctrl + Z).
Если выбрать режим Smart Highlighting (хитрое и умное выделение), программа поведет себя более интеллектуально, определив границу значительно точнее, что проявится в тонкости линии при обводке «фломастером».
Теперь «Фотошопу» нужно указать, что подлежит удалению, а что должно остаться. Для этого берем ведро с краской (Fill Tool) и «выливаем» ее на объект, щелкнув внутри контура, а если промажем, удалим в итоге сам объект. Подтверждая свою решимость завершить процедуру, нажимаем OK и любуемся результатом.
Используем маску
Для оперативного выделения и вырезания объектов (в том числе и волос) из фоновой основы часто используют Quick selection tool (быстрая маска), иконка которой расположена в самом низу панели инструментов. Выделяемую область на изображении в режиме быстрой маски рисуют черной кистью, регулируя ее размер, жесткость, непрозрачность и силу нажима. При желании можно обрисовать прическу вплоть до волоска, но для этого нужно невероятное терпение, поэтому обычно здесь создают приблизительное выделение, перейдя в обычный режим повторным нажатием кнопки «Быстрая маска», а затем детализируют его с помощью инструмента «Уточнить край».
Выделяемую область на изображении в режиме быстрой маски рисуют черной кистью, регулируя ее размер, жесткость, непрозрачность и силу нажима. При желании можно обрисовать прическу вплоть до волоска, но для этого нужно невероятное терпение, поэтому обычно здесь создают приблизительное выделение, перейдя в обычный режим повторным нажатием кнопки «Быстрая маска», а затем детализируют его с помощью инструмента «Уточнить край».
Орудуем пером и пальцем
Мы узнали, как вырезать в «Фотошопе» волосы. Теперь не помешает научиться их наращивать, потому что обе эти задачи, несмотря на противоположность, могут быть взаимосвязаны.
Некоторые «фотошоперы», работая с прическами, предпочитают оконтуривать объекты, не вдаваясь в детали профиля, с помощью инструмента «Перо» (Pen Tool), а затем «Пальцем» (Smudge Tool) восстанавливают исходный контур вплоть до волоска (если в этом есть смысл). Желательно, чтобы в волосах, включенных в контур выделения, не просвечивался фон.
Оконтурив и создав выделение (щелчок правой кнопкой по контуру > команда «Образовать выделенную область»), копируют его на новый слой (Ctrl + J), уменьшают непрозрачность исходного изображения, чтобы использовать его в качестве трафарета, и, выбрав «Палец», восстанавливают на дубликате оригинальный профиль, манипулируя размером и жесткостью кистей.
Набив руку в использовании «Пальца», можно справиться с такой лохматой головой, при работе с которой и специальным программам-экстракторам «мало не покажется».
Как аккуратно вырезать волосы в Photoshop
Проблема качественного выделения таких сложных объектов, как волосы, является одной из самых распространённых в Photoshop. В этом уроке мы покажем вам, как выделить волосы, используя инструмент Refine Edge.
Одно из преимуществ цифровой фотографии – это возможность объединения разных снимков. Овладев несколькими приёмами, вы сможете перемещать объекты съёмки в другие страны и континенты или сумеете объединить на одной фотографии людей, которые в реальной жизни никогда не встречались.
Чтобы фотография выглядела реалистично, вырезать и выделять объекты следует очень аккуратно. Самая проблемная часть, с которой можно столкнуться вырезая из фотографий людей – это волосы, так как часто сквозь волосы просвечивается задний фон. К счастью, в Photoshop есть инструменты, которые сделают за вас всю самую трудоёмкую работу.
Представленный в Elements 11, инструмент Refine Edge является самым мощным и действенным для качественного выделения сложных объектов. Если быть точнее, это не инструмент, а опция, которая позволяет улучшить существующее выделение и сделать края более аккуратными.
Поначалу использование этой опции может показаться сложным. Освоив азы работы с ней, вы поймёте, что это очень легко.
Шаг 1. Выберите фон
Для начала скачайте исходные файлы. Откройте файл cut_out_before.jpg. Выберите инструмент Magic Wand tool (Волшебная палочка) и сразу проверьте, стоит ли галочка напротив параметра Contiguous (Смежные пиксели) и установите для Tolerance (Допуск) значение 21. Кликните по серому фону, чтобы начать создание выделения, далее удерживая клавишу Shift, продолжайте выделять задний фон, включая пустое пространство между пальцев рук и волос.
Шаг 2. Откройте Refine Edge
Идите в Select>Inverse (Выделение>Инверсия), чтобы выделить модель, а не фон. А затем откройте вкладку Refine Edge.
А затем откройте вкладку Refine Edge.
Шаг 3. Отрегулируйте радиус
Поставьте галочку напротив Show Radius и экспериментируйте со слайдером, изменяя тем самым размер края. Изменение будет происходить только в выделенной области. Выберите инструмент Refine Radius tool (Очистить радиус), и прорисуйте им область волос по краю, чтобы избавиться от следов фона.
- Совет. Работая с маской слоя, пользуйтесь клавишей X, чтобы быстро переключаться между белым и черным цветами.
Шаг 4. Преобразование краёв
Продолжайте прорисовывать область волос, покрывая участки, где сквозь волосы проглядывает серый фон. Если вам нужно стереть какую-то прорисованную часть, то зажмите клавишу Alt и продолжайте рисовать. Закончив этот этап, нажмите на клавишу F, чтобы увидеть черно белый вид. Поработайте с ползунками Contrast и Shift Edge, чтобы сделать края жёстче.
Шаг 5. Наведите порядок при помощи маски
В меню Output to (Вывести) выберите New Layer with Layer Mask (Новый слой со Слоем Маской) и нажмите OK. Перейдите в панель слоёв (Window>Layers) и нажмите на миниатюру маски. Вероятнее всего, с первого раза у вас не получится обрезать объект идеально ровно, поэтому придётся приводить в порядок края. Вооружитесь чёрной кистью, увеличьте изображение и аккуратно закрасьте области, где остались участки фона.
Перейдите в панель слоёв (Window>Layers) и нажмите на миниатюру маски. Вероятнее всего, с первого раза у вас не получится обрезать объект идеально ровно, поэтому придётся приводить в порядок края. Вооружитесь чёрной кистью, увеличьте изображение и аккуратно закрасьте области, где остались участки фона.
Шаг 6. Перенесите модель на фон
Откройте файл beach.jpg. Выберите инструмент Move tool (Перемещение). Перетащите слой с вырезанной моделью на вкладку открытого в редакторе изображения пляжа. Затем повторите процедуру с использованием опции Refine Edge (Уточнить края): выделите маску, перейдите в Select>Refine Edge и повторите процесс. Выделите фоновый слой и перейдите в Filter>Blur>Lens Blur (Фильтр>Размытие>Размытие при малой глубине резкости), установите значение для Radius равное 35 и нажмите OK.
Шаг 7. Добавьте цветовые эффекты
Делая подобные композиции из разных фотографий, крайне важно создать ощущение, что фон и объект съемки были сняты при одинаковых условиях. Одним из действенных способов добиться такого результата является добавление цветового тонирования. Лучше всего пользоваться корректирующими слоями. Кликните по иконке Create Adjustment Layer (Создать Корректирующий Слой) на панели слоев и воспользуйтесь такими инструментами, как Photo Filter (Фото фильтр) и Levels (Уровни).
Одним из действенных способов добиться такого результата является добавление цветового тонирования. Лучше всего пользоваться корректирующими слоями. Кликните по иконке Create Adjustment Layer (Создать Корректирующий Слой) на панели слоев и воспользуйтесь такими инструментами, как Photo Filter (Фото фильтр) и Levels (Уровни).
Как выделить и вырезать волосы в Photoshop
Выделение и работа со сложными элементами в программе Фотошоп – тяжелая задача. Даже мастера сталкиваются с трудностями, работая с мелкими деталями, такими как трава, ветки деревьев, волосы или шерсть животных. В каждом конкретном случае требуется индивидуальный подход к обрабатываемому изображению. Однако некоторые фотографии могут быть очень сложными. И даже опытный пользователь Photoshop не всегда сможет справиться с поставленной задачей и выполнить эту работу идеально чисто.
Несмотря на это, учиться технике выделения и последующего вырезания волос в Фотошопе нужно. Это зачастую очень востребованное действие при работе с фотографиями. Например, когда требуется перенести изображение человека на другую фотографию, или же изменить прическу и цвет волос на фотографии.
Например, когда требуется перенести изображение человека на другую фотографию, или же изменить прическу и цвет волос на фотографии.
В этом уроке мы постараемся максимально доходчиво объяснить и показать вам, как же происходит выделение и вырезание волос в Фотошопе. Способов для выполнения этой задачи существует множество. Мы рассмотрим самый простой и популярный метод выполнения этой непростой процедуры.
Содержание: “Как вырезать волосы в Фотошопе”
Выделяем и вырезаем волосы
Несомненно, волосы – самый сложный элемент для работы в фотошопе. Выделить их и вырезать задачка трудоемкая и требует длительного кропотливого труда. И оно вполне понятно, ведь волосы состоят из множества мелких элементов. И для максимальной естественности требуется тщательно проработать каждый волосок, иначе изображение будет выглядеть обрубленным и неестественным. Непростая задача состоит в том, чтобы выделить как можно больше волос и мелких волосков. При этом не затрагивая фона, иначе результат будет далеким от идеала. Итак, требуется убрать фон, при этом оставив как можно больше волос. Давайте разбираться, как это сделать.
Итак, требуется убрать фон, при этом оставив как можно больше волос. Давайте разбираться, как это сделать.
Мы, для примера возьмем фотографию голивудской красавицы – Пенелопы Крус:
Работаем с каналами
- Обратите внимание на верхнюю часть раздела слоев. Там нас интересует вкладка «Каналы», кликаем по ней.
- Нам требуется обесцветить картинку, для этого выберите зеленый канал.
Тут потребуется сделать несколько вещей. Для начала убрать красную область везде, кроме самих волос (у нас таких участков к нет). Затем применить красную маску на тех областях, которые удалять не требуется.
- Выбрав инструмент кисть, устанавливаем ее цвет (основной цвет) на белый.
После чего закрашиваем участки, о которых мы писали выше (те зоны, которые нужно удалить). У нас таковых нет.
Уточняем выделения
На этом шаге требуется сделать максимальное точное выделение волос, до мельчайших деталей и волосков.
- Для этой задачи выбрать можно любой из инструментов выделения.

- Воспользуйтесь «умной» функцией выделения. Эта функция позволяет точнее обозначить границы выделения. Найти эту кнопку можно в верхней части меню. В Photoshop CS5 или CS6 она называется “Уточнить край”, но мы используем Photoshop CC, поэтому в нашей версии она носит название “Выделение и маска”.
- Для более комфортной и точной работы выставите параметр — «На белом».
- Добавьте изображению контрастности. Вполне хватит 11 единиц.
- Далее, найдите пункт «Очистить цвета» и поставьте напротив него галочку, как на предоставленном скриншоте. (в нашем случае это не требуется и мы не будем ставить галку) А вывод оставляем “Новый слой со слоем маски”.
Затем кликаем “Ок” и получаем такой результат:
Дорабатываем маску
В результате всех проделанных действий на изображение неизбежно появятся прозрачные элементы, коих быть не должно. Этот недочет следует устранить, также как и следует удалить неудачные участки, если вдруг у вас получилось, как в нашем примере.
- Потребуется новый слой с заливкой белого цвета. Помещаем слой с нашим изображением поверх слоя с белой заливкой.
- Выбираем маску слоя и берем «Кисть». Параметры кисти должны быть с прозрачностью 50%, тип кисти – мягкий.
- Обязательно проверяем, что выбрана именно маска слоя для работы. Не спеша и аккуратно прокрашиваем все прозрачные элементы, а также места, где волосы не до конца прорисованы.
Вот собственно и все, можно оценивать полученный результат:
Работа безусловна сложная, кропотливая и отнимает много времени. Но при должном уровне усидчивости можно добиться вполне сносного результата. Тем же методом можно работать не только с волосами, но и с любыми мелкими элементами.
Урок 30 Как пригладить волосы в фотошопе
Выделяем и вырезаем волосы
Смотрите также: “Как в Фотошопе сделать прозрачный фон картинки”
Несомненно, волосы – самый сложный элемент для работы в фотошопе. Выделить их и вырезать задачка трудоемкая и требует длительного кропотливого труда. И оно вполне понятно, ведь волосы состоят из множества мелких элементов. И для максимальной естественности требуется тщательно проработать каждый волосок, иначе изображение будет выглядеть обрубленным и неестественным. Непростая задача состоит в том, чтобы выделить как можно больше волос и мелких волосков. При этом не затрагивая фона, иначе результат будет далеким от идеала. Итак, требуется убрать фон, при этом оставив как можно больше волос. Давайте разбираться, как это сделать.
Выделить их и вырезать задачка трудоемкая и требует длительного кропотливого труда. И оно вполне понятно, ведь волосы состоят из множества мелких элементов. И для максимальной естественности требуется тщательно проработать каждый волосок, иначе изображение будет выглядеть обрубленным и неестественным. Непростая задача состоит в том, чтобы выделить как можно больше волос и мелких волосков. При этом не затрагивая фона, иначе результат будет далеким от идеала. Итак, требуется убрать фон, при этом оставив как можно больше волос. Давайте разбираться, как это сделать.
Мы, для примера возьмем фотографию голивудской красавицы – Пенелопы Крус:
Выделение фигуры модели
Контраст на картинке позволяет использовать для выделения фигуры модели простые инструменты, я использую «Быстрое выделение» о его использовании читайте тут. Аккуратно провожу инструментом по фигуре модели не затрагивая лохматых участков волос.
Для создания более плавного перехода на краях созданной области можно проделать древнюю, как и сам фотошоп, операцию. Иду в главное меню Выделение – Модификация – Сжать Выделение (Select – Modify — Contract Selection) в диалоге сжатия установлю значение в 2 пиксела. Размер сжатия зависит от величины картинки, для такого изображения будет вполне достаточно.
Иду в главное меню Выделение – Модификация – Сжать Выделение (Select – Modify — Contract Selection) в диалоге сжатия установлю значение в 2 пиксела. Размер сжатия зависит от величины картинки, для такого изображения будет вполне достаточно.
Теперь растушую выделение на эти же 2 пиксела комбинацией Shift+F6 вызвав диалог растушевки.
Сохраняю выделение как альфа канал Выделение — Сохранить выделенную область (Select – Save Selection), в диалоге сохранения даю название альфа каналу «Body». Сниму выделение (Ctrl+D).
Работаем с каналами
- Обратите внимание на верхнюю часть раздела слоев. Там нас интересует вкладка «Каналы», кликаем по ней.
- Нам требуется обесцветить картинку, для этого выберите зеленый канал.
- Далее, делаем копию слоя. Для этого перетягиваем мышью нужный канал на кнопку новый слой.
Как видите, он появился в самом низу “Зеленый копия”: - После этого нужно добавить волосам контрастности – это облегчит работу с ними.
 Нажимаем комбинацию клавиш CTRL+L. Откроется панель – «Уровни», с ползунками. Выставляем нужные параметры, передвигая эти ползунки. Нужно добиться того, чтобы все даже мелкие волосы были четкими и ни сливались с фоном.
Нажимаем комбинацию клавиш CTRL+L. Откроется панель – «Уровни», с ползунками. Выставляем нужные параметры, передвигая эти ползунки. Нужно добиться того, чтобы все даже мелкие волосы были четкими и ни сливались с фоном. - Затем подтвердите изменения нажатием кнопки ОК. Теперь нужно перейти к инструменту “кисть”.
- Затем необходимо сделать канал RGB видимым. Для этого кликните по пустому квадратику напротив него. Посмотрите, как сразу изменилось исходное изображение.
Тут потребуется сделать несколько вещей. Для начала убрать красную область везде, кроме самих волос (у нас таких участков к нет). Затем применить красную маску на тех областях, которые удалять не требуется.
- Выбрав инструмент кисть, устанавливаем ее цвет (основной цвет) на белый.
После чего закрашиваем участки, о которых мы писали выше (те зоны, которые нужно удалить). У нас таковых нет. - Затем нужно изменить цвет кисти на черный, и закрасить зоны, которые необходимо сохранить (лицо и одежда).

- Следующий шаг очень важен! Измените параметр непрозрачности выбранной кисти. Нам требуется значение в 50%.
После чего закрашиваем всю область объекта (в нашем случае всю Пенелопу), зажав кнопку мыши. Это действие необходимо выполнить за один раз, не отрываясь от зажатой кнопки мыши. Особенно проработать следует область с мелкими волосками. - После того как выше перечисленные действие проделаны, делаем канал RGB невидимым.
- Используем сочетание клавиш CTRL+I, для инвертирования зеленого канала.
Смотрите также: “Горячие клавиши в Фотошоп CS6 и CC”
- Создаем выделение, зажав кнопку CTRL и щелкнув мышью по значку копии зеленого канала.
- Опять делаем видимым канал RGB, а видимость копии убираем.
- Вот и все, с каналами работа завершена. Далее, будем работать со слоями изображения.
Урок 30 Как пригладить волосы в фотошопе
Недавно я проводил опрос среди подписчиков на тему: “Какие уроки делать? Обработка фотографий vs веб-дизайн”. Результаты будут немного ниже в статье! И раз такое дело, то я продолжу пока что публиковать уроки по обработке фотографии. Во-первых, это мне как-то ближе, во-вторых, это популярно. Ведь все больше людей вливаются в сообщество фотографов. И если раньше фотографии проявляли, то сейчас их обрабатывают.
Результаты будут немного ниже в статье! И раз такое дело, то я продолжу пока что публиковать уроки по обработке фотографии. Во-первых, это мне как-то ближе, во-вторых, это популярно. Ведь все больше людей вливаются в сообщество фотографов. И если раньше фотографии проявляли, то сейчас их обрабатывают.
Итак, то что знания обработки для фотографа важны, Вы и так знаете. Вот, кстати, результаты:
Как Вы можете видеть, то 88% проголосовали за то, чтобы я делал упор на уроках по обработке фото. Мнение моих подписчиков я очень ценю, поэтому прислушаюсь.
Ладно, это был маленький отступ от темы урока. А урок у нас сегодня о том, как пригладить волосы в фотошопе. Сколько я фотографировал девушек, это почти для всех больная тема. То там волосинка торчит, то не так лежат и все в таком духе. Девушки, ну, согласитесь
И да, в чём-то они правы, когда на голове “бардак”, то это фотографию, может, хуже и не делает, но точно не красит. И мы будем это исправлять с помощью инструмента “Штамп”. С этим инструментом уже были уроки, например я даже посвятил ему целое видео “Как убрать людей на заднем плане в фотошопе”.
С этим инструментом уже были уроки, например я даже посвятил ему целое видео “Как убрать людей на заднем плане в фотошопе”.
Возьму я спонтанную фотографию своей подруги. Надеюсь, она не будет против Просто это фото идеально подходит для нашего урока.
Шаг 1. Выбираем инструмент “Штамп”.
Шаг 2. Некоторые уже знают как работать с этим инструментом, но я попробую объяснить снова. Вот, у нас есть проблемная зона и мы её будем исправлять.
Приближаем, чтобы удобнее будем работать. Зажимаем Alt и выбираем участок заднего фона и теперь постепенно подменяем “лишние” волосы фоном (уже без ALT!). Как это делаю я.
Это легче чем кажется на самом деле. Просто намного легче объяснить это в видеоформате. Он будет когда уроки будут тяжелее.
И в итоге после пару минут работы должно получиться вот так:
Неплохо, согласитесь. Но, этот вариант отлично подходит и все так легко выходит только, если задний фон однообразный. Вот, как у меня – ночное небо. Если же фон будет прорисован детально, то придется поработать хорошенько. Зато оно того стоит, способ очень эффективный. И теперь Вы знаете как пригладить волосы в Adobe Photoshop.
Вот, как у меня – ночное небо. Если же фон будет прорисован детально, то придется поработать хорошенько. Зато оно того стоит, способ очень эффективный. И теперь Вы знаете как пригладить волосы в Adobe Photoshop.
И хотелось бы провести опрос не только среди подписчиков, а и просто читателей. Пишите в комментариях какие уроки Вам важнее – обработка или веб-дизайн. Буду рад Вашему мнению. И пора уже брать себя в руки после новогодних праздников и садиться писать статьи, снимать видеоуроки и наконец-то снять мини-курс.
А Вам лишь я могу пожелать удачи! Свои вопросы задавайте в комментариях!
С ув. Владислав
Оцените, мне важно Ваше мнение: (+4 )
Уточняем выделения
На этом шаге требуется сделать максимальное точное выделение волос, до мельчайших деталей и волосков.
- Для этой задачи выбрать можно любой из инструментов выделения.
- Воспользуйтесь «умной» функцией выделения. Эта функция позволяет точнее обозначить границы выделения.
 Найти эту кнопку можно в верхней части меню. В Photoshop CS5 или CS6 она называется “Уточнить край”, но мы используем Photoshop CC, поэтому в нашей версии она носит название “Выделение и маска”.
Найти эту кнопку можно в верхней части меню. В Photoshop CS5 или CS6 она называется “Уточнить край”, но мы используем Photoshop CC, поэтому в нашей версии она носит название “Выделение и маска”. - Для более комфортной и точной работы выставите параметр — «На белом».
- Добавьте изображению контрастности. Вполне хватит 11 единиц.
- Далее, найдите пункт «Очистить цвета» и поставьте напротив него галочку, как на предоставленном скриншоте. (в нашем случае это не требуется и мы не будем ставить галку) А вывод оставляем “Новый слой со слоем маски”.
Затем кликаем “Ок” и получаем такой результат:
Выделение волос
Приступаю к реализации второго пункта. Использую возможности команды «Вычисление» для создания альфа канала содержащего заготовку маски волос. Иду в главное меню Изображение – Вычисление (Image – Calculation). Откроется диалог команды.
В блоке Источник 1 (Sours 1) из списка каналов «Channel» выберу канал, содержащий наибольший контраст между волосами и фоном. Это как нетрудно догадаться синий «Blue». Определить это можно простым методом перебора каналов в списке.
Это как нетрудно догадаться синий «Blue». Определить это можно простым методом перебора каналов в списке.
Так как синем канале волосы темные, а фон светлый инвертирую его установив галочку на соответствующий пункт «invert». Теперь умножу инвертированный синий канал на себя еще раз для повышения контраста, выбрав соответствующий режим наложения «Умножение» (Multiply) и инверсию синего канала. Настройки команды «Вычисление» перед вами
По нажатии на кнопку ОК получу требуемый альфа канал содержащий вполне приемлемую маску волос.
Дорабатываем маску
Смотрите также: “Как улучшить качество фото в Фотошопе”
В результате всех проделанных действий на изображение неизбежно появятся прозрачные элементы, коих быть не должно. Этот недочет следует устранить, также как и следует удалить неудачные участки, если вдруг у вас получилось, как в нашем примере.
- Потребуется новый слой с заливкой белого цвета. Помещаем слой с нашим изображением поверх слоя с белой заливкой.

- Выбираем маску слоя и берем «Кисть». Параметры кисти должны быть с прозрачностью 50%, тип кисти – мягкий.
- Обязательно проверяем, что выбрана именно маска слоя для работы. Не спеша и аккуратно прокрашиваем все прозрачные элементы, а также места, где волосы не до конца прорисованы.
Вот собственно и все, можно оценивать полученный результат:
Работа безусловна сложная, кропотливая и отнимает много времени. Но при должном уровне усидчивости можно добиться вполне сносного результата. Тем же методом можно работать не только с волосами, но и с любыми мелкими элементами.
Первая техника: Изображение с однородным фоном
Лучшими являются фото, сделанные в профессиональной студии, в которых в качестве фона используется белый цвет. Эти снимки делают намного легче работу с определением краев субъекта, но вырезание тонких прядей по-прежнему может оставаться небольшой проблемой.
В данном примере мы будем использовать распространенную технику с использованием «Channels» (Каналов), чтобы вырезать эту прекрасную леди.
Откройте свое изображение в Фотошоп.
Это необычное изображение, поскольку оно не имеет чисто белого фона, но это однородный цвет, и на изображении имеется четкий контраст между субъектом и серым фоном.
Перейдите к палитре «Channels» (Каналов) и просмотрите каждый из них: Red (Красный), Green (Зеленый) и Blue (Синий) channels (каналы). Каждый канал будет состоять из нескольких разных тонов, выберите тот, в котором будет больший контраст между передним и задним фоном (чаще всего это канал «Blue» (Синий)). Перетащите этот канал на значок «Create new channel» (Создание нового канала), чтобы дублировать его.
К выделенному новому каналу (прим. у вас должен быть выделен только этот канал) примените «Levels» (Уровни) (Ctrl+L), чтобы значительно увеличить контраст между светлыми и темными участками. Тем не менее, не заходите слишком далеко, как только вы заметите появление ужасных пикселей в тонких участках.
В связи с незначительным изменением тона заднего плана проявился серый цвет в темных участках. Используйте инструмент Dodge Tool (Инструмент «Осветлитель» / Клавиша «O») , установленный на низкой «Opacity» (Непрозрачности) в режиме «highlights» (яркость), и закрашивайте фоновый участок, чтобы до конца осветлить его.
Переключитесь на инструмент Burn Tool (Инструмент «Затемнитель» / Клавиша «O») и установите его в режиме «Shadows» (Тени), чтобы значительно затемнить внутренние участки изображения до чисто черного.
Используйте инструмент Brush Tool (Инструмент «Кисть» / Клавиша «B») , чтобы завершить работу с черным цветом, закрасив оставшиеся участки во внутренней части изображения.
Инвертируйте изображение, чтобы поменять местами белые и черные участки (Ctrl+I), и просмотрите изображение, нет ли на нем участков, которые могли быть пропущены кистью.
Ctrl+клик по значку channel (канала), чтобы загрузить выделение, затем снова сделайте видимыми все каналы. Перейдите обратно в панель слоев и скопируйте выделение. Вставьте его на новый слой и спрячьте оригинал, чтобы увидеть вырезанное изображение на прозрачном фоне.
Перейдите обратно в панель слоев и скопируйте выделение. Вставьте его на новый слой и спрячьте оригинал, чтобы увидеть вырезанное изображение на прозрачном фоне.
Выделению удалось вырезать даже самые тонкие волосинки для получения реалистичного вырезания. Вставьте фото на другой фон. Приблизьте его и проверьте на любой ярко окрашенный участок по краю, особенно если вы поместили фото на более темный фон. Вы можете уменьшить яркость, используя инструмент Burn Tool (Инструмент «Затемнитель» / Клавиша «O») c настройкой «Highlights» (Яркие света), и аккуратно закрасьте контуры изображения.
Создание маски и замена фона
И так практически всё готово для перенесения модели вместе с волосами в другое окружение. Я подобрал для фона совершенно произвольную картинку, она перед вами.
Перенесу ее на фото с моделью, при помощи инструмента трансформирования (Ctrl+T), расположу картинку так чтобы она заняла все пространство. Затем копирую фоновый слой и перенесу эту копию на верх в палитре.
Перейдя в палитру каналы, при нажатой клавише Ctrl кликну по каналу заготовкой для маски, получу выделение. Перехожу назад на слои, создам маску для копии фона используя кнопку внизу палитры.
Получаю результат – девушка оказывается на новом фоне. Однако в волосах не все так хорошо как хотелось. Области «лохматости» изобилуют белыми участками старого фона. Ещё заметней это будет если временно подложить слой контрастного цвета.
Устранить эту проблему не сложно: слой с маской заключаю в группу (Ctrl+G) перетаскиваю маску на группу. Выше копии фона внутри группы создаю новый пустой слой и при помощи инструмента «Штамп» (клавиша S), некоторые приёмы работы с ним описаны тут. «Проштамповываю» белые участки образцами взятыми с нормальных частей причёски. Так же прохожу инструментом по верхней части прически. В результате группа с отключенной маской выглядит так.
Послойная структура так:
Финальное изображение:
В реальном времени действий на работу по выделению волос способом, описанным в этой статье, уходит раз в 2,5 меньше чем на её написание. И результат вполне приемлемый получается, думаю этот способ обработки найдет применение в вашем арсенале. До новых статей на блоге, заходите впереди много интересного.
И результат вполне приемлемый получается, думаю этот способ обработки найдет применение в вашем арсенале. До новых статей на блоге, заходите впереди много интересного.
Как отделить волосы от фона посредством Photoshop. Как в «фотошопе» вырезать волосы быстро и качественно
Рано или поздно каждый пользователь, осваивающий работу в графическом редакторе, начинает интересоваться, как вырезать волосы в «Фотошопе». Разберемся с наиболее эффективными способами вырезания объектов со сложными контурами.
Уточняем край
Вообще, если быть точными, проблема состоит не в том, как в «Фотошопе» вырезать волосы (это элементарно), а в том, как их выделить с максимальной детальностью и точностью. Первенство здесь, пожалуй, принадлежит инструменту «Уточнить край».
Функция (Refine Edge) пополнила арсенал инструментов «Фотошопа» начиная с версии CS5 и пристроилась справа вверху на панели настройки инструментов.
С помощью функции «Уточнить край» можно это сделать с любым выделением, независимо от его происхождения. Следуя общепринятому убеждению, что популярный с каждой новой версией становится совершеннее, продемонстрируем умение этого инструмента вырезать волосы в «Фотошопе CS6».
Следуя общепринятому убеждению, что популярный с каждой новой версией становится совершеннее, продемонстрируем умение этого инструмента вырезать волосы в «Фотошопе CS6».
Для начала выделим объект любым подходящим для конкретного изображения способом, например, с помощью функции «Быстрое выделение». Затем, нажав кнопку «Уточнить край», перейдем в одноименное с настройками параметров контура выделения.
Прежде всего, нужно выбрать «Режим просмотра» (View mode), указав предпочтительный для вас вариант отображения границы между объектом и фоном. Здесь нам предлагаются «Марширующие муравьи» (Marching Ants), «Перекрытие» (Overlay), «На черном» (On Black), «На белом» (On White), «Черно-белое» (Black & White), «На слоях» (On Layers) и «Показать слой» (Reveal Layer). Выбор режима просмотра — сугубо личное дело пользователя, но, поскольку нас интересует, как в «Фотошопе» вырезать волосы, удобнее работать в режиме «Черно-белое».
Для обнаружения краев (Edge Detection) предусмотрены две настройки. Если поставить галочку в чекбоксе «Умный радиус» (Smart Radius), программа определит характер выделения (резкое или мягкое) и сразу подкорректирует его. В нашем случае с волосами рекомендуют использовать эту функцию.
Если поставить галочку в чекбоксе «Умный радиус» (Smart Radius), программа определит характер выделения (резкое или мягкое) и сразу подкорректирует его. В нашем случае с волосами рекомендуют использовать эту функцию.
Настройка «Радиус» (Radius) определяет размер области уточнения, то есть ширину (в пикселях) зоны влияния инструмента. Радиус будет зависеть от детальности контура и разрешения изображения.
Далее следует группа настроек края (Adjust Edge). Функция «Сгладить» (Smooth) вряд ли нуждается в комментариях, тем более что в нашем случае она неуместна. Растушевка (Feather) смягчает контур, но это нам тоже ни к чему, а вот настройки «Контрастность» (Contrast) и «Сместить край» (Shift Edge) могут быть очень кстати.
Собственно, уточняющие край функции поручены двум инструментам, спрятанным за иконкой с кисточкой в диалоговом окне и показанным слева вверху в главном окне нашего документа. Эти инструменты расширяют область обнаружения краев.
Если надо детализировать какой-нибудь участок выделения (а для волос это потребуется), берем кисточку «Уточнить край» (Refine radius tool) и, задав необходимый радиус в главном окне слева вверху, проводим вдоль проблемного отрезка контура. Особой точности здесь не требуется, программа сама разберется, что к чему. Если же нужно упростить излишне детализированные фрагменты, используют инструмент «Стереть уточнение» (ластик).
Особой точности здесь не требуется, программа сама разберется, что к чему. Если же нужно упростить излишне детализированные фрагменты, используют инструмент «Стереть уточнение» (ластик).
В выпадающем списке окошка «Вывод в» (Output To) предлагается несколько вариантов представления результата, где можно выбрать «Выделение» (Selection), «Слой-маска» (Layer Mask), «Новый слой» (New Layer), «Новый слой со слоем-маской» (New LayerwithLayer Mask), «Новый документ» (New Document) и «Новый документ со слоем-маской» (New Document with Layer Mask). Если, увлекшись уточнением краев, вы не забыли, что нас интересует, как в «Фотошопе» вырезать волосы, то, конечно, выберите вариант вывода «Выделение», прежде чем нажать OK.
Вот теперь, когда остается только нажать кнопку Delete, чтобы навсегда разлучить объект с родным фоном, самое время обратить внимание на функцию»Очистить цвета» (Decontaminate Color). Этот инструмент применяется (выбирается), если, положив вырезанный объект на новый фон, вы обнаружите бахрому из остатков цветных пикселей вокруг краев выделения. В этом случае «Фотошоп» изо всех сил постарается заменить цвет выделенных пикселей цветом соседних точек, независимо от того, были ли они выделены. Ползунком «Эффект» (Amount) регулируется количество краевых пикселей, которые надлежит «перекрасить».
В этом случае «Фотошоп» изо всех сил постарается заменить цвет выделенных пикселей цветом соседних точек, независимо от того, были ли они выделены. Ползунком «Эффект» (Amount) регулируется количество краевых пикселей, которые надлежит «перекрасить».
Используем цветовые каналы
Возможно, кому-нибудь будет полезно узнать, как в «Фотошопе» вырезать волосы, не прибегая к помощи штатных инструментов выделения. Есть такой способ, и зачастую он как раз предпочтителен для использования по отношению к таким сложным объектам, как волосы. Речь идет о цветовых каналах изображения, которые можно увидеть на вкладке «Каналы» (Channels) панели слоев.
Суть метода выделения заключается в определении, обработке и выделении наиболее контрастного по отношению к выделяемому объекту канала, которым чаще всего оказывается синий канал, тем более если объектами являются волосы, мех, шерсть и проч.
Выбрав канал, создают его копию, затем, используя одну из функций коррекции яркости и контрастности, добиваются максимального зачернения объекта на осветленном в свою очередь фоне, чтобы проявить как можно больше деталей (волос) в контуре выделяемого объекта. Для этого в зависимости от характера конкретного изображения можно использовать коррекцию яркости/контраста, настройки «Уровень» или «Кривые», но во многих случаях очень хорошие результаты получаются с корректирующим слоем «Микширование каналов» (Channel Mixer).
Для этого в зависимости от характера конкретного изображения можно использовать коррекцию яркости/контраста, настройки «Уровень» или «Кривые», но во многих случаях очень хорошие результаты получаются с корректирующим слоем «Микширование каналов» (Channel Mixer).
Понятно, что в диалоговом окне свойств коррекции Channel Mixer предельное затемнение объекта на осветленном фоне достигается регулировкой ползунков красного, зеленого и синего цветов, но для этого нужно не забыть поставить галочку в чекбоксе «Монохромный».
Получив желаемый результат, выделяем (Ctrl + A) изображение и в меню «Редактирование» выбираем команду «Скопировать совмещенные данные» (Shift + Ctrl + C). Далее возвращаемся на вкладку «Каналы» и создаем новый альфа-канал (сохраняем выделенную область в новом канале).
Теперь выделяем (Ctrl + A) сохраненное выделение, вставляем (Ctrl + V) содержимое (у нас с собою было), снимаем выделение (Ctrl + D) и, перейдя в «Изображение > Коррекция», выбираем команду «Уровни». Здесь мы снова трудимся над усилением контраста, затем, если понадобится, подчищаем рисунок, убирая лишнее с помощью черной и белой кистей.
Здесь мы снова трудимся над усилением контраста, затем, если понадобится, подчищаем рисунок, убирая лишнее с помощью черной и белой кистей.
Затем, нажав клавишу Ctrl, щелкаем по миниатюре альфа-канала (выделится все белое), переходим на вкладку «Слои», отправляем в корзину корректирующий слой «Микширование каналов» и, наконец, жмем беспощадную клавишу Delete, удаляя таким образом фон.
Под изолированный объект при необходимости можно подкладывать различные фоны, чтобы откорректировать контур, используя функции команды «Обработка слоев» в меню «Слои».
Извлекаем объект
В случае если вам все равно, как в «Фотошопе» вырезать волосы, когда нужно выделять быстро, много и с приемлемым качеством, программой предусмотрена команда «Извлечь» (Extract) в меню «Фильтр» (Filter). По этой команде открывается большое диалоговое окно (почти мини-редактор) с инструментами создания контура и настройками его параметров.
Главный инструмент здесь (потому и расположен слева сверху), напоминающий фломастер, называется Edge Highlighter (выделитель краев). Задав в зависимости от конкретных условий толщину мазка (Brush Size), этим «фломастером» обводят объект, обязательно замкнув контур. Обвести нужно так, чтобы интересующая нас граница со всеми своими кудрями, локонами или прядями оказалась внутри этой жирной каймы. Можно подправить линию ластиком (Eraser Tool), придвинуть/отодвинуть ее поближе/подальше (Ctrl +/-) и даже отменить команду (Ctrl + Z).
Задав в зависимости от конкретных условий толщину мазка (Brush Size), этим «фломастером» обводят объект, обязательно замкнув контур. Обвести нужно так, чтобы интересующая нас граница со всеми своими кудрями, локонами или прядями оказалась внутри этой жирной каймы. Можно подправить линию ластиком (Eraser Tool), придвинуть/отодвинуть ее поближе/подальше (Ctrl +/-) и даже отменить команду (Ctrl + Z).
Если выбрать режим Smart Highlighting (хитрое и умное выделение), программа поведет себя более интеллектуально, определив границу значительно точнее, что проявится в тонкости линии при обводке «фломастером».
Теперь «Фотошопу» нужно указать, что подлежит удалению, а что должно остаться. Для этого берем ведро с краской (Fill Tool) и «выливаем» ее на объект, щелкнув внутри контура, а если промажем, удалим в итоге сам объект. Подтверждая свою решимость завершить процедуру, нажимаем OK и любуемся результатом.
Используем маску
Для оперативного выделения и вырезания объектов (в том числе и волос) из фоновой основы часто используют Quick selection tool (быстрая маска), иконка которой расположена в самом низу панели инструментов. Выделяемую область на изображении в режиме быстрой маски рисуют черной кистью, регулируя ее размер, жесткость, непрозрачность и силу нажима. При желании можно обрисовать прическу вплоть до волоска, но для этого нужно невероятное терпение, поэтому обычно здесь создают приблизительное выделение, перейдя в обычный режим повторным нажатием кнопки «Быстрая маска», а затем детализируют его с помощью инструмента «Уточнить край».
Выделяемую область на изображении в режиме быстрой маски рисуют черной кистью, регулируя ее размер, жесткость, непрозрачность и силу нажима. При желании можно обрисовать прическу вплоть до волоска, но для этого нужно невероятное терпение, поэтому обычно здесь создают приблизительное выделение, перейдя в обычный режим повторным нажатием кнопки «Быстрая маска», а затем детализируют его с помощью инструмента «Уточнить край».
Орудуем пером и пальцем
Мы узнали, как вырезать в «Фотошопе» волосы. Теперь не помешает научиться их наращивать, потому что обе эти задачи, несмотря на противоположность, могут быть взаимосвязаны.
Некоторые «фотошоперы», работая с прическами, предпочитают оконтуривать объекты, не вдаваясь в детали профиля, с помощью инструмента «Перо» (Pen Tool), а затем «Пальцем» (Smudge Tool) восстанавливают исходный контур вплоть до волоска (если в этом есть смысл). Желательно, чтобы в волосах, включенных в контур выделения, не просвечивался фон.
Оконтурив и создав выделение (щелчок правой кнопкой по контуру > команда «Образовать выделенную область»), копируют его на новый слой (Ctrl + J), уменьшают непрозрачность исходного изображения, чтобы использовать его в качестве трафарета, и, выбрав «Палец», восстанавливают на дубликате оригинальный профиль, манипулируя размером и жесткостью кистей.
Набив руку в использовании «Пальца», можно справиться с такой лохматой головой, при работе с которой и специальным программам-экстракторам «мало не покажется».
При выделении волос или меха животных в Фотошоп, часто возникают трудности и порой сложно получить хороший результат. В этом уроке я покажу Вам два способа выделения волос. Первый вариант подойдёт для выделения волос из однотонного фона, а второй вариант — для выделения из фона с разнообразными тонами. Каждый способ позволяет получить довольно приличный результат.
Первый способ: Изображение с однотонным фоном.
Самым лучшим вариантом при выделении являются профессиональные студийные фотографии с белым фоном. Такие снимки облегчают работу с определением краёв объекта, но выделение волос всё же остаётся проблемой. В этом примере мы будем использовать распространённый способ выделения объекта с помощью Каналов (Channels) .
Откройте изображение в Фотошоп. В моём примере изображение имеет не чисто белый, но всё же однотонный фон и хороший контраст между выделяемым объектом и фоном.
Затем перейдите в палитру Каналы (Channels) и просмотрите каждый из каналов: Красный (Red) , Зелёный (Green)
, Синий (Blue) . Выберите канал с лучшим контрастом между передним планом и фоном. Чаще всего таким каналом является Синий (Blue) . Дублируйте этот канал, перетащив его на иконку создания нового канала.При активной копии синего канала выберите команду Уровни (Levels) (Ctrl + L) и увеличьте контраст между светлыми и тёмными участками. Однако не стоит заходить слишком далеко, чтобы не пересветить светлые участки.
В связи с изменениями настроек Уровней (Levels) на фоне появились серые участки. Инструментом Осветлитель (Dodge) (О) в диапазоне Света (Highlights) с небольшим значением Экспозиции (Exposure) осветлите серые области фона.
Переключитесь на инструмент Затемнитель (Burn) (О) , измените диапазон на Тени (Shadows) и установите значение Экспозиции (Exposure) побольше. Затемните выделяемую часть изображения до чисто чёрного цвета.
Затемните выделяемую часть изображения до чисто чёрного цвета.
Затем возьмите Кисть (В) чёрного цвета и закрасьте остальные участки внутренней части изображения.
Инвертируйте (Ctrl + I) изображение и просмотрите, нет ли не закрашенных кистью участков.
Примечание переводчика: после инвертирования скорее всего на следующем шаге у Вас выделится фон изображения. В этом случае необходимо будет обратно инвертировать копию синего канала и перейти к следующему шагу.
Удерживая нажатой клавишу Ctrl кликните на миниатюре копии синего канала, чтобы загрузить выделенную область. Затем кликните на канале RGB , чтобы вернуть цвет изображению. Вернитесь в палитру Слои (Layers) , скопируйте (Ctrl + C) выделенную область и вставьте (Ctrl + V) её на новый слой. Скройте видимость фонового слоя, чтобы увидеть результат работы на прозрачном слое.
В итоге нам удалось вырезать даже самые тонкие волоски. Теперь вставьте другой фон. Увеличьте изображение и проверьте наличие светлых ореолов по краям, особенно, если вставить более тёмный фон. Уменьшить ореолы можно инструментом Затемнитель (О) с небольшим значением Экспозиции (Exposure) , аккуратно проработав контур.
Теперь вставьте другой фон. Увеличьте изображение и проверьте наличие светлых ореолов по краям, особенно, если вставить более тёмный фон. Уменьшить ореолы можно инструментом Затемнитель (О) с небольшим значением Экспозиции (Exposure) , аккуратно проработав контур.
Второй способ: Изображение с разноцветным фоном
Техника выделения с помощью Каналов (Channels) хорошо работает на изображениях с однотонным фоном, но как быть с обычными снимками с разноцветным фоном? Давайте рассмотрим следующий способ.
Откройте в Фотошоп снимок со сложным фоном. В моём примере фотография имеет хороший контраст между передним и задним планом, но некоторые участки волос сливаются с тёмным фоном.
Начнём вырезать чёткие края с помощью инструмента Перо (Р) , но как только Вы дойдёте до волос, создайте приблизительный контур.
Не включайте в выделение участки волос, которые сливаются с фоном.
Создайте выделенную область с Растушевкой (Feathering) 0,2 пикс. , чтобы сгладить края и скопируйте (Ctrl + J) выделенную область на новый слой. Дважды кликните на фоновом слое, чтобы разблокировать и уменьшите его Непрозрачность (Opacity) так, чтобы немного были видны линии волос с фонового слоя.
, чтобы сгладить края и скопируйте (Ctrl + J) выделенную область на новый слой. Дважды кликните на фоновом слое, чтобы разблокировать и уменьшите его Непрозрачность (Opacity) так, чтобы немного были видны линии волос с фонового слоя.
Теперь начинается самое интересное! Активируйте верхний слой, возьмите инструмент Палец (Smudge) и рисуйте области волос, используя фоновый слой в качестве образца. Начните с кисти диаметром 4 пикс., чтобы нарисовать густые участки волос и замаскировать линию вырезанного контура. Графический планшет Wacom будет очень удобен для ускорения процесса работы и поможет добавить линии разной толщины.
Постепенно новые волосы заполнят своё первоначальное место. На данном этапе выглядит уже неплохо, но повторив процесс более тонкой кистью позволит прорисовать отдельные волоски.
Нарисуйте инструментом Палец (Smudge) с диаметром кисти 2 пикс., более тонкие волоски в различных направлениях, чтобы добавить реалистичности изображению.
Теперь фото с чёткими очертаниями волос без окантовки и потери мелких деталей может быть помещено на любой фон.
Переводчик: Владимир Нестеров
За что дизайнеры, часто работающие с фотографией, любят лысых людей? Да за то, что вырезать лысого человека с любого фона — секундное дело! И совсем другое дело — лохматые, кучерявые, пушистые, но тем не менее милые создания:)
Красотки с шикарными шевелюрами, красавцы с развевающимися кудрями — они смотрят на нас с рекламных плакатов и со страниц глянцевых журналов, с заглавных страниц сайтов и с размещенных на них баннеров. Но знаете ли вы, сколько усилий приложил дизайнер, чтобы добыть каждый мельчайший волосок с их прекрасных голов?
Этот урок посвящен волосодобытчикам, отважно берущимся за нелегкое дело отделения волос от фона. Не буду запугивать начинающих мастеров выскабливанием волосяного покрова со сложных фонов, остановимся на простом однотонном.
Вот и обещанные кучеряшки, вырезать которые можно множеством способов. Зная существующую проблему, множество разработчиков предоставляет свои плагины и отдельные программы, позволяющие посредством различных манипуляций, достигать наилучшего результата (вне зависимости от того, на каком фоне находится модель). Но мы остановимся на стандартных инструментах Adobe Photoshop.
Зная существующую проблему, множество разработчиков предоставляет свои плагины и отдельные программы, позволяющие посредством различных манипуляций, достигать наилучшего результата (вне зависимости от того, на каком фоне находится модель). Но мы остановимся на стандартных инструментах Adobe Photoshop.
1. Итак, первый и самый простой способ (которым наверняка пользовался каждый, открывший для себя фотошоп) — стереть лишний фон резинкой (горячая клавиша E ), остатки добив например при помощи комбинации Magic Wand Tool (W ) и Lasso Tool (L ). Не забудьте при этом скопировать основной слой (Ctrl-J ), чтобы иметь возможность всегда вернуться к исходному изображению.
Как только результат кажется нам удовлетворительным, подложим ка под модель фон контрастного цвета. И что же мы видим? Множество артефактов! Да, чистка только началась!
Вывод прост — такой легкий способ хорош только в ситуации, когда цвет будущего фона сходен с цветом фона, удаляемого нами. Но что же делать, когда фон нужно сменить радикально?
Но что же делать, когда фон нужно сменить радикально?
2. В таком случае опробуем другой способ. В Photoshop есть замечательный фильтр Extract (Alt-Ctrl-X ), во многих случаях позволяющий решить проблему волос.
Основные инструменты фильтра Extract — это Маркер (по умолчанию зеленый), Ластик и Заливка (инструменты Лупа и Рука — обычные инструменты увеличения и перетаскивания). Маркер (Edge Highlighter Tool, горячая клавиша B ) предназначен для того, чтобы обозначить границы объекта. При этом важно залить больше фоновой части и как можно меньше — самого объекта. Размер кисти меняется в опциях, но вы то делаете это при помощи клавиатуры (клавишами [ и ] )? Там же можно поставить галочку на Smart Highlighting, помогающую вам выделять объект более точно. Тут придется поэкспериментировать и поупражняться, чтобы достичь желаемого эффекта, переключаясь с B на E (ластик)
. Ну и конечно, чем цвет фона дальше от цвета отделяемого объекта, тем проще фильтру будет понять, что же вам от него нужно. В нашем случае вся трудность в том, что цвет фона близок по оттенку к цвету кожи. Но и из этой ситуации можно выкрутиться, подправив Levels 😉
В нашем случае вся трудность в том, что цвет фона близок по оттенку к цвету кожи. Но и из этой ситуации можно выкрутиться, подправив Levels 😉
Итак, обозначив маркером границы, заливаем наш объект заливкой и жмем на Preview.
Ну вобщем-то не так уж и плохо! Детали можно подчистить при помощи ставших активными инструментов Cleanup Tool и Edge Touchup Tool. Насчет зеленого фона — фон под объектом можно легко сменить тут же в панели Preview в опции Display. Ctrl-Z тут тоже никто не отменял, пользуйтесь. Но вот Ctrl-Alt-Z уже не работает — можно лишь зажав Alt превратить кнопку Cancel (находящуюся под кнопкой ОК) в Reset, а то есть начать все сначала.
Итак, жмем ОК и возвращаемся в фотошоп. Смотрим еще раз внимательно на наши кудряшки, ставим их на цветной фон, смотрим пристально еще раз, и начинаем подчищать недостатки. В моем случае некоторые светлые пряди пришлось слегка погасить при помощи инструмента Burn Tool (клавиша O ) и немного подкрасить обычной кистью в режиме Multiply с прозрачностю 20%, взяв образцы цвета с этих же волос.
Уже неплохо! Но главное — все пушиночки волос остались невредимыми!
Никакими ластиками и выделениями вам не добиться такого эффекта, оставляющего нетронутыми мельчайшие волоски.
3. Ну и еще один способ вырезания — посредством цветовых каналов. Вновь делаем копию нашего изображения и переходим в панель Channels. Среди каналов красного, зеленого и синего цветов выбираем тот канал, в котором волосы наиболее контрастны к фону. Среди каналов я выбрала синий, как наиболее контрастный (в вашем случае может быть другой канал — красный или зеленый). Кликаем по нему правой кнопкой мыши — Duplicate channel, копируем канал.
Далее немного поработаем с этим каналом. Жмем Ctrl-L, вызвав тем самым Levels, и доводим ползунки до такого состояния, чтобы волосы стали максимально контрастными по отношению к фону. Некоторые участки волос можно выделять отдельно и доводить контрастность в них отдельно от остальных волос (это может понадобиться в том случае, когда фон освещен неоднородно). Внутреннюю часть пушистого человека просто закрашиваем черным (выделяем внутреннюю область при помощи лассо L , потом жмем D, Ctrl-Backspace , снимаем выделение Ctrl-D )
, а затем инвертируем Ctrl-I . Получаем что-то вроде этого.
Внутреннюю часть пушистого человека просто закрашиваем черным (выделяем внутреннюю область при помощи лассо L , потом жмем D, Ctrl-Backspace , снимаем выделение Ctrl-D )
, а затем инвертируем Ctrl-I . Получаем что-то вроде этого.
Прежде всего несколько слов хотелось бы сказать по поводу этого небольшого примера. Друзья! Всё что здесь показано — это только приёмы, поймите. Некие возможности, которые можно использовать, а можно и не прикасаться к ним в своей обработке. Это как… ну… я не знаю — как задачки в учебнике по математике.
Поэтому мне кажутся довольно странными комментарии типа «а я бы остановился на таком-то шаге, всё остальное не нужно» или «надо было сделать эффект в два раза слабее». Это как в том же учебнике по математике написать: «поезду из пункта А не стоит доезжать до пункта Б, ему надо остановиться не доезжая до него» или «пусть поезд едет из пункта А в пункт Б не 12 часов, а 8, потому что 12 — это уже перебор». Ну согласитесь — выглядит дико. В остальном — спасибо за ваши мысли и соображения в комментариях, я это очень ценю
В остальном — спасибо за ваши мысли и соображения в комментариях, я это очень ценю
Итак, замена фона. Вот такой кадр был получен в результате съёмки в студии (60mm | ISO 50 | 1/100 | f/6.3):
1. Загружаем картинку в Photoshop и поправляем «горизонт завален»:
2. При помощи инструментов Healing Brush и Clone Stamp чистится фон и устраняются мелкие недостатки картинки:
4. Далее нужно выделить волосы. Я решил воспользоваться методом, который мне подсказал Андрей Журавлёв, тоже преподаватель школы «Фотопроект», более подкованный во всяких таких штучках чем я. =:) Для этого нужно сначала сделать ряд дополнительных приготовлений. А именно, при помощи Сtrl + J сделать 2 копии исходного почищенного слоя (из п.2) и при помощи Clone Stamp «закрасить» волосы фоном на первом слое:
5. А потом этот слой сложить с исходным при помощи режима сложения Difference:
6. В результате мы получаем такую вот картинку, которая послужит нам заготовкой к созданию маски на кончики волос:
7. Переключаемся в палетку Channels и перебираем все каналы в поисках самого подходящего на роль маски волос. В нашем случае это канал Blue. Ctrl + клик по нему и мы получаем выделение:
Переключаемся в палетку Channels и перебираем все каналы в поисках самого подходящего на роль маски волос. В нашем случае это канал Blue. Ctrl + клик по нему и мы получаем выделение:
8. …которое приаттачиваем в виде маски к слою из п.2. Но сейчас маска слишком серая и неконтрастная, если ей пользоваться в таком виде, то волосы будут уж совсем прозрачными. Поэтому маска «поджимается» кривыми:
9. Включив два слоя на белом фоне можем посмотреть на результат отделения волос от фона. Мелкие детали очень хорошо проработаны, но кончики волос хранят информацию о цвете фона, который просвечивал сквозь них (они серые, если говорить проще =:)):
10. Поэтому мы сверху просто добавляем пустой слой и складываем его с остальными слоями при помощи режима наложения Color. К этому слою присоединяем маску из п.8 (она копируется, если удерживать Alt при перетягивании маски со слоя на слой). Затем инструментом Brush Tool (обычной кисточкой) на этом фоне задаётся цвет кончиков волос (пипеткой, которая появляется в этом режиме при удержании Ctrl забирается цвет волос и просто красится кисточкой):
Вуаля! Волосы отделены от фона, причём только масками, безо всяких режимов сложения (если не считать покраски кончиков волос), что даёт полную свободу при подстановке другого фона. Кстати, этот приём хорошо работает и в более сложных случаях, например, когда фон, от которого надо отделять волосы, неоднороден:
Кстати, этот приём хорошо работает и в более сложных случаях, например, когда фон, от которого надо отделять волосы, неоднороден:
12. …и для верхней части туловища:
13. Контраст добавляется копированием канала Blue и сложением его с изображением при помощи режима Soft Light:
14. А блики и тени рисуются на двух слоях (тени на слое Multiply, а блики на слое Overlay). Дополнительно добавляется тонирование на кожу оранжевым цветом при помощи слоя Solid наложенного в режиме Color по маске кожи (она была нарисована отдельно):
15. Затем включается фон, предварительно разблюренный при помощи Lens Blur:
17. «Рисуется» красивый солнечный блик и лучи:
18. Лучи немного блюрятся и раскладываются по картинке по вкусу при помощи наложения Screen:
19. Немного редактируется общая насыщенность:
20. И смещается общий цветовой баланс:
Готовая картинка (сразу хочу сказать — у меня не было цели сделать кадр «как будто так и было», я скорее делал картинку):
Как изменить цвет волос в Photoshop
youtube.com/embed/b8bij-phFj0?rel=0&cc_load_policy=1&list=PL3bfN-31F9RfB_7DNMOtdiPwvL-WAA-7F» frameborder=»0″ allowfullscreen=»»>Подпишитесь на YouTube:
Изучите эту мощную технику изменения цвета волос в Photoshop !
Имейте в виду, что при изменении цвета волос в Photoshop гораздо проще перейти от светлого цвета волос к темному.
Основная причина заключается в том, что светлые волосы, как правило, имеют больше деталей, и поэтому вы можете сделать эти области темнее, сохранив при этом детали. Переход от темных волос к светлым намного сложнее из-за отсутствия деталей в более темных областях.
Имейте в виду, что цвет волос у всех разный. Числовые значения любых корректировок, которые мы используем для этой фотографии, могут не подойти для вашей фотографии. Используйте значения из этого руководства в качестве отправной точки и настройте их соответствующим образом для своего изображения.
Все техники в этом видео неразрушающие, а это значит, что вы всегда можете вернуться и отредактировать свои настройки!
Содержание
- Учебное изображение
- Работа с разлетающимися волосами
- Неразрушающая работа со смарт-объектами
- Создание выделения для волос
- Использование выделения и маски для уточнения выделения
- Создание группы и применение выделения в качестве маски
- Почему не следует использовать ТОЛЬКО оттенок/ Sat Adjustment
- Используйте корректирующий слой Color Balance, чтобы изменить цвет волос
- Создание красного цвета волос
- Изменение цвета волос на черный
- Изменение цвета волос на светлый
- Возвращение светлых участков
- Уточните изображение, чтобы добиться наилучшего изменения цвета волос
Учебное изображение
- Учебное изображение можно получить в Adobe Stock
Работа с разлетающимися волосами
Начните с создания Нового слоя .
На панели инструментов выберите инструмент «Точечная восстанавливающая кисть» .
Убедитесь, что на панели параметров установлен флажок для Sample All Layers . Затем начните использовать инструмент Точечная восстанавливающая кисть, закрашивая разлетающиеся волоски, чтобы удалить их.
Чтобы установить исходный код , удерживайте клавишу Alt (Windows) или Options (macOS) и щелкните ее.
Неразрушающая работа со смарт-объектами
Удерживая нажатой клавишу Shift , выберите фоновый слой и новый слой.
Затем щелкните правой кнопкой мыши > Преобразовать в смарт-объект , чтобы вы могли начать работать над этим неразрушающим образом.
Это означает, что вы можете добавлять фильтры, корректирующие слои и другие искажения, оставляя смарт-объект редактируемым для любых дальнейших настроек.
Чтобы открыть смарт-объект , дважды щелкните на смарт-объекте , чтобы он открылся на новой вкладке, и вы можете начать редактирование.
Чтобы сохранить внесенные изменения, выберите Файл > Сохранить или нажмите Ctrl S (Windows) или Command S (macOS) .
Сделайте выбор Наши волосы
Используйте инструмент «Быстрое выделение», чтобы создать свободное выделение ее волос, так как у вас будет время для точной настройки позже.
Чтобы вычесть из выделения, удерживайте Alt (Windows) или Option (macOS) , щелкая и перетаскивая области, которые не должны быть частью выделения.
Используйте выделение и маску для уточнения выделения
Когда у вас есть более определенная форма волос в качестве выделения, перейдите на панель параметров и щелкните Выделение и маска 9кнопка 0009.
На панели свойств рабочего пространства Select and Mask установите для режима View значение On White .
На панели инструментов выберите инструмент Refine Edge , который поможет вам уточнить края волос и дополнительно отрегулировать выделение до отдельных прядей.
Щелкните и перетащите инструмент по краям, чтобы Photoshop создал выделение на более мелких деталях.
Результаты не будут идеальными, но у вас всегда есть возможность улучшить их с помощью Global Refinements позже.
Если вы хотите узнать больше о Select and Mask Посмотрите это видео!
Выберите инструмент «Кисть», и на панели параметров , щелкните значок «плюс», чтобы команда добавила его к выделению.
Затем щелкните и перетащите области, чтобы добавить их к выделению.
С View mode is On White , белые области означают, что они не являются частью выделения, и если он включает некоторые части волос, закрасьте их, чтобы сохранить их в выделении.
Чтобы вычесть из выделения, щелкните значок минуса на панели параметров и повторите процесс для областей, которые вы не хотите включать в выделение.
Чтобы вывести это как выделение, прокрутите вниз панель свойств , пока не увидите Настройки вывода .
Установить Выход на как Выбор .
Затем нажмите OK , чтобы сохранить изменения и вернуться к рабочему документу.
Создайте группу и примените выделение в качестве маски
На панели Слои создайте Новую группу и щелкните значок Новая слой-маска , чтобы применить Слой-маску к этой группе.
Таким образом, вы сможете использовать маску слоя на нескольких слоях внутри группы.
Переименуйте группу в « Цвет волос» , чтобы вы могли упорядочить вещи и упростить поиск.
Почему не следует использовать ТОЛЬКО корректировку оттенка/насыщенности
Хотя корректирующий слой Hue/Saturation является самым простым инструментом для изменения цвета волос, он, безусловно, не лучший инструмент для этого.
Чтобы проиллюстрировать это, если вы быстро измените оттенок волос на ярко-фиолетовый, вы можете заметить, как это влияет на рубашку на фотографии, превращая тени в зеленые. Подводя итог, он применяет цвета в тех областях, где этого не должно быть.
Подводя итог, он применяет цвета в тех областях, где этого не должно быть.
Если вы установите флажок для Colorize, он покажет лучшие результаты, не затрагивая другие области. Однако результаты не выглядят реалистичными.
Используйте корректирующий слой Color Balance, чтобы изменить цвет волос
Щелкните значок New Adjustment Layer и выберите Selective Color .
В раскрывающемся списке цветов установите значение «Нейтральные».
На панели свойств вы увидите голубой, пурпурный, желтый, и Черный (CMYK) ползунки , которые можно использовать для настройки цветов изображения.
Чтобы проиллюстрировать это, перетащите ползунок Голубой вправо, чтобы объект стал голубым.
Если вы перетащите ползунок влево, он превратит объект в красный цвет, противоположный голубому. Перетаскивание ползунков влево всегда отображает цвет в качестве дополнительного цвета цветовой метки.
При показанном сбросьте Selective Color .
Перетащите Голубой ползунок вправо.
Перетащите ползунок Пурпурный немного влево, чтобы уменьшить пурпурный цвет.
Перетащите ползунок Желтый влево, чтобы уменьшить желтый цвет.
Эти недавние корректировки превратили цвет волос в аналогичный фиолетовый оттенок, показанный ранее, как Оттенок/Насыщенность применяется к этому типу редактирования.
Но, в отличие от Hue/Saturation, не влияет на цвет рубашки или любого другого объекта, окружающего ее.
Создание красного цвета волос
Сбросьте корректирующий слой, чтобы вы могли начать окрашивать волосы в красный цвет.
Когда параметр Colors все еще установлен на Neutrals , перетащите ползунок Cyan влево.
Перетащите пурпурный ползунок немного вправо.
Перетащите ползунок Yellow вправо, чтобы еще больше увеличить количество желтого.
Если вы получите цвет, который слишком насыщен для ваших предпочтений, вы всегда можете создать корректирующий слой Hue/Saturation и d используйте его для настройки насыщенности цветов.
Изменить цвет волос на черный
Если вы хотите превратить цвет волос в черный, вы можете легко добиться этого эффекта с помощью корректирующего слоя Hue/Saturation, перетащив ползунок Saturation влево, чтобы уменьшить любые следы насыщенности в выбранный объект.
Затем вы можете создать корректирующий слой Levels и использовать ползунки для регулировки яркости волос.
Корректирующий слой «Уровни » работает с отдельными маркерами для теней , полутонов и светлых участков , чтобы помочь вам точно отрегулировать яркость изображения.
Между тем, ползунок Output Level ниже определяет, насколько темным является самый темный пиксель и насколько ярким является самый яркий пиксель.
Имея это в виду, используйте корректирующий слой «Уровни», чтобы определить яркость черных волос.
Изменить цвет волос на светлый
Создайте корректирующий слой Selective Color .
Создайте корректирующий слой Selective ColorНа панели Properties, установите Colors на Neutrals .
Используйте ползунки Голубой , Пурпурный , Желтый и Черный , чтобы создать цветовую смесь для реалистичных светлых волос.
Вы можете начать с желтого ползунка и перетащить его вправо, чтобы увеличить количество желтых.
Переместите ползунок Голубой влево, чтобы уменьшить количество голубого на изображении.
Отрегулируйте ползунок Черный , чтобы осветлить более темные пиксели, если вы хотите получить более светлый блонд. Для этого типа эффекта вы также можете создать корректирующий слой «Уровни» для большей точности и контроля.
В корректирующем слое Levels отрегулируйте Midtone для управления контрастом и уменьшите ползунок Output Level для основных моментов.
Выберите канал Blue из раскрывающегося списка .
На ползунке Output Level перетащите белую точку влево, чтобы добавить больше желтого в тени.
Затем переключитесь на красный канал в раскрывающемся списке . Перейдите к ползунку Output Level и перетащите черную точку вправо, чтобы добавить больше красного в тени.
Затем создайте Оттенок/Насыщенность корректирующий слой.
Уменьшите Насыщенность , и вы можете отрегулировать ползунок Оттенок, чтобы получить правильный оттенок блонда.
Верните блики
Из-за всех этих интенсивных корректировок вы можете начать терять тонкие блики на волосах. Чтобы вернуть их, начните с , отключив группу .
Когда активен только исходный слой изображения, нажмите Ctrl Alt 2 (Windows) или Command Option 2 (macOS) для Photoshop, чтобы выбрать самые яркие пиксели в изображении.
Затем нажмите Ctrl J (Windows) или Command J (macOS) , чтобы дублировать выделение выделения.
Поместите этот слой внутрь группы поверх стопки слоев.
Измените режим наложения на Экран . Вы также можете настроить непрозрачность , чтобы контролировать интенсивность бликов.
Уточните изображение, чтобы добиться наилучшего изменения цвета волос
Увеличив масштаб волос и увидев, что выделение несовершенно, вы всегда можете настроить его, выбрав инструмент «Кисть» и установив цвет переднего плана на белый (#ffffff) .
Затем начните рисовать на участках волос, которые вы хотите включить в выделение.
Чтобы вычесть из выделения, установите Цвет переднего плана на черный (#000000) и рисуйте как обычно.
Вот как изменить цвет волос в Photoshop и сделать его реалистичным! Если вы также хотите узнать, как изменить цвет глаз, нажмите здесь!
Окончательное изображение
Перетащите ползунок, чтобы увидеть до и после
Вырежьте волосы в Photoshop CC! Выберите волосы как профессионал с помощью этих 6 простых шагов
Посмотреть видео: Вырезать волосы в Photoshop CC
Несмотря на то, что за последние несколько лет в Lightroom, Adobe Camera Raw и других редакторах Raw произошли значительные улучшения, они все еще не могут сравниться с Photoshop CC (открывается в новой вкладке) в Условия выбора инструментов.
В этом случае Photoshop превосходит конкурентов благодаря множеству чрезвычайно мощных команд, которые позволяют легко вырезать даже сложные объекты, такие как наша модель здесь. Представьте, что вы пытаетесь удалить ее исходный фон вручную — это может занять несколько часов, а то и 9.0062 дней , чтобы избавиться от всех кусочков фона, просвечивающих сквозь вьющиеся волосы. Однако с расширенными инструментами выделения Photoshop это займет всего несколько минут.
Представьте, что вы пытаетесь удалить ее исходный фон вручную — это может занять несколько часов, а то и 9.0062 дней , чтобы избавиться от всех кусочков фона, просвечивающих сквозь вьющиеся волосы. Однако с расширенными инструментами выделения Photoshop это займет всего несколько минут.
Начнем с машинного обучения. Команда «Выбрать тему» использует искусственный интеллект для анализа содержимого изображения и определения вашего объекта, а затем пытается его выбрать. Это не всегда будет идеально, но часто дает вам отличную отправную точку для дальнейшего уточнения выбора. Это подводит нас ко второму этапу нашего процесса выбора, и именно здесь мы можем уничтожить все эти надоедливые промежутки между волосками, используя бесконечно полезную команду «Выделение и маска».
Как только наш вырез будет идеальным, мы можем добавить совершенно новый фон. Возможности безграничны; если мы хотим, мы можем перенести наш объект на другой континент, или другой период времени, или любую сцену, которая нам нравится. В качестве альтернативы мы можем просто изменить настроение изображения, изменив цвет фона или добавив размытый фон, подобный этому. Что бы вы ни выбрали, процесс будет на удивление быстрым и намного проще, чем вы думаете…
В качестве альтернативы мы можем просто изменить настроение изображения, изменив цвет фона или добавив размытый фон, подобный этому. Что бы вы ни выбрали, процесс будет на удивление быстрым и намного проще, чем вы думаете…
Лучшие на сегодняшний день предложения Adobe Creative Cloud
(открывается в новой вкладке)
Creative Cloud Photography
(открывается в новой вкладке)
9,99 долл. США
/ мес. (открывается в новой вкладке)
(открывается в новой вкладке)
Creative Cloud Single App
(открывается в новой вкладке)
20,99 $
/мес.
(открывается в новой вкладке)
Просмотр новая вкладка)
в Adobe (открывается в новой вкладке)
Сниженная цена
(открывается в новой вкладке)
Creative Cloud All Apps
(Opens in New Tab)
$ 52,99
(открывается в новой вкладке)
$ 29,99
/Mth 966666. tab)
tab)
View Deal (открывается в новой вкладке)
в Adobe
01 Use Select Subject
(Изображение предоставлено Джеймсом Патерсоном)Откройте свой портрет изображение в Photoshop CC, затем выберите «Выделение»> «Выбрать тему». Если его нужно настроить, возьмите инструмент «Быстрое выделение» на панели инструментов и либо нарисуйте, чтобы выбрать недостающие области, либо удерживайте клавишу «Alt» и нарисуйте, чтобы вычесть части исходного выделения. Инструмент будет искать и привязываться к краям во время рисования.
02 Enter Select and Mask
(Изображение предоставлено Джеймсом Патерсоном) После того, как вы сделали приличный выбор, вы можете перейти к Select > Select and Mask, чтобы улучшить его. Перейдите в раскрывающийся список «Вид» справа и выберите вид, который предлагает наибольший контраст с исходным фоном. Здесь вид «На черном» ясно показывает нам неприятные края.
03 Увеличьте радиус
(Изображение предоставлено Джеймсом Патерсоном)(открывается в новой вкладке)
Это улучшит выделение вдоль жестких краев, таких как тело, но не волосы. Возьмите инструмент «Уточнить радиус» на панели инструментов слева и закрасьте волосы, чтобы увеличить радиус. Это помогает команде искать и исключать части фона, просвечивающие сквозь волосы.
04 Проверьте волосы
(Изображение предоставлено Джеймсом Патерсоном)(открывается в новой вкладке)
Установите флажок «Показать край» в параметрах справа. Это показывает радиус, который является областью уточнения вдоль края выделения. Убедитесь, что радиус покрывает все зазоры и детали. Затем снимите флажок «Показать край», выберите «Вывод: маска слоя» и нажмите «ОК».
05 Замена фона
(Изображение предоставлено Джеймсом Патерсоном) Возьмите инструмент «Перемещение» и перетащите изображение на второе изображение размытого фона. Нажмите Cmd/Ctrl + T, если вам нужно изменить размер. Края местами выглядят шероховатыми, поэтому перейдите на панель «Слои», щелкните правой кнопкой мыши миниатюру черно-белой маски слоя и выберите «Выделение и маска».
Нажмите Cmd/Ctrl + T, если вам нужно изменить размер. Края местами выглядят шероховатыми, поэтому перейдите на панель «Слои», щелкните правой кнопкой мыши миниатюру черно-белой маски слоя и выберите «Выделение и маска».
06 Дополнительные уточнения
(Изображение предоставлено Джеймсом Патерсоном)На этот раз отметьте «Обеззараживание цветов», настройте силу эффекта с помощью ползунка, затем нажмите «ОК». Это создаст новый слой и улучшит края за счет растекания цвета волос. Наконец, нажмите Cmd/Ctrl + Shift + Alt + E, чтобы создать новый объединенный слой.
(открывается в новой вкладке)
PhotoPlus: журнал Canon (открывается в новой вкладке) — это единственный в мире ежемесячный газетный киоск, который на 100 % посвящен Canon, поэтому вы можете быть уверены, что журнал полностью соответствует вашей системе .
Подробнее:
100 советов по Photoshop (открывается в новой вкладке)
Лучшее программное обеспечение для редактирования фотографий (открывается в новой вкладке): графические редакторы от новичков до профессионалов
Лучшие ноутбуки для редактирования фотографий (открывается в новой вкладке) ): лучшие ноутбуки для фотографов
10 лучших онлайн-курсов по фотографии (открывается в новой вкладке) — от руководств для начинающих до мастер-классов
Спасибо, что прочитали 5 статей в этом месяце* Присоединяйтесь сейчас, чтобы получить неограниченный доступ
Наслаждайтесь первым месяцем всего за 1 фунт стерлингов / 1 доллар США / 1 евро
Уже есть учетная запись? Войдите здесь
*Читайте 5 бесплатных статей в месяц без подписки
Присоединяйтесь и получите неограниченный доступ
Попробуйте первый месяц всего за 1 фунт стерлингов / 1 доллар США / 1 евро
У вас уже есть аккаунт? Войдите здесь
Ведущий технический автор журналов Digital Camera Magazine (открывается в новой вкладке), PhotoPlus: The Canon Magazine (открывается в новой вкладке) и N-Photo: The Nikon Magazine (открывается в новой вкладке). завидный набор навыков в каждом жанре фотографии.
завидный набор навыков в каждом жанре фотографии.
Будь то методы фотосъемки со вспышкой, такие как стробоскопические портреты, проекты астрофотографии, такие как фотографирование северного сияния, или превращение звука в искусство, заставляя краски танцевать на наборе динамиков, учебные пособия и проекты Джеймса столь же креативны, сколь и приятны.
Как редактор журнала «Practical Photoshop», он также является волшебником темных искусств Photoshop, Lightroom и Affinity и способен на настоящую черную магию в цифровой фотолаборатории, что делает его одним из ведущих авторитетов в области программного обеспечения для редактирования фотографий и методы.
Учебник по Photoshop: Введение в ретушь волос
Выбор волос и поиск Святого Грааля
Выбор волос и поиск Святого Грааля Все ищут легкий путь. В Интернете полно так называемых экспертов, которые раздают «советы, приемы и техники», и они могут звучать так, как будто они являются ответом, но когда вы примеряете их на свои фотографии, вы просто разочаровываетесь, потому что они не работают. Вы думаете, что что-то не так с вами или вашими навыками ретуширования, но, возможно, эта техника сработала только на этой одной фотографии и комбинации фона! Это не так просто, как выучить один совет или технику. Волосы устроены сложнее. К блондинке на темном фоне нужно относиться иначе, чем к блондинке на светлом фоне.
Вы думаете, что что-то не так с вами или вашими навыками ретуширования, но, возможно, эта техника сработала только на этой одной фотографии и комбинации фона! Это не так просто, как выучить один совет или технику. Волосы устроены сложнее. К блондинке на темном фоне нужно относиться иначе, чем к блондинке на светлом фоне.
Но вот кое-что важное. Изоляция волос на самом деле является второстепенной задачей. Самое главное — это то, что вы планируете делать после изоляции волос. Изображение компилируется на новый фон? Вы просто делаете небольшую цветокоррекцию на фоне? Серьезная цветокоррекция? Ответы на эти вопросы определяют методы, используемые для выполнения маскирования, и степень точности, требуемой в отношении маски для волос. Давайте рассмотрим их по отдельности в порядке сложности.
Допустим, вы делаете небольшую коррекцию цвета фона. В общем, при этом маска для волос не должна быть очень точной. Причина этого и то, что делает точную маскировку волос такой сложной, заключается в том, что отдельные волосы (то, что мы называем разлетающимися) на фотографии не будут того же цвета, что и основная часть волос. Это связано с тем, как камеры фиксируют цвет, а механизмы обработки обрабатывают данные. Разлетающиеся волосы, толщина которых может составлять от одного до нескольких пикселей, полупрозрачны для сенсора камеры, и поэтому цвет волос немного смешивается с цветом фона.
Это связано с тем, как камеры фиксируют цвет, а механизмы обработки обрабатывают данные. Разлетающиеся волосы, толщина которых может составлять от одного до нескольких пикселей, полупрозрачны для сенсора камеры, и поэтому цвет волос немного смешивается с цветом фона.
Некоторые разлетающиеся волосы будут иметь ту же цветовую палитру, что и основная часть волос, но большинство из них на самом деле намного ближе по цвету к самому фону. Это затрудняет маскировку. В качестве аргумента предположим, что наша задача здесь состоит в том, чтобы сделать небольшой сдвиг цвета фона — мы хотим удалить цветовой оттенок и создать приятный нейтральный серый цвет. В этом случае вам нужно будет только сделать свободную фоновую маску, выполнить коррекцию цвета фона, а затем вам, возможно, придется смахнуть эту маску в некоторых небольших областях, где вы фактически воспринимали разлетающиеся волосы как исходный цвет волос.
Следующая проблема заключается в том, что если вы хотите радикально изменить цвет фона или, что еще сложнее, скомпоновать изображение в новый фон, сохраняя при этом фотореалистичные разлетающиеся изображения?
К сожалению, ответ во многих случаях требует продвинутых навыков иллюстрации. Обычно большую часть волос перерисовывают вручную. Почему?
Обычно большую часть волос перерисовывают вручную. Почему?
При использовании многих методов выделения краевые пиксели выглядят довольно грубо на фоне нового фона. Кроме того, при съемке на светлом фоне этот свет отражается от волос и фактически уменьшает видимый контраст. Когда вы затем помещаете это изображение на темный фон, волосы по краям становятся такой же большой проблемой, как и сами края. Эти волосы выглядят слишком легкими и плоскими. Если бы оригинал был снят на черном фоне, внутренняя часть и тени от волос были бы значительно темнее, так как вокруг было бы меньше света. (Вы бы столкнулись с аналогичной проблемой, если бы взяли изображение с темного фона и поместили его на более светлый фон, за исключением того, что теперь волосы по краям будут слишком темными и контрастными, а не слишком светлыми и плоскими.) Решение теперь требует значительных усилий. цветокоррекция внутренней части волос И покраска вразброс вручную.
Для рисования волос вручную требуется чувствительная и нежная рука и хороший планшет, чувствительный к давлению. Художник должен перемещаться между кистями разного размера, постоянно изменяя жесткость краев и меняя цвета, которыми рисуется. Некоторые волоски для достижения фотореализма должны быть крупнее и размытее, некоторые должны быть тонкими и жесткими, некоторые должны быть светлыми, другие должны быть темно-коричневыми или почти черными.
Художник должен перемещаться между кистями разного размера, постоянно изменяя жесткость краев и меняя цвета, которыми рисуется. Некоторые волоски для достижения фотореализма должны быть крупнее и размытее, некоторые должны быть тонкими и жесткими, некоторые должны быть светлыми, другие должны быть темно-коричневыми или почти черными.
Пользователю, не привыкшему рисовать чувствительным к давлению пером и планшетом, будет трудно (извините за каламбур) добиться результатов профессионального уровня в этом типе изображения.
Мы хотим сказать, что выбор волос не только сложен, но и создание правдоподобных, фотореалистичных изменений фона не всегда достижимо с помощью волшебной комбинации функций Photoshop. Мы не пытаемся разочаровать вас; эти результаты достижимы с практикой. Чем больше практики, тем лучше.
Это не значит, что некоторые методы и функции Photoshop не могут сделать приличные маски для волос для некоторых фотографий на некоторых фонах или, по крайней мере, дать вам старт. Мы познакомим вас с несколькими техниками. Мы выбрали фотографии со сложными (но реалистичными) сочетаниями прически и фона. Вместо того, чтобы пытаться заставить вас думать, что Photoshop может творить чудеса, мы хотим, чтобы вы увидели проблемы. Мы покажем вам несколько техник, но не будем утверждать, что это единственные. Это лишь некоторые из них, которые, по нашему мнению, будут полезны.
Мы познакомим вас с несколькими техниками. Мы выбрали фотографии со сложными (но реалистичными) сочетаниями прически и фона. Вместо того, чтобы пытаться заставить вас думать, что Photoshop может творить чудеса, мы хотим, чтобы вы увидели проблемы. Мы покажем вам несколько техник, но не будем утверждать, что это единственные. Это лишь некоторые из них, которые, по нашему мнению, будут полезны.
Если вы не удовлетворены конечным результатом какой-либо техники (приведенной в этой книге или других), вы можете вручную подкрасить некоторые волосы, чтобы они выглядели лучше. Это также та часть, для которой мы не можем легко написать инструкции, потому что она требует художественной интерпретации.
Вот бесплатный образец упражнения, который поможет вам начать ретушировать волосы в Adobe Photoshop и почувствовать стиль преподавания Ноубла.
В этом пошаговом упражнении вы научитесь быстро и легко создавать силуэты волос. Изображение, с которого мы начнем, имеет большой контраст между волосами и фоном, так что это хороший кандидат для изучения того, как использовать 9. 0008 Метод выбора Refine Edge .
0008 Метод выбора Refine Edge .
Загрузка и установка файлов классов
Следуйте приведенным ниже инструкциям, чтобы загрузить и установить файлы классов (обязательно сделайте это в первую очередь!):
- Перейдите к рабочему столу .
- Создайте новую папку с именем Class Files (куда вы поместите файлы после их загрузки).
- Перейдите на сайт nordesktop.com/download
- Введите код волосы-1702-07
- Если вы еще этого не сделали, нажмите Начать загрузку .
- После завершения загрузки ZIP-файла обязательно разархивируйте его, если это не было сделано за вас. У вас должна получиться папка Hair the Seminar .
- Перетащите загруженную папку в только что созданную папку Class Files . Это файлы, которые вы будете использовать при просмотре книги.
- Если у вас все еще есть загруженный ZIP-файл, вы можете удалить его.
 Вот и все! Наслаждаться.
Вот и все! Наслаждаться.
Обзор упражнения
В этом упражнении вы научитесь быстро и легко создавать силуэты волос. Изображение, с которого мы начнем, имеет сильный контраст между волосами и фоном, так что это хороший кандидат для обучения использованию метода выделения Refine Edge .
ПРИМЕЧАНИЕ. Photoshop CC 2015.5 заменил функцию Refine Edge «обновленной» версией под названием Select and Mask . В новой версии не добавлены функции, необходимые для этой техники, и удалена полезная функция, которую мы хотим использовать. К счастью, есть скрытый трюк, который позволяет нам по-прежнему использовать число 9.0008 Refine Edge в CC 2015.5 или 2017.
Размещение нашего изображения на новом фоне
Запустить Фотошоп .
ПРИМЕЧАНИЕ. Это упражнение было протестировано с Photoshop CC 2017 , но оно должно работать аналогично в последних версиях Photoshop.

Перейдите к Файл > Открыть и:
- Перейдите в Desktop > Class Files > Hair the Seminar .
- Открыть Hair1_backgrounds.tif .
Обратите внимание, что на панели Layers ( Window > Layers ) есть несколько слоев. Мы будем пробовать нашу личность на этих фонах. Давайте перенесем нашего человека в этот файл.
Убедитесь, что выбран верхний слой ( Bricks ). Мы делаем это потому, что когда мы импортируем фотографию нашего человека, она будет помещена поверх текущего выбранного слоя.
Перейдите к Файл > Открыть и:
- Перейдите в Desktop > Class Files > Hair the Seminar .
- Открыть dark_curly_iStock_000023058113_LL28.jpg .
В этом файле только один слой (Фоновый слой), поэтому выберите Слой > Дублировать слой .

Из Документ меню выберите Hair1_backgrounds.tif .
Нажмите OK .
Закройте этот файл ( dark_curly_iStock_000023058113_LL28.jpg ).
Теперь вы должны вернуться в Hair1_backgrounds.tif .
В панели Layers верхний слой должен быть фотографией женщины. Background больше не является подходящим именем, поэтому дважды щелкните имя и переименуйте его в исходное .
Создание выделения
Поскольку волосы и фон имеют высокую контрастность (темные волосы и светлый фон), параметр Photoshop Refine Edge , вероятно, будет работать достаточно хорошо. Как мы упоминали ранее, Refine Edge был заменен на Select and Mask . Хотя мы могли бы использовать Select и Mask, это не так хорошо, как Refine Edge для такого типа работы. Мы покажем вам скрытый трюк для доступа к Refine Edge в CC 2015.5 или 2017!
Мы покажем вам скрытый трюк для доступа к Refine Edge в CC 2015.5 или 2017!
Сначала надо создать грубое выделение, а потом Refine Edge поможет исправить. Этот первоначальный выбор не будет идеальным, и это нормально. Refine Edge делает то, что говорит; он уточняет край выделения (поэтому вам не нужно так усердно работать).
Выберите инструмент Quick Selection . Если вы его не видите, нажмите и удерживайте инструмент Magic Wand , затем выберите его.
Этот инструмент работает как кисть, рисующая выделение. Каждое перетаскивание будет выделять больше (добавление к выбору). Если перетащить часть изображения, она будет выделена. Затем перетаскивание на другую часть добавит выделение без необходимости удерживать какие-либо клавиши. Перетащите мышь на женщину, чтобы выбрать ее тело , лицо и большую часть ее волос .
 Не беспокойтесь о том, чтобы быть идеальной по краю волос. Вы не сможете получить все волосы или исключить весь фон, это будет исправлено в одно мгновение.
Не беспокойтесь о том, чтобы быть идеальной по краю волос. Вы не сможете получить все волосы или исключить весь фон, это будет исправлено в одно мгновение.Не пропустите ни одной части ее рубашки, особенно по краям. Небольшие участки полос можно не выделять. Вернитесь и перетащите все недостающие места!
Советы по использованию инструмента «Быстрое выделение»:
- Чтобы вычесть из выделения, удерживайте Option (Mac) или Alt (Windows) при перетаскивании (курсор в центре круга изменится на минус).
- Если вы случайно выбрали то, что вам не нужно, вы можете исправить свою ошибку, нажав Cmd–Z (Mac) или Ctrl–Z (Windows).
Чтобы получить доступ к более старой версии Refine Edge , удерживайте Shift и выберите Select > Select and Mask . (Если вы используете старую версию Photoshop и видите Refine Edge в меню Select , вам не нужно удерживать Shift.
 )
)Рекомендуется работать с копией оригинала, поэтому в нижней части окна перейдите в Вывод в меню и выберите Новый слой с маской слоя . (НЕ нажимайте OK, пока мы не сообщим вам об этом! Мы собираемся сделать совсем немного с открытым диалоговым окном.)
В верхней части диалогового окна щелкните миниатюру справа от View .
В появившемся меню дважды щелкните параметр On White (W) , чтобы выбрать его. (По мере работы будет легче увидеть волосы на белом фоне, чем на более сложном фоне, таком как кирпичи в нашем файле.)
Некоторые функции Refine Edge не очень интуитивно понятны, чтобы разобраться в них самостоятельно, но их легко использовать, если знать, как это сделать. Мы изменим настройки в диалоговом окне позже. Первое, что нам нужно сделать, это указать Photoshop область перехода (радиус) между волосами и фоном, чтобы он мог проанализировать ее и уточнить.
 По сути, это сделает выбор волос за нас.
По сути, это сделает выбор волос за нас.На панели параметров в верхней части экрана установите значение параметра «Кисть 9».0008 Размер от до примерно 125 .
Если диалоговое окно Refine Edge блокирует изображение, переместите его в сторону, чтобы вы могли видеть весь выбор. Он должен оставаться открытым, пока мы работаем.
Текущий вид показывает текущий выбор. Здесь мы даже не можем видеть те части волос, которые не были выделены. Нажмите X на клавиатуре, чтобы отключить это представление.
Теперь вы должны увидеть всю исходную фотографию. Прокрасьте края волос. При перетаскивании вы увидите зеленую подсветку. Вы хотите, чтобы этот зеленый блик покрыл часть фона и часть волос. Эта зеленая область будет определять, куда Photoshop смотрит, чтобы выяснить, что должно быть выделено (волосы), а что не должно быть (фон). Когда вы перестанете чистить щеткой, зеленая подсветка исчезнет, и вы не увидите никаких изменений.
 Нажмите X , чтобы вернуться к предварительному просмотру выбора. Здесь вы можете увидеть, что произошло (на белом фоне предварительного просмотра).
Нажмите X , чтобы вернуться к предварительному просмотру выбора. Здесь вы можете увидеть, что произошло (на белом фоне предварительного просмотра).Чтобы продолжить работу, снова нажмите X (чтобы вы увидели исходную фотографию с желтым фоном) и нарисуйте больше зеленого блика по краям волос. Продолжайте переключаться между выделением краев и предварительным просмотром выбора (нажмите X для переключения назад и вперед), пока не выделите все края волос. Мы по-прежнему сможем улучшить качество, изменив настройки, но сначала мы хотим убедиться, что подсветка краев выполнена, прежде чем смотреть эти настройки. На что обратить внимание:
- Обязательно нарисуйте краевые блики на желтых участках внутри ее волос, чтобы убрать их. Некоторые из них находятся дальше внутри, а не только на краю.
- Не пропустите волосы вокруг подбородка.
- В диалоговом окне Refine Edge вы можете установить флажок Show Radius , чтобы вы могли видеть все области, которые вы нарисовали.
 Убедитесь, что это покрывает весь край волос и что вы не пропустили ни одной части. Затем снимите флажок Показать радиус 9.0009, прежде чем продолжить.
Убедитесь, что это покрывает весь край волос и что вы не пропустили ни одной части. Затем снимите флажок Показать радиус 9.0009, прежде чем продолжить.
В диалоговом окне Refine Edge попробуйте настроить Radius . Когда вы увеличиваете его, дайте Фотошопу время обработать результаты. Вы, вероятно, не увидите изменения в волосах, потому что вы определили этот радиус кистью, но следите за рубашкой и руками, потому что вы не расчесывали их.
Большие значения означают, что Photoshop будет искать края для уточнения в большей области за пределами выделения. Меньшие значения сохраняют Refine Edge Изменения более локализованы и ближе к исходному выбору.
Будьте осторожны, устанавливая слишком высокое значение, потому что Photoshop начнет слишком далеко отходить от реальных краев выделения и начнет делать ошибки, думая о краях, которых не должно быть. Лучше оставить его довольно маленьким и закрасить края, которые побольше (как мы сделали для волос).

Установите Радиус на 3px , что, по нашему мнению, хорошо подходит для этого изображения.
Проверьте Smart Radius , что на этом изображении должно немного улучшить обнаружение краев.
Давайте попробуем другой предварительный просмотр, чтобы увидеть качество нашего выбора. В верхней части диалогового окна Refine Edge щелкните миниатюру справа от View .
В появившемся меню дважды щелкните значок На слоях (L) возможность выбрать его.
Давайте посмотрим на это в масштабе 100%, чтобы мы могли по-настоящему оценить качество. Перейдите в меню View (в верхней части экрана) и выберите 100% (или Actual Pixels ).
Если вы не видите волосы, удерживайте клавишу пробела и перетащите изображение, чтобы перейти к нему.

Край явно нуждается в улучшении. Там слишком много желтого. Начните с увеличения Контраст от до 15% . Это должно сделать выделение более четким и устранить некоторую желтизну. (ПРИМЕЧАНИЕ. Конкретные количества будут различаться для разных фотографий, поэтому мы рекомендуем суммы, которые, по нашему мнению, подходят для этой фотографии.)
Чтобы вытянуть выделение (и удалить больше желтого), установите Shift Edge на –25% .
Край можно немного смягчить, поэтому установите Feather на 1px .
Теперь у вас должны быть следующие настройки:
Это настолько хорошо, насколько мы собираемся получить с Refine Edge . Мы исправим оставшиеся проблемы другим способом. Нажмите ОК .
ПРИМЕЧАНИЕ. Вам может быть интересно, почему мы не используем опцию Decontaminate Colors .
 Хотя это может работать на некоторых изображениях, мы обнаружили, что это не работает на этом изображении. Мы покажем вам еще один метод, который предлагает больше контроля (и может работать, когда этот вариант не работает).
Хотя это может работать на некоторых изображениях, мы обнаружили, что это не работает на этом изображении. Мы покажем вам еще один метод, который предлагает больше контроля (и может работать, когда этот вариант не работает).На панели Layers теперь должен быть новый слой с именем original copy . Дважды щелкните имя и переименуйте его в silo .
Заполнение недостающих областей в маске слоя
Давайте внимательно посмотрим на нашу маску. На панели Layers удерживайте нажатой Option (Mac) или Alt (Windows) и щелкните черно-белое изображение бункера 9.Маска слоя 0008 миниатюра.
Фото istockphoto, LL28, изображение #23058113
В окне документа теперь должна отображаться полноразмерная черно-белая версия маски, что позволяет нам более четко видеть детали маски. Если на вашей маске есть черные или серые пятна посередине лица или внутри волос, следующие шаги объяснят, как заполнить эти пробелы.
 В зависимости от того, как вы сделали выбор, маску можно не изменять.
В зависимости от того, как вы сделали выбор, маску можно не изменять.- Выберите инструмент Кисть .
- Нажмите D , чтобы установить цвет переднего плана на Белый . (При работе с масками белые области показывают слой, а черные области скрывают его.)
- При необходимости отрегулируйте размер и жесткость кисти. СОВЕТ: Нажмите правую скобку ] , чтобы увеличить размер кисти. Нажмите левую скобку [ , чтобы уменьшить размер. Чтобы отрегулировать мягкость, удерживайте Shift при нажатии левой клавиши или правой скобки .
- Закрасьте все черные пятна, которых, по вашему мнению, быть не должно.
Когда вы закончите, щелкните миниатюру слоя бункера (не миниатюру маски), чтобы снова просмотреть обычное изображение.
Удаление желтого оттенка
Удалим оставшуюся желтую окантовку.
Увеличьте масштаб до 100 %, чтобы лучше рассмотреть детали волос.
Убедитесь, что выбрана миниатюра слоя бункера (НЕ миниатюра маски).
Выберите инструмент Кисть .
На панели параметров установите в меню Mode значение Color .
Также на панели параметров установите Непрозрачность от до 35% .
Выберите мягкую кисть и установите ее размер примерно 125 .
Удерживайте Option (Mac) или Alt (Windows) и нажмите на черную часть волос (без желтого оттенка), чтобы попробовать этот цвет.
Закрасьте бахрому на желтых участках волос. С каждым взмахом кисти он будет удалять немного больше желтизны. Некоторые части будут хорошо выглядеть с одной кистью, другие потребуют нескольких движений.

ПРИМЕЧАНИЕ. Вы можете задаться вопросом, почему мы не использовали 100%, чтобы удалить весь желтый цвет. При ретушировании мы стараемся оставаться верными исходной фотографии, сохраняя как можно больше оригинала. Использование более низкой непрозрачности позволяет нам лучше контролировать и вносить тонкие изменения, что особенно важно, когда в волосах есть цветовые вариации.
Проведите кистью по оставшимся краям волос, регулируя размер кисти по мере необходимости (например, когда вы приближаетесь к подбородку).
Мы также хотим удалить любые цветовые оттенки кожи. Обратите внимание на желтые блики на ее носу, губах, шее и руке. Уменьшите размер кисти до более подходящего для этих областей. Помните, что левая скобка [ уменьшает размер кисти, а правая скобка ] увеличивает размер кисти.
Мы хотим попробовать немного цвета ее кожи, чтобы он выглядел более естественным. Удерживая Вариант (Mac) или Alt (Windows), нажмите на область кожи, которая не имеет желтого оттенка (мы предлагаем нормальную часть носа для желтого оттенка края носа, шею для шеи и т.
 д. .).
д. .).Краска на желтых участках:
- нос
- губы
- шейка
- рычаг
Когда вы закончите удаление желтого цвета, рекомендуется снова установить нормальный режим кисти (чтобы в следующий раз, когда вы будете использовать инструмент, он был установлен правильно). На панели параметров установите Режим меню до Обычный .
Окончательная обработка маски для волос
Если присмотреться, вокруг волос все еще остается легкий ореол. Давайте еще немного заострим края волос, используя Кривые на маске слоя.
Нажмите на миниатюру маски слоя бункера .
Нажмите Cmd–M (Mac) или Ctrl–M (Windows), чтобы применить Корректировка Кривых (это нажатие клавиши для Изображение > Коррекция > Кривые ).
Затемнение маски скроет большую часть фотографии.
 Отрегулируйте черную точку и затемните маску с помощью настройки кривой, как показано ниже:
Отрегулируйте черную точку и затемните маску с помощью настройки кривой, как показано ниже:Снимите и снова установите флажок Предварительный просмотр , чтобы увидеть улучшение. Обратите внимание, что серый ореол вокруг краев волос уменьшился.
Нажмите OK .
Посмотрим, как слой бункера выглядит на пляже. На панели Layers скройте слой Bricks , щелкнув глазок .
- Выглядит неплохо. Вот некоторые другие вещи, которые вы можете сделать:
- Выборочное удаление нежелательных летающих волос. (Выберите маску слоя бункера и закрасьте черный поверх них.)
- Затемните края волос, чтобы сделать их частично прозрачными. Это зависит от образа, который вы хотите получить, поэтому это необязательно. Если хотите, выберите большую мягкую кисть с низкой непрозрачностью (около 10%).
 Выберите черный и закрасьте края волос, чтобы сделать их более прозрачными. Вы также можете использовать инструмент Blur , чтобы смягчить края маски для волос.
Выберите черный и закрасьте края волос, чтобы сделать их более прозрачными. Вы также можете использовать инструмент Blur , чтобы смягчить края маски для волос.
Наконец, мы хотим, чтобы она смотрела в другую сторону, поэтому перейдите к Edit > Transform > Flip Horizontal .
Выберите Вид > По размеру экрана , чтобы увидеть изображение целиком. Хороший!
Последнее замечание: имейте в виду, что Refine Edge лучше работает с некоторыми изображениями, чем с другими. Это довольно быстро и просто, так что это полезно знать, но это не всегда идеально. Этого может быть достаточно для определенного изображения и фона, но может быть недостаточно для создания хранилища, которое работает на любом фоне. Например, это изображение хорошо смотрится на кирпичном и пляжном фоне, но не очень хорошо на черном фоне. Есть много методов выбора волос, потому что есть так много переменных.
 В следующих двух упражнениях вы изучите другие приемы.
В следующих двух упражнениях вы изучите другие приемы.
Изучите ретушь фотографий, фотографию и графический дизайн в Noble Desktop
Изучите возможности Photoshop на курсах Adobe Photoshop Noble Desktop:
- В нашем сертификате ретуши фотографий вы можете улучшить свои навыки ретуширования Photoshop и изучить Adobe Lightroom.
- Делайте более качественные фотографии, изучайте профессиональные методы студийной фотографии/освещения и многое другое на уроках фотографии Noble Desktop в Нью-Йорке. 9Уроки графического дизайна 0022 Noble в Нью-Йорке помогут вам освоить Photoshop, InDesign и Illustrator, а также создать дизайнерское портфолио.
Как изменить цвет волос в Photoshop
[Эта статья изначально была опубликована в февральском выпуске журнала для пользователей Lightroom и Photoshop Photoshop User за 2021 год. Чтобы узнать больше о Photoshop User и зарегистрироваться для бесплатного чтения последнего выпуска, нажмите здесь. ]
]
Автор Lesa Snider
Изменить цвет волос в Photoshop довольно просто, особенно если вы переходите от светлого к темному; переход от темного к светлому сложнее, потому что в темных областях не хватает деталей. В этой колонке вы будете использовать корректирующие слои для создания темно-каштановых, розовых и голубых волос, а затем расширите технику для создания эффекта омбре и балаяж.
Шаг первый: Выберите «Файл» > «Открыть» и перейдите к изображению, которое хотите открыть в Photoshop. Если вы начинаете работу в Lightroom, выберите миниатюру изображения в модуле «Библиотека» и выберите «Фото» > «Редактировать в» > «Редактировать в Adobe Photoshop 2021». Если вы хотите загрузить версию этого изображения с водяным знаком в низком разрешении, нажмите по этой ссылке, войдите в систему со своим Adobe ID и нажмите кнопку «Сохранить в библиотеку». Дважды щелкните изображение на панели «Библиотеки» («Окно» > «Библиотеки»), чтобы открыть его в Photoshop.
Шаг второй: Во-первых, нам нужно выделить волосы, поэтому выберите Select>Select and Mask. В открывшейся рабочей области установите в меню «Вид» панели «Свойства» (обведено) значение «Марширующие муравьи» (M) и на панели параметров нажмите «Выбрать тему». Теперь при необходимости отрегулируйте выделение с помощью инструмента «Быстрое выделение» (W, также обведено кружком). Используйте панель параметров, чтобы установить размер кисти (обведен кружком) так, чтобы он был немного меньше, чем область, которую нужно выделить или отменить выбор (размер области, которую Photoshop анализирует и выбирает, пропорционален размеру кисти). Чтобы добавить область к выделению, щелкните и перетащите (обратите внимание на знак плюса на курсоре в правом нижнем углу). Чтобы вычесть область — ее кожу в этом примере — вместо этого, удерживая клавишу Option, щелкните и перетащите (ПК: Alt-щелкните и перетащите) (на курсоре появится знак минус).
©Adobe Stock/yuriyzhuravov Шаг третий: На панели «Свойства» убедитесь, что для параметра «Режим уточнения» установлено значение «С учетом объектов», включите «Умный радиус» (обведен кружком) и установите ползунок «Радиус» на 3 пикселя (попробуйте 1 пиксель на изображение предварительного просмотра Adobe). Нажмите R, чтобы взять инструмент кисти «Уточнить край» (также обведен кружком) и проведите по любым тонким волоскам или областям, где сквозь волосы видна кожа. Когда вы закончите, выберите «Новый слой с маской слоя» (обведено) в раскрывающемся меню «Вывод в» и нажмите «ОК».
Нажмите R, чтобы взять инструмент кисти «Уточнить край» (также обведен кружком) и проведите по любым тонким волоскам или областям, где сквозь волосы видна кожа. Когда вы закончите, выберите «Новый слой с маской слоя» (обведено) в раскрывающемся меню «Вывод в» и нажмите «ОК».
Шаг четвертый: На панели «Слои» включите видимость значка глаза (обведен) для фонового слоя. Когда замаскированный слой все еще активен, щелкните наполовину черный/наполовину белый круг в нижней части панели «Слои» (также обведен кружком) и выберите «Цветовой тон/Насыщенность». В открывшейся панели «Свойства оттенка/насыщенности» щелкните значок «Обрезать по слою» (обведен кружком), чтобы корректировка цвета, которую вы собираетесь выполнить, применялась только к слою ниже с маской, а не ко всему изображению.
Шаг пятый: На панели «Свойства» используйте ползунок «Оттенок», чтобы изменить цвет, и ползунок «Насыщенность», чтобы изменить интенсивность цвета. В приведенном примере значения –60 и –10 использовались для розового цвета, –180 и +20 – для синего, а +80 и –10 – для зеленого. Не беспокойтесь о ползунке Lightness; мы настроим яркость другим способом.
Не беспокойтесь о ползунке Lightness; мы настроим яркость другим способом.
Шаг шестой: Снова щелкните получерный/полубелый круг в нижней части панели слоев (обведен кружком) и выберите «Уровни». На панели «Свойства» щелкните значок «Обрезать по слою» (также обведен кружком), чтобы настройка «Уровни» применялась только к замаскированному слою под корректирующим слоем «Цветовой тон/Насыщенность».
Шаг седьмой: Чтобы создать темные волосы, установите ползунок среднего тона (обведен) на панели свойств уровней на 0,15 (также обведен). На панели «Слои» щелкните корректирующий слой «Цветовой тон/Насыщенность», чтобы сделать его активным, и на панели «Свойства» установите для параметра «Оттенок» значение 0, а для параметра «Насыщенность» значение –85 (оба обведены). Настраивая корректирующие слои Hue/Saturation и Levels в тандеме, вы можете создать практически любой желаемый цвет.
Совет: Затемнение волос может выявить проблемы с вашей маской слоя. Если вам нужно настроить его, щелкните, чтобы активировать маску на слое фоновой копии, а затем используйте инструмент «Кисть» (B), установленный на маленькую мягкую кисть, чтобы рисовать белым, чтобы показать больше изображения, или черным, чтобы скрыть.
Если вам нужно настроить его, щелкните, чтобы активировать маску на слое фоновой копии, а затем используйте инструмент «Кисть» (B), установленный на маленькую мягкую кисть, чтобы рисовать белым, чтобы показать больше изображения, или черным, чтобы скрыть.
Волосы в стиле омбре
Техника омбре обеспечивает постепенное изменение цвета, как правило, на нижней половине или концах волос. К счастью, вы можете сделать это быстро, применив градиент к маске на корректирующих слоях Hue/Saturation и Levels.
Шаг восьмой: При активном корректирующем слое Hue/Saturation на панели Layers установите Hue на -65 и Saturation на 0. Активируйте корректирующий слой Levels и установите ползунок Midtone на 0,55, чтобы получить приятный розовый цвет.
Шаг девятый: Нажмите D, чтобы установить цветные кнопки в нижней части панели инструментов (обведены) на черный и белый цвета по умолчанию. Нажимайте X, пока черный не прыгнет сверху. Нажмите G, чтобы взять инструмент «Градиент» (также обведен кружком), и на панели параметров щелкните стрелку вниз (обведена кругом) рядом с миниатюрой предварительного просмотра градиента, чтобы открыть средство выбора градиента. Разверните папку «Основы» и выберите второй пресет (также обведен кружком), который использует чип цвета переднего плана в качестве первого цвета в градиенте, а прозрачность — в качестве второго. Кроме того, убедитесь, что значок «Линейный градиент» выбран на панели параметров.
Нажмите G, чтобы взять инструмент «Градиент» (также обведен кружком), и на панели параметров щелкните стрелку вниз (обведена кругом) рядом с миниатюрой предварительного просмотра градиента, чтобы открыть средство выбора градиента. Разверните папку «Основы» и выберите второй пресет (также обведен кружком), который использует чип цвета переднего плана в качестве первого цвета в градиенте, а прозрачность — в качестве второго. Кроме того, убедитесь, что значок «Линейный градиент» выбран на панели параметров.
Шаг 10: Активировав один из эскизов маски корректирующего слоя на панели «Слои» (неважно, какой именно), наведите указатель мыши на изображение, нажмите и удерживайте в том месте, где вы хотите, чтобы цвет начинался, и затем перетащите вниз. При перетаскивании вы увидите линию (обведена кружком).
Шаг 11: Отпустите кнопку мыши, и Photoshop применит градиент к маске корректирующего слоя. Чтобы скопировать маску с одного корректирующего слоя на другой, перетащите саму маску, удерживая нажатой клавишу Option (ПК: Alt-перетащите), на другой корректирующий слой на панели «Слои». Нажмите «Да», когда Photoshop спросит, хотите ли вы заменить маску слоя.
Нажмите «Да», когда Photoshop спросит, хотите ли вы заменить маску слоя.
Если вам не нравится ваша первая попытка, перетащите, чтобы повторить градиент, а затем скопируйте маску на другой корректирующий слой, как описано выше. На панели «Слои» щелкните миниатюру каждого корректирующего слоя, а не его маску, и используйте настройки на панели «Свойства», чтобы создать нужный цвет.
Трехцветные волосы в стиле балаяж
Основываясь на том, что вы уже узнали, вы можете создать многоцветные волосы в стиле балаяж (т.е. окрашенные вручную) с помощью трех корректирующих слоев оттенка/насыщенности: один для каждого цвета. Заполняя маску каждого корректирующего слоя черным цветом, вы скроете цвет, а затем обнаружите его, используя белую кисть (в области масок слоя черный скрывает, а белый показывает).
Шаг 12: Нажмите, чтобы активировать одну из масок корректирующего слоя на панели «Слои», и выберите «Правка»> «Заливка». В раскрывающемся меню «Содержание» выберите «Белый» и нажмите «ОК». Это опустошает маску, показывая корректировку поверх всех волос. Перетащите белую маску с нажатой клавишей Option (ПК: Alt-перетащите) на другой корректирующий слой, чтобы она тоже стала белой. Обе маски обведены кружком на панели «Слои», показанной здесь.
Это опустошает маску, показывая корректировку поверх всех волос. Перетащите белую маску с нажатой клавишей Option (ПК: Alt-перетащите) на другой корректирующий слой, чтобы она тоже стала белой. Обе маски обведены кружком на панели «Слои», показанной здесь.
Шаг 13: На панели «Слои» щелкните, чтобы активировать существующий корректирующий слой «Цветовой тон/Насыщенность», выберите «Слой»> «Дублировать слой» и нажмите «ОК». Сделайте это еще раз, чтобы было три корректирующих слоя Hue/Saturation. Примечание : обязательно используйте дубликат слоя , команду , а не сочетание клавиш, чтобы Photoshop сохранил вырезку без изменений. Тем не менее, корректирующий слой «Уровни» станет необрезанным (ворчание), поэтому активируйте его на панели «Слои» и щелкните значок «Обрезать по слою» (обведен кружком) на панели «Свойства», чтобы повторно обрезать его.
Шаг 14: Отключите видимость слоя Значки глаз для уровней и двух корректирующих слоев оттенка/насыщенности. Активируйте оставшийся корректирующий слой Hue/Saturation и используйте панель Properties, чтобы установить Hue на –50 и Saturation на 0. Отключите видимость слоя Eye off, включите видимость слоя для следующего корректирующего слоя Hue/Saturation, нажмите на него, чтобы сделайте его активным и установите его оттенок на 165. Отключите видимость этого слоя, включите видимость для следующего слоя, сделайте его активным и установите его оттенок на 115.
Активируйте оставшийся корректирующий слой Hue/Saturation и используйте панель Properties, чтобы установить Hue на –50 и Saturation на 0. Отключите видимость слоя Eye off, включите видимость слоя для следующего корректирующего слоя Hue/Saturation, нажмите на него, чтобы сделайте его активным и установите его оттенок на 165. Отключите видимость этого слоя, включите видимость для следующего слоя, сделайте его активным и установите его оттенок на 115.
Шаг 15: Щелкните маску (обведена кружком) на третьем корректирующем слое Цветовой тон/Насыщенность, выберите «Правка» > «Заливка», выберите «Черный» в раскрывающемся меню «Содержание» и нажмите «ОК». Это скрывает цвет от изображения. Теперь перетащите Option (ПК: Alt-перетащите), чтобы скопировать эту маску в два других корректирующих слоя Hue/Saturation, а затем включите видимость слоя для всех трех слоев (пока оставьте корректирующий слой Levels отключенным).
Шаг 16: Нажмите B, чтобы взять обычный инструмент «Кисть» (обведен кружком), и на панели параметров используйте набор настроек кисти, чтобы выбрать кисть с мягкими краями, размер которой соответствует размеру области волос, которую вы хотите нарисовать (200 здесь использовались пиксели, но попробуйте 25 на изображении предварительного просмотра Adobe). Установите непрозрачность на 50% (также обведено). Взгляните на цветные маркеры в нижней части панели инструментов (обведены) и нажмите X, чтобы белый оказался сверху.
Установите непрозрачность на 50% (также обведено). Взгляните на цветные маркеры в нижней части панели инструментов (обведены) и нажмите X, чтобы белый оказался сверху.
Шаг 17: С активной маской на корректирующем слое Цветовой тон/Насыщенность (обведено кружком), прокрасьте несколько раз вниз пряди волос. Чем больше вы проведете щеткой по пряди, тем ярче будет цвет. Если вы показываете слишком много цвета, нажмите X, чтобы перевернуть ваши цветные фишки так, чтобы черный оказался сверху, а затем закрасьте эту область, чтобы скрыть цвет.
Шаг 18: Повторите шаг выше на маске слоя для каждого корректирующего слоя Hue/Saturation, регулируя размер кисти по мере необходимости, чтобы получить желаемый вид.
Шаг 19: Включите видимость слоя «Око» для корректирующего слоя «Уровни» и щелкните миниатюру его слоя. На панели «Свойства» установите средние тона на 0,45 (обведено кружком).
Несмотря на то, что в этой технике много шагов, вы быстро освоите ее. Обязательно выберите «Файл»> «Сохранить как» и выберите Photoshop в раскрывающемся меню «Формат», чтобы ваши слои остались нетронутыми (если вы начали в Lightroom, вместо этого выберите «Файл»> «Сохранить»). До следующего раза, да пребудет со всеми вами творческая сила!
Обязательно выберите «Файл»> «Сохранить как» и выберите Photoshop в раскрывающемся меню «Формат», чтобы ваши слои остались нетронутыми (если вы начали в Lightroom, вместо этого выберите «Файл»> «Сохранить»). До следующего раза, да пребудет со всеми вами творческая сила!
О пользователе Photoshop и KelbyOne
Журнал Photoshop User выходит в цифровом формате 12 раз в год и является частью KelbyOne, ведущего образовательного ресурса по Photoshop, Lightroom и фотографии. Члены Pro имеют доступ к более чем 900 видеокурсам и 100 предыдущим выпускам Photoshop User . Чтобы узнать больше о KelbyOne, нажмите здесь.
Как выбрать и вырезать волосы в Photoshop (3 лучших метода)
Когда я впервые попытался вырезать волосы в Photoshop, я помню, насколько это было невозможно. Это потому, что даже если у вас есть четкое представление о различных методах выделения в программе, работа со случайными и сложными краями волос — это совершенно другое дело. К счастью, после многих лет работы в Photoshop есть три инструмента, которые я регулярно использую, и я знаю, что они также дадут вам результаты, которые вы ищете.
К счастью, после многих лет работы в Photoshop есть три инструмента, которые я регулярно использую, и я знаю, что они также дадут вам результаты, которые вы ищете.
Итак, в этом уроке я разберу все три метода и расскажу, как их использовать самостоятельно. Если ни один из этих методов не работает для вас, вы можете попробовать альтернативный метод, который я использую для вырезания волос из сложных фонов позже в этом посте.
Как вырезать волосы в Photoshop
Вариант 1: Каналы
Вы можете выделять сложные объекты на изображениях, используя каналы для включения более мелких деталей. Вот почему каналы — один из лучших методов для вырезания волос для изображений с большим контрастом между вашим объектом и фоном. Например, темные волосы на светлом фоне легко выделить и выстричь этим методом. Вот как это использовать.
Например, темные волосы на светлом фоне легко выделить и выстричь этим методом. Вот как это использовать.
Откройте панель Channels , расположенную рядом с панелью Layers , , как только ваше изображение окажется в рабочей области.
Если вы не видите панель «Каналы», перейдите в Окно > Каналы.
На этой панели вы увидите все цветовые каналы, составляющие ваше изображение.
Щелкните один канал за другим, чтобы узнать, какой из них имеет наибольшую контрастность. Цветовой канал с наибольшей контрастностью будет варьироваться в зависимости от цветов вашего изображения. В моем примере самым контрастным каналом является синий канал.
Ключевым моментом здесь является сделать фон вашего изображения полностью белым, а объект полностью черным. Как только вы это сделаете, вы можете превратить эти цвета в выделение и удалить фон изображения.
Итак, найдя наиболее контрастный канал, продублируйте его, щелкнув слой и перетащив его к значку плюса в нижней части панели «Каналы» .
Делая выделение с помощью канала, сосредоточьтесь на волосах. Не беспокойтесь об остальной части тела вашего объекта, потому что вы всегда можете исправить это позже.
Поскольку нам нужно увеличить контрастность канала, чтобы у нас остались только 100% черный и 100% белый, нам нужно открыть панель уровней . Для этого выберите копию слоя и нажмите Control + L (Win) или Command + L (Mac).
Эта панель управляет тенями и бликами изображений. Вы можете настроить эти параметры с помощью стрелок под гистограммой панели Levels.
Вам нужно всего лишь переместить две стрелки, чтобы выбрать волосы вашего объекта, черные и белые стрелки. Черная стрелка управляет самыми темными тонами изображения, а белая стрелка управляет светлыми участками.
Сначала щелкните черную стрелку и перемещайте ее вправо, пока объект не станет максимально темным.
Увеличьте изображение с помощью Control + + (Win) или Command + + (Mac) и обратите внимание на изменения в волосах. Не перемещайте стрелку слишком сильно вправо; в противном случае вы потеряете детали волос, что приведет к неправильному выбору. В моем случае достаточно 58.
Не перемещайте стрелку слишком сильно вправо; в противном случае вы потеряете детали волос, что приведет к неправильному выбору. В моем случае достаточно 58.
Что касается белой стрелки, перемещайте ее влево, пока фон не станет максимально белым. Прекратите перемещать стрелку, когда заметите, что выделение влияет на волосы. В моем случае 213 хватило.
После настройки уровней контрастность изображения станет намного выше, чем раньше.
Как видите, волосы стали намного темнее. Тем не менее, объект еще не достаточно темный. Чтобы закончить создание полностью черного объекта, вам нужно покрасить его в черный цвет вручную.
Для этого перейдите на панель инструментов и убедитесь, что цвет переднего плана черный. Если нет, дважды щелкните образец переднего плана и выберите черный цвет на панели выбора цвета ( #000000) .
Затем включите кисть, нажав B на клавиатуре или на панели инструментов.
Затем начните рисовать объект.
Все должно быть черным, особенно волосы. Чтобы облегчить вашу работу, вы можете время от времени открывать панель уровней , чтобы затемнить некоторые области.
Например, когда я рисовал свой объект, область вокруг краев волос была пропущена. Было бы слишком сложно закрасить эту область кистью.
В таких случаях нужно использовать Инструмент Lasso , который вы можете найти на панели инструментов L .
При активном инструменте Lasso нарисуйте выделение вокруг целевой области.
Затем откройте панель Levels с помощью Control + L (Win) или Command + L (Mac) и затемните тени, как вы узнали ранее. Целевая область мгновенно станет черной.
Продолжайте закрашивать объект и затемнять области с помощью панели «Уровни», пока он не станет полностью черным.
Нажмите Control + I (Win) или Command + I (Mac), чтобы инвертировать канал, когда закончите. Это необходимо, потому что выделения с каналом работают аналогично маскам слоя, поэтому все белое становится видимым, а все черное скрывается.
Это необходимо, потому что выделения с каналом работают аналогично маскам слоя, поэтому все белое становится видимым, а все черное скрывается.
Затем превратите копию канала в выделение, удерживая Alt (Win) или Command (Mac) и щелкнув миниатюру канала, чтобы создать выделение.
Затем щелкните канал RGB , чтобы преобразовать изображение обратно в цвет. Не беспокойтесь, ваш выбор останется активным.
Затем вернитесь к панели «Слои» и щелкните значок маски слоя, чтобы применить активное выделение к маске слоя.
Щелчок по маске слоя удалит фон, после чего вы сможете продолжить редактирование или экспорт изображения.
После того, как объект был выбран и вырезан из изображения, вы можете добавить к изображению любой фон, например белый фон. Вы также можете сохранить изображение в формате PNG, чтобы сохранить прозрачность.
BeforeAfterВариант 2: Уточнить волосы
Следующий метод основан на использовании искусственного интеллекта Photoshop для выбора волос. Это удобный метод, но поскольку вы не полностью контролируете процесс, результаты могут быть нежелательными, если тема слишком сложная.
Это удобный метод, но поскольку вы не полностью контролируете процесс, результаты могут быть нежелательными, если тема слишком сложная.
Чтобы использовать этот метод, откройте изображение в Photoshop. Затем перейдите к . Выберите > Тема.
Выбор объекта создаст вокруг него узор марширующих муравьев, указывая на то, что он выбран.
После этого перейдите на панель Layers и щелкните значок Маска слоя , чтобы скрыть фон.
Затем дважды щелкните миниатюру маски слоя, чтобы открыть рабочую область Select and Mask . В рабочей области «Выделение и маска» нажмите кнопку «Уточнить волосы» в верхней части рабочей области.
После того, как вы нажмете эту кнопку, подождите, пока Photoshop усовершенствует ваши волосы. Время будет варьироваться в зависимости от скорости вашего компьютера и сложности объекта.
Поскольку это автоматический процесс, результаты не всегда идеальны. Тем не менее, когда инструмент работает, он может выполнить 90% работы по выбору волос. Хотя он не очень хорошо работает на сложном фоне, он хорошо работает, когда волосы четко очерчены.
Тем не менее, когда инструмент работает, он может выполнить 90% работы по выбору волос. Хотя он не очень хорошо работает на сложном фоне, он хорошо работает, когда волосы четко очерчены.
Вариант 3: выделение и маска
В отличие от метода Refine Hair, метод Select And Mask включает ручной выбор. Этот метод дает вам гораздо больше контроля над вашим выбором.
Чтобы использовать этот метод, сначала откройте изображение в Photoshop. Затем перейдите к Выберите > Выберите и замаскируйте или используйте сочетание клавиш Alt + Control + R (Win) или Option + Command + R (Mac).
В рабочем пространстве Select and Mask вам необходимо настроить некоторые параметры на панели свойств . Сначала измените View Mode на Overlay .
Вы можете оставить непрозрачность режима просмотра на 50%, чтобы лучше видеть объект и его фон при выборе.
Затем установите Refine Mode на Object Aware , так как это лучший режим для выделения волос. Однако вы можете поиграть с обоими режимами и посмотреть, какой из них лучше всего подходит для вашего изображения.
Затем установите флажок Smart Radius . Этот параметр помогает вам лучше выбирать, используя искусственный интеллект Photoshop для определения краев вашего изображения.
Теперь перейдите к левой части рабочей области и возьмите инструмент 9 Кисть (Б).
Затем перейдите к панели параметров , чтобы изменить некоторые настройки кисти. Начните с установки кисти на большой размер, переместив ползунок размера вправо. Затем установите Hardness на 100% и Spacing на 1% .
Затем закрасьте объект на изображении, начиная с центра.
Закрасьте всю область вокруг объекта и волос. На этом этапе вам не нужно быть точным.
На этом этапе вам не нужно быть точным.
После этого возьмите инструмент Refine Edge Brush в левой части экрана.
Затем используйте настройки инструмента «Кисть», чтобы установить жесткость между 1% и 10%, в зависимости от толщины прядей волос, которые вы хотите улучшить. Поскольку я хотел улучшить очень тонкие пряди волос, я установил жесткость кисти на 3%.
Если вам нужно уменьшить размер кисти, используйте клавишу левой скобки [ на клавиатуре, и нажмите клавишу правой скобки, если вам нужно ее увеличить ] . Затем проведите кистью по краям волос, чтобы переместить край выделения внутрь.
BeforeAfterПосле выбора и уточнения волос перейдите к Настройки вывода на панели Свойства и выберите Новый слой с маской слоя .
Опция Output To поместит ваш выбор в маску слоя и удалит фон. Затем вы можете добавить белый фон к изображению.
Как вырезать волосы из сложных фонов в Photoshop
Бывают случаи, когда ни один из вышеперечисленных способов вырезания волос не работает, особенно при попытке вырезать волосы из изображения со сложным фоном.
К счастью, есть несколько альтернативных методов, которые вы можете попробовать, когда вы вручную рисуете задние пряди волос для реалистичного выреза. Не волнуйтесь, этот процесс намного менее трудоемкий, чем кажется.
Сначала сделайте копию изображения и откройте изображение и его копию в Photoshop на разных вкладках.
Затем откройте вкладку исходного изображения и сделайте грубый выбор объекта с помощью инструмента по вашему выбору. В моем случае я использовал инструмент быстрого выбора ( W ), который находится на панели инструментов.
Не страшно, если некоторые пряди волос не будут выделены, потому что вы вернете их с помощью инструмента «Штамп».
Затем перейдите на панель слоев и щелкните значок слоя-маски , чтобы скрыть фон.
Тем не менее, на панели Слои создайте новый слой, щелкнув значок плюса в нижней части панели.
Затем перейдите к Окно > Расстановка > 2-Up Vertical.
При такой организации рабочего пространства оно будет разделено на две части, что сделает оба открытых изображения видимыми одновременно.
Теперь выберите копию изображения справа и включите инструмент Clone Stamp Tool , нажав S на клавиатуре.
Затем поместите курсор на область, которую хотите клонировать. Ключевым моментом здесь является использование копии изображения для заполнения недостающих пикселей на исходной фотографии.
Например, пряди волос, выделенные на изображении ниже, отсутствуют в моем исходном изображении, поэтому я нарисую такой контент из копии изображения.
Но перед выборкой исходной области необходимо настроить параметры штампа клонирования. Для этого перейдите на панель параметров и установите Режим наложения на Нормальный .
Затем , установить Непрозрачность на 100% .
Что касается Flow , я рекомендую значение около 26% для густых волос и 2% для тонких волос. Установка низкого значения для потока помогает с точностью и смешивает скопированные пиксели с остальной частью вашего изображения.
Затем убедитесь, что установлен флажок Выровненный , и установите для параметра Образец значение Все слои .
После настройки всех параметров наведите курсор на область, в которую хотите скопировать пиксели, и удерживайте Alt (Win) или Option (Mac). Затем перетащите ту же область, чтобы выбрать нужные пиксели.
После выборки нужных пикселей оставьте активным инструмент «Штамп» и выберите исходное изображение.
Затем перейдите на панель Layers и выберите созданный вами пустой слой.
После этого закрасьте целевую область, чтобы вставить скопированные пиксели.
Продолжайте клонировать пряди волос, пока не покроете всю область волос. Закройте вкладку копирования изображения после копирования и вставки всех необходимых пикселей. Затем перейдите на вкладку исходного изображения.
Выберите изображение и пустой слой, который вы создали из Панель слоев , щелкая один слой за другим, удерживая Shift .
Затем щелкните правой кнопкой мыши (Win) или щелкните, удерживая клавишу Control (Mac), на любом из слоев и выберите «Объединить слои».
После этого вы можете сохранить изображение или отредактировать его, например, добавив простой белый фон. В этом примере я сделал быструю настройку клонирования, чтобы вернуть более крупные пряди волос. Тем не менее, вы можете использовать очень маленькую кисть для клонирования и вручную нарисовать разлетающиеся части обратно на изображение, чтобы получить ультрареалистичный результат.
Это несколько полезных инструментов для вырезания волос в Photoshop, которые помогут вам сделать более точный выбор. Теперь, чтобы улучшить свои навыки выделения в программе, ознакомьтесь со следующим уроком о лучших способах вырезания людей и объектов в Photoshop.
Удачного редактирования!
Как выделить волосы в фотошопе
Фотошоп
Вы спрашивали, как лучше всего выделить волосы в Photoshop ?
Кроме того, как мне выбрать цвет волос в Photoshop?
- Шаг 1: Добавьте корректирующий слой Hue/Saturation.
- Шаг 2: Выберите параметр «Раскрасить».
- Шаг 3: Выберите новый цвет для волос.
- Шаг 4: Залейте маску слоя Hue/Saturation черным цветом.
- Шаг 5: Выберите инструмент «Кисть».
- Шаг 6: Закрасьте волосы белым цветом.

Частый вопрос, как выделить растрепанные волосы в Фотошоп ?
- Выберите «Файл» → «Открыть».
- Выберите «Окно» → «Каналы».
- Выберите «Дублировать канал» в меню панели «Каналы».
- Убедитесь, что на панели «Каналы» выбран альфа-канал, и выберите «Изображение» → «Коррекция» → «Уровни».
- Когда вы закончите, нажмите «ОК», чтобы закрыть диалоговое окно «Уровни».
Кроме того, как сгладить волосы в Photoshop?
Используйте инструмент «Восстанавливающая кисть» в цветовом режиме, чтобы выбрать область волосы , которые вы хотите, чтобы выглядели седые корни. Я считаю, что это лучше всего работает при выборе более темного оттенка этого цвета в волосах. 4. Щелкните по всем корням серого с помощью инструмента «Восстанавливающая кисть» в цветовом режиме, чтобы закрасить корни серого цвета.
Содержание
- 1 Как замаскировать СЕДЫЕ волосы на фотографиях?
- 2 Как добавить волосы в Photoshop?
- 3 Как изменить прическу на фотографии?
- 4 Можно ли исправить волосы в фотошопе?
- 5 Как пригладить непослушные волосы?
- 6 Как изменить цвет волос на черный в Photoshop?
- 7 Как изменить цвет волос в Photoshop 2021?
- 8 Что такое инструмент прожига в Photoshop?
- 9 Как затемнить волосы на фотографии?
- 10 Почему мои волосы на фотографиях выглядят СЕДЫМИ?
- 11 Какое приложение лучше всего подходит для редактирования фотографий?
Как замаскировать СЕДЫЕ волосы на фотографиях?
Facetune — мощное приложение для редактирования фотографий, разработанное, чтобы помочь вам отредактировать ваши портретные фотографии до совершенства. Вы можете не только удалить пятна, сгладить кожу и улучшить глаза, но также исправить седые волосы, заполнить проплешины, расфокусировать фон и даже изменить форму лица вашего объекта.
Как добавить волосы в Photoshop?
Как изменить прическу на фотографии?
- Установите инструмент «Вырезать». Нажмите «Вырезать» на левой панели.
- Обрисуйте тему. Проследите контур предмета.
- Вырежьте волосы модели. Выберите вырез и нажмите Волосы на левой панели.
- Хотите изменить фон? Теперь вы можете сохранить свою работу или редактировать больше!
Можно ли поправить волосы в фотошопе?
Есть еще один вариант, который позволяет исправить волосы в Photoshop, а именно использование «Точечная восстанавливающая кисть». Чтобы получить доступ к этой кисти, нажмите «J» на клавиатуре или щелкните значок в меню слева. Для этого выберите кисть с мягким краем, чтобы смешивание было менее заметным.
Как пригладить непослушные волосы?
- Совет № 1: Используйте шампунь и кондиционер против пушистости.
- Совет № 2: Используйте средство глубокого кондиционирования.

- Совет № 3: не сушите волосы обычным полотенцем.
- Совет № 4: используйте сыворотку для волос.
- Совет № 5: сбрызните кисть лаком для волос.
- Совет № 6: сделайте перерыв в горячей укладке.
Как изменить цвет волос на черный в Photoshop?
Как изменить цвет волос в Photoshop 2021?
Что такое инструмент прожига в Photoshop?
Инструменты Dodge и Burn осветляют или затемняют области изображения. Эти инструменты основаны на традиционной технике фотолаборатории для регулирования экспозиции на определенных участках отпечатка. Фотографы сдерживают контровой свет, чтобы осветлить область на отпечатке (осветление) или увеличивают экспозицию для затемнения областей на отпечатке (прожигание).
Как затемнить волосы на фотографии?
Почему мои волосы на фотографиях выглядят СЕДЫМИ?
Когда в волосяном фолликуле меньше пигментных клеток, эта прядь волос уже не будет содержать столько меланина и станет более прозрачной — например, серой, серебристой или белой — по мере роста.
