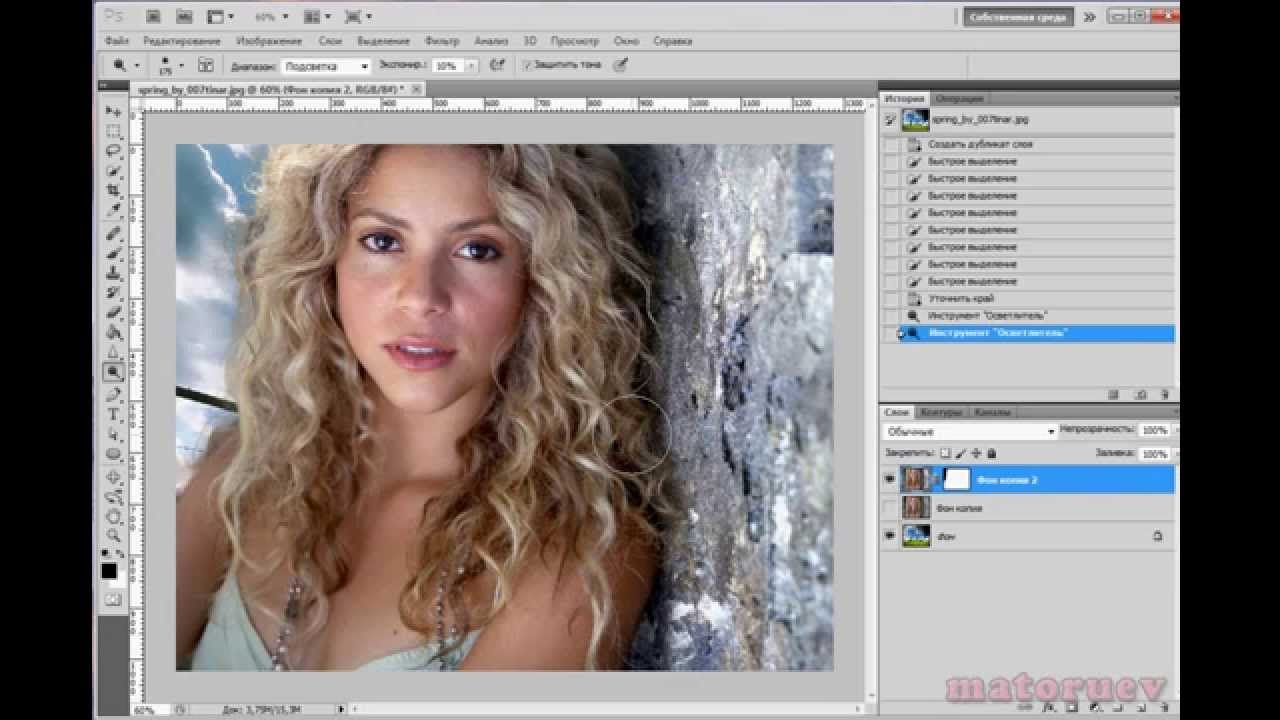Как вырезать волосы в Photoshop даже на сложном фоне: пошаговая инструкция
Перевод статьи How To Cut Out Hair in Photoshop (Even Difficult Backgrounds).
Вырезание объекта — одна из базовых процедур, необходимых во многих Photoshop-макетах. Я уже рассказывал о лучших методах выделения объектов для различных ситуаций в видео под названием «How To Cut Anything Out in Photoshop», но вырезание волос остается самой сложной задачей, особенно на темном или детализированном фоне, когда нет значительного контраста между кусочком, который вы хотите вырезать и той областью, которую надо оставить. В сегодняшнем уроке я покажу вам продвинутые техники вырезания волос на примере реальных жизненных сценариев, когда объект снят не на ровном студийном фоне.
Вырезание коротких волос и мехаЕсли у вас есть объект с шерстью или относительно короткими волосами, которые контрастируют с фоном, как на фото Айо Огансейнде, надежный инструмент для обтравки — это Выделение и маска (Select and Mask).
Корректируйте любые ошибки, удерживая клавишу ALT и добавляя пропущенные кусочки с помощью инструмента Быстрого выделения (Quick Selection). Если для Быстрого выделения недостаточно контраста, воспользуйтесь инструментом Прямолинейное Лассо (Polygonal Lasso).
Сделайте из выделенной области Слой-маску (Layer Mask), затем щелкните правой кнопкой мыши по миниатюре маски и нажмите Выделение и маска (Select and Mask), чтобы открыть дополнительные параметры улучшения обтравки.
Как и различные ползунки, которые позволяют вам точнее настроить контур, кисть Точный Край идеально подходит для совершенствования стрижки. Закрасьте контур волос, чтобы сделать более аккуратную обтравку.
Вырезание длинных волос на ровном фоне
Длинные волосы состоят из такого количества тонких прядей, что невозможно выделить их все, но пока объект находится на ровном фоне, метод Каналов (Channels) будет давать отличные результаты.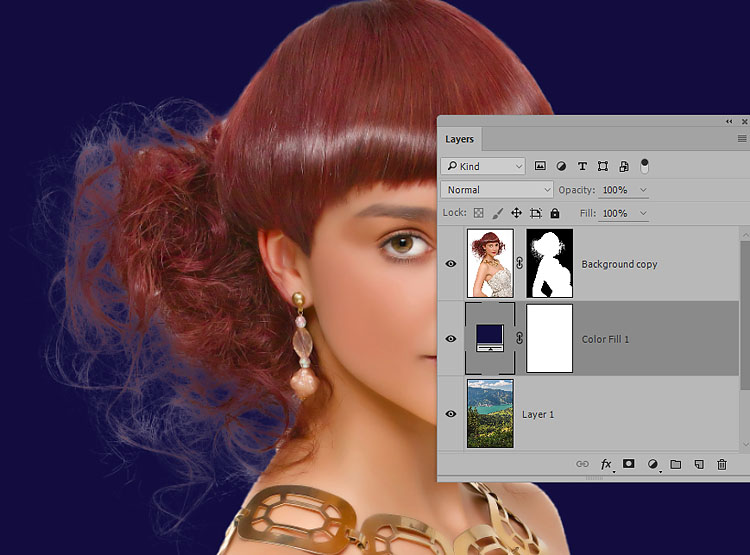
На панели Каналы (Channels) найдите канал с максимальным контрастом. В данном примере «Счастливый парень в очках» с Shutterstock, волосы наиболее темные в Голубом канале. Создайте дубликат канала, перетащив его на значок «Новый» (‘New’).
Используйте инструмент Уровни (Levels) или Кривые (Curves) в меню Изображение > Коррекция (Image > Adjustments), чтобы сделать фон чисто белым. Тени можете обтравить, чтобы затемнить волосы, но не заходите слишком далеко, иначе останется белый край по контуру выделения волос.
Чтобы маска произвела полное выделение, надо создать силуэт объекта. Выберите инструмент Затемнитель (Burn) и переключите диапазон на Тени (Shadows) в верхней панели инструментов. Обрисуйте объект, чтобы безопасно затемнить границы лица и тела без необходимости точно обводить контур.
Оставшуюся часть объекта можно быстро закрасить черной кистью, чтобы сделать черно-белую маску.
Удерживайте клавишу CMD (или CTRL на Windows), нажимая на новую миниатюру канала, чтобы загрузить выделение.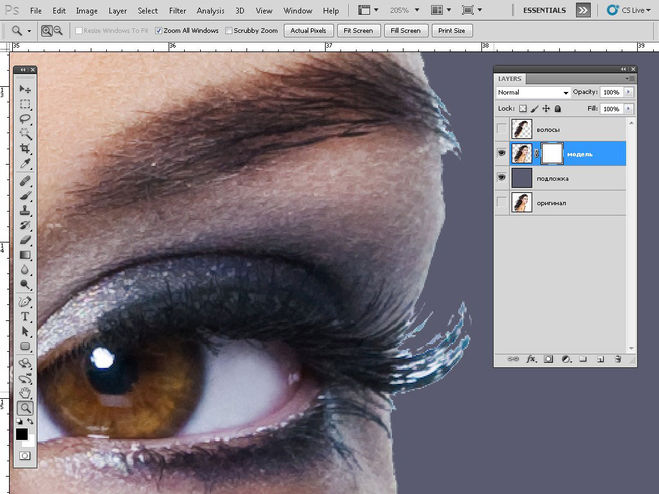 Активируйте канал RGB, чтобы вернуть цвет изображению и скопировать/вставить его на новый слой или применить слой-маску.
Активируйте канал RGB, чтобы вернуть цвет изображению и скопировать/вставить его на новый слой или применить слой-маску.
В реальном мире исходники не всегда снимаются на идеальном студийном фоне. Всё усложняется, когда между объектом и фоном отсутствует контраст. На этом фото, сделанном Анной-Марией Ничита, пятнистые цвета не позволяют найти канал выделения или края с помощью инструмента выделения.
Используйте инструмент Перо (Pen) или Прямолинейное Лассо (Polygonal Lasso), чтобы обвести объект вручную. Дойдя до волос, просто сделайте грубое выделение основной их части. Выполнив выделение, скопируйте/вставьте на новый слой.
Вместо того, чтобы пытаться выудить волосы из оригинальной фотографии, просто дорисуйте новые! Выберите инструмент Палец (Smudge) и в настройках кисти задайте необходимые параметры размера, жесткости и формы.
Установите непрозрачность исходного слоя примерно на 70% в качестве эталона для того места, где нужно добавить волосы, затем начните рисовать новые пряди в соответствующих направлениях.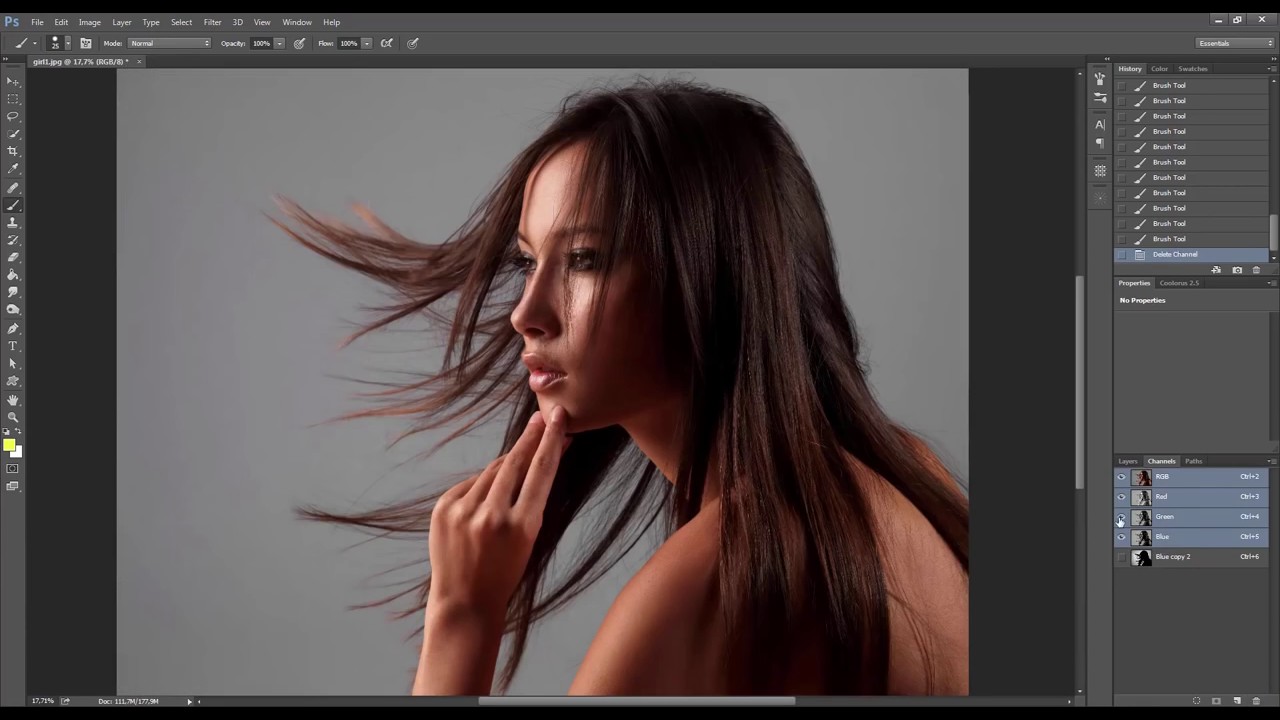 Начните с размера кисти около 4px, затем постепенно уменьшайте размер, чтобы добавить более тонкие пряди. Кажется, что это очень утомительный процесс, но он не займет много времени, особенно если у вас есть графический планшет.
Начните с размера кисти около 4px, затем постепенно уменьшайте размер, чтобы добавить более тонкие пряди. Кажется, что это очень утомительный процесс, но он не займет много времени, особенно если у вас есть графический планшет.
Чем длиннее волосы, тем сложнее дорисовывать их вручную. В таких случаях можно добиться приличного результата с помощью набора кистей фотошопа «Волосы».
Выполните выделение объекта так аккуратно, как только возможно, и примените слой-маску. Используйте мягкую кисть, чтобы приглушить области, где волосы встречаются с фоном.
Вместо дорисовывания отдельных прядей можно создать совершенно новый контур локонов и кудрей при помощи серии кистей Photoshop. У Ivadesign есть целых три набора кистей волос, которые можно скачать бесплатно.
Каждую кисть можно калибровать по размеру [и] с помощью клавиш и поворачивать, регулируя угол на панели Настройки Кисти.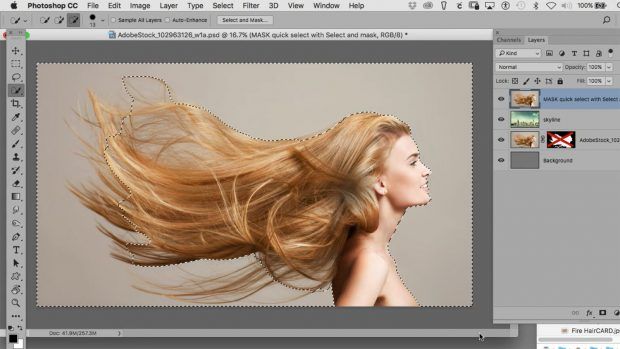 Используйте также опцию Flip X, чтобы рисовать по направлению естественного роста волос.
Используйте также опцию Flip X, чтобы рисовать по направлению естественного роста волос.
Создайте новый слой, затем выберите пипетку и возьмите образец цвета оригинальных волос рядом с той областью, где будете применять кисть.
Один раз кликните кистью и найдите альтернативную прядь волос для применения в другой части контура. Измените выбор цвета, сориентируйте кисть, а затем сделайте мазок варианта прядей.
Измените режим смешивания слоя волос на Цветовой тон (Hue), чтобы оригинальный объект оставался видимым. Продолжайте добавлять новые волосы для создания совершенно нового контура.
Как только создадите контур, примените слой-маску и сотрите окрашенные области с лица объекта с помощью обычной черной кисти.
Вырезание других стилей волосPhotoshop-кисти с длинными гладкими локонами подходят не для всех типов, но можно использовать ту же технику для других стилей причёсок. Надо просто найти еще один портрет человека с похожей текстурой волоса, чтобы вырезать пряди на ровном фоне.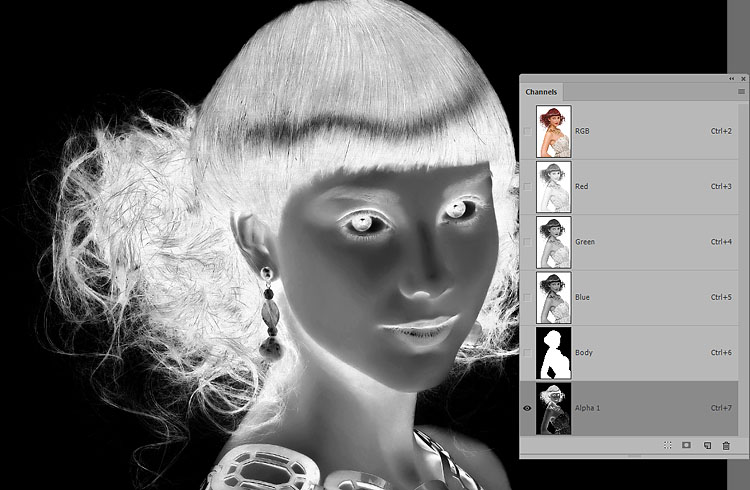
Нарисуйте контур вокруг объекта с помощью инструмента Перо (Pen), грубо обведите волосы и примените слой-маску.
На этом фото «Красивого Афро Бизнесмена» с Shutterstock запечатлена прическа, похожая на ту, которую можно выделить с помощью метода Каналов (Channels).
Обрежьте холст, чтобы он содержал силуэт волос, затем перейдите в Редактирование > Определить кисть (Edit > Define Brush).
Вернитесь в основной документ, создайте новый слой и начните рисовать новый контур волос, не забыв набрать пипеткой образец цвета с оригинальной фотографии.
Переключите новый слой волос в режим Цветовой фон (Hue) так, чтобы объект оставался видимым. Кисть также можно использовать для стирания жесткого контура с первоначальной обтравки. Жесткие кудри смешаются с новым контуром.
Поменяйте цвет на белый и закрасьте плечи и тело, чтобы восстановить участки, которые были удалены.
Примените слой-маску на новом слое волос и сотрите те части, которые накладываются на лицо, чтобы избежать пятен.
Подписывайтесь на «Одайджест» — кураторскую рассылку для дизайнеров. Контент, который выбирают люди, а не алгоритмы.
Выделение сложного объекта в фотошопе
Под «сложным» объектом имеется в виду объект со сложными краями, которые не возможно выделить с помощью инструмента «Лассо». Способов вырезания сложных объектов достаточно много, вы можете ознакомиться еще с двумя другими способами по этой ссылке: Как вырезать сложный объект в фотошоп с помощью параметров наложения и с помощью цветовых каналов.
В данном уроке я покажу как можно в программе фотошоп выделить сложный объект с помощью «Маски».
Данным способом можно выделить и вырезать, к примеру, человека с фотографии или другой сложный объект. В качестве примера я взял фото бегущей лошади, которую мы в процессе урока «вырежем» с заднего фона.
1) заходим в программу Photoshop, открываем картинку (фото) лошади, выбрав в верхнем меню «Файл» — «Открыть»;
2) в окошке «Слои», при стандартных настройках Photoshop оно расположено в правом нижнем углу, Вы увидите, что появился новый слой с миниатюрой открытой картинки.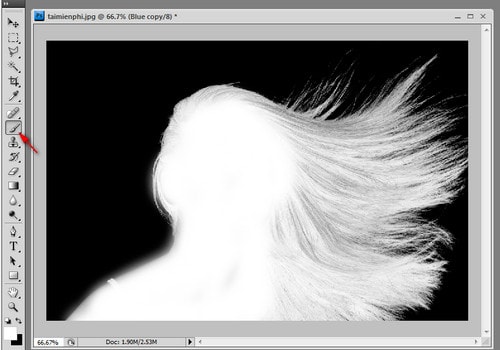 Данный слой должен быть выделен, как на рисунке, если он не выделен, кликните по нему 1 раз левой кнопкой мыши.
Данный слой должен быть выделен, как на рисунке, если он не выделен, кликните по нему 1 раз левой кнопкой мыши.
3) далее в левом боковом меню, снизу, нажимаем правой кнопкой мыши на значок «Быстрая маска»
4) после этого берем кисть любой, удобной формы, настраиваем ее «непрозрачность» и «нажим» на 100% и обводим лошадь. При этом цвет кисти после нажатия на «Быструю маску» будет черным, таким образом обводя объект мы получим его выделение полупрозрачным красным слоем. Если где-то залезли за поля кистью, ее можно просто подтереть ластиком. Регулируйте (увеличивайте, уменьшайте) размеры кисти, чтобы более точно обвести все детали объекта. Такие вещи, как волосы, полупрозрачная пленка, крылья мухи и т.п. нужно обводить кистью с настройками нажима около 50%.
5) итак, у нас имеется объект, выделенный «Быстрой маской», это видно по полупрозрачному красному фону, теперь нажимаем правой кнопкой мыши на значок «Быстрой маски», как в п. 3. После нажатия мы увидим, что у нас выделилось все вокруг объекта, т.е. все, что мы обводили кистью осталось не выделенным, а все вокруг выделилось — это видно на картинке по пунктирным линиям, охватывающим поля фото.
3. После нажатия мы увидим, что у нас выделилось все вокруг объекта, т.е. все, что мы обводили кистью осталось не выделенным, а все вокруг выделилось — это видно на картинке по пунктирным линиям, охватывающим поля фото.
6) Теперь необходимо необходимо выделить сам объект, нужно перейти в режим выделения, для этого нажимаем правой кнопкой мыши на значок «Выделение», в левом меню сверху.
7) теперь наводим курсор на наш объект, нажимаем правую кнопку мыши и в появившемся меню выбираем «Инверсия выделенной области» и получаем выделенный нужный нам объект!
8) теперь объект, который мы обводили в режиме «Быстрой маски» выделен и мы его можем перетащить или вырезать на другой слой. Для того, чтобы вырезать объект на новый слой нужно как в п.7 навести курсор на объект, нажать правую кнопку мыши и в меню выбрать «Вырезать на новый слой».
Если же необходимо перетащить объект, тогда выбираем в левом меню, вверху инструмент «Перемещение» и удерживая левую кнопку мыши берем наш выделенный объект и перетаскиваем его.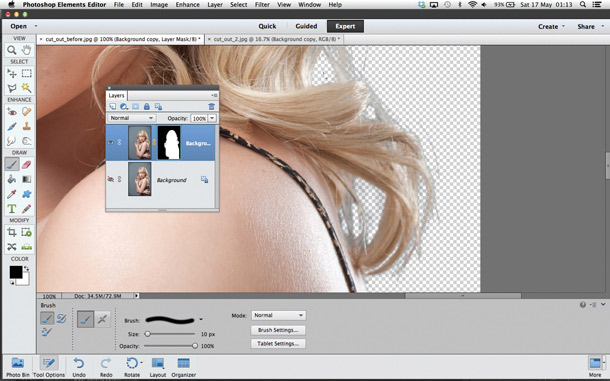
СОВЕТ: при выделении объекта можно использовать различные виды кистей. К примеру, если Вы прорисовываете гриву (волосы), то следует использовать «мягкую» кисть, а для обрисовки туловища — «жесткую». Для того, чтобы выделить полупрозрачный объект, к примеру крылья мухи, необходимо отрегулировать нажим кисти (уменьшить нажим).
Как аккуратно вырезать волосы в Photoshop
Проблема качественного выделения таких сложных объектов, как волосы, является одной из самых распространённых в Photoshop. В этом уроке мы покажем вам, как выделить волосы, используя инструмент Refine Edge.
Одно из преимуществ цифровой фотографии – это возможность объединения разных снимков. Овладев несколькими приёмами, вы сможете перемещать объекты съёмки в другие страны и континенты или сумеете объединить на одной фотографии людей, которые в реальной жизни никогда не встречались.
Чтобы фотография выглядела реалистично, вырезать и выделять объекты следует очень аккуратно.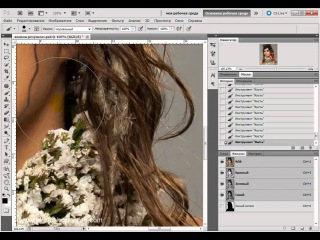 Самая проблемная часть, с которой можно столкнуться вырезая из фотографий людей – это волосы, так как часто сквозь волосы просвечивается задний фон. К счастью, в Photoshop есть инструменты, которые сделают за вас всю самую трудоёмкую работу.
Самая проблемная часть, с которой можно столкнуться вырезая из фотографий людей – это волосы, так как часто сквозь волосы просвечивается задний фон. К счастью, в Photoshop есть инструменты, которые сделают за вас всю самую трудоёмкую работу.
Представленный в Elements 11, инструмент Refine Edge является самым мощным и действенным для качественного выделения сложных объектов. Если быть точнее, это не инструмент, а опция, которая позволяет улучшить существующее выделение и сделать края более аккуратными.
Поначалу использование этой опции может показаться сложным. Освоив азы работы с ней, вы поймёте, что это очень легко.
Шаг 1. Выберите фон
Для начала скачайте исходные файлы. Откройте файл cut_out_before.jpg. Выберите инструмент Magic Wand tool (Волшебная палочка) и сразу проверьте, стоит ли галочка напротив параметра Contiguous (Смежные пиксели) и установите для Tolerance (Допуск) значение 21. Кликните по серому фону, чтобы начать создание выделения, далее удерживая клавишу Shift, продолжайте выделять задний фон, включая пустое пространство между пальцев рук и волос.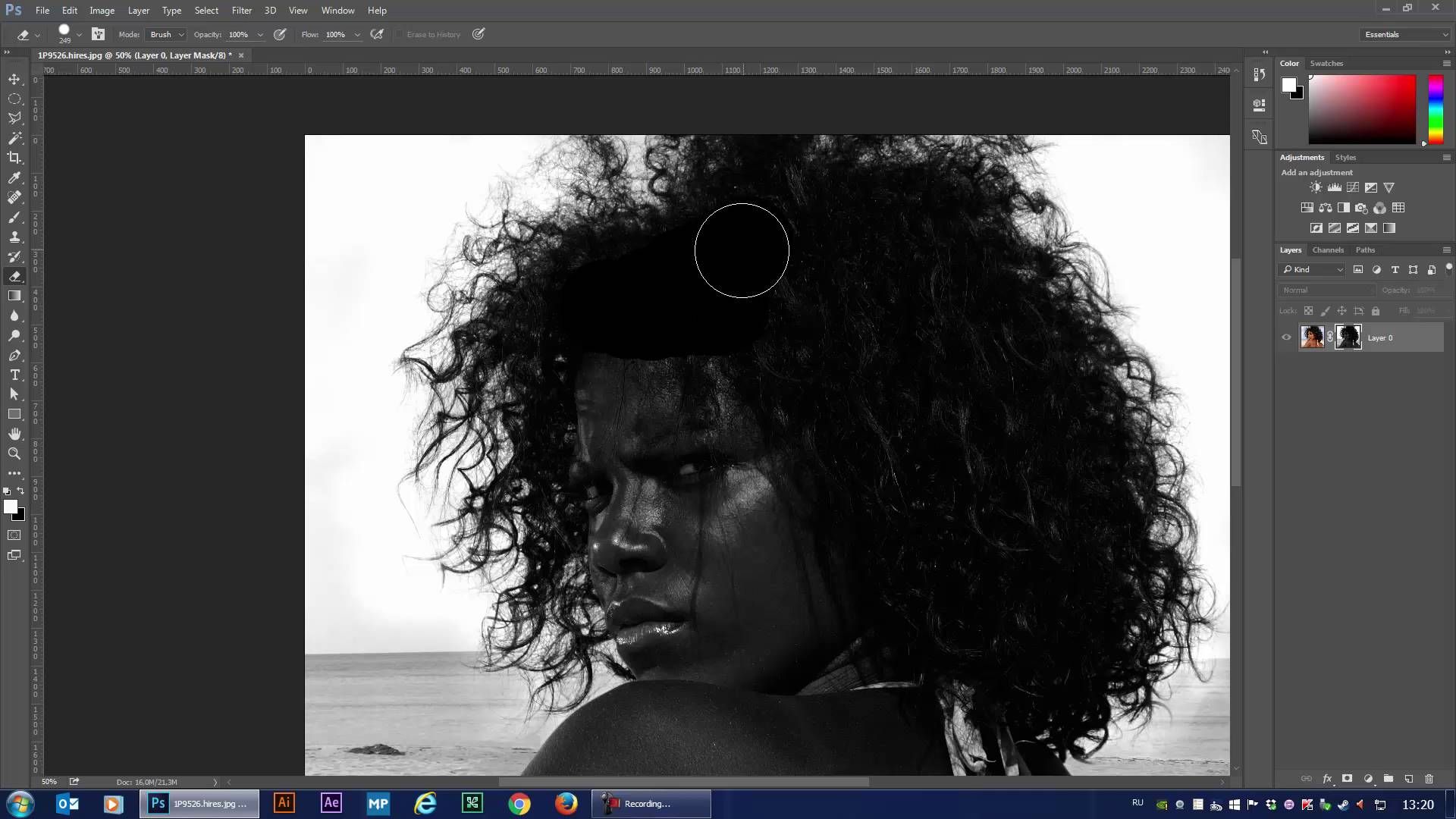
Шаг 2. Откройте Refine Edge
Идите в Select>Inverse (Выделение>Инверсия), чтобы выделить модель, а не фон. А затем откройте вкладку Refine Edge.
Шаг 3. Отрегулируйте радиус
Поставьте галочку напротив Show Radius и экспериментируйте со слайдером, изменяя тем самым размер края. Изменение будет происходить только в выделенной области. Выберите инструмент Refine Radius tool (Очистить радиус), и прорисуйте им область волос по краю, чтобы избавиться от следов фона.
- Совет. Работая с маской слоя, пользуйтесь клавишей X, чтобы быстро переключаться между белым и черным цветами.
Шаг 4. Преобразование краёв
Продолжайте прорисовывать область волос, покрывая участки, где сквозь волосы проглядывает серый фон. Если вам нужно стереть какую-то прорисованную часть, то зажмите клавишу Alt и продолжайте рисовать. Закончив этот этап, нажмите на клавишу F, чтобы увидеть черно белый вид. Поработайте с ползунками Contrast и Shift Edge, чтобы сделать края жёстче.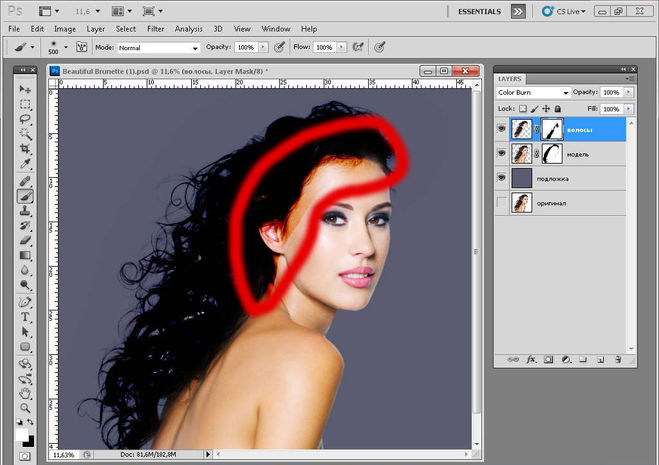
Шаг 5. Наведите порядок при помощи маски
В меню Output to (Вывести) выберите New Layer with Layer Mask (Новый слой со Слоем Маской) и нажмите OK. Перейдите в панель слоёв (Window>Layers) и нажмите на миниатюру маски. Вероятнее всего, с первого раза у вас не получится обрезать объект идеально ровно, поэтому придётся приводить в порядок края. Вооружитесь чёрной кистью, увеличьте изображение и аккуратно закрасьте области, где остались участки фона.
Шаг 6. Перенесите модель на фон
Откройте файл beach.jpg. Выберите инструмент Move tool (Перемещение). Перетащите слой с вырезанной моделью на вкладку открытого в редакторе изображения пляжа. Затем повторите процедуру с использованием опции Refine Edge (Уточнить края): выделите маску, перейдите в Select>Refine Edge и повторите процесс. Выделите фоновый слой и перейдите в Filter>Blur>Lens Blur (Фильтр>Размытие>Размытие при малой глубине резкости), установите значение для Radius равное 35 и нажмите OK.
Шаг 7. Добавьте цветовые эффекты
Делая подобные композиции из разных фотографий, крайне важно создать ощущение, что фон и объект съемки были сняты при одинаковых условиях. Одним из действенных способов добиться такого результата является добавление цветового тонирования. Лучше всего пользоваться корректирующими слоями. Кликните по иконке Create Adjustment Layer (Создать Корректирующий Слой) на панели слоев и воспользуйтесь такими инструментами, как Photo Filter (Фото фильтр) и Levels (Уровни).
Автор: jpaterson
Четыре способа вырезать объект в Photoshop. Подробное описание и видео урок.
Как часто вам требовалось вырезать объект с фотографии в Photoshop, чтобы наложить на другую или просто удалить текущий фон? В этой статье я расскажу о 4 способах выделения, каждый из которых будет лучше подходить для своего типа изображений.
В Photoshop очень много внимания уделяется инструментам выделения, некоторые из них работают довольно просто, другие имеют более сложные настройки и начинающему пользователю сложнее понять как они работают.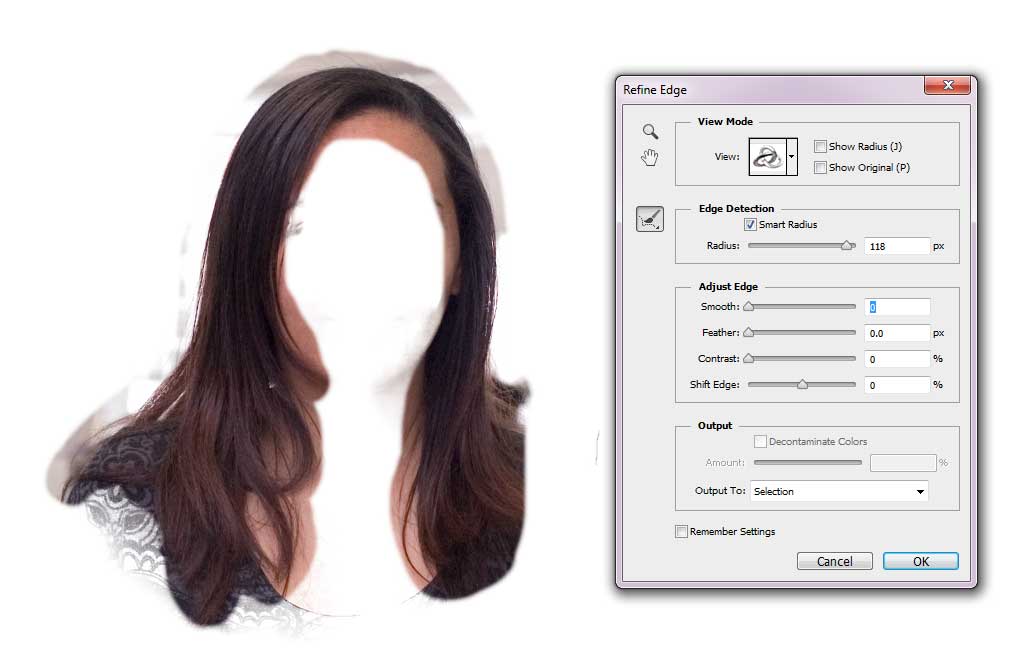
Например, предмет который находится на белом фоне, можно вырезать всего несколькими нажатиями мышкой. А как точно вырезать сложные элементы на темном фоне или кучерявые волосы человека? Стандартный инструмент лассо здесь не подойдет…
Конечно, существует гораздо больше способов вырезать объект с фотографии, чем 4 описанные мною. На мой взгляд это самые удобные, каждый из способов отличается принципом выделения и поэтому перед обработкой фото вы можете понять, какой из них будет лучше подходить для данного типа фотографии.
1. Выделение инструментами лассо.
Если объект находится на белом фоне, можете попробовать выделение «волшебной палочкой«. Этот инструмент автоматически распознает пятна одного цвета и выделяет их.
Если выделение не захватило часть фона, то удерживая клавишу SHIFT можно добавить кусок к выделенной области. Чем больше чувствительность волшебной палочки, тем больше она «хватает».
Если фон не однородный и на нем присутствует много других деталей, но видна четкая граница между предметом и фоном, то можно использовать инструмент «магнитное лассо«. Линия этого лассо залипает или примагничивается к краю предмета, достаточно только вести курсор по контуру.
Линия этого лассо залипает или примагничивается к краю предмета, достаточно только вести курсор по контуру.
2. Выделение быстрой маской.
Для этого способа возьмите кисть черного цвета и перейдите в режим быстрой маски. Рисуя черной кистью предмет закрашивается в красный цвет. Не закрашенное станет выделенным при нажатии снова на режим быстрой маски.
Основное преимущество это способа в возможности не только закрашивать, но и стирать красную область (белой кистью). А изменяя параметры кисти, можно получать выделение с жесткими и мягкими границами.
Удобно использовать если предмет имеет местами четкие грани, местами размытые контуры.
3. Вытирание фона ластиком
Преобразовав фон в слой, инструментом «ластик» стирайте все, что вам не нужно. Данный способ пригодится при монтаже на другой фон, когда не ясно что должно остаться, а что нет.
Инструмент «ластик» тоже имеет дополнительные преимущества. Например, иметь разную прозрачность и разную мягкость кисти. Но в отличие от предыдущего способа не позволяет вернуть стертое.
Но в отличие от предыдущего способа не позволяет вернуть стертое.
Поэтому, если вам нужно страховка, используйте инструмент быстрой маски, а еще лучше «маски слоя».
4. Вырезание волос
Вырезать волосы от фона вручную очень сложно, особенно такие кучерявые локоны как на фотографии. Создайте сначала дубликат слоя, который будем преобразовывать. Повысив контраст между фоном и предметом с помощью уровней (CTRL+L), становится легче выделить их автоматическим способом.
Волосы стали темнее, а фон светлее. Но лицо осталось светлым, лучше его закрасить тоже черной кистью, чтобы выделить только фон.
Нажмите — Выделение/Цветовой диапазон… Теперь отрегулируйте чувствительность, как показано на рисунке ниже. Нажмите ОК. Выделение загрузилось.
Дубликат слоя уже не нужен, удалите его.
Это последний и самый интересный способ выделения. Чтобы качественно вырезать объект в Photoshop, можно использовать все описанные способы выделения, а иногда нужно умело сочетать их для хорошего результата.
ВИДЕО УРОК. Подробнее о четырех способах вырезания объекта в Photoshop:
(Visited 215 917 times, 3 visits today)
Вырезаем сложный объект в фотошопе. Как вырезать человека в фотошопе
Фотомонтаж зародился чуть ли не одновременно с появлением первых фотографий. Чтобы создавать такие работы, приходилось прибегать к различным ухищрениям. Например, вырезать нужный фрагмент ножницами, наклеивать на фото, ретушировать и переснимать. Сегодня все эти действия можно делать в «Фотошопе» всего в несколько кликов. В этой статье мы расскажем, как вырезать и вставить объект в «Фотошопе».
Чем отличается эта операция в разных версиях Adobe Photoshop
Все примеры, приведенные ниже, будут выполняться в последних версиях «Фотошоп CC». Однако они подходят и для более ранних вариантов Adobe Photoshop.
Для того чтобы научиться, как вырезать и переместить объект в «Фотошопе», лучше выбрать для экспериментов изображение на черном фоне.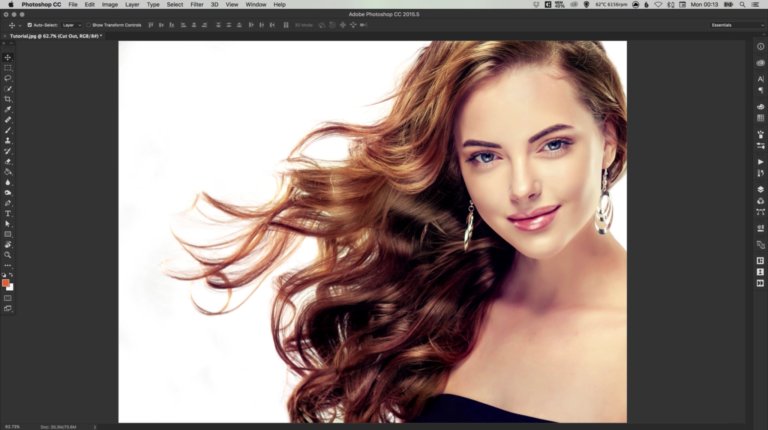
Выбор фона
Когда в Adobe Photoshop вырезают какой-либо объект, то получается «дыра». Она автоматически заполняется фоновым цветом. Очевидно, что такой результат не может считаться удовлетворительным, если речь идет об удалении с фотографии фигуры коня, запечатленного на фоне поля и неба. В нашем же случае достаточно выбрать черный цвет — и результат будет идеальным. Для его установки в качестве фона нужно кликнуть по нижнему цветному квадратику, расположенному ниже иконок с инструментами слева от рабочего окна. Откроется окно с палитрой. В нем нужно выбрать черный квадрат и нажать «Ок».
Выделение: вариант первый
Прежде чем вырезать объект в «Фотошопе», нужно указать программе, о какой части исходного изображения идет речь. Для этого в Photoshop используются разные инструменты. Так как пока рассматривается самый простой случай, то выберем «Быстрое выделение». Этот инструмент подойдет в случаях, когда цвет вырезаемого объекта значительно отличается от окраса фона, так как программа сможет автоматически распознать и отделить их пиксели.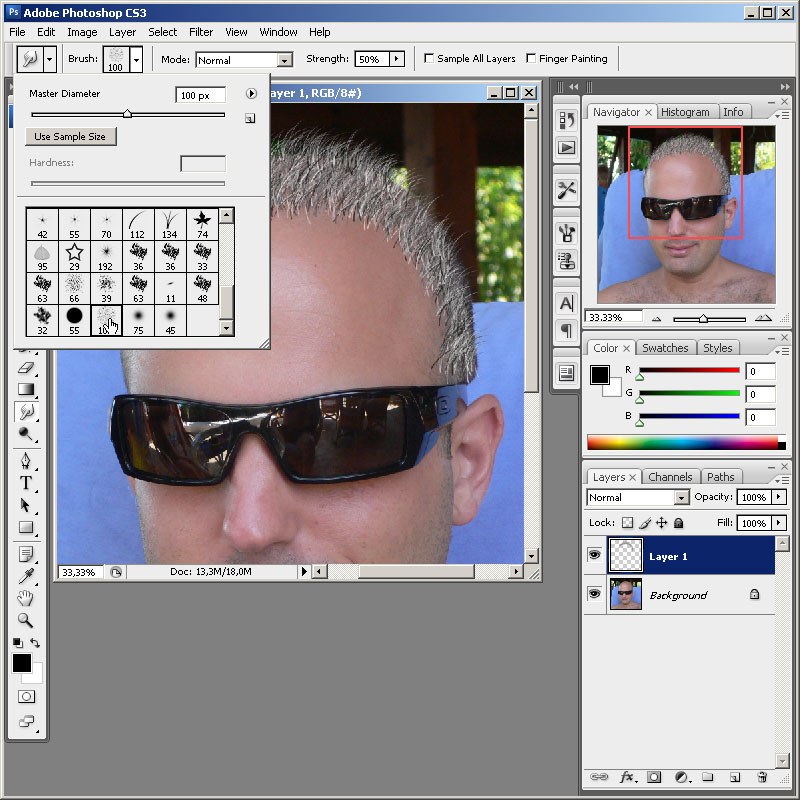
После того как вы сделаете клик по «Быстрому выделению», курсор примет вид круга с крестиком в центре. Теперь можно щелкать по объекту, пока он не буден выделен целиком. Если вы случайно «захватили» фон, то нужно кликнуть по нему левой кнопкой компьютерной мышки, держа зажатой клавишу Alt. Для того чтобы выделение было более точным, можно воспользоваться кнопкой для уменьшения размера кисти, расположенной наверху. Она скрывается за иконкой в виде темной точки с цифрами. Кроме того, можно воспользоваться кнопкой «Уточнить край». Нажав на нее, нужно в появившемся окне поставить галочку у надписи «Умный радиус», а ползунок «Радиус» передвинуть вправо вплоть до значения 10 пикселей. Как только результат станет удовлетворительным, необходимо нажать кнопку «OK».
Перемещение
Если вырезать объект в «Фотошопе» вам нужно для того, чтобы затем вставить его на другой фрагмент того же изображения, то сделать это достаточно просто. Нужно выбрать инструмент «Перемещение», иконка которого расположена наверху, в левой части рабочего окна.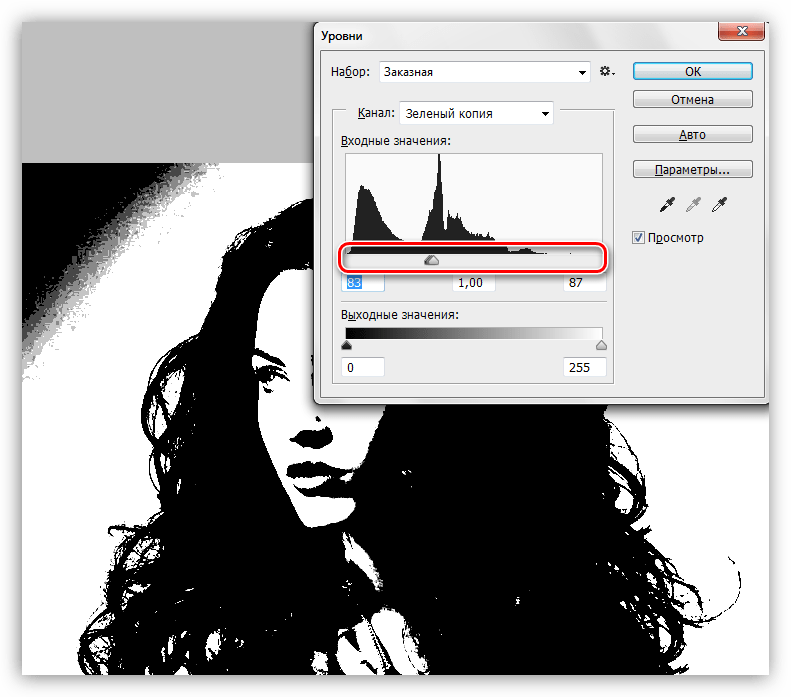 Затем наводят курсор на выделенный объект. Зажав левую кнопку мыши, перетаскивают его в нужно место.
Затем наводят курсор на выделенный объект. Зажав левую кнопку мыши, перетаскивают его в нужно место.
Коррекция
Как бы тщательно вы ни вырезали объект в «Фотошопе», на изображении могут остаться следы от его контура.
Чтобы этого не произошло, необходимо поступить следующим образом:
- после того как объект будет выделен, необходимо щелкнуть по нему правой кнопкой компьютерной мышки;
- в окне появившегося контекстного меню выбрать пункт «Вырезать на новый слой»;
- зайти в панель «Слои»;
- кликнуть по иконке с глазом, расположенной около нового слоя.
В результате объект будет временно скрыт, и на экране будет отображаться лишь фоновый слой. С него посредством инструмента «Ластик» можно будет стереть остатки контура. Чтобы справиться с этой задачей побыстрее, нужно увеличить размер кисти (см. выше). Затем курсором, принявшим вид круга, нужно водить по тому месту изображения, где был объект, зажав левую кнопку мыши, пока фон не почернеет полностью.
Завершив удаление следов контура, нужно:
- зайти в панель «Слои»;
- включить слой с объектом.
Если все сделано правильно, то результат получился идеальным.
Выделение объекта: вариант второй
Как уже было сказано, для того, чтобы научиться вырезать объект в «Фотошопе», нами был специально выбран самый примитивный случай с изображением предмета на гладком черном фоне. Но что делать, если речь идет о фото с портретом человека, сделанном на фоне городского или лесного пейзажа? Рассмотрим, как в таком случае нужно использовать «Фотошоп», чтобы удалить фигуру молодого человека (см. пример ниже) и вставить его на другое изображение. Для того чтобы с успехом справиться с такой задачей, тем, кто хочет узнать, как вырезать и сохранить объект в «Фотошопе», следует запастись терпением.
Для достижения наилучшего результата используется инструмент «Магнитное лассо». Чтобы вырезать им фигуру человека, нужно:
- увеличить масштаб изображения до 100 %;
- кликнуть по контуру выделяемой фигуры, чтобы появился первый маркер;
- вести курсором вдоль линии силуэта (по пути будут появляться новые квадратики-маркеры).

В случае если изображение нечеткое, то выделение может быть некорректным. Чтобы исправить такое положение вещей, можно ставить маркеры самостоятельно. Для этого нужно кликать левой кнопкой мыши. При этом следует соблюдать осторожность, так как в противном случае последний маркер автоматически соединится с первым.
Когда процедура будет закончена, то контур превратится в движущуюся пунктирную линию.
Как удалить сегмент, находящийся внутри выделенного контура
Очень часто, особенно если речь идет о фигуре человека, на маркированном участке фото могут оказаться участки с фоном. Например, между рукой, вложенной в карман брюк и туловищем.
Эту область требуется удалить из выделения. Придется использовать все тот же инструмент «Магнитное лассо». Для этого:
- зажимают клавишу Alt;
- щелкают левой кнопкой мышки по силуэту постороннего сегмента на изображению;
- выделяют его точно так же, как до этого фигуру человека.
Уточнение края
Наверняка каждый видел в Интернете фотожабы или произведения, авторов которых в народе с иронией называют гениями «Фотошопа». Чаще всего они изображают человека на фоне достопримечательности, которую он мечтает увидеть, или со знаменитостью, познакомиться с которой ему вряд ли когда-нибудь удастся. Как правило, такие фото сделаны настолько коряво, что трудно не заметить подделку и поверить, что изображение.
Чаще всего они изображают человека на фоне достопримечательности, которую он мечтает увидеть, или со знаменитостью, познакомиться с которой ему вряд ли когда-нибудь удастся. Как правило, такие фото сделаны настолько коряво, что трудно не заметить подделку и поверить, что изображение.
Чтобы ваши фотоколлажи не стали предметом шуток друзей, перед тем как вырезать объект в «Фотошопе CS6», стоит овладеть техникой уточнения его краев. Для этого нужно выбрать соответствующий инструмент и удалить с выделенного все посторонние фрагменты. Для этого следует отметить пункт «Умный радиус» и увеличить его величину, например до 5 пикселей. Кроме того, следует выставить величину сглаживания. В конкретном случае ее лучше выбрать равной 100 %-м и завершить действия, нажатием на кнопку «Ок».
Как вырезать и вставить объект в «Фотошопе»
Если выделенный силуэт вас устраивает полностью, можно приступить к созданию фотоколлажа из этого и другого изображений.
Для достижения этой цели необходимо:
- щелкнуть по объекту правой кнопкой мышки;
- в контекстном меню выбрать «Вырезать на новый слой»;
- перейти на панель «Слои»;
- открыть новое изображение, которое должно стать основой фотоколлажа, в Adobe Photoshop;
- на панели «Слои» навести курсор на слой с объектом, который был выделен;
- щелкнуть левой кнопкой мыши и продолжать ее удерживать;
- перетащить этот слой на открытую картинку, которая должна стать основой коллажа.

Как уменьшить вырезанный объект в Фотошопе
Очень часто оказывается, что фрагмент, перемещенный с исходного фото, выглядит на финальном изображение, как чужеродное пятно, например, из-за несоответствия размеров. Если фигура слишком большая, нужно ее уменьшить. Для этого следует выбрать любой инструмент, относящийся к группе выделений, и щелкнуть по силуэту правой кнопкой мыши. Затем в контекстном меню требуется нажать на пункт «Свободное трансформирование». Тогда вокруг фигуры возникнет рамка с несколькими маркерами, посредством которых можно вращать объект, а также изменять его размеры. Легче всего уменьшить фигуру при помощи угловых маркеров. Однако при этом нужно держать зажатой клавишу Shift. В противном случае пропорции высоты к ширине изображения не будут сохраняться. Тот же режим помогает также перемещать объект. Чтобы произвести это действие, необходимо установить курсор ближе к его центру, а затем зажать левую кнопку мыши и отпустить ее, когда выделенная фигура окажется в нужном месте. В завершение всех действий совершается второй щелчок левой кнопкой мыши по объекту.
В завершение всех действий совершается второй щелчок левой кнопкой мыши по объекту.
Как убрать фон
В некоторых случаях лучше поступить обратным образом. Рассмотрим, как в «Фотошопе» вырезать объект без фона. В таком случае его не нужно будет перемещать. Вместо этого достаточно будет заменить фон. Для этого совершают действия «Выделение» и «Инверсия». Затем выполняют операции «Редактирование» и «Вырезать». В результате фон окрашивается в выбранный фоновый цвет.
Если требуется совершить сдвинуть объект на другое место, нужно использовать инструмент «Перемещение». Однако предварительно следует зайти в панель «Слои» и осуществить второй щелчок по кнопке «Фон».
Теперь вы знаете, как в «Фотошопе» уменьшить размер вырезанного объекта, переместить его на той же фотографии или вставить на другую. Надеемся, что это поможет вам создавать красивые фотоколлажи.
В пятой части нашего руководства будет присутствовать толика волшебства. С помощью масок в Фотошопе мы отправим девушку в беспечный полет)
Для этого воспользуемся парой фотографий, которые мы сделали с замечательной девушкой Викой в далеком уже 2010 году.
Откройте фотографии девушки и снимок неба в Фотошопе. Нам нужно будет вырезать фигуру Вики с одного фото, руку с зонтиком с другого, перенести их на снимок неба и совместить.
Часть первая. Фигура девушки.
Иногда проще всего выделить объект с помощью инструмента Быстрое выделение (Quick Selection). Эта кисть выделяет пиксели, оказавшиеся под ней, и распространяет выделение на схожие области. Каждый мазок кисти добавляет к текущему выделению новую область или вычитает, в зависимости от режима, который переключается кнопками на верхней панели.
Но еще удобней использовать клавиатуру. По умолчанию кисточка работает в режиме «плюс», когда выделение добавляется. Чтобы убрать лишнее выделение, достаточно удерживать нажатой клавишу Alt, а чтобы из «минуса» переключить в «плюс», нажмите и удерживайте Shift.
Галочка Усилить автоматически улучшает контуры выделения, на основе алгоритмов инструмента «Уточнить край», что делает контуры выделенной области более гладкими.
Отобразим фотографию во весь экран и с помощью Быстрого выделения выделим фон, поскольку так проще. После чего инвертируем выделение Ctrl+Shift+I, теперь у нас выделена девушка.
Увеличим фотографию и, уменьшив кисточку, аккуратно пройдемся по краям фигуры, добиваясь как можно более точного выделения.
Кисть, при уточнении краев объекта, должна рисовать по объекту, но не выходить за его пределы, поскольку все, что попадает в круг кисти в режиме «плюс», будет добавлено к выделению, после чего выделение распространится на схожие области. Немного потренировавшись, вы поймете, как это работает.
Оперативно менять размер кисточки можно с помощью клавиш квадратных скобок ] — увеличивает размер кисточки, [ — уменьшает.
Пройдемся по всему контуру девушки, уточняя края выделения, за исключением волос. После чего в палитре слоев нажмем кнопку Добавить маску .
По ее нажатию выделение превратится в маску, и фон станет прозрачным, что нам и требовалось. Чтобы результат был более наглядным, создадим новый слой, зальем его черным цветом и положим под слой с девушкой. Оценивать аккуратность удаления фона, удобней на контрастной подложке.
Чтобы результат был более наглядным, создадим новый слой, зальем его черным цветом и положим под слой с девушкой. Оценивать аккуратность удаления фона, удобней на контрастной подложке.
Теперь нам нужно доработать маску, чтобы контуры тела и волос были более чистыми. Для этого воспользуемся инструментом, который мы рассматривали в — Уточнить край маски.
Дважды щелкните по миниатюре маски в палитре слоев, и в открывшейся панели Свойства нажмите кнопку Край маски .
В появившемся окне , воспользуемся инструментом Обнаружение краев . Для четких контуров нужно выбирать небольшой радиус в 1 — 4 пикс, для мягких, пушистых или полупрозрачных краев нужно выбирать большой радиус, вплоть до максимального 250 пикселей. Галочка «Умный» радиус заставляет инструмент самому опредялять ширину границы в пределах указанного радиуса.
Для того, чтобы улучшить контуры тела и платья девушки, установим радиус 2 пикс. Режим просмотра выберем На слоях , и с помощью галочки Показать оригинал оценим работу инструмента.
Четкие края должны выглядеть довольно неплохо. Осталось проработать волосы. Для этого воспользуемся кнопкой Кисть и прорисуем те области, где нужно дополнительно уточнить края маски, то есть волосы. А чтобы было видно, где рисовать, выберем режим просмотра Показать слой .
Указывая область волос с помощью кисточки постарайтесь не залезать без необходимости на четкие контуры (тело, платье), чтобы края маски в тех местах остались четкими.
Чтобы оценить результат, снова переключитесь в режим На слоях , когда уточнение контуров волос будет завершено, нажмите ОК внизу этого окна.
Теперь еще раз посмотрим маску слоя, для чего нажмите клавишу Alt и щелкните по миниатюре маски в палитре слоев. У вас должно получиться примерно так:
Как видите, некоторые участки бликов на лице и на волосах стали полупрозрачными (светло серые участки на маске). Поэтому возьмем белую кисточку и аккрутно прорисуем те места, которые должны быть непрозрачны.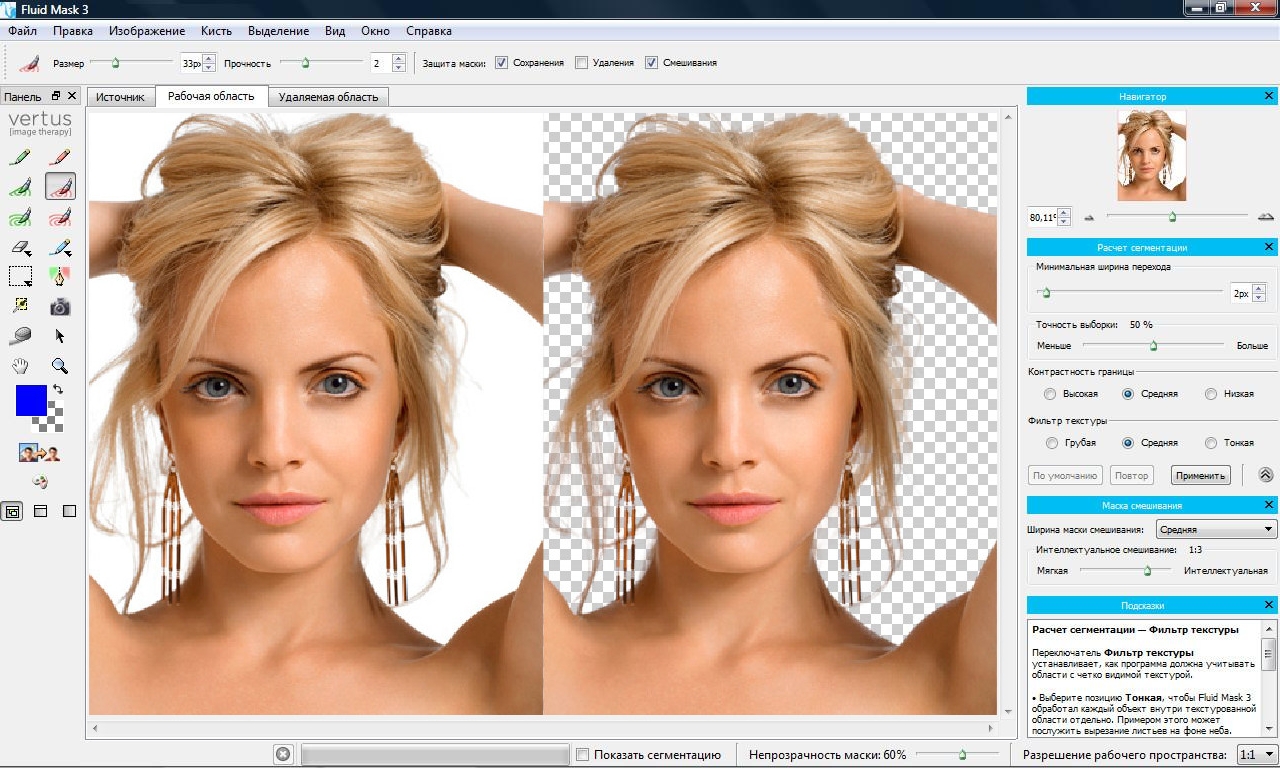
Получилось неплохо, но остался участок неба за спиной девушки.
Чтобы от него избавиться, используем следующй прием. Скопируем наш слой с девушкой (Ctrl+J). Удалим маску (в палитре слоев перетащите ее миниатюру на кнопку корзины). Возьмем кисть Быстрое выделение и выделим участок неба за спиной девушки.
На верхней панели инструментов выделения есть кнопка Уточнить край , нажмем ее. Подберем радиус обнаружения краев, поэксперементируем с настройкой Умный радиус и получим такой результат.
Нажимаем Ок. Теперь у нас выделен участок неба за спиной девушки. Верхний слой нам больше не понадобится, и его можно удалить. Переходим к нашей маске. Чтобы отобразить ее в черно-белом виде, нажмем Alt и кликнем по миниатюре маски в палитре слоев. Нужная нам область (неба) выделена, поэтому просто заливаем ее черным цветом (нажимаем клавишу D и Ctrl + Backspace). Готово!
Подобный прием для доработки Масок можно использовать многократно, прорабатывая отдельные участки.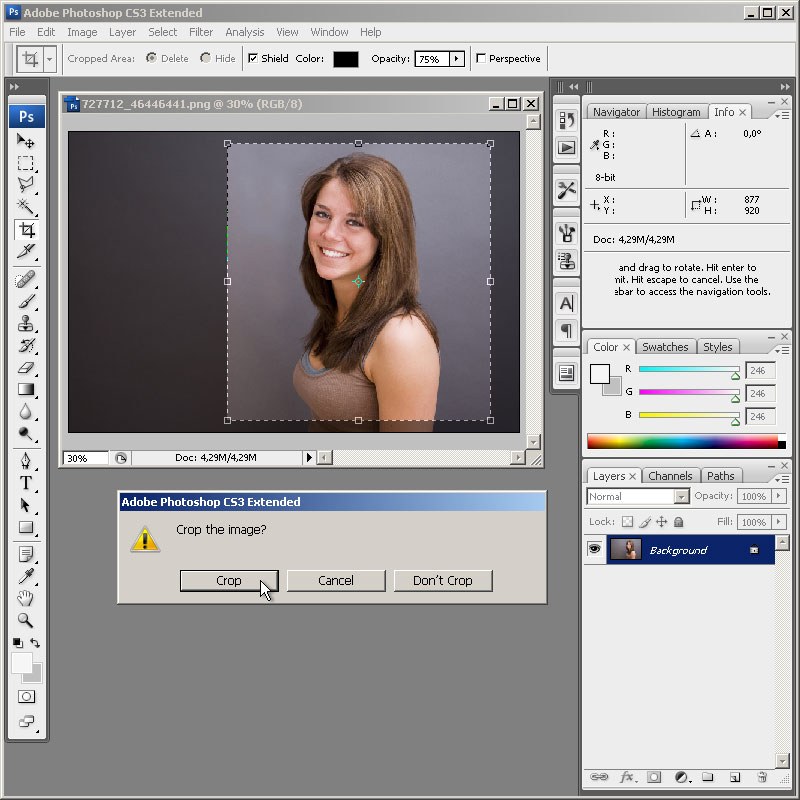
Теперь девушка у нас аккуратно отделена от фона и ее нужно перенести на фотографию неба. Для этого возьмем инструмент Перемещение (черная стрелка) и, щелкнув на изображении, перетащим его на вкладку снимка с небом, при этом фото неба отобразится на экране, после чего перетащим девушку в эту фотографию и только потом отпустим кнопку мыши.
Часть вторая. Зонтик.
Для начала кадрируем фотогрфию, поскольку рука нам понадобится, обрежем снимок примерно на уровне локтевого сустава. Для отделения зонта от неба воспользуемся инструментом «Цветовой диапазон». Идем в меню: Выделение — Цветовой диапазон и получаем довольно простой инструмент.
Этот инструмент позволяет выделить детали на основе их цвета. Выбор цвета удобней всего производить с помощью трех кнопок: Пипетка -выбирает цвет, Пипетка + добавляет новый цвет, Пипетка — вычитает новый цвет. Используете также движок Разброс, чтобы настроить диапазон выделенных цветов. В пункте Просмотр можно выбрать «В градациях серого», так вместо изображения будет показана черно-белая маска, что довольно удобно.
В пункте Просмотр можно выбрать «В градациях серого», так вместо изображения будет показана черно-белая маска, что довольно удобно.
Таким образом, выделить зонт очень просто. Нажмите Пипетку, щелкните по небу в изображении или области предпросмотра. Затем нажмите кнопку Пипетка + и сделайте еще несколько щелчков по разным углам неба. После чего настройте движок Разброс , так чтобы зонт был полностью черным, а фон – полностью белым. Включите галочку Инвертировать и нажмите кнопку ОК.
Таким образом, мы получим точное выделение зонта. В палитре слоев нажимаем кнопку Добавить маску , и фон становится прозрачным. Если в маску попала часть волос, то просто закрасьте этот участок черной кисточкой.
После этого перетащите зонтик на фотографию неба так же, как мы делали это с девушкой.
Часть третья. Сборка.
Для начала нам нужно подогнать размеры всех деталей сюжета и совместить их друг с другом. Для этого воспользуемся командой Свободная трансформация .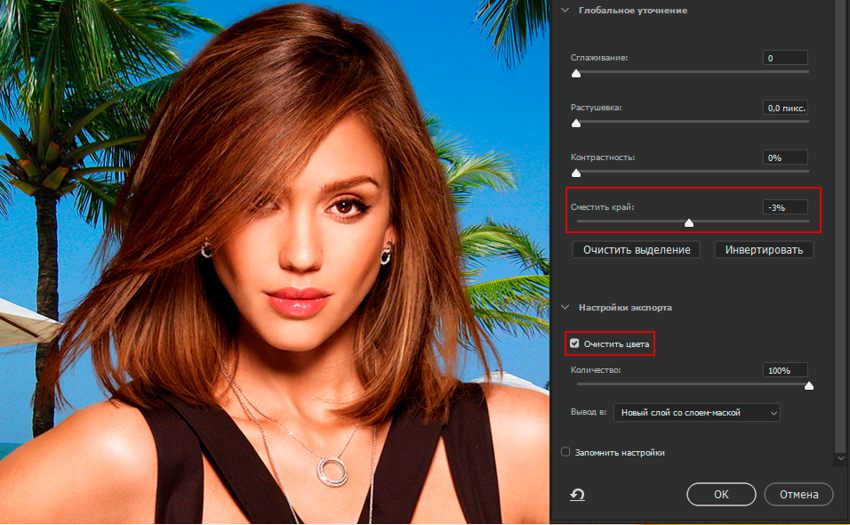 В палитре слоев выбирите слой с девушкой и нажмите Ctrl+T. При этом по краям слоя появится рамка с узелками — маркерами трансформации.
В палитре слоев выбирите слой с девушкой и нажмите Ctrl+T. При этом по краям слоя появится рамка с узелками — маркерами трансформации.
Потяните за угловой маркер и уменшите размер девушки, вписывая ее в небо. Для сохранения пропорций нажмите и удерживайте клавишу Shift. Другой вариант сохранить пропорции изображения — на верхней панели инструмента Свободная трансформация нажать кнопку цепочка, которая свяжет высоту и ширину картинки.
После того, как вы подобрали размер для девушки, нажмите клавишу Enter или кнопку Галочка на верхней панели инструмента. Затем повторите то же самое для слоя с рукой и зонтиком.
В случае с зонтом нам нужно не только подогнать размер изображения, но и повернуть его. Для этого расположите курсор за пределами рамки и,когда он превратится в изогнутую стрелку, вращайте изображение. Иногда удобно изменить центр вращения, например перенести его в начало руки рядом с локтевым суставом. Для этого передвиньте центральный маркер на новое место, теперь картинка будет вращаться вокруг указанной вами точки.
После всех трансформаций по краям изображений может возникнуть полупрозрачный контур.
Чтобы от него избавиться, нужно отобразить маску (Alt + клик по иконке маски) и закрасить черным края маски.
Теперь осталось срастить руку! Включая и выключая видимость слоя с зонтиком, определите, где вы хотите сделать переход одного слоя в другой. Затем мягкой черной кисточкой сотрите в маске начало и конец руки в двух слоях. У вас должно получится что-то подобное.
Часть четвертая. Яркость и контраст.
Дело почти сделано, осталось лишь настроить яркость и контраст всех деталей. Над слоем с девушкой создадим корректирующий слой Кривых и с помощью «замкнем» его на нижний слой. При этом Кривая будет воздействовать только на девушку не затрагивая небо.
Поздравляю, теперь вы немного волшебник!)
Подведем итоги:
- Инструмент Быстрое выделение отлично подходит для вырезания объектов и создания масок .

- Команда Уточнить край позволяет быстро и качественно доработать маску объекта.
- Инструмент Цветовой диапазон – простой способ выделить объект по его цвету, например, для вырезания объектов по принципу «хромакей».
Отделение объектов от фона сейчас становится все более востребованным: из вырезанных картинок часто составляют различные фотоколлажи, используют при создании клип-арта и дизайна веб-сайтов. Читайте далее — и узнаете несколько способов, как вырезать объект в фотошопе.
Инструмент «Волшебная палочка»
Первый способ будет самым быстрым и легким, но подойдет он только в том случае, если объект, который вам нужно вырезать, изначально размещен на белом фоне.
Откройте исходную фотографию в фотошопе. Переведите ее в слой, щелкнув по ней два раза на панели слоев и вызвав функцию создания нового слоя.
На панели инструментов слева от рабочего поля в фотошопе выбирайте инструмент «Волшебная палочка». Установите чувствительность кисти — небольшую, около 5. Один раз кликните этим инструментом на белый фон фотографии, и на ней появится выделение. Может случиться так, что фон охватится не полностью — для этого нужно кликнуть на проблемном участке еще раз.
Один раз кликните этим инструментом на белый фон фотографии, и на ней появится выделение. Может случиться так, что фон охватится не полностью — для этого нужно кликнуть на проблемном участке еще раз.
Теперь остается вырезать объект из фона, не снимая выделения, нажав на клавиатуре клавишу «Backspace».
«Лассо» в фотошопе
Следующий способ предполагает использование такого инструмента, как «Лассо». Он тоже лучше подойдет для вырезания объектов на белом либо другом однородном и светлом фоне.
Найдите «Лассо» на панели инструментов и начинайте создавать выделение. Для этого поставьте курсор куда-либо на край вашего объекта и начинайте вести линию по контуру. Вы увидите, как за курсором будет тянуться сплошная линия — продолжайте вести ее, обводя по контуру весь объект целиком. Для геометрических фигур удобнее использовать «Прямолинейное лассо».
Если во время обводки ваша линия свернула не туда, куда требуется, нажмите на клавиатуре клавишу «Backspace» — предыдущий отрезок удалится, и вы сможете повторить обводку этого участка еще раз.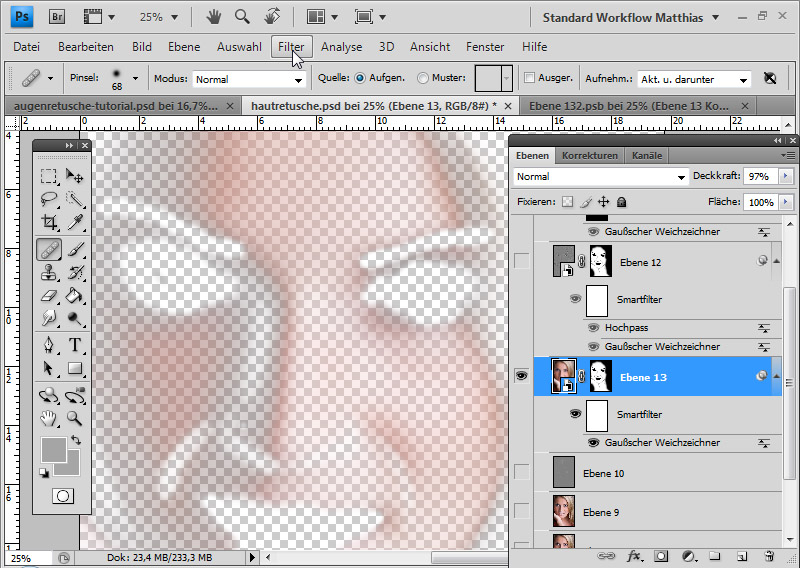
Когда вы обвели весь объект и соединили последний отрезок с первым, на фотографии появится выделение. Теперь инвертируйте выделенную область, щелкнув правой кнопкой мыши по выделению.
Когда выделение инвертировалось, как и ранее, нажмите «Backspace», чтобы вырезать объект.
Как вырезать объект с помощью быстрой маски
Еще один инструмент, который решит вопрос, как вырезать картинку в фотошопе — это быстрая маска. В отличие от «Волшебной палочки», которая может не сработать на фотографии с неоднородным, пестрым или темным фоном, выделение с помощью быстрой маски подойдет и для таких задач, поскольку в этом случае область выделения вы создаете и контролируете сами.
Выберите инструмент «Кисть» и активным цветом установите черный (код цвета — #000000). После этого выбирайте режим «Быстрая маска» — нажмите на соответствующий значок внизу панели. Теперь, как обычной кистью, начинайте закрашивать область интересующего вас объекта.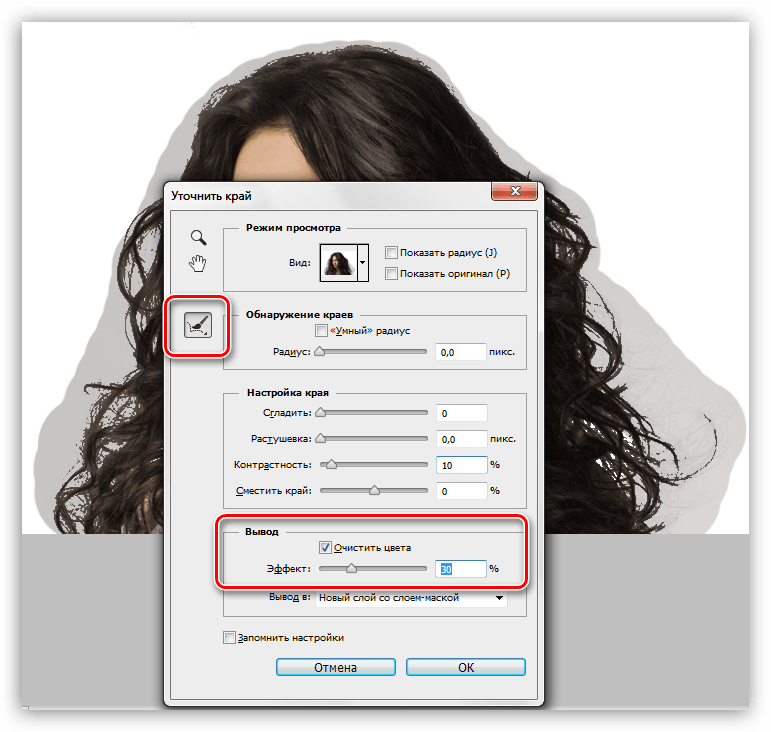
При закрашивании мелких деталей выбирайте диаметр кисти поменьше, а при заполнении цветом крупных участков можно использовать большую кисть. Жесткость кисти также устанавливайте по желанию, главное, помните: чем жестче кисть, тем четче будут края выделения, а мягкая кисть их сгладит.
Если вы закрасили лишний участок, сделайте активным цветом белый (код цвета — #FFFFFF) — такая кисточка будет действовать на закрашенные быстрой маской области как ластик.
После того, как вы закончили закрашивать выбранную область, снова нажмите на кнопку быстрой маски, и тогда вокруг закрашенной области появится выделение. Чтобы отделить объект от фона, используйте «Backspace».
Удаление фона ластиком
Третий способ заключается в использовании такого инструмента, как «Ластик». По сути, это не создание выделения, а удаление фона. Выберите этот инструмент на панели слева и начинайте стирать с рабочей области все лишнее, что не относится к вашему объекту.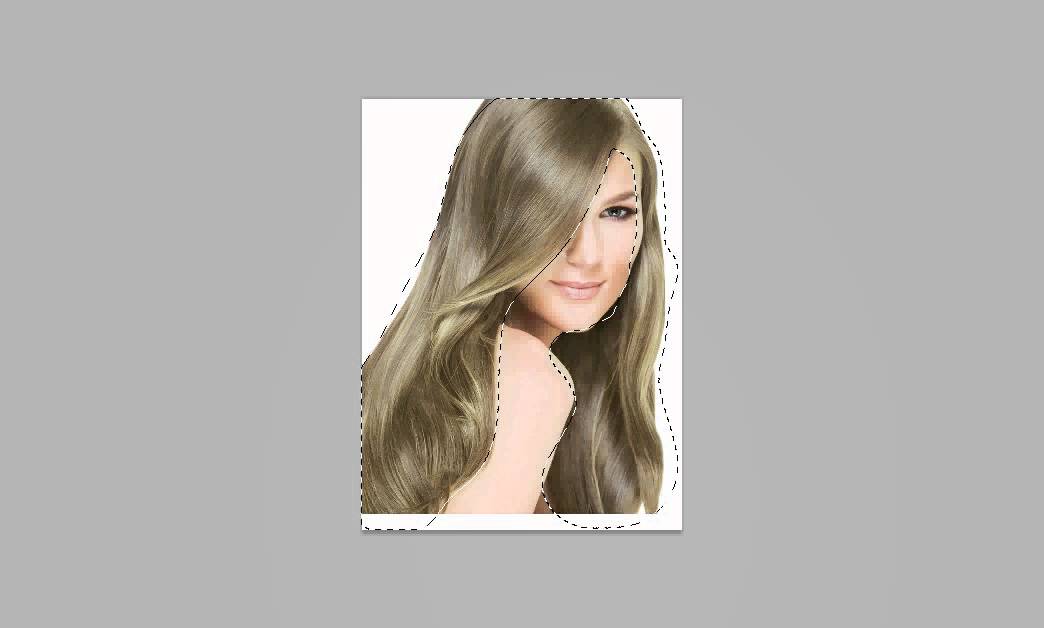
Конечно же, самая главная и ответственная часть — это стирание фона на границе с объектом. Торопиться тут не следует, ведь важно не оставить кусочки нестертого фона или наоборот — не стереть ненароком нужные участки объекта. Установите небольшой размер ластика — так работа будет продвигаться дольше, но аккуратнее; увеличивайте масштаб изображения, что позволит вам внимательнее наблюдать за границами объекта.
Если при работе с ластиком вы стерли что-то важное, воспользуйтесь функцией отмены предыдущего действия: Меню «Правка» — «Отменить действие» или зажмите комбинацию клавиш Ctrl + Z. Эта комбинация работает только для последнего действия, поэтому чтобы последовательно отменить несколько предыдущих действий, нужное количество раз примените комбинацию Alt + Ctrl + Z.
Вместо ластика удалять фон в фотошопе можно, используя кисть и маску слоя (не путайте с быстрой маской). На панели «Слои» нажмите на пиктограмму маски слоя и стирайте лишние участки, рисуя по маске кистью черного цвета.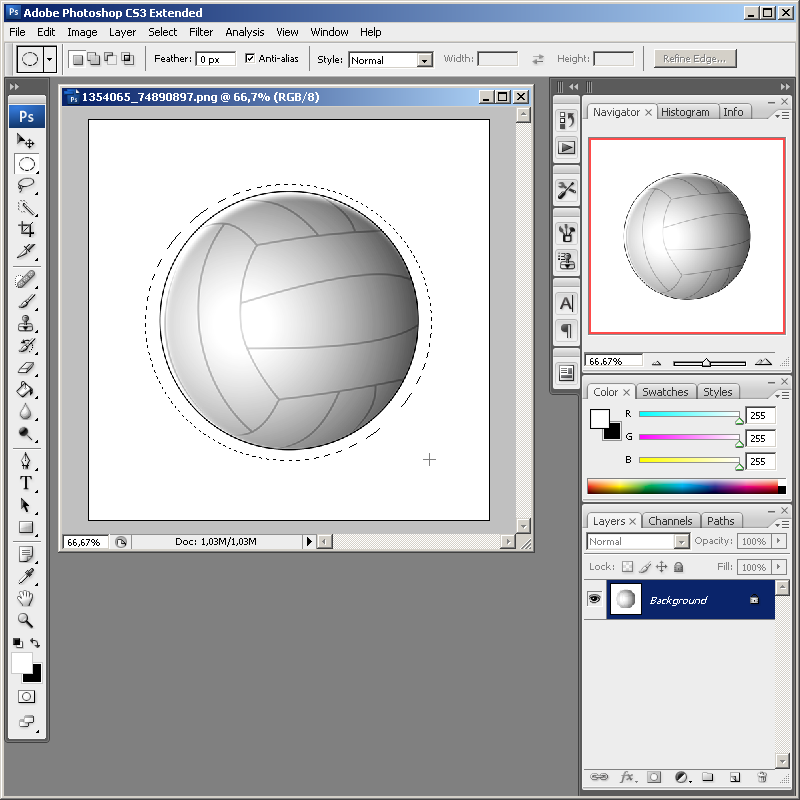 И наоборот, чтобы восстановить участок, поменяйте цвет кисти на белый.
И наоборот, чтобы восстановить участок, поменяйте цвет кисти на белый.
Вырезание сложных объектов
Многих особенно интересует вопрос, как вырезать в фотошопе лицо и волосы, пушистое животное или ветвистое дерево — то есть сложные объекты с неоднородными краями, которые интересно смотрятся при создании коллажей из фото . Существует способ быстро это сделать, который можно применить к фотографиям с однотонным светлым фоном.
Дублируйте слой с исходной фотографией (щелчок правой кнопкой по слою — «Создать дубликат слоя») и сделайте его черно-белым (Меню «Изображение» — «Коррекция» — «Обесцветить»).
Примените к дубликату коррекцию «Уровни» из меню «Изображение» — «Коррекция». На появившейся гистограмме потяните ползунки, отвечающие за тени и за свет, таким образом, чтобы создать резкий, максимальный контраст между черным и белым, то есть между волосами девушки и фоном.
Добившись нужного контраста, кистью черного цвета закрашивайте полностью весь силуэт — лицо, блики, чтобы не осталось просветов.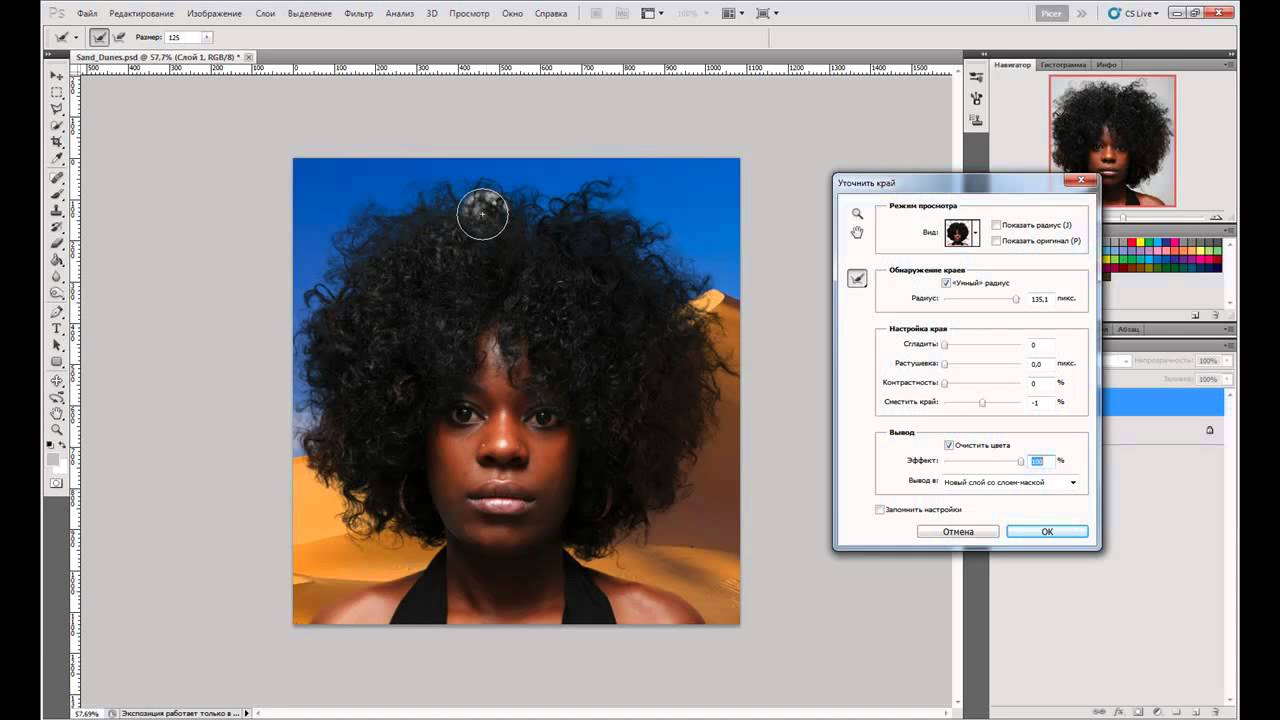 Заходите в меню «Выделение» и выбирайте «Цветовой диапазон». В появившемся окне установите чувствительность выделения около 50 и нажмите «ОК».
Заходите в меню «Выделение» и выбирайте «Цветовой диапазон». В появившемся окне установите чувствительность выделения около 50 и нажмите «ОК».
Правой кнопкой мыши щелкните по выделению и примените к нему «Растушевку» с радиусом в 2 пикселя. На панели слоев снимите видимость с черно-белого слоя. Теперь останется виден только цветной исходник, с созданным сверху выделением. Однако это выделение относится к силуэту девушки и ее волосам, а нам нужно удалить не объект, а фон. Поэтому следует зайти в меню «Выделение» и выбрать пункт «Инверсия».
Чтобы отделить девушку от фона, делаем активным слой с исходным изображением и нажимаем «Backspace». Теперь вы знаете, как вырезать человека в фотошопе из фотографии.
Перечисленные выше способы не универсальны и могут не дать идеального результата, но с ними обработка фото в фотошопе проходит быстрее, поэтому, даже если вы совсем новичок, вырезать объекты для вас не составит особого труда. Вырезанные изображения можно еще использовать при монтаже видео для создания красочных превью-картинок, а также при подготовке стикеров или открыток.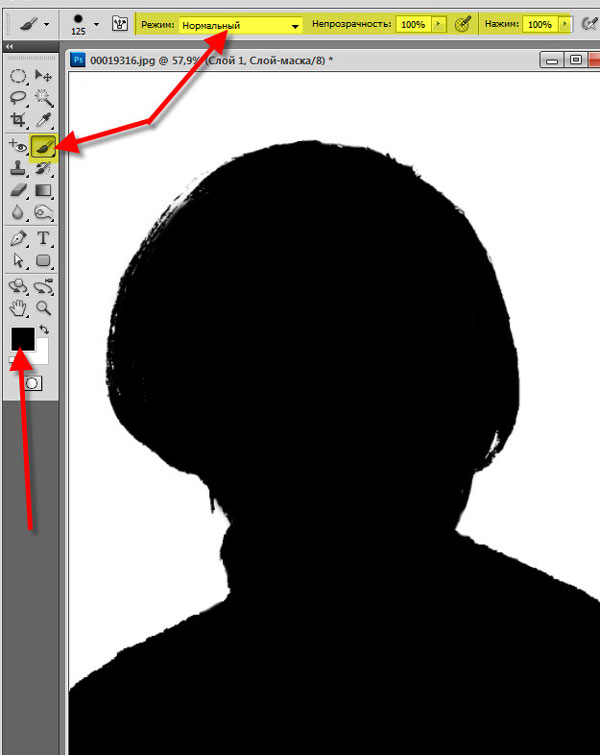
А если вам проще один раз увидеть, чем сто раз прочитать, предлагаем посмотреть следующее видео, в котором показаны различные способы, как вырезать фото в фотошопе:
Забирай себе, расскажи друзьям!
Читайте также на нашем сайте:
Показать еще
1 голосЗдравствуйте, дорогие друзья! Все мы знаем, что любая информация становится более интересной и запоминающейся, если её снабдить картинками. Задумайтесь на минуту, что вы помните лучше – яркие картинки или монотонный текст? Отсюда и вывод, что без фото никуда.
Но теперь технологии шагнули далеко вперёд. Каждый сможет подкорректировать фото, сменить фон, что-то убрать, а что-то добавить. Я расскажу, как вырезать в фотошопе сложный объект, и провести с ним дальнейшие манипуляции. Для всех этих операций вам потребуется программа Фотошоп, я работаю в версии Photoshop CC, повторять за мной вы сможете в любой версии графического редактора.
Самое главное – внимательно и методично делать, то что я опишу далее.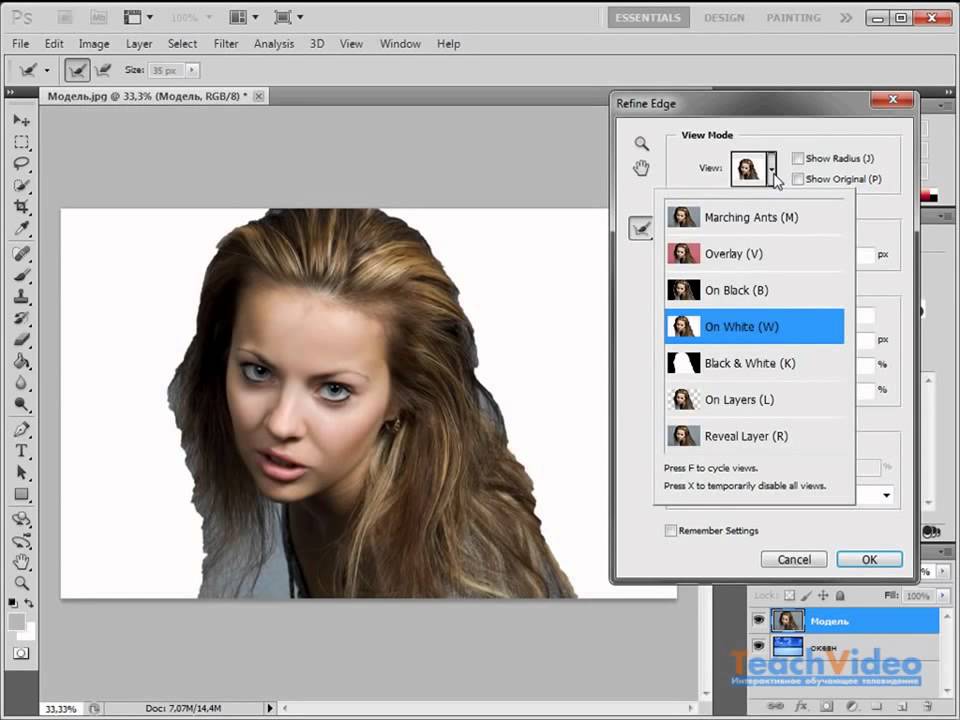 И пусть вас не пугает сложность задачи – она решаема. А при определённой сноровке, вы сможете проделывать всё это с закрытыми глазами за пару минут.
И пусть вас не пугает сложность задачи – она решаема. А при определённой сноровке, вы сможете проделывать всё это с закрытыми глазами за пару минут.
Я познакомлю вас только с некоторыми возможностями программы, и это малая часть того, что можно сделать про помощи неё. Фотошоп имеет массу инструментов для профессиональной обработки изображений, если вам будет интересно изучить его поглубже, рекомендую обратить внимание на курс Зинаиды Лукьяновой «Фотошоп с нуля в видеоформате ».
Вы научитесь создавать коллажи и презентации, курсы подойдут как новичкам, так и более уверенным пользователям. Помимо этого, вы сможете поработать с мастером в режиме онлайн.
От слов к делу
Итак, давайте приступим. Вам необходимо фото с изображением человека, можете взять свою фотографию, а можете для практики найти любую другую в интернете, главное, чтобы на ней присутствовал человек. Лучше использовать для работы изображение хорошего качества. Вам будет приятнее и удобнее воспринимать качественную картинку, а процесс работы доставит удовольствие.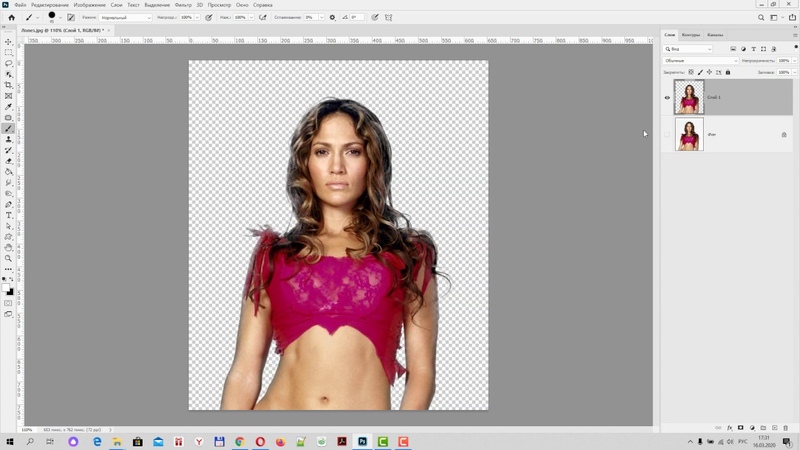
Сперва открываем фотографию, которая нам нравится. Заходим в фотошоп, нажимаем в верхнем меню «файл – открыть». Выбираем изображение. У меня вот такая яркая и позитивная девушка на голубом фоне.
Чтобы приступить к работе, необходимо активировать фоновый слой. Нажимаем на нём правой кнопкой мыши, затем кликаем на «Слой из заднего плана».
В данном окошке кликаем «ок» и двигаемся дальше.
Иногда вместо этих операций используется магнитное лассо, которое находится на панели инструментов. Кликаем на него, увеличиваем масштаб картинки, и обводим контур вручную. Этот процесс более трудоёмкий, его лучше использовать, когда задний план состоит из сложных деталей. В нашем случае можно обойтись тем инструментом, который я описал выше.
После того, как мы выделили фон, правой клавишей мыши жмём по изображению и выбираем «Инверсия выделенной области».
Теперь необходимо проработать мелкие детали. Особенно это касается волос.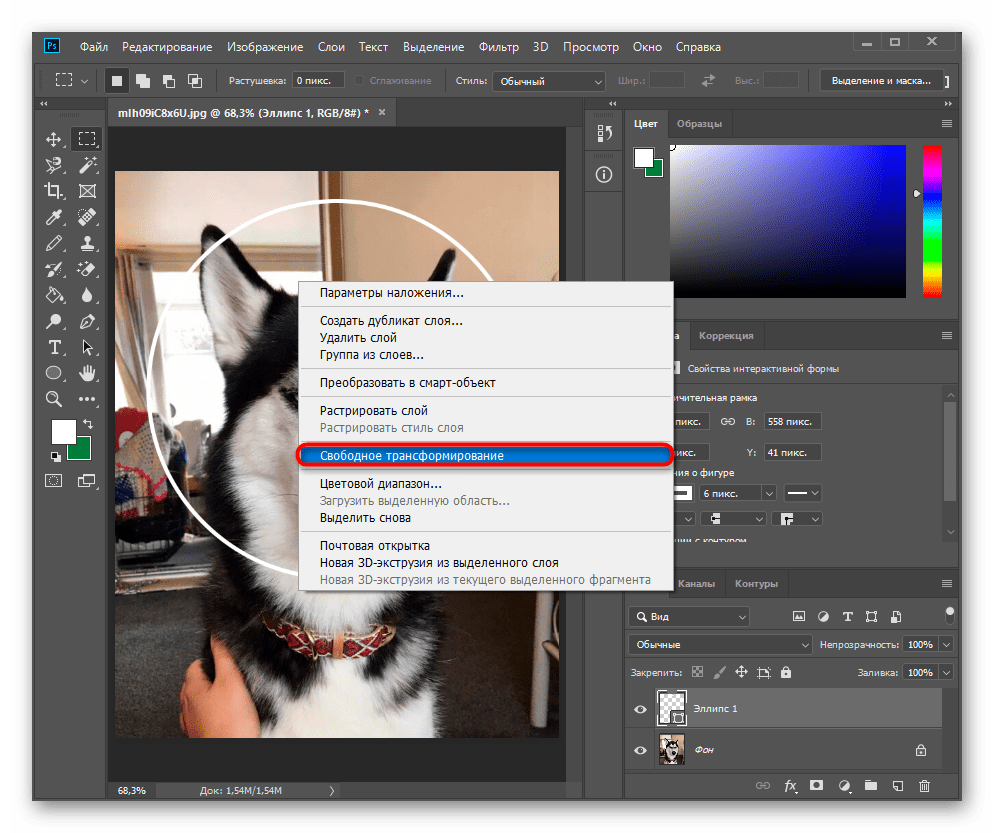 Иногда новички забывают об этих мелочах, и конечный результат выглядит неестественно. Чтобы такого не случилось, выбираем на верхней панели команду «Уточнить край».
Иногда новички забывают об этих мелочах, и конечный результат выглядит неестественно. Чтобы такого не случилось, выбираем на верхней панели команду «Уточнить край».
Появится окошко, режим просмотра, выбираем «На чёрном», не пугайтесь! Просто так будут видны все мелкие огрехи, от которых мы и будем избавляться. Выбираем инструмент «Уточнить радиус» (иконка кисти). Изменяем её размер, мне удобнее работать на 3, обводим контур модели.
Обводим весь контур и переходим к настройкам края. У нас имеется 4 пункта, можете попробовать каждый из них, а я выбираю только «сгладить», чтобы смягчить стыки краёв, и «контрастность», для регулировки чёткости. Тут самое главное не перестараться, иначе мы вернёмся к исходнику.
В выплывающем меню вывода картинки выбираем «Вывод на новый ». Можно конечно вывести сразу на новый слой, но у меня есть некоторые детали, я хочу их проработать, выбираю слой с маской, жму «Ок».
До заветного результата осталось совсем немного. Активируем слой маску, просто на неё нажимаем. Берём жёсткую кисть и меняем цвет на чёрный. Изображение увеличиваем и прорисовываем. У меня есть мелкие голубые артефакты, их я и буду убирать.
Активируем слой маску, просто на неё нажимаем. Берём жёсткую кисть и меняем цвет на чёрный. Изображение увеличиваем и прорисовываем. У меня есть мелкие голубые артефакты, их я и буду убирать.
Вот что у нас получилось. Сейчас можно сохранить изображение без фона. Точнее говоря, наша модель будет . Просто заходим в меню «файл», сохранить как, выбираем формат PNG, и не забываем галочку «прозрачность». Я всё это проделывать не буду, мне нужно поместить девушку на новый фон.
Мне захотелось поместить эту барышню на обложку модного журнала, вы можете выбрать любое фото, какое вам захочется. Открываем картинку, как делали это на первом этапе, перетаскиваем девушку на изображение. Лучше конечно, скопировать слой с моделью клавишами Ctrl+C и наложить (вставить) на наш фон CTRL+V. Вот и результат.
Бояться ненужно
Все мы люди, у всех руки, ноги и голова. И если я могу проделать все эти манипуляции с фотографией, то и вы сможете обязательно! Я знаю, как это, когда смотришь на интерфейс программы и просто не понимаешь, для чего всё это нужно. Первое впечатление всегда пугает, но не стоит идти у него на поводу.
Первое впечатление всегда пугает, но не стоит идти у него на поводу.
Изучайте программу, она даст вам уйму возможностей, о которых вы и не подозреваете. Photoshop удобен для дизайнеров и иллюстраторов, всех, кто хоть как-то сталкивается с визуальным искусством. Я надеюсь, что моя статья подтолкнёт вас развиваться дальше в этом направлении, а тем более, что интерфейс программы рассчитан на простого пользователя, пара уроков, и вы полюбите этот графический редактор.
На этом я заканчиваю, до новых встреч! Подписывайтесь на мой блог, рассказывайте о нём друзьям.
Как вырезать объект из фона в фотошопе? Есть немало способов. В предыдущем уроке я рассказывала, как сделать
, а сегодня я расскажу, как сделать клипарт, отделяя объект от фона. Я опробовала разные способы вырезания и остановилась для себя на одном, который подходит практически для любых объектов, даже сложных, но требует внимательности и терпения. Сегодня мы будем вырезать объект пером. Сразу оговорюсь, что в этом уроке фотошопа я совершенно не использовала все реальные возможности инструмента перо.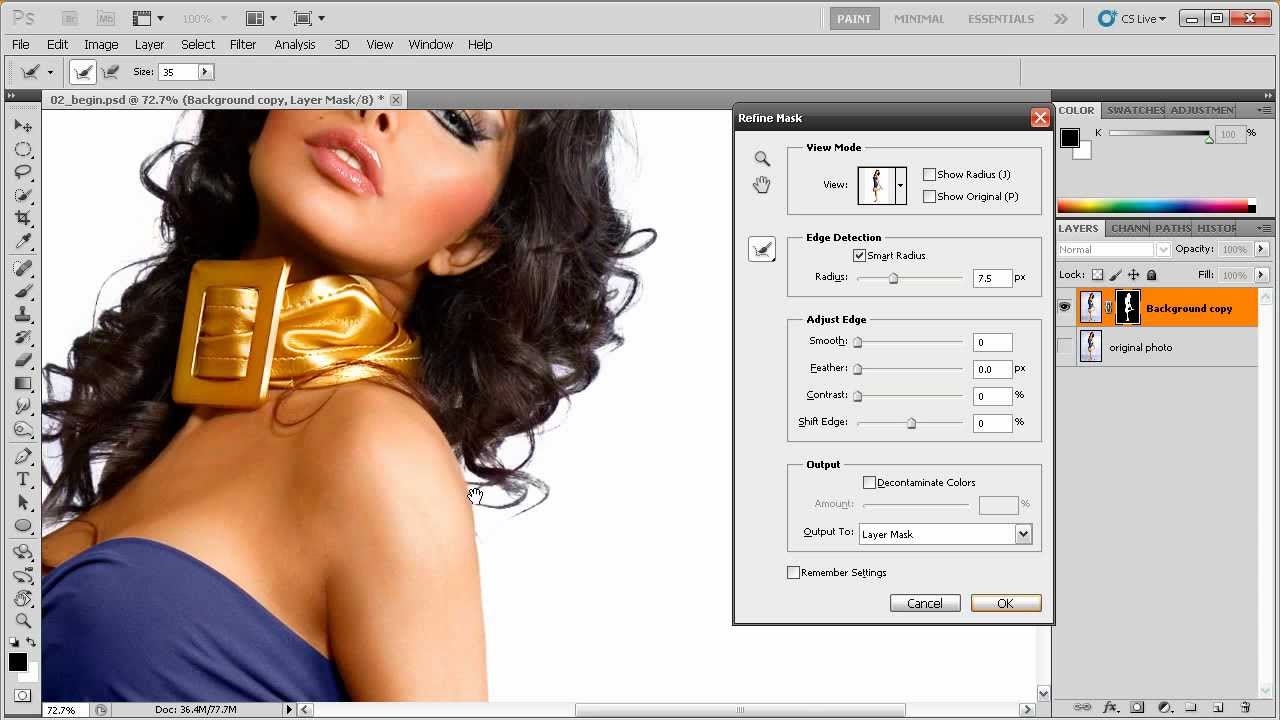 Этот урок для тех, кто впервые взял перо в руки и хочет узнать, как и куда им надо «тыкать». Я просто и наглядно хотела показать, как работает перо. Это самый простой способ работы с этим инструментом, в дальнейших уроках я покажу, как можно вырезать сложный контур, обходясь гораздо меньшим числом точек контура, применяя другие возможности этого инструмента.
Этот урок для тех, кто впервые взял перо в руки и хочет узнать, как и куда им надо «тыкать». Я просто и наглядно хотела показать, как работает перо. Это самый простой способ работы с этим инструментом, в дальнейших уроках я покажу, как можно вырезать сложный контур, обходясь гораздо меньшим числом точек контура, применяя другие возможности этого инструмента.
В предыдущем уроке я использовала для коллажа картинку с лебедями с размытыми, прозрачными краями. Сегодня я покажу, как вырезать лебедя из фона для того, чтобы в следующем уроке фотошопа научить вас использовать в коллаже вырезанный объект. Для вырезания лучше подобрать картинку, где объект имеет четкие границы. Я выберу картинку с лебедем, продолжая тему первого коллажа, для наглядности, чтобы вы поняли разницу работы с вырезанной картинкой и картинкой с размытыми краями. Вы можете взять любую свою картинку и вырезать ее из фона.
1.Открываем в фотошопе картинку с лебедем. Берем на панели инструментов инструмент перо (1) с такими настройками (2) и, начиная с любой удобной для вас точки, кликами левой кнопкой мыши, начинаем обводить лебедя по контуру.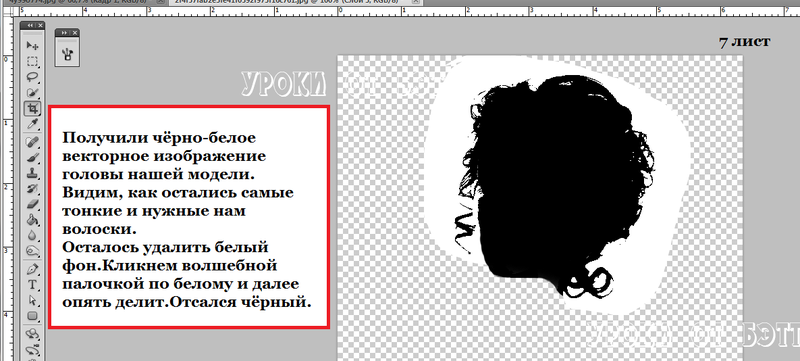
2. Точки ставьте чаще там, где более сложный контур.
3. Заканчиваем обводить контур точно в той точке, с которой начали, при этом отдельные точки исчезнут и образуется контур.
4-5. После этого кликаем в середине контура и в выпавшем окне выбираем Образовать выделенную область со следующими настройками:
6. По контуру побежали «муравьи».
7-8. Идем на верхней панели в Выделение-Инверсия. По периметру картинки тоже побежали муравьи.
9. Нажимаем на клавиатуре клавишу Delete и наш фон исчезнет. После этого идете в Выделение — Отменить выделение.
10. Муравьи пропали. Но среди белых перьев мы видим небольшой участок голубого цвета с нашего фона. Его тоже надо удалить. Повторяем действия п. 1 — 4. Затем кликаем в центре выделенного контура — Образовать выделенную область и, не делая на этот раз Инверсию, нажимаем Delete. Наш голубой фон исчез полностью. Идем на верхней панели в Изображение — Тримминг и нажимаем Ок. Лишний прозрачный фон удалился.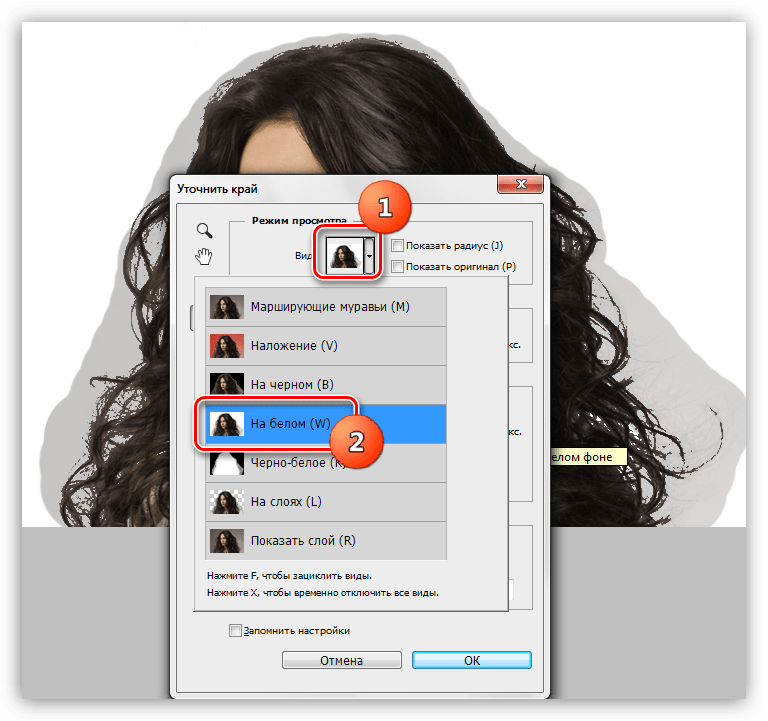
уроке фотошопа я научу вас делать коллаж, работая с такой, вырезанной из фона, картинкой. Но ее края слишком резкие, у нее нет тени и для того, чтобы она вписалась на другой фон, ее нужно будет обработать дополнительно. Как это сделать, вы узнаете в процессе работы над коллажем.
Удачного творчества!
Скачать урок фотошопа можно бесплатно, С Яндекс Диска .
Сложные выделения объектов в Photoshop
Большинство объектов на снимках довольно легко выделить с помощью Photoshop. Для этого предназначены такие инструменты, как Magic Wand (Волшебная палочка), Lasso (Лассо) и Pen (Перо). Но задача существенно усложняется, когда приходится выделять волосы. За много лет был наработан целый арсенал приемов, включая сложные методики работы с каналами, но все они разом стали неактуальными после появления в Photoshop CS5 обновленного инструмента Quick Selection (Быстрое выделение) с функцией Refine Edge (Уточнить край).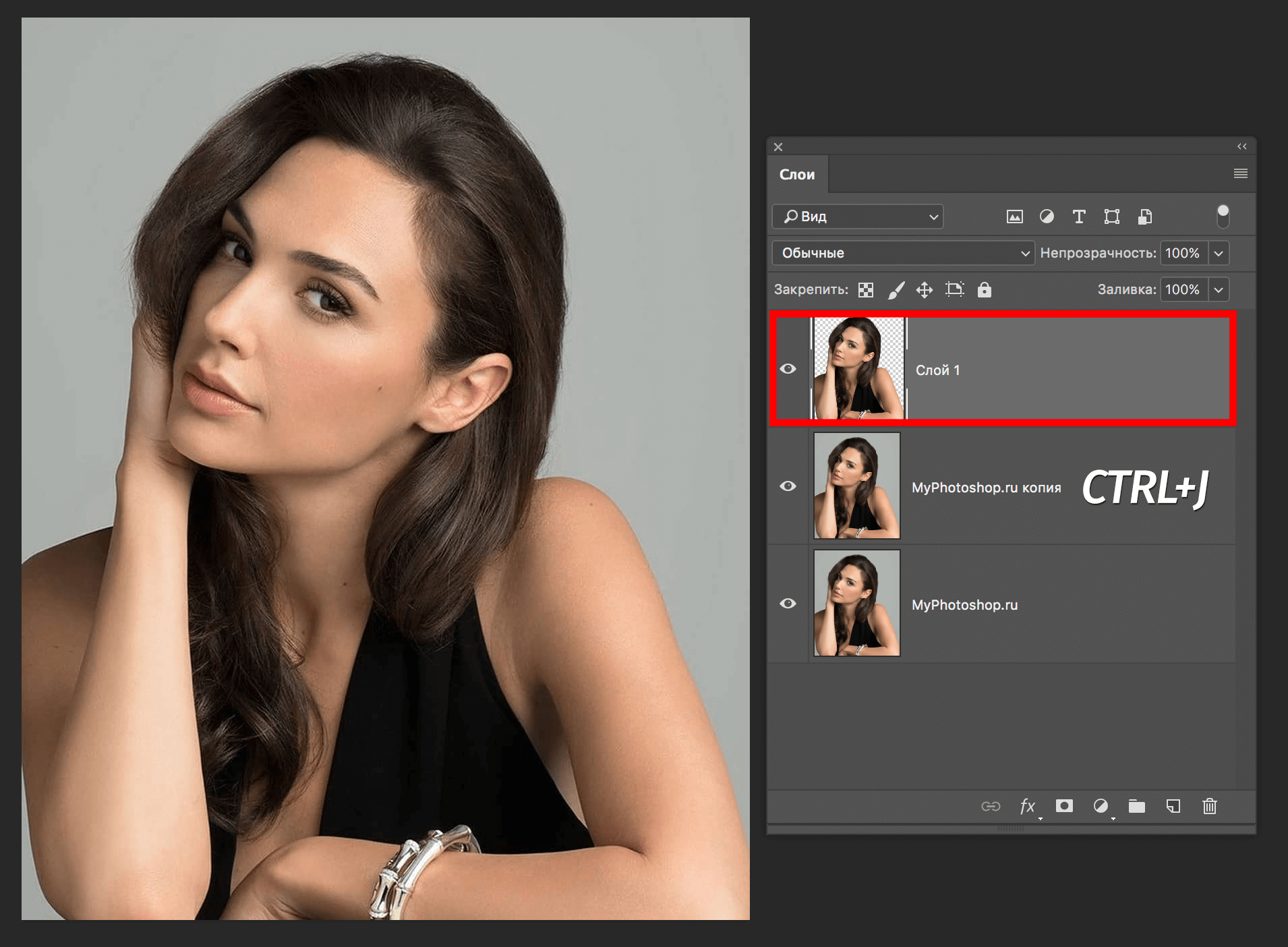 Теперь это один из самых востребованных и полезных инструментов Photoshop.
Теперь это один из самых востребованных и полезных инструментов Photoshop.
Шаг 1
Откройте фотографию, на которой требуется выделить сложный объект (в данном случае это волосы девушки, на которые я специально направил вентилятор), и нажмите клавишу <W>, чтобы выбрать инструмент Quick Selection (Быстрое выделение).
Шаг 2
Принцип таков: пройдите указателем инструмента по контуру требуемой области, и она будет выделена. (Это напоминает инструмент Magic Wand (Волшебная палочка), только реализовано иначе.) Главное, что я усвоил, — все нужно делать быстро. Просто очертите внутренние контуры объекта, и все остальное инструмент сделает сам. В данном случае выделение получилось неплохим, хоть и не без проблем (осталась серая область между рукой слева и футболкой), но это не так уж страшно.
Если выделение захватывает лишние фрагменты, обведите их указателем инструмента, удерживая нажатой клавишу <Alt> (<Option>), и они будут исключены из выделения. Идеальной точности пока что не требуется.
Идеальной точности пока что не требуется.
Шаг 3
По опыту работы с инструментом Quick Selection (Быстрое выделение) могу сказать, что он отлично справляется с задачей выделения объектов, а вот если нужно исключить фрагмент выделения, то лучше переключиться на инструмент Magic Wand (Волшебная палочка) и один раз щелкнуть на проблемной области при нажатой клавише <Alt> (<Option>). В данном случае я именно так исключил серый просвет между рукой слева и футболкой. Все действительно делается одним щелчком.
Шаг 4
Мы приступаем к самому главному этапу — выделению волос. Ключевой момент в данном случае — не включать в выделение никаких фрагментов фона. Другими словами, нельзя допустить выделения прядей, сквозь которые просвечивается фон. Я стараюсь не приближаться к наружному контуру прически, если только волосы не уложены очень ровно (нет выбившихся локонов). На приведенной здесь иллюстрации я масштабировал снимок, чтобы можно было наглядно увидеть, о чем идет речь.
Я не стал выделять кончики волос (далее мы позволим программе самостоятельно выделить их, но сейчас не нужно доходить до конца). Кроме того, я сократил выделение там, где сквозь пряди начал просвечивать фон. Позже программа самостоятельно обработает эти области, а пока их следует избегать. Переключитесь обратно на инструмент Quick Selection (Быстрое выделение) и, удерживая нажатой клавишу <Alt> (<Option>), зарисуйте фрагменты, которые нужно исключить.
Шаг 5
Когда выделенная область будет должным образом подготовлена, пора задействовать наше самое главное оружие. Щелкните на кнопке Refine Edge (Уточн. край) на панели параметров и в открывшемся диалоговом окне выберите оптимальный режим просмотра. В качестве упражнения задайте вариант Black & White (Черно-белое), при котором выделенная область отображается в виде маски слоя. Как видите, сам по себе инструмент Quick Selection (Быстрое выделение) не до конца справился с задачей: края области получились резкими, а тонкие локоны и вовсе не выделены.
Но ничего страшного: сейчас мы все исправим.
Шаг 6
Установите флажок Smart Radius («Умный» радиус). (На изображении ничего не поменяется, но так и должно быть.) Данный флажок позволяет задействовать технологию обнаружения краев. Он настолько важен, что я никогда его не сбрасываю. Если хотите, чтобы флажок всегда был установлен в диалоговом окне Refine Edge (Уточнить край), установите флажок Remember Settings (Запомнить настройки) в нижней части окна. Теперь, опять-таки в качестве упражнения, перетащите ползунок Radius (Радиус) вправо (к отметке 250), и отдельные пряди волос окажутся выделенными (восхитительно, не правда ли?). При этом на изображении появятся фрагменты (например, рука справа), выделяемые с чрезмерным запасом. Эти области получатся прозрачными, что нежелательно, поэтому радиус не стоит увеличивать слишком сильно. Я просто хотел продемонстрировать, как работает алгоритм выделения.
Шаг 7
Перетаскивайте ползунок Radius (Радиус) влево, пока контур руки справа не станет снова четким.
Наша задача такова: объект выделения должен быть полностью белым, а фон — полностью черным.
Серые фрагменты окажутся полупрозрачными. Это допустимо в области тонких прядей волос, но недопустимо для рук, одежды и всего остального, что должно иметь четкий контур. В некоторых случаях радиус можно оставить равным 250 пикселям, но при обработке портретных снимков приходится учитывать не только волосы, поэтому радиус нужно уменьшать. В данном случае я перетащил ползунок Radius примерно к отметке 47. Если бы выделение было очень простым, радиус можно было бы задать минимальным. Общее правило следующее: чем сложнее выделение, тем больше радиус.
Шаг 8
Теперь поменяйте режим просмотра на Overlay (Наложение) и посмотрите, не пропущено ли что-то. Выделенные области отображаются в полноцветном варианте, тогда как пропущенные фрагменты становятся красными. Если где-то просвечивает фон (в данном случае серый), значит, возникла проблема.
Необходимо сообщить программе, где именно находится проблемный участок, чтобы она смогла уточнить выделение в данной области. Для этого воспользуйтесь инструментом Refine Radius (Уточнить радиус), который вызывается нажатием клавиши <E>. Инструмент активен по умолчанию, так что просто зарисуйте указателем инструмента участки, сквозь которые просвечивает фон, и они будут обработаны тщательнее. В этом секрет выделения волос.
Шаг 9
Если, просматривая контур прически, вы заметите пряди, окрашенные в красный цвет, значит, они не были выделены. В таком случае пройдите по ним указателем инструмента, и они приобретут естественный цвет (т.е. будут добавлены к выделению), поскольку программа уточняет контуры выделения по мере зарисовки. Временами вы будете видеть серый фон, но он исчезнет после того, как вы отпустите кнопку мыши. В данном случае я доработал фрагменты прядей слева и справа, а также немного увеличил радиус.
Шаг 10
Я рекомендую не трогать ползунки группы Adjust Edge (Настройка края), так как на их корректную настройку уходит слишком много времени.
В нижней части окна есть флажок Decontaminate Colors (Очистить цвета), который позволяет немного приглушить цвета краевых пикселей. Если изображение будет переноситься на другой фон, края области выделения окажутся не так заметны. Под этим флажком находится раскрывающийся список Output To (Вывод в), в котором задается конечная цель: должен ли выделенный объект быть скопирован в новый документ, или в новый слой в текущем документе, или в новый слой со слоем-маской и т.п. Я всегда преобразую выделение в новый слой со слоем-маской, что позволяет мне с помощью инструмента Brush (Кисть) исправить пропущенные фрагменты. Именно этим нам и предстоит сейчас заняться, так что выберите вариант New Layer with Layer Mask (Новый слой со слоем-маской) и щелкните на кнопке ОК.
Шаг 11
После щелчка на кнопке ОК созданное выделение отобразится на прозрачном слое, а на панели Layers (Слои) появится миниатюра нового слоя с присоединенным слоем-маской. Все получилось как нельзя лучше: программа не захватила выбившихся волосков, но в то же время выделила все необходимое. Нам предстоит еще немного улучшить выделение, но сначала нужно проверить маску слоя и подкорректировать ее, прежде чем переносить изображение на другой фон (да, нас ожидает композиция слоев). Щелкните на миниатюре маски при нажатой клавише <Alt> (<Option>), чтобы отобразить только слой-маску.
Шаг 12
Масштабируйте изображение внизу справа, и вы увидите области, которые не являются полностью белыми.
Это указывает на полупрозрачные области, что совершенно нежелательно для руки. Нажмите клавишу <B>, чтобы активизировать инструмент Brush (Кисть), задайте цвет переднего плана белым, выберите на панели параметров маленькую кисть с жесткими краями и зарисуйте серые участки вдоль контура (включая внутренний контур брюк), сделав их белыми. Затем нажмите клавишу <Х>, чтобы сделать цвет фона черным, и зарисуйте грязно-серые участки с внешней стороны брюк, сделав их полностью черными. При зачистке сложных областей имеет смысл задать для кисти режим Overlay (Перекрытие). В таком случае, если кисть белого цвета, она не будет влиять на черные участки, и наоборот.
Шаг 13
Работа с маской на этом завершена, и ее можно применить на постоянной основе, поэтому щелкните на миниатюре слоя-маски на панели Layers (Слои) и перетащите ее на пиктограмму корзины в нижней части панели, чтобы удалить слой. Появится диалоговое окно с вопросом о том, нужно ли применить маску к слою перед удалением. Щелкните на кнопке Apply (Применить), и миниатюра слоя исчезнет, а сама маска будет применена. Это немного упростит последующую работу со слоями.
Шаг 14
Теперь откройте фоновое изображение, на которое будет перенесен выделенный объект.
Нажмите клавишу <V> для выбора инструмента Move (Перемещение) и, удерживая нажатой клавишу <Shift>, перетащите выделение поверх фонового снимка.
(Примечание: эту операцию легче выполнить, когда на экране видны оба изображения. Если же включен режим с вкладками, перетащите выделение на корешок вкладки фонового изображения и задержите его там, пока программа не переключит вкладки. В крайнем случае скопируйте выделение и вставьте его в другой файл. Оно появится на отдельном слое.) Совершенно очевидно, какую проблему придется решать следующей: тона кожи девушки четко указывают на то, что она была сфотографирована в совсем другом месте. Кроме того, по контуру заметна тонкая белая кайма, которая немедленно выдает композицию.
Шаг 15
Сначала нужно избавиться от каймы. Для этого выполните команду Layers > Matting > Defringe (Слои > Обработка краев > Убрать кайму).
В появившемся диалоговом окне задайте ширину 1 (или 2, если фотография была сделана с высоким разрешением) и щелкните на кнопке ОК. Кайма исчезла!
Шаг 16
Следующий прием я открыл для себя много лет назад, еще когда создавал композиции с помощью каналов. Он позволяет улучшить детализацию и даже вернуть некоторые из отсеченных локонов за счет восстановления пикселей.
Прием очень прост: нажмите комбинацию клавиш <Ctrl+J>, чтобы продублировать слой с выделением. И все! Контуры слоя становятся более проработанными, и даже заполняются некоторые промежутки в волосах. Если полученный эффект оказался чрезмерным, уменьшите непрозрачность нового слоя, пока все не нормализуется (в данном случае я уменьшил непрозрачность до 50%). После этого нажмите комбинацию клавиш <Ctrl+E>, чтобы объединить новый слой с исходным слоем выделения. Теперь необходимо заняться цветокоррекцией, чтобы тона кожи девушки соответствовали фону, на котором она якобы была сфотографирована.
Шаг 17
Нам нужно снова создать выделение вокруг слоя с девушкой. Для этого, удерживая нажатой клавишу <Ctrl>, щелкните на миниатюре слоя на панели Layers (Слои), чтобы преобразовать его в выделение. Затем добавьте новый слой, щелкнув на пиктограмме Create a New Layer (Создать новый слой) в нижней части панели. Теперь взгляните на изображение и задайтесь вопросом: «Какой цвет характерен для фона?»
Я вижу пурпурный, коричневый (на полу), серый (на фрагментах потолка), но больше всего бросается в глаза зеленый.
Нажмите клавишу <I>, чтобы выбрать инструмент Eyedropper (Пипетка), и щелкните на зеленом участке фона, задав тем самым цвет переднего плана (на иллюстрации обведен фрагмент, на котором я щелкнул).
Шаг 18
Выполните заливку выделения зеленым цветом (на пустом слое), нажав комбинацию клавиш <Alt+Backspace>, после чего отмените выделение с помощью комбинации клавиш <Ctrl+D>.
Шаг 19
Чтобы задействовать зеленую область, необходимо: 1) поменять режим наложения с Normal (Обычные) на Color (Цветность), в результате чего слой перестанет быть сплошной заливкой, проявив лишь свой цвет; 2) уменьшить непрозрачность слоя до той отметки, когда изображение девушки начнет выглядеть естественно, но при этом сохранит небольшой зеленый оттенок, как если бы она была действительно сфотографирована в данном месте. В нашем случае я уменьшил непрозрачность зеленого слоя до 35%, что позволило согласовать цвета (видно, что изображение девушки стало более приглушенным и приобрело нужный нам оттенок). Нажмите комбинацию клавиш <Ctrl+E>, чтобы объединить два верхних слоя. Последний шаг заключается в согласовании тонов всего снимка.
Шаг 20
Нам необходимо добавить эффект повышенного контраста к изображению девушки, чтобы она не так выделялась на фоне (если бы фон не являлся HDR- снимком, я сначала применил бы эффект к фону и только потом — к изображению девушки). Продублируйте верхний слой, поменяйте режим наложения на Vivid Light (Яркий свет) и выполните инверсию слоя, нажав комбинацию клавиш <Ctrl+I>. Теперь примените фильтр Surface Blur (Размытие по поверхности), задав параметр Radius (Радиус) равным 40 и параметр Threshold (Изогелия) — тоже равным 40. Скройте фоновый слой, щелкнув на значке глаза рядом с миниатюрой слоя, и нажмите комбинацию клавиш <Ctrl+Alt+Shift+E>, чтобы создать объединенный слой поверх стека слоев. Далее нажмите комбинацию клавиш <Ctrl+Shift+U>, чтобы обесцветить слой.
Удалите предыдущий слой Background сору 2 (Слой 0 копия 2) и поменяйте режим наложения верхнего слоя на Overlay (Перекрытие). Наконец, сделайте фоновый слой видимым, выполните сведение слоев, а затем воспользуйтесь фильтром Lens Correction (Коррекция дисторсии) для добавления темной виньетки по краям.
Как обрезать волосы в фотошопе
Рано или поздно каждый пользователь, осваивающий работу в графическом редакторе, начинает интересоваться, как вырезать волосы в «Фотошопе». Разберемся с наиболее эффективными способами вырезания объектов со сложными контурами.
Уточняем край
Вообще, если быть точными, проблема состоит не в том, как в «Фотошопе» вырезать волосы (это элементарно), а в том, как их выделить с максимальной детальностью и точностью. Первенство здесь, пожалуй, принадлежит инструменту «Уточнить край».
Эта незаурядная функция (Refine Edge) пополнила арсенал инструментов «Фотошопа» начиная с версии CS5 и пристроилась справа вверху на панели настройки инструментов.
С помощью функции «Уточнить край» можно это сделать с любым выделением, независимо от его происхождения. Следуя общепринятому убеждению, что популярный графический редактор с каждой новой версией становится совершеннее, продемонстрируем умение этого инструмента вырезать волосы в «Фотошопе CS6».
Для начала выделим объект любым подходящим для конкретного изображения способом, например, с помощью функции «Быстрое выделение». Затем, нажав кнопку «Уточнить край», перейдем в одноименное диалоговое окно с настройками параметров контура выделения.
Прежде всего, нужно выбрать «Режим просмотра» (View mode), указав предпочтительный для вас вариант отображения границы между объектом и фоном. Здесь нам предлагаются «Марширующие муравьи» (Marching Ants), «Перекрытие» (Overlay), «На черном» (On Black), «На белом» (On White), «Черно-белое» (Black & White), «На слоях» (On Layers) и «Показать слой» (Reveal Layer). Выбор режима просмотра – сугубо личное дело пользователя, но, поскольку нас интересует, как в «Фотошопе» вырезать волосы, удобнее работать в режиме «Черно-белое».
Для обнаружения краев (Edge Detection) предусмотрены две настройки. Если поставить галочку в чекбоксе «Умный радиус» (Smart Radius), программа определит характер выделения (резкое или мягкое) и сразу подкорректирует его. В нашем случае с волосами рекомендуют использовать эту функцию.
Настройка «Радиус» (Radius) определяет размер области уточнения, то есть ширину (в пикселях) зоны влияния инструмента. Радиус будет зависеть от детальности контура и разрешения изображения.
Далее следует группа настроек края (Adjust Edge). Функция «Сгладить» (Smooth) вряд ли нуждается в комментариях, тем более что в нашем случае она неуместна. Растушевка (Feather) смягчает контур, но это нам тоже ни к чему, а вот настройки «Контрастность» (Contrast) и «Сместить край» (Shift Edge) могут быть очень кстати.
Собственно, уточняющие край функции поручены двум инструментам, спрятанным за иконкой с кисточкой в диалоговом окне и показанным слева вверху в главном окне нашего документа. Эти инструменты расширяют область обнаружения краев.
Если надо детализировать какой-нибудь участок выделения (а для волос это потребуется), берем кисточку «Уточнить край» (Refine radius tool) и, задав необходимый радиус в главном окне слева вверху, проводим вдоль проблемного отрезка контура. Особой точности здесь не требуется, программа сама разберется, что к чему. Если же нужно упростить излишне детализированные фрагменты, используют инструмент «Стереть уточнение» (ластик).
В выпадающем списке окошка «Вывод в» (Output To) предлагается несколько вариантов представления результата, где можно выбрать «Выделение» (Selection), «Слой-маска» (Layer Mask), «Новый слой» (New Layer), «Новый слой со слоем-маской» (New Layer with Layer Mask), «Новый документ» (New Document) и «Новый документ со слоем-маской» (New Document with Layer Mask). Если, увлекшись уточнением краев, вы не забыли, что нас интересует, как в «Фотошопе» вырезать волосы, то, конечно, выберите вариант вывода «Выделение», прежде чем нажать OK.
Вот теперь, когда остается только нажать кнопку Delete, чтобы навсегда разлучить объект с родным фоном, самое время обратить внимание на функцию «Очистить цвета» (Decontaminate Color). Этот инструмент применяется (выбирается), если, положив вырезанный объект на новый фон, вы обнаружите бахрому из остатков цветных пикселей вокруг краев выделения. В этом случае «Фотошоп» изо всех сил постарается заменить цвет выделенных пикселей цветом соседних точек, независимо от того, были ли они выделены. Ползунком «Эффект» (Amount) регулируется количество краевых пикселей, которые надлежит «перекрасить».
Используем цветовые каналы
Возможно, кому-нибудь будет полезно узнать, как в «Фотошопе» вырезать волосы, не прибегая к помощи штатных инструментов выделения. Есть такой способ, и зачастую он как раз предпочтителен для использования по отношению к таким сложным объектам, как волосы. Речь идет о цветовых каналах изображения, которые можно увидеть на вкладке «Каналы» (Channels) панели слоев.
Суть метода выделения заключается в определении, обработке и выделении наиболее контрастного по отношению к выделяемому объекту канала, которым чаще всего оказывается синий канал, тем более если объектами являются волосы, мех, шерсть и проч.
Выбрав канал, создают его копию, затем, используя одну из функций коррекции яркости и контрастности, добиваются максимального зачернения объекта на осветленном в свою очередь фоне, чтобы проявить как можно больше деталей (волос) в контуре выделяемого объекта. Для этого в зависимости от характера конкретного изображения можно использовать коррекцию яркости/контраста, настройки «Уровень» или «Кривые», но во многих случаях очень хорошие результаты получаются с корректирующим слоем «Микширование каналов» (Channel Mixer).
Понятно, что в диалоговом окне свойств коррекции Channel Mixer предельное затемнение объекта на осветленном фоне достигается регулировкой ползунков красного, зеленого и синего цветов, но для этого нужно не забыть поставить галочку в чекбоксе «Монохромный».
Получив желаемый результат, выделяем (Ctrl + A) изображение и в меню «Редактирование» выбираем команду «Скопировать совмещенные данные» (Shift + Ctrl + C). Далее возвращаемся на вкладку «Каналы» и создаем новый альфа-канал (сохраняем выделенную область в новом канале).
Теперь выделяем (Ctrl + A) сохраненное выделение, вставляем (Ctrl + V) содержимое буфера обмена (у нас с собою было), снимаем выделение (Ctrl + D) и, перейдя в «Изображение > Коррекция», выбираем команду «Уровни». Здесь мы снова трудимся над усилением контраста, затем, если понадобится, подчищаем рисунок, убирая лишнее с помощью черной и белой кистей.
Затем, нажав клавишу Ctrl, щелкаем по миниатюре альфа-канала (выделится все белое), переходим на вкладку «Слои», отправляем в корзину корректирующий слой «Микширование каналов» и, наконец, жмем беспощадную клавишу Delete, удаляя таким образом фон.
Под изолированный объект при необходимости можно подкладывать различные фоны, чтобы откорректировать контур, используя функции команды «Обработка слоев» в меню «Слои».
Извлекаем объект
В случае если вам все равно, как в «Фотошопе» вырезать волосы, когда нужно выделять быстро, много и с приемлемым качеством, программой предусмотрена команда «Извлечь» (Extract) в меню «Фильтр» (Filter). По этой команде открывается большое диалоговое окно (почти мини-редактор) с инструментами создания контура и настройками его параметров.
Главный инструмент здесь (потому и расположен слева сверху), напоминающий фломастер, называется Edge Highlighter (выделитель краев). Задав в зависимости от конкретных условий толщину мазка (Brush Size), этим «фломастером» обводят объект, обязательно замкнув контур. Обвести нужно так, чтобы интересующая нас граница со всеми своими кудрями, локонами или прядями оказалась внутри этой жирной каймы. Можно подправить линию ластиком (Eraser Tool), придвинуть/отодвинуть ее поближе/подальше (Ctrl +/-) и даже отменить команду (Ctrl + Z).
Если выбрать режим Smart Highlighting (хитрое и умное выделение), программа поведет себя более интеллектуально, определив границу значительно точнее, что проявится в тонкости линии при обводке «фломастером».
Теперь «Фотошопу» нужно указать, что подлежит удалению, а что должно остаться. Для этого берем ведро с краской (Fill Tool) и «выливаем» ее на объект, щелкнув внутри контура, а если промажем, удалим в итоге сам объект. Подтверждая свою решимость завершить процедуру, нажимаем OK и любуемся результатом.
Используем маску
Для оперативного выделения и вырезания объектов (в том числе и волос) из фоновой основы часто используют Quick selection tool (быстрая маска), иконка которой расположена в самом низу панели инструментов. Выделяемую область на изображении в режиме быстрой маски рисуют черной кистью, регулируя ее размер, жесткость, непрозрачность и силу нажима. При желании можно обрисовать прическу вплоть до волоска, но для этого нужно невероятное терпение, поэтому обычно здесь создают приблизительное выделение, перейдя в обычный режим повторным нажатием кнопки «Быстрая маска», а затем детализируют его с помощью инструмента «Уточнить край».
Орудуем пером и пальцем
Мы узнали, как вырезать в «Фотошопе» волосы. Теперь не помешает научиться их наращивать, потому что обе эти задачи, несмотря на противоположность, могут быть взаимосвязаны.
Некоторые «фотошоперы», работая с прическами, предпочитают оконтуривать объекты, не вдаваясь в детали профиля, с помощью инструмента «Перо» (Pen Tool), а затем «Пальцем» (Smudge Tool) восстанавливают исходный контур вплоть до волоска (если в этом есть смысл). Желательно, чтобы в волосах, включенных в контур выделения, не просвечивался фон.
Оконтурив и создав выделение (щелчок правой кнопкой по контуру > команда «Образовать выделенную область»), копируют его на новый слой (Ctrl + J), уменьшают непрозрачность исходного изображения, чтобы использовать его в качестве трафарета, и, выбрав «Палец», восстанавливают на дубликате оригинальный профиль, манипулируя размером и жесткостью кистей.
Набив руку в использовании «Пальца», можно справиться с такой лохматой головой, при работе с которой и специальным программам-экстракторам «мало не покажется».
Выделение и последующее вырезание сложных объектов, таких как волосы, ветки деревьев, трава и прочих – нетривиальная задача даже для матерых фотошоперов. Каждое изображение требует индивидуального подхода, и не всегда получается качественно выполнить данную процедуру.
Рассмотрим один из распространенных способов выделения волос в Фотошопе.
Выделение волос
Именно волосы являются наиболее трудным для вырезания объектом, так как имеют множество мелких деталей. Наша задача состоит в том, чтобы максимально их сохранить, при этом избавившись от фона.
Исходный снимок для урока:
Работа с каналами
- Переходим на вкладку «Каналы», которая находится в верхней части панели слоев.
На этой вкладке нам понадобится зеленый канал, по которому необходимо кликнуть. С других автоматически снимется видимость, а изображение обесцветится.
Создаем копию, для чего перетягиваем канал на значок нового слоя.
Палитра теперь выглядит вот так:
Далее нам необходимо добиться максимальной контрастности волос. В этом нам помогут «Уровни», вызвать которые можно, нажав сочетание клавиш CTRL+L. Работая ползунками под гистограммой, добиваемся нужного результата. Особое внимание стоит обратить на то, чтобы как можно больше мелких волос остались черными.
Нажимаем ОК и продолжаем. Нам понадобится кисть.
Включаем видимость канала RGB, нажав на пустой квадратик рядом с ним. Обратите внимание на то, как изменится фотография.
Здесь нам необходимо выполнить ряд действий. Во-первых, удалить красную зону в левом верхнем углу (в зеленом канале она черная). Во-вторых, добавить красную маску в тех местах, где не нужно удалять изображение.
Кисть у нас в руках, меняем основной цвет на белый
и закрашиваем область, о которой говорили выше.
Меняем цвет на черный и проходимся по тем местам, которые должны сохраниться на конечной картинке. Это лицо модели, одежда.
Далее следует очень важный шаг. Необходимо снизить непрозрачность кисти до 50%.
Однократно (не отпуская кнопку мыши) красим весь контур, уделяя особое внимание тем зонам, на которых находятся мелкие волоски, не попавшие в красную область.
Снимаем видимость с канала RGB.
Инвертируем зеленый канал, нажав сочетание клавиш CTRL+I на клавиатуре.
Зажимаем CTRL и кликаем по копии зеленого канала. В результате получаем вот такое выделение:
Снова включаем видимость RGB, а копию отключаем.
Переходим в слои. На этом работа с каналами завершена.
Уточнение выделения
На этом этапе нам нужно очень точно подогнать выделенную область для максимально четкой прорисовки волос.
- Выбираем любой из инструментов, при помощи которых создается выделение.
В Фотошопе существует «умная» функция для уточнения края выделения. Кнопка для ее вызова находится на верхней панели параметров.
Для удобства работы настроим вид просмотра «На белом».
Затем немного увеличим контрастность. Достаточно будет 10 единиц.
Теперь ставим галочку напротив пункта «Очистить цвета» и снижаем степень воздействия до 30%. Следим, чтобы был активирован значок, указанный на скриншоте.
Меняя размер инструмента квадратными скобками, обрабатываем полупрозрачную область вокруг модели, в том числе и контур, и все волосы. Не стоит обращать внимание на то, что некоторые участки станут прозрачными.
В блоке «Вывод» выбираем «Новый слой со слоем-маской» и жмем OK.
Получаем следующий результат работы функции:
Доработка маски
Как можно видеть, на нашем изображении появились прозрачные участки, которые таковыми быть не должны. Например, вот этот:
Это устраняется при помощи редактирования маски, которую мы получили на предыдущем этапе обработки.
- Создаем новый слой, заливаем его белым цветом и помещаем под нашу модель.
Переходим на маску и активируем «Кисть». Кисть должна быть мягкая, непрозрачность у нас уже настроена (50%).
Цвет кисти белый.
3. Аккуратно закрашиваем прозрачные участки.
На этом выделение волос в Фотошопе мы закончили. Используя данный метод, при достаточной усидчивости и скрупулезности, можно добиться очень даже приемлемого результата.
Способ также отлично подходит для выделения других сложных объектов.
Отблагодарите автора, поделитесь статьей в социальных сетях.
Вырезание объекта — одна из базовых процедур, необходимых во многих Photoshop-макетах. Я уже рассказывал о лучших методах выделения объектов для различных ситуаций в видео под названием «How To Cut Anything Out in Photoshop» , но вырезание волос остается самой сложной задачей, особенно на темном или детализированном фоне, когда нет значительного контраста между кусочком, который вы хотите вырезать и той областью, которую надо оставить. В сегодняшнем уроке я покажу вам продвинутые техники вырезания волос на примере реальных жизненных сценариев, когда объект снят не на ровном студийном фоне.
Вырезание коротких волос и мехаЕсли у вас есть объект с шерстью или относительно короткими волосами, которые контрастируют с фоном, как на фото Айо Огансейнде, надежный инструмент для обтравки — это Выделение и маска (Select and Mask). Начните оконтуривание с помощью инструмента Быстрого выделения (Quick Selection). Следуйте контуру объекта максимально точно, чтобы маску можно было привязать к границам.
Корректируйте любые ошибки, удерживая клавишу ALT и добавляя пропущенные кусочки с помощью инструмента Быстрого выделения (Quick Selection). Если для Быстрого выделения недостаточно контраста, воспользуйтесь инструментом Прямолинейное Лассо (Polygonal Lasso).
Сделайте из выделенной области Слой-маску (Layer Mask), затем щелкните правой кнопкой мыши по миниатюре маски и нажмите Выделение и маска (Select and Mask), чтобы открыть дополнительные параметры улучшения обтравки.
Как и различные ползунки, которые позволяют вам точнее настроить контур, кисть Точный Край идеально подходит для совершенствования стрижки. Закрасьте контур волос, чтобы сделать более аккуратную обтравку.
Длинные волосы состоят из такого количества тонких прядей, что невозможно выделить их все, но пока объект находится на ровном фоне, метод Каналов (Channels) будет давать отличные результаты.
На панели Каналы (Channels) найдите канал с максимальным контрастом. В данном примере «Счастливый парень в очках» с Shutterstock, волосы наиболее темные в Голубом канале. Создайте дубликат канала, перетащив его на значок «Новый» (‘New’).
Используйте инструмент Уровни (Levels) или Кривые (Curves) в меню Изображение > Коррекция (Image > Adjustments), чтобы сделать фон чисто белым. Тени можете обтравить, чтобы затемнить волосы, но не заходите слишком далеко, иначе останется белый край по контуру выделения волос.
Чтобы маска произвела полное выделение, надо создать силуэт объекта. Выберите инструмент Затемнитель (Burn) и переключите диапазон на Тени (Shadows) в верхней панели инструментов. Обрисуйте объект, чтобы безопасно затемнить границы лица и тела без необходимости точно обводить контур.
Оставшуюся часть объекта можно быстро закрасить черной кистью, чтобы сделать черно-белую маску.
Удерживайте клавишу CMD (или CTRL на Windows), нажимая на новую миниатюру канала, чтобы загрузить выделение. Активируйте канал RGB, чтобы вернуть цвет изображению и скопировать/вставить его на новый слой или применить слой-маску.
Вырезание волос на детализированном фонеВ реальном мире исходники не всегда снимаются на идеальном студийном фоне. Всё усложняется, когда между объектом и фоном отсутствует контраст. На этом фото, сделанном Анной-Марией Ничита, пятнистые цвета не позволяют найти канал выделения или края с помощью инструмента выделения.
Используйте инструмент Перо (Pen) или Прямолинейное Лассо (Polygonal Lasso), чтобы обвести объект вручную. Дойдя до волос, просто сделайте грубое выделение основной их части. Выполнив выделение, скопируйте/вставьте на новый слой.
Вместо того, чтобы пытаться выудить волосы из оригинальной фотографии, просто дорисуйте новые! Выберите инструмент Палец (Smudge) и в настройках кисти задайте необходимые параметры размера, жесткости и формы.
Установите непрозрачность исходного слоя примерно на 70% в качестве эталона для того места, где нужно добавить волосы, затем начните рисовать новые пряди в соответствующих направлениях. Начните с размера кисти около 4px, затем постепенно уменьшайте размер, чтобы добавить более тонкие пряди. Кажется, что это очень утомительный процесс, но он не займет много времени, особенно если у вас есть графический планшет.
Вырезание длинных волос на детализированном фонеЧем длиннее волосы, тем сложнее дорисовывать их вручную. В таких случаях можно добиться приличного результата с помощью набора кистей фотошопа «Волосы».
Выполните выделение объекта так аккуратно, как только возможно, и примените слой-маску. Используйте мягкую кисть, чтобы приглушить области, где волосы встречаются с фоном.
Вместо дорисовывания отдельных прядей можно создать совершенно новый контур локонов и кудрей при помощи серии кистей Photoshop. У Ivadesign есть целых три набора кистей волос , которые можно скачать бесплатно.
Каждую кисть можно калибровать по размеру [и] с помощью клавиш и поворачивать, регулируя угол на панели Настройки Кисти. Используйте также опцию Flip X, чтобы рисовать по направлению естественного роста волос.
Создайте новый слой, затем выберите пипетку и возьмите образец цвета оригинальных волос рядом с той областью, где будете применять кисть.
Один раз кликните кистью и найдите альтернативную прядь волос для применения в другой части контура. Измените выбор цвета, сориентируйте кисть, а затем сделайте мазок варианта прядей.
Измените режим смешивания слоя волос на Цветовой тон (Hue), чтобы оригинальный объект оставался видимым. Продолжайте добавлять новые волосы для создания совершенно нового контура.
Как только создадите контур, примените слой-маску и сотрите окрашенные области с лица объекта с помощью обычной черной кисти.
Вырезание других стилей волосPhotoshop-кисти с длинными гладкими локонами подходят не для всех типов, но можно использовать ту же технику для других стилей причёсок. Надо просто найти еще один портрет человека с похожей текстурой волоса, чтобы вырезать пряди на ровном фоне. Тогда можно будет создать новые кисти из донорского изображения.
Нарисуйте контур вокруг объекта с помощью инструмента Перо (Pen), грубо обведите волосы и примените слой-маску.
На этом фото «Красивого Афро Бизнесмена» с Shutterstock запечатлена прическа, похожая на ту, которую можно выделить с помощью метода Каналов (Channels).
Обрежьте холст, чтобы он содержал силуэт волос, затем перейдите в Редактирование > Определить кисть (Edit > Define Brush).
Вернитесь в основной документ, создайте новый слой и начните рисовать новый контур волос, не забыв набрать пипеткой образец цвета с оригинальной фотографии.
Переключите новый слой волос в режим Цветовой фон (Hue) так, чтобы объект оставался видимым. Кисть также можно использовать для стирания жесткого контура с первоначальной обтравки. Жесткие кудри смешаются с новым контуром.
Поменяйте цвет на белый и закрасьте плечи и тело, чтобы восстановить участки, которые были удалены.
Примените слой-маску на новом слое волос и сотрите те части, которые накладываются на лицо, чтобы избежать пятен.
Как вырезать что-либо в Photoshop, 3 лучших способа удалить фон с фотографий
Лучшие 3 способа вырезать что-либо в Photoshop CC (2 для всех версий)
Узнайте, как вырезать фотографии и объекты в Photoshop. Одна из самых популярных задач в фотошопе — вырезание предметов, также известное как удаление фона. В этом уроке мы рассмотрим быстрое выделение, уточнение края и инструмент «Перо». Ваш выбор будет зависеть от изображения, вы увидите разницу, а затем выберите лучший вариант для вашей задачи.
Здесь я показываю три метода: «Быстрый выбор» и «Выделение» и «Маска», которые отлично подходят для таких вещей, как волосы и мех. Затем я покажу Цветовой диапазон, который отлично подходит для таких вещей, как деревья. Наконец, я расскажу вам об инструменте «Перо» и о том, почему вы должны его использовать. Вы думаете: «У меня нет целого дня». Все это происходит за 15 минут. Если вы используете Photoshop, это время хорошо потрачено.
Какой метод вы предпочитаете больше всего? Дай мне знать в комментариях.
Фотографии, использованные в этом руководстве, любезно предоставлены Adobe Stock.,
► Станьте автором Adobe Stock:
► 10 бесплатных изображений из Adobe Stock
Ссылки на используемые изображения (бесплатно загрузите версии с водяными знаками)
Метод 1: Вырежьте волосы в Photoshop
Для первого метода ( Это работает только в Photoshop CC) мы начнем с этого изображения Женщина с рыжими волосами.
У нее вьющиеся волосы, поэтому они будут немного жестче прямых. Эта техника работает и с мехом.
Шаг 1. Выбор.
Возьмите инструмент быстрого выбора на панели инструментов.
Вместо того, чтобы выбирать объект, мы выберем фон, потому что он проще. (Если это был сложный фон, выберите вместо этого наш объект. Вот урок по вырезанию на загруженном фоне)
Перетащите инструмент быстрого выбора по области, чтобы выбрать его. Если вы зашли слишком далеко, нажмите Alt / Option, перетащите, чтобы отменить выделение областей.
Шаг 2.
Когда все выбрано, нам нужно инвертировать выделение, чтобы наш объект был выбран.Выберите «Выделение»> «Инверсия» или «Cmd / Ctrl + Shift + I».
Шаг 3. Уточнение выбора.
Щелкните Select and Mask на верхней панели инструментов, это перенесет вас в рабочее пространство Select / Mask.
Увеличьте прозрачность, чтобы сделать фон невидимым. (Это только для предварительного просмотра).
Измените вид на черный или белый, в зависимости от того, что лучше всего показывает край.
Возьмите кисть уточнения для левой панели инструментов.
Закрасьте участки с распущенными волосами. Убедитесь, что вы обработали все концы волос и не заходите слишком далеко в изображение, вы просто хотите получить края, чтобы вы могли сказать Photoshop, что такое волосы и что является фоном.
Вы заметите, что по мере того, как вы уточняете, весь выбор становится умнее, а выбор — лучше.
Вот секретное оружие в Select and Mask, когда дело касается волос. Включите Обеззараживание цветов . Сразу пропадает цветная окантовка.
Измените вывод на: Новый слой с маской слоя, нажмите ОК.
Результат, стричь волосы.
А теперь у нас есть красивый вырез. Вы увидите маску слоя на слое, которую вы можете использовать для дальнейшего уточнения выреза, если вам это нужно.
Метод 2: вырезать деревья с цветовым диапазоном (работает во всех версиях Photoshop).
В этом уроке мы вырежем Дерево, используя Цветовой Диапазон. Этот инструмент также отлично подходит для вырезания прозрачности, такой как стеклянный дым и жидкость (см. Учебник).
Это лучший метод, когда нам нужно выделение, а объект сложный, с большим количеством дырок, но однородного цвета за ним.
Шаг 1. Использование цветового диапазона для выделения в Photoshop
Выберите «Выделение»> «Цветовой диапазон».
Появится диалоговое окно.
Шаг 2
Выберите левую пипетку.
Щелкните фон, выберите наиболее распространенный цвет и приблизьтесь к объекту.Я щелкнул по небесно-голубому. Обратите внимание на то, что в окне «Цветовой диапазон» отображаются немного белого цвета. Это избранные области.
Шаг 3. Уточнение выделения
Щелкните Пипетка, рядом с которой стоит значок «+».
Перетащите его на задний план, чтобы добавить к выделению. Здесь я перетащил вправо от дерева, чтобы собрать все синие и белые оттенки.
Мне немного не хватало, поэтому я снова щелкнул в белой области. Посмотрите в окно предварительного просмотра. Обратите внимание на красивый черно-белый цвет. Это цель — приблизиться к этому.
Шаг 4.
Сдвиньте ползунок размытости, чтобы уточнить выбор и сделать наш объект красивым и черным, а фон белым.
Нажмите ОК.
Обратите внимание на секцию с марширующими муравьями. Мы удачно подобрали фон.
Шаг 5. Маскирование выделения
Давайте вырежем это выделение: поскольку фон выделен, мы хотим инвертировать вырезанную область. (Показать объект и скрыть фон).Из-за этого мы удерживаем клавишу Alt / Option и щелкаем новую маску слоя. (Если тема выделена, не удерживайте Alt / Option). Щелкните значок «Маска слоя».
Вы увидите, что маска слоя создана (Подробнее о масках слоя здесь).
А вот и наш красивый чистый вырез.
Метод 3. Использование инструмента «Перо» в Photoshop для вырезания выделений с жесткими краями
Когда дело доходит до чистых краев, ничто не сравнится с инструментом «Перо».Это делает его лучшим выбором для простых форм, требующих четких краев. Это один из самых сложных инструментов Photoshop для освоения, но как только вы его освоите, он станет для вас очень полезным. Я создал подробное руководство по инструменту «Перо», которое поможет вам от новичка до хорошего понимания возможностей этого мощного инструмента. Обязательно прочтите это руководство и сначала посмотрите видео выше.
Вот изображение автомобиля, которое я использовал из Adobe Stock. Давай вырежем.
Шаг 1.Создание шероховатости с помощью инструмента «Перо»
У меня есть собственный способ использования инструмента «Перо», который, как мне кажется, работает довольно быстро. Я познакомлю вас с ним здесь.
Выберите инструмент «Перо» на панели инструментов. Убедитесь, что параметры вверху указывают путь, а не форму.
Щелкните угол, с которого вы хотите начать, и перетащите в нужном направлении, чтобы создать путь
Выберите первую кривую в вашем объекте, затем щелкните и перетащите еще раз. На этот раз вы увидите эластичную линию между двумя точками.Обратите внимание, как оно изменяется, когда вы перетаскиваете его ближе или дальше от точки, или что происходит, когда вы меняете направление. На этом этапе не беспокойтесь о совершенстве, все, что мы хотим сделать, это создать путь, который примерно соответствует контуру формы.
Обратите внимание, когда я сел на правое колесо, я сделал несколько точек вокруг машины, я держу землю, поэтому мне не нужно выбирать днище машины.
Чтобы закончить рисование пути, наведите курсор на самую первую точку.При наведении курсора вы увидите маленький кружок. Нажмите на эту точку, чтобы закрыть путь и закончить рисование.
Совет. Цель состоит в том, чтобы обрисовать предмет с наименьшим количеством баллов.
Шаг 2. Уточнение пути
Некоторые люди стремятся сделать свой путь идеальным с первого раза, и это тоже нормально. Лично мне нравится разбивать его на 2 фазы.
В инструменте «Выбор контура» выберите инструмент «Прямое выделение».
Теперь вы можете щелкнуть точку, чтобы активировать ее.
Увеличьте масштаб и осторожно перетащите точки на место. Щелкните по концам ручек, чтобы изменить угол изгибов. Нажмите и потяните эти конечные точки, чтобы изменить крутизну кривой. Сначала это может показаться странным, но после небольшой практики станет легче, держитесь!
Совет. Чтобы переместить только одну сторону кривой, удерживайте нажатой клавишу Alt / Option при перетаскивании конечной точки.
Шаг 3. Добавление точек к кривой
Когда вы перетаскиваете точку в тесные области с большим количеством кривых, сначала это будет сложно.
Здесь мы перетащили точку в зеркало, но не получаем правильную кривую наверху.
Выберите инструмент «Перо» со знаком «+», чтобы добавить точку.
Щелкните и отпустите линию, на которой вы хотите добавить еще одну точку привязки. Теперь вы увидите новую точку.
Вы можете вернуться к инструменту прямого сечения или продолжать использовать инструмент + перо (они работают одинаково для перетаскивания точек)
Захватите новую точку на место, и теперь у вас есть красивая кривая. Не волнуйтесь, если вы запутались, ознакомьтесь с этим простым руководством по инструменту «Перо»
Завершите уточнение контура, используя показанные методы.
Шаг 4. Завершение пути.
Когда вы закончите, давайте рассмотрим перемещение внешних точек, чтобы полностью закрыть небо.
Перетаскивайте угловые точки, пока не получите что-то вроде этого. Если вы зашли так далеко, поздравляем!
Шаг 5. Выбор из пути
Перейдите на панель Paths
Вы увидите наш путь как «Рабочий путь». Вы можете сохранить и использовать этот контур как группу обрезки в InDesign или Quark Xpress. (Если вы собираетесь в приложение для макета для печати, это лучший вариант, потому что путь — это вектор, который продает и печатает лучше, чем пиксели.) Для работы с композитингом в Photoshop преобразуйте в выделение и маску, как в следующих шагах.
В этом случае мы собираемся превратить его в выделение. Удерживая Cmd / Ctrl, щелкните рабочий контур на панели «Контуры».
Теперь вы увидите раздел с марширующими муравьями.
Удерживайте Alt / Option, чтобы создать инвертированную маску.
И теперь у нас есть идеальный вырез с самыми чистыми краями, которые вы когда-либо видели.
Хорошо, я только что показал вам 3 метода вырезания разных изображений в Photoshop.Это большой учебник, поэтому обязательно посмотрите видео вверху. Я также включил более подробные руководства по отдельным методам в ссылки ниже. Вы можете добавить эту страницу в закладки (и поделиться с другом). Думаю, это послужит для вас хорошей целевой страницей для «выбора ресурсов».
Вот краткий список моих других руководств по вырезанию и извлечению.
Спасибо за ознакомление с этим руководством и изучайте PhotoshopCAFE, на сайте много полезного контента.
До скорой встречи,
Колин
Новый курс Колина Смита
Прекратите бороться с выбором. Узнайте, как выделить и вырезать что угодно: людей, волосы, деревья, сложные формы и даже прозрачность.
Узнайте, как получить идеальные края без ореолов и неровностей. Колин покажет вам, как именно на 18 уроках.
Все изображения включены, чтобы вы могли следить за ними.
Вы сможете выбрать и вырезать все, что угодно: быстрее и чище.
Подробнее здесь
Вырезание волос и сложные изображения в Photoshop Tutorial
В этом уроке мы узнаем, как лучше всего вырезать сложные изображения из их фона в Photoshop. Я не говорю о твердых формах и людях на фоне зеленых экранов. Я говорю о волосах и неровных краях на неидеальном фоне. Знаете, это то, с чем вам приходится иметь дело в реальном мире, а не только для учебных пособий.Как вы знаете, здесь, в photoshopCAFE, мы стремимся сохранить реальность и заниматься реальными вещами, а не конфетами, которые вы на самом деле не можете использовать.
Чтобы получить более простой способ начать работу, посмотрите, как вырезать фотографии с помощью метода быстрого выбора и уточнения краев.
Итак, давайте попробуем выделить женщину в платье с перьями на голове. Чтобы было веселее, мы будем использовать цветной фон, похожий по цвету на перья… с одной стороны, и совершенно другой с другой.Звучит достаточно сложно? Давай сделаем это!
Посмотрите видео прямо здесь (новое) или прочтите пошаговое руководство.
Refine Edge в CS6 и более ранних версиях У нас также есть другой метод извлечения в этом бесплатном видеоуроке
Я сделал обновленное руководство ниже для Photoshop CC 2019+
Создание выделения и вырезание вывести волосы в фотошопе CC
Расширенный метод выделения
Шаг 1
Сделайте дубликат слоя изображения.Таким образом, оригинал сохраняется на заднем плане, и мы работаем над дублированным слоем. Скройте фон, щелкнув значок его видимости. Выберите в меню «Выделение»> «Цветовой диапазон». Когда откроется диалоговое окно «Цветовой диапазон», выберите инструмент «Пипетка для левого глаза» и щелкните цвет фона в окне изображения (розовый). Вы увидите, что выбранный цвет станет белым в диалоговом окне. Перемещайте ползунок «Нечеткость» до тех пор, пока изображение не станет в основном черным, а фон — чистым, насколько это возможно. Совет: чтобы добавить цвет к выделению, щелкните инструмент «Пипетка» со знаком «плюс» и щелкните изображение.Нажмите ОК
Шаг 2
При активном выборе переключитесь на палитру каналов. Нажмите кнопку «Сохранить выделение как канал», это вторая кнопка слева в нижней части палитры каналов. Теперь будет виден новый альфа-канал. Нажмите «Ctrl / Cmd + D», чтобы снять выделение, и нажмите «Альфа 1» на палитре каналов. Главное окно станет черно-белым. Преимущество использования канала — это возможность точно настроить выделение, не влияя на исходное изображение.Черный представляет области, которые мы хотим сохранить, а белый — области, которые нужно отбросить.
Шаг 3
Обратите внимание, что есть области серого цвета, они будут полупрозрачными и должны стать сплошными черно-белыми (за исключением областей, которые должны быть полупрозрачными, например, с мягкими краями). Также видны крошечные точки, которые сделают выбор очень грязным. Вот быстрое решение, которое я придумал: Щелкните Изображение> Коррекция> Уровни.
В диалоговом окне уровней щелкните ползунок черной точки слева и перетащите его вправо, пока серые области не станут сплошными черными. , Сдвиньте ползунок Белая точка влево до тех пор, пока белые не станут красивыми и чистыми, а эффект зернистости не исчезнет.Нажмите ОК, чтобы применить.
Шаг 4
Пришло время точной настройки маски. Выберите черную кисть и сделайте край твердым. Закрасьте все области, которые принадлежат объекту, чтобы замаскировать. Используйте кисть большего размера для больших областей и кисть меньшего размера для более мелких деталей, например вокруг перьев. Используйте белую краску, чтобы закрасить области, которые следует удалить.
Step 5
Иногда бывает трудно угадать, какая часть изображения находится на переднем плане, и необходимо взглянуть на исходное изображение.Щелкните значок глаза слева от RGB в верхней части палитры каналов (рис. 5). Исходная фотография теперь видна, а маска имеет красноватый цвет. Щелкните значок глаза, чтобы вернуться к просмотру маски. Маску также можно скрыть, переключив глаз (значок видимости). Продолжайте, пока не получите чистую маску.
Step 6
Удерживая Cmd (Ctrl PC), щелкните миниатюру Alpha 1. Теперь вы увидите активный выбор. Щелкните RGB, чтобы увидеть цветное изображение. Откройте палитру слоев.
Выберите рабочий слой и добавьте маску слоя.Маскированная область заднего плана теперь будет удалена, чтобы показать красивый чистый маскирующий эффект.
Если все выглядит наоборот, щелкните маску слоя и нажмите Ctrl / Cmd + I, чтобы инвертировать маску. Вы можете подправить маску, закрасив ее черным или белым цветом, чтобы добавить или удалить части изображения.
На данный момент меня беспокоит только удаление розового фона слева.
Шаг 7
Если есть области, которые все еще нужно удалить, например, в правой части этого изображения, повторите предыдущие шаги.Поскольку каждое изображение уникально, для некоторых потребуется несколько проходов, а некоторые можно выполнить за один проход. Как видите, этот прием очень эффективен и изображение можно разместить на любом фоне. Посмотрите на верхний левый угол изображения, чтобы увидеть, насколько точен вырез на детализированных перьях. Попробуйте это с помощью инструмента «Перо»!
Как быстро вырезать фотографию, используя быстрый выбор и уточнение края. (легко)
Как вырезать фотографии в Photoshop CC
ПОЛЕЗНЫЕ РЕСУРСЫ
► Загрузить электронную книгу о режимах наложения слоев:
► Учебник по режимам наложения:
► Учебник по кривым:
► Photoshop CC для цифровых Курс для фотографов:
Новый курс Колина Смита
Перестаньте бороться с выбором.Узнайте, как выделить и вырезать что угодно: людей, волосы, деревья, сложные формы и даже прозрачность.
Узнайте, как получить идеальные края без ореолов и неровностей. Колин покажет вам, как именно на 18 уроках.
Все изображения включены, чтобы вы могли следить за ними.
Вы сможете выбрать и вырезать все, что угодно: быстрее и чище.
Подробнее здесь
Как вырезать волосы в Photoshop (даже сложные фоны)
Отсечение объекта от фона — одна из основных процедур, необходимых для множества проектов Photoshop.Я рассмотрел лучшие методы выбора для ряда ситуаций в своем видео под названием Как вырезать что-нибудь в Photoshop, но обрезка волос всегда оказывается самой сложной задачей, особенно когда задействован темный или детализированный фон, на котором нет достаточный контраст между той частью, которую вы хотите сохранить, и областями, которые вам не нужны. В сегодняшнем уроке Photoshop я покажу вам некоторые продвинутые техники стрижки волос, даже в сложных реальных сценариях, где объект не удобно размещен на чистом студийном фоне!
Если у вас есть объект с относительно короткими волосами или мехом, который имеет хороший контраст с фоном, как эта фотография Айо Огунсейнде, инструмент «Выделение и маска» — надежный инструмент для создания чистой обрезки.Начните с обводки объекта с помощью инструмента «Быстрое выделение». Тщательно следуйте контуру объекта, чтобы маска прилегала к краям.
Исправьте любые ошибки, удерживая нажатой клавишу ALT, и раскрасьте инструментом «Быстрое выделение», чтобы снова добавить части объекта, которые могли быть пропущены. Если для работы инструмента «Быстрое выделение» недостаточно контраста, добавьте его вручную с помощью инструмента «Многоугольное лассо».
Примените выделение как маску слоя, затем щелкните правой кнопкой мыши миниатюру маски и выберите «Выделение и маска», чтобы открыть некоторые дополнительные параметры для уточнения обрезки.
Наряду с различными ползунками, которые позволяют точно настроить контур в целом, кисть Refine Edge идеально подходит для совершенствования выделения волос. Закрасьте контур волос, чтобы сделать стрижку более четкой.
В длинных волосах так много тонких прядей, что невозможно выделить их все, но пока объект находится на чистом фоне, метод Каналов дает идеальные результаты.
На панели «Каналы» найдите наиболее контрастный канал.В этом примере «Счастливый парень в очках» от Shutterstock волосы самые темные в синем канале. Сделайте копию канала, перетащив ее на значок «Новый».
Используйте инструменты «Уровни» или «Кривые» в меню «Изображение»> «Коррекция», чтобы установить фон в качестве белой точки. Затем тени можно обрезать, чтобы затемнить волосы, но не заходите слишком далеко, иначе это оставит белый контур вокруг выделения волос.
Чтобы маска сделала полное выделение, необходимо создать силуэт объекта.Выберите инструмент Burn и установите опцию Shadows на верхней панели инструментов. Закрасьте объект вокруг объекта, чтобы затемнить края лица и тела, без необходимости аккуратно обводить контур.
Остальную часть объекта можно быстро закрасить черной кистью, чтобы завершить черно-белую маску.
Удерживая клавишу CMD (или клавишу CTRL в Windows), щелкните миниатюру нового канала, чтобы загрузить его выбор. Активируйте канал RGB, чтобы вернуть полноцветное изображение, чтобы скопировать / вставить на новый слой или применить маску слоя.
В реальном мире исходные фотографии не всегда удобно снимать на идеально освещенном студийном фоне. Все становится сложно, когда нет контраста между объектом и его фоном. На этой фотографии Ана-Марии Ничиты пестрые цвета не позволяют найти выделение каналов или найти края с помощью инструмента выделения.
Используйте инструмент «Перо» или инструмент «Многоугольное лассо», чтобы вручную обвести объект.Что касается волос, просто сделайте грубый выбор основной части волос. Сделайте выделение, затем скопируйте / вставьте на новый слой.
Вместо того, чтобы пытаться избавить волосы от исходной фотографии, просто закрасьте новые волосы! Выберите инструмент «Размытие» и настройте кончик кисти, установив для параметра «Размер» значение «Давление пера» в разделе «Динамика формы» в настройках кисти.
Установите непрозрачность исходного слоя примерно на 70% в качестве ориентира для того, где нужно добавить волосы, затем начните рисовать новые пряди волос в соответствующих направлениях.Начните с размера кисти около 4 пикселей, затем постепенно уменьшайте размер, чтобы добавить более тонкие пряди волос. Звучит как чрезвычайно утомительный процесс, но он не займет много времени, особенно если у вас есть графический планшет.
По мере того, как волосы у объекта становятся длиннее, становится слишком сложно вручную втянуть их обратно. В таких ситуациях можно произвести приличную стрижку с помощью кистей Photoshop «Hair».
Сделайте выбор объекта как можно точнее и примените маску слоя.Используйте мягкую кисть, чтобы растушевать волосы там, где они встречаются с фоном.
Вместо того, чтобы рисовать отдельные пряди волос, кисти для волос Photoshop создают серию завитков и локонов, которые могут помочь создать совершенно новый контур. У Ivadesign есть 3 набора кистей для волос Photoshop, которые вы можете скачать бесплатно.
Каждую кисть можно масштабировать по размеру с помощью клавиш [и] и вращать, регулируя значок угла на панели настроек кисти. Также используйте опцию Flip X, чтобы сориентировать щетку для волос, чтобы она соответствовала естественному направлению волос объекта.
Создайте новый слой, затем с помощью палитры выберите исходный цвет волос рядом с областью, на которой будет размещена кисть.
Сделайте один щелчок кистью, затем найдите альтернативную прядь волос для использования в другой части контура. Измените выбор цвета, сориентируйте кисть, затем нанесите образец прядей волос.
Измените режим наложения слоя с волосами на Оттенок, чтобы исходный объект все еще был виден.Продолжайте добавлять новые волосы, чтобы создать совершенно новый контур.
После того, как новый контур волос будет создан, примените маску слоя и сотрите цветные области с лица объекта с помощью обычной черной кисти.
Кисти Photoshop для длинных распущенных прядей подходят не для всех типов волос, но ту же технику можно применить к другим прическам. Он просто включает в себя поиск альтернативного портрета человека с похожими волосами, который можно выбрать на чистом фоне.Новые кисти Photoshop могут быть получены из донорского изображения.
Нарисуйте контур вокруг объекта с помощью инструмента «Перо», примерно обведите волосы, затем примените маску слоя.
На этой фотографии красивого афро-делового мужчины от Shutterstock изображена похожая прическа, которую можно выбрать с помощью метода каналов.
Обрежьте холст, чтобы на нем был силуэт волос, затем перейдите в Edit> Define Brush Preset.
Вернитесь в основной документ, создайте новый слой и начните рисовать новый контур волос, не забывая взять образец цвета с исходной фотографии.
Измените новый слой с волосами на оттенок, чтобы объект все еще был виден. Эту кисть также можно использовать для удаления резких контуров с исходной обрезки. Плотные локоны сливаются с новым контуром.
Измените цвет на белый и закрасьте плечи и тело, чтобы восстановить все области, которые были удалены.
Примените маску слоя к новому слою с волосами и сотрите часть, которая перекрывает лицо, чтобы удалить любое обесцвечивание.
Узнайте, как выделить и замаскировать волосы
Что вы узнали: замаскируйте волосы и закрасьте пряди волос, используя волосы с другого изображения
Выберите человека
- Откройте изображение человека и выберите слой, содержащий его, — портретный слой.
- На панели «Свойства» перейдите в «Быстрые действия» и нажмите «Удалить фон». Это автоматически создает маску слоя, которая скрывает фон вокруг человека.
- В качестве альтернативы вы можете использовать «Выделение»> «Тема» или инструмент «Быстрое выделение», чтобы выбрать человека, а затем нажмите кнопку «Добавить маску слоя» в нижней части панели «Слои», чтобы создать маску из своего выделения.
Тонкая настройка маски слоя
- Выделив миниатюру маски слоя на портретном слое, выберите «Выделение»> «Выделение и маска».
- В рабочем пространстве «Выделение и маска» используйте ползунки для уточнения края маски слоя.Выберите «Режим просмотра»> «На черном». Затем перетащите ползунок «Сглаживание» вправо, чтобы минимизировать неровности на краю маски.
- Смягчите края маски, перетащив ползунок растушевки вправо.
- Выберите «Вывод в»> «Маска слоя» и нажмите «ОК».
- Вернитесь в рабочее пространство «Выделение и маска», чтобы сосредоточиться на маскировке волос. Снова нажмите кнопку «Выбрать и замаскировать».
- Выберите инструмент Refine Edge Brush и проведите по краю волос.
- Перетащите ползунок Shift Edge вправо, чтобы переместить край маски внутрь и скрыть недостатки.
- Нажмите «ОК», чтобы закрыть «Выбор и маску». Не волнуйтесь, если маска не идеальна. Рисование цифровых волос сделает результат более реалистичным.
Создать собственную кисть для волос
Иногда можно добиться лучших результатов, если использовать волосы из другого изображения для создания и раскрашивания прядей волос. Найдите фотографию с однотонным фоном, который сильно контрастирует с волосами. Затем создайте собственную кисть из волос.
- С помощью инструмента «Обрезка» обрежьте фотографию волос так, чтобы единственной видимой областью были волосы, которые вы хотите превратить в кисть.
- Удалите цвет, выбрав «Изображение»> «Коррекция»> «Обесцветить».
- Выберите «Изображение»> «Коррекция»> «Уровни» и перетащите ползунки «Входные уровни», чтобы сделать фон белым, а волосы — черными.
- Выберите инструмент «Осветление», установите для параметра «Диапазон» значение «Света» и закрасьте любые серые области на заднем плане, чтобы сделать их белыми.
- Выберите инструмент Burn, установите Range на Shadows и закрасьте волосы, чтобы сделать их темнее.
- Выберите «Редактирование»> «Определить набор настроек кисти», чтобы преобразовать изображение черно-белых волос в кисть.
Нарисуйте цифровые волосы с помощью новой специальной кисти
- Вернувшись к исходной портретной фотографии, нажмите кнопку «Создать новый слой», чтобы создать новый слой.
- Перетащите новый слой под портретный слой.
- При активном инструменте «Кисть» удерживайте нажатой клавишу «Alt» (Windows) или «Option» (MacOS), чтобы временно переключиться на инструмент «Пипетка». Нажмите на волосы, чтобы выбрать цвет волос.
- Используйте клавиши левой и правой скобок ([]) на клавиатуре, чтобы изменить размер кончика щетки для волос и сопоставить его с портретным изображением.
- Щелкните один раз, чтобы нарисовать волосы на новом слое.
- Нажмите Control + T (Windows) или Command + T (MacOS), чтобы преобразовать и исказить волосы, чтобы они лучше соответствовали изображению.
- Повторите этот процесс еще несколько раз, пока не будете довольны результатом.
Совет: Не используйте только один цвет для окрашенных волос. Используйте как можно больше цветов, похожих на волосы объекта, чтобы создать более реалистичные пряди волос.
10 хитростей, чтобы вырезать что-нибудь в Photoshop
Молодой художник-монах подошел к своему учителю, который повторял сочетания клавиш в Photoshop под гималайским деревом, и спросил его: «Учитель, когда я стану таким мастером-художником, как ты?» Учитель ответил: «Когда вы сможете выделить все перья утреннего воробья, не пропустив ни одного, только тогда вы станете настоящим мастером Photoshop.”(Источник)
Хорошо, этой истории на самом деле не было ???? но все мы знаем, как сложно вырезать сложные объекты, такие как волосы, мех и перья в Photoshop. Чтобы облегчить жизнь дизайнерам, Натаниэль Додсон (Нейт) из Tutvid придумал отличное руководство, которое предлагает советы, рекомендации и предложения. Посмотрите это ниже.
00:35 — Начинайте каждое выделение с Quick Selection
03:35 — Используйте Select и Mask, чтобы вырезать волосы
07:14 — бонусный совет: возвращение к старой функции Refine Edge
08:58 — Инструмент Poly Lasso + советы и уловки для прямого выделения
12:42 — Мощный инструмент «Перо»
16:54 — Использование канала для создания сложного выделения
22:54 — Вычисления для сложных выделений с множеством прямых линий
26:19 — Цветовой диапазон до создавать выделения на основе цвета или тона.
29:09 — Инструменты быстрой маски для рисования выделений FAST
31:13 — Что мне делать, когда у меня есть выделение?
32:26 — Уберите края выделенных областей и объектов для получения потрясающих краев
Еще несколько хороших туториалов на том же
1.Как вырезать что угодно в Photoshop : Крис Спунер из Spoon Graphics демонстрирует некоторые интересные приемы Photoshop, которые можно использовать для стрижки волос, меха и других сложных объектов.
2. Как вырезать волосы в Photoshop : вот еще один пример от Phlearn, который специально занимается волосами.
3. Как удалить нежелательные объекты с фотографии в Photoshop : удобный учебник, в котором показано, как удалить ненужные объекты с помощью инструмента «Штамп клонирования» и т. Д.
Надеюсь, они пригодятся. Поделитесь этим постом с другом-дизайнером и выскажите свое мнение в комментариях ниже.
Не пропустите:
- 50 красивых цветовых комбинаций для вашего следующего дизайн-проекта
- Дизайнер блестяще объясняет, как взимать с клиентов плату за логотипы и другие услуги дизайна
- В следующий раз, когда вы представляете логотип клиенту, попробуйте использовать такие анимации Студия дизайна
- 30 красивых цветовых градиентов для вашего следующего дизайн-проекта
- 30 потрясающих изображений до и после Photoshop
- Дизайнер создает шоколадные батончики в стиле Adobe для собеседований и клиентов
Как вырезать волосы в Photoshop с помощью замены цвета и уровней
Ниже приведено руководство о том, как вырезать волосы в Photoshop, используя (в основном) комбинацию «Заменить цвет», «Уровни» и меню «Параметры наложения».Вы можете прочитать или просмотреть видеоурок по Photoshop (в 2 частях) ниже.
Как вырезать волосы в фотошопе — УрокВидеоурок, часть 1
Как вырезать волосы в фотошопе — Урок
Видеоурок, часть 2
У каждого изображения есть полезные атрибуты и кошмарные препятствия …
У изображения, представленного в этой статье (ниже) есть две основные вещи, работающие против меня — ступеньки на заднем плане (с белыми полосами, попадающими в голову объекта слева) и вертикальные перила справа.Это не лучший фон для работы. Во-вторых, сами волосы тонкие, вьющиеся и очень сложные по краям. Хм.
Хорошие новости …
В мою пользу, конечно, цвет волос. Создание эффективной маски, резко контрастирующей передний план с фоном, должно быть довольно простым.
Сначала выберите изображение для работы с
Прежде чем начать, если вы хотите использовать то же изображение, что и я, вы можете загрузить его из раздела бесплатных фотографий в библиотеке стоковых изображений Dreamstime.Просто введите 1132795 в поле поиска бесплатных изображений. Как вариант, выберите одно из ваших собственных изображений. Если вам нужно подходящее изображение для работы, вот несколько изображений волос от Dreamstime.
Как вырезать волосы в фотошопе — УрокНачать
Мне нравится работать неразрушающим образом — это означает, что я всегда храню копии любой незавершенной работы, исходных файлов, слоев и каналов. Затем легко вернуться к более раннему воплощению, не прибегая к палитре истории (которая работает только в одном сеансе, а не в сохраненных файлах).Для пользователей Mac OSX Lion от Apple обещает изменить все это с введением «Версий», но на момент написания Lion был выпущен, но Adobe еще не приняла его новые функции.
Дублируйте фоновый слой
В любом случае лучше быть осторожным. Итак, для начала (и убедившись, что вы работаете в цветовом режиме RGB) продублируйте фоновый слой (ниже) . Вы можете решить создать несколько копий сейчас или продублировать фон, когда вам понадобится новая копия по мере продвижения — полностью ваше решение.Я делаю копии по ходу дела. Для этого перетащите фоновый слой на кнопку Create a New Layer в нижней части палитры. Как вариант, щелкните слой правой кнопкой мыши и выберите «Дублировать слой» … как вам нравится.
Инвертировать верхний слой
Затем мы собираемся инвертировать новый верхний слой, чтобы он выглядел как «синяя леди» внизу. Для этого щелкните верхний слой и выберите Image / Adjustments / Invert . Цель этого и последующих шагов — максимально усилить различие между волосами и фоном, не сильно ухудшая изображение и мелкие детали — так что терпите меня.
Выберите режим наложения цветов для верхнего слоя и продублируйте фоновый слой
Не снимая выделения с верхней части, найдите раскрывающееся меню «Режим наложения» в верхней части палитры «Слои». Выберите Цвет из меню, чтобы изображение снова стало позитивным, как показано ниже. Затем нам нужно снова продублировать фоновый слой, чтобы мы могли объединить фоновую копию с верхним слоем (внизу) .
Выберите верхний и вновь созданный средний слои, щелкните их правой кнопкой мыши и выберите Объединить слои .
Инвертируйте объединенные слои, затем выберите режим наложения Linear Burn для верхнего слоя
Вот тут-то и начинается странное. Инвертируйте слой, который вы только что создали из слияния (Изображение / Коррекция / Инвертировать) и выберите Linear Burn в раскрывающемся списке Режим наложения. У вас должно получиться что-то вроде этого:
Снова продублируйте фоновый слой и объедините его со слоем Linear Burn
Пришло время дублировать еще один фоновый слой… Таким же образом, как и раньше, сделайте копию фона и объедините ее с верхним слоем Linear Burn. Теперь начинается процесс очистки.
Используйте уровни, чтобы осветлить красный цвет
Теперь нам нужно осветить все области, которые мы хотим сохранить, и затемнить области, которые мы хотим удалить. Как только этот процесс будет завершен, мы создадим новый альфа-канал из результата, который (после дальнейшей очистки) станет нашей маской. Сначала нам нужно усилить красный цвет, чтобы у нас были лучшие шансы выделить более мелкие детали.
Щелкните верхний слой и выберите «Уровни» (Изображение / Коррекция / Уровни …) . Поскольку мы работаем в цветовом режиме RGB, в раскрывающемся меню «Каналы» будут отображаться три цвета — красный, зеленый и синий. Выбрав красный цвет, перетащите белый ползунок влево до начала графика гистограммы (внизу) . Это осветлит весь красный цвет изображения, но убедитесь, что вы не зашли слишком далеко, иначе более мелкие детали по краям начнут исчезать.После того, как вы сделали красный цвет, выберите синий канал и сдвиньте черный ползунок вправо; а затем проделайте то же самое с зеленым. Это позволит избавиться от нежелательных деталей на заднем плане. Он также избавится от всего на переднем плане, поэтому это применимо только к этому конкретному изображению. Если вы работаете над другой фотографией, поиграйте с ползунками, пока не добьетесь наилучшего эффекта на изображении, с которым работаете.
Используйте Replace Color, чтобы осветлить красный
Далее мы собираемся использовать опцию «Заменить цвет», чтобы заменить красный на белый (или светлые оттенки красного, если есть детали).Выберите Image / Adjustments / Replace Color … (внизу) . Когда появится диалоговая панель «Заменить цвет», щелкните курсором (который теперь является пипеткой) на той части изображения, из которой вам нужно взять образец цвета для замены.
В этом случае нам нужно выбрать самый яркий красный цвет, чтобы уловить как можно больше сравнительных оттенков. Когда вы будете довольны выбранным цветом, перетащите ползунки Fuzziness и Lightness до максимума, а ползунок Saturation до минимума.В результате вы получите более резкое негативное изображение с большим количеством светлых и темных участков.
Выберите верхний слой и скопируйте его в новый канал
Теперь выберите слой (Выделить / Все) и скопируйте его в буфер обмена (Правка / Копировать) . Выберите палитру каналов, нажмите кнопку Create New Channel внизу и выберите Edit / Paste . Слой из буфера обмена станет монохромным (внизу) .Затем нам нужно заблокировать все области, которые мы хотим удалить, и оставить их сплошным белым и черным.
Заблокируйте белые и черные области и работайте над уровнями и заменой цвета, пока не будете удовлетворены
Это этап, который, вероятно, потребует больше всего времени и ухода. Сначала используйте инструмент Lasso Tool, чтобы грубо выделить определенные сплошные области — держитесь подальше от любой части изображения, которая каким-либо образом смешивается с фоном, и залейте ее белым цветом (ниже) . Затем проделайте то же самое с фоном — грубо выделите фон (избегая участков смешивания или тонких волосков) и залейте его черным.
После того, как вы заблокировали эти неровные участки, вы можете продолжить работу на канале с фотографией, показанной через (ниже) . Для этого сначала щелкните канал RGB в верхней части палитры каналов. Это сделает каналы RGB видимыми, но отключит ваш канал Alpha 1. Включите его, щелкнув пустой флажок указывает видимость канала слева от альфа-канала.
Теперь вернитесь к палитре слоев и сделайте фоновый слой видимым — и скройте все слои над ним.Ваш альфа-канал теперь будет отображаться в виде красной маски вокруг фотографии, и вы должны четко видеть ранее темные края плеч модели на фоне. Убедившись, что альфа-канал выбран и что образцы переднего плана и фона по умолчанию в палитре инструментов установлены на черный и белый соответственно, используйте инструмент «Кисть», чтобы добавить к альфа-маске, и инструмент «Стирание», чтобы удалить из нее.
Вы можете либо кистью / стереть маску с плеч и рук, либо использовать инструмент «Перо», чтобы создать путь, по которому можно сделать более точное выделение.В любом случае (и всегда легче очистить области, если у вас есть планшет для работы), вам нужно обойти изображение, чтобы сделать маску как можно более чистой.
После того, как четко определены области (в данном случае руки / плечи), вы можете вернуться к моно каналу (нажав на канал Alpha 1), чтобы продолжить работу над более мелкими деталями. (ниже) . Не стирайте переходящие края или тонкие волоски — вместо этого подойдите как можно ближе к ним с помощью мягкого аэрографа или ластика, чтобы избавиться от острых белых и темных участков.
Выбрать все, скопировать канал на новый слой, продублировать и умножить верхний слой
Теперь мы собираемся полностью изменить процесс и скопировать / вставить наш очищенный канал на новый слой. Идея состоит в том, чтобы избавиться от остатков серого на заднем фоне и усилить контраст отдельных волосков. Если маска канала не имеет высокой контрастности, волосы в конечном итоге унаследуют ореол любого цвета (цветов), окружающего их из исходного изображения. Кое-что из этого мы можем исправить в Photoshop, но лучше позаботиться об этом как можно больше на этом этапе.
Выбрать все и Скопировать альфа-канал в буфер обмена. Вернитесь к палитре слоев, нажмите кнопку Create a New Layer , выберите пустой слой и вставьте в него скопированный канал. Теперь продублируйте этот слой и выберите Multiply из выпадающего меню Blending Options . Это усилит контраст (внизу) .
Объедините два монослоя, выберите все, скопируйте, создайте новый канал и вставьте как альфа-канал…
Выберите оба слоя — черный и белый, щелкните их правой кнопкой мыши и выберите Объединить слои . Затем Select All и Copy , вернитесь в палитру каналов, создайте новый канал и вставьте в него скопированный слой. Щелкните правой кнопкой мыши (или щелкните, удерживая клавишу «Command» на Mac) на миниатюре альфа-канала, чтобы выбрать (внизу) .
Создайте маску слоя на новой копии фона
Вернитесь к палитре слоев и продублируйте фоновый слой.Скройте все слои, кроме фоновой копии. Выделите копию фона и нажмите кнопку « Добавить маску слоя» в нижней части палитры. Теперь вы впервые увидите вырез (внизу) .
Создайте временный простой серый или темный фон, чтобы выделить проблемные области. Используйте инструмент клонирования, чтобы исправить выпадающие области.
Под маскируемым слоем создайте новый слой и залейте его 50% серым ( Edit / Fill … / 50% Gray ). Это поможет нам очистить проблемные области и легко увидеть, где изображение требует дополнительной работы.На изображении слева (ниже) вы можете видеть, где белые линии от ступенек выступают в волосы. Чтобы исправить это, лучше всего использовать инструмент клонирования.
Для этого выберите инструмент Clone Stamp Tool из палитры инструментов. Выделив слой, щелкните мышью, удерживая клавишу Option, на области волос, которую вы хотите скопировать, а затем (с помощью мягкой аэрографа) закрасьте пробелы в волосах. Примечание: Вам нужно будет нанести аэрограф на те же области с выбранной маской слоя, чтобы сделать видимыми только что клонированные области.Однако вам нужно быть осторожным, чтобы не допустить появления фона вокруг мелких деталей.
Дублируйте замаскированный слой и умножьте нижний слой
Чтобы смешать края волос с любым фоном, который мы решили использовать, теперь мы собираемся умножить активный слой на фон и закрасить светлые области по краям. (внизу) . Сначала выберите Multiply из раскрывающегося списка Blending Options .Затем продублируйте активный слой и выберите Нормальный из раскрывающегося списка Параметры наложения для самого верхнего слоя.
С выбранной маской верхнего слоя, Select / All и нажмите Delete (убедившись, что применены образцы переднего / заднего плана по умолчанию в палитре инструментов). Теперь, удерживая Ctrl, щелкните канал маски слоя ниже, чтобы сделать выделение (это остановит рисование за пределами границ выреза) и, используя большую кисть с мягкими краями, начните рисовать изображение от центра к краям.Постарайтесь сделать переход от светлого к темному как можно более тонким по краям.
Эта процедура гарантирует, что по краям волос не будет видно белых ореолов. Пришло время вставить новое фоновое изображение.
Создайте новый фон по вашему выбору
Щелкните серый фоновый слой, чтобы сделать его активным. Если ваш фон находится в отдельном файле, выберите File / Place , перейдите к изображению на жестком диске и нажмите OK.Это создаст новый слой и поместит фоновое изображение за двумя замаскированными слоями. Масштабируйте изображение до желаемого размера и нажмите клавишу Return , чтобы зафиксировать преобразование.
Если края волос слишком темные, попробуйте уменьшить непрозрачность нижнего «умноженного» слоя, продублируйте его и измените параметр наложения нового среднего слоя на Нормальный . Затем отрегулируйте непрозрачность каждого из этих двух слоев, пока не получите желаемый результат (ниже) .
Как вырезать волосы в фотошопе — УрокГотовое изображение
Как вырезать волосы в Photoshop — Уроки
Ниже приведены все уроки, которые я создал, чтобы продемонстрировать различные способы стрижки волос с помощью Photoshop:
Ресурсы и дополнительная информация
Как сделать СЛОЖНОЕ выделение ЛЕГКИМ в Photoshop — tutvid.com
ПОЛУЧИТЕ ИДЕАЛЬНЫЕ КРАЯ ДЛЯ ВАШЕГО ВЫБОРА В PHOTOSHOP CC! | Узнайте, как я использую двойной проход Select & Mask, чтобы получить потрясающие края и значительно упростить сложное выделение.
В этом уроке Photoshop мы попробуем сделать сложное или жесткое выделение в Photoshop. Мы выберем человека и вырежем его с помощью двойного прохода Select и Mask, чтобы создать идеальный край выделения и получить отличное выделение с суперчистыми краями, независимо от того, нужно ли вам много чистых прямых линий или вы вырезаете сложную прядь волос.Узнайте ВСЕ о создании выделения в Photoshop из этого урока.
Теги: как вырезать кого-то в фотошопе, как вырезать что-то в фотошопе, как вырезать кого-то в фотошопе, фотошоп выделения, фотошоп со сложными выделениями, фотошоп с точными выделениями, как сделать, сделать выделения в фотошопе, сложные выделения, как вырезать все, что угодно в фотошопе, как сделать выбор, как вырезать волосы, фотошоп, Photoshop cc, учебник по фотошопу, уроки по фотошопу, tutvid, натаниэль додсон, выбрать и замаскировать фотошоп, новичок в фотошопе, PSОбучающая запись Примечания:
Заявление об ограничении ответственности: это настоящие заметки, которые я использовал для записи этого видео, и они написаны на языке, который вы понимаете или не понимаете.Надеюсь, вы найдете их полезными или крутыми.
- Используйте стоковую фотографию Paris и две женские модели на синем / фиолетовом / розовом фоне
- Вырежьте человека или объект с четкими детализированными краями и прямыми контрастными краями.
- Создайте приблизительный выбор рассматриваемого объекта
- Выделение, маска и уточнение края волос
- Экспорт как новый слой с маской слоя
- Используйте горячую клавишу для повторного выбора последнего активного выбора
- Выбор и маска для одежды / тела
- Используйте инструмент быстрого выбора и очистите края / участки, которые в нем нуждаются
- Используйте инструмент «Кисть» для добавления / удаления необходимых сплошных областей
- Сгладьте глобально, немного растушуйте, контрастируйте края, чтобы очистить их, сместите края немного назад
- Экспорт в новый слой с маской слоя
- Удалите биты каждой маски, необходимые для «слияния» слоев вместе
- Перетащите эти слои на новый фон
- Используйте кисть Soft Light, чтобы немного подправить края волос на слое, замаскированном волосами, затем войдите обратно в Select and Mask и просмотрите в «On Layers» и используйте ползунок Decontaminate Edges, чтобы увидеть, как это будет выглядеть и настроить это пока не будет выглядеть правильно