Camera Raw для начинающих #12
В этом уроке я расскажу о сохранении файлов в различных форматах из модуля Adobe Camera Raw. Для того, чтобы открыть диалоговое окно выбора параметров сохранения изображения, нужно нажать на кнопку Сохранить изображение в левом нижнем углу, либо нажать комбинацию клавиш CTRL+S.
Появится следующее диалоговое окно
В верхнем блоке выбирается место для сохранения изображений. По умолчанию изображения сохраняются в той же папке, откуда они были открыты. Нажав на кнопку Выбрать папку, можно указать программе другой путь для сохранения.
Во втором блоке можно задать шаблоны имен для сохранения изображений, выбрав их из раскрывающегося списка, или ввести любое имя самостоятельно.
Также можно назначить начало нумерации с какой-либо цифры, если вы открыли и выбрали для сохранения несколько файлов.
Выбор расширения файлов осуществляется в следующем окошке
Можно выбрать четыре расширения для файлов, при этом формат изменяется автоматически
Выбор формата зависит от того, что вы собираетесь делать с изображением дальше. Если дальнейшая обработка будет осуществляться с минимальным изменением, например, повышение резкости, или подготовка картинки для загрузки на сайт с уменьшением размера, то подойдет и формат JPEG. В том случае, если планируется более глубокая обработка изображения, то следует выбирать форматы TIFF или PSD, так как в этом случае используется алгоритм сжатия изображения без потерь качества, в отличие от JPEG.
Если дальнейшая обработка будет осуществляться с минимальным изменением, например, повышение резкости, или подготовка картинки для загрузки на сайт с уменьшением размера, то подойдет и формат JPEG. В том случае, если планируется более глубокая обработка изображения, то следует выбирать форматы TIFF или PSD, так как в этом случае используется алгоритм сжатия изображения без потерь качества, в отличие от JPEG.
Формат DNG или Digital Negative можно использовать в том случае, когда вам необходимо уменьшить размеры RAW файлов, обеспечить совместимость формата с более ранними версиями программы Adobe Photoshop и модуля Adobe Camera Raw. К примеру, вы хотите передать кому-то файл изображения в формате RAW, снятый самой современной фотокамерой, а у этого пользователя установлен Adobe Photoshop CS3. Естественно, исходный RAW-файл он открыть не сможет. Но если конвертировать его в формат DNG с поддержкой совместимости самых ранних версий Adobe Camera Raw, то файл можно будет открыть и в версии Adobe Photoshop CS!
С помощью модуля Adobe Camera Raw из исходного RAW-файла можно получить и сохранить сколько угодно вариантов обработки одного и того же изображения в различных форматах. Например, сохранить несколько изображений в формате PSD с разной экспозицией, чтобы использовать их в уроке «Расширение динамического диапазона».
Например, сохранить несколько изображений в формате PSD с разной экспозицией, чтобы использовать их в уроке «Расширение динамического диапазона».
Давайте разберем этот момент подробнее. Для этого урока нам необходимы три изображения, проявленные в Camera Raw с разной экспозицией. Первое изображение мы сохраняем как есть, не изменяя никаких параметров
Для второго изображения, из которого мы будем брать информацию для темных участков, устанавливаем значение экспозиции на +2. Затем также сохраняем его, но под другим именем, например, назвав его «+2».
Для третьего изображения, которое мы используем для добавления информации в светлые участки, устанавливаем значение экспозиции на -2. Сохраняем его таким же образом под другим именем. В принципе, файлы можно и не переименовывать, Camera Raw сама присвоит им номер, добавив через нижнее подчеркивание к исходному имени файла. Но, чтобы не запутаться, лучше все же привыкать давать файлам осмысленные имена. Если вы хотите сохранить файлы без открытия диалогового окна, нужно нажать кнопку Сохранить, удерживая клавишу ALT.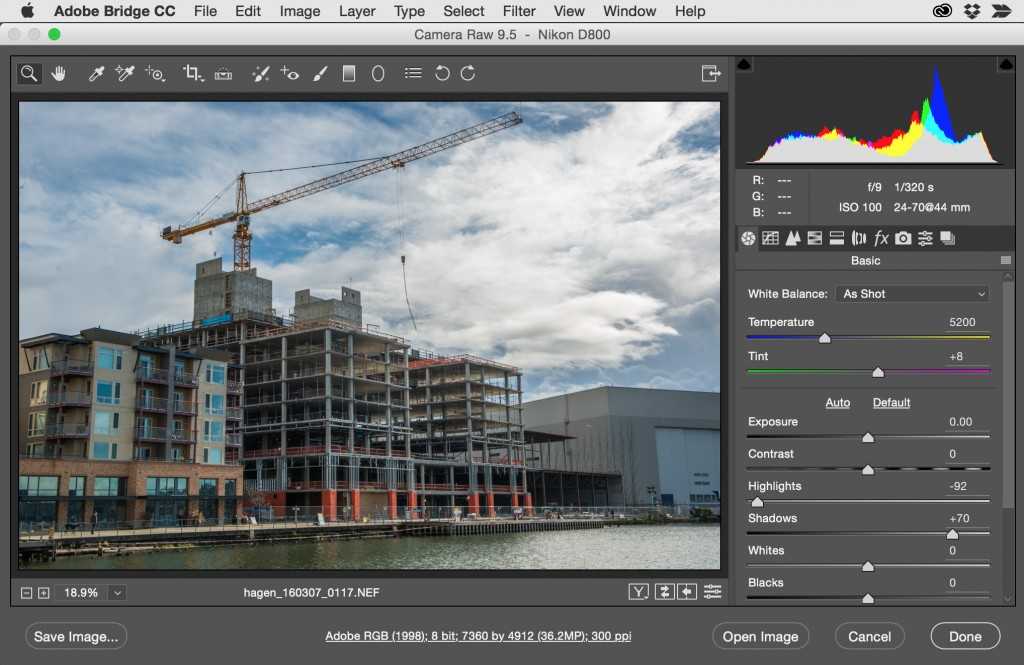
Теперь полученные изображения можно загружать в виде слоев в один файл и работать с ними дальше. В двух словах о том, как загрузить несколько изображений в виде отдельных слоев в один файл. Для этого в модуле Adobe Bridge выбираем нужные изображения, кликая по ним с нажатой клавишей CTRL.
Затем идем в меню Инструменты – Photoshop – Загрузка файлов в слои Photoshop. В результате все изображения загружаются в фотошоп и открываются в виде слоев в одном файле.
Автор: Евгений Карташов
14/03/2012 Просмотров : 70130 Источник: photo-monster.ru Автор: Евгений Карташов
Еще уроки из рубрики «Adobe Camera Raw»
Сортировать: Новые Комментируемые Просматриваемые
Создание таймлапса может показаться пугающей задачей. Вы, возможно, думаете, что это очень сложный процесс, требующий специализированного оборудования.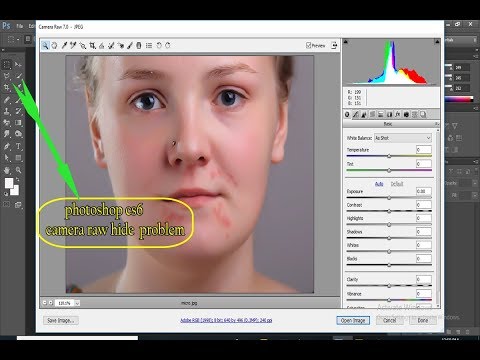 Однако …
Однако …
Читать дальше →
23/03/2018. Обработка фото — Adobe Camera Raw. Перевод: Алексей Шаповал
40 924
Фильтр Camera Raw Рассмотрим последний фильтр, из арсенала Photoshop, повышающий резкость изображения. Это закладка «Детализация — Повышение резкости» в фильтре Camera…
Читать дальше →
14/03/2016. Обработка фото — Adobe Camera Raw. Автор: Владимир Калюжный
45 400
В этой статье вы узнаете, как создать несколько вариантов обработки одного и того же изображения в Adobe Camera Raw. После этого вы сможете выбрать нужный вариант (или несколько)…
Читать дальше →
22/12/2014. Обработка фото — Adobe Camera Raw. Автор: Евгений Карташов
89 640
В стандартном конвертере, который входит в состав Photoshop, Adobe Camera Raw, есть возможность создавать пользовательские предустановки с различными настройками обработки.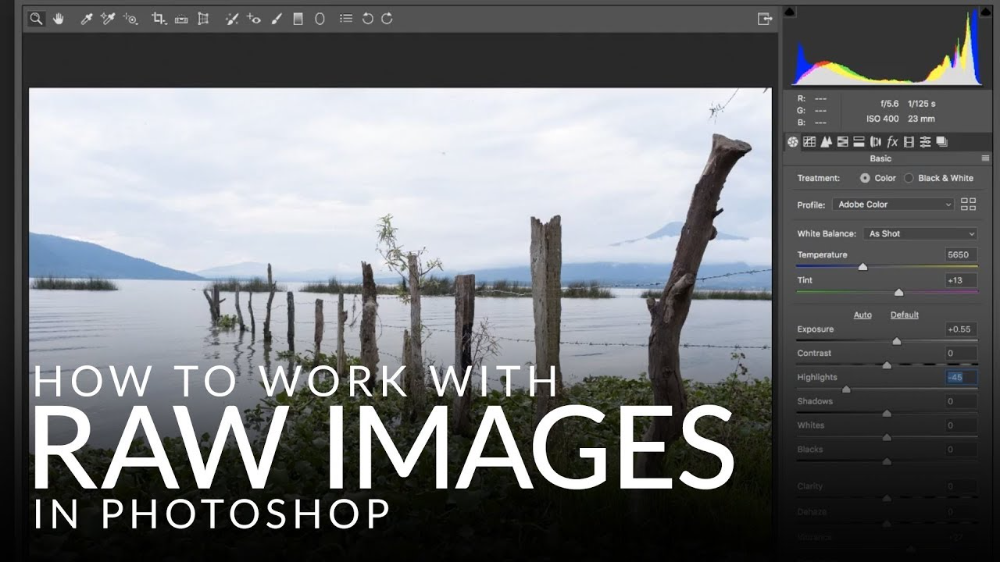
Читать дальше →
30/08/2014. Обработка фото — Adobe Camera Raw. Автор: Евгений Карташов
137 249
Фотографии, на которых вы запечатлели закат или рассвет выглядят серыми и скучными? Воспользуйтесь советами по обработке, которые мы для вас подготовили…
Читать дальше →
13/08/2014. Обработка фото — Adobe Camera Raw. Перевод: Марк Лаптенок
83 307
Порой вы обнаруживаете, что тон и цвета ваших фотографий едва ли раскрывают красоту снимаемой сцены. Посмотрите на снимок ниже. Его контрастность мала, разница между…
Читать дальше →
15/05/2014. Обработка фото — Adobe Camera Raw. Перевод: Марк Лаптенок
47 400
Улучшить качество фото в фотошопе с помощью Adobe Camera RAW
Автор: NON. Дата публикации: . Категория: Обработка фотографий в фотошопе.
Дата публикации: . Категория: Обработка фотографий в фотошопе.
Улучшить качество фото в фотошопе с помощью Adobe Camera RAW
В этом уроке по работе с фотошопом будет показан способ значительного расширения динамического диапазона фотографии. Его лучше использовать для фото в формате RAW, но если Ваш фотоаппарат не обладает возможностью фотографирования в этом формате, то Вы можете использовать этот метод и для фотографий формата Jpeg. Желательно для этого случая иметь качественную фотографию, как можно большего размера и разрешения. Такие параметры Вы легко можете установить в настройках Вашей камеры. Рассмотрим способ улучшить качество фото в фотошопе с помощью Adobe Camera RAW для формата Jpeg.
Подобные публикации:
- урок «Коррекция в фотошопе цветовых областей»
- урок «Как осветлить фотографию в фотошопе»
Как известно, для редактирования фото в формате RAW в фотошопе есть специальное приложение Adobe Camera RAW. Прежде всего, нам необходимо открыть фото формата Jpeg в приложении Adobe Camera RAW. Для этого переходим в меню «Файл — Открыть как» (Alt+Shift+Ctrl+O).
Прежде всего, нам необходимо открыть фото формата Jpeg в приложении Adobe Camera RAW. Для этого переходим в меню «Файл — Открыть как» (Alt+Shift+Ctrl+O).
Откроется знакомое окно «Открыть как», в котором мы должны выбрать папку, где находится фото, потом само фото и, наконец, самое главное — в поле «Открыть как» мы должны выбрать формат файла «Camera Raw». Нажимаем «Открыть».
Откроется приложение Adobe Camera RAW, в моём случае, это «Camera Raw 4.0». Пока в этом окне мы никаких настроек не делаем, а нажимаем и удерживаем клавишу Shift и щёлкаем по кнопке «Открыть изображение», которая в момент нажатия клавиши Shift превращается в кнопку «Открыть объект».
Исходная фотография откроется в программе фотошоп, как смарт-объект. Об этом говорит значок, который находится в правой нижней части миниатюры слоя.
Правой кнопкой мыши щёлкаем по слою и в появившемся списке выбираем пункт «Новый смарт-объект через копирование». Этот приём позволяет производить настройки смарт-объектов независимо одного слоя от другого.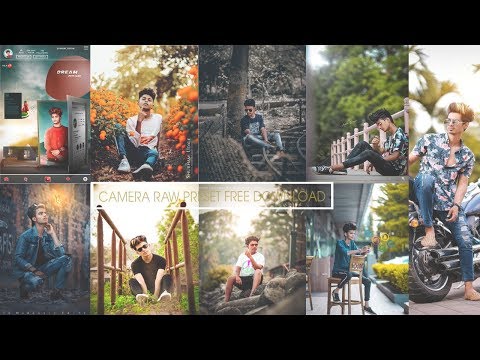
Что в этом снимке я бы хотел подправить. Сделать небо более насыщенным и придать фактурность облакам и скалам.
Переходим к редактированию. Два раза левой кнопкой мыши щёлкаем по миниатюре верхнего слоя.
Фотография откроется в приложении Adobe Camera RAW. Сейчас мы будем работать с вкладками «Восстановление», «Заполнить светом», «Чёрные», «Яркость» и «Контрастность».
Последовательность действий такова. Ползунок «Восстановление» перемещаем практически до конца вправо. Ползунок «Заполнить светом» выставляем на отметку примерно 70-85. Передвигаем ползунок «Чёрные» до необходимой степени, визуально контролируя эффект по фотографии (вытягиваем тени). Увеличиваем значение параметров «Контрастность» и «Яркость» («Яркость» при необходимости), выставляя их значения в зависимости от Вашего изображения.
Вот такую картинку мы получили. Она получилось неестественно насыщенной.
Исправляем ситуацию. Ползунок «Температура» немного сдвигаем влево (к холодным тонам) и сдвигаем ползунок «Вибрация» влево до получения естественных цветов. Поднимаем чёткость фотографии для придания ещё более фактурности изображению.
Поднимаем чёткость фотографии для придания ещё более фактурности изображению.
Получаем вот такой результат. Нажимаем «Да».
Так как эффект получился у меня слишком сильным, то уменьшаем непрозрачность верхнего слоя.
Сливаем слои вместе — Shift+Ctrl+E.
Вот таким образом мы улучшили качество фото в фотошопе с помощью Adobe Camera RAW и получили вот такой превосходный результат.
Сравните изображение гор до, и после обработки фотографии в фотошопе.
Скачать урок (400 Кб) в формате PDF можно здесь.
Если Вы не хотите пропустить интересные уроки по обработке фотографий — подпишитесь на рассылку.
Форма для подписки находится ниже.
Понравилось? Поделитесь:
Добавить комментарий
дизайнов, тем, шаблонов и графических элементов Adobe Photoshop Camera Raw, загружаемых на Dribbble
Посмотреть набор эффектов Raw Hide для Photoshop
Набор эффектов Raw Hide для Photoshop
Посмотреть Рождественский подарок от Johnyvino
Рождественский подарок от Johnyvino
Посмотреть ФЕЙСКАМ
ФЕЙСКАМ
Просмотреть дикие кости — Polaroid
Дикие кости — Polaroid
Просмотр значка камеры iOS
Значок камеры iOS
Вид на парк Сёва Кинен (国営昭和記念公園)
Парк Сёва Кинен (国営昭和記念公園)
Посмотреть фильм Посмотреть пресеты Lightroom
Пресеты Lightroom для просмотра фильмов
View Photography App — дизайн мобильного приложения
Приложение для фотографии — дизайн мобильного приложения
Посмотреть Мечтательность
Мечтательность
Посмотреть веб-сайт фотографии
Веб-сайт фотографии
Просмотр Хотите перекусить?
Хотите перекусить?
Посмотреть концепцию целевой страницы Instax 9
Концепция целевой страницы Instax 9
Посмотреть Пейзаж Турист — Путешествие
Ландшафтный турист — путешествия
Просмотр управления ожиданиями
Управление ожиданиями
Посмотреть бесплатный пресет Faded Mobile Lightroom
Бесплатная предустановка Faded Mobile Lightroom
Посмотреть Пиксо | Дизайн логотипа
Пиксо | Дизайн логотипа
Посмотреть Пиксо | Предварительные концепции логотипа
Пиксо | Предварительные концепции логотипа
Ночной вид | Пресеты Lightroom
Ночь | Пресеты Lightroom
Посмотреть дизайн пользовательского интерфейса для приложения для Android — проект 2
Дизайн пользовательского интерфейса для приложения для Android — проект 2
Посмотреть иллюстрации на сайте Neferstudio 3
Иллюстрации для сайта Neferstudio 3
Посмотреть афишу дня матча
Плакат дня матча
Посмотреть 3 бесплатных пресета Lightroom для матового тонового фильтра
3 бесплатных пресета Lightroom для матового тонового фильтра
Посмотреть Иллюстрация к курсу компьютерной графики от Videosmile
Иллюстрация к курсу компьютерной графики от Videosmile
Посмотреть бесплатные пресеты Lightroom Camera Raw для фотосъемки животных
Бесплатные пресеты Lightroom Camera Raw для фотосъемки животных
Зарегистрируйтесь, чтобы продолжить или войдите в систему
Идет загрузка еще…
Photoshop Tutorial 2(b): Camera Raw и Bridge
Photoshop Tutorial 2(b): Camera Raw and BridgeВернитесь к ресурсам класса Росс Коллинз.

Обучение
Второй учебник (b): альтернативный рабочий процесс для фотожурналистов
Мост и Camera Raw (Adobe Photoshop CS5 для Macintosh)
Росс Коллинз, Государственный университет Северной Дакоты, Фарго
Камера RAWБольшинство фотографов знают, что цифровые зеркальные камеры могут записывать изображения двумя способами. Первый, формат JPG , является стандартным доменом компактных камер или камер типа «наведи и снимай» для случайных снимков. Эти камеры автоматически обрабатывают необработанные данные, предоставленные датчиком, для создания изображения меньшего размера (потому что это формат с потерями, который выбрасывает пиксели), с коррекцией цвета, повышением резкости и выглядит довольно хорошо прямо из камеры.
Второй формат, Camera RAW , обычно недоступен на компактных камерах. Но это стандарт для цифровых зеркальных камер с одним объективом (DSLR). Изображения, полученные в формате RAW, содержат каждый пиксель сенсорных данных, не обработанных программным обеспечением. Но они выглядят уродливее, пока не будут загружены в редактор изображений, такой как Photoshop, и не «обработаны» в форму, которую вы можете использовать. И они намного крупнее. Сколько? Взгляните на мои сравнения слева: CR2 — это формат Camera Raw. Многие профессионалы используют Camera RAW только для важных изображений, потому что для их обработки требуется время и много места на карте памяти камеры.
Изображения, полученные в формате RAW, содержат каждый пиксель сенсорных данных, не обработанных программным обеспечением. Но они выглядят уродливее, пока не будут загружены в редактор изображений, такой как Photoshop, и не «обработаны» в форму, которую вы можете использовать. И они намного крупнее. Сколько? Взгляните на мои сравнения слева: CR2 — это формат Camera Raw. Многие профессионалы используют Camera RAW только для важных изображений, потому что для их обработки требуется время и много места на карте памяти камеры.
Camera Raw в мосту
И в Photoshop, и в Bridge есть опции для переноса фотографий в программное обеспечение для работы с Camera Raw. Но вот что многие люди не знают: вам не нужно использовать Camera Raw в Bridge или Photoshop только для редактирования изображений RAW!
Фактически, вы можете использовать его для редактирования JPG (или TIFF, если на то пошло, другого распространенного формата) в качестве альтернативы стандартным параметрам редактирования фотографий Photoshop.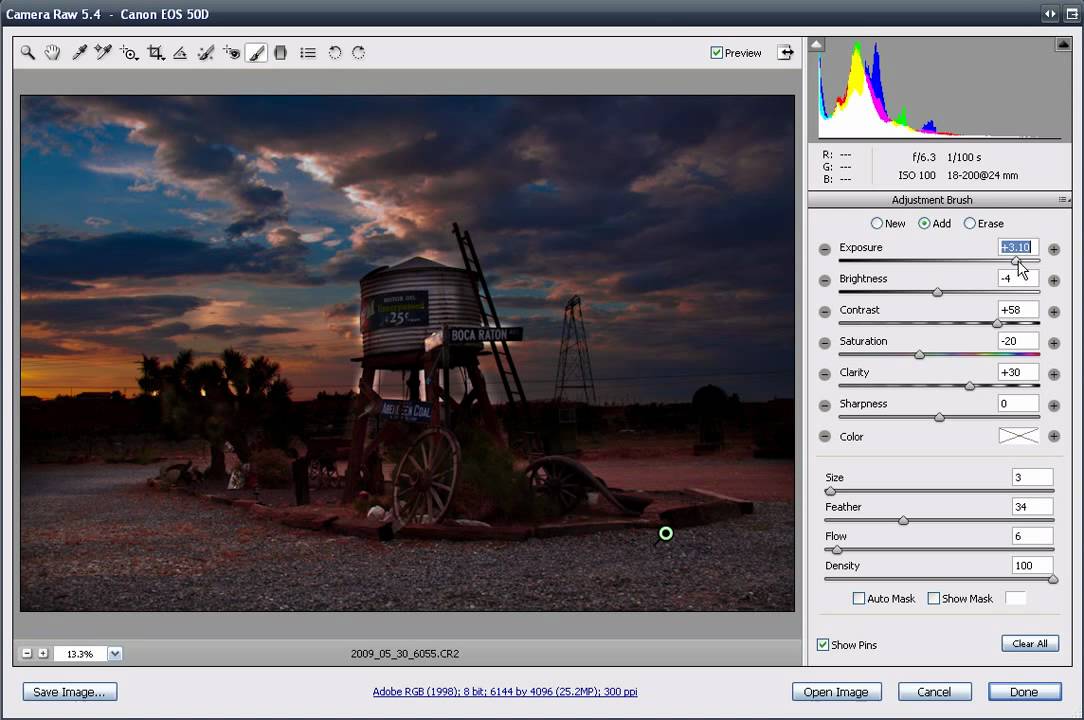
Зачем тебе это? Некоторые фотографы выбирают его, потому что считают, что так проще, быстрее и лучше. Не знаю насчет последнего, но мне кажется, что так проще и быстрее. Так почему бы не попробовать?
Приведенная ниже процедура рабочего процесса основана на книге Скотта Келби «Книга Adobe Photoshop для фотографов». В этом тексте собрана сокровищница крутых техник — рекомендую. Но если говорить конкретно о Camera Raw как об альтернативе для редактирования фотографий, вот несколько идей, основанных на моем собственном опыте, а также на опыте Келби.
1. Сначала вам нужно открыть свой (вероятно) JPG в Camera Raw. Если дважды щелкнуть изображение RAW в Bridge (программа сортировки фотографий Adobe), оно автоматически откроется в Camera Raw. JPG не будет. Самый простой способ открыть его в Raw — выбрать изображение в Bridge, а затем в раскрывающемся списке «Файл» выбрать «Открыть в Camera Raw ». Или вы можете просто щелкнуть крошечный значок апертуры в верхнем левом углу строки меню Bridge, как обведено на иллюстрации (наведите курсор на параметры для описания).
2. Приведенный ниже пример фотографии, открытой в Camera Raw, типичен для снимков, сделанных с балансом белого цифровой камеры, установленным на «Авто». Это не совсем так. В данном случае фотография была сделана в тени, поэтому она немного синевата. Начнем с исправления цветового баланса.
3. Обратите внимание на то, что в Camera Raw в Bridge есть замечательная особенность: все ваши настройки находятся прямо в удобной панели инструментов справа. Баланс белого находится вверху списка. Очевидно, разработчики Adobe посчитали, что это первое, что вы хотели бы исправить, потому что, если у вас есть фотография без цветокоррекции, труднее получить хорошее представление об экспозиции (темнота/яркость). Хотя я не перехожу инстинктивно к балансу белого в качестве первого задания, возможно, мне следует это сделать. Итак, начнем.
4. Вы можете начать с того, что задаетесь вопросом, умнее ли программа Camera Raw, чем ваш глаз. Зависит от; Корректировка фотографий — это настоящее искусство, и то, что выглядит хорошо для вас, может не понравиться следующему стрелку. Но вы можете использовать технологии, чтобы помочь искусству.
Но вы можете использовать технологии, чтобы помочь искусству.
В этом случае мы можем ясно видеть по гистограмме вверху, что эта фотография насыщена синим цветом. Более того, эти темные треугольники предупреждают нас о том, что обрезает как в светлых, так и в теневых областях. «Обрезка» в цифровой фотографии — это то, что мы привыкли называть размытыми бликами или густыми тенями. То есть бумага белая или чернильно-черная с мельчайшими деталями, невозможно что-либо разглядеть в светлых и темных областях.
Идеальная фотография содержит детали как в светлых, так и в темных областях, за исключением нескольких спектральных бликов — например, блеска хрома — и черных теней — замочной скважины в двери. Нам нужно немного угольно-черного и бумажно-белого цвета, чтобы сделать снимок четким. Но не слишком много.
Сколько на самом деле вырезок на этой фотографии? Нажмите один раз на треугольник в верхней части гистограммы, чтобы узнать. Он включит области отсечения, показывая их красным (или синим для теней). На самом деле, на этой фотографии видно, как обрезается только клипса ручки в кармане Патрика. Вряд ли проблема.
На самом деле, на этой фотографии видно, как обрезается только клипса ручки в кармане Патрика. Вряд ли проблема.
Нам не всегда так везет. Возьмем, к примеру, это изображение, снятое при ярком контровом свете. Эти красные блоки показывают существенные пересветы.
Но вернемся к нашему исходному голубоватому изображению. Давайте сначала исправим цвет. Вы можете сделать это проще всего, позволив Camera Raw понять это: выберите «Авто» во всплывающем меню «Баланс белого».
Вообще-то неплохо. Но мне он немного желтоват. Я собираюсь немного переместить ползунок цветовой температуры вниз, чтобы немного охладить его. Идеальный!
Примечание ползунка: Вы можете вернуться к настройкам по умолчанию, дважды щелкнув ползунок.
5. Перейдем к Экспозиция . Мы можем использовать «Экспозицию» для настройки светлых участков (и «Черные» для настройки теней). Мы говорили о проблеме клиппинга, то есть засветов.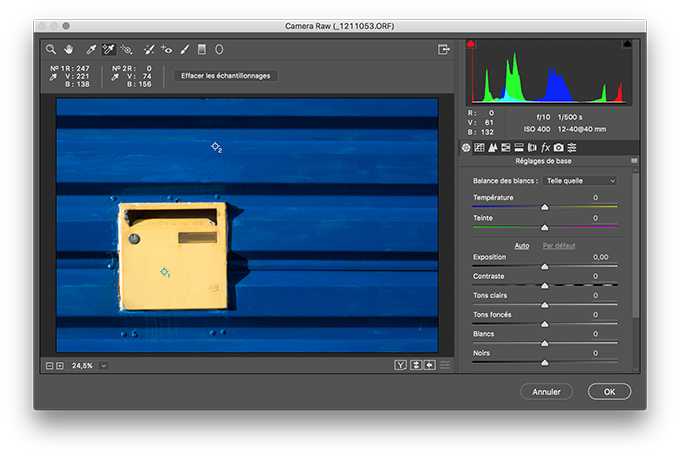 Мы собираемся взглянуть на другое изображение, чтобы увидеть реальную проблемную область, с которой нам приходится иметь дело. В приведенном ниже примере мы видим, что река и небо почти белые, как бумага, основываясь на указаниях отсечения. Нам нужны детали, особенно в реке. Я мог бы попробовать опцию «Автоэкспозиция», но на этот раз программа не такая умная — блики становятся еще белее.
Мы собираемся взглянуть на другое изображение, чтобы увидеть реальную проблемную область, с которой нам приходится иметь дело. В приведенном ниже примере мы видим, что река и небо почти белые, как бумага, основываясь на указаниях отсечения. Нам нужны детали, особенно в реке. Я мог бы попробовать опцию «Автоэкспозиция», но на этот раз программа не такая умная — блики становятся еще белее.
Я попытаюсь затемнить изображение, переместив ползунок «Экспозиция» влево. Хорошо, я исправил отсечение, но теперь фото действительно слишком темное.
Мы хотим убрать (восстановить) некоторые спектральные блики. Потяните ползунок Recovery вправо, пока изображение не вернется к экспозиции, которая вам нравится.
Теоретически мы должны тянуть ползунок «Экспозиция» до тех пор, пока не исчезнет белый предупреждающий треугольник. Однако в данном случае я не могу этого сделать, так как небо слишком белое. Нам придется пойти на компромисс.
6. Области теней можно углубить с помощью ползунка Blacks. Кажется, что перетаскивание вправо делает цвет более насыщенным — этот принцип также используется в цветной печати. Мы добавляем черный, чтобы выделить (насытить) другие цвета. Это действительно может улучшить плоское фото.
Области теней можно углубить с помощью ползунка Blacks. Кажется, что перетаскивание вправо делает цвет более насыщенным — этот принцип также используется в цветной печати. Мы добавляем черный, чтобы выделить (насытить) другие цвета. Это действительно может улучшить плоское фото.
Несмотря на то, что это немного снижает детализацию теней, некоторые из них являются приемлемым компромиссом, если области теней не имеют существенного значения для детализации фотографии. Ниже приведено скорректированное фото, хотя небо все еще довольно светлое.
7. Келби использовал сравнение «средних тонов» в Photoshop Levels, чтобы объяснить, как работает ползунок Brightness , и мне нравится эта идея. Вы можете использовать его, чтобы добавить небольшую привязку к деталям среднего тона, хотя я использую его не так часто, как в Photoshop.
8. Clarity — крутой слайдер, чувак. Это похоже на нерезкую маску Photoshop, за исключением того, что она работает иначе, поэтому у вас нет возможности повысить резкость до раздражающей зернистости.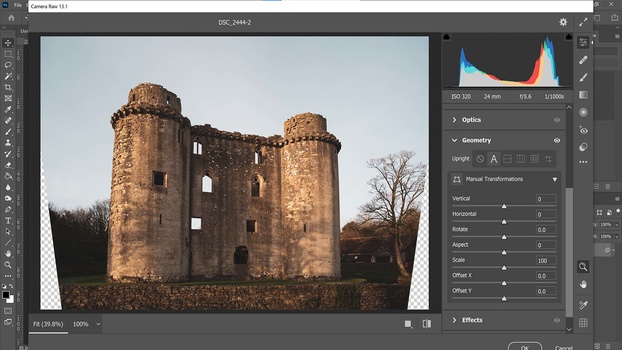 Попробуйте «Четкость» на +40 или около того, чтобы придать полутонам изюминку. Если на вашей фотографии много деталей, вы можете поднять ее еще выше. Боже, как бы мне хотелось, чтобы у меня было что-то подобное в мои старые дни в фотолаборатории.
Попробуйте «Четкость» на +40 или около того, чтобы придать полутонам изюминку. Если на вашей фотографии много деталей, вы можете поднять ее еще выше. Боже, как бы мне хотелось, чтобы у меня было что-то подобное в мои старые дни в фотолаборатории.
На самом деле вы можете перетащить ползунок в другую сторону, чтобы смягчить — это полезно для лиц людей, на которых вы не хотите подчеркивать каждую мелкую морщинку, как это жестоко делают новые HD-телевизоры.
Пример рабочего процесса.
Ниже фото в исходном виде и после доработок. Вы можете не предпочесть окончательный вид, который предпочитаю я. Вот почему фотография — это искусство.
9. Подсветка .
Чувак, я знаю, что мы должны использовать заполняющую вспышку, чтобы раскрыть тени на изображениях с контровым светом. Но что, если вы случайно этого не помните? Или, что еще хуже, вы делаете снимок огромного дерева баобоба, которое ваша маленькая заполняющая вспышка просто не освещает?
Мы могли бы использовать корректировку тени/света в Photoshop. Это немного сложно. Или… мы могли бы использовать слайдер с умным названием Fill Light в Camera Raw.
Это немного сложно. Или… мы могли бы использовать слайдер с умным названием Fill Light в Camera Raw.
Итак, старый баобаб вырисовывается в лучах заходящего солнца. Очевидно, что здесь в тенях происходит много отсечения, как вы можете видеть на гистограмме. На самом деле, я намеренно выставил его как силуэт.
Но у нас есть варианты. Я выбираю автоматический баланс белого. Затем я выкрутил ползунок Fill Light до 63. Потрясающе! Цифровая фотография дает нам детализацию силуэта без деталей. Если вы считаете, что тени выглядят немного размытыми, немного сдвиньте ползунок Blacks вправо.
10. Контраст .
Контрастность — это разница между темными и светлыми областями фотографии. Контрастное фото обычно делается при солнечном свете или при ярком свете прожектора. Плоская фотография обычно делается в пасмурный день или при флуоресцентном свете. (См. учебник Росса «Качества света»). Хотя я не всегда работаю с контрастом после рассмотрения вышеперечисленных аспектов, вам может понадобиться более контрастная (или, что менее вероятно, более плоская) фотография.
Ползунок Contrast является одним из способов добиться этого, хотя и не столь привередливым, как инструмент Tone Curve , второго значка слева рядом с диафрагмой камеры. Вы можете выбрать кривую и либо отрегулировать контраст самостоятельно с помощью параметра Parametric и ползунков, либо вы можете использовать параметр Point и перетащить кривую, как вы это делаете в настройке Curves в Photoshop.
Или! Вы можете выбрать вкладку «Точка» и во всплывающем меню «Кривая» выбрать контрастность: Средний или сильный . Как это часто бывает, Photoshop может оказаться умнее своих пользователей.
Последние штрихи
Я не буду подробно описывать параметр настройки изображения Camera Raw, так как это не полный учебник. Но мне нравится это как альтернатива обычному рабочему процессу, описанному во втором уроке.
Вы также можете обрезать и выпрямить в Camera Raw, довольно просто.
