Как получить идеальную кожу в Фотошоп / Creativo.one
Как получить идеальную кожу в Фотошоп / Creativo.oneФильтры
ГлавнаяУрокиРабота с фотоРетушьКак получить идеальную кожу в Фотошоп
Как получить идеальную кожу в Фотошоп
В этом уроке фотограф Тигз Райс (Tigz Rice) покажет вам, как создать идеальную кожу на фотографии, не заставляя её выглядеть созданной из пластика.
Сложность урока: Средний
Содержание
- #Шаг 1. Делаем первоначальную цветокоррекцию
- #Шаг 2. Удаляем дефекты
- #Шаг 3. Работаем с текстурой кожи
- #Шаг 4. Начинаем редактирование
- #Шаг 5. Добавляем тени и блики
- #Шаг 6.

- # Комментарии
В этом уроке фотограф Тигз Райс (Tigz Rice) покажет вам, как создать идеальную кожу на фотографии, не заставляя её выглядеть созданной из пластика.
Автор использует метод, известный как «разделение частот», путем разбиения изображения на два слоя. Это позволяет работать с цветом и текстурой кожи независимо друг от друга.
Как только вы освоите эту технику, вы также можете применить одно и то же действие ко многим другим обычным рабочим процессам ретуширования, например, заполнять волосы, избавляться от морщин в одежде и корректировать фон.
Примечание переводчика: в этом уроке, используется авторское изображение, поэтому вы можете использовать любую вашу фотографию, на которой можно попробовать подкорректировать кожу лица.
Шаг 1.
 Делаем первоначальную цветокоррекцию
Откройте выбранную фотографию в Photoshop. Сначала исправьте любые проблемы с экспозицией или балансом белого либо с помощью корректировок, используя Camera Raw, непосредственно в Raw-файле, либо с помощью фильтра Camera Raw: Фильтр (Filter) — Фильтр Camera Raw, если у вас есть Photoshop CC.
Делаем первоначальную цветокоррекцию
Откройте выбранную фотографию в Photoshop. Сначала исправьте любые проблемы с экспозицией или балансом белого либо с помощью корректировок, используя Camera Raw, непосредственно в Raw-файле, либо с помощью фильтра Camera Raw: Фильтр (Filter) — Фильтр Camera Raw, если у вас есть Photoshop CC.
Я использовала последний вариант.
Шаг 2. Удаляем дефекты
Теперь у нас есть правильная экспозиция, и давайте, попробуем удалить некоторые дефекты, из тех проблемных областей, которые я выделила на изображении.
Используйте Инструмент Восстанавливающая кисть (Healing Brush) (J) или Инструмент Штамп (Clone Stamp) (S), чтобы избавиться от лишних волос, кровеносных сосудов в глазу и других небольших проблем на лице модели. Я отметила эти области красным на скриншоте.
Вот такой стала наша фотография, после устранения проблем.
Шаг 3. Работаем с текстурой кожи
Теперь поработаем над цветом и текстурой кожи. На панели «слои» дважды продублируйте изображение модели (главное меню — Слои ( Layer) — Создать дубликат слоя (Duplicate Layer)(Ctrl + J)) и переименуйте его в «Высокая частота» и второй слой в «Низкая частота», как показано на рисунке.
Примечание переводчика: нижний слой «низкая частота» Low Frequency используется для изменения цвета и тона кожи, а верхний –«высокая частота» (High Frequency) в качестве текстуры.
Скройте высокочастотный слой, щелкнув значок глаза и сделайте активным низкочастотный слой. Перейдите в Фильтр (Filter) – Размытие (Blur) – Размытие по гауссу (Gaussian Blur). Вам надо размыть изображение до тех пор, пока не исчезнут резкие детали, для чего обычно требуется Радиус около 3-4 пикселей.
Выберите слой «Высокая частота» и сделайте его видимым снова. Перейдите в меню Изображение (Image) — Внешний Канал (Apply Image). Автор использовал параметры, показанные в диалоговом окне (кроме источника, который должен быть именем вашего изображения).
После этого нажмите OK. Этот слой содержит информацию о текстуре.
На этом этапе работы, ваш «высокочастотный» слой будет в оттенках серого. Измените режим наложения слоя на Линейный свет (Linear Light), и изображение вернется к своим обычным цветам.
Шаг 4. Начинаем редактирование

Используя Инструмент Штамп (Clone Stamp) (S), перейдите на панель инструментов (вверху экрана) и установите область «Образец» в «Активный и ниже», чтобы использовать информацию из слоя «Низкая частота».
Выберите кисть с мягким краем и установите непрозрачность кисти где-нибудь между 10-20%.
Удерживайте нажатой клавишу Alt и щелкните мышью, чтобы выбрать область образца. Начните смешивать и корректировать небольшие области, требующие внимания. На этом изображении, потребовалось поработать на темном розовом участке вокруг носа и некоторых участках на нижней челюсти.
На скриншоте вы можете увидеть результат моей работы слева, оригинал с изображением модели справа.
Вернитесь к слою «Высокая частота», и все еще используя Инструмент Штамп (Clone Stamp) (S), перейдите на панель инструментов и установите область «Образец» в «Активный слой», и инструмент будет брать образец только с активного в данный момент слоя. Выберите кисть с мягким краем и установите непрозрачность кисти на 100%.
Выберите кисть с мягким краем и установите непрозрачность кисти на 100%.
Удерживая нажатой клавишу Alt, нажмите мышью, чтобы выбрать область образца и начать коррекцию проблемных мест, которые требуют внимания, например, поры, жирный блеск, морщины или тонкие волосы.
Помните, что речь идет о создании ровной текстуры, а не о ее полном удалении.
На скриншоте вы можете увидеть результат моей работы слева, оригинал с изображением модели справа.
Шаг 5. Добавляем тени и блики
Если вы довольны тем, как выглядит кожа, добавьте бликов и теней. Создайте новый слой для применения эффектов осветления и затемнения, выше всех других слоев. Меню – Слои ( Layer) – Новый (New) – Слой (Layer) (Ctrl + Shift + N), измените режим наложения слоя на Мягкий свет (Soft Light) и поставить галочку «Выполнить заливку нейтральным цветом (50% серый)».
Поработаем с Инструментами Dodge Tool (Осветление) и Burn Tool (Затемнение). Выберите инструмент Dodge Tool (Осветление) ( O ) и возьмите мягкую кисть, установите значение экспонирования на 5%. Прокрасьте белки глаз, верхние части щек, подбородок и блики на губах и веках модели.
Теперь выберите инструмент Burn Tool (Затемнение) и мягкой кистью, с экспонированием 3%, мягко прокрасьте немного под скулами и вокруг носа.
Шаг 6. Дополнительная коррекция
Как только вы закончили коррекцию лица, продолжайте редактировать модель в целом. На этом этапе, я исправила одно из украшений на запястье, которое повернулось вниз, добавила немного волос в правой части парика, и осветлила руки, чтобы они соответствовали белому макияжу на лице.
Может потребоваться определенное время, чтобы повторять этот рабочий процесс каждый раз, когда вы захотите его использовать для редактирования, поэтому, почему бы не записать свою собственную Операцию (Action) на панели «Операции»?
Перейдите в Окно (Window) – Операции (Actions)( Alt+F9) и создайте Новую операцию
 Когда вы будете готовы, нажмите кнопку Запись (Record) внизу панели, чтобы начать запись всех ваших этапов работы.
Когда вы будете готовы, нажмите кнопку Запись (Record) внизу панели, чтобы начать запись всех ваших этапов работы. Когда вы закончите, не забудьте нажать кнопку Остановить внизу панели Операции, а впоследствии можно использовать это действие для редактирования ваших фотографий.
Автор: Tigz Rice.
Источник: www.digitalartsonline.co.uk
Новые работы пользователей
По заданным фильтрам работы не найдены
Попробуйте изменить критерий поиска или сбросить фильтры
Смотреть все работы
Хотите взять максимум?
Активируй Premium подписку и получи 15 преимуществ на Creativo
Premium-контент
110 видеоуроков только для Premium-пользователей.
Закрытые трансляции
Регулярные трансляции с профессионалами, обычным аккаунтам они доступны платно.
Приоритет в проверке работ
Все работы в вашем портфолио рассматриваются в приоритетном порядке.
Статистика переходов в соцсети
Сколько человек перешли по ссылкам из вашего профиля
Возможность
скачивать видеоуроки
Вы сможете скачивать все бесплатные видеоуроки без ограничений
Premium-статус
на аватаре
На вашей аватарке будет отображаться значок, обозначающий Premium-статус.
Короткая именная ссылка
Получите именную ссылку на профиль вида https://creativo.one/sasha
Возможность отложенной
публикации постов
Вы сами решаете, в какое время пост появится в ленте.
Светлая / темная
Меняйте тему оформления сайта под свое настроение.
Расширенные возможности опросов
Голосования с прогрессивным рейтингом, создание викторин
Поддержка от кураторов
Напрямую получайте поддержку от кураторов команды Creativo.
Поддержка в телеграм-чате
Обменивайтесь опытом, делитесь заказами и отвечайте на вопросы друг друга в закрытом чате.
Подарки, призы, розыгрыши
Получите возможность выиграть ценные призы и подарки от команды Creativo и партнеров.
Разбор работ от авторов
Ежемесячные тренировочные интерактивы по разным направлениям для отточки мастерства и разбора работ.
Активировать Premium
Хотите узнавать
обо всех событиях?
Выберите, куда хотите получать уведомления
Скопировать ссылку
Работа скрыта
Войти, чтобы проголосовать
 title»/>
{{percent(index)}}
title»/>
{{percent(index)}}
{{(index + 1)}}.
Изображение удалено
{{percent(index)}}
Всего проголосовало: {{total}}
Вы можете выбрать до {{max_variants}} вариантов. Голос будет распределён равномерно между всеми выбранными.
{{item.title}}
Изображение удалено
Создать опрос
Сделать мультиголосование
Можно выбрать несколько вариантов.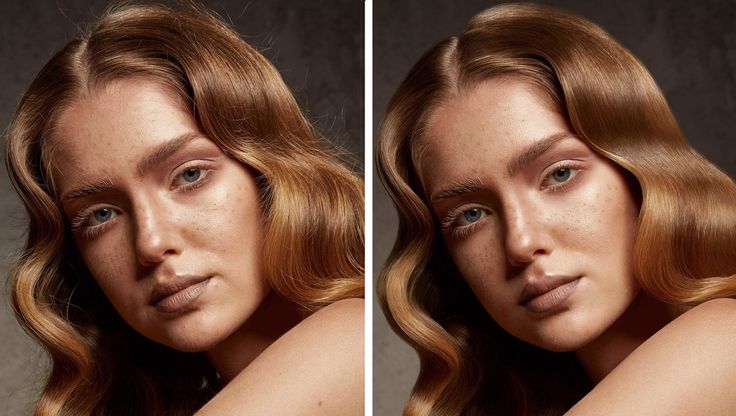 Максимум
{{lex(‘response’, max_variants)}}
Максимум
{{lex(‘response’, max_variants)}}
Название опроса
Ответ {{(index + 1)}} Удалить ответ
Добавить ответ
Прогрессивный подсчет результатов
Автоматически завершить опрос 0″> через {{lex(‘days’,closeday)}}
{{lex(‘feed_type_’ + tp)}} {{counts[tp]}}
Сортировка:
По релевантности По дате По популярности
Показывать превью
subtitle»>{{item.subtitle}}Закреплен
Опрос
По вашему запросу ничего не найдено
Попробуйте изменить критерий поиска, или сбросить фильтры.
Не удалось загрузить работу. Возможно она была удалена.
= 0}»> GIF {{work.bite}} Мб Загрузить
Редактировать Удалить
18+
Работа имеет содержимое для 18+ лет
Жалоба
Опишите суть жалобы, при необходимости добавьте ссылки на скриншоты
Спасибо! Ваше обращение ушло на рассмотрение.
1. Название и описание
2. Миниатюра
3. Исходник
4. Тэги
5. Прочие настройки
Название и описание
2. Миниатюра
3. Исходник
4. Тэги
5. Прочие настройки
Название работы
Описание работы (необязательно)
Комментарий
Скрывать в портфолио (доступ по ссылке)
Ваша миниатюра:
Название:
{{name}}
Описание:
Исходник:
{{source.name}} {{source.name}}
Тэги:
#{{tag.label}}Есть ли у вас исходник к работе?
Исходник — это файл из исходных изображений, которые использовались для создания вашей работы. Исходник позовляет лучше понять вашу работу. Он не обязателен, но работы с исходниками получают больше лайков и имеют право на участие в еженедельных конкурсах.
Исходник позовляет лучше понять вашу работу. Он не обязателен, но работы с исходниками получают больше лайков и имеют право на участие в еженедельных конкурсах.
jpg-файл, максимальный размер 1920x1080px
Пример исходника
Выберете тэги работы:
Тэги позволяют лучше находить вашу работу другим пользователям. Подумайте какие тэги описывают вашу работу лучше всего и проставьте их. Это даст вам больше просмотров, лайков и комментариев.
Стиль работы Тематика Ятаквижу
Стиль работы:
#{{tag.label}}
Тематика:
#{{tag.label}}
Ятаквижу:
#{{tag.label}}
Не более десяти тэгов на одну работу
Работа 18+
Отключить комментарии
Комментарии к работе будут отключены, на их месте будет выведена реклама.
После добавления работы:
Автоматически перейти в портфолио
Остаться на текущей странице
Запланировать публикацию
{{pub_dates[pub_date] || pub_dates[0]}}
Отменить планирование
Запланировать
Используя данный сайт, вы даёте согласие на использование файлов cookie, данных об IP-адрес, помогающих нам сделать его удобнее для вас. Подробнее
Кожа с эффектом фотошопа и другие преимущества Microlaserpeel: что нужно знать о процедуре
Красота
В осенне-зимней период многие сталкиваются с проблемами кожи, сухостью, тусклым цветом лица, акне и постакне. Лазерная фракционная шлифовка MicroLaserPeel и грамотный специалист способны решить большинство проблем с кожей, получить красивый и ровный тон, добиться эффекта «отфотошопленной кожи», но есть нюансы. ELLE вместе с Софьей Пахомовой, врачом-дерматологом и косметологом клиники Remedy Lab подробнее рассказывает о процедуре.
ELLE вместе с Софьей Пахомовой, врачом-дерматологом и косметологом клиники Remedy Lab подробнее рассказывает о процедуре.
врач-дерматолог, косметолог, трихолог, клиники Remedy Lab
Для начала хотелось бы объяснить преимущества лазерного пилинга или (плоскостной) шлифовки Microlaserpeel, уникальной процедуры, представленной в нашей клинике. Она дает быстрый омолаживающий эффект и заботится о здоровье нашей кожи, что полностью отвечает концепции клиники: подчеркнуть индивидуальность и предложить методики, которые позволят добиться ухоженной и здоровой кожи за короткий срок.
Я, правда, не совсем согласна с названием, поскольку оно звучит как возможность минимального («микро») повреждения (шлифовки) кожи и воспринимается как процедура с минимальным эффектом. Но это не так. Это полностью контролируемая плоскостная шлифовка с разной глубиной воздействия. За счет этого она решает самые разные проблемы: от легких, давая эффект фотошопа, до терапии постакне и серьезных возрастных изменений.
Кстати, американцы рассматривают лазерный пилинг как профилактику рака кожи, который связан с солнечным повреждением. Это профилактика кератоза (солнечного лентиго) и многих доброкачественных новообразований.
О процедуре
Не могу назвать эту процедуру очень популярной, поскольку не у всех косметологов есть возможность ее сделать. Эта процедура привязана к конкретному многофункциональному аппарату Joule Sciton. На нем проводятся такие известные процедуры, как лазерная шлифовка Halo, фототерапия BBL, инфракрасный термолифтинг SkinTyte. Но он позволяет работать еще с одной насадкой Zoomscan. Если брать Москву, то клиник, которые работают с этой насадкой, немного. Более того, не так много специалистов, кто на ней активно работает. А если и начинают, набираются опыта и видят прекрасные результаты, то о нюансах стараются не распространяться.
Например, в Англии есть потрясающий специалист, доктор Асиф Хусейн (Asif Hussein), который много работает с этой насадкой, причем, на максимальной глубине и добивается невероятных результатов, фактически «выращивая» новую кожу.
Процедура и правда уникальная, но, к сожалению, мало кто о ней знает.
- Фото
- @glossier
Каких результатов можно добиться при разной глубине воздействия
В зависимости от проблемы и выбранной глубины мы получаем совершенно разные результаты. Мы можем снять роговой слой, а можем поработать на уровне дермы и обновить кожу. Miscrolaserpeel позволяет мне работать с такими трудными лицами, для которых лазер раньше вообще даже не рассматривался. Длительный хронический воспалительный процесс дает определенные последствия (гиперкератоз, тусклый цвет кожи), с которыми лазерный пилинг справляется более контролируемо, четко и быстро, чем пилинги и другие методики.
Мы можем работать на небольшой глубине (от 4.7 до 10 микрон), причем круглый год, и получать потрясающее светоотражение. Для работы с гиперкератозом, который часто встречается у пациентов, это прекрасное решение. Снимается ровно столько, сколько нужно. Если комбинировать Microlaserpeel с BBL, мы получим очень красивый результат.
Снимается ровно столько, сколько нужно. Если комбинировать Microlaserpeel с BBL, мы получим очень красивый результат.
На более глубоких параметрах мы начинаем работать с какими-то проблемами. Как правило, это одноразовые процедуры за длительный промежуток времени с более длительной реабилитацией. Мы добиваемся уже не сияния, а серьезных эстетических изменений. Такая глубина воздействия (на уровне дермы) подойдет для жирной пористой кожи, постакне, определенных форм розацеа, возрастных изменений. В этом случае мы пытаемся вернуть ей правильную структурность. Например, при обработке зоны вокруг глаз текстура кожи через месяц будет совсем другая. Я не говорю, что это альтернатива хирургии. Скальпель работает с избытком ткани, может убрать грыжу, но никакая хирургия не работает с текстурой.
Кстати, плоскостные шлифовки (наряду с филлерами) прекрасно работают с кисетными морщинами. Эффект несравним с фракционными лазерными шлифовками.
При работе с лицом учитывается глубина дермы в каждой зоне и необязательно все лицо обрабатывается на одинаковых параметрах. Мы можем на средних параметрах обработать все лицо, а локальные морщины (периоральные, периорбитальные) с глубоко залегающими (дермальными) заломами обработать другими (более глубокими) параметрами.
Мы можем на средних параметрах обработать все лицо, а локальные морщины (периоральные, периорбитальные) с глубоко залегающими (дермальными) заломами обработать другими (более глубокими) параметрами.
Например, при постакне на одних параметрах я обрабатываю лицо, а для зоны щек, где более глубокое поражение (атрофические рубцы) я выбираю более глубокие параметры.
- Фото
- @glossier
Есть ли аналогичные процедуры
Не думаю. Это не просто аналогичная чему-то процедура. Есть ряд моментов, которые сложно выполнить на похожих аппаратах (например, на фракционном лазере). По описанию ничего особенного в ней нет, но по факту выверить все моменты, сделать ее малотравматичной и добиться максимальной эффективности — не просто, как кажется. Она уникальна в том исполнении, в котором она преподносится.
Точно могу сказать, что аналога в виде химического пилинга нет. Он не даст подобный эффект за 1 процедуру и точности воздействия до микрона. Например, одну поверхностную шлифовку с относительно небольшой реабилитацией сравнивают с 2 срединными пилингами на основе ТСА (трихлоруксусной кислоты). Много таких процедур не сделаешь, поскольку это приведет к истощению кожи. В случае с Microlaserpeel такие процессы исключены.
Он не даст подобный эффект за 1 процедуру и точности воздействия до микрона. Например, одну поверхностную шлифовку с относительно небольшой реабилитацией сравнивают с 2 срединными пилингами на основе ТСА (трихлоруксусной кислоты). Много таких процедур не сделаешь, поскольку это приведет к истощению кожи. В случае с Microlaserpeel такие процессы исключены.
Нужны ли дополнительные процедуры
Это прекрасная самостоятельная процедура, но она работает и в комплексе с другими методиками. Обычно мы разрабатываем программу в зависимости от того, какого результата хотим добиться. Никогда нельзя опираться на одну процедуру, аппарат или методику. Любая методика это один из этапов достижения какой — то цели. Если мы правильно (последовательно) работаем, то вскоре мы получаем новую кожу.
С чем можно сочетать процедуру
Комбинация Microlaserpeel с фототерапией дает эффект фотошопа, который, кроме того, долго держится. Он прекрасно сочетается с плазмотерапией или игольчатым радиочастотным лифтингом Scarlet. Они именно дополняют друг друга и дают более выраженный и пролонгированный результат.
Они именно дополняют друг друга и дают более выраженный и пролонгированный результат.
Его также можно сочетать и с другими лазерами. Последнее время я так и делаю, комбинируя Microlaserpeel и Halo. У них разные цели и задачи. Halo — это гибридный фракционный лазер, который работает с поверхностью кожи на улучшение ее текстуры и качества, уплотняя дерму. В комбинации с Микролазером получается идеальный результат.
В какой зоне проводится лазерный пилинг
В основном, это работа с лицом. Но я работала и со спиной, и внешней стороной плеча, где часто наблюдается гиперкератоз. Такую кожу постепенно можно привести в порядок. Но, если мы говорим о теле, то одной процедурой это не ограничится.
Нужно рассматривать каждый отдельный случай. Например, в деликатной зоне шеи и декольте работать можно, но аккуратно.
Ограничения по возрасту
Процедура позволяет работать практически с любой кожей, включая молодых девочек, которые грешат макияжем. Обычно они записываются на пилинги, чтобы привести эпидермис в приличное состояние. Microlaserpeel ускоряет этот процесс. За одну процедуру он снимает роговой слой и дает красивое отражение. На мой взгляд, это более физиологично. Это и есть настоящая косметология. Я считаю, что ни один пилинг не может этим похвастаться.
Microlaserpeel ускоряет этот процесс. За одну процедуру он снимает роговой слой и дает красивое отражение. На мой взгляд, это более физиологично. Это и есть настоящая косметология. Я считаю, что ни один пилинг не может этим похвастаться.
С другой стороны, чем больше возраст, тем больше смысла. Просто возрастная кожа нуждается в подготовке, а сама процедура проводится на других параметрах, позволяющих делать более глубокие шлифовки. Нет возрастных ограничений. Даже в 80 лет можно (правда, это принято для Европы или Америки). Фотостарение прекрасное показание для лазерного пилинга, как и работа с постакне или желание получить более выраженный эффект. В любом возрасте женщина хочет увидеть сияющее лицо без реабилитации, и Microlaserpeel дает эту возможность.
- Фото
- @glossier
Подготовка кожи
Если мы снимаем тонкий роговой слой, то подготовка не требуется. При более глубоких параметрах кожа должна быть подготовленной, а я должна понимать, как отреагирует кожа и какая будет реабилитация. От этого во многом зависит конечный результат. Например, человека с загаром, прилетевшего с юга, я не смогу взять. В данном случае мы ждем, пока завершится процесс меланогенеза (образование пигментации). Пациентам с дефицитами железа, белка, витаминов А, С, D и группы B я порекомендую сперва восстановить их уровень, а затем прийти ко мне.
При более глубоких параметрах кожа должна быть подготовленной, а я должна понимать, как отреагирует кожа и какая будет реабилитация. От этого во многом зависит конечный результат. Например, человека с загаром, прилетевшего с юга, я не смогу взять. В данном случае мы ждем, пока завершится процесс меланогенеза (образование пигментации). Пациентам с дефицитами железа, белка, витаминов А, С, D и группы B я порекомендую сперва восстановить их уровень, а затем прийти ко мне.
Надолго ли сохраняется эффект от процедуры
Легкий пилинг для сияния, заменяющий 4 поверхностных пилинга, можно не делать месяц или два. Но, как правило, пациенты просят усилить понравившийся эффект. Если пациент плохо ухаживает за кожей, эффект быстро пропадает.
Воздействие на большей глубине приводит хоть и к длительной реабилитации, но к более ощутимым результатам и более пролонгированному эффекту.
Реабилитация
Поверхностная шлифовка проходит без реабилитационного периода. В день процедуры может быть гиперемия (покраснение), а через несколько дней после процедуры может наблюдаться сухость и шелушение, как при обычных пилингах.
После работы на средних параметрах требуется реабилитация от 5 дней до недели. При глубоких параметрах краснота сохраняется дольше, а реабилитация увеличивается до 14 дней. Если раньше на такие процедуры записывались в счет недели отпуска или долгих зимних праздников, то сейчас, при удаленном режиме работы, такую процедуру можно себе позволить в любое время.
Скорость реабилитации также зависит от назначенных процедур и домашнего ухода. Обязательно назначается плазмотерапия, а также определенные средства космецевтики и аптечного ухода как для наружного применения, так и для приема внутрь.
- Фото
- @glossier
Почему важно убирать роговой слой
Для примера: толщина бумаги составляет 100 микрон, а мы снимаем всего 7-10 микрон рогового слоя кожи, который дает серость и тусклость, снижение иммунитета кожи, нарушение гидролипидной пленки, рост патогенной флоры, нарушение работы сальных и потовых желез.
Очень важно убирать ненужный роговой слой и создавать правильную толщину кожи. Нецелесообразно использовать для этих целей только пилинги или кислоты в домашнем уходе. Нужно применять новые технологии, в том числе, Microlaserpeel. Не так просто снять роговой слой, как кажется. Microlaserpeel делает это грамотно и с минимальным повреждением. Он позволяет выровнять толщину эпидермального слоя (сделать его правильной толщины), при которой он становится функциональным. Важно не задерживать и не ускорять обновление, а правильно поддерживать физиологический режим (1 раз в 28 дней). Это не только красота и эстетика (блеск и сияние), это профилактика здоровья кожи и поддержание е защитных механизмов.
Теги
- косметология
Лучшие методы ретуши кожи в Photoshop
- LIFESTYLE
- МОДА
- ВИЗУАЛ
- МУЗЫКА
- ФОТОСЕССИИ
- О ФОТОГРАФИИ
июня 21, 2022
Привет всем фотографам и ретушерам!
Сегодня я хочу поделиться информацией о самых удобных и продуктивных способах ретуши кожи.
За 7 лет работы фотографом и ретушером я успела попробовать большое количество разных способов, и выделила те, которые требуют минимум временных затрат и дают максимально качественный и классный результат.
Информация в статье будет полезна всем, кто:
— ретуширует большое количество коммерческих съемок;
— делает коммерческую ретушь на заказ;
— понимает, что сейчас в фешн-индустрии в тренде натуральная и естественная ретушь;
— ценит свое время и хочет делать полную ретушь одной фотографии за 10-15 минут.
Итак, методы о которых сегодня пойдет речь — это частотное разложение и Dodge & Burn. Уверена, что вы слышали о них, и, вероятно, уже ими пользуетесь.
НО, в интернете очень много вариантов использования этих методов, и они далеко не всегда удачные. Часть из них портит фотографию и ее четкость, контрастность. Другие же варианты очень трудоемкие и требуют, например, час работы там, где можно сделать тот же результат за 10 минут.
Для того чтобы делать качественную ретушь с помощью частотного разложения и D&B, важно:
1. Создать правильные слои и настройки;
2. Знать самые удачные способы работы с каждым из методов.
И об этом и других важных особенностях ретуши и пойдет речь ниже.
С учетом тех тонкостей, о которых я расскажу сегодня, я ретуширую все свои съемки, а также обрабатываю фото для крупных брендов: ELLE, GQ, LV, GUCCI и др.
Подготовка к съемке
Для начала информация для всех, кто планирует ретушировать собственные съемки. Вот несколько моментов, которые следует продумать на самой фотосессии, чтобы облегчить себе работу:
1. Направление света. Сразу снимайте с хорошим светом, а не надейтесь исправить все на этапе ретуши. При съемке с резким светом обязательно следите за тем, как падают тени. Да и с мягким светом смотрите, чтобы источник не был сильно высоко — это придает лицу усталый вид, подчеркивает ненужные объемы под глазами, носогубные складки. Проверяйте направление света по блику в глазах — он должен быть виден и находиться в верхней части радужки.
Проверяйте направление света по блику в глазах — он должен быть виден и находиться в верхней части радужки.
Если вы снимаете взрослого человека — подумайте о заполнении, оно сделает лицо свежее, а морщинки менее подчеркнутыми.
2. Макияж и кожа модели. В идеале макияж должен делать профессиональный стилист, тогда все будет выглядеть качественно и очень аккуратно.
— Кожа модели должна быть хорошо увлажнена перед макияжем, так как один из самых трудозатратных моментов в ретуши — это работа с сухой текстурой кожи, особенно в области вокруг губ.
— Брови!!! Уделите этому особое внимание, чтобы брови модели были симметричными, равномерно заполненными, подходящего оттенка;
— Скулы должны выглядеть аккуратно, без неравномерных переходов;
— Контуринг не должен быть жестким и сильно заметным.
3. Одежда. В идеале все вещи должны быть проглажены или отпарены перед съемкой, особенно если вы работаете на съемке для магазина одежды. Все это ,конечно, можно прогладить и в фотошопе, но это требует времени. А вещи с активной текстурой или принтом, возможно, прогладить в фотошопе и вовсе не удастся.
А вещи с активной текстурой или принтом, возможно, прогладить в фотошопе и вовсе не удастся.
Соблюдая эти 3 момента вы получите замечательный результат и ретушировать будет комфортно и приятно.
Частотное разложение
Универсальный метод, с помощью которого можно сделать бОльшую часть манипуляций с фотографией: работа с кожей, одеждой, макияжем, волосами и другими деталями фото. Это сильно экономит ваше время. В идеале частотное разложение можно записать в экшен фотошоп, тогда вы будете работать с максимальным КПД.
Советы по работе с кожей в технике частотного разложения:
1. На слое с высокими частотами работайте с помощью штампа или заплатки;
2. Не увлекайтесь работой с порами на носу и по бокам от него, это сделает текстуру кожи неестественной;
3. На слое с низкими частотами старайтесь работать максимально точечно, с локальными неровностями тона кожи;
4. Не разглаживайте лицо с помощью микс-кисти слишком сильно, сохраняйте индивидуальные особенности лица и объемы — не бывает лиц, где полностью отсутствует переход под глазами, в зоне носогубных складок;
5. Не рисуйте с помощью микс-кисти новые объемы в зоне скул, например затемнения или блики. Работайте четко в той области, где они уже есть;
Не рисуйте с помощью микс-кисти новые объемы в зоне скул, например затемнения или блики. Работайте четко в той области, где они уже есть;
6. В идеале, используйте микс-кисть только для небольшого сглаживания светотеневого рисунка лица;
7. Не работайте на слое с высокими частотами микс кистью, это почти всегда выглядит ненатурально;
8. Не пользуйтесь методами частотного разложения с 3 и более частотами. 2 слоя — идеально и подходит для всех нужных задач;
9. Правильно подбирайте радиус для разделения частотного разложения по слоям. От него сильно зависит натуральность получившегося результата. На слой с высокими частотами должна попасть только мелкая текстура фотографии, обычно это радиус 4-10 пикселей;
10. При ретуши не приближайте фотографию слишком близко, так как тогда замыливается глаз и можно перестараться.
Для всех, кто хочет классно и быстро ретушировать у меня есть панель для ретушеров. Я использую ее для ретуши каждой своей фотографии, что сильно упрощает работу.
Тут есть 3 варианта частотного разложения — стандартный, для детальной проработки кожи, и для ускоренной ретуши. Также, вы найдете тут еще 19 экшенов, которые ускоряют большинство стандартных процессов ретуши — Dodge & Burn, отбеливание зубов, усиление выразительности глаз, губ, добавление загара, усиление сияния кожи и др. Стоимость панели — 700 р.
Dodge & Burn
Этот метод считается основным и самым недеструктивным в ретуши. Но то, в какой форме его часто преподносят «профессионалы-ретушеры» в интернете, работая над одним фото несколько часов, я считаю простым технодр****ством. Это ситуация из той же области, когда ты — крутой фотограф, потому что у тебя 10 топовых объективов. А это не так.
В общем, если за 3-4 часа работы вам платят 10000 р, можно в принципе и позакрашивать миллиметровые пятнышки и поры и получить идеальную картинку. НО! В фешн таких фотографий уже давно не делают, на коже моделей чаще всего видны некоторые несовершенства. А то, что на коже следует обязательно доработать, успешно убирается с помощью частотного разложения и намного быстрее.
А то, что на коже следует обязательно доработать, успешно убирается с помощью частотного разложения и намного быстрее.
Когда же использование Dodge & Burn я считаю обоснованным:
— когда он используется для небольшой доработки фото после частотного разложения. Например, слишком глубокие носогубные складки или синячки под глазами иногда лучше смотрятся если чуть осветлить их с помощью D&B, чем в частотном разложении;
— когда вы хотите аккуратно усилить объемы на лице, например скулы. Но только там, где они уже есть, новые рисовать не стоит;
— когда вы хотите подчеркнуть отдельные детали лица — глаза, брови, губы;
— для подчеркивания бликов там, где они уже есть.
Советы по работе с кожей в технике Dodge & Burn:
— обязательно используйте планшет и включите чувствительность к нажиму пера. Так вы сможете полностью контролировать процесс;
— работайте мягкой кистью с непрозрачностью 10%;
— если результат кажется вам очень сильным, понизьте непрозрачность слоя;
— если результат вас устраивает, но кажется недостаточным, продублируйте слой;
— выберите правильную технику создания слоев, чтобы при затемнении участка не увеличивалась его насыщенность.
Вот и все советы на сегодня! Применяйте их на практике и ретушь станет быстрее и комфортнее.
Также, приглашаю вас на обучение ретуши!
Для начинающих ретушеров у меня есть комплексное обучение из 13 уроков с интересными практическими заданиями.
Обучение состоит из 3 блоков, которые полностью раскрывают все процессы, которые используют ретушеры в своей работе:
1. Базовые знания о Photoshop и Lightroom;
2. Профессиональная ретушь фотографии;
3. Цветокоррекция фотографии в Photoshop и Lightroom.
Также в обучение уже включена панель экшенов и гайд «Как делать красивые портреты людей в любых условиях».
Обработка портретной фотографии в Photoshop
Портрет один из самых популярных жанров в фотографии. Каждый, кто начинает увлекаться фотографией снимает портреты.
А вот с обработкой этих портретов выходит хуже. Процент качественно обработанных портретов очень мал, что не может не расстраивать, учитывая количество фотографов на душу населения в современной России.
В этом посте я расскажу как обработать в Photoshop портретную фотографию. Если говорить точнее — я расскажу свой способ обработки.
С чего начать
Первое, с чего нужно начинать обработку — это анализ фотографии и разработка плана работ. Как правило открывая изображение обработчик сразу смотрит на лицо, глаза, дефекты кожи и тем самым уделяя мало внимания общей картине.
Начинайте анализ с изучения фотографии в целом. Чтобы приучить себя к этому — уменьшите фото зумом так, чтобы детали не читались и не отвлекали вас.
На что нужно обращать внимание изучая фото (очередность не имеет значения):
- Сбалансировано ли изображение по тональности и цветам?
- Как смотрятся контуры фигуры и одежды?
- Сохранены ли пропорции тела и нет ли деформации?
- Правильно ли подобрано освещение и экспозиция?
- Правильно ли сфокусировано изображение?
- Есть ли дефекты на фоне?
После этого, можно провести детальный осмотр фотографии и обозначить для себя следующие вопросы:
- Нужно ли удалять пыль с фото?
- Какие дефекты кожи и тела нужно удалить?
- Нужна ли обработка макияжа?
- Нужно ли корректировать форму тела.

- Нужно ли подкорректировать губы и другие черты лица?
В принципе у каждого должен вырабатываться свой алгоритм работы, я в данный момент придерживаюсь описанного выше.
Совет: Листайте журналы, изучайте класиков, и не только фото, но и вообще изобразительные искусства. Это поспособствует вашему общему развитию как фотографа и ретушера.
Обработка
Мы открыли фото после конвертации из RAW.
Давайте проанализируем его и решим, как мы хотим его обработать.
Первый вопрос — что я хочу получить от этого фото и каким хочу его видеть? В данном случае нужно показать нежную девочку с цветком. Основная работа проделана на съемочной площадке. Я сделаю более гладкую кожу, более вкусную по контрасту картинку. Переходим конкретно к анализу фото.
- Экспозиция нормальная.
- По цветам есть небольшая проблема, левая часть модели (и лоб) имеют розоватый оттенок, а правая — желтая. Видимо в студии была паразитная засветка из-за интерьера.
 Нужно это исправить.
Нужно это исправить. - Сделать блик за моделью более сильным.
- Добавить объема фотографии работая с темями и светами
По деталям:
- Лицо чистое, дефектов почти нет. Надо убрать родинки и слегка разгладить кожу сохранив текстуру. Убрать морщинки над левым глазом.
- Глаза сильно красные. Снять красноту и убрать венки.
- Черты лица править не нужно.
- Слегка изменить форму прически над головой.
- Сделать цвет помады более насыщеным
Пошаговая обработка
Любая обработка начинается с того, что я дублирую основной слой и скрываю его. Это дает мне возможность отменить любое изменение, даже если в панели History оно уже не доступно, это раз. Я всегда могу скрыть изменения, посмотреть на оригинал и понять не сделал ли я хуже чем было, это два.
Обратите внимание — очень важно после каждого шага обработки делать новый слой. И предыдущий оставлять как страховку. Например, если вы замылили кожу и стали работать дальше — то при любой ошибке вы не сможете вернуться к оригиналу, потому, что оригинал содержит изображение с необработанной кожей.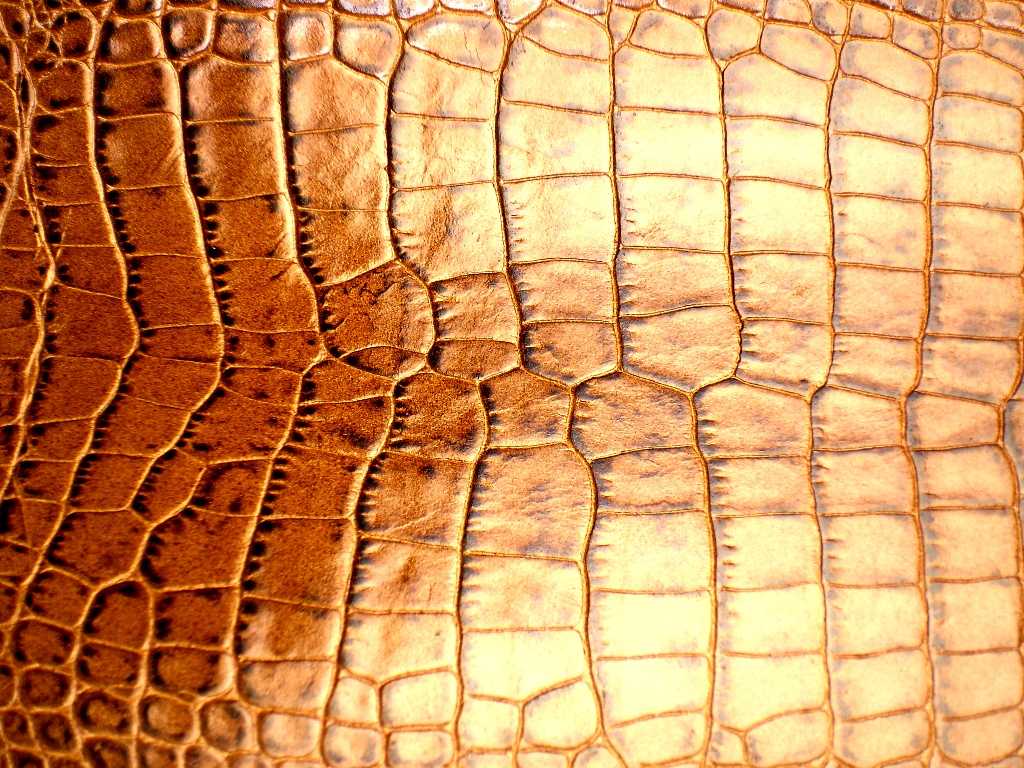
Таким образом вы всегда имеете 2 слоя — оригинал фото и последний вариант обработки к которому можно откатиться. Если вам кажется это лишним, то можно удалить оригинал и достаточно лишь иметь последний вариант в котором вы уверены.
Первый шаг — удаляем все дефекты кожи, родинки и морщинки. Это делают с помощью инструмента Healing Brush, и Clone Stamp (но тут должна быть кисть с непрозрачностью 20-30%) и вперед.
Совет: Когда читаете уроки, смотрите видео или сидите на мастерклассе — не загоняйтесь цифрами которые используются в настройках. Старайтесь понять какие значения для чего нужны и экспериментируйте на своих изображениях.
Осталось обработать глаза. Для этого берем уже Clone Stamp с непрозрачной кистью, увеличиваем картинку до 300% и аккуратно убираем венки. Глаза остаются немного темноватые, но мы это исправим в следующих шагах.
Далее я хочу поправить волосы, изменить форму и убрать прядь, которая выделяется.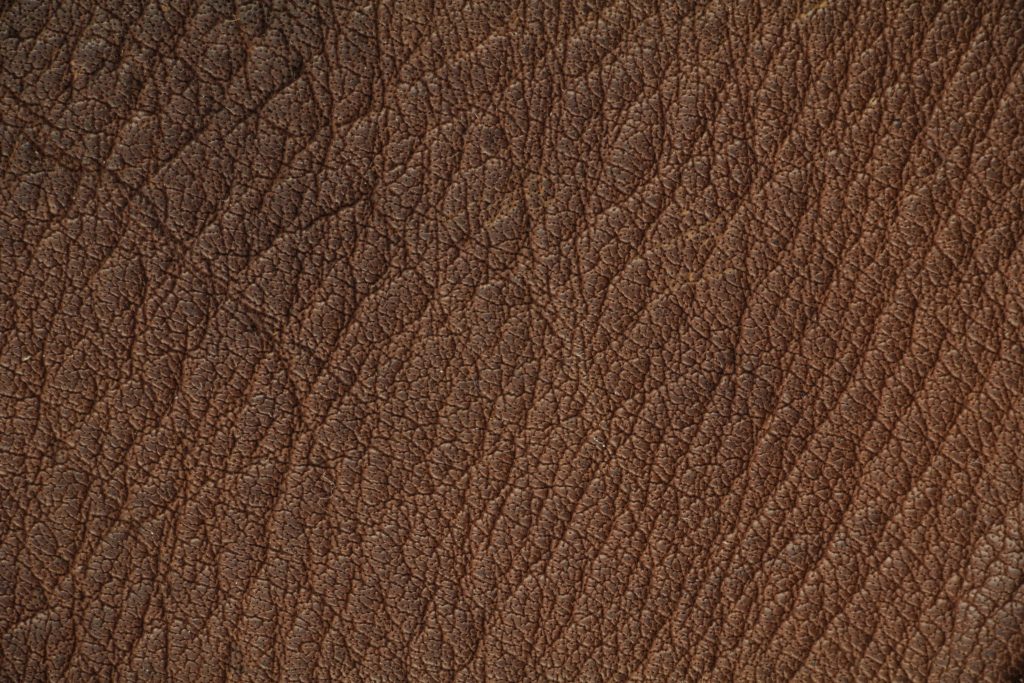 Это лучше всего сделать с помощью инструмента Liquify, он находится в меня Filter. Для того, чтобы не загружать в Liquify всю фотографию, нужно выделить участок, который нам нужно обработать.
Это лучше всего сделать с помощью инструмента Liquify, он находится в меня Filter. Для того, чтобы не загружать в Liquify всю фотографию, нужно выделить участок, который нам нужно обработать.
Обработка кожи.
Теперь мы готовы сделать кожу модели более гламурной и ровной. Для этого нужно сделать следующее:
- Копия слоя, это будет наш основной слой, который не трогаем.
- Применяем к новому слою Gaussian Blur, с таким радиусом, чтобы размыть границы темных и светлых участков. В моем случае это примерно 20 пикселей.
- Копируем блерный слой, у нас получается два блерных слоя поверх нормального.
- Первому слою назначаем режим смешивания Darken, непрозрачность 50%, второму Lighten и непрозрачность около 60. Чем больше непрозрачность слоя Lighten, тем больше будет светиться кожа в результате.
- Копируем нормальный слой и с этой копией объединяем оба блерных слоя. В результате остается один нормальный слой и один блерный.

- Теперь надо добавить шума, который будет аналогом текстуры кожи. Создаем новый слой, через меню Layer -> New -> Layer.. выбираем режим наложения Overlay и ставим снизу галочку, чтобы слой залить 50% серым. Получаем новый слой который не влияет на картинку.
- Меню Filter -> Noise -> Add noise, значение такое, чтобы кожа стала чуть шершавой, в моем случае это 1,2% и галку, чтобы шум был монохромный. Объединяем этот слой с блерным. И чтобы чуть-чуть прибить шум — делаем еще раз Gaussian Blur с очаень маленьким значением, у меня это 0,3
- Самое интересное — зажимаем alt и жмем на клавишу добавления маски к блерному слою. Получаем черную маску. По которой уже прорисовываем полупрозрачной кистью все те места где содержится кожа, чтобы с блерного слоя проецировалась только кожа. Это нужно делать очень аккуратно.
- После работы над маской осталось только разобраться с розоватым оттенком.
 Я создаю корректирующий слой Selective Color, выбираю желтый цвет, убираю циан и добавляю желтого. Не бойтесь добавить слишком много, вы всегда можете это исправить маской и прозрачностью слоя. Потом инвертируем маску и прорисовываем её.
Я создаю корректирующий слой Selective Color, выбираю желтый цвет, убираю циан и добавляю желтого. Не бойтесь добавить слишком много, вы всегда можете это исправить маской и прозрачностью слоя. Потом инвертируем маску и прорисовываем её. - В итоге получаем вот такой набор из основносго слоя, блерного и Selective Color.
- Получается такая итоговая картинка
Нраица.. Но можно сделать еще интереснее. Например добавить объем с помощью фотошопа. Как вы понимаете, объем это всего лишь свето-тень. Для придания фотографии дополнительного объема можно создать новый слой и поработать на нем инструментами Dodge и Burn, мы писали о них в статье Эффективная обработка фотографий в Photoshop. Сейчас я расскажу о еще одном способе.
Рисуем объем и работаем со свето-тенью.
Работа с Dodge и Burn не удобна тем, что на одном слое вы рисуете и блики и тени. Чтобы разделить свет и тень на слои сделаем следующее.
Дублируем основной слой два раза. Каждому слою назначаем черную маску. Один слой с режимом наложения Multiply, второй с режимом наложения Screen.
Каждому слою назначаем черную маску. Один слой с режимом наложения Multiply, второй с режимом наложения Screen.
Если не вдаваться в подробности, Multiply затемняет все изображение, а Screen — осветляет. Прорисовывая полупрозрачной кистью по слою Screen мы осветляем необходимые участки, а по Multiply затемняем. Делать это можно не только для создания объема, но и для любой коррекции светов и теней.
Чтобы усилить объем мы осветлим светлые участки и затемним темные. В нашем случае мы будем осветлять выступающие участки лица — лоб и скулы, а затемнять губы и щеки. Еще немного я прорисовал по волосам, чтобы осветлить корни и затемнить светлые участки.
На таком фото сложно заметить изменения, но поверьте, они есть и весьма значительные.
Осталось только добавить резкости и контраста. Способов есть масса, в данном случае я использовать фильтр High Pass
- Дублируем основной слой. Заходим в меню Filter -> Other -> High Pass.. Устанавливаем такой радиус, чтобы проработались детали.
 Режим наложения слоя — Soft Light. Если нужно сильнее подчеркнуть резкость — режим наложения может быть Overlay или Hard Light. У меня картинка получилась ровной, но иногда я прохожусь по маске, чтобы подчеркнуть только нужные детали.
Режим наложения слоя — Soft Light. Если нужно сильнее подчеркнуть резкость — режим наложения может быть Overlay или Hard Light. У меня картинка получилась ровной, но иногда я прохожусь по маске, чтобы подчеркнуть только нужные детали. - Теперь увеличим контраст с помощью того же High Pass, но уже с большим радиусом. В моем случае, это 58 пикселей. Чем больше радиус, тем лучше. Режим наложения тоже Soft Light и отрегулировать прозрачность слоя, чтобы эффект не был слишком сильным. В моем случае это 35%.
- Дублируем основной слой. Заходим в меню Filter -> Other -> High Pass.. Устанавливаем такой радиус, чтобы проработались детали.
- Но мне все мало, сверху я накинул еще корректирующий слой с кривыми Curves, сделал его S-образную кривую, с досаточно сильными значениями и уменьшил прозрачность. Но кривые изменяют цвет картинки, делают их более насыщенными, а по простому говоря — пережаренными. Чтобы этого избежать используйте режим наложения Luminosity. Этот режим переносит только информацию о яркости пикселя, не затрагивая цвет.
- В итоге получаем такую карточку
И последний штрих — дублировать слой, режим наложения Overlay, черная маска и прорисовать кистью по волосам, чтобы придать им небольшую золотистость.
Посмотрим что в итоге получилось по слоям.
Наглядное сравнение, можно кликнуть для большего разрешения.
И результат
Видео
Если вы хотите закрепить материал, очень рекомендую посмотреть следующие видеоуроки сделанные специально для этой статьи. В них все объяснено самым подробным образом. Вы можете выбрать высокое разрешение и увеличить видео на весь экран, чтобы рассмотреть все детали работы.
Итог
Данная обработка занимает около 20-30 минут. В зависимости от требований заказчика, автоматизации с помощью actions и прочих нюансов.
Естественно все вышеописанное можно сделать массой разнообразных способов и я не претендую на то, что предложенный мной, вариант самый лучший.
P.S.
Охотно сознаемся, что при всем старании нашем и в этом труде, как во всех делах человеческих, конечно, найдется много недостатков; потому и просим благочестивых читателей покрыть сии недостатки христианской любовью и благосклонно принять этот труд.
Фотошоп ретушь кожи с сохранением текстуры
Содержание
- 0.1 Очередь просмотра
- 0.2 Очередь
- 0.3 Хотите сохраните это видео?
- 0.4 Пожаловаться на видео?
- 0.5 Понравилось?
- 0.6 Не понравилось?
- 1 Текст видео
Даже самый удавшийся портрет порой требует ретуши. В этом уроке я покажу вам быстрый способ, как улучшить свою фотографию.
Сразу хочу предупредить, что если вы будете использовать другую фотографию, то и значения будут отличаться.
Откройте выбранную вами фотографию в Фотошоп. Продублируйте фоновый слой (Ctrl + J), копию преобразуйте в смарт-объект, чтобы в случае необходимости можно было вернуться в настройки применённого фильтра и внести изменения. Этот слой назовите «Размытие».
Примените к нему фильтр Размытие по Гауссу, перейдя в меню Filter > Blur (Фильтр — Размытие). В диалоговом окне для параметра «Радиус» установите значение 10 пикселей.
Снова продублируйте фоновый слой, переместите его в самый верх, преобразуйте в смарт-объект и назовите «Цветовой контраст». Примените к этому слою фильтр «Цветовой контраст». Для этого перейдите в меню Filter > Other (Фильтр — Другое) и в диалоговом окне для параметра «Радиус» установите значение 1,5 пикселей.
Режим смешивания для этого слоя смените на Vivid Light (Яркий свет).
Далее два верхних слоя выделите и сгруппируйте Ctrl + G. К полученной группе добавьте чёрную маску, чтобы фотография стала выглядеть как оригинал, а все применённые эффекты скрылись.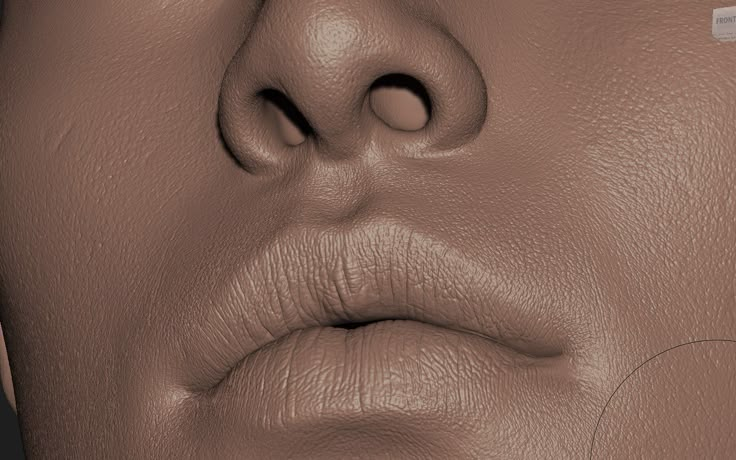 Для этого перейдите во вкладку Layer > Add Layer Mask > Hide All (Слои – Слой-маска – Скрыть всё).
Для этого перейдите во вкладку Layer > Add Layer Mask > Hide All (Слои – Слой-маска – Скрыть всё).
На панели инструментов выберите мягкую кисть белого цвета. На верхней панели параметров внесите следующие изменения Opacity (Непрозрачность) 100%, Flow (Нажим) 30%. Размер кисти установите на своё усмотрение. Для изменения её размера зажмите Alt + правая кнопка мыши и перемещайте её влево или вправо для уменьшения или увеличения размера.
Настроенной кистью обрисуйте кожу в тех местах, где её необходимо сгладить и заретушировать. Я даже немного прошлась кистью по губам, чтобы смягчить их грубую текстуру. Вот, что у меня получилось.
Посмотрите кожа на лице девушки смягчилась, скрылись все дефекты, но тем не менее текстура кожи видна, что придаёт ей реалистичный вид.
Если вам покажется, что портрет заретуширован недостаточно, то поиграйте со значением «Нажим» для кисти на верхней панели параметров. Или же поэкспериментируйте со значениями применённых смарт-фильтров «Размытие по Гауссу» и «Цветовой контраст».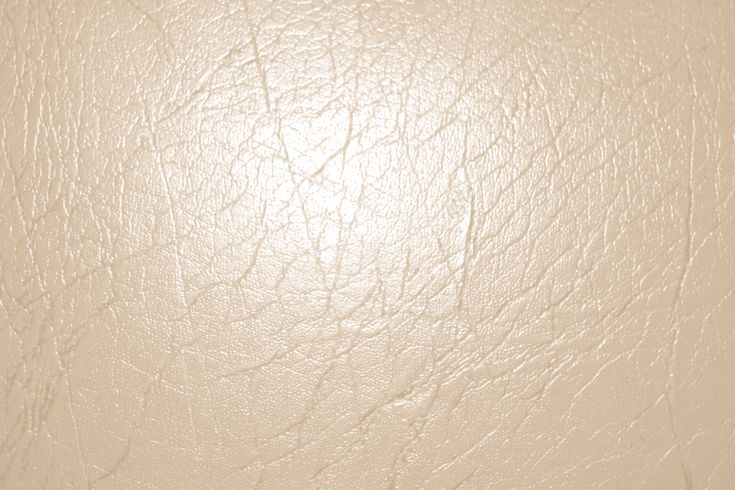
Очередь просмотра
Очередь
- Удалить все
- Отключить
Хотите сохраните это видео?
- Пожаловаться
Пожаловаться на видео?
Выполните вход, чтобы сообщить о неприемлемом контенте.
Понравилось?
Не понравилось?
УДИВИТЕЛЬНЫЙ способ сгладить кожу, с текстурой кожи в Photoshop CC. Используя эту быструю высококачественную технику ретуширования кожи вы обработаете ваш портрет за одну минуту или меньше.
Перед тем, как применить эту технику, убедитесь, что вы делаете все виды удаления пятен, удаления морщин или удаления родинок с лица, потому что вы не хотите наносить какие-либо сглаживания кожи над пятнами. Надеюсь, поможет!
1. КАК УЛУЧШИТЬ ФОТО В 1 КЛИК В PHOTOSHOP: https://youtu.be/zPlvcjmuMTA
2. РЕТРО ПОСТЕР В СТИЛЕ PIN-UP В ADOBE PHOTOSHOP CC: https://youtu.be/GhwzOQTSm-g
5. Как сделать POP ART портрет из фото в PHOTOSHOP!: https://www.youtube.com/watch?v=ItZAT.
6. Магия цвета в Adobe Photoshop CC 2019!: https://youtu.be/Q4QA_brvgCs
Магия цвета в Adobe Photoshop CC 2019!: https://youtu.be/Q4QA_brvgCs
7. Сила «горизонтальной кривой» в Adobe Photoshop CC 2019!: https://youtu.be/t-ZjUvzoAiY
8. Быстрое выделение в Adobe Photoshop CC: https://youtu.be/eUSn5M-aZJ4
9. Как раскрасить чёрно-белую фотографию в Photoshop CC: https://youtu.be/_j9oMuiLjuY
10. Горячие клавиши Photoshop CC 2018: https://youtu.be/yzWfn9Zkr7M
Оптимизация: видео уроки, обучение, ретушь фото в фотошоп, smooth skin photoshop, skin retouching, retouch skin, airbrush skin, skin texture, skin smoothing, frequency separation, photoshop tutorial, retouch, photoshop, portrait retouching, tutorial, glamor, skin, курс фотошопа, обработка фото фотошоп, быстрая ретушь в фотошопе, быстрая ретушь, быстрая ретушь лица, быстрая ретушь кожи, уроки, ретушь фото, ретушь лица, ретушь портрета, ретушь кожи, ретушь быстро, ретушь бьюти, обработка фото, уроки ретуши, ретушь фотографий, фотошоп обучение, обработка портрета, уроки фотошопа для начинающих, урок фотошопа видео, обработка изображений, ретушь кожи в фотошопе
В данной статье я хотела бы поделиться с вами своим опытом по гламурной ретуши. В процессе работы с программой Photoshop, я не раз сталкивалась с задачей отретушировать фотографию, избавившись от недостатков кожи. На первых этапах освоения программы меня очень выручал инструмент «Штамп». Но потом я стала задумываться о том, что после такой обработки кожа на фотографиях выглядит как мраморная, практически без текстуры. Я стала подробнее изучать способы обработки фотографий, использующих разные подходы. Я изучила достаточно много уроков в сети и нашла идеальный для меня способ, с которым и хочу вас познакомить.
В процессе работы с программой Photoshop, я не раз сталкивалась с задачей отретушировать фотографию, избавившись от недостатков кожи. На первых этапах освоения программы меня очень выручал инструмент «Штамп». Но потом я стала задумываться о том, что после такой обработки кожа на фотографиях выглядит как мраморная, практически без текстуры. Я стала подробнее изучать способы обработки фотографий, использующих разные подходы. Я изучила достаточно много уроков в сети и нашла идеальный для меня способ, с которым и хочу вас познакомить.
Для начала, с помощью инструмента «Штамп» уберем крупные дефекты.
Теперь избавимся от более мелких дефектов в следующие 3 этапа.
1 шаг
Дублируйте фоновый слой. Применим к нему фильтр группы Размытие – Gaussian Blur (Размытие по Гауссу) с таким радиусом, который бы размыл недостатки, и очертания стали нечеткими, в моем случае — это 6,6 пикселей. Не беспокойтесь, что изображение расплылось. Это размытие будет основой для сглаживания недостатков кожи. Правда, оно напрочь уничтожает текстуру кожи и поры. Лицо становится мраморным, а нам этого не нужно. Пока спрячьте размытое изображение за маской: Слой > Слой маска > Скрыть всё.
Правда, оно напрочь уничтожает текстуру кожи и поры. Лицо становится мраморным, а нам этого не нужно. Пока спрячьте размытое изображение за маской: Слой > Слой маска > Скрыть всё.
2 шаг
Выделите все, нажав клавиши Ctrl+A. Перейдите на Фоновый слой во вкладку – Каналы. Копируйте красный или зеленый канал (выберете тот канал, на котором поры видны), перейдите на вкладку Слои, создайте слой выше размытого и вставьте содержимое скопированного канала. Теперь примените к слою фильтр Other > High Pass (Другое — Цветовой контраст) с таким радиусом, чтобы были видны поры кожи и другие элементы фактуры, но недостатки не были видны.
Назначьте слою режим смешивания Soft Light (Мягкий свет). Присоедините этот слой к слою с маской, расположенному ниже. Эффект резкости скрылся за маской.
3 шаг
Перейдите на слой с маской и начните ее редактировать. Возьмите мягкую белую кисточку – жесткость 0%, непрозрачность 30% и начинайте аккуратно водить по маске в необходимых местах. Проявится размытие, а прикрепленный канал проявит фактуру и ослабит проявление серого цвета в тенях. Уменьшить эффект размытия можно регулируя прозрачность слоя. А увеличить резкость фактуры, например, режимом смешивания Перекрытие у серого слоя с фактурой(я именно его и использовала). Далее я применила эффект Кривые и понизила насыщенность, чтобы добиться более нежного освещения и убрать лишнюю красноту.
Возьмите мягкую белую кисточку – жесткость 0%, непрозрачность 30% и начинайте аккуратно водить по маске в необходимых местах. Проявится размытие, а прикрепленный канал проявит фактуру и ослабит проявление серого цвета в тенях. Уменьшить эффект размытия можно регулируя прозрачность слоя. А увеличить резкость фактуры, например, режимом смешивания Перекрытие у серого слоя с фактурой(я именно его и использовала). Далее я применила эффект Кривые и понизила насыщенность, чтобы добиться более нежного освещения и убрать лишнюю красноту.
Далее, если необходимо, примените различные эффекты цветокоррекции. Если недостатки кожи слишком очевидны в самом начале работы лучше все-таки более тщательно поработать с традиционным «штампом», а уже сами 3 шага гламурной ретуши применить позже.
На этом все. Если вам, понравились мои статьи и вы хотите узнать больше интересной информации из мира дизайна, а так же о владении инструментами Adobe Photoshop и Adobe Flash, подписывайтесь на новые публикации моего блога «Дизайн в жизни».
Рисуем идеальную кожу, создаем реалистичный портрет в Фотошопе
Рисование кожи — это одна из самых сложнейших задач, стоящая перед каждым художником фотореалистом. Для достижения действительно реалистичного эффекта, важно сочетание множества факторов — выбор цвета, методы смешивания, специально настроенные кисти и созданные текстуры. Также важно помнить, что к каждому типу кожи нужен свой подход. Для нежнейшей фарфоровой кожи требуется похожая техника, как и для прозрачной кожи, характерной для детей, но она кардинально отличается от методов, используемых при рисовании темной кожи.
В этом уроке, я расскажу главные отличия в рисовании основных типов кожи, и обращу ваше внимание на важные анатомические особенности. Открою секреты и тонкости применения настроенных кистей для достижения желаемого эффекта. Также расскажу о определенных тонах кожи, поделюсь цветовой палитрой, чтобы вы могли научиться использовать ее в своих собственных работах. Этот урок не содержит основ по рисованию лица, он рассчитан на тех, кто уже знаком с базовыми знаниями и обладает навыками в рисовании лиц, а также знает общие правила в применении цвета и его смешивания. Однако, там где возможно, я напомню о самых важных вопросах на данном этапе рисования.
Однако, там где возможно, я напомню о самых важных вопросах на данном этапе рисования.
Чтобы получить наибольшую эффективность от урока, у вас должна быть любая версия Фотошопа или Пейнтер не ниже 6 версии, а также планшет.
Авторский секрет: Насыщенные цвета
Когда вы создаете палитру для рисования лица, выбирайте действительно насыщенные цвета, исключение полутона (mildtones). Это важно, потому что цвета всегда наносятся с пониженной прозрачностью и поэтому немного теряют свою яркость. Ненасыщенные цвета с самого начала будут выглядеть, как серые и неинтересные. Также не стоит забывать, что если вы недовольны цветом, который выбрали, его всегда можно изменить пользуясь настройками Color Balance (Цветовой баланс). Обычно цвета выглядят более коричневыми, чтобы исправить это передвиньте красный ползунок Highlights (Света) влево, а синий ползунок Shadows (Тени) вправо.
Фарфоровая
1. Очень важен цвет
Фарфоровая — это особенный и специфичный тип кожи, где главную роль играет выбор цвета. Хорошо известен факт, что блики (highlights), тени (shadows) и средние тона (mildtones) кожи должны быть различными по цвету, не важно какой тип кожи вы при этом рисуете. Это правило самое важное в рисовании фарфорового типа. Обычно этот эффект достигается выбором слегка насыщенных средних тонов (mildtones) и голубоватых теней (shadows).
Хорошо известен факт, что блики (highlights), тени (shadows) и средние тона (mildtones) кожи должны быть различными по цвету, не важно какой тип кожи вы при этом рисуете. Это правило самое важное в рисовании фарфорового типа. Обычно этот эффект достигается выбором слегка насыщенных средних тонов (mildtones) и голубоватых теней (shadows).
Однако, я считаю, ключевыми здесь являются блики (highlights). Есть много вариантов, но слегка бирюзовая/зеленая подсветка сразу же создает эффект фарфоровой кожи — хрупкой со свежим сиянием.
Выберите палитру и набросайте основные черты лица. В действительности не принципиально, какими инструментами вы пользуетесь, только постарайтесь сейчас избегать аэрографа (Airbrush).
2. Гладкая кожа!
Гладкость — это второй важный момент в рисовании эффекта фарфоровой кожи. Обычно для хорошего результата достаточно пользоваться грубыми переходами в сочетании с дополнительными текстурами, но сейчас нам нужна идеальная гладкая поверхность.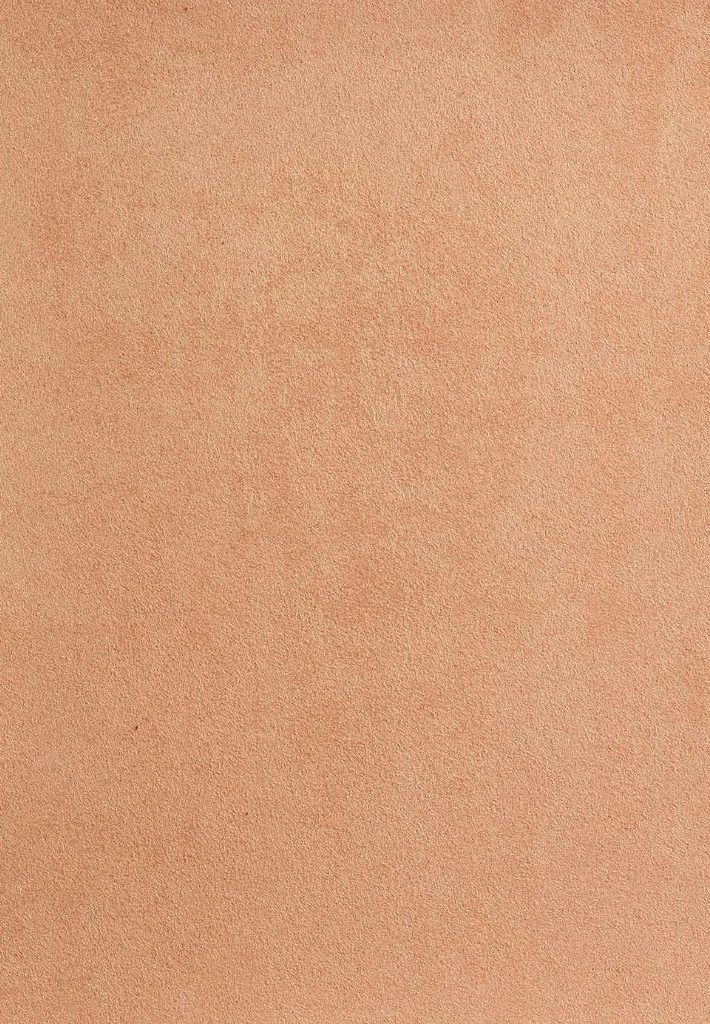 Для того, чтобы получить такой эффект, вначале рисуем грубые переходы (Твердая круглая кисть (Hard Round Brush) в фотошоп или Blender в пейнтере), определив основные формы, далее переходим к проработке мягких переходов (только Add Water в пейнтере или любая кисть с включенной опцией аэрограф (Airbrush) с небольшим значением непрозрачности (opacity) в фотошоп), чтобы смягчить переходы.
Для того, чтобы получить такой эффект, вначале рисуем грубые переходы (Твердая круглая кисть (Hard Round Brush) в фотошоп или Blender в пейнтере), определив основные формы, далее переходим к проработке мягких переходов (только Add Water в пейнтере или любая кисть с включенной опцией аэрограф (Airbrush) с небольшим значением непрозрачности (opacity) в фотошоп), чтобы смягчить переходы.
3. Забудьте о текстурах
Я всегда подчеркиваю необходимость использования текстур для достижения реализма, фарфоровая кожа — это исключение из правил. Хотя обычно я и советую рисовать крошечные поры для текстуры кожи, однако в этом случаем лучше пропустить этот шаг. Вместо этого выбираем цвет для бликов (highlights) и прорабатываем аэрографом (Airbrush) самые выступающие части лица, такие как лоб, подбородок, скулы и кончик носа. Сделайте блики действительно хорошо заметными, пользуйтесь большим значением непрозрачности (opacity), чтобы создать эффект светящейся кожи, о котором мы уже говорили.
4. Финальная ретушь
Когда в основном все закончено, вы можете воспользоваться некоторыми дополнительными трюками, чтобы еще сильнее подчеркнуть мягкость кожи. Первый — это выбрать средний оттенок (mildtones) и пользуясь аэрографом (Airbrush) смягчить внешний край нижней губы, создавая мягкий переход от губ к лицу. После, не меняя кисть, выбираем оттенок блика (highlights) и рисуем небольшую выпуклость над верхней губой, а также подчеркиваем нижнюю губу, как на рисунке ниже. В конце слегка смягчаем контур лица, пользуясь инструментом Blur Tool (Инструмент «Размытие») или кистью аэрограф (Airbrush).
Прозрачная
1. Дети и вампиры
Прозрачный тип кожи, на первый взгляд, очень похож на фарфоровый. Однако, существуют некоторые отличия, которые стоит рассмотреть более детально. В сочетании с существующими правилами в выборе цветовых переходов от теней (shadows) к средним тонам (mildtones), нельзя определить единственный правильный цвет, так как он сильно зависит от рисуемого персонажа. Палитра для детей должна выглядеть более естественно, ее можно описать, как «типичные» оттенки, а вот кожа вампиров более бледная и болезненная, если исходить из существующих легенд. При создании прозрачного типа кожи, самое главное понять его структуру и сделать соответствующие текстуры.
Палитра для детей должна выглядеть более естественно, ее можно описать, как «типичные» оттенки, а вот кожа вампиров более бледная и болезненная, если исходить из существующих легенд. При создании прозрачного типа кожи, самое главное понять его структуру и сделать соответствующие текстуры.
2. Анатомия. Будьте внимательны!
Имейте в виду, что анатомические выпуклости детского лица немного отличаются от взрослого. Эта особенно заметно на щеках. Как вы можете увидеть на изображении ниже, я красной линией отметила зону выпуклостей и на этом пути обозначила синей штриховкой тени (shadows) и белой блики (highlights).
Также, если вы еще не сделали этого, необходимо области носа и щек украсить слегка розовыми оттенками.
3. Время текстур
Самое время создать иллюзию прозрачной кожи — нарисуем вены. Так как кожа очень тонка, то вены более заметны на лбу ребенка и над глазами. И следует также помнить, чем старше дети, тем вены будут менее заметны.
Если вы рисуете вампира, делайте так, как подсказывает сердце.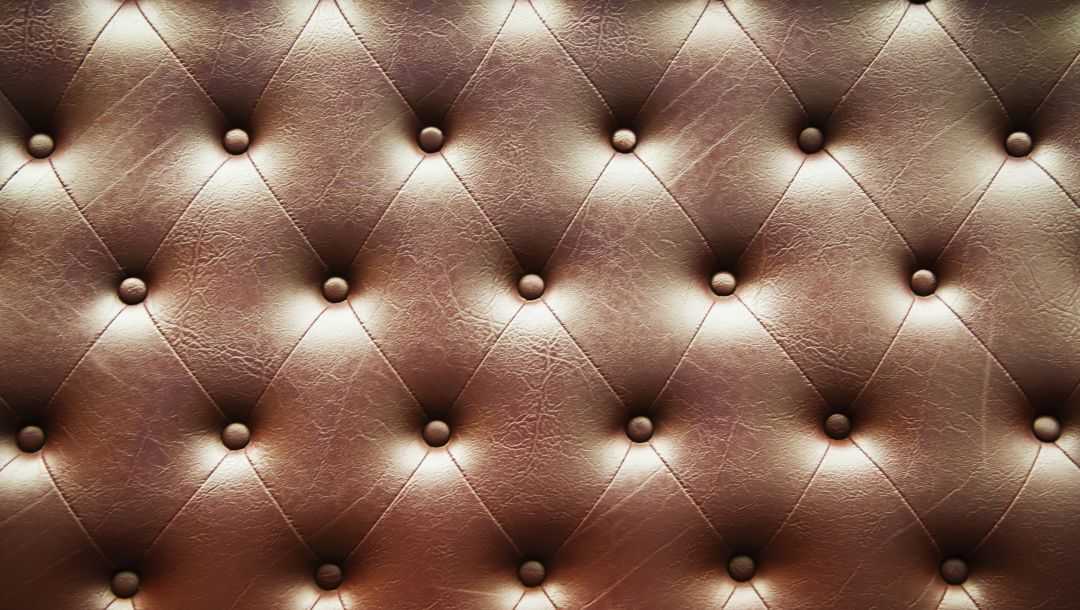 Я пользуюсь сочетаниями выразительных, близких к черным, вен вокруг глаз и губ, постепенно исчезающих, это выглядит интересно и придает убедительности виду вампира.
Я пользуюсь сочетаниями выразительных, близких к черным, вен вокруг глаз и губ, постепенно исчезающих, это выглядит интересно и придает убедительности виду вампира.
Выбираем фиолетовый или голубой цвет кисти (твердая круглая (Hard Round) или аэрограф (Airbrush)), создаем тонкую паутинку из линий, которая должна быть похожа на вены (1 на изображении ниже). Слегка сглаживаем слой и экспериментируем с режимами наложения, пока не получим интересующий нас результат. Теперь подчеркнем толщину вен с помощью темно-красного аэрографа (Airbrush), уделяя особое внимание местам соединения вен (2), добавляем немного темных штрихов (3). При необходимости, для усиления эффекта, затемняем слегка аэрографом зону со средними тонами.
4. Никаких пор
На финальном этапе текстурирования я снова воздержусь от прорисовки пор. Если вы рисуете новорожденного, вы можете попробовать добавить мелкую сыпь, которая обычна для маленьких детей. Делаем так, размещаем точки разных размеров красноватого цвета друг на друга — начнем с больших пятен сильно прозрачных, постепенно переходя к маленьким с небольшой прозрачностью. Особая концентрация на зонах щек и подбородка. Также можно добавить крошечные блики на нос и губы — эти маленькие штрихи придают особую миловидность!
Особая концентрация на зонах щек и подбородка. Также можно добавить крошечные блики на нос и губы — эти маленькие штрихи придают особую миловидность!
Если вы рисуете вампира, пройдитесь огромным аэрографом (Airbrush) по контурам лица. Так вы добавите болезненной коже таинственного свечения.
Темная кожа
1. Анатомические особенности
Поначалу, выбор цвета для данного типа кожи может показаться очень трудной задачей, но вы можете создать палитру выбрав за основу средние тона европейского типа кожи и после затемнить при помощи инструмента Brightness/Contrast (Яркость/Контрастность). Однако, ключевым моментом в создании по-настоящему реалистичной темной кожи, служит знание анатомии и текстур. Немного обобщенно, нос обычно крутой и широкий, а губы полные. Подчеркиваем объемность, добавляем свечение на верхний контур губы (1) и небольшую тень, отбрасываемую объемными губами на лицо (2).
2. Правила смешивания
Правила смешивания такие же, как и для светлой кожи. Начинаем с выбора и наложения средних и темных тонов из палитры любым инструментом, за исключением аэрографа (Airbrush). Стоит избегать инструменты палец и размытие, нам не нужны такие же аккуратные переходы, как при рисовании фарфоровой кожи. Для сглаживания грубых переходов пользуемся инструментом Blender в пейнтере или твердая круглая кисть (Hard Round brush) в фотошоп.
Начинаем с выбора и наложения средних и темных тонов из палитры любым инструментом, за исключением аэрографа (Airbrush). Стоит избегать инструменты палец и размытие, нам не нужны такие же аккуратные переходы, как при рисовании фарфоровой кожи. Для сглаживания грубых переходов пользуемся инструментом Blender в пейнтере или твердая круглая кисть (Hard Round brush) в фотошоп.
3. Рисуем поры!
После рисования основы лица переходим к текстурированию. Текстур будет очень много, чтобы добавить маслянистые поры, характерные для данного типа кожи. Начните с выбора очень светлого телесного цвета и твердой круглой кистью нарисуйте поры, накладывая друг на друга. Наибольшую концентрацию пор добавьте в области носа и щек. Также поры важны для диагональных областей и областей со светлым цветом (1). Не забывайте, о постоянном изменении прозрачности, увеличивайте ее в самых бликующих местах.
После основного текстурирования, пользователи фотошоп могут добавить маленькую хитрость: создайте новый слой и небольшими диагональными штрихами почти белого цвета подрисуйте, желаемые области.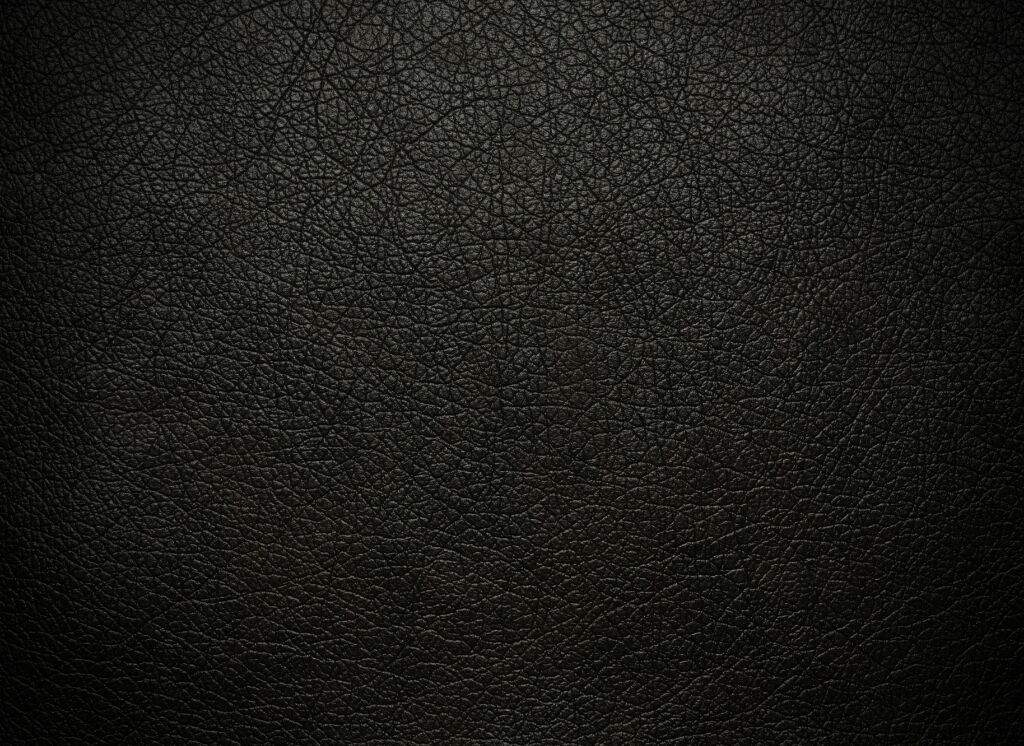 Затем клик правой кнопкой мыши на текущем слое и выбираем из выпадающего меню Blending Options (Параметры наложения) — Inner Shadow (Внутренняя тень). Настройте расстояние и размер, а цвет тени возьмите из средних тонов (2). Если все получилось правильно, то при уменьшении, кожа будет выглядеть невероятно реалистично.
Затем клик правой кнопкой мыши на текущем слое и выбираем из выпадающего меню Blending Options (Параметры наложения) — Inner Shadow (Внутренняя тень). Настройте расстояние и размер, а цвет тени возьмите из средних тонов (2). Если все получилось правильно, то при уменьшении, кожа будет выглядеть невероятно реалистично.
4. Идеальные губы
А теперь несколько слов о рисовании губ. Основной цвет уже нарисован, теперь добавим небольшие светлые точки инструментом аэрограф (Airbrush) и растушуем их позднее большой кистью. Чтобы подчеркнуть величину и объемность губ, добавим большие вертикальные линии светлого цвета, соединяя их отдельными точками.
Авторский секрет
Переключение между программами!
Многие художники испытывают трудности при изучении фотошопа или пейнтера и поэтому ограничывают себя чем-то одним. Выяснение, как рисовать что-то, что вы уже и так умеете замечательно рисовать в другой программе, кажется пустой тратой времени. Но обе программы обладают рядом уникальных характеристик. Фотошоп просто замечательный в регулировке цвета и создании собственных фантастических кистей. В то время, как Пейнтер обладает сказочными смешиваниями, которые ускоряют процесс рисования и много кистей достоверно симулирующие живые материалы.
Фотошоп просто замечательный в регулировке цвета и создании собственных фантастических кистей. В то время, как Пейнтер обладает сказочными смешиваниями, которые ускоряют процесс рисования и много кистей достоверно симулирующие живые материалы.
Бледные рыжие
1. Свободная техника
Я считаю этот тип кожи одним из самых интересных, но его очень редко можно увидеть в цифровой живописи. Сначала выбираем цвета, какие нам понравятся, главное чтобы они оставались бледными. Я предпочитаю оранжевые оттенки, они хорошо сочетаются с волосами. Применяем цвета и выбираем кисти, как обычно. Что же делаем этот тип кожи, таким особенным? Это небольшие, незначительные по отдельности, детали, которые в совокупности дают потрясающий эффект. Начнем с рисования основы лица инструментами, которыми вам удобнее всего работать.
2. Контраст
Лицо должно быть почти бесцветным. Поэтому выбираем не контрастные оттенки для рисования лица, а также ненасыщенные желтые и светло-оранжевые цвета для рисования бровей и ресниц. Брови должны быть едва видимы, воспользуемся прозрачным аэрографом (Airbrush) для нанесения основной массы волос. Ресницы, вначале рисуем тонкие коричневые штрихи, а затем светлые с высокой прозрачностью. Если глазам не хватает выразительности из-за отсутствия обрамления темными ресницами, можете попробовать добавить прозрачных темных вкраплений у основания ресниц.
Брови должны быть едва видимы, воспользуемся прозрачным аэрографом (Airbrush) для нанесения основной массы волос. Ресницы, вначале рисуем тонкие коричневые штрихи, а затем светлые с высокой прозрачностью. Если глазам не хватает выразительности из-за отсутствия обрамления темными ресницами, можете попробовать добавить прозрачных темных вкраплений у основания ресниц.
2. Очарование веснушек
Существует несколько разновидностей веснушек, зависящих от типа кожи: временные, которые зависят от пребывания на солнце, характерные для европейцев и постоянные, характерные для людей с очень бледным типом кожи.
Первые легче рисовать, достаточно просто добавить небольшое количество точек к обычному типу кожи. А вторые — это более сложный процесс. Их форма выглядит, как заплатка и покрывает большой участок поверхности лица.
Начнем наносить текстуру реалистичных веснушек, создаем кисть точечную (Sparkled). Если вы работаете в пейнтере, используйте jittered Airbrush.
Теперь выбираем цвет немного темнее, чем средние тона и с низкой непрозрачностью (opacity) прорабатываем большую часть лица.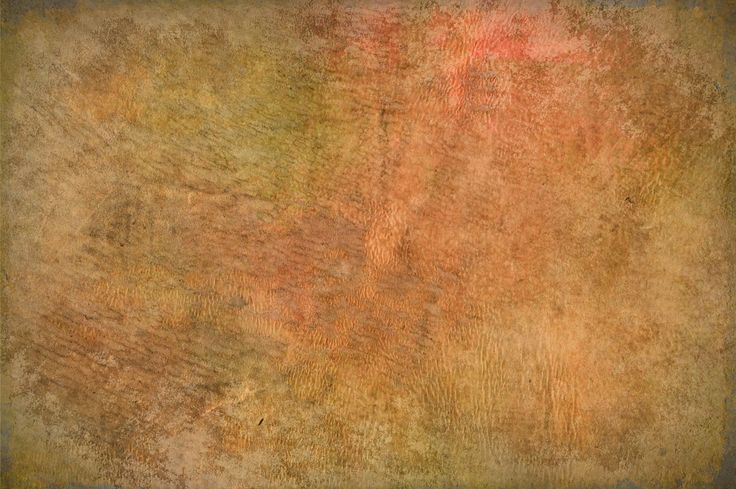 Постепенно передвигаемся от матовых к темно-оранжевым оттенкам. И в самом конце рисуем веснушки одни над другими для придания естественного вида. Если они не очень хорошо сочетаются с лицом, попробуйте изменить режим наложения.
Постепенно передвигаемся от матовых к темно-оранжевым оттенкам. И в самом конце рисуем веснушки одни над другими для придания естественного вида. Если они не очень хорошо сочетаются с лицом, попробуйте изменить режим наложения.
4. Дополнительные цвета
После того, как вы закончите со всеми предыдущими этапами, останется уже совсем немного. Если вы чувствуете, что лицо оказалось слишком бесцветным, что случается очень часто, попробуйте добавить красноватых оттенков или дополнительные производные цвета.
Примечание переводчика: оригинальной палитры от Marta Dahlig, к сожалению, я не нашла. Поэтому приложу к уроку, таблицу цветов. Надеюсь она вам пригодится.
Автор: Marta Dahlig;
Перевод: Manari;
Ссылка на источник;
Урок взят с Демиарта
Пошаговое руководство по ретушированию кожи в Photoshop — лучший способ 2021
Хотите научиться ретушировать кожу в Photoshop? Вам нужно следовать инструкции шаг за шагом. Ниже мы объясним вам весь процесс ретуширования кожи в Photoshop. Это обеспечит гладкую и чистую кожу на фотографиях ваших моделей. Независимо от того, являетесь ли вы фотографом-портретистом или фэшн-фотографом, следующие приемы всегда пригодятся. С помощью наших подробных руководств вы сможете устранить проблемы с кожей и сделать ее более гладкой. Используя эти высокотехнологичные методы ретуши кожи, вы можете создавать профессиональные изображения моделей с меньшими усилиями. Они подойдут для ретуши красоты кожи, а также на ваших портретных фотографиях.
Это обеспечит гладкую и чистую кожу на фотографиях ваших моделей. Независимо от того, являетесь ли вы фотографом-портретистом или фэшн-фотографом, следующие приемы всегда пригодятся. С помощью наших подробных руководств вы сможете устранить проблемы с кожей и сделать ее более гладкой. Используя эти высокотехнологичные методы ретуши кожи, вы можете создавать профессиональные изображения моделей с меньшими усилиями. Они подойдут для ретуши красоты кожи, а также на ваших портретных фотографиях.
Как фотограф, вы должны убедиться, что ваша модель выглядит великолепно. Но хорошие навыки фотографа не решат проблемы с кожей, которые есть у вашей модели. Самый простой способ справиться с этими проблемами — научиться ретушировать кожу в Photoshop самостоятельно. После этого вы можете отретушировать кожу модели, чтобы она выглядела хорошо.
Итак, давайте начнем изучать эти процессы ретуширования кожи.
Вы можете удалить пятна с любых портретных изображений намного быстрее с помощью методов ретуширования кожи в Photoshop. Это обеспечит вам наилучшие результаты на лице вашей модели. Процесс удаления пятен в фотошопе позволяет вам очистить лицо намного быстрее.
Это обеспечит вам наилучшие результаты на лице вашей модели. Процесс удаления пятен в фотошопе позволяет вам очистить лицо намного быстрее.
Работает в большинстве случаев и позволяет максимально раскрыть лицо модели. По мере того, как пятна исчезают с лица вашей модели, портретные фотографии всегда выглядят великолепно. Используя технику удаления пятен на коже, вы можете получить наилучший результат.
Как удалить шрамы/пятна от прыщей
Вы можете удалить шрамы от прыщей и пятна с изображения модели намного быстрее. Ретушь дефектов в фотошопе позволяет получить изображения моделей без дефектов. Если вы овладеете процессом удаления пятен в фотошопе, это вам очень поможет.
Несомненно, Photoshop — лучшая программа для удаления пятен, которую вы когда-либо могли найти. Упоминание шагов намного проще, и вы можете выполнять их на ходу. Результат процесса точен и точен. Итак, знакомимся с процессом.
Шаг 1: Откройте фотографии модели в Photoshop для ретуши кожи в Photoshop
Чтобы начать ретушь кожи в Photoshop, откройте фотографию, полученную во время фотосессии модели. В Adobe Photoshop просто перейдите в меню «Файл» > «Открыть» и выберите изображение модели на диске вашего компьютера. Это может занять некоторое время, но программа загрузит изображение в интерфейс. Как только изображение загрузится в интерфейс Adobe Photoshop, вы можете начать работать над ним. Убедитесь, что вы выполняете указанные шаги один за другим.
В Adobe Photoshop просто перейдите в меню «Файл» > «Открыть» и выберите изображение модели на диске вашего компьютера. Это может занять некоторое время, но программа загрузит изображение в интерфейс. Как только изображение загрузится в интерфейс Adobe Photoshop, вы можете начать работать над ним. Убедитесь, что вы выполняете указанные шаги один за другим.
Теперь пришло время создать новый слой в Photoshop. Вам нужно продублировать фоновый слой. Чтобы дублировать слой, вы можете щелкнуть его правой кнопкой мыши и выбрать опцию «Дублировать слой». С другой стороны, если вы работаете на Mac, вы можете нажать Ctrl+щелчок по фоновому слою, чтобы получить возможность дублировать. На обеих платформах вы получите новый новый слой на панели слоев Photoshop.
Шаг 3. Выберите инструмент «Точечная восстанавливающая кисть» на панели инструментов для ретуширования кожи в Photoshop. Инструмент точечной восстанавливающей кисти расположен в разделе панели инструментов Photoshop слева. Или вы можете использовать сочетание клавиш Shift + J, чтобы обойти все инструменты точечной восстанавливающей кисти и другие в разделе.
Инструмент точечной восстанавливающей кисти расположен в разделе панели инструментов Photoshop слева. Или вы можете использовать сочетание клавиш Shift + J, чтобы обойти все инструменты точечной восстанавливающей кисти и другие в разделе.Инструмент «Восстанавливающая кисть» Photoshop — отличный инструмент, позволяющий устранять пятна и подобные проблемы с кожей. Кроме того, он предоставляет вам возможность настройки ширины кисти, режимов и других параметров — подробнее об этом в следующем разделе.
Шаг 4. Настройка точечной восстанавливающей кисти для заливки с учетом содержимого PhotoshopПосле выбора инструмента точечной восстанавливающей кисти необходимо настроить его на заливку с учетом содержимого. Кроме того, вы можете настроить размер кисти с помощью квадратных скобок «[« + «]», чтобы сделать размер кисти больше или меньше. Гораздо проще настроить ширину и интенсивность кисти.
Если настроить кисть на заливку с учетом содержимого, Photoshop будет работать просто идеально. Это позволяет намного быстрее удалить пятно с лица вашей модели. Следует помнить одну вещь: вы получите опцию «с учетом содержимого» на верхней панели после того, как выберете инструмент точечной восстанавливающей кисти. Это обязательный шаг в следующем уроке по ретушированию кожи в Photoshop.
Это позволяет намного быстрее удалить пятно с лица вашей модели. Следует помнить одну вещь: вы получите опцию «с учетом содержимого» на верхней панели после того, как выберете инструмент точечной восстанавливающей кисти. Это обязательный шаг в следующем уроке по ретушированию кожи в Photoshop.
Теперь увеличьте пятна, которые вы хотите удалить с фотографии вашей модели. Убедитесь, что размер вашей кисти немного больше, чем пятна, которые вы хотите удалить. Когда закончите, нажмите на пятно или прыщ. Следующая техника ретуши кожи в фотошопе работает как волшебное средство для удаления пятен. Было бы полезно, если бы вы продолжали нажимать на пятна, которые хотите удалить. Большую часть времени Photoshop использует образцы, окружающие текстуру кожи. Таким образом, он работает только с одним щелчком мыши. Но если он все еще остается, увеличьте размер кисти и продолжайте щелкать. Тем не менее, следующий процесс полезен.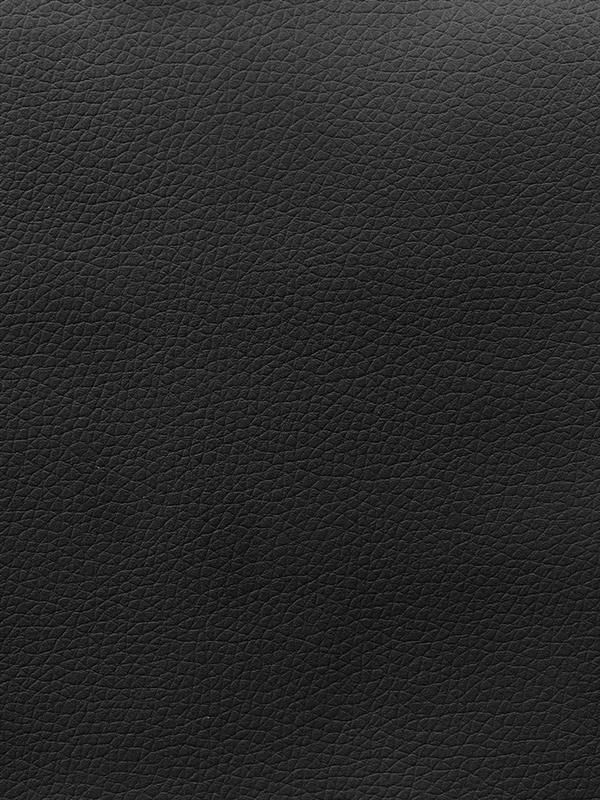 Предположим, вы хотите испытать лучший процесс удаления пятен в Photoshop. В итоге вы получите безупречный образ модели с кожей без пятен.
Предположим, вы хотите испытать лучший процесс удаления пятен в Photoshop. В итоге вы получите безупречный образ модели с кожей без пятен.
Прямо сейчас мы рассмотрим реальный процесс удаления прыщей и пятен на коже. Используя инструмент точечной лечебной кисти, вы можете избавиться от любых проблем с кожей, таких как прыщи, за один или два клика. Итак, давайте углубимся.
Шаг 6: Нажмите на точечную восстанавливающую кисть через прыщи Выберите инструмент Точечная восстанавливающая кисть в Adobe Photoshop, чтобы начать удаление пятен на коже. Это один из замечательных инструментов для ретуширования кожи в Photoshop. Таким образом, проверьте левую панель инструментов, и вы обнаружите инструмент точечной восстанавливающей кисти со значком повязки. Или вы можете нажать клавишу Shift + «J», чтобы получить кисть прямо на курсоре мыши.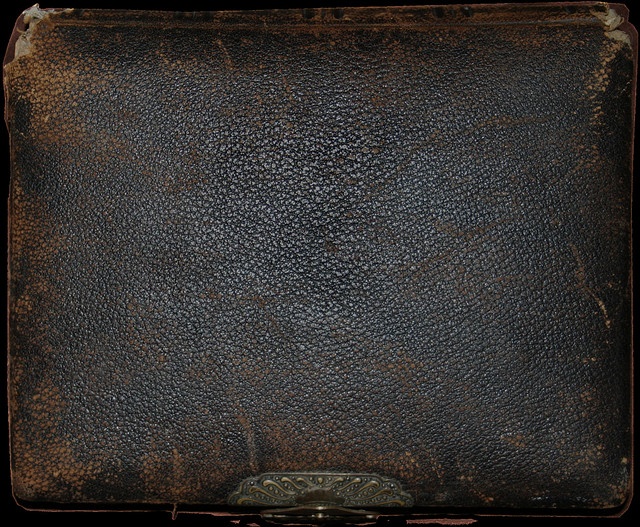 Это один из лучших инструментов для получения гладкой кожи в Photoshop.
Это один из лучших инструментов для получения гладкой кожи в Photoshop.
Теперь отрегулируйте размер кисти с помощью «[» и «]» и сделайте кисть немного больше, чем прыщ. Когда размера кисти будет достаточно, чтобы покрыть прыщ, надавите на него.
И Photoshop проанализирует окружающее пространство и использует его, чтобы скрыть прыщ. Вам нужен только один клик, чтобы выполнить задачу.
Шаг 8. Нанесение точечной восстанавливающей кисти на второе пятноПосле того, как вы закончили работу над первым прыщиком или пятном, пришло время для второго. Пройдитесь по области, где расположено пятно на коже. Измените ширину точечной лечебной кисти Photoshop. Теперь наведите указатель мыши на конкретный дефект кожи и нажмите на него. И тут же исчезнет с места.
Шаг 9: Второй прыщ исчез? Исчезает ли второй прыщ или пятна? Если нет, то вам, возможно, придется щелкнуть несколько раз по одним и тем же пятнам.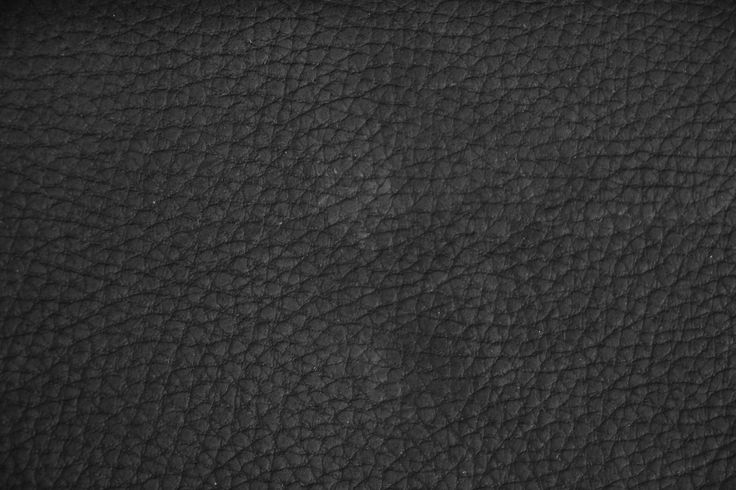 Чтобы избежать таких сценариев, убедитесь, что у вас достаточно размера кисти, чтобы покрыть пятно или прыщ.
Чтобы избежать таких сценариев, убедитесь, что у вас достаточно размера кисти, чтобы покрыть пятно или прыщ.
Во время ретуши кожи в Photoshop следует помнить одну вещь: вы должны работать только с временными проблемами кожи. Вы не должны редактировать другие постоянные следы лица или шрамы, потому что это может изменить первоначальный вид модели. Кроме того, это может затруднить распознавание модели, кроме отредактированного изображения. Удостоверьтесь, что вы помните об этих вещах, работая с пятнами на коже.
Шаг 11: Окончательное изображение удаления прыщей и шрамов В последний момент просмотрите финальное изображение следующего урока ретуширования. Если у вас все еще есть какие-либо дефекты кожи, которые нужно скрыть, сделайте это до закрытия файла. Когда вы закончите, сохраните файл изображения Photoshop с его изменениями. Вы можете сохранить файл Photoshop от настройки эффектов позже. Вот пример ретуши
Вот пример ретуши
Гораздо важнее избавиться от морщин и других дефектов кожи. Тем не менее, получить идеально гладкую кожу можно одним щелчком мыши. Вы должны следовать определенному процессу, чтобы получить гладкую кожу лица. Кроме того, если вы хотите получить гладкую кожу тела, вы можете следовать следующему уроку Photoshop. Но это может занять немного времени, чтобы закончить. Итак, следуйте пошаговому процессу, чтобы понять процесс сглаживания кожи в Photoshop.
Следующий процесс позволит вам сохранить первоначальную текстуру кожи и удалить морщины и пятна. Впрочем, это немного продвинутая тема. Вы получаете идеальный результат из всех. С другой стороны, вы также можете назвать это высококачественной ретушью кожи в Photoshop. В результате изображение вашей модели выглядит намного лучше, чем реальность. Чтобы достичь уровня совершенства, мы будем использовать инструменты Photoshop, размытие и фильтр высоких частот один за другим. Итак, приступим.
Итак, приступим.
Как и в предыдущем процессе, вам нужен новый слой в Photoshop, чтобы начать работу. Итак, сначала зайдите в Adobe Photoshop, щелкните правой кнопкой мыши фоновый слой и выберите «Дублировать слой». На Mac щелкните слой, удерживая Ctrl+, чтобы получить тот же параметр. Тем не менее, это слой, на который вы добавите все эффекты ретуширования кожи в Photoshop.
Шаг 2: Добавьте размытие поверхности в Adobe PhotoshopТеперь вы можете добавить размытие поверхности в Photoshop. Чтобы применить эффект размытия, щелкните инструмент «Размытие» в левой части интерфейса Adobe Photoshop. Выбрав размытое изображение, отрегулируйте радиус и интенсивность. Вы можете установить интенсивность от 80% до 100%.
Теперь примените размытие к коже вашей модели. Следующая область станет немного размытой и сделает кожу гладкой. Вам нужно только размыть область кожи вашей модели. Например, расчешите кожу и область лица, чтобы они выглядели более гладкими.
Например, расчешите кожу и область лица, чтобы они выглядели более гладкими.
Эффект размытия нужно применить только к скинам. Не пытайтесь наносить пораженные участки за пределы кожи. В противном случае это сделает другие части изображения размытыми, что не будет хорошо выглядеть. Эффект размытия будет работать на грубых текстурах кожи и сделает ее более гладкой. Вот почему вы должны убедиться, что эффекты размытия действуют только на кожу вашей модели. Таким образом, следующий эффект позволит вам добиться идеальной гладкости кожи вашей модели. В результате вся композиция прекрасно работает. Ограничение размытия кожей позволит избежать дальнейших ошибок в изображении.
Шаг 5: Фильтр высоких частот Хотите добиться наилучшего сглаживания кожи? Попробуйте следующую технику ретуширования кожи в Photoshop. В разделе ниже мы рассмотрим процесс. Это немного длительный процесс, и вы должны выполнить все шаги. Этот процесс отлично подходит для того, чтобы вы могли получить максимально гладкую кожу.
Этот процесс отлично подходит для того, чтобы вы могли получить максимально гладкую кожу.
Создайте новый слой, к которому вам нужно применить фильтр высоких частот. Самый быстрый способ — выбрать фоновый слой и нажать Ctrl + «J» на клавиатуре. Это предоставит вам новый слой на панели слоев Adobe Photoshop.
Шаг 7: Добавьте размытие по Гауссу в Adobe Photoshop.Теперь вам нужно активировать функцию размытия поверхности Photoshop на вашей фотографии модели. Для этого перейдите в «Фильтр» > «Размытие» > «Размытие по Гауссу» в верхней строке меню Photoshop. Добавьте 6 пикселей в качестве значения размытия из появившегося окна. Затем нажмите кнопку ОК. После этого перейдите в «Фильтр» > «Другие» > «Высокие частоты», установите значение 23 пикселя и нажмите «ОК» для подтверждения.
Размытие поверхности сделает текстуру кожи более гладкой. Это поможет вам применить следующие эффекты ретуширования кожи в Photoshop и сделать кожу на изображении более гладкой, чем раньше.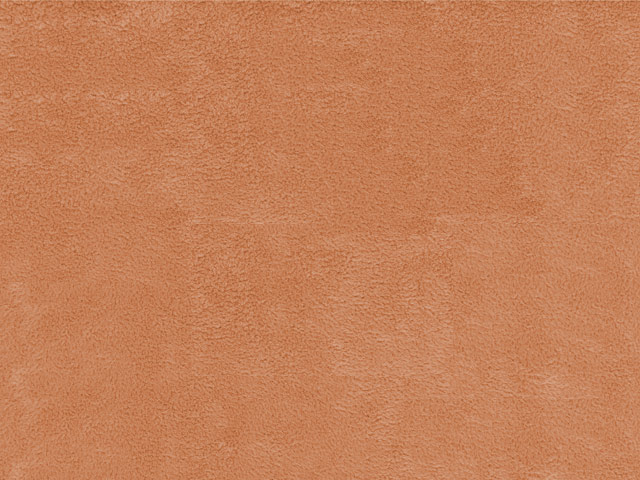
Вам нужно применить размытие только к коже ваших моделей на фотографии. Чтобы это произошло, мы будем использовать описанный ниже процесс и методы. Это ограничит эффект размытия только кожей вашей модели. Поскольку мы используем маски слоя, это совершенно неразрушающий процесс. Таким образом, вы можете идти туда и обратно в любое время, когда захотите. Таким образом, вы можете сохранить файл и вернуться позже, чтобы внести изменения в размытие, которое вы применили к коже модели фотографа.
Шаг 9. Инвертируйте слойЧтобы создать инвертированный слой в Photoshop, нажмите Alt + щелкните инструмент маски слоя на панели слоев. Он инвертирует слой и позволяет создать маску, чтобы ограничить размытие только кожей. Кроме того, мы будем использовать кисть, чтобы нанести эффект размытия только на кожу модели.
Откройте параметр наложения Теперь мы собираемся открыть параметр наложения, чтобы внести изменения на следующем слое. Чтобы открыть параметры наложения на слое, вам нужно всего лишь дважды щелкнуть по нему. Затем щелкните правой кнопкой мыши тот же слой и выберите «Параметры наложения», чтобы применить дополнительные эффекты ретуширования кожи в Photoshop.
Чтобы открыть параметры наложения на слое, вам нужно всего лишь дважды щелкнуть по нему. Затем щелкните правой кнопкой мыши тот же слой и выберите «Параметры наложения», чтобы применить дополнительные эффекты ретуширования кожи в Photoshop.
После этого откроется диалоговое окно смешивания, показывающее все параметры в одном месте. Это дает вам все возможности для дальнейшей настройки параметров смешивания слоя.
Перетащите ползунки Blend IfВ диалоговом окне настройки режима наложения вы увидите все параметры. Проверьте два ползунка в нижней части появившегося диалогового окна. Первый называется ползунком «Смешать, если». Вам нужно внести изменения в ползунок «Этот слой», чтобы они вступили в силу с изображением.
Следующий ползунок имеет большое значение для смешивания настроений. Обе стрелки управляют более темными и светлыми областями изображения, над которым вы работаете. Таким образом, вы должны изменить ползунок с должным вниманием к деталям.
Нажмите Alt (Control в Mac) на правой стрелке ползунка и перетащите его влево. При нажатии клавиши Alt в Photoshop другая сторона ползунка никак не затрагивается. Не перетаскивайте стрелки до конца. Разместите их на небольшом расстоянии от противоположной конечной точки. Однако выполнение следующей задачи уменьшит световые ореолы на вашем изображении. Чтобы выполнить следующую задачу по ретушированию кожи в Photoshop, обратите внимание, и все будет в порядке, чтобы перейти к следующему шагу.
Преобразование темных ореолов в ретушь кожи в фотошопе Как и в случае с правой стрелкой ползунка, вы должны сделать то же самое с левой стороной стрелки. Просто нажмите Alt (Control в Mac) и нажмите стрелку. Удерживая нажатой стрелку, сдвиньте стрелку вправо от ползунка. Это уменьшит все темные ореолы на вашем изображении. После того, как вы закончите перемещение этих стрелок, нажмите кнопку OK, чтобы сохранить изменения.
Теперь вам нужно добавить маску слоя к вашему изображению. Это поможет вам ограничить эффект сглаживания только кожей модели вашей фотографии. Для этого вам нужно нажать Alt (Control в Mac) и нажать кнопку «Добавить маску слоя» на панели слоев.
Выберите инструменты кисти для ретуширования кожи в PhotoshopПосле этого вам нужно использовать инструмент кисти в Photoshop, чтобы настроить новый эффект маски слоя. Вы можете заметить инструмент «Кисть» на левой панели инструментов Photoshop. Или вы можете нажать клавишу «B» на клавиатуре в качестве ярлыка.
Настройте инструменты кисти на белый цвет для ретуширования кожи в Photoshop Выберите чисто белый цвет переднего плана кисти. Вы можете проверить цвет переднего плана на образце цвета, расположенном в нижней части левой панели инструментов. Если вы хотите сбросить цвета образцов, нажмите клавишу «D», чтобы перетасовать и сбросить цвета. Вы можете дважды щелкнуть и вручную выбрать белый цвет в качестве цвета переднего плана. После того, как вы установили цвет переднего плана, выполните следующие шаги.
Вы можете дважды щелкнуть и вручную выбрать белый цвет в качестве цвета переднего плана. После того, как вы установили цвет переднего плана, выполните следующие шаги.
Раскрашивание гладкой кожи
Теперь вам нужно нарисовать кожу модели на вашей фотографии. Следует помнить одну вещь: пока мы работаем над маской слоя, вы не получите цвет кисти. Вместо этого ваши очищенные области будут проявлять только эффекты смягчения кожи. Ниже мы рассмотрим процесс ретуширования кожи в Photoshop, чтобы показать гладкую кожу.
Возвращение гладкой кожи
Во-первых, перед началом процесса убедитесь, что настройка кисти установлена на «Нормальное настроение». Также отрегулируйте размер кисти с помощью «[» и «]». Затем начните закрашивать лицо вашей модели, чтобы открыть фильтр гладкой кожи. Кисть с должным вниманием, так как вам нужно только применить эффект к коже модели.
Еще больше эффекта сглаживания
После того, как вы нарисовали более доступную часть, теперь давайте перейдем к более сложным частям. Во-первых, настройте размер кисти. Теперь примените эффекты сглаживания к таким местам, как под носом, вокруг глаз, ухом и так далее.
Во-первых, настройте размер кисти. Теперь примените эффекты сглаживания к таким местам, как под носом, вокруг глаз, ухом и так далее.
Примечание. Вы можете отменить избыточный эффект кисти, нажав «X» и проведя кистью по области. Вы можете вернуться к обычному режиму чистки.
Открытие гладкой кожи в нижних областях лица
Наконец, почистите нижнюю часть лица вашей фотомодели. Вы можете почистить нижнюю часть лица кистью немного меньшей ширины. Не забудьте отменить лишние зачищенные области с помощью упомянутого выше трюка.
Просмотр маски слоя
Хотите просмотреть места, которые вы нарисовали с эффектом гладкой кожи? Проверьте следующий процесс. Вам нужно нажать Alt и щелкнуть по миниатюре маски слоя (с черно-белым цветом). Это сделало бы зачищенные области видимыми белым цветом. А черный цвет представляет области, к которым вы не применили эффект гладкой кожи.
Нажмите Alt и щелкните миниатюру той же маски слоя на панели слоев, чтобы вернуться к обычному виду. И все будет, как прежде. Не стесняйтесь настраивать эффект маскировки, если вы все еще чувствуете себя незавершенным.
И все будет, как прежде. Не стесняйтесь настраивать эффект маскировки, если вы все еще чувствуете себя незавершенным.
Заключение
Ретушь кожи в Photoshop очень важна для получения профессиональных фотографий моделей. У вашей модели могут быть прыщи или другие временные проблемы с кожей. При правильном процессе ретуширования кожи вы можете сделать кожу вашей модели идеальной. Кроме того, у вас есть возможность применить эффекты сглаживания кожи.
Экшены Photoshop для портрета и ретуширования кожи
Ретушь и сглаживание кожи
Экшены Photoshop для портретного ретуширования
Портретная ретушь
64 Photoshop Action
Совместимы с
Photoshop CC — 2022
Photoshop CS2 — CS6
Элементы 13 — 22
MAC и PC
Коллекция «Портретная ретушь» — это сочетание экшенов Photoshop и ретуши кожи, идеально подходящих для всех возрастов и типов кожи.. Обзор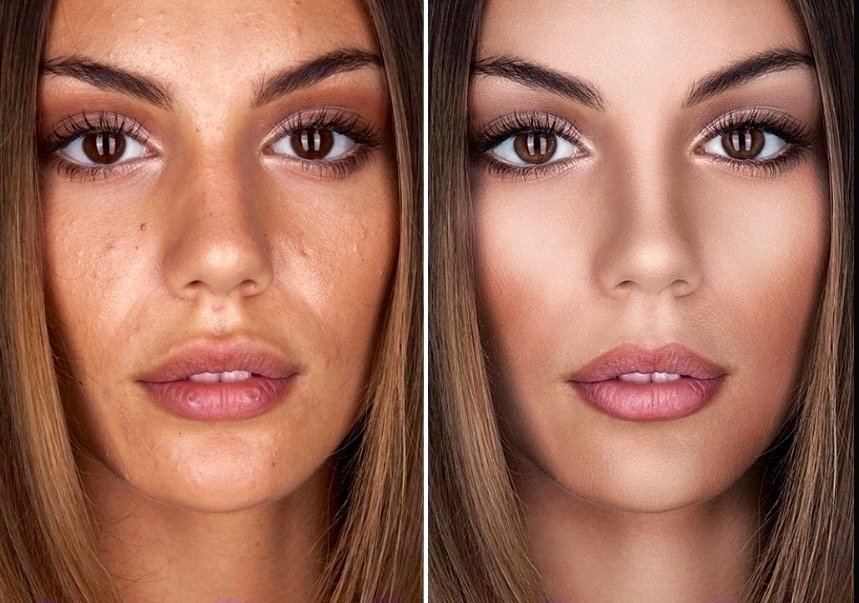 Этот набор обеспечивает идеальный тон кожи при каждом редактировании с непревзойденной последовательностью. Мы взяли самые сложные методы редактирования и сделали их доступными для всех одним нажатием кнопки и движением кисти. Звездами этого набора являются кисти Magic Contouring и Fine Art Finishing. Кисти Magic Contouring полностью очерчивают ваш объект без утомительного ручного процесса осветления и затемнения. Fine Art Finishing — идеальный способ отшлифовать вашу редакцию.
Этот набор обеспечивает идеальный тон кожи при каждом редактировании с непревзойденной последовательностью. Мы взяли самые сложные методы редактирования и сделали их доступными для всех одним нажатием кнопки и движением кисти. Звездами этого набора являются кисти Magic Contouring и Fine Art Finishing. Кисти Magic Contouring полностью очерчивают ваш объект без утомительного ручного процесса осветления и затемнения. Fine Art Finishing — идеальный способ отшлифовать вашу редакцию. Разделение частот
Корректоры тона кожи
Разглаживание, смягчение и детализация кожи
Усилители тона кожи
Усилители для кожи вокруг глаз
Средства для ухода за полостью рта
Средства для укрепления волос
All The Things
Отделка Fine Art
Аппликатор-кисть
Портретная ретушь
Видеоуроки
Портретная ретушь
Photoshop Action Reviews
| . | |
Представление Отмена | |
Создайте свой собственный обзор
Коллекция Retouch
Средняя оценка:
13 Обзоры
Katie H.
9000 29241 13.0003
от Katie H.
Невероятная ретушь кожи
Эти волшебные действия экономят мне так много времени. Мой любимый набор для ретуши.
Сара Дж.
21 октября 2021 г.
автор Сара Дж. Я не знаю, что бы я делал без них сейчас. Должна быть поставлена на мой взгляд. наслаждаться. Сара
17 сентября 2021 г.
от Cindy
Отличный набор ретуши
Очень хороший специальный набор для ретуши, мне очень нравится, иду на ретушь.
12 августа 2021 г.
от Robyn
Прекрасные результаты
Прекрасные результаты каждый раз!
26 июля 2020 г.
BC
Очень удобные экшены
Они очень удобны, и я использую их довольно часто для сложных ситуаций ретуши. Экономит много времени, и я никак не мог сделать это сам, потребовалось бы слишком много времени в Photoshop, чтобы сделать это хорошо.
Рекомендовать
Alcides Moreno
13 декабря 2019 г.
от Alcides Moreno
Как раз то, что мне было нужно!
Я искал дополнительную изюминку в своих портретах, и этот экшен дал мне это, вы не ошибетесь с этим экшеном, ПОЛНОСТЬЮ рекомендуется!
Amanda
15 апреля 2019 г.
от Amanda
Потрясающий продукт
Невероятная коллекция портретной ретуши! Одна только палитра оттенков кожи полностью изменила мои образы. Этот набор действительно придает моим работам художественный вид, о котором я мечтал. Я люблю его так сильно!!
Подробное руководство по разглаживанию кожи в Photoshop
Часто шелковистая кожа, которую мы видим в рекламе и журналах, не совсем натуральна. Многие фотографии, которые вы видите, были обработаны, чтобы кожа выглядела более ровной, мягкой и молодой. Цифровое редактирование может помочь избавиться от нежелательных особенностей, таких как морщины и пятна, а также улучшить цвет.
Хотя смягчение кожи является важной частью редактирования портретов, добиться здорового сияющего вида часто бывает непросто. Если вы переусердствуете, ваши объекты могут выглядеть фальшиво или неестественно. Сглаживание кожи с помощью Photoshop требует легкого прикосновения, и часто меньше значит больше.
Когда дело доходит до сглаживания кожи, полезно знать все имеющиеся в вашем распоряжении инструменты редактирования, чтобы получить желаемый вид.
Зачем использовать Photoshop для сглаживания кожи?
Фото Александра Кривицкого
Умение сгладить кожу в Photoshop – бесценный навык для любого фотографа. Photoshop — одна из лучших программ редактирования для создания безупречных, но естественных лиц.
Как только вы научитесь сглаживать кожу в Photoshop, у вас будет точный контроль над каждым аспектом редактирования, и в вашем распоряжении будет множество инструментов для создания самых разных образов. Вы можете настроить кожу любого объекта в Photoshop, чтобы сделать ее настолько ровной или естественной, насколько вам нравится.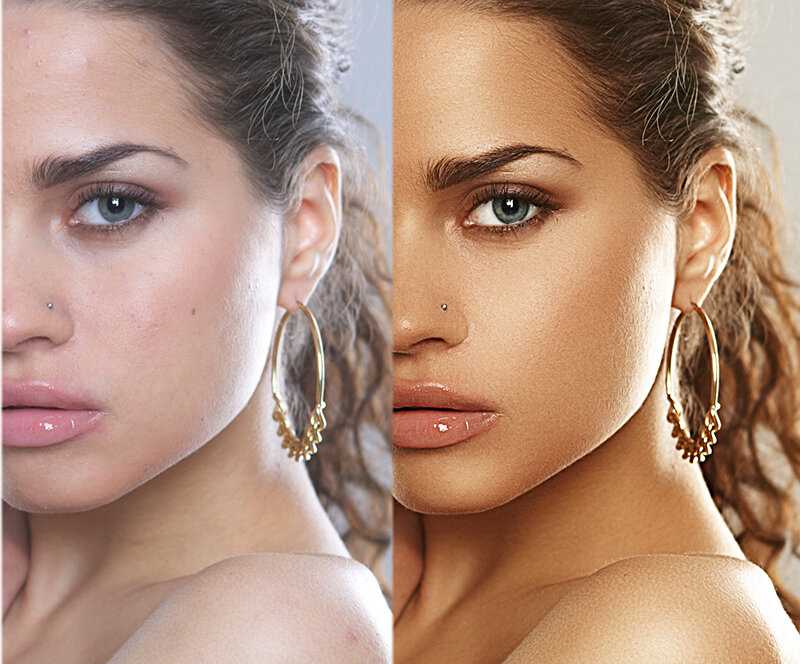
Существует множество причин, по которым вам может понадобиться сгладить кожу в Photoshop. Для многих людей это эстетический выбор, особенно когда речь идет о фотографиях важных событий, таких как свадьбы и выпускные. Люди хотят помнить момент, но не обязательно тот порок, с которым они проснулись в свой важный день.
Каждый человек индивидуален, когда дело доходит до настроек редактирования Photoshop. В то время как некоторые люди предпочитают относительно естественный вид, удаляя только бросающиеся в глаза морщины и пятна, другие предпочитают более жесткий подход. Использование гладкой кожи в Photoshop в Голливуде сделало аэрографию гораздо более популярной в наши дни для людей из всех слоев общества.
Этические вопросы и опасения
Фото Ромины Фариас
Хотя в современной культуре многие люди используют цифровое редактирование с помощью Photoshop, есть и те, кто выступает против нормализации этой практики. Фотошоп кожи звезд и моделей, которых мы видим каждый день, может установить нереалистичный стандарт красоты в реальном мире.
Люди ожидают, что их кожа будет выглядеть как на безупречных фотографиях, которые они видят в журналах. Это не только поощряет чрезмерные расходы на средства по уходу за кожей и плановые операции, но также может повлиять на самовосприятие и самооценку молодого поколения.
Хотя однозначного ответа на вопрос об этичности смягчения кожи в Photoshop не существует, многие согласны с тем, что его следует использовать в умеренных количествах. Как общество, мы должны признать, что редактирование фотографий не является показателем того, как мы должны выглядеть.
Вместо этого мы должны признать, что это эстетический выбор. Особенно важно внушить юным умам, что отфотошопленные изображения, которые они видят в средствах массовой информации, не обязательно отражают реальный мир.
Лучшие инструменты для смягчения кожи в Photoshop
Овладение этими различными инструментами поможет вам редактировать портреты и избавляться от пятен и покраснений.
Восстанавливающая кисть
Фото Ноа Бушера
Двумя наиболее часто используемыми инструментами Photoshop для редактирования портретов являются Восстанавливающая кисть и Точечная восстанавливающая кисть . Оба могут помочь вам подправить кожу в Photoshop, удалив несовершенства, такие как шрамы, прыщи и морщины. Эти кисти работают, изменяя цвета в соответствии с окружающими пикселями. В то время как точечная восстанавливающая кисть идеально подходит для небольших пятен, для больших областей, таких как татуировки, может потребоваться восстанавливающая кисть.
Оба могут помочь вам подправить кожу в Photoshop, удалив несовершенства, такие как шрамы, прыщи и морщины. Эти кисти работают, изменяя цвета в соответствии с окружающими пикселями. В то время как точечная восстанавливающая кисть идеально подходит для небольших пятен, для больших областей, таких как татуировки, может потребоваться восстанавливающая кисть.
При использовании восстанавливающих кистей размер должен быть небольшим, чтобы можно было точно вносить изменения. Если вы используете слишком большую кисть, точечные правки могут выглядеть неестественно или неуместно. Вы также должны уменьшить Hardness
кисти примерно до 50%, чтобы ваши изменения режима наложения естественным образом вписывались в изображение.The Clone Stamp
Инструмент Clone Stamp работает по тому же принципу, что и восстанавливающая кисть, и считается еще одним из основных инструментов восстановления в Adobe Photoshop. В то время как Восстанавливающая кисть регулирует тон и цвет, однако инструмент «Штамп» полностью дублирует элементы вокруг выделенного образца. Вы можете выбрать участок кожи из одной области лица и применить тот же цвет и текстуру кожи к другим областям.
Вы можете выбрать участок кожи из одной области лица и применить тот же цвет и текстуру кожи к другим областям.
Режимы наложения
Photoshop предлагает множество готовых к использованию режимов наложения, которые помогут вам начать сглаживание кожи, а также смягчить и сгладить изображение. Иногда применения смешивающего фильтра достаточно, чтобы смягчить кожу.
Существует более дюжины различных режимов наложения, но одним из самых популярных является фильтр Photoshop Gaussian Blur . Перетащите ползунок, чтобы добавить размытие по Гауссу к портрету, пока вы разглаживаете кожу, и это поможет придать ему здоровое «сияние», которое мы часто ассоциируем с журнальными моделями.
Слой-маски
Фото Houcine Ncib
Щелчок по значку Добавить Слой-маска в нижней части панели Слоев позволяет вносить изменения в изображение или обложку, не повреждая оригинал. Большинство редакторов Photoshop используют прозрачный слой, чтобы они могли работать с изображением, но при этом могли видеть изображение ниже. Лучше всего использовать маску слоя для внесения серьезных изменений, таких как точечное смешивание и добавление фильтров.
Лучше всего использовать маску слоя для внесения серьезных изменений, таких как точечное смешивание и добавление фильтров.
Шаги по разглаживанию кожи с помощью Photoshop
Фото Linh Ha
Существует множество различных способов создания гладкой шелковистой кожи в Photoshop. Это простой метод как для новичков, так и для профессионалов, который позволяет получить естественную текстуру кожи всего за несколько простых шагов в Photoshop.
Инвертировать цвета
Шаг 1 — создать дубликат слоя для защиты исходного изображения в Photoshop. Затем перейдите на вкладку Photoshop Adjustments и инвертируйте цвета. (Image > Adjustments > Invert) Наконец, под Layers Panel , выберите режим наложения Vivid Light . У вас должны остаться только голые детали лица в бликах и тенях.
Фильтр изображения
На шаге 2 перейдите на вкладку «Фильтр» В Photoshop перейдите на Other и нажмите «ОК» на High Pass . («Фильтр» > «Другое» > «Высокие частоты»). Это фильтр обнаружения краев в Photoshop, который поможет определить важные границы вокруг вашего изображения. Чтобы черты оставались мягкими, установите Радиус между 20 и 26. Чем больше ваша фотография, тем выше вы можете установить Радиус.
(«Фильтр» > «Другое» > «Высокие частоты»). Это фильтр обнаружения краев в Photoshop, который поможет определить важные границы вокруг вашего изображения. Чтобы черты оставались мягкими, установите Радиус между 20 и 26. Чем больше ваша фотография, тем выше вы можете установить Радиус.
Добавить свечение
У вас должно получиться изображение, близкое к оригиналу в Photoshop, но сильно размытое. На шаге 3, чтобы добавить здоровое свечение, вернитесь на вкладку «Фильтр», перейдите к Blur и добавьте фильтр Blur Gaussian с радиусом между 2 и 4. (Filter > Blur Gaussian)
Add Слой-маска
Последний шаг — добавить Слой-маска поверх вашего изображения. С более поздней маской вы можете убедиться, что используете Photoshop Brush Tool для полировки любых проблемных областей. На шаге 4 вы должны делать это легкими прикосновениями, чтобы создать ощущение естественности на этом слое.
Вы можете изменить настройки размера кисти в диалоговом окне, чтобы смягчить эффект сглаживания, в том числе установить Hardness and Opacity примерно на 50%, Flow на 100% и Mode на Normal.
Использование частотного разделения
Фото Отем Гудман
Частотное разделение — это несколько продвинутая техника Photoshop, которая позволяет вам разделять информацию о верхних и нижних пикселях и редактировать каждую в отдельном слое в Photoshop. С точки зрения непрофессионала, это означает, что вы можете редактировать текстуру кожи, не затрагивая детали в Photoshop, и наоборот.
Когда дело доходит до смягчения кожи, вы можете удалять пятна с высокой частотой и выравнивать цвет с низкой частотой в слое. В отличие от других методов Photoshop, вы не рискуете случайно обесцветить кожу во время работы.
Вы также с меньшей вероятностью сделаете кожу слишком гладкой в Photoshop, в результате чего итоговое изображение будет более естественным. Попрактиковавшись, вы сможете использовать частотное разделение для ретуши портретов за несколько простых шагов.
Попрактиковавшись, вы сможете использовать частотное разделение для ретуши портретов за несколько простых шагов.
Добавить два новых слоя
Сначала перейдите на панель слоев и продублируйте исходную фотографию, чтобы создать два новых слоя Photoshop. В отличие от других методов редактирования скина, вам нужно как минимум два слоя, чтобы вы могли работать с высокими и низкими частотами по отдельности.
Отдельные частоты
Скройте высокочастотный слой, чтобы вы могли сосредоточиться на цвете изображения. Добавьте Размытие по Гауссу и настройте параметры достаточно высоко, чтобы вы больше не могли разглядеть мелкие детали, такие как поры.
Далее выберите высокочастотный слой. В этом слое перейдите в диалоговое окно Apply Image и в раскрывающемся списке слоев выберите низкочастотный слой. После того, как вы выбрали низкочастотный слой, в меню смешивания перейдите к пункту 9.0013 Вычтите
и нажмите OK. Установите соответствующие значения масштаба и смещения , а затем отключите инвертирование.
Установите соответствующие значения масштаба и смещения , а затем отключите инвертирование.Вы должны увидеть серое изображение с голыми контурами вашего портрета. Если вы измените режим наложения на Linear Light, , вы вернетесь к исходной фотографии. Однако теперь высокочастотные и низкочастотные пиксели разделены между двумя дублирующими слоями.
Работа над высокими частотами
Когда вы будете готовы, лучше сначала поработать над деталями кожи, прежде чем переходить к цвету. Выберите соответствующий слой и выберите нужный инструмент восстановления, будь то Healing Brush Tool , Clone Stamp или что-то еще. Проверьте Параметры инструментов в верхней части страницы, чтобы убедиться, что вы работаете с текущим слоем .
Устранение низких частот
Фото Томми ван Кессел
Устранив все дефекты, можно сосредоточиться на устранении обесцвечивания. Выберите низкочастотный слой и откройте диалоговое окно Quick Mask . После того, как вы выбрали низкочастотный слой, перейдите к Selected Areas 9.0014 и нажмите OK, прежде чем установить черный цвет переднего плана.
После того, как вы выбрали низкочастотный слой, перейдите к Selected Areas 9.0014 и нажмите OK, прежде чем установить черный цвет переднего плана.
С помощью инструмента «Кисть» выберите параметр «Растушевка кисти» с жесткостью , равной 0. Закрасьте проблемные области, например, вокруг глаз, губ и лба. Теперь вы можете редактировать каждый из них отдельно, чтобы добавить нужное количество размытия. Это помогает выровнять цвет и создать видимость молодой кожи.
Как избежать потери деталей
Фото Аманды Далбьорн
Хотя редактирование в Photoshop является популярным способом смягчить тон кожи и улучшить внешний вид портретов, оно может принести больше вреда, чем пользы, если его использовать неправильно. Когда кожа чрезмерно обработана аэрографом в Photoshop, это может придать фотографиям качество «зловещей долины», которое многих людей находит тревожным.
Вы можете добиться мягкой, естественной текстуры кожи в Photoshop, используя такие инструменты, как Clone Stamp . Это копирует и цвет, и текстуру во время ретуши, позволяя сохранить внешний вид таких элементов, как поры. Если вы используете лечебную кисть, вам следует ограничиться работой на небольших участках, чтобы добиться более естественного и ровного конечного результата.
Это копирует и цвет, и текстуру во время ретуши, позволяя сохранить внешний вид таких элементов, как поры. Если вы используете лечебную кисть, вам следует ограничиться работой на небольших участках, чтобы добиться более естественного и ровного конечного результата.
Если вы беспокоитесь о потере деталей, не забудьте ослабить размытие и фильтры позже. В то время как такие инструменты, как Photoshop Размытие по Гауссу может помочь создать более мягкий внешний вид в новом слое, высокие настройки могут привести к тому, что все изображение будет выглядеть нечетким или размытым. Если вы используете фильтр в новом слое, будьте консервативны в том, как вы его применяете.
Учебное пособие по лучшему эффекту сглаживания кожи
Если вы хотите узнать больше о том, как редактировать портреты в Photoshop, вы можете обратиться к учебному пособию. Вы можете найти фото- или видеоуроки, предназначенные для людей, которые хотят подправить лица на своих фотографиях. Вы также можете найти учебник с методами в Photoshop Elements и Lightroom .
Вы также можете найти учебник с методами в Photoshop Elements и Lightroom .
Это может помочь найти учебник по свадебному ретуши. Часто они фокусируются на лице и учат, как создать ровный и безупречный вид. Свадебный учебник по Photoshop часто требует жесткого подхода к устранению недостатков. Если вы ищете более естественный вид, вы можете поискать учебник, который фокусируется на технике, а не на конечных результатах.
Дополнительные вопросы
Вот несколько дополнительных советов по созданию гладкой кожи в Adobe Photoshop.
- Как сделать детскую кожу гладкой в Adobe Photoshop?
Младенцы, как правило, имеют естественную мягкую текстуру кожи, которая не требует много фотошопа, чтобы выглядеть гладкой. В общем, вам не нужно будет использовать инструменты для восстановления, чтобы определить заживающую коррекцию детской кожи. Обычно проще и эффективнее добавить к изображению низкоуровневый фильтр размытия, чтобы сделать его более мягким или добавить легкое свечение.
Фото Филиппа Мроза
- Есть ли плагин для сглаживания кожи в Photoshop?
Если вы новичок в редактировании или просто хотите сэкономить время, сгладив кожу, вы можете использовать специальный плагин Photoshop для создания безупречного, но естественного вида портретов. Одним из наиболее широко используемых является плагин Beauty Box Photo , который автоматически определяет и выравнивает тон кожи.
Автоматическое улучшение и сглаживание кожи в Photoshop – Mindful Retouch
Это то, о чем мечтает каждый ретушер. Дополнительный плагин или экшен Photoshop, который творит чудеса с кожей. Вы просто нажимаете кнопку, и проблемная кожа выглядит великолепно. Автоматическое улучшение и сглаживание кожи в Photoshop. Вот так это чудо называется.
Эта тема известна в Интернете. Доступно множество действий по ретушированию, бесплатных или платных. Вы также можете покупать и использовать различные плагины, самый известный из которых — Portraiture, особенно в то время, когда размытая кожа была в тренде. Но все не так просто, как кажется. Проблема в том, что бесплатные действия никогда не работают должным образом. Я перепробовал их довольно много, и они, как правило, не выбирают скин автоматически, долго работают и создают множество слоев, и в итоге скин выглядит неестественно или просто ужасно. Плагин Portraiture, напротив, очень эффективен, когда дело доходит до выбора тона кожи, и вы можете настроить его так, чтобы он не слишком сильно размывал кожу. Вы можете написать действие, которое использует плагин с определенными настройками, и использовать его для каждого изображения модели. Звучит здорово, не правда ли? На самом деле, это происходит, только если у вас есть лишние 200 долларов. Единственная проблема с плагином Portraiture в том, что он дорогой. Раньше я работал в больших компаниях, где было много ретушеров и много компьютеров. Одна лицензия на плагин — это не такая уж боль, но когда вам нужно двадцать, вряд ли ваше руководство станет вас баловать и покупать для всех. Очень жаль.
Но все не так просто, как кажется. Проблема в том, что бесплатные действия никогда не работают должным образом. Я перепробовал их довольно много, и они, как правило, не выбирают скин автоматически, долго работают и создают множество слоев, и в итоге скин выглядит неестественно или просто ужасно. Плагин Portraiture, напротив, очень эффективен, когда дело доходит до выбора тона кожи, и вы можете настроить его так, чтобы он не слишком сильно размывал кожу. Вы можете написать действие, которое использует плагин с определенными настройками, и использовать его для каждого изображения модели. Звучит здорово, не правда ли? На самом деле, это происходит, только если у вас есть лишние 200 долларов. Единственная проблема с плагином Portraiture в том, что он дорогой. Раньше я работал в больших компаниях, где было много ретушеров и много компьютеров. Одна лицензия на плагин — это не такая уж боль, но когда вам нужно двадцать, вряд ли ваше руководство станет вас баловать и покупать для всех. Очень жаль.
Но пока не грусти и не разочаровывайся. Как я уже сказал, есть действия и плагины. Плагины дорогие, а действия не работают должным образом. Но не все действия. Действие, которое я использую, работает. На самом деле это не моя идея, а идея моего коллеги, и он сделал все это, в то время как я был уверен, что невозможно автоматически выбрать и разгладить кожу с хорошими результатами. Ну, по крайней мере, я не мог совершить действие, которое сработало, а он смог. Я просто немного поработал над этим и точно настроил процесс выбора скина. Владимир, спасибо, что научили меня и поделились идеей.
Левое изображение превратилось в правое за пару секунд, то есть автоматически. И текстура все еще там, нажмите на изображение, чтобы увидеть его в 100% Автоматическое улучшение кожи и сглаживание на самом деле три отдельные задачи в одной. Автоматически означает, что вам не нужно ничего делать вручную, поэтому оставьте маскирование участков кожи для профессиональных ретушеров, мы вообще этим заниматься не будем. Нашему действию нужно как-то определить, какие области на изображении относятся к коже, а затем выделить их .
Нашему действию нужно как-то определить, какие области на изображении относятся к коже, а затем выделить их .
Тогда он нам нужен для исправления некоторых дефектов. Обычно при каталожной ретуши у нас возникают две регулярные проблемы с кожей: когда мы работаем с базовыми изображениями, где кожа показана не слишком близко, и когда мы работаем с крупными планами, особенно крупными планами ног. Первый случай не такой сложный, нам просто нужно немного сгладить кожу, чтобы она выглядела более ровной . Второй намного хуже: у нас есть , чтобы исправить общую шероховатость и все основные дефекты .
Третий шаг после выбора и сглаживания будет , чтобы кожа выглядела натурально, то есть не размытой и пластиковой, как . Мы можем добиться этого, применив к нему некоторую текстуру. Теперь посмотрим, как это делается на практике. Мы начнем с шага номер один, который является выбором тона кожи.
Помните трюк, как проверить правильность тона кожи (или/и баланса белого) путем максимизации насыщенности (ССЫЛКА), , который я объяснял недавно? Я сказал именно так: «Если у вас есть что-то, что вы можете назвать оранжевым, у вас все хорошо. Дело в том, что все естественные тона кожи на самом деле имеют ненасыщенный оранжевый цвет. О какой бы расе мы ни говорили, в среднем оттенок все равно будет одинаковым. Если вы получаете этот ярко-оранжевый цвет, тон кожи в порядке. Нет необходимости в точности, потому что тон кожи — это не один тон, а широкий диапазон тонов. Но есть одна общая черта у всех этих тонов, а дело в том, что все они воспринимаются оранжевыми, если увеличить насыщенность».
Дело в том, что все естественные тона кожи на самом деле имеют ненасыщенный оранжевый цвет. О какой бы расе мы ни говорили, в среднем оттенок все равно будет одинаковым. Если вы получаете этот ярко-оранжевый цвет, тон кожи в порядке. Нет необходимости в точности, потому что тон кожи — это не один тон, а широкий диапазон тонов. Но есть одна общая черта у всех этих тонов, а дело в том, что все они воспринимаются оранжевыми, если увеличить насыщенность».
Дело вот в чем: нормальная человеческая кожа обычно имеет ненасыщенный оранжевый цвет. Когда вы увеличиваете насыщенность, вы получаете ярко-оранжевый. Это хорошая вещь для использования в качестве основы для выбора тона кожи.
Алгоритм выделения не сможет отличить скин от похожих по цвету объектов. Бежевая одежда и обувь, светлые волосы и тому подобное тоже будут выбраны. Так что на этапах сглаживания и улучшения мы должны быть осторожны с тем, что мы делаем, так как это может повлиять на некоторые другие части изображения. Одна из причин, по которой действия из Интернета работают так плохо, заключается в том, что они плохо протестированы. Они работают с некоторыми изображениями, но только с некоторыми. Я протестировал свой метод на сотнях изображений, и моя команда использовала его на тысячах изображений, что является преимуществом. Но это не значит, что действие будет работать на ваших изображениях. В следующем видеоуроке я объясню, как это работает, чтобы вы могли изменить его, чтобы иметь возможность распознавать кожу на любых изображениях.
Одна из причин, по которой действия из Интернета работают так плохо, заключается в том, что они плохо протестированы. Они работают с некоторыми изображениями, но только с некоторыми. Я протестировал свой метод на сотнях изображений, и моя команда использовала его на тысячах изображений, что является преимуществом. Но это не значит, что действие будет работать на ваших изображениях. В следующем видеоуроке я объясню, как это работает, чтобы вы могли изменить его, чтобы иметь возможность распознавать кожу на любых изображениях.
Некоторое содержимое или функции здесь недоступны из-за ваших настроек файлов cookie!
Это происходит потому, что функции/контент, помеченные как «Google Youtube», используют файлы cookie, которые вы решили отключить. Чтобы просмотреть этот контент или использовать эту функцию, включите файлы cookie: нажмите здесь, чтобы открыть настройки файлов cookie.
Когда я запускаю действие, оно создает копию фонового слоя. Затем он заполняет новый слой 50% серым цветом и меняет режим наложения на Luminosity, что дает нам серое изображение, заполненное оранжевым, где кожа находится на исходном изображении. Хорошее начало! Теперь мы превращаем это изображение в отдельный слой, создав еще одну копию из фона и объединив с ней серый слой Luminosity. Это основа для выбора цвета, но сначала его нужно усилить. Это легко сделать с помощью уровней. Как видите, черный и белый ползунки сдвинуты к середине, что означает значительное увеличение контрастности изображения. Теперь он достаточно отчетлив, чтобы его можно было выбрать с помощью команды «Цветовой диапазон». Я провел довольно много времени, играя с образцами цветов и ползунком Fuzziness, и вот результат, к которому я пришел. Вы можете изменить это, если это не работает с вашими конкретными изображениями.
Затем он заполняет новый слой 50% серым цветом и меняет режим наложения на Luminosity, что дает нам серое изображение, заполненное оранжевым, где кожа находится на исходном изображении. Хорошее начало! Теперь мы превращаем это изображение в отдельный слой, создав еще одну копию из фона и объединив с ней серый слой Luminosity. Это основа для выбора цвета, но сначала его нужно усилить. Это легко сделать с помощью уровней. Как видите, черный и белый ползунки сдвинуты к середине, что означает значительное увеличение контрастности изображения. Теперь он достаточно отчетлив, чтобы его можно было выбрать с помощью команды «Цветовой диапазон». Я провел довольно много времени, играя с образцами цветов и ползунком Fuzziness, и вот результат, к которому я пришел. Вы можете изменить это, если это не работает с вашими конкретными изображениями.
Есть определенные случаи
когда этот автоматический выбор кожи не работает: когда баланс белого
неправильно и когда цвет кожи красноватый. Бывает, когда жарко
в студии, а у некоторых моделей от природы красноватая кожа. если ты
разберитесь с красной кожей, исправьте сначала, все равно придется.
действие все еще, вероятно, выберет большую часть этого, но это предназначено для
использовать только на нормально выглядящей коже.
если ты
разберитесь с красной кожей, исправьте сначала, все равно придется.
действие все еще, вероятно, выберет большую часть этого, но это предназначено для
использовать только на нормально выглядящей коже.
Теперь пришло время настроить выделение немного, так как оно пятнистое и неравномерное. Мы переключаемся режим изображения на «Быстрая маска», а затем примените Медианный фильтр, чтобы сделать выбранная область менее пятнистая и более ровная. После этого мы можем просто удалите серый и оранжевый слой и выберите скин на Фоновый слой. Вы заметили, что сразу после этого оригинальный скин выглядит очень ненасыщенным и серым? Это произошло потому, что за секунду до того, как вы смотрели на ярко-оранжевый, и это занимает время для мозга, чтобы настроить ваше восприятие. Вот почему это Важно, чтобы вы работали в нейтральной цветовой среде. Если стена за монитором оранжевый, в итоге перенасыщаешь кожу, не делай этого.
Если вы создадите новый слой на основе имеющегося выделения, вы заметите, что он частично прозрачен. Это нормально, но если результат неудовлетворителен, как это может случиться с красноватой кожей, вы можете усилить то, что вы выбрали, чтобы сделать его более плотным. Для этого просто скопируйте слой с тоном кожи несколько раз. Каждый раз даст вам более солидный результат. Когда вы будете удовлетворены, вы можете объединить все новые слои в один, выбрать его, щелкнув по нему, удерживая нажатой клавишу Ctrl, а затем просто удалить его и работать с фоновым слоем. Легко, верно? Однако я не советую вам делать это вручную, записывать действие или изменять шаг «Цветовой диапазон», чтобы он выбирал более широкий диапазон. Но прежде чем вы это сделаете, вы должны убедиться, что текущего состояния выбора недостаточно, но как вы можете знать, прежде чем пытаться перейти к следующему этапу, то есть к сглаживанию?
Это нормально, но если результат неудовлетворителен, как это может случиться с красноватой кожей, вы можете усилить то, что вы выбрали, чтобы сделать его более плотным. Для этого просто скопируйте слой с тоном кожи несколько раз. Каждый раз даст вам более солидный результат. Когда вы будете удовлетворены, вы можете объединить все новые слои в один, выбрать его, щелкнув по нему, удерживая нажатой клавишу Ctrl, а затем просто удалить его и работать с фоновым слоем. Легко, верно? Однако я не советую вам делать это вручную, записывать действие или изменять шаг «Цветовой диапазон», чтобы он выбирал более широкий диапазон. Но прежде чем вы это сделаете, вы должны убедиться, что текущего состояния выбора недостаточно, но как вы можете знать, прежде чем пытаться перейти к следующему этапу, то есть к сглаживанию?
Итак, когда у вас есть выделение, вы можете либо оставить его как есть и работать с ним на фоновом слое, либо, если вы боитесь, вы можете создать новый слой и работать с ним. Я не делаю этого, потому что я уже говорил вам, что нам нужно делать все как можно проще. На самом деле мне не нужен слой, потому что я могу отменить все эффекты, которые мне не нравятся, с помощью History Brush.
На самом деле мне не нужен слой, потому что я могу отменить все эффекты, которые мне не нравятся, с помощью History Brush.
Хорошие новости. Шаг номер два и шаг номер три может быть одновременным. И вы никогда не догадаетесь какой фильтр я собираюсь использовать для них обоих. Размытие по Гауссу? Нет путь. Пыль и царапины? Конечно нет. Нам нужно нечто большее сложнее, чем это. Мы собираемся использовать самый мощный фильтр из них всех — фильтр Adobe Camera Raw. Вы можете получить к нему доступ по нажав Ctrl-Shift-A или щелкнув соответствующую команду в Меню фильтра. Я предпочитаю использовать ярлык, конечно.
Сначала займемся сглаживанием. Есть вкладка «Подробности», доступ к которой можно получить, нажав кнопку с двумя треугольниками. Вы будете поражены, когда увидите, как можно использовать основной инструмент шумоподавления, чтобы сделать кожу более гладкой. В каталожной ретуши мы практически не используем шумоподавление, так как на изображениях, с которыми мы работаем, обычно вообще нет шума. Если вы получаете шумные изображения каталога, есть фотограф, ожидающий увольнения. Прежде всего, я покажу вам, как добиться максимально сильного эффекта с помощью ползунков. Установите яркость на 100, а остальные на 0. Это довольно интенсивно! Нам не нужно так много, нам нужно только немного разгладить кожу. Luminance 25 и Luminance Detail 35 сделают это. Теперь нажмите OK и посмотрите на результаты. Эффект не очень заметен, но он есть. Эпоха пластиковой размытой кожи давно прошла, натуральная кожа — это то, что вам нужно, когда вы ретушируете, для каталогов или нет.
Если вы получаете шумные изображения каталога, есть фотограф, ожидающий увольнения. Прежде всего, я покажу вам, как добиться максимально сильного эффекта с помощью ползунков. Установите яркость на 100, а остальные на 0. Это довольно интенсивно! Нам не нужно так много, нам нужно только немного разгладить кожу. Luminance 25 и Luminance Detail 35 сделают это. Теперь нажмите OK и посмотрите на результаты. Эффект не очень заметен, но он есть. Эпоха пластиковой размытой кожи давно прошла, натуральная кожа — это то, что вам нужно, когда вы ретушируете, для каталогов или нет.
Теперь займемся
3-й этап, нанесение текстуры. И знаете что, я
для этого мы также будем использовать фильтр Adobe Camera Raw. я мог бы иметь
сделать это одновременно с шумоподавлением, но вы бы не
быть в состоянии увидеть разницу так ясно. Так что теперь я просто получить доступ
снова фильтр ACR и на этот раз перейдите на вкладку «Эффекты», это
где прячется инструмент зерна. Зерно очень похоже на шум, но
более универсален и выглядит более естественно при нанесении на кожу. Мы
собираюсь использовать его, чтобы сделать текстуру потерянной после появления сглаживания
опять таки. Это будет выглядеть почти нормально, в зависимости от настроек
курс. Если вы поиграете с ползунками, вы увидите, что
Ползунок количества отвечает за количество зерна, Размер
делает его больше или меньше, а ползунок Roughness делает его больше или меньше.
меньше даже. Для такого изображения я думаю установить 3 ползунка
до 10, 25, 45 соответственно. Если вы посмотрите на до и после,
вы увидите разницу, но она будет очень тонкой. Это
именно то, что нам нужно для базового разглаживания кожи.
Мы
собираюсь использовать его, чтобы сделать текстуру потерянной после появления сглаживания
опять таки. Это будет выглядеть почти нормально, в зависимости от настроек
курс. Если вы поиграете с ползунками, вы увидите, что
Ползунок количества отвечает за количество зерна, Размер
делает его больше или меньше, а ползунок Roughness делает его больше или меньше.
меньше даже. Для такого изображения я думаю установить 3 ползунка
до 10, 25, 45 соответственно. Если вы посмотрите на до и после,
вы увидите разницу, но она будет очень тонкой. Это
именно то, что нам нужно для базового разглаживания кожи.
Вы можете спросить: «А что, если я работаю с изображениями разного размера? Должен ли я каждый раз настраивать ползунки вручную? Иначе как это повлияет на большие или маленькие изображения?». Имеет значение, с каким размером вы работаете, так как эффект будет немного отличаться в зависимости от него. Но это не значит, что вам нужно каждый раз вручную настраивать ползунки. Я предпочитаю сглаживание изображений с низким разрешением в качестве последнего штриха, потому что это более предсказуемо, чем использование эффекта на высоком разрешении, а затем вопрос, будет ли этого достаточно для низкого разрешения или нет.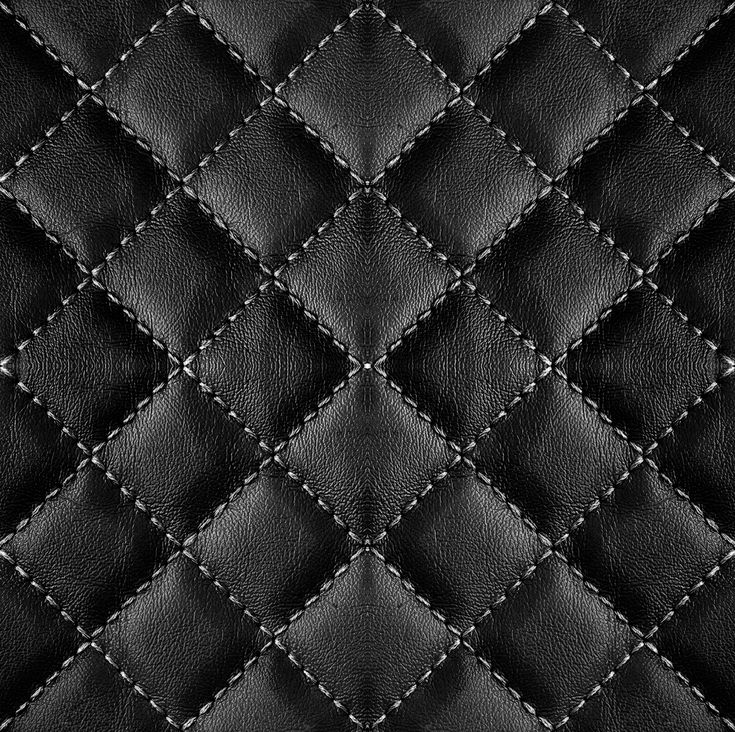
Другой возможный вопрос: «Что, если бы выбор включал некоторые волосы и другие вещи, которые делают не принадлежат коже? Как это повлияет на них?». Вы можете легко убедитесь сами, что эффект хоть и присутствует на волосах, но не плохо и совсем не странно. Большую часть времени никто когда-нибудь заметит, что что-то не так, так что не волнуйтесь. Но если вы используете сильный эффект сглаживания кожи, вы можете использовать историю Кисть на остальную часть изображения, особенно бежевый или бледно-розовый одежда.
Давайте перейдем к другой ситуации, когда вам понадобятся и шумоподавление, и зернистость, чтобы они были гораздо более значительными. Когда вы переключаетесь между изображениями до и после, вы можете не осознавать, насколько полезна вся эта штука с таким тонким эффектом. Давайте посмотрим, как это может работать на ногах крупным планом, и вам это понравится. С естественным видом кожи в большинстве случаев вам не потребуется много усилий для ретуши изображений моделей. Кроме крупных планов, конечно. Когда большинство людей говорят «естественный», они имеют в виду гладкий и здоровый вид, а не размытый пластиковый вид одновременно. Так что если у вас есть крупные планы, у вас проблемы.
Кроме крупных планов, конечно. Когда большинство людей говорят «естественный», они имеют в виду гладкий и здоровый вид, а не размытый пластиковый вид одновременно. Так что если у вас есть крупные планы, у вас проблемы.
Как убрать эти точки, не размывая кожу? Фильтр «Пыль и царапины» может помочь, но результат не будет выглядеть естественным, и, скорее всего, кожа будет выглядеть странно и грязно. Но что, если мы попытаемся использовать инструмент Camera Raw Noise Reduction, а затем добавим немного зернистости, как мы делали раньше, но с более сильным эффектом? Давайте попробуем. Сначала я запущу действие выбора тона кожи, чтобы получить выбор, а затем получу доступ к фильтру Camera Raw. Помните, нам нужны Noise Reduction и Grain. На этот раз мы сделаем и то, и другое одновременно. Что касается шумоподавления, я сделаю его яркостью 50 и детализацией яркости 20. Это довольно сильный эффект, как мы видим на изображении до и после. Насчет Зерна думаю 10, 25, 50 подойдут. Не просто следуйте моему примеру, поиграйте с ползунками и убедитесь, что вы нашли наилучшее сочетание настроек для ваших изображений. Для достижения наилучших результатов может потребоваться некоторая ручная настройка. Теперь давайте нажмем OK и посмотрим, что произойдет.
Для достижения наилучших результатов может потребоваться некоторая ручная настройка. Теперь давайте нажмем OK и посмотрим, что произойдет.
Никакого волшебства, ясно? Самые большие дефекты все равно останутся, поэтому их придется удалять вручную. Но кроме этого, кожа выглядит довольно прилично. Самое приятное то, что все это происходит автоматически, когда вы запускаете экшен: скин выбирается, а затем сглаживается, вы просто сидите и смотрите. Но как вы уже наверное заметили, некоторые дефекты не могут быть устранены автоматически, поэтому есть процедура, последовательность действий, которые я рекомендую, что делать и когда. Когда у вас есть крупный план, вы должны сначала отретушировать его вручную, а затем запустить действие выбора и сглаживания. Почему это так? Я покажу тебе. Ноги крупным планом иногда могут быть очень неприятными. Модели меняют обувь во время съемок, а обувь, которую они носят, им не принадлежит, поэтому она может быть слишком тесной. Когда туфли вам тесны, они оставляют следы, как здесь, на этом изображении.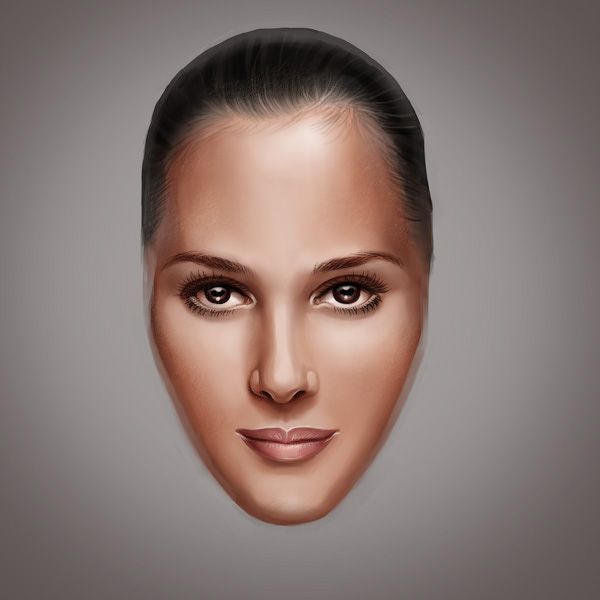
Крупные вены тоже выглядят некрасиво, поэтому их нужно сделать менее заметными. Никогда не пытайтесь удалить их полностью, так как это неестественно и в то же время ненужно. Перед запуском экшена убедитесь, что вы заретушировали все большие дефекты. Вы можете сделать это очень быстро, взяв Mixer Brush и просто смешав дефектные участки с нормальной кожей. Он делает кожу более гладкой, но эффект «Зернистость», который будет добавлен позже, с этим справится — в какой-то степени, конечно. Mixer Brush также является отличным инструментом для сухой кожи, которая выглядит шелушащейся, просто будьте осторожны и не переусердствуйте. Надеюсь, вы помните настройки инструмента «Микс-кисть», необходимые для его работы. Wet 20, Mix and Load 100, Flow 20-50 в зависимости от того, насколько сильным вы хотите добиться эффекта. В конце концов, запустите действие, и оно сделает все остальное.
Если у вас есть царапины,
синяки или другие крупные дефекты, сначала удалите их любыми инструментами
вам нравится, будь то Healing Brush, Mixer Brush или Clone Stamp, затем запустите
Действие. Это так просто. Просто убедитесь, что это не
воздействовать на все, что не является кожей. Поскольку действие выбирает его по цвету
диапазон, любые объекты похожего цвета и тона могут быть выбраны как
Что ж. Если это произойдет, вы можете использовать кисть «История», чтобы удалить
эффект из любых областей, где он вам не нужен.
Это так просто. Просто убедитесь, что это не
воздействовать на все, что не является кожей. Поскольку действие выбирает его по цвету
диапазон, любые объекты похожего цвета и тона могут быть выбраны как
Что ж. Если это произойдет, вы можете использовать кисть «История», чтобы удалить
эффект из любых областей, где он вам не нужен.
Мне также нравится тот факт, что Шумоподавление не сильно влияет на остальную часть изображения, если оно имеет какую-то отчетливую текстуру. Глядя на это изображение, вы можете подумать, что если я попытаюсь применить к нему сильное сглаживание, оно просто испортит волосы и одежду. Но на самом деле, когда я его запускаю, он разглаживает кожу и волосы, а в остальном выглядит более-менее прилично. Это не означает, что вы можете просто запустить действие на всех ваших изображениях и оставить их в покое. В ретуши каталогов мы так не работаем, это не лучший вариант действий. Так что используйте Историческую кисть, чтобы устранить повреждения, и не применяйте сильное сглаживание ни к чему, кроме крупных планов.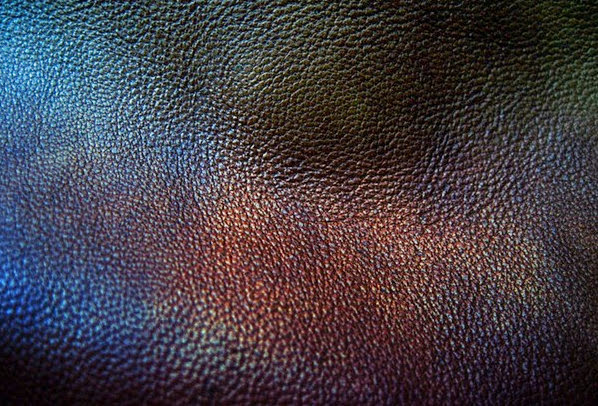
Что касается небольшого эффекта сглаживания, который мы обсуждали некоторое время назад, то процедура ретуширования осталась прежней. Если есть какие-то большие дефекты, сначала устраните их. У этого парня есть растяжки на спине. Я ретуширую эту область Микс-кистью, но осторожно, не оставляйте здесь плоское пятно, вы должны сохранить объем. Когда вы примените небольшой эффект сглаживания, он немного закроет дорожки, но не сможет превратить размытие в кожу.
Шумоподавление и
Зерно — не единственные эффекты, которые можно применить к коже после того, как вы
автоматически выбрать его. Вы также можете использовать
Вкладка Оттенок/Насыщенность/Яркость, чтобы сделать кожу светлее или темнее, менее красным
и так далее. Я не рекомендую делать что-либо подобное по умолчанию,
потому что это может быть хорошо для одних изображений и плохо для других, но
если вы работаете с некоторыми конкретными изображениями, вы можете изменить Camera Raw
настройки, чтобы они соответствовали вашим потребностям.
Если вы хотите сильный сглаживающий эффект, чтобы быть даже сильнее, чем можно было бы достичь с эффектом шумоподавления есть еще один способ сделать это. Используйте ползунок «Четкость» и переместите его влево, чтобы максимально уменьшить сверхъестественные дефекты кожи, если вам нужно. Но это уменьшит кожу контраста и лично я думаю, что это слишком много, поэтому я предпочитаю не коснитесь ползунка «Четкость» вообще. Но я не знаю, какие образы вы работаете с. Если отчаянные времена требуют отчаянных мер, давай, раскрой всю мощь ползунка четкости, но не говори, что я не предупредил о последствиях.
ОткрытьЗакрыть
Набор для автоматического сглаживания кожи
Это почти все, что вам нужно знать об автоматическом выборе кожи, сглаживании и улучшении ретуши изображения продукта. Пожалуйста, не забывайте использовать Историческую кисть, когда это необходимо, и не применяйте сильное сглаживание к изображениям, для которых она не предназначена. Изменяйте настройки и делайте свои собственные действия, которые делают именно то, что вам нужно, и вам не нужно покупать дорогие плагины или тратить много времени на ретушь скина в изображениях каталога.
Изменяйте настройки и делайте свои собственные действия, которые делают именно то, что вам нужно, и вам не нужно покупать дорогие плагины или тратить много времени на ретушь скина в изображениях каталога.
В некоторых случаях вам может даже не понадобиться разглаживание кожи, так как у некоторых моделей действительно великолепная и гладкая кожа. Это действительно зависит от конкретных изображений. Но есть причина, по которой я предпочитаю делать сильное сглаживание на всех крупных планах ног. В хорошо организованном процессе ретуширования все изображения выглядят одинаково, независимо от того, сколько ретушеров было задействовано. Поэтому должны быть строгие правила, и вы не можете использовать что-то вроде сильного сглаживания только для некоторых изображений. Они будут отличаться друг от друга. Ради согласованности вполне разумно использовать действие сглаживания либо везде, либо нигде.
Возможно, вам даже не понадобится это на некоторых изображениях, но будут особенно неприятные изображения, когда вы будете молиться , чтобы действие сработало.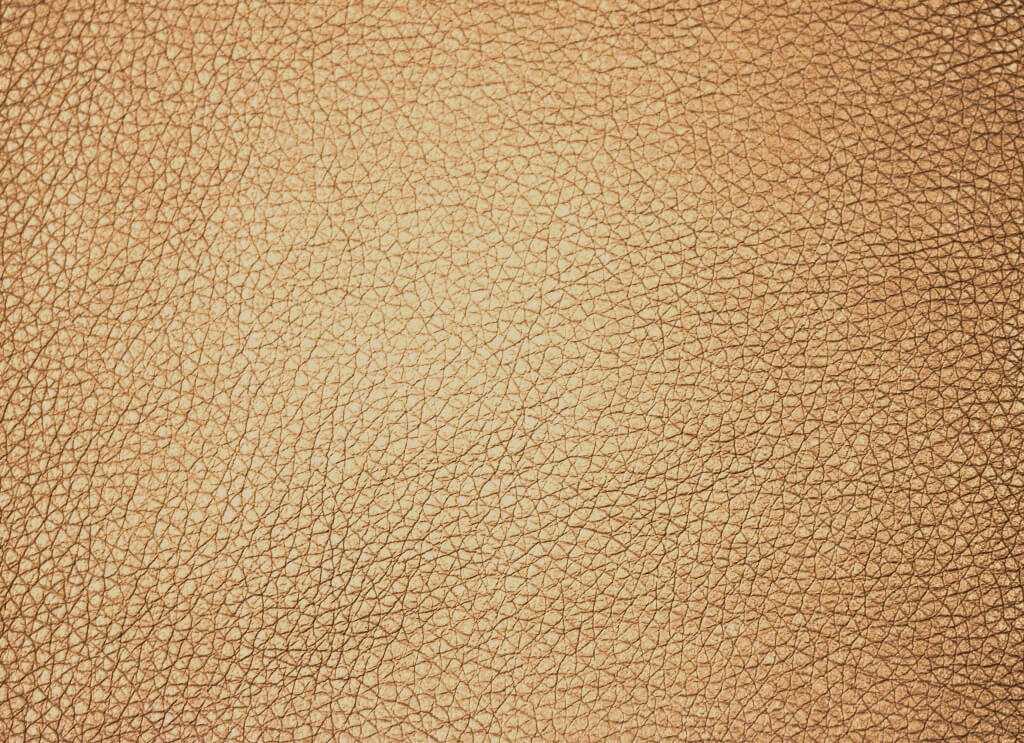 Лично я предпочитаю применять сильное сглаживание ко всем крупным планам ног и легкое сглаживание ко всем изображениям нижнего белья или любым другим изображениям, на которых много кожи. Это делает все изображения похожими друг на друга, а дефекты или неровности кожи не торчат, как больные пальцы. И когда я говорю больные пальцы, я буквально имею в виду больные пальцы.
Лично я предпочитаю применять сильное сглаживание ко всем крупным планам ног и легкое сглаживание ко всем изображениям нижнего белья или любым другим изображениям, на которых много кожи. Это делает все изображения похожими друг на друга, а дефекты или неровности кожи не торчат, как больные пальцы. И когда я говорю больные пальцы, я буквально имею в виду больные пальцы.
Автоматическое сглаживание кожи не сделает все ваши изображения великолепными без каких-либо усилий с вашей стороны. Грубая кожа — не единственная проблема, с которой можно столкнуться при ретуши изображений для интернет-магазинов. Какими бы хорошими ни были модели, никто не идеален, когда дело касается пятен и других дефектов кожи. Угри, красные прыщики на шее и линии бикини из-за вросших волос, царапины, небольшие синяки – все это нужно удалять. В некоторых случаях следует удалять даже родинки, так как они могут отвлекать клиентов, по крайней мере, так говорят. Вашими инструментами для такого рода работы будут группа инструментов «Исцеление» и «Штамп клонирования». Но все, что можно удалить с помощью штампа или небольшого лечения, легко, у вас не будет с этим особых проблем. Просто выберите источник, нажмите и перетащите.
Но все, что можно удалить с помощью штампа или небольшого лечения, легко, у вас не будет с этим особых проблем. Просто выберите источник, нажмите и перетащите.
Вы можете скачать изображения для практики из галереи выше. Каждая миниатюра связана с соответствующим изображением в высоком разрешении, просто нажмите на нужные миниатюры, чтобы открыть их в отдельном окне. Вы можете щелкнуть правой кнопкой мыши и «Сохранить ссылку как…», чтобы загрузить изображения без необходимости их предварительного открытия.
Далее: Человеческое тело
Ретушь кожи в Photoshop — Lightroom Photoshop Tutorials
Photoshop полностью изменил все ниши визуального производства, такие как фотография, графика, цифровое искусство и т. д. С помощью этого удивительного программного обеспечения, самое мощные инструменты теперь доступны каждому. Иногда эти инструменты могут быть сложными, но функции, которые они выполняют, определенно стоят их сложности. Точно так же и в портретной фотографии теперь мы можем добиться идеальных портретов, исправив все неизбежные ошибки, которые были связаны с камерами, освещением и т. д. Наиболее часто используемая концепция редактирования в портретной фотографии — это ретушь кожи . Он используется, чтобы сделать тон кожи объекта лучше, а также выглядеть ровнее. В следующей статье мы обсудим различные аспекты ретуши кожи в Photoshop.
Точно так же и в портретной фотографии теперь мы можем добиться идеальных портретов, исправив все неизбежные ошибки, которые были связаны с камерами, освещением и т. д. Наиболее часто используемая концепция редактирования в портретной фотографии — это ретушь кожи . Он используется, чтобы сделать тон кожи объекта лучше, а также выглядеть ровнее. В следующей статье мы обсудим различные аспекты ретуши кожи в Photoshop.
Как работать с ретушью кожи в Photoshop:
Чтобы добиться идеальной ретуши кожи, мы проведем вас через схему процедуры.
Выбраковка
Самое первое, в чем нужно убедиться, прежде чем приступать к ретушированию кожи или лица, — это правильное изображение . Отбор изображений — очень важный шаг, который следует учитывать перед процессом редактирования. Скажем, у вас есть около 300 фотографий с вашей последней портретной съемки. Вы либо не можете редактировать их все, либо просто случайным образом выбираете фотографию для редактирования. Просматривая все фотографии один или два раза, чтобы выбрать лучшую фотографию для ретуши кожи в Photoshop, вы также должны учитывать такие вещи, как освещение, композиция и поза объекта.
Просматривая все фотографии один или два раза, чтобы выбрать лучшую фотографию для ретуши кожи в Photoshop, вы также должны учитывать такие вещи, как освещение, композиция и поза объекта.
Открытие в Camera Raw:
Профессионалы всегда снимают в формате RAW , потому что он хранит больше информации с фотографиями, что впоследствии помогает в процессе редактирования. Сначала откройте необработанные фотографии в Photoshop Camera Raw. Люди обычно думают, что Camera Raw — это всего лишь место для применения различных эффектов к фотографиям. Это правда, но самой важной функцией Camera Raw является возможность настроить лучших параметров изображения , таких как ретушь лица, перед началом процесса редактирования.
Различные элементы ретуши кожи в Photoshop:
Точечное заживление
Точечное заживление является одним из наиболее распространенных инструментов в этом процессе, потому что он очень прост в использовании. Вы можете удалить любые незначительные пятна всего за несколько кликов, и это работает как по волшебству. Он в основном клонирует аналогичные области изображения и смешивает пиксели выбранной области с областью, которая находится в образце; таким образом, вы сможете без труда удалить с кожи мелкие следы, родинки, загрязнения и т.д.
Вы можете удалить любые незначительные пятна всего за несколько кликов, и это работает как по волшебству. Он в основном клонирует аналогичные области изображения и смешивает пиксели выбранной области с областью, которая находится в образце; таким образом, вы сможете без труда удалить с кожи мелкие следы, родинки, загрязнения и т.д.
Разнос частот:
Когда дело доходит до тонирования лица и кожи, самая деликатная часть процесса – это подбор тонов разных участков. Например, если вы редактируете фото модели и хотите избавиться от мешков под глазами, то вы воспользуетесь методом частотного разделения. Это довольно продвинутый и сложный метод, который может быть выполнен разными способами в соответствии с требованиями. Если оттенки кожи при ретушировании кожи в Photoshop не совпадают, то процесс неэффективен, поэтому для получения безупречного продукта вам необходимо освоить способы сопоставления оттенки кожи.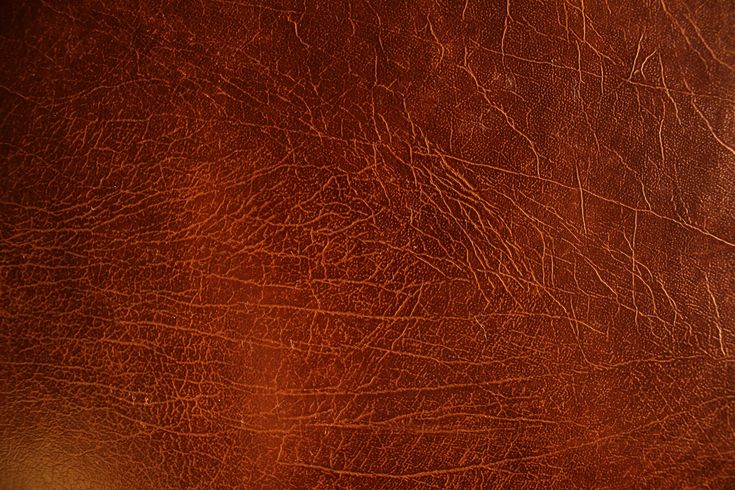
Уловка и сжигание
Dodge and Burn просты в использовании, но сложны в освоении. Как и инструмент точечного восстановления, инструменты Dodge и Burn очень распространены в процессе тонирования кожи. Это одна из техник, которые визажистов используют в индустрии фэшн-фотографии при редактировании. Есть много-много способов использовать инструменты Dodge и Burn на фотографиях, но вам придется практиковаться и стать мастером, чтобы найти лучший способ их использования.
Photoshop Ретушь кожи и модные портреты:
Фотография обработана в Lightroom.
Photoshop, несомненно, делает модные портреты в 100 раз лучше и привлекательнее, чем необработанные фотографии, а тонирование кожи произвело революцию в этой отрасли. Все те идеальные фотографии, которые вы видите на рекламных щитах и в рекламе, являются результатом профессиональной и точной ретуши.
Ретушь кожи – сложный процесс:
Процесс тонирования и подбора цветов кожи, удаления нежелательных пятен и доведения ее до совершенства непрост, не говоря уже о том, что ретушь кожи в Photoshop занимает много времени. Для достижения идеальный продукт , вам нужно стать профессионалом. Если вы профессионал, у которого есть тонны фотографий для ретуши кожи и кто хочет сэкономить время, или если вы просто новичок, который хочет, чтобы портреты выглядели хорошо, то Photoshop Skin Retouching Actions — это продукт для вас.
Для достижения идеальный продукт , вам нужно стать профессионалом. Если вы профессионал, у которого есть тонны фотографий для ретуши кожи и кто хочет сэкономить время, или если вы просто новичок, который хочет, чтобы портреты выглядели хорошо, то Photoshop Skin Retouching Actions — это продукт для вас.
Действия — это готовые настройки, которые вы можете легко применить к своим фотографиям, сэкономив много времени. Вам нужно найти идеальные экшены Photoshop , которые не будут снижать качество изображения при применении. Учебники по Lightroom и Photoshop – это онлайн-платформа для обучения фотографии и редактированию. Они предлагают удивительный пакет действий Photoshop Skin Retouching Action Pack на веб-сайте, который позаботится обо всех ваших потребностях в редактировании и ретушировании кожи.
Заключение — Ретушь кожи в Photoshop:
Ретушь фотографий является неотъемлемой частью фотографии и основной частью портретной и фэшн-фотографии . Придает коже свежий, привлекательный и желанный вид. Вы должны научиться использовать Photoshop, если хотите идеально ретушировать свои изображения, потому что тонирование кожи — сложный процесс. Если у вас нет опыта или вы хотите сэкономить время при редактировании, тогда Photoshop Action Packs — лучший вариант.
Придает коже свежий, привлекательный и желанный вид. Вы должны научиться использовать Photoshop, если хотите идеально ретушировать свои изображения, потому что тонирование кожи — сложный процесс. Если у вас нет опыта или вы хотите сэкономить время при редактировании, тогда Photoshop Action Packs — лучший вариант.
Если вам помогла эта статья, ставьте лайк и делитесь ею с друзьями!
Приятной фотосессии!
Учебники по Lightroom и Photoshop
Курс фотошопа
Курс Lightroom
Эффект бликов
Курс Lightroom и Photoshop
Экшен Photoshop Smooth SkinСкачать бесплатно
Услуги по редактированию фотографий > Бесплатные экшены Photoshop > Бесплатные экшены Photoshop Smooth Skin
Попробуйте применить бесплатный экшен Photoshop Smooth Skin из этого пакета, чтобы сделать кожу вашей модели более гладкой. Эти эффекты созданы для пользователей Photoshop и Creative Cloud, которые не хотят тратить слишком много времени на редактирование своих фотографий. С ними вы сможете сделать свои изображения достойными страниц глянцевых журналов.
Эти эффекты созданы для пользователей Photoshop и Creative Cloud, которые не хотят тратить слишком много времени на редактирование своих фотографий. С ними вы сможете сделать свои изображения достойными страниц глянцевых журналов.
Созданы для улучшения фотографий в форматах RAW и JPG. Каждый экшен Photoshop Smooth Skin из этой коллекции поможет вам повысить контрастность, сделать цвета более яркими и улучшить текстуру кожи, сделав ее более мягкой и гладкой, без видимых пор и пятен. Эти действия идеально подходят для улучшения портретных фотографий, когда основной объект четко виден на переднем плане.
Экшен Photoshop Smooth Skin #1 «Пыль и царапины»
Экшен Photoshop Smooth Skin #2 «Размытие по Гауссу»
Экшен Smooth Skin в Photoshop #3 «Размытие поверхности»
Экшен Smooth Skin Photoshop Free #4 «Поцелуй солнца»
Сопутствующие экшены Smooth Skin Photoshop Bundles
Здесь вы найдете еще больше экшенов, которые помогут вам украсить ваши фотографии в Photoshop, чтобы они выглядели более профессионально и привлекали внимание. Вы можете использовать их по отдельности или комбинировать для достижения более удивительного эффекта. Даже если вы новичок, вы можете быстро применить эффект сглаживания кожи в Photoshop. Эти эффекты пригодятся блогерам, портретным и свадебным фотографам.
Вы можете использовать их по отдельности или комбинировать для достижения более удивительного эффекта. Даже если вы новичок, вы можете быстро применить эффект сглаживания кожи в Photoshop. Эти эффекты пригодятся блогерам, портретным и свадебным фотографам.
Бесплатный Экшен Ps Smooth Skin #5 «Окутанный солнечным светом»
Smooth Skin Ps Actions Free #6 «Прикосновение рассвета»
Экшены Photoshop Smooth Skin #7 «Внутреннее тепло»
Экшен Photoshop Smooth Skin #8 «Райские острова»
Smooth Skin Action Photoshop # 9 «Размытие кожи»
Экшен Smooth Skin в Photoshop #10 «Удалить прыщи»
Экшен Smooth Skin Photoshop Free #11 «Гладкая кожа»
Бесплатный экшен Photoshop Smooth Skin #12 «Чистые глаза»
Экшен Photoshop Smooth Skin #13 «Dodge&Burn»
Smooth Skin Ps Actions Free #14 «Оттенок кожи»
Экшены Photoshop Smooth Skin #15 «Щеки»
Экшен Photoshop Smooth Skin #16 «Гладкая кожа»
Экшен Photoshop Smooth Skin #17 «Классический»
Экшен Smooth Skin в Photoshop #18 «Голливудская улыбка»
Smooth Skin Action Photoshop Free # 19 «Pure»
Бесплатный экшен Photoshop Smooth Skin #20 «Snowy»
Экшен Photoshop Smooth Skin № 21 «Блеск»
Smooth Skin Ps Actions Free #22 «Totally White»
Если вы хотите еще больше улучшить свои фотографии, не забудьте применить другие эффекты для создания высококачественных изображений для вашего портфолио. Здесь вы найдете множество эффектов, подходящих для улучшения фотографий в различных жанрах. Они станут неотъемлемой частью вашего рабочего процесса редактирования фотографий. Эти базовые инструменты Photoshop подходят как для начинающих пользователей, так и для опытных профессионалов. После применения этих эффектов к вашим фотографиям вы можете распечатать свои изображения или опубликовать их в Интернете.
Здесь вы найдете множество эффектов, подходящих для улучшения фотографий в различных жанрах. Они станут неотъемлемой частью вашего рабочего процесса редактирования фотографий. Эти базовые инструменты Photoshop подходят как для начинающих пользователей, так и для опытных профессионалов. После применения этих эффектов к вашим фотографиям вы можете распечатать свои изображения или опубликовать их в Интернете.
Экшены Photoshop Smooth Skin #23 «Fashion»
Экшен Photoshop Smooth Skin #24 «Instagram»
Экшен Photoshop Smooth Skin #25 «Матовый»
Действие Smooth Skin в Photoshop #26 «Черно-белое»
Smooth Skin Action Photoshop Free # 27 «Винтаж»
Экшены Photoshop Smooth Skin #28 «Резкость»
Советы по использованию экшенов Photoshop Smooth Skin Free
Каждый экшен Photoshop Smooth Skin из этой коллекции идеально подходит для улучшения портретов и фотографий крупным планом.


 title»/>
{{percent(index)}}
title»/>
{{percent(index)}}
 Нужно это исправить.
Нужно это исправить.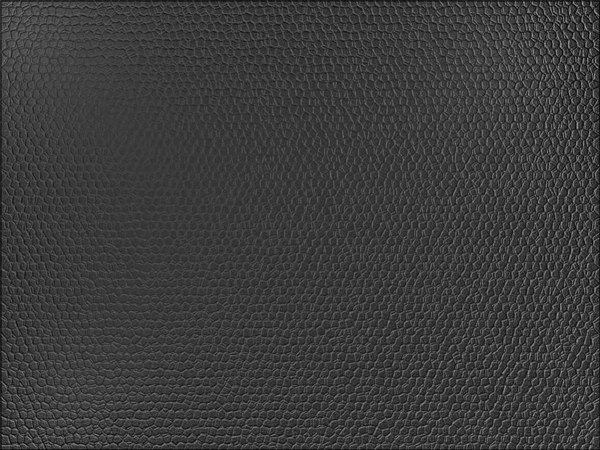
 Я создаю корректирующий слой Selective Color, выбираю желтый цвет, убираю циан и добавляю желтого. Не бойтесь добавить слишком много, вы всегда можете это исправить маской и прозрачностью слоя. Потом инвертируем маску и прорисовываем её.
Я создаю корректирующий слой Selective Color, выбираю желтый цвет, убираю циан и добавляю желтого. Не бойтесь добавить слишком много, вы всегда можете это исправить маской и прозрачностью слоя. Потом инвертируем маску и прорисовываем её. Режим наложения слоя — Soft Light. Если нужно сильнее подчеркнуть резкость — режим наложения может быть Overlay или Hard Light. У меня картинка получилась ровной, но иногда я прохожусь по маске, чтобы подчеркнуть только нужные детали.
Режим наложения слоя — Soft Light. Если нужно сильнее подчеркнуть резкость — режим наложения может быть Overlay или Hard Light. У меня картинка получилась ровной, но иногда я прохожусь по маске, чтобы подчеркнуть только нужные детали. Рекомендовать
Рекомендовать