App Store: Peachy — Редактор лица и тела
Стремясь к совершенству во всем, Peachy является мощным и удобным профессиональным редактором фотографий, особенно для редактирования и ретуширования собственного тела, редактирования формы тела.
Все это отличный фотограф с помощью этого простого инструмента для ретуширования, он помогает вам найти лучшую версию, гладкую кожу, отбелить зубы, изменить лицо, исправить пятна, удалить морщины, стать выше, добавить макияж, татуировку, мышцы и фильтры и так далее ,
Peachy предоставляет множество функций редактирования портретов и самоуправлений. Скачайте и попробуйте!
РЕТУШИРОВАНИЕ
·Удалите морщины и прыщи
·Гладкие и прояснился ваша кожа
·Уменьшите темные круги под глазами
·Отбеливайте зубы
·Добавьте объем и затемните свою бровь
ПЕРЕКРОИТЬ
·Измените структуру тела и лица
·Уточните конкретную область тела, например, руки или лица
·Взбейте свою грудь, увеличьте мышцы и функции лица
КОРРЕКЦИЯ ВЫСОТЫ
·Удлините ноги и станьте выше
·Увеличьте свое тело как в поперечном, так и в продольном направлении
ДОБАВИТЬ МЫШЦЫ
·Добавьте шестьбрюшных мышц
·Добавить грудную мышцу
ДОБАВИТЬ ТАТУИРОВКУ
·Добавьте творческие татуировки в свое тело
СВЕТОВЫЕ ЭФФЕКТЫ
·Улучшение световых эффектов самообслуживания или портрет
АКСЕССУАРЫ
·Украсьте свое самоуничтожение или портрет стильными аксессуарами
ФИЛЬТРЫ
·Высокомощные старинные фильтры, идеально подходящие для самообслуживания
РЕГУЛИРОВАТЬ
·Создавайте настраиваемые фильтры, настраивая яркость, контрастность и т. Д.
Д.
Совершенствуйте своих эгоистов или портреты в Peachy и делитесь с друзьями в Интернете, это может быть весело и вдохновляет!
Любые предложения или отзывы для Peachy (фото и редактор самообороны, инструмент ретуширования), пожалуйста, напишите нам по адресу [email protected]. Мы вернемся к вам как можно скорее.
Peachy Pro Unlimited Subscription
— With an Peachy Pro Unlimited subscription, you have access to all features and paid editing options and materials. Advertisements will be removed automatically.
— Peachy Pro Unlimited subscription is billed annually. In addition, a one-time payment will be offered if needed, which is not one of the subscription plan.
— Payment will be charged to iTunes Account at confirmation of purchase.
— Subscription automatically renews unless auto-renew is turned off at least 24-hours before the end of the current period.
— Account will be charged for renewal within 24-hours prior to the end of the current period, and identify the cost of the renewal.
— Subscriptions may be managed by the user and auto-renewal may be turned off by going to the user’s Account Settings after purchase.
— Any unused portion of a free trial period, if offered, will be forfeited when the user purchases a subscription to that publication, where applicable.
-Terms of Use
https://inshot.cc/terms/terms_peachy.pdf
-Privacy Policy
https://inshot.cc/terms/privacy_peachy.pdf
Ретушь на Айфоне: лучшие iOS-приложения для ретуширования фотографий
Ретуширование уже давно является стандартной практикой в профессиональной фотографии, однако для улучшения внешнего вида на фото не обязательно осваивать Photoshop. На самом деле достаточно лишь установить хорошее приложение для ретуширования фотографий и немного попрактиковаться.
Самая сложная часть ретуширования — знать, когда остановиться. В бескрайнем море приложений для iPhone, предназначенных для ретуширования фотографий, стоит обратить внимание на следующие четыре.
♥ ПО ТЕМЕ: Как убрать предметы, людей (лишние объекты) с фотографии на iPhone.
Рекомендации по использованию приложений
Вы можете свободно редактировать и делиться своими фотографиями так, как вам удобно. В то же время не стоит использовать приложения для ретуширования фотографий, если вам этого не особо хочется. Не слушайте тех, кто плохо отзывается о ваших фотографиях, или считает, что использование приложения для редактирования фотографий — неправильно. Это не так.
Некоторые из приведенных ниже приложений имеют ряд ограничений, чтобы пользователь не перестарался. В частности, деформирование некоторых объектов также влияет на фон. С точки зрения редактирования фотографий, чем естественнее и правдоподобнее ваши правки, тем лучше.
Помните: то, как вы решили представить себя в социальных сетях, зависит только от вас. Существует огромное количество давления со стороны друзей и знакомых, когда мы публикуем фото на таких ресурсах, как Вконтакте и Instagram, и это давление всегда существовало в той или иной форме.
Хотя приложения для ретуширования фотографий стали популярными в одно время с соцсетями, их использование не стоит рассматривать как нечто плохое.
♥ ПО ТЕМЕ: Фотошоп онлайн с эффектами на русском: 3 лучшие бесплатные альтернативы Adobe Photoshop для редактирования фото в интернете.
1. Лучшее платное приложение для ретуширования: Facetune
Возможно, это не первое приложение для ретуширования для iPhone, но точно одно из лучших. Facetune включает в себя целый ряд инструментов, собранных в одном пакете. Данный пакет разработан с нуля специально для ретуширования лиц на фотографиях. И все это можно получить за разовую плату.
Лучшего сборника инструментов для работы не найти. На фотографиях можно отбеливать зубы, сглаживать кожу, выделять детали, такие как глаза, и исправлять пятна при помощи инструмента «Штамп». В нем есть эффект сжижения, который позволяет изменять определенные детали, настройка тона кожи, выборочная дефокусировка и некоторые встроенные фильтры.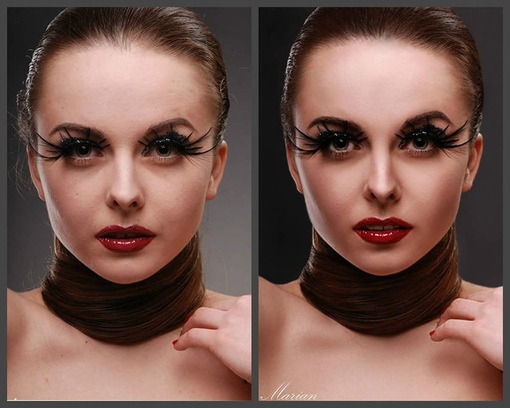
Facetune включает в себя обучающие инструкции для каждого инструмента, наряду с видео, показывающим эффект в действии. Помимо этого, в нем есть множество встроенных картинок, на которых можно опробовать инструментарий. В приложении также можно отменять изменения и просматривать исходное изображение во время работы.
Facetune контролирует уровень внесенных изменений, позволяя не беспокоиться о слишком сильном изменении фотографии во время редактирования. При этом в приложении отсутствуют встроенные покупки.
Скачать Facetune для iPhone (App Store)
♥ ПО ТЕМЕ: Color Accent: Как изменять отдельные цвета на фото на черно-белые в iPhone и iPad.
2. Лучшее бесплатное приложение для ретуширования: Photoshop Fix
Если вам нравится внешний вид Facetune, но вы не хотите платить за него деньги, используйте Photoshop Fix. Данная версия Photoshop не так проста, как Facetune. Пользователю нужно будет освоиться с использованием некоторых из включенных инструментов.
Данная версия Photoshop не так проста, как Facetune. Пользователю нужно будет освоиться с использованием некоторых из включенных инструментов.
Программа от компании Adobe включает в себя широкий набор инструментов для ретуширования и не требует подписку на Creative Cloud для их использования. Инструмент «Осветлить» отлично подходит для отбеливания зубов, инструмент «Сгладить» облегчает работу с неровной кожей, а пятна легко исправить с помощью «Восстанавливающей кисти».
Отличительная особенность данного приложения — инструмент Adobe Liquify, позволяющий незаметно (или заметно) подчеркнуть некоторые черты лица. Его можно использовать, чтобы расширить улыбку или подправить подбородок, но не стоит заходить слишком далеко.
Пользователи также получают удобные базовые инструменты для редактирования фотографий, такие как регулирование насыщенности, выборочная дефокусировка, виньетирование и стандартная кисть. Для использования приложения нужна учетная запись Adobe.
Скачать Adobe Photoshop Fix для iPhone и iPad (App Store)
♥ ПО ТЕМЕ: Замена лиц, смена пола, прически, макияж, коррекция фигуры, эффекты и маски на фото и видео для iPhone – 20 лучших приложений.
3. Достойно внимания: Pixlr
Pixlr представляет собой web-приложение для редактирования фотографий, имеющее отдельную версию для iOS. Приложение абсолютно бесплатно, без каких-либо покупок или ограничений в приложении. Как и Photoshop Fix, данное приложение не предназначено специально для ретушировки лица.
В программе есть инструмент для осветления, которым можно отбеливать зубы, и затемнения для добавления контраста или углубления теней. Можно ретушировать кожу с помощью сглаживающего инструмента и исправлять пятна с помощью «Восстанавливающей кисти». Также есть отдельные функции для выборочной дефокусировки и удаления эффекта красных глаз.
Поскольку Pixlr — скорее общий редактор фотографий, он включает также несколько стандартных инструментов, отлично подходящих для всех видов редактирования. Можно добавлять фильтры, слои или стилизовать свое изображение с помощью предустановленных эффектов.
Можно добавлять фильтры, слои или стилизовать свое изображение с помощью предустановленных эффектов.
Скачать Pixlr для iPhone и iPad (App Store)
♥ ПО ТЕМЕ: Макс Асабин — настоящий «бог фотошопа».
4. Достойно внимания: Фоторедактор Lensa от разработчиков сервиса Prisma
Lensa представляет собой редактор селфи снимков, включающий все необходимые инструменты, которые делают его по настоящему качественным приложением для ретуширования.
Отличительная особенность – Lensa предлагает уникальные алгоритмы авторетуши, которых у конкурентов пока нет. Приложение позволяет убрать дефекты с кожи лица автоматически, очищает кожу, выравнивая ее тон, при этом оставляя текстуру нетронутой и не создавая эффекта «замыленности».
В сочетании с полным набором стандартных инструментов для редактирования фотографий, Lensa — отличное приложение, рекомендуемое к использованию.
Приложение содержит внутренние покупки (подписка), однако большая часть функций Lensa доступна бесплатно.
Скачать Фоторедактор Lensa для iPhone и iPad (App Store)
♥ ПО ТЕМЕ: Как создать двойника на фото (клонировать объекты) на iPhone.
Другие приложения для ретуширования на iPhone
В App Store есть много приложений для ретуширования фотографий, однако подавляющее большинство не стоит потраченного времени. Многие из них предлагаются бесплатно, со встроенной функцией покупок в приложении, другие используют систему ограничения бесплатного использования, а некоторые даже предлагают оформить подписку на определенный срок.
У двух «улучшенных» камер для iOS от Microsoft — Pix и Selfie – отсутствуют определенные функции, а приложения типа Modiface, в конечном итоге больше похожи на игрушку для тестирования косметики, чем серьезный инструмент для редактирования фото. Таким образом, Facetune и Photoshop Fix остаются лучшими в своем роде.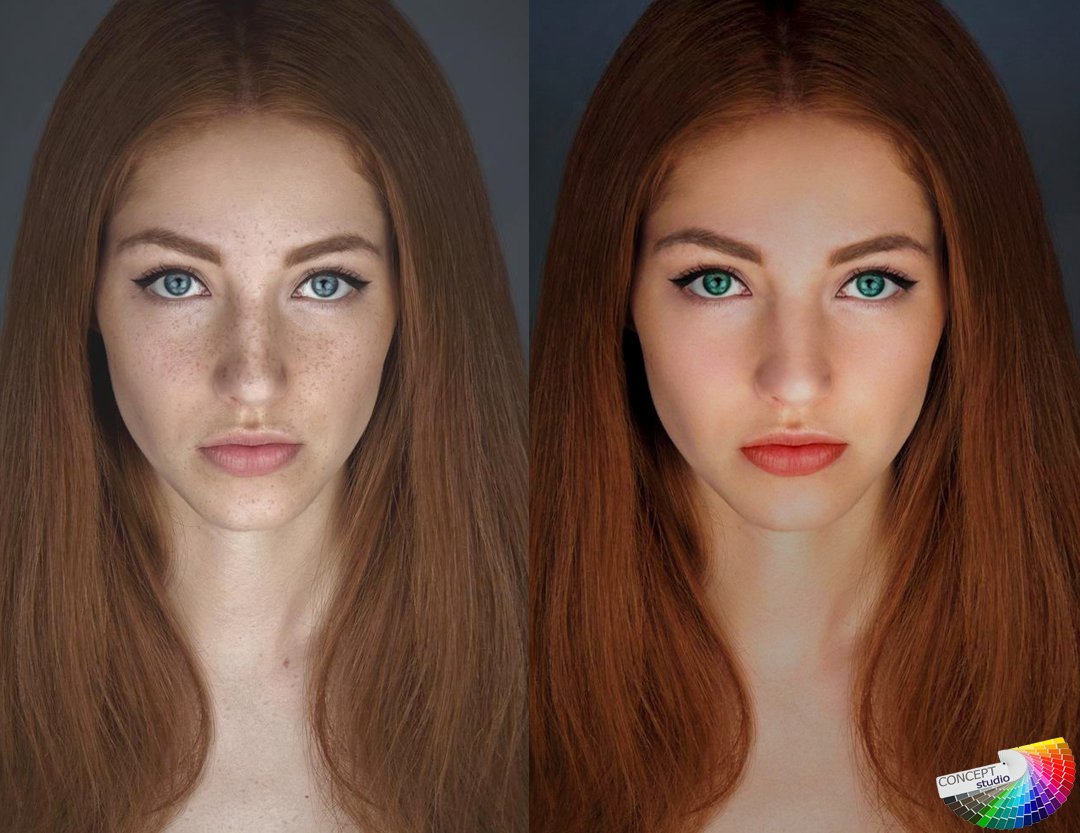
Смотрите также:
Использование Photoshop Express на мобильных устройствах с ОС iOS, Android и Windows
Для улучшения фотографии можно использовать следующие параметры корректировки.
Экспозиция. Количество света при съемке фотографии. Ползунок позволяет сделать фотографию темнее или светлее.
Контрастность. Разница между яркостью темных и светлых областей фотографии. Высокое значение ползунка делает фотографию более интенсивной за счет изменения баланса светлого и темного.
Подсветка. Наиболее яркие части фотографии. С помощью ползунка можно управлять параметрами подсветки. Более
низкое значение ползунка повышает детализацию подсвеченных участков.
Тени. Наиболее темные участки фотографии. Ползунок позволяет управлять детализацией теней. Более
высокое значение ползунка повышает детализацию затененных участков.
Белые. Контролирует наиболее яркие участки фотографии и имеет более широкий тональный диапазон, чем инструмент «Подсветка». Ползунок позволяет изменить общую яркость фотографии, включая области белого.
Ползунок позволяет изменить общую яркость фотографии, включая области белого.
Черные. Этот параметр контролирует наиболее темные области фотографии и имеет более широкий диапазон тональных значений и более значительный результат применения, чем инструмент «Тени».
Температура. Придает фотографии теплый (солнечный) или холодный (зимний) вид.
Оттенок. Придает фотографиям зеленый или пурпурный оттенок.
Сочность. Заменяет приглушенные, менее насыщенные цвета на более насыщенные. Ползунок позволяет сделать цвета на фотографии более яркими, при этом они не будут выглядеть кричащими.
Насыщенность. Ползунок позволяет сделать все цвета на фотографии равномерно насыщенными и повысить их выразительность.
Четкость. Ползунок позволяет увеличить глубину изображения, повысив локальную контрастность. С его помощью можно подчеркнуть детали и текстуры на фотографии.
Убрать дымку. Убирает атмосферную дымку с фотографий. Ползунок позволяет убрать или усилить нечеткость очертаний на фотографии.
Усиление резкости. Повышение контраста между отдельными пикселями. Ползунок позволяет сделать фотографию четкой.
Уменьшение яркостного шума. Яркостный шум снижает яркость цветных пикселей. С помощью ползунка можно настроить уровень этого шума.
Уменьшение цветового шума. Цветовой шум появляется, когда разноцветные пиксели отображаются как одноцветные. Ползунок позволяет исправить этот тип шума.
Как заменить лицо в фотошопе — быстрый способ поменять лицо на фото
На самом деле заменить лицо в фотошопе не так сложно. Мы воспользуемся методом редактирования изображений, который позволит быстро и правдоподобно поменять лицо одного человека на другое. Данный способ полезен для новичков, которые не знают, как поменять лицо в фотошопе. Если ваш уровень владения программой еще мал, прежде всего, стоит учесть ряд правил:
- Лицо должно смотреть прямо;
- Освещение расположено с одной стороны одинаково на обеих фотографиях;
- Все черты лица должны быть легко выделяемы и не закрыты волосами или из-за поворота головы.

В этой статье мы изучим технику «Как наложить лицо на лицо в фотошопе» всего за 10 простых шагов.
Быстрая навигация:
- # Открытие файла
- # Выбор лица, которое вы хотите изменить
- # Копирование изображения
- # Вставка изображения
- # Изменение размера изображения
- # Копирование нового фонового слоя
- # Создание маски отсечения
- # Настройка маски отсечения
- # Удаление лишних деталей
- # Объединение слоев
Открываем две фотографии в фотошопе, в разных вкладках
открываем картинкуВы можете выбрать оба, удерживая клавишу CTRL
Слева на панели инструментов выберите Лассо (Lasso) или нажатием клавишу L на клавиатуре.
Аккуратно обведите брови, нос и губы по контуру, как указано на рисунке.
Чтобы правильно заменить лицо в фотошопе, при выделении контура, явно обводите черты лица и не захватывайте участки кожи, чтобы получить реалистичный результат. Когда вы закончите, у вас появится мигающая пунктирная линия.
Нажмите одновременно клавиши CTRL + C, чтобы скопировать выделенное изображение. Убедитесь, что пунктирная линия все еще мигает.
Откройте вкладку со вторым изображением, которое содержит изображение человека, которому вы хотите добавить новое лицо. Это будет слой «Тело». Нажмите клавиши CTRL + V, чтобы вставить скопированное лицо на фотографию. Затем нажмите CTRL + D, чтобы отменить выбор лица и удалить мигающую линию.
вставляем лицо в фотошопеОтрегулируйте слой до 30% непрозрачности, чтобы вы могли видеть под слоем.
меняем прозрачность
Используя CTRL + T расположите лицо, выравнивая при этом глаза и рот и растягивая по мере необходимости, чтобы
их сопоставить как можно ближе. Чтобы изменять масштаб пропорционально, удерживайте клавишу Shift и тяните за
угол картинки. Если вы наведете курсор за углы картинки, то появятся поворотные переключатели, которые позволяют
вам повернуть изображение.
Чтобы изменять масштаб пропорционально, удерживайте клавишу Shift и тяните за
угол картинки. Если вы наведете курсор за углы картинки, то появятся поворотные переключатели, которые позволяют
вам повернуть изображение.
Чтобы аккуратно поменять лицо в фотошопе понадобится немного терпения. Найти позицию, которая бы выглядела максимально естественно — это одна из главных трудностей.
Как сгладить кожу в фотошопе, отретушировать и убрать прыщиПосле того как определитесь с позицией, нажмите клавишу Enter, чтобы завершить размещение. Если вы этого не сделайте, то усилия будут напрасны.
меняем размер картинки лицаЗатем отрегулируйте прозрачность обратно до 100%
Затем вам необходимо будет скопировать свой фоновый слой. В меню «Слои» выберите фоновый слой, затем правой
кнопкой мыши выберете «Дубликат слоя» или можете использовать сочетание клавиш, нажав CTRL + J. Переименуйте скопированный слой в «тело» т.к. оно составит большую часть вашей окончательной фотографии.
А потом нажмите на иконку глаза, чтобы скрыть основной фоновый слой.
Переименуйте скопированный слой в «тело» т.к. оно составит большую часть вашей окончательной фотографии.
А потом нажмите на иконку глаза, чтобы скрыть основной фоновый слой.
Справа в меню слоев нажмите на слой лица, который вставляли с зажатой кнопкой CTRL. Появится выделенный контур лица.
выделяем контур лицаА потом скройте этот слой, нажав на иконку глаза
После того как это все проделайте, останется только один видимый слой «тело» с контуром.
Перейдите в верхнее меню Photoshop и выберете меню «выделение» (select) потом «модификация» (modify) а потом вкладка «сжать» (contract)
сжимаем контур лицаВ диалоговом окне введите 10 пикселей. Это уменьшит маску отсечения на 10 пикселей, что позволит лицу перекрывать тело на несколько пикселей.
Мы успешно наложили лицо на лицо в фотошопе. Пока слой тела все еще выбран, нажмите клавишу Delete или
Backspace, чтобы удалить область под гранью. Нажмите CTRL+D, чтобы отменить выделение.
Пока слой тела все еще выбран, нажмите клавишу Delete или
Backspace, чтобы удалить область под гранью. Нажмите CTRL+D, чтобы отменить выделение.
Справа в меню слоев включите отображение «Слой 1», затем через зажатую кнопку CTRL выберете «Слой 1» и «Тело»
выбираем два слояПерейдите в верхнее меню программы и выберете меню «Редактирование» (edit) а потом «автоналожение слоев» (auto-blend layers)
объедениям слоиВ диалоговом окне выберете «Панорама» (panorama) и чтобы была выставлена галочка «Плавные переходы цвета и тона» (seamless tones and colors), затем нажмите кнопку «Ок»
Настраиваем объединение
Существует несколько методов, которые вы можете использовать для изменения цвета кожи в Photoshop.
Мы рекомендуем сначала использовать функцию автоматического смешивания т. к. это получается более
естественным даже в тех случаях, когда тона могут не совпадать идеально.
к. это получается более
естественным даже в тех случаях, когда тона могут не совпадать идеально.
Изображение смотрится хорошо, но все еще не идеально. Если внимательно посмотреть, то заметно, что текстура кожи отличается. От том как сделать правдоподобную текстуру кожи вы узнайте в следующей статье.
18 приложений для женщин, которые помогут изменить внешность
Приложения, которые помогут с подбором причёски и цвета волос
В 90-х такую услугу предлагали издательские дома. Нужно было выслать им фото и номера причёсок в каталоге, а потом терпеливо ждать ответного письма. Сейчас выбрать новую стрижку и цвет волос можно за секунды. Перебирайте варианты, выкладывайте фото в соцсети и советуйтесь с друзьями.
1. Instant HairStyles Camera
В этом приложении можно примерить более 1 000 причёсок разной длины. Представлено несколько вариантов реалистичных цветов волос, нужный оттенок можно создать и вручную. Приложение не русифицировано, но управление интуитивно понятно.
Приложение не русифицировано, но управление интуитивно понятно.
Цена: Бесплатно
2. Celebrity Hairstyle Salon
В дополнение к традиционному набору причёсок и цветов это приложение предлагает звёздные укладки. Можно частично перевоплотиться в Гвинет Пэлтроу, Селену Гомез, Риз Уизерспун и других знаменитостей.
3. Teleport
Teleport окрашивает волосы в далёкий от реалистичного цвет. Зелёные, розовые, фиолетовые причёски сейчас в тренде, поэтому можно протестировать модные образы. Есть возможность изменить цвет кожи или добавить фосфорное свечение призрака — всё как у героев любимых комиксов.
4. Hair Color
Более 20 оттенков волос: блонд, рыжие, каштановые. Можно украсить причёску заколками, обручами и другими аксессуарами.
Цена: Бесплатно
Цена: Бесплатно
5. Essential Looks
Приложение от всемирно известного производителя средств для волос предлагает опробовать на себе модные тенденции сезона.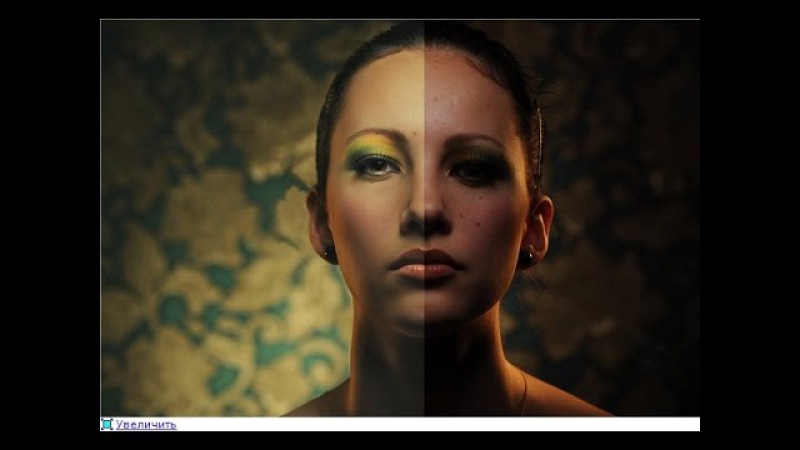 Для лёгкости примерки — виртуальное зеркало, чтобы подобрать образ в режиме реального времени.
Для лёгкости примерки — виртуальное зеркало, чтобы подобрать образ в режиме реального времени.
Цена: Бесплатно
Приложения, которые помогут с выбором макияжа
Нанесение полноценного макияжа может занять не один час. Если хочется посмотреть, как будут выглядеть смоки айс, стрелки, помада необычных оттенков, можно установить одно из этих приложений. Они сделают вам макияж за несколько секунд.
6. SNOW
Приложение позволяет нанести макияж в режиме реального времени. Не обязательно замирать перед камерой смартфона. Помада и тени последуют за вашими губами и глазами, если вертеться перед виртуальным зеркалом, подмигивать, улыбаться. Также можно узнать, как перенести техники нанесения косметики в реальную жизнь.
Также можно узнать, как перенести техники нанесения косметики в реальную жизнь.
Цена: Бесплатно
Цена: Бесплатно
7. Perfect365
Приложение автоматически определяет границы губ и глаз на фото и предлагает 28 стилей на выбор. Элементы макияжа можно выбрать и самостоятельно: изменить цвет теней, толщину стрелок, нанести румянец. Также можно изменить форму лица: приложение позволяет сузить подбородок, улучшить форму носа и визуально похудеть.
Также можно изменить форму лица: приложение позволяет сузить подбородок, улучшить форму носа и визуально похудеть.
Цена: Бесплатно
Цена: Бесплатно
8. InstaBeauty
InstaBeauty — профессиональная селфи-камера, которая улучшает внешность на фото и видео. 50 стилей макияжа, более 100 фильтров — на выходе можно получить как своё лицо, но лучше, так и измениться до неузнаваемости.
Цена: Бесплатно
9. MakeupPlus
Можно попробовать стили макияжа и конкретные косметические продукты от брендов. Есть фильтры с образами от ведущих визажистов и обучающие видеоролики.
Цена: Бесплатно
Цена: Бесплатно
10.
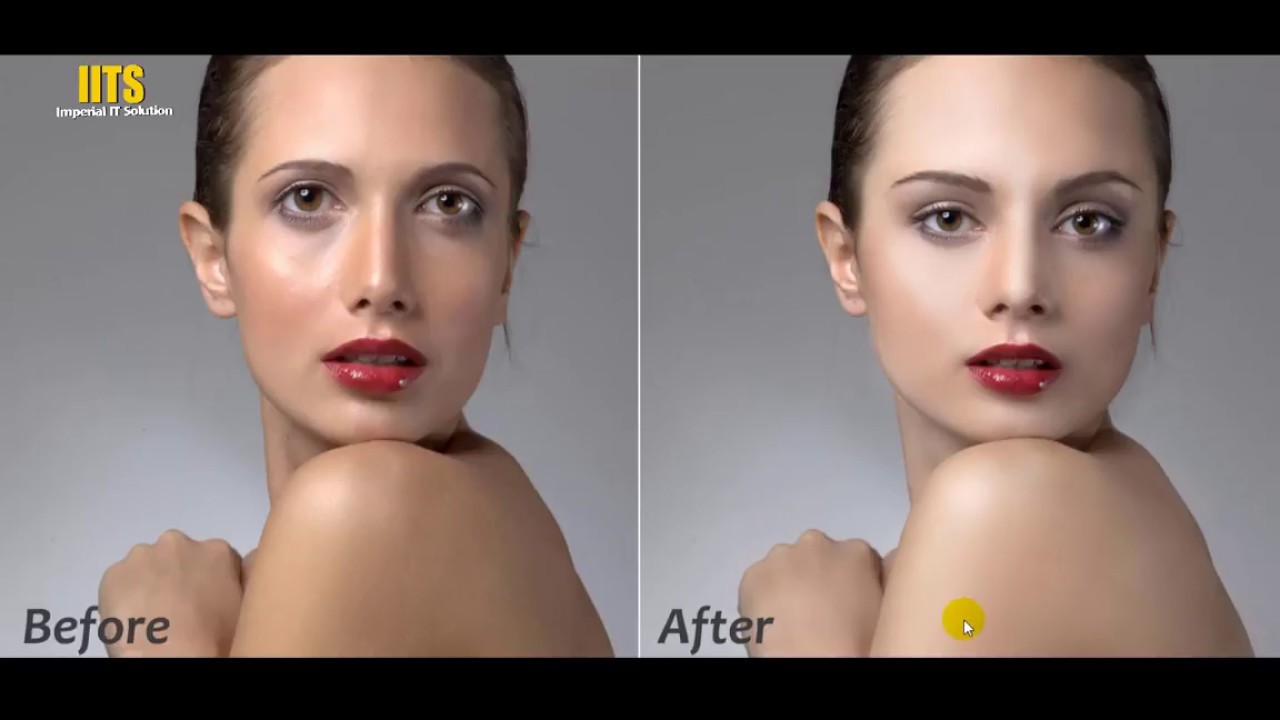 YouCam Makeup
YouCam MakeupБольшие возможности для комбинирования нескольких цветов в одном макияже. Смешать несколько оттенков помады, добиться уникального тона теней — всё это доступно в приложении. Оно умеет скрывать недостатки для безупречных селфи и предлагает тематические варианты макияжа, например к Хеллоуину.
Цена: Бесплатно
Цена: Бесплатно
Приложения, которые изменят лицо до неузнаваемости
Иногда хочется перемен кардинальнее, чем просто новый оттенок теней. Есть приложения, которые основательно поработают над внешностью.
Есть приложения, которые основательно поработают над внешностью.
11. Face Warp
В приложении можно увеличивать и уменьшать черты лица. Достаточно сфотографироваться крупным планом. Программа распознаёт границы лица, находит глаза, губы, нос.
Цена: Бесплатно
12. Приёмы пластической хирургии Lite
Симулятор пластической хирургии имитирует результаты операций по пластике носа, увеличению губ, изменению контура лица. Можно устранить недостатки, прежде чем выкладывать фото в социальные сети.
Разработчик: KaeriaЦена: Бесплатно
13.
 FaceFusion
FaceFusionПриложение создаёт реалистичные комбинации лиц. Можно совместить свои черты с внешностью знаменитости или друга и посмотреть, что получится.
14. Visage Lab
Visage Lab отбеливает зубы, убирает красноту глаз, делает кожу визуально здоровой. Приложение превращает пользователя в его лучшую версию.
Цена: Бесплатно
Цена: Бесплатно
15.
 FaceApp
FaceAppНашумевшее приложение, ставшее классикой. Старит, молодит, заставляет улыбаться, меняет пол и не наскучивает вот уже больше полугода.
Цена: Бесплатно
Цена: Бесплатно
Приложения, меняющие тело
Речь пойдёт не о счётчиках калорий и виртуальных тренерах. Чтобы они сработали, нужно время. В этих приложениях тело мечты можно получить мгновенно.
Чтобы они сработали, нужно время. В этих приложениях тело мечты можно получить мгновенно.
16. RetouchMe
Приложение меняет тело, не полагаясь на автоматику. Над изображением работает дизайнер, который может сделать ноги длинными, талию тонкой, грудь большой. За улучшения придётся платить внутренней валютой — кредитами. Их можно купить или заработать.
Цена: Бесплатно
Цена: Бесплатно
17.
 Spring
SpringУ приложения только три функции: оно вытягивает фигуру целиком или отдельные её части, стройнит и уменьшает размер головы. И если последняя опция для многих спорная, то первые две хотя бы раз пригодятся каждой владелице смартфона.
Цена: Бесплатно
18. Body Shape Surgery Editor
Получить на фотографиях круглую попу без приседаний со штангой, а большую грудь — без пластики и фанатичного поедания капусты возможно. В приложении Body Shape Surgery Editor можно даже выбрать радиус увеличиваемого объекта и его форму.
Эти приложения позволяют выкладывать идеальные фотографии. Главное — знать меру и помнить, что однажды вам придётся выйти на улицу в своём реальном обличье.
Главное — знать меру и помнить, что однажды вам придётся выйти на улицу в своём реальном обличье.
А вы обрабатываете фото перед тем, как поделиться ими с друзьями?
Топ-4 бесплатных мобильных приложений для профессиональной обработки
{«id»:62433,»url»:»https:\/\/tjournal.ru\/flood\/62433-top-4-besplatnyh-mobilnyh-prilozheniy-dlya-professionalnoy-obrabotki»,»title»:»\u0422\u043e\u043f-4 \u0431\u0435\u0441\u043f\u043b\u0430\u0442\u043d\u044b\u0445 \u043c\u043e\u0431\u0438\u043b\u044c\u043d\u044b\u0445 \u043f\u0440\u0438\u043b\u043e\u0436\u0435\u043d\u0438\u0439 \u0434\u043b\u044f \u043f\u0440\u043e\u0444\u0435\u0441\u0441\u0438\u043e\u043d\u0430\u043b\u044c\u043d\u043e\u0439 \u043e\u0431\u0440\u0430\u0431\u043e\u0442\u043a\u0438″,»services»:{«vkontakte»:{«url»:»https:\/\/vk. com\/share.php?url=https:\/\/tjournal.ru\/flood\/62433-top-4-besplatnyh-mobilnyh-prilozheniy-dlya-professionalnoy-obrabotki&title=\u0422\u043e\u043f-4 \u0431\u0435\u0441\u043f\u043b\u0430\u0442\u043d\u044b\u0445 \u043c\u043e\u0431\u0438\u043b\u044c\u043d\u044b\u0445 \u043f\u0440\u0438\u043b\u043e\u0436\u0435\u043d\u0438\u0439 \u0434\u043b\u044f \u043f\u0440\u043e\u0444\u0435\u0441\u0441\u0438\u043e\u043d\u0430\u043b\u044c\u043d\u043e\u0439 \u043e\u0431\u0440\u0430\u0431\u043e\u0442\u043a\u0438″,»short_name»:»VK»,»title»:»\u0412\u041a\u043e\u043d\u0442\u0430\u043a\u0442\u0435″,»width»:600,»height»:450},»facebook»:{«url»:»https:\/\/www.facebook.com\/sharer\/sharer.php?u=https:\/\/tjournal.ru\/flood\/62433-top-4-besplatnyh-mobilnyh-prilozheniy-dlya-professionalnoy-obrabotki»,»short_name»:»FB»,»title»:»Facebook»,»width»:600,»height»:450},»twitter»:{«url»:»https:\/\/twitter.com\/intent\/tweet?url=https:\/\/tjournal.ru\/flood\/62433-top-4-besplatnyh-mobilnyh-prilozheniy-dlya-professionalnoy-obrabotki&text=\u0422\u043e\u043f-4 \u0431\u0435\u0441\u043f\u043b\u0430\u0442\u043d\u044b\u0445 \u043c\u043e\u0431\u0438\u043b\u044c\u043d\u044b\u0445 \u043f\u0440\u0438\u043b\u043e\u0436\u0435\u043d\u0438\u0439 \u0434\u043b\u044f \u043f\u0440\u043e\u0444\u0435\u0441\u0441\u0438\u043e\u043d\u0430\u043b\u044c\u043d\u043e\u0439 \u043e\u0431\u0440\u0430\u0431\u043e\u0442\u043a\u0438″,»short_name»:»TW»,»title»:»Twitter»,»width»:600,»height»:450},»telegram»:{«url»:»tg:\/\/msg_url?url=https:\/\/tjournal.
com\/share.php?url=https:\/\/tjournal.ru\/flood\/62433-top-4-besplatnyh-mobilnyh-prilozheniy-dlya-professionalnoy-obrabotki&title=\u0422\u043e\u043f-4 \u0431\u0435\u0441\u043f\u043b\u0430\u0442\u043d\u044b\u0445 \u043c\u043e\u0431\u0438\u043b\u044c\u043d\u044b\u0445 \u043f\u0440\u0438\u043b\u043e\u0436\u0435\u043d\u0438\u0439 \u0434\u043b\u044f \u043f\u0440\u043e\u0444\u0435\u0441\u0441\u0438\u043e\u043d\u0430\u043b\u044c\u043d\u043e\u0439 \u043e\u0431\u0440\u0430\u0431\u043e\u0442\u043a\u0438″,»short_name»:»VK»,»title»:»\u0412\u041a\u043e\u043d\u0442\u0430\u043a\u0442\u0435″,»width»:600,»height»:450},»facebook»:{«url»:»https:\/\/www.facebook.com\/sharer\/sharer.php?u=https:\/\/tjournal.ru\/flood\/62433-top-4-besplatnyh-mobilnyh-prilozheniy-dlya-professionalnoy-obrabotki»,»short_name»:»FB»,»title»:»Facebook»,»width»:600,»height»:450},»twitter»:{«url»:»https:\/\/twitter.com\/intent\/tweet?url=https:\/\/tjournal.ru\/flood\/62433-top-4-besplatnyh-mobilnyh-prilozheniy-dlya-professionalnoy-obrabotki&text=\u0422\u043e\u043f-4 \u0431\u0435\u0441\u043f\u043b\u0430\u0442\u043d\u044b\u0445 \u043c\u043e\u0431\u0438\u043b\u044c\u043d\u044b\u0445 \u043f\u0440\u0438\u043b\u043e\u0436\u0435\u043d\u0438\u0439 \u0434\u043b\u044f \u043f\u0440\u043e\u0444\u0435\u0441\u0441\u0438\u043e\u043d\u0430\u043b\u044c\u043d\u043e\u0439 \u043e\u0431\u0440\u0430\u0431\u043e\u0442\u043a\u0438″,»short_name»:»TW»,»title»:»Twitter»,»width»:600,»height»:450},»telegram»:{«url»:»tg:\/\/msg_url?url=https:\/\/tjournal. ru\/flood\/62433-top-4-besplatnyh-mobilnyh-prilozheniy-dlya-professionalnoy-obrabotki&text=\u0422\u043e\u043f-4 \u0431\u0435\u0441\u043f\u043b\u0430\u0442\u043d\u044b\u0445 \u043c\u043e\u0431\u0438\u043b\u044c\u043d\u044b\u0445 \u043f\u0440\u0438\u043b\u043e\u0436\u0435\u043d\u0438\u0439 \u0434\u043b\u044f \u043f\u0440\u043e\u0444\u0435\u0441\u0441\u0438\u043e\u043d\u0430\u043b\u044c\u043d\u043e\u0439 \u043e\u0431\u0440\u0430\u0431\u043e\u0442\u043a\u0438″,»short_name»:»TG»,»title»:»Telegram»,»width»:600,»height»:450},»odnoklassniki»:{«url»:»http:\/\/connect.ok.ru\/dk?st.cmd=WidgetSharePreview&service=odnoklassniki&st.shareUrl=https:\/\/tjournal.ru\/flood\/62433-top-4-besplatnyh-mobilnyh-prilozheniy-dlya-professionalnoy-obrabotki»,»short_name»:»OK»,»title»:»\u041e\u0434\u043d\u043e\u043a\u043b\u0430\u0441\u0441\u043d\u0438\u043a\u0438″,»width»:600,»height»:450},»email»:{«url»:»mailto:?subject=\u0422\u043e\u043f-4 \u0431\u0435\u0441\u043f\u043b\u0430\u0442\u043d\u044b\u0445 \u043c\u043e\u0431\u0438\u043b\u044c\u043d\u044b\u0445 \u043f\u0440\u0438\u043b\u043e\u0436\u0435\u043d\u0438\u0439 \u0434\u043b\u044f \u043f\u0440\u043e\u0444\u0435\u0441\u0441\u0438\u043e\u043d\u0430\u043b\u044c\u043d\u043e\u0439 \u043e\u0431\u0440\u0430\u0431\u043e\u0442\u043a\u0438&body=https:\/\/tjournal.
ru\/flood\/62433-top-4-besplatnyh-mobilnyh-prilozheniy-dlya-professionalnoy-obrabotki&text=\u0422\u043e\u043f-4 \u0431\u0435\u0441\u043f\u043b\u0430\u0442\u043d\u044b\u0445 \u043c\u043e\u0431\u0438\u043b\u044c\u043d\u044b\u0445 \u043f\u0440\u0438\u043b\u043e\u0436\u0435\u043d\u0438\u0439 \u0434\u043b\u044f \u043f\u0440\u043e\u0444\u0435\u0441\u0441\u0438\u043e\u043d\u0430\u043b\u044c\u043d\u043e\u0439 \u043e\u0431\u0440\u0430\u0431\u043e\u0442\u043a\u0438″,»short_name»:»TG»,»title»:»Telegram»,»width»:600,»height»:450},»odnoklassniki»:{«url»:»http:\/\/connect.ok.ru\/dk?st.cmd=WidgetSharePreview&service=odnoklassniki&st.shareUrl=https:\/\/tjournal.ru\/flood\/62433-top-4-besplatnyh-mobilnyh-prilozheniy-dlya-professionalnoy-obrabotki»,»short_name»:»OK»,»title»:»\u041e\u0434\u043d\u043e\u043a\u043b\u0430\u0441\u0441\u043d\u0438\u043a\u0438″,»width»:600,»height»:450},»email»:{«url»:»mailto:?subject=\u0422\u043e\u043f-4 \u0431\u0435\u0441\u043f\u043b\u0430\u0442\u043d\u044b\u0445 \u043c\u043e\u0431\u0438\u043b\u044c\u043d\u044b\u0445 \u043f\u0440\u0438\u043b\u043e\u0436\u0435\u043d\u0438\u0439 \u0434\u043b\u044f \u043f\u0440\u043e\u0444\u0435\u0441\u0441\u0438\u043e\u043d\u0430\u043b\u044c\u043d\u043e\u0439 \u043e\u0431\u0440\u0430\u0431\u043e\u0442\u043a\u0438&body=https:\/\/tjournal. ru\/flood\/62433-top-4-besplatnyh-mobilnyh-prilozheniy-dlya-professionalnoy-obrabotki»,»short_name»:»Email»,»title»:»\u041e\u0442\u043f\u0440\u0430\u0432\u0438\u0442\u044c \u043d\u0430 \u043f\u043e\u0447\u0442\u0443″,»width»:600,»height»:450}},»isFavorited»:false}
ru\/flood\/62433-top-4-besplatnyh-mobilnyh-prilozheniy-dlya-professionalnoy-obrabotki»,»short_name»:»Email»,»title»:»\u041e\u0442\u043f\u0440\u0430\u0432\u0438\u0442\u044c \u043d\u0430 \u043f\u043e\u0447\u0442\u0443″,»width»:600,»height»:450}},»isFavorited»:false}
281 574 просмотров
4 лучших мобильных и полностью бесплатных приложений для профессиональной обработки фотографии.
Мы собрали для Вас 4 бесплатных приложений без покупок/рекламы внутри.
Этого набора с лихвою хватит на полу-профессиональную обработку, благо — простора для творчества достаточно, главное иметь телефон под управлением iOS или Android с камерой.
4. Layout from Instagram — Создание коллажей
Отличное, простое приложение для объединения нескольких фотографий.
Оно безупречно выполняет свои функции, не предлагая ничего лишнего.
- Минимализм, стильный дизайн.

- Интуитивный интерфейс и простота использования.
- Оптимизирован под Instagram
- Отсутствует возможности добавления текста, эффектов и рамок.
- Нет поддержки папок при выборе фотографии.
Изображение можно отражать, поворачивать, масштабировать.
3. Pixlr — Мощный фоторедактор с богатой базой фильтров и настроек.
Один из самых многофункциональных редакторов для обработки фото. Обладает внушительной базой фильтров, шрифтов, картинок для мультиэкспозиции и всё это — бесплатно!
Обладает внушительной базой фильтров, шрифтов, картинок для мультиэкспозиции и всё это — бесплатно!
- Огромное количество инструментов для обработки.
- Большая база шрифтов.
- Мультиэкспозиция.
- Наложение эффектов.
- Фильтры, имитация живописи.
- Коллажи, рамки.
- Кривая локализация.
- Перегруженный интерфейс из-за обилия элементов.
- Отсутствие возможности выбрать режим наложения при добавлении предустановленной картинки.

Пример работы режима мультиэкспозиции.
С помощью Pixlr можно выполнить светокоррекцию и добавить атмосферные блики.
Детский рисунок можно преобразить, добавив немного космоса и волшебства
2. Photoshop Express — Fix — Mix — Пакет программ от Adobe.
Пристегнитесь! Ведь тут у нас целых 3 приложения от одного разработчика.
1. Photoshop Express — Неплохой фоторедактор с базовым набором инструментов, удалением дефектов, поддержкой фильтров и RAW-формата. Для доступа ко всем функциям, необходима бесплатная регистрация в Adobe ID.
2. Photoshop Fix — Набор знаменитых инструментов, которые искажают пространство, делая фигуры девушек тоньше, а мускулатуру альфа-самцов внушительнее. Можно играться с насыщенностью, размытием и удалять различные косметические дефекты.
3. Photoshop Mix — В этом приложении реализована работа со слоями. Теперь Вы можете вставить себя в компанию топ-моделей, переместиться в космос и сделать огромное количество интересных вещей. Главное, чтобы фантазии хватило. Есть работа со слоями, прозрачностью, небольшой набор фильтров.
Photoshop Mix — В этом приложении реализована работа со слоями. Теперь Вы можете вставить себя в компанию топ-моделей, переместиться в космос и сделать огромное количество интересных вещей. Главное, чтобы фантазии хватило. Есть работа со слоями, прозрачностью, небольшой набор фильтров.
- Придётся ставить все три программы.
- Не хватает многих фильтров и инструментов из настольной версии.
- С маленьким экраном неудобно работать с Photoshop Mix.

- Регистрация может вызвать проблемы у неопытных пользователей.
С помощью «Лассо» можно вырезать слой, а с «Уточнить» размыть жёсткие края.
Два исходника и полученный результат.
1. Snapseed — Всё, что нужно. Почти.
Отличный фото-редактор от команды разработчиков, которых Google завербовала в свои ряды.
- Широкий набор инструментов для редактирования.
- Предустановленные фильтры (которые работают по интересным алгоритмам).
- Управление всеми изменениями над фото.
- Нет коллажей.
- Ограниченный режим мультиэкспозиции.
- Редизайн, который не всем понравился.
Результат работы шаблона редактирования.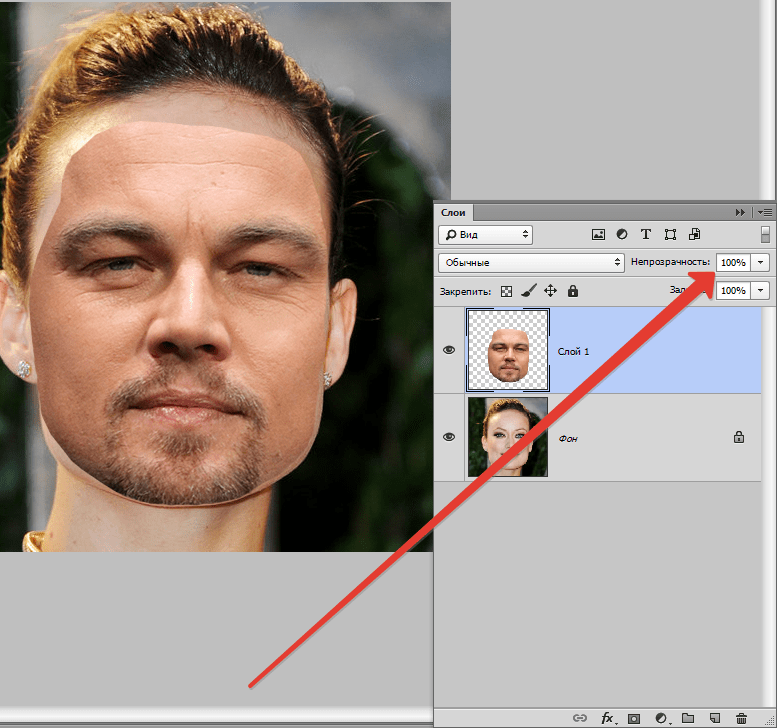 Сгладилось лицо, затемнился фон и добавилась резкость.
Сгладилось лицо, затемнился фон и добавилась резкость.
Фото сверху слева — исходник. Фото снизу — обработанное фото. Фото справа — предустановка с ч/б.
Можно создать стиляжную картинку с домашними питомцами 🙂
Или показать всем, насколько круты мамины пирожки 🙂
Этого набора будет более чем достаточно для профессионального редактирования Ваших шедевров.
Спасибо @lenadrobik за предоставленные фото и спасибо Тебе, Читатель, за уделённое время 😉
Подписывайся на каналы для владельцев Android или iPhone/iPad для дальнейших подборок.
Обработка портретной фотографии в Photoshop
Портрет один из самых популярных жанров в фотографии. Каждый, кто начинает увлекаться фотографией снимает портреты.
А вот с обработкой этих портретов выходит хуже. Процент качественно обработанных портретов очень мал, что не может не расстраивать, учитывая количество фотографов на душу населения в современной России.
В этом посте я расскажу как обработать в Photoshop портретную фотографию. Если говорить точнее — я расскажу свой способ обработки.
С чего начать
Первое, с чего нужно начинать обработку — это анализ фотографии и разработка плана работ. Как правило открывая изображение обработчик сразу смотрит на лицо, глаза, дефекты кожи и тем самым уделяя мало внимания общей картине.
Начинайте анализ с изучения фотографии в целом. Чтобы приучить себя к этому — уменьшите фото зумом так, чтобы детали не читались и не отвлекали вас.
На что нужно обращать внимание изучая фото (очередность не имеет значения):
- Сбалансировано ли изображение по тональности и цветам?
- Как смотрятся контуры фигуры и одежды?
- Сохранены ли пропорции тела и нет ли деформации?
- Правильно ли подобрано освещение и экспозиция?
- Правильно ли сфокусировано изображение?
- Есть ли дефекты на фоне?
После этого, можно провести детальный осмотр фотографии и обозначить для себя следующие вопросы:
- Нужно ли удалять пыль с фото?
- Какие дефекты кожи и тела нужно удалить?
- Нужна ли обработка макияжа?
- Нужно ли корректировать форму тела.
- Нужно ли подкорректировать губы и другие черты лица?
В принципе у каждого должен вырабатываться свой алгоритм работы, я в данный момент придерживаюсь описанного выше.
Совет: Листайте журналы, изучайте класиков, и не только фото, но и вообще изобразительные искусства.![]() Это поспособствует вашему общему развитию как фотографа и ретушера.
Это поспособствует вашему общему развитию как фотографа и ретушера.
Обработка
Мы открыли фото после конвертации из RAW.
Давайте проанализируем его и решим, как мы хотим его обработать.
Первый вопрос — что я хочу получить от этого фото и каким хочу его видеть? В данном случае нужно показать нежную девочку с цветком. Основная работа проделана на съемочной площадке. Я сделаю более гладкую кожу, более вкусную по контрасту картинку. Переходим конкретно к анализу фото.
- Экспозиция нормальная.
- По цветам есть небольшая проблема, левая часть модели (и лоб) имеют розоватый оттенок, а правая — желтая. Видимо в студии была паразитная засветка из-за интерьера. Нужно это исправить.
- Сделать блик за моделью более сильным.
- Добавить объема фотографии работая с темями и светами
По деталям:
- Лицо чистое, дефектов почти нет. Надо убрать родинки и слегка разгладить кожу сохранив текстуру.
 Убрать морщинки над левым глазом.
Убрать морщинки над левым глазом. - Глаза сильно красные. Снять красноту и убрать венки.
- Черты лица править не нужно.
- Слегка изменить форму прически над головой.
- Сделать цвет помады более насыщеным
Пошаговая обработка
Любая обработка начинается с того, что я дублирую основной слой и скрываю его. Это дает мне возможность отменить любое изменение, даже если в панели History оно уже не доступно, это раз. Я всегда могу скрыть изменения, посмотреть на оригинал и понять не сделал ли я хуже чем было, это два.
Обратите внимание — очень важно после каждого шага обработки делать новый слой. И предыдущий оставлять как страховку. Например, если вы замылили кожу и стали работать дальше — то при любой ошибке вы не сможете вернуться к оригиналу, потому, что оригинал содержит изображение с необработанной кожей.
Таким образом вы всегда имеете 2 слоя — оригинал фото и последний вариант обработки к которому можно откатиться. Если вам кажется это лишним, то можно удалить оригинал и достаточно лишь иметь последний вариант в котором вы уверены.
Если вам кажется это лишним, то можно удалить оригинал и достаточно лишь иметь последний вариант в котором вы уверены.
Первый шаг — удаляем все дефекты кожи, родинки и морщинки. Это делают с помощью инструмента Healing Brush, и Clone Stamp (но тут должна быть кисть с непрозрачностью 20-30%) и вперед.
Совет: Когда читаете уроки, смотрите видео или сидите на мастерклассе — не загоняйтесь цифрами которые используются в настройках. Старайтесь понять какие значения для чего нужны и экспериментируйте на своих изображениях.
Осталось обработать глаза. Для этого берем уже Clone Stamp с непрозрачной кистью, увеличиваем картинку до 300% и аккуратно убираем венки. Глаза остаются немного темноватые, но мы это исправим в следующих шагах.
Далее я хочу поправить волосы, изменить форму и убрать прядь, которая выделяется. Это лучше всего сделать с помощью инструмента Liquify, он находится в меня Filter. Для того, чтобы не загружать в Liquify всю фотографию, нужно выделить участок, который нам нужно обработать.
Обработка кожи.
Теперь мы готовы сделать кожу модели более гламурной и ровной. Для этого нужно сделать следующее:
- Копия слоя, это будет наш основной слой, который не трогаем.
- Применяем к новому слою Gaussian Blur, с таким радиусом, чтобы размыть границы темных и светлых участков. В моем случае это примерно 20 пикселей.
- Копируем блерный слой, у нас получается два блерных слоя поверх нормального.
- Первому слою назначаем режим смешивания Darken, непрозрачность 50%, второму Lighten и непрозрачность около 60. Чем больше непрозрачность слоя Lighten, тем больше будет светиться кожа в результате.
- Копируем нормальный слой и с этой копией объединяем оба блерных слоя. В результате остается один нормальный слой и один блерный.
- Теперь надо добавить шума, который будет аналогом текстуры кожи. Создаем новый слой, через меню Layer -> New -> Layer.
 . выбираем режим наложения Overlay и ставим снизу галочку, чтобы слой залить 50% серым. Получаем новый слой который не влияет на картинку.
. выбираем режим наложения Overlay и ставим снизу галочку, чтобы слой залить 50% серым. Получаем новый слой который не влияет на картинку. - Меню Filter -> Noise -> Add noise, значение такое, чтобы кожа стала чуть шершавой, в моем случае это 1,2% и галку, чтобы шум был монохромный. Объединяем этот слой с блерным. И чтобы чуть-чуть прибить шум — делаем еще раз Gaussian Blur с очаень маленьким значением, у меня это 0,3
- Теперь надо добавить шума, который будет аналогом текстуры кожи. Создаем новый слой, через меню Layer -> New -> Layer.
- Самое интересное — зажимаем alt и жмем на клавишу добавления маски к блерному слою. Получаем черную маску. По которой уже прорисовываем полупрозрачной кистью все те места где содержится кожа, чтобы с блерного слоя проецировалась только кожа. Это нужно делать очень аккуратно.
- После работы над маской осталось только разобраться с розоватым оттенком. Я создаю корректирующий слой Selective Color, выбираю желтый цвет, убираю циан и добавляю желтого. Не бойтесь добавить слишком много, вы всегда можете это исправить маской и прозрачностью слоя.
 Потом инвертируем маску и прорисовываем её.
Потом инвертируем маску и прорисовываем её. - В итоге получаем вот такой набор из основносго слоя, блерного и Selective Color.
- Получается такая итоговая картинка
Нраица.. Но можно сделать еще интереснее. Например добавить объем с помощью фотошопа. Как вы понимаете, объем это всего лишь свето-тень. Для придания фотографии дополнительного объема можно создать новый слой и поработать на нем инструментами Dodge и Burn, мы писали о них в статье Эффективная обработка фотографий в Photoshop. Сейчас я расскажу о еще одном способе.
Рисуем объем и работаем со свето-тенью.
Работа с Dodge и Burn не удобна тем, что на одном слое вы рисуете и блики и тени. Чтобы разделить свет и тень на слои сделаем следующее.
Дублируем основной слой два раза. Каждому слою назначаем черную маску. Один слой с режимом наложения Multiply, второй с режимом наложения Screen.
Если не вдаваться в подробности, Multiply затемняет все изображение, а Screen — осветляет. Прорисовывая полупрозрачной кистью по слою Screen мы осветляем необходимые участки, а по Multiply затемняем. Делать это можно не только для создания объема, но и для любой коррекции светов и теней.
Прорисовывая полупрозрачной кистью по слою Screen мы осветляем необходимые участки, а по Multiply затемняем. Делать это можно не только для создания объема, но и для любой коррекции светов и теней.
Чтобы усилить объем мы осветлим светлые участки и затемним темные. В нашем случае мы будем осветлять выступающие участки лица — лоб и скулы, а затемнять губы и щеки. Еще немного я прорисовал по волосам, чтобы осветлить корни и затемнить светлые участки.
На таком фото сложно заметить изменения, но поверьте, они есть и весьма значительные.
Осталось только добавить резкости и контраста. Способов есть масса, в данном случае я использовать фильтр High Pass
- Дублируем основной слой. Заходим в меню Filter -> Other -> High Pass.. Устанавливаем такой радиус, чтобы проработались детали. Режим наложения слоя — Soft Light. Если нужно сильнее подчеркнуть резкость — режим наложения может быть Overlay или Hard Light. У меня картинка получилась ровной, но иногда я прохожусь по маске, чтобы подчеркнуть только нужные детали.

- Теперь увеличим контраст с помощью того же High Pass, но уже с большим радиусом. В моем случае, это 58 пикселей. Чем больше радиус, тем лучше. Режим наложения тоже Soft Light и отрегулировать прозрачность слоя, чтобы эффект не был слишком сильным. В моем случае это 35%.
- Дублируем основной слой. Заходим в меню Filter -> Other -> High Pass.. Устанавливаем такой радиус, чтобы проработались детали. Режим наложения слоя — Soft Light. Если нужно сильнее подчеркнуть резкость — режим наложения может быть Overlay или Hard Light. У меня картинка получилась ровной, но иногда я прохожусь по маске, чтобы подчеркнуть только нужные детали.
- Но мне все мало, сверху я накинул еще корректирующий слой с кривыми Curves, сделал его S-образную кривую, с досаточно сильными значениями и уменьшил прозрачность. Но кривые изменяют цвет картинки, делают их более насыщенными, а по простому говоря — пережаренными. Чтобы этого избежать используйте режим наложения Luminosity. Этот режим переносит только информацию о яркости пикселя, не затрагивая цвет.
- В итоге получаем такую карточку
И последний штрих — дублировать слой, режим наложения Overlay, черная маска и прорисовать кистью по волосам, чтобы придать им небольшую золотистость.
Посмотрим что в итоге получилось по слоям.
И результат
Видео
Если вы хотите закрепить материал, очень рекомендую посмотреть следующие видеоуроки сделанные специально для этой статьи. В них все объяснено самым подробным образом. Вы можете выбрать высокое разрешение и увеличить видео на весь экран, чтобы рассмотреть все детали работы.
Итог
Данная обработка занимает около 20-30 минут. В зависимости от требований заказчика, автоматизации с помощью actions и прочих нюансов.
Естественно все вышеописанное можно сделать массой разнообразных способов и я не претендую на то, что предложенный мной, вариант самый лучший.
P.S.
Охотно сознаемся, что при всем старании нашем и в этом труде, как во всех делах человеческих, конечно, найдется много недостатков; потому и просим благочестивых читателей покрыть сии недостатки христианской любовью и благосклонно принять этот труд.
Как освоить замену лица в Photoshop всего за 10 простых шагов
Рокайя Йесмин Мунни
Как поменять местами лица в Photoshop
- Откройте файлы изображений в Photoshop
.
- Выберите лицо, которое вы хотите на последней фотографии
- Копировать изображение
- Вставить изображение
- Изменить размер изображения
- Скопируйте фоновый слой
- Создать обтравочную маску
- Создайте небольшое перекрытие лица с телом
- Удалить лицо из слоя тела
- Выберите слои тела и лица
Замена лиц в Photoshop — это метод редактирования изображений, который позволяет вам менять местами лица разных людей с помощью Photoshop.Техника замены лица в Photoshop особенно полезна для брендов электронной коммерции, которые хотят максимально использовать свои вложения в фотографию продукта.
Есть много причин, по которым вы захотите сделать замену лица в Photoshop, в том числе:
- Добавление разнообразия к моделям, представленным на фотографиях ваших продуктов (помните, потребители любят видеть людей, которые похожи на них)
- Использование кадра, на котором все, кроме лица модели, находилось в правильном положении
- Сделать снова счастливым несчастного или злого ребенка
В этой статье мы изучим технику смены и наложения лица в Photoshop всего за 10 простых шагов.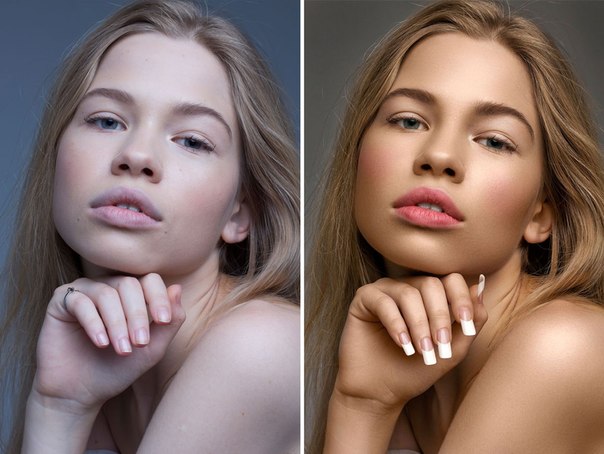
Примечание редактора. Мы используем Photoshop 2018 Creative Cloud. Для других версий действия могут отличаться.
Шаг 1. Откройте файлы изображений в Photoshop
.Откройте два снимка головы в Photoshop, щелкнув Файл и выбрав Открыть в раскрывающемся меню. Откроется новое окно, в котором вы сможете выбрать фотографии.
Вы можете выбрать оба, удерживая клавишу CTRL (COMMAND на Mac), пока вы щелкаете второй файл.
Шаг 2. Выберите лицо, которое вы хотите на последней фотографии.
Щелкните вкладку файла, соответствующую лицу, которое вы хотите увидеть на окончательной фотографии. Выберите инструмент Lasso Tool , нажав L на клавиатуре или выбрав его в меню инструментов. Тщательно обведите брови, нос и губы.
Лучше всего выбирать только наиболее выделенные части лица, чтобы вы могли менять лица для более реалистичного результата. Когда вы закончите, вокруг него будет мигающая пунктирная линия.
Когда вы закончите, вокруг него будет мигающая пунктирная линия.
Шаг 3. Скопируйте изображение
Нажмите CTRL + C (или COMMAND + C для пользователей Mac), чтобы скопировать выбор. Убедитесь, что пунктирная линия все еще мигает.
Шаг 4: Вставьте изображение
В рабочих пространствах с вкладками выберите рабочее пространство, содержащее лицо из исходного снимка, которое вы хотите заменить. Это будет ваш слой «тело». Нажмите CTRL + V (COMMAND + V на Mac), чтобы вставить скопированное лицо на фотографию.Затем нажмите CTRL + D (COMMAND + D для пользователей Mac), чтобы отменить выбор лица и удалить мигающую линию.
Шаг 5. Измените размер изображения
Установите для слоя непрозрачность 30%, чтобы вы могли видеть под слоем. Используя CTRL + T (COMMAND + T для Mac), расположите лицо, совместив глаза и рот, растягивая по мере необходимости, чтобы заставить их выровняться как можно ближе.
Для пропорциональной регулировки лица удерживайте клавишу Shift , щелкните поле и перетащите. Если вы наведете курсор на угол, у вас появятся переключатели поворота, которые позволят вам повернуть изображение.
Если вы наведете курсор на угол, у вас появятся переключатели поворота, которые позволят вам повернуть изображение.
Чтобы лица выровнялись, потребуется немного терпения и немного проб и ошибок с помощью глаза, чтобы найти положение, которое выглядит наиболее естественно.
Когда вы будете довольны местом размещения, нажмите Введите , чтобы завершить размещение. Это действительно важно. Если вы забудете нажать Введите , когда закончите, вся ваша тяжелая работа будет потеряна.
Затем верните непрозрачность слоя к 100%.
Шаг 6. Скопируйте фоновый слой
.Затем вам нужно продублировать фоновый слой. В меню слоя выберите фоновый слой. Вы можете щелкнуть правой кнопкой мыши и выбрать Duplicate Layer или использовать сочетание клавиш, нажав CTRL + J (COMMAND + J на Mac).
Переименуйте слой-копию «body», так как он будет составлять большую часть вашей окончательной фотографии. Идите вперед и нажмите на Visibility Eye , чтобы скрыть фоновый слой.
Идите вперед и нажмите на Visibility Eye , чтобы скрыть фоновый слой.
Шаг 7. Создайте обтравочную маску
Нажмите CTRL (КОМАНДА на Mac), щелкая миниатюру слоя с лицом. Это выберет форму лица на всех слоях.
Выберите слой тела и щелкните Visibility Eye слоя лица, чтобы скрыть его. После того, как фон и слой лица будут скрыты, вы увидите только тот слой, который вы выбрали.
Шаг 8: Создайте небольшое перекрытие лица с телом
Перейдите в меню Photoshop в заголовке и нажмите Выберите .Затем выберите Изменить и выберите Контракт .
В диалоговом окне введите 10 пикселей. Это уменьшит обтравочную маску на 10 пикселей, что позволит лицу перекрывать тело на несколько пикселей.
Шаг 9: Удалите лицо из слоя тела
Пока слой тела все еще выбран, нажмите Delete или Backspace , чтобы удалить область под лицом. Нажмите CTRL + D (COMMAND + D на Mac), чтобы отменить выбор.
Нажмите CTRL + D (COMMAND + D на Mac), чтобы отменить выбор.
Шаг 10: Выберите слои тела и лица
Перейдите к Edit в меню Photoshop. В раскрывающемся меню выберите Auto-Blend Layers .
Появится окно (см. Снимок экрана ниже). Выберите Panorama и установите флажок Бесшовные тона и цвета и Заливка прозрачных областей с учетом содержимого перед тем, как нажать OK.
Вот что вы увидите:
И ваше окончательное изображение должно быть таким:
Как изменить цвет кожи в Photoshop?
Есть несколько методов, которые можно использовать для изменения цвета кожи в Photoshop.Мы рекомендуем сначала использовать функцию автоматического смешивания и выбирать естественно выделенные области лица. Это делает смешивание более естественным даже в тех случаях, когда тона могут не совпадать идеально.
Если вам нужно изменить цвет кожи для замены лица в Photoshop, вместо выполнения шага 10 в руководстве вы также можете попробовать одно из следующих действий:
- Оцените разницу в яркости и цвете двух изображений.
 Затем, используя Hue , Saturation , Brightness и Layer Mask , вы можете настроить каждый из них независимо, пока не получите желаемый тон.
Затем, используя Hue , Saturation , Brightness и Layer Mask , вы можете настроить каждый из них независимо, пока не получите желаемый тон. - Другой вариант — использовать выборочную цветовую маску . Этот метод использует маску слоя для защиты областей, не требующих настройки цвета. Он изменяет цвета CMYK и RGB слоев до тех пор, пока они не совпадут.
- Третий метод — использовать функцию Curves с Layer Mask для защиты областей, которые не нуждаются в настройке цвета.
Что такое маска слоя в Photoshop?
Вы используете маску слоя в Photoshop, чтобы выбрать только части изображения.Слой-маска скрывает части вашей фотографии от просмотра. Вот почему это полезно при замене лица в Photoshop: он сохраняет части исходного лица, заменяя другие части лица другими.
Photoshop автоматически создает маску слоя как функцию функции Auto-Blend .
Маска слоя использует черный и белый цвета для обозначения областей экспонирования. Белые области отображаются, а черные — нет. Кроме того, вы можете использовать инструмент «Кисть», чтобы нанести белый или черный цвет на изображение для большей точности.
Маска слоя может использоваться и для других целей, например, для удаления элемента или объекта с изображения или наложения нескольких изображений вместе.
Использование техники смены лица в Photoshop в фотографиях товаров
Техника смены лиц в Photoshop может применяться не только к смене лиц, но и к другим сценариям. В частности, для фотографии продуктов электронной коммерции замена лица в Photoshop имеет несколько потенциальных применений. Это означает, что вам будет проще получить различные фотографии продукта при меньших вложениях.
Например:
- Для фотосъемки ювелирных изделий можно поменять камни, подвески или драгоценные камни
- В одежде можно менять дизайн на футболке
- Когда у вас есть фотографии образа жизни с моделями, вы можете использовать смену лица в Photoshop, чтобы изменить их прически.

- Вы можете поменять графику на кружке или стакане
- Изменение этикеток на бутылках для напитков, картонных коробках с продуктами питания и других пищевых продуктах
Узнайте больше о наших услугах по редактированию фотографий с маскированием изображений и получите расценки за 45 минут или меньше
Рокайя Йесмин Мунни
Как менеджер по цифровому маркетингу в Clipping Path India, Рокайя хочет помочь розничным торговцам и фотографам использовать маркетинговые стратегии и тактики, которые улучшат их бизнес.Она имеет 19-летний опыт работы в области графического дизайна, управления контентом, контекстной рекламы и цифрового маркетинга.
Как фотошопить лицо на другом теле (пошаговая инструкция и видео)
Если хотите, вы можете посмотреть тот же урок на моем канале YouTube.
Следуя духу Хэллоуина, я поменял свое лицо на тело дочери (и наоборот) с помощью Adobe Photoshop, и если вы хотите добиться чего-то подобного, выполните следующие действия:
Шаг 1 — Дублируйте слой
Шаг 2. Выберите инструмент «Лассо»
Шаг 3 — Сделайте выделение вокруг лица
Шаг 4 — Щелкните правой кнопкой мыши и выберите Layer via Copy
Шаг 5 — Переименуйте слой
Шаг 6 — Сделайте выделение вокруг второй грани
Шаг 7 — Щелкните правой кнопкой мыши и выберите Layer via Copy
Шаг 8 — Переименуйте второй слой
Шаг 9 — Поменять местами лица
Шаг 10 — Уменьшите прозрачность до 50% и выровняйте новую грань
Шаг 11 — Совместите вторую грань, убедившись, что глаза закрываются
Шаг 12 — Добавьте маску слоя
Шаг 13 — Выберите мягкую кисть и начните рисовать по краям лица
Шаг 14 — Верните прозрачность до 100%
Шаг 15 — Снова выберите маску и продолжайте рисовать мягкой кистью
.
Шаг 16. Переключение между черным и белым, чтобы показать или скрыть нижний слой
.Шаг 17 — Создайте маску слоя для второго лица, переключитесь на ЧЕРНЫЙ и начните рисовать по краям
Шаг 18. Отрегулируйте уровни яркости каждого лица с помощью кривых
.Шаг 19 — Используйте Spot Healing Brush или Clone Stamp Tool для ретуширования изображения
Шаг 20 — Перейдите в File / Export / Export as JPG
Бонус — Вставьте графику Happy Halloween
Шаг 1. Откройте Google и найдите Happy Halloween Free
.Шаг 2 — В корзину
Шаг 3 — Перейти к оформлению заказа
Шаг 4 — Если вы согласны с Условиями, поставьте галочку в поле и затем разместите заказ
Шаг 5 — Если вы забыли добавить адрес электронной почты, это напоминание
Шаг 6. В этом видео я буду использовать 10-минутную почту.нетто
Шаг 7 — Загрузите * .zip
Шаг 8 — Откройте изображение в Adobe Photoshop
Шаг 9 — Перетащите на основное изображение
Шаг 10 — Файл / Экспорт / Экспорт как JPG
Используйте бесплатную музыку из фонотеки YouTube
Шаг 1. Перейти в Творческую студию YouTube (бета)
Перейти в Творческую студию YouTube (бета)
Шаг 2. Перейдите в раздел «Другие функции» и выберите «Аудиотека» в раскрывающемся меню.
Шаг 3 — Выберите атрибуцию не требуется
Шаг 4. Фильтрация результатов по жанру / настроению / инструменту / продолжительности
Шаг 5. Поиск музыки определенного типа
Шаг 6. Найдите и загрузите бесплатную музыку для своего проекта
Создайте бесплатный эскиз в Canva.com
Шаг 1. Выберите шаблон YouTube и начните редактировать
Шаг 2. Измените имя вверху
Шаг 3. Загрузите собственное фото или выберите бесплатное фото из галереи
Шаг 4 — Отрегулируйте размер и положение
Шаг 5 — Выделите все ключевые слова, изменив их цвет
Шаг 6 — Загрузите эскиз в формате JPG
Импорт музыки и эскизов в Adobe Premiere
Шаг 1. Вставьте эскиз в начале видео
Шаг 2 — Вставьте музыку на шкалу времени
Шаг 3 — Добавьте аудио переход с перекрестным затуханием постоянной мощности, чтобы красиво закончить музыку
Шаг 4 — Предварительный просмотр
Шаг 5 — Вставьте Outro в конец
Шаг 6 — Перейдите в File / Export / Media…
Шаг 7 — Выберите предустановку экспорта и имя вывода
Шаг 8 — Добавьте в очередь и нажмите зеленую кнопку воспроизведения в правом верхнем углу
Предварительный просмотр всего видео и загрузка на YouTube, создание сообщения в блоге и встраивание его туда же!
Если у вас есть какие-либо конструктивные комментарии или предложения, вам не терпится их прочитать или просто просмотрите остальную часть моего портфолио в поисках вдохновения.
Как заменить лицо в Photoshop
Вы, наверное, слышали, что замена лица — это забавная вещь, которую можно сделать с помощью приложения на телефоне. Но, возможно, вы не знаете, что в Adobe Photoshop можно делать самые разные цели.
Да, вы все равно можете повеселиться, поменяв мордочку лицом своей кошки, но вы также можете попробовать разные образы перед тем, как пойти в парикмахерскую, и сделать это по-настоящему.
Кроме того, креативщики могут использовать это для создания новых предметов, которых нет в реальной жизни, путем объединения лиц и тел.
Наконец, профессионалы используют этот метод не только для лиц. Он также используется для обмена логотипами и дизайнами разных продуктов.
В целом, это универсальный метод, который открывает море возможностей. Посмотрите, как это просто сделать.
Хотите сэкономить время?
Новый редактор Luminar делает замену лица намного проще и быстрее, чем при использовании Photoshop.
Читайте ниже, чтобы узнать об этом процессе, или , нажмите здесь, чтобы узнать больше >>
Как сделать фотошопом лицо на другом теле в Photoshop
1.Подготовка к работе
Сначала вам нужно выбрать два изображения, которые вы собираетесь использовать. Для этого вам нужно принять во внимание некоторые вещи.
Размер и разрешение должны быть одинаковыми. Если это не так, то лицо, которое вы хотите заменить на тело, должно быть большим.
Это потому, что при его усадке нет потерь. Однако, если вы растянете его, чтобы сделать больше, вы получите размытые и пиксельные элементы на остальной голове.
Еще кое-что, что следует учитывать, особенно если вы впервые используете эту технику, — это то, что объекты должны смотреть одинаково (т.е. иметь лица более или менее под одинаковым углом).
Свет тоже должен быть похожим, чтобы смесь была более реалистичной. И, наконец, начните с лиц, на которых не так уж много деталей. Поэтому избегайте портретов, на которых волосы распущены по лицу, или чего-то подобного.
Поэтому избегайте портретов, на которых волосы распущены по лицу, или чего-то подобного.
Готовы? Пойдем!
2.Откройте свои изображения
Кредит: Андрей Звягинцев (левое фото) и Анастасия Витюкова (правое фото)
Оба изображения нужно открыть в Photoshop. Вы можете сделать это, сохраняя их в виде вкладок, что является представлением по умолчанию, или вы можете поместить их в отдельные окна, если вы предпочитаете видеть их рядом. Последний вид полезен, так как вы можете убедиться, что лица подходят для такого рода работы.
Чтобы использовать этот вид, вы можете перейти в меню «Окно», «Упорядочить», «Два наверх по вертикали» (или «2 по горизонтали», в зависимости от того, что вам нужно).
3. Выберите и скопируйте лицо
Перейдите на вкладку или в окно, где у вас есть изображение лица, которое вы хотите заменить на другую голову.
Здесь вы можете выбрать лицо с помощью инструмента «Лассо», потому что вам не нужно быть очень точным.
Щелкните и перетащите вокруг основных черт лица, чтобы включить все, от бровей до подбородка, если вы хотите поменять местами все лицо.
Конечно, вы можете выбрать только определенные части, такие как глаза или нос, если это то, что вам нужно.В этом уроке я покажу вам, как полностью поменять местами лица в Photoshop.
После выбора лица вы можете скопировать его, перейдя в меню «Правка», «Копировать» или используя сочетание клавиш Cmd + C.
Если вы работаете в отдельных окнах, вы можете просто щелкнуть и перетащить в другое окно без команда копирования.
4. Вставить
Перейдите на вкладку или окно, где у вас есть голова получателя. Теперь вы можете закрыть другой, поскольку он вам больше не понадобится.
Вставьте лицо в этот документ, используя сочетание клавиш Cmd + V или перейдя в меню Правка, Вставить.
Теперь у вас есть исходное изображение на заблокированном фоновом слое и второй слой поверх с новым лицом.
5.
 Преобразование
ПреобразованиеТеперь вам нужно максимально точно сопоставить новое лицо с особенностями исходного изображения.
Начните с уменьшения непрозрачности слоя лица на панели «Слои». Таким образом, вы сможете увидеть оригинал внизу в качестве руководства для корректировки.
Затем активируйте инструмент Free Transform с помощью сочетания клавиш Cmd + T.Начните с регулировки размера с помощью ручек по углам.
Расположите контрольную точку там, где вы считаете нужным, например, в глазах или во рту. Все зависит от ваших изображений.
Убедитесь, что вы сохраняете соотношение сторон слоя лица при изменении его размера. Если вы используете более новые версии Adobe Photoshop, он активирован по умолчанию.
Если это не так, вы можете просто удерживать клавишу Shift, пока перемещаете ручки. Кроме того, вы можете щелкнуть значок цепочки на панели параметров вверху.
Если голова немного наклонена, следующим шагом будет повернуть слой лица в соответствии с углом.
Кроме того, если объекты были отражены, вы можете щелкнуть правой кнопкой мыши, чтобы открыть меню «Свободное преобразование», затем выберите «Отразить по горизонтали».
6. Дублируйте исходное изображение
После того, как вы все настроили на свои места, вы можете принять преобразование и вернуть непрозрачность к 100%.
Отключите видимость слоя с лицом, щелкнув значок глаза рядом с ним, и давайте подготовим принимающий слой с головой и телом.
Никогда не стоит трогать исходное изображение, если что-то пойдет не так. Итак, создайте копию там, где вы собираетесь работать.
Вы можете сделать это, перетащив фоновый слой на кнопку «Создать новый слой» в нижней части панели «Слои».
Вы также можете сделать это, щелкнув правой кнопкой мыши фоновый слой и выбрав в меню Дублировать слой. Затем оставьте настройки по умолчанию в диалоговом окне и нажмите ОК.
Вы можете отключить видимость исходного фонового слоя, потому что он вам больше не понадобится. Он просто останется там как резерв.
Он просто останется там как резерв.
7. Удалить исходное лицо
Перед добавлением нового лица необходимо удалить оригинал. Для этого нажмите на миниатюру слоя с лицом, удерживая клавишу Cmd.
Не имеет значения, что он сейчас невидим, он выберет содержимое слоя. Другими словами, он создаст выделение вокруг объектов, которые вы скопировали и вставили из второго изображения.
Теперь еще раз проверьте, что вы вернулись на слой фоновой копии.Поскольку на следующем шаге мы собираемся смешивать слои, мы сделаем выделение немного меньше, чтобы освободить пространство для перехода.
Сделайте это с помощью меню Select, Modify, Contract. Число не фиксировано, вы можете экспериментировать с разными значениями в зависимости от изображения.
Теперь нажмите клавишу возврата, чтобы удалить содержимое выделения.
8. Смешайте слои
Хорошо, пора творить чудеса. Верните видимость слоя с лицом.
Затем выберите слой лица и слой копии фона, нажав Cmd и щелкнув по ним.
Теперь перейдите в меню Edit, Auto-Blend Layers. Откроется диалоговое окно. Здесь подтвердите, что выбрана опция Панорама.
Затем установите флажки «Бесшовные тона и цвета» и «Заливка с учетом содержимого прозрачной области». Щелкните ОК.
Вот и все, подождите, пока Photoshop сделает свое дело.
9. Точная настройка деталей
Photoshop обычно неплохо справляется с получением бесшовных тонов и цветов между изображениями с заменой лица, но вам все равно может потребоваться вручную исправить некоторые мелкие детали.
Нажмите кнопку «Создать маску слоя» в нижней части панели «Слои».
Это создаст маску белого слоя на объединенном слое. Вы не увидите никаких изменений, но все, что будет закрашено черным, будет скрыто.
Итак, вы можете использовать кисть с мягкими краями, чтобы закрасить любые области, которые вам не нравятся. Используйте низкое значение потока для создания прозрачности вместо того, чтобы полностью блокировать эти пиксели.
С его помощью вы можете сгладить любые недостатки смешивания.Если этого недостаточно, вам может потребоваться больше переходной области при наложении слоев.
Попробуйте повторить описанный выше процесс, создав на шаге 6 большую область перехода. Просто введите большее число, чтобы сузить выбор.
Другое использование техники смены лиц
Кредит: Джон Матычук
Как я уже упоминал во введении, техника смены лиц в Photoshop имеет множество применений.
И вам не нужно приставать к лицу. Этот метод также работает для объектов.
В этом примере я взял знак 50% из оконного магазина, в котором проводилась распродажа. Затем я применил технику смены лица, чтобы поместить его на дорожный знак.
Советы и приемы для начинающих
Два изображения, которые вы хотите объединить в Photoshop, должны иметь как можно больше технических сходств. Например, освещение должно быть одинаковым и иметь источник в одном направлении.
Также убедитесь, что резкость такая же. Если вы хотите смешать изображение, на котором все в фокусе, с изображением с очень малой глубиной резкости, это не даст реалистичного результата.
Если вы хотите смешать изображение, на котором все в фокусе, с изображением с очень малой глубиной резкости, это не даст реалистичного результата.
Чтобы упростить задачу, особенно если вы новичок, попробуйте использовать разные изображения из одной фотосессии.
Представьте, что вы сделали один снимок, в котором положение тела выглядит великолепно, но глаза модели закрыты. Затем у вас есть другой образ, на котором выражение лица идеально, но тело не выглядит естественным.
Это идеальный набор изображений, чтобы начать обретать уверенность при замене лица в Photoshop.
Вы знаете, что освещение, перспектива и фокусное расстояние одинаковы.Вы также знаете, что тон кожи, волос, зубов и т. Д. Будет совпадать. Так что объединение лиц в Photoshop пройдет очень гладко.
Оттуда вы можете переходить к более сложным ситуациям, пока не перейдете от новичка к профессионалу.
Еще один способ замены лиц
Если метод замены лиц в Photoshop вам не подходит или у вас нет подписки на Adobe Creative Cloud, вы можете попробовать Luminar.
Luminar — потрясающий редактор фотографий, который упрощает творческое редактирование фотографий благодаря искусственному интеллекту (AI).
Если у вас его нет, вы можете скачать бесплатную пробную версию здесь и убедиться, насколько проще ее использовать.
Заключительные слова
Как видите, замена лица в Photoshop — это простой прием, который можно использовать для многих вещей.
Может потребоваться небольшая практика, чтобы добиться успеха, но как только вы научитесь менять лица в Photoshop, вы сможете использовать этот метод для более сложных эффектов пост-обработки.
Ни я, ни команда Shotkit не одобряем использование этого типа редактирования в неэтичных целях.Просто оставайтесь профессиональными, получайте удовольствие и дайте волю своему воображению.
Body & Face Editor в App Store
RetouchMe превратит ваши снимки в модельное портфолио за несколько минут. Присоединяйтесь к более чем 22 МИЛЛИОНАМ пользователей, которые любят редактор красоты RetouchMe!
RetouchMe — это уникальная услуга по коррекции лица и тела, результаты которой настолько отличные и качественные, что никто не догадается, что ваша фотография обработана!
Хотите улучшить свое лицо и тело? Вам не нужно изучать профессиональные фоторедакторы и редактировать изображения самостоятельно, чтобы получить идеальное селфи!
Команда дизайнеров сделает это для вас на высшем уровне. Мы можем похудеть, изменить размер, изменить форму и удлинить любую часть вашего тела.
Мы можем похудеть, изменить размер, изменить форму и удлинить любую часть вашего тела.
Просто выберите то, что вам нравится, и профессионалы RetouchMe помогут вам уменьшить талию, убрать жир на животе, увеличить грудь, сделать живот плоским, удалить прыщи и морщины, увеличить размер губ, уменьшить нос, отбелить зубы, сделать лицо. тоньше, убрать целлюлит и жировые складки, сделать улыбку, убрать тени и т. д.!
Все фотографии, портреты и селфи обрабатываются профессиональными дизайнерами, которые поддерживают наше приложение 24/7.
———————————————— ——
Основные возможности обработки фото:
• увеличение груди;
• похудение талии;
• уменьшение живота;
• коррекция бедер;
• коррекция пучка;
• удаление жировых складок и целлюлита;
• удлинение ног;
• похудение рук;
• похудение ног;
• коррекция морщин, родинок;
• средство для удаления прыщей и прыщей
• наращивание мышечной массы;
• дубление;
• коррекция носа;
• снятие скоб;
• похудение лица;
• отбеливание зубов;
• увеличение губ;
• удаление татуировок;
• объем волос;
• глаза увеличиваются;
• создание смайлика;
• уменьшение ушей;
• устраняет блеск и блеск на лице;
• исправить тень;
• удаление красных глаз;
• покрытие седины;
• железная одежда;
• удалить опухшие глаза.
————————————————- —-
Какие результаты обработки предлагает RetouchMe?
PERFECT FIGURE
• тонкая талия
• большая и красивая грудь
• плоский живот
• эластичная подтянутая попа
• тонкие руки
• длинные и красивые ноги
• увеличение мышечной массы
• эластичная кожа без целлюлита и жировых складок
КРАСИВОЕ ЛИЦО
• удаление прыщей, морщин, шрамов и родинок
• удаление пятен и изъянов на лице
• изменение носа без пластической операции
• разглаживание кожи и уменьшение прыщей
• осветление темных кругов под глазами, как консилер-карандаш
• изменить форму или улучшить линии челюсти
• подтяжка лица: ваше лицо станет тонким и подтянутым
• сделайте зубы белыми и удалите брекеты
• покрасьте седые волосы
• удалите красные глаза
• получите красивый загар
• антибликовое покрытие
Конечная цель команды фото-дизайнеров RetouchMe — сделать ретушь таким образом, чтобы другой зритель не понял, что фотография была отретуширована.
В следующий раз, прежде чем поделиться фото в социальных сетях, отправьте его на RetouchMe — много лайков гарантировано!
Сегодня вы не можете публиковать фотографии в Instagram, Facebook, Snapchat, Twitter, Whatsapp, Telegram, Viber без обработки RetouchMe.
Идеальное селфи-фото — залог популярности в социальных сетях!
Подписки Retouch Me:
Базовое ретуширование — ежемесячно — это подписка, которая предоставляет 500 кредитов по цене 9,99 долларов США и обновляется ежемесячно.
Standart Retouching — Monthly — это подписка, которая предоставляет 1000 кредитов по цене 19,99 долларов США и обновляется ежемесячно.
Optimal Retouching — Monthly — это подписка, которая предоставляет 1500 кредитов по цене 29,99 долларов США и обновляется ежемесячно.
Premium Retouching — Monthly — это подписка, которая предоставляет 2500 кредитов по цене 49,99 долларов США и обновляется ежемесячно.
Платежи снимаются с учетной записи Apple ID пользователя при подтверждении покупки. Подписки автоматически продлеваются, если пользователь не отменяет их по крайней мере за 24 часа до окончания текущего периода.С учетной записи взимается плата за продление в течение 24 часов до окончания текущего периода и указывается стоимость продления. Подписками может управлять пользователь, а автоматическое продление можно отключить, перейдя в настройки учетной записи пользователя после покупки.
Подписки автоматически продлеваются, если пользователь не отменяет их по крайней мере за 24 часа до окончания текущего периода.С учетной записи взимается плата за продление в течение 24 часов до окончания текущего периода и указывается стоимость продления. Подписками может управлять пользователь, а автоматическое продление можно отключить, перейдя в настройки учетной записи пользователя после покупки.
Условия использования
https://retouchme.com/termsofuse/
Политика конфиденциальности
https://retouchme.com/privacypolicy/
Как легко поменять местами лица в Photoshop
от Васима Аббаса 24 сентября 2020 г.
Вы хотите поменять местами лица на своих фотографиях? Иногда вы можете захотеть заменить чье-то лицо на своих изображениях для проекта или просто для развлечения.В этой статье мы покажем вам, как легко менять лица в Photoshop.
Если у вас его еще нет, вы можете загрузить Photoshop с сайта Adobe здесь.
Поменять местами лица в фотографиях
Первое, что вам нужно сделать, это открыть изображения двух лиц, которые вы хотите поменять местами в Photoshop. Мы собираемся заменить мужское лицо женским.
Мы собираемся заменить мужское лицо женским.
Начните с выбора инструмента «Лассо» на панели инструментов в левой части экрана Photoshop.
Теперь сделайте выделение на лице женщины.В этом примере мы собираемся тщательно выбрать только черты лица, стараясь включить все брови и ресницы.
Сделав выделение, скопируйте его ( Ctrl + C ).
Теперь перейдите к фотографии самца и вставьте выделение ( Ctrl + V ). Теперь его можно увидеть как новый слой на панели «Слои» (назовите этот слой Face ).
Уменьшите непрозрачность слоя Face примерно до 50%, чтобы вы могли видеть сквозь него, чтобы легко совместить новые глаза / нос / губы с исходными.
Возможно, вам потребуется отрегулировать размер лица. Просто нажмите Ctrl + T на клавиатуре, чтобы трансформировать слой Face, а затем щелкните и перетащите углы, чтобы увеличить его, чтобы оно соответствовало исходному мужскому лицу.
После сопоставления лица вы можете теперь увеличить непрозрачность слоя Face до 100%.
Затем вам нужно создать дубликат слоя с исходным изображением.
Чтобы создать дублированный слой, просто щелкните правой кнопкой мыши слой изображения на панели «Слои» и выберите «Дублировать слой» (назовите его Man’s Face ).
Перед тем, как перейти к следующему шагу, вы должны сделать слой с исходным изображением невидимым, щелкнув значок «глаз» рядом с ним:
Далее, Ctrl + щелкните на миниатюре слоя Face. Это создаст выделение лица.
После того, как выделение появится на грани, перейдите к Выберите »Изменить» Контракт и установите для параметра Контракт значение 5 пикселей.
Теперь вы должны заметить, что выделение со всех сторон на 5 пикселей меньше.
Оставив выделение как есть, сделайте слой «Лицо женщины» невидимым (щелкните значок «глаз»).
Теперь выберите слой Man’s Face, сделайте его видимым (щелкните значок «глаз») и нажмите Delete с клавиатуры, чтобы сделать выделенную область прозрачной.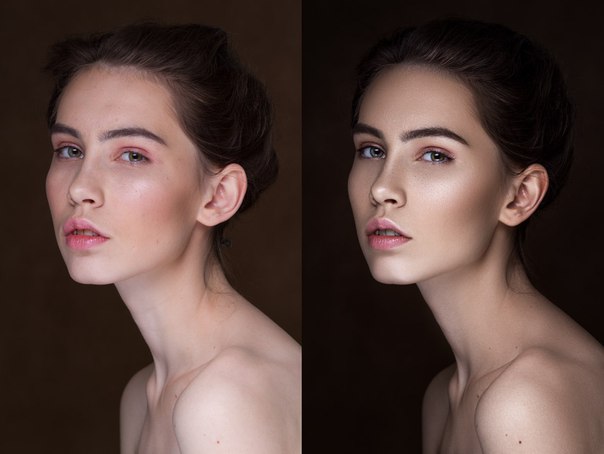
Для следующего шага вам нужно будет выбрать и слой с женским лицом, и слой с мужским лицом на панели слоев (щелкните один, а затем щелкните другой, удерживая нажатой клавишу SHIFT или CTRL ).
После выбора обоих слоев перейдите в Edit »Auto-Blend Layers .
Убедитесь, что Panorama выбрана в качестве метода наложения. Также следует проверить бесшовные тона и цвета. Теперь нажмите кнопку OK .
Photoshop теперь волшебным образом смешает лицо и подберет оттенок кожи… результаты потрясающие.
Наконец, вы должны добавить корректирующий слой для кривых из нижнего правого угла экрана Photoshop (щелкните значок с наполовину заполненным кружком и выберите «Кривые»).
Установите очень легкую S-образную форму кривых (как показано на изображении ниже) для бесшовного соответствия тона кожи:
Вот и все.Вы можете увидеть это до и после изображения ниже.
Мы надеемся, что эта статья помогла вам узнать, как легко менять лица в Photoshop. Вы также можете ознакомиться с нашим руководством о том, как удалить человека с фотографии в Photoshop.
Вы также можете ознакомиться с нашим руководством о том, как удалить человека с фотографии в Photoshop.
Если вам понравилась эта статья, подпишитесь на нас на Facebook и Twitter , чтобы получить больше бесплатных руководств по редактированию фотографий.
Используете WordPress и хотите получить Envira Gallery бесплатно?
Envira Gallery помогает фотографам создавать красивые фото и видео галереи всего за несколько кликов, чтобы они могли продемонстрировать и продать свои работы.
Instagram, Facetune и бесконечное стремление к физическому совершенству
В Facetune, популярном приложении для редактирования селфи, есть инструмент, который Зои Шувер использует, чтобы сделать свои сережки ярче. Есть и другие, которые сглаживают ее кожу, отбеливают внутреннюю часть глаз и регулируют освещение. Но это предел ее использования Facetune.
Говорит 21-летний выпускник колледжа в Сент-Луисе: «Если [вы редактируете] мелочи, это нормально, но вы можете сказать, когда кто-то много сделал со своими фотографиями.”
Зоя говорит, что ни она, ни ее друзья особо не используют Facetune, но они постоянно видят доказательства этого в аккаунтах влиятельных лиц и знаменитостей в Instagram. Но если знакомый из школы или кто-то из их круга общения слишком много использовал это? — Это было бы странно, — объясняет она. Об этом, наверное, говорили бы все. Это было бы целое.
Зои принадлежит к поколению, которое никогда не знало мира, который не был бы заполнен изображениями, обработанными цифровым способом. У них был доступ к современным технологиям и социальным сетям на протяжении большей части своей жизни, а также у них была возможность самостоятельно манипулировать этими изображениями в цифровом виде.Facetune — это кульминация этих двух сил: дешевая и простая в использовании альтернатива Photoshop в кармане любого, у кого есть смартфон, позволяющая мгновенно сгладить, сузить или скруглить любую часть лица или тела.
Трудно говорить критически об этих вещах — о девушках и молодых женщинах, манипулировании образами и неявном предположении о том, что эти образы делают с их самооценкой — без того, чтобы это не выглядело немного глупо или, по крайней мере, утомительно. Мы десятилетиями обсуждали недостатки Photoshop и аэрографию до этого из-за их негативного влияния на изображение тела, и мы пришли к общему выводу, что да, сужать и без того тонкую талию моделей плохо. искажать оттенок кожи.Молодежь, разбирающаяся в средствах массовой информации, слишком хорошо осведомлена о том, что многие, если не большинство, рекламы и модных съемок, которые они видят, изменены.
Однако все становится еще сложнее, когда призрак не является анонимным злобным модным редактором глянцевого журнала или голливудской машины. Это такие женщины, как Зоя, исправляющие крошечные недостатки, а влиятельные лица пухлые. Facetune позволил практически любому участвовать в той же манипуляции. Это дало им возможность создать цифровую личность, которая имеет мало общего с их истинной сущностью.
Были и волновые эффекты: за более чем пять лет существования Facetune он помог создать эстетическое сходство, известное как «лицо Instagram», и произвел целую индустрию, посвященную выявлению различий между нашими сконструированными лицами. и наши настоящие. Демократизация красоты означала, что новейшие, самые крутые фильтры не столько выглядят как симпатичные люди, сколько как странные экспериментальные киборги. Более чем что-либо из этого, Facetune был в центре разговоров о несоответствиях между нашими созданными онлайн-личностями и беспорядочной реальностью жизни внутри тела.
В 2013 году пять израильских друзей, четверо из которых были аспирантами по информатике, выпустили приложение, которое позволяло обычным людям редактировать фотографии своих лиц. За два года их компания под названием Lightricks получила около 18 миллионов долларов дохода от 4,5 миллионов загрузок Facetune, которые, по оценкам Business Insider, в 2015 году стоили от 3 до 4 долларов.
С момента своего основания Lightricks получила не менее 70 миллионов долларов финансирования: 10 миллионов долларов в 2015 году и 60 миллионов долларов в ноябре 2018 года.Компания заявила, что «растет прибыльно» и планирует удвоить свой размер, наняв еще 300 сотрудников.
В конце 2016 года Lightricks запустила Facetune 2, который можно загрузить бесплатно, но для разблокировки всех его функций пользователи должны вносить ежемесячную плату в размере 5,99 долларов США. По данным Guardian, к весне 2018 года его скачали более 20 миллионов раз, и у него было почти полмиллиона подписчиков, платящих в среднем 40 долларов в год. В 2017 году Facetune было самым популярным платным приложением Apple.
Facetune получил огромную популярность благодаря своей простоте. В отличие от Adobe Photoshop с его бесконечным набором сбивающих с толку символов, для понимания которых может потребоваться полный курс, Facetune предлагает лишь несколько наиболее подходящих инструментов для сглаживания и изменения формы кожи. В Facetune 2 эти функции еще проще использовать: есть инструменты, которые могут мгновенно изменить выражение лица объекта на «жестокое» (то есть косоглазое) или «милое», что создает более кривую улыбку. Еще один вариант — «соблазнить», при котором губы увеличиваются.
В Facetune 2 эти функции еще проще использовать: есть инструменты, которые могут мгновенно изменить выражение лица объекта на «жестокое» (то есть косоглазое) или «милое», что создает более кривую улыбку. Еще один вариант — «соблазнить», при котором губы увеличиваются.
Lightricks Зеев Фарбман сказал, что не намеревался, чтобы пользователи манипулировали своим телом в приложении, но это именно то, что многие из них делают. «Я не уверен, что это наше право решать, как люди используют приложение», — сказал он Guardian. (Lightricks не ответил на запрос о комментарии.)
Дэвид Фостер Уоллес почти предсказал Facetune в своем эпическом романе Infinite Jest . Действие романа, опубликованного примерно 200 лет назад, в 1996 году, разворачивается в гораздо более сюрреалистической и антиутопической Северной Америке, чем та, которая существует сегодня, но, что ж, изрядное количество деталей начало выстраиваться в линию.Способность технологий усугублять человеческое тщеславие остается неизменной тогда и сейчас, а также в вымышленных вселенных.
В мире Уоллеса появление видеотелефонов приводит к тому, что пользователи настолько стесняются своей внешности, что они начинают использовать оборудование для настройки изображения (которое было изобретено косметической промышленностью и правоохранительными органами) для повседневных звонков. Эти цифровые маски, которые стирают мешки под глазами и разглаживают морщины и заставляют людей выглядеть идеальными версиями самих себя, начинают заставлять людей хуже относиться к своей реальной внешности по сравнению с их личностью в маске.Корпорации, естественно, используют это для получения прибыли.
Легко утверждать, что Facetune и подобные ему приложения отравляют наш мозг точно так же. Вдохновленные цифровой ретушью и фильтрами, все больше людей подвергаются хирургическим вмешательствам или требуют дерматологических процедур, чтобы навсегда изменить свое лицо. И, как и в Infinite Jest , у этого явления даже есть название: «Видео-физиогномическая дисфория».
Нечто подобное произошло, когда я попробовал Facetune на себе. Я скачал оригинальную версию за 3,99 доллара и сразу почувствовал себя ужасно: инструмент сглаживания сделал мою кожу восковой и расплывчатой; Расширенные глаза и губы сделали меня не сексуальной куклой Братц, как это делали другие девушки в Instagram, а скорее куклой Братц, которую, возможно, пришлось отозвать из-за какого-то несчастного случая.
Я скачал оригинальную версию за 3,99 доллара и сразу почувствовал себя ужасно: инструмент сглаживания сделал мою кожу восковой и расплывчатой; Расширенные глаза и губы сделали меня не сексуальной куклой Братц, как это делали другие девушки в Instagram, а скорее куклой Братц, которую, возможно, пришлось отозвать из-за какого-то несчастного случая.
Ситуация, как и ожидалось, ухудшилась, когда я погрузился в более опасные воды: похудел по частям своего тела.Если бы я сравнил получившееся изображение с игрушкой, это был бы Форки, игрушка, наугад сделанная из мусора детским садиком в Toy Story 4 . И, конечно же, есть беспроигрышная распродажа для любого, кто обучен обнаружению нарушений FaceTune: заметные изгибы на вертикальных линиях забора позади меня, выдающие тот факт, что я совершил главный грех, ложно сузив свое тело. Идея опубликовать фотографию казалась немыслимой — как Зоя и ее друзья, я был бы слишком смущен тем, что скажут друзья, которые знали меня в реальной жизни.
Идея опубликовать фотографию казалась немыслимой — как Зоя и ее друзья, я был бы слишком смущен тем, что скажут друзья, которые знали меня в реальной жизни.
Это все, чтобы сказать, что для того, чтобы хорошо работать с FaceTune, нужно много работать и практиковаться, и даже те, кто больше всего теряет из-за того, что плохо справляются с этим (то есть знаменитости, чьи последователи набросятся на любой шепот небрежного редактирования), все равно оставляют следы время от времени, о чем вам сообщают многие обзоры «Ошибка Photoshop». Простые подсказки: линии, которые должны быть прямыми, кажущимися извилистыми, размытость по краям тела, заостренные локти и длинные руки, а также загадочно искаженные черты лица, например, наличие двух больших пальцев.
В то время как многие крупные знаменитости были «пойманы» на редактировании своих фотографий в Instagram, от Бейонсе до Леди Гага и моделей Victoria’s Secret, другие, подвергшиеся насмешкам иного рода, являются фигурами, о которых мы, вероятно, хотели бы думать как о выше таких Деятельность: Такие люди, как Каллиста Гингрич, посол США при Святом Престоле, которая имеет привычку публиковать фотографии себя и своего мужа Ньюта с лицами, такими же гладкими, как у младенцев эпохи Возрождения. Есть также Дональд Трамп-младший и его девушка Кимберли Гилфойл, которые были разоблачены за чрезмерное использование Facetune (ни Трамп-Гильфойл, ни Гингричи не ответили на запросы о комментариях).
Есть также Дональд Трамп-младший и его девушка Кимберли Гилфойл, которые были разоблачены за чрезмерное использование Facetune (ни Трамп-Гильфойл, ни Гингричи не ответили на запросы о комментариях).
Однако наиболее интересными примерами являются звезды самых беспорядочных и театральных телешоу в мире: Vanderpump Rules , The Bachelor и любой франшизы Real Housewives на ваш выбор. Их чрезмерные привычки в Facetune удивляют не их знаменитости — звезды реалити-шоу традиционно являются одними из самых бессовестных, когда дело доходит до таких действий, как размещение спонсируемого контента о средствах для отбеливания зубов и споры друг с другом в разделе комментариев.
Дело в том, что это те же самые люди, которые готовы показать худшие моменты своей жизни по национальному телевидению, многие из которых были обнажены, пьяны и / или арестованы на виду у камер. В отличие от влиятельных лиц, которые создали своих подписчиков в Интернете с помощью тщательно отобранных изображений, звезды реалити-шоу не могут контролировать то, как их изображают на телевидении — они отказываются от всех этих прав перед съемками и не знают, получат ли они «злодейский монтаж». или «тупой монтаж», сленг фанатов реальности, обозначающий влияние продюсеров на репутацию звезд.
или «тупой монтаж», сленг фанатов реальности, обозначающий влияние продюсеров на репутацию звезд.
Тем не менее, пролистывая страницы в Instagram многих звезд реалити-шоу, вы обнаружите множество идеально поставленных и сильно настроенных изображений, как если бы мелодрама их телевизионных жизней была лишь далеким воспоминанием. Звезды реалити-шоу, осознают они это или нет, являются яркими примерами того, что становится все более заметным разговором среди тех, у кого есть учетные записи в социальных сетях, то есть большинства людей: пропасть между онлайн-личностью и их реальной жизнью.
Прошлым летом подкастер Tracy Clayton попросила людей в Твиттере поделиться своими фотографиями, на которых они выглядели счастливыми, но на самом деле переживали трудные времена.Ответили более 700 человек, в том числе женщина, которая рассказала, что весь день свадьбы ее рвало из-за хронической болезни, и номинантке Тони, которая вернулась домой после награждения и плакала до сна из-за разрыва отношений.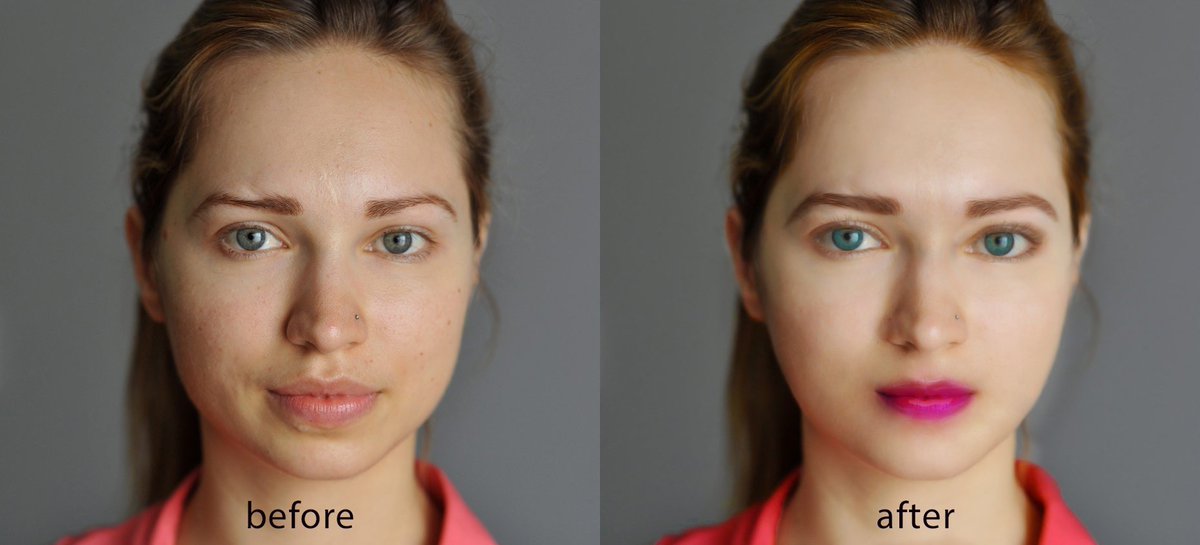
Клейтон сказала Кварц, что написала в Твиттере, чтобы почувствовать себя немного менее одинокой. Знаменитости и влиятельные лица в Instagram разделяют схожие настроения, публикуя подписи, которые дают понять, что их жизнь не так совершенна, как кажется в социальных сетях. Некоторые, как О.Блогер G. mommy Хизер Армстронг из Dooce бросила свою карьеру из-за давления, чтобы подделать это.
Хавьер Саррачина / Vox. Фото: Getty Images Но, несмотря на процветающие сообщества самопринятий и бодипозитива на платформе, для многих Instagram по-прежнему остается тем местом, где только самый вдохновляющий контент попадает в график. Facetune ужесточает требования к тому, что считается желанным: пользователи с самыми большими глазами, губами и ягодицами, гладкой кожей и безумной талией награждаются лайками, которые затем могут быть переведены в наличные.Это привело к сверхъестественному сходству во многих влиятельных лицах, явлению, известному как «лицо в Instagram»: большие тлеющие глаза и пухлые пухлые губы, сияющая кожа и, когда они распространяются на остальную часть тела, крошечные талии, которые находятся почти наверху. сферически задорные попки. Эти функции могут быть достигнуты с помощью хирургических вмешательств и других дерматологических процедур, да, но они также могут быть достигнуты практически мгновенно с помощью Facetune.
сферически задорные попки. Эти функции могут быть достигнуты с помощью хирургических вмешательств и других дерматологических процедур, да, но они также могут быть достигнуты практически мгновенно с помощью Facetune.
Эти усовершенствования, цифровые или хирургические, должны быть достаточно тонкими, чтобы их можно было рассматривать как естественные, иначе возникнет угроза негативной реакции в Интернете.«Никто не хочет, чтобы его называли фальшивкой», — сказала Guardian Брук Эрин Даффи, доцент Корнельского университета, изучающая самопрезентацию в Instagram. «Инфлюенсеры очень чувствуют, что им нужно представить себя достоверно, получая при этом наилучший возможный имидж».
Именно этот парадокс — мы ожидаем, что влиятельные лица и знаменитости (и мы сами) будут выглядеть безупречно, но в то же время будут казаться людьми и аутентичными, — это привело к появлению обширной сети контрольных счетов.Один из самых популярных — @celebface, который приветствует своих 1,1 миллиона подписчиков биографией «Добро пожаловать в реальность» заглавными буквами. Его хлеб с маслом сопоставляет изображения до и после фотошопов знаменитостей, подразумевающие хирургические преобразования и крупные планы с красной ковровой дорожки, на которых видны поры и морщины звезд. Основательница, которая, как выяснилось в интервью Elle, была 24-летней девушкой по имени Анна, говорит, что создала аккаунт, чтобы показать, как образы знаменитостей увековечивают нереальные стандарты красоты.
Его хлеб с маслом сопоставляет изображения до и после фотошопов знаменитостей, подразумевающие хирургические преобразования и крупные планы с красной ковровой дорожки, на которых видны поры и морщины звезд. Основательница, которая, как выяснилось в интервью Elle, была 24-летней девушкой по имени Анна, говорит, что создала аккаунт, чтобы показать, как образы знаменитостей увековечивают нереальные стандарты красоты.
Субреддит r / Instagramreality — еще один пример, и с момента его запуска полтора года назад он набрал почти полмиллиона участников. «[Facetune], на мой взгляд, принес больше вреда, чем пользы, и его популярность пугает», — говорит его основатель, Zaza9000, который попросил меня указать только ее имя пользователя, потому что она разделяет свою личную и онлайн-жизнь.
Она говорит, что запустила сабвуфер после изучения Photoshop на курсе графического дизайна в старшей школе. Узнав, что повлияло на определение того, что изображение «готово для обложки журнала», она почувствовала себя неловко по поводу своих собственных фотографий, и ей захотелось поговорить об этом с другими, которые думали так же.
«Это может быть очень токсично, особенно для молодых людей, которые пытаются подражать влиятельным лицам», — говорит она о Facetune. «Это сделало редактирование доступным для всех, и неподготовленному глазу кто-то может не увидеть изогнутые стены или испорченный столб забора. Все, что они видят, — это цель тела ».
Заза9000 говорит, что больше не занимается фотошопом своих изображений, и говорит, что это помогло ей почувствовать себя лучше в том, как она смотрит на себя. Однако не все одинаково реагируют на изображение знаменитости, сделанное в фотошопе.«Для некоторых людей это приносит облегчение, — говорит она, — а другие злятся, потому что чувствуют себя обманутыми».
Более того, это может быть орудием насмешек. Один из самых ярких моментов в r / Instagramreality произошел в мае, когда Итан Кляйн из чрезвычайно популярного драматического аккаунта Youtube h4h4Productions снял видео, в котором призывали к изменениям других звезд социальных сетей. «Она похожа на твинки!» он орет про одного популярного ютубера.
Людям вроде Кляйна легко возразить, что, разоблачая этих женщин, они просто ищут своих «молодых впечатлительных» последователей (что Кляйн делает много раз).Но есть и другая, гораздо более тихая реакция. В культуре, где практически любой может выглядеть как Кардашьян (или их выбор влиятельного лица) в Интернете, колебание маятника вполне логично.
Эстетика Instagram — идеально поставленные образы образа жизни, так тесно связанные с платформой, — разыграна. Успешная ниша влиятельных лиц, таких как Эмма Чемберлен и Джоана Седдиа, теперь отказалась от Facetune и латте-шотов сверху вниз в пользу тупой лоу-фай реалистичности и «относительности».«Последние крутые фильтры Instagram не делают пользователей слепыми глазами и скулами, они делают их похожими на глянцевых роботов и сюрреалистическое искусство. Будущее онлайн-персонажей кажется более странным и менее красивым, потому что быть красивым намного менее интересно сейчас, когда это доступно каждому.
Конечно, причудливые фильтры и намеренно уродливые селфи по-прежнему являются примерами производительности, как и все, что люди делают в Интернете. Что интересно, так это то, как развитие этих представлений будет и дальше формировать наш образ жизни и то, как мы к ним относимся.Какими бы странными ни были мои плохо настроенные фотографии, на них все равно казалось, что на исходных фотографиях что-то не так — что я слишком большой, что моя кожа не была полностью беспористой, что я был бы намного лучше, если бы мои глаза были немного больше, даже если бы я выглядел как фарфоровая кукла другого бренда.
Что интересно, так это то, как развитие этих представлений будет и дальше формировать наш образ жизни и то, как мы к ним относимся.Какими бы странными ни были мои плохо настроенные фотографии, на них все равно казалось, что на исходных фотографиях что-то не так — что я слишком большой, что моя кожа не была полностью беспористой, что я был бы намного лучше, если бы мои глаза были немного больше, даже если бы я выглядел как фарфоровая кукла другого бренда.
Эта скука поразила и людей в мире Infinite Jest, тоже. В книге пользователи красивых масок для видеотелефонов становятся настолько эмоционально привязанными к тому, как они выглядят во время звонков, что постепенно становятся слишком тревожными, чтобы взаимодействовать с другими людьми в реальной жизни.Затем технологии находят способ решить эту проблему, полностью исключив человеческое лицо из операции — по иронии судьбы, очень похоже на обычный телефон.
Уоллес предлагает финал цикла, который можно было бы назвать радостным: «Звонившие, конечно, обнаружили, что они снова были беззаботно невидимы, без тщательного макияжа, без макияжа и с мешковатыми глазами, — пишет он, — снова свободными».
Поддержите объяснительную журналистику Vox
Каждый день в Vox мы стремимся отвечать на ваши самые важные вопросы и предоставлять вам и нашей аудитории во всем мире информацию, которая поможет вам понять.Работа Vox охватывает больше людей, чем когда-либо, но наш отличительный бренд объяснительной журналистики требует ресурсов. Ваш финансовый вклад не будет представлять собой пожертвование, но он позволит нашим сотрудникам продолжать предлагать бесплатные статьи, видео и подкасты всем, кто в них нуждается. Пожалуйста, подумайте о том, чтобы сделать взнос в Vox уже сегодня, всего от 3 долларов.
Как наложить лицо на другое тело
В этом уроке мы покажем вам, как наложить чью-то голову на другое тело с помощью Adobe Photoshop.Запустите Adobe Photoshop, перейдите в меню файлов и выберите «Открыть».
Откройте изображения в Photoshop. В появившемся окне выберите изображения, которые вы хотите редактировать, удерживая клавишу Ctrl на клавиатуре, затем нажмите Open.
Переключитесь на одно из изображений, затем дважды щелкните значок замка в палитре слоев, чтобы разблокировать слой. Появится новое окно, нажмите OK, чтобы установить действие.
Выберите одно изображение и разблокируйте значок замка.Выберите инструмент быстрого выбора на панели инструментов.
Выберите инструмент быстрого выбора. Выберите область, которую вы хотите очистить, затем нажмите клавишу «Удалить» на клавиатуре, чтобы удалить ее. Примените это действие ко всему изображению. При необходимости используйте инструмент масштабирования, чтобы внимательно рассмотреть изображение и удалить ненужную часть.
Удалить ненужную часть изображенияУдалите также ненужную часть второго изображения.
Удалите также ненужную часть другого изображения.Теперь, выбирая фотографию человека, выберите инструмент Polygonal Lasso Tool.
Выберите инструмент «Многоугольное лассо». С помощью инструмента «Многоугольное лассо» выберите голову, затем нажмите комбинацию клавиш Ctrl + C , чтобы скопировать выбранную голову в буфер обмена.
Переключитесь на другое изображение и вставьте голову в область изображения с помощью сочетания клавиш Ctrl + V.
Вставьте скопированное изображение в другое изображение.Теперь переключитесь на инструмент Move Tool и поместите голову в нужное место.
Выберите меню «Правка» и выберите инструмент «Свободное преобразование» в раскрывающемся меню.
Перетащите угловую точку изображения и переместите ее, удерживая левую кнопку мыши, чтобы изменить ее размер. Разместите голову так, как вам нужно, и дважды щелкните по ней, чтобы применить трансформацию.
Измените размер и примените изменения к голове Переключитесь на фоновый слой в палитре слоев, затем выберите Clone Stamp на панели инструментов. Щелкните слой с клавишей Alt , чтобы выбрать образец текстуры и скрыть все области изображения за пределами головы.
Переключитесь на слой, содержащий голову. Затем откройте меню Image , выберите Adjustments в подменю и выберите Curves.
Выберите кривую в меню изображенияВ открывшемся новом окне измените каналы изображения в соответствии с требуемым изображением и нажмите OK.
Измените значение кривой, чтобы придать ей естественный вид.Снова выберите «Уровни» в разделе « Adjustments » в меню «Изображение».
Выберите «Уровни» для дальнейшей настройки.В появившемся окне скорректируйте яркость изображения с помощью ползунка и нажмите OK.
Используйте ползунок для изменения яркости изображения.В палитре слоев щелкните значок прозрачных пикселей.
Щелкните значок замка.Удалите все артефакты с головы с помощью штампа клона, теперь голова успешно наложена на другое тело. Теперь у нас есть окончательное изображение.
Final Image Надеюсь, вы попробуете этот трюк на своих фотографиях.




 Убрать морщинки над левым глазом.
Убрать морщинки над левым глазом. . выбираем режим наложения Overlay и ставим снизу галочку, чтобы слой залить 50% серым. Получаем новый слой который не влияет на картинку.
. выбираем режим наложения Overlay и ставим снизу галочку, чтобы слой залить 50% серым. Получаем новый слой который не влияет на картинку. Потом инвертируем маску и прорисовываем её.
Потом инвертируем маску и прорисовываем её.

 Затем, используя Hue , Saturation , Brightness и Layer Mask , вы можете настроить каждый из них независимо, пока не получите желаемый тон.
Затем, используя Hue , Saturation , Brightness и Layer Mask , вы можете настроить каждый из них независимо, пока не получите желаемый тон.