Ретушь фотографии в PHOTOSHOP CS6
Итак, обещала сделать небольшой урок по Фотошопу. Не существует границ ваших возможностей в этой программе, и все невозможно сразу объять, поэтому давайте начнем с самого начала: с обработки кожи, волос, глаз и зубов. Сразу говорю, что данными способами ретуши пользуюсь я, и я не настаиваю на их правильности/удобстве и тд. Работаю я в Фотошопе CS6.
1. Открываем фото:

2. Сразу дублируем базовый слой (Background), нажимая Ctrl+J:
3. Займемся сначала прыщиками, неровностями и морщинками. Берем инструмент Лечащая кисть (Healing Brush Tool), выбираем размер кисточки, копируем чистый участок кожи (клик левой кнопкой мышки на чистый участок кожи + Alt), и залепляем все то, что хотим скрыть.
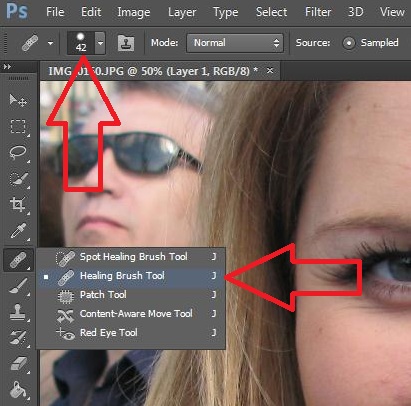
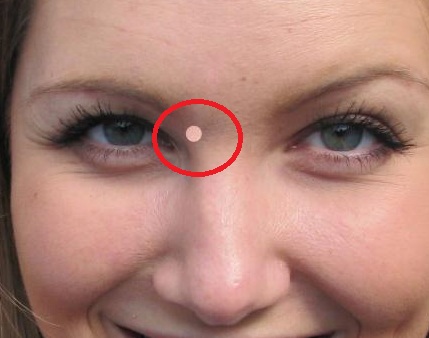
Конечный результат:
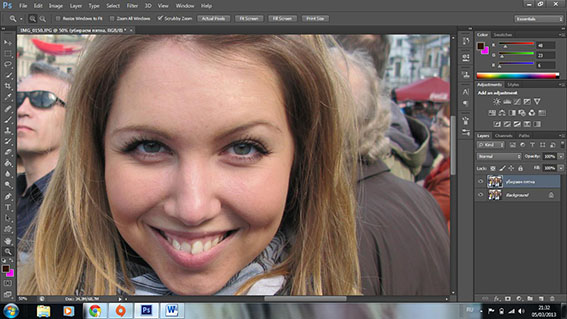
4. Теперь займемся гладкостью кожи. Копируем наш слой, где мы удаляли пятна (Ctrl+J). Идем в Filter – Other – High Pass. Выбираем значение радиуса, при котором наше изображение примет примерно такой вид (цвета должны пропасть, но контур изображения дожен остаться):
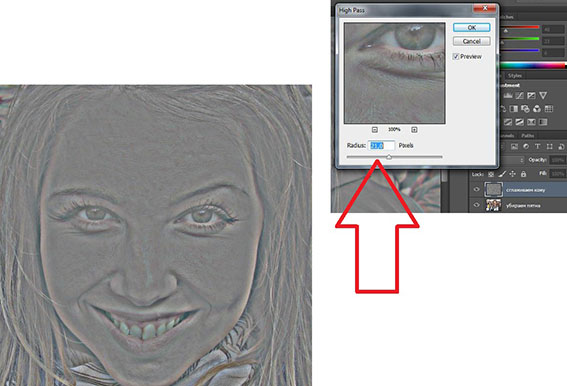
У меня это значение оказалось 21. Далее на этом же слое применяем фильтр Filter – Blur – Gaussian Blur. Значение радиуса размытия ставим в три раза меньше, чем в предыдущем фильтре. У меня это значение получилось равным 7 (21 разделить на 3 равно 7).
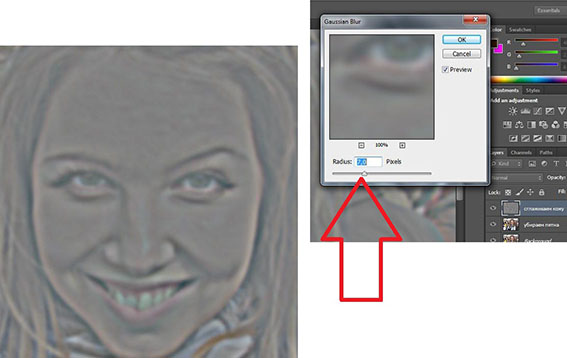
Инвертируем слой, нажимая Ctrl+I. Выбираем режим перекрытия Overlay. Изображение дожно стать нечетким.
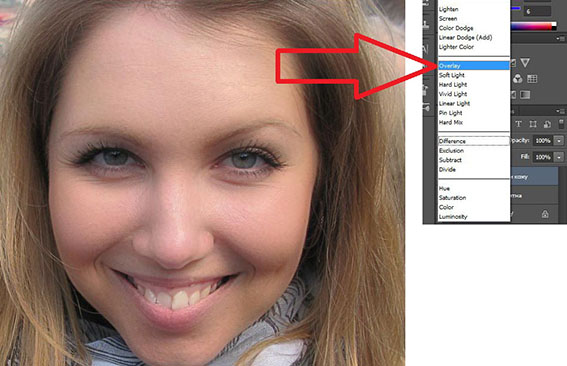
Создаем маску слоя Alt + значок маски слоя (выделен на фото). Изображение снова стало четким? Отлично.
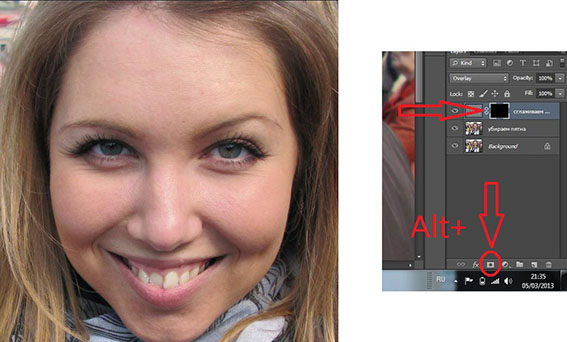
Теперь выбираем кисть Brush Tool, выбираем белый цвет и аккуратно проходимся ею по коже, не задевая волос, глаз, бровей, губ, мимических складок и тд., чтобы сохрать общую четкость изображения. Будьте внимательны, для рисования должна быть активная маска слоя, а не сам слой. Вы увидете как на черном квадрате маски слоя пояляются прокрашенные вами участки. Если вы ошиблись и прокрасили ненужное место, выберете черный цвет кисти и ею удалите лишний участок. Можете поиграть немного с прозрачностью слоя (Opacity), но на моем примере я оставила Прозрачность на уровне 100%.
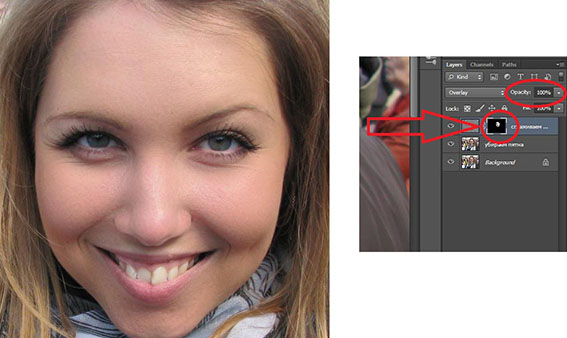
Добавим немного естесственных шумов к изображению. Создайте новый слой Layer – New – Layer, выполните операцию Edit — Fill – 50% Gray.
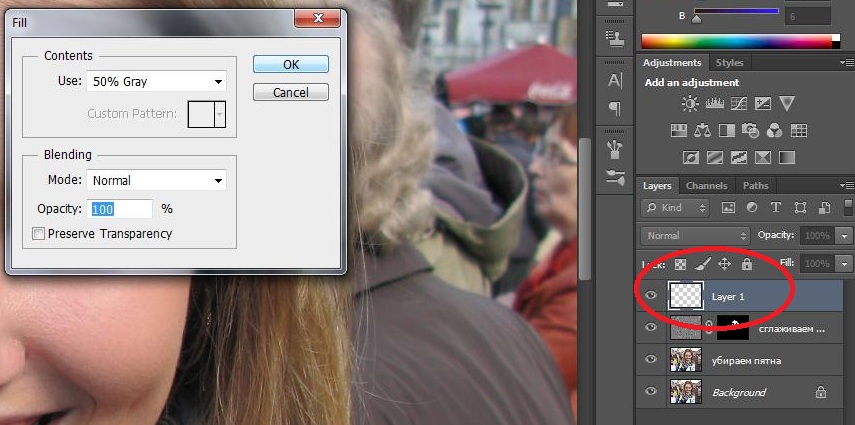
Добавляем шум к слою: Filter – Noise — Add noise, значение выбираем небольшое, в пределах 10. Выберете режим перекрытия Overlay. Подрегулируйте под себя прозрачность слоя. На моем примере прозрачность 50%.

Чтобы шум распространялся только на область лица, сделаем маску отсечения: выбираем слой с шумами, щелчок правой кнопкой мышки, в выпавшем меню выбираем Create Clipping Mask. Важно, чтобы слой с шумами находился прямо над слоем, где мы рисовали по коже, так как маска отсечения создается только для нижележащего слоя.

Итак, ровная красивая кожа готова!

5. Давайте теперь займемся волосами.
В режиме быстрой маски (значок указан на фото ниже) выделяем волосы (кистью закрашиваем то, что не должно попасть в выделение).
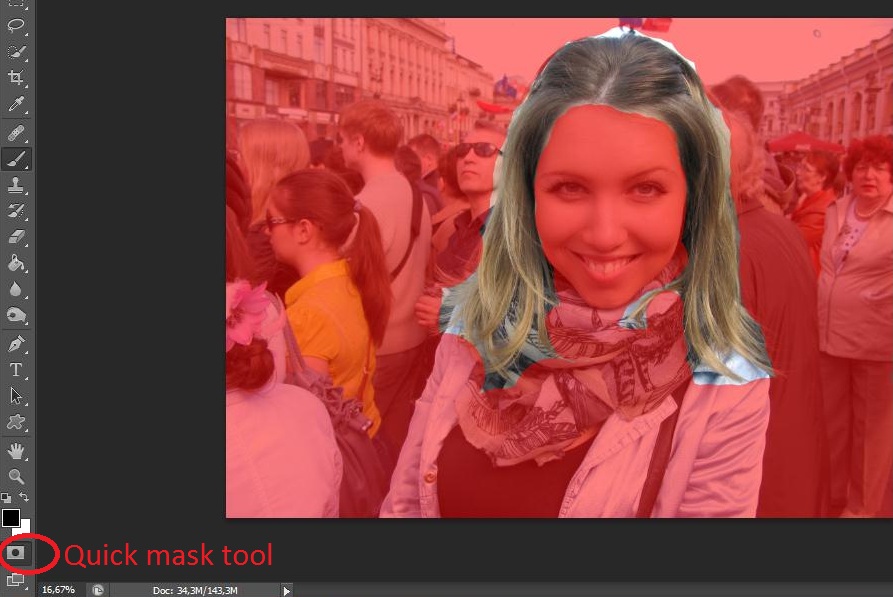
Выключаем режим быстрой маски, щелкнув по значку еще раз. Теперь у нас выделены волосы.

Копируем выделение на новый слой (Ctrl+J). Выбираем режим наложения Overlay. Создаем корректирующий слой Layer – New Adjastment Layer – Hue/Saturation.
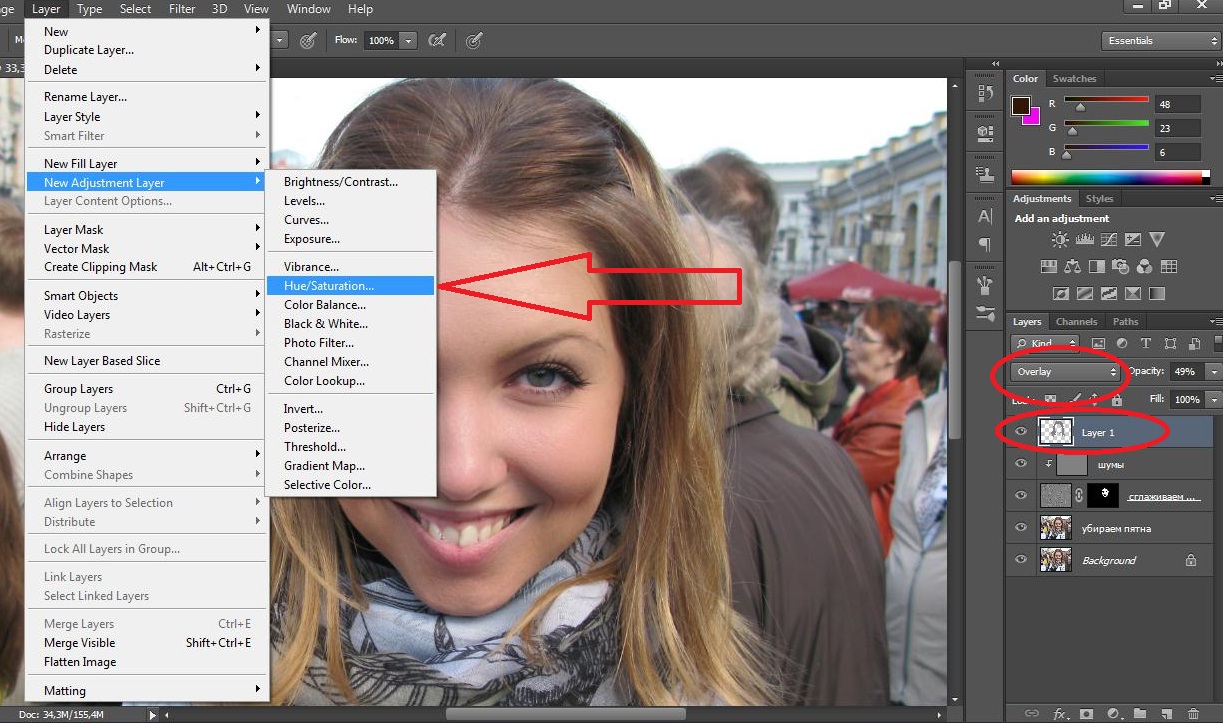
Создаем для волос маску отсечения (Create clipping mask), и играемся с настройками цветов в окошке Hue/Saturation (двойной щелчок мышкой по слою, чтобы открылось окошко с настройками), чтобы придать волосам желаемый оттенок (поставьте галочку около Colorize). Подрегулируйте прозрачность слоя, установите ее на таком уровне, чтобы волосы выглядели естесственно. Можете также изменить режим наложения слоя с волосами на Screen, на некоторых фото этот режим подходит больше.

У меня получился вот такой результат, я не меняла цвет волос, только слегка придала более светлый оттенок:

6. Теперь поменяем цвет глаз. Принцип тот же, что и с волосами: выделяем глаза в режиме быстрой маски (закрашиваем все, кроме зрачков). Выключаем режим быстрой маски, копируем получившееся выделение на новый слой.
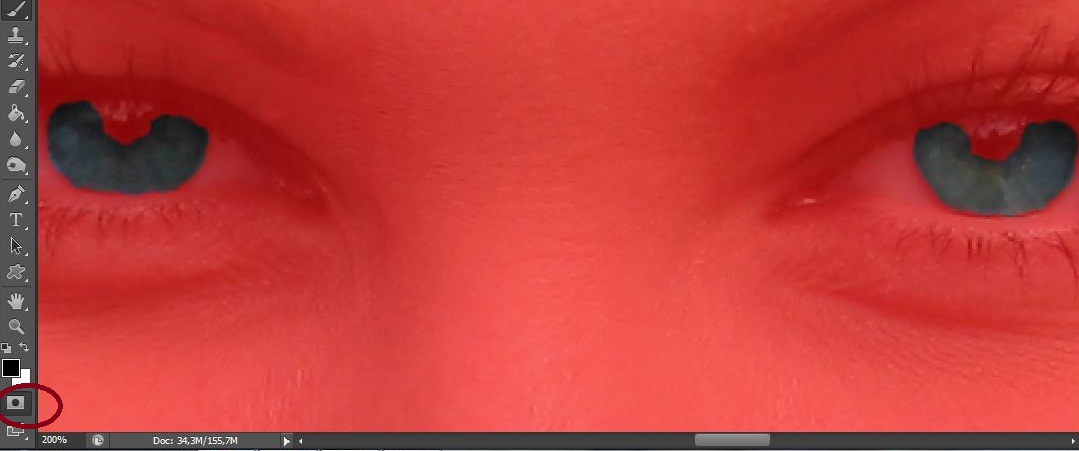
Применяем к новому слою корректирующий слой Hue/Saturation (Layer – Add New Adjastment Layer – Hue/Saturation), делаем маску отсечения (Create Clipping Mask), ставим режим перекрытия Overlay.

Меняем настройки в окошке Hue/Saturation и выбираем желаемый цвет и оттенок (не забудьте поставить галочку около Colorize). Подрегулируйте значение прозрачности слоя, чтобы новый оттенок глаз смотрелся натурально.
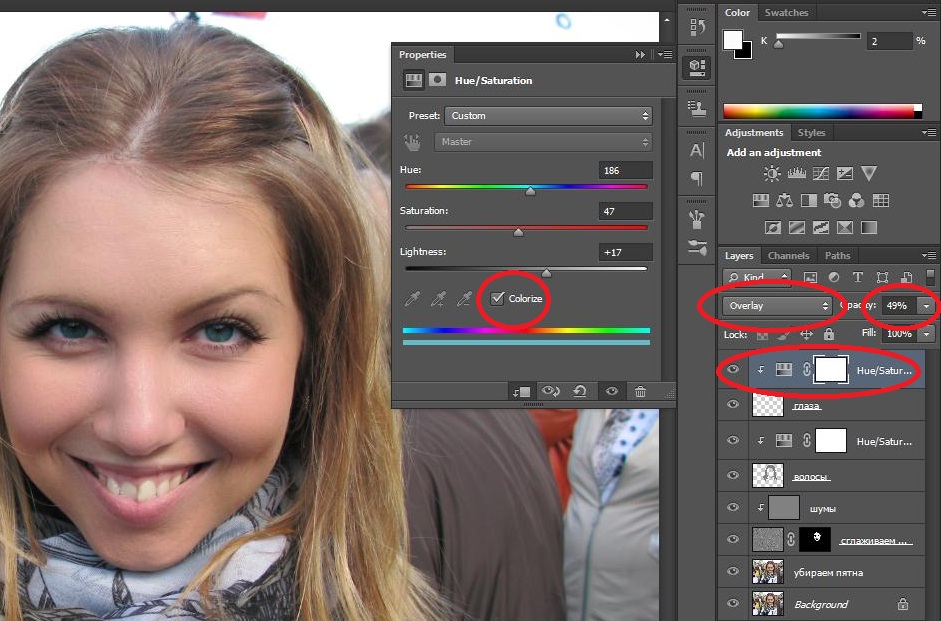
Готово:

7. Теперь приступим к зубам. Мы будем их отбеливать. Выделяем зубы в режиме быстрой маски.
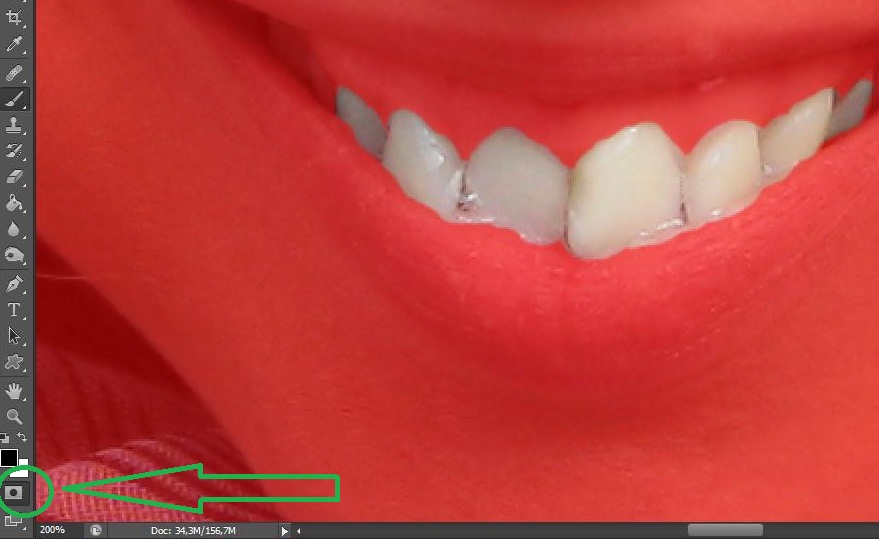
Выключаем режим быстрой маски, копируем полученное выделение на новый слой. Применяем корректирующий слой Hue/Saturation (Layer – Add New Adjastment Layer – Hue/Saturation), делаем маску отсечения (Create Clipping Mask), режим перекрытия оставляем Normal.
Заходим в окошко Hue/Saturation, внутри окошка меняем режим с Master на Yellows и убираем значение Saturation до нуля. Далее опять перехожим в Master и там регулируем значение Lightness до того значения, при котором белый оттенок зубов будет выглядеть естесственно. Не переборщите! Можете также регулировать значение прозрачности слоя.
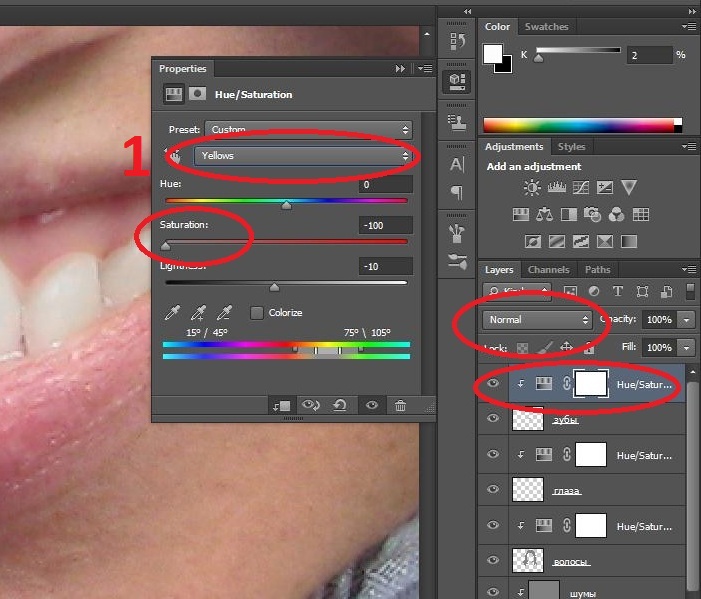

Смотрим конечный результат! Для сохрания фото в формате JPEG Вам надо соединить все слои, для этого заходим в Layers – Merge Visible. Далее как обычно File- Save as. Удачи!

an-prado.livejournal.com
Простая ретушь кожи лица в фотошопе
Автор: Басманов Максим. Дата публикации: . Категория: Обработка фотографий в фотошопе.
Простая
ретушь кожи лица в фотошопе
В этом простом уроке по работе с фотошопом будет показан один из многочисленных методов ретуши кожи лица в фотошопе. Такой способ для профессиональной фотографии, конечно, не применяется, но для быстрого приведения любительской фотографии в порядок даже очень подойдёт.

Подобные публикации:
Хотите больше узнать о ретуши портретных фотографий?
Тогда узнайте закулисные тайны мастера ретуши портретных фотографий
♥♥♥♥ Здесь♥♥♥♥
Откроем исходное изображение.

Перейдём в «Изображение — Режим — CMYK».

Откроем палитру «Каналы» и сделаем активным жёлтый канал. Именно здесь содержится вся информация о коже лица, которая нам и нужна.

Выделим канал — Ctrl+A и скопируем содержимое канала в буфер обмена — Ctrl+C.

В палитре «История» перейдём на состояние «Открыть».

Вставляем содержимое канала на исходное изображение — Ctrl+V. В палитре «Слои» режим наложения верхнего слоя переведём на «Перекрытие» и уменьшаем непрозрачность слоя до необходимой величины, в зависимости от Вашего изображения непрозрачность можно установить примерно от 30% до 50%.

Инвертируем изображение — Ctrl+I. Получаем вот такой симпатичный результат. Кожа лица стала более ровной и гладкой. В принципе на этом этапе можно остановиться. Но если сравнить с исходным изображением, то можно заметить, что изменился фон и платье девушки. На данной фотографии эти изменения не имеют никакого значения, но возможно на Вашем изображении эти изменения затронут сюжетно важные части фотографии. На следующем шаге мы исправим эту ситуацию.

Удерживая клавишу «Alt», щёлкнем по третьей слева иконке в палитре «Слои». На верхний слой загрузится чёрная маска слоя. Изображение вернётся к исходному состоянию.

Делаем активным инструмент «Кисть» (В) с параметрами, установленными по умолчанию. На передний план установим белый цвет (нажмите по очереди английские клавиши «D» и «X»).

Меняя диаметр кисти, закрашиваем кожу девушки. Вот так выглядит маска слоя после работы кистью.

Получаем вот такую похорошевшую девушку.

Сравните изображение девушки до, и после обработки фотографии в фотошопе.

Мы с Вами сделали простую ретушь кожи лица в фотошопе.
Скачать урок (250 Кб) в формате PDF:

Если Вы не хотите пропустить интересные уроки по обработке фотографий — подпишитесь на рассылку.
Форма для подписки находится ниже.

Добавить комментарий
www.photoshopsunduchok.ru
Урок по ретуши лица от Пипко Александра

Автор урока Пипко Александр — фотограф и ретушер. Другие статьи о фотограии и авторские уроки на сайте автора http://www.apipko.com/.
В этом уроке я рассмотрю комплекс приемов и способов ретуши лица. Я хочу показать, как из заведомо «технически загубленного» снимка формата jpeg с помощью Photoshop CS5 вытянуть нужный вам результат и при этом максимально сохранить качество и детали. Для демонстрации ретуши я специально взял фотографию явно неудавшуюся, которая была сделана на стадии «настройки и пристрелки». Профессиональная ретушт лица все же подразумевает работу с более качественным исходным снимком. Что мы будем делать:
- устранение дефектов кожи, ретушь прядей волос;
- коррекция геометрии лица (глаза, нос, губы, скулы) — сделаем лицо более симметричным;
- уберем жирный блик на лбу;
- световая коррекция — «вытянем» проваленные глаза, нижнюю часть носа, губы, подбородок и шею;
- добавим «сияния» коже и скорректируем весь снимок по цвету, подчеркнув зелено-желтый окрас макияжа, глаз, света и фона.
- сохраним текстуру кожи и детали.
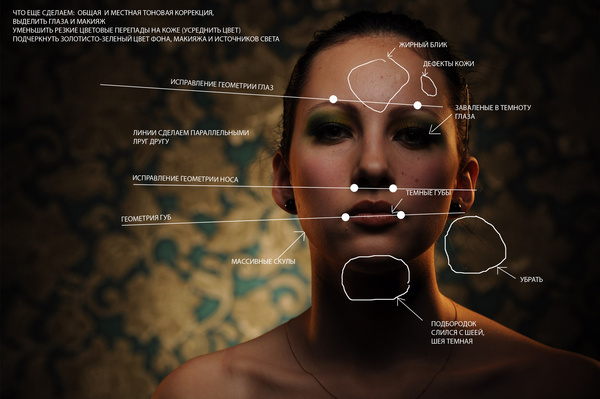
Приступаем к уроку по ретуши лица. Открываем изображение File – Open (Ctrl+O). Создаем копию основного слоя Background комбинацией Ctrl+J или перетаскиванием на иконку создания нового слоя.
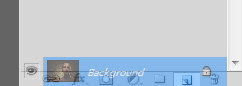
Все остальные действия производим с копией. Начнем с удаления дефектов кожи. Мелкие детали быстрее и проще удалить инструментом Spot Healing Brush…
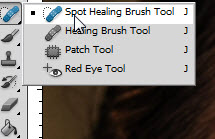
…предварительно указав Proximity Match в настройках инструмента.

И просто начинаем аккуратно закрашивать дефекты при 100% масштабе увеличения.

Более крупные дефекты и родинки убираем с помощью Healing Brush Tool.
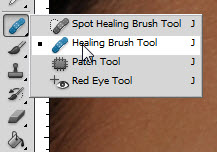
Зажимаем Alt и указываем «здоровый» участок кожи рядом с родинкой (крестик на картинке указывает источник).
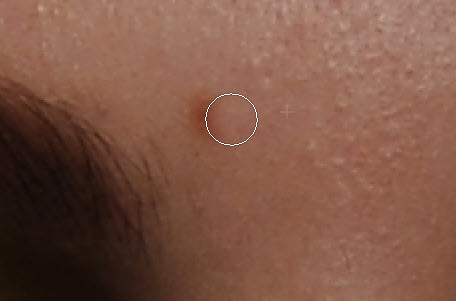
Шрам на лбу удаляем инструментом Patch Tool.
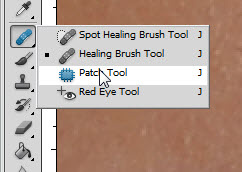
Обводим шрам, указываем пункт Source в настройках инструмента.

Затем перетаскиваем обведенный участок на место с чистой кожей, рядом со шрамом.

Комбинируя приведенные выше инструменты, удаляем все крупные и мелкие дефекты кожи.
Теперь займемся бликами на лбу и носу. Ослабить блики на коже просто и эффективно можно с помощью плагина ShineOff v2.0.3. Качаем, устанавливаем, идем в меню Filter – Image Trends Inc – Shine Off v 2.0.3.

Настройка этого плагина сводится к регулированию степени ослабления бликов на коже. Я установил 100%.
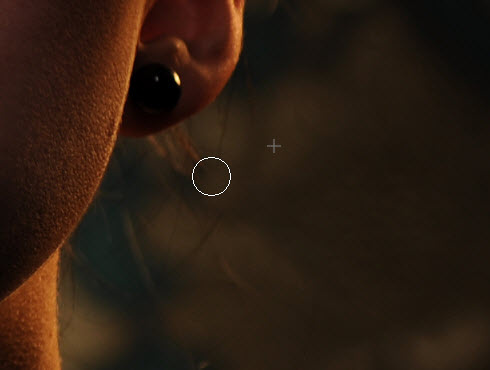
Переходим к ретуши волос. Выбившиеся пряди волос аккуратно удаляем тем же Healing Brush Tool. Важно убрать пряди и при этом сохранить фон. Если прядь на светло-зеленом участке фона, то в качестве источника тыкаем в светло-зеленую область, если на темно-зеленом, соответственно – в темно зеленый. Несколько примеров (перекрестье указывает на источник).
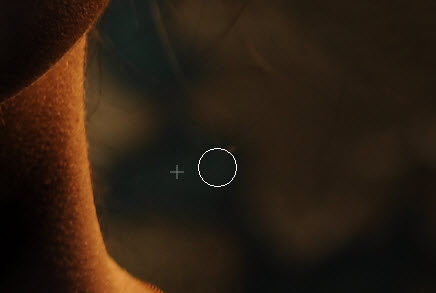
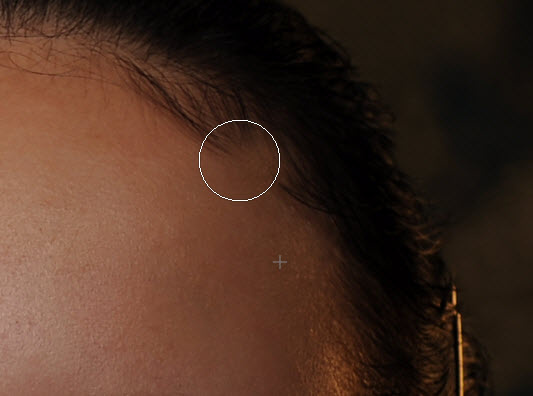
Ретушь лица в Фотошопе — процесс этот довольно кропотливый, и качество в результате зависит от навыков работы с данным инструментом и усидчивости. Так же уберем пряди волос вдоль линии лба, сделав ее более аккуратной. Свисающие пряди справа легко убираются инструментом Clone Stamp размером 130 px. При этом в качестве источника клонируемой области стараемся подобрать участок, который хорошо впишется вместо прядей.
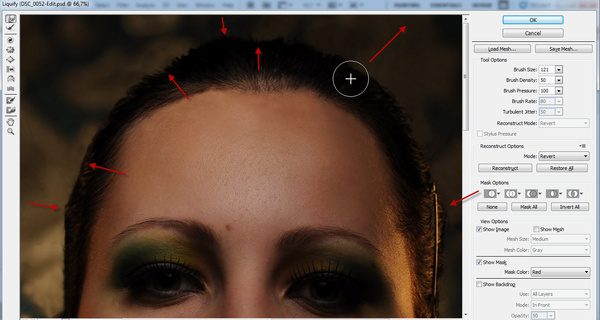
Границу волос и фона исправим, выравнивая в фильтре Liquify. Берем инструмент «палец» и выравниваем им «впадины» и «выпуклости» на границе волос и фона (стрелками указал направление движения).
Таким образом, на данный момент имеем:

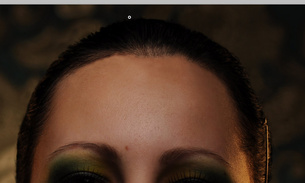
Теперь приступим к светокоррекции. Вытянем проваленные в темноту темные участки на лице: глаза, основание носа, подбородок и шею. Снова создаем копию результирующего отретушированного слоя. Затем идем Image – Adjustments – Shadows/Highlights.
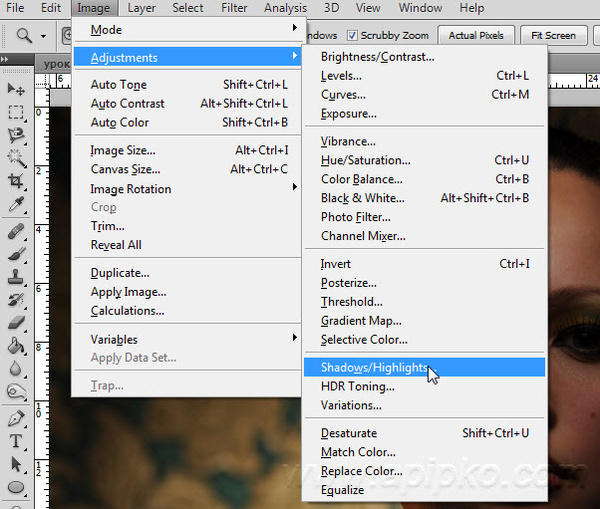
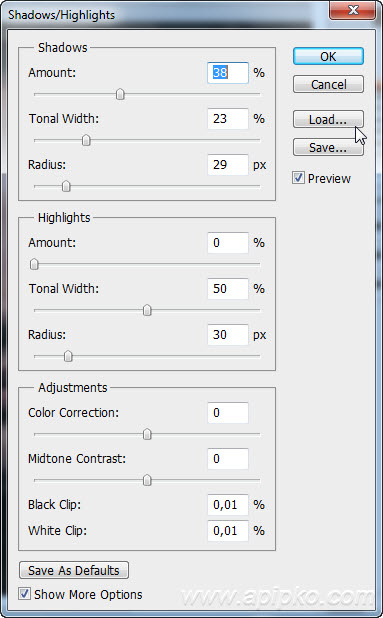
Назовем его Shadows/Highlights. Добавляем к этому слою маску.
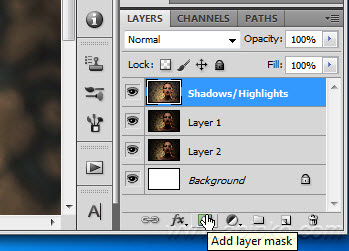
И инвертируем ее (Ctrl+I). Берем инструмент «Кисть» (B) белого цвета и проходим ею по темным участкам лица, стараясь не трогать светлые области. Вот как выглядят у меня высветленные участки.
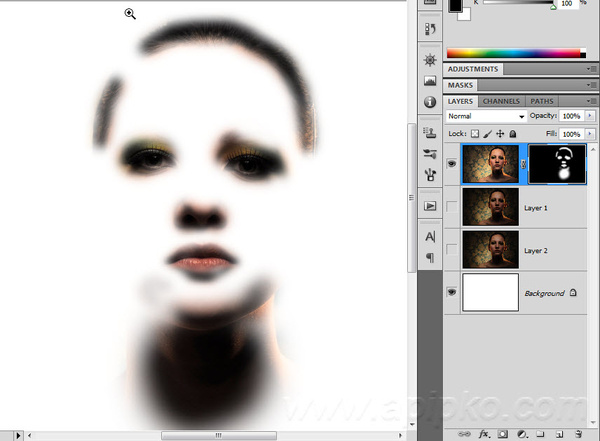
И результат на данный момент.
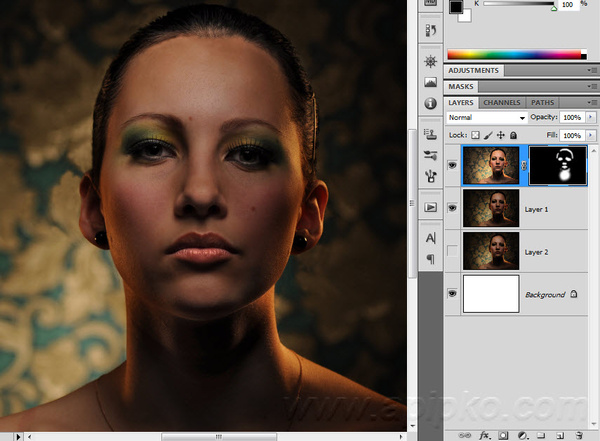
Глаза все еще в темноте — исправляем. Объединяем все слои в новый слой комбинацией Ctrl+Alt+Shift+E. Меняем режим наложения только что созданного слоя на Screen, к нему же добавляем маску слоя и инвертируем ее (Ctrl+I). Той же кистью белого цвета проходим только по темным участкам глаз. Уменьшаем Opacity (Непрозрачность) слоя до 60%. На данный момент имеем.
До:
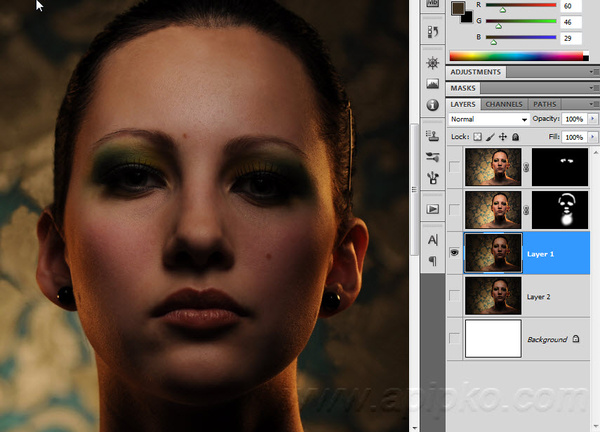
И на данный момент:
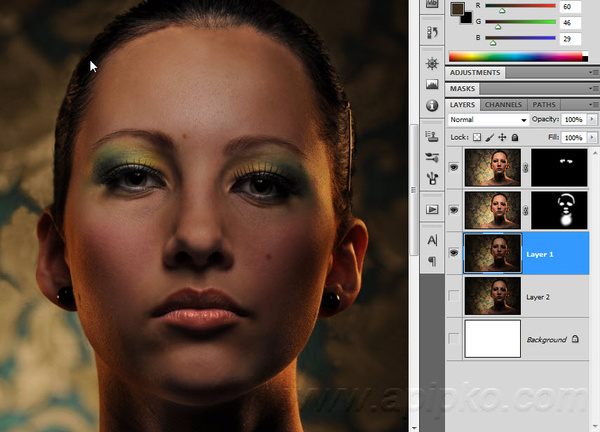
Усилим сияние желтых отсветов на лице. Я выделил те области, с которыми будем работать.

Снова объединяем все слои в новый слой комбинацией Ctrl+Alt+Shift+E. Далее Select – Color Range. Инструментом «пипетка» тыкаем в желтый отсвет, инструментом «пипетка + ».
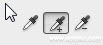
Тыкаем в другие желтые области. В результате маска при предпросмотре выглядит примерно так (настройки Color Range там же).
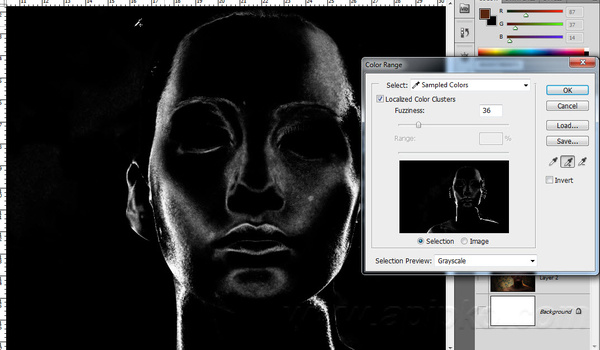
Кликаем ОК и получаем выделенную область. Добавляем корректирующий слой Curves.
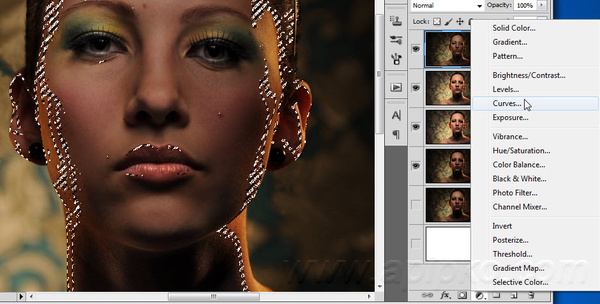
Повышаем яркость выделенных участков, но без фанатизма — иначе появятся артефакты.
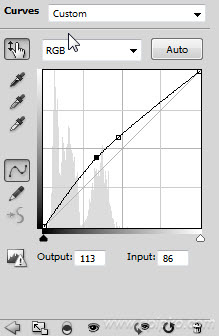
К маске корректирующего слоя Curves применяем Filter – Gaussian Blur.
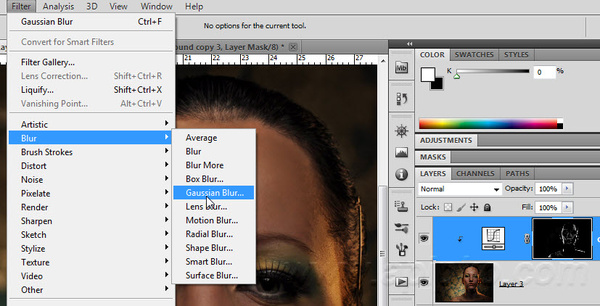
Уровень размытия около 15 пикселей. Этим самым мы увеличили сияние желтых бликов на лице и ослабили тени. Уже близко к результату, на данный момент лицо выглядит все еще плоско и правая щека все еще провалена в тень. Высветим щеку и попробуем сымитировать эффект света от «портретной тарелки» на лице, тем самым изменив световой рисунок портрета. Объединяем все видимые слои в новый слой (Ctrl+Alt+Shift+E). Идем в Select – Color Range. Инструментом «Пипетка» кликаем в темный участок правой щеки. Настройки Color Range ниже.
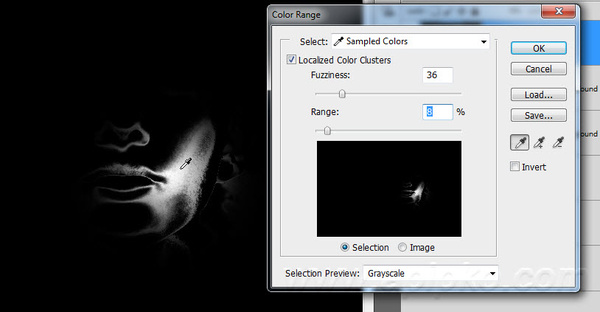
Кликаем Ок, добавляем к выделенной области корректирующий слой Curves, с настройками.
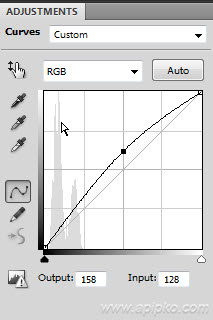
И снова размываем маску слоя Curves фильтром Gaussian Blur в 15 пикслей. Выделяем 2 верхних слоя и объединяем их.
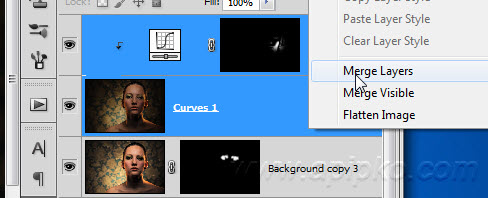
И последнее — высветим лицо, усилив свет от портретной тарелки над лицом модели. Снова идем в Select – Color Range. Инструментом «Пипетка» кликаем примерно между бровей, остальные настройки Color Range ниже.
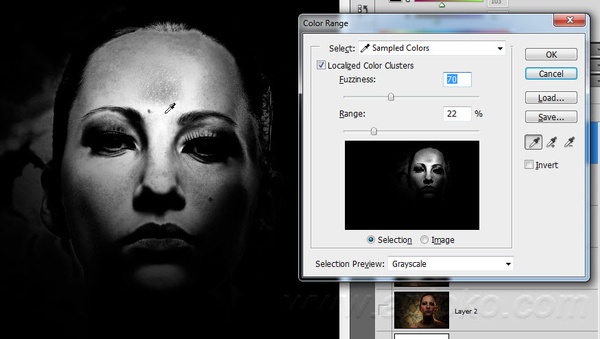
Кликаем Ок. Добавляем к выделенной области корректирующий слой Curves, сразу же сильно размываем маску слоя Curves фильтром Gaussian Blur со степенью размытия около 66 пикселей. Настройки слоя Curves.
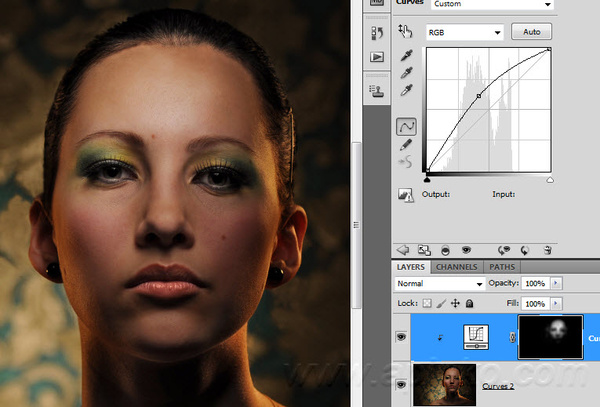
Сделаем еще кое-какие косметические поправки: подправим область слева-снизу от губ, и добавим цвет глазам и макияжу.

Область подбородка исправляем инструментом Clone Stamp размером 210 пикселей и нулевой жесткостью, opacity инструмента уменьшаем до 15%. Источник клонируемой области указан перекрестьем.
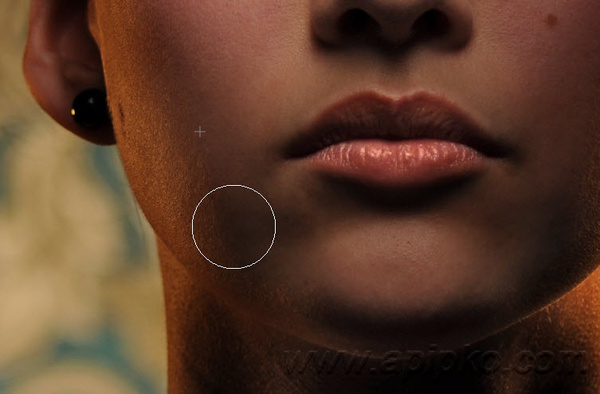
Цвет глазам можно добавить инструментом Sponge Tool.
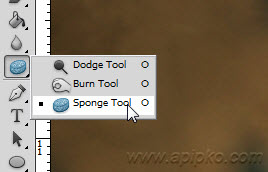
Выбираем Mode: Saturate, Flow: 65% и ставим галочку в Vibrance.

Кистью размером около 130 пикселей проходим 1-2 раза по области между верхним веком и бровями, усиливая цвет макияжа. Высветлим слегка глаза инструментом Dodge Tool.
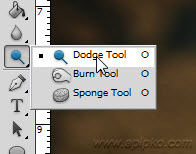
Со следующими настройками.

Небольшой кистью размером 60-70 пикселей и нулевой жесткостью 1-2 раза проходим по радужке и высветялем белок возле зрачка.
Осталось исправить геометрию лица и сделать общую цветокоррекцию. Объединяем все видимые слои в новый слой (Ctrl+Alt+Shift+E). Идем Filter-Liquify (Shift+Ctrl+X) Используем инструмент «Палец». Красными стрелками показаны источник и направление движения пальца, размером 750 пикселей. Синие стрелки — направление движения пальца, размером 210 пикселей. Основная задача — исправить ассиметрию лица, уменьшить массивную челюсть, подправить форму ушей.
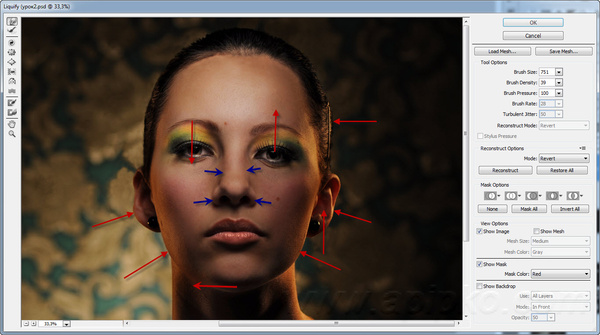
Будем считать, что геометрию мы исправили. Займемся общей цветокоррекцией. Я захотел сделать общее тонирование в желто-зеленых оттенках, т.к. вся картинка в целом выдержана в этих тонах. Проще всего это сделать с помощью плагина Color Efex Pro от NikSoftware. Качайте, устанавливайте. Идем в Filter – NikSoftware — Color Efex Pro. Выбираем фильтр Cross Processing, со следующими настройками.
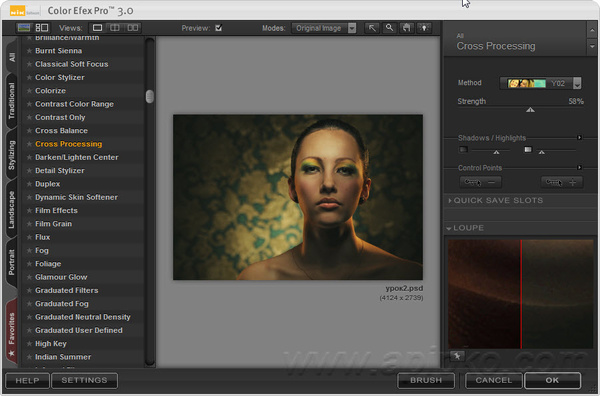
Вот собственно и все, результат до и после показан ниже.


Еще раз повторюсь: данный пример несложной ретуши лица — лишь способ из почти «загубленного» во время съемки Jpeg файла «вытянуть» необходимый результат и при этом не допустить появления артефактов, сохранения по максимуму деталей и текстуры кожи.
prophotos.ru
Как быстро ретушировать кожу в фотошопе
В этой статье я покажу быстрый простой, а главное реалистичный способ ретуши кожи. Времени на его выполнение требуется меньше минуты при вполне достойном результате. Конечно с его помощью избавиться от крупных недостатков таких как в описанные в этой статье не получится. Однако для работы с портерами молодых людей, или предварительно обработанными другими способами и инструментами, к примеру «Лечащей кистью», он вполне применим.
И так, приступим, экспериментальное фото вы видите ниже.
Основная работа будет происходить на копии фонового слоя, создам её (Ctrl+J). Сразу изменю режим наложения копии на «Яркий Свет» это позволить осветлить участки кожи и вместе с ними «придавить» дефекты на ней.
Следующим шагом инвертирую слой (Сtrl+I). При помощи фильтра «Цветовой Контраст» Filter — Other — High Pass (Фильтр — Другие — Цветовой Контраст) удалю с картинки все крупные детали больше определённого значения. Для этого фото я подобрал значение в 7,2 пикс. Это значение выбирается примерным образом исходя из размера дефектов на коже самого изображения.
Теперь применю фильтр размытия по «Гауссу» чтобы избавится от деталей меньше определенного значения. Фильтр — Размытие — размытие по Гауссу (Filter — Blur -Gaussian Blur) установлю значение в 0,7пикс. Так на слое остались только детали размером от 0,7 до 7,2пикс. Дефекты кожи, которые я хочу ретушировать как раз входят в этот «коридор» размеров.
Часть работы проделана, однако фото выглядит далеко не так хорошо, как хотелось бы. Поправить эту ситуацию можно при помощи изменения режима смешивания слоёв Blend If. Двойным кликом по слою вызываю диалог стилей
Внизу диалога есть для ползунка отвечающие за параметры смешивания, поступлю с ними следующим образом: При нажатой клавише Alt «расщеплю» ползунок теней и правую его половину отодвину в область светом. Подобную операцию проделаю со светлым ползунком, «расщепив» его левую половинку перенесу в область теней. Параметры передвижений выбираются по изменениям на картинке и подсказкам внутреннего голоса. У меня получилось так.
Накидываю на этот слой с ретушью чёрную маску, инструментом кисть о настройках которого можно прочитать здесь проявляю эффект в нужных местах. Как видите работа по ретуши кожи прошла довольно быстро.
Остался небольшой штрих, после всех манипуляций немного поправить резкость. Создам выше объединённый композитный слой (Ctrl+Alt+Shift+E) Воспользуюсь фильтром Unsharp Mask Фильтр — Резкость — Контурная Резкость (Filter — Sharpen — Unsharp Mask) с параметрами воздействия 10% и радиусом в 10пикс. порог оставляем в покое.
Вот и всё — быстрая ретушь кожи в Photoshop закончена можно насладиться результатом
photoshop-gurus.ru
Уроки ретуши в фотошопе для начинающих
При работе с изображениями, нужно знать, как их можно исправить или улучшить. Чаще всего требуются простые манипуляции, чтобы картинка преобразилась. Рекомендуем запомнить каждый лайфхак, а еще лучше — отточить на практике.
При работе с изображениями никогда не используйте инструмент «Ластик»/Eraser Tool. Если сотрете часть изображения, то не сможете его восстановить, когда понадобится. Будете переделывать работу снова, а это потеря времени.
Когда нужно стереть часть изображения, создайте слой-маску и закрасить ненужные области черным цветом при помощи кисти. Вернуть стертые части изображения можно той же кистью, только белого цвета.
Как создавать маски в PhotoshopУбрать фон с картинки можно множеством способов, рассмотрим четыре из них. Если у вас контрастное изображение на однородном (белом или сером) фоне, можно воспользоваться инструментом «Волшебная палочка»/Magic Wand Tool.
В настройках инструмента нужно указать значение допуска (чем выше значение, тем больше будет область выделения), кликнуть по фону и затем залить его черным цветом (если вы используете маски).
Это самый простой и быстрый способ убрать фон с картинки, однако часто инструмент действует очень грубо. Если у вырезанного объекта получились рваные края, стоит пройтись по ним мягкой кистью.
Как пользоваться инструментом «Волшебная палочка»/Magic WandЕсли объект, который вы хотите вырезать, очень сложный (например, дерево), или фон не является однородным, то на помощь придут каналы. Чтобы удалить часть изображения, нужно перейти во вкладку «Каналы»/Channels, выбрать самый контрастный из них, отключить лишние, продублировать контрастный канал, а затем включить инструмент «Кривые»/Curves (Ctrl+M). С помощью кривых нужно сделать так, чтобы части картинки, которые вы хотите сохранить, стали максимально темными.
Очень важно действовать аккуратно: если затемните слой слишком сильно, вы рискуете потерять части изображения. Затем нужно выделить объект, щелкнув по значку канала с зажатым Ctrl, и создать маску (при необходимости инвертируйте выделение, выбрав инструмент «Прямоугольная область»/Rectangular Marquee Tool и щелкнув по выделенной области правой кнопкой мыши).
Чтобы выделять максимально точно, внимательно рассмотрите слой: возможно, некоторые части изображения стоит осветлить или затемнить с помощью инструмента «Затемнитель»/Burn или «Осветлитель»/Dodge. И, разумеется, никто не отменял доработку вырезанного объекта руками — если вам не нравятся какие-то области, стоит пройтись по ним кистью. Аккуратность и внимательность — главный урок ретуши для начинающих, остальное — лишь знание программы.
Как вырезать объект при помощи каналовТретий инструмент — «Выделение и маска»/Select and Mask. Выберите выделение в качестве активного инструмента, и в панели наверху увидите кнопку «Выделение и маска»/Select and Mask. Когда нажмете на кнопку, откроется отдельное окно с настройками выделения и кистей. Вы можете выбрать размер кисти, ее вид, а также цвет и прозрачность обрабатываемой поверхности.
Как пользоваться инструментом «Выделение и маска»/Select and MaskИнструмент «Перо»/Pen Tool наверняка порадует тех, кто раньше работал в программе Adobe Illustrator, — функции инструмента в Photoshop очень похожи. С пером ваша задача — прорисовать контур вырезаемого объекта максимально точно, расставляя опорные точки. Если вырисовываете изгиб, не ставьте точку сразу, а зажмите клавишу мыши — вы увидите, насколько гибкие формы можно вырезать пером. Затем просто закройте контур и залейте его черным, если используете маску. Если нет, то просто вырежьте на свой страх и риск.
Как вырезать объект при помощи пера в PhotoshopПортретная ретушь — это целое направление, которое невозможно рассмотреть в одной статье. Мы покажем несколько приемов, которые помогут подкорректировать фотографию человека.
Недостатки кожи в виде прыщиков, родинок или морщин можно убрать фильтром Camera Raw. В фильтре есть инструмент «Удаление точек»/Spot Removal, с помощью которого и осуществляется коррекция. Отрегулируйте размер корректируемой области, щелкните по месту, которое нужно исправить, а затем выберите максимально похожий участок кожи, только без изъянов. Так шаг за шагом постепенно избавитесь от несовершенств.
Похожие приемы ретуши применяются и при редактировании изображений продуктов для визуализаций с едой: точно так же, как вы избавляетесь от морщинок, нужно убрать все помятости на булочке гамбургера или темные пятна на банане.
Фильтр Camera Raw для ретуши кожиПохожими на «Удаление точек»/Spot Removal свойствами обладает инструмент «Восстанавливающая кисть», но действует он не столь аккуратно, как Camera Raw. Более того, при помощи фильтра можно снова подкорректировать изображение, если вам что-то потребуется вернуть (вдруг вы случайно замазали культовую родинку Синди Кроуфорд!).
Чтобы быстро выровнять текстуру кожи, советуем установить плагин Nik Collection — он бесплатный. В нем много средств для обработки изображения, например, «Динамическое смягчение кожи». Когда применяете фильтр, он становится отдельным слоем в Photoshop — это очень удобно, особенно когда перестарался и сделал кожу ненатуральной. Чтобы исправить ситуацию, достаточно уменьшить прозрачность слоя с коррекцией.
Как быстро улучшить текстуру кожи в PhotoshopИспользовать чужие изображения в коммерческих целях — противозаконно и банально некрасиво, но что делать, когда макет и изображения еще не утверждены? Пока клиент будет выбирать идеальную фотографию рукопожатия для раздела о партнерстве, вы рискуете потратить весь лимит изображений на Shutterstock, а сдавать макет с неприглядными копирайтами несолидно.
Чтобы быстро убрать отметки фотобанка с изображения, выделите нужную область инструментом «Лассо»/Lasso Tool, щелкните правой кнопкой мыши и выберите «Выполнить заливку»/Fill. В настройках заливки выставьте параметр «С учетом содержимого»/Content-Aware и наслаждайтесь результатом.
Как убрать копирайты с фотографииЭто очень простой прием, который не дает идеального результата, но бывает очень полезен для иллюстрации макета дизайна или подбора референсов. Только не забудьте потом честно скачать все утвержденные изображения с фотобанка — мы уважаем авторские права!
Кривые в Photoshop — это один из наиболее действенных и часто используемых способов настройки контрастности, затемнения или осветления изображения. Чтобы в полной мере освоить инструмент, придется потратить некоторое время на эксперименты, но основные приемы работы с кривыми можно выучить сразу.
Если вы хотите осветлить или затемнить изображение, то можете как воздействовать на кривую целиком (тогда все тона картинки будут изменяться), так и перемещать узловые точки, влияя на количество самых темных и самых светлых участков.
Осветление и затемнение фотографии кривымиОдин из самых простых инструментов создания более контрастного изображения также связан с кривыми. Существует и более простой способ — «Яркость-Контраст»/Brightness-Contrast (поищите его в корректирующих слоях), но кривые дают вам больше контроля над картинкой. Чтобы сделать изображение контрастным, нужно придать линии кривых мягкую s-образную форму.
Как увеличить контраст при помощи кривыхВ инструменте можно также переключаться между цветовыми каналами (выпадающий список в окне настроек). Когда воздействуете на кривую определенного цветового канала, вы меняете передачу цветов на изображении. Это помогает добавить фотографии нужный оттенок или, наоборот, избавиться от лишнего.
Работа с кривыми в разных цветовых каналахНе забывайте о существовании масок, ведь вы можете изменить не все изображение целиком, а только его часть. Для этого важно создавать слой с кривыми не с помощью сочетания Ctrl+M, а с помощью панели корректирующих слоев, которая находится в правом нижнем углу. Тогда «Кривые»/Curves станут отдельным слоем в Photoshop, и появятся они сразу со своей маской (если ее нет, то всегда можно создать).
Как редактировать изображения при помощи кривых и масокПолностью изменить цвет объекта можно при помощи инструмента «Цветовой тон-Насыщенность»/Hue-Saturation. Когда вы создадите корректирующий слой, появится окно с разноцветной полосой цветовых тонов. Воздействуя на нее, можно полностью изменить цвет объекта. Также не забывайте о масках, позволяющих осуществлять коррекцию лишь на некоторых частях изображения.
Как изменить цвет с помощью инструмента «Цветовой тон-Насыщенность»/Hue-SaturationЕсли же вам нужно перекрасить однородный по цвету и текстуре объект (например, иконку), сделать это проще в «Параметрах наложения»/Blending Options, выбрав нужный оттенок в разделе «Наложение цвета»/Color Overlay.
Как перекрасить иконку в PhotoshopКак правило, «Рамка»/Crop Tool используется для простого кадрирования, и мало кто обращает внимание на неприглядный значок портфеля наверху, в панели настроек инструмента. Эта функция инструмента «Рамка»/Crop Tool позволяет исправить горизонт на картинке. Чтобы это сделать, нажмите на иконку, а затем выставьте точки горизонта на изображении, показывая Photoshop, где он у вас проходит. Программа мгновенно повернет изображение.
Как исправить горизонт на картинкеОбратите внимание, стоит ли у вас галочка возле настройки «С учетом содержимого»/Content-Aware. Если галочки нет, Photoshop просто обрежет вашу картинку, а если есть, то программа попытается достроить изображение, опираясь на информацию в файле.
Зачем нужна настройка «С учетом содержимого»/Content-AwareГрадиенты очень часто используются дизайнерами для коррекции фотографий, заливки или затемнения части изображения. Создать красивый градиент легко, главное найти правильный инструмент. Чаще всего пользуются градиентом, найденным на панели инструментов слева, — но это очень рискованная идея, так как все манипуляции происходят непосредственно с изображением и обратить изменения будет уже нельзя.
Гораздо лучше или создать градиент из меню слоев или же обратиться к параметрам наложения (в них также есть функция наложения градиента). Когда слой с градиентом создан, вам остается лишь подобрать нужные оттенки или выбрать их из предустановленных в программе, а также уменьшить или увеличить прозрачность градиента, его угол и стиль.
Как создать градиент в PhotoshopНикакие уроки ретуши не помогут за один день стать гуру в области фотокоррекции — это отдельная, сложная и интересная профессия. Но если вам некогда познавать все тонкости работы с Photoshop, а стилизовать фотографию нужно срочно, на помощь придут различные плагины. К примеру, уже упомянутый нами Nik Collection. В нем вы найдете различные варианты обработки фото, и в каждом из них — регулируемые настройки.
Возможности плагина Nik CollectionМы разобрали несколько лайфхаков, которые помогут с коррекцией изображений, но все это лишь вершина айсберга. Если хотите научиться профессиональной ретуши и манипуляциям с фото или попробовать себя в matte-painting, без знающего наставника и основательного подхода к обучению не обойтись.
На курсе «Рекламная графика» вы познакомитесь с основами профессиональной работы в Photoshop, узнаете, как работать с 3D, создавать красивые пейзажи для кино и сочные визуализации для фуд-кампаний, а также поймете, как создаются рекламные изображения для автомобилей и других товаров.
Курс «Рекламная графика и технический дизайн»
Этот курс для дизайнеров, знающих и умеющих работать в фотошопе, которые хотят поднять уровень своих работ до международного, освоив технологию фотореалистичной иллюстрации.
- Живая обратная связь с преподавателями
- Неограниченный доступ к материалам курса
- Стажировка в компаниях-партнёрах
- Дипломный проект от реального заказчика
- Гарантия трудоустройства в компании-партнёры для выпускников, защитивших дипломные работы
skillbox.ru
Ретушь лица в «Фотошопе»: инструменты, инструкции :: SYL.ru
Ретушь лица в «Фотошопе» — обязательный этап, важный шаг к красивой и эстетически привлекательной фотографии. Не все снимки нуждаются в дополнительной обработке, но часто без нее просто не обойтись. Профессиональные фотографы и любители знают, как получить идеальный кадр. Программа Adobe Photoshop — как раз тот инструмент, без которого сложно наслаждаться запечатленным моментом.
Что такое ретушь?
Ретушь — это улучшение снимков с помощью инструментов фоторедактора. В программе «Фотошоп» обработку кожи делают инструментом «Штамп», «Восстанавливающей кистью» или «Заплаткой». «Штамп» наносит одну часть изображения поверх другой. Знания базовой, простой ретуши необходимы, если это связано с основной деятельностью, например фотографией. Редактирование избавляет от мелких дефектов кожи, недостатков снимка, которые возникли в процессе съемки. Ретушь лица автоматически помогает фотографу сэкономить время и силы на постобработке. Часто конечный результат нуждается в ручной коррекции. Новички могут воспользоваться одним из методов чистки кожи, который называется «Цветовой контраст». Он убирает прыщики, делает текстуру чистой и ровной.

Последовательность действий
- Инвертируйте копию фотографии Ctrl+I, выберите режим наложения «Линейный свет».
- Перейдите во вкладку «Изображение»-«Коррекция»-«Яркость/Контрастность». Поставьте галочку «Использовать прежние», значение контрастности -50.
- Нажмите вкладку «Фильтр»-«Другое»-«Цветовой контраст». Радиус размытия должен быть примерно 20 пикселей.
- Далее «Фильтр»-«Размытие по Гауссу». Увеличьте радиус размытия до 3,9.
- Добавьте к фотографии черную маску, активируйте кисть с мягкими краями, цвет — белый, непрозрачность 30-40 %. Активируя маску слоя, пройдитесь кистью по коже лица и шеи, не затрагивая глаза и губы.
Программа Photoshop
Сегодня все знают, что такое редактор фотографий. Ретушь лица, создание коллажей, рисунков, векторов – все это и не только может программа «Фотошоп». Adobe Photoshop CS6 – эталонная версия известного графического редактора, которая обладает интригующими особенностями. Функция Content Aware делает процесс обработки фотографий интеллектуальным и комфортным. Красивый и удобный интерфейс с возможностью обрабатывать видео – огромный плюс этой версии. Здесь есть файловые навигаторы Bridge и Mini Bridge. Они позволяют сортировать изображения и управлять ими. Наличие «горячих» клавиш, понятного интерфейса, гибкой настройки и реалистичных эффектов делает программу идеальной.

Преимущества
Кто не мечтает освоить фоторедактор? Ретушь лица улучшает снимок, если она корректная, придает динамизм. Программа «Фотошоп» обладает массой преимуществ, независимо от версии. С ее помощью легко редактировать единичные снимки, делать пакетную обработку, создавать сложные коллажи, рисунки. Графический планшет улучшает качество изображений, упрощает работу дизайнера, фотохудожника и ретушера. Программа предоставляет большое пространство для творчества и работы.
Как освоить?
Многие программы для ретуши лица (например, Portrait Professional) довольно простые в использовании. С их помощью легко сделать легкую ретушь, которая не требует от пользователя энергетических затрат. Часто такие программы обрабатывают фотоснимки в автоматическим режиме, что экономит время, но отрицательно сказывается на результате. Программа «Фотошоп», включая ранние версии, достаточно сложна в освоении, так как ориентирована на профессионалов и выполнение сложных задач.
Рабочее поле включает в себя панель инструментов, зону для обработки фотографий, рабочую среду, панель задач, гистограмму, навигатор и другие функции. Основные инструменты программы – это кисти, штамп, ластик, лассо, точечная, восстанавливающая кисть, выделители, кадрирование, затемнение, осветление. Они позволяют совершать с фото различные манипуляции. Освоение программы начинается с изучения рабочего пространства и возможностей «Фотошопа».

Огромное множество уроков помогут новичкам постичь азы редактирования изображений. Ретушь лица – один из главных приемов фотолюбителя. Если хотите достичь в этом деле совершенства, просматривайте работы известных ретушеров, постоянно учитесь (в том числе на ошибках) и развивайтесь.
Для чего это нужно?
Ретушь лица – обязательный этап профессиональной бьюти-обработки. Глянцевые журналы, модные издания, каталоги косметики никогда не публикуют «сырые» снимки. Читатели видят уже готовую, отретушированную фотографию, которой добавили немного лоска. Часто в редактировании beauty- и fashion-фотографий ретушеры используют прием частотного разложения. Он позволяет выровнять кожный покров без потери качества и текстуры. Кроме этого, используется инструмент «пластика», проводится общая цветокоррекция снимка, затемнение и осветление нужных областей, настройка яркости и контраста. Ретушь позволяет добиться идеальной, гармоничной картинки, а это высоко ценится в коммерческой деятельности.

Правила ретуши лица
Профессиональная ретушь лица в «Фотошопе» – кропотливый процесс, требующий от ретушера определенных знаний и умений. Хорошую фотографию трудно сделать идеальной, но легко испортить. Новички часто совершают ошибки, создавая эффект «замыливания» лица. В этом случае текстура кожи (поры, морщинки), мимика, тени полностью исчезают, лицо становится пластиковым. Профессионалы дают некоторые советы, как не испортить фотографию.
- Работайте с изображениями высокого разрешения в формате RAW.
- Оцените фотографию визуально. Решите, какие дефекты следует убрать, какие действия нужны для улучшения снимка.
- Всегда создавайте копию, когда загружаете фото в программу.
- Делайте ретушь на новом слое.
- Кожа должна иметь текстуру, забудьте о пластиковых лицах. Это уже не актуально.
- Не удаляйте под глазами тени полностью, иначе лицо станет плоским.
- Не убирайте все морщины с лица. Отсутствие мимики не делает портрет привлекательным.
- Края губ должны иметь тени, а контуры быть четкими.
- Естественный цвет зрачков в портретной ретуши – это правильно.
- Ретушь всегда зависит от конкретной фотографии и общего плана.
- Придерживайтесь в ретуши лица натуральности.
Помните, что идеальная ретушь на фотографии незаметна.

Инструменты
Ретушь лица в «Фотошопе CS6», как и в ранних версиях, осуществляется с помощью инструментов, которые находятся на боковой и верхней панелях. Группа «Выделение» необходима для быстрого перемещения нужных областей. Сюда входят «Лассо», «Волшебная палочка», «Быстрое выделение». Инструменты «Кадрирование» созданы для усечения картинки. С помощью инструментов «Ретуширование» удаляются дефекты на фотографии, регулируются резкость, размытие, насыщенность, тон. Также в панель инструментов входят «Раскрашивание», «Рисование», «Текст».

Экшены и плагины
Многих может интересовать вопрос о том, как сделать ретушь лица быстро и качественно. Для упрощения работы ретушера были созданы плагины и экшены. Первые входят в комплектацию программы «Фотошоп»: размытие по Гауссу, искажение, шум и другие. Кроме этого, плагины можно дополнительно скачать и установить. Они работают в автоматическом режиме и делают за ретушера основную работу (стилизация, ретушь, тонирование). Минус в том, что фотография может больше потерять, чем приобрести от такой быстрой стилизации. Экшены придают изображению драматизм, тонируют, стилизуют, добавляют различные эффекты.

Ошибки
Ретушь лица – сложный процесс, который требует от фотолюбителя знаний, чувства вкуса и меры. Профессионалы указывают на десять самых распространенных ошибок в обработке портретных фотографий.
- Искусственная кожа. Несмотря на метод обработки, кожный покров должен выглядеть натурально. Слишком мелкая текстура кожи, агрессивная или сухая, полностью искусственная, напоминающий мрамор – неправильная ретушь.
- Чрезмерная прорисовка объемов техникой Dodge and Burn (затемнение/осветление). Глубокая детализация теней и светового рисунка актуальна для фотоарта, но не для профессиональной ретуши.
- Плоское лицо. Анатомическое отсутствие объема (тень/свет) на выпуклых или впалых частях лица – под губой, глазами, в области скул, над веками делают лицо неинтересным. Отсутствие реалистичности на плоских снимках заставляет пройти мимо такой фотографии.
- Матовая кожа. Красивая кожа матового цвета выглядит здоровой, но если на ней отсутствуют единичные блики, она смотрится неестественно.
- Белые белки. В глазах модели на фотографии должны быть естественные тени. Натуральный цвет, блики в зрачках – все это украшает фотографию.
- Повторяющиеся элементы. Если ретушер чистит кожу заплаткой или штампом, она не должна повторяться на поверхности лица (когда дефектный кусочек кожи перекрывается здоровым). Все это выдает ретушь.
- Пластика. Использовать этот инструмент в ретуши нужно, но не следует переусердствовать. На человеческом лице и теле не существует идеально прямых контуров.
- Тонирование. Цвета на фотографии должны быть гармоничными. Не стоит в автоматическом режиме использовать сложные фильтры, чтобы придать кадру эмоциональности. Хотите улучшить цвета? Попробуйте сделать это вручную, с помощью настроек.
- Динамический диапазон. Ретушь лица не нуждается в излишней стилизации.
- Высокий контраст. Виньетирование, усиление резкости и шума придают фактурность фотографии, но добавляют ей драматизма и лишают естественности. Подумайте, нужно ли это портрету?
www.syl.ru
PhotoshopSunduchok — Ретушь лица в фотошопе
Автор: NON. Дата публикации: . Категория: Обработка фотографий в фотошопе.
В этом уроке по работе с фотошопом будет рассмотрен ещё один способ ретуши лица в фотошопе — приведения кожи женского лица в гламурное состояние. Мы возьмём самую обычную фотографию девушки, сделанную самой дешёвой «мыльницей» и попробуем привести её в состояние, при котором фото не стыдно будет показывать своим друзьям и знакомым. При этом мы будем пользоваться всего лишь восстанавливающей кистью, штампом и размытием по Гауссу. Такой не замысловатый набор инструментов сможет привести фотографию в такой вид, при котором её можно будет смело размещать на обложках глянцевых журналов.

Подобные уроки:
Откроем обычную любительскую фотографию. Как мне кажется, подобных фотографий на Вашем винчестере «пылится» очень много. Попробуем произвести ретушь лица в фотошопе — приведём кожу лица этой девушки в гламурное состояние.

В ретуши лица в фотошопе практически всегда первой задачей стоит очистка лица от всяких недостатков. Так же поступим и мы. Выберем инструмент «Восстанавливающая кисть» (J), в версии фотошопа CS3 этот инструмент позволяет наиболее качественно устранить недостатки и при этом ретушь практически не будет заметна.

Создадим новый слой, для чего щёлкнем по второй справа иконке в палитре «Слои». Ретушь мы будем вести на отдельном слое, так как это позволяет легко подправить ретушь там, где мы ошиблись.

Правой кнопкой мыши щёлкнем в любом месте изображения и поставим примерно такие значения кисти, которые Вы видите на скриншоте ниже. Такие параметры позволяют вести ретушь практически незаметно и не затрагивать структуру кожи.

Обрабатываем лицо. Как работать с этим инструментом Вы очевидно знаете. На всякий случай напомню: удерживая клавишу Alt, щёлкаем по коже рядом с недостатком (берём чистый образец), а потом просто щёлкаем левой кнопкой мыши по самому недостатку, при этом диаметр кисти должен быть немного больше самого недостатка. Чем чаще Вы будете брать образец кожи, и чем ближе он будет к недостатку, тем качественнее будет произведена ретушь. Вот что у меня получилось после обработки лица девушки.

Теперь наша задача выровнять тон кожи. Как Вы уже, наверное, догадались, такую ретушь мы будем производить на отдельном слое. Создаём его так же, как и описано выше.

Выбираем инструмент «Штамп» (S), непрозрачность ставим около 10-20% и не забываем установить образец: «Все слои».

Этот инструмент работает точно так же, как и «Восстанавливающая кисть» (J), но теперь мы не щёлкаем по недостатку, а работаем как художник кистью — промазываем все места, где необходимо выровнять тон кожи — под глазами, щёки, отражения от вспышки фотоаппарата и т.п. Вот что у меня получилось. Уже неплохо.

Теперь мы должны сгладить переходы, полученные в результате работы штампа. Для этого переходим в «Фильтр — Размытие — Размытие по Гауссу».

В появившемся окне визуально подбираем радиус, но больше 20 пикселов ставить не рекомендуется, всё зависит от Вашего изображения.

Вот такой портрет получился после размытия верхнего слоя.

Обычно эффект получается чрезмерным и его даже лучше делать чрезмерным. Чтобы привести фотографию в нормальный вид, уменьшаем непрозрачность верхнего слоя до необходимой величины (визуально).

Вот такой гламурный портрет после ретуши лица в фотошопе у меня получился. Я имею в виду только кожу девушки, так другие части лица мы в этом уроке не затрагивали.

Сравните изображение девушки до, и после обработки фотографии в фотошопе. Разница, как говорится, налицо.

Если Вы не хотите пропустить интересные уроки по обработке фотографий — подпишитесь на рассылку.
Форма для подписки находится ниже.
Добавить комментарий
www.photoshopsunduchok.ru
