| Сведение несколько экспозиций в Photoshop и плагин LR/Enfuse | [Sep. 22nd, 2011|12:06 pm] Фотокузница | ||||
Расскажу про то, как я делаю в Photoshop и Lightroom сведение нескольких экспозиций в одну фотографию (блендинг експозиций, он же exposure fusion), более подробно, а также про очень полезный плагин LR/Enfuse.
Исходные данные — три экспозиции, снятые на iso 100, f11, выдержки 1/250 (-1 2/3 EV), 1/100 (-1/3 EV) 1/40 (1 EV). В принципе, контраст был не столь уже велик, и тени, как и горные вершины, можно было вытаскивать из RAW файла, но я хотел получить именно максимальное качество, пригодное для ведущих стоковых агенств. А при вытаскивании в тенях наверняка появился бы шум. Способ же годится и для картинок со значительно большим динамическим диапазоном. Способ очень простой. Для работы я использую Adobe Lightroom (далее LR) и Photoshop (далее PS).1) В LR мне очень нравится возможность сведения нескольких файлов на слои в один файл в PS. 2) В PS открывается рабочий файл, в котором я обычно выстраиваю слои следующим образом: снизу — нормальная экспозиция, потом перееэкспонированный кадр, сверху недоэкспонированный. 3) Отключаем видимость верхних слоев. С картинкой происходит вот что: 4) Включаем следующий слой — переэкспонированный. С него я возьму долину. Сразу повышаем ее контраст. Слой кривых применяем как Clipping Mask, щелкнув с нажатым Alt по границе между Adjustment Layer и слоем с переэкспонированным изображением (там, где на скриншоте стоит курсор) 5) Включаем нижний слой и добавляем на слой с переэкспонированным изображением маску, закрывающую все ненужные части фотографии. Получается примерно так: Долина получилась черезчур яркой на мой взгляд, и поэтом можно порисовать еще по маске кистью с прозрачностью процентов 20, или же просто уменьшить непрозрачность слоя до, скажем, 70%. 6) Последний слой — недоэкспонированный. Повышаем контраст в той области, которую собираемся использовать — на снежных вершинах гор. 7) Применяем маску, закрывающую все, кроме нужной области Получается практически конечное изображение 8) Я еще решил поднять контраст на небе, добавив еще один слой кривых с градиентной маской, которую еще чуть подправил кистью При желании можно еще добавить насыщенность, подкорректировать тональные соотношения, увеличивая прозрачность слоев, ответственных за разные области изображения. Есть и другие варианты работы с несколькими экспозициями. Не так давно я открыл для себя отличный плагин LR/Enfuse. Он не очень известен, что совершенно незаслуженно. Это плагин, использующий Enfuse — open source приложение для создания HDR-изображений. Не таких кислотно-ореольных, как модно сейчас делать в Photomatix, а именно изображений, содержащих больший диапазон яркостей.  Плагин платный по принципу donation-ware, т.е. стоит совсем недорого. Чем он хорош — прямо в LR он позволяет выбрать несколько изображений и сделать из них HDR. Вот окно его настроек: Настройки, которыми я пользуюсь — создать 16-битный TIFF файл в той же директории, что и оригинальные изображения и импортировать его в LR, скопировав в него метаданные из оригинальных RAW-файлов. После запуска кнопкой Enfuse images, получает следующий файл В LR я применил к нему следующие настройки: Сlarity 25 И градиент на небе, аналогичный тому, что я делал в PS на последнем шаге, с Contrast 50  Там проблема с первым способом заключается в том, что свет на переэкспонированном фото «съедает» несколько пикселей по периметру объекта, уменьшая его, что создает значительные проблемы при прорисовывании масок — создаются темные ореолы. Там проблема с первым способом заключается в том, что свет на переэкспонированном фото «съедает» несколько пикселей по периметру объекта, уменьшая его, что создает значительные проблемы при прорисовывании масок — создаются темные ореолы.Вот пример — один и тот же камень на разных экспозициях — видно, как теряется несколько пикселей по краю изображения. Поэтому тут можно делать так: сводить фотографии в LR/Enfuse, а потом открывать 3 RAW файла и полученный TIFF как слои в фотошопе (TIFF — нижним — так сказать базовым — слоем), и масками добавлять нужные области с других экспозиций. Надеюсь, эта информация окажется полезной. | |||||
Обновление инструментов масок/выделений в Lightroom и Photoshop. Заметка от читателя Радоживы
Материал по Adobe Lightroom Classic специально для Радоживы подготовил Александр Онищенко (facebook).
Обновление инструментов масок/выделений в Lightroom и Photoshop. Заметка от читателя Радоживы
Доброго времени, читатели Радоживы! С вами я, Александр Онищенко.
Главным событием прошлой недели в мире софта для обработки фото стало обновление фирмой Adobe своих фотофлагманов: Lightroom и Photoshop. Изменений несколько, но главным из них, несомненно, является коренное обновление инструментов для создания масок/выделений. Изменилась сама концепция их работы. Редкий случай, когда практически все, кто пишет об этих программах, приняли изменения с восторгом. Пожалуй, я тоже.
Прежде, чем рассказывать о конкретных инструментах, следует понять, в чём изменилась концепция работы с выделениями, что мы с вами и сделаем в этой публикации. А в следующей я подробно расскажу о возможностях и интерфейсе новых инструментов в Lightroom.
Инструменты создания выделений присутствовали в Lightroom давно, их было три: градиентный фильтр (Graduated Filter), радиальный фильтр (Radial Filter) и корректирующая кисть (Adjustment Brush). Они работали прекрасно, но не позволяли выделить, скажем, границу неба на фоне деревьев с листвой. Адобовцы это понимали, и осенью 2017 года, расширили функционал этих инструментов, добавив в них возможность доработать уже созданное выделение, применив автоматическое маскирование по яркости либо по цвету.
Такой подход был ограничен, поэтому в октябре 2021 г. концепцию изменили. Теперь в Lightroom восемь самостоятельных инструментов создания выделений (рис. 02):
рис. 02
- Select Subject (выделение объекта)
- Select Sky (выделение неба)
- Brush (кисть)
- Linear Gradient (линейный градиент)
- Radial Gradient (радиальный градиент)
- Color Range (цветовой диапазон)
- Luminance Range (яркостный диапазон)
- Depth Range (диапазон глубины)
Первые два способа – это новые автоматические инструменты на основе искусственного интеллекта Adobe AI Sensei, которые позволяют быстрее, проще и точнее выделить/замаскировать объект или небо.
Инструменты с третьего по пятый – хорошо знакомые нам кисть, линейный градиент и радиальный градиент. Их названия изменились, но функции каждого инструмента остались прежними.
Инструменты с шестого по восьмой – существовали и в Lightroom Classic v10, но только как опция для изменения масок, созданных инструментами с третьего по пятый.
Инструмент Depth Range, скорее всего, будет у вас неактивным, т.к. работает только для RAW-ов тех камер, которые поддерживают эту опцию.
Любой из этих инструментов может быть применён самостоятельно, или в произвольной комбинации с другими. Если вы создаёте несколько различных выделений, то можете задать три различных способа их взаимодействия: Add (сложение), Subtract (вычитание) и Intersect (пересечение).
Для тех, кому эти термины не очевидны, подготовил их визуализацию (анимированные слайды 03, 04 и 05).
“Add” (сложение) двух выделений:
рис. 03
“Subtract” (вычитание) двух выделений:
рис. 04
“Intersect” (пересечение) двух выделений:
рис. 05
Таким образом, имеем восемь самостоятельных инструментов, которые могут взаимодействовать тремя различными способами. Такая организация маскирования делает его чрезвычайно гибким, и позволяет работать быстро и точно.
Продемонстрирую это на практике. На рис. 06 двое людей сняты на фоне ярко освещённого почтамта.
рис. 06
Раньше задачу можно было решить, нарисовав выделение кистью с активной опцией “Auto Mask”. Либо протянуть сверху вниз градиент на всю стену, а затем кистью в режиме “Erase” снять выделение с голов людей. Недостаток обоих способов – ручная работа кистью, что требует и времени, и навыков.
Теперь продемонстрирую возможности обновлённых инструментов:
- Применяем инструмент Select Subject. Он автоматически, быстро и точно выделяет обе фигуры на ПП.
- Инвертируем полученное выделение. Теперь у нас выделен весь кадр за исключением фигур.
- Кликаем ко кнопке Subtract (вычитание), и выбираем инструмент Linear Gradient. Протаскиваем его снизу вверх, выделив всё, что ниже верхнего края заснеженной доски позади людей. При заданном способе взаимодействия (Subtract), созданное на этом шаге выделение вычтется из созданного на шаге 2.
 В результате получим точное выделение стены на заднем плане, не затрагивающее людей. Ручная работа кистью не потребовалась.
В результате получим точное выделение стены на заднем плане, не затрагивающее людей. Ручная работа кистью не потребовалась.
Все этапы процесса демонстрирует анимированный слайд 07. Для удобства его кадры пронумерованы от 1 до 7:
рис. 07
Понятно, что Select Subject и Select Sky, как и любые автоматические инструменты, не всегда обеспечивают идеальный результат. Однако в подавляющем большинстве случаев их работа вполне удовлетворительна. На рис. 08 показано выделение, созданное Select Subject, а на врезке – фрагмент плеча девушки в крупном масштабе. Видно, что LR удачно справилась даже с таким сложным заданием:
рис. 08
Сложность заканчивается там, где начинается понимание. Надеюсь, что приведенная информация поможет вам быстрее разобраться с новой версией инструментов. В следующей публикации я подробно опишу интерфейс и принцип действия инструментов Luminance Range и Color Range.
P.S. На головном рисунке публикации показан момент создания выделения с помощью Luminance Range. Привожу его более крупную версию:
Привожу его более крупную версию:
рис. 09
Больше материалов от читателей Радоживы найдете здесь.
обновлений Adobe Photoshop и Lightroom: редактирование видео в Lr, новые пресеты, больше AI
15 июня 2022
Комментарии Комментарии
Компания Adobe представила обновления для Photoshop, Lightroom и Lightroom Classic, в том числе возможность редактировать видео в Lightroom с помощью тех же ползунков, которые используются для редактирования фотографий.
Обновления также предоставляют новые возможности редактирования и удобства использования Photoshop в Интернете (бета-версия), используют искусственный интеллект Adobe Sensei и машинное обучение для упрощения рабочих процессов, а также оптимизируют рабочие процессы на нескольких устройствах (настольных, веб- и мобильных) для пользователей Photoshop и Lightroom. .
Lightroom
Начнем с обновлений Lightroom.
Как уже упоминалось, последняя версия позволяет пользователям обрезать и вносить изменения в видеоклипы в Lightroom, используя те же ползунки редактирования и предустановки, которые используются при редактировании изображений. Эта функция распространяется как на настольные, так и на мобильные устройства.
Эта функция распространяется как на настольные, так и на мобильные устройства.
Кроме того, был добавлен новый набор «Адаптивных предустановок» на основе ИИ для применения различных эффектов к отдельным частям фотографии. Теперь вы также можете выбрать силу выбранного пресета, что значительно повысит их универсальность, и они также доступны для видео.
Lightroom теперь включает функцию сравнения видов на настольных компьютерах. Вы можете сравнивать изображения рядом друг с другом в своей библиотеке. Изображение: AdobeПресеты основаны на той же технологии искусственного интеллекта, которая лежит в основе инструментов маскирования «Выбрать небо» и «Выбрать объект» в Lightroom. Кроме того, их можно применять только к частям фотографии. a subject ‘pop’
Говоря о Select Sky, с последним обновлением пользователи теперь могут копировать и вставлять маски Select Sky и Select Subject при пакетном редактировании в ACR и во всех настольных версиях Lightroom. Программное обеспечение автоматически перенастроит маски для каждого выбранного изображения, не требуя добавления новой маски вручную. Также теперь можно инвертировать группы масок во всех версиях Lightroom (кроме веб-версии).
Программное обеспечение автоматически перенастроит маски для каждого выбранного изображения, не требуя добавления новой маски вручную. Также теперь можно инвертировать группы масок во всех версиях Lightroom (кроме веб-версии).
Новые наборы предустановок Premium включают портреты: черно-белые, портреты: резкие, портреты: групповые, тематические: концерты и видео: креативные. Пять пакетов созданы вручную профессиональными фотографами. Премиум-пресеты доступны в ACR, Lightroom Classic и Lightroom (настольный/мобильный/веб-сайт).
Технология искусственного интеллекта Adobe также использует новый инструмент автоматического удаления эффекта красных глаз в ACR и Lightroom (для настольных ПК). С помощью этого инструмента Lightroom использует искусственный интеллект для автоматического поиска и устранения эффекта красных глаз, вызванного вспышкой, одним щелчком мыши, что избавляет от необходимости вручную выбирать и удалять эффект красных глаз.
Вкладка Adobe «Обнаружение» также претерпела изменения, теперь пользователи могут искать темы фотографии, которые их интересуют, и общаться с другими членами сообщества. Прошлогодняя функция Community Remix теперь доступна в мобильной и веб-версиях Lightroom.
«Эти инновационные функции на основе искусственного интеллекта для настольных компьютеров, веб-сайтов и мобильных устройств позволяют быстро и легко создавать великолепные изображения в любом месте с помощью Photoshop и Lightroom, — сказал Скотт Белски, директор по продуктам и исполнительный вице-президент Adobe Creative Cloud.
Мы продолжаем добавлять новые возможности в Photoshop в Интернете, что делает его не только отличным способом совместной работы над проектами, но и упрощает редактирование ключевых элементов в вашем браузере».
Photoshop
Adobe еще больше расширила нейронные фильтры в Photoshop, который компания описывает как один из самых популярных инструментов Photoshop на базе искусственного интеллекта. Эти инструменты значительно сокращают сложные рабочие процессы и превращают их в простые в использовании решения для редактирования фотографий и манипулирования ими. На сегодняшний день более четырех миллионов пользователей применили более 300 миллионов нейронных фильтров к творческой работе.
Эти инструменты значительно сокращают сложные рабочие процессы и превращают их в простые в использовании решения для редактирования фотографий и манипулирования ими. На сегодняшний день более четырех миллионов пользователей применили более 300 миллионов нейронных фильтров к творческой работе.
Новейшим является Нейронный фильтр для восстановления фотографий, предназначенный для оживления старых или поврежденных фотографий путем обнаружения и устранения царапин и других мелких дефектов за считанные секунды.
Кроме того, Adobe объявила об обновлениях Photoshop в Интернете (бета-версия), включая такие функции редактирования, как «Кривые», «Уточнить края», «Осветление и затемнение» и преобразование смарт-объектов; Доступ к мобильному браузеру, новый обучающий контент и обычные улучшения производительности и UX.
Подробная информация об обновлениях Lightroom и Photoshop содержится в блоге Adobe.
Лучшие предложения Adobe Photography Plan для Photoshop CC и Lightroom
(Изображение предоставлено Adobe)Лучшие планы Adobe Photography предлагают обширный набор инструментов, которые помогут вам получить максимум от ваших изображений. И хорошая новость в том, что есть три варианта на выбор.
Не знаете, какой из них подходит именно вам? У Adobe есть забавная викторина (откроется в новой вкладке), которая поможет вам выбрать правильный план. Но если вы предпочитаете четкое изложение спецификаций, функций и цен каждого плана Adobe Photography, мы здесь, чтобы помочь.
Сейчас многие из нас редактируют свои изображения на нескольких устройствах, и какой бы план вы ни выбрали, вы получите доступ к выбранному вами программному обеспечению для загрузки на несколько устройств, таких как настольный компьютер, мобильный телефон и iPad. Еще одна хорошая вещь в модели подписки — вы также будете получать регулярные бесплатные обновления каждый раз, когда Adobe представляет новую функцию или инструмент, добавляет поддержку новых камер или просто полностью пересматривает программное обеспечение.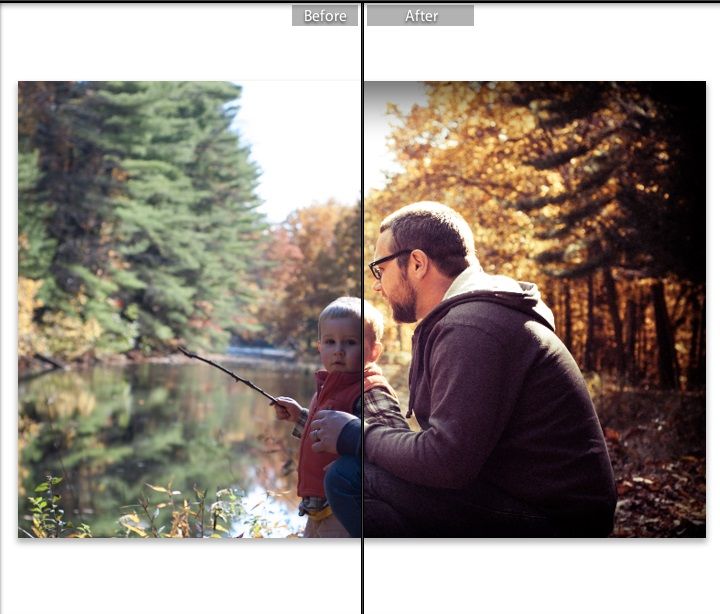 Кроме того, вы получаете легкий доступ к определенным частям Adobe Creative Cloud, таким как Adobe Portfolio, Adobe Fonts и Adobe Stock (открывается в новой вкладке), даже не выходя из интерфейса Photoshop или Lightroom.
Кроме того, вы получаете легкий доступ к определенным частям Adobe Creative Cloud, таким как Adobe Portfolio, Adobe Fonts и Adobe Stock (открывается в новой вкладке), даже не выходя из интерфейса Photoshop или Lightroom.
Итак, это сходство между тремя планами. Но каковы основные различия по цене, что вам действительно нужно и как выбрать между ними? Читайте дальше, и мы объясним все, что вам нужно знать о каждом плане Adobe Photography.
(Изображение предоставлено Adobe)(открывается в новой вкладке)
1. Adobe Photography Plan (20 ГБ) $9,99/£9,98 в месяц (открывается в новой вкладке)
Почему вы можете доверять Digital Camera World Наши эксперты-рецензенты часами тестируют и сравнивают продукты и услуги, чтобы вы могли выбрать лучшее для себя. Узнайте больше о том, как мы тестируем.
План Adobe Photography Plan (20 ГБ), вероятно, лучше всего подходит для большинства фотографов. Он включает Adobe Photoshop (открывается в новой вкладке), Lightroom Classic (открывается в новой вкладке), Lightroom (открывается в новой вкладке), Lightroom Mobile и Photoshop для iPad и поможет вам в большинстве ситуаций редактирования, где бы вы ни находились. или в движении.
или в движении.
Вам может быть интересно, почему существуют две версии Lightroom для настольных ПК? Lightroom Classic — это более старая версия программного обеспечения, которая раньше продавалась на физическом диске и больше ориентировалась на обычное настольное хранилище для ваших фотографий. Если вы использовали Lightroom до 2017 года, вы будете знакомы с ним.
• Подробнее: Lightroom Classic и Lightroom CC (открывается в новой вкладке)
Программное обеспечение, теперь известное как Lightroom, представляет собой более современную и оптимизированную версию программы, которая была разработана для онлайн-хранилища фотографий с использованием Creative Cloud. . В нем нет всех инструментов Lightroom Classic, но его упрощенный интерфейс быстр и эффективен, и он идеально подходит для работы в дороге, в самых разных местах и на разных устройствах.
Его подход «сначала веб» дает ряд ключевых преимуществ. Это означает, что ваша полная фототека вместе со всеми вашими альбомами и правками доступна везде, и вы можете редактировать и загружать изображения в их полном разрешении.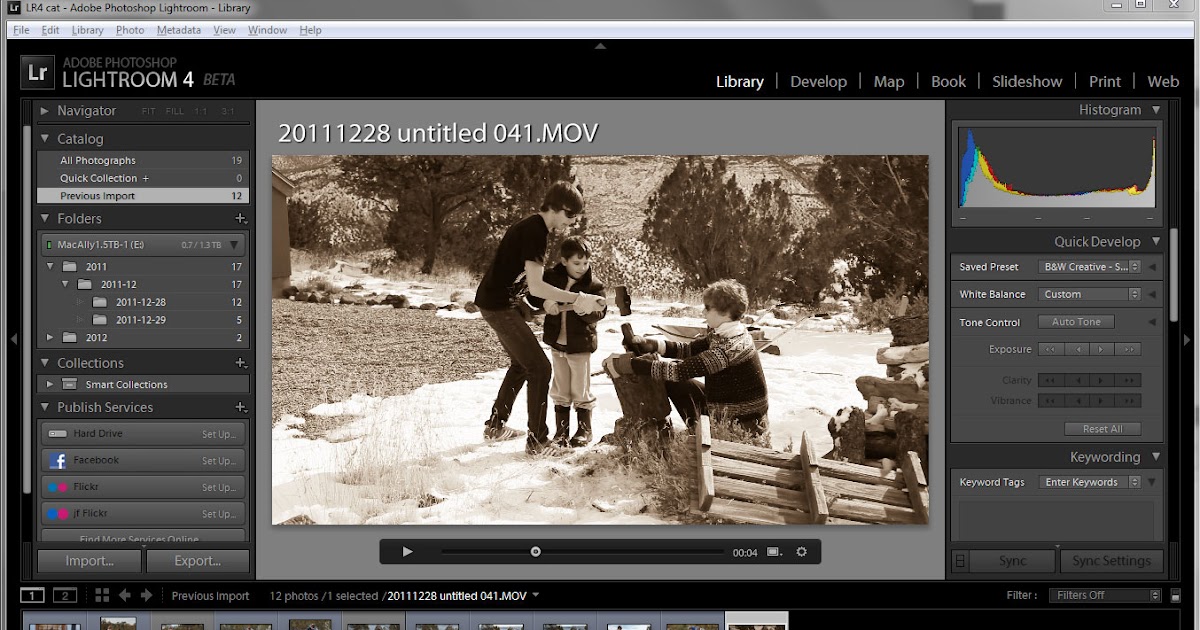 Более того, поскольку ваши изображения хранятся в облаке, технология искусственного интеллекта Adobe Sensei может автоматически распознавать и «помечать» самые разные объекты.
Более того, поскольку ваши изображения хранятся в облаке, технология искусственного интеллекта Adobe Sensei может автоматически распознавать и «помечать» самые разные объекты.
Самое важное, что следует отметить, это то, что с планом Adobe Photography вы получите только 20 ГБ облачного хранилища, что эквивалентно примерно 4000 файлам JPEG. Если вам нужно больше, то следующий план Adobe Photography Plan в нашем списке может подойти вам лучше.
(Изображение предоставлено Adobe)(открывается в новой вкладке)
2. План Adobe Photography (1 ТБ) 19,99 долл. США/19,97 фунтов стерлингов в месяц (открывается в новой вкладке)
Чтобы наилучшим образом использовать Lightroom CC и его веб-интерфейс Во-первых, вам действительно нужно много места для онлайн-хранилища, и именно здесь вам пригодится план 1 ТБ. 1 ТБ эквивалентен примерно 20 000 изображений RAW DSLR или 200 000 файлов JPEG, и вы можете увеличить емкость хранилища в будущем, если вы нужно или хочется.
Как и в случае с обычным планом «Фото», вы также получите доступ к Adobe Photoshop, Photoshop для iPad, Lightroom Classic, Lightroom и Lightroom Mobile. Однако, если вас интересует только Lightroom, это может быть излишним. В этом случае вы все равно можете получить 1 ТБ хранилища за меньшие деньги, выбрав третий план в нашем списке.
(Изображение предоставлено Adobe)(открывается в новой вкладке)
3. План Adobe Lightroom CC (1 ТБ) $9,99/£9,98 в месяц (откроется в новой вкладке)
Тарифный план Adobe Lightroom стоит столько же, сколько и обычный тарифный план для фотографов, но в него входит 1 ТБ облачного хранилища для ваших фотографий. Однако Lightroom Classic и Photoshop НЕ включены в этот комплект, так что имейте это в виду.
Вероятно, это лучший план Adobe Photography для фотографов, чьи потребности в редактировании скромны. Если вы выберете тарифный план Lightroom, вам будут доступны все более мощные инструменты Lightroom, но вы сможете получить доступ к своей библиотеке фотографий и всем своим изображениям в любом месте и на любом устройстве.
Любая продолжительность контракта
Контракты на 12 месяцев
Показаны 3 из 3 сделок
Фильтры☰
A)
(открывается в новой вкладке)
Фотоплан (20 ГБ)
(открывается в новой вкладке)
9,99 долл. США
/ мес.
(открывается в новой вкладке)
План Lightroom CC (1 ТБ)
(открывается в новой вкладке)
9,99 $
/мес.
(открывается в новой вкладке)
Просмотр (открывается в новой вкладке)
(открывается в новой вкладке)
Фотоплан (103 ТБ) открывается в новой вкладке)
19,99 $
/мес.
(открывается в новой вкладке)
Просмотр (открывается в новой вкладке)
Итак, что выбрать?
Если вы предпочитаете хранить и редактировать изображения на собственном компьютере и/или внешнем жестком диске, вам лучше всего подойдет обычный 9План 0155 для фотографов (20 ГБ) (откроется в новой вкладке), поскольку вы получите Photoshop и обе версии Lightroom по относительно низкой цене — и вам не понадобится 1 ТБ облачного хранилища, предлагаемый другими планами.
Если вам нужна гибкость, предлагаемая облачным хранилищем, и вы часто работаете между устройствами, вам подойдет план для фотографов (1 ТБ) (откроется в новой вкладке), хотя он и дороже.
Если вы не видите себя в Photoshop и чувствуете, что готовы вообще отказаться от хранения данных на рабочем столе, то Lightroom план (откроется в новой вкладке) — это доступная альтернатива с тем же объемом облачного хранилища объемом 1 ТБ.
Премиум-вариант
Эти три плана Adobe предназначены для фотографов, которые заинтересованы только в программном обеспечении для редактирования и организации изображений. Они не учитывают потребности видеооператоров или других творческих подработок.
Если вы также заинтересованы в редактировании аудио, видео, VFX, 3D-моделировании, иллюстрации или графическом дизайне, есть четвертый вариант, который может вас заинтересовать. Полный План для всех приложений Adobe Creative Cloud (открывается в новой вкладке) предоставляет вам доступ к более чем 20 приложениям, включая не только Photoshop и Lightroom, но и Premiere Pro, Premier Rush, After Effects, InDesign, Illustrator и другие.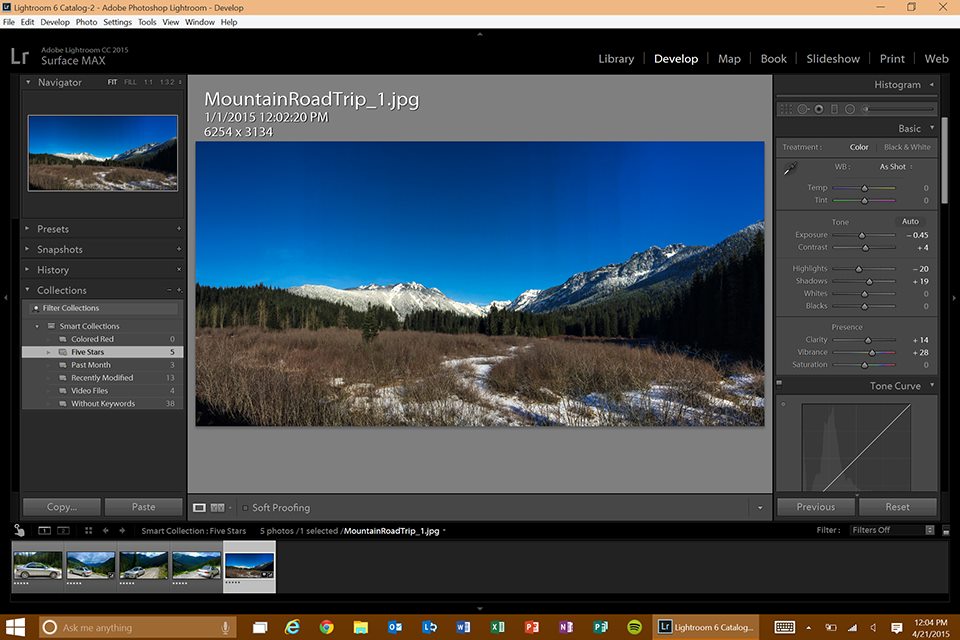
Лучшие на сегодняшний день предложения Adobe Creative Cloud
(открывается в новой вкладке)
Creative Cloud Photography
(открывается в новой вкладке)
9,99 долл. США
/ мес. новая вкладка)
в Adobe (открывается в новой вкладке)
Цена со скидкой
(открывается в новой вкладке)
Creative Cloud All Apps
(открывается в новой вкладке)
52,99 долл.
/mth
(откроется в новой вкладке)
Просмотр (откроется в новой вкладке)
в Adobe (откроется в новой вкладке)
Подробнее:
• Скачать Photoshop бесплатно (откроется в новой вкладке) )
• Скачать Lightroom бесплатно (откроется в новой вкладке)
• Lightroom или Lightroom Classic (откроется в новой вкладке)
• Adobe Photoshop или Lightroom Classic (откроется в новой вкладке)
• Лучшее программное обеспечение для редактирования фотографий (откроется в новой вкладке)
• Бесплатные шаблоны Photoshop для фотографов (откроется в новой вкладке)
• Бесплатные кисти Photoshop для фотографов (откроются в новой вкладке)
• Бесплатные пресеты Lightroom (откроются в новой вкладке)
Спасибо, что прочитали 5 статей в этом месяце* Присоединяйтесь и получите неограниченный доступ
Наслаждайтесь первым месяцем всего за 1 фунт стерлингов / 1 доллар США / 1 евро
Уже есть учетная запись? Войдите здесь
*Читайте 5 бесплатных статей в месяц без подписки
Присоединяйтесь сейчас, чтобы получить неограниченный доступ
Попробуйте первый месяц всего за 1 фунт стерлингов / 1 доллар США / 1 евро
У вас уже есть аккаунт? Войдите здесь
Получите лучшие предложения по камерам, обзоры, советы по продуктам, конкурсы, новости о фотографии, которые нельзя пропустить, и многое другое!
Свяжитесь со мной, чтобы сообщить о новостях и предложениях от других брендов Future.


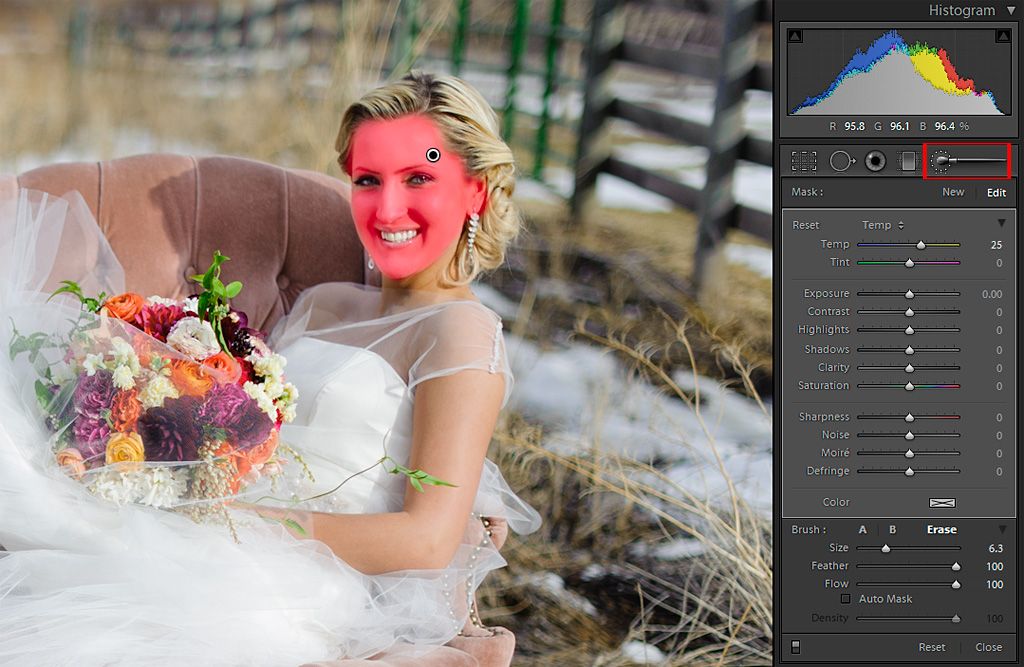

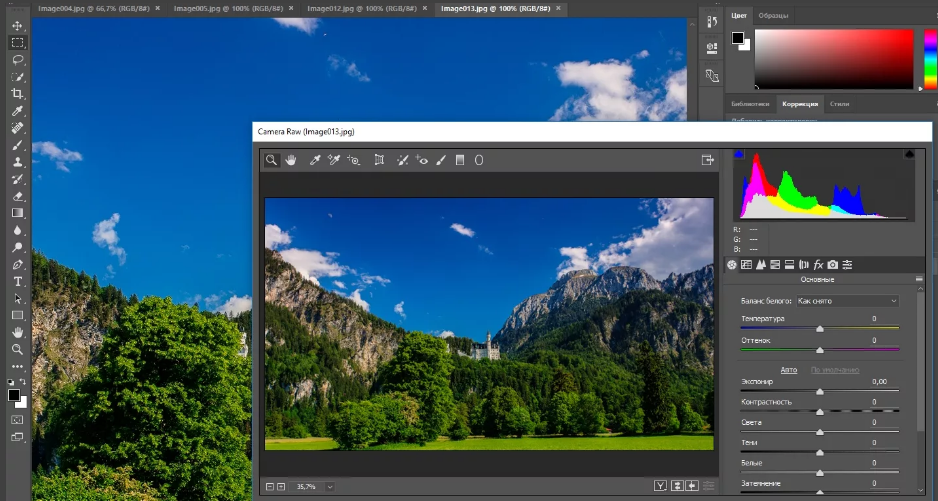 В результате получим точное выделение стены на заднем плане, не затрагивающее людей. Ручная работа кистью не потребовалась.
В результате получим точное выделение стены на заднем плане, не затрагивающее людей. Ручная работа кистью не потребовалась.