Как убрать прыщи на коже лица в фотошопе?
Фотография
Как убрать прыщи на коже лица в фотошопе?
Tengyart
3 декабря 2020 года
Мини гайд для начинающих фотографов с базовыми способами ретуши и удаления пятен на лице модели.
Используйте восстанавливающую кисть
Чтобы убрать прыщи на коже, откройте фото, создайте новый слой и нажмите на инструмент «Восстанавливающая кисть». Не забудьте указать в настройках образца «Активный и ниже», чтобы работать на новом слое! Оптимальные настройки: диффузия от 5 до 7, жёсткость 70-90, интервалы 21-25.
Как убирать прыщи?
Далее всё просто — берёте планшет или мышь и аккуратно проходите по проблемным местам восстанавливающей кистью. В качестве источника используйте чистые участки кожи. Будьте аккуратней с краями изображения (губами, веками, линией волос) — при удалении прыщей могут возникать грязные пятна!
Советы при редактировании
Чтобы не было проблем с краями, используйте инструмент «Штамп». Также создайте новый слой и укажите в настройках образца «Активный и ниже». Лучше использовать жёсткий штамп, чтобы не замыливать кожу!
Аккуратно приберите прыщи с помощью нового слоя, при необходимости создайте ещё один слой или уменьшите силу воздействия.
Также создайте новый слой и укажите в настройках образца «Активный и ниже». Лучше использовать жёсткий штамп, чтобы не замыливать кожу!
Аккуратно приберите прыщи с помощью нового слоя, при необходимости создайте ещё один слой или уменьшите силу воздействия.
Dodge and burn: начало
После удаления прыщей создайте 2-3 слоя с режимом заливки «Мягкий свет» с 50% нейтрально-серым (Ctrl+Shift+N на Win 10 создаст слой с возможностью выбора режима наложения). После нажмите D, чтобы сбросить цвета к настройкам по умолчанию. Создайте градиент, поменяйте режим наложения на цветность. Если грязь и прыщи слабо заметны, создайте поверх градиента кривую, подтяните её вверх или вниз посередине, чтобы увеличить контрастность изображения.
Настройки кисти для D&B
Создайте мягкую кисть (0% жёсткости) со 100% непрозрачностью и 1% нажимом. В настройках параметров кисти активируйте пункт «Динамика формы», затем — «Нажим пера» с минимальным размером 50%. Настройки позволят постепенно увеличивать силу нажима, не отрывая перо от поверхности планшета.
Можно ли обойтись без D&B?
Да, можно. Если вы можете заимствовать текстуру кожи с чистых участков без возникновения грязи, либо прыщей мало, то использоание метода «Dodge and burn» — напрасная трата времени. Если же вам не удаётся аккуратно убрать грязь и прыщи на коже, то D&B может сгладить неровности или помочь полностью «пересоздать» текстуру проблемного участка. Но используйте ретушь с умом, не переборщите!
Бонусные способы сглаживания кожи
Если вам нужно дополнительно смягчить текстуру, это можно сделать при помощи фильтра Adobe Camera Raw (вызывается Ctrl+Shift+A на Win 10). Уменьшите параметры «Текстура», «Чёткость» и «Удалить дымку», чтобы сгладить кожу.
Второй вариант — нейронный фильтр «Разглаживание кожи». С его помощью в Photoshop 2021 можно дополнительно сгладить пятна на лице.
Выравнивание тона кожи
После ретуши могут оставаться яркие цветные пятна, особенно в том случае, если вы сильно вытягивали тени или приглушали яркие области на лице. Пятна можно закрасить цветной кистью по новому слою в режиме наложения «Цветность», а также с помощью ещё одного слоя «Мягкий свет». Выбирайте оттенки, которые близки к естественным тонам кожи!
Финальные штрихи
Ещё раз аккуратно пройдите по коже с помощью D&B, удалите градиент и кривые, сведите изображение в один слой (например, с помощью Ctrl+E или пункта «объединить видимые» в настройках окна «Слои»), после чего можете публиковать фото на сайте или в соцсетях. Надеюсь, этот урок был для вас полезен!
Пример фото до ретуши
Фото после ретуши
Понравилось?
Если хотите узнать больше интересного, получить доступ к сотням полезных статей, уроков, обзоров и записей, читайте мой сайт — tengyart.ru!
3D LUT Creator — Product Store
| ||||||||||||||||||
| Отказ от ответственности: этот веб-сайт может содержать информацию, предоставленную третьими лицами. Сторонний поставщик несет полную единоличную ответственность за предоставленные данные. | ||||||||||||||||||
Photoshop Friday: сглаживание кожи в ACR
Выберите значок корректирующей кисти на панели параметров или нажмите K на клавиатуре.
После выбора корректирующей кисти откроется панель корректирующих кистей. Выберите «новый», а затем перейдите к ползунку «Четкость» и щелкните отрицательную четкость, чтобы получить начальную точку -25 для четкости и обнулить все остальные настройки (рис. 1) . Когда я делаю сглаживание кожи, мне нравится добавлять немного яркости, а иногда и экспозицию. Вы также можете установить ползунок «Четкость» ниже -25, если хотите. Для каждой фотографии потребуются разные настройки. Имейте в виду, что вы можете настроить эти параметры в любой момент и увидеть изменения на лету. Вот настройки, которые я выбрал для своей фотографии (Рисунок 2) .
Выберите «новый», а затем перейдите к ползунку «Четкость» и щелкните отрицательную четкость, чтобы получить начальную точку -25 для четкости и обнулить все остальные настройки (рис. 1) . Когда я делаю сглаживание кожи, мне нравится добавлять немного яркости, а иногда и экспозицию. Вы также можете установить ползунок «Четкость» ниже -25, если хотите. Для каждой фотографии потребуются разные настройки. Имейте в виду, что вы можете настроить эти параметры в любой момент и увидеть изменения на лету. Вот настройки, которые я выбрал для своей фотографии (Рисунок 2) .
Рисунок 1
Рисунок 2
3 Вы должны настроить кисть, прежде чем начать. Чтобы изменить размер кисти, перейдите к ползунку размера или используйте клавиши правой и левой скобок ”” border_size=”” border_color=”” border_style=”solid” spacing=”yes” background_image=”” background_repeat=”no-repeat” padding=”” margin_top=”0px” margin_bottom=”0px” class=”” id =”” animation_type=”” animation_speed=”0,3″ animation_direction=”left” hide_on_mobile=”no” center_content=”no” min_height=”none”][ ] на клавиатуре. Чтобы изменить количество потока, перейдите к этому ползунку или используйте + и – на клавиатуре. Чтобы изменить количество растушевки или плотности, перейдите к соответствующим ползункам.
Чтобы изменить количество потока, перейдите к этому ползунку или используйте + и – на клавиатуре. Чтобы изменить количество растушевки или плотности, перейдите к соответствующим ползункам.
Теперь вы готовы нанести корректировку на все лицо или на определенные области. Вы сразу же увидите свои результаты во время работы и помните, что вы можете вносить изменения в свои настройки по ходу работы. Когда вы начнете, вы увидите «булавку», размещенную на вашем объекте. Когда контакт зеленый, он активен. Когда он серый, он не активен. Вы можете скрыть булавки, нажав V на клавиатуре или сняв флажок «Показать булавки» в левом нижнем углу окна «Корректирующая кисть». Пины позволяют вам вернуться позже и внести изменения в эту конкретную настройку. Просто сделайте пин активным, над которым вы хотите работать.
Чтобы увидеть области, которые вы закрасили корректирующей кистью, нажмите «Показать маску», и вы увидите красную маску.
Если вы видите области, с которых хотите удалить маску, просто выберите «Стереть» и используйте корректирующую кисть на этих областях.


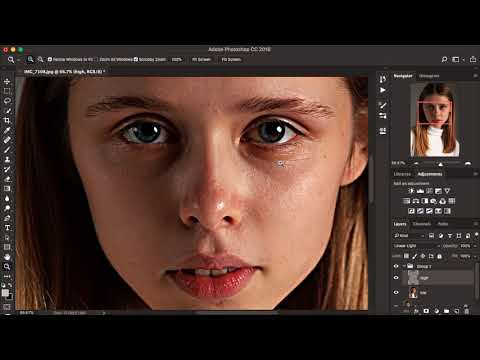

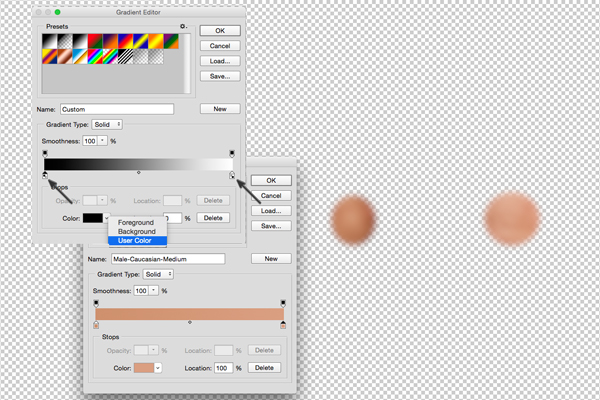
 Работает как плагин для Photoshop и как самостоятельная программа.
Работает как плагин для Photoshop и как самостоятельная программа. Отбеливание зубов.
Отбеливание зубов.
