Поиск и систематизация фотографий людей в режиме «Люди»
Руководство пользователя Отмена
Поиск
Последнее обновление Feb 10, 2022 02:11:32 PM GMT
- Руководство пользователя Adobe Lightroom
- Введение
- Новые возможности Lightroom
- Системные требования Lightroom.
- Lightroom | Общие вопросы
- Руководства по Lightroom
- Работа с Adobe Photoshop Lightroom для мобильных устройств
- Установка параметров
- Обучение в приложении
- Обучение и вдохновляющие идеи
- Обучение и вдохновляющие материалы в приложении | Lightroom для мобильных устройств (iOS)
- Обучение и вдохновляющие материалы в приложении | Lightroom для мобильных устройств (Android)
- Добавление, импорт и съемка фотографий
- Добавить фото
- Фотографирование с помощью Lightroom для мобильных устройств (iOS)
- Съемка фотографий в Lightroom для мобильных устройств (Android)
- Импорт фотографий в Lightroom для мобильных устройств (iOS)
- Импорт фотографий и видео в Lightroom для мобильных устройств (Android)
- Систематизация фотографий
- Систематизация фотографий
- Поиск и систематизация фотографий людей в режиме «Люди»
- Поиск и систематизация фотографий в Lightroom для мобильных устройств (iOS)
- Поиск и систематизация фотографий в Lightroom для мобильных устройств (Android)
- Редактирование фотографий
- Редактирование фотографий
- Маскирование в Lightroom
- Редактирование фотографий в Lightroom для мобильных устройств (iOS)
- Редактирование фотографий в Lightroom для мобильных устройств (Android)
- Объединение фотографий для создания HDR, панорам и панорам HDR
- Улучшение качества изображений в Lightroom
- Редактирование видео
- Редактирование видео
- Редактирование видео в Lightroom для мобильных устройств (iOS)
- Редактирование видео в Lightroom для мобильных устройств (Android)
- Сохранение, публикация и экспорт
- Экспорт и публикация фотографий
- Экспорт и публикация фотографий в Lightroom для мобильных устройств (iOS)
- Сохранение, публикация и экспорт фотографий из Lightroom для мобильных устройств (Android)
- Lightroom для мобильных устройств, ТВ и веб-браузера
- Начало работы в Lightroom для мобильных устройств (iOS)
- Начало работы в Lightroom для мобильных устройств (Android)
- Adobe Photoshop Lightroom для веб-браузера
- Настройка Lightroom для приложения Apple TV
- Использование комбинаций клавиш в Lightroom для мобильных устройств (iOS и Android)
- Adobe Photoshop Lightroom для мобильных устройств и Apple TV | Часто задаваемые вопросы
- Просмотр фотографий и видео Lightroom на телевизоре
- Добавление стилей и их синхронизация с мобильным устройством
- Перенос фотографий
- Перенос медиатеки «Фото» Apple в Lightroom
- Перенос фотографий и видео из Lightroom Classic в Lightroom
- Перенос фотографий из Photoshop Elements в Lightroom
Узнайте, как включить функцию «Люди», чтобы упорядочивать и просматривать фотографии на основе запечатленных на них людей.
Включите функцию «Люди», добавьте фотографии в облако и синхронизируйте их. После этого приложение Lightroom сможет обнаруживать людей на фотографиях, идентифицировать их и группировать снимки на основе запечатленных на них людей. Вы можете получить доступ к этим фотографиям в режиме «Люди» и с легкостью просматривать фотографии конкретного человека.
Для новых пользователей режим просмотра «Люди» отключен по умолчанию. Когда функция «Люди» включена, приложения Lightroom для ПК и Lightroom для мобильных устройств (iOS и Android) анализируют фотографии в облачном хранилище для обнаружения на них людей и создания групп в представлении «Люди».
При отключении функции «Люди» все существующие данные о моделях лиц будут удалены с серверов Lightroom. Lightroom больше не будет автоматически анализировать новые фотографии и объединять их в группы. Группы, имеющиеся в режиме «Люди», останутся без изменений и не будут удалены.
Выберите Редактирование > Установки (Windows) или Adobe Lightroom > Установки (macOS).

В диалоговом окне установок щелкните вкладку Общие.
В разделе Конфиденциальность установите флажок Включить функцию «Люди». Для отключения режима просмотра «Люди» снимите этот флажок.
Нажмите Готово.
Дополнительные сведения о настройке этих установок см. в разделе Общие установки.
Для доступа к меню Настройки выполните одно из следующих действий:
- В режиме «Альбомы» коснитесь значка настроек () в правом верхнем углу экрана.
- В режиме сетки или лупы коснитесь значка с тремя точками в правом верхнем углу экрана и выберите во всплывающем меню пункт Настройки.
На панели Настройки выберите Функция «Люди», чтобы включить ее. Для отключения этой функции снимите флажок.
Запустите приложение и коснитесь значка настроек приложения () в левом верхнем углу экрана.
Выберите Установки > Функция «Люди» и переведите переключатель этой функции в положение «Включено» или «Отключено».

На панели Мои фотографии в левом верхнем углу экрана выберите Люди, чтобы открыть режим просмотра «Люди».
В этом режиме можно получить доступ к группам людей, каждая из которых содержит фотографии определенного человека. Общее количество фотографий для каждого человека указано под фотографией обложки группы.
Если режим «Люди» не включен, откройте Установки Lightroom, нажмите на вкладку Общие и выберите Включить функцию «Люди» в разделе Конфиденциальность.
Сначала в режиме «Люди» отображается сообщение «Фото людей пока не найдены», если приложение Lightroom еще не завершило анализ фотографий для поиска людей или на ваших фотографиях нет людей. Этот анализ выполняется на серверах Adobe и не требует, чтобы приложение Lightroom было открыто на компьютере. Вы можете закрыть Lightroom. Это не повлияет на время выполнения анализа.
Нажмите любую группу, чтобы просмотреть фотографии этого человека. В верхнем правом углу экрана также показано количество фотографий в группе.

Параметры сортировки в режиме «Люди»
Для сортировки групп в режиме просмотра «Люди» можно использовать следующие параметры.
- Количество (количество фотографий в группе).
- Имя и Фамилия (в алфавитном порядке).
Для сортировки групп людей выполните следующие действия.
На панели Мои фотографии в левом верхнем углу экрана выберите Люди, чтобы открыть режим просмотра «Люди».
Щелкните значок с тремя точками в правом верхнем углу экрана. В раскрывающемся списке в разделе Сортировать по выберите один из следующих параметров:
- Имя: сортировка именованных групп в алфавитном порядке по имени.
- Фамилия: сортировка именованных групп в алфавитном порядке по фамилии.
- Количество: сортировка групп по порядку от наибольшего к наименьшему количеству фотографий в группе.
Назначение имени человеку
В режиме «Люди» нажмите группу без имени.
Откроется группа.
В открытой группе введите имя человека в поле Добавить имя в верхней части группы.
Нажмите Enter или щелкните кнопкой мыши за пределами поля Добавить имя.
Также можно нажать группу человека левой кнопкой мыши, удерживая клавишу Ctrl (macOS) или правой кнопкой мыши (Windows) и выбрать пункт Добавить имя, чтобы назначить человеку имя.
Добавление имен к фотографии на панели «Ключевые слова»
Чтобы добавить фотографию в группу людей, выполните следующие действия.
Выберите нужную фотографию в режиме сетки или кинопленки.
На панели в правой части экрана нажмите Ключевые слова , чтобы открыть панель Ключевые слова.
В разделе Люди на панели ключевых слов можно добавить имя человека в поле Добавить имя. Нажмите клавишу Enter или щелкните кнопкой мыши за пределами поля, чтобы задать имя.
Переименование человека

- В режиме «Люди» нажмите группу людей левой кнопкой мыши, удерживая клавишу Control (macOS) или правой кнопкой мыши (Windows) и выберите Переименовать человека. Измените имя человека, а затем нажмите клавишу Enter или щелкните за пределами поля, чтобы задать имя.
- Выберите группу людей в режиме «Люди». В открытой группе можно выполнить одно из следующих действий.
- Изменить имя прямо в поле в верхней части группы. После изменения имени нажмите клавишу Enter или щелкните кнопкой мыши за пределами поля.
- Нажать значок с тремя точками в правом верхнем углу экрана и выбрать пункт Переименовать человека. Затем можно изменить имя в верхней части группы. Нажмите клавишу Enter или щелкните кнопкой мыши за пределами поля, чтобы задать имя.
На панели Мои фотографии в левом верхнем углу экрана выберите Люди, чтобы открыть режим просмотра «Люди».
В режиме просмотра «Люди» нажмите значок с тремя точками в правом верхнем углу экрана и выберите пункт Показать/скрыть людей.

По умолчанию отмечены все группы людей, отображаемые в режиме «Люди». Чтобы отобразить скрытую группу, выберите ее. Чтобы скрыть группу, отмените ее выбор.
Нажмите Готово.
На панели Мои фотографии в левом верхнем углу экрана выберите Люди, чтобы открыть режим просмотра «Люди».
В режиме просмотра «Люди» выполните одно из следующих действий:
- Выберите группы, которые необходимо объединить, щелкнув их левой кнопкой мыши, удерживая клавишу Command (macOS) или Shift (Windows), и нажмите Объединить на верхней панели экрана.
- Перетащите группу в другую группу. В появившемся окне Это один человек? выберите Объединить.
Приложение Lightroom может определить, что две группы на самом деле содержат фотографии одного человека. В этом случае при просмотре одной из групп в верхней части отображается баннер, предлагающий объединить обе группы.
 Нажмите Да, объединить, чтобы объединить группы, или Нет, чтобы не объединять их. Если нажать кнопку Нет, приложение Lightroom больше не будет предлагать объединить эти две группы. Можно просто закрыть баннер с предложением, не выполняя никаких действий, нажав значок «X» в правом верхнем углу баннера.
Нажмите Да, объединить, чтобы объединить группы, или Нет, чтобы не объединять их. Если нажать кнопку Нет, приложение Lightroom больше не будет предлагать объединить эти две группы. Можно просто закрыть баннер с предложением, не выполняя никаких действий, нажав значок «X» в правом верхнем углу баннера.
На панели Мои фотографии в левом верхнем углу экрана выберите Люди, чтобы открыть режим просмотра «Люди».
Выберите необходимую группу людей. В открытой группе выберите нужную фотографию.
На обложке отображается только выбранный на фотографии человек, даже если на ней есть другие люди.
Нажмите значок в правом верхнем углу экрана и выберите Выбрать как фото обложки. Или щелкните фотографию правой кнопкой мыши и выберите пункт Выбрать как фото обложки.
Из группы люди можно удалить любую фотографию одним из следующих способов:
Из группы людей
На панели Мои фотографии в левом верхнем углу экрана выберите Люди, чтобы открыть режим просмотра «Люди».

Выберите необходимую группу людей. В открытой группе выберите нужную фотографию.
Нажмите значок в правом верхнем углу экрана и выберите Исключить фото из файлов человека.
В появившемся диалоговом окне Исключить фото из файлов человека нажмите Удалить.
Или выполните одно из следующих действий:
- Нажмите фотографию в открытой группе левой кнопкой мыши, удерживая клавишу Control (macOS), или правой кнопкой мыши (Windows) и выберите Исключить фото из файлов человека.
- Нажмите фотографию в открытой группе левой кнопкой мыши, удерживая клавишу Control (macOS), или правой кнопкой мыши (Windows) и выберите Переместить в. Затем выберите имя человека для перемещения фотографии из открытой группы в другую группу.
С панели ключевых слов
Дважды щелкните нужную фотографию в режиме сетки или кинопленки, чтобы открыть ее.
На панели в правой части экрана нажмите Ключевые слова , чтобы открыть панель Ключевые слова.

На панели Ключевые слова наведите указатель мыши на имя человека и щелкните значок отмены.
В появившемся диалоговом окне Исключить фото из файлов человека нажмите Удалить, чтобы удалить фотографию из группы человека.
Вход в учетную запись
Войти
Управление учетной записью
Как добавить человека на фото в фотошопе
Это одна из первых задач, которую хочет решить любой начинающий пользователь Photoshop: как добавить человека к своим фотографиям в цифровом виде? Это отличный способ пригласить некоторых людей на собрания семьи и друзей или добавить себя в места, которые вы не можете посетить прямо сейчас.
Мы проведем вас через основные шаги, которые вам нужно знать, чтобы размещать объекты на фотографиях.
выбор объекта
Начните с открытия фотографии объекта, который вы хотите добавить (фото человека). В идеале вы хотите использовать изображение с простым фоном, так как его будет легко редактировать. Также учитывайте угол наклона обоих изображений, которые вы пытаетесь скомпоновать — целевое изображение под большим углом не будет работать с фоном под низким углом.
В идеале вы хотите использовать изображение с простым фоном, так как его будет легко редактировать. Также учитывайте угол наклона обоих изображений, которые вы пытаетесь скомпоновать — целевое изображение под большим углом не будет работать с фоном под низким углом.
Вооружившись изображением объекта, вам нужно указать Photoshop, какую часть (или части, если вы пытаетесь добавить нескольких людей) вы хотите. Есть несколько способов сделать это:
- Самый простой способ — использовать инструмент «Быстрое выделение». . После выбора наведите указатель на объект, пока вокруг его контура не сформируется черно-белая линия.
- Если вы используете последнюю версию Photoshop, нажмите «Выбрать» -> «Тема». После обработки команды вокруг человека появится контур.
- Выберите режим выделения и выделите область вокруг объекта с помощью инструмента «Лассо», чтобы обвести его вручную.
- Для более точного выделения используйте инструмент «Перо». Щелкните несколько точек, чтобы обвести человека, которого вы хотите, на фотомонтаже.
 После этого щелкните правой кнопкой мыши и выберите «Сделать выбор».
После этого щелкните правой кнопкой мыши и выберите «Сделать выбор».
Выделив объект, выберите Выбрать -> Выбрать и замаскировать.
Отрегулировать выделение
Теперь пора проверить, где нужно подправить контур. Если у вас не будет самой сильной руки в мире, вы не сможете захватить каждую часть своего существа.
Хороший способ проверить, не вырезали ли вы случайно часть его тела или выбрали нежелательную часть фона, — переключить режим просмотра с луковой кожи на черный (или на белый, если ваш объект находится на очень темном фоне).
Используйте инструмент «Быстрое выделение» или инструмент «Кисть» для большей точности, чтобы выявить, какая часть вашего объекта скрыта от просмотра.
Чтобы удалить части контура, независимо от того, какой инструмент вы используете, нажмите и удерживайте другой при перемещении курсора. Помните, что в Photoshop черный цвет скрывает элементы изображения, а белый — их.
Это трудный шаг. Не торопитесь, исследуя эти края, изменяя размер курсора и увеличивая масштаб, чтобы захватить каждый пиксель, если это необходимо.
Не торопитесь, исследуя эти края, изменяя размер курсора и увеличивая масштаб, чтобы захватить каждый пиксель, если это необходимо.
Завершите детали
Вы можете обнаружить, что у вашего объекта есть пучки волос за пределами текущего выделения, что затрудняет их поднятие. Это может быть одна из самых сложных частей процесса, и вам нужно будет использовать инструмент Refine Edge, чтобы аккуратно разделить элементы переднего и заднего плана и сделать многое другое.
После выбора наведите указатель на край объекта, особенно на волосы. При этом вам также может потребоваться отрегулировать ползунки «Обнаружение краев».
Прокрутите панель свойств до Глобальные улучшения.
В качестве отправной точки переместите ползунок «Контрастность» на 15 процентов и установите для параметра «Край сдвига» значение -10 процентов. Как и со всем, что касается Photoshop, вы можете захотеть поиграть с ним больше, в зависимости от вашего изображения.
В разделе «Параметры вывода» используйте раскрывающееся меню.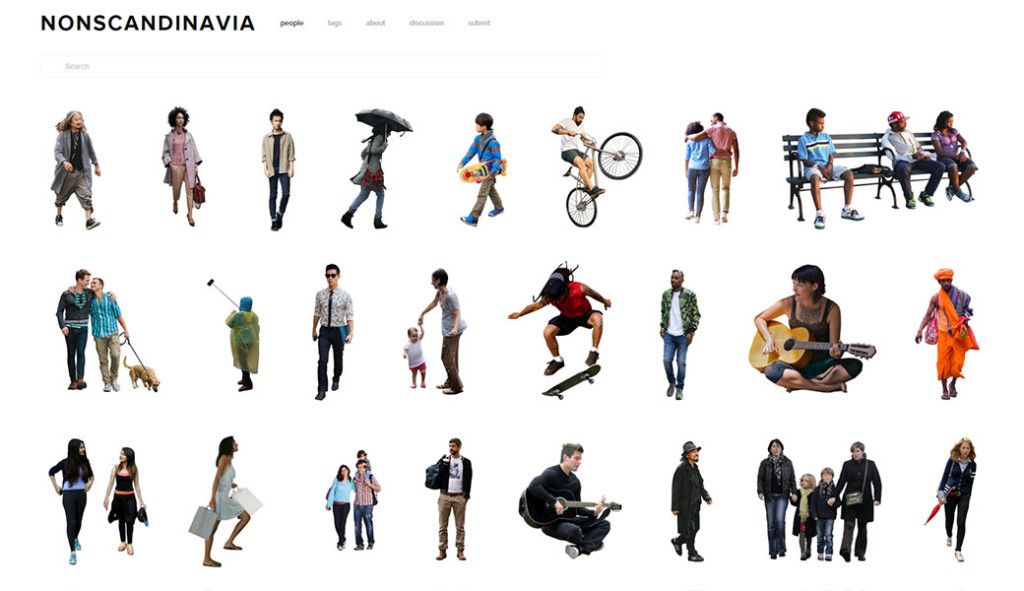 Вывод в Чтобы определить Маска слоя. Это позволяет вам дальше редактировать изображение, не внося необратимых изменений в исходный слой. Нажмите «Ok» Когда вы закончите.
Вывод в Чтобы определить Маска слоя. Это позволяет вам дальше редактировать изображение, не внося необратимых изменений в исходный слой. Нажмите «Ok» Когда вы закончите.
Поместите объект на задний план
Пора открыть фоновое изображение — ваше изображение откроется в новой вкладке, поэтому перейдите к нему и нажмите «Выбрать» -> «Все», затем «Правка» -> «Копировать».
Вернитесь на вкладку объекта. Щелкните Правка -> Вставить. Ваш фон теперь на месте. Фактически, он занимает весь экран. Объект не виден, поэтому на боковой панели, где появляются слова «Слои», перетащите фоновое изображение под изображением переднего плана.
Выберите верхний слой — слой, содержащий ваш объект — и нажмите «Правка» -> «Свободное преобразование» (или Ctrl + T для Windows и Cmd + T для Mac).
Возьмитесь за ручки коробки трансформации, чтобы переместить и изменить размер вашего объекта. При создании подобных композиций лучше всего уменьшить размер объекта, чтобы он соответствовал фону, а не изменять фон, так как это помогает избежать изменения формы пикселей.
Таким образом, вы всегда можете сократить объем после установки, чтобы улучшить внешний вид, который вы хотите. В то же время используйте фоновые объекты, декорации и темы, чтобы сохранить правильную перспективу.
наш конец! Теперь вы добавили кого-то к своей фотографии с помощью Photoshop.
Но мы еще не закончили.
изменить освещение
Если ваши фотографии не были сделаны в одно и то же время и в одном и том же месте, теперь вам нужно будет сопоставить цвет и освещение, иначе они будут выглядеть одинаково — «продаваемая» фотография.
Хороший способ проверить это — выбрать Layer -> New Adjustment Layer и выбрать Черные и белые. Это упрощает определение того, что нужно изменить. Ваш объект должен быть светлее или темнее? Какие цвета соответствуют сцене, а какие безнадежно не совпадают?
Убедившись, что вы уверены, скройте этот слой, щелкнув значок глаза. Теперь выберите слой переднего плана (слой, содержащий ваш объект).
Нажмите Изображение -> Регулировка -> Уровни.
Осторожно перемещайте уровни входа и выхода, чтобы отрегулировать яркость. Как и в случае с исходной оптимизацией класса, это деликатная задача, и вы можете найти полезным продолжить раскрытие слоя. Черные и белые и ссылка для обеспечения точного соответствия. Когда вы будете счастливы, нажмите наOk».
Пришло время сменить цвета, поэтому коснитесь значка Новая заливка (Это наполовину черный, наполовину белый кружок в нижней части панели «Слои».) Выбирать Цветовой баланс.
Щелкните этот новый слой правой кнопкой мыши и выберите Создать обтравочную маску. Убедитесь, что ваш передний слой находится прямо под этим слоем; Любые изменения, внесенные в слой Цветовой баланс Теперь он влияет только на слой под ним, а не на все изображение.
Используйте три цветных ползунка, чтобы изменить баланс. Начните с полутонов, затем используйте раскрывающееся меню, чтобы перейти к Тени و Особенности. Когда вы перемещаете эти ползунки, они будут выделять красный, синий или зеленый цвета изображения (или нет).
Когда вы перемещаете эти ползунки, они будут выделять красный, синий или зеленый цвета изображения (или нет).
Вы можете пойти еще дальше, создав слой Кривые — Этот параметр также доступен в разделе «Параметры». Новая заливка. Снова выберите Создать обтравочную маску , переместите его так, чтобы он находился над слоем переднего плана, затем перетащите диагональную линию, чтобы создать более темные или светлые тени.
Если вам нужно изменить конкретную часть объекта, а не все изображение, возьмите инструмент «Лассо» и обведите его.
Найдите Изображение -> Настроить -> Уровни. Любые изменения входного и выходного уровней влияют только на область «лассо».
Когда все будет готово, сохраните свой проект. в Файл -> Экспорт выберите «Быстрый экспорт как PNG» или «Экспорт в любом формате».
Создайте идеальную композицию
Теперь у вас должно быть полностью законченное составное изображение, объединяющее фоновое изображение с объектом, которого раньше не существовало.
Хитрость заключается в том, чтобы не торопиться и не бояться экспериментировать с различными настройками вывода. Photoshop отлично подходит для предварительного просмотра вносимых вами изменений, поэтому вы можете создавать идеальные композиции (а если что-то пойдет не так, вы всегда можете нажать «Отменить»).
В конце концов, изучение Photoshop — это долгий процесс, и пробовать что-то новое всегда может улучшить ваши знания и навыки. Узнать Как преобразовать любое растровое изображение в радиальное в Photoshop.
Источник
Creativo — сообщество любителей графического дизайна
Creativo — сообщество любителей графического дизайнаФильтры
Урок дня
Как заменить фон в фотошоп, убрать людей и лишние объекты на фотографии Мария Муляр
Пост дня
Поддержка от команды Creativo. Задайте вопрос. Сообщите об ошибке Евгений Иванов
Задайте вопрос. Сообщите об ошибке Евгений Иванов
Курс недели
-30% Photoshop с нуля Оксана Решетнёва
{{evt.created}}Популярное Новое Ваша лента
День Популярное за день Неделя Популярное за неделю Месяц Популярное за месяц
Все Все новое Посты Новые посты Работы Новые работы Уроки Новые уроки Дополнения Новые дополнения Вопросы Feed_by_quests_title
+ Создать пост
subtitle»>{{item.subtitle}}Закреплен
Опрос
{{icon(item).read}}
Нет данных для ленты
Попробуйте изменить критерий поиска, или сбросить фильтры.
В этом уроке покажу приёмы обработки в программе Adobe Photoshop. ЧТО ВЫ УЗНАТЕ 1. Как заменить фон. 2. Как убрать людей на заднем плане. 3. Как скрыть детали и убрать лишние объекты на переднем плане. 4. Как сделать цветокоррекцию.
Хотите взять максимум?
Активируй Premium подписку и получи 15 преимуществ на Creativo
Premium-контент
110 видеоуроков только для Premium-пользователей.
Закрытые трансляции
Регулярные трансляции с профессионалами, обычным аккаунтам они доступны платно.
Приоритет в проверке работ
Все работы в вашем портфолио рассматриваются в приоритетном порядке.
Статистика переходов в соцсети
Сколько человек перешли по ссылкам из вашего профиля
Возможность
скачивать видеоуроки
Вы сможете скачивать все бесплатные видеоуроки без ограничений
Premium-статус
на аватаре
На вашей аватарке будет отображаться значок, обозначающий Premium-статус.
Короткая именная ссылка
Получите именную ссылку на профиль вида https://creativo.one/sasha
Возможность отложенной
публикации постов
Вы сами решаете, в какое время пост появится в ленте.
Светлая / темная
тема сайта
Меняйте тему оформления сайта под свое настроение.
Расширенные возможности опросов
Голосования с прогрессивным рейтингом, создание викторин
Поддержка от кураторов
Напрямую получайте поддержку от кураторов команды Creativo.
Поддержка в телеграм-чате
Обменивайтесь опытом, делитесь заказами и отвечайте на вопросы друг друга в закрытом чате.
Подарки, призы, розыгрыши
Получите возможность выиграть ценные призы и подарки от команды Creativo и партнеров.
Разбор работ от авторов
Ежемесячные тренировочные интерактивы по разным направлениям для отточки мастерства и разбора работ.
Активировать Premium
Хотите узнавать
обо всех событиях?
Выберите, куда хотите получать уведомления
Скопировать ссылку
Работа скрыта
Войти, чтобы проголосовать
 title»/>
{{percent(index)}}
title»/>
{{percent(index)}}
{{(index + 1)}}.
Изображение удалено
{{percent(index)}}
Всего проголосовало: {{total}}
Вы можете выбрать до {{max_variants}} вариантов. Голос будет распределён равномерно между всеми выбранными.
{{item.title}}
Изображение удалено
Создать опрос
Сделать мультиголосование
Можно выбрать несколько вариантов. Максимум
{{lex(‘response’, max_variants)}}
Максимум
{{lex(‘response’, max_variants)}}
Название опроса
Ответ {{(index + 1)}} Удалить ответ
Добавить ответ
Прогрессивный подсчет результатов
Автоматически завершить опрос 0″> через {{lex(‘days’,closeday)}}
{{lex(‘feed_type_’ + tp)}} {{counts[tp]}}
Сортировка:
По релевантности По дате По популярности
Показывать превью
subtitle»>{{item.subtitle}}Закреплен
Опрос
По вашему запросу ничего не найдено
Попробуйте изменить критерий поиска, или сбросить фильтры.
Не удалось загрузить работу. Возможно она была удалена.
= 0}»> GIF {{work.bite}} Мб Загрузить
Редактировать Удалить
18+
Работа имеет содержимое для 18+ лет
Жалоба
Опишите суть жалобы, при необходимости добавьте ссылки на скриншоты
Спасибо! Ваше обращение ушло на рассмотрение.
1. Название и описание
2. Миниатюра
3. Исходник
4. Тэги
5. Прочие настройки
Название и описание
2. Миниатюра
3. Исходник
4. Тэги
5. Прочие настройки
Название работы
Описание работы (необязательно)
Комментарий
Скрывать в портфолио (доступ по ссылке)
Ваша миниатюра:
Название:
{{name}}
Описание:
Исходник:
{{source.name}} {{source.name}}
Тэги:
#{{tag.label}}Есть ли у вас исходник к работе?
Исходник — это файл из исходных изображений, которые использовались для создания вашей работы. Исходник позовляет лучше понять вашу работу. Он не обязателен, но работы с исходниками получают больше лайков и имеют право на участие в еженедельных конкурсах.
Исходник позовляет лучше понять вашу работу. Он не обязателен, но работы с исходниками получают больше лайков и имеют право на участие в еженедельных конкурсах.
jpg-файл, максимальный размер 1920x1080px
Пример исходника
Выберете тэги работы:
Тэги позволяют лучше находить вашу работу другим пользователям. Подумайте какие тэги описывают вашу работу лучше всего и проставьте их. Это даст вам больше просмотров, лайков и комментариев.
Стиль работы Тематика Ятаквижу
Стиль работы:
#{{tag.label}}
Тематика:
#{{tag.label}}
Ятаквижу:
#{{tag.label}}
Не более десяти тэгов на одну работу
Работа 18+
Отключить комментарии
Комментарии к работе будут отключены, на их месте будет выведена реклама.
После добавления работы:
Автоматически перейти в портфолио
Остаться на текущей странице
Запланировать публикацию
{{pub_dates[pub_date] || pub_dates[0]}}
Отменить планирование
Запланировать
Используя данный сайт, вы даёте согласие на использование файлов cookie, данных об IP-адрес, помогающих нам сделать его удобнее для вас. Подробнее
Как вырезать объект на фото в Photoshop
18 февраляЛикбезТехнологии
Три проверенных способа для разных случаев.
Поделиться
0Вырезать предмет или человека на снимке не составляет особого труда — это можно сделать в один клик. Главная сложность в том, чтобы чётко выделить границы объекта и тем самым обеспечить точное отделение от фона.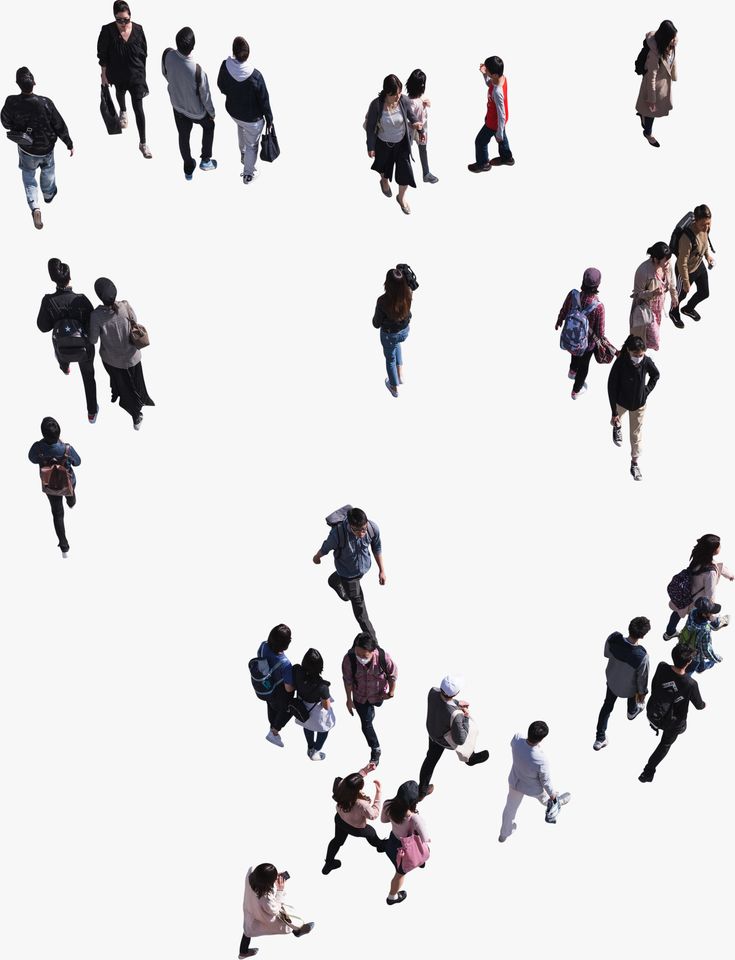 Дальше дело за малым: поместить вырезанный элемент на новый слой и сохранить.
Дальше дело за малым: поместить вырезанный элемент на новый слой и сохранить.
Есть разные техники выделения и вырезки объектов в Photoshop. Рассмотрим несколько популярных вариантов, которые будут по силам даже новичкам. Способы можно использовать как по отдельности, так и комбинируя друг с другом.
Как вырезать простой объект в Photoshop
Быстрый способ с использованием инструментов «Выделение объектов», «Волшебная палочка» и «Быстрое выделение». Подойдёт для предметов несложной формы с относительно чёткими контурами на однотонном контрастном фоне.
1. Откройте нужное изображение в Photoshop.
2. Выберите инструмент «Выделение объектов», кликнув правой кнопкой мыши по его значку.
3. Выделите область вокруг предмета, и через секунду программа автоматически определит его границы. Если всё верно, переходите к шагу 4.
Если объект однотонный и на предыдущем этапе были неточности, попробуйте воспользоваться «Волшебной палочкой». Выберите её в том же меню инструмента и кликните по предмету.
Если и с этим инструментом точно отметить границы не выходит — попробуйте «Быстрое выделение». Тапните по объекту, а затем перемещайте курсор, работая им как кистью. Для добавления незахваченного фрагмента кликайте, удерживая клавишу Shift, а чтобы убрать лишнее выделение — также кликайте, но с зажатой Alt (Option).
4. Теперь, когда объект выделен, остаётся лишь вырезать его. Для этого нажмите Shift + Ctrl + J (Shift + Cmd + J). Предмет будет помещён на новый прозрачный слой, где с ним можно работать дальше или сохранить, отключив фон и выбрав меню «Файл» → «Экспортировать» → «Экспортировать как…».
Как в Photoshop вырезать более сложный объект
Если предмет на фото имеет неровные края и сливается с фоном, то предыдущий способ вряд ли поможет. В таком случае контур выделения проще всего построить с помощью инструмента «Перо». Это займёт больше времени, но и результат получится гораздо качественнее.
1. Загрузите изображение в Photoshop и выберите инструмент «Перо». Кликните по границе объекта, чтобы добавить первую опорную точку. Она же потом станет и последней, когда контур замкнётся.
Кликните по границе объекта, чтобы добавить первую опорную точку. Она же потом станет и последней, когда контур замкнётся.
2. Продолжайте формировать контур предмета, добавляя опорные точки в ключевых местах, где должен начинаться и заканчиваться изгиб линии. Не стремитесь поставить их как можно больше. Особая точность границ сейчас не нужна — над ней поработаем чуть позже.
3. Пройдитесь по периметру объекта и сформируйте грубый контур. Замкните его, кликнув по первой точке.
4. Теперь переключитесь на инструмент «Перо+». Добавьте дополнительные точки, кликая по контуру в тех местах, где края получились угловатыми.
5. Перемещайте новые точки (курсор сменится стрелкой), чтобы добиться максимально правильного контура.
6. Когда закончите, кликните правой кнопкой мыши, выберите «Выделить область», нажмите OK. При желании можете поэкспериментировать с величиной радиуса растушёвки и опцией сглаживания, чтобы убрать неточности выделения.
7. После этого сочетанием Shift + Ctrl + J (Shift + Cmd + J) вырежьте выделенную область и поместите её на новый слой. Можете работать с ней дальше или экспортировать в файл, отключив предыдущий слой.
Как в Photoshop вырезать объект с мелкими деталями
Этот вариант подойдёт для самых сложных случаев, когда на фото есть множество мелких деталей вроде волос, травинок или шерсти, а также когда фон не контрастный. Способ заключается в использовании RGB‑каналов для создания контраста и упрощения процесса выделения.
1. Откройте фото в Photoshop, перейдите на вкладку «Каналы» и сочетаниями Ctrl + 3, 4, 5 (Cmd + 3, 4, 5) поочерёдно переключайтесь между красным, зелёным и синим. Найдите тот, на котором объект и фон будут максимально контрастными.
2. Создайте дубликат выбранного канала, перетащив его на значок с плюсиком.
3. С помощью сочетания Ctrl + L (Cmd + L) вызовите меню «Уровни» и, двигая крайние ползунки под гистограммой, добейтесь того, чтобы объект стал максимально тёмным, а фон — светлым. В идеале чёрным и белым. С увеличением контраста будут теряться мелкие детали, поэтому найдите для себя баланс.
В идеале чёрным и белым. С увеличением контраста будут теряться мелкие детали, поэтому найдите для себя баланс.
4. Нажмите O для выбора инструмента «Затемнитель» и проработайте им все светлые участки на объекте.
5. Теперь переключитесь на «Осветлитель» и пройдитесь по тёмным участкам на фоне.
6. Удерживая Ctrl (Cmd), кликните по миниатюре слоя, чтобы выделить объект, а затем переключитесь на RGB‑канал нажатием Ctrl + 2 (Cmd + 2).
7. Перейдите на вкладку «Слои» и кликните по значку замка для разблокировки слоя.
8. С помощью сочетания Shift + Ctrl + J (Shift + Cmd + J) вырежьте выделенный объект и поместите на новый слой. Отключите фон и продолжайте работу или сохраните изображение, выбрав меню «Файл» → «Экспортировать» → «Экспортировать как…».
Читайте также 🖥📸💻
- Как обрезать фото в Photoshop
- Как сделать тень в Photoshop
- Как установить кисти в Photoshop
- Как установить шрифт в Photoshop
- Как узнать, отфотошоплена ли картинка
PNG всего на свете: люди, растения и предметы для коллажа
МенюСейчас процесс обработки заявок может занять больше времени, чем обычно. Приносим извинения за неудобства.
Приносим извинения за неудобства.
Коллекция бесплатных ресурсов для скачивания
Джессика Нгуен
21.01.2021
Время чтения: 8 мин
Искать подходящий стаффаж для подачи архитектурного проекта, а затем кропотливо вырезать объекты из фона — утомительное занятие. К тому же на это не всегда есть время.
Мы собрали список ресурсов, на которых можно бесплатно скачать готовые PNG для коллажей и визуализаций: изображения людей самой разной внешности, предметов, животных и растений из произведений искусства, фильмов и фотографий. Если знаете больше — напишите нам и помогите пополнить коллекцию!
MrCutout
https://www.mrcutout.com
Большая и разнообразная коллекция реалистичных PNG-файлов — не только с людьми, но и с растениями, животными, предметами и машинами. Бесплатно можно скачивать до 2,5 МБ в день — для большего объёма нужно купить платный доступ.
Clipped
http://www.clipped.io
Сообщество, где архитекторы могут не только скачать, но и загрузить свои катауты1. В коллекции более 300 PNG-людей, а вдобавок — файлы с аккуратно обтравленными животными, предметами и различными видами транспорта. Все PNG можно скачать бесплатно.
Gobotree
http://www.gobotree.com/
Сайт с огромной подборкой PNG-изображений людей, растений, предметов и животных. Кроме вырезанных из фона персонажей на Gobotree можно найти текстуры и фоны для коллажа.
Искать изображения достаточно удобно: на сайте работает выбор по категориям и поиск по тегам. Скачать бесплатно можно до 10-ти изображений в месяц, но не в очень высоком разрешении — чтобы скачать больше качественных PNG, придётся купить подписку.
Studio Alternativi
https://studioalternativi.com/
Большая база стаффажа для архитектурных коллажей и других полезных объектов: здесь можно найти PNG, векторные изображения людей, мебели, растений и животных, а также файлы в формате DWG, семейства Revit и даже кисти для Photoshop.
Многие PNG-наборы можно скачать бесплатно — среди них есть тематические подборки: например, известные архитекторы, знаменитые фотомодели, персонажи из фильмов ужасов или герои сериала «Друзья».
http://www.nonscandinavia.com
На Nonscandinavia можно скачать самых разнообразных PNG-человечков. Название ресурса говорит само за себя: создатели коллекции призывают оставить затёртую до дыр подборку модных скандинавов от Skalgubbar и добавить в коллажи людей разных национальностей — более простых, но не менее харизматичных.
XOIO AIR
http://xoio-air.de/
Ресурс с тематическими подборками персонажей: на XOIO AIR можно найти PNG-изображения офисных работников, коллекцию людей в зимней одежде, а также персонажей с различными эффектами освещения и в специфических ракурсах — например, фото cверху. Коллекция небольшая, и навигация по сайту не очень удобная, но зато можно скачивать подборки целыми архивами.
Коллекция небольшая, и навигация по сайту не очень удобная, но зато можно скачивать подборки целыми архивами.
Lessici Inclusivi
https://www.instagram.com/lessici.inclusivi/
Instagram-аккаунт итальянского коллектива Verso. Молодые архитекторы делятся инклюзивной подборкой PNG-людей со всеми, кто напишет им в личных сообщениях.
toffuu
https://www.toffu.co/
Toffu создают векторный стаффаж для архитектурных визуализаций — как правило, платный, но есть и исключения: например, набор векторных людей в медицинских масках под названием Pandemic.
Делать векторных человечков в Illustrator совсем не сложно, команда Toffu записала подробный туториал. Создатели обещают, что скоро на toffuu можно будет не только покупать наборы персонажей и предметов, но и продавать свои.
Kaleidoscope
https://kaleidoscope-arch. tumblr.com
tumblr.com
Небольшой Tumblr-аккаунт Kaleidoscope бросает вызов глянцевым стандартам архитектурных визуализаций: в коллекции много нетривиальных женских образов, PNG-представителей различных меньшинств и людей с ограниченными возможностями.
BLK IMG
https://black-img.com
Портал полностью посвящён качественным катаутам темнокожих людей. Создатели коллекции поддерживают движение Black Lives Matter, а также исследуют ценности и эстетику афроамериканской культуры в своём Instagram и разделе Research на сайте.
Escalalatina
http://www.escalalatina.com/
Сайт на испанском языке с представителями латиноамериканской культуры. Здесь можно найти как вырезки с фотографий обычных людей, так и PNG легендарных персонажей — художницу Фриду Кало, архитектора Луиса Баррагана, и телезвезду-рестлера Алехандро Муньоса Морёно по прозвищу Blue Demon.
россия .пнг
https://vk.com/rus_png
Паблик можно смело назвать групповым арт-объектом — одни пользователи вырезали персонажей и антураж из многочисленных мемов и фотографий с просторов России, а другие создавали из них пронзительные и нелепые постмодернистские коллажи.
Коллекция «россия .пнг» не пополнялась уже два года, но паблик остаётся обширным архивом PNG-стаффажа из российской действительности.
Cutartsis
https://cutartsis.com
Сайт с коллекцией катаутов от российских студентов — архитекторов из СПБГАСУ и разработчиков из МФТИ. Как и следует из названия сайта, PNG-человечки в этой коллекции вырезаны из произведений искусства: живописи и фильмов.
ПЭ ЭН ГЭ
https://vk.com/pngluxurycutouts
Паблик с 47 оригинальными подборками PNG-людей, текстур и объектов совершенно разного происхождения: от вырезок из кино и произведений искусства до моделей из фэшн-съёмок диджитал-журналов.
Element
https://welcometoelement.com/
Коллекция катаутов от лондонской студии архитектурной визуализации Element — все изображения бесплатные, но могут быть использованы исключительно для подачи архитектурных проектов.
Juan Carlos Ramos
https://juancarlosramos.org/
Небольшая коллекция катаутов архитектора и визуализатора из Калифорнии — Хуана Карлоса Рамоса. Всего можно скачать два архива с PNG-человечками для коллажей и визуализаций экстрерьера.
PNG всех влюблённых
http://bit.ly/SC-png-love
Собственная подборка Софт Культуры с парами, парочками и напарниками для коллажей. Мы собрали героев кино, персонажей картин, художественных и фотопроектов, а также реальных влюблённых, которых вспомнили среди архитекторов, дизайнеров и художников XX века.
Еще статьи
статья PNG всех влюблённых: пары, парочки и напарники для коллажа Известные архитекторы, художники, герои фильмов и персонажи картин вместе с возлюбленными Читать
статья Photoshop. История создания Кто, когда и как придумал главный графический редактор Читать
статья Cut Out Art: люди для коллажа Персонажи и пространства с картин Эдварда Хоппера Читать
статья Cut Out Art: люди для коллажа Персонажи с картин Дэвида Хокни Читать
статья Cut Out Art: Растения для коллажа Тропические растения с картин Анри Руссо Читать
статья Cut Out Art: люди для коллажа Персонажи с картин Уинифред Найтс Читать
статья Cut Out Art: Растения для коллажа интерьера Цветы с картин Йонаса Вуда Читать
Оставьте свой e-mail, если хотите подписаться на наши новые материалы
* нажимая на кнопку «Подписаться на новости», вы даете согласие на обработку своих персональных данных
Пожалуйста, подождите. ..
..
Наш сайт использует файлы cookie. Продолжая использовать сайт, вы даёте согласие на работу с этими файлами.
История создания Adobe Photoshop
Автор статьи Антон Брызгунов, artjunkies.net.
Статья публикуется с разрешения автора.
Дата создания Adobe Photoshop не отмечена ни на одном календаре. В 2005 году состоялась годовщина выпуска программы, которой вы и многие другие пользуетесь больше всего. Всё произошло 17 лет назад*, в феврале, когда компания Adobe «спустила на воду» первую версию Photoshop — 1.0 – графического редактора, который до сих пор является самым популярным среди художников, фотографов и дизайнеров. Photoshop на сегодняшний день занимает позиции лидера среди редакторов растровой графики, а также является единственной программой, которая обзавелась собственной формой глагола.
Своё начало Photoshop берёт гораздо раньше. Программа, на экранной заставке
которой сегодня список разработчиков – их 41, ранее принадлежала двум братьям –
Томасу и Джону Нолл. С детства отец привил сыновьям любовь к искусству и
компьютерной технике. В фотолаборатории отца, которая была расположена в подвале,
Томас изучал основы цветокоррекции и контраста, а Джон с интересом ковырялся в
стареньком Apple. В 1984 году отец купил один из первых Макинтошей,
функциональные возможности которого очень разочаровали братьев – именно это и
положило начало созданию программы, которая в будущем принесёт прибыль в
миллионы долларов.
Программа, на экранной заставке
которой сегодня список разработчиков – их 41, ранее принадлежала двум братьям –
Томасу и Джону Нолл. С детства отец привил сыновьям любовь к искусству и
компьютерной технике. В фотолаборатории отца, которая была расположена в подвале,
Томас изучал основы цветокоррекции и контраста, а Джон с интересом ковырялся в
стареньком Apple. В 1984 году отец купил один из первых Макинтошей,
функциональные возможности которого очень разочаровали братьев – именно это и
положило начало созданию программы, которая в будущем принесёт прибыль в
миллионы долларов.
Начало
До 1987 г. Джон Нолл работал в Industrial Light and Magic (ILM) – в
подразделении фирмы Lucasfilm, которое специализировалось на создании
спецэффектов для проекта «Звёздные войны» («Stars Wars»). Томас в это время
писал диссертацию о процессе обработки изображений – получение степени кандидата
наук для него было самым главным в то время. Окончательно разочаровавшись в
новеньком Apple Mac Plus – монитор только что купленного компьютера не отображал
полутоновые изображения (Grayscale images), Томас приступил к написанию
программы, которая поможет исправить ситуацию.
Окончательно разочаровавшись в
новеньком Apple Mac Plus – монитор только что купленного компьютера не отображал
полутоновые изображения (Grayscale images), Томас приступил к написанию
программы, которая поможет исправить ситуацию.
Как ни странно, в ILM Джон также работал над процессом обработки изображений. Поражённый успехами брата, Джон предложил Тому объединить усилия. В своей книге „Основы компьютерной графики“ Джон писал: „Как только увидел результаты работы Томаса, я вспомнил программное обеспечение по обработке изображений в студии Pixar, сходства были поразительными“. С того момента мы начали совместную разработку более сложной и совершенной программы, которую в последствии нарекли Display.
Немного времени спустя Джон приобрёл новый Макинтош II с цветным экраном и
убедил Томаса переписать «Display» для работы с цветными изображениями. Более
того, чем больше Джон работал с „Display” тем больше функций он требовал от
программы: коррекцию цветовой гаммы, импорт и сохранение файлов в различных
форматах и т. д.
д.
Работа над программой отвлекала Томаса от написания диссертации, но всё же он был этому рад. Некоторое время спустя Том разработал инновационный метод выбора отдельного участка изображения и последующей работы с ним, а также наборы приложений для обработки изображений, которые позже будут известны как плагины – “Plug-ins”. Затем были разработаны: настройки тонов (Levels), функция управления балансом, управление оттенками и насыщением (Hue and Saturation). Эти возможности стали ключевыми в Photoshop, ведь в то время такие функции присутствовали лишь в специализированном программном обеспечении, которое находилось в лабораториях – или в ILM.
В 1988 «Display» был переименован в «ImagePro». Программа была современной на то
время, Джон надеялся, что у них есть шанс продать её в виде коммерческого
приложения. Томас был против этого, кроме того, он ещё не закончил свою
диссертацию и для разработки полностью завершённого программного продукта
потребуется много времени и труда. После проведения анализа конкурентов братья
поняли, что созданный ими ImagePro по многим параметрам опережал аналоги.
После проведения анализа конкурентов братья
поняли, что созданный ими ImagePro по многим параметрам опережал аналоги.
От ImagePro к Photoshop
Начались поиски инвесторов. Никто точно не знает, откуда произошло название «Photoshop», говорят, имя было предложено одним из потенциальных издателей, во время демонстрации программного обеспечения – название, как говорится, прилипло. В самых ранних версиях, на экранной заставке красовалось название “PhotoShop” – в наше время наблюдается такая же тенденция, очень часто встречаются названия на подобии «ExTraneous CapitaliSation».
На удивление, большинство производителей программного обеспечения повернули свои
корпоративные носы в направлении Photoshop или пытались разработать подобные
программы своими силами. Всего лишь одной компании было по силам купить
Photoshop – это была Adobe, но до взаимовыгодного решения было ещё далеко. Производитель сканеров Barneyscan предложил братьям поставлять Photoshop в
комплекте со своей продукцией, в итоге чего около 200 копий программы разошлось
под торговой маркой Barneyscan XP.
Производитель сканеров Barneyscan предложил братьям поставлять Photoshop в
комплекте со своей продукцией, в итоге чего около 200 копий программы разошлось
под торговой маркой Barneyscan XP.
К счастью для будущего цифровой графики, переговоры с Adobe длились не долго — вскоре Джон пришёл в компанию, чтобы привлечь больше внимания к своему продукту. Там он встретился с Расселом Брауном и продемонстрировал ему возможности программы, затем Photoshop был продемонстрирован арт-директору, который остался доволен увиденным и настоял на немедленной покупке программного обеспечения. То ли по наивности со стороны Adobe, то ли по осторожности со стороны братьев, Photoshop не был продан полностью, а только лицензирован и гонорары от продаж программы принадлежали братьям.
Всё шло превосходно, но это не означало, что братья могут расслабиться и
остановиться на достигнутом. Теперь им предстояла работа куда тяжелее – нужно
подготовить Photoshop для выпуска официальной версии – версии 1.0
Теперь им предстояла работа куда тяжелее – нужно
подготовить Photoshop для выпуска официальной версии – версии 1.0
Томас продолжал работу над исходным кодом программы. В это время Джон отдельно вёл разработку расширений (Plug-ins), что сильно волновало некоторых сотрудников Adobe — они видели во всём этом хитрость и обман.
Странности на этом не закончились. Некоторые сотрудники – сторонники строгого соблюдения правил, заявляли, что расширения для Photoshop тем или иным образом не соответствуют стандартам и не будут восприняты положительно, в то время как другие клялись в том, что расширения помогут сделать программу гибкой, настраиваемой и более производительной, если использовать их правильно.
Даже во время окончательного этапа работы над финальной версией вносились
изменения и усовершенствования – любым способом Томас находил время и силы,
чтобы делать это. При поддержке Джона и Рассела Брауна – который вскоре стал
ярым сторонником Photoshop – как и остальных креативных решений в Adobe,
программа постепенно стала обретать форму. Официальная версия Adobe Photoshop
была выпущена в феврале 1990 года.
Официальная версия Adobe Photoshop
была выпущена в феврале 1990 года.
Цифровая графика для всех
Безусловно, выход первой версии стал успехом, несмотря даже на большое количество ошибок. Как и у сегодняшнего Apple, ключевым маркетинговым шагом Adobe было показать, что Photoshop — программа для широкого рынка пользователей – простой инструмент в использовании, которым сможет пользоваться каждый в отличие от большинства графических программных продуктов того времени, которые были разработаны для специалистов.
Adobe обещала, что при помощи Photoshop вы сможете достичь таких же результатов,
которых раньше можно было получить с помощью профессионального программного
обеспечения стоимостью несколько тысяч долларов. Главным конкурентом Photoshop
на то время была программа под названием Letraset’s ColorStudio стоимостью $1,995,
в то время как Photoshop можно было приобрести менее чем за $1,000. В процессе разработки версии 2.0, Adobe расширил штат программистов. Для
внедрения в программу кривых Безье в команду был приглашён Марк Гамбург. В это
время для Photoshop были разработаны новые возможности: перо (Pen tool), работа
с двухтоновыми изображениями, импорт и растеризация векторных изображений из
Illustrator, вдобавок ко всему появилась поддержка CMYK. Теперь для Photoshop
был открыт путь на профессиональный рынок полиграфических услуг, что является
очень важным тактическим ходом Adobe. Первый менеджер по продажам, Стивен Гутман,
предложил давать кодовые названия к бета-версиям программы — эта традиция
соблюдается по сегодняшний день. ‘Fast Eddy’ – кодовое название бета-версии 2.0,
которая была запущена в 1990 году.
В процессе разработки версии 2.0, Adobe расширил штат программистов. Для
внедрения в программу кривых Безье в команду был приглашён Марк Гамбург. В это
время для Photoshop были разработаны новые возможности: перо (Pen tool), работа
с двухтоновыми изображениями, импорт и растеризация векторных изображений из
Illustrator, вдобавок ко всему появилась поддержка CMYK. Теперь для Photoshop
был открыт путь на профессиональный рынок полиграфических услуг, что является
очень важным тактическим ходом Adobe. Первый менеджер по продажам, Стивен Гутман,
предложил давать кодовые названия к бета-версиям программы — эта традиция
соблюдается по сегодняшний день. ‘Fast Eddy’ – кодовое название бета-версии 2.0,
которая была запущена в 1990 году.
Продолжительное время Photoshop работал исключительно на платформе Макинтош, но
его успех гарантировал появление версии для развивающегося на то время рынка
графических приложений для Windows. Разработка версии для новой платформы
являлась заданием не из лёгких – для этого было основано новое подразделение во
главе с Брайаном Лемпкином. Не смотря на то, что было разработано большое
количество нововведений, как, например, поддержка 16-битных файлов, это появилось
лишь в версии 2.5.1 в 1993 году.
Разработка версии для новой платформы
являлась заданием не из лёгких – для этого было основано новое подразделение во
главе с Брайаном Лемпкином. Не смотря на то, что было разработано большое
количество нововведений, как, например, поддержка 16-битных файлов, это появилось
лишь в версии 2.5.1 в 1993 году.
Так же как издание третьего альбома для музыкальной группы – разработка версии 3.0 могла принести успех или потерпеть полное фиаско. К счастью удача была на стороне команды разработчиков – был сделан огромный шаг в развитии программы — разработана поддержка слоёв (Layers).
Поддержка слоёв получила всеобщее одобрение и являлась одной из основных функций
программы, которая в скором будущем склонила множество художников и дизайнеров
на свою сторону. Всё же поддержка слоёв на то время уже не была уникальной. HSC
– позже известная как MetaCreations – разрабатывала программу для обработки
изображений под названием Live Picture, которая поддерживала такую же технологию. MetaCreations допустили единственную и роковую ошибку – достойная по своим
возможностям Live Picture, была выпущена по очень завышенной цене, что и
оставило Photoshop 3.0 вне конкуренции на рынке.
MetaCreations допустили единственную и роковую ошибку – достойная по своим
возможностям Live Picture, была выпущена по очень завышенной цене, что и
оставило Photoshop 3.0 вне конкуренции на рынке.
В последующих версиях таких глобальных изменений, как например поддержка слоёв,
не было. Несмотря на это совершенствование программы продолжалось. В версии 5.0
были введены возможности управления цветом и панель истории (History Palette), с
помощью которой можно было влиять на произведённые пользователем действия – что
позволило расширить творческие возможности программы. Значительные изменения
произошли вместе с выходом версии 5.5 (именно с этой версии началось моё
знакомство с Photoshop) – в комплекте с Photoshop поставлялась ещё одна
программа – ImageReady, которая добавила к функционалу ещё и богатые средства
разработки графики для WEB. В следующей версии – 6.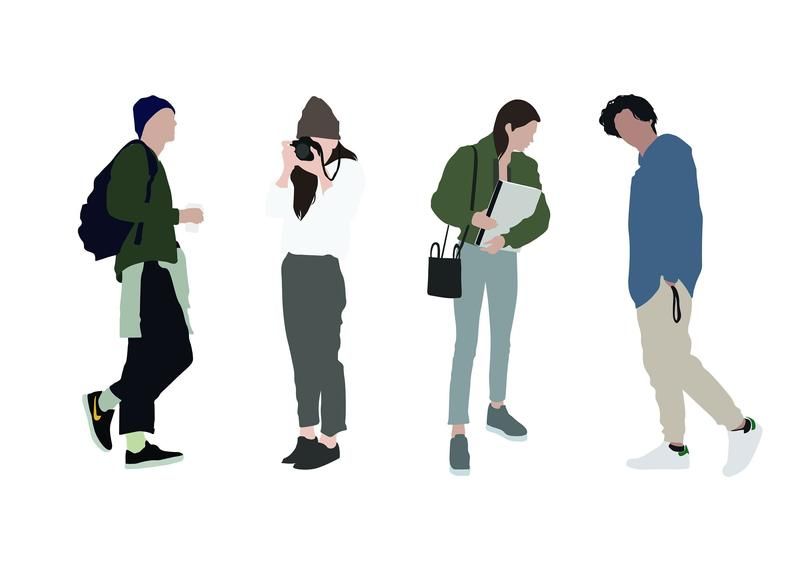 0 появились стили слоя (Layer
Styles) и расширенные возможности управления текстом. Восстанавливающая кисть (Healing
Brush) появилась в версии 7.0.
0 появились стили слоя (Layer
Styles) и расширенные возможности управления текстом. Восстанавливающая кисть (Healing
Brush) появилась в версии 7.0.
Интерфейсы Photoshop в хронологическом порядке
| Щелкните по картинке, чтобы открыть фотографию в новом окне в большом размере |
Поддерживая позиции лидера на рынке столь продолжительное время, на удивление, Adobe продолжает совершенствовать программу. На сегодняшний день Photoshop входит в состав пакетов Creative Suite 2 (CS2) и Creative Suite 3 (CS3), Creative Suite 4 (CS4), вдобавок ко всему Adobe подчеркнула функциональную совместимость программ входящих в пакеты при помощи Adobe Bridge.
К счастью, разработка программы не прекращается и скорее всего не прекратится. Во-первых,
из-за высокой конкуренции огромного количества производителей программного
обеспечения, многие из которых предлагают функциональные возможности Photoshop
бесплатно. Также конкуренцию составляют более дешёвые программы-аналоги, которые
предназначены для любительского и домашнего использования, к примеру, Paint Shop
Pro, который ориентировался на Photoshop многие годы. В ответ Adobe выпустили
бюджетную версию программы, хоть и с урезанными возможностями, но всё же
достаточно функциональную — Photoshop Elements – последняя версия 4.0.
Во-первых,
из-за высокой конкуренции огромного количества производителей программного
обеспечения, многие из которых предлагают функциональные возможности Photoshop
бесплатно. Также конкуренцию составляют более дешёвые программы-аналоги, которые
предназначены для любительского и домашнего использования, к примеру, Paint Shop
Pro, который ориентировался на Photoshop многие годы. В ответ Adobe выпустили
бюджетную версию программы, хоть и с урезанными возможностями, но всё же
достаточно функциональную — Photoshop Elements – последняя версия 4.0.
Что же будет дальше? К сожалению, Adobe не анонсирует. Photoshop – это
драгоценный камень в короне Adobe и аспекты его разработки тщательно скрываются,
но изредка компания всё-таки делает намёки. Брайан Лемкин, занимающий пост
старшего вице-президента отдела по разработке цифровых изображений и видео,
подтвердил предположения о выпуске 64-битной версии приложения (выпущен Adobe
Photoshop CS4 х64), а также возможную поддержку технологии Apple’s CoreImage,
которая существенно увеличит производительность программы.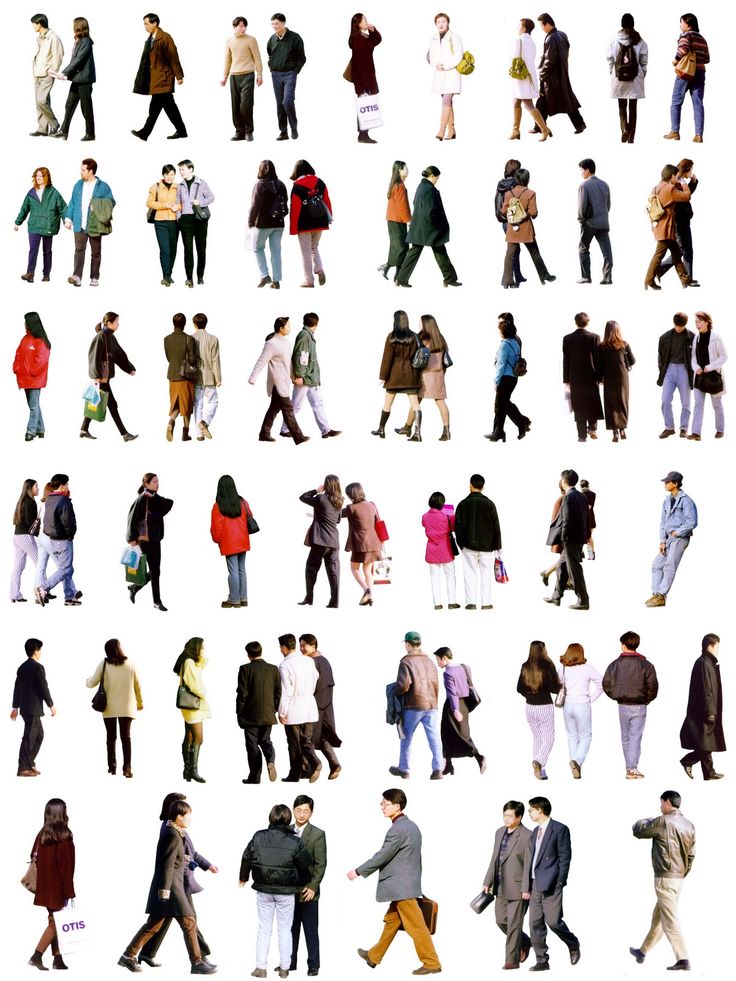 Также разносятся
слухи о возможном объединении Illustrator и Photoshop в единое целое приложение.
Что бы ни произошло, Томас Нолл продолжит принимать участие в проекте. Хоть он
непосредственно разработкой Photoshop не занимается, но постоянно держит руку на
пульсе событий, продолжая разрабатывать новые версии плагинов Adobe Camera Raw и
участвуя в дискуссиях на форумах компании Adobe.
Также разносятся
слухи о возможном объединении Illustrator и Photoshop в единое целое приложение.
Что бы ни произошло, Томас Нолл продолжит принимать участие в проекте. Хоть он
непосредственно разработкой Photoshop не занимается, но постоянно держит руку на
пульсе событий, продолжая разрабатывать новые версии плагинов Adobe Camera Raw и
участвуя в дискуссиях на форумах компании Adobe.
______________
* Автор имеет в виду февраль 1990 г. (статья была написана в 2007 г.)
Вырезать людей
Добавить в избранное
Загрузить
Название
ID предмета
18483
Формат
(.psd) Photoshop CS6
Пожалуйста, загрузите журналы или кредиты в заказах.
Стоимость 2 Кредиты
Журнал
Добавить в фавориты
Скачать
Имя
Идентификатор предмета
18627
Формат
(. psd) Photoshop CS6
psd) Photoshop CS6
Пожалуйста, входите в систему, чтобы загрузить или зачитывать зачитанные.
Стоимость 2 Кредиты
Журнал
Добавить в фавориты
Скачать
Имя
Идентификатор пункта
18676
Формат
(.psd) Photoshop CS6
Пожалуйста, входите в систему, чтобы загрузить или заработать или на покупку.
Стоимость 2 Кредиты
Журнал
Добавить в фавориты
Скачать
Имя
Идентификатор предмета
18373
Формат
(.psd) Photoshop CS6
Пожалуйста, входите в систему, чтобы загрузить или зачитывать зачитанные.
Стоимость 2 Кредиты
Журнал
Добавить в фавориты
Скачать
Имя
Идентификатор пункта
18704
Формат
(.psd) Photoshop CS6
Пожалуйста, входите в систему, чтобы загрузить или заработать или на покупку.
Стоимость 2 Кредиты
Журнал
Добавить в фавориты
Скачать
Имя
Идентификатор предмета
18244
Формат
(.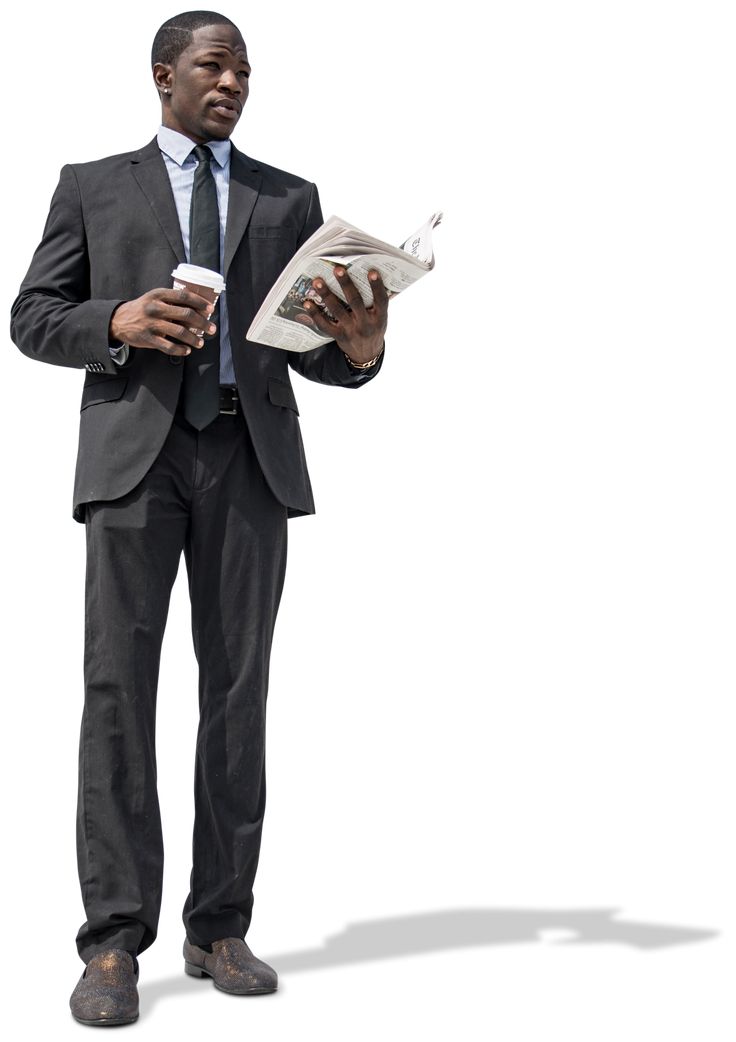 psd) Photoshop CS6
psd) Photoshop CS6
Пожалуйста, входите в систему, чтобы загрузить или зачитывать зачитанные.
Стоимость 2 Кредиты
Журнал
Добавить в фавориты
Скачать
Имя
Идентификатор пункта
18357
Формат
(.psd) Photoshop CS6
Пожалуйста, входите в систему, чтобы загрузить или заработать или на покупку.
Стоимость 2 Кредиты
Журнал
Добавить в фавориты
Скачать
Имя
Идентификатор предмета
18361
Формат
(.psd) Photoshop CS6
Пожалуйста, входите в систему, чтобы загрузить или заработать или на покупку.
Стоимость 2 Кредиты
Журнал
Добавить в фавориты
Скачать
Имя
Идентификатор предмета
18454
Формат
(.psd) Photoshop CS6
Пожалуйста, входите в систему, чтобы загрузить или зачитывать зачитанные.
Стоимость 2 Кредиты
Журнал
Добавить в фавориты
Скачать
Имя
Идентификатор пункта
18250
Формат
(. psd) Photoshop CS6
psd) Photoshop CS6
Пожалуйста, входите в порядок, чтобы загрузить или закупать кредиты.
Стоимость 2 Кредиты
Журнал
Добавить в фавориты
Скачать
Имя
Идентификатор пункта
18526
Формат
(.psd) Photoshop CS6
Пожалуйста, входите в систему, чтобы загрузить или заслужить зачисления на покупку.
Стоимость 2 Кредиты
Журнал
Добавить в фавориты
Скачать
Имя
Идентификатор пункта
18511
Формат
(.psd) Photoshop CS6
Пожалуйста, входите в порядок, чтобы загрузить или закупать кредиты.
Стоимость 2 Кредиты
Журнал
Добавить в фавориты
Скачать
Имя
Идентификатор предмета
18500
Формат
(.psd) Photoshop CS6
Пожалуйста, входите в систему, чтобы загрузить или закупать кредиты.
Стоимость 2 Кредиты
Журнал
Добавить в фавориты
Скачать
Имя
Идентификатор предмета
18482
Формат
(. psd) Photoshop CS6
psd) Photoshop CS6
Пожалуйста, входите в систему, чтобы загрузить или заработать или на покупку.
Стоимость 2 Кредиты
Журнал
Добавить в фавориты
Скачать
Имя
Идентификатор пункта
18625
Формат
(.psd) Photoshop CS6
Пожалуйста, входите в систему, чтобы загрузить или заработать или на покупку.
Стоимость 2 Кредиты
Журнал
Добавить в фавориты
Скачать
Имя
Идентификатор пункта
18352
Формат
(.psd) Photoshop CS6
Пожалуйста, входите в систему, чтобы загрузить или зачитывать зачитанные.
Стоимость 2 Кредиты
Журнал
Добавить в фавориты
Скачать
Имя
Идентификатор предмета
18615
Формат
(.psd) Photoshop CS6
Пожалуйста, входите в систему, чтобы загрузить или заслужить зачисления на покупку.
Стоимость 2 Кредиты
Журнал
Добавить в фавориты
Скачать
Имя
Идентификатор предмета
18697
Формат
(. psd) Photoshop CS6
psd) Photoshop CS6
Пожалуйста, входите в систему, чтобы загрузить или заработать или на покупку.
Стоимость 2 Кредиты
Журнал
Добавить в фавориты
Скачать
Имя
Идентификатор предмета
18369
Формат
(.psd) Photoshop CS6
Пожалуйста, входите в систему, чтобы загрузить или заработать или на покупку.
Стоимость 2 Кредиты
Журнал
Добавить в фавориты
Скачать
Имя
Идентификатор пункта
18583
Формат
(.psd) Photoshop CS6
Пожалуйста, входите в систему, чтобы загрузить или зачитывать зачитанные.
Стоимость 2 Кредиты
Журнал
Добавить в фавориты
Скачать
Имя
Идентификатор предмета
18382
Формат
(.psd) Photoshop CS6
Пожалуйста, входите в систему, чтобы загрузить или зачитывать зачитанные.
Стоимость 2 Кредиты
Журнал
Добавить в фавориты
Скачать
Имя
Идентификатор пункта
18513
Формат
(. psd) Photoshop CS6
psd) Photoshop CS6
Пожалуйста, входите в систему, чтобы загрузить или зачитывать зачитанные.
Стоимость 2 Кредиты
Журнал
Добавить в фавориты
Скачать
Имя
Идентификатор предмета
18461
Формат
(.psd) Photoshop CS6
Пожалуйста, входите в систему, чтобы загрузить или заработать или на покупку.
Стоимость 2 Кредиты
Журнал
Добавить в фавориты
Скачать
Имя
Идентификатор предмета
18621
Формат
(.psd) Photoshop CS6
Пожалуйста, входите в систему, чтобы загрузить или зачитывать зачитанные.
Стоимость2 кредитов
Войти
Добавить в избранное
Скачать
ID предмета
18433
Формат
(.psd) Photoshop CS6
Пожалуйста, заполните журналы для загрузки, чтобы загрузить.
Стоимость 2 Кредиты
Журнал
Добавить в фавориты
Скачать
Имя
Идентификатор предмета
18512
Формат
(. psd) Photoshop CS6
psd) Photoshop CS6
Пожалуйста, входите в систему, чтобы загрузить или зачитывать зачитанные.
Стоимость 2 кредита
Войти
Добавить в избранное
Скачать
Идентификатор предмета
18415
Формат
(.psd) Photoshop CS6
Пожалуйста, заполните журналы для покупки или загрузки, чтобы загрузить.
Стоимость 2 Кредиты
Журнал
Добавить в фавориты
Скачать
Имя
Идентификатор пункта
18337
Формат
(.psd) Photoshop CS6
Пожалуйста, входите в систему, чтобы загрузить или заслужить зачисления на покупку.
Стоимость 2 Кредиты
Журнал
Добавить в фавориты
Скачать
Имя
Идентификатор пункта
18546
Формат
(.psd) Photoshop CS6
Пожалуйста, входите в систему, чтобы загрузить или на покупку.
Стоимость 2 Кредиты
Журнал
Добавить в фавориты
Скачать
Имя
Идентификатор пункта
18574
Формат
(. psd) Photoshop CS6
psd) Photoshop CS6
Пожалуйста, входите в систему, чтобы загрузить или на покупку.
Стоимость 2 Кредиты
Журнал
Добавить в фавориты
Скачать
Имя
Идентификатор пункта
18405
Формат
(.psd) Photoshop CS6
Пожалуйста, входите в систему, чтобы загрузить или заработать или на покупку.
Стоимость 2 Кредиты
Журнал
Добавить в фавориты
Скачать
Имя
Идентификатор пункта
18351
Формат
(.psd) Photoshop CS6
Пожалуйста, входите в систему, чтобы загрузить или заработать или на покупку.
Стоимость 2 Кредиты
Журнал
Добавить в фавориты
Скачать
Имя
Идентификатор предмета
18396
Формат
(.psd) Photoshop CS6
Пожалуйста, входите в систему, чтобы загрузить или на покупку.
Стоимость 2 Кредиты
Журнал
Добавить в фавориты
Скачать
Имя
Идентификатор предмета
18307
Формат
(. psd) Photoshop CS6
psd) Photoshop CS6
Пожалуйста, входите в порядок, чтобы загрузить или покупать кредиты.
Стоимость 2 Кредиты
Журнал
Добавить в фавориты
Скачать
Имя
Идентификатор пункта
18674
Формат
(.psd) Photoshop CS6
Пожалуйста, входите в систему, чтобы загрузить или зачитывать зачитанные.
Стоимость 2 Кредиты
Журнал
Добавить в фавориты
Скачать
Имя
Идентификатор предмета
18298
Формат
(.psd) Photoshop CS6
Пожалуйста, входите в систему, чтобы загрузить или зачитывать зачитанные.
Стоимость 2 Кредиты
Журнал
Добавить в фавориты
Скачать
Имя
Идентификатор пункта
18630
Формат
(.psd) Photoshop CS6
Пожалуйста, входите в порядок, чтобы загрузить или покупать кредиты.
Стоимость 2 Кредиты
Журнал
Добавить в фавориты
Скачать
Имя
Идентификатор пункта
18370
Формат
(. psd) Photoshop CS6
psd) Photoshop CS6
Пожалуйста, входите в систему, чтобы загрузить или заработать или на покупку.
Стоимость 2 Кредиты
Журнал
Добавить в фавориты
Скачать
Имя
Идентификатор пункта
18694
Формат
(.psd) Photoshop CS6
Пожалуйста, входите в систему, чтобы загрузить или зачитывать зачитанные.
Стоимость 2 Кредиты
Журнал
Добавить в фавориты
Скачать
Имя
Идентификатор пункта
18336
Формат
(.psd) Photoshop CS6
Пожалуйста, входите в систему, чтобы загрузить или на покупку.
Стоимость 2 Кредиты
Журнал
Добавить в фавориты
Скачать
Имя
Идентификатор пункта
18249
Формат
(.psd) Photoshop CS6
Пожалуйста, входите в систему, чтобы загрузить или зачитывать зачитанные.
Стоимость 2 Кредиты
Журнал
Добавить в фавориты
Скачать
Имя
Идентификатор пункта
18666
Формат
(. psd) Photoshop CS6
psd) Photoshop CS6
Пожалуйста, входите в систему, чтобы загрузить или заслужить зачисления на покупку.
Стоимость 2 Кредиты
Журнал
Добавить в фавориты
Скачать
Имя
Идентификатор пункта
18459
Формат
(.psd) Photoshop CS6
Пожалуйста, входите в систему, чтобы загрузить или заработать или на покупку.
Стоимость 2 Кредиты
Журнал
Добавить в фавориты
Скачать
Имя
Идентификатор предмета
18469
Формат
(.psd) Photoshop CS6
Пожалуйста, входите в систему, чтобы загрузить или заработать или на покупку.
Стоимость 2 Кредиты
Журнал
Добавить в фавориты
Скачать
Имя
Идентификатор предмета
18467
Формат
(.psd) Photoshop CS6
Пожалуйста, входите в систему, чтобы загрузить или заработать или на покупку.
Стоимость 2 Кредиты
Журнал
Добавить в фавориты
Скачать
Имя
Идентификатор пункта
18675
Формат
(. psd) Photoshop CS6
psd) Photoshop CS6
Пожалуйста, входите в систему, чтобы загрузить или заслужить зачисления на покупку.
Стоимость 2 Кредиты
Журнал
Добавить в фавориты
Скачать
Имя
Идентификатор пункта
18276
Формат
(.psd) Photoshop CS6
Пожалуйста, входите в систему, чтобы загрузить или заработать или на покупку.
Стоимость2 Кредиты
Войти
Добавить в избранное
Загрузить
ID предмета
18436
Формат
(.psd) Photoshop CS6
Пожалуйста, заполните журналы для покупки или загрузки в заказах.
Стоимость 2 Кредиты
Журнал
Добавить в фавориты
Скачать
Имя
Идентификатор предмета
18705
Формат
(.psd) Photoshop CS6
Пожалуйста, входите в систему, чтобы загрузить или заработать или на покупку.
Стоимость 2 Кредиты
Журнал
Добавить в фавориты
Скачать
Имя
Идентификатор пункта
18251
Формат
(.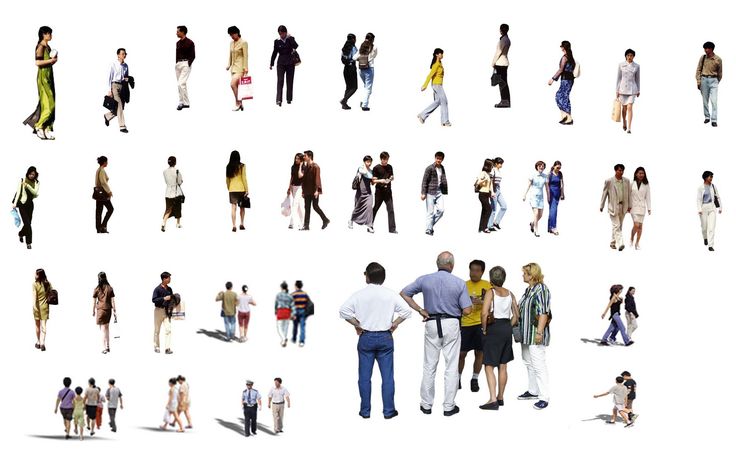 psd) Photoshop CS6
psd) Photoshop CS6
Пожалуйста, входите в систему, чтобы загрузить или зачитывать зачитанные.
Стоимость2 кредитов
Войти
Спасает положение! Архивы — Скальгуббар
15 апреля 2018 г.
Опубликовано | Оставить комментарий к БОЛЬШОЙ
Skalgubbar помогает BIG и Hôtel des horlogers, за которые я частично отвечаю на этапе концепции. Очень весело разрабатывать этот проект с очень хорошей командой. Одна крошечная причина, по которой Скальгуббар экономит день для этого проекта, заключается в том, что я сам разместил людей 😎
17 декабря 2017 г.
Опубликовано | Оставить комментарий к записи Snøhetta
Skalgubbar спасает положение для Snøhetta и Vestre и юбилейной 70-летней выставки «Folk+Form», которая была показана в Осло, Норвегия, в августе-сентябре 2017 года. как силуэты. Использование Skalgubbar каким-либо образом за пределами свободной лицензии не рекомендуется. Но это один из немногих примеров Skalgubbar, построенных в масштабе 1:1, с которыми мне приходилось сталкиваться. Подробнее здесь.
как силуэты. Использование Skalgubbar каким-либо образом за пределами свободной лицензии не рекомендуется. Но это один из немногих примеров Skalgubbar, построенных в масштабе 1:1, с которыми мне приходилось сталкиваться. Подробнее здесь.
10 сентября 2017 г.
Опубликовано | Оставьте комментарий к записи Привет, новый синий сайт, снова!
На выходных Skalgubbar перешел на новый хостинг, а также на новую систему управления контентом. Когда я недавно обновил сайт еще в июне, стало ясно, что пришло время покинуть Tumblr, на котором до вчерашнего дня размещался Skalgubbar. Теперь, наконец, сайт размещен на сервере в Гётеборге, Швеция, где он и принадлежит. Итак, сегодня я с гордостью снова представляю совершенно свежий новый сайт для Skalgubbar, который выглядит почти так же, но с некоторыми новыми функциями:
- Магазин был капитально отремонтирован.
 Теперь он интегрирован в сайт и работает на Woocommerce. Также загружено некоторыми захватывающими НОВЫМИ МАТЕРИАЛАМИ, которые, я надеюсь, вам понравятся.
Теперь он интегрирован в сайт и работает на Woocommerce. Также загружено некоторыми захватывающими НОВЫМИ МАТЕРИАЛАМИ, которые, я надеюсь, вам понравятся. - Более отзывчивый интерфейс на разных экранах и мобильных устройствах.
- Более удобный и удобный доступ к изображениям.
- Более быстрый и надежный сайт и более быстрый хостинг.
В процессе разработки находятся новые функции… так что следите. Спасибо и наслаждайтесь!
/ Теодор
16 июля 2017 г.
Опубликовано | Оставить комментарий на MVRDV
Skalgubbar спасает MVRDV и их выгодное предложение по жилью в Эйндховене.
28 июня 2017 г.
Опубликовано | Оставить комментарий к Diller Scofidio + Renfro
Скальгуббар спасает компанию Diller Scofidio + Renfro и их новый Олимпийский музей США в центре Колорадо-Спрингс. Подробнее читайте на Archdaily!
25 февраля 2016 г.
Опубликовано | Оставить комментарий к Serpentine Galleries, BIG, Yona Friedman и NLÉ
Скальгуббар спасает положение для павильона Serpentine Galleries 2016 и летних домиков от BIG, NLÉ и Йоны Фридман. Узнайте больше на Archdaily
25 декабря 2015 г.
Опубликовано | Оставить комментарий к записи Heatherwick Studio
Skalgubbar спасает праздник для Heatherwick Studio и их предложения относительно нового торгового района после рождественских распродаж на Кингс-Кросс в Лондоне 😉
Подробнее на Archdaily… и счастливого Рождества от Скальгуббара!
15 августа 2015 г.

Опубликовано | Оставить комментарий к журналу Mark #57
Вам когда-нибудь хотелось прочитать о Скальгуббаре на красивой толстой бумаге? Тогда смело покупайте 57-й номер журнала MARK Magazine в ближайшей библиотеке, архитектурном бюро или магазине журналов! (Кроме статьи, как обычно, на рендерах в разделе доски объявлений вы также найдете несколько «скальгуббаранов»)
25 мая 2015 г.
Опубликовано | Оставить комментарий на Маркет-стрит, Филадельфия
Скальгуббар вторгается на улицы США! Если вы присмотритесь, вы можете увидеть молодого и невинного Э. (Скалгуббар № 21), спасающего положение для Shirt Corner Apartments на Маркет-стрит в Филадельфия с головой размером с пиццу.
16 апреля 2015 г.
Опубликовано | Оставить комментарий к записи Sanaa, Snøhetta
Скальгуббар спасает Сану и Снохетту и побеждает в равном конкурсе на новую национальную галерею Будапешта и музей Людвига. Подробнее читайте на Designboom.
9 лучших бесплатных веб-сайтов для вырезания PNG людей и фигурок в масштабе архитектуры — archisoup
Попытка найти подходящих людей или людей, вырезанных в формате png, для архитектурного проекта (часто под давлением) может быть очень трудоемким процессом, особенно когда их нужно затем разместить и придать правильное освещение и цвет, чтобы они смешались с рисование.
В сочетании с правильными инструментами презентации вырезанные люди создают иллюстрированное повествование и создают у зрителя связь и связь с местом и пространством.
То, как человек смешивается с изображением, безусловно, очень важно, и существует множество руководств (например, три видео ниже), которые помогут вам в этом. Однако именно выбор человека и деятельность, которую он выполняет, действительно оживляет изображение.
…и это включает в себя отображение всего спектра национальностей и культур.
Три нижеприведенных руководства, хотя и довольно старые, невероятно устарели и по-прежнему являются одними из самых информативных, с которыми мы сталкивались, чтобы научиться вставлять людей в свои визуализации:
Учебное пособие по вставке людей в Photoshop
Viz-People t
Учебное пособие по базовой композиции людейВиз-Люди люди для архвиза
Хотя выбор и размещение людей для наших визуализаций и в них, безусловно, очень важен, изображение не может скрыть плохой дизайн и концепцию.
Итак, чтобы опираться на то, что мы обсуждаем на этой платформе, наш набор ресурсов для проектирования, содержащийся в Concept Kit, предоставляет испытанные и проверенные методы и процессы для , устанавливая индивидуальные подходы, необходимые для дизайнерского проекта.
Упростите процесс визуализации, начав с хорошо продуманного и разработанного процесса проектирования.
архисоуп.
Узнайте, как уверенно начать новый дизайн-проект.
Изучите процесс создания успешных и значимых концепций дизайна, а также инструменты и методы, помогающие в их разработке.
Купить сейчас
Вырезать людей…
Здесь мы собрали лучшие веб-сайты, которые, по нашему мнению, предлагают полный и разнообразный ассортимент png-вырезанных людей (бесплатно), в различных стилях и с разными графиками.
Зная, где быстро найти нужные вырезы, вы можете сосредоточиться на том, чтобы тратить больше времени на размышления о том, как расположить изображение и как лучше всего передать историю вашего проекта…
Приведенные ниже ресурсы предоставляют широкий спектр людей, идущих, сидящих, стоящих и в группах, все в формате «drag & drop» png (Photoshop).
www.nonscandinavia.com
Как указано на их веб-сайте: «Цель NONSCANDINAVIA — предоставить студентам-архитекторам доступ к базе данных бесплатных изображений PNG с высоким разрешением, отражающих разнообразие во всех его формах». Он направлен на то, чтобы предоставить вырезанных людей, которые НЕ СКАНДИНАВСКИЕ, и, следовательно, предоставляет альтернативный антураж нескольким более крупным сайтам и доступным базам данных, таким как Skalgubbar ниже.
Он направлен на то, чтобы предоставить вырезанных людей, которые НЕ СКАНДИНАВСКИЕ, и, следовательно, предоставляет альтернативный антураж нескольким более крупным сайтам и доступным базам данных, таким как Skalgubbar ниже.
Они справедливо считают, что «рендеринг должен отражать людей на сайте и вокруг него и должен проектировать будущее, в котором ценится разнообразие и признание всех людей». Что в большинстве случаев требует тщательного отбора людей, адаптированных к вашему проекту и его контексту, не существует универсального решения для всех … и не все из Скандинавии!
www.architecturepeople.com
«Архитектурные люди» — это огромное количество вырезанных людей, занимающихся практически любой деятельностью, о которой вы только можете подумать, с разных точек зрения, в самых разных условиях и условиях освещения.
В отличие от многих других веб-сайтов, которые они предоставляют, png вырезает людей со всех сторон, идущих, стоящих и сидящих, включая труднодоступные виды с воздуха, виды сверху и снимки снизу, глядя вверх.
www.skalgubbar.se
Skalgubbar не нуждается в особом представлении, так как это один из самых популярных доступных сайтов вырезок, и, как предполагает nonscandinavia.com, он полон скандинавской молодежи и модных людей. делать всевозможные интересные вещи, которые в сочетании с другими сайтами здесь — отличный источник информации.
www.mrcutout.com
У Mr Cut Out есть множество бесплатных и платных вырезок, которые включают людей, транспортные средства, объекты, растительность, животных, небо и передние планы, поэтому, хотя и не полностью бесплатно, есть есть из чего выбрать.
www.escalalatina.com
Вдохновленный и во многом похожий на SKALGUBBAR с его людьми в скандинавской тематике, Escalalatina представляет собой растущую коллекцию с открытым исходным кодом вырезок латиноамериканцев.
www.justnotthesame.us
«Просто не то же самое» имеет большой набор изображений в формате png, вырезающих людей из всех слоев общества и в любое время года, и предлагает вырезки в высоком разрешении через свой магазин.
www.jugaadrender.in
Вслед за этнической и культурной тенденцией вырезать людей, Jugaad является бесплатным ресурсом для индийского окружения.
www.cutoutmix.com
Cut out mix «способствует художественному и экспериментальному подходу к удивительному миру силуэтов для архитектурных и дизайнерских проектов». Предлагая альтернативный способ обойти любое потенциальное нарушение авторских прав, полностью удалив идентичность вырезки.
Это растущий ресурс с бесплатным каталогом и индивидуальным сервисом для конкретных требований ходьбы/сидения/стояния.
www.clipped.io
Clipped – это сообщество для обмена изображениями, стремящееся стать крупнейшей в мире базой данных изображений в формате png, которое используется вместе с вышеуказанными веб-сайтами и является последним ресурсом вырезок в нашем списке.
Наслаждайтесь!
Как уже говорилось в приведенном ниже концептуальном наборе, то, как проект представлен, часто может быть разницей между победой и поражением вашей презентации, но это должно быть подкреплено удачным дизайном.
Никакие вырезанные люди не спасут плохо реализованную концепцию! Нажмите на ссылку ниже, чтобы узнать больше.
архисоуп.
Детали конструкции не должны быть сложными!
Здесь мы предлагаем проверенную и проверенную библиотеку деталей для правильного создания и составления рабочих чертежей.
Купить сейчас
Строительные термины и слова, которые должен знать каждый хороший архитектор
…75 часто используемых строительных слов, фраз и сокращений!
Подробнее »
Лучшие плагины рендеринга для SketchUp
Мы собрали список наших любимых и протестированных плагинов рендеринга SketchUp на основе вывода, рабочего процесса и бюджета…
Подробнее »
Как получить лучшее из ваших визуализаций в Photoshop
Существует множество различных подходов к архитектурной визуализации, но одно остается неизменным – в какой-то момент вам понадобится Photoshop!
Подробнее »
25 человек PNG вырезки бесплатно для скачивания (обновление 2022)
TL;DR (слишком длинное; не читал): Если вы изучаете архитектуру или работаете с 3D-художником, создаете 3D-визуализацию и хотите повысить продуктивность, сократив драгоценные секунды своего рабочего процесса, перейдите по ссылке ниже и загрузите 25 уникальных изображений людей в формате PNG, которые вы можете начать использовать прямо сейчас!
👇 Скачать (это бесплатно)
Начнем с того, зачем вам это нужно?
Вообще говоря, вот причины:
- Чтобы избавиться от боли стрижки и чистки случайных людей из стокового изображения , которое вы только что нашли в Интернете
- Чтобы приблизиться к удовольствие получить что-то ценное в архиве бесплатно , готовое к прямому использованию перетаскиванием
- В этой коллекции вы найдете 25 уникальных вырезов людей в оптимизированном формате PNG с прозрачным фоном
- Чтобы избежать повторения в ваших 3D-рендерах, вам нужны люди, которые делают всевозможные сумасшедшие вещи, такие как езда на велосипеде , стоя , ходьба или даже чтение газет если вы хотите рассказывать лучшие истории и впечатлять клиентов
Для кого предназначена эта коллекция:
- Любой кто хочет повысить производительность и ускорить свой рабочий процесс
- Любой , кто хочет избежать кошмара вырезания или маскировки людей в Photoshop
- Эта бесплатная коллекция в основном предназначена для архитекторов , которые хотят улучшить свои архитектурные визуализации с помощью уникальных и свежих вырезок людей
- Студенты-архитекторы новички или новички в архитектурной визуализации
- 3D-художники и иллюстраторы , которые хотят обновить и расширить свою библиотеку 3D-активов
Вот история:
Что вы делаете, когда завершаете 3D-рендеринг на этапе постобработки и вам нужен случайный PNG, вырезанный из , как группа людей, стоящих посреди ниоткуда?
Погуглите.
Как и любой другой человек на планете с доступом в Интернет.
А знаете сценарий, когда сразу выкапываете подходящий вырез и он идеально вписывается в вашу 3D сцену?
Да, я тоже.
Конечно, иногда такое случается.
Но когда часы тикают и вы думаете обо всех корректировках, которые вам нужно сделать, чтобы закончить изображение, у вас просто нет дополнительного времени, чтобы поиграться с онлайн-вырезками и извлечь их из фона.
ОК… И зачем мне опять беспокоиться?
Потому что это хорошо для вашего бизнеса. А ведь вы можете скачать этот совершенно бесплатно!
Но будет еще лучше:
Эти бесплатные PNG-файлы для людей были созданы нашими штатными 3D-художниками, и вы можете использовать их только в личных, образовательных и некоммерческих целях.
Пожалуйста, прочитайте следующие несколько строк ниже об условиях и положениях, прежде чем использовать их в своих 3D-визуализациях.
Как вы знаете, использование вырезанных изображений людей в кадрах компьютерной графики — дело сложное.
Короче говоря: Если вы делаете визуализацию для архитектурной фирмы, внештатной работы или даже для конкурса, это, вероятно, считается коммерческим использованием в соответствии с законом. Это означает, что вам необходимо разрешение на авторское право от оригинального фотографа (это мы) и разрешение от модели на использование их изображения.
Несмотря на то, что мы взяли все фотографии из этой подборки и превратили их в вырезки в формате PNG, очевидно, что мы владеем правами , загружая и используя их, вы понимаете, что этот набор бесплатных вырезанных людей предназначен только для образовательного и иного некоммерческого использования.
Теперь, как вы можете загрузить эту бесплатную коллекцию?
Доступны два варианта.
Вариант 1: После того, как вы нажмете кнопку «Загрузить (бесплатно)» , появится наша страница Dropbox . Это место, где вы можете получить все файлы бесплатно. Чтобы загрузить содержимое всю папку Dropbox , просто нажмите кнопку «Загрузить» , а затем «Прямая загрузка» , чтобы сохранить содержимое папки в виде одного сжатого ZIP-архива.
Это место, где вы можете получить все файлы бесплатно. Чтобы загрузить содержимое всю папку Dropbox , просто нажмите кнопку «Загрузить» , а затем «Прямая загрузка» , чтобы сохранить содержимое папки в виде одного сжатого ZIP-архива.
Вариант 2: Вы можете купить нам кофе и проявить любовь. Если вы спрашиваете себя «но почему?» вот веская причина. Потому что каждый раз, когда вы нажимаете кнопку ПОДДЕРЖКА и КУПИТЕ нам кофе, в нашем офисе звучит небольшой зуммер. Его слышит вся наша команда, и когда он звучит, все начинают сходить с ума самым нелепым образом. Это наш способ выразить благодарность, уважение и любовь, которые мы испытываем к вам.
👍 Скачать (это бесплатно)
Купите нам кофе ☕
Наконец, иметь хорошую идею продукта или проекта крайне важно, но еще важнее представить ее своим клиентам.
Если вы хотите создать фотореалистичную 3D визуализацию для вашего архитектурного конкурса или запуска нового продукта, вы, вероятно, могли бы воспользоваться нашими услугами.
Вы можете проверить нашу работу здесь или еще лучше напишите нам здесь .
Спасибо,
Боян .
Вырежьте человека или объект в Photoshop
Я знаю, почему вы здесь, вы хотите научиться вырезать людей из своей жизни.
Нет, подождите, простите — как вырезать людей в фотошопе.
Существует множество причин, по которым вы можете захотеть вырезать кого-то из изображения — может быть, вы хотите разместить вырезку на своем веб-сайте, может быть, вы хотите использовать ее в медийной рекламе . Может быть, у вас есть другие гнусные цели, кто знает?
Итак, я использую Adobe Photoshop 2021 на Apple MacBook Pro. Некоторые из этих функций были добавлены совсем недавно, но если вы используете более старую версию Photoshop, вы все равно сможете использовать некоторые принципы — и, конечно же, если вы используете компьютер с Windows, это не должно быть проблемой. проблема для тебя.
Итак, давайте сразу к делу, хорошо? Итак, одно из моих любимых занятий — смотреть на веселые изображения из стоковых фотографий. Например, вот женщина, играющая в VR с контроллером PlayStation 2, и VR-штучка с телефоном. Просто с ним так много всего не так. Но для целей этого урока давайте попробуем вырезать ее.
Теперь вы можете использовать инструмент быстрого выбора, возможно, вы знакомы с ним. И это позволяет вам как бы нарисовать выделение на человеке, но вы обнаружите, что когда вы вырезаете его, обычно он имеет довольно изменчивый край. Итак, что вы хотите сделать, выбрав этот инструмент быстрого выбора или любой из этих инструментов выбора, вы хотите перейти к «Выбрать тему».
Это автоматически создаст выделение наиболее заметного объекта на изображении. Когда вы это сделаете, вы увидите, что он мгновенно создает ее вырез. Вы увидите, что ему даже удается передать некоторые мелкие детали, такие как волосы, но вы можете обнаружить, что он убирает некоторые части изображения, в котором вы хотели остаться.
Если это произойдет, не волнуйтесь — просто удерживайте Shift, и вы можете снова закрасить эту часть выделения. В качестве альтернативы, если он выбрал что-то, что вам не нужно на вашем изображении, вы можете, удерживая Alt / Option, закрасить область, которую хотите удалить из выделения.
Так что это действительно быстрый способ сделать это. Вы можете вырезать их с помощью Command+X, а затем вставить на вновь созданный слой с помощью Command+Shift+V. Теперь вы можете заменить фон цветом или чем угодно, правда!
Но что произойдет, если у вас есть кто-то, кто более занят? Нечасто удается сфотографировать кого-то на простом или однотонном фоне. Что ж, давайте продолжим и повторим те же шаги, что и раньше. Мы нажмем «Выбрать тему», и, как мы видели ранее, Photoshop все еще довольно хорошо справляется с этим вырезом, несмотря на загруженный фон.
Чтобы еще больше уточнить наш выбор, давайте нажмем «Выбор и маска» рядом с «Выбрать тему».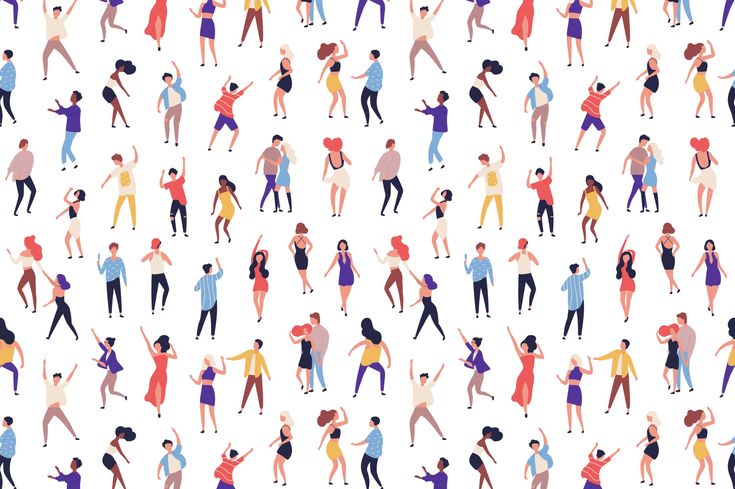 Это перенесет вас в новое окно.
Это перенесет вас в новое окно.
В раскрывающемся списке можно выбрать множество различных параметров просмотра, но не беспокойтесь — на самом деле это не изменит цвет фона. Это просто более простой способ увидеть, что вы выбрали. Лично я использую «На черном» или «Наложение», но поэкспериментируйте с ним и посмотрите, что вам больше нравится. Конечно, вы можете менять их по ходу дела.
Первое, что вы хотите сделать с этим, это прокрутить вниз до «Обеззараживание цветов». Что это сделает, так это уберет любой кровоточащий цвет или белый цвет вокруг их края. После выбора этого прокрутите вверх и увеличьте радиус обнаружения краев, чтобы автоматически обнаруживать края.
Так что, если есть еще детали, которые были упущены, например, рука вверху? Не волнуйся! Здесь у нас есть два инструмента: инструмент «Уточнить край кисти» и инструмент «Кисть». Кисть «Уточнить край» позволяет нам закрасить ненужную часть или цвет на изображении и сказать Photoshop: «Нам не нужна эта часть».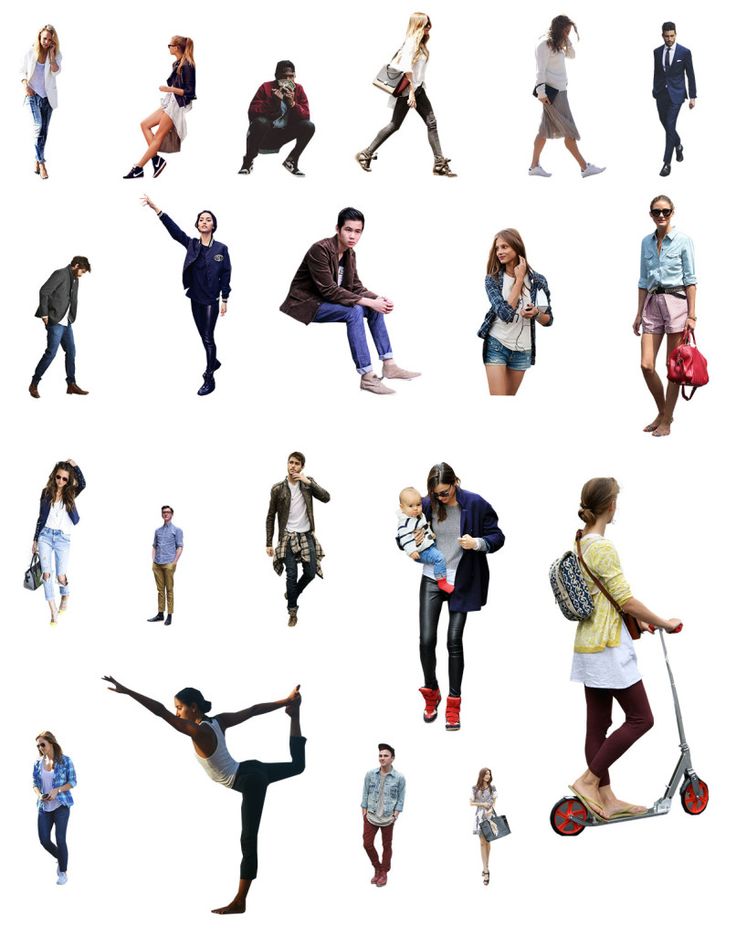 Давайте продолжим и нажмем «ОК», и, как вы можете видеть, это дает нам довольно хороший вырез.
Давайте продолжим и нажмем «ОК», и, как вы можете видеть, это дает нам довольно хороший вырез.
Теперь на исходном слое создается маска, которую можно трансформировать и перемещать. Кроме того, вы можете щелкнуть правой кнопкой мыши и преобразовать слой в смарт-объект. Это означает, что если вы масштабируете или перемещаете изображение, вы не потеряете разрешение.
Если по какой-то причине вы хотите отредактировать вырезку еще лучше, вы можете снова щелкнуть правой кнопкой мыши и растрировать слой. Как только это будет сделано, вы можете использовать такие инструменты, как ластик, для удаления частей вашего изображения.
Хорошо, а что, если вы хотите миниатюр видео , как у больших звезд YouTube, и чтобы вырезанные изображения были обведены белой обводкой? Не пытайтесь делать это с выделениями, которые мы создали с помощью первых двух методов, так как конечный результат будет очень беспорядочным. Вместо этого давайте воспользуемся инструментом «Перо».
Инструмент «Перо» может быть немного неудобным, но вот несколько быстрых советов, которые помогут вам на пути к мастерству пера.
Создать новую точку – щелкнуть левой кнопкой мыши
Создать кривую – щелкнуть левой кнопкой мыши, удерживать и перетаскивать
Сделать следующую точку под прямым углом от предыдущей точки – Удерживая клавишу Alt/Option, щелкнуть в центре точки
Скорректировать существующую кривая — удерживайте Command, нажмите на конец линии, выступающий из вашей изогнутой точки, и перетащите его, чтобы настроить по мере необходимости.
Имея в своем распоряжении эти знания, обойдите свое изображение и вручную создайте выделение вашего объекта. Каждый раз, когда вы добираетесь до волос, не пытайтесь обрезать отдельные волосы, просто придерживайтесь основной формы.
После этого закройте путь, щелкнув первую точку, чтобы соединить его, затем щелкните правой кнопкой мыши и сделайте выбор.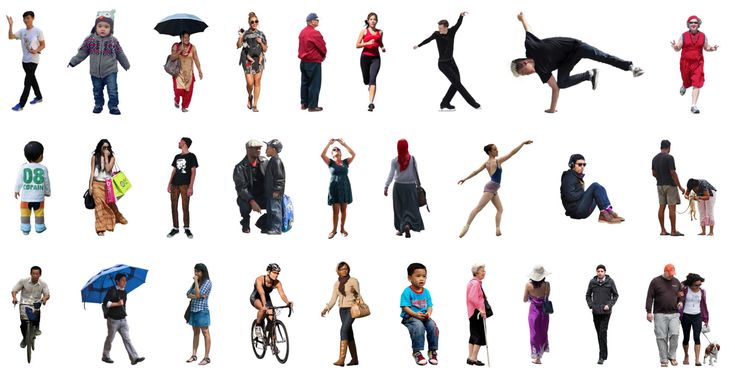 Убедитесь, что Радиус растушевки установлен на ноль, и тогда у нас есть выбор!
Убедитесь, что Радиус растушевки установлен на ноль, и тогда у нас есть выбор!
Теперь мы можем вырезать и вставить это выделение на новый слой, и, дважды щелкнув свой слой на панели слоев, вы можете применить обводку поверх. Сделайте красивый, четкий, белый штрих снаружи. Посмотрите на это — мы готовы поместить это на миниатюру!
Теперь имейте в виду, что количество штрихов останется неизменным независимо от размера. Если вы не хотите, чтобы это было так, вы можете щелкнуть правой кнопкой мыши слой и растрировать стиль слоя. Это позволит сохранить обводку той же толщины, что и при масштабировании изображения и его перемещении.
Последний вариант — использовать сайт Remove.bg. Недавно в LinkedIn появилось много сообщений, посвященных Remove.bg и тому факту, что вы можете просто загрузить изображение, и оно автоматически удалит фон для вас. Это очень умная программа, но лично я ею не пользуюсь. Что касается меня, мне кажется, что на самом деле быстрее сделать это в Photoshop, используя три метода, которые мы уже рассмотрели.
Remove.bg также стоит денег за изображение с высоким разрешением. Если вы часто увольняете людей, эта услуга может оказаться для вас полезной. Попробуйте и посмотрите, какой вариант лучше всего подходит для вас, в конечном итоге.
Итак, это был краткий обзор того, как вырезать людей в Photoshop! Я надеюсь, что вы узнали что-то, что теперь можно использовать на пути к мастерству в Photoshop!
Присоединяйтесь к нам в следующий раз, я научу вас, как вычеркнуть людей из своей жизни! Шучу…
Как обвести человека в Photoshop — Брендан Уильямс Креатив
Хотя существует множество способов обрисовать контуры в Photoshop, обрисовать контур человека может показаться немного более сложной задачей. К счастью, есть очень простой способ обрисовать кого-то в Photoshop с помощью инструмента «Быстрое выделение» и стилей слоя.
Чтобы выделить человека в Photoshop, продублируйте слой с изображением, затем с помощью инструмента быстрого выделения создайте выделение вокруг человека на новом слое. Примените выделение к маске слоя, чтобы удалить фон, затем дважды щелкните слой, чтобы получить доступ к стилям слоя, и выберите параметр «Обводка».
Примените выделение к маске слоя, чтобы удалить фон, затем дважды щелкните слой, чтобы получить доступ к стилям слоя, и выберите параметр «Обводка».
Поначалу это может показаться немного сложным, но я обещаю, что это будет очень просто, как только он сломается. В этом посте вы узнаете, как создать базовый контур вокруг человека, но в конце я поделюсь альтернативным методом добавления контуров от края вашего объекта! Давайте начнем.
Как обвести что угодно в Photoshop
Если вы предпочитаете учиться с помощью видео, в этом уроке ниже вы найдете все, что вам нужно знать, чтобы обрисовать контур человека в Photoshop!
Как сделать контур человека в Photoshop – шаг за шагом
Шаг 1: Дублируйте слой с изображением
Чтобы этот эффект работал, вам нужно удалить фон из слоя, который вы хотите обвести. Дублируя слои, вы можете добавить контур, сохраняя исходный фон изображения.
Когда слой изображения выбран на панели слоев, нажмите Command + J (Mac) или Control + J (ПК), чтобы продублировать его.
Шаг 2. Создайте выделение вокруг объекта
Выбрав дублированный слой, пришло время создать выделение. Есть много отличных способов сделать это в Photoshop, но для этой техники я рекомендую Quick Selection Tool.
Вы можете найти инструмент быстрого выбора в верхней части панели инструментов или нажать W , чтобы получить к нему прямой доступ.
Этот инструмент работает так же, как инструмент «Кисть», за исключением того, что он рисует выделение на изображении, а не цвет. Так как вам нужно выделить своего человека целиком, начните закрашивать его Инструментом быстрого выделения. Выделение автоматически обнаружит края вашего лица, что сделает этот инструмент быстрым и простым в использовании.
Вы можете изменить размер кисти быстрого выбора, нажимая клавиши [ или ] . Чем больше размер вашей кисти, тем больше будет добавлено к вашему выбору сразу.
В некоторых случаях инструмент быстрого выбора может выбрать то, что вам не нужно. К счастью, вы можете легко вычесть из активного выделения, удерживая Alt или Option и закрашивая нежелательное выделение. Это переключит режим на «Вычесть» и удалит любое выделение, которое вы закрасили.
К счастью, вы можете легко вычесть из активного выделения, удерживая Alt или Option и закрашивая нежелательное выделение. Это переключит режим на «Вычесть» и удалит любое выделение, которое вы закрасили.
Когда придет время снова добавить к вашему выбору, просто отпустите клавишу Alt или Option и продолжайте рисовать, как обычно.
Шаг 3: добавьте выделение к маске слоя
После того, как вы создали выделение вокруг всего человека, пришло время удалить фон с помощью маски слоя.
Убедившись, что ваш дублированный слой выбран, щелкните значок маски слоя, чтобы применить выделение к маске. Это удалит фон и оставит человека на отдельном слое.
Причина, по которой фон не выглядит прозрачным, заключается в том, что под ним находится другой слой изображения. Так что не волнуйтесь, вы не сделали ничего плохого здесь!
Шаг 4. Дважды щелкните слой с маской, чтобы открыть стили слоя.
Чтобы добавить контур чему-либо в Photoshop, параметр «Обводка» — самый простой способ сделать это. В стилях слоя есть несколько отличных вариантов обводки. Чтобы получить доступ к панели стилей слоя, просто дважды щелкните слой изображения с маской слоя.
В стилях слоя есть несколько отличных вариантов обводки. Чтобы получить доступ к панели стилей слоя, просто дважды щелкните слой изображения с маской слоя.
Шаг 5: Выберите параметр «Обводка»
На панели стилей слоя выберите «Обводка» в параметрах стилей слева.
Шаг 6. Установите положение штриха на «Снаружи»
Внутри настроек хода сначала установите положение «Снаружи». Это дает наилучшие результаты для ваших контуров, поскольку никоим образом не мешает человеку. Вместо этого он находится за пределами краев, оставляя человека незатронутым при использовании большей ширины обводки позже.
Шаг 7. Установите тип заливки «Сплошной цвет»
Теперь установите «Тип заливки» на «Сплошной цвет». Это позволит вам создать сплошной контур, который вы можете настроить, щелкнув поле цвета.
Вы также можете обвести изображения градиентами или узорами, которые я подробно описываю здесь.
Шаг 8. Настройте другие параметры обводки по мере необходимости
Наконец, поработайте с другими параметрами обводки, чтобы настроить размер и прозрачность по мере необходимости. Что касается режима наложения, оставьте этот параметр на «Нормальный» для достижения наилучшего результата.
Что касается режима наложения, оставьте этот параметр на «Нормальный» для достижения наилучшего результата.
Закончив все настройки, нажмите OK, чтобы выйти из стилей слоя.
Готово!
Теперь вы успешно обрисовали контур человека в Photoshop, используя простую технику обводки в стилях слоя. Этот вариант удобен тем, что с помощью этого метода вы можете добавить несколько контуров обводки к одному и тому же изображению (узнайте, как это сделать здесь).
В этом примере вы добавили контур непосредственно по краям вашего лица. К сожалению, если вам нужно добавить пробел между контуром и вашим лицом, этот метод не сработает, как вы надеялись.
Итак, в следующем разделе вы узнаете об альтернативном методе обводки человека, но на этот раз с пробелом между ними и контуром!
Добавление обводки от краев лица
Как и раньше, создайте выделение вокруг объекта с помощью инструмента быстрого выделения. Однако на этот раз вам не нужно дублировать слой изображения.
После выбора человека щелкните значок нового слоя, чтобы создать новый слой над слоем с изображением.
Теперь перейдите к Image > Modify > Expand. Этот параметр сдвинет область выделения наружу примерно на заданное количество пикселей — введите здесь любое значение, которое вы хотите. Просто помните, чем больше число, тем дальше будет отдаляться выделение.
Я установил значение 50, и теперь вы можете видеть, как выделение отодвинулось от объекта.
Теперь пришло время добавить обводку. С выбранным новым прозрачным слоем и активным выделением перейдите к Edit > Stroke .
Здесь вы можете установить ширину (или толщину), цвет и положение обводки. При необходимости настройте параметры и нажмите OK.
Теперь к вашему активному выделению будет добавлен контур, окружающий человека. Наконец, чтобы закончить все, нажмите Command + D (Mac) или Control + D (ПК), чтобы отменить выбор.





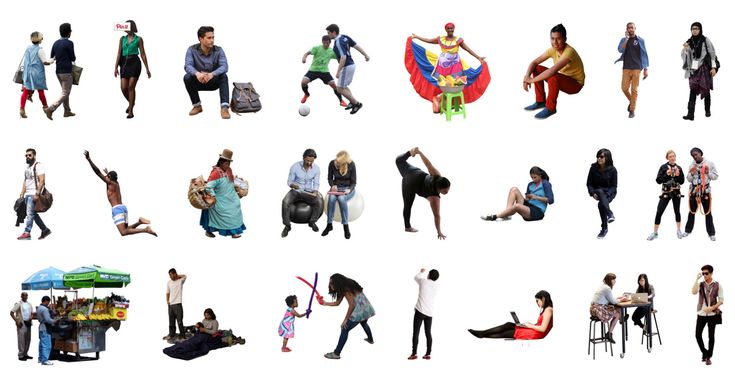
 Нажмите Да, объединить, чтобы объединить группы, или Нет, чтобы не объединять их. Если нажать кнопку Нет, приложение Lightroom больше не будет предлагать объединить эти две группы. Можно просто закрыть баннер с предложением, не выполняя никаких действий, нажав значок «X» в правом верхнем углу баннера.
Нажмите Да, объединить, чтобы объединить группы, или Нет, чтобы не объединять их. Если нажать кнопку Нет, приложение Lightroom больше не будет предлагать объединить эти две группы. Можно просто закрыть баннер с предложением, не выполняя никаких действий, нажав значок «X» в правом верхнем углу баннера.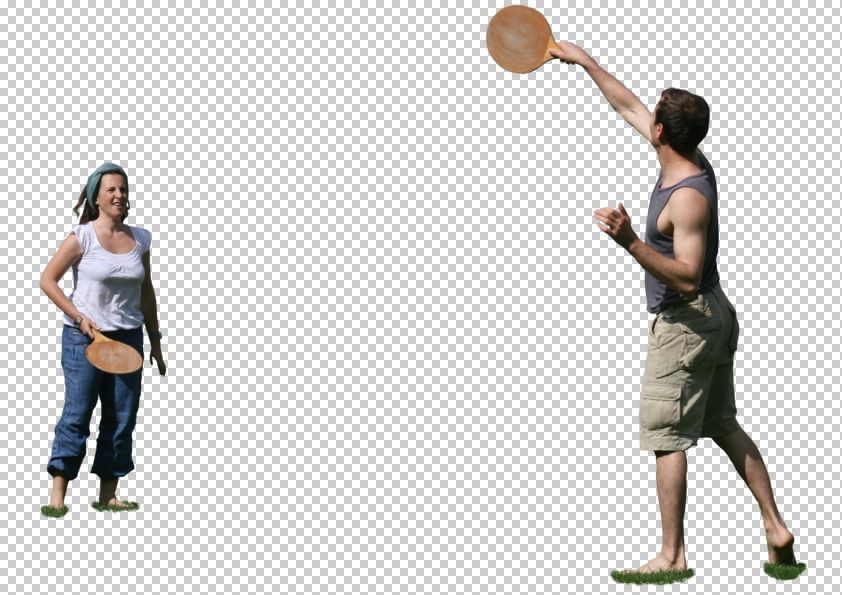

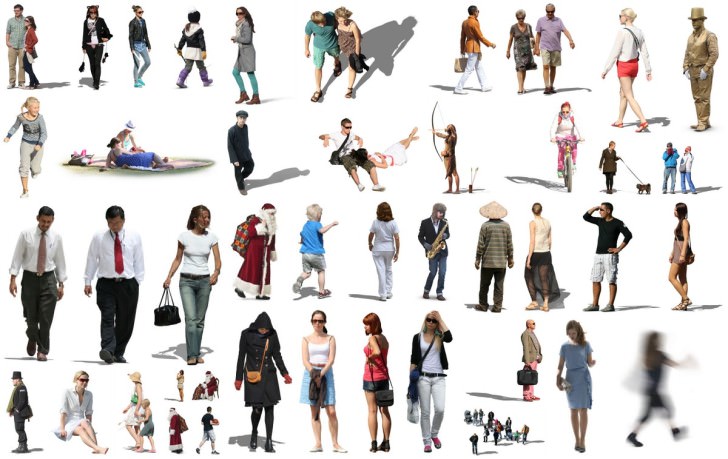 После этого щелкните правой кнопкой мыши и выберите «Сделать выбор».
После этого щелкните правой кнопкой мыши и выберите «Сделать выбор». title»/>
{{percent(index)}}
title»/>
{{percent(index)}} Теперь он интегрирован в сайт и работает на Woocommerce. Также загружено некоторыми захватывающими НОВЫМИ МАТЕРИАЛАМИ, которые, я надеюсь, вам понравятся.
Теперь он интегрирован в сайт и работает на Woocommerce. Также загружено некоторыми захватывающими НОВЫМИ МАТЕРИАЛАМИ, которые, я надеюсь, вам понравятся.