Magic Lantern
Альтернативное микропрограммное обеспечение для камер Canon EOS
Не всем интересно просто снимать камерой «из коробки» (так же, как не все используют компьютер как продвинутый телевизор, а микроскоп как молоток). Возможности цифровой электроники более широкие и не ограничиваются прописанными в инструкции функциями. Они в принципе безгранично расширяются без модификации аппаратной части изменением программной, и при наличии желания, особенно коллективного, можно превратить стандартную «коробку» из магазина в тонко (или просто более интересно) настроенный инструмент.
Снимая камерами Canon, я использовал недокументированные функции, модификации прошивок и командных файлов, чтобы получить от камер больше «стандартного». Сначала это была прошивка «Равиля и Васи» для Canon EOS 300D, затем CHDK для камер Canon G-серии. Сейчас актуален «Волшебный фонарь» в англоязычной версии Magic Lantern для цифровых зеркалок Canon EOS (500D, 550D, 600D, 50D, 60D, 5D; возможно, скоро будет выпущена и стабильная версия прошивки под 1100D). Laterna magica — это в некотором смысле предшественник кино, а Magic Lantern явно нацелена на видеовозможности зеркалок. Однако и фотографу эта «надшивка» над штатным микропрограммным обеспечением откроет много полезного.
Laterna magica — это в некотором смысле предшественник кино, а Magic Lantern явно нацелена на видеовозможности зеркалок. Однако и фотографу эта «надшивка» над штатным микропрограммным обеспечением откроет много полезного.
Проект Magic Lantern хорошо документирован, открыт для сотрудничества и помощи от пользователей. Необходимую для освоения ML информацию нужно брать с сайта проекта magiclantern.wikia.com (есть там и русскоязычная ветка). Тем, кто лучше обучается в лекционной форме, могу рекомендовать видеоролики DJ Krypton о Magic Lantern (раздел Уроки). Отмечу, что прошивка и документация обновляются, а ошибки (которые все же есть) исправляются. Если что-то не получается и не удается найти решение в русскоязычной инструкции, стоит обратиться к наиболее полной англоязычной.
Примеры использования
Далее представлены уменьшенные по разрешению видеоролики и фотографии, которые сделать без Magic Lantern (ML) было бы либо невозможно, либо очень трудно. А с ML — это просто новые нештатные возможности, включаемые через дополнительное ML-меню.
Видеоролик (MP4, 3 МБ) снят в режиме видео с частотой 4 к/с и автоматически смонтирован камерой, как обычное HD-видео 60 к/с
Настройка частоты кадров видео через меню ML. В камере EOS 600D (с версией ML 0.2.2) доступный диапазон частоты кадров: 4—60 к/с. Так как это обычный видеорежим с электронным затвором, механика камеры не изнашивается, как при интервальной фотосъемке
Видеоролик (MP4, 1 МБ) с результатом использования функций автоматического Перевода Фокуса (Rack Focus) и управления фокусировкой автофокусного объектива с помощью Управления Фокусом кнопками на камере (Follow Focus). В видеорежиме съемки можно не только плавно управлять фокусом, не касаясь объектива, но и запрограммировать автоматический перевод фокуса с одного плана на другой
Видеоролик (MP4, 12 МБ) со съемкой HDR-видео — в режиме расширения диапазона регистрируемой яркости. Камера снимает, меняя экспозицию через кадр, что на необработанном видео передается мерцанием
Видеоролик (MP4, 2,5 МБ) — тот же ролик после наложения на себя со сдвигом на один кадр и «смешением» яркости. С помощью функции HDR-видео можно передать на экране больший диапазон яркости без «дыр» в светах и тенях
С помощью функции HDR-видео можно передать на экране больший диапазон яркости без «дыр» в светах и тенях
Съемка стереопары или мультиэкспозиции существенно облегчается благодаря функции Ghost Image — отображения на дисплее полупрозрачной картинки ранее сделанного снимка
Анаглифическая картинка, полученная из стереопары
Особенности эксплуатации
Я использую ML вот уже два месяца, и за это время с проблемами зависания или частых ошибок камеры не сталкивался, за исключением одной (ошибка конфликта стандартной функции камеры «Приоритет светов» и функции управления ISO в видеорежиме через ML с помощью кнопок мультиселектора при нажатой кнопке DISP). Можно надеяться, что ни к чему фатальному для камеры ML не приведет (хотя разработчики и предупреждают: «И помните, что это ПО может повредить или уничтожить камеру»). А небольшие минусы (не всегда стабильная работа некоторых ML-режимов, наложение элементов экранного интерфейса ML на элементы штатного интерфейса) с избытком компенсируются новыми возможностями.
Magic Lantern не является заменой штатной прошивки камеры. Фактически это набор инструкций, включающих в фирменной прошивке функцию загрузки в оперативную память камеры кода из командного файла на карте памяти и форматирующих эту карту нужным образом. Поэтому для работы ML нужна перепрошитая камера (с включенной функцией autoboot с карты памяти) и подготовленная карта памяти.
Ничего страшного не будет, если установить в перепрошитую камеру обычную карту памяти — камера будет работать как обычно, без дополнительных возможностей. Но удаление или повреждение командного файла на карте, которая отформатирована как загрузочная, приведет к зависанию камеры при включении. Исправить такую карту памяти форматированием с помощью самой камеры скорее всего не удастся, поэтому для серьезной съемки всегда стоит иметь «аварийную» карту памяти вовсе без ML.
Для стабильной работы карту памяти нужно регулярно форматировать в камере с сохранением ML загрузочных данных, что (сохранение, а не форматирование) осуществляется автоматически, если пользователь не выбрал форматирование с удалением ML.
Прошивку ML можно удалить через штатное меню обновления прошивки камеры, но только с работающей как ML-загрузочная картой памяти.
ML предусматривает возможность включения камеры без загрузки командного файла (для этого, в случае Canon EOS 600D, при включении нужно удерживать нажатой кнопку SET). Но если в стандартном меню камеры включена функция сохранения энергии, то после «пробуждения» камеры из спячки, ML будет все равно загружена автоматически. Чтобы ML не загружалась автоматически, нужно либо выключить энергосберегающие функции (увеличить допустимое время бездействия), либо пробуждать камеру полным выключением/включением с нажатием кнопки SET.
Установка
Установка ML проста и даже операция подготовки карты памяти как загрузочной (что ранее было некоторой трудностью в CHDK-прошивке для карт памяти больше 4 ГБ) скрыта от пользователя. Перед установкой ML нужно зарядить аккумулятор (чтобы его заряда хватило на перепрошивку) и установить на камеру совместимую с ML штатную (авторства Canon) прошивку (мне пришлось «откатиться» до более старой штатной прошивки, чем та, что уже была установлена). Перевести камеру в режим «М» и сбросить все настройки в «по умолчанию» (через штатное меню). Отформатировать карту памяти в камере. Загрузить с сайта проекта архив ML на компьютер. Разархивировать ML в корневую директорию карты памяти (подключив карту памяти к компьютеру через считыватель). Установить в камеру карту с ML-прошивкой и запустить процесс «Обновления прошивки». После сообщения об удачной перепрошивке камеру нужно выключить-включить.
Перевести камеру в режим «М» и сбросить все настройки в «по умолчанию» (через штатное меню). Отформатировать карту памяти в камере. Загрузить с сайта проекта архив ML на компьютер. Разархивировать ML в корневую директорию карты памяти (подключив карту памяти к компьютеру через считыватель). Установить в камеру карту с ML-прошивкой и запустить процесс «Обновления прошивки». После сообщения об удачной перепрошивке камеру нужно выключить-включить.
При необходимости подготовки другой карты памяти процесс прошивки с ней нужно просто повторить.
ML хорошо документирована, и все команды экранных меню сопровождаются описанием (по нажатию кнопки INFO на камере). Чтобы установить русскоязычное описание в ML камеры, нужно загрузить «картинки» инструкций с сайта проекта (ссылка на русскоязычной ветке «Установки ML») и заменить ими файлы в папке doc на карте памяти.
Экранная подсказка для активной функции ML Upside Down — съемки перевернутой камерой. Для вызова справки по активной команде ML нужно просто нажать кнопку INFO
Изучать возможности ML можно не только интерактивно, но и в режиме чтения «полной инструкции» на дисплее камеры. Доступ к оглавлению руководства осуществляется через подменю Help — Complete User Guide
Доступ к оглавлению руководства осуществляется через подменю Help — Complete User Guide
Функции
Функции Magic Lantern разделены на несколько категорий: управление записью звука, интерфейс режима LiveView, управление экспозицией, видеонастройки, фотонастройки, режимы фокусировки, управление дисплеем, просмотром, питанием, системные установки, справка. Не буду подробно перечислять и разбирать все доступные в Magic Lantern команды и функции, отмечу лишь те, что показались мне наиболее интересными и полезными.
Кнопки
Управление функциями ML осуществляется с помощью кнопок камеры и отдельного меню ML. Так как кнопочные интерфейсы совместимых с ML камер различаются, управляющие комбинации у камер также разные. В случае Canon EOS 600D, меню Magic Lantern (в режиме съемки) вызывается кнопкой «Удалить» (корзинка). При запуске камеры, чтобы не загружать Magic Lantern, нужно удерживать нажатой кнопку SET, а чтобы включить видеорежим, когда диск управления находится в фоторежимах, нужно одновременно нажать ISO и LiveView (для возврата в фоторежим — переключение диска управления режимами в любой «творческий» режим M/Av/Tv/P).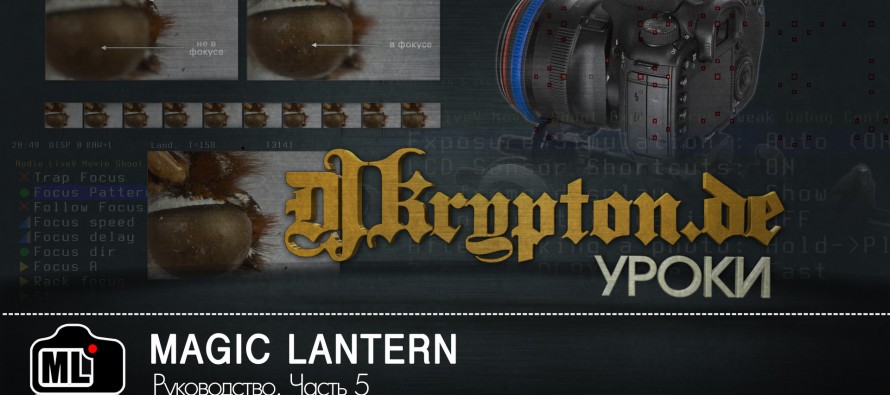 Эта возможность позволяет при необходимости мгновенно переключаться в видео из фотосъемки. Кроме того, положение «видео» на диске режимов можно перепрограммировать на один из «творческих режимов», чтобы, к примеру, «M» и «видео» (назначенное на A-DEP) всегда были рядом. Во время съемки видео (и при настройках, и при записи) можно менять ISO и баланс белого с помощью сочетания кнопок DISP и мультиселектора. Цифровой зум в LiveView включается одновременным нажатием кнопок фиксации (*) и выбора зоны фокусировки [+] — так сделано, чтобы освободить штатную кнопку цифрового зума LV для выполнения альтернативных функций (вызова помощника фокусировки — дополнительного окна с увеличением фрагмента).
Эта возможность позволяет при необходимости мгновенно переключаться в видео из фотосъемки. Кроме того, положение «видео» на диске режимов можно перепрограммировать на один из «творческих режимов», чтобы, к примеру, «M» и «видео» (назначенное на A-DEP) всегда были рядом. Во время съемки видео (и при настройках, и при записи) можно менять ISO и баланс белого с помощью сочетания кнопок DISP и мультиселектора. Цифровой зум в LiveView включается одновременным нажатием кнопок фиксации (*) и выбора зоны фокусировки [+] — так сделано, чтобы освободить штатную кнопку цифрового зума LV для выполнения альтернативных функций (вызова помощника фокусировки — дополнительного окна с увеличением фрагмента).
Экранный интерфейс
ML существенно меняет экранный интерфейс, добавляя множество полезных функций. Чтобы на экране не было «каши», нужно выбрать необходимый минимум элементов и их расположение (через меню ML) и отключить штатные (Canon) элементы отображения информации. Кроме того, прошивка допускает создание и сохранение четырех вариантов экранного интерфейса под разные задачи, что также стоит использовать для повышения эффективности работы.
Дисплей в режиме видеосъемки (LiveView) с композиционным шаблоном (логарифмическая спираль), гистограммой RGB, волновой гистограммой, информацией о яркости в выбранной локальной области замер (94%), меткой видеозаписи «Not recording». Чтобы информация ML не мешала во время фокусировки, можно через меню настроить автовыключение отображения информации по полунажатию на спуск. Под окном LiveView отображаются: индикаторы уровня записи звука, фокусное расстояние объектива и дистанция фокусировки, экспозиционные параметры и интерпретация цветовой температуры.
В разделе меню «Фокусировка» ML можно не только настроить режимы работы системы фокусировки, но и проконтролировать текущие параметры фокусировки и глубины резкости
Меню
Доступ к большинству функций и настроек осуществляется через меню Magic Lantern. Навигация по меню производится кнопками Q, SET, Просмотр. Если функция меню ML имеет вложенные уровни, вход в них осуществляется с помощью кнопки Q. Для подсказки по функциям Magic Lantern (в том случае если пункт этой функции меню активен) нужно нажать кнопку INFO. Если некоторый управляющий режим ML требует использования LiveView, то активация соответствующего пункта меню переключает камеру в LiveView, но оставляет активной строку управляющей команды ML (как на иллюстрации об изменении частоты кадров видео в начале статьи). В приведенных далее картинках нет пункта «Звук», о котором упоминалось ранее, так как для Canon EOS600D этот набор команд пока не реализован.
Если некоторый управляющий режим ML требует использования LiveView, то активация соответствующего пункта меню переключает камеру в LiveView, но оставляет активной строку управляющей команды ML (как на иллюстрации об изменении частоты кадров видео в начале статьи). В приведенных далее картинках нет пункта «Звук», о котором упоминалось ранее, так как для Canon EOS600D этот набор команд пока не реализован.
| Меню настроек отображения информации LiveView | Подменю LiveView — настроек индикации «попадания» в фокус |
Меню LiveView Magic Lantern позволяет включать и настраивать: разнообразные «подсказки» фокусировки (выделение цветом зон в фокусе, увеличение части изображения в режиме ручной фокусировки с подсказкой попадания в фокус зеленой рамкой и / или имитацией фокусировочного клина), шаблоны композиции (Cropmarks), Waveform гистограмму (гистограмму с привязкой к положению по одной координате кадре), частично прозрачное изображение ранее сделанного снимка при съемке следующего (Ghost Image), индикацию значения яркости в центральной точке кадра (Spotmeter), представление яркости/цвета условными цветами и в режиме «зебры» (что позволяет, к примеру, легко заметить неравномерности освещения фона или неоднородности зеленого фона при съемке видео «под замену фона»).
Меню настроек экспозиции частично дублирует штатные функции, но еще позволяет: настраивать баланс белого так, как это делается у компактов (то есть без необходимости отдельной фотосъемки мишени для установки «ручного» баланса белого) — нажатием на кнопку Q (аналогично можно установить и значения ISO, выдержки и диафрагмы, причем, даже в режиме «M»), выходить за пределы штатно допустимых значений экспопараметров, в частности значительно повышать ISO для кадрирования и съемки видео в полной темноте.
| Меню настроек параметров видеосъемки | Подменю настроек компрессии видеофайла |
Меню видеонастроек позволяет выбирать способ и степень сжатия файла, частоту кадров, включать автоматический перезапуск записи после 4 ГБ или 29 минут 59 секунд, настраивать HDR-режим записи видео, переназначать управляющие кнопки записи видео. Кроме того, ML позволяет записывать не только видеофайл, но и текстовый файл настроек камеры (Movie Logging) — упрощенный аналог EXIF для фото. Управление битрейтом (а также выбором алгоритма — CBR или QScale) позволяет повышать качество (при использовании быстрых карт памяти) или увеличивать длительность записи ценой большего сжатия, а также настраивать индикацию переполнения буфера.
Управление битрейтом (а также выбором алгоритма — CBR или QScale) позволяет повышать качество (при использовании быстрых карт памяти) или увеличивать длительность записи ценой большего сжатия, а также настраивать индикацию переполнения буфера.
| Меню настроек фотосъемки | Подменю съемки HDR |
В подменю фотосъемки, кроме вполне привычных HDR и управления подъемом зеркала, собраны функции, которые превращают камеру в аппарат «специального» назначения. Intervalometer позволит снять серию снимков (или коротких видеороликов) для цейтраферного кино, причем возможна автоматизация компенсации экспозиции при смене дня/ночи. BulbTimer удлинит выдержку до нескольких часов, что потребует дополнительного питания, зато позволит снимать звездное небо всю ночь. Motion Detect превратит камеру в «самострел». Так как длительная серийная съемка ускорит выход из строя затвора, предусмотрена возможность «Тихой» (Silent) съемки с записью только LiveView-данных, как файлов Full HD изображений, или записи 5Х увеличенных фрагментов LiveView-данных (в некотором смысле аналогично режиму «сканирования» в цифровых задниках) с автоматическим сведением их в камере в файлы большого разрешения. LiveView-файлы сохраняются в формате .422 для преобразования которого в привычные графические форматы можно использовать различные программы (ссылки можно найти на сайте прошивки). Я пользуюсь программой Magic Lantern YUV422 Converter:
LiveView-файлы сохраняются в формате .422 для преобразования которого в привычные графические форматы можно использовать различные программы (ссылки можно найти на сайте прошивки). Я пользуюсь программой Magic Lantern YUV422 Converter:
| Меню настроек фокусировки | Настройка управляющих кнопок функции управления фокусировкой |
В меню фокусировки собраны функции управления фокусировкой и съемкой. Trap Focus — режим автоматической съемки при условии, что объект оказался в зоне фокусировки и в фокусе. Focus Patterns — использование для фокусировки не одной, а групп фокусировочных точек фазовой фокусировки. Для активации режима нужно отключить LiveView, а в камере EOS 600D, не имеющей датчика приближения глаза к видоискателю, еще и выключить дисплей вообще. После этого шаблоны фокусировочных зон можно выбирать стрелками мультиселектора. Follow Focus — включение и настройка режима «дистанционного» управления приводом автофокуса объектива с помощью кнопок камеры.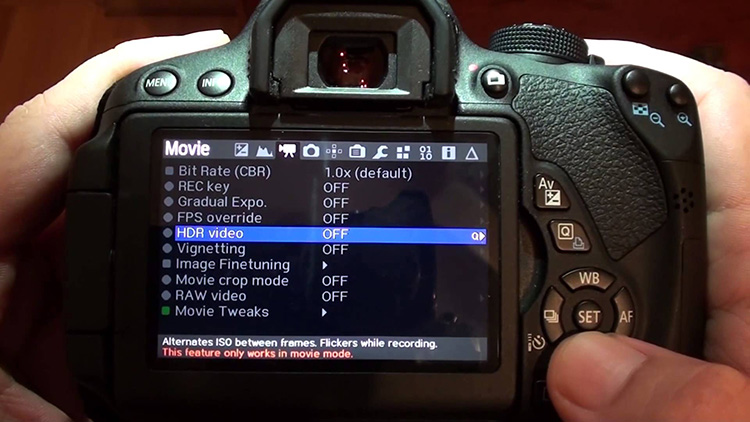 Focus StepSize и StepDelay — настройки шага и паузы между шагами для привода автофокуса. Пункты Focus End Point и Rack focus служат для настройки и включения режимов автоматического перевода фокуса при видеосъемке. Stack focus — для съемки серии фотографий с регулярным изменением фокусировки от кадра к кадру (позволит на компьютере сделать макрофотографию с большой глубиной резкости, собрав одно изображение из серии — «стопки»).
Focus StepSize и StepDelay — настройки шага и паузы между шагами для привода автофокуса. Пункты Focus End Point и Rack focus служат для настройки и включения режимов автоматического перевода фокуса при видеосъемке. Stack focus — для съемки серии фотографий с регулярным изменением фокусировки от кадра к кадру (позволит на компьютере сделать макрофотографию с большой глубиной резкости, собрав одно изображение из серии — «стопки»).
Через подменю настроек дисплея настраиваются режимы переворота и зеркального поворота картинки для удобства съемки из нестандартных ракурсов, положение ML информационной панели. Предусмотрена возможность делать копии экранных меню и LiveView-данных, а также снижать разрешение на HDMI-видеовыходе для стабильной работы подключаемых дисплеев.
| Подменю Tweaks-установок камеры. Можно настроить: «залипание» кнопки DOF и полунажатия спусковой кнопки (а также автоматическое регулярное самополунажатие для предотвращения «засыпания»), автоматическое снижение качества снимков при необходимости записи длинных серий и заполнении буфера, режимы работы настроек и алгоритмов автоматики светочувствительности для ручного режима «М», переключение цифрового зума при съемке видео между 1—3Х (без ухудшения качества) и 3—10Х | Настройки функций ML для режима воспроизведения: выбор режима воспроизведения по нажатию SET при вращении диска настроек (показ файлов . 422, симуляция HDR, сравнение двух изображений, проигрывание серии TimeLapse), отображение композиционных шаблонов Cropmarks, переход в режим просмотра после съемки, зум при просмотре, «быстрая» (в одно нажатие кнопки) защита и удаление снимков 422, симуляция HDR, сравнение двух изображений, проигрывание серии TimeLapse), отображение композиционных шаблонов Cropmarks, переход в режим просмотра после съемки, зум при просмотре, «быстрая» (в одно нажатие кнопки) защита и удаление снимков |
| Меню сохранения текущей конфигурации ML установок и создания нескольких (до 4) профилей (наборов элементов интерфейса LiveView) | Меню настроек экономии энергии при бездействии через заданный интервал времени: автоматическое понижение яркости дисплея, выключение информационного дисплея, отключение отображения данных |
| Отладочное и информационное меню ML позволяет: автоматически переименовывать CR2 в AVI, включать дисплей и светодиод подсветки как фонарик, выполнять тест стабильности. Здесь также отображается информация о количестве срабатываний затвора и температуре матрицы (в неизвестном пока формате) | Меню Help: подсказки по функциям кнопок MENU / INFO / Q / SET/PLAY, переход к руководству пользователя, информация о прошивке |
| Краткое ML-меню, подменю видео | Краткое ML-меню, подменю фото |
Камера Canon EOS 600D, в отличие от более старых моделей, наделена большими возможностями управления записью звука. А наличие поворотного дисплея стало поводом для того, чтобы не устанавливать датчик автоматического отключения дисплея при работе с оптическим видоискателем. И штатный интерфейс управления записью звука, и поворотный дисплей — несомненные плюсы. Но пока это и непреодоленная преграда для некоторых полезных функций ML. В меню более старых камер есть отдельные пункты для ML-контроля над звуком, а «бесконтактное» управление отдельными функциями у них осуществляется с помощью сенсоров автоматики обнаружения лица фотографа у видоискателя. Остается только завидовать возможностям: раздельного управления усиления микрофонов в разных каналах, полного выключения усиления и питания внешнего микрофона, синхронной записи на встроенный и внешний микрофоны, совместимости со сбалансированным микрофоном, выходу на наушники-мониторы (через USB), использованию аудиоканала камеры как «ловушки» для функции автоматического включения записи, — и надеяться на реализацию этих возможностей в новых «надшивках» Magic Lantern.
А наличие поворотного дисплея стало поводом для того, чтобы не устанавливать датчик автоматического отключения дисплея при работе с оптическим видоискателем. И штатный интерфейс управления записью звука, и поворотный дисплей — несомненные плюсы. Но пока это и непреодоленная преграда для некоторых полезных функций ML. В меню более старых камер есть отдельные пункты для ML-контроля над звуком, а «бесконтактное» управление отдельными функциями у них осуществляется с помощью сенсоров автоматики обнаружения лица фотографа у видоискателя. Остается только завидовать возможностям: раздельного управления усиления микрофонов в разных каналах, полного выключения усиления и питания внешнего микрофона, синхронной записи на встроенный и внешний микрофоны, совместимости со сбалансированным микрофоном, выходу на наушники-мониторы (через USB), использованию аудиоканала камеры как «ловушки» для функции автоматического включения записи, — и надеяться на реализацию этих возможностей в новых «надшивках» Magic Lantern.
Установка Magic Lantern на фотоаппараты Canon.
Опубликовано
Установка Magic Lantern достаточно простая процедура. Для этого вам потребуются компьютер с картридером, чистая флеш карта, подходящая к вашему фотоаппарату, объёмом до 32Gb, ну и конечно же сама камера, с полностью заряженным аккумулятором.
Если же вы не знаете, что такое Magic Lantern, то можете прочитать об этом в моей обзорной статье Прошивка для Canon — Magic lantern. Что это такое?
Итак, с начала нужно проверить версию прошивки вашего фотоаппарата.
Для этого переводим его в ручные настройки с помощью колеса выбора режима. Для EOS 500D, 550D, 600D, 50D это значок “M”, а для EOS 60D и 5D mark II это “B”.
Нажимаем кнопку MENU, выбираем третью пиктограмму с изображением ключа.
Magic Lantern 2.3 работает со следующими версиями прошивок:
- Canon 500D / T1i / Kiss X3: firmware 1.1.1 скачать
- Canon 550D / T2i / Kiss X4: firmware 1.0.9 скачать
- Canon 600D / T3i / Kiss X5: firmware 1.0.2 скачать
- Canon 50D: firmware 1.0.9 скачать
- Canon 60D: firmware 1.1.1 скачать
- Canon 5D Mark II: firmware 2.1.2 скачать
Если у вас другая, то скачиваем нужную и обновляем.
Для этого берём пустую карту памяти от вашего фотоаппарата, форматируем её через меню фотоаппарата с отмеченной галочкой “Низкоуровнев. формат
”. Разжимаем скачанный архив в любую папку на компьютере. Копируем от туда файл с расширением . FIR на карту памяти. Заряжаем полностью аккумулятор, иначе его может не хватить на процесс прошивки.
FIR на карту памяти. Заряжаем полностью аккумулятор, иначе его может не хватить на процесс прошивки.Вставляем эту карту в фотоаппарат, снова заходим в третью пиктограмму с изображением ключа, выбираем пункт “встроенн. ПО вер. Х.Х.Х” (где Х.Х.Х это номер версии прошивки).
Нажимаем кнопку SET и соглашаемся на замену встроенного ПО, нажав OK.
Далее в появившемся окне выбираем файл с прошивкой и снова нажимаем SET. Камера спросит соглашаетесь ли вы обновиться.
Соглашаемся.
Ждём окончания. Ни в коем случае не выключаем фотоаппарат во время прошивки и не трогаем кнопки управления.
Всё, прошивка прошла успешно жмём OK
Теперь нам нужно скачать сам Magic Lantern. Для этого заходим по этой ссылке
жмём кнопочку DOWNLOAD. И соглашаемся с лицензией.
Разжимаем скачанный архив в любую папку на компьютере. И копируем всё её содержимое, кроме файлов инструкции, на карту памяти от вашего фотоаппарата (хотя можно скопировать только папку ML, autoexec.bin и файл с названием вашего фотоаппарата). Далее опять выбираем ручные настройки колёсиком выбора режимов.
И копируем всё её содержимое, кроме файлов инструкции, на карту памяти от вашего фотоаппарата (хотя можно скопировать только папку ML, autoexec.bin и файл с названием вашего фотоаппарата). Далее опять выбираем ручные настройки колёсиком выбора режимов.
Выбираем пиктограмму ключика с тремя точками и нажимаем на пункт “встроенн. ПО вер. Х.Х.Х”
Соглашаемся с заменой прошивки.
Через несколько секунд видим такое сообщение, которое указывает на то, что Magic Lantern успешно установлен. Теперь нужно выключить на 5-10 секунд камеру и снова включить её. Всё, теперь можно пользоваться дополнительными возможностями
Эту процедуру нужно поделать со всеми вашими карточками памяти, скидывая на них прошивку и прошивая камеру через пункт “встроенн. ПО вер. Х.Х.Х”.
Для удаления проделываем то же, что и для установки Magic Lantern до момента появления сообщение об успешной установке.
Далее поворачиваем колесо выбора режима на любой другой режим и видим сообщение о том, что прошивка отключена. (если опять повернуть колесо режимов, то Magic Lantern опять включится) После этого можно очистить карточку.
Если же вы хотите, чтобы прошивка не загружалась с какой-то определённой карточки, то заходим через меню фотоаппарата в форматирование карты памяти и нажимаем кнопку Q.( надпись «Fofmat card, keep Magic Lantern» сменится на «Format card, remove Magic Lantern»)
В сообщении будет написано, что Magic Lantern будет удалён со всеми данными. (не забываем скопировать всё нужное с карточки на компьютер)
Можно также временно не загружать Magic Lantern, зажав кнопку SET при включении фотоаппарата. Прошивка будет деактивирована до следующего включения.
Ну вот вроде всё описал
Если остались вопросы, то спрашивайте в комментариях. Подписывайтесь на новости. Ставьте лайки.
Подписывайтесь на новости. Ставьте лайки.
Как снимать видео в формате RAW с прошивкой Magic Lantern (на примере Canon 600D) – UA Videography
Наверное, многие из вас слышали о том, что в последних прошивках Magic Lantern для зеркалок Canon добавили съемку RAW-видео. Что это и с чем его едят? А главное, как этой вкусностью воспользоваться?
Что такое RAW-видео?
Если вы когда-либо делали снимки в формате RAW, то знаете, что их качество заметно выше фото, снятых в JPEG. В частности, ниже уровень шума, немного выше детализация, лучше динамический диапазон (тени не черные, а небо не белесое), а главное – есть целый простор для дальнейшей обработки и «подгонки» снимка под себя без потери качества.
Так вот с RAW-видео схожая ситуация. Формат RAW позволяет вам вытянуть тени или поправить пересветы, изменить баланс белого и откорректировать экспозицию в целом, убрать шумы с видео. Но главное не это, а то, что видео, снятое в RAW, имеет чертовски высокую детализацию в сравнении с видео со сжатием H. 264, которое зеркалки Canon снимают «из коробки».
264, которое зеркалки Canon снимают «из коробки».
Почему это происходит? Всё дело в том, что инженеры Canon решили не создавать конкуренцию своим же кинокамерам и сделали видеочасть зеркалок весьма паршивенькой. Вместо того, чтобы при съемке видео фотоаппарат сканировал изображение полностью, запечатляя каждую деталь, некоторые линии пикселей пропускаются и в результате вы получаете не честные 1080р, а некое подобие – нечто среднее между 720 и 1080p. Понятное дело, что такое видео выглядит недостаточно качественно и некоторые современные смартфоны (в том числе Samsung Grand Prime, на который я писал обзор) легко обходят зеркалки Canon по детализации.
Как снимать RAW-видео?
Начнем с «облома» — чтобы снимать видео в RAW, нужна быстрая SD-карта, а еще лучше камера с CF-картами (7D, 5D Mark II и другие).
Теперь переходим непосредственно к основной части поста. На зарубежных ресурсах есть немало инструкций по съемке видео в RAW, но с ними не так-то просто разобраться. Например, некоторые программы для «проявки» (конвертации) RAW уже устарели, и появились лучшие аналоги, а некоторые штуки вообще работают криво. Далее я постараюсь описать самый простой способ начать снимать RAW-видео «здесь и сейчас». Данная инструкция приведена на примере Canon 600D, но также применима как к старым (550D/60D/7D), так и к некоторым новым моделям. Полный список моделей Canon, поддерживаемых съемку видео в RAW, смотрите здесь.
Например, некоторые программы для «проявки» (конвертации) RAW уже устарели, и появились лучшие аналоги, а некоторые штуки вообще работают криво. Далее я постараюсь описать самый простой способ начать снимать RAW-видео «здесь и сейчас». Данная инструкция приведена на примере Canon 600D, но также применима как к старым (550D/60D/7D), так и к некоторым новым моделям. Полный список моделей Canon, поддерживаемых съемку видео в RAW, смотрите здесь.
Установка Magic Lantern
Если вы этого еще не сделали, в первую очередь вам нужно установить прошивку Magic Lantern (далее – ML). Поскольку об этом уже не раз писали на русском, даю ссылку, чтобы не повторяться: http://wiki.magiclantern.fm/ru:install
Установка «ночной сборки»
Итак, вы установили стабильную версию ML, но это еще не всё. Теперь предстоит установить так называемую «ночную сборку» прошивки, поскольку только такие (новые) сборки поддерживают съемку видео в RAW.
- Перейдите по ссылке https://builds.magiclantern.fm/#/, выберите модель вашей камеры и нажмите Download.
- По завершении загрузки распакуйте архив в удобное место на компьютере.
- Вставьте карту памяти с установленной прошивкой ML в кардридер (или подключите камеру шнуром USB к ПК) и удалите с карты папку ML и файл autoexec.bin.
- Теперь перейдите в папку с распакованными файлами из п. 2 и скопируйте их на карту памяти.
- Всё, можете отсоединить фотоаппарат или карту памяти от ПК и включить зеркалку. Перед вами предстанет новый интерфейс прошивки.
Активация и настройка RAW-модуля
Прежде чем снимать видео в RAW, необходимо включить соответствующий модуль:
- Включите зеркалку, перейдите в режим видеосъемки и зайдите в меню ML (по нажатию кнопки «Удалить»). Затем перейдите во вкладку Modules:
- На этой вкладке включите модуль mlv_rec (просто выберите его и нажмите кнопку SET на зеркалке).
 Затем выключите и вновь включите зеркалку для активации модуля.
Затем выключите и вновь включите зеркалку для активации модуля.
- Зайдите в меню ML и перейдите на вкладку Movie. Снизу появится новый пункт – RAW video (MLV):
- Чтобы включить съемку RAW-video, достаточно выделить этот пункт и нажать кнопку SET. Аббревиатура “MLV” (Magic Lantern Video) обозначает специальный формат, в котором записывается RAW-видео.
Переходим к настройке:
- Чтобы открыть меню настроек RAW-видео, выделите пункт RAW video (MLV)
- Вы увидите следующее меню:
- Разберем только интересующие нас вещи:
- Resolution – разрешение видео. Чем выше разрешение, тем лучше детализация. Примечание: на камерах без CF-карт, как то 550/600/60D, RAW-видео можно снимать только в разрешении, близкому к 720p.
 Однако стоит заметить, что детализация при этом всё равно куда лучше, чем при обычной съемке видео в сжатом формате.
Однако стоит заметить, что детализация при этом всё равно куда лучше, чем при обычной съемке видео в сжатом формате. - Aspect Ratio – соотношение сторон. Опять же, на вышеупомянутых камерах не получится нормально снимать в классическом соотношении 16:9, поэтому придется выбирать между 85:1, 2:35:1, 2:67:1 и подобными. Это не так уж плохо, если вы планируете снимать что-то вроде короткометражки (иначе, зачем еще заморачиваться с RAW-видео?). Правда, стоит отметить, что видео снимается методом кропа центрального участка матрицы до определённого соотношения и разрешения, что уменьшает угол обзора объектива.
- Create Directory – создавать отдельную папку для каждого ролика.
- Global Draw – отображение границ кропа и другой полезной информации. Рекомендую установить в положение Allow.
- Frame Skipping – пропуск кадров при съемке. Рекомендую установить в положение “Off”.

- Preview Options – режимы предпросмотра. Выбирайте “Canon”.
- Status When Recording – варианты отображения информации о записи. Вполне достаточно выбрать “Icon”.
- Также включите Fix Black Level и Reserve Card Space. Это сохранит вам нервы на этапе обработки. Остальное рекомендую оставить как есть.
- Теперь выходим из меню ML. В меню фотоаппарата выбираем режим видео 1080p, 24 кадра в секунду. Нажимаем кнопку записи и экспериментируем. Если у вас, как и у меня, Canon 600D или другая камера с SD-картой, то вы сможете записать не более 10 секунд видео в хорошем качестве (без звука – его придется писать на внешний рекордер). Могу порекомендовать следующие сочетания разрешений и соотношений сторон:
- 1280×544, 2:35:1 – можно записать 9-10 секунд
- 1280×480, 2:67:1 – можно записать до 12 секунд
- 1152×490, 2:35:1 – можно записать до 15 секунд.
 Также можно попытаться писать короткие (около 5 сек.) видео в разрешении 1536×512 и выше, если очень хочется еще более высокой детализации.
Также можно попытаться писать короткие (около 5 сек.) видео в разрешении 1536×512 и выше, если очень хочется еще более высокой детализации.
Как вы уже поняли, на дешевые камеры запись видео в RAW – то еще испытание (покупайте лучше 7D). Но если учесть, что длительность одного дубля с одного ракурса обычно не превышает те самые 10 секунд, то жить можно.
«Проявка» (конвертация)
Итак, вы сняли несколько видео в RAW. Что с ними делать дальше? Ведь ни один видеоредактор не может их открыть. В первую очередь, необходимо конвертировать полученные MLV-файлы во что-то удобоваримое. Есть два варианта:
Вариант 1 (с предпросмотром файлов):
Переходим по ссылке и качаем MlRawViewer (прямая ссылка). Там и инструкция есть по горячим клавишам. Распаковываем архив и запускаем mlrawviewer.exe.
Затем выбираем файл, который нужно конвертировать. Откроется окно проигрывателя:
Здесь вы можете просмотреть ваше видео, прежде чем переходить к конвертации.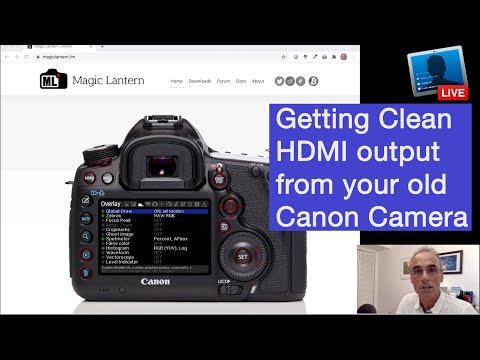 Чтобы проиграть следующее видео в папке нажмите клавишу K, а для перехода к предыдущему – клавишу J. Для выбора формата конечного видео (DNG или MOV) нажмите на соответствующую иконку или клавишу D, а чтобы начать конвертацию выбранного клипа жмите на «плюсик» или клавишу E.
Чтобы проиграть следующее видео в папке нажмите клавишу K, а для перехода к предыдущему – клавишу J. Для выбора формата конечного видео (DNG или MOV) нажмите на соответствующую иконку или клавишу D, а чтобы начать конвертацию выбранного клипа жмите на «плюсик» или клавишу E.
Примечание: Если вы планируете выполнять дальнейшую обработку в Adobe Camera Raw, Da Vinci Resolve или Adobe Premiere, желательно конвертировать видео в набор изображений в формате DNG. Если же вы просто хотите получить готовый клип, выбирайте формат MOV, но возможности по обработке такого материала будут несколько ограничены.
Вариант 2 (пакетный):
Если у вас много файлов, будет легче воспользоваться программой MLVMystic, которую можно скачать здесь (прямая ссылка).
Скачиваем и распаковываем архив. Запускаем MLVMystic.exe. Переносим все наши MLV-файлы в окно программы и ставим галочку To DNG. Сверху в Conversion Mode выбираем MLV Convert. Должно получиться, как на скриншоте:
Переносим все наши MLV-файлы в окно программы и ставим галочку To DNG. Сверху в Conversion Mode выбираем MLV Convert. Должно получиться, как на скриншоте:
Далее нажимаем Set Destination, выбираем, куда будут сохраняться конвертированные файлы, и жмем Convert.
По завершении конвертирования программа выдаст соответствующее уведомление.
Обработка
Наконец-то мы добрались до этапа, ради которого это всё затевалось – этапа обработки. Как вы уже, должно быть, заметили, после конвертирования появились папки с сотнями картинок. Для их обработки нам понадобится Photoshop (рекомендую CS6) и плагин Adobe Camera Raw (далее – ACR), который можно скачать с официального сайта Adobe (например, тут).
Конечно, DNG-файлы можно открыть теми же Adobe Premiere или DaVinci, но об этом в другой раз.
Итак, запускаем Photoshop, открываем на ПК одну из папок с изображениями, выделяем их и бросаем в окно Photoshop. Откроется плагин ACR с кадрами, из которых мы позже соберем видео.
Откроется плагин ACR с кадрами, из которых мы позже соберем видео.
Здесь все предельно просто – выделяем все изображения (вы ведь не хотите, чтобы в разных кадрах видео была разная экспозиция или баланс белого?) и начинаем обработку. Можно выровнять экспозицию, тени, свет, цвет и многое другое. Для этого нужно лишь двигать ползунки с соответствующими названиями на панели справа.
Закончив работу, снизу окна выбираем цветовой профиль sRGB, выделяем все изображения и жмем Save Images… Далее выбираем папку, куда будут сохраняться изображения, и тип файла – JPG. Качество ставим на максимум. Жмем OK и ждем, пока завершится сохранение.
Экспорт (рендер)
Здесь есть много вариантов. Если вы не желаете дальше редактировать видео, можно собрать изображения хоть в Virtual Dub, но я обычно монтирую отснятое, поэтому рассмотрим работу с видео на примере редактора Sony Vegas (в Adobe Premiere процесс аналогичен).
Заходим в Vegas, жмем File -> Open. Затем ищем папку, в которую мы положили файлы JPG. Выбираем первый файл из серии, ставим галочку возле Open Sequence (справа от пункта Stills). Здесь вы также можете указать номер первого и последнего изображения серии, если решите убрать лишнее. Жмем Open и появляется окно Properties. Устанавливаем значение Frame Rate равным 23,976 кадра в секунду, и нажимаем OK. Не забудьте зайти в File -> Properties… и установить такую же частоту кадров для проекта.
Теперь редактируем файлы как обычное видео, а затем делаем рендер. Для этого жмем File -> Render As…, выбираем папку для сохранения и формат видео. Как вариант подойдет шаблон XAVC S Long 1920×1080-23.976p для формата Sony XAVC / XAVC S. Теперь ставим галочку возле View All Options, прокручиваем вниз и снимаем галочку с пункта Stretch video to fill output frame size.
Всё, можно нажимать Render и (по завершении процесса) наслаждаться результатом.
Теперь вы знаете, как снимать RAW-видео на зеркалки Canon. Делитесь впечатлениями в комментариях!
Like this:
Like Loading…
Magic Lantern v2.3. Альтернативная прошивка для Canon EOS
?
| ||||
| ||||||||||||||||||||||||||||||||||||||||||||
Каковы риски использования Magic Lantern?
daviesgeek    522
daviesgeek / 29 августа 2012
Я хочу использовать наш Canon 550D (T2i) для съемки DSLR с использованием Magic Lantern . Тем не менее, я весьма обеспокоен кирпичом 550D, так как это семейная камера, и я бы доставил массу неприятностей, если бы испортил его. Какие риски связаны с использованием Magic Lantern?
(Я знаю, что это описано в FAQ по Magic Lantern , но я хотел бы услышать от людей, которые действительно делали это раньше, а не только от разработчика)
Редактировать: Для более ясного понимания, я действительно хочу знать, что может произойти, и если что-то случится с камерой, насколько сложно исправить ущерб?
- Канон-550d
- микропрограммы-писаки
- магия-фонарь
17 голосов
Miguel / 31 августа 2012
Шансы на кирпичную обработку вашей камеры чрезвычайно малы (но не равны нулю).
Я думаю, что не все понимают, что Magic Lantern устанавливается не на вашу камеру, а на SD-карту. Насколько я понимаю, единственное изменение, которое делается в вашей камере, это включение флага «загрузочного диска», что является очень незначительным изменением. Этот флаг сообщает камере, должна ли она попытаться загрузить и запустить программное обеспечение, хранящееся на SD-карте.
Magic Lantern включает флаг загрузочного диска в вашей камере, а затем устанавливает его на SD-карту. Функция загрузочного диска позволяет камере загружать Magic Lantern во время загрузки.
Это важно знать, потому что если вы замените карту памяти Magic Lantern на обычную SD-карту (ту, на которой не установлен Magic Lantern) или вообще не установите карту SD, камера не найдет какой-либо код для загрузки, так что он просто загрузит стоковую прошивку, и не будет абсолютно никаких следов Magic Lantern. Таким образом, у вас всегда есть выбор — запускать Magic Lantern или нет, если вы отслеживаете, на каких ваших SD-картах установлен Magic Lantern, а какие нет.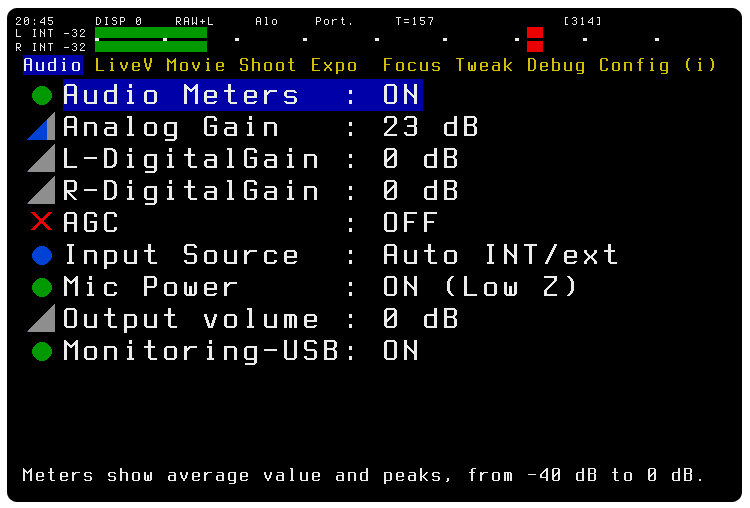
Мой опыт работы с Magic Lantern на моем 60D был очень хорошим, я думаю, что преимущества намного перевешивают недостатки и риски. Обратите внимание, что время от времени происходит сбой программного обеспечения, и иногда необходимо извлечь аккумулятор, чтобы перезагрузить камеру. Я не испытывал сбоев, которые не очищались при извлечении аккумулятора. Недавний выпуск 2.3 был чрезвычайно стабильным в моем опыте.
Если вы хотите минимизировать риски, я рекомендую следующее:
- Следуйте инструкциям по установке для T. Прочитайте все инструкции и поймите весь процесс, прежде чем вы действительно это сделаете.
- Работать только со стабильными выпусками. На момент написания этой статьи стабильная версия 2.3.
- Не будьте ранним последователем, подождите немного, прежде чем перейти к новому выпуску. Пусть более предприимчивые пользователи (я один из них) попробуют новые релизы первыми.
- Прочтите форумы Magic Lantern, чтобы узнать о потенциальных проблемах, с которыми сталкиваются другие пользователи.

- Всегда имейте под рукой карту SD без Magic Lantern в качестве плана резервного копирования.
Важная информация для пользователей карты Eye-Fi:
- Карту Eye-Fi нельзя использовать с Magic Lantern (это задокументировано)
- Карта Eye-Fi без Magic Lantern не может использоваться в качестве резервной карты (насколько я знаю, это не задокументировано). Камера не загружается и, если попытаться, кажется, что она сломалась.
- Чтобы снова использовать карту Eye-Fi: снимите флаг загрузочного диска с помощью Magic Lantern sw (т.е. полное удаление)
Удачи.
4 голосов
Philip Kendall / 29 августа 2012
Я не заложил свой 550, положив на него Волшебный фонарь … но множественное число «анекдот» — это не «данные», поэтому я не совсем уверен, что вы надеетесь получить от этого. Вероятно, самый большой риск состоит в том, что если вам по какой-либо причине понадобится отправить камеру в Canon для ремонта, они могут отказать в ее обслуживании, потому что вы запустили на ней Magic Lantern.
2 голосов
DetlevCM / 30 августа 2012
На этот вопрос невозможно ответить.
Во-первых, следуйте всем инструкциям, т. Е. Если написано «Прошивка 1.1.1», используйте его только на этой прошивке, а не на другой. Кроме этого … они проверили его на собственной камере, и он работал, так что все должно быть в порядке, однако он может по-прежнему кирпич вашей камеры.
Всегда есть некоторый риск. Скажем так: «они» (разработчики) не хотят кирпичить вашу камеру, так что все должно быть хорошо, но иногда что-то идет не так … Точно так же, как ошибка в программе на компьютере — программа может быть стабильной во время тестирования, а затем зависать только на вашем компьютере. Всегда есть некоторый риск. Даже обновление прошивки с помощью обновления от Canon может пойти не так.
Что может случиться? Абсолютный наихудший случай — жареный чип, которому понадобится новая материнская плата.
Насколько вероятно, что это произойдет? Если вы будете следовать всем инструкциям и использовать стабильные версии, это маловероятно, но не невозможно.
Для справки: я ненадолго рискнул поставить MagicLantern на свой 5D MK II, но никогда не использовал его по-настоящему, потому что я фотограф, а не видеограф.
2 голосов
Nitin Kumar / 29 августа 2012
Я попробовал Magic Lantern 2.3 на моем Canon 600D, и я должен сказать, что не был удовлетворен.
Да, он предоставляет некоторые интересные функции, такие как HDR Video, Zebra Strips, Magic Zoom и т. Д., Но я заметил следующие недостатки при его использовании:
- Срок службы батареи резко упал.
- Камера работала теплее.
- Экспозиция в LiveView была испорчена.
- Мне не удалось использовать цифровое увеличение до 10x в режиме видео. Было установлено только 3x.
Могут быть вещи, которые я не заметил.
Мне кажется, что Волшебный фонарь слишком сильно увеличивает предел камеры. Вот почему он разряжал батарею, а также становился теплее, чем обычно. Испытав это, я немедленно удалил его и решил, что больше не буду его использовать. Теперь я также не уверен, могу ли я претендовать на гарантию на мой Canon 600D.
Теперь я также не уверен, могу ли я претендовать на гарантию на мой Canon 600D.
В целом, плохой опыт для меня.
0 голосов
Nicholas Logan / 07 февраля 2015
Я попробовал Magic Lantern на своем Canon 500D, и сначала мне показалось, что я крут, я также обновил прошивку камеры до 1.1.1. Кажется, она работает нормально. Но в целом это было ужасно. Думал, что мне придется купить новую камеру. Я даже купил новые батареи. Собирался даже открыть это. Мой опыт также был:
Срок службы батареи резко сократился, как в течение нескольких часов после остановки недавно заряженных батарей. ЖК-экран станет черным и останется таким на века Вспышка вспыхнет, но не погаснет Камера не видна на ПК
Начинало думать, что прошивка камеры была ошибочной. Потом подумал, что он сломан и нуждается в ремонте.
Установка другой SD-карты сразу после извлечения ML. Ничего не делал Отсутствие SD-карты и установка новых заряженных батарей. Работает снова.
Наконец-то решил, что это ML и с тех пор стираю SD и переустанавливаю прошивку. У меня не было проблем.
У меня не было проблем.
0 голосов
KK99 / 14 августа 2013
Я использую его на EOS 60D. Пока проблем не возникло.
Я использую в основном для брекетинга экспозиции. Я хотел попробовать Intervelometer. обнаружение движения и другие функции. Возможно, в ближайшее время
Magic lantern как установить
Содержание
- 1 Обновление стандартной прошивки
- 2 Установка Magic Lantern на фотоаппарат Canon
- 2.1 1. Подготавливаем камеру:
- 2.2 2. Установка Magic Lantern
- 2.3 3. Запуск Magic Lantern
- 3 Удаление Magic Lantern
- 3.1 Похожие записи:
- 3.2 12 комментариев to “Установка прошивки Magic Lantern для Canon.”
- 3.3 Примеры использования
- 3.4 Особенности эксплуатации
- 3.5 Установка
- 3.6 Функции
- 3.6.1 Кнопки
- 3.6.2 Экранный интерфейс
by admin Last update on Март 28, 2015 в Без рубрики
В предыдущем посте я уже коротко написал о прошивке Magic Lantern для Canon и зачем она нужна. Сейчас расскажу, как ее устанавливать, у меня установка заняла чуть больше 5 минут.
Сейчас расскажу, как ее устанавливать, у меня установка заняла чуть больше 5 минут.
Magic Lantern не заменяет стандартную прошивку фотоаппарата, а ставится дополнительно и запускается с флеш-карты.
Перед установкой рекомендую полностью зарядить аккумулятор, чтобы камеры не отключилась во время установки (хотя чаще всего она занимает не больше нескольких минут).
Обновление стандартной прошивки
Magic Lantern v2.3 работает только со следующими версиями прошивок Canon:
Проверьте версию вашей стандартной прошивки фотоаппарата в меню (меню доступно в ручном режиме съемки (M, AV, TV,B).
Если ваша версия не совпадает, то ее нужно будет обновить, скачать их можно с сайта Canon (ссылки даны выше).
На моем Canon 5D2 стояла прошивка 2.0.9 и мне пришлось обновить ее до 2.1.2. Заняло это пару минут. Сделать это просто
- Скачайте новую прошивку с сайта Canon (ссылки даны выше).
- Запишите ее на флешку для фотоаппарата, вставьте флешку в камеру.

- Зайдите в меню и найдите пункт «Встроенн. ПО вер. » (с номеров вашей текущей версии), зайдите в него и на вопрос заменить нажмите ОК.
- Выбираем файл с прошивкой (расширение файла заканчивается на .FIR)
- Соглашаемся обновить прошивку, нажимаем ОК.
- Ждем. Ни в коем случае не выключайте фотоаппарат и не нажимайте никакое кнопки, его вообще в процессе обновления прошивки лучше не трогать. Процесс обновления занимает несколько минут.
- Все, у нас новая прошивка.
Установка Magic Lantern на фотоаппарат Canon
1. Подготавливаем камеру:
- полностью заряжаем батарейку, если она разряжена,
- отключаем от камеры все внешние аксессуары (вспышки, батарейные блоки и прочее),
- форматируем флешку через камеру (низкоуровневое форматирование), флешка должна быть не более, чем на 32Gb,
- проверяем текущую версию прошивки камеры и обновляем ее, при необходимости,
- переводим камеру в ручной режим (поверните диск выбора режима съемки на M).

2. Установка Magic Lantern
- скачиваем файл прошивки Magic Lantern по этой ссылке,
- распаковываем все файлы из архива в корень карты памяти фотоаппарата (на самом деле можно оставить только папку ML, файл autoexec.bin и файл прошивки с названием вашего фотоаппарата),
- вставьте флешку в камер и включите ее,
- зайдите в меню и найдите пункт «Встроенн. ПО вер. » (с номеров вашей текущей версии), зайдите в него и на вопрос заменить нажмите ОК,
- подождите немного и ничего не трогайте, пока не увидите такой экран
- поздравляем, Magic Lantern успешно установлена, можно перезагрузить камеру (выключить, подождать пока погаснет красный индикатор работы с флешкой и включить).
Внимание: Magic Lantern работает с флешки, если вы замените флешку или удалите файлы прошивки, то Magic Lantern работать не будет.
3. Запуск Magic Lantern
Удаление Magic Lantern
Внимание: нельзя просто удалить файлы прошивки с карты памяти, иначе при включении камера будет зависать.
1. Удаление Magic Lantern с одной конкретной флешки:
- вставьте карту в камеру и перейдите в раздел форматирования,
- нажмите [Q] или [PctSty], чтобы выбрать опцию Format card, remove Magic Lantern,
- отформатируйте карту.
Теперь при работе с этой картой будет загружаться стандартная прошивка.
2. Полное удаление Magic Lantern с камеры:
- вставьте флешку с установленной magic lantern и включите фотоаппарат,
- зайдите в меню обновления прошивки и запустите обновление,
- дождитесь зеленого экрана успешной установки и поверните колесо выбора режима в другое положение, после чего вы должны увидеть сообщение об отлючении прошивки.
После отключения прошивки форматируем флешку.
Помните, что только вы несете полную ответственность за установку сторонних прошивок на свой фотоаппарат.
Похожие записи:
12 комментариев to “Установка прошивки Magic Lantern для Canon.”
мне нужна эта приблуда только на русском. Настройки камеры явно крутый убедился.Сложная камера.А вот эта прошивка да на японам языке полный отстой
Настройки камеры явно крутый убедился.Сложная камера.А вот эта прошивка да на японам языке полный отстой
Ничего не понял, при чем тут японский язык? Прошивка на английском.
попробовал поснимать ребенка в HD при ярком солнышке.Все бы ничего.Но при монтаже фильма файлы пришлось переводить в Мпег.Дальше ни компьютер ни телевизор фильма не видят.У приятеля новый стереотелевизор.Там и посмотрел.Резкости совсем нет как наводить на резкость и Х,З.У меня маленькая камера сони,так там звенящая резкость.А сдесь на английском .Я на руском то не могу рабобраться в настройках
и как эту прошивку снять с камеры когда она не требуется
Установка Magic Lantern достаточно простая процедура. Для этого вам потребуются компьютер с картридером, чистая флеш карта, подходящая к вашему фотоаппарату, объёмом до 32Gb, ну и конечно же сама камера, с полностью заряженным аккумулятором.
Если же вы не знаете, что такое Magic Lantern, то можете прочитать об этом в моей обзорной статье Прошивка для Canon — Magic lantern. Что это такое?
Что это такое?
Итак, с начала нужно проверить версию прошивки вашего фотоаппарата.
Для этого переводим его в ручные настройки с помощью колеса выбора режима. Для EOS 500D, 550D, 600D, 50D это значок “M”, а для EOS 60D и 5D mark II это “B”.
Нажимаем кнопку MENU, выбираем третью пиктограмму с изображением ключа. Смотрим версию прошивки и проверяем подходит ли она.
Magic Lantern 2.3 работает со следующими версиями прошивок:
- Canon 500D / T1i / Kiss X3: firmware 1.1.1 скачать
- Canon 550D / T2i / Kiss X4: firmware 1.0.9 скачать
- Canon 600D / T3i / Kiss X5: firmware 1.0.2 скачать
- Canon 50D: firmware 1.0.9 скачать
- Canon 60D: firmware 1.1.
 1 скачать
1 скачать - Canon 5D Mark II: firmware 2.1.2 скачать
Если у вас другая, то скачиваем нужную и обновляем.
Для этого берём пустую карту памяти от вашего фотоаппарата, форматируем её через меню фотоаппарата с отмеченной галочкой “Низкоуровнев. формат”. Разжимаем скачанный архив в любую папку на компьютере. Копируем от туда файл с расширением .FIR на карту памяти. Заряжаем полностью аккумулятор, иначе его может не хватить на процесс прошивки.
Вставляем эту карту в фотоаппарат, снова заходим в третью пиктограмму с изображением ключа, выбираем пункт “встроенн. ПО вер. Х.Х.Х” (где Х.Х.Х это номер версии прошивки).
Нажимаем кнопку SET и соглашаемся на замену встроенного ПО, нажав OK.
Далее в появившемся окне выбираем файл с прошивкой и снова нажимаем SET. Камера спросит соглашаетесь ли вы обновиться.
Ждём окончания. Ни в коем случае не выключаем фотоаппарат во время прошивки и не трогаем кнопки управления.
Всё, прошивка прошла успешно жмём OK.
Теперь нам нужно скачать сам Magic Lantern. Для этого заходим по этой ссылке
жмём кнопочку DOWNLOAD. И соглашаемся с лицензией.
Разжимаем скачанный архив в любую папку на компьютере. И копируем всё её содержимое, кроме файлов инструкции, на карту памяти от вашего фотоаппарата (хотя можно скопировать только папку ML, autoexec.bin и файл с названием вашего фотоаппарата). Далее опять выбираем ручные настройки колёсиком выбора режимов.
Выбираем пиктограмму ключика с тремя точками и нажимаем на пункт “встроенн. ПО вер. Х.Х.Х”
Соглашаемся с заменой прошивки.
Через несколько секунд видим такое сообщение, которое указывает на то, что Magic Lantern успешно установлен. Теперь нужно выключить на 5-10 секунд камеру и снова включить её. Всё, теперь можно пользоваться дополнительными возможностями
Теперь нужно выключить на 5-10 секунд камеру и снова включить её. Всё, теперь можно пользоваться дополнительными возможностями
Эту процедуру нужно поделать со всеми вашими карточками памяти, скидывая на них прошивку и прошивая камеру через пункт “встроенн. ПО вер. Х.Х.Х”.
Для удаления проделываем то же, что и для установки Magic Lantern до момента появления сообщение об успешной установке.
Далее поворачиваем колесо выбора режима на любой другой режим и видим сообщение о том, что прошивка отключена. (если опять повернуть колесо режимов, то Magic Lantern опять включится) После этого можно очистить карточку.
Если же вы хотите, чтобы прошивка не загружалась с какой-то определённой карточки, то заходим через меню фотоаппарата в форматирование карты памяти и нажимаем кнопку Q.( надпись «Fofmat card, keep Magic Lantern» сменится на «Format card, remove Magic Lantern»)
В сообщении будет написано, что Magic Lantern будет удалён со всеми данными. (не забываем скопировать всё нужное с карточки на компьютер)
(не забываем скопировать всё нужное с карточки на компьютер)
Можно также временно не загружать Magic Lantern, зажав кнопку SET при включении фотоаппарата. Прошивка будет деактивирована до следующего включения.
Ну вот вроде всё описал Если остались вопросы, то спрашивайте в комментариях. Подписывайтесь на новости. Ставьте лайки.
Не всем интересно просто снимать камерой «из коробки» (так же, как не все используют компьютер как продвинутый телевизор, а микроскоп как молоток). Возможности цифровой электроники более широкие и не ограничиваются прописанными в инструкции функциями. Они в принципе безгранично расширяются без модификации аппаратной части изменением программной, и при наличии желания, особенно коллективного, можно превратить стандартную «коробку» из магазина в тонко (или просто более интересно) настроенный инструмент.
Снимая камерами Canon, я использовал недокументированные функции, модификации прошивок и командных файлов, чтобы получить от камер больше «стандартного». Сначала это была прошивка «Равиля и Васи» для Canon EOS 300D, затем CHDK для камер Canon G-серии. Сейчас актуален «Волшебный фонарь» в англоязычной версии Magic Lantern для цифровых зеркалок Canon EOS (500D, 550D, 600D, 50D, 60D, 5D; возможно, скоро будет выпущена и стабильная версия прошивки под 1100D). Laterna magica — это в некотором смысле предшественник кино, а Magic Lantern явно нацелена на видеовозможности зеркалок. Однако и фотографу эта «надшивка» над штатным микропрограммным обеспечением откроет много полезного.
Сначала это была прошивка «Равиля и Васи» для Canon EOS 300D, затем CHDK для камер Canon G-серии. Сейчас актуален «Волшебный фонарь» в англоязычной версии Magic Lantern для цифровых зеркалок Canon EOS (500D, 550D, 600D, 50D, 60D, 5D; возможно, скоро будет выпущена и стабильная версия прошивки под 1100D). Laterna magica — это в некотором смысле предшественник кино, а Magic Lantern явно нацелена на видеовозможности зеркалок. Однако и фотографу эта «надшивка» над штатным микропрограммным обеспечением откроет много полезного.
Проект Magic Lantern хорошо документирован, открыт для сотрудничества и помощи от пользователей. Необходимую для освоения ML информацию нужно брать с сайта проекта magiclantern.wikia.com (есть там и русскоязычная ветка). Тем, кто лучше обучается в лекционной форме, могу рекомендовать видеоролики DJ Krypton о Magic Lantern (раздел Уроки). Отмечу, что прошивка и документация обновляются, а ошибки (которые все же есть) исправляются. Если что-то не получается и не удается найти решение в русскоязычной инструкции, стоит обратиться к наиболее полной англоязычной.
Примеры использования
Далее представлены уменьшенные по разрешению видеоролики и фотографии, которые сделать без Magic Lantern (ML) было бы либо невозможно, либо очень трудно. А с ML — это просто новые нештатные возможности, включаемые через дополнительное ML-меню.
Особенности эксплуатации
Я использую ML вот уже два месяца, и за это время с проблемами зависания или частых ошибок камеры не сталкивался, за исключением одной (ошибка конфликта стандартной функции камеры «Приоритет светов» и функции управления ISO в видеорежиме через ML с помощью кнопок мультиселектора при нажатой кнопке DISP). Можно надеяться, что ни к чему фатальному для камеры ML не приведет (хотя разработчики и предупреждают: «И помните, что это ПО может повредить или уничтожить камеру»). А небольшие минусы (не всегда стабильная работа некоторых ML-режимов, наложение элементов экранного интерфейса ML на элементы штатного интерфейса) с избытком компенсируются новыми возможностями.
Magic Lantern не является заменой штатной прошивки камеры. Фактически это набор инструкций, включающих в фирменной прошивке функцию загрузки в оперативную память камеры кода из командного файла на карте памяти и форматирующих эту карту нужным образом. Поэтому для работы ML нужна перепрошитая камера (с включенной функцией autoboot с карты памяти) и подготовленная карта памяти.
Ничего страшного не будет, если установить в перепрошитую камеру обычную карту памяти — камера будет работать как обычно, без дополнительных возможностей. Но удаление или повреждение командного файла на карте, которая отформатирована как загрузочная, приведет к зависанию камеры при включении. Исправить такую карту памяти форматированием с помощью самой камеры скорее всего не удастся, поэтому для серьезной съемки всегда стоит иметь «аварийную» карту памяти вовсе без ML.
Для стабильной работы карту памяти нужно регулярно форматировать в камере с сохранением ML загрузочных данных, что (сохранение, а не форматирование) осуществляется автоматически, если пользователь не выбрал форматирование с удалением ML.
Прошивку ML можно удалить через штатное меню обновления прошивки камеры, но только с работающей как ML-загрузочная картой памяти.
ML предусматривает возможность включения камеры без загрузки командного файла (для этого, в случае Canon EOS 600D, при включении нужно удерживать нажатой кнопку SET). Но если в стандартном меню камеры включена функция сохранения энергии, то после «пробуждения» камеры из спячки, ML будет все равно загружена автоматически. Чтобы ML не загружалась автоматически, нужно либо выключить энергосберегающие функции (увеличить допустимое время бездействия), либо пробуждать камеру полным выключением/включением с нажатием кнопки SET.
Установка
Установка ML проста и даже операция подготовки карты памяти как загрузочной (что ранее было некоторой трудностью в CHDK-прошивке для карт памяти больше 4 ГБ) скрыта от пользователя. Перед установкой ML нужно зарядить аккумулятор (чтобы его заряда хватило на перепрошивку) и установить на камеру совместимую с ML штатную (авторства Canon) прошивку (мне пришлось «откатиться» до более старой штатной прошивки, чем та, что уже была установлена). Перевести камеру в режим «М» и сбросить все настройки в «по умолчанию» (через штатное меню). Отформатировать карту памяти в камере. Загрузить с сайта проекта архив ML на компьютер. Разархивировать ML в корневую директорию карты памяти (подключив карту памяти к компьютеру через считыватель). Установить в камеру карту с ML-прошивкой и запустить процесс «Обновления прошивки». После сообщения об удачной перепрошивке камеру нужно выключить-включить.
Перевести камеру в режим «М» и сбросить все настройки в «по умолчанию» (через штатное меню). Отформатировать карту памяти в камере. Загрузить с сайта проекта архив ML на компьютер. Разархивировать ML в корневую директорию карты памяти (подключив карту памяти к компьютеру через считыватель). Установить в камеру карту с ML-прошивкой и запустить процесс «Обновления прошивки». После сообщения об удачной перепрошивке камеру нужно выключить-включить.
При необходимости подготовки другой карты памяти процесс прошивки с ней нужно просто повторить.
ML хорошо документирована, и все команды экранных меню сопровождаются описанием (по нажатию кнопки INFO на камере). Чтобы установить русскоязычное описание в ML камеры, нужно загрузить «картинки» инструкций с сайта проекта (ссылка на русскоязычной ветке «Установки ML») и заменить ими файлы в папке doc на карте памяти.
Функции
Функции Magic Lantern разделены на несколько категорий: управление записью звука, интерфейс режима LiveView, управление экспозицией, видеонастройки, фотонастройки, режимы фокусировки, управление дисплеем, просмотром, питанием, системные установки, справка. Не буду подробно перечислять и разбирать все доступные в Magic Lantern команды и функции, отмечу лишь те, что показались мне наиболее интересными и полезными.
Не буду подробно перечислять и разбирать все доступные в Magic Lantern команды и функции, отмечу лишь те, что показались мне наиболее интересными и полезными.
Кнопки
Управление функциями ML осуществляется с помощью кнопок камеры и отдельного меню ML. Так как кнопочные интерфейсы совместимых с ML камер различаются, управляющие комбинации у камер также разные. В случае Canon EOS 600D, меню Magic Lantern (в режиме съемки) вызывается кнопкой «Удалить» (корзинка). При запуске камеры, чтобы не загружать Magic Lantern, нужно удерживать нажатой кнопку SET, а чтобы включить видеорежим, когда диск управления находится в фоторежимах, нужно одновременно нажать ISO и LiveView (для возврата в фоторежим — переключение диска управления режимами в любой «творческий» режим M/Av/Tv/P). Эта возможность позволяет при необходимости мгновенно переключаться в видео из фотосъемки. Кроме того, положение «видео» на диске режимов можно перепрограммировать на один из «творческих режимов», чтобы, к примеру, «M» и «видео» (назначенное на A-DEP) всегда были рядом. Во время съемки видео (и при настройках, и при записи) можно менять ISO и баланс белого с помощью сочетания кнопок DISP и мультиселектора. Цифровой зум в LiveView включается одновременным нажатием кнопок фиксации (*) и выбора зоны фокусировки [+] — так сделано, чтобы освободить штатную кнопку цифрового зума LV для выполнения альтернативных функций (вызова помощника фокусировки — дополнительного окна с увеличением фрагмента).
Во время съемки видео (и при настройках, и при записи) можно менять ISO и баланс белого с помощью сочетания кнопок DISP и мультиселектора. Цифровой зум в LiveView включается одновременным нажатием кнопок фиксации (*) и выбора зоны фокусировки [+] — так сделано, чтобы освободить штатную кнопку цифрового зума LV для выполнения альтернативных функций (вызова помощника фокусировки — дополнительного окна с увеличением фрагмента).
Экранный интерфейс
ML существенно меняет экранный интерфейс, добавляя множество полезных функций. Чтобы на экране не было «каши», нужно выбрать необходимый минимум элементов и их расположение (через меню ML) и отключить штатные (Canon) элементы отображения информации. Кроме того, прошивка допускает создание и сохранение четырех вариантов экранного интерфейса под разные задачи, что также стоит использовать для повышения эффективности работы.
Дисплей в режиме видеосъемки (LiveView) с композиционным шаблоном (логарифмическая спираль), гистограммой RGB, волновой гистограммой, информацией о яркости в выбранной локальной области замер (94%), меткой видеозаписи «Not recording». Чтобы информация ML не мешала во время фокусировки, можно через меню настроить автовыключение отображения информации по полунажатию на спуск. Под окном LiveView отображаются: индикаторы уровня записи звука, фокусное расстояние объектива и дистанция фокусировки, экспозиционные параметры и интерпретация цветовой температуры.
Чтобы информация ML не мешала во время фокусировки, можно через меню настроить автовыключение отображения информации по полунажатию на спуск. Под окном LiveView отображаются: индикаторы уровня записи звука, фокусное расстояние объектива и дистанция фокусировки, экспозиционные параметры и интерпретация цветовой температуры.
Доступ к большинству функций и настроек осуществляется через меню Magic Lantern. Навигация по меню производится кнопками Q, SET, Просмотр. Если функция меню ML имеет вложенные уровни, вход в них осуществляется с помощью кнопки Q. Для подсказки по функциям Magic Lantern (в том случае если пункт этой функции меню активен) нужно нажать кнопку INFO. Если некоторый управляющий режим ML требует использования LiveView, то активация соответствующего пункта меню переключает камеру в LiveView, но оставляет активной строку управляющей команды ML (как на иллюстрации об изменении частоты кадров видео в начале статьи). В приведенных далее картинках нет пункта «Звук», о котором упоминалось ранее, так как для Canon EOS600D этот набор команд пока не реализован.
| Меню настроек отображения информации LiveView | Подменю LiveView — настроек индикации «попадания» в фокус |
Меню LiveView Magic Lantern позволяет включать и настраивать: разнообразные «подсказки» фокусировки (выделение цветом зон в фокусе, увеличение части изображения в режиме ручной фокусировки с подсказкой попадания в фокус зеленой рамкой и / или имитацией фокусировочного клина), шаблоны композиции (Cropmarks), Waveform гистограмму (гистограмму с привязкой к положению по одной координате кадре), частично прозрачное изображение ранее сделанного снимка при съемке следующего (Ghost Image), индикацию значения яркости в центральной точке кадра (Spotmeter), представление яркости/цвета условными цветами и в режиме «зебры» (что позволяет, к примеру, легко заметить неравномерности освещения фона или неоднородности зеленого фона при съемке видео «под замену фона»).
Меню настроек экспозиции частично дублирует штатные функции, но еще позволяет: настраивать баланс белого так, как это делается у компактов (то есть без необходимости отдельной фотосъемки мишени для установки «ручного» баланса белого) — нажатием на кнопку Q (аналогично можно установить и значения ISO, выдержки и диафрагмы, причем, даже в режиме «M»), выходить за пределы штатно допустимых значений экспопараметров, в частности значительно повышать ISO для кадрирования и съемки видео в полной темноте.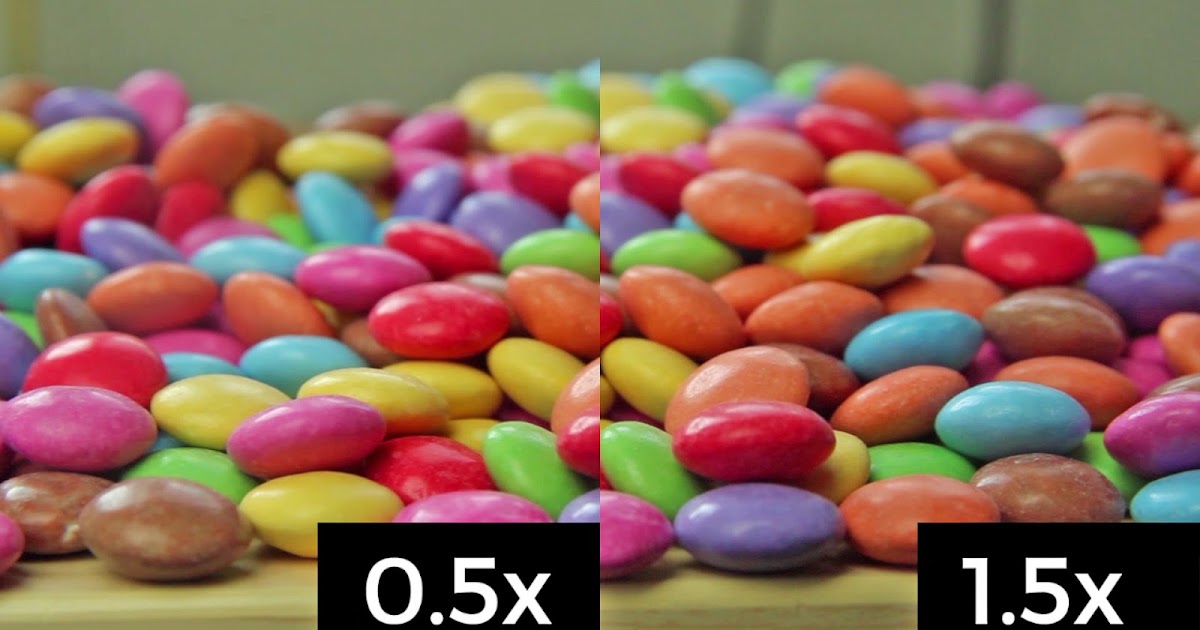
| Меню настроек параметров видеосъемки | Подменю настроек компрессии видеофайла |
Меню видеонастроек позволяет выбирать способ и степень сжатия файла, частоту кадров, включать автоматический перезапуск записи после 4 ГБ или 29 минут 59 секунд, настраивать HDR-режим записи видео, переназначать управляющие кнопки записи видео. Кроме того, ML позволяет записывать не только видеофайл, но и текстовый файл настроек камеры (Movie Logging) — упрощенный аналог EXIF для фото. Управление битрейтом (а также выбором алгоритма — CBR или QScale) позволяет повышать качество (при использовании быстрых карт памяти) или увеличивать длительность записи ценой большего сжатия, а также настраивать индикацию переполнения буфера.
| Меню настроек фотосъемки | Подменю съемки HDR |
В подменю фотосъемки, кроме вполне привычных HDR и управления подъемом зеркала, собраны функции, которые превращают камеру в аппарат «специального» назначения. Intervalometer позволит снять серию снимков (или коротких видеороликов) для цейтраферного кино, причем возможна автоматизация компенсации экспозиции при смене дня/ночи. BulbTimer удлинит выдержку до нескольких часов, что потребует дополнительного питания, зато позволит снимать звездное небо всю ночь. Motion Detect превратит камеру в «самострел». Так как длительная серийная съемка ускорит выход из строя затвора, предусмотрена возможность «Тихой» (Silent) съемки с записью только LiveView-данных, как файлов Full HD изображений, или записи 5Х увеличенных фрагментов LiveView-данных (в некотором смысле аналогично режиму «сканирования» в цифровых задниках) с автоматическим сведением их в камере в файлы большого разрешения. LiveView-файлы сохраняются в формате .422 для преобразования которого в привычные графические форматы можно использовать различные программы (ссылки можно найти на сайте прошивки). Я пользуюсь программой Magic Lantern YUV422 Converter:
Intervalometer позволит снять серию снимков (или коротких видеороликов) для цейтраферного кино, причем возможна автоматизация компенсации экспозиции при смене дня/ночи. BulbTimer удлинит выдержку до нескольких часов, что потребует дополнительного питания, зато позволит снимать звездное небо всю ночь. Motion Detect превратит камеру в «самострел». Так как длительная серийная съемка ускорит выход из строя затвора, предусмотрена возможность «Тихой» (Silent) съемки с записью только LiveView-данных, как файлов Full HD изображений, или записи 5Х увеличенных фрагментов LiveView-данных (в некотором смысле аналогично режиму «сканирования» в цифровых задниках) с автоматическим сведением их в камере в файлы большого разрешения. LiveView-файлы сохраняются в формате .422 для преобразования которого в привычные графические форматы можно использовать различные программы (ссылки можно найти на сайте прошивки). Я пользуюсь программой Magic Lantern YUV422 Converter:
| Меню настроек фокусировки | Настройка управляющих кнопок функции управления фокусировкой |
В меню фокусировки собраны функции управления фокусировкой и съемкой. Trap Focus — режим автоматической съемки при условии, что объект оказался в зоне фокусировки и в фокусе. Focus Patterns — использование для фокусировки не одной, а групп фокусировочных точек фазовой фокусировки. Для активации режима нужно отключить LiveView, а в камере EOS 600D, не имеющей датчика приближения глаза к видоискателю, еще и выключить дисплей вообще. После этого шаблоны фокусировочных зон можно выбирать стрелками мультиселектора. Follow Focus — включение и настройка режима «дистанционного» управления приводом автофокуса объектива с помощью кнопок камеры. Focus StepSize и StepDelay — настройки шага и паузы между шагами для привода автофокуса. Пункты Focus End Point и Rack focus служат для настройки и включения режимов автоматического перевода фокуса при видеосъемке. Stack focus — для съемки серии фотографий с регулярным изменением фокусировки от кадра к кадру (позволит на компьютере сделать макрофотографию с большой глубиной резкости, собрав одно изображение из серии — «стопки»).
Trap Focus — режим автоматической съемки при условии, что объект оказался в зоне фокусировки и в фокусе. Focus Patterns — использование для фокусировки не одной, а групп фокусировочных точек фазовой фокусировки. Для активации режима нужно отключить LiveView, а в камере EOS 600D, не имеющей датчика приближения глаза к видоискателю, еще и выключить дисплей вообще. После этого шаблоны фокусировочных зон можно выбирать стрелками мультиселектора. Follow Focus — включение и настройка режима «дистанционного» управления приводом автофокуса объектива с помощью кнопок камеры. Focus StepSize и StepDelay — настройки шага и паузы между шагами для привода автофокуса. Пункты Focus End Point и Rack focus служат для настройки и включения режимов автоматического перевода фокуса при видеосъемке. Stack focus — для съемки серии фотографий с регулярным изменением фокусировки от кадра к кадру (позволит на компьютере сделать макрофотографию с большой глубиной резкости, собрав одно изображение из серии — «стопки»).
Через подменю настроек дисплея настраиваются режимы переворота и зеркального поворота картинки для удобства съемки из нестандартных ракурсов, положение ML информационной панели. Предусмотрена возможность делать копии экранных меню и LiveView-данных, а также снижать разрешение на HDMI-видеовыходе для стабильной работы подключаемых дисплеев.
| Подменю Tweaks-установок камеры. Можно настроить: «залипание» кнопки DOF и полунажатия спусковой кнопки (а также автоматическое регулярное самополунажатие для предотвращения «засыпания»), автоматическое снижение качества снимков при необходимости записи длинных серий и заполнении буфера, режимы работы настроек и алгоритмов автоматики светочувствительности для ручного режима «М», переключение цифрового зума при съемке видео между 1—3Х (без ухудшения качества) и 3—10Х | Настройки функций ML для режима воспроизведения: выбор режима воспроизведения по нажатию SET при вращении диска настроек (показ файлов . 422, симуляция HDR, сравнение двух изображений, проигрывание серии TimeLapse), отображение композиционных шаблонов Cropmarks, переход в режим просмотра после съемки, зум при просмотре, «быстрая» (в одно нажатие кнопки) защита и удаление снимков 422, симуляция HDR, сравнение двух изображений, проигрывание серии TimeLapse), отображение композиционных шаблонов Cropmarks, переход в режим просмотра после съемки, зум при просмотре, «быстрая» (в одно нажатие кнопки) защита и удаление снимков |
| Меню сохранения текущей конфигурации ML установок и создания нескольких (до 4) профилей (наборов элементов интерфейса LiveView) | Меню настроек экономии энергии при бездействии через заданный интервал времени: автоматическое понижение яркости дисплея, выключение информационного дисплея, отключение отображения данных |
| Отладочное и информационное меню ML позволяет: автоматически переименовывать CR2 в AVI, включать дисплей и светодиод подсветки как фонарик, выполнять тест стабильности. Здесь также отображается информация о количестве срабатываний затвора и температуре матрицы (в неизвестном пока формате) | Меню Help: подсказки по функциям кнопок MENU / INFO / Q / SET/PLAY, переход к руководству пользователя, информация о прошивке |
| Краткое ML-меню, подменю видео | Краткое ML-меню, подменю фото |
Камера Canon EOS 600D, в отличие от более старых моделей, наделена большими возможностями управления записью звука. А наличие поворотного дисплея стало поводом для того, чтобы не устанавливать датчик автоматического отключения дисплея при работе с оптическим видоискателем. И штатный интерфейс управления записью звука, и поворотный дисплей — несомненные плюсы. Но пока это и непреодоленная преграда для некоторых полезных функций ML. В меню более старых камер есть отдельные пункты для ML-контроля над звуком, а «бесконтактное» управление отдельными функциями у них осуществляется с помощью сенсоров автоматики обнаружения лица фотографа у видоискателя. Остается только завидовать возможностям: раздельного управления усиления микрофонов в разных каналах, полного выключения усиления и питания внешнего микрофона, синхронной записи на встроенный и внешний микрофоны, совместимости со сбалансированным микрофоном, выходу на наушники-мониторы (через USB), использованию аудиоканала камеры как «ловушки» для функции автоматического включения записи, — и надеяться на реализацию этих возможностей в новых «надшивках» Magic Lantern.
А наличие поворотного дисплея стало поводом для того, чтобы не устанавливать датчик автоматического отключения дисплея при работе с оптическим видоискателем. И штатный интерфейс управления записью звука, и поворотный дисплей — несомненные плюсы. Но пока это и непреодоленная преграда для некоторых полезных функций ML. В меню более старых камер есть отдельные пункты для ML-контроля над звуком, а «бесконтактное» управление отдельными функциями у них осуществляется с помощью сенсоров автоматики обнаружения лица фотографа у видоискателя. Остается только завидовать возможностям: раздельного управления усиления микрофонов в разных каналах, полного выключения усиления и питания внешнего микрофона, синхронной записи на встроенный и внешний микрофоны, совместимости со сбалансированным микрофоном, выходу на наушники-мониторы (через USB), использованию аудиоканала камеры как «ловушки» для функции автоматического включения записи, — и надеяться на реализацию этих возможностей в новых «надшивках» Magic Lantern.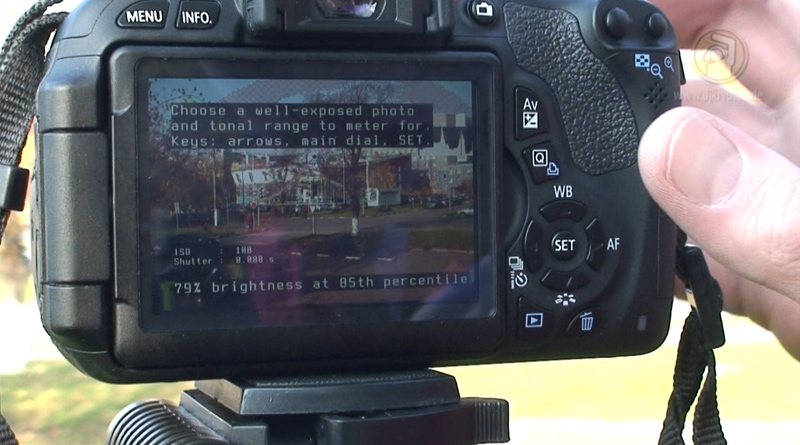
Пользователи Canon T3i получили новую альтернативу Magic Lantern
В Tragic Lantern используется расширенный контроль скорости передачи данных
Джеймс ДеРуво (doddleNEWS) , я в значительной степени твердо придерживаюсь мнения, что его следует развертывать только на более дорогих и быстрых платформах, таких как Canon 5D Mk. III. Для пользователей серии Rebel T более потребительского уровня я думаю, что она еще не совсем готова к прайм-тайму. Рабочий процесс был немного утомительным, и результаты все еще слишком передовые, чтобы использовать их для важной съемки. Но все это хорошее изменилось с появлением новичка во вселенной Magic Lantern под названием «Tragic Lantern». И он вот-вот станет лучшим другом пользователя T3i… или его злейшим врагом.
«Трагический фонарь» — это более или менее кодовое название работы, которую выполняет 1%, часто 600D. Он содержит больше передовых вещей, которые даже не являются частью передовых вещей в коде «Волшебного фонаря».
– SDX, модератор, Magic Lantern Forums
Ух ты, кто знал, что существует еще более передовой материал, чем ML Raw?! Но, видимо, есть. Насколько я понимаю, Tragic Lantern — это команда разработчиков машинного обучения 1%, которая, похоже, начала сосредотачиваться на создании большего количества функций для более медленных платформ, таких как Canon T3i/600D, а также для полноценных начального уровня. кадр Canon 6D. На данный момент кажется, что идея заключается в том, что 1% использует технику под названием Advanced Bitrate Control, чтобы получить более качественные изображения и более широкий динамический диапазон для пользователей, у которых более низкая скорость записи из-за архитектуры SD-карты 600Ds. «Tragic lantern — это название нашего gitup-репозитория dev 1%s, — пишет администратор Михаэль Целлер. «Он объединяет свои изменения и дополнения в официальное дерево волшебных фонарей, как только они работают».
Tragic Lantern пока не использует Raw. Но использует расширенное управление битрейтом кодировщика H. 264 для лучшего качества видеоизображений с более высоким битрейтом. Причина, по которой вы бы предпочли его, а не Raw, заключается в том, что некоторые считают, что совершенствование кодировщика H.264 не приносит компромиссов, на которые приходится идти пользователям при использовании Raw, особенно с более медленными буферами камеры. «Необработанный формат может быть прекрасным, но есть и множество компромиссов (кадрированный датчик, более низкое разрешение, более длительный рабочий процесс)», — пишет Дж. Г. Хардинг на форумах ML, — «поэтому усовершенствование h364 — отличный способ получить кадры более высокого качества с вашей любимой камеры». ». И хотя H.264 дает пользователям более мягкое изображение, его можно настроить, чтобы максимально использовать возможности H.264.
264 для лучшего качества видеоизображений с более высоким битрейтом. Причина, по которой вы бы предпочли его, а не Raw, заключается в том, что некоторые считают, что совершенствование кодировщика H.264 не приносит компромиссов, на которые приходится идти пользователям при использовании Raw, особенно с более медленными буферами камеры. «Необработанный формат может быть прекрасным, но есть и множество компромиссов (кадрированный датчик, более низкое разрешение, более длительный рабочий процесс)», — пишет Дж. Г. Хардинг на форумах ML, — «поэтому усовершенствование h364 — отличный способ получить кадры более высокого качества с вашей любимой камеры». ». И хотя H.264 дает пользователям более мягкое изображение, его можно настроить, чтобы максимально использовать возможности H.264.
Существует две версии взлома TL: оригинальный Tragic Lantern и Tragic Lantern 2.0. Исходный TL, по-видимому, дает пользователям больший контроль над постоянной скоростью передачи данных и скоростью передачи битов «нарезки». В двух словах, управление срезами — это способ, которым камера управляет битрейтом по мере усложнения сцены. Если BR становится слишком высоким, камера замедляет запись из-за переполнения буфера. Slice помогает справиться с этим. GOP, напротив, управляет сжатием H.264, сохраняя только изменения сцены. Чем эффективнее GOP, тем лучше видеоизображение. «Я предпочитаю GOP 1, также известную как I-кадр, поскольку каждое изображение — это целое изображение, как кусок пленки», — пишет Хардинг. «Недостаток здесь в том, что размеры файлов большие, но, эй, это выглядит лучше всего и экономит память». Хардинг также говорит, что установка для функции «группа изображений» значения 1 позволяет записывать кадры прямо на карту. Это, вероятно, сильно нагружает карту, но ваша карта, вероятно, устареет раньше, чем это станет иметь значение». Но 1% отмечает, что установка значения 3 — довольно приличная золотая середина. Он также говорит, что скорость сброса — это скорость, с которой вы хотите, чтобы карта писала.
В двух словах, управление срезами — это способ, которым камера управляет битрейтом по мере усложнения сцены. Если BR становится слишком высоким, камера замедляет запись из-за переполнения буфера. Slice помогает справиться с этим. GOP, напротив, управляет сжатием H.264, сохраняя только изменения сцены. Чем эффективнее GOP, тем лучше видеоизображение. «Я предпочитаю GOP 1, также известную как I-кадр, поскольку каждое изображение — это целое изображение, как кусок пленки», — пишет Хардинг. «Недостаток здесь в том, что размеры файлов большие, но, эй, это выглядит лучше всего и экономит память». Хардинг также говорит, что установка для функции «группа изображений» значения 1 позволяет записывать кадры прямо на карту. Это, вероятно, сильно нагружает карту, но ваша карта, вероятно, устареет раньше, чем это станет иметь значение». Но 1% отмечает, что установка значения 3 — довольно приличная золотая середина. Он также говорит, что скорость сброса — это скорость, с которой вы хотите, чтобы карта писала. Довольно технично, и вы можете прочитать все об этом в посте для начинающих для Tragic Lantern здесь.
Довольно технично, и вы можете прочитать все об этом в посте для начинающих для Tragic Lantern здесь.
1% также работает над тем, как добавить Raw в Tragic Lantern. Но это еще не готово к прайм-тайму. Между тем, управление звуком в оригинальной сборке ограничено. «Я думаю, TL 1, вы можете воспроизводить звук в 25p», — вспоминает 1%. «… или сделайте wav… но wav, кажется, синхронизируется с 25P во всех режимах». Большая часть работы 1%s попадает в ночные сборки Magic Lantern, как только он заставит их работать, но он не возражает, если пользователи установят его текущую работу с его страницы в BitBucket.
Ниже приведено хорошее видео по установке, а также сообщение на форуме о том, как его установить здесь. Но 1% совершенно ясно, что, как и его двоюродный брат Raw, Tragic Lantern очень экспериментальный и опасный, и он может повредить вашу камеру. «Если вас это не устраивает, перестаньте читать и удалите программное обеспечение, прежде чем у вас возникнет соблазн попробовать запустить его на своей камере», — пишет он в примечаниях к выпуску. И если что-то пойдет не так, у 1% есть совет: «Если сомневаетесь, вытащите аккумулятор и перезагрузитесь».
И если что-то пойдет не так, у 1% есть совет: «Если сомневаетесь, вытащите аккумулятор и перезагрузитесь».
Это не для слабонервных. Но если вы являетесь пользователем 600D/T3i и очень хотите, чтобы вас пригласили на вечеринку Magic Lantern, это может стать вашим билетом в игру. Но наберитесь терпения и почитайте форумы, прежде чем решите его установить. Выход из строя наполовину может означать, что в конечном итоге вы получите очень дорогую бумажную массу.
http://youtu.be/D5jqEcekZ_A
Canon 600D и последний хак Magic Lantern для обеспечения регулируемой частоты кадров и HDR-видео – EOSHD.com – Filmmaking Gear and Camera Reviews
Эндрю Рид (EOSHD)
Загрузите последнюю версию Magic Lantern
Как: Установить Magic Lantern
Я действительно впечатлен тем, как в последнее время продвигается взлом Canon DSLR — Magic Lantern. Включение видео на камерах, не имеющих видеорежима, само по себе чудо! (50Д). Помещение всех настроек в систему меню на камере, а не в приложение Windows, такое как PTools с хаком Gh3 — тоже неплохо. Помимо записи с более высоким битрейтом, ML эволюционировал, чтобы предоставить нам запись ISO 12 800, выделение пиков, метки обрезки, искусственный цвет, зебры, а теперь даже переменную частоту кадров.
Процедура установки немного проще, чем взлом Gh3. Обновите прошивку Canon до последней версии, затем просто скопируйте файлы Magic Lantern на SD-карту и войдите в меню, чтобы выбрать «Прошивка» и продолжить обновление. Если вы вынете SD-карту, камера вернется к стандартной прошивке Canon. Довольно просто на самом деле. Вся информация для этого находится в двух верхних ссылках на этой странице.
[vimeo]http://vimeo.com/33351733[/vimeo]
Переменная частота кадров работает (через расширенное меню в Magic Lantern, по умолчанию опция скрыта). На моем 600D в 1080р 35 кадров в секунду. Сенсор может перегреваться, но вы можете получить отличное 24p слоу-мо из него, пока он длится! В тестах у них было до 40 кадров в секунду…. Довольно круто.
Кстати, вы должны отключить запись звука на камеру, чтобы это заработало.
Также 22 декабря появится функция HDR-видео, о которой я расскажу здесь, на EOSHD.
[vimeo]http://vimeo.com/33987353[/vimeo]
Итак, что в настоящее время Magic Lantern дает вам бесплатно, что действительно полезного, чего нет у Canon?
Любимые функции EOSHD
Вот мои любимые функции в произвольном порядке, с кратким описанием того, что они делают:
Magic Zoom
Это вспомогательная ручная фокусировка, при которой кнопки увеличения на задней панели камеры отображают увеличенную область кадра в окне, сохраняя при этом полный кадр на ЖК-дисплее. Вот как должны работать все увеличенные помощники при фокусировке, кто-нибудь, скажите, пожалуйста, Canon, Sony и Panasonic.
Вот как должны работать все увеличенные помощники при фокусировке, кто-нибудь, скажите, пожалуйста, Canon, Sony и Panasonic.
Анаморфотные метки обрезки
Метки обрезки можно загрузить из изображения BMP на карту. Синемаскопные предоставляются по умолчанию. Удобно для кадрирования в 2.39: 1 или 2,66: 1 без анаморфотного объектива, если вы планируете впоследствии обрезать изображение, и это экономит на ленте!
Высокие битрейты – 50 Мбит+
Повышение битрейта до 40% по сравнению со стандартным 36-мегабитным кодеком Canon стабильно. Скорость превышает 2x (до 80 Мбит), но пока недостаточно стабильна, чтобы ее можно было использовать. Может быть, владельцам 7D с чипсетом Dual-DIGIC4 повезет больше? С моим 600D я не могу преодолеть точку 1,4x 50 Мбит, прежде чем он станет нестабильным. Это не дает нам такого тонкого шума, как взлом Gh3, но у вас есть, по крайней мере, кодек i-frame на 50 Мбит — не так уж и плохо!
Следящая фокусировка
Включает клавиши со стрелками на задней панели цифровой зеркальной фотокамеры для электронной следящей фокусировки с использованием моторов автофокусировки объектива. На самом деле он работает довольно хорошо и плавно, хотя нажатия кнопок и шум двигателя автофокуса могут быть уловлены на звуковой дорожке, если ваш микрофон находится близко к камере с высоким коэффициентом усиления.
На самом деле он работает довольно хорошо и плавно, хотя нажатия кнопок и шум двигателя автофокуса могут быть уловлены на звуковой дорожке, если ваш микрофон находится близко к камере с высоким коэффициентом усиления.
Peaking
Focus Peaking выделяет области кадра в фокусе с помощью цветных пятен, чтобы вы могли четко видеть, где находится плоскость фокусировки на изображении, не щурясь, не увеличивая, не используя электронный видоискатель и не угадывая. Я лично нахожу пикирование немного отвлекающим и предпочитаю использовать электронный видоискатель или функцию Magic Zoom.
Видеожурнал
Сохраняет метаданные (ISO, экспозиция и т. д.) для каждого видеофайла в текстовом файле с расширением .LOG на карте. Очень удобно для пробных снимков, сравнения камер и отслеживания того, как был снят кадр.
Внизу: помощник фокусировки Magic Window
CineStyle, Lion, EOS Utility и Magic Lantern
важный. Утилита EOS ПО-ПРЕЖНЕМУ не работает с 600D или 60D, когда вы запускаете ее под OSX Lion на своем Mac. EOS Utility действительно полезна только для кинематографистов, потому что это ворота для установки Technicolor CineStyle.
Утилита EOS ПО-ПРЕЖНЕМУ не работает с 600D или 60D, когда вы запускаете ее под OSX Lion на своем Mac. EOS Utility действительно полезна только для кинематографистов, потому что это ворота для установки Technicolor CineStyle.
Я запускаю Windows на своем Mac под управлением VMWare Fusion 4, который я настоятельно рекомендую, потому что вы также можете запускать Gh3 hack PTools с этим, и вам не нужно закрывать все и перезагружаться, как вы делаете с Apple Boot Camp. Вы также можете перетаскивать файлы между рабочим столом Windows и операционной системой Mac, в то время как сама Windows работает в изолированном окне — именно так, как мне нравится — таким образом, это не вызовет никаких проблем!
Так гармонично ли работают CineStyle и Magic Lantern? Да, но я не смог заставить EOS Utility загрузить CineStyle на 600D под Windows внутри VMWare Fusion 4, потому что я работал только с XP SP3, а драйвер 600D не загружался. Переключение на Windows 7 в Boot Camp решило проблему, и я смог, наконец, включить CineStyle с помощью EOS Utility.
Затем, когда я загрузил Magic Lantern, я смог нормально использовать его с CineStyle.
Скоро…
Gh3 встречает своего заклятого врага в битве хаков.
EOSHD поставит взломанные Canon 5D Mark II и Canon 600D против могучего взломанного Panasonic Gh3, где они столкнутся друг с другом по качеству изображения и функциям. Я также посмотрю, как 5D Mark II обрабатывает детализацию теней и динамический диапазон с помощью CineStyle по сравнению с настройкой самого плоского режима пленки на Gh3, а также сравним цвет и разрешение с обеих камер.
Categories Новости Tags 5d mark ii, 600d, canon, cinestyle, взломать, установить, волшебный фонарь, обзор, настройкиCopyright © 2010-2022 EOSHD — Эндрю Рид
Нужна консультация по параметрам видео Magic Lantern EOS 550D/600D/800D (T2i/T3i/T7i) — Major & Minor Planetary Imaging
#1 эльф
Размещено 16 мая 2021 г.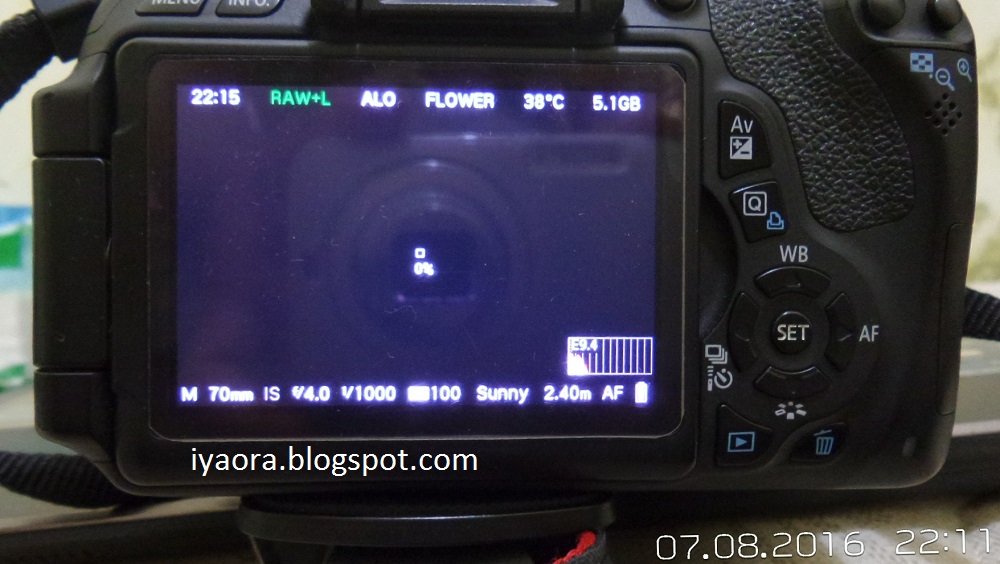 — 06:20
— 06:20
Уважаемые,
Я пытаюсь попасть в DSLR высокого разрешения, лунные и солнечные пятна на данный момент, планеты, как только они будут выше в небе здесь, на севере. Я _НЕ_ хочу работать с ноутбуком, ни с DSLR, ни с отдельной камерой. Мой путь без компьютера, и я хотел бы оптимизировать свои изображения в рамках этой установки.
У меня есть 4 разные DSLR
— EOS 550D — T2i без модификаций
— EOS 600D — T3i без модификаций
— EOS 600D — T3i полный спектр, моно (шаблон Байера удален)
— EOS 800D — T7i без модификаций
Как лучше всего снимать в высоком разрешении? Я узнал, что 550D предлагает режим кадрирования 1:1, и протестировал его. Я также узнал, что волшебный фонарь поставляется с необработанным захватом и с настройками качества. Я уже пробовал сырой режим с 550D и пришел к выводу, что он _не работает_, потому что интерфейс карты слишком медленный. Кажется, он ограничен только буфером, каких-то 15 секунд.
Теперь мой вопрос: есть ли какая-либо польза от использования настроек качества в ML в несырых режимах, и лучше ли это с 550D, или огромное увеличение вычислительной мощности и более быстрая запись на карту предлагают перейти на режим видео с пониженной частотой дискретизации на 800Д?
Есть ли польза от использования моно для яркости? Если камера выполняет внутренний дебайер в видеорежиме, это, скорее всего, испортит дополнительное разрешение.
Если это лучше разместить в форме DSLR, моды могут переместить его туда. Я не совсем понял, куда его положить.
Большое спасибо и ясного неба!
Эльф
- Наверх
#2 Таллок
Размещено 16 мая 2021 г. — 08:04
Привет, Эльф, я знаю, что вы достаточно хорошо разбираетесь в этой области, поэтому предположим, что вы знакомы с работами Джерри Лодригуса, опубликованными на его веб-сайте здесь.
https://www.astropix…resolution.html
Проблема для вас (как обсуждалось здесь несколько раз) заключается в том, что запись потока LiveView с 5-кратным увеличением непосредственно на компьютер лучший способ захвата видеопотока для изображения планет с высоким разрешением. Следующим лучшим способом является использование режима кадрирования видео 640×480, который доступен только с несколькими камерами (включая 500D), однако другие (а именно Грант, также известный как RedLion) обнаружили, что сжатие, используемое в этом режиме, снижает качество изображения.
https://www.cloudyni…eos/?p=10712654
Я раньше не пользовался Magic Lantern, но другие на этом форуме дают хороший эффект.
https://www.cloudyni…pe-d170mm-f259/
По моему опыту, подключение DSLR к компьютеру дает изображение, очень похожее на изображение, полученное с помощью специальной планетарной камеры ASI224MC.
https://www. cloudyni…6-sct-test-two/
cloudyni…6-sct-test-two/
https://www.cloudyni…-sct-test-four/
Подводя итог, я бы сказал, что если вы определенно не хотите использовать компьютер, то режим Movie Crop является следующим лучшим вариантом, основываясь на том, что я читал здесь за последние несколько лет.
Надеюсь, это поможет,
Эндрю
Отредактировано Tulloch, 16 мая 2021 г., 08:18.
- Наверх
#3 Таллок
Размещено 16 мая 2021 — 08:14
П.С. Для полного лунного диска я просто использую свою DSLR в полнокадровом режиме, делаю около 20-30 изображений и складываю лучшие 75% или около того, что, кажется, делает приемлемую работу.
https://www.cloudyni…r-and-c925-sct/
Отредактировано Tulloch, 16 мая 2021 г., 08:14.
- Наверх
#4 рблэкадар
Размещено 16 мая 2021 г. — 09:44
— 09:44
Пока согласен с обоими ответами. Я бы только добавил, что для снимков Луны на полный диск, если 30 — это хорошо, то 200 или больше — еще лучше. Я также снимал луну на видео крупным планом, но в целом они не превосходят результаты полного диска в полном разрешении (по крайней мере, на моей камере).
Для планет результаты кадрирования фильма T2i вполне приличные, и, безусловно, это был бы путь, если бы не неудачное сжатие. Сколько вы потеряете при этом, я думаю, зависит от цели — прошлой осенью я получил несколько действительно хороших фотографий Марса в кадре, но был несколько разочарован моими фотографиями Юпитера и Сатурна, хотя в прошлом году Марс был лучше виден, так что Я хочу повторить сравнение на больших планетах, когда у меня будет на это время. Я понимаю, почему вы предпочитаете не подключать ноутбук — это неудобно, а частота кадров для захвата изображения в режиме реального времени довольно низкая, около 20 кадров в секунду для меня в лучших условиях по сравнению с 60 кадрами в секунду при обрезке видео. Если ваше зрение такое же, как у меня, вам потребуются многие тысячи кадров, а это проблема при просмотре в реальном времени, особенно для быстро вращающегося Юпитера. Кстати, когда я снимаю в режиме live view, я делаю это с помощью Backyard EOS, которая отлично подходит как для этой, так и для DSO-фотографии.
Если ваше зрение такое же, как у меня, вам потребуются многие тысячи кадров, а это проблема при просмотре в реальном времени, особенно для быстро вращающегося Юпитера. Кстати, когда я снимаю в режиме live view, я делаю это с помощью Backyard EOS, которая отлично подходит как для этой, так и для DSO-фотографии.
Я установил Magic Lantern на T2i, но особо не эксплуатировал его; возможно, другие дадут лучший совет по этому поводу. Две функции, которые я использовал для видео, — это возможность установки баланса белого и ведение файла журнала захвата, насколько я мог судить, обе функции отсутствовали в стандартной прошивке камеры. (Конечно, баланс белого регулируется при постобработке, но баланс белого по умолчанию раздражает, так как он может непредсказуемо меняться в течение сеанса.)
Одно предостережение: я не уверен, что Magic Lantern полностью безопасен для камеры. В настоящее время мой T2i иногда перестает реагировать на все кнопки, кроме спуска затвора; это случается реже (или вообще нет?), если я загружаю его с карты, отличной от ML. Я пока не знаю, кого винить…
Я пока не знаю, кого винить…
- Наверх
#5 эльф
Размещено 16 мая 2021 г. — 09:56
Спасибо! Да, для полного лунного диска я узнал, что PIPP преобразует CR2 в TIFF, а AS!3 может читать кучу TIFF и делать ту же работу, что и с видео. Я попытался попробовать это на основе старых данных, но обнаружил, что сохранил только лучший необработанный кадр, который я преобразовал в это изображение:
https://www.elf-of-l…j_Moon2019.html
Есть некоторые пятна с большой детализацией, а также с некоторыми размытыми пятнами на этом изображении. Сделать 200 снимков не так уж и сложно, с помощью блокировки зеркала и 2-секундного автоспуска это делается за 10 минут. Моя монтировка может отслеживать скорость Луны, это вообще не проблема.
Для планет режим corp, вероятно, подойдет. Только лучшие из лучших придумывают разрешение, которое можно увеличить до изображения FullHD. Когда дело доходит до лунных деталей или солнечных пятен, я бы хотел иметь изображение разумного размера. Не уверен, что лучше: 200 снимков в полном разрешении или видео в формате Full HD или AS3! может создать мозаику из большого изображения, когда я перемещаюсь по заданной области в несколько рядов, используя режим обрезки. Много экспериментов предстоит сделать.
Когда дело доходит до лунных деталей или солнечных пятен, я бы хотел иметь изображение разумного размера. Не уверен, что лучше: 200 снимков в полном разрешении или видео в формате Full HD или AS3! может создать мозаику из большого изображения, когда я перемещаюсь по заданной области в несколько рядов, используя режим обрезки. Много экспериментов предстоит сделать.
Спасибо за ссылки, покопаюсь.
Поскольку ML кажется немного рискованным, я снял его с камеры. Время покажет, надену ли я его снова, когда мои изображения окажутся безобразными. Я также должен выяснить, работает ли мой 4-дюймовый рефрактор или ma 8-дюймовый RC лучше. В случае с солнечной батареей я должен сделать baader фольгу для RC8. Я начал с 4-дюймового рефрактора, и он работает хорошо. Нужно спуститься вниз в магазин 3D-печати и проверить, может ли дама печатать 8 дюймов (шучу, моя девушка живет внизу, и у нее есть нить и полимерный принтер).
- Наверх
#6 Таллок
Размещено 16 мая 2021 г. — 16:40
— 16:40
Видео в формате Full HD вам не друг, сжатие с потерями, используемое для создания видео приемлемого размера, не годится для изображений планет/луны с высоким разрешением.
Если вы можете заставить ML записывать в камеру поток LiveView с 5-кратным увеличением в несжатом формате, то это, вероятно, лучший вариант без использования компьютера. При записи на компьютер (с помощью BackyardEOS или аналогичного) сжатие кадров незначительно (качество jpg — 9).9%), я не уверен, что это для видео формата MOV.
https://kuvacode.com…ve-view-quality
8-дюймовый рефлектор каждый раз будет превосходить 4-дюймовый по разрешению на планетах.
Если вы новичок в планетарной визуализации, вам помогут эти обучающие видео (по крайней мере, они помогли мне). Наилучшая производительность достигается при использовании диафрагменного числа, которое примерно в 5 раз превышает размер пикселя камеры (для этих камер это около f/20), поэтому используйте барлоу, чтобы получить это фокусное отношение. Вы можете снять 3-х минутное видео для Юпитера и 5-минутное для Сатурна, не беспокоясь о размытии вращения планеты.
Вы можете снять 3-х минутное видео для Юпитера и 5-минутное для Сатурна, не беспокоясь о размытии вращения планеты.
http://planetaryimagingtutorials.com/
Отредактировано Tulloch, 16 мая 2021 г., 16:50.
- Наверх
#7 эльф
Размещено 17 мая 2021 г. — 03:55
Спасибо за ссылки. Я видел видео от wwgeb на YT, я не знал, что есть и веб-сайт. Да, видео действительно полезные. Думаю, я понимаю общий подход. В настоящее время я пытаюсь выяснить, как использовать настоящие камеры, которые у меня есть, наилучшим образом. Это моя первая попытка, сделанная с моим монофоническим T3i с 3-кратным увеличением:
Не обрабатывается, только подтолкнула черную точку вверх и наложила много нерезкой маски, чтобы посмотреть, что там. Прицел — 4» f/7 с солнцезащитной пленкой Baader ND5.
550D прибыл на следующий день, но с тех пор я не видел ни солнца, ни луны, ни чего-либо еще, кроме темных туч.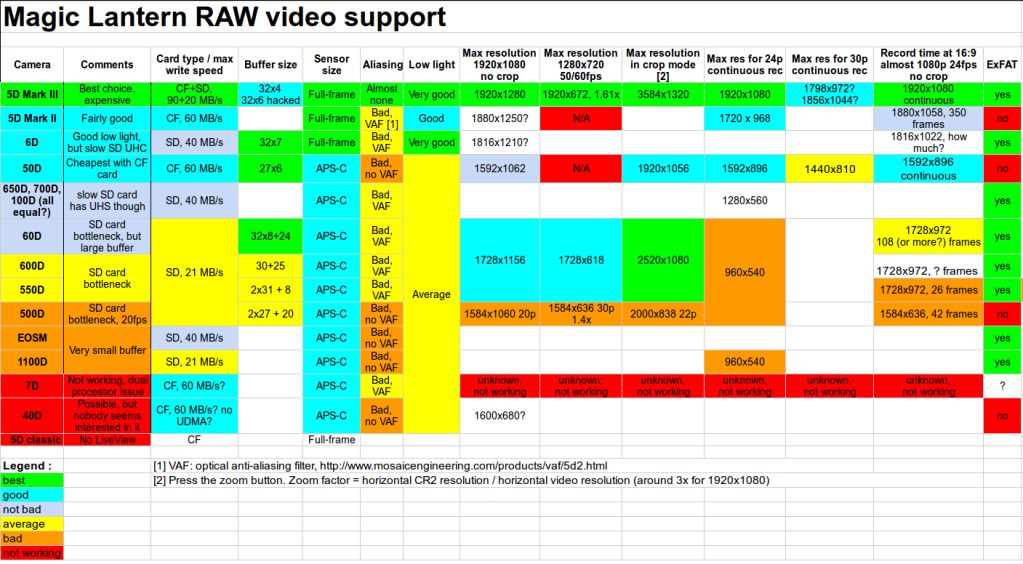 Как только погода улучшится, я хотел бы протестировать разные настройки и разные камеры на одной и той же цели, будь то солнечное пятно или лунный кратер, и выяснить, какая из них дает наилучший результат.
Как только погода улучшится, я хотел бы протестировать разные настройки и разные камеры на одной и той же цели, будь то солнечное пятно или лунный кратер, и выяснить, какая из них дает наилучший результат.
Отредактировано эльфом, 17 мая 2021 г., 03:57.
- Наверх
Видео в «Canon 600D Magic Lantern» на Vimeo
- Сортировка:
- Дата
- Алфавитный
- Пьесы
- лайков
- Продолжительность
Поиск среди этих результатов: или отменить
Canon 600D Magic Lantern 1080p 10 Bit Raw Video Test
Зов Майкла Адейе
Рюген 2012 «замедленная съемка»
Сдвиг фокуса, регулировка экспозиции
Magic Lantern HDR Video X-MAS тизер
Canon 600d/550d t3i учебник — фокус
Просмотр видео
« Canon 600D Волшебный Фонарь » от Learn 4 Life имеет 6 видео
Следовать
Просмотрите эту группу
Связанные RSS-каналы
Это группа Vimeo . Группы позволяют создавать мини-сообщества вокруг того, что вам нравится. Проверьте другие интересные группы.
Группы позволяют создавать мини-сообщества вокруг того, что вам нравится. Проверьте другие интересные группы.
Как получить кадры качества RED EPIC менее чем за 500 долларов
Верхнее изображение от Дастина Круисмана диапазон. Динамический диапазон, полученный с помощью этого метода, сравним с 13 стопами полезного динамического диапазона, найденного в КРАСНЫЙ ЭПИЧЕСКИЙ .
Давайте посмотрим, как получить кадры кинематографического качества с помощью простой цифровой зеркальной камеры . Хотя этот метод не следует использовать на профессиональной съемочной площадке, это отличный способ для начинающих или кинематографистов среднего уровня получить кинематографические кадры.
Оборудование, которое вам понадобится
Canon T3i/600D
- Цена: 350 долл. США
Canon T3i первая DSLR серии T с откидным ЖК-экраном. В то время как камера, безусловно, снимает хорошее видео, кадры, снятые T3i , вряд ли можно назвать кинематографическими без использования хака Magic Lantern. Эта камера также снимает довольно приличные фотографии, поэтому, если вы хотите окунуться в игру фотографии, — это отличная камера для начала с . Вы также должны убедиться, что ваша новая камера поставляется с батареями. Если нет, то вам придется купить некоторые из них.
В то время как камера, безусловно, снимает хорошее видео, кадры, снятые T3i , вряд ли можно назвать кинематографическими без использования хака Magic Lantern. Эта камера также снимает довольно приличные фотографии, поэтому, если вы хотите окунуться в игру фотографии, — это отличная камера для начала с . Вы также должны убедиться, что ваша новая камера поставляется с батареями. Если нет, то вам придется купить некоторые из них.
Canon 50 мм 1,8
- Цена: 64 долл. США
Canon 50mm 1.8 или Nifty-50 — один из самых популярных объективов в мире. Этот сверхдоступный объектив на самом деле является невероятным инструментом, который может давать результаты профессионального качества за небольшую часть цены других объективов в стиле «кино».
64 ГБ 1000x SD-карта
- Цена: $39
Конечно, последнее, что вам нужно, это SD-карта для записи данных. Техника, упомянутая в этой статье, использует формат RAW. В связи с этим вам необходимо убедиться, что ваша SD-карта имеет скорость записи не ниже 80 МБ/с для записи данных в формате RAW на карту. Когда вы выбираете SD-карту, очень важно убедиться, что скорость записи достаточно высока. В противном случае вы не сможете записывать видео дольше нескольких секунд. Чтобы установить Волшебный Фонарь в первый раз, вам понадобится SD-карта размером 32 ГБ или меньше . Скорость чтения и записи не очень важна для этого шага, поэтому подойдет более дешевая SD-карта.
Техника, упомянутая в этой статье, использует формат RAW. В связи с этим вам необходимо убедиться, что ваша SD-карта имеет скорость записи не ниже 80 МБ/с для записи данных в формате RAW на карту. Когда вы выбираете SD-карту, очень важно убедиться, что скорость записи достаточно высока. В противном случае вы не сможете записывать видео дольше нескольких секунд. Чтобы установить Волшебный Фонарь в первый раз, вам понадобится SD-карта размером 32 ГБ или меньше . Скорость чтения и записи не очень важна для этого шага, поэтому подойдет более дешевая SD-карта.
Рабочий процесс
Этот рабочий процесс призван помочь вам получить потрясающие кадры при ограниченном бюджете, но с ограниченным бюджетом возникают дополнительные трудности. Этот рабочий процесс не идеален, но если у вас ограниченный бюджет, это лучший вариант за свои деньги.
Шаг 1. Установите Magic Lantern
Изображение через Magic Lantern
Если вы еще не знакомы со взломом Magic Lantern, вот самый простой способ выразить это: Magic Lantern — это взлом прошивки стороннего производителя, который открывает функции в камерах Canon, которые невозможно использовать иначе. Примечательные функции включают в себя наложения видео, направляющие зебры, вектороскопы, настраиваемые элементы управления звуком, выделение фокуса и (что самое важное) возможности записи в формате RAW.
Примечательные функции включают в себя наложения видео, направляющие зебры, вектороскопы, настраиваемые элементы управления звуком, выделение фокуса и (что самое важное) возможности записи в формате RAW.
Следует отметить: поскольку прошивка Magic Lantern разрабатывается сообществом, ее нельзя считать на 100 % безопасной для вашей камеры. С практической точки зрения это означает, что есть небольшой, но законный шанс, что Волшебный фонарь может навсегда заморозить вашу камеру. Тем не менее, я установил Magic Lantern на все свои личные цифровые зеркальные фотокамеры Canon, и у меня никогда не было проблем. Это предупреждение просто для юридических целей.
Установка Magic Lantern — это многоэтапный процесс, для которого требуется компьютер, SD-карта до 32 ГБ и ваша камера. В двух словах, вам нужно поместить код Magic Lantern на SD-карту и установить хак на камеру. На самом деле на странице форума Magic Lanterns есть отличный поясняющий пост. Ознакомьтесь с подробным пошаговым руководством. Если вам больше нравится видеоруководство, в следующем видео показано, как установить прошивку на камеру.
Ознакомьтесь с подробным пошаговым руководством. Если вам больше нравится видеоруководство, в следующем видео показано, как установить прошивку на камеру.
После установки Magic Lantern на камеру с помощью небольшой SD-карты вы можете установить EOSCard на карту емкостью 64 ГБ. Более подробную информацию об этом процессе можно найти в ранее упомянутом сообщении на форуме Magic Lantern.
Прежде чем мы двинемся дальше, нам нужно поговорить об ограничениях на съемку видео с использованием хака Magic Lantern . К сожалению, этот хак раздвинет границы возможностей вашего T3i/600D. Из-за этого вы не сможете записывать в формате 1080p. Вместо этого вы можете записать только 940 x 560 при 24 кадрах в секунду , если вы выбираете съемку 16:9. Если это звучит как небольшие кадры, что ж, так оно и есть. Это просто ограничение записи видео в формате RAW на T3i. Вы также захотите записывать звук отдельно от вашей камеры.
Если это звучит как небольшие кадры, что ж, так оно и есть. Это просто ограничение записи видео в формате RAW на T3i. Вы также захотите записывать звук отдельно от вашей камеры.
Шаг 2. Настройка камеры
Изображение через Magic Lantern
После того, как вы установили хак на камеру и карты, пришло время настроить камеру для съемки видео. На вашей камере вам нужно установить резкость, насыщенность и контрастность как можно ниже . Это просто потому, что камеры манипулируют записанным изображением с помощью компьютерных алгоритмов, чтобы сэкономить место и сделать его более удобным для пользователя. Поскольку мы снимаем в формате RAW, нам нужен максимально возможный контроль, поэтому устанавливайте эти настройки настолько низкими, насколько это возможно.
Вы также можете перейти на вкладку «Модули» (M) и включить «raw_rec». Это включает запись в формате RAW. После этого перейдите на вкладку «Перемещение» и убедитесь, что для параметра «Необработанное видео» установлено значение «Вкл. , 940 × 560». Теперь вы можете записывать отснятый материал. Если вы хотите, чтобы соотношение сторон было меньше, чем 16:9,, вы можете настроить его на вкладке «Видео».
, 940 × 560». Теперь вы можете записывать отснятый материал. Если вы хотите, чтобы соотношение сторон было меньше, чем 16:9,, вы можете настроить его на вкладке «Видео».
Шаг 3. Снимите видео. Вы будете ограничены в том, как долго вы можете снимать, в зависимости от размера вашей SD-карты. В нашем примере мы используем карту
64 ГБ. Этот должен дать нам около 28 минут записи — это немного, поэтому не забудьте на всякий случай упаковать дополнительные карты.Шаг 4. Разгрузка, применение LUT и преобразование
Изображение через Magic Lantern
После того, как вы отсняли отснятый материал, пришло время преобразовать эти видеоданные в редактируемый формат. Хотя некоторые приложения для редактирования (например, Premiere) поддерживают редактирование файлов RAW, они не идеальны для большинства сценариев редактирования; это увязнет в вашем компьютере. Обычно лучше применить к отснятому материалу LUT, который может преобразовать ваши данные RAW в формат с градацией и экспортировать отснятый материал в более удобный формат файлов, например ProRes.
Для этого мы будем использовать программу под названием MlRawViewer. Это программное обеспечение загружает файлы RAW из съемки Magic Lantern, позволяет применять LUT и экспортировать — и все это в одной программе. Это бесплатно, удобно и доступно для Mac, ПК и Linux . Вы можете найти ссылки для загрузки и дополнительную информацию об использовании MlRawViewer в ранее упомянутом сообщении на форуме Magic Lantern.
Краткое примечание. Некоторым людям нравится использовать конвертер RAW в DNG для выполнения аналогичной задачи. Метод RAW-to-DNG прекрасен, но он ограничивает ваши потенциальные возможности вывода видео.
Существует множество LUT, но лишь немногие из них предназначены для преобразования видеоматериалов Canon Magic Lantern RAW в кинематографическую цветовую гамму. Наиболее популярными в настоящее время являются LUT Hunter. Вы можете загрузить их, перейдя на страницу загрузки Hunter LUT. Вот краткая демонстрация LUT в действии на 5D Mark III. Кадры T3i будут не такими хорошими, но они будут близкими:
Кадры T3i будут не такими хорошими, но они будут близкими:
Некоторым людям нравится использовать другие LUT, разработанные для других камер, например Blackmagic LUT , найденные в DaVinci Resolve. Это может дать удивительные результаты — просто имейте в виду, что цвета могут получиться странными; T3i не снимает в цвете так, как это делает Blackmagic URSA. Возможно, вам придется немного изменить цвета, чтобы получить идеальный вид. В этом видео использовались DaVinci Resolve с After Effects для сохранения масштабирования и Film Convert для добавления зернистости:
Другой вариант: конвертируйте ваши файлы RAW в DNG с помощью MlRawViewer и примените LUT к вашему проекту в After Effects или Adobe Lightroom 9. 0063 . Затем вы можете применить эффект зернистости в NLE и в результате создать красивую эмуляцию аналогового фильма. Это красивое видео — отличный пример этой техники с использованием VSCO, After Effects и FCPX для зернистости.
0063 . Затем вы можете применить эффект зернистости в NLE и в результате создать красивую эмуляцию аналогового фильма. Это красивое видео — отличный пример этой техники с использованием VSCO, After Effects и FCPX для зернистости.
Шаг 5. Редактирование, цвет и резкость, как обычно
Изображение через Magic Lantern
как обычно. Тяжелая часть позади. Просто имейте в виду, что вы можете захотеть увеличить отснятый материал, чтобы он был в обычном формате 19.Формат 20×1080 перед экспортом из NLE. В After Effects есть замечательная функция «Масштабирование с сохранением деталей», которая позволяет повышать масштаб отснятого материала с минимальной потерей деталей. Я рекомендую использовать эту функцию, если вы хотите экспортировать отснятый материал в формате HD, так как это улучшение по сравнению с простым масштабированием отснятого материала.
Есть какие-нибудь советы по работе с Magic Lantern на T3i? Какой ваш любимый способ получить кинематографические кадры менее чем за 500 долларов? Поделитесь своим опытом в комментариях ниже.
Можете ли вы сделать серьезную работу с Magic Lantern?
Можете ли вы серьезно работать с Волшебным Фонарем?
На днях кто-то спросил нас, безопасно ли производить коммерческое производство с помощью программного обеспечения Magic Lantern, работающего на Canon EOS 5D mk III. На это есть несколько ответов, и ни в коем случае нельзя быть уверенным, что какой-то из них «да». Чтобы понять почему, стоит рассмотреть этот вопрос в свете двух совершенно разных сценариев
Прежде всего, я хочу сказать, что я большой поклонник работы, которую делает Волшебный Фонарь. Ничто из того, что следует ниже, не является критикой их или их работы. Это скорее отражение того, что значит использовать продукт в профессиональном контексте, и как оценить риск использования программного обеспечения, которое не имеет такой же истории тестирования, как профессиональное оборудование от крупного японского производителя.
Дизайн и производство
Во-первых, давайте посмотрим, как крупный японский производитель разрабатывает и производит продукт.
Когда на рынок выходит новая камера от одного из крупных игроков, это редко является результатом заурядной идеи. Что более вероятно, так это то, что продукт планировался более года и что он основан на предполагаемом пробеле на рынке. Он будет разработан таким образом, чтобы свести к минимуму потребность в дополнительных инструментах и технологиях, но при этом дать новому устройству конкурентное преимущество.
Это сложный процесс, который хорошо отлажен. И именно поэтому вы не часто получаете большие сюрпризы от крупных компаний, но вы получаете продукт, который обычно доставляется вовремя и который абсолютно надежен. Это то, что вам нужно, если от этого зависит ваш бизнес и ваша репутация.
Прежде всего, эти продукты тестируются с точностью до дюйма их срока службы. Почти нет шансов, что что-то выскользнет из серьезного бага. На самом деле, это происходит так редко, что когда это происходит, это большая новость. Несмотря на то, что современные камеры в основном являются программно-определяемыми устройствами, покупка камеры у крупного японского производителя в наши дни максимально близка к покупке «вещи» в старомодном смысле.
На самом деле, это происходит так редко, что когда это происходит, это большая новость. Несмотря на то, что современные камеры в основном являются программно-определяемыми устройствами, покупка камеры у крупного японского производителя в наши дни максимально близка к покупке «вещи» в старомодном смысле.
Надежность Волшебного Фонаря
Теперь давайте посмотрим на это с точки зрения Волшебного Фонаря (и это касается не только машинного обучения: это касается любого, кто «взламывает» продукт, чтобы получить функциональность).
Прежде всего, давайте избавимся от идеи, что, поскольку программное обеспечение ML работает на оборудовании Canon, оно должно быть надежным, потому что в тот момент, когда вы устанавливаете один байт «чужого» кода на сторонний продукт, все тестирование полностью признается недействительным. В некотором смысле программное обеспечение, подобное ML, будет рассматриваться первоначальным производителем как одна гигантская ошибка.
Вы не можете ожидать абсолютно никакой поддержки от Canon, если вы используете чужое программное обеспечение, и никакого сочувствия. И вы можете понять почему: Canon не только не имеет никакого контроля над каким-либо посторонним программным обеспечением, установленным на их камерах, но и представляет собой подрывную атаку на их бизнес-модель. Помните, как мы говорили, что каждый новый продукт планируется и занимает оптимальное место в продуктовой иерархии производителя? Что ж, запуск программного обеспечения, при котором камера стоимостью несколько тысяч долларов может конкурировать с другой камерой из вашего диапазона, которая стоит в пять раз дороже, вряд ли будет встречена с распростертыми объятиями.
И вы можете понять почему: Canon не только не имеет никакого контроля над каким-либо посторонним программным обеспечением, установленным на их камерах, но и представляет собой подрывную атаку на их бизнес-модель. Помните, как мы говорили, что каждый новый продукт планируется и занимает оптимальное место в продуктовой иерархии производителя? Что ж, запуск программного обеспечения, при котором камера стоимостью несколько тысяч долларов может конкурировать с другой камерой из вашего диапазона, которая стоит в пять раз дороже, вряд ли будет встречена с распростертыми объятиями.
Риски использования Magic Lantern на Canon
Но помимо всего этого: насколько безопасно запускать программное обеспечение машинного обучения на оборудовании Canon, если вы используете его для серьезных проектов?
Реальный ответ зависит от того, насколько хорошо вы знаете программное обеспечение и как оно работает с вашей камерой. В конечном итоге использование подобного программного обеспечения в профессиональных ситуациях сводится к анализу рисков и их предотвращению.
Почему это так рискованно? Потому что, каким бы блестящим ни был весь проект Magic Lantern, он не был протестирован в такой степени, как оригинальная камера. Представьте свою модифицированную камеру в ситуации, которую авторы ML не предусмотрели, и может случиться что угодно — и я имею в виду все что угодно. Это может варьироваться от незначительного дефекта на изображении до разрушения камеры или даже возгорания. Если это звучит экстремально, помните, что программное обеспечение ML заставляет камеры делать то, что никогда не предполагалось. Передача необработанного, несжатого видео через устройство, которое когда-либо предназначалось для работы только с сильно сжатыми носителями, означает нагрузку на компоненты до их пределов — и, возможно, даже больше. Конечно, мы тут играем в адвокатов дьявола. Мы рассматриваем наихудший возможный случай. На самом деле, нас всегда впечатляло то, как ML пытается избежать повреждения вашей камеры, заставляя программное обеспечение загружаться с внешней карты.
Ограничение рисков
Пожалуй, единственный надежный ответ на этот вопрос — страхование. Очевидно, вам нужна страховка профессиональной ответственности — она у вас должна быть в любом случае, — но вы должны застраховать себя от поломки камеры и потери материала. Другими словами, вы должны убедиться, что ваш бизнес и репутация выживут в случае катастрофического провала.
Это непросто. Если вам абсолютно необходимо иметь необработанные изображения с камеры, которая не поддерживает их изначально, вам придется использовать ML. Так что всегда будут риски. Производительность камеры находится на вашем критическом пути. Если это не удается, проект терпит неудачу. Все, что вы можете сделать, это понять производительность комбинации камеры и Волшебного фонаря настолько хорошо, что вы, по крайней мере, сможете воспользоваться прошлым опытом, чтобы узнать, сработает ли то, что вы пытаетесь сделать.
Буду ли я использовать ML для профессиональной работы? Только если бы съемка была покрыта другой камерой, а камеры, которые могут сравниться с необработанным выходом 5D, стоят дорого.

 Затем выключите и вновь включите зеркалку для активации модуля.
Затем выключите и вновь включите зеркалку для активации модуля. Однако стоит заметить, что детализация при этом всё равно куда лучше, чем при обычной съемке видео в сжатом формате.
Однако стоит заметить, что детализация при этом всё равно куда лучше, чем при обычной съемке видео в сжатом формате.
 Также можно попытаться писать короткие (около 5 сек.) видео в разрешении 1536×512 и выше, если очень хочется еще более высокой детализации.
Также можно попытаться писать короткие (около 5 сек.) видео в разрешении 1536×512 и выше, если очень хочется еще более высокой детализации. И оно даже работает.
И оно даже работает. 2 (один кадр в пять секунд) до 35 fps для 1080p видео.
2 (один кадр в пять секунд) до 35 fps для 1080p видео. )
) Брекетинг действительно работает — даже адекватно, в общем-то) Жаль, на дисплее перестало отображаться, включен ли он в данный момент.
Брекетинг действительно работает — даже адекватно, в общем-то) Жаль, на дисплее перестало отображаться, включен ли он в данный момент. Либо эта фича избавит нас от фликера, либо получится бессмысленной или даже вредной…
Либо эта фича избавит нас от фликера, либо получится бессмысленной или даже вредной… 1.0
1.0





 1 скачать
1 скачать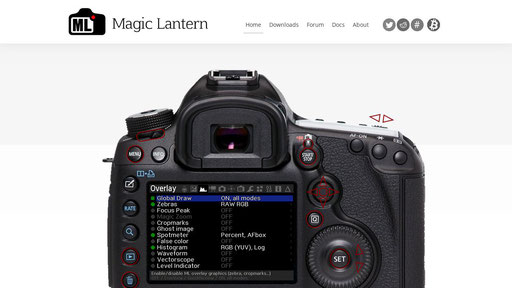 – SDX, модератор, Magic Lantern Forums
– SDX, модератор, Magic Lantern Forums