Как сделать макияж в Photoshop?
Автор Дмитрий Евсеенков На чтение 6 мин Просмотров 1.3к. Обновлено
В графическом редакторе можно творить удивительные вещи, например, сделать в Фотошоп виртуальный макияж не составит проблем, если знать кое-какие маленькие секреты этой программы. Именно они и будут раскрыты в этом уроке.
Вариантов множество, ведь возможности программы почти безграничны. Здесь вы узнаете о самых простых способах накрасить губы, глаза, ресницы и брови. Все это мы будем делать стандартным набором инструментов, make-up получится естественным.
Подготовка к работе
- Откройте изображение.
- Вам понадобиться также окно «Слои», обычно оно по умолчанию находится справа. Если его нет, откройте его через меню «Окно».
- Пока у вас есть единственный слой, если он закреплен – то есть защищен от редактирования (в этом случае справа от названия вы увидите маленький замок), скопируйте его, нажав правую кнопку мышки и кликнув «Дубликат слоя».

Содержание
Как в Фотошопе накрасить губы
Сначала сделайте еще один дубликат слоя, назовите его «Губы». Если результат работы вас не устроит, вы сможете удалить свои пробы пера без вреда для исходника и попробовать снова. Увеличьте фото, чтобы был хорошо виден контур рта. Для перемещения изображения по рабочему полю нажмите пробел и, удерживая его, двигайте фото с помощью мыши.
Как накрасить в Фотошопе губы так, чтобы это выглядело естественно? Для этого очень важно аккуратно их выделить. Лучше всего сделать это с помощью инструмента «Перо» (обычное). Выберите его в панели слева, в настройках сверху кликните на значок «Контуры».
Нужно выделить верхнюю и нижнюю губу отдельно. Ставя точки «Пером» (Pen Tool), которые автоматически буду соединяться линиями, аккуратно продвигаемся по контуру, стараясь не заезжать за него.
Теперь самое интересное – начинаем их красить. Есть несколько способов:
- Можно оставить тот же тон, но сделать его ярче. Заходим в меню «Изображение», нажимаем «Коррекция» и выбираем «Уровни». Передвигаем в настройках ролики, тем самым меняя тон.
- Еще один вариант: зайдите в меню «Коррекция», далее «Цветовой тон/насыщенность», передвигая ползунки, выберите вариант, который вас устроит.
- Если вы хотите кардинально изменить цвет «помады», в том же меню «Коррекция» найдите «Цветовой баланс» и настройте нужный цвет. Если он получился слишком ярким, можно уменьшить прозрачность слоя. В окне «Слои» найдите настройку «Непрозрачность» и поиграйте с процентами.
Таким же образом можно изменить и цвет глаз, хотя это уже не относится к макияжу. Мы сделали модели синие глаза.
Мы сделали модели синие глаза.
Можно добавить к «помаде» «блеск для губ». Для этого используйте инструмент «Кисть», выберите для него белый цвет в палитре. Настройки в верхнем меню такие: круглая форма с размытыми краями, нормальный режим, «Непрозрачность» и «Нажим» — примерно 40-50%, размер подберите, ориентируясь на фото. Нарисуйте несколько точек или линий в том месте, где на губы падает свет, как показано на рисунке:
Как накрасить глаза
Продолжаем делать макияж в Фотошопе, займемся глазами. Не забудьте сделать новый слой для них. Сначала поработаем с веками, если они у модели ярко-выражены. Здесь будет проще, чем с губами, потому что нам не нужен четкий контур. Возьмем инструмент «Кисть», настройки можете поставить те же, что и для блеска губ, можно увеличить прозрачность.
Выберите цвет виртуальных теней и аккуратно пройдитесь кистью по векам. Если заденете ресницы – не страшно, ими мы займемся отдельно. Если веки получились слишком яркими, снизьте прозрачность слоя (вот для чего нам был нужен новый, мы же не хотим испортить «помаду»).
На образце мы выбрали темно-коричневый цвет:
При желании можно подкрасить кожу над глазами или даже сделать Smoky Eyes, при этом лучше уменьшить прозрачность кисти.
Как в Фотошопе сделать ресницы
Сделаем девушке длинные пушистые реснички, будто она накрасила их тушью. Для этого будем использовать кисть «Осока». Это не самая простая операция, но в результате мы получим потрясающий эффект.
- Создайте еще один новый слой специально для ресниц.
- Выберите на палитре цветов черный или темно-коричневый как для основного цвета, так и для фонового (на панели слева должно появиться два квадрата одного цвета).
- Выберите инструмент «Кисть» и в меню сверху в настройках найдите «Осока». Поставьте нормальный режим, а «Непрозрачность» и «Нажим» на 100%.
- Откройте тонкие настройки инструмента, нажав на значок в верхнем меню слева от режима. У вас появится отдельная панель настроек.
- Поэкспериментируйте с настройками кисти, меняя параметры.
 Например, «Угол» поменяет направления «роста ресниц», «Кегль» изменит их длину, а «Интервал» густоту. Также попробуйте поставить/снять галочку перед параметром «Динамика формы» и другими. Результат будет отображаться на превью снизу. Вы можете также навести курсор на фото и посмотреть форму кисти, которая у вас получилась.
Например, «Угол» поменяет направления «роста ресниц», «Кегль» изменит их длину, а «Интервал» густоту. Также попробуйте поставить/снять галочку перед параметром «Динамика формы» и другими. Результат будет отображаться на превью снизу. Вы можете также навести курсор на фото и посмотреть форму кисти, которая у вас получилась.
Потратив немного времени, вы сможете нарисовать ресницы разной формы и густоты. Все зависит от вашей фантазии и трудолюбия:
На рисунке ниже та же девушка, но в другом ракурсе, здесь мы тоже сделали ресницы:
Как накрасить брови в Фотошоп
Создаем еще один дубликат слоя.
- Выбираем инструмент «Пипетка» и берем пробу цвета самой темной части бровей. Можно просто выбрать черный или темно-коричневый цвет.
- Выбираем и настраиваем «Кисть» в верхнем меню: форма с размытыми краями, нормальный режим, «Непрозрачность» — 10-15%, «Нажим» кисти — 100%, размер зависит от фото. Аккуратно накрасьте брови. Если получилось слишком ярко, можно уменьшить прозрачность слоя.

Смотрим, что получилось в итоге:
Теперь вы знаете, как сделать макияж в Фотошопе, и если вам хватит терпения выполнить все шаги, то вы сможете дать волю фантазии, делая женщин на снимках красивее.
Создание макияжа как на модном показе в Photoshop
НАЧАЛЬНЫЙ УРОВЕНЬ, ВЫСОКИЙ УРОВЕНЬ · 10 MIN
Придайте дополнительный акцент модной фотографии с помощью эффектного цифрового макияжа, используя кисти, маски и инструмент Перо кривизны.
Вам потребуется
Скачайте материалы к уроку
Скачать Photoshop бесплатно
Теперь попробуйте сами
1. Скачайте материалы к уроку и откройте файл model.psd в Photoshop.
Создайте свой дизайн
2. Выделив слой Краска, выберите инструмент Кисть (B). Нажмите на маленькую стрелку на верхней панели, чтобы настроить параметры кисти. Выберите мягкий круглый кончик и установите размер 700 пикселей.
Выберите мягкий круглый кончик и установите размер 700 пикселей.
3. Выберите красный цвет (#e7193b) и закрасьте глаза модели. Затем выберите фиолетовый цвет (#a82dd5) и закрасьте брови и лоб модели.
4. Для режима наложения слоев установите значение Умножение, чтобы краска «таяла» на коже.
5. Теперь выберите синий цвет (#2d55d5), откройте панель Кисти, выбрав Окно > Кисти и выберите Kyle’s Spatter Brushes — Pressure Control 2 из папки Brushes Special Effects (Кисти со специальными эффектами), чтобы нарисовать блестящий узор на щеках и носу модели.
6. Не снимая выделения со слоя Paint, нажмите на значок Добавить слой-маску в нижней части панели Слои. Миниатюра маскирующего слоя появится рядом с миниатюрой слоя.
7. Выбрав инструмент Кисть, установите мягкий круглый кончик кисти и размер 80 пикселей, а также убедитесь, что цвет переднего плана установлен как черный. Теперь проведите кистью по глазам, волосам и пальцам на маске, чтобы просвечивало исходное изображение. При необходимости выберите кисть меньшего размера, чтобы работать точнее.
Теперь проведите кистью по глазам, волосам и пальцам на маске, чтобы просвечивало исходное изображение. При необходимости выберите кисть меньшего размера, чтобы работать точнее.
Совет. При использовании черного цвета на маске текущий слой скрывается, и можно увидеть, что находится под этим слоем. Если переключить цвет переднего плана на белый, можно с помощью кисти открыть содержимое текущего слоя, ранее скрытое кистью черного цвета.
8. Затем создайте роскошные тени для век. Для этого выберите инструмент Перо кривизны и установите режим Контур, а для операции Контур установите Исключить перекрывающиеся фигуры.
9. С помощью кликов вдоль верхней линии глаза установите точки для контура. Кликните по исходной точке, чтобы замкнуть контур. Чтобы создать острый угол с левой стороны объекта, дважды кликните по маленькому квадратику.
10. Определив контур, перейдите на верхнюю панель и выберите Выделение областей. Откроется окно Выделение областей. Установите для параметра Радиус растушевки значение 4 и нажмите ОК.
Определив контур, перейдите на верхнюю панель и выберите Выделение областей. Откроется окно Выделение областей. Установите для параметра Радиус растушевки значение 4 и нажмите ОК.
11. Убедитесь, что миниатюра маски все еще выделена на слое Paint. Затем рисуйте черной кистью внутри выделенной области. Оставьте правую сторону мягкой, чтобы переход был более плавным.
Вот и всё! Теперь ваша очередь. Создайте макияж как на модном показе в Photoshop. Скачайте наши материалы или используйте собственные. Опубликуйте готовую работу в Facebook, Twitter или Instagram с хештегом #MadewithPhotoshop. Получайте отзывы и общайтесь с другими творческими людьми.
Скачайте материалы к уроку.
ПРИСОЕДИНЯЙТЕСЬ
Facebook: http://facebook.com/adobecreativecloud
Twitter: http://twitter.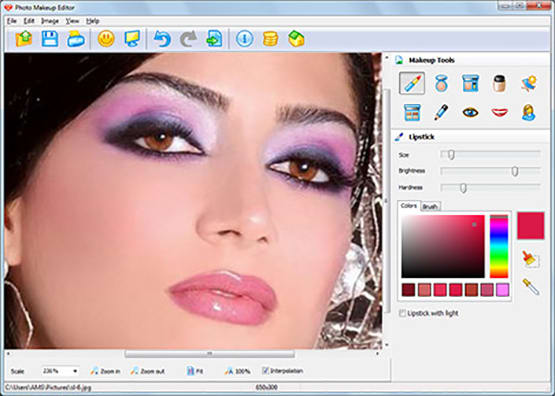 com/creativecloud
com/creativecloud
Instagram: http://www.instagram.com/adobecreativecloud
YouTube: https://www.youtube.com/channel/UCL0iAkpqV5YaIVG7xkDtS4Q
Behance: https://www.behance.net/live Настоящие профессионалы. Реальные проекты. Смотрите наши трансляции в прямом эфире и вдохновляйтесь.
Применение цифрового макияжа в Photoshop CC
Накладывая макияж на отдельные слои, вы можете легко настроить результаты.
ШАГ ПЕРВЫЙ: Откройте изображение и добавьте новый слой, нажав Shift-Command-N (ПК: Shift-Ctrl-N). В появившемся диалоговом окне «Новый слой» введите «губы» в поле «Имя», а затем установите в раскрывающемся меню «Режим» значение «Цвет». Это меню позволяет изменить способ смешения цвета одного слоя с цветом другого слоя. Использование режима «Цвет» сохраняет яркость тонов на фотографии, но добавляет значения оттенка и насыщенности из краски, которую вы собираетесь применить, позволяя просвечивать детали изображения (режим «Наложение» также работает).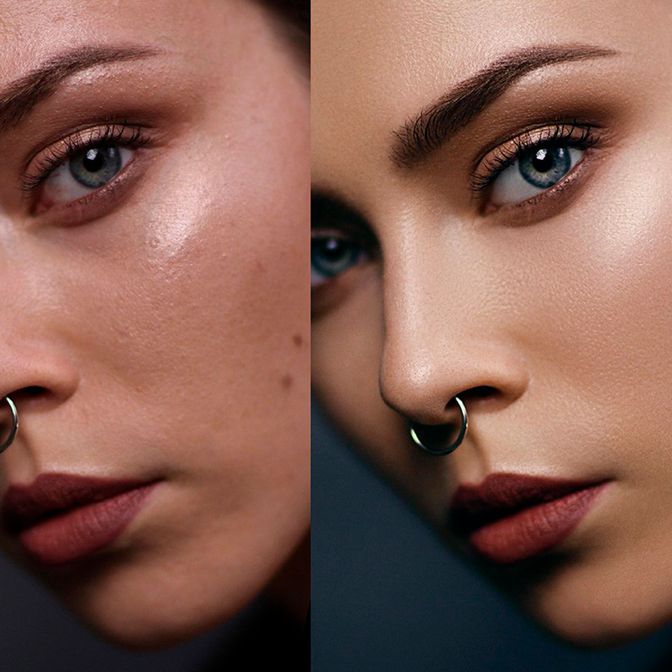 Нажмите OK и убедитесь, что новый слой живет выше слоя фотографии в стеке слоев.
Нажмите OK и убедитесь, что новый слой живет выше слоя фотографии в стеке слоев.
ШАГ ВТОРОЙ: Нажмите B, чтобы активировать инструмент «Кисть» (обведено кружком), и с помощью инструмента выбора набора настроек кисти на панели параметров (также обведено кружком) выберите кисть с мягкими краями.
ШАГ ТРЕТИЙ: В нижней части панели инструментов щелкните образец цвета переднего плана. В получившейся палитре цветов используйте вертикальную полосу радужного цвета, чтобы установить цветовой диапазон (здесь использовался пурпурный), а затем щелкните внутри большого квадрата, чтобы сообщить Photoshop, насколько темным или насколько светлым вы хотите, чтобы этот цвет был. Нажмите OK, чтобы закрыть диалоговое окно.
ШАГ ЧЕТВЕРТЫЙ: Наведите курсор мыши на свое изображение и закрасьте губы. Используйте большую кисть для внутренней части губ и меньшую для краев. Совет: Нажмите левую квадратную скобку ([), чтобы уменьшить размер кисти, и правую квадратную скобку (]), чтобы увеличить его. Увеличивайте и уменьшайте изображение, нажимая Command — (ПК: Ctrl —).
Увеличивайте и уменьшайте изображение, нажимая Command — (ПК: Ctrl —).
ISTOCKPHOTO, JACOMSTEPHENS, IMAGE #3391020
ШАГ ПЯТЫЙ: Если вы допустили ошибку, вы можете исправить ее с помощью инструмента Ластик. Нажмите и удерживайте клавишу E до временно активируйте инструмент «Ластик» и на панели параметров установите в меню «Режим» значение «Кисть», а затем выберите кисть с мягким краем в палитре предустановок кистей (точно так же, как вы делали это на втором шаге). Затем, все еще удерживая нажатой клавишу E, наведите указатель мыши на документ и закрасьте ошибку. Когда вы закончите, отпустите клавишу E, и Photoshop автоматически повторно активирует инструмент «Кисть» (эта функция называется подпружиненными инструментами).
ШАГ ШЕСТОЙ: При активном слое губ выберите Filter>Blur>Gaussian Blur. В появившемся диалоговом окне поэкспериментируйте с радиусом, чтобы получить очень мягкое размытие (на этом 1698×1131-пиксельное изображение). Это помогает новой помаде сливаться с окружающими пикселями. При необходимости используйте инструмент «Ластик», чтобы исправить области краски, размытые за краями губ.
Это помогает новой помаде сливаться с окружающими пикселями. При необходимости используйте инструмент «Ластик», чтобы исправить области краски, размытые за краями губ.
ШАГ СЕДЬМОЙ: Уменьшите Непрозрачность слоя с губами на панели Слоёв по своему вкусу (здесь было использовано 50%).
ШАГ ВОСЕМЬ: Повторите шаги 1-7, чтобы добавить тени для век, румяна и т. д. не забудьте добавить каждый цвет на отдельный слой для максимальной гибкости редактирования. Здесь вы можете увидеть, как были нанесены мазки до снижения непрозрачности слоя и размытия.
Шаг девятый
ШАГ ДЕВЯТЫЙ: Чтобы изменить цвет любого слоя, нажмите, чтобы активировать слой, а затем загрузите его как выделение, нажав Command (ПК: Ctrl-щелчок) миниатюру слоя ( когда вы это сделаете, вы увидите марширующих муравьев, окружающих эту область в вашем документе). Затем щелкните наполовину черный, наполовину белый круг в нижней части панели «Слои» и выберите «Цветовой тон/Насыщенность». Photoshop добавляет новый слой над текущим активным и открывает панель свойств. Щелкните значок в левом нижнем углу панели «Свойства», чтобы обрезать слой «Цветовой тон/Насыщенность» только на один слой под ним. Наконец, используйте ползунки «Цветовой тон», «Насыщенность» и «Яркость», чтобы настроить цвет макияжа на этом слое.
Photoshop добавляет новый слой над текущим активным и открывает панель свойств. Щелкните значок в левом нижнем углу панели «Свойства», чтобы обрезать слой «Цветовой тон/Насыщенность» только на один слой под ним. Наконец, используйте ползунки «Цветовой тон», «Насыщенность» и «Яркость», чтобы настроить цвет макияжа на этом слое.
ШАГ ДЕСЯТЫЙ: Выберите «Файл» > «Сохранить как» и сохраните документ в формате PSD. Сохранение документа в формате PSD позволяет вернуться и отредактировать отдельные слои позже. Вот версия изображения до и после, а также окончательная панель слоев.
Десятый шаг
Как видите, добавить цифровой макияж несложно. К счастью, вы также можете использовать эту же технику для добавления цвета к черно-белому изображению.
Эта статья любезно предоставлена журналом Photoshop User, официальным изданием KelbyOne, которое обеспечивает качественное онлайн-обучение для творческих людей. Для получения дополнительной информации посетите KelbyOne.com
Для получения дополнительной информации посетите KelbyOne.com
Как наносить макияж с помощью Photoshop (реалистичный макияж)
После того, как я показал всем, как загорать кожу человека, я решил, что также покажу всем, как наносить макияж на лицо модели с помощью Фотошоп. На изображении ниже вы можете увидеть, как реально выглядит макияж после нанесения:
Как видите, это полное пошаговое руководство, в котором показано, как: выровнять кожу человека, добавить тени для век, подводку для глаз, помаду и румяна.
На самом деле я очень горжусь преображением и думаю, что оно выглядит великолепно. Моя цель здесь состояла в том, чтобы все выглядело реалистично, поэтому я воздержался от того, чтобы сделать модель похожей на мультфильм, потому что обычно это происходит, когда вы переусердствуете. Ниже вы можете посмотреть видео, чтобы увидеть, как я все это делал:
Не можете просмотреть видео? Смотрите на YouTube
Откройте свое изображение:
Для начала давайте откроем изображение модели, на которую мы хотим нанести макияж.
Далее вам нужно разблокировать этот слой, если он заблокирован, дважды щелкнув слой в окне слоев.
При желании вы можете ввести имя для этого слоя или оставить имя по умолчанию, а затем нажать кнопку «ОК».
Выравнивание кожи человека:
Сначала выровняем кожу модели. По сути, я хотел, чтобы модель выглядела так, как будто она немного замаскировалась. Итак, давайте создадим эту иллюзию, сначала продублировав слой, содержащий изображение нашей модели, щелкнув правой кнопкой мыши по слою и выбрав «дублировать слой».
Введите имя для этого дубликата слоя или оставьте значение по умолчанию и нажмите кнопку «ОК».
Затем вам нужно перейти к «фильтр >
Теперь вас попросят ввести радиус. Я ввел в 6,0 пикселей.
Затем в раскрывающемся меню в окне слоев выберите «наложение».
Теперь перейдите в «изображение > настройки > инвертировать».
После инвертирования изображение будет выглядеть примерно так, как показано на рисунке ниже:
Как вы можете видеть выше, все слишком размыто, поэтому нам нужно изменить это, уменьшив непрозрачность слоя. Хотя я снизил непрозрачность до 60%, вы можете уменьшить ее до уровня, который немного очищает кожу, но на самом деле не делает изображение слишком размытым.
Обратите внимание, что это нормально, если изображение несколько размыто, потому что мы применим некоторые исправления, которые сделают размытие только в нужных местах.
После настройки непрозрачности мое изображение выглядело так:
Теперь, чтобы добавить те исправления, о которых я упоминал ранее, нам нужно добавить маску слоя. Чтобы добавить маску слоя, щелкните прямоугольник с кружком посередине, как показано ниже:
Теперь вам нужно перейти в «Редактировать> Заполнить».
Для заливки используйте черный цвет и нажмите кнопку «ОК». Мы используем черный цвет, потому что, когда маска заполнена черным цветом, она фактически скрывает содержимое слоя под ней. В основном мы что-то скрываем, чтобы открыть только определенные области.
Чтобы показать эти области, щелкните значок «Установить цвет переднего плана»
Затем выберите белую краску, которая представляет собой шестнадцатеричный код цвета #FFFFFF, и нажмите кнопку «ОК», чтобы закрыть диалоговое окно.
Теперь нажмите значок «кисть» на левой панели инструментов.
Выберите размер кисти, которым можно легко закрашивать кожу, и убедитесь, что непрозрачность составляет 100 %. Что касается насадки, я выбрала мягкую круглую.
Если вы не уверены, какой размер кисти использовать, вам в основном нужен размер, которым вы можете легко рисовать по коже. Это означает, что вы захотите оставить брови, глаза, губы, волосы и т. д. в покое. Конечно, вы можете начать с большого размера кисти и использовать меньшую кисть в ограниченном пространстве.
д. в покое. Конечно, вы можете начать с большого размера кисти и использовать меньшую кисть в ограниченном пространстве.
Теперь просто закрасьте кожу, удерживая левую кнопку мыши нажатой и перетаскивая ее. В маске слоя вы можете увидеть, какие области вы покрыли, потому что эти области отображаются как белые, а области, которые вы не закрасили, отображаются как черные.
Нанесите тени для век:
Создайте новый слой, щелкнув значок страницы в окне слоев, как показано на рисунке ниже:
Затем выберите полигональный инструмент на левой панели инструментов. Обратите внимание, что полигональный инструмент может быть не выбран по умолчанию. Например, у вас может быть предварительно выбран инструмент «Лассо», который выглядит как веревка, или инструмент «Магнитное лассо», который выглядит как магнит. Щелкните правой кнопкой мыши любой из этих значков, чтобы открыть меню, позволяющее выбрать инструмент «Многоугольное лассо».
Теперь просто нарисуйте правое веко с помощью многоугольного инструмента.
Теперь щелкните правой кнопкой мыши на выделении и щелкните левой кнопкой мыши на «заполнить» в меню.
Затем в разделе содержимого, где указано «использовать», выберите «цвет» в раскрывающемся меню.
Затем выберите цвет теней для век. Как вы можете видеть на изображении ниже, я выбрал синий цвет, который является шестнадцатеричным кодом цвета #0428c3. Однако вы можете выбрать любой другой цвет.
После ввода цвета нажмите кнопку «ОК», чтобы закрыть диалоговое окно.
После применения цвета мое изображение выглядело так:
Затем вам нужно щелкнуть правой кнопкой мыши по выделенному фрагменту и щелкнуть левой кнопкой мыши по «отменить выбор», чтобы отменить выделение теней для век.
Теперь вам нужно повторить описанные выше шаги для правого глаза. Итак, давайте начнем с рисования многоугольным инструментом на левом веке.
Итак, давайте начнем с рисования многоугольным инструментом на левом веке.
Теперь щелкните правой кнопкой мыши выделение и щелкните левой кнопкой мыши «заполнить» в появившемся меню.
В диалоговом окне заливки убедитесь, что цвет выбран для «использовать» в разделе содержимого, и нажмите кнопку «ОК». Поскольку вы уже выбрали цвет для правого века, этот же цвет будет использоваться для левого века, когда вы выбрали цвет.
Теперь щелкните правой кнопкой мыши на выделении левого века и нажмите «отменить выбор».
Теперь перейдите в «Фильтр > Размытие > Размытие по Гауссу», чтобы размыть тени для век.
В появившемся диалоговом окне выберите радиус 4,5 пикселя и нажмите кнопку «ОК».
В окне слоев выберите «Наложение» в раскрывающемся меню, как показано ниже: тени для век могли распространиться на области, которые вам не нужны. Чтобы исправить это, вы можете растушевать тени для век так же, как растушевываете настоящие тени для век.
Чтобы исправить это, вы можете растушевать тени для век так же, как растушевываете настоящие тени для век.
Чтобы сделать это, просто выберите инструмент «Размазывание», который выглядит как палец на левой панели инструментов. Обратите внимание, что у вас может быть предварительно выбран инструмент размытия, который выглядит как капля дождя, или инструмент резкости, который выглядит как треугольник. Если вы это сделаете, просто щелкните правой кнопкой мыши любой из этих значков, чтобы открыть меню, которое позволяет вам выбрать инструмент «Размазывание».
Затем отрегулируйте размер кисти. Обратите внимание, что слишком большой размер кисти может смазать не только тени для век, поэтому старайтесь не использовать слишком большой размер кисти.
Затем отрегулируйте силу до уровня, с которым вам удобно работать. Например, очень высокий уровень прочности смазывает больше, а низкий уровень силы смазывает меньше.
Теперь размажьте тени для век с областей, которые вы случайно закрыли.
Нанесите подводку:
Начните с создания нового слоя, щелкнув значок страницы в нижней части окна слоев.
Затем щелкните значок «Установить цвет переднего плана» на левой панели инструментов.
Выберите черную краску с шестнадцатеричным кодом цвета #000000 и нажмите «ОК». Мы используем черный, потому что это будет цвет нашей подводки для глаз.
Измените размер кисти на 2 пикселя, выберите мягкую круглую головку кисти.
Убедитесь, что прозрачность и поток равны 100 %.
На левой панели инструментов выберите значок «Перо», который выглядит следующим образом:
Убедитесь, что «путь» выбран в меню вверху.
С помощью инструмента «Перо» на правом глазу проведите линию вдоль краев верхнего и нижнего века, где начинаются ресницы.
Щелкните правой кнопкой мыши на линии, которую вы только что создали, и нажмите «Обвести путь».
В открывшемся диалоговом окне пути обводки выберите кисть для инструмента и нажмите кнопку «ОК».
Затем щелкните правой кнопкой мыши путь и щелкните левой кнопкой мыши «удалить путь» в меню.
Теперь повторите вышеуказанные шаги для левого глаза. Начните с рисования линии по краям верхнего века и нижнего века левого глаза, где начинаются ресницы.
Нарисовав линию, щелкните правой кнопкой мыши фигуру и выберите в меню пункт «Обвести контур».
В открывшемся диалоговом окне пути обводки выберите инструмент «кисть» и нажмите кнопку «ОК».
Щелкните правой кнопкой мыши фигуру на левом глазу и выберите «Удалить путь» в меню.
Теперь перейдите в «Фильтр > Размытие > Размытие по Гауссу», чтобы сделать подводку реалистичной.
Выберите радиус 2,0 пикселя и нажмите кнопку «ОК».
Нанесите помаду:
Давайте наложим помаду, сначала создав новый слой, щелкнув значок страницы в нижней части окна слоев, как показано на рисунке ниже:
Теперь щелкните значок «Перо» на левой панели инструментов.
Выберите путь в верхнем меню, как показано ниже: губы, как показано ниже:
После того, как вы нарисовали линию, щелкните правой кнопкой мыши на линии и щелкните левой кнопкой мыши на «сделать выбор» в появившемся меню.
В диалоговом окне выбора выберите 0 для радиуса растушевки и нажмите кнопку «ОК».
Теперь, удерживая нажатой клавишу «alt» на клавиатуре, если вы работаете на компьютере с Windows, или клавишу «option» на клавиатуре, если вы работаете на компьютере Mac, щелкните левой кнопкой мыши «создать новую заливку или значок корректирующего слоя» в окне слоев и выбор «оттенок/насыщенность». Этот значок выглядит как двухцветный кружок, как показано ниже:
В появившемся диалоговом окне введите имя или оставьте имя по умолчанию и нажмите кнопку «ОК».
Появится окно свойств. В этом окне отметьте поле «раскрасить», как показано ниже:
Используйте ползунки «оттенок, насыщенность и яркость», чтобы настроить цвет помады. Я выбираю ярко-розовый, который вы можете увидеть ниже:
Поскольку края вдоль губ выглядят слишком резкими, я решила немного размыть слой помады. Для этого я выбрал «фильтр > размытие > размытие по Гауссу».
Я выбрал 3,5 пикселя для радиуса, но вы можете выбрать другой радиус, если хотите. После входа в радиус нажмите на кнопку «ок».
После добавления помады я почувствовал, что все будет выглядеть немного более реальным, если я немного уменьшу непрозрачность слоя помады, поэтому я снизил ее до 80%.
Поскольку в итоге я покрыл своим цветом не только губы, мне нужно было стереть эти области. Для этого я щелкнул значок «Установить цвет переднего плана» на левой панели инструментов
Затем я ввел черный цвет, который является шестнадцатеричным кодом цвета #000000. В основном я использую черный цвет, потому что у нашего слоя с помадой есть маска, и когда вы закрашиваете области маски черным цветом, эти области становятся скрытыми.
В основном я использую черный цвет, потому что у нашего слоя с помадой есть маска, и когда вы закрашиваете области маски черным цветом, эти области становятся скрытыми.
Итак, чтобы закрасить эти области, я щелкнул значок «кисть»
Затем я просто закрасил области, с которых хотел удалить помаду.
Нанесите румяна:
Выберите размер кисти, которым можно легко покрыть щеки, и выберите мягкую круглую головку.
Непрозрачность была установлена на 100%, потому что я решил снизить непрозрачность слоя, а не краски. Я решил активировать возможности аэрографа, щелкнув значок аэрографа на верхней панели инструментов.
Затем я создал новый слой, щелкнув значок страницы в окне слоев, как показано ниже: твой румянец. Если вы хотите использовать тот же светло-розовый цвет, что и я, используйте шестнадцатеричный код цвета #faa9.f7.
Затем просто закрасьте щеки.


 Например, «Угол» поменяет направления «роста ресниц», «Кегль» изменит их длину, а «Интервал» густоту. Также попробуйте поставить/снять галочку перед параметром «Динамика формы» и другими. Результат будет отображаться на превью снизу. Вы можете также навести курсор на фото и посмотреть форму кисти, которая у вас получилась.
Например, «Угол» поменяет направления «роста ресниц», «Кегль» изменит их длину, а «Интервал» густоту. Также попробуйте поставить/снять галочку перед параметром «Динамика формы» и другими. Результат будет отображаться на превью снизу. Вы можете также навести курсор на фото и посмотреть форму кисти, которая у вас получилась.