Как обрезать фото в фотошопе: 2 крутых варианта
Всем привет, сегодня хочу научить вас легко, а главное, без особых знаний обрезать фото в фотошопе за минуту в программе Photoshop. Сразу оговорюсь варианта будет два, а не один.
С обрезкой фотографии или кадрированием мы сталкиваемся так же часто, как и с изменением размера изображения. Ведь сделанные нами второпях фотографии не всегда идеальны. Оставить на них, главное, то есть обрезать всё лишнее – очень легко, и не займёт у вас и несколько минут.
Обрезка используется для самых различных задач – подготовка фотографий к печати или публикаций в интернете, акцентирования внимания на основных деталях, отсекая всё ненужное. Разберёмся с этой задачей в программе Adobe Photoshop.
Чтобы обрезать фото в фотошопе, сначала запускаем непосредственно саму программу.
Шаг 1. Открываем на верхней панели программы «Файл», нажимаем пункт «Открыть». В следующем диалоговом окне выбираем путь к файлу и нажимаем «Выбрать». Разрешение изменяемого изображения должно быть высоким. В противном случае качество полученной в итоге картинки будет плохим.
Разрешение изменяемого изображения должно быть высоким. В противном случае качество полученной в итоге картинки будет плохим.
РИС. 1
Шаг 2. После загрузки изображения на вертикальной панели слева выберем значок «Рамка». Сразу появятся границы изображения. По углам или краям рамки, зажатой на контрольных маркерах левой кнопкой мыши, перетаскивайте границы кадрирования фотографии.
РИС. 2
Шаг 3. Ограничив нужный участок фотографии, вверху справа на панели вы увидите пиктограмму «Галочка» – выполнить кадрирование. Нажимаем на неё – фотография обрезана.
РИС. 3
Если же вам нужен определённый размер изображения, то кликните правой кнопкой по изображению и выберите нужную пропорцию либо размер в пикселах. Нажмите «Рамка» в этом же диалоговом окне.
РИС. 4
Шаг 4. Откроем меню «Файл» и из списка выберем «Сохранить как».
РИС. 5
Шаг 5. В появившемся диалоговом окне указываем конечную папку. Именуем изображение, выбираем расширение полученного файла и сохраняем.
В появившемся диалоговом окне указываем конечную папку. Именуем изображение, выбираем расширение полученного файла и сохраняем.
РИС. 6
Вот и всё!
Как вы видите, с помощью нескольких щелчков мыши можно совершить такую простую задачу, как обрезать фото в фотошопе, с которой справится даже ребёнок. Но эта операция предназначена для примерной обрезки фотографии или, другими словами, «на глазок».
А если вам необходим определённый формат – например, для печати на бумаге, – можно воспользоваться вторым способом.
Он заключается в том, что мы подгоняем исходное изображение до нужного формата. Например, 10х15 см.
Шаг 1. Открываем фотографию в фотошопе для получения стандартного размера фотографии 10х15. Так же, как и в первом случае, воспользуемся инструментом «Рамка», только теперь выставляем в чистые поля на верхней панели задач необходимые значения в сантиметрах.
РИС. 7
Шаг 2. Фиксируем рамку на нужной части изображения. Размеры будут соблюдены в любом случае, как бы вы ни передвигали рамку. После установки рамки нажимаем на пиктограмму «Галочка» на верхней панели справа.
Фиксируем рамку на нужной части изображения. Размеры будут соблюдены в любом случае, как бы вы ни передвигали рамку. После установки рамки нажимаем на пиктограмму «Галочка» на верхней панели справа.
РИС.8
Шаг 3. Картинка может резко уменьшиться в размерах – такое бывает, если качество исходного изображения высокое. Чтобы посмотреть на результат, нажимаем на вкладку «Просмотр» и выбираем 100%, то есть реальный размер. Можно просто увеличить просмотр.
Шаг 4. Далее, сохраняем файл в формате JPEG таким же способом, о котором написано в первом способе обрезки фотографии.
РИС. 9
Второй способ, возможно, менее популярен, чем первый, так как в современном обществе, несмотря на наличие и доступность устройств печати, мы редко прибегаем к распечатке фотографий. И именно стандартного размера, чтобы потом вкладывать в фотоальбомы.
Гораздо чаще мы делимся фотографиями и изображениями в интернете, стараясь акцентировать внимание на главном, не обращая внимания на размеры и формы.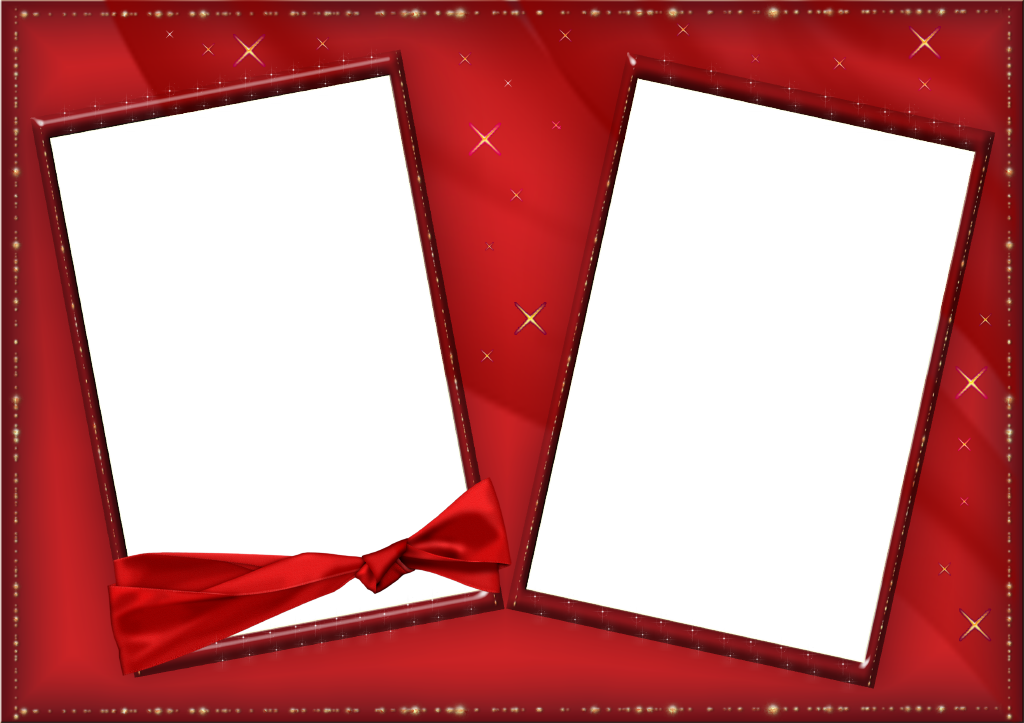 Например, это может быть обрезанный скриншот с сайта одежды, целью которого является отправка изображения платья подруге. Вот и все на сегодня пока…
Например, это может быть обрезанный скриншот с сайта одежды, целью которого является отправка изображения платья подруге. Вот и все на сегодня пока…
Будьте первым, кто поделится сенсацией! Если вы нашли эту статью полезной, возьмите на себя инициативу и нажмите кнопку социальных сетей. Давайте распространять знания и менять мир вместе.
- поделиться
- поделиться
- твит
- поделиться
- поделиться
- save
Бала ли вам статья полезной? |
МК «Как разместить 2 и более фото на формате 10х15 см»
Привет, дорогие наши читатели!
Нам для скрап-работ часто нужны фотографии меньшего размера, чем 10х15. Сейчас я расскажу и покажу как разместить два и более снимка на формате 10х15 см. Я делаю это несколькими способами в программе Photoshop. МК очень подробный, рассчитан больше на тех, кто еще плохо ориентируется или даже никогда не работал в этой программе =) Сразу скажу — у меня PhotoshopCS 5. 1 (русифицированный). Так что буду писать все команды на русском, а если у вас программа на английском, то по скриншотам, думаю, понятно будет куда зайти.
1 (русифицированный). Так что буду писать все команды на русском, а если у вас программа на английском, то по скриншотам, думаю, понятно будет куда зайти.
Сначала открываем нужные фотографии. Можно по одной, но я сразу несколько, мне так удобнее. В меню Файл – Открыть. Выбираем фото из нужной папки (если несколько — то зажимаем Ctrl).
Если будут всплывать такие окошки – жмем
Далее…
Способ №1 (самый простой).
Создайте новый документ. Выбираем в меню Файл – Создать. Допустим, нам нужно разместить две горизонтальных фотографии. В параметрах нужно установить Ширину – 10 и Высоту – 15. Проверьте, чтобы единицы измерения были – см. Разрешение ставим — 300 пикс/дюйм. Все, жмем ОК.
Теперь нам нужно одно из наших открытых изображений переместить на этот чистый лист 😉 Кликаем по вкладке с фотографией, наводим курсор (должно быть изображение стрелочки – это интструмент «перемещение»), зажимаем левую кнопку мыши и тащим вверх (где все вкладки) на новый уже созданный документ.
Вот так это должно выглядеть, когда вы переместите. «Что-то не так!» — подумаете вы.))) А теперь надо завершить «фокус» — уменьшить фото до нужного нам размера!
Нажимаем волшебное сочетание клавиш Ctrl +T (примечание: все буквы на английской раскладке клавиатуры, вдруг кто не в курсе:) Появится такая рамочка – это контур нашего изображения. И остается «схватиться» за любой из верхних уголков (на фото — красным), при этом зажав левую кнопку мыши и клавишу Shift (для сохранения пропорций) и тянуть, уменьшая размеры до нужного. Добились желаемого — нажимаем Enter!
Вот что должно получится. Если остается маленький зазор – ничего страшного, там меньше миллиметра.
Затем переносим другое фото уже известным нам способом, и так же его уменьшаем.
Совет. Чтобы оценивать на сколько мы уже приблизились к нужному размеру, необходимо поместить один из углов фото впритык к краю, а за противоположный тянуть, регулируя размер до нужного (как показано ниже).
Теперь надо объединить все то, что мы наколдовали =) Слои – Выполнить сведение. Сохраняем в нужное место (Файл – Сохранить как…), выбирая нужное качество (для печати – 12-наилучшее, для публикаций в сетях можно и поменьше).
Аналогичным способом можно разместить 4 изображения на формате 10х15.
Если остается, по тем или иным причинам, свободное пространство, то его можно обрезать с помощью инструмента «Рамка». Растягиваем до нужного, кликаем правой кнопкой мыши, выбирая Рамка.
Вуа-ля!
Так же сводим слои и сохраняем.
Но есть еще один метод размещения 2-х фото! Он больше подходит для качественных фотографий.
Способ №2 (посложнее…хотя, как посмотреть;)
Допустим, нам снова нужно разместить 2 фотографии горизонтально. Открываем нужное фото. Повернем фотографию. В меню:Изображение – Вращение изображения – 90 градусов…
Повернем фотографию. В меню:Изображение – Вращение изображения – 90 градусов…
Затем выбираем Изображение – Размер изображения. В поле Ширина ставим10 см, Высота появится автоматически — 7,5 см. Разрешение 300 пикс/дюйм. И проверьте, чтобы стояли галочки на параметрах ниже.
Потом выбираем в меню Изображение – Размер холста. Задаем нужные размеры. Ширина – 10 см, Высота – 15 см. В расположении ставим верхний средний квадратик.
Вот что должно получиться.
На вкладке находим открытое нужное фото (или открываем новое). Проделываем с ней те же манипуляции по уменьшению.
И перетаскиваем на предыдущее изображение в белое поле.
Вот результат.
Снова не забываем объединить слои и сохранить!
Вот и все волшебство, которое я знаю =) Все просто!
Надеюсь, пригодиться…особенно новичкам.
Творческого вдохновения! Ваша Таня — bazilika.
Photoshop Express Photo Editor в App Store
Описание
Сложные правки стали суперпростыми. От вырезов до макетов и многоуровневых настроек — получите инструменты для создания всего, что вы можете себе представить. Настраивайте, редактируйте и делитесь в соц.
РЕДАКТИРОВАНИЕ ФОТО СТАЛО УДОБНЫМ И ЛЕГКИМ ДЛЯ ВСЕХ.
Раскройте свой творческий потенциал в дороге с помощью Photoshop Express — универсального фоторедактора для мгновенного преобразования и ретуши, которым пользуются миллионы творческих людей. Photoshop Express — это лучшее приложение для дизайна, предлагающее фотофильтры и эффекты профессионального уровня для пользователей любого уровня прямо на вашем мобильном устройстве.
Приложение для работы с изображениями Photoshop Express предоставляет полный спектр инструментов для редактирования фотографий, фотофильтров, тем и эффектов. Персонализируйте свои фотографии с помощью средства создания коллажей, улучшайте цветовые фотоэффекты и изображения, редактируйте селфи и портретные снимки, удаляйте фон, вносите быстрые исправления и пусть ваши моменты, достойные публикации, сияют.
Профессиональные фотофильтры и эффекты доступны всего в несколько касаний с помощью приложения Photoshop Express.
ВОЗМОЖНОСТИ PHOTOSHOP EXPRESS
ФОТОАРТ-СТУДИЯ В ВАШЕМ КАРМАНЕ
— В нашем интуитивно понятном приложении для редактирования фотографий есть все необходимое для создания собственных фотографий, которыми можно поделиться.
— Размытие фотографий: добавьте полный или радиальный и размытый фон и сместите фокус на определенные объекты
— Ретушь фотографий: выберите из множества инструментов редактирования, чтобы улучшить внешний вид ваших фотографий любимые глаза и плавно применяйте драматические фильтры
— Обрезайте размеры изображения, исправляйте кривые изображения или искаженные углы камеры всего несколькими нажатиями
— Удаляйте фоновый шум и сглаживайте дефекты несколькими простыми движениями
РЕДАКТОР СЕЛФИ И КОЛЛАЖ ИЗ ИЗОБРАЖЕНИЙ
— Редактор селфи: выравнивайте внешний вид кожи и редактируйте Пятна с функциями точечного лечения
— Выполняйте ретушь фотографий одним касанием и исправляйте портреты и селфи за считанные секунды с помощью нашей библиотеки фильтров для селфи
— Коллаж из фотографий: коллаж из фотографий — отличный способ запечатлеть все особые моменты жизни
ПЕРСОНАЛИЗИРОВАННЫЙ РЕДАКТОР ИЗОБРАЖЕНИЙ
— Приложение для работы с фотографиями не должно быть сложным в использовании, поэтому мы упростили вам его настройку
— Добавляйте текст к фотографиям, выбирая из широкого спектра шрифтов и макетов, чтобы создать шедевр
— Используйте наш редактор изображений, чтобы добавить персональные штрихи к вашим фотографиям
— Pic Art: персонализируйте изображения с помощью наклеек и уникальных надписей
— Meme Maker: создавайте собственные мемы с помощью наших простых в использовании функций графического дизайна
— Создавайте фотодизайн с помощью штампов, настраиваемых водяных знаков на фотоизображениях и т.
ЛЕГКО ДЕЛИТЬСЯ И ЗАГРУЗИТЬ ФОТОГРАФИИ
— Делиться фотографиями и загружать их стало еще проще с помощью Photoshop Express
— Загружать изображения из нескольких исходных форматов (включая необработанные и TIFF)
— Instagram Layout: используйте наше приложение для редактирования фотографий, чтобы создавать шаблоны постов в Instagram и многое другое!
— делитесь фотографиями для контента в социальных сетях и экспортируйте их во все свои любимые каналы социальных сетей
— загружайте в каналы социальных сетей, такие как электронная почта, TikTok, WhatsApp, Facebook Messenger, Telegram, Signal и Line, чтобы вдохновлять других.
PREMIUM
Обновите Photoshop до версии Express Premium, чтобы получить доступ к дополнительным эксклюзивным функциям и более точным элементам управления редактированием.
Положения и условия:
 adobe.com/go /privacy_policy_linkfree_uk
adobe.com/go /privacy_policy_linkfree_ukНе продавать и не передавать мою личную информацию www.adobe.com/go/ca-rights-linkfree
Версия 23.6.1
Инструмент «Смешивание» теперь доступен бесплатно в Mix: легко смешивайте два слоя для получения потрясающих результатов.
Совмещенные образы в редакторе: Представляем новые образы, которые можно применять отдельно к объекту и фону на фотографии одним касанием. Выберите стиль поп, эстетику 90-х или теплый и холодный стиль. Нажмите один раз, и пусть волшебство произойдет.
Новый инструмент рисования в Retouch: ретушируя селфи, используйте предустановки рисования, чтобы рисовать, рисовать граффити или рисовать и выделять области, чтобы создать свежий вид.
Градиентные фоны в миксе: теперь используйте бесплатные градиенты в качестве фона. При замене фона или выполнении редактирования на основе слоев используйте слой «Градиент» из инструмента «Фон».
При замене фона или выполнении редактирования на основе слоев используйте слой «Градиент» из инструмента «Фон».
Новые фоны в коллаже: ознакомьтесь с более чем 350 новыми захватывающими обоями в различных категориях, таких как «Музыка», «Весна», «Облака», «Праздники», «Школа» и других.
Новые темы и границы в редакторе: более 150 новых интересных тем и более 500 рамок в различных категориях, таких как «Яркие цвета», «Винтаж», «Школа» и других.
Режимы наложения в редакторе и ретуши: при редактировании фотографий и селфи используйте режимы затемнения, умножения, жесткого света, экрана и многие другие режимы наложения в инструменте «Наложения» для достижения естественных и творческих результатов.
Как всегда, мы исправили ошибки, упростили пользовательский интерфейс и улучшили стабильность и производительность приложения, чтобы обеспечить бесперебойную работу приложения.
Рейтинги и обзоры
1,8 тыс. оценок
оценок
Выбор редакции
Профессиональные фотографы доверяют Photoshop на протяжении десятилетий, и этот усовершенствованный набор инструментов для редактирования изображений дает каждому в руки свои легендарные возможности. От мгновенных исправлений до точных настроек — все, что вам нужно, здесь и просто в использовании, а также множество забавных фильтров и рамок. Лучше всего то, что Photoshop Express может синхронизироваться с другими приложениями семейства Adobe, что дает еще больше способов сделать ваши снимки еще лучше.
Все инструменты, которые нужны iPhotographer, всегда под рукой
PS Express чрезвычайно удобен и позволяет вам делать фотографии с iPhone на более высоком уровне. Процесс постобработки довольно интуитивно понятен, и с помощью нескольких простых шагов вы можете получить профессиональные изображения. Как только вы начнете использовать его, вы никогда не оставите свои фотографии нетронутыми.
Очень рекомендую!
Первый раз действительно вышел
Я довольно долго пытался найти действительно полезное и простое приложение для камеры и редактирования, и теперь, наконец, с моим новым телефоном на iOS 11, я не могу устоять перед тем, чтобы абсолютно и всегда использовать Adobe Photoshop, так как я использую его на компьютере для все в моей жизни.
Подписки
Премиум (Ежегодно)
Функции Adobe Photoshop Express Premium
Бесплатная пробная версия
Разработчик, Adobe Inc., указал, что политика конфиденциальности приложения может включать обработку данных, как описано ниже. Для получения дополнительной информации см. политику конфиденциальности разработчика.
Данные, связанные с вами
Следующие данные могут быть собраны и связаны с вашей личностью:
- Расположение
- Контактная информация
- Пользовательский контент
- Идентификаторы
- Данные об использовании
- Диагностика
- Другие данные
Методы обеспечения конфиденциальности могут различаться в зависимости, например, от используемых вами функций или вашего возраста. Узнать больше
Узнать больше
Информация
- Поставщик
- ПРОГРАММНОЕ ОБЕСПЕЧЕНИЕ ADOBE SYSTEMS IRELAND LIMITED
- Размер
- 321,1 МБ
- Категория
- Фото и видео
- Возрастной рейтинг
- 4+
- Авторское право
- © Adobe, 2009-2023. Все права защищены.
- Цена
- Бесплатно
- Тех. поддержка
- политика конфиденциальности
Еще от этого разработчика
Вам также может понравиться
Как сложить два вертикальных изображения в Photoshop
Пока Насим работает над публикацией еще одной большой статьи о том, как создать блог о фотографии, я решил вмешаться и написать краткое руководство о том, как сложить два вертикальных изображения в Photoshop, также известное как «диптих».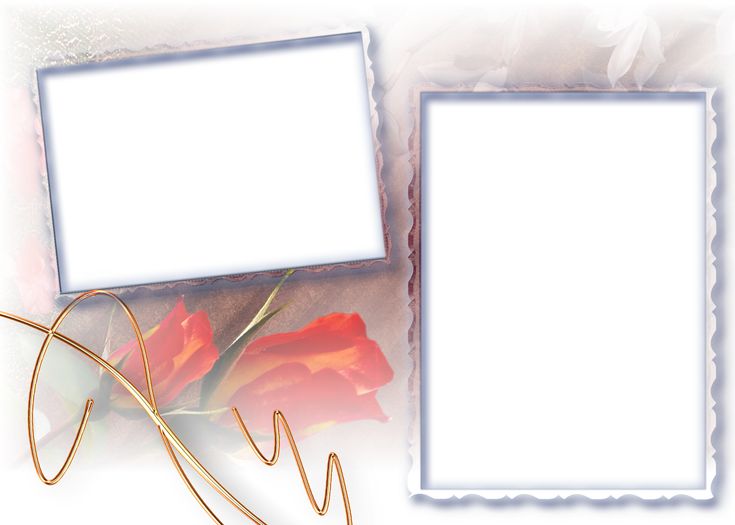 Я надеюсь, что мой урок будет полезен для тех из вас, кто уже ведет блог или собирается создать его в ближайшее время. Приведенная ниже техника, безусловно, избавила меня от некоторых хлопот и головной боли!
Я надеюсь, что мой урок будет полезен для тех из вас, кто уже ведет блог или собирается создать его в ближайшее время. Приведенная ниже техника, безусловно, избавила меня от некоторых хлопот и головной боли!
Размещение вертикальных изображений в блоге может вызвать разочарование. В то время как работать с горизонтальными изображениями легко, вертикальные изображения либо занимают слишком много места (если вы извлекаете их с теми же размерами, что и горизонтальные изображения), либо занимают меньше места и требуют правильного выравнивания. Чтобы решить эту проблему, я придумал очень простой способ складывать изображения друг в друга, что позволяет поддерживать чистоту нашего блога и позволяет мне создать сюжетную линию с двумя вертикальными изображениями, расположенными рядом.
NIKON D3S + 50 мм f/1,4 @ 50 мм, ISO 4000, 1/1000, f/1,6 Сначала я извлекаю два изображения из Lightroom с определенными размерами. Размеры, очевидно, будут зависеть от того, насколько большими вы хотите, чтобы ваши изображения были, когда ваши клиенты и посетители просматривают ваши изображения. Для нашего сайта мы обычно экспортируем горизонтальные изображения шириной 1024 пикселя, а изображение «среднего» размера (то, которое вы обычно видите при открытии страницы, и то, которое вы нажимаете, чтобы открыть увеличенное изображение) имеет ширину около 650 пикселей. Средняя версия изображения создается WordPress автоматически, поэтому я экспортирую изображения только из Lightroom и Photoshop с разрешением около 1024 пикселей по ширине. Следовательно, сложенные вертикальные изображения также не должны быть больше 1024 пикселей в ширину. Это означает, что я должен извлекать вертикальные изображения примерно на половину их ширины. Итак, что я делаю, так это округляю числа и извлекаю два изображения шириной 500 пикселей. Если вы используете Lightroom, установите размеры 500×1000 (500 по горизонтали, 1000 по вертикали) — Lightroom автоматически установит правильный размер по вертикали, но ограничит ширину по горизонтали до 500 пикселей, чего мы и хотим. Я оставляю пару пикселей между изображениями, чтобы разделить их, поэтому итоговое изображение будет иметь ширину около 1002 пикселей.
Для нашего сайта мы обычно экспортируем горизонтальные изображения шириной 1024 пикселя, а изображение «среднего» размера (то, которое вы обычно видите при открытии страницы, и то, которое вы нажимаете, чтобы открыть увеличенное изображение) имеет ширину около 650 пикселей. Средняя версия изображения создается WordPress автоматически, поэтому я экспортирую изображения только из Lightroom и Photoshop с разрешением около 1024 пикселей по ширине. Следовательно, сложенные вертикальные изображения также не должны быть больше 1024 пикселей в ширину. Это означает, что я должен извлекать вертикальные изображения примерно на половину их ширины. Итак, что я делаю, так это округляю числа и извлекаю два изображения шириной 500 пикселей. Если вы используете Lightroom, установите размеры 500×1000 (500 по горизонтали, 1000 по вертикали) — Lightroom автоматически установит правильный размер по вертикали, но ограничит ширину по горизонтали до 500 пикселей, чего мы и хотим. Я оставляю пару пикселей между изображениями, чтобы разделить их, поэтому итоговое изображение будет иметь ширину около 1002 пикселей. Если вы хотите предоставить изображения большего размера, скажем, шириной 1200 пикселей, извлеките два вертикальных изображения и ограничьте ширину до 600 пикселей в Lightroom.
Если вы хотите предоставить изображения большего размера, скажем, шириной 1200 пикселей, извлеките два вертикальных изображения и ограничьте ширину до 600 пикселей в Lightroom.
Когда у меня есть вертикальные изображения, которые я хочу разместить рядом, я открываю их оба в Photoshop:
Итак, у меня есть два файла — «Поэма о любви» (5) и «Поэма о любви» (6). Следующим шагом является расширение холста. Начните работать над изображением, которое вы хотите видеть слева. В верхней строке меню перейдите к Изображение , затем нажмите Размер холста , как показано ниже:
Далее вы увидите поле ниже. В этом всплывающем окне необходимо заполнить три значения. Давайте разберемся:
- В верхней части отображается текущий размер изображения, а в нижней части можно указать новый желаемый размер. Как рассчитать правильный размер холста? Если текущая ширина этого вертикального изображения составляет 500 пикселей, а мое второе изображение также имеет ширину 500 пикселей, то 1000 пикселей должно быть достаточно, верно? Да, но вы не хотите, чтобы два изображения сливались друг с другом, поэтому между ними должна быть оставлена пара пикселей.
 Я добавляю еще два пикселя, поэтому в качестве новой ширины указываю 1002. Поскольку высота остается прежней, я ее не трогаю.
Я добавляю еще два пикселя, поэтому в качестве новой ширины указываю 1002. Поскольку высота остается прежней, я ее не трогаю. - Следующий шаг — убедиться, что вы выбрали правильный якорь. Как только изображение станет больше, вам нужно убедиться, что изображение, которое у нас есть, остается слева, а не в середине изображения. Поэтому мы нажимаем стрелку влево, что заставит изображение быть слева, с большим количеством пустого места справа для второго изображения.
- Большую часть времени у меня установлен белый цвет для расширения Canvas из-за белых цветов, которые есть в нашем блоге (плюс белый — элегантный цвет). Если у вас есть фон другого цвета, вы можете попробовать использовать вместо него свой цвет.
- Проверьте все значения, затем нажмите OK.
Вот что у вас должно получиться после выполнения вышеописанного:
Следующим шагом будет размещение второго вертикального изображения на расширенном холсте.
Выберите инструмент Move Tool в левом боковом меню или нажмите «V» на клавиатуре: область, где все изображения сложены в Photoshop.

 Очень рекомендую!
Очень рекомендую! Я добавляю еще два пикселя, поэтому в качестве новой ширины указываю 1002. Поскольку высота остается прежней, я ее не трогаю.
Я добавляю еще два пикселя, поэтому в качестве новой ширины указываю 1002. Поскольку высота остается прежней, я ее не трогаю.