Как оптимально настроить Adobe Photoshop перед работой
Прежде чем работать с программой Adobe Photoshop на своем компьютере, вам сначала нужно оптимально настроить под себя этот графический редактор.
Это нужно для того, чтобы в дальнейшем работа в программе не вызывала у вас каких-либо трудностей или проблем.
Работа в таком редакторе должна быть, удобной, приятной и быстрой.
В этом материале мы пройдемся по основным настройкам и некоторые из них подгоним под себя.
Теперь за дело!
Основные настройки Photoshop
Итак, заходим в меню «Редактирование» —> «Установки» —> «Основные». После этого открывается окно установок.
Сейчас мы разберем основные настройки:
- Палитра цветов — оставляем на «Adobe»;
- Палитра цветов HUD — оставим на «Колесо цветового тона»;
- Интерполяция изображения — выбираем режим «Бикубическая, четче (наилучшая для уменьшения)». Очень часто нам приходится уменьшать наше изображение для размещения его в Интернете или при подготовке к печати.
 А так, как мы часто уменьшаем свое изображение, поэтому и выбираем данный режим.
А так, как мы часто уменьшаем свое изображение, поэтому и выбираем данный режим.
Давайте теперь посмотрим следующие параметры во вкладке «Основные».
Здесь особо ничего менять не будем за исключением пункта «Смена инструмента клавишей Shift».
Обычно, чтобы изменить инструмент в одной вкладке панели инструментов мы нажимаем клавишу Shift и одновременно горячую клавишу, которая относится к данному инструменту.
Так для нас не совсем удобно.
Поэтому можно убрать галочку с данного пункта. Так вы можете изменять инструмент одной горячей клавишей.
Это очень удобно!
Но если захотите, то можете не снимать галочку с данного пункта.
Также в этих параметрах есть пункт «Масштабировать колесиком мышки». При желании можно отметить этот пункт и сохранить настройки.
Теперь при прокрутке колесиком масштаб фото будет меняться. Довольно удобная функция. Если она вам нужна, то напротив такой функции поставьте галочку.
Если галочку не поставите, то для изменения масштаба изображения, нужно будет зажимать клавишу ALT и одновременно прокручивать колесиком мышки.
Интерфейс
Итак, когда мы задали основные параметры, переходим во вкладку «Интерфейс», чтобы посмотреть настройки для интерфейса программы Фотошоп.
В основных настройках цвета ничего не меняем. А зато в настройках «Граница» все пункты оставляем «Не показывать».
Что нам это даст?
По умолчанию на границах фотографии отображается тень. Я считаю это лишней красивостью программы, но в работе она мешает.
Можно запутаться, является ли эта тень действительной или она была добавлена с помощью отдельного эффекта.
Поэтому чтобы в дальнейшем не путаться, показ тени лучше отключить.
Ниже в настройках «Панели и документы» ставим галочку на «Автопоказ скрытых панелей». Больше никакие настройки здесь не трогаем.
Также убедитесь, что язык интерфейса у вас русский и установлен малый размер шрифта в меню.
Обработка файлов
Переходим во вкладку «Обработка файлов». Параметры сохранения файла не меняем.
В совместимости файлов в пункте «Максимизировать совместимость файлов PSD и PSB» ставим «Всегда».
Тогда у нас программа не будет спрашивать при сохранении, максимизировать совместимость или нет.
Программа будет делать это по умолчанию. Все остальное оставляем без изменений.
Производительность
Переходим в настройки производительности программы фотошоп.
В шкале использование памяти можно настроить использование оперативной памяти под нужды программы Adobe Photoshop.
Обычно тут устанавливают максимальное 100% значение, чтобы в дальнейшем программа не тормозила.
В настройках «История и кэш» сделаем небольшие изменения. В пункте «История действий» я поставил на 80.
В процессе работы лучше будет, если у нас будет большая история.
Мы можем допускать какие-то ошибки в работе с программой и у нас должна быть хорошая возможность, чтобы мы могли всегда вернуться к прошлому действию.
Если история будет маленькой, то этого не хватит. Я рекомендую сделать историю большой равную как минимум 60 пунктам.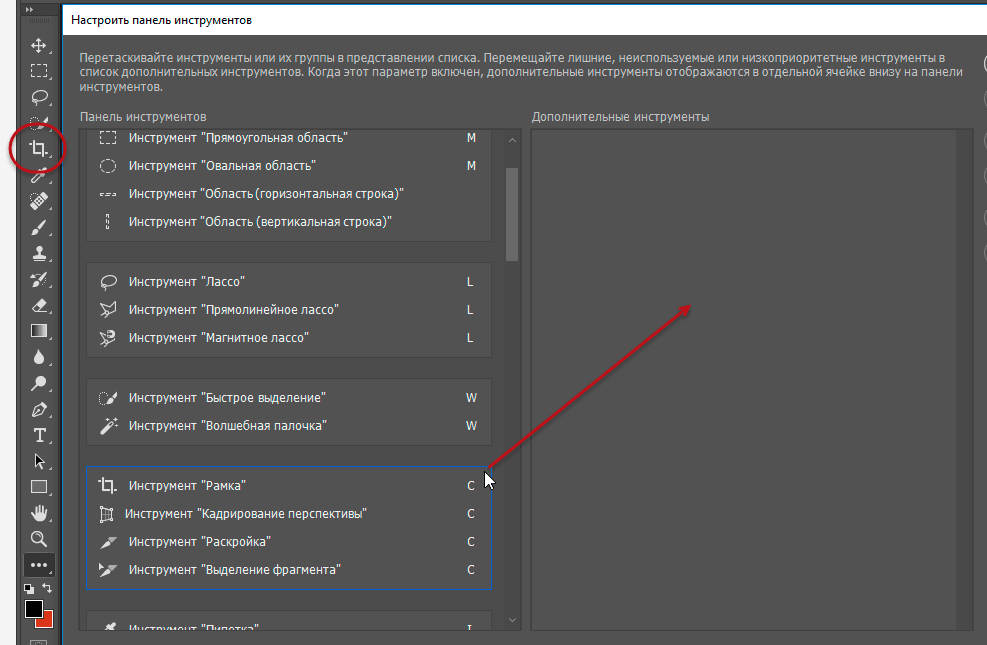
Обычно историю ставят на 100. Однако скажу, что этот параметр немного нагружает систему.
Если у вас не особо мощный компьютер, то поставьте 60. Так фотошоп не будет часто зависать.
А вот вкладка «Рабочие диски» очень важная. Ни в коем случае не следует устанавливать рабочим диском системный диск C.
Можно выбрать другие диски, где у вас наибольший объем свободного пространства. Но системный диск никогда не трогаем.
Также в настройках графического процессора (если он поддерживает), нужно включить отрисовку OpenGL.
Здесь можно настроить еще и «Дополнительные параметры«, но я в этих параметрах оставил режим «Обычный«.
Может случиться так, что в настойках графического процессора эта функция может отсутствовать. Это значит, что данный параметр не поддерживается вашей видеокартой.
Курсоры
После того, как настроили производительность программы, переходим во вкладку «Курсоры«.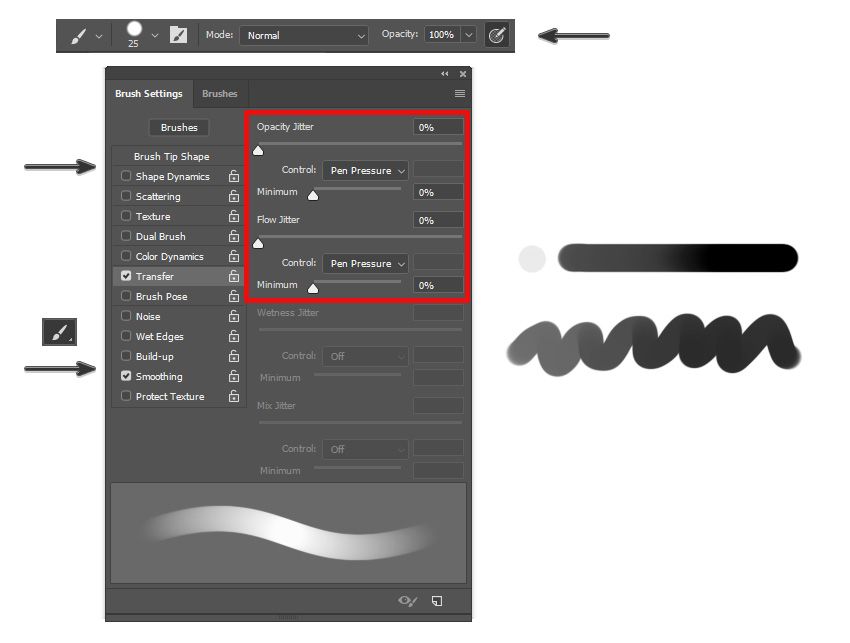 Здесь можно настроить вид курсора.
Здесь можно настроить вид курсора.
Здесь я лично ничего не менял и оставил все в стандартном виде. При желании вы тут можете поиграться, и настроить свое отображение курсора.
Прозрачность и цветовой охват
Можно настроить предупреждение при выходе за пределы цветового охвата, а также отображение самих прозрачных областей.
Я тут тоже ничего не менял и оставил все по умолчанию. При желании, можете побаловаться с настройками.
Единицы измерения и линейки
Здесь можно настроить единицы измерения линеек, колонок для текста и разрешение по умолчанию для новых документов. Я здесь особо нечего не менял.
Но в «Линейки» я выбрал отображать в «мм«. «Текст» я поставил в «пикс«.
Так я буду примерно знать, какого размера у меня буквы в зависимости от величины изображения в пикселях.
Направляющие, сетка и фрагменты
Как правило, во вкладке «Направляющие, сетка и фрагменты» можно настроить сетку для своих нужд.
Однако я лично здесь ничего не менял, и все настройки оставил по умолчанию.
Внешние модули
Здесь можно выбрать папку для внешних модулей. Когда будете добавлять туда различные плагины, то фотошоп будет в дальнейшем обращаться к этой папке.
В пункте «Панели расширения» во всех настройках галочки должны быть проставлены.
Шрифты
Здесь также я ничего не менял. Оставил все, как было.
3D
Во вкладке «3D» можно настроить параметры для работы с 3D изображениями. Здесь можно задать % использования памяти видеокарты.
Я у себя оставил на 100%.
Также есть настройки рендеринга, настройки качества и другие настройки для работы с 3D объектами. Все эти настройки я не трогал и оставил все по умолчанию.
Закончив данные настройки, нажимаем на кнопку «Ок«.
Отключаем уведомления
Последняя настройка, которую я хочу вам показать — это как можно отключить различные уведомления в фотошопе.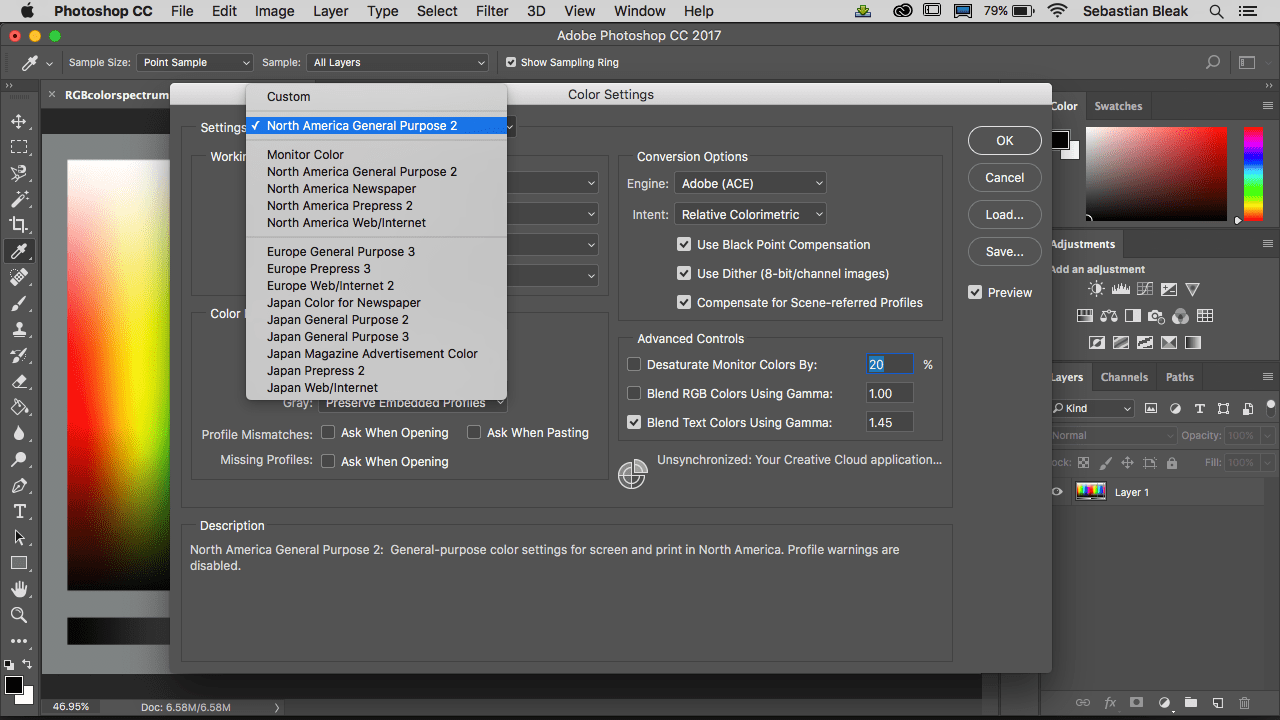
Итак, заходим в меню «Редактирование» и выбираем «Настройка цветов«.
Здесь убираем три галочки напротив «Спрашивать при открытии» и «Спрашивать при вклеивании» (рисунок ниже).
Если честно, то не очень удобно, когда открываешь картинку либо что-то вставляешь, и после этого начинает появляться окошко, где написано, что профиль не совпадает.
После этого каждый раз необходимо нажимать кнопку «Ок«. Поэтому лучше эти галочки убрать. В дальнейшем работать в фотошопе вам станет намного приятнее.
Также для более быстрой и комфортной работы в программе, обязательно нужно еще настроить рабочие среды в программе фотошоп.
Так продуктивность вашей работы возрастет в несколько раз!
После всех проделанных настроек, чтобы все изменения вступили в силу, перезагрузите программу.
Вот и все!
Базовые настройки, которые нам необходимы для приятной работы в программе, мы уже задали. Теперь уже можно начинать работать с программой Adobe Photoshop.
Это были все основные настройки Photoshop, которые должны проводиться перед началом работы в этом редакторе.
Photoshop: Мои настройки после установки.
Не смотря на то, что Фотошопом пользуюсь всё реже и реже, к нему иногда приходится возвращаться. Скетч слишком плохо работает с растром (фактически никак), поэтому графику подготавливаю в Фотошопе. В этом посте поделюсь своими настройками интерфейса.
После установки размещаю панели. Вот как они выглядят последние 3 года.
Все панели размещаю справа (давным-давно подсмотрел у Бирмана).
В настройках панели слоёв убираю все три чекбокса.
«Add ‘copy’ to Copied Layers and Groups» выключаю, чтобы при копировании слоя к нему не добавлялось «copy», «copy 2» и т. д. «Use Default Masks on Fill Layers» добавляет ненужную маску, когда заливаем слой через «Solid Color…» в панели слоёв, а «Expand New Effects» разворачивает под слоем список эффектов после применения.
Панель «Info»
Здесь выключаю всё лишнее.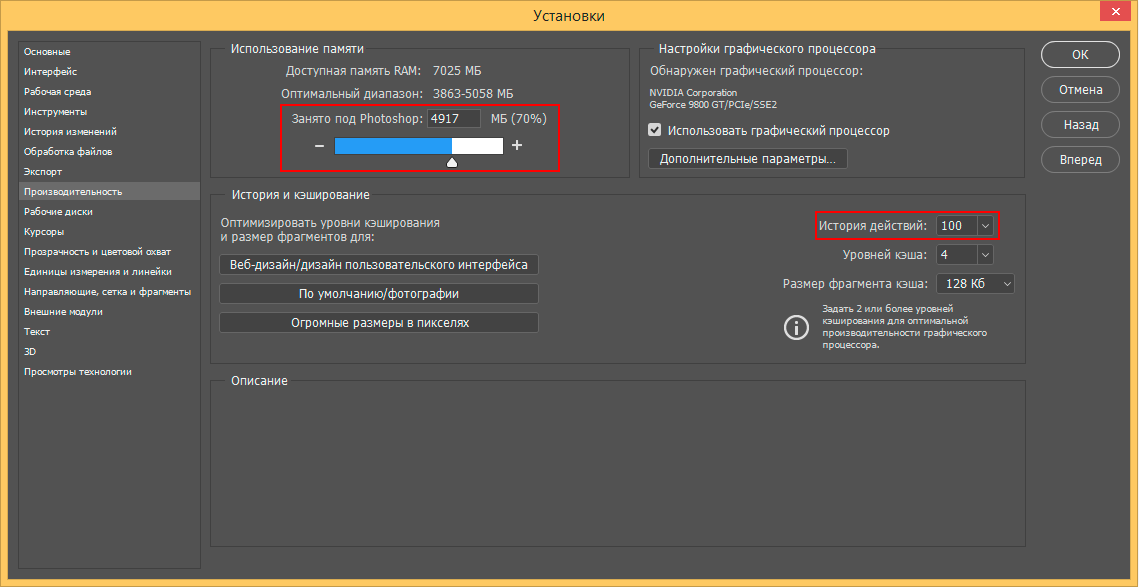 Оставляю только цвета RGB и HSB и отображение «веса» документа.
Оставляю только цвета RGB и HSB и отображение «веса» документа.
Дальше, включаю инструмент Move Tool (V) и убеждаюсь, что убрана галка «Auto-Select», а в выпадающем меню установлен «Layer».
Для того, чтобы в процессе работы выбрать любой объект на артборде, зажимаем cmd (Ctrl на Windows) и кликаем по нужному объекту.
Переключаюсь на Pen Tool (P) и ставлю в выпадающем меню настройки чекбокс «Rubber Band».
Это супер-полезная фича при обтравке картинок. Между точками появляется соединяющая их кривая, показывающая путь, который вы видите до того как поставили точку. В общем, проще один раз попробовать 🙂
Убеждаюсь, что включен правильный цветовой профиль в разделе «View» → «Proof Setup» → «Internet Standart RGB (sRGB)» и установлена «галка» на «View» → «Proof Colors»
Эти настройки заставляют Фотошоп отображать цвета в стандартном для веба sRGB режиме.
Последнее время перешёл на 8-ми пиксельную сетку при построении интерфейсов сайтов и мобильных. Поэтому, иду в «File» → «Preferences» (cmd + k), вкладка «Guides, Grids & Slices». Здесь, в поле «Grid» устанавливаю «Gridline Every: 80 pixels», «Subdivisions 10». В результате этого, при включенной сетке отображаются блоки 80 x 80 px внутри разбытые на 10 частей по 8 px.
Здесь, в поле «Grid» устанавливаю «Gridline Every: 80 pixels», «Subdivisions 10». В результате этого, при включенной сетке отображаются блоки 80 x 80 px внутри разбытые на 10 частей по 8 px.
Оказывается, в последних версиях фотошоп умеет строить сетки из коробки. Для этого нужно пройти в «View» → «New Guide Layout…»
А ещё, я обязательно переназначаю пару хоткеев. Делается это в «Edit» → «Keyboard Shortcuts…».
Устанавливаю сочетание Control+Opt+Comd+T для трансформации выделения («Select» → «Transform Selection») и Control+Opt+Comd+C для Кропа артборда («Image» → «Crop»).
Все описанные выше настройки интерфейса можно сохранить, для того чтобы после переустановки не пробегать опять по всем менюшкам. Экспорт и импорт настроек интерфейса лежит в «Edit» → «Presets» → «Export/Import Presets…». Только перед экспортом сохраните свой Воркспейс в «Windows» → «Workspace» → «New Workspace…»
О том какие плагины, экшены и трюки использую при работе с Фотошопом, если вам интересно, напишу в следующем посте.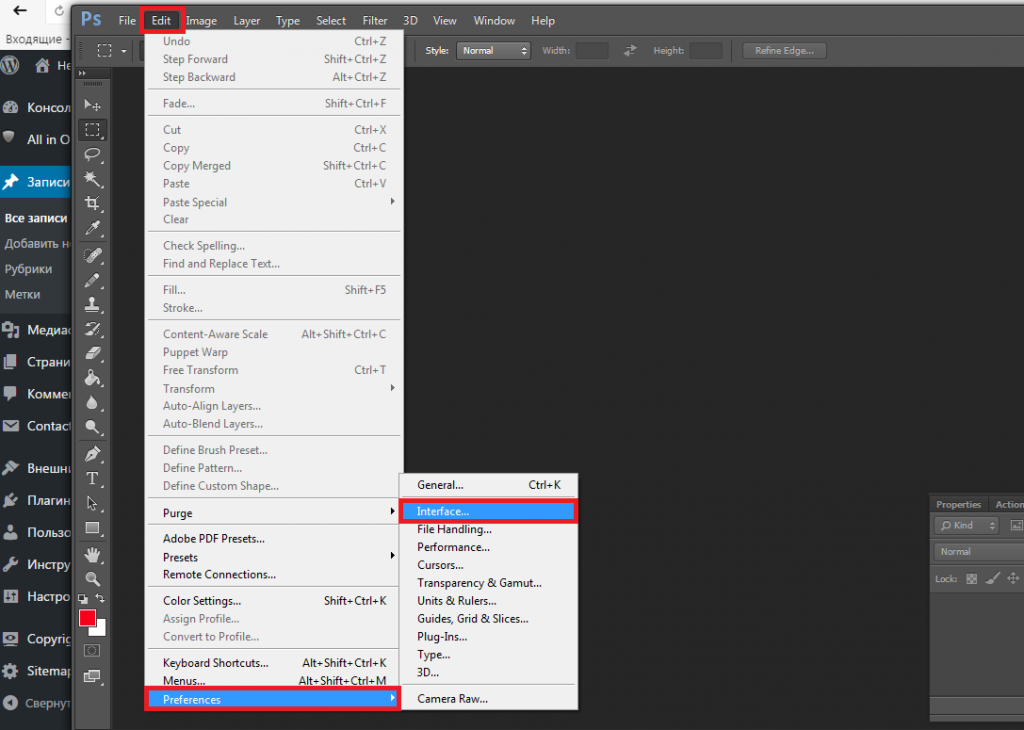 Спасибо за внимание!
Спасибо за внимание!
Lightroom Edit в настройках Photoshop
Посмотрите наш короткий видеоурок или прочтите наше руководство по настройке параметров Lightroom Classic для редактирования фотографий Lightroom в Photoshop.
*Транскрипция видео представлена ниже*
Привет, я Натан Ломас,
Сегодня мы собираемся обсудить отправку изображения из Adobe Lightroom Classic в Photoshop с использованием оптимальных настроек.
Иногда у вас может быть изображение, требующее дополнительной обработки, выходящей за рамки возможностей Lightroom. Будь то глубокая ретушь, специальное маскирование или другие вещи, которые необходимо сделать в Photoshop. Проблема в том, что нам нужно убедиться, что изображение настроено для переноса в Photoshop наилучшим образом, сохраняя как можно больше данных. Для этого мы рассмотрим некоторые настройки в Lightroom.
Для этого мы рассмотрим некоторые настройки в Lightroom.
Сначала разработайте изображение в Lightroom
Предположим, это изображение, которое я хочу отправить в Lightroom. Я уже сделал свои разработки в меру своих возможностей в Basic Panel, восстановил тональность и т.д. Сначала сделайте все, что можно в Lightroom.
Настройки в Lightroom ClassicНастройки внешнего редактирования
Затем мы подойдем к тому месту, где вверху здесь написано Lightroom, выберем «Настройки» и посмотрим на вкладку «Внешнее редактирование». Здесь мы собираемся определить некоторые настройки того, как наши изображения передаются в Photoshop для работы с ними.
Внешние настройки редактирования в Lightroom Classic В первом поле здесь «Редактировать в Photoshop» будет показана самая последняя версия Photoshop, которую вы установили, и вы сможете выбрать формат файла, цветовое пространство, битовую глубину и другие параметры того, как мы хотим отправить изображение.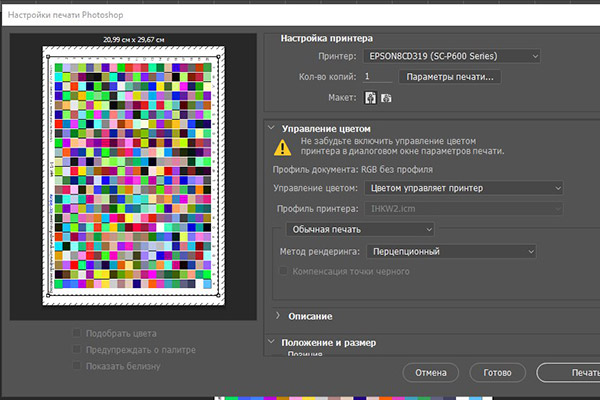
Форматы файла изображения: формат файла Tiff или формат файла PSD
Два варианта формата файла: файл TIF или файл PSD. Честно говоря, любой из этих вариантов подойдет идеально, единственная реальная разница, которую я бы сказал, заключается в том, что TIF — это немного более универсальный тип файла, который можно открыть в других программах, а PSD, что означает документ Photoshop, означает специально открывать с помощью Photoshop. Я собираюсь продолжить и использовать TIF только потому, что он немного более универсален и потенциально может быть открыт в других программах.
Цветовое пространство ProPhoto RGBЦветовое пространство: ProPhoto RGB
Для цветового пространства доступны следующие параметры: Pro Photo RGB, Adobe RGB 1998, ваш профиль дисплея и sRGB. Лучше всего выбрать здесь для всего, что можно распечатать и для чего вы хотите сохранить больше всего информации, — это Pro Photo RGB.
16 бит.Битовая глубина: 16 бит.
 300 пикселей на дюйм Разрешение Photoshop
300 пикселей на дюйм Разрешение PhotoshopРазрешение изображения в Photoshop: 300 пикселей на дюйм
Что касается разрешения, хорошим исходным значением для разрешения при печати будет 300 пикселей на дюйм, поэтому я оставлю его набранным на уровне 300 для нашего разрешения в Photoshop.
Без сжатия изображенияСжатие изображения
Мы не собираемся сжимать наш файл, поэтому оставим для сжатия значение None.
Это будут оптимальные настройки для отправки нашего изображения.
Отправка изображения в Photoshop
Теперь, если мы продолжим в Lightroom и выберем опцию «Фото», «Редактировать в», а затем «Редактировать в Photoshop», произойдет следующее: Lightroom рассмотрит внесенные вами корректировки и, по сути, запечет их в файл, который затем запускается в Photoshop, где вы можете приступить к ретушированию или более конкретной маскировке, редактированию, что у вас есть, а затем сохранить эту отредактированную версию обратно в Lightroom.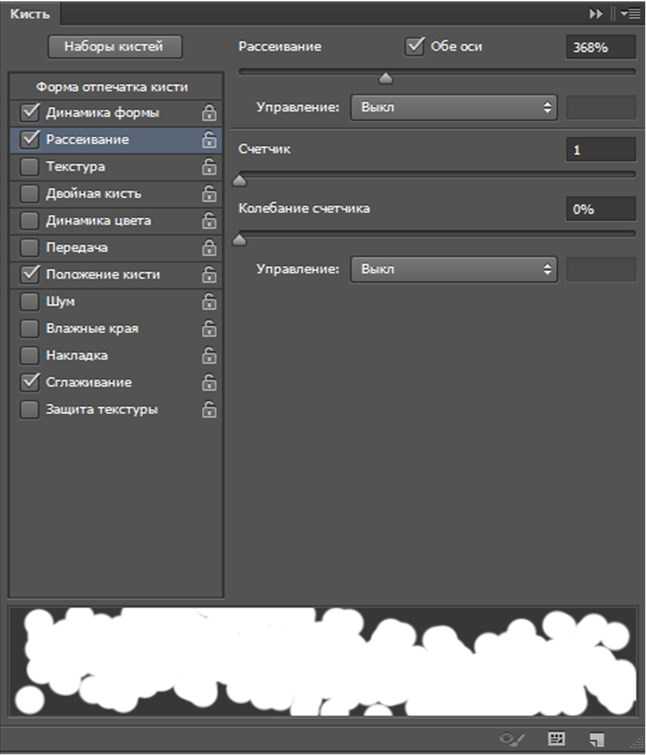
Как сделать резервную копию настроек Photoshop
Настройки Photoshop
Резервное копирование, резервное копирование, резервное копирование! Это одна из наших любимых мантр в Memories Renewed. Это относится не только к вашим фотографиям, видео, фильмам и аудиофайлам, но и к вашим пользовательским настройкам приложения. Photoshop, как бы мы ни любили его использовать, имеет тенденцию иногда полностью сбрасывать свои настройки по умолчанию без предупреждения. Это может быть очень неприятно, если вы потратили часы на настройку Photoshop именно так, как вам нравится. Резервное копирование настроек так же просто, как копирование, вставка и переименование папок. В этом руководстве вы узнаете, как сделать резервную копию настроек Photoshop на ПК двумя способами. Вы можете вручную создать резервную копию своих настроек или использовать нашу простую утилиту Memories Renewed Photoshop Settings Utility.
Резервное копирование вручную
Перед резервным копированием настроек убедитесь, что на вашем компьютере не запущен Photoshop.
Photoshop сохраняет свои настройки в папке Adobe, расположенной в вашем локальном каталоге AppData. Чтобы перейти в каталог AppData, введите ⊞ Win + R , чтобы открыть диалоговое окно «Выполнить программу». Затем введите «%APPDATA%» и нажмите «Открыть».
Это должно открыть новое окно в вашей локальной папке AppData\Roaming, содержащей папку Adobe. В папке Adobe вы должны найти папку для каждой версии Photoshop, установленной на вашем компьютере.
Щелкните правой кнопкой мыши папку, для которой требуется создать резервную копию, и выберите «Копировать». Затем щелкните правой кнопкой мыши папку, в которую требуется выполнить резервное копирование настроек, и выберите «Вставить». той же папке Adobe, Windows добавит «- Копировать» в конце имени папки. Вы можете щелкнуть правой кнопкой мыши и выбрать «Переименовать», чтобы придать ему что-то более значимое. Мне нравится добавлять дату резервной копии в конец. Например: «Adobe Photoshop 2022 — 2022-06-16»
Восстановление резервной копии вручную
Перед восстановлением настроек убедитесь, что на вашем компьютере не запущен Photoshop.
Восстановить настройки так же просто, как создать их резервную копию. Снова перейдите в каталог AppData, набрав ⊞ Win + R , чтобы открыть диалоговое окно «Выполнить программу». Затем введите «%APPDATA%» и нажмите «Открыть».
Это должно открыть новое окно в вашей локальной папке AppData\Roaming, содержащей папку Adobe. В папке Adobe вы должны найти папку для каждой версии Photoshop, установленной на вашем компьютере.
Щелкните правой кнопкой мыши папку восстанавливаемой версии Photoshop, выберите «Переименовать» и добавьте «-Old» в конец имени папки. Это на тот случай, если что-то пойдет не так, и вам нужно будет восстановить эти настройки. Эту папку можно безопасно удалить, как только вы подтвердите, что ваши настройки были восстановлены.
Затем найдите резервную копию папки, вставьте ее в папку Adobe и переименуйте в версию Photoshop. Например «Adobe Photoshop 2022»
Вуаля! Теперь ваши резервные копии настроек должны быть восстановлены.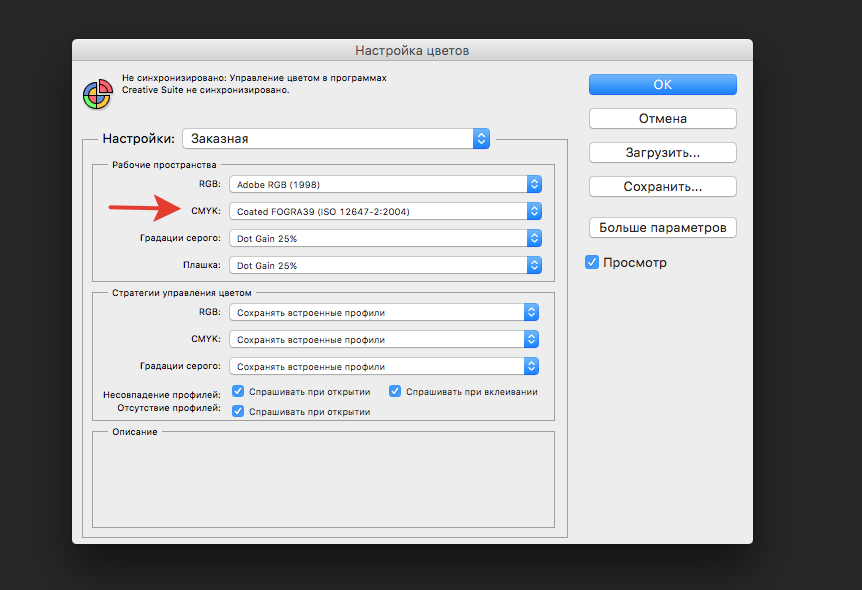 Откройте Photoshop и убедитесь, что все ваши настройки восстановлены.
Откройте Photoshop и убедитесь, что все ваши настройки восстановлены.
Memories Renewed Photoshop Settings Utility
Копирование и вставка папок настроек Adobe довольно просто, но если вам неудобно перемещать папки вокруг себя, использование инструмента, который сделает это за вас, может быть немного проще.
Для решения этой задачи мы написали бесплатную утилиту.
Загрузить утилиту
Вы можете скачать утилиту здесь:
Загрузить Memories Renewed Photoshop Settings Utility
Для ее использования требуется .NET Framework 4.7.2.
Отказ от ответственности: Используйте этот инструмент на свой страх и риск. Мы не можем нести ответственность за любые проблемы, которые могут возникнуть у вас.
После загрузки EXE-файла переместите его в папку, в которой вы будете хранить резервные копии. Он будет создавать и хранить ваши резервные копии в подпапке с именем \Backups.
Использование утилиты
Перед использованием утилиты убедитесь, что на вашем ПК не запущен Photoshop.
После запуска MRPhotoshopSettingsUtility.exe появится окно, которое выглядит примерно так:
Чтобы сделать резервную копию ваших настроек, выберите слева версию Photoshop, для которой вы хотите сделать резервную копию, и нажмите «Резервное копирование». Резервные копии.
Чтобы восстановить настройки, выберите слева папку той версии Photoshop, которую вы хотите восстановить, и выберите ZIP-файл настроек, которые вы хотите восстановить, справа, затем нажмите «Восстановить». ‘ Это переименует существующую папку слева и добавит «-backup» к имени папки и разархивирует резервные копии настроек в папку, выбранную слева. Если папка с «-backup» уже существует, она будет заменена.
Обратите внимание: версия папки Photoshop слева, которую вы пытаетесь восстановить, и версия сохраненных настроек справа должны совпадать.
Чтобы очистить и удалить старые резервные копии настроек, просто выберите их из списка и нажмите соответствующую кнопку «Удалить».

 А так, как мы часто уменьшаем свое изображение, поэтому и выбираем данный режим.
А так, как мы часто уменьшаем свое изображение, поэтому и выбираем данный режим.