произошел программный сбой», что делать?
Почему Adobe Photoshop не сохраняет в jpg?
Nikolai2
Как это не сохраняет? Очень даже сохраняет. Для этого вам нужно (если Adobe Photoshop на английском языке) нажать на File -> далее -> Save as и затем выбрать из предложенных формат jpg. Если вы для web (иными словами для интернета) делаете свою композицию в программе, то есть специальный пункт меню в File – Save for web
Вот скрин
tayachizhova1
Всего 8 ответов.
Почему в Tinder мужчины даже после совместного свайпа вправо не пишут первые?
Yana Korovashkina4Странная взаимная ситуация, потому что при обоюдной симпатии и написанном приличном приветствии лично у меня очень плохой отклик девушек. Это можно было бы списать на моё неумение общаться, если бы не приличная статистическая выборка (ну хотя бы “привет” то можно написать, раз уж совпало?). Возникает ощущение что есть какое-то пользовательское отношение к совпадениям в тиндере, вроде того что совпадение не больше чем просто лайк фоточки и совершенно не даёт предпосылок для знакомства. Думаю это вопрос для поведенческого анализа сотрудниками тиндера. Кажется их модель знакомства не работает.
Возникает ощущение что есть какое-то пользовательское отношение к совпадениям в тиндере, вроде того что совпадение не больше чем просто лайк фоточки и совершенно не даёт предпосылок для знакомства. Думаю это вопрос для поведенческого анализа сотрудниками тиндера. Кажется их модель знакомства не работает.
P.S. Идея тиндеру – если есть совпадение – отключать возможность дальнейшего пролистывания анкет, пока пользователи не напишут друг другу по одному сообщению, хотя бы с “приветом”.
п п159
Всего 20 ответов.
В Фотошопе файлы jpg не открываются, пишет “невозможно выполнить запрос: произошел программный сбой”, что делать?
Раньше всё было нормально. У меня Photoshop CCПомидор Помидор1переустановитьАлекс Мо4
Всего 5 ответов.
В Фотошопе файлы jpg не открываются, пишет “невозможно выполнить запрос: произошел программный сбой”, что делать?
Раньше всё было нормально.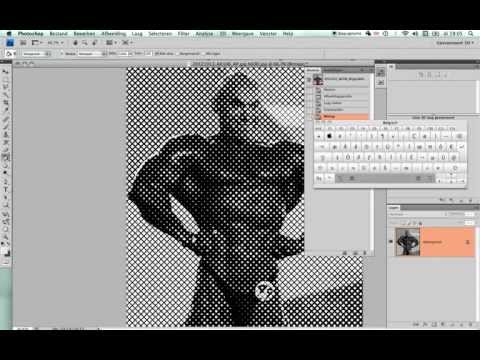 У меня Photoshop CCGuest7
У меня Photoshop CCGuest7Переустановить
Гость5
Всего 1 ответ.
Как исправить ошибку: “Файл слишком велик для конечной файловой системы”?
Гость24Нужно отформатировать накопитель. Откройте «Мой компьютер» и щелкните правой кнопкой мышки по вашей флешке. В открывшемся коне выберите пункт «Форматировать». Нужно выбрать файловую систему NTFS. После форматирования файлы должны копироваться без проблем.
expert142
СПАСИБО БОЛЬШОЕ!!! я уж думал что меня в магазине тотально так наебалирамазан н.2
Вам также может понравиться
- Можно ли сделать в фоторедакторе Photoshop в фотошопе, как в других две стрелки, одна отмена откат, другая опять вперёд?
- Какую камеру выбрать начинающему фотографу?
- Я знаю что проводятся различные IT выставки, вроде E3, и на такого рода выставках(где презентуют новые изобретения, игры, приложения) можно ли найти инвесторов?
- С чего начать, чтоб стать веб-дизайнером?
- Как начать разбираться в пленочных фотоаппаратах, чтобы потом можно было выбрать наиболее подходящий?
Ошибка фотошопа Не файл PNG [TECHNICIAN FIX]
Adobe Photoshop является отраслевым стандартом, когда он поставляется с программным обеспечением для редактирования и обработки изображений для платформы Windows . Photoshop поддерживает все форматы изображений от JPG до PNG. Однако некоторые пользователи сообщают, что они не могут работать с изображениями из-за ошибки в файле PNG. Если пользователь нажимает кнопку «ОК», изображение не загружается в рабочую область.
Photoshop поддерживает все форматы изображений от JPG до PNG. Однако некоторые пользователи сообщают, что они не могут работать с изображениями из-за ошибки в файле PNG. Если пользователь нажимает кнопку «ОК», изображение не загружается в рабочую область.
Это распространенная ошибка, и мы составили список возможных исправлений для ее устранения на компьютере с Windows.
1. Обновление фотошопа
- Запустите Adobe Photoshop.
- Перейдите в « Справка» и выберите « Обновления».
- Проверьте наличие доступных обновлений. Загрузите и установите обновление.
- Перезагрузите систему и проверьте, нет ли улучшений.
Обновление от Creative Cloud
- Нажмите на значок Creative Cloud на панели задач.
- Выберите Проверить наличие обновлений приложения.
- На вкладке Все приложения проверьте, есть ли в Photoshop доступное обновление.

- Нажмите на кнопку Обновить , чтобы обновить Photoshop.
2. Проверьте и измените расширение файла
- Перейдите в папку, в которой сохранено проблемное изображение.
- Щелкните правой кнопкой мыши на изображении и выберите открыть с помощью Блокнота.
- Проверьте, что говорит первый персонаж. Если он говорит ÿØÿá, значит, это изображение в формате jpg. Если он говорит ‰ PNG, это означает, что это изображение PNG .
- Теперь, если он говорит ÿØÿá, это означает, что вам нужно изменить расширение изображения на jpg.
- Открыть, Проводник. Убедитесь, что флажок Расширения имени файла установлен.
- Щелкните правой кнопкой мыши по изображению и выберите « Переименовать». Теперь измените расширение файла с png на jpg.

- Теперь попробуйте открыть файл в фотошопе, чтобы увидеть, устранена ли ошибка.
Мы много писали о проблемах Photoshop в Windows 10. Ознакомьтесь с этими руководствами для получения дополнительной информации.
3. Сохранить изображение как PNG
- Перейдите в папку, в которой сохранено изображение PNG.
- Щелкните правой кнопкой мыши по изображению и откройте с помощью Paint.
- В приложении Paint выберите Файл> Сохранить как.
- Сохраните изображение как файл png .
- Теперь попробуйте открыть изображение в фотошопе и проверить наличие улучшений.
4. Отключите использование графического процессора
- Запустите Photoshop.
- Перейдите в « Правка» > « Настройки».
- Выберите спектакли.

- На вкладке «Исполнения» снимите флажок « Использовать графический процессор » в нижней части экрана.
- Выйдите и перезапустите Photoshop.
- Перетащите проблемное изображение на рабочую область и проверьте, устранена ли ошибка файла PNG.
Возможно, вам придется использовать графический процессор для других задач, связанных с 3D. Поэтому убедитесь, что вы включили эту опцию после редактирования изображения.
5. Сброс настроек Photoshop
- Запустите Photoshop.
- Нажмите на Edit и выберите Preferences.
- В окне настроек нажмите « Сбросить настройки при выходе ».
- Выйдите из Photoshop и перезагрузите компьютер.
- Запустите Photoshop и попробуйте получить доступ к изображению, которое выдавало ошибку, чтобы увидеть, если сброс настроек устранит ошибку.
СВЯЗАННЫЕ ИСТОРИИ, КОТОРЫЕ ВЫ МОЖЕТЕ КАК:
- 7 лучших инструментов изменения размера изображений для пользователей ПК с Windows
- 6 лучших программ для векторизации изображений в 2019 году
- 5 лучших HDR программ для Windows 10 для захвата изображений HQ
Fix Photoshop Проблема анализа данных JPEG
Большинство профессионалов используют Adobe Photoshop в качестве своего основного инструмента, когда их работа включает в себя творческие работы с фотографиями.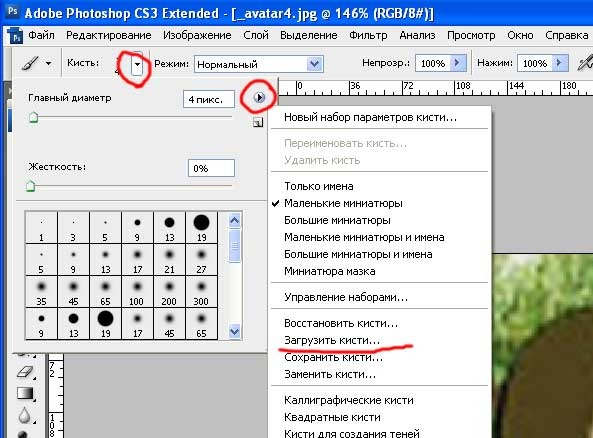 Однако в наши дни в Photoshop часто возникает распространенная ошибка: «Не удалось выполнить ваш запрос из-за проблемы с анализом данных JPEG». В этой статье рассказывается о решении одной и той же проблемы разными методами.
Однако в наши дни в Photoshop часто возникает распространенная ошибка: «Не удалось выполнить ваш запрос из-за проблемы с анализом данных JPEG». В этой статье рассказывается о решении одной и той же проблемы разными методами.
В этой статье
01 В чем проблема при анализе данных JPEG
02 Как решить проблему синтаксического анализа JPEG и выполнить запрос
03 Исправление «Не удалось выполнить ваш запрос из-за ошибки программы»
04 Как избежать проблем с синтаксическим анализом JPEG
Часть 1. В чем проблема синтаксического анализа данных JPEG
Решите проблему анализа данных JPEG в Adobe Photoshop с помощью подробных решений для ваших устройств Windows и MAC.
1. Почему Photoshop не смог выполнить ваш запрос?
Несмотря на то, что Adobe Photoshop может быть вашим полным решением, когда дело доходит до творчества, при использовании программного обеспечения могут возникнуть некоторые проблемы. Ошибка Photoshop не может выполнить ваш запрос может появиться, когда:
-
Настройки Photoshop не на должном уровне, и почти каждое изображение, которое вы пытаетесь открыть, может показывать одну и ту же ошибку.

-
Вы не изменили расширение файла изображения с .psd на .jpg или .png, что можно легко определить при возникновении ошибки.
-
Пользователь MAC может иметь заблокированную папку библиотеки, которая не позволяет Photoshop открывать файл изображения.
-
Плагин генератора в настройках Windows не отключен.
2. Что вызывает проблемы с анализом данных в Photoshop?
Вышеупомянутые причины могут быть причинами проблем с парсингом данных в Photoshop. Однако основной причиной может быть поврежденное изображение, которое вы пытаетесь открыть в Photoshop. Более того, неподдерживаемый формат файла и более старая версия программного обеспечения также могут быть причиной проблемы с анализом ошибки данных в Photoshop. Это не может быть большой проблемой, так как существует множество программ, которые предлагают решения для быстрого восстановления поврежденных файлов изображений!
3.
 Что произойдет, если Photoshop не сможет проанализировать данные JPEG?
Что произойдет, если Photoshop не сможет проанализировать данные JPEG?Если Adobe Photoshop не может проанализировать данные JPEG, вероятно, проблема может быть вызвана двумя причинами:
-
Photoshop мог аварийно завершить работу и нуждаться в обновлении.
-
Файл JPEG может быть поврежден и нуждается в восстановлении.
-
Вы не сохранили файл в соответствующем формате, поддерживаемом Photoshop.
Примечания:
Сталкивались ли вы с ошибкой «Модуль формата файла не может проанализировать файл?» Зайдите сюда, чтобы узнать, как исправить модуль формата файла Photoshop, который не может проанализировать файл.
Часть 2: Как решить проблему синтаксического анализа JPEG и выполнить запрос
Несмотря на то, что компания недавно устранила ошибки, связанные с синтаксическим анализом данных JPEG или невозможностью выполнить запрос в Adobe Photoshop, людям все еще трудно которые по каким-либо причинам не хотят обновлять свою версию Photoshop. Однако все это проистекает из одной причины — несовместимых форматов файлов. Мы перечислили некоторые решения относительно того, что можно сделать для решения проблемы, с подробными шагами, описанными для вашего понимания.
Однако все это проистекает из одной причины — несовместимых форматов файлов. Мы перечислили некоторые решения относительно того, что можно сделать для решения проблемы, с подробными шагами, описанными для вашего понимания.
Решение 1. Открытие файла JPEG с помощью средства просмотра фотографий Windows
Открытие файла JPEG с помощью средства просмотра фотографий Windows не является окончательным решением, но его можно назвать хаком, поскольку большинство людей пробовали и решили проблему, связанную с разбором файла. данные в формате jpeg. Делать особо нечего, просто поворачивайте изображение, чтобы найти решение. Вот несколько шагов для этого:
Шаг 1: Откройте файл JPEG в средстве просмотра изображений Windows по умолчанию
Шаг 2: Поверните изображение, нажав на значок «Повернуть», пока оно не вернется к конфигурации по умолчанию. .
Шаг 3: Закройте файл, не внося в него никаких изменений.
Шаг 4: Попробуйте открыть тот же файл изображения в Adobe Photoshop. Скорее всего открывается идеально.
Шаг 5 (дополнительный): Вы также можете щелкнуть снимок изображения в программе Paint или Photo Viewer и сохранить его. Хотя это может привести к пикселизированному изображению, вы можете легко открыть его в Photoshop.
Решение 2. Восстановите поврежденные файлы изображений JPEG
Как мы упоминали ранее, поврежденный файл JPEG также может быть причиной ошибки «Проблема Photoshop при анализе данных JPEG». Вот несколько распространенных причин, по которым ваше изображение в формате JPEG не может открыться:
-
Поврежденный заголовок.
-
Поврежденные данные JPEG.
-
Неверная структура файла JPEG.
-
Отсутствует маркер SOS.
-
Недопустимый маркер JPEG.
Однако эту проблему можно решить в кратчайшие сроки, если вы используете стороннее программное обеспечение, которое может исправить поврежденный файл JPEG.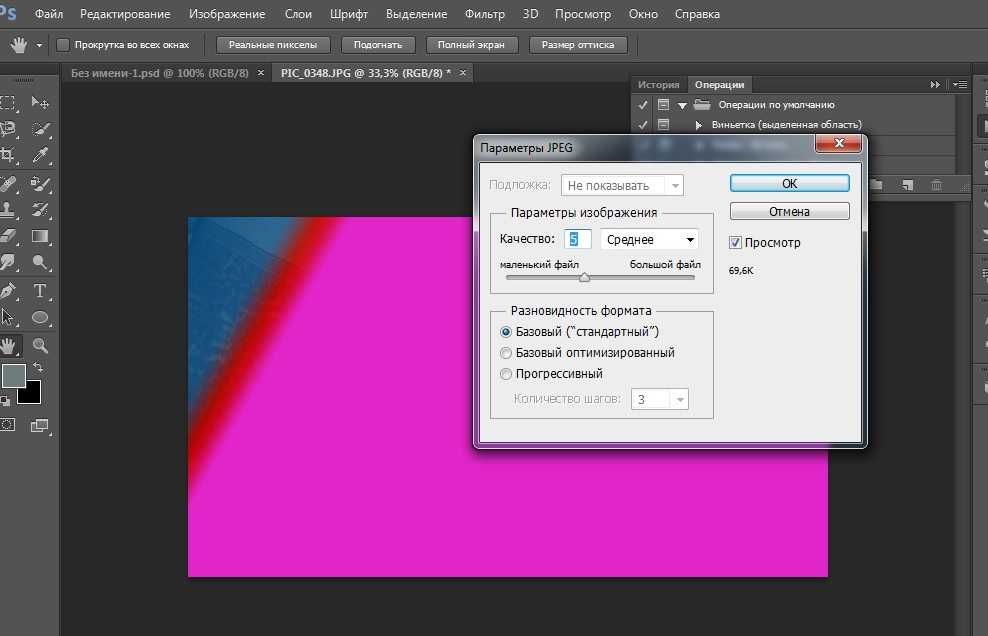
Вот как ремонт Repairit может стать вашим верным решением. Он прост в использовании и восстанавливает поврежденные изображения за считанные секунды. Кроме того, вы также можете восстанавливать несколько изображений и извлекать миниатюры. Ниже приведены некоторые из ключевых преимуществ, которые он предлагает вам:
-
Исправляет искаженные, зернистые, размытые, пиксельные и серые изображения.
-
Помогает восстанавливать фотографии с камер всех популярных марок, таких как Nikon, Canon, Sony, Fujifilm, Olympus и т. д.
-
Восстановление поврежденных фотографий со всеми уровнями искажения, такими как зернистые фотографии, темные фотографии, пиксельные фотографии, выцветшие фотографии и т.
 д.
д. -
Восстановление изображений различных форматов, таких как JPG, JPEG, PNG, CR3, CR2, NEF, NRW и т. д.
-
Позволяет предварительно просмотреть восстановленные фотографии, чтобы проверить наличие несоответствий.
-
Извлекает встроенные миниатюры.
-
Совместим со всеми пользователями Windows и MAC.
Бесплатная пробная версия
Бесплатная пробная версия
Для запуска этого исключительного программного обеспечения на вашем устройстве вам просто необходимы некоторые базовые системные требования, такие как 2 ГБ ОЗУ и 250 МБ свободного места на жестком диске. Вот несколько простых шагов, чтобы восстановить изображение JPEG в Repairit для восстановления фото:
Шаг 1: Загрузите и откройте Repairit Photo Repair, чтобы начать
Дважды щелкните значок Repairit Photo Repair на рабочем столе и нажмите кнопку «Добавить файл», чтобы добавить искаженное изображение, которое вы хотите восстановить.
Шаг 2: Восстановите поврежденные изображения
После того, как вы увидите все выбранные изображения, перечисленные в поле, просто нажмите кнопку «Восстановить», чтобы увидеть восстановленное изображение. Это супер быстро и просто!
Шаг 3: Сохраните восстановленные файлы
Repairit Photo Repair также предлагает исключительную возможность сохранения восстановленных файлов в нужном месте. Нажмите кнопку «Сохранить восстановленные файлы» и выберите место для сохранения.
Решение 3. Откройте изображение JPEG в Paint
Это может быть самый простой способ решения проблемы Adobe Photoshop при анализе данных JPEG. Paint встроен в большинство устройств и легко доступен, особенно если вы хотите использовать формат JPEG в своем Adobe Photoshop. Вот несколько основных шагов для устранения ошибки:
Шаг 1: Откройте файл JPEG в «Paint».
Шаг 2: Нажмите «Сохранить как» и выберите формат «jpeg», чтобы сохранить файл.
Шаг 3: Откройте новый файл изображения в Adobe Photoshop, чтобы избежать сбоев или ошибок.
Решение 4. Изменение реестра Windows
Всякий раз, когда вы устанавливаете любую программу на свое устройство, ее параметры конфигурации сохраняются в реестре Windows. Точно так же реестр Adobe Photoshop также хранит то же самое на вашем устройстве. В реестре содержится значение DWORD, которое можно изменить, чтобы решить проблему Adobe Photoshop при анализе данных JPEG. См. следующие шаги:
Шаг 1: Нажмите «Window + R» и введите «Regedit» в диалоговом окне, которое появится на вашем экране.
Шаг 2: Следуйте по пути: Computer\HKEY_CURRENT_USER\Software\Adobe\Photoshop\120.0 (или любая указанная папка)
Шаг 3: Добавьте DWORD ‘MBorride. Дважды щелкните файл.
Шаг 4: Откроется диалоговое окно «Редактировать значение DWORD» и введите данные значения 4000 (рекомендуемое значение 4000-8000 для 4-8 ГБ ОЗУ).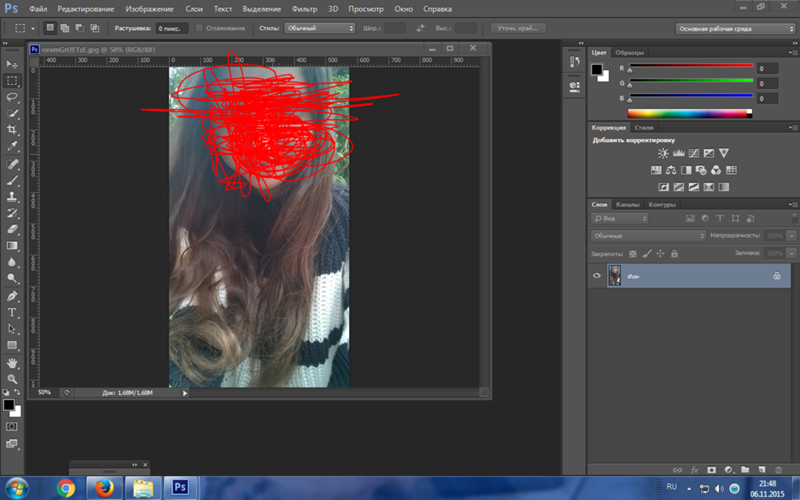 Выберите вариант шестнадцатеричной в базе.
Выберите вариант шестнадцатеричной в базе.
Шаг 5: Нажмите «ОК» и закройте окно «Редактировать DWORD».
Шаг 6: Перезагрузите компьютер и откройте фотографию в Adobe Photoshop.
Решение 5. Обновите свой Adobe Photoshop
Если вы относитесь к тем, кто любит использовать последнюю версию Adobe Photoshop, то вы можете попробовать обновить текущую версию. Adobe уже исправила ошибку анализа данных JPEG в своей последней версии Photoshop CC 2018 версии 19..1.4. Вот быстрые шаги, чтобы обновить его.
Шаг 1: Щелкните настольное приложение Adobe Creative Cloud на своем устройстве.
Шаг 2: Войдите в свою учетную запись.
Шаг 3: Нажмите «Приложения» в верхнем меню.
Шаг 4: Нажмите кнопку «Обновить» и дождитесь завершения процесса.
Однако, если вы хотите сохранить старую версию, вы можете попробовать решения, упомянутые выше в руководстве.
Часть 3: Исправление «Не удалось выполнить ваш запрос из-за ошибки программы»
«Не удалось выполнить ваш запрос из-за ошибки программы» в Adobe Photoshop часто возникает из-за подключаемого модуля генератора или настроек Photoshop с расширением файлов изображений. Это может быть сложно решить, поскольку существует несколько причин, почему это может произойти, например:
- .
настройки фотошопа.
-
Расширение файла изображения.
-
Заблокированная папка библиотеки.
-
Модуль генератора.
Мы нашли некоторые решения для вышеупомянутых факторов с помощью нескольких простых шагов, которым вы можете следовать. Мы классифицировали решения для всех платформ для облегчения понимания.
Для пользователей Windows
Решение 1. Измените расширение файла образа
Ошибка «Не удалось выполнить ваш запрос из-за программы» появляется только для определенных файлов, поэтому мы рекомендуем проверять расширение файла.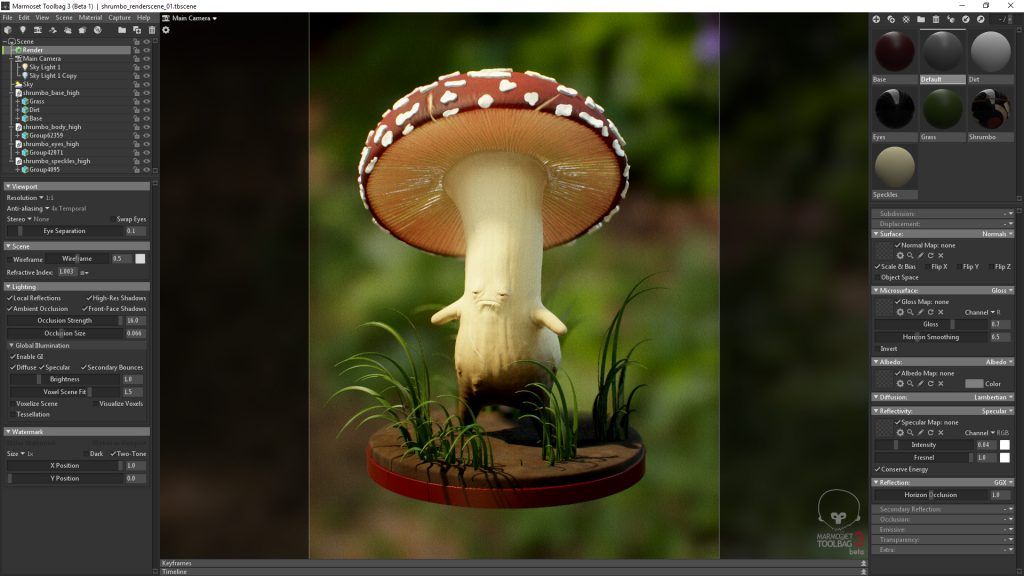 Прежде чем переходить к техническим способам, попробуйте изменить расширение файла изображения на обычно используемые расширения файлов изображений, такие как .jpeg или .png. Если это не решит проблему, попробуйте использовать опцию экспорта. Вот шаги для этого:
Прежде чем переходить к техническим способам, попробуйте изменить расширение файла изображения на обычно используемые расширения файлов изображений, такие как .jpeg или .png. Если это не решит проблему, попробуйте использовать опцию экспорта. Вот шаги для этого:
Шаг 1: Сохраните файл изображения с расширением .png или .jpeg.
Шаг 2: Нажмите кнопку «Сохранить».
Решение 2. Отключите генератор
Отключение подключаемого модуля генератора, который находится в окне «Настройки», помогло решить проблему для нескольких пользователей. Вот как это можно сделать:
Шаг 1: Откройте «Adobe Photoshop».
Шаг 2: Нажмите раскрывающееся меню «Редактировать» и выберите «Настройки».
Шаг 3: Перейдите на вкладку «Плагины» и снимите флажок «Включить генератор».
Шаг 4: Нажмите «ОК» и перезагрузите Adobe Photoshop, чтобы проверить, устранена ли проблема.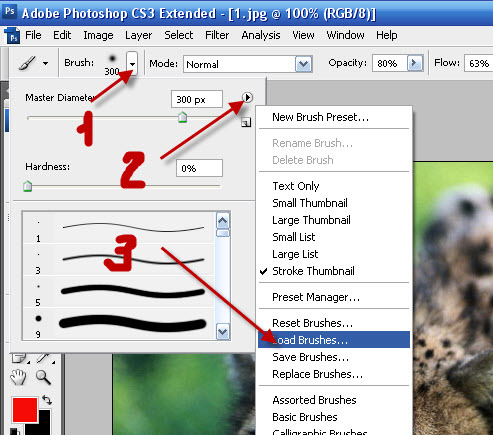
Для пользователей MAC
Решение 3. Разблокируйте папку библиотеки
Разблокировка библиотеки также помогла решить проблему для многих пользователей. Вот несколько шагов для этого:
Шаг 1: Запустите «Поиск» и перейдите в «Каталог пользователя» для поиска «Библиотеки».
Шаг 2: Щелкните правой кнопкой мыши или нажмите клавишу Ctrl после выбора «Библиотеки».
Шаг 3: В раскрывающемся меню выберите пункт «Получить информацию».
Шаг 4: Снимите флажок «Заблокировано» и проверьте, решена ли проблема.
Для одноплатформенных компьютеров
Решение 4. Сброс настроек Photoshop
Сброс настроек Adobe Photoshop вручную не повлияет на настройки цвета и рабочего пространства. Однако, если вы сбросите настройки, используя метод нажатия клавиш, он может сбросить настройки цвета и рабочего пространства здесь и там.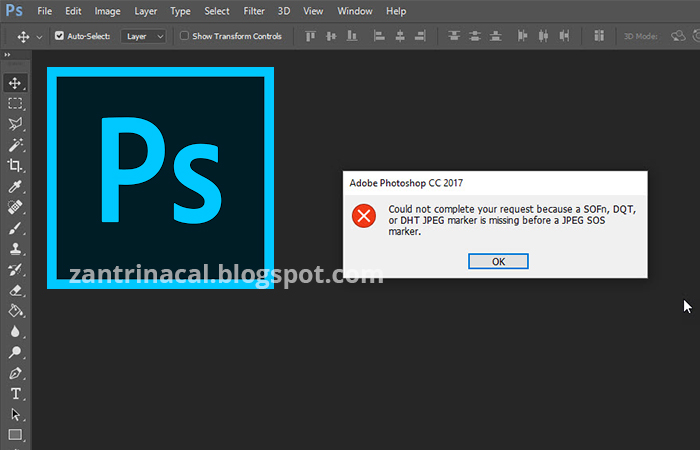 Прочтите приведенные ниже шаги, если вы хотите устранить ошибку программы Adobe Photoshop и иметь устройство Windows:
Прочтите приведенные ниже шаги, если вы хотите устранить ошибку программы Adobe Photoshop и иметь устройство Windows:
Шаг 1: Нажмите «Windows + R», чтобы открыть диалоговое окно «Выполнить».
Шаг 2: Введите «%AppDat%» и нажмите клавишу «Enter», чтобы перейти в каталог «AppData».
Шаг 3: Перейдите в каталог «Roaming/Adobe/Adobe Photoshop CSx.Adobe Photoshop Settings/».
Шаг 4: Выберите и поместите файлы Adobe Photoshop CS6 Prefs.psp и Adobe Photoshop CS6 X64 Prefs.psp на рабочий стол.
Шаг 5: Запустите Adobe Photoshop еще раз, чтобы проверить, устранена ли ошибка.
Часть 4. Как избежать проблем при синтаксическом анализе JPEG
Проблема с синтаксическим анализом JPEG в Adobe Photoshop. Ошибка возникает, когда что-то пошло не так во время анализа файла JPEG и, возможно, возникли некоторые проблемы при загрузке.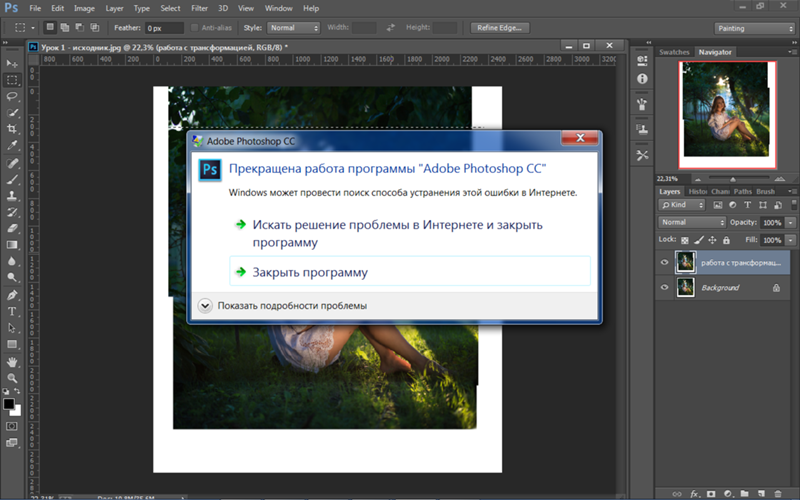 Пользователи получают такие оповещения, потому что обычно расширение картинки не подходит для импорта или с ним другая проблема. Чтобы избежать такой ошибки, вы можете попытаться помнить о следующих вещах:
Пользователи получают такие оповещения, потому что обычно расширение картинки не подходит для импорта или с ним другая проблема. Чтобы избежать такой ошибки, вы можете попытаться помнить о следующих вещах:
-
Следите за расширением файла изображения.
-
Обновляйте программное обеспечение Adobe Photoshop.
-
Убедитесь, что файл JPEG не поврежден (если это так, используйте Repairit для восстановления фотографии, чтобы исправить это. См. решение 2).
-
Проверьте перед сохранением файла в Adobe Photoshop.
Если проблема не устранена, попробуйте использовать приведенные выше решения для вашего удобства.
Заключение
Использование Adobe Photoshop связано с использованием нескольких файлов изображений, и один поврежденный файл изображения может затруднить процесс или привести к ошибкам, упомянутым в статье. Однако, чтобы исправить файлы JPEG, вам нужен простой способ.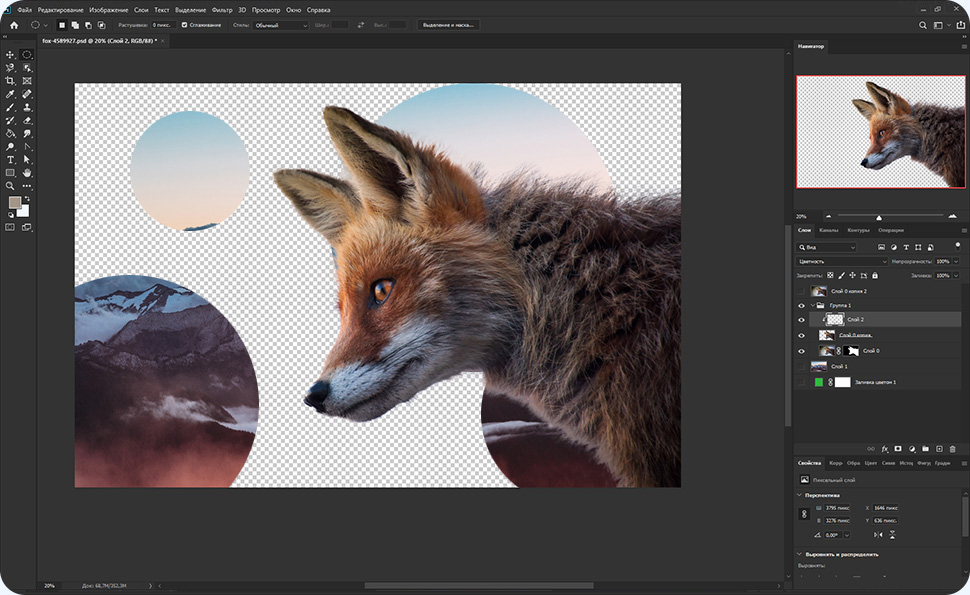 Wondershare Repairit Repair for Photo — это одно из таких программ, которое может исправить ваши поврежденные изображения в кратчайшие сроки и подходит для всех типов устройств, таких как Windows, MAC, Android, SD-карта или устройство iPhone. Вы также можете выбрать и восстановить сразу несколько изображений, выполнив простые шаги, как указано в решении 2.
Wondershare Repairit Repair for Photo — это одно из таких программ, которое может исправить ваши поврежденные изображения в кратчайшие сроки и подходит для всех типов устройств, таких как Windows, MAC, Android, SD-карта или устройство iPhone. Вы также можете выбрать и восстановить сразу несколько изображений, выполнив простые шаги, как указано в решении 2.
Попробовать бесплатно
Попробовать бесплатно
Не удается открыть файлы JPG в фотошопе, ошибка «Не удалось выполнить ваш запрос, поскольку файл не найден.
Я хочу редактировать свои изображения в формате RAW в Photoshop cs5. Но когда я иду, чтобы открыть. Файл CR2&запятая; он говорит & двоеточие; «не удалось выполнить ваш запрос, так как в файле указана модель камеры, которая не поддерживается установленной версией Camera Raw. Посетите страницу
Я хочу редактировать свои изображения в фотошопе cs5.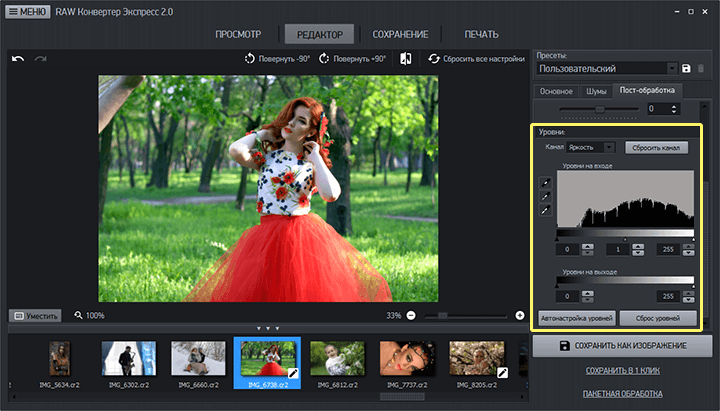 Но когда я иду открывать. Файл CR2, в нем говорится:
Но когда я иду открывать. Файл CR2, в нем говорится:
«Не удалось выполнить ваш запрос, поскольку файл, по-видимому, представляет собой модель камеры, которая не используется установленной версией Camera Raw. Пожалуйста, посетите справочную документацию Camera Raw для получения дополнительной информации». ‘ ‘
Когда я перехожу к обновлениям с помощью фотошопа, я пытаюсь обновить фотошоп и фотошоп с камеры в формате RAW, но затем появляется сообщение
«Обновления не могут быть применены к файлу журнала ошибок, это может помочь вам определить проблему. Затем попробуйте обновить еще раз. Если проблемы сохраняются, обратитесь в службу поддержки для получения дополнительной помощи.
8.7.1 (CS6) Photoshop Camera Raw произошла ошибка при установке этого обновления. Выйдите и повторите попытку позже. Код ошибки: U44M1I216 «
Я не знаю, как обойти эту помощь, пожалуйста,
Файлы CR2 какой камеры Canon?
Поддерживаемые камеры перечислены здесь
Плагин Camera Raw | Поддерживаемые устройства
Сообщение об ошибке «Не удалось выполнить ваш запрос, так как файл не найден» при использовании Photoshop Cs6 (последняя версия)
Я использую mac, когда обновляю фотошоп cs6 10.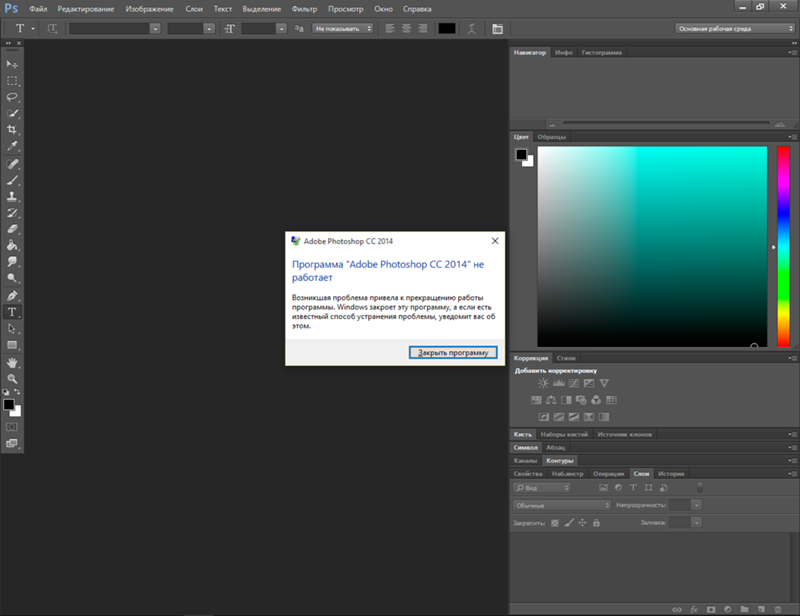 0.0 до 10.0.1
0.0 до 10.0.1
Я пытаюсь открыть фотографию (jpg), но фотошоп говорит
«Не удалось выполнить ваш запрос, так как файл не найден».
После того, как я попробовал другой тип файла (png, psd design image), он работает.
тоже пытаюсь удалить фотошоп и установить заново.
Всегда (.. .файл не найден.) проблема.
Никто не знает, что происходит с моим фотошопом?
Спасибо!!!
Привет всем
1.
Не могли бы вы проверить, обновляется ли Camera Raw, если нет! попробуйте запустить обновление для Camera Raw 9.4 отсюда: Camera Raw 9.4 теперь доступна
ИЛИ
Установка Camera Raw для Adobe Photoshop CC и программы CS6
2.
Кроме того, это может помочь:
Ошибка маркера JPEG недействительна при открытии изображений в Adobe Photoshop
Спасибо
Инструмент кадрирования CC Photoshop — ошибка&двоеточие; Не удалось выполнить ваш запрос, так как файл не найден.
Итак, с момента последнего обновления нового пользовательского интерфейса я не мог переформулировать свои документы (шаблоны веб-страницы) без получения ошибки «Не удалось выполнить ваш запрос, потому что файл не найден» — файл явно есть и можно сохранить, и я могу перезапустить фотошоп и открыть его снова без каких-либо проблем, но все еще страдаю от проблемы инструмента сбора урожая. Также, так как я выключил свой компьютер и снова открыл его, и он не решен. Любая помощь будет принята с благодарностью!
Случилось со мной — исправлено путем повторной ссылки на потерянные файлы логотипов.
A. Я не ожидал, что мои динамические объекты будут связаны
(B) то же, что и выше
Легко исправить, просто найдите маленькие красные значки на некоторых слоях, затем щелкните правой кнопкой мыши > заменить содержимое > изменить их
Я не могу открыть RAW-файлы на Nikon D800 (i.e.e). Файлы NEF). Я использую Mac с запущенной версией Photoshop CS5 и El Capitan 10. 11.2. Я получаю сообщение «не удалось выполнить ваш запрос, потому что в файле указана модель камеры номер 9».0003
11.2. Я получаю сообщение «не удалось выполнить ваш запрос, потому что в файле указана модель камеры номер 9».0003
Я не могу открыть файлы RAW с моего Nikon D800 (т. е. файлы NEF). Я использую Mac с запущенной версией Photoshop CS5 и El Capitan 10.11.2. Я получаю сообщение о том, что «не удалось выполнить ваш запрос, так как в файле указана модель камеры, которая не поддерживается установленной версией Camera Raw. Дополнительную информацию см. в справочной документации по Camera Raw». Тем не менее, Nikon D800 в списке поддерживаемых устройств. Кто-нибудь может помочь?
И временно отключите гейткипер, разрешив загрузку из любого места, иначе ваш установщик будет помечен как «поврежденный», потому что этот CS5 вышел раньше гейткипера и не «подписан», что не одобрено.
Ошибка&двоеточие; Не удалось выполнить ваш запрос, так как файл не найден. Справка!
Я обновил Photoshop CC и теперь при попытке открыть какой-либо файл (jpg, psd и т..jpg) д.) получаю сообщение об ошибке: не удалось выполнить ваш запрос, так как файл не найден. Файлы жили на жестком диске, потом я переехал в офис… до сих пор не идет. PS Я удалил и заново установил. Та же ошибка. Вот лучшие, я могу очень хорошо открывать файлы в своем старом Photoshop 5.1… Есть идеи? Работаю на Macbook OS X 10.7.5 (очень надеюсь, что не обновился до El Capitan)
д.) получаю сообщение об ошибке: не удалось выполнить ваш запрос, так как файл не найден. Файлы жили на жестком диске, потом я переехал в офис… до сих пор не идет. PS Я удалил и заново установил. Та же ошибка. Вот лучшие, я могу очень хорошо открывать файлы в своем старом Photoshop 5.1… Есть идеи? Работаю на Macbook OS X 10.7.5 (очень надеюсь, что не обновился до El Capitan)
Привет Бандерабе,
Photoshop CC 2015 не совместим с Mac OS 10.7.5, однако, если вы используете только версию Photoshop CC, вы можете попытаться сбросить настройки Photoshop до значений по умолчанию.
«Чтобы заново создать файлы настроек Photoshop, запустите приложение, одновременно нажимая Ctrl + Alt + Shift (Windows) или команду + Option + Shift (Mac OS). Затем нажмите «Да» в сообщении «Удалить файл настроек Adobe Photoshop». ?»
Системные требования: конфигурация Photoshop
Дайте нам знать, если это поможет.
С уважением
Мохит
Не удалось выполнить ваш запрос, так как модуль формата файла не может проанализировать файл.
Я пытаюсь открыть файлы JPEG с помощью Camera Raw — некоторые из них работают нормально, но многие завершаются со следующей ошибкой:
Не удалось выполнить ваш запрос, поскольку модуль форматирования файла не может проанализировать файл.
Кто-нибудь знает, почему это сбой или как это исправить? Я искал на форумах и в Интернете (с помощью Google), но ничего не нашел.
Использование расширенного Photoshop CS5 (12.0.4) на MacBook Pro с Snow Leopard (10.6.8). Файлы Jpeg были скопированы на Nikon D90 на машине с Windows 7, а затем на моем MacBook. Насколько я ЗНАЮ, я ничего не делал для них на машине с Windows.
Спасибо
Даг
Возможно файлы повреждены или в файлах может быть камера новее вашей версии ACR (убедитесь что у вас установлены обновления каб).
После обновления&запятая; Я не могу открыть файл JPEG: «Не удалось выполнить ваш запрос, так как файл не найден».
Моя подписка на Creative Cloud обновила Photoshop на днях.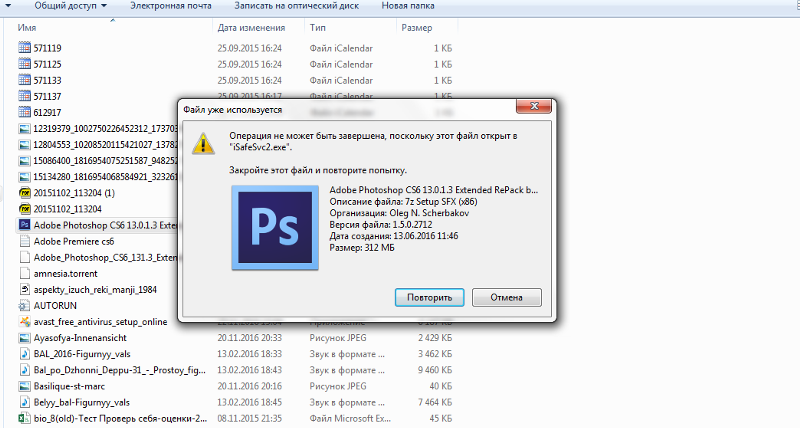 Мой iMac работает под управлением 10.8.5. После этого обновления я не могу открыть файл JPEG и получить сообщение о том, что «не удалось выполнить ваш запрос, поскольку файл не найден». Я уверен, что это связано с обновлением, но как я могу отменить его и вернуть все в норму? (не указывайте адрес электронной почты)
Мой iMac работает под управлением 10.8.5. После этого обновления я не могу открыть файл JPEG и получить сообщение о том, что «не удалось выполнить ваш запрос, поскольку файл не найден». Я уверен, что это связано с обновлением, но как я могу отменить его и вернуть все в норму? (не указывайте адрес электронной почты)
Сообщение отредактировал: Eugene Fornario Заголовок должен быть кратким, но описательным. В посте нет личной информации.
Привет
Обратитесь к этой статье об ошибке: «Файл не найден» при открытии файлов JPEG и попробуйте предложенный обходной путь.
Дайте нам знать, если это поможет.
С уважением
Ассани
Не удалось выполнить ваш запрос, так как файл несовместим с этой версией Photoshop.
Привет. Я пытался в течение нескольких дней повторно открыть все файлы, созданные с помощью Photoshop cs5, но получил то же сообщение «Не удалось выполнить ваш запрос, поскольку файл несовместим с этой версией Photoshop».
файл представляет собой файл psd (просто обычное сохранение в фотошопе в качестве опции), а файл в фотошопе состоял из файла фильма в формате quicktime — который стоял на слое … (который я мог протереть на временной шкале анимации) и новый слой видео, в котором отдельные кадры я нарисовал кистью.
Я могу воспроизвести видео с двумя видеослоями в ps cs5, но когда я записываю и пытаюсь открыть, я получаю сообщение «Не удалось выполнить ваш запрос, поскольку файл несовместим с этой версией Photoshop».
У меня нет антивируса или программы norton… и т.д. на моем компьютере
и я пытался сделать это на Mac и ПК и получил тот же результат.
это безумие, потому что я сохраняю файл с той же версией im, которая пытается его открыть.
любая помощь, которая встретит меня, спасет от надвигающегося крайнего срока.
Спасибо
Я заметил, что файл psd весит всего около 10 МБ, а файл quitime фильма (как отдельный файл — (до этого я делал в фотошопе 650 МБ)) — это проблема?
Вы установили все обновления для Photoshop CS5? (текущая версия 12. 0.3)
0.3)
У меня есть Mac, и я получил это сообщение после того, как попытался сохранить свою систему Photoshop cc photoshop, которая не смогла выполнить ваш запрос, поскольку файл не был найден.
У меня Mac, и я получил это сообщение после того, как попытался сохранить свой cc photoshop. Система Photoshop не смогла выполнить ваш запрос, потому что файл не найден, может ли кто-нибудь мне помочь? Спасибо
Я установил 9 сырых и все вернулось в норму спасибо за ваше электронное письмо о /peyman
Skickat от производителя Samsung-enhet
Adobe Photoshop CC 2014 — невозможно выполнить ваш запрос, так как файл заблокирован…
Я поддерживаю пользователя Photoshop CC 2014, который пытается открыть несколько файлов .jpg на своем локальном компьютере, но получает сообщение об ошибке: не удалось выполнить ваш запрос, поскольку файл заблокирован, у вас нет необходимых прав доступа или другая программа использует файл.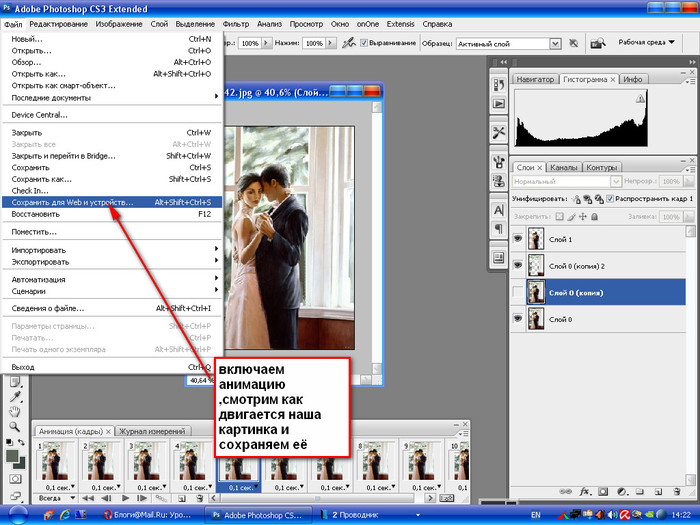 Используйте команду «Свойства» в проводнике Windows, чтобы открыть файл. Однако затрагиваются не все файлы, и многие из них отображают миниатюру изображения и позволяют пользователю открыть файл. Проверил свойства файла вроде все нормально, а пользователь локальный админ на компе. Мы будем очень признательны за любые идеи или предложения.
Используйте команду «Свойства» в проводнике Windows, чтобы открыть файл. Однако затрагиваются не все файлы, и многие из них отображают миниатюру изображения и позволяют пользователю открыть файл. Проверил свойства файла вроде все нормально, а пользователь локальный админ на компе. Мы будем очень признательны за любые идеи или предложения.
С уважением
[личная информация удалена модератором форума]
Привет martyw,
Если проблема только с несколькими файлами, независимо от того, повреждены они или заблокированы (только разрешение на чтение)
Попробуйте открыть файл в любой другой программе редактирования изображений и снова сохранить его в формате Jpeg.
Затем попробуйте открыть дубликат файла в Photoshop.
С уважением
Ассани
«Не удалось выполнить ваш запрос, так как файл не найден.»
Здравствуйте!! Я не могу открыть ни один файл .jpg в пробной версии Photoshop CC 2014.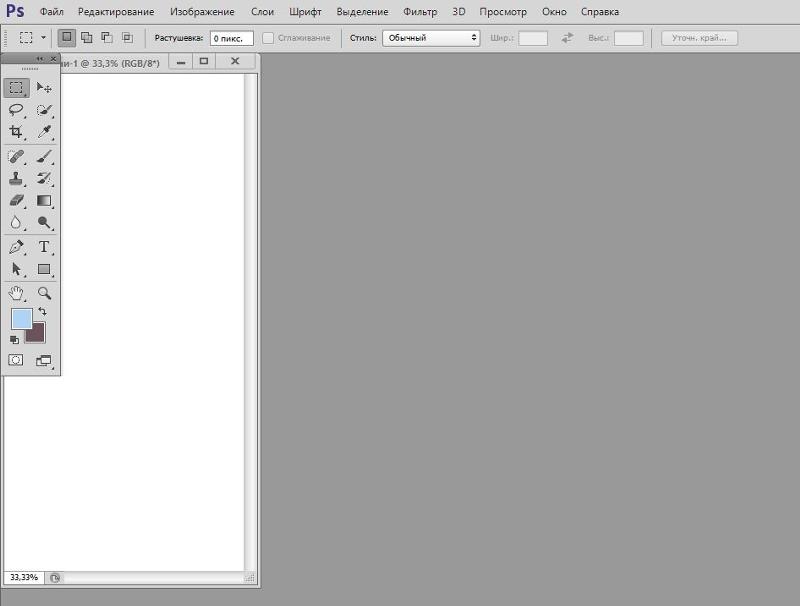 Я получаю сообщение об ошибке «Не удалось выполнить ваш запрос, так как файл не найден».
Я получаю сообщение об ошибке «Не удалось выполнить ваш запрос, так как файл не найден».
Файлы .png и .psd работают отлично. Любая помощь будет принята с благодарностью. Спасибо
Ошибка: «Файл не найден» при открытии файлов JPEG Ссылка на программу установки Adobe Camera Raw 9.4.
PS: Не удалось выполнить ваш запрос, так как файл не найден.
Mac OS X 10.7.5.
ПС СС 2014 2.2.
Поскольку сегодня я обновил свой CC PS, я не могу открывать jpg в файлах PS, даже файлы JPG, которые до сих пор без проблем открывались в PS. Всякий раз, когда я пытаюсь, я получаю следующее сообщение об ошибке:
«Не удалось выполнить ваш запрос, так как файл не найден».
(Однако я могу открывать файлы PSD.)
Помочь кому-нибудь? Очень признателен!
Это может быть связано с обновлением Camera Raw версии 9.5.
Ошибка: «файл не найден» при открытии файлов JPEG
Не удалось выполнить ваш запрос, поскольку смарт-объект нельзя редактировать напрямую
Ну, я пытаюсь просто удалить фон, но фотошоп не дает мне это сделать.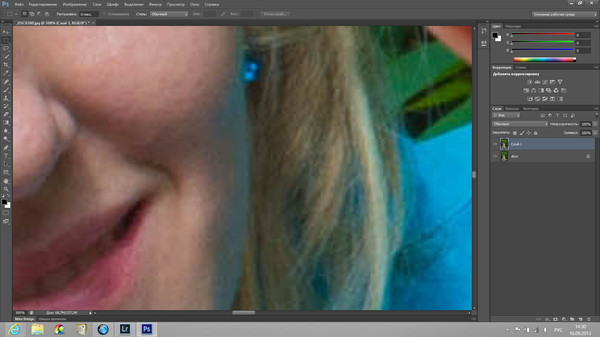

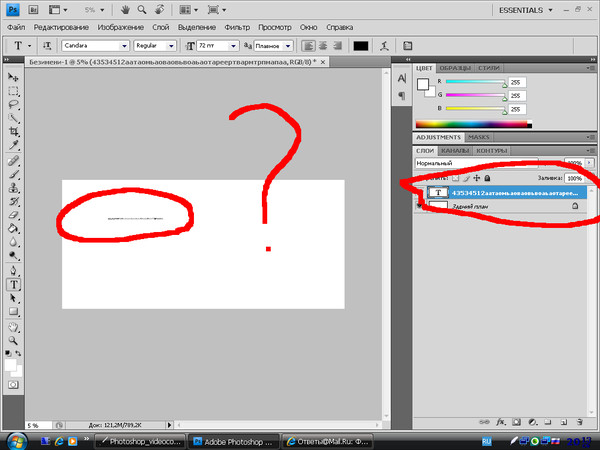

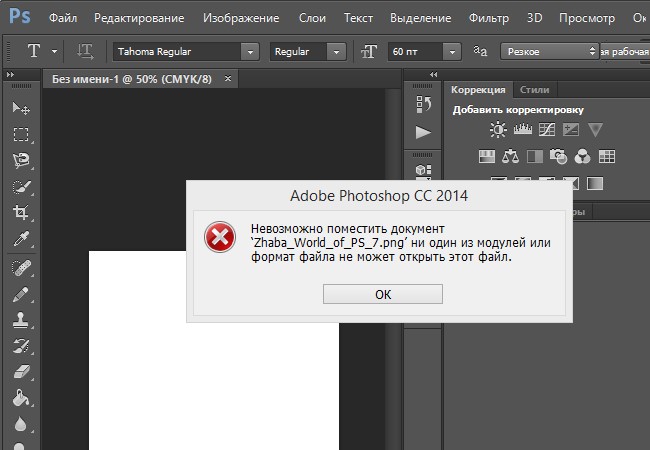
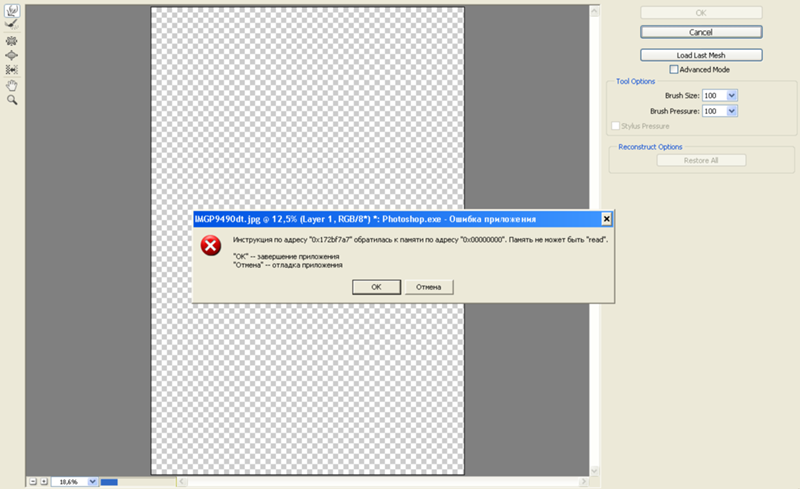
 д.
д.