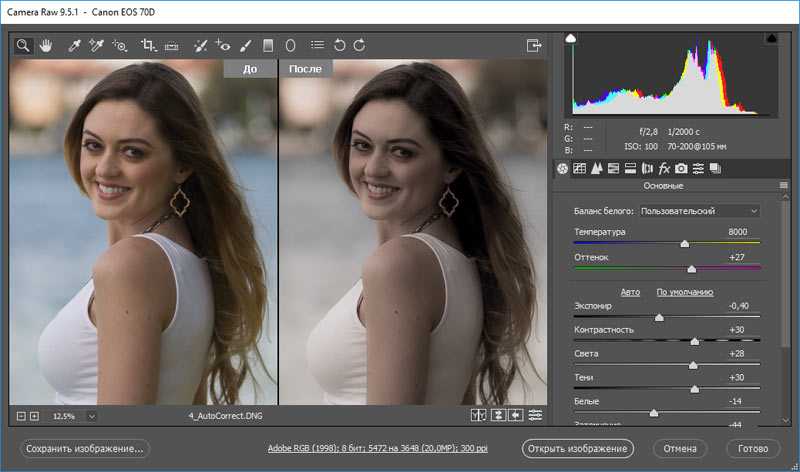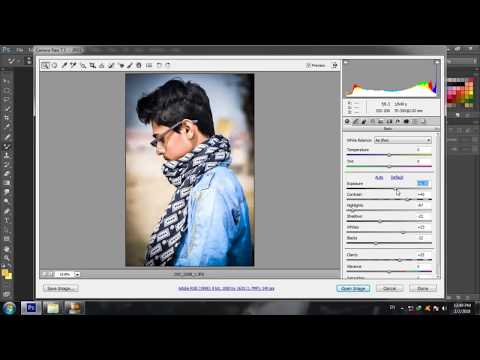Устранение неполадок модуля Camera Raw
Последнее обновление May 21, 2021 10:25:05 AM GMT | Также применяется к Adobe Photoshop, Adobe Photoshop CS4, Adobe Photoshop CS5, Photoshop Elements, Photoshop Extended
Проблема
В окне «Открыть» в Adobe Photoshop или Photoshop Elements имя файла изображения Camera Raw недоступно (показано серым). Возможно, при попытке открытия изображения приложение выводит одно из сообщений об ошибке:
- «Невозможно выполнить запрос: это некорректный тип документа».
- «Невозможно выполнить запрос, так как Photoshop не распознает этот тип файлов».
- «Невозможно открыть [имя файла], так как это некорректный тип файла».
- «Формат не поддерживается или файл поврежден».
- Instructions
- Решения
- Решение 1: установите последнюю версию внешнего модуля Camera Raw, совместимую с вашей программой Adobe.

- Решение 3: обновите Photoshop или Photoshop Elements до последней версии.
- Решение 4: преобразуйте файлы Camera Raw в файлы DNG с помощью программы Adobe DNG Converter 6.5.
- Решение 5: поищите обновление модуля Camera Raw, поддерживающие вашу камеру.
- Решение 1: установите последнюю версию внешнего модуля Camera Raw, совместимую с вашей программой Adobe.
Instructions
Выполните приведенные ниже инструкции по порядку. Если инструкция отсылает вас к конкретному решению, откройте ссылку на это решение и выполните указанные в нем действия.
1. Выясните версию установленного у вас модуля Camera Raw в Photoshop или Photoshop Elements.
Модуль Photoshop Camera Raw позволяет открывать изображения в необработанном формате и редактировать их без ущерба для качества. При установке Photoshop или Photoshop Elements модуль Camera Raw устанавливается автоматически.
Время от времени Adobe выпускает новые версии модуля Camera Raw, в которые добавляет поддержку новых моделей цифровых камер. На данный момент последней версией модуля Camera Raw является версия 8.1.
На данный момент последней версией модуля Camera Raw является версия 8.1.
Прежде всего следует выяснить, какая версия Camera Raw установлена в вашем продукте Photoshop или Photoshop Elements. Откройте Photoshop или Photoshop Elements и выполните любое из следующих действий:
- Photoshop в Mac OS: выберите «Photoshop» > «О внешнем модуле».
- Photoshop в Windows: выберите «Справка» > «О внешнем модуле».
- Photoshop Elements в Mac OS: выберите «Photoshop Elements» > «О внешнем модуле».
- Photoshop Elements в Windows: откройте редактор Photoshop Elements и выберите «Справка» > «О внешнем модуле».
В подменю раздела «О внешнем модуле» найдите Camera Raw. (Все модули перечислены по алфавиту). Выполните одно из следующих действий:
- Если модуля Camera Raw нет в списке подменю «О внешнем модуле», перейдите к Решению 1.
- Если модуль Camera Raw указан несколько раз, перейдите к Решению 2.

- Если модуль Camera Raw указан один раз, выберите его. Откроется окно, в котором будет указан номер версии модуля. Щелкните в любом месте окна, чтобы закрыть его, и перейдите к шагу 2.
2. Определите минимальную версию модуля Camera Raw, необходимую для поддержки вашей камеры.
Найдите свою камеру во внешнем модуле Camera Raw | Поддерживаемые камеры.
- Если ваша камера не указана в Поддерживаемых камерах, перейдите к Решению 5.
- Если ваша камера есть в Поддерживаемых камерах, запишите минимальную версию внешнего модуля Camera Raw, в котором она поддерживается. Затем выполните одно из следующих действий:
- Если ваша версия Camera Raw совпадает с минимальной требуемой версией или превышает ее, перейдите к Решению 2.
- Если ваша версия Camera Raw старше, чем минимально требуемая версия, перейдите к шагу 3.
3.
 Выясните, совместим ли ваш продукт Adobe с требуемой версией внешнего модуля Camera Raw.
Выясните, совместим ли ваш продукт Adobe с требуемой версией внешнего модуля Camera Raw.Убедитесь, что ваш продукт Adobe совместим с требуемой версией внешнего модуля Camera Raw. Для получения дополнительной информации см. раздел Приложения Adobe, совместимые с Camera Raw.
- Если ваш продукт Adobe совместим с необходимой версией внешнего модуля Camera Raw, перейдите к Решению 1.
- Если ваш продукт Adobe не совместим с версией внешнего модуля Camera Raw, перейдите к Решению 3.
Решения
Решение 1: установите последнюю версию внешнего модуля Camera Raw, совместимую с вашим продуктом Adobe.
Установите последнюю версию внешнего модуля Camera Raw, совместимую с установленной на вашем компьютере версией Photoshop или Photoshop Elements. (См. разделПриложения Adobe, совместимые с Camera Raw, при необходимости.) Например, если ваша версия Photoshop совместима с Camera Raw версий до 4. 6, то установите версию 4.6. Рекомендуется устанавливать последнюю версию, даже если для вашей камеры достаточно версии 4.3.
6, то установите версию 4.6. Рекомендуется устанавливать последнюю версию, даже если для вашей камеры достаточно версии 4.3.
Примечание: Как правило, каждая следующая версия внешнего модуля Camera Raw базируется на камерах, поддерживаемых в предыдущих версиях. Например, Camera Raw версии 4.4 поддерживает все камеры, которые поддерживались в версии 4.3, и несколько новых. Версия 4.3 поддерживает все камеры, поддерживаемые в версии 4.2, и несколько новых, и т. д.
Инструкции по установке приведены на страницах загрузки Camera Raw, которые открываются по адресу http://www.adobe.com/downloads/updates/.
В продуктах последних версий обновление Camera Raw до последней версии можно выполнить автоматически с помощью Adobe Updater или Adobe Application Manager (версия CS5 и более поздняя). В Photoshop или Photoshop Elements выберите «Справка» > «Обновления».
Если вам по-прежнему не удается открыть фотографии со своей камеры, перейдите к Решению 2.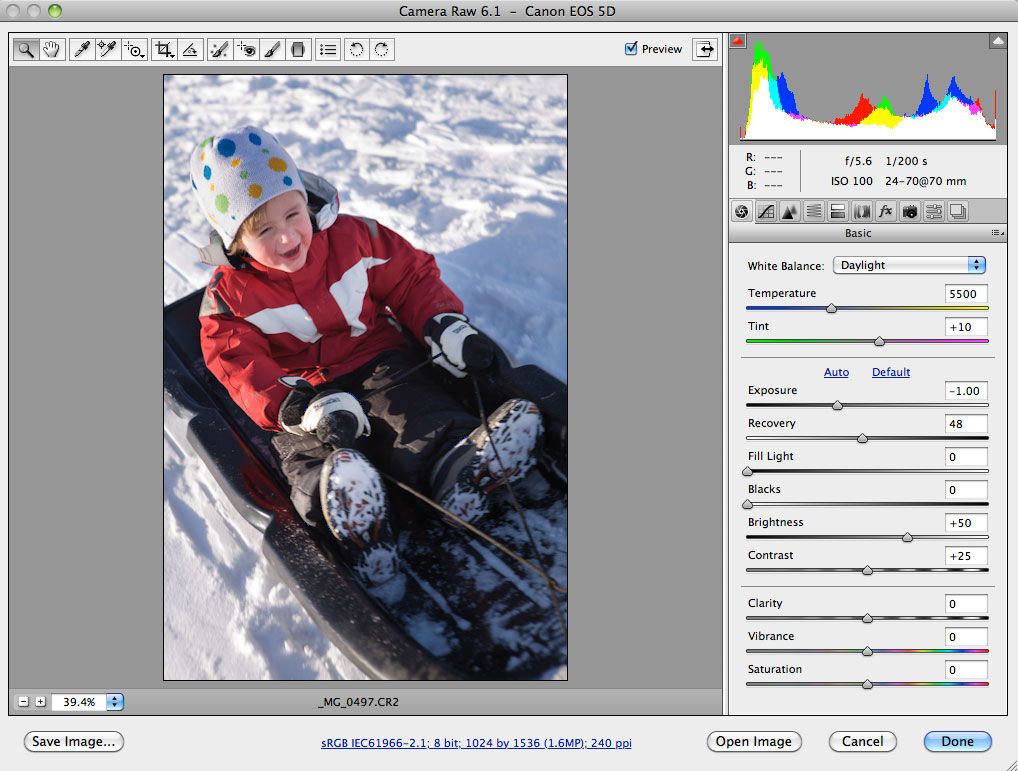
Решение 2: удалите и переустановите Photoshop или Photoshop Elements.
Если Photoshop или Photoshop Elements загружает несколько экземпляров внешнего модуля Camera Raw, то между ними могут возникать конфликты. Для устранения этой неполадки рекомендуется удалить и переустановить Photoshop или Photoshop Elements.
Внимание: перед удалением программного обеспечения убедитесь, что у вас есть носитель с установочным пакетом для его повторной установки. Для более ранних версий программного обеспечения Adobe не существует средств для повторной установки.
Выйдите из всех приложений Adobe.
Создайте резервные копии всех личных файлов, в том числе сторонних дополнительных модулей, которые вы хотели бы сохранить. Эти файлы находятся в папке Applications/Adobe Photoshop [версия] или Applications/Adobe Photoshop Elements [версия].

Выполните одно из следующих действий.
- Если у вас установлен Photoshop CS3 или более новый или Photoshop Elements 6, дважды щелкните на программе удаления своего приложения или своей версии Adobe Creative Suite в папке /Applications/Utilities/Adobe Installers. Затем выполняйте инструкции по удалению Photoshop или Photoshop Elements, появляющиеся на экране.
- Если у вас установлена более ранняя версия Photoshop или Photoshop Elements, перетащите папку Adobe Photoshop [версия] или Adobe Photoshop Elements [версия] в Корзину. (Эти папки находятся в папке Applications).
В программе Finder перейдите к /Library/Application Support/Adobe.
Примечание: Этот путь указывает на папку библиотеки на корневом уровне тома начальной загрузки. Это не та папка библиотеки, которая находится в домашнем каталоге пользователя.
Если в папке Adobe вы увидите папку Plug-Ins, перетащите ее в Корзину.

Перезагрузите компьютер.
Выберите «Finder» > «Очистить корзину». Если Корзина очищается не полностью из-за заблокированных файлов, нажмите клавишу «Опция» и выберите «Finder» > «Очистить корзину».
Удаление Photoshop или Photoshop Elements в Windows:
Закройте все приложения Adobe.
Создайте резервные копии личных файлов, включая сторонние дополнительные модули, которые требуется сохранить. Эти файлы находятся в папке Program Files/Adobe Photoshop [версия] или в папке Program Files/Photoshop Elements [версия].
Выберите «Пуск» > «Панель управления» (или «Пуск» > «Настройка» > «Панель управления»), затем выполните любое из следующих действий:
- Windows XP: откройте раздел «Добавление и удаление программ».
- Windows Vista, Windows 7: в разделе «Программы» выберите «Удалить программу».
 Если вы работаете в классическом представлении, откройте пункт «Программы и компоненты».
Если вы работаете в классическом представлении, откройте пункт «Программы и компоненты».
В списке установленных программ выберите свою версию Photoshop или Photoshop Elements и нажмите «Изменить/Удалить» (Windows XP) или «Удалить» (Windows Vista, Windows 7).
Примечание. Если программа Photoshop установлена в составе комплекта, то в списке установленных программ следует выбирать свою версию Adobe Creative Suite.
Следуя инструкциям на экране, удалите Photoshop или Photoshop Elements.
В Проводнике Windows перейдите в Program Files\Common Files\Adobe.
Если в папке Adobe будет папка Plug-Ins, удалите ее.
После удаления Photoshop или Photoshop Elements переустановите приложение с оригинального установочного носителя.Затем попытайтесь открыть изображение Raw. Если открыть изображение не удалось, еще раз повторите приведенные выше инструкции.
Решение 3: обновите Photoshop или Photoshop Elements до последней версии.
Если ваша версия Photoshop или Photoshop Elements несовместима с требуемой версией внешнего модуля Camera Raw, попробуйте обновить продукт до последней версии. Последние версии этих приложений всегда поддерживают последнюю версию модуля Camera Raw и широкий набор камер.
Если обновление нежелательно, то воспользуйтесь программой Adobe DNG Converter со своей версией Photoshop или Photoshop Elements с помощью инструкций Решения 4.
Обновление можно приобрести у авторизованного реселлера Adobe или напрямую у компании Adobe. Дополнительные сведения см. в разделе Как купить продукты Adobe.
Решение 4: преобразуйте файлы Camera Raw в файлы DNG с помощью программы Adobe DNG Converter.
Если ваша версия Photoshop или Photoshop Elements несовместима с версией внешнего модуля Camera Raw, то воспользуйтесь программой Adobe DNG Converter. Программа Adobe DNG Converter — это бесплатная утилита, преобразующая файлы Camera Raw в файлы Digital Negative (DNG) без потери данных об изображении.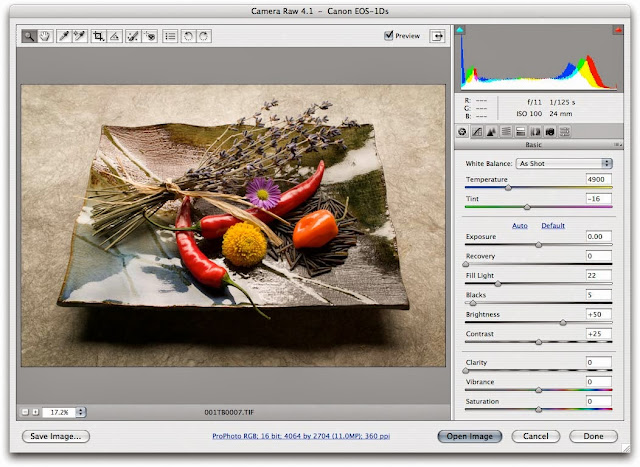
Adobe DNG Converter преобразует файлы изображений в формате Raw, полученные с цифровых камер, которые поддерживает внешний модуль Camera Raw такой же версии. Для открытия преобразованных файлов DNG в Camera Raw в Photoshop или Photoshop Elements необходима версия Camera Raw 2.3 или новее.
- Загрузка Adobe DNG Converter 8.1 для Mac OS
- Загрузка Adobe DNG Converter 8.1 для Windows
Для установки Adobe DNG Converter в Mac OS дважды щелкните на загруженном файле DMG. Затем дважды щелкните на файле Adobe DNG converter.pkg и выполните инструкции на экране.
Для установки Adobe DNG Converter в Windows дважды щелкните на загруженном файле DNGConverter_[version].exe и выполните инструкции на экране.
Преобразование изображений Camera Raw в DNG:
Создайте папку на жестком диске и переместите или скопируйте в нее файлы Camera Raw, которые требуется преобразовать.
 Если требуется преобразовать все файлы Camera Raw, уже находящиеся в какой-либо папке, то создавать другую папку не нужно.
Если требуется преобразовать все файлы Camera Raw, уже находящиеся в какой-либо папке, то создавать другую папку не нужно.Выполните одно из следующих действий.
- В Mac OS: откройте Adobe DNG Converter из папки Applications.
- В 32-разрядной версии Windows: откройте приложение Adobe DNG Converter из папки C:\Program Files\Adobe\.
- В 64-разрядной версии Windows: откройте приложение Adobe DNG Converter из папки C:\Program Files\Adobe\. Если требуется использование Adobe DNG Converter из 32-разрядной версии Windows, откройте приложение Adobe DNG Converter из папки C:\Program Files (x86)\Adobe\.
Выберите папку с изображениями, которые требуется преобразовать.
(Необязательно) Для преобразования файлов, содержащихся в подпапках выбранной папки включите переключатель «Включить изображения, содержащиеся в подпапках».
Выберите «Сохранить в новом расположении», затем укажите папку для сохранения преобразованных изображений.
 Также можно выбрать пункт «Сохранить в этом же расположении».
Также можно выбрать пункт «Сохранить в этом же расположении».(Необязательно) Если на шаге 4 выбран параметр «Включить изображения, содержащиеся в подпапках», то можно сохранить структуру папок, выбрав параметр «Сохранить подпапки».
(Необязательно) Выберите схему присвоения имен преобразованным изображениям. Если схема присвоения имен не меняется, то имена преобразованных файлов будут совпадать с именами исходных файлов, но с расширением DNG.
(Необязательно) Для изменения параметров преобразования выберите пункт «Изменить параметры», укажите в окне параметров нужные опции и нажмите OK.
Нажмите «Преобразовать». Откроется окно «Состояние преобразования», в котором будет показан ход выполнения преобразования. По окончании преобразования нажмите OK, чтобы вернуться в Adobe DNG Converter и обработать другие файлы, или «Выход», чтобы закрыть приложение.

Решение 5: поищите обновление модуля Camera Raw, поддерживающие вашу камеру.
Если вашей камеры нет в списке Внешний модуль Camera Raw | Поддерживаемые камеры, то это означает, что Camera Raw ее не поддерживает. Проверяйте страницу (или страницуподдержки Camera Raw) периодически. Там могут появляться сведения о выпуске новой версии модуля Camera Raw и добавлении в нее поддержки вашей камеры.
Вход в учетную запись
Войти
Управление учетной записью
Если не открываются Raw файлы
от Александр Максимов
Простое и универсальное решение этой проблемы – установить Adobe DNG Converter, бесплатную утилиту, о ее возможностях поговорим в этой статье.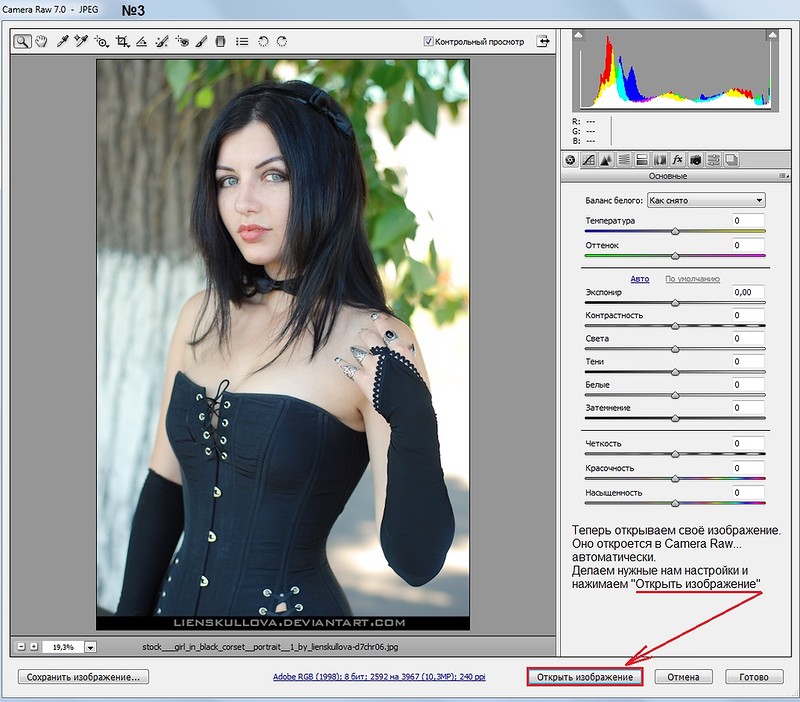
Содержание
Что такое цифровой негатив
Не секрет, что многие фотографы используют устаревшие версии фотошопа , ну и других программа рав-конверторов, и проблема «не открывается рав» им хорошо известна. Если формат «джипег» универсален, то рав формат у каждого бренда свой, да еще и постоянно обновляется.
Поэтому для работы с ними требуются самые новые версии программного обеспечения. Но вот установить новую, последнюю версию фотошопа, или лайтрума или другого графического редактора не всегда и не у всех имеется возможность.
Эту ситуацию предусмотрели в компании Adobe Systems, создав еще в 2004 году стандартный формат для Raw-файлов DNG файл и бесплатную программу для его обработки Adobe DNG Converter
Цитирую Википедию:
DNG (Digital Negative Specification), Цифрово́й негати́в — открытый формат для Raw-файлов изображений, используемый в цифровой фотографии. Разработан компанией Adobe Systems с целью создать стандартный формат для Raw-файлов изображений вместо множества различных форматов разных производителей фотокамер.
Попросту говоря, рав файлы из вашей камеры содержат стандартный формат, который откроется в любой версии фотошопа, даже сильно устаревшей. Правда протестировать это на разных версиях у меня возможности не было.
Что для этого требуется? Сущие пустки. Вначале придется преобразовать наш рав файл, в стандартный формат DNG. А вот его уже можно открыть , отредактировать и конвертировать в вашей версии фотошопа, или лайтрума. Не волнуйтесь, это делается быстро и на автомате.
Как установить Adobe DNG Converter
Заходим на сайт Adobe.com по ссылке и бесплатно скачиваем последнюю версию Adobe DNG Converter. Регистрации не нужно.
На всякий случай уточняю. На момент написания статьи последняя версия для виндовс 7 есть Version 12.2 .А вот Version 13 предназначена для виндовс 10, не перепутайте.
Скачали? Запускаем стандартную установку утилиты дважды кликнув по скачанному файлу. Программа не создает папки в меню «пуск» и ярлыка на рабочем столе.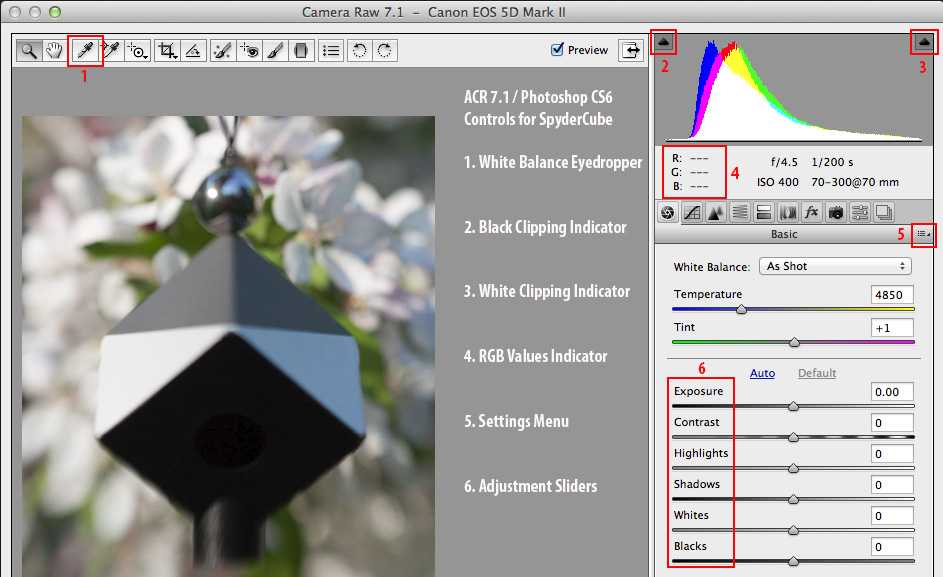 Поэтому ярлык для последующих запусков придется сделать самому.
Поэтому ярлык для последующих запусков придется сделать самому.
Для этого после установки заходим в папку на системном диске с установленной программой. Обычно это папка C:\Program Files (x86)\Adobe\.
Щелкаем правой кнопкой мыши по файлу Adobe DNG Converter.exe и в контекстном меню выбираем «Отправить на рабочий стол(создать ярлык)».
После этого на рабочем столе появится ярлычок, которым мы будем запускать утилиту.
Интерфейс утилиты аскетичен и содержит немного настроек. Нам нужно указать исходную папку с нашими рав файлами , затем выбираем папку в которую утилита будет сохранять преобразованые DNG файлы.
После этого нажимаем «Изменить установки» и в открывшемся окне выбираем с какой версией адоб camera raw нужна совместимость. Это важно. Чем старше ваш фотошоп, тем более раннюю версию нужно указать.
Например: Если вы пользуетесь фотошопом СS -2 то указываем совместимость с camera raw 2,4 и более поздними версиями, о чем тут же имеется подсказка.
И еще важный момент. Встраивать ли в будущий DNG файл оригинальный формат Raw необходимости нет. Поэтому галку в соответствующем чек- боксе не ставим. Когда все настройки готовы жмем кнопку «Преобразовать».
После этого появится новое окно о ходе выполнения преобразования рав файлов в dng файлы. Скорость процесса зависит от вашего железа, но в общем получается довольно быстро.
Теперь вы можете открыть и отредактировать преобразованные файлы в фотошопе в модуле адоб камера рав, или же в лайтруме и сохранить их в нужном вам формате, например в джипег.
Например я открыл в адоб камера рав фотошопа CS 5 DNG файлы, преобразованные из файлов NEF моего NIKON D7200, для которых обычно требуется версия фотошопа СС.
Понимаю, что статья не может бать исчерпывающей для такой глобальной темы как работа с рав файлами. Моя задача была помочь начинающему фотографу немного разобраться в этом вопросе.
Рубрики Программы для фотографа Метки Adobe Camera Raw, ФотошопУстранение неполадок Camera Raw | Photoshop, Photoshop Elements
Поиск
Последнее обновление:
27 апреля 2021 г.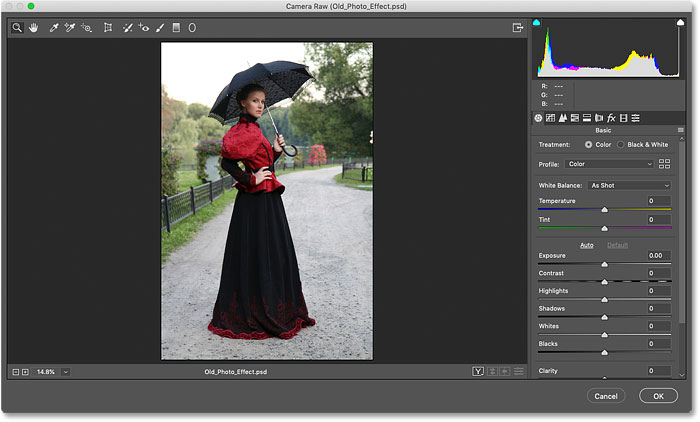 , 03:46:53 по Гринвичу
|
Также применимо к Adobe Photoshop, Adobe Photoshop CS4, Adobe Photoshop CS5, Photoshop Elements, Photoshop Extended
, 03:46:53 по Гринвичу
|
Также применимо к Adobe Photoshop, Adobe Photoshop CS4, Adobe Photoshop CS5, Photoshop Elements, Photoshop Extended
Выпуск
Имя файла изображения Camera Raw недоступно (затенено) в диалоговом окне «Открыть» в Adobe Photoshop или Photoshop Elements. Или при попытке открыть изображение приложение возвращает одну из следующих ошибок:
- «Не удалось выполнить ваш запрос, так как это неправильный тип документа.»
- «Не удалось выполнить ваш запрос, поскольку Photoshop не распознает этот тип файла».
- «Не удается открыть [имя файла], потому что это файл неправильного типа».
- «Файл поврежден или его формат не может быть включен».
Что входит в комплект поставки
- Инструкции
- Решения
- Решение 1. Установите последнюю версию подключаемого модуля Camera Raw, совместимого с вашим приложением Adobe.

- Решение 2. Удалите и переустановите Photoshop или Photoshop Elements.
- Решение 3. Обновите Photoshop или Photoshop Elements до последней версии.
- Решение 4. Используйте Adobe DNG Converter 6.5 для преобразования необработанных файлов камеры в файлы DNG.
- Решение 5. Проверьте наличие обновлений Camera Raw, поддерживающих вашу камеру.
- Решение 1. Установите последнюю версию подключаемого модуля Camera Raw, совместимого с вашим приложением Adobe.
Инструкции
Следуйте приведенным ниже инструкциям по порядку. Когда в инструкции указано, что нужно перейти к определенному решению, перейдите по ссылке, чтобы выполнить это решение.
1. Определите, какая версия внешнего модуля Camera Raw установлена вместе с Photoshop или Photoshop Elements.
Плагин Photoshop Camera Raw позволяет открывать необработанные изображения и редактировать их без разрушения. При установке Photoshop или Photoshop Elements версия внешнего модуля Camera Raw устанавливается автоматически.
Adobe периодически выпускает новые версии подключаемого модуля Camera Raw, в которых добавлена поддержка новых моделей цифровых камер. Последняя версия подключаемого модуля Camera Raw — 8.1.
Последняя версия подключаемого модуля Camera Raw — 8.1.
Начните с определения версии подключаемого модуля Camera Raw, установленной вместе с Photoshop или Photoshop Elements на вашем компьютере. Откройте Photoshop или Photoshop Elements и выполните одно из следующих действий:
- Photoshop в Mac OS: Выберите Photoshop > О подключаемом модуле.
- Photoshop для Windows: Выберите «Справка» > «О подключаемом модуле».
- Photoshop Elements в Mac OS: Выберите Photoshop Elements > О подключаемом модуле.
- Photoshop Elements в Windows: Откройте Photoshop Elements Editor и выберите «Справка» > «О подключаемом модуле».
Найдите Camera Raw в подменю «О подключаемом модуле». (Подключаемые модули перечислены в алфавитном порядке.) Затем выполните одно из следующих действий:
- Если Camera Raw нет в списке в подменю «О подключаемом модуле» перейдите к решению 1.

- Если Camera Raw указан в списке более одного раза , перейдите к Решению 2.
- Если Camera Raw есть в списке один раз , выберите его. Номер версии находится в открывшемся информационном окне. Щелкните в любом месте информационного окна, чтобы закрыть его, а затем перейдите к шагу 2.
2. Определите минимальную версию подключаемого модуля Camera Raw, необходимую для включения поддержки вашей камеры.
Найдите свою камеру в плагине Camera Raw | Поддерживаемые камеры.
- Если ваша камера отсутствует в списке в разделе Поддерживаемые камеры перейдите к Решению 5.
- Если ваша камера указана в списке в разделе Поддерживаемые камеры, обратите внимание на минимальную версию подключаемого модуля Camera Raw, которая требуется для камеры. Затем выполните одно из следующих действий:
- Если текущий установленный подключаемый модуль Camera Raw такой же или более поздней версии, чем минимальная необходимая вам версия, перейдите к Решению 2.

- Если установленный в настоящее время подключаемый модуль Camera Raw имеет более раннюю версию, чем минимальная необходимая вам версия, перейдите к шагу 3.
- Если текущий установленный подключаемый модуль Camera Raw такой же или более поздней версии, чем минимальная необходимая вам версия, перейдите к Решению 2.
3. Определите, совместимо ли ваше приложение Adobe с требуемой версией подключаемого модуля Camera Raw.
Убедитесь, что ваше приложение Adobe совместимо с требуемой версией подключаемого модуля Camera Raw. Дополнительные сведения см. в разделе Приложения Adobe, совместимые с Camera Raw.
- Если ваше приложение Adobe совместимо с версией подключаемого модуля Camera Raw, перейдите к Решению 1.
- Если ваше приложение Adobe несовместимо с версией подключаемого модуля Camera Raw, перейдите к Решению 3.
Решения
Решение 1. Установите последнюю версию подключаемого модуля Camera Raw, совместимую с вашим приложением Adobe.
Установите последнюю версию внешнего модуля Camera Raw, с которой совместима ваша версия Photoshop или Photoshop Elements. (При необходимости см. раздел Приложения Adobe, совместимые с Camera Raw.) Например, если ваша версия Photoshop совместима с версиями Camera Raw до 4.6, установите версию 4.6. Установите последнюю версию, даже если вам нужна только версия 4.3, чтобы включить поддержку вашей камеры.
(При необходимости см. раздел Приложения Adobe, совместимые с Camera Raw.) Например, если ваша версия Photoshop совместима с версиями Camera Raw до 4.6, установите версию 4.6. Установите последнюю версию, даже если вам нужна только версия 4.3, чтобы включить поддержку вашей камеры.
Примечание : Как правило, каждая новая версия подключаемого модуля Camera Raw основывается на камерах, поддерживаемых предыдущей версией. Например, Camera Raw версии 4.4 поддерживает все камеры, поддерживаемые версией 4.3, а также дополнительные камеры. Версия 4.3 поддерживает все камеры, поддерживаемые версией 4.2, а также дополнительные камеры и т. д.
Инструкции по установке включены на страницы загрузки Camera Raw, которые можно найти по адресу http://www.adobe.com/downloads/updates/.
При использовании продуктов текущего выпуска можно автоматически обновлять Camera Raw до последней версии через Adobe Updater или Adobe Application Manager (CS5 и более поздние версии). В Photoshop или Photoshop Elements выберите «Справка» > «Обновления».
В Photoshop или Photoshop Elements выберите «Справка» > «Обновления».
Если вы по-прежнему не можете открыть фотографии с камеры, перейдите к Решению 2.
Решение 2. Удалите и переустановите Photoshop или Photoshop Elements.
Если Photoshop или Photoshop Elements загружает несколько экземпляров внешнего модуля Camera Raw, эти внешние модули конфликтуют друг с другом. Чтобы решить эту проблему, удалите, а затем переустановите Photoshop или Photoshop Elements.
Важно: Перед удалением программного обеспечения убедитесь, что у вас есть установочный носитель для его переустановки. Запасной носитель недоступен для предыдущих версий программного обеспечения Adobe.
Чтобы удалить Photoshop или Photoshop Elements в Mac OS:
Закройте все приложения Adobe.
Создайте резервную копию любых личных файлов, включая сторонние плагины, которые вы хотите сохранить в папке Applications/Adobe Photoshop [версия] или папку Applications/Adobe Photoshop Elements [версия] .

Выполните одно из следующих действий:
- Если у вас Photoshop CS3 или более поздней версии или Photoshop Elements 6, дважды щелкните программу удаления своего приложения или своей версии Adobe Creative Suite в папке /Applications/Utilities/Adobe Installers. Затем следуйте инструкциям на экране, чтобы удалить Photoshop или Photoshop Elements.
- Если у вас более ранняя версия Photoshop или Photoshop Elements, перетащите значок Adobe Photoshop [версия] или папку Adobe Photoshop Elements [версия] в Корзину. (Эти папки находятся в папке Приложения.)
В Finder перейдите в папку /Library/Application Support/Adobe.
Примечание : Этот путь к файлу указывает на папку библиотеки на корневом уровне тома загрузочного диска. Он не указывает на папку «Библиотека» внутри домашней папки пользователя.
Если вы видите папку с названием «Плагины» в папке Adobe, перетащите ее в корзину.

Перезагрузите компьютер.
Выберите Finder > Очистить корзину. Если Корзина не очищается полностью, так как содержит заблокированные файлы, нажмите клавишу Option и выберите Finder > Очистить корзину.
Удаление Photoshop или Photoshop Elements в Windows:
Закройте все приложения Adobe.
Создайте резервную копию любых личных файлов, включая сторонние подключаемые модули, которые вы хотите сохранить, из папки Program Files/Adobe Photoshop [версия] или папки Program Files/Photoshop Elements [версия] .
Выберите «Пуск» > «Панель управления» (или «Пуск» > «Параметры» > «Панель управления»), а затем выполните одно из следующих действий:
- Windows XP: Откройте «Установка и удаление программ».
- Windows Vista, Windows 7: Выберите «Удалить программу» в разделе «Программы» на главной странице панели управления.
 Или, если вы находитесь в классическом представлении, откройте «Программы и компоненты».
Или, если вы находитесь в классическом представлении, откройте «Программы и компоненты».
Выберите свою версию Photoshop или Photoshop Elements из списка установленных программ, а затем нажмите «Изменить/удалить» (Windows XP) или «Удалить» (Windows Vista, Windows 7).
Примечание : Если у вас установлен Photoshop как часть пакета, выберите свою версию Adobe Creative Suite из списка установленных программ.
Следуйте инструкциям на экране, чтобы удалить Photoshop или Photoshop Elements.
В Проводнике Windows перейдите в папку Program Files\Common Files\Adobe.
Если вы видите папку с названием «Плагины» в папке Adobe, удалите ее.
После удаления Photoshop или Photoshop Elements переустановите приложение, используя исходный установочный носитель. Затем попробуйте открыть необработанное изображение.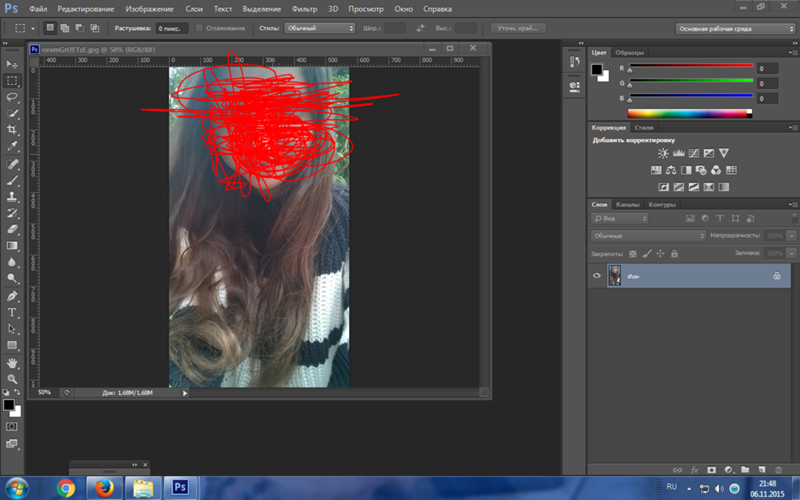 Если вы не можете открыть необработанное изображение, повторите приведенные выше инструкции.
Если вы не можете открыть необработанное изображение, повторите приведенные выше инструкции.
Решение 3. Обновите Photoshop или Photoshop Elements до последней версии.
Если ваша версия Photoshop или Photoshop Elements несовместима с нужной вам версией подключаемого модуля Camera Raw, рассмотрите возможность обновления до последней версии. Последняя версия этих приложений всегда поддерживает последнюю версию подключаемого модуля Camera Raw и самый широкий выбор доступных камер.
Если вы не хотите выполнять обновление, обратитесь к Решению 4 для получения инструкций по использованию Adobe DNG Converter с вашей версией Photoshop или Photoshop Elements.
Вы можете приобрести обновление у авторизованного реселлера Adobe или непосредственно у Adobe. Дополнительную информацию см. в разделе Как купить продукты Adobe.
Решение 4. Используйте Adobe DNG Converter для преобразования необработанных файлов камеры в файлы DNG.
Если ваша версия Photoshop или Photoshop Elements несовместима с версией подключаемого модуля Camera Raw, необходимой для вашей камеры, используйте Adobe DNG Converter.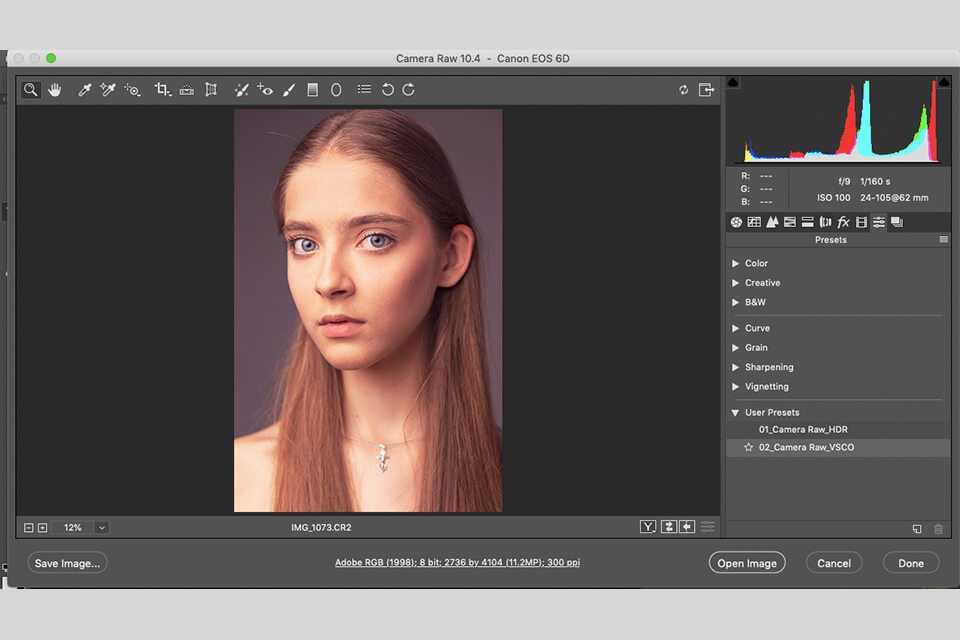 Adobe DNG Converter — бесплатная утилита, которая преобразует необработанные файлы камеры в файлы Digital Negative (DNG) без потери данных изображения. Adobe разработала DNG как универсальный формат для необработанных файлов изображений с цифровых камер.
Adobe DNG Converter — бесплатная утилита, которая преобразует необработанные файлы камеры в файлы Digital Negative (DNG) без потери данных изображения. Adobe разработала DNG как универсальный формат для необработанных файлов изображений с цифровых камер.
Adobe DNG Converter может преобразовывать файлы необработанных изображений с тех же камер, которые поддерживает подключаемый модуль Camera Raw той же версии. Чтобы открыть преобразованные файлы DNG в Camera Raw в Photoshop или Photoshop Elements, вам потребуется Camera Raw 2.3 или более поздней версии.
- Скачать Adobe DNG Converter 8.1 для Mac OS
- Скачать Adobe DNG Converter 8.1 для Windows
Чтобы установить Adobe DNG Converter в Mac OS, дважды щелкните загруженный файл DMG. Затем дважды щелкните файл Adobe DNG convert.pkg и следуйте инструкциям на экране для завершения установки.
Чтобы установить Adobe DNG Converter в Windows, дважды щелкните загруженный файл DNGConverter_[версия]. exe и следуйте инструкциям на экране для завершения установки.
exe и следуйте инструкциям на экране для завершения установки.
Преобразование необработанных изображений камеры в формат DNG:
Создайте папку на жестком диске, а затем переместите или скопируйте в эту папку необработанные файлы камеры, которые вы хотите преобразовать. Если вы хотите преобразовать все необработанные файлы камеры в существующей папке, вам не нужно сначала создавать папку.
Выполните одно из следующих действий:
- В Mac OS откройте Adobe DNG Converter из папки «Программы».
- В 32-разрядной версии Windows откройте приложение Adobe DNG Converter из папки C:\Program Files\Adobe\.
- В 64-разрядной версии Windows откройте приложение Adobe DNG Converter из папки C:\Program Files\Adobe\. Если вы хотите использовать Adobe DNG Converter из 32-разрядной версии Windows, откройте приложение Adobe DNG Converter из папки C:\Program Files (x86)\Adobe\.
Выберите папку изображений, которые вы хотите преобразовать.

(Необязательно) Чтобы преобразовать файлы, содержащиеся в подпапках папки, выбранной на предыдущем шаге, установите флажок Включить изображения, содержащиеся в подпапках.
Выберите «Сохранить в новом месте», а затем выберите папку для сохранения преобразованных изображений. Или выберите «Сохранить в том же месте».
(Необязательно) Если вы выбрали «Включить изображения, содержащиеся во вложенных папках» на шаге 4, выберите «Сохранить вложенные папки», если вы хотите, чтобы преобразованные файлы находились в папках с исходной структурой папок.
(Необязательно) Выберите схему именования преобразованных изображений. Если вы не измените схему именования, преобразованные файлы будут иметь то же имя, что и исходные файлы, но иметь расширение имени файла DNG.
(Необязательно) Чтобы изменить настройки преобразования, выберите «Изменить настройки», выберите любые параметры в диалоговом окне «Настройки» и нажмите «ОК».

Щелкните Преобразовать. Окно состояния преобразования показывает ход преобразования. По завершении преобразования нажмите «ОК», чтобы вернуться в Adobe DNG Converter для обработки дополнительных изображений, или нажмите «Выход», чтобы закрыть приложение.
Решение 5. Проверьте наличие обновлений Camera Raw, поддерживающих вашу камеру.
Если вашей камеры нет в списке подключаемого модуля Camera Raw | Поддерживаемые камеры, то подключаемый модуль Camera Raw не поддерживает вашу камеру. Периодически проверяйте эту страницу (или страницу поддержки необработанных цифровых камер). Вы можете узнать, вышла ли новая версия плагина Camera Raw и поддерживает ли он вашу камеру.
Войдите в свою учетную запись
Войти
Управление учетной записью
Часто задаваемые вопросы: «Помогите! Мои файлы Raw не открываются!»
Иногда, когда робкие фотографы в формате Jpeg делают рывок и снимают в формате Raw, они обнаруживают, что не могут открыть свои файлы Raw или даже просмотреть их.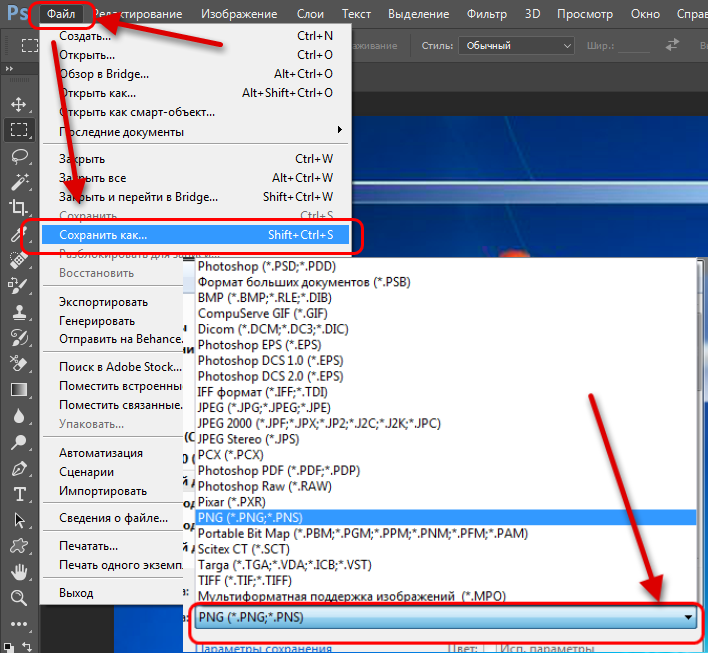
А в других случаях опытные фотографы Raw модернизируют свою камеру, а затем с удивлением обнаруживают, что не могут редактировать свою первую партию файлов Raw.
Это ужасное сообщение: «Не удалось выполнить ваш запрос, поскольку файл относится к модели камеры, которая не поддерживается установленной версией Camera Raw».
Помогите!!
Почти во всех случаях это связано с тем, что ваша камера новее, чем ваша версия Photoshop. На момент выпуска версии Photoshop Adobe включает поддержку файлов Raw со всех камер, выпущенных на тот момент. Затем, со временем, они выпускают обновления для поддержки новых камер. Как только они выпускают новую версию Photoshop, они перестают обновлять предыдущую версию.
(Обратите внимание, что я использую слово «Photoshop» для обозначения Elements и Bridge.)
Первое, что вы должны сделать, это обновить Photoshop, который у вас есть. Перейдите в меню «Справка» и выберите «Обновления».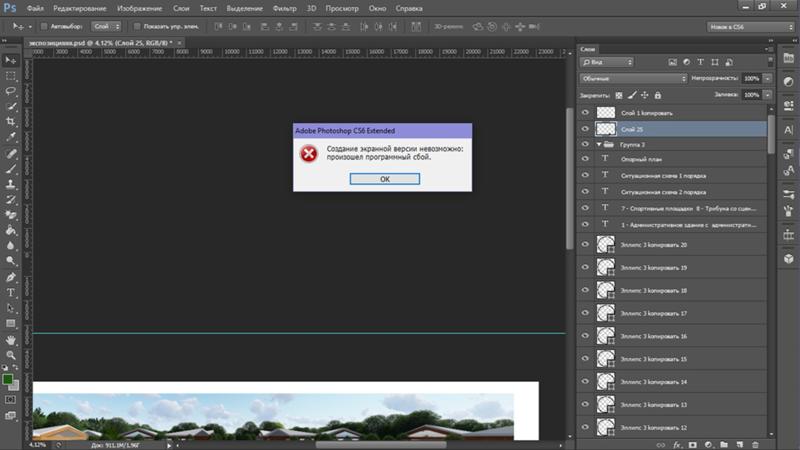 Если есть какие-либо доступные обновления, он автоматически загрузит и установит их. Хорошая идея сделать это как в Bridge, так и в Photoshop.
Если есть какие-либо доступные обновления, он автоматически загрузит и установит их. Хорошая идея сделать это как в Bridge, так и в Photoshop.
Для многих обновление должно решить проблему. Но если вы обновились и по-прежнему не можете открыть необработанные файлы, это означает, что ваша камера слишком новая для вашей версии Photoshop. Отсюда у вас есть три варианта:
1. Обновите Photoshop.
Конечно, это то, что Adobe хотела бы, чтобы вы сделали. Но не всегда в нашем бюджете.
2. Преобразуйте необработанные файлы в формат DNG.
DNG (Digital Negative) — это общий формат Raw, который можно открыть в любой версии Photoshop. Конвертер DNG можно бесплатно загрузить с сайта Adobe (в разделе «Загрузки» на этой странице — убедитесь, что у вас установлена самая последняя версия!). Преобразование DNG — это относительно быстрый пакетный процесс — он добавляет всего несколько секунд на каждое изображение в ваш рабочий процесс, и его можно легко выполнить, пока вы наливаете вино после напряженной сессии.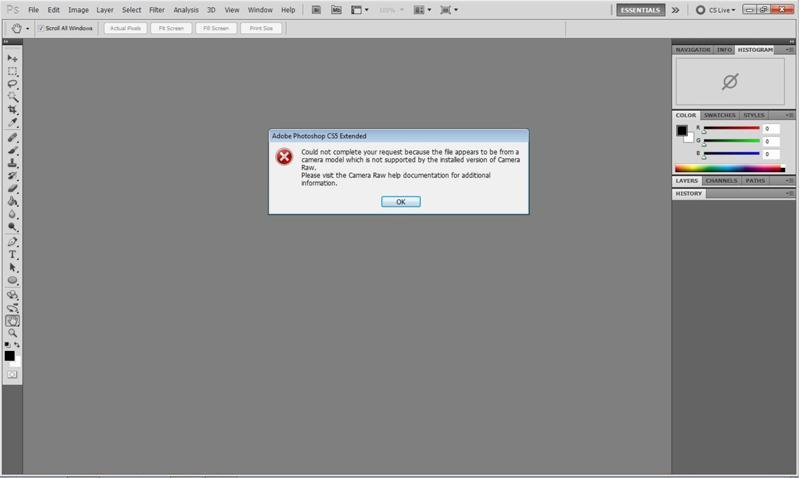


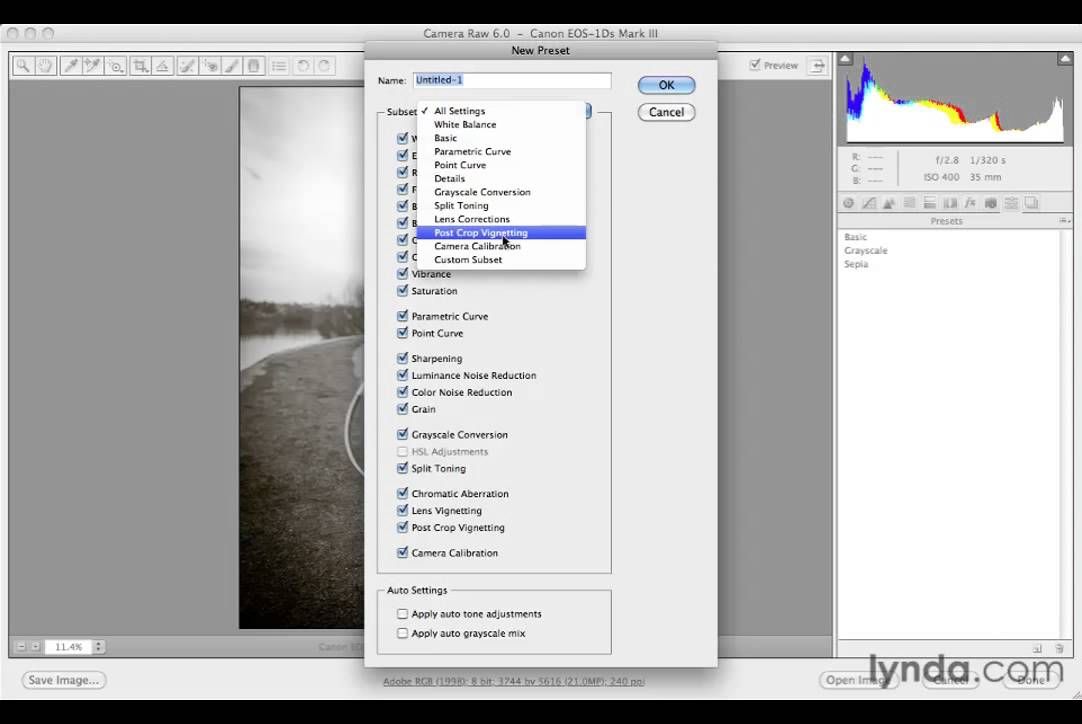
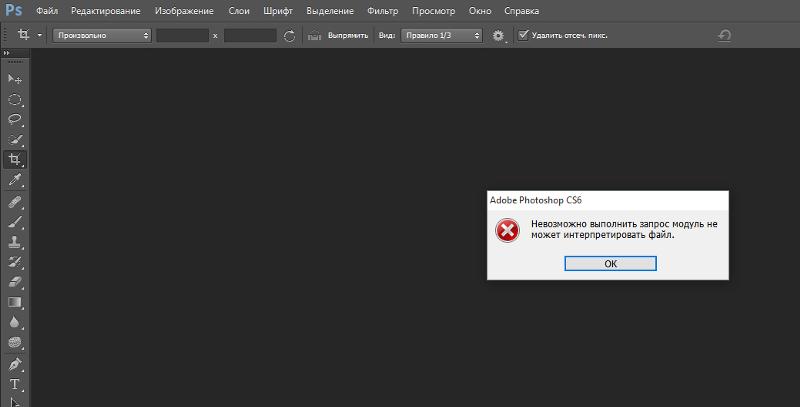

 Если вы работаете в классическом представлении, откройте пункт «Программы и компоненты».
Если вы работаете в классическом представлении, откройте пункт «Программы и компоненты».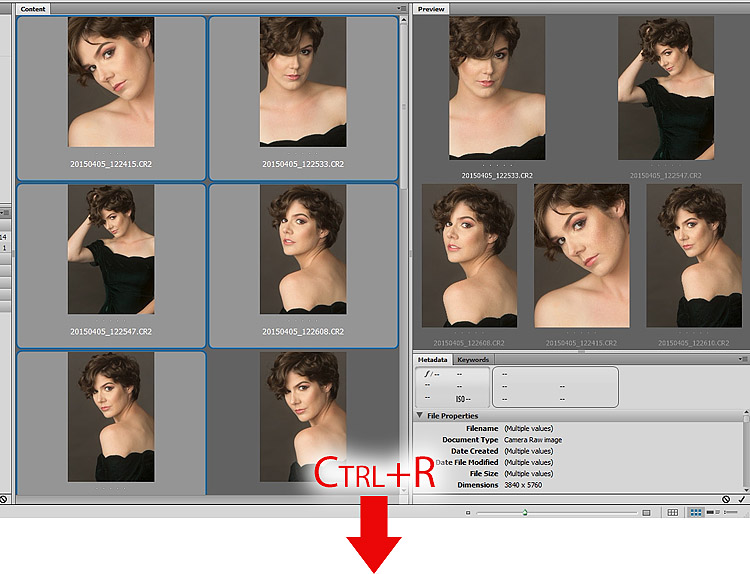 Если требуется преобразовать все файлы Camera Raw, уже находящиеся в какой-либо папке, то создавать другую папку не нужно.
Если требуется преобразовать все файлы Camera Raw, уже находящиеся в какой-либо папке, то создавать другую папку не нужно.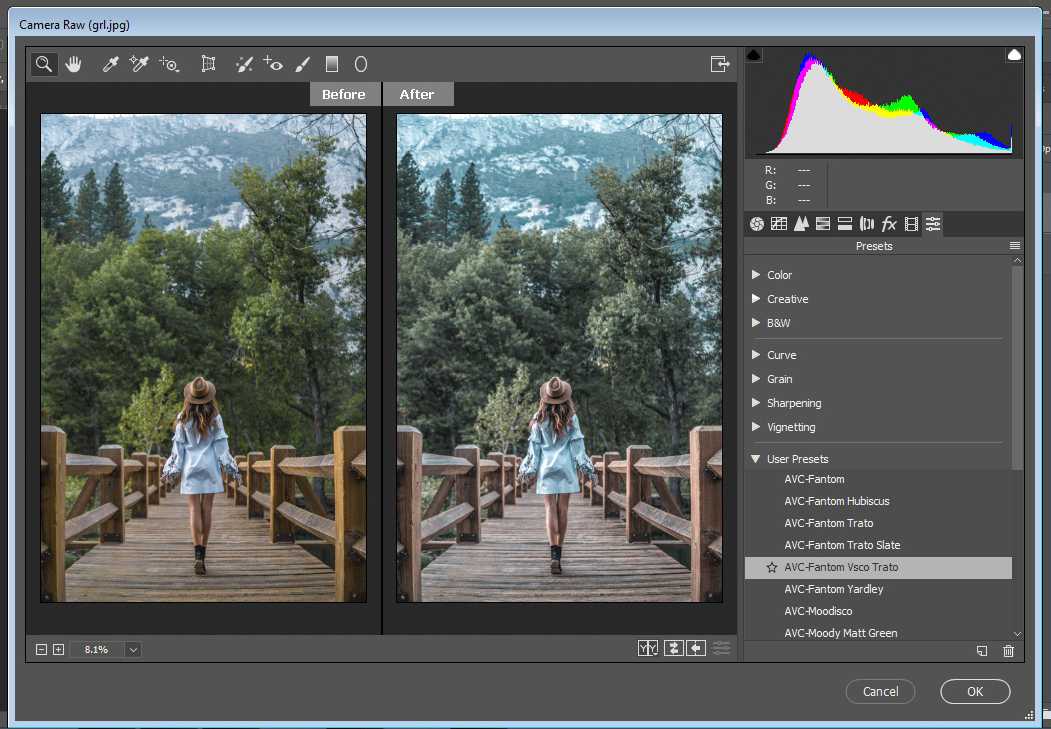 Также можно выбрать пункт «Сохранить в этом же расположении».
Также можно выбрать пункт «Сохранить в этом же расположении».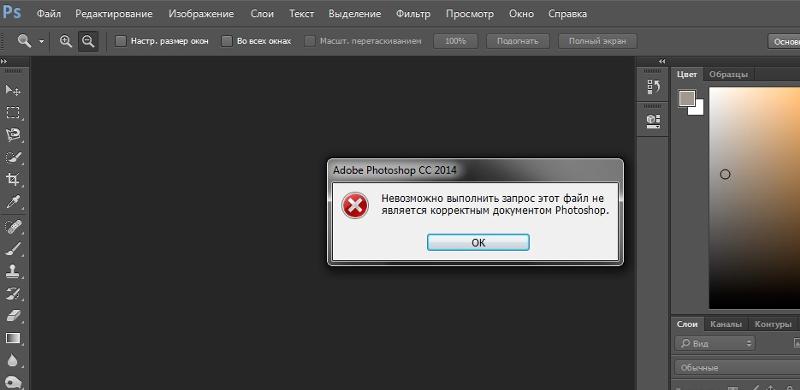



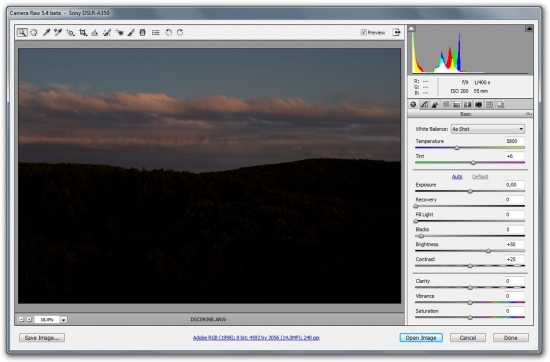


 Или, если вы находитесь в классическом представлении, откройте «Программы и компоненты».
Или, если вы находитесь в классическом представлении, откройте «Программы и компоненты».