Как одеть»очки» на человека в групповом фото
Germany.ru → Форумы → Архив Досок→ ФотоВидеоАрт
Как одеть»очки» на человека в групповом фото
836
Volynukrсвой человек15.10.15 11:37
NEW 15.10.15 11:37
Всем привет! подскажите плиз,как в груповом фото так отредактировать одно лицо,чтоб на нем появилимь очки.Так как поперечная полоска на глащах будет смотреться на плакате некрасиво.А тот человек не желает быть распознанным.Помогите! я не профи,но,может быть емть эпп ,где фотки можно так обработать?!Это срочно!Спасибо!
#1
Филиппапатриот15.10.15 11:50
15.10.15 11:50
в ответ Volynukr 15.10.15 11:37
в фотошопе, просто немного «подправить» лицо,в общей массе будет не заметно.
#2
 10.15 11:58
10.15 11:58NEW 15.10.15 11:58
в ответ Volynukr 15.10.15 11:37
Volynukrсвой человек15.10.15 12:41
NEW 15.10.15 12:41
в ответ Филиппа 15.10.15 11:50
fotoshop.de или где??
#4
Volynukrсвой человек15.10.15 12:43
NEW 15.10.15 12:43
в ответ Algeria 15.10.15 11:58
это фото ребенка,родители какого не хотят выставлений в общественность.А на уроке не скажешь ребенку:»уйди с экрана»…
#5
Филиппапатриот15.10.15 12:47
NEW 15.10.15 12:47
в ответ Volynukr 15.10.15 12:41
да там,или просто я делаю на компе в программе просмотра фоток Paint, с помощью Pinzelкак пример фото HSV в желтом трико
#6
Algeriaпосетитель15. 10.15 12:48
10.15 12:48
NEW 15.10.15 12:48
в ответ Volynukr 15.10.15 12:43
Stahlschluesselместный житель15.10.15 14:32
NEW 15.10.15 14:32
в ответ Volynukr 15.10.15 11:37
Идете на сайт http://dburn.ru/services и регистрируетесь. Переходите на страницу фоторедактора онлайн. Загружаете фото и глумитесь над ним. Фильтром «Пластика» можно лицо оставить лицом, но оно будет не узнаваемо.
У меня стационарный фотошоп на компе, могу сделать. Могу и очки ему надеть, могу и грудь на пару размеров увеличить.
Gönn Dir coole Fotos machen! Instagram: @photosvogel
#8
Aerobicместный житель15.10.15 16:54
NEW 15.10.15 16:54
в ответ Volynukr 15.10.15 12:43
а ребенок согласен на очки? Или чтоб его лицо размазано было? А то его потом одноклассники задразнят. ..
..
#9
Серый 01старожил15.10.15 17:24
NEW 15.10.15 17:24
в ответ Volynukr 15.10.15 12:43, Последний раз изменено 15.10.15 17:25 (Серый 01)
без регистрации
http://radikal.ru/
Прикреплённые файлы
#10
!B!свой человек15.10.15 17:25
NEW 15.10.15 17:25
в ответ Stahlschluessel 15.10.15 14:32
#11
Volynukrсвой человек15.10.15 19:06
NEW 15.10.15 19:06
в ответ Algeria 15.10.15 12:48
это на теории так.А на практике невозможно разделять тех от других детей: на занчтии бегают, вместе всё делают.
И потом мне призодится выбирать те фото,где те дети не попали,а сейчас мне нужно для плаката одно фото,где есть тот ребенок.
#12
Volynukrсвой человек15.10.15 19:19
NEW 15.10.15 19:19
в ответ Серый 01 15.10.15 17:24
#13
Volynukrсвой человек15.10.15 21:29
NEW 15.10.15 21:29
в ответ Серый 01 15.10.15 17:24
в моем планшете е ,к сожалению,не загружается эта программа..А еще: там такие чьи-то фото с гениталиями и с лицом выставлены,что нет слов…
#14
Карикатура из фото в Фотошопе
В этом уроке мы узнаем, как сделать карикатуру из фото в Фотошопе, веселую альтернативу обычному портрету.
В идеи лежит изменение формы лица, чтобы подчеркнуть или сделать черты более комичными. В Adobe Photoshop есть ряд инструментов которые как раз нам понадобятся для этого. Среди них: Трансформация, Деформация, Пластика.
Среди них: Трансформация, Деформация, Пластика.
Для данного коллажа нам понадобиться сама фотография с которой мы будем делать карикатуру и фон. Вы можете найти данные файлы в материалах к уроку.
Пример HTML-страницыШаг 1.
Подготовка фотоОсновой для создания карикатуры служит поиск частей тела, которые от природы уже просятся к увеличению или уменьшению. Если посмотреть на нашу фотографию то можно выделить сразу несколько моментов с которыми можно работать: Это довольно большая челюсть и улыбка очень выразительная. Также обращают на себя очки в роговой оправе, и высокий лоб. На всех этих деталях можно сыграть.
Шаг 2.
Подготовка фото
Поскольку у нас фотография сделана на белом фоне, то для нас не составит труда ее отделить от фона. Используем инструмент Волшебная палочка (W), делаем выделение белого фона, затем инвертируем наше выделение. После этого, не снимая выделения копируем слой нажимая Слои > Новый > Скопировать на новый слой (Ctrl + J) и получим копию вырезанного мужчины на отдельно слое.
Шаг 3.
Подготовка фотоГораздо удобнее работать с отдельными частями изображения, которые отделены друг от друга. Поэтому отделим изображение на нужные нам части. Вначале отделим одежду на отдельный слой.
Далее сделаем отдельным слоем голову вместе с шеей. Тут надо сделать аккуратно, чтобы слои шеи и одежды полностью совпадали.
Шаг 4.
Подготовка фотоТеперь займемся подготовкой элементов для карикатуры. Для этого переведем в прозрачность одежду чтобы нам пока не мешала.
Вырежем подбородок и поместим его на новом слое.
Шаг 5.
Подготовка фотоЗатем аналогично скопируем на новый слой рот.
Шаг 6.
Подготовка фотоЗатем тоже самое проделаем с носом.
А после этого аналогично выделим и скопируем очки.
Шаг 7.
Подготовка фотоСледующим шагом скопируем ухо.
Шаг 8.
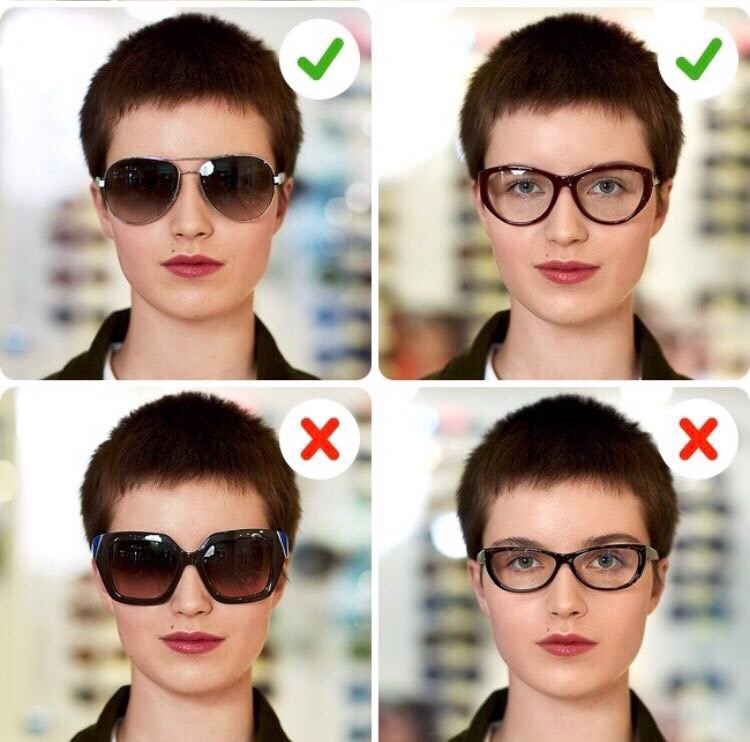 Промежуточный результат
Промежуточный результатОсновной подготовительный этап мы с вами сделали. Теперь для удобства и перестраховки конвертируем каждый отдельный слой в Смарт-объект.
У нас должна получиться следующая конструкция.
Шаг 9.
ТрансформацииТеперь переходим к трансформациям и деформациям.
Общее правило в карикатурах это сделать голову непропорционально большой к телу.
Чтобы это сделать выберем слой с одеждой и используем инструмент Свободная Трансформация и растянем вниз слой с одеждой.
Шаг 10.
Трансформации
Теперь перейдем к голове. Используем инструмент Деформация и начнем искривлять голову. Попробуем деформировать шею, чтобы она вписывалась в растянутый воротник, и в целом придать форме головы желаемую форму, которая станет основой нашей карикатуры. Основной задачей данного шага является сделать нужную форму головы, и расположение остальных слоев уже будет зависеть от того как мы сделаем основу.
Шаг 11.
ТрансформацииДеформируем подбородок, таким образом чтобы швы в месте соприкосновения слоев были похожих оттенков.
Шаг 12.
ТрансформацииАналогично деформируем рот.
Шаг 13.
ТрансформацииУвеличиваем нос.
Шаг 14.
ТрансформацииТеперь поэкспериментируем с очками. Используем инструмент Деформация.
Шаг 15.
ТрансформацииТеперь подгоним ухо, к дужке очков и также его немного деформируем.
Шаг 16.
ТрансформацииДалее мы используя Маски, мы аккуратно устраним места стыков. Используя инструмент Кисть с мягкими краями, черным цветом рисуя в маске.
Самый сложный момент в рисовании маски был у меня на подбородке внизу, именно там где борода. Там я использовал маленькую кисть и аккуратно, стараясь сохранить каждый волосок бороды, вручную стирал ненужный фрагмент.
Шаг 17.
Промежуточный результатШаг 18.
ПластикаСледующий этап, это использование инструмента Пластика. Попробуем усилить карикатуру.
Промежуточный этап, состоящий из слоев, я склеиваю в один и опять его конвертирую в Смарт-объект.
Шаг 19.
ПластикаПерехожу в Фильтр > Пластика. Затем в диалоговом окне выбираю Расширенный Режим, для того чтобы получить более гибкие настройки.
Шаг 20.
ПластикаИспользую инструмент Деформация с размером кисти примерно 200 px. Аккуратно расширяю лоб, придвигая кожу к волосам.
Шаг 21.
ПластикаТеперь использую инструмент Вздутие и делаю несколько кликов по носу, чтобы он выглядел более массивным.
Шаг 22.
Пластика
Теперь я использую Замораживающую маску чтобы выделить оправу очков, чтобы она не деформировалась.
Шаг 23.
ПластикаИспользуя инструмент Деформация уменьшим немного глаза.
Шаг 24.
ПластикаДалее используя инструмент Деформация с меньшим размером кисти опять немного вытянем подбородок, а с помощью инструмента Вздутие сделаем его более округлым.
Шаг 25.
ПластикаУсилим улыбку, подтянем немного уголки губ к щекам.
Шаг 26.
Промежуточный результатПосле фильтра Пластика, у нас должно получиться примерно следующая картинка.
Шаг 27.
Добавление рисованного эффектаПоследний штрих это добавим рисованный эффект.
Добавим Маску к слою с карикатурой и инструментом Кисть аккуратно с малой прозрачностью растушуем низ слоя.
Шаг 28.
Добавление рисованного эффектаТеперь вставим фон.
После этого к фону также добавим маску и сделаем растушевку краев. Подберем кисть похожую на губку.
Подберем кисть похожую на губку.
Шаг 29.
Добавление рисованного эффектаДобавим эффектов, чтобы придать более рисованный вид карикатуре.
Используем Умное размытие с радиусом 2.0, Допуском 10.0 и качеством выставленным на Высокое.
Шаг 30.
Добавление рисованного эффектаТеперь используем Корректирующий слой с Кривыми со следующими настройками.
Шаг 31.
Добавление рисованного эффектаТеперь создадим новый слой и поместим его поверх остальных. Используем инструмент Палец, размер кисти примерно 40 px, Силу нажатия выставим на 80% и обязательно поставим галочку Образец со всех слоев. Начинаем аккуратно размазывать пальцем сохраняя основные границы и следуя тональности картинки.
Шаг 32.
Добавление рисованного эффекта
Затем выбираем все получившиеся слои и склеиваем в один (Ctrl + E).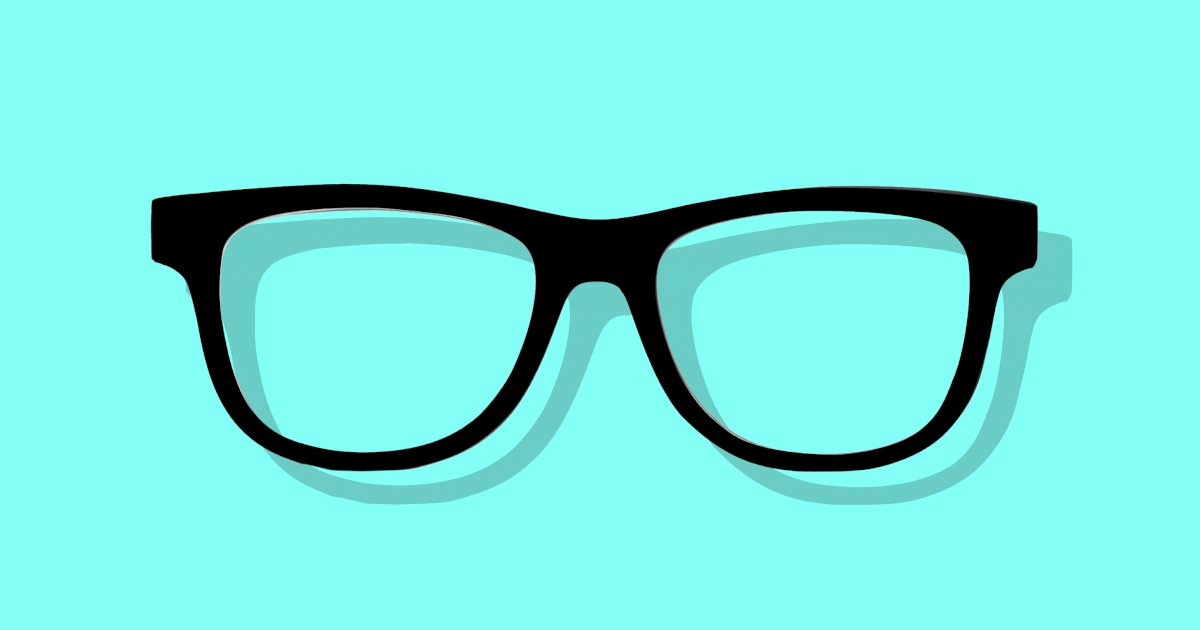 Далее используем фильтр High Pass (цветовой контраст), радиус выставляем примерно 5.0 px.
Далее используем фильтр High Pass (цветовой контраст), радиус выставляем примерно 5.0 px.
Затем переводим этот слой в Режим наложения — Перекрытие и уменьшаем прозрачность до 80%. После этого выбираем в панели Слой > Слой-Маска > Скрыть Все.
После этого используя инструмент Кисть, выбрав белый цвет, восстанавливаю черты лица, глаза, брови, нос, рот, подбородок.
Шаг 33.
Финальное изображениеВсе мы закончили. Данная техника поможет вам сделать веселый смешной коллаж на ваших друзей или родных.
Ссылки на источник
Добавить очки к фото | Приложение Retouchme
- Добавить очки к фото
- Как добавить очки на фото
- Приложение для добавления очков к фото
- Результат
В мире социальных сетей, захвативших цифровое пространство, хороший внешний вид определяет наш успех.
Многие люди предпочитают встречаться с людьми в Интернете, а не в реальной жизни, чтобы получить хорошее наблюдение. Мы загружаем фотографии в Instagram, Facebook и многие другие сайты и делимся ими со всем миром. Чтобы получать хорошие отзывы и получать удовольствие от фотографии, нам нужно знать несколько советов и приемов, позволяющих делать выдающиеся снимки.
Фотография в очках — простой способ добавить изюминку вашей фотографии! Но у вас не всегда есть с собой подходящие очки. Иногда мы понимаем упущение, когда смотрим на уже сделанное фото, которое прислали наши друзья со вчерашней вечеринки. Вы можете зайти в специализированный магазин очков и купить разнообразные очки на все случаи жизни. Такое мероприятие может стоить очень дорого. Поэтому люди чаще всего ограничиваются лишь одной парой солнцезащитных очков. Но что делать, если у вас специализированная вечеринка, и было бы неплохо добавить на фото бандитские очки, но никто не позаимствовал? Вы можете решить эту проблему, отредактировав свое изображение с помощью приложений, которые добавляют шляпы и очки к фотографиям, но какое из них лучше, давайте разберем его.
Как добавить очки к фотографии
Вы можете сделать это разными способами, но самый эффективный обычно самый сложный. Все слышали о Photoshop и о том, как он волшебным образом превращает изображения в произведения искусства. Но для использования такого редактора требуется определенная специализация, что требует времени и усилий. Чтобы быстро и легко добавить очки к фотографии, мы представляем вам приложение RetouchMe. Retouch me, вероятно, является одним из лучших онлайн-приложений, добавляющих очки к фотографиям, потому что ретушь выполняется вручную командой профессиональных редакторов Photoshop. Приложение служит для взаимодействия между клиентами и ретушёрами. Данные параметры могут удовлетворить большинство ваших потребностей, и мы добавляем все больше и больше с каждым обновлением. Параметры не работают как автоматические предустановки, как в самых популярных фотоприложениях в магазине, и это наше главное преимущество. Мы ежедневно выполняем работу вручную, поэтому вы можете отправить свое фото на ретушь в любое время.
Приложение для добавления очков к фотографии
Вы можете добавить очки к своей фотографии онлайн с помощью приложения RetouchMe. Он доступен для мобильных телефонов Samsung и iPhone. Чтобы установить приложение, выполните следующие действия:
Откройте Play Market или App Store и найдите там Retouchme.
Когда вы найдете приложение, нажмите кнопку установки и подождите, пока оно загрузится на ваше устройство.
В начале установки приложение попросит вас предоставить определенные права для его правильной работы на вашем смартфоне.
После завершения установки вам нужно выбрать фотографию в хранилище через браузер приложения или сделать снимок с помощью приложения.
Найдите свои варианты под изображением, которые добавляют очки к фотографии iPhone.
Нажмите кнопку, чтобы отправить изображение на обработку нашим ретушерам.
Результат
Обработка обычно занимает немного времени, поэтому вы можете выпить чашечку кофе, пока ретушеры с помощью фоторедактора добавят на ваше фото очки. В зависимости от количества выбранных опций и их сложности, это может занять от 5 до 20 минут. Результат придет с уведомлением и будет доступен в разделе с выполненными задачами в вашем приложении. Если вас не устраивает результат, что для нас очень редко случается, вы можете отправить свое изображение на доработку. Чтобы предотвратить это и сэкономить ваше время, мы советуем вам делать пометки под отправляемой фотографией. С помощью заметок вы можете детализировать, что именно вы хотите от ретуши и на какие области мы должны обратить наибольшее внимание. Если вы используете RetouchMe в первый раз, вы можете сделать тестовую ретушь, чтобы увидеть, как это работает. Затем вы можете выбрать наиболее подходящий пакет услуг. RetouchMe — хорошее приложение, добавляющее очки к фотографиям, но помимо этого оно может предоставить широкий спектр возможностей, о которых вы, вероятно, и не подозревали.
В зависимости от количества выбранных опций и их сложности, это может занять от 5 до 20 минут. Результат придет с уведомлением и будет доступен в разделе с выполненными задачами в вашем приложении. Если вас не устраивает результат, что для нас очень редко случается, вы можете отправить свое изображение на доработку. Чтобы предотвратить это и сэкономить ваше время, мы советуем вам делать пометки под отправляемой фотографией. С помощью заметок вы можете детализировать, что именно вы хотите от ретуши и на какие области мы должны обратить наибольшее внимание. Если вы используете RetouchMe в первый раз, вы можете сделать тестовую ретушь, чтобы увидеть, как это работает. Затем вы можете выбрать наиболее подходящий пакет услуг. RetouchMe — хорошее приложение, добавляющее очки к фотографиям, но помимо этого оно может предоставить широкий спектр возможностей, о которых вы, вероятно, и не подозревали.
Опубликовано: 27.11.2019
Обновлено: 19.11.2022
Как создать эффект анаглифа для 3D-очков в Adobe Photoshop
Расшифровка видео
Привет, это эффект, на самом деле он называется анаглиф. Никто не может вспомнить, по крайней мере я не могу. Всякий раз, когда я гуглю, мне всегда приходится вводить «эффект 3D-очков». Вы можете видеть, что это смесь красного и голубого бок о бок, что придает ему трехмерный вид. Мы сделаем это с изображениями, мы также покажем вам, как это сделать с помощью шрифта. Я говорю это во многих видео, но это очень просто, это классный эффект. Давайте прыгнем сейчас и узнаем, как это сделать.
Никто не может вспомнить, по крайней мере я не могу. Всякий раз, когда я гуглю, мне всегда приходится вводить «эффект 3D-очков». Вы можете видеть, что это смесь красного и голубого бок о бок, что придает ему трехмерный вид. Мы сделаем это с изображениями, мы также покажем вам, как это сделать с помощью шрифта. Я говорю это во многих видео, но это очень просто, это классный эффект. Давайте прыгнем сейчас и узнаем, как это сделать.
Давайте откроем наши изображения, «Файл», «Открыть». В «11 визуальных стилях» откройте «Анаглиф 01» и «02». Это второй, мы собираемся работать над этим в первую очередь. Чтобы это работало, нам нужно разблокировать фон, и мы делаем это, как мы знаем, просто дважды щелкнув слово «фон» и дав ему имя. Мы назовем его «Красный», щелкнем правой кнопкой мыши «Красный», продублируем этот слой и назовем его «Голубой».
Таким образом, чтобы это работало, вы выбираете «Красный», переходите к этому «эффекту» и переходите к «Параметры наложения». Что мы делаем, так это то, что в разделе «Расширенное смешивание» есть один, который называется «Каналы». Для красного выключите зеленый и синий, мы просто оставляем включенным красный канал. Каналы могут быть сложными, но для этого эффекта нам не нужно ничего о них знать. Аналогичный процесс для циана. Нажмите на него, перейдите в «Эффекты», «Параметры наложения», и здесь мы хотим отключить только красный. Это оставляет нас с голубым цветом, смешивая зеленый и синий. Нажмите «ОК». Теперь нам просто нужно их компенсировать.
Для красного выключите зеленый и синий, мы просто оставляем включенным красный канал. Каналы могут быть сложными, но для этого эффекта нам не нужно ничего о них знать. Аналогичный процесс для циана. Нажмите на него, перейдите в «Эффекты», «Параметры наложения», и здесь мы хотим отключить только красный. Это оставляет нас с голубым цветом, смешивая зеленый и синий. Нажмите «ОК». Теперь нам просто нужно их компенсировать.
По сути, нам нужно двигаться в одну сторону и в другую. Это действительно зависит от того, насколько продвинутым вы хотите этот эффект. Я собираюсь отменить, положить его обратно. Вы можете просто быть очень тонким. А с помощью инструмента «Перемещение» с клавиатурой проще, просто используйте стрелку вправо. Итак, я выбрал голубой, используйте стрелку вправо. Я просто постукиваю по нему вправо. Это что-то вроде тонкого эффекта. Вы видите, это вроде как, вы видите все это там, верно? Или вы можете пойти немного дальше и просто как-то по-настоящему затянуть его туда. Теперь он тонкий, немного переместите его. Тэп-тэп-тэп.
Теперь он тонкий, немного переместите его. Тэп-тэп-тэп.
Теперь вы можете заметить одну вещь: видите эту красную полосу, которая появляется? Это зависит от того, каким путем вы пошли с ним, налево или направо. Или вы можете получить голубую полосу. Вы должны просто обрезать это с помощью Crop Tool. Поэтому убедитесь, что у вас есть немного дополнительного пространства. Я просто собираюсь обрезать это. Используя мой инструмент обрезки, нажмите «возврат», вы ушли. Пойдем немного дальше, перейдем к «Анаглиф 02». Теперь мы можем просто сделать это изображение. Вам не обязательно, но мне очень нравится, когда это становится либо черно-белым, либо довольно низкими цветами. Он действительно подчеркивает голубой и красный. Вы можете перейти в «Настройки» и сделать «Черно-белое». Здесь есть небольшой вариант. У нас это было миллион лет назад, в таком же темпе. Я собираюсь перейти к «Редактировать», «Шаг назад».
То, что мне часто нравится делать, находится в разделе «Настройки» с помощью «Vibrance». И просто снизить яркость, а не сделать его полностью черно-белым. Мне нравится, чтобы там было немного нежных цветов. Теперь единственное, что нам нужно сделать, это получить очень неразрушающий слой вибрации, который мы можем включать и выключать, и это очень хорошо, но не работает для этого эффекта. Итак, что мне нужно сделать, это нажать «Яркость», удерживать «Shift», нажать «Фон». Щелкните правой кнопкой мыши два из них и скажите «Объединить слои». Это плохо и разрушительно, но нам просто нужно, чтобы этот эффект работал. Просто дважды щелкните этот первый слой, назовем его «Красный». Щелкнем по нему правой кнопкой мыши, продублируем его и перейдем к ‘Cyan’.
И просто снизить яркость, а не сделать его полностью черно-белым. Мне нравится, чтобы там было немного нежных цветов. Теперь единственное, что нам нужно сделать, это получить очень неразрушающий слой вибрации, который мы можем включать и выключать, и это очень хорошо, но не работает для этого эффекта. Итак, что мне нужно сделать, это нажать «Яркость», удерживать «Shift», нажать «Фон». Щелкните правой кнопкой мыши два из них и скажите «Объединить слои». Это плохо и разрушительно, но нам просто нужно, чтобы этот эффект работал. Просто дважды щелкните этот первый слой, назовем его «Красный». Щелкнем по нему правой кнопкой мыши, продублируем его и перейдем к ‘Cyan’.
Здесь тот же принцип. Выбран слой «Cyan», я собираюсь перейти к «fx». Я собираюсь перейти к «Параметры наложения», и я хочу, чтобы красный «выключился», дает мне голубой и красный слой, все, кроме… так что я просто хочу все, кроме красного, не все, но, просто хочу красный. Таким образом, голубой красный выключен, а красный просто горит красным. Это совсем не помогает тебе, не так ли? Так что я просто буду двигать его влево и вправо, просто посмотреть, куда мы попадем. Теперь, в этом случае, вы можете видеть, что обрезка идет вот сюда. Итак, «Crop Tool», приведите его в порядок, он должен хорошо прилипнуть к краю.
Это совсем не помогает тебе, не так ли? Так что я просто буду двигать его влево и вправо, просто посмотреть, куда мы попадем. Теперь, в этом случае, вы можете видеть, что обрезка идет вот сюда. Итак, «Crop Tool», приведите его в порядок, он должен хорошо прилипнуть к краю.
Давайте посмотрим на создание текста, у него тот же принцип. Итак, давайте возьмем мой «Текст», я щелкну один раз. Ну, это крупный шрифт. Я собираюсь перейти к, я не знаю, может быть, к 500. Давайте напечатаем — все еще слишком много. Найдите подходящий размер шрифта, не 500, и даже не 200. Я думаю, мой имеет дело с… потому что я изменил его в прошлый раз. Я просто уменьшу масштаб с помощью «Command T» или «Control T». Я собираюсь выбрать цвет шрифта, который не является красным. Вы можете видеть, что он на самом деле белый. Это потому, что я нахожусь между этими двумя слоями.
Поэтому текст должен быть сверху, чтобы это работало. И я знаю, это мои шотландские туфли. Скотт обувь. К твоему ужасу, я сейчас буду выбирать шрифты вместо того, чтобы просто заниматься этим. Просто снова опускаю. Так что у меня есть, я даже не знаю, куда это пойдет, вот оно идет. Нажмите «Возврат». Так что теперь тот же принцип. Мы просто дублируем его, а затем играем с этими расширенными режимами наложения. Щелкните правой кнопкой мыши, я продублирую этот слой. Это будет «Красная обувь». Это будет… Я дважды щелкаю по слову «Обувь», и это будет «Обувь голубого цвета». Итак, вот этот, я нажимаю «fx», «Режимы наложения», голубой выключен. Красный, просто красный. Уходи, уходи.
Просто снова опускаю. Так что у меня есть, я даже не знаю, куда это пойдет, вот оно идет. Нажмите «Возврат». Так что теперь тот же принцип. Мы просто дублируем его, а затем играем с этими расширенными режимами наложения. Щелкните правой кнопкой мыши, я продублирую этот слой. Это будет «Красная обувь». Это будет… Я дважды щелкаю по слову «Обувь», и это будет «Обувь голубого цвета». Итак, вот этот, я нажимаю «fx», «Режимы наложения», голубой выключен. Красный, просто красный. Уходи, уходи.
Затем мы можем снова сместить его, используя мои стрелки. Опять же, зависит от того, как… Я собираюсь склеить их вместе, чтобы можно было перемещать их. И это анаглифический эффект. Если вы похожи на меня, вы никогда не запомните слово «анаглиф». Мне всегда приходится гуглить: «Что такое эффект 3D-очков?» 1980-х вообще всплывает что-то под названием Anaglyph. Если у вас есть какие-то из этих очков, то ни у кого их нет, я не смог найти ни одной, чтобы заставить их работать, но, видимо, это действительно работает.
