Пакетная обработка фотографий в Photoshop
Что будем создавать
Мы создадим операцию Photoshop, которая изменяет длину наших изображений до 1000 пикселей, и затем применим эту операцию одновременно к нескольким изображениям. Такие функции автоматизации Photoshop, как операции и пакетная обработка, стали доступны уже давно, поэтому вы сможете выполнить урок в Photoshop CS3 и более новых версиях:
Пакетная обработка в Фотошопе
Средства автоматизации действий в Фотошопе позволяют значительно сократить время, потраченное на выполнение однотипных операций. Одним из таких средств является пакетная обработка изображений (фотографий).
Смысл пакетной обработки заключается в записи действий в особую папку (экшен), а затем применение этого экшена к неограниченному количеству фотографий. То есть мы один раз вручную производим обработку, а остальные снимки обрабатываются программой автоматически.
Пакетную обработку имеет смысл применять в тех случаях, когда необходимо, например, изменить размер фотографий, поднять или снизить освещенность, произвести одинаковую цветокоррекцию.
Итак, давайте приступим к пакетной обработке.
Для начала нужно поместить исходные снимки в одну папку. У меня для урока подготовлены три фотографии. Папку я назвал «Пакетная обработка» и поместил ее на рабочий стол.
Если Вы заметили, то в данной папке присутствует и подпапка «Готовые фото». В нее будут сохраняться результаты обработки.
Сразу стоит заметить, что в данном уроке мы лишь научимся процессу, поэтому много операций с фото производиться не будет. Главное понять принцип, а дальше Вы уже сами решите, какую обработку производить. Порядок действий всегда будет один и тот же.
И еще один момент. В настройках программы необходимо отключить предупреждения о несовпадении цветового профиля, иначе, каждый раз при открытии фотографии придется нажимать кнопку ОК.
Идем в меню «Редактирование – Настройки цветов» и снимаем галки, указанные на скриншоте.
Теперь можно начинать…
Проанализировав снимки, становится ясно, что все они немного затемнены.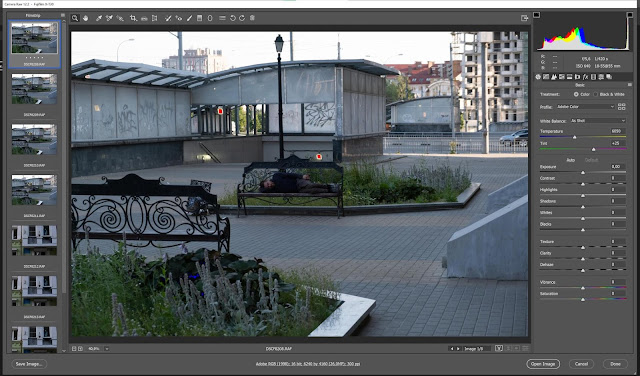 Поэтому мы их осветлим и немного затонируем.
Поэтому мы их осветлим и немного затонируем.
Открываем первый снимок.
Затем вызываем палитру «Операции» в меню «Окно».
В палитре необходимо нажать на значок папки, дать новому набору какое-нибудь название и нажать ОК.
Затем создаем новую операцию, также как-нибудь ее называем и нажимаем кнопку «Записать».
Для начала изменим размер изображения. Скажем, нам понадобятся картинки шириной не более 550 пикселей. Идем в меню «Изображение – Размер изображения». Меняем ширину на нужную и нажимаем ОК.
Как видим, в палитре операций произошли изменения. Наше действие успешно записано.
Для осветления и тонирования воспользуемся «Кривыми». Вызываются они сочетанием клавиш CTRL+M.
В открывшемся окне ставим току на кривой и тянем в сторону осветления до достижения желаемого результата.
Затем переходим в красный канал и немного откорректируем цвета. К примеру, вот так:
К примеру, вот так:
По окончании процесса нажимаем ОК.
При записи экшена существует одно важное правило: если Вы пользуетесь инструментами, корректирующими слоями и другими функциями программы, где значения различных настроек меняются «на лету», то есть без необходимости нажатия кнопки ОК, то эти значения необходимо прописывать вручную и нажимать клавишу ENTER. Если это правило не соблюсти, то Фотошоп запишет все промежуточные значения, пока Вы тянете, к примеру, ползунок.
Продолжаем. Предположим, что все действия мы уже выполнили. Теперь нужно сохранить фотографию в нужном нам формате. Нажимаем комбинацию клавиш CTRL+SHIFT+S, выбираем формат и место для сохранения. Я выбрал папку «Готовые фото». Жмем «Сохранить».
Последним шагом будет закрытие изображения. Не забудьте это сделать, иначе все 100500 фотографий останутся открытыми в редакторе. Кошмар…
От сохранения исходника отказваемся.
Давайте взглянем на палитру операций. Проверяем, все ли действия записались корректно. Если все в порядке, то нажимаем на кнопку «Стоп».
Экшен готов.
Теперь нам необходимо применить его ко всем фотографиям в папке, причем автоматически.
Идем в меню «Файл – Автоматизация – Пакетная обработка».
В окне функции выбираем наш набор и операцию (автоматически прописываются последние созданные), прописываем путь к папке с исходниками и путь к той папке, в которую необходимо сохранить готовые снимки.
После нажатия кнопки «ОК» начнется обработка. Время, затраченное на процесс, напрямую зависит от количества фото и от сложности операций.
Используйте автоматизацию, предоставляемую Вам программой Фотошоп, и сэкономите уйму времени на обработке своих снимков.
Мы рады, что смогли помочь Вам в решении проблемы. Помимо этой статьи, на сайте еще 12001 инструкций. Добавьте сайт Lumpics.ru в закладки (CTRL+D) и мы точно еще пригодимся вам. Отблагодарите автора, поделитесь статьей в социальных сетях.
Добавьте сайт Lumpics.ru в закладки (CTRL+D) и мы точно еще пригодимся вам. Отблагодарите автора, поделитесь статьей в социальных сетях.
Опишите, что у вас не получилось. Наши специалисты постараются ответить максимально быстро.
Помогла ли вам эта статья?
НЕТ
Краткая история пакетной обработки
Определяющей характеристикой пакетной обработки является отсутствие вмешательства человека с небольшим количеством ручных процессов для ее запуска. Это часть того, что делает его таким эффективным в наше время, но так было не всегда.
Пакетная обработка началась с перфокарт, которые были сведены в инструкции для компьютеров. Целые колоды или партии карт обрабатывались бы одновременно. Эта система, созданная Германом Холлеритом, восходит к 1890 году. Холлерит разработал ее для обработки данных переписи населения США. Перфорированная вручную карта загружалась и подготавливалась с помощью электромеханического устройства. Позже Холлерит основал компанию, которая впоследствии стала IBM .
3.Экшены для фотошопа
Где взять нужные вам в данном случае экшены? Вариантов здесь два. Первый- создать нужный экшен, т.е. то или иное действие в фотошопе самому. Процедура это очень простая и достаточно описанная в интернете. Простой экшен из нескольких действий делается в течении минуты. Для себя я создаю тот или иной экшен ситуативно под каждую конкретную задачу. Например для сжатия снимков без потери качества я использую созданный мной экшен «1000»рх, уменьшающий размер снимка до 1000 пикселей по длинной стороне и добавляющий после этого немного резкости. Подробней может прочесть в этой статье
Если вы никогда еще не пользовались экшенами, и не знаете как их вызывать , то откройте в фотошопе любой снимок и перейдите в меню «Окно- Действия» или нажмите Alt+ F9. У вас появится панелька «Действия», в ней вы увидите список экшенов, которые есть по умолчанию, выберете любой, например какую ни будь « рамку 50 пикселей» и запустите его нажав зеленый треугольник внизу панели.
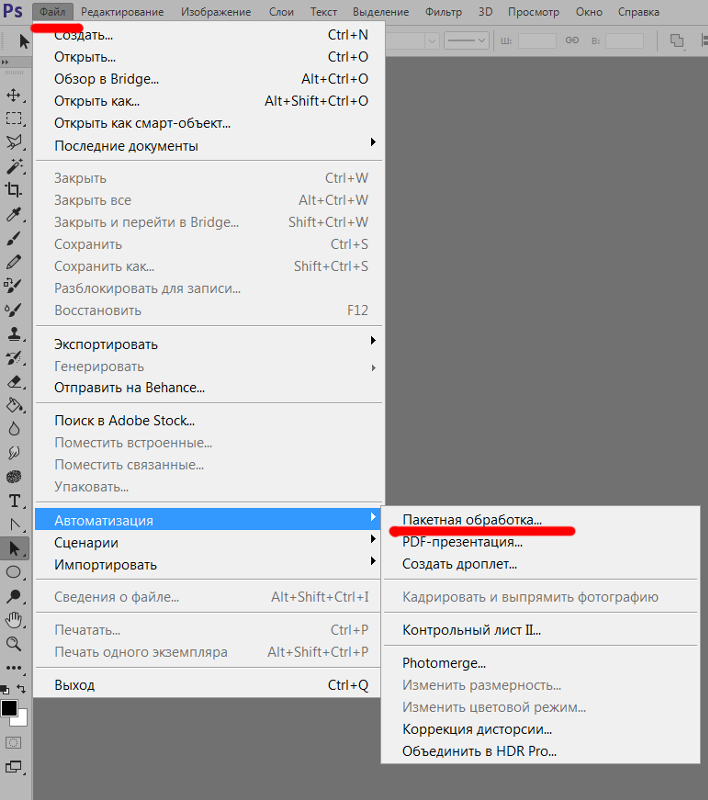 Это для тренировки, что бы знать о чем идет речь.
Это для тренировки, что бы знать о чем идет речь.Второй способ – скачать бесплатно нужный экшен в интернете. Сейчас их имеется огромное множество. Причем от чисто технические до творческих, например «портретная ретушь» или какой- либо другой эффектный прием. Достаточно скачать и установить его, скопировав в папку вашего фотошопа и можно пользоваться сколько угодно. Приблизительно путь копирования может быть такой C:\Program Files\Adobe\Adobe Photoshop\Presets\Actions
Polarr
Polarr — это бесплатный фоторедактор для Windows, который поддерживает пакетное редактирование больших объемов изображений. Инструмент предлагает удобный интерфейс и может использоваться для выполнения основных операций, таких как обрезка, изменение размера, настройка экспозиции, контрастности, удаления эффекта красных глаз, снижения шума, тонкой настройки кожи, изменения формы подбородка и размеров лба.
Спасибо, что читаете! Подписывайтесь на мои каналы в Telegram, Яндекс.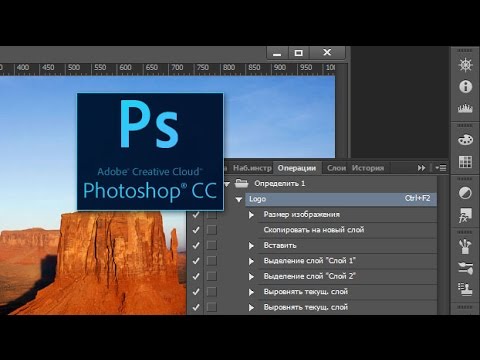 Мессенджере и Яндекс.Дзен. Только там последние обновления блога и новости мира информационных технологий.
Мессенджере и Яндекс.Дзен. Только там последние обновления блога и новости мира информационных технологий.
Также читайте меня в социальных сетях: Facebook, Twitter, и OK.
Хотите больше постов? Узнавать новости технологий? Читать обзоры на гаджеты? Для всего этого, а также для продвижения сайта, покупки нового дизайна и оплаты хостинга, мне необходима помощь от вас, преданные и благодарные читатели. Подробнее о донатах читайте на специальной странице.
Есть возможность стать патроном, чтобы ежемесячно поддерживать блог донатом, или воспользоваться Яндекс.Деньгами, WebMoney, QIWI или PayPal:
Заранее спасибо! Все собранные средства будут пущены на развитие сайта. Поддержка проекта является подарком владельцу сайта.
Приступаем к работе
1 Этап — Создаем экшен
Запускаем программу, открываем палитру «Операции» (Actions) — Alt+F9.
Создаем новый экшен, кликнув на иконку внизу палитры Actions (похожа на иконку нового слоя).
Даем осмысленное название экшену. Нажимаем «Записать».
Внизу палитры Actions загорится красный кружок, это значит, что запись началась, и все ваши дальнейшие действия будут записываться программой.
Открываем одну из фотографий из папки «Исходники» — Ctrl+O.
Уменьшаем размер изображения. Первоначально размер фотографии был 7776*7456 , для веб-графики, например, это очень много.
Заходим в меню: Изображение – Размер изображения (Image – Image size), либо нажимаем Alt+Ctrl+I.
Допустим, я хочу, чтобы ширина всех картинок не превышала 500px. Выставляем значение ширины изображения 500px.
Обратите внимание на панель Actions: по мере того как мы выполняем операции, они записываются в составе экшена, который мы создали.
Теперь переведем изображение в черно-белый вид и зададим легкий оттенок цвета.
Переключаемся на палитру слоев «Layers» — F7.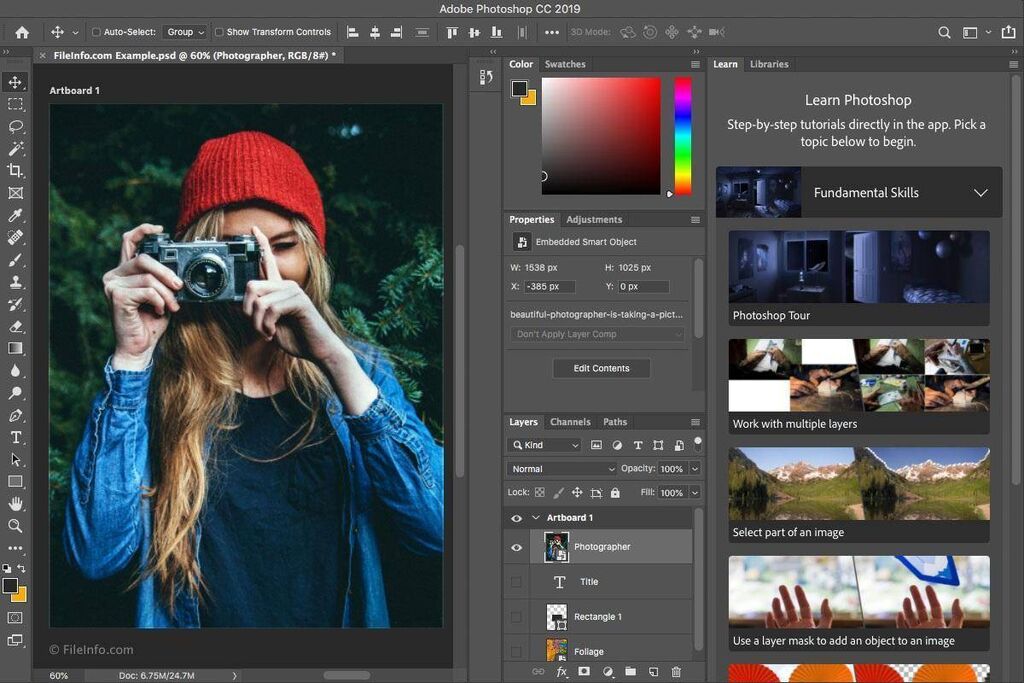
Создаем новый корректирующий слой, щелкнув по черно-белому кружку внизу палитры слоев.
В контекстном меню выбираем «Черно-белое».
Зажимаем Ctrl и выделяем оба слоя в палитре «Layers».
Щелкаем правой кнопкой по выделенным слоям – выбираем «Преобразовать в смарт-объект»(Convert to smart-object).
Еще раз щелкаем правой кнопкой – выбираем «Растрировать слой» (Rasterize layer).
Немного смягчаем контраст – заходим в меню: Изображение – Коррекция –Hue/Saturation( Image – Adjustments– Цветовой тон/Насыщенность) (Ctrl+U).
Увеличиваем яркость примерно на +25.
Теперь заходим в меню: Изображение – Коррекция –Варианты ( Image – Adjustments -Variations).
В двух верхних окнах показан исходник и будущий результат обработки, который меняется в зависимости от ваших действий, то есть вы сразу можете увидеть, что получится после применения цветокоррекции, не применяя пока настроек.
Нажимаем, к примеру, «Больше желтого», затем «Больше синего» и «Светлее» в столбике справа – «Ок».![]()
Все, теперь сохраняем изображение: File – Save for web & devices (Сохранить для web).
Я выбрала формат Jpeg, качество поставила 70, чтобы сжать фотографии по весу.
Нажимаем «Сохранить»(Save).
Указываем в качестве директории для сохранения готовой фотографии папку «Обработанные», которую предварительно создали.
После того как сохранили фотографию в конечную папку, останавливаем запись экшена, нажав на кнопку «Стоп» (крайний левый квадратик) внизу палитры операций.
Наш экшен готов. Теперь осталось его применить к остальным 29 фотографиям.
Основные возможности программы XnConvert
Программа XnConvert судя по названию предназначена для конвертирования изображений, но это не совсем верное мнение. Приложение обладает широкими возможностями для работы с графическими файлами, а конвертирование лишь одна из многих функций программы.
Возможности программы XnConvert:
- Поддержка более 500 форматов, в том числе: JPEG, PNG, GIF, TIFF, WEBP, PSD, JPEG2000, camera RAW, HEIC, OpenEXR, PDF, DNG, CR2 и т.
 д.
д. - Конвертирование исходных файлов в 70 форматов.
- Выполнение более 80 операций с изображениями.
- Пакетная обработка изображений.
- Изменение размера фотографий.
- Проведение корректировки изображений: изменение глубины, коррекция уровней, настройка яркости и контрастности и т. д.
- Наложение текста и водяных знаков.
- Использование фильтров и эффектов: размытие, стилизация, масляная живопись, регулировка шума, линза и т. д.
- Возможность редактирования метаданных изображений.
Пользователи могут скачать XnConvert бесплатно с официального сайта, программа работает на русском языке. XnConvert бесплатен для некоммерческого использования. Программа XnConvert работает в операционных системах Windows, macOS и Linux. Имеется приложение XnConvert для Android, которое можно установить на телефон из магазина Google Play Маркет.
XnConvert скачать
Для загрузки установочного файла на компьютер с операционной системой Windows, нажмите на кнопку, соответствующей разрядности ОС вашего ПК. Предлагаются два варианта загрузки приложения: исполняемый файл для обычной установки программы на компьютер или Zip-архив.
Предлагаются два варианта загрузки приложения: исполняемый файл для обычной установки программы на компьютер или Zip-архив.
После обычной установки XnConvert, ярлык для запуска программы будет в меню «Пуск». В ZIP-архиве находится переносная версия программы — XnConvert Portable, которую не нужно устанавливать на компьютер. Запуск портативного приложения осуществляется из папки с программой.
Автоматизация. Пакетная обработка файлов — Автоматизация в Photoshop
В этом уроке рассмотрим автоматизацию в Photoshop. Создание контрольного листа. Преобразование PDF-документов в PSD-документы. Макетирование изображения на листе.
Пакетная обработка файлов.
Под пакетной обработкой подразумевают применение идентичных преобразований к целому ряду документов («пакету»).
Пакетная обработка необходима в том случае, если нужно обработать по одинаковому алгоритму большой объем графических файлов. Типичными примерами такой работы есть перевод большого числа файлов в другой графический формат или в другую цветовую модель, изменение размеров файлов и т.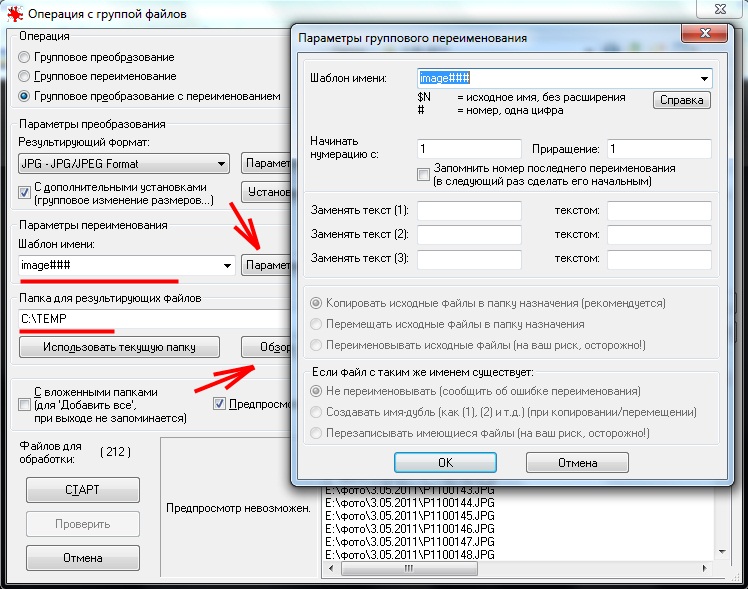 д.
д.
Для начала необходимо создать макрос, который может сделать то, что Вам необходимо с отдельными файлами. Уже этого может быть вполне достаточно, если количество файлов к которым необходимо применить этот макрос небольшое. Но если таких файлов десятки, сотни или тысячи, то даже использование макроса в уже известном Вам плане будет нелегким однотипным делом. Здесь как раз и может помочь пакетная обработка файлов, которая сможет сама выполнить созданный Вами макрос для необходимого числа файлов.
Для начала пакетной обработки множества документов с помощью одной макрокоманды необходимо выполнить команду Batch… (Пакетная обработка…) менюFile/Automate (Файл/Автоматизация). На экране появится диалоговое окно Batch (Пакетная обработка), которое позволит выбрать исходную папку, макрокоманду и целевую папку. В поле Play (Выполнить) этого диалогового окна расположены два списка, из которых производится выбор набора макрокоманд список Set и конкретной макрокоманды (список Action (Операция)).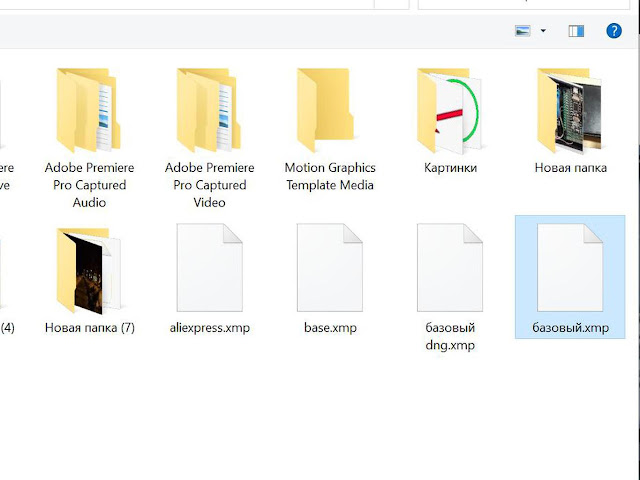
В списке поля Source: (Источник) предлагается выбор одного из четырех вариантов: Вариант Folder (Папка) позволяет с помощью кнопки Choose… (Выбрать…) определить папку-источник документов, предназначенных для пакетной обработки. Лишних документов в этой папке быть не должно. Невозможность создавать списки документов, предназначенных для пакетной обработки, существенное ограничение весьма полезной функции, поскольку нужно заводить специальную папку и переписывать туда документы для пакетной обработки.
Щелчок на кнопке Choose… (Выбрать…) поля Source: (Источник:) выводит на экран диалоговое окно Select the batch source folder (Выбрать входную папку), в котором можно определить папку с исходными документами.
Вариант Import (Импорт) позволяет получать изображения непосредственно со сканера или цифровой камеры, подключенной к компьютеру и поддерживающего интерфейс TWAIN..
Вариант Opened Files (Открытые файлы) применяет макрос ко всем открытым в данный момент файлам.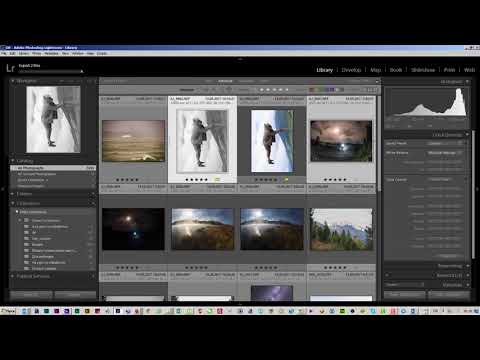
Вариант File Browser (Навигатор файлов) позволит применить выбранный Вами макрос к файлам, выбранным в File Browser.
Флажок Override Action «Open» Commands (Игнорировать команды «Сохранить в») следует установить, если необходимо предотвратить сохранение обработанных документов в папках, используемых по умолчанию в диалоговых окнах команд Save As… (Сохранить как…) и Save a Copy… (Сохранить копию…).
Флажок Include All Subdirectories (Включить все подкаталоги) позволяет обрабатывать документы, расположенные во вложенных папках.
Флажок Suppress Color Profile Warnings (Запретить вывод предупреждений цветовых профилей) отключает отображение сообщений, связанных с цветовыми профилями.
Поле Destination (Результат) служит для определения конечного назначения документов после обработки:
- Вариант None (He сохранять) оставляет файлы открытыми и не сохраняет внесенные изменения.
- Вариант Save and Close (Сохранить и закрыть) обеспечивает сохранение в текущей папке.

- Вариант Folder (Папка) позволяет определить иную папку для сохранения обработанных документов. Здесь также используется кнопка Choose… (Выбрать…) для выбора нужной папки.
При выборе варианта Folder (Папка) следует установить флажок Override Action «Save In» (Игнорировать команды «Сохранить в»), который обеспечит исключение папок, установленных по умолчанию в командах Save As… (Сохранить как…) и Save a Copy… (Сохранить копию…), в качестве мест для хранения обработанных документов.
Также при выборе варианта Folder (Папка) становится активным раздел File Naming (Наименование файлов) в котором Вы можете определить правила по которым будут задаваться имена записываемых файлов и их расширения. Можно определить до трех правил сразу. Крайне желательно, чтобы хотя бы в одном из правил было задано такое, которое могло бы дать файлу уникальное имя, чтобы не произошло замещения файлов друг другом. К таким правилиам можно отнести (filename — имя исходного файла, serial number — серийный(порядковый) номер и serial letter — серийная(порядковая) буква.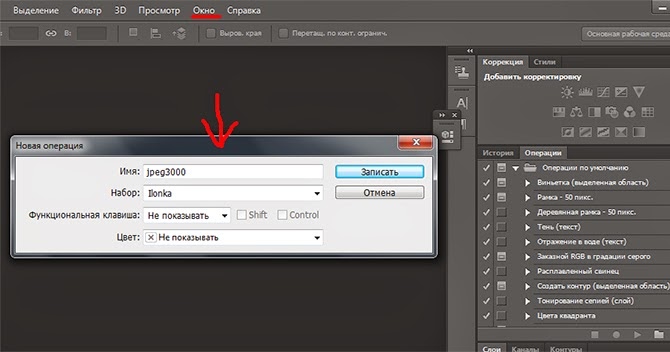 )
)
В поле Errors вы можете определить, как будут обрабатываться ошибки, возникшие во время выполнения. Можно выбрать два варианта: Stop for Errors (Останавливаться при возникновении ошибок) — в этом случае выполнение макросов будет приостанавливаться ожидая дополнительные инструкции пользователя и Log Errors to File (Запись ошибок в файл) — в этом варианте ошибки будут записываться в отдельный файл, указанный Вами с помощью опцииSave As (Записать как…) в этом же разделе данного окна.
Изменение цветовой модели.
Команда Conditional Mode Change… (Изменить цветовой формат…) конвертирует цветовую модель документа в соответствии с исходным цветовым режимом документа. Следует иметь в виду, что при использовании ее в макрокоманде можно не сомневаться в том, что несоответствие цветовой модели не приведет к сообщению об ошибке. В одноименном диалоговом окне в поле Source Mode (Исходный цветовой формат) представлены флажки, установка которых определяет цветовой режим документов, подлежащих конвертированию в другой цветовой режим, который выбирается из списка Target Mode (Выходной цветовой формат). Взаимному конвертированию могут подвергаться следующие режимы: Bitmap (Битовый), Grayscale (Градации серого), Duotone (Дуплекс), Indexed Color (Индексированные цве та), RGB Color (GRB), CMYK Color (CMYK), Lab Color (Lab), Multichannel (Многоканальное изображение).
Взаимному конвертированию могут подвергаться следующие режимы: Bitmap (Битовый), Grayscale (Градации серого), Duotone (Дуплекс), Indexed Color (Индексированные цве та), RGB Color (GRB), CMYK Color (CMYK), Lab Color (Lab), Multichannel (Многоканальное изображение).
Создание контрольного листа.
С помощью команды Contact Sheet… (Контрольный лист…) существует возможность в автоматическом режиме создать документ, в котором в уменьшенном виде будут представлены изображения, собранные в определенной папке. Функция эта может пригодиться художнику или дизайнеру для подачи эскизов заказчику, редактору и прочим заинтересованным лицам. В одноименном диалоговом окне в поле Source Directory (Входная папка) с помощью кнопкиChoose… (Выбрать…) можно определить папку, документы которой будут использоваться.
В разделе Document (Документ) определяются параметры нового документа: ширина (поле Width), высота (поле Height), разрешение (поле Resolution)и цветовая модель (поле Mode).
При включенной опции Flattern All Layers (Сведение всех слоев) конечный результат получается на одном фоновом слое. Если же эту опцию отключить, то все созданные миниатюры будут находиться на отдельных слоях, а все текстовые коментарии на отдельных текстовых слоях.
В разделе Thumbnails переключатели Place Across First (По строкам) и Place Down First (По столбцам) определяют порядок размещения уменьшенных изображений по строкам и колонкам, число которых устанавливается в полях Columns (Столбцов) и Rows (Строк).
И последний раздел Use Filename As Caption (Использовать имя файла, как пояснение) позволяет подписать миниатюры именами файлов. Шрифт таких подписей Вы можете выбрать в настройках Font(Шрифт) и Font Size(Размер Шрифта).
Давайте применим данный инструмент для всем хорошо знакомой папки с картинками, входящей в пакет Photoshop:
Подгонка изображения под определенные размеры.
Команда Fit Image.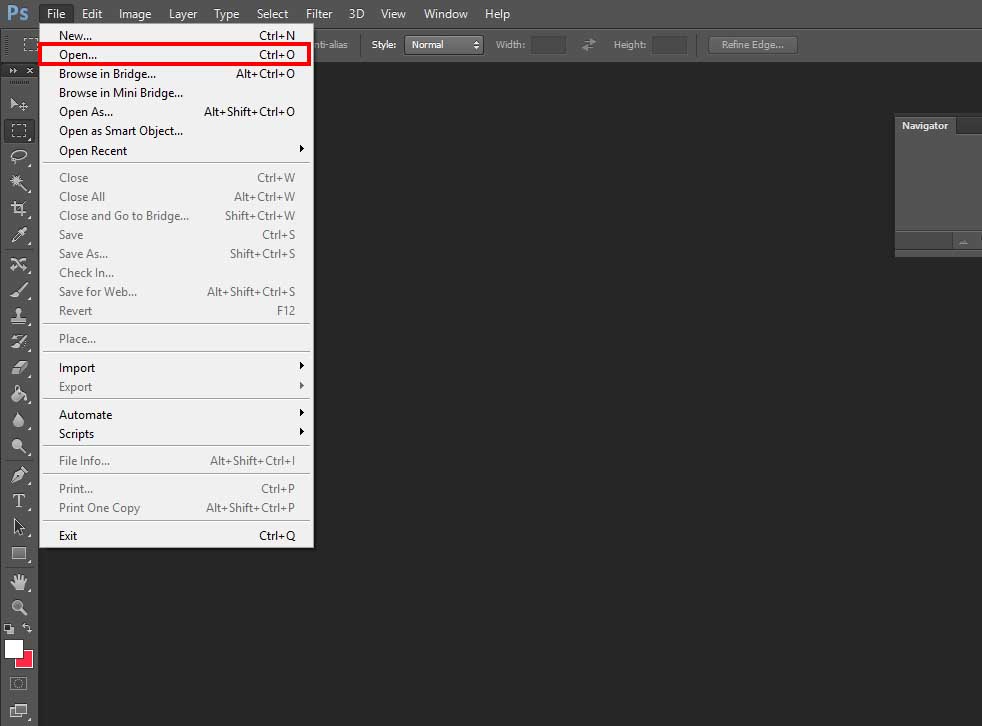 .. (Изменить размерность…) меню File/Automate (Файл/Автоматизация) служит для изменения размера изображения без изменения пропорций. В одноименном диалоговом окне следует изменить один из размеров изображения и нажать кнопку ОК (Да). В результате будет изменен размер изображения без изменения его пропорций. Эта команда является упрощенным вариантом команды Image Size (Размер изображения) меню Edit (Редактирование).
.. (Изменить размерность…) меню File/Automate (Файл/Автоматизация) служит для изменения размера изображения без изменения пропорций. В одноименном диалоговом окне следует изменить один из размеров изображения и нажать кнопку ОК (Да). В результате будет изменен размер изображения без изменения его пропорций. Эта команда является упрощенным вариантом команды Image Size (Размер изображения) меню Edit (Редактирование).
Преобразование PDF-документов в PSD-документы.
Тем, кто часто использует документы формата Adobe Acrobat (файлы с расширением .PDF) в программе Adobe Photoshop, может пригодиться команда Multi-Page PDF to PSD… (Многостраничный PFD в PSD…). Эта команда позволит конвертировать многостраничные документы в отдельные изображения формата программы Adobe Photoshop. В диалоговом окне Convert Multi-Page PDF to PSD (Преобразовать многостраничный PFD в PSD) в поле Source PDF (Входной PFD-документ) с помощью кнопки Choose… (Выбрать…) определяется документ в формате PDF, который предполагается конвертировать.
В поле Page Range (Диапазон страниц) переключатели Аll (Все) и From… То (С… по) служат для определения диапазона конвертируемых страниц исходного документа.
Поле Output Options (Выходные параметры) предназначено для установок параметров точечных изображений: разрешения (поле Resolution) и цветовой модели (поле Mode).
В разделе Destination (Место назначения) Вы указываете куда необходимо поместить результат. Установка Base Name (Основное имя) позволяет задать базовое имя к которому будут добавлены порядковые номера, начиная с «0001». Вы также можете выбрать папку Choose…, в которой будут сохраняться документы в формате программы Adobe Photoshop (файлы с расширением *.PSD).
Последняя опция Suppress Warnings позволяет игнорировать все сообщения, возникающие во время работы, и не выводить из пользователю.
Макетирование изображения на листе.
Команда Picture Package (Упаковка Изображения) позволяет сгруппировать на листе несколько копий изображения в определенном порядке. В разделе Sourse Image выбирают изображение к которому будет применена команда. Можно через команду Choose… найти нужное изображение на диске или же, включив флажок Use Frontmost Document.
В разделе Sourse Image выбирают изображение к которому будет применена команда. Можно через команду Choose… найти нужное изображение на диске или же, включив флажок Use Frontmost Document.
В разделе Layout выбирают способ размещения копий на новом документе. Раздел Resolution определяет с каким разрешением будет выводиться изображение в документе. В поле Mode выбирают цветовой режим изображения.
Автоматическое создание Web-фотогаллереи.
Команда Web Photo Gallery… является достаточно сложной, но использовать ее очень просто. Действия этой команды позволяют преобразовать набор изображений и сформировать из них Web-страницу, на которой все эти изображения будут присутствовать, также есть возможность просматривать отдельно каждое изображение.
Adobe photoshop пакетная обработка • Вэб-шпаргалка для интернет предпринимателей!
Содержание
- 1 Что будем создавать
- 1.1 Ресурсы
- 1.2 Шаг 1
- 1.
 3 Шаг 2
3 Шаг 2 - 1.4 Шаг 3
- 1.5 Шаг 4
- 1.6 Шаг 5
- 1.7 Шаг 6
- 1.8 Шаг 7
- 1.9 Шаг 8
- 1.10 Шаг 9
- 1.11 Шаг 10
- 1.12 Шаг 11
- 1.13 Шаг 12
- 1.14 Видео | Пакетная обработка нескольких файлов с помощью сценария «Обработчик изображений»
- 2 Преобразование файлов с помощью обработчика изображений
- 3 Обработка пакета файлов
- 3.1 Пакетная обработка файлов
- 3.2 Пакетная обработка файлов во вложенных папках в разные форматы
- 4 Создание дроплета из операции
- 4.1 Советы для работы с межплатформенными дроплетами
- 4.2 Обработка файла с помощью дроплета
- 5 Параметры пакетной обработки и обработки с помощью дроплетов
- 5.1 Помогла ли вам эта статья?
- 5.1.1 Еще статьи по данной теме:
- 5.2 Рекомендуем к прочтению
- 5.1 Помогла ли вам эта статья?
В этой статье вы узнаете, как происходит пакетная обработка фотографий и как применить ее для множества изображений.
Что будем создавать
Мы создадим операцию Photoshop , которая изменяет длину наших изображений до 1000 пикселей, и затем применим эту операцию одновременно к нескольким изображениям. Такие функции автоматизации Photoshop , как операции и пакетная обработка, стали доступны уже давно, поэтому вы сможете выполнить урок в Photoshop CS3 и более новых версиях:
Ресурсы
Изображения для обработки « Distressed Paint Overlays for Your Graphics »
Шаг 1
Сначала создадим новый документ размером 2000 на 1500 пикселей. Это даст нам рабочее пространство для создания операции для пакетной обработки фотографий в Фотошоп :
Шаг 2
Перейдите в меню Окно > Операции ( Window > Actions ), чтобы открыть панель операций. Нажмите на иконку в виде папки « Создать новый набор » ( Create New Set ) в нижней части панели операций и назовите набор « Resizing Actions ». Вы можете перемещать наборы и операции на панели, нажимая и перетаскивая их:
Шаг 3
Нажмите на созданный набор, чтобы выделить его. Мы будем создавать нашу операцию внутри этого набора, чтобы сохранить его для последующего использования. Нельзя сохранять операции вне Photoshop и открыть их на другом компьютере, если они не находятся в наборе.
Мы будем создавать нашу операцию внутри этого набора, чтобы сохранить его для последующего использования. Нельзя сохранять операции вне Photoshop и открыть их на другом компьютере, если они не находятся в наборе.
Нажмите на кнопку « Создать новую операцию » ( Create New Action ) и назовите операцию « 1000PX Wide » (« Ширина 1000 пикселей »):
Шаг 4
Нажмите « Запись » ( Record ), чтобы начать записывать вашу операцию в этой программе для пакетной обработки фотографий. Все, что вы делаете сейчас, будет записано пооперационно для последующего использования в пакетной обработке. Перейдите в меню Изображение > Размер изображения и задайте ширину 1000 пикселей. Убедитесь, что стоят галочки напротив полей « Масштабировать стили » ( Scale Styles ), « Сохранить пропорции » ( Constrain Proportion ), « Интерполяция » ( Resample Image ).
Установите в выпадающем меню ресамплинга значение « Бикубическая автоматическая » ( Bicubic Automatic ). Нажмите OK . Не беспокойтесь за настройки размера документа, так как операция записывает значения только для полей с метками, значение ширины, которое мы изменили, и настройки ресамплинга в выпадающем меню:
Шаг 5
Теперь нам нужно сохранить наше изображение в операцию, которую мы записываем. В другом случае мы бы не стали записывать команду « Сохранить как » ( Save As ) в операции, но пакетная обработка требует этого, чтобы экспортировать корректный тип файла. Перейдите в меню Файл > Сохранить как и сохраните пустой документ как JPEG . Поставьте галочку в поле « Встроить цветовой профиль » ( Embed Color Profile ). Нажмите « Сохранить » ( Save ).
В другом случае мы бы не стали записывать команду « Сохранить как » ( Save As ) в операции, но пакетная обработка требует этого, чтобы экспортировать корректный тип файла. Перейдите в меню Файл > Сохранить как и сохраните пустой документ как JPEG . Поставьте галочку в поле « Встроить цветовой профиль » ( Embed Color Profile ). Нажмите « Сохранить » ( Save ).
Неважно, где вы сохраните изображение во время записи операции, потому что мы определим папку назначения, где будет сохранен пакет изображений позднее, но вы обязательно должны нажать кнопку « Сохранить », чтобы определить тип файла в операции для пакетной обработки фотографий Photoshop :
Шаг 6
Вернитесь обратно на панель операций и нажмите на иконку « Стоп » ( Stop ). Наша операция готова! Видите последовательность действий по изменению размера изображения и сохранению, которую мы выполнили? Все просто:
Шаг 7
Перейдите в Файл > Автоматизация > Пакетная обработка , чтобы открыть окно пакетной обработки. Выберите « Resizing Actions » из выпадающего меню « Набор » ( Set ) и « 1000PX Wide » из меню « Операция » ( Actions ):
Выберите « Resizing Actions » из выпадающего меню « Набор » ( Set ) и « 1000PX Wide » из меню « Операция » ( Actions ):
Шаг 8
Нажмите « Выбрать » ( Choose ) под пунктом « Источник: папка » ( Source: Folder ) и выберите папку Distressed Paint Overlays там, где вы ее сохранили. Мы будем изменять размер этих изображений:
Шаг 9
Оставьте поле « Игнорировать команды «Открыть » ( Override Action “Open” Commands ) неотмеченным, поскольку мы не открывали никакие файлы в процессе записи нашей операции. Поле « Включить все вложенные папки » ( Include All Subfolders ) также оставьте неотмеченным, так как в стоковом пакете, который мы используем, нет подпапок.
Поля « Подавить диалоги параметров открытия файлов » ( Suppress File Open Options Dialogs ) и « Запретить сообщения системы управления цветом » ( Suppress Color Profile Warnings ) должны быть отмечены, чтобы не подтверждать изменения параметров для каждого изображения в пакете.
Большинство JPEG изображений будут иметь встроенный цветовой профиль sRGB , который является рабочим RGB в Photoshop по умолчанию, поэтому в любом случае не должно быть никаких предупреждений системы управления цветом. Если изображение не имеет встроенного профиля, Photoshop может установить для него рабочий профиль sRGB . Важно, чтобы во время пакетной обработки фотографий отсутствовали всплывающие диалоговые окна, иначе все цели автоматизации будут провалены:
Если изображение не имеет встроенного профиля, Photoshop может установить для него рабочий профиль sRGB . Важно, чтобы во время пакетной обработки фотографий отсутствовали всплывающие диалоговые окна, иначе все цели автоматизации будут провалены:
Шаг 10
Создайте новую папку на рабочем столе. Назовите ее Batch Process Images Resized . Вернитесь назад и в окне пакетной обработки в Photoshop установите ее как папку назначения. Убедитесь, что поле « Игнорировать команды «Сохранить как » ( Override Action Save As Commands ) отмечено:
Шаг 11
Выберите « Именование файлов » ( File Naming Template ) для ваших экспортируемых изображений. Пока что мы можем остановиться на шаблоне по умолчанию. Убедитесь, что поля совместимости для Windows и Mac OS отмечены. Из выпадающего меню « Ошибки » ( Errors ) выберите « Останавливаться при возникновении ошибок » ( Stop for Errors ):
Шаг 12
Нажмите OK в диалоговом окне пакетной обработки. Изображения откроются, их ширина изменится до 1000 пикселей, и они сохранятся прямо на ваших глазах.
Финальный результат пакетной обработки фотографий в Фотошоп :
Данная публикация представляет собой перевод статьи « How to Edit Thousands of Images at Once in Photoshop with Batch Processing » , подготовленной дружной командой проекта Интернет-технологии.ру
На этой странице
Видео | Пакетная обработка нескольких файлов с помощью сценария «Обработчик изображений»
Преобразование файлов с помощью обработчика изображений
Обработчик изображений преобразует и обрабатывает несколько файлов. В отличие от команды «Пакетная обработка» обработчик изображений позволяет обрабатывать файлы без предварительного создания операции. С помощью обработчика изображений можно выполнять любое из следующих действий.
Преобразование набора файлов в формат JPEG, PSD или TIFF или во все три формата сразу.
Обработка группы фотографий в формате Camera Raw с использованием одних и тех же параметров.
Изменение размеров изображений в соответствии с указанными размерами в пикселах.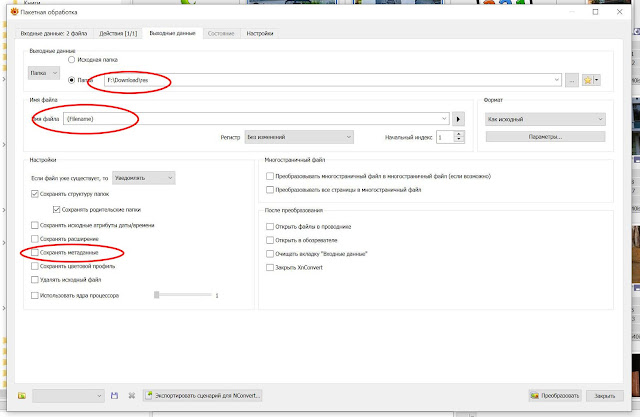
Встраивание цветового профиля или преобразование набора файлов в формат sRGB и сохранение их в виде изображений для Интернета в формате JPEG.
Добавляйте метаданные об авторском праве в преобразованные изображения.
Обработчик изображений работает с файлами в формате PSD (Photoshop), JPEG и Camera Raw.
Выберите команду «Файл» > «Сценарии» > Обработчик изображений (Photoshop)..
Выберите команду «Инструменты» > «Photoshop» > Обработчик изображений (Bridge).
При обработке группы фотографий в формате Camera Raw, сделанных в одних условиях освещения, можно выбрать необходимые настройки на первом изображении, а затем применить их ко всем оставшимся файлам.
Используйте этот параметр с исходными файлами в формате PSD или JPEG, если цветовой профиль файла не совпадает с рабочим профилем. Можно выбрать цветовой профиль для преобразования первого и остальных изображений в папке.
Настройки, заданные в обработчике изображений , являются временными и используются только самим обработчиком . Для обработки изображений Camera Raw используются текущие настройки этих изображений, если не изменить их в обработчике изображений .
Для обработки изображений Camera Raw используются текущие настройки этих изображений, если не изменить их в обработчике изображений .
При неоднократной обработке одного и того же файла в одной и той же папке каждый файл сохраняется под своим именем и не перезаписывается.
Сохранить как JPEG
Сохранение изображений в формате JPEG во вложенной папке JPEG в папке назначения.
Задает качество изображения JPEG (от 0 до 12).
Изменение размера изображения до максимальной величины, при которой его высота и ширина не превышают значения, заданные в соответствующих полях. Для изображения сохраняются исходные пропорции.
Преобразовать профиль в sRGB
Преобразование цветового профиля в sRGB. Если нужно сохранить профиль вместе с изображением, убедитесь, что установлен флажок «Включить ICC-профиль».
Сохранить как PSD
Сохранение изображений в формате Photoshop во вложенной папке PSD в папке назначения.
Сохранение совмещенной версии многослойного изображения в целевом файле для возможности работы с файлом в приложениях, которые не могут читать многослойные изображения.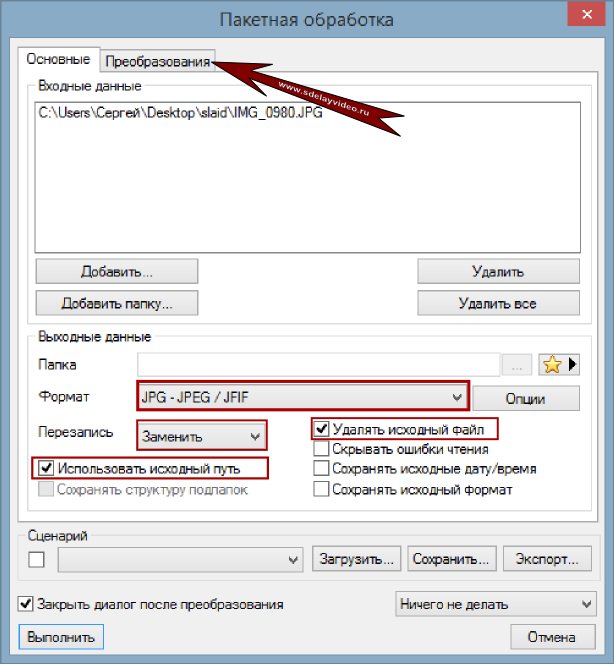
Сохранить как TIFF
Сохранение изображений в формате TIFF во вложенной папке TIFF в папке назначения.
Сохранение файла в формате TIFF с использованием схемы сжатия LZW.
Запуск операции Photoshop. Выберите набор операций в первом меню и операцию во втором меню. Набор операций должен быть загружен в панель «Операции», чтобы операции отобразились в этих меню.
Сведения об авторских правах
Включение любого введенного текста в метаданные об авторском праве IPTC данного файла. Текст, введенный здесь, перезаписывает метаданные об авторском праве в исходном файле.
Включение встраивания цветового профиля в сохраненные файлы.
Перед обработкой изображений нажмите кнопку «Сохранить» для сохранения текущих настроек в диалоговом окне. В следующий раз, когда понадобится обработать файлы с использованием того же набора настроек, нажмите кнопку «Загрузить» и укажите путь к сохраненным настройкам обработчика изображений .
Обработка пакета файлов
Команда «Пакетная обработка» запускает операцию с папкой файлов.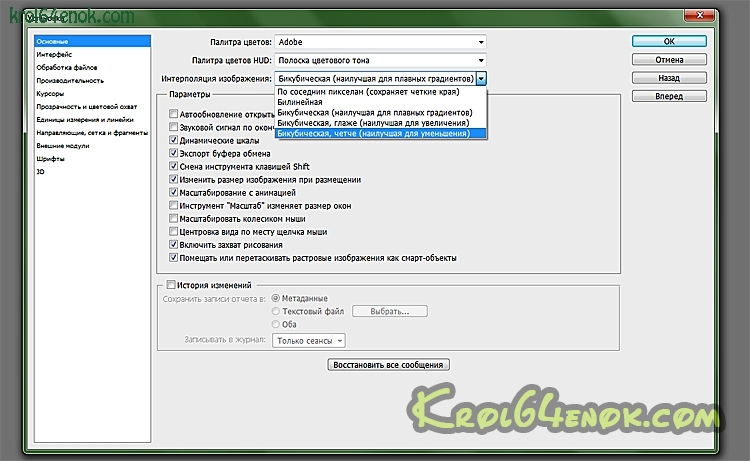 При наличии цифровой камеры или сканера с устройством подачи документов импорт и обработка нескольких изображений также может осуществляться с помощью единственной операции. Для сканера или цифровой камеры может понадобиться внешний модуль, который поддерживает возможность работы с операциями.
При наличии цифровой камеры или сканера с устройством подачи документов импорт и обработка нескольких изображений также может осуществляться с помощью единственной операции. Для сканера или цифровой камеры может понадобиться внешний модуль, который поддерживает возможность работы с операциями.
Если внешний модуль другого производителя не поддерживает импорт нескольких документов за один раз, он не сможет работать во время пакетной обработки или в качестве части операции. Свяжитесь с производителем модуля для получения дополнительной информации.
Также можно импортировать изображения в формате PDF из Acrobat Capture или других программ.
Во время пакетной обработки файлов можно оставить все файлы открытыми, закрыть их с сохранением изменений в исходные файлы или сохранить измененные версии файлов в другое место (при этом исходные файлы останутся без изменения). При сохранении обработанных файлов в новое местоположение можно создать новую папку для обработанных файлов перед началом пакетной обработки.
Для пакетной обработки файлов, включающей в себя несколько операций, создайте новую операцию, проигрывающую все остальные операции, а затем выполните пакетную обработку с использованием этой новой операции. Для пакетной обработки нескольких папок создайте в одной папке псевдонимы для папок, которые нужно обработать, и выберите параметр «Включить все вложенные папки».
Для повышения производительности пакетной обработки уменьшите число состояний на панели «История» и снимите флажок «Автоматически создавать первый снимок».
Пакетная обработка файлов
Выберите пункт «Файл» > «Автоматизация» > «Пакетная обработка» (Photoshop).
Выберите пункт «Инструменты» > «Photoshop» > «Пакетная обработка» (Bridge).
Обработка файлов в указанной папке. Нажмите кнопку «Выбрать», чтобы выбрать папку и указать к ней путь.
Обработка изображений с цифровой камеры, сканера или из PDF-документа.
Обработка всех открытых файлов.
Обработка выбранных файлов в приложении Adobe Bridge.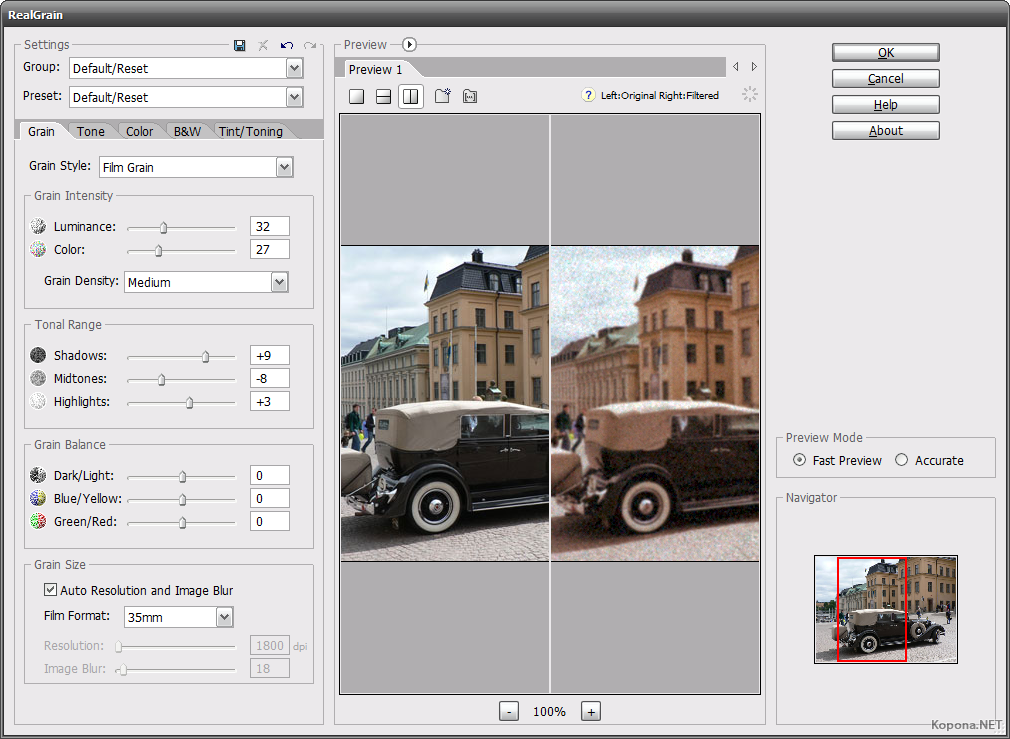 Если не выбрано ни одного файла, обрабатываются файлы в текущей папке Bridge.
Если не выбрано ни одного файла, обрабатываются файлы в текущей папке Bridge.
Задайте параметры обработки, сохранения и именования файлов. Описание параметров диалогового окна «Пакетная обработка» см. в разделе Параметры пакетной обработки и обработки с помощью дроплетов.
Пакетная обработка файлов во вложенных папках в разные форматы
Если шаг Сохранить как в операции содержит имя файла, это имя заменяется именем сохраняемого документа; все шаги Сохранить как обрабатываются, как будто при их записи имя файла указано не было.
Папка, заданная в операции на шаге « Сохранить как », заменяется исходной папкой, в которой находится документ.
В операции необходимо наличие шага « Сохранить как »; операция «Пакетная обработка» не сохраняет файлы автоматически.
Этот метод можно использовать, например, для повышения резкости изображения, изменения его размера и сохранения изображений в формате JPEG в исходных папках. Для этого создается операция со следующими шагами: повышение резкости, изменение размера и команда « Сохранить как JPEG». При пакетной обработке с помощью этой операции выберите параметр «Включить все вложенные папки», в качестве назначения выберите пункт «Сохранить и закрыть», а затем выберите пункт Игнорировать команды Сохранить как .
При пакетной обработке с помощью этой операции выберите параметр «Включить все вложенные папки», в качестве назначения выберите пункт «Сохранить и закрыть», а затем выберите пункт Игнорировать команды Сохранить как .
Создание дроплета из операции
Дроплет применяет операцию к одному изображению или более или папке с изображениями, которые перетаскиваются на значок дроплета. Дроплет можно сохранить на рабочем столе или в любом другом месте на диске.
Операции — это основа для создания дроплета. Перед тем как создавать дроплет, необходимо создать нужную операцию на панели «Операции». (См. раздел Создание операций.)
Советы для работы с межплатформенными дроплетами
При создании дроплетов для операционных систем Windows и Mac OS учитывайте перечисленные далее проблемы совместимости.
После перемещения дроплета, созданного в ОС Windows, в Mac OS необходимо перетащить дроплет на значок Photoshop на рабочем столе. Программа Photoshop обновит дроплет для использования в ОС Mac OS.
При создании дроплета в Mac OS используйте расширение .exe для совместимости с обеими операционными системами.
Ссылки на имена файлов не поддерживаются между операционными системами. Если шаг операции ссылается на файл или папку (например, команда «Открыть», Сохранить как или команда коррекции, загружающая настройки из файла), выполнение операции приостанавливается и у пользователя запрашивается имя файла.
Обработка файла с помощью дроплета
Параметры пакетной обработки и обработки с помощью дроплетов
Укажите эти параметры в диалоговых окнах «Пакетная обработка» и «Дроплет».
Игнорировать команды «Открыть»
Обработка файлов, выбранных в команде «Пакетная обработка», без открытия файла, который мог быть указан при выполнении команды «Открыть». Если в операции содержится команда «Открыть», которая открывает сохраненный файл, а этот параметр не выбран, то команда «Пакетная обработка» открывает и обрабатывает только файл, использованный при записи команды «Открыть». (Это происходит из-за того, что команда «Пакетная обработка» открывает файл, который указан операцией, после того как открыт каждый из файлов исходной папки для пакетной обработки. Поскольку последний открытый файл — это файл, указанный в операции, команда «Пакетная обработка» выполняет операцию с этим файлом, и ни один из файлов исходной папки для пакетной обработки не обрабатывается.)
(Это происходит из-за того, что команда «Пакетная обработка» открывает файл, который указан операцией, после того как открыт каждый из файлов исходной папки для пакетной обработки. Поскольку последний открытый файл — это файл, указанный в операции, команда «Пакетная обработка» выполняет операцию с этим файлом, и ни один из файлов исходной папки для пакетной обработки не обрабатывается.)
Для использования этой возможности операция должна содержать команду «Открыть». В противном случае команда «Пакетная обработка» не будет открывать файлы, выбранные для пакетной обработки. При выборе этого параметра игнорируется не все, что введено в команде «Открыть», а только имена файлов.
Не выбирайте этот параметр, если операция была записана для обработки открытого файла или если операция включает команды «Открыть» для определенных файлов, которые необходимы для ее выполнения.
Включить все вложенные папки
Обработка файлов из вложенных папок указанной папки.
Запретить сообщения системы управления цветом
Отключение отображения сообщений о цветовой стратегии.
Подавить диалоги параметров открытия файлов
Скрытие диалоговых окон параметров открытия файлов. Полезно для операций пакетной обработки файлов изображений в формате Camera Raw. Будут использоваться настройки по умолчанию или ранее заданные.
Указывается, куда сохранять обработанные файлы.
Файлы остаются открытыми без сохранения изменений (если операция не включает команду «Сохранить»).
Сохранить и закрыть
Сохранение файлов в текущей папке и замещение ими исходных файлов.
Сохранение обработанных файлов в другой папке. Нажмите кнопку «Выбрать», чтобы указать папку назначения.
Игнорировать команды «Сохранить как»
Сохранение обработанных файлов в папке назначения, указанной в команде «Пакетная обработка» (или в исходной папке при выборе команды «Сохранить и закрыть»), с исходными именами или именами, указанными в разделе «Имена файлов» диалогового окна «Пакетная обработка».
Если этот параметр не выбран, а операция включает команду Сохранить как , файлы будут сохранены в папке, указанной в команде Сохранить как , а не в папке, указанной в команде «Пакетная обработка».
Если нужно, чтобы команда «Пакетная обработка» обрабатывала файлы, используя исходные имена файлов, в папке, указанной в команде «Пакетная обработка», сохраняйте изображение в операции. Затем при создании пакета выберите команду «Игнорировать» команды Сохранить как и укажите папку назначения. При переименовании изображений с помощью команды «Пакетная обработка», если команда «Игнорировать» команды Сохранить как не выбрана, программа Photoshop сохраняет обработанные изображения дважды: под новым именем в указанной папке и под исходным именем в папке, указанной в команде Сохранить как .
Для использования этого параметра операция должна содержать команду «Сохранить как». В противном случае команда «Пакетная обработка» не сохранит обработанные файлы.
Некоторые параметры сохранения недоступны в командах «Пакетная обработка» и «Создать дроплет» (например, параметры сжатия JPEG и параметры TIFF). Для использования этих параметров запишите шаг «Сохранить как» в операции, которая включает в себя нужные параметры, а затем используйте параметр «Игнорировать команды «Сохранить как»», чтобы убедиться, что файлы сохранены в той папке, которая указана в команде «Пакетная обработка» или «Создать дроплет». Программа Photoshop игнорирует указанное имя файла и путь к нему в команде «Сохранить как» операции и оставляет параметры сохранения, используя новый путь и имя файла, указанные в диалоговом окне «Пакетная обработка».
Указание соглашений об именах файлов при записи файлов в новую папку. Выберите элементы во всплывающем меню или заполните поля вручную. Полученный текст будет именем по умолчанию для всех файлов. Поля позволяют изменять порядок и форматирование компонентов имени файла.
Обеспечение совместимости имен с Windows, Mac OS и Unix.
При сохранении файлов с параметрами команды «Пакетная обработка» файлы обычно сохраняются в том же формате, что и исходные. Чтобы создать пакетный процесс, сохраняющий файлы в новом формате, запишите в исходную операцию команду «Сохранить как» , а затем команду «Закрыть». Затем во время настройки пакетной обработки для папки назначения выберите параметр Игнорировать команды «Сохранить как».
Определяет, как работать с ошибками при обработке.
Средства автоматизации действий в Фотошопе позволяют значительно сократить время, потраченное на выполнение однотипных операций. Одним из таких средств является пакетная обработка изображений (фотографий).
Одним из таких средств является пакетная обработка изображений (фотографий).
Смысл пакетной обработки заключается в записи действий в особую папку (экшен), а затем применение этого экшена к неограниченному количеству фотографий. То есть мы один раз вручную производим обработку, а остальные снимки обрабатываются программой автоматически.
Пакетную обработку имеет смысл применять в тех случаях, когда необходимо, например, изменить размер фотографий, поднять или снизить освещенность, произвести одинаковую цветокоррекцию.
Итак, давайте приступим к пакетной обработке.
Для начала нужно поместить исходные снимки в одну папку. У меня для урока подготовлены три фотографии. Папку я назвал «Пакетная обработка» и поместил ее на рабочий стол.
Если Вы заметили, то в данной папке присутствует и подпапка «Готовые фото». В нее будут сохраняться результаты обработки.
Сразу стоит заметить, что в данном уроке мы лишь научимся процессу, поэтому много операций с фото производиться не будет.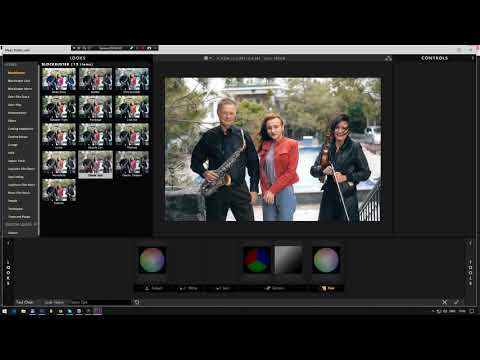 Главное понять принцип, а дальше Вы уже сами решите, какую обработку производить. Порядок действий всегда будет один и тот же.
Главное понять принцип, а дальше Вы уже сами решите, какую обработку производить. Порядок действий всегда будет один и тот же.
И еще один момент. В настройках программы необходимо отключить предупреждения о несовпадении цветового профиля, иначе, каждый раз при открытии фотографии придется нажимать кнопку ОК.
Идем в меню «Редактирование – Настройки цветов» и снимаем галки, указанные на скриншоте.
Теперь можно начинать…
Проанализировав снимки, становится ясно, что все они немного затемнены. Поэтому мы их осветлим и немного затонируем.
Открываем первый снимок.
Затем вызываем палитру «Операции» в меню «Окно».
В палитре необходимо нажать на значок папки, дать новому набору какое-нибудь название и нажать ОК.
Затем создаем новую операцию, также как-нибудь ее называем и нажимаем кнопку «Записать».
Для начала изменим размер изображения. Скажем, нам понадобятся картинки шириной не более 550 пикселей.
Скажем, нам понадобятся картинки шириной не более 550 пикселей.
Идем в меню «Изображение – Размер изображения». Меняем ширину на нужную и нажимаем ОК.
Как видим, в палитре операций произошли изменения. Наше действие успешно записано.
Для осветления и тонирования воспользуемся «Кривыми». Вызываются они сочетанием клавиш CTRL+M.
В открывшемся окне ставим току на кривой и тянем в сторону осветления до достижения желаемого результата.
Затем переходим в красный канал и немного откорректируем цвета. К примеру, вот так:
По окончании процесса нажимаем ОК.
При записи экшена существует одно важное правило: если Вы пользуетесь инструментами, корректирующими слоями и другими функциями программы, где значения различных настроек меняются «на лету», то есть без необходимости нажатия кнопки ОК, то эти значения необходимо прописывать вручную и нажимать клавишу ENTER.
Если это правило не соблюсти, то Фотошоп запишет все промежуточные значения, пока Вы тянете, к примеру, ползунок.
Продолжаем. Предположим, что все действия мы уже выполнили. Теперь нужно сохранить фотографию в нужном нам формате.
Последним шагом будет закрытие изображения. Не забудьте это сделать, иначе все 100500 фотографий останутся открытыми в редакторе. Кошмар…
От сохранения исходника отказваемся.
Давайте взглянем на палитру операций. Проверяем, все ли действия записались корректно. Если все в порядке, то нажимаем на кнопку «Стоп».
Теперь нам необходимо применить его ко всем фотографиям в папке, причем автоматически.
Идем в меню «Файл – Автоматизация – Пакетная обработка».
В окне функции выбираем наш набор и операцию (автоматически прописываются последние созданные), прописываем путь к папке с исходниками и путь к той папке, в которую необходимо сохранить готовые снимки.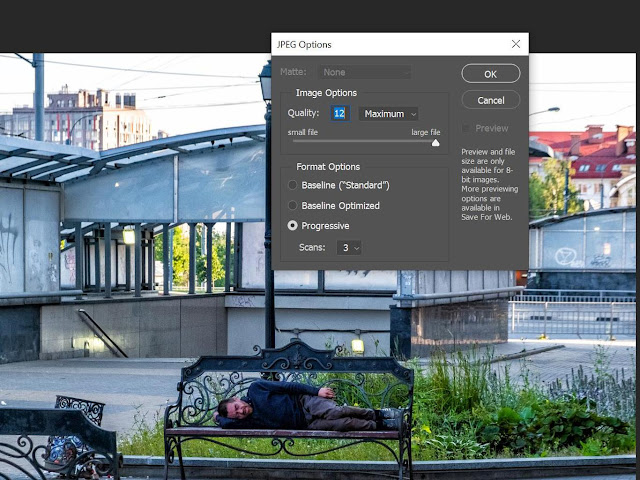
После нажатия кнопки «ОК» начнется обработка. Время, затраченное на процесс, напрямую зависит от количества фото и от сложности операций.
Используйте автоматизацию, предоставляемую Вам программой Фотошоп, и сэкономите уйму времени на обработке своих снимков.
Отблагодарите автора, поделитесь статьей в социальных сетях.
Помогла ли вам эта статья?
Еще статьи по данной теме:
Блиииин это сама полезщная функция в фотошопе! то задолбала уже эта канитель с однотипными эффектами. Работаю фотографом на свадьбе и приходится постоянно иметь дело с фотками и на месте их обрабатывтать и там же печатать. Раньше я не знал про пакетную обрабботку и обрабатывал каждый файл по отдельности, теперь экономлю кучу времени и в разы быстрее пак обрабатываю. СПАСИБООО!!
Каждый раз просит выбрать формат, название и качество картинки, все уже перепробовал. Хотя раньше по 20000 файлов таким образом изменял.
Ух, как всегда, как только пожалуешься куда-нибудь все начинает работать 🙂 Нужно сохранять как обычно, а не экпортом и в настройках выбрать «Игнорировать команды сохранить как».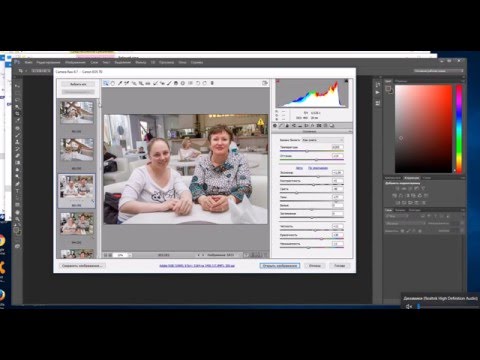
Спасибо, очень доступно и подробно!
Вобще считаю что статья лучше любого видеоурока как и книга лучше чем фильм.Спасибо.
Внятная и полезная статья!
Получилось все кроме перевода в SMYK. Надеюсь на подсказку
Спасибо. Реально помогло настроить осветление сканов документов. Штатное ПО для эпсона и сканер от MS делают какие-то серые сканы и не дают настраивать. А по описанному методу хоть на этой операции время сэкономить удалось. Еще раз спасибо.
Здравствуйте, при осветлении пакет обработки после сохранения постоянно выплывает окно параметры jpeg, подскажите пожалуйста как быть?
Здравствуйте, [email protected]. При создании экшена пройдите все шаги, в том числе и сохранение и настройка параметров JPEG. Фотошоп их тоже способен записывать. Сохраняйте картинку в любое место (при записи экшена): при пакетной обработке указываются исходная и конечная папка, и программа будет работать с ними.
в CS3 отметка конечной папки не работает. Все операции идут в тут папку которая выполнялась конкретно в Action.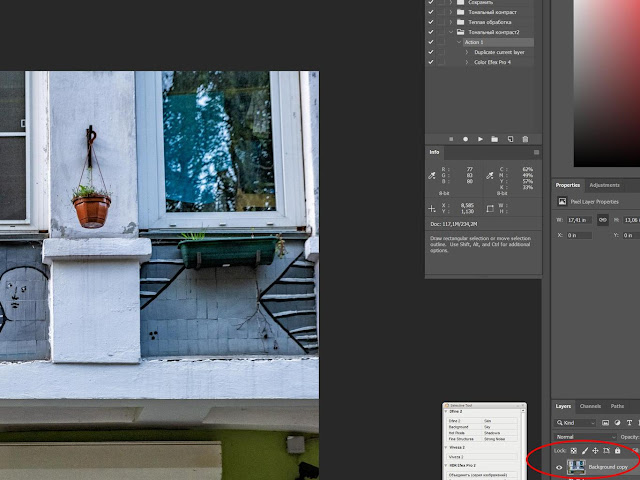
Вроде это самая проверенная временем версия. Не ожидал такой подлости) А может это ошибка продолжается?. Решил попробовать в самой последней версии фотошопа CC2018. Мои опасения оправдались. Автор обучалки не рассказал что будет дальше если вы продолжаете работать с этим Action в пакетной обработке назначая другие папки. А происходит вот что: Фотошоп игнорирует указанную директорию в меню автоматизация и ссылается именно на ту папку в которую сохранялся файл пример в Action. Я ту папку удалил что была в примере, и при пакетной обработке вылезла ошибка на первом же файле. Почему так? ведь он должен выполнять Action / Операцию а брать с первой и класть именно в ту которая указана в пакетной обработке, а не в ту папку в которой сохранялся файл при записи Action /Операции, но фотошоп все равно кладет в ту папку которая была записана в Action / Операциях, и если этой папки не будет он возмутится, а если будет то будет в нее и складывать. Это проверено в двух фотошопах. На момент моего поста 2 проверки. Жду когда выйдет подруга и мы прогоним ситуацию на ее фотошопе в ее компе. И вот тоже самое. Попробуйте меня разубедить. Итого фотошоп не переназначает конечную папку в автоматизации, а ссылается на ту папку в которой сохранялся файл при записи Action /Операция.
Жду когда выйдет подруга и мы прогоним ситуацию на ее фотошопе в ее компе. И вот тоже самое. Попробуйте меня разубедить. Итого фотошоп не переназначает конечную папку в автоматизации, а ссылается на ту папку в которой сохранялся файл при записи Action /Операция.
Создал экшн (поставить подпись + сохранить как из raw (psd) в jpeg). Перед запуском автоматизации и этой операции ставлю галочку «игнорировать сохранить как», но со стартом пакетной обработки все равно всплывает «сохранить как». Тратиться масса времени. Как избавиться? если можно ответьте на почту
«Создал экшн (поставить подпись + сохранить как из raw (psd) в jpeg). Перед запуском автоматизации и этой операции ставлю галочку «игнорировать сохранить как», но со стартом пакетной обработки все равно всплывает «сохранить как». Тратиться масса времени. Как избавиться? если можно ответьте на [email protected]«
Здравствуйте, Аноним. Скорее всего дело в том, что в самом экшене отсутствует этот шаг (сохранение). Файл после обработки нужно сохранить, не останавливая запись.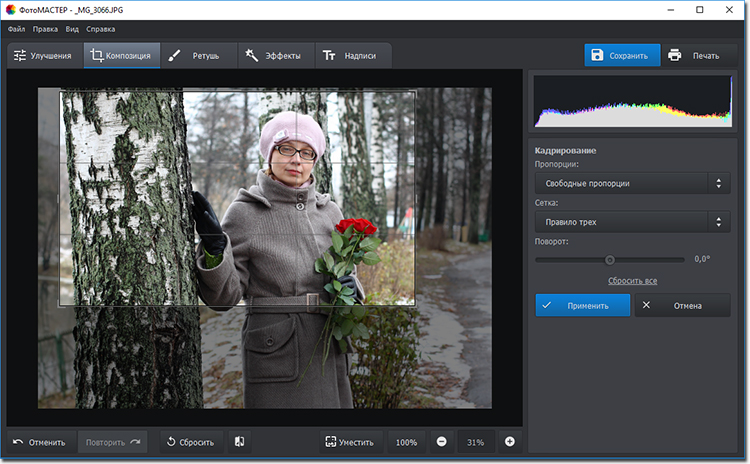 Точнее сказать сложно. Раскройте экшен целиком и пришлите скриншот. Во такой примерно:
Точнее сказать сложно. Раскройте экшен целиком и пришлите скриншот. Во такой примерно:
Как обрабатывать файлы в Photoshop в пакетном режиме
Adobe Photoshop включает функции автоматизации более десяти лет. Этот процесс сложнее, чем если бы вы использовали специальные инструменты для работы, но это потому, что Photoshop также позволяет создавать сложные сценарии автоматизации, которые могут применять множество настроек и правок к вашим изображениям.
Здесь мы покажем вам, как настроить автоматизацию для пакетной обработки одной задачи, такой как нанесение водяных знаков на ваши изображения или, в данном случае, изменение размера изображений до целевого разрешения. Мы также объясним, как вы можете использовать это для самостоятельного создания более сложных сценариев.
Настройка автоматизации в Photoshop
Чтобы автоматизировать работу в Photoshop, вы должны сначала создать одно или несколько действий. После этого вы сможете вспомнить и применить эти действия к своим файлам.
Сначала выберите «Файл -> Создать», чтобы создать новый документ.
Настройки здесь не имеют значения, поскольку документ будет служить основой, на которой мы будем строить фактические действия. Введите желаемые значения ширины и высоты или оставьте значение по умолчанию, затем нажмите «ОК».
Если вы не можете найти панель «Действия» в своей рабочей области, вы можете отобразить ее, нажав Alt + F9 на клавиатуре или выбрав «Окно -> Действия».
Обратите внимание на кнопки внизу панели «Действия». Нажмите на пятую страницу со значком «пустая страница», «Создать новое действие», чтобы сделать именно это.
Введите имя для вашего нового действия во всплывающем окне. При желании вы можете привязать к нему функциональную клавишу или назначить цвет, чтобы отличать ее от других действий. Щелкните Запись.
Когда вы вернетесь к основному интерфейсу Photoshop, вы можете заметить, что вторая кнопка в нижней части панели действий, кнопка «запись» с маленьким кружком в виде значка, активирована / окрашена в красный цвет.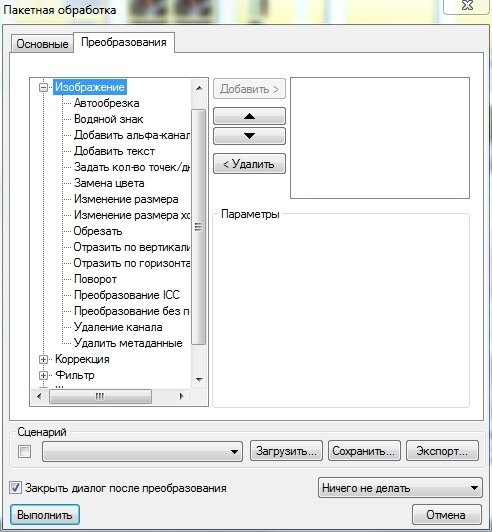 Все, что вы делаете с этого момента, будет записываться как новый шаг в только что созданном вами действии.
Все, что вы делаете с этого момента, будет записываться как новый шаг в только что созданном вами действии.
Поскольку в нашем примере действия мы хотим изменить размер изображений, выберите «Изображение -> Размер изображения».
Мы ввели «700» в качестве ширины в пикселях, поскольку это обычный размер для большинства изображений на этом сайте. Не стесняйтесь настраивать значения и параметры по своему усмотрению, затем нажмите OK.
Когда окно закроется, вы заметите, что Photoshop записал все на шаге «Размер изображения» «внутри» вашего Экшена. Хотя мы на этом остановимся, именно здесь Photoshop позволяет создавать сложные сценарии. Вы можете записать другие шаги, необходимые для выполнения вашей задачи.
Когда вы закончите со всеми шагами, сохраните результат, выбрав «Файл -> Сохранить как…».
В появившемся окне выберите папку, в которой вы хотите сохранить результаты вашего действия, тип / формат файлов, а также имя файла-заполнителя, а затем нажмите «Сохранить». При необходимости также настройте любые параметры выбранного формата выходного файла.
При необходимости также настройте любые параметры выбранного формата выходного файла.
Затем вернитесь на панель действий и щелкните первый прямоугольный значок «стоп», чтобы остановить запись шагов.
Пакетная обработка файлов в Photoshop
Когда наше действие готово, пора посмотреть, как мы можем применить его к нескольким изображениям одновременно.
Выберите «Файл -> Автоматизировать -> Пакетная обработка…», чтобы открыть окно пакетной обработки Photoshop.
Выберите действие, которое вы создали, в соответствующем раскрывающемся меню.
Измените «Источник» на папку, нажмите «Выбрать…» и выберите папку с изображениями, которые вы хотите обработать своим действием.
Включите оба параметра: «Подавить диалоговые окна параметров открытия файла» и «Подавить предупреждения цветового профиля», чтобы Photoshop не беспокоил вас о некоторых (несущественных для нашей работы) ошибках.
Измените место назначения на папку в раскрывающемся меню «Место назначения».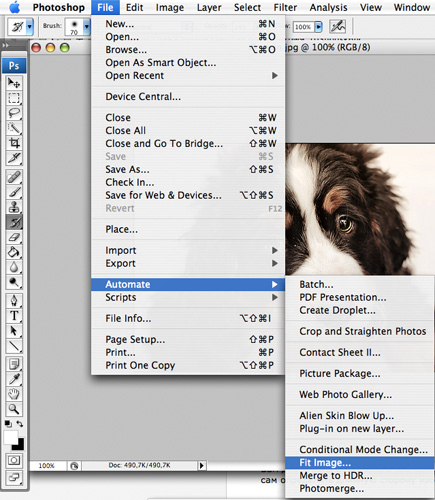
Как и в случае с исходной папкой, нажмите кнопку «Выбрать…» в раскрывающемся меню назначения и выберите папку, в которой вы хотите сохранить обработанные файлы.
Включите функцию «Переопределить действие, сохранить как команды», чтобы Photoshop не беспокоил вас о том, где и как следует сохранять каждый файл.
Если вы хотите, вы можете настроить, как будут называться выходные файлы. Вы можете выбирать и комбинировать различные схемы именования в разделе «Именование файлов». Мы решили использовать исходное имя файла («Имя документа»), а также четырехзначный серийный номер и расширение файла.
Нажмите OK в правом верхнем углу окна, и через некоторое время вы найдете обработанные файлы в выбранной вами выходной папке.
Это оно. Теперь вы можете автоматизировать и пакетно обрабатывать файлы в Photoshop. Если вы используете GIMP, альтернативу Photoshop, вы также можете легко обрабатывать файлы в нем.
По теме:
Как добавить водяной знак к изображению без Photoshop
Как создать идеальный GIF в Photoshop
Как кадрировать в Photoshop — руководство для начинающих
Как редактировать сразу несколько фотографий в фотошопе
Фотошоп обладает многими удобными функциями, которые значительно облегчают жизнь фотографа или веб-дизайнера.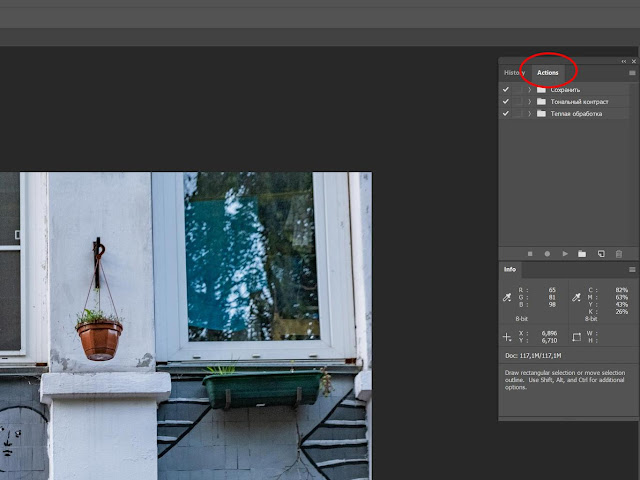 Одной из таких полезных функций является пакетная обработка, которая позволяет довести процесс редактирования изображения до полного автоматизма. Данный функционал будет очень удобен в случаях, если вам требуется обработать большое количество изображений по одному и тому же принципу.
Одной из таких полезных функций является пакетная обработка, которая позволяет довести процесс редактирования изображения до полного автоматизма. Данный функционал будет очень удобен в случаях, если вам требуется обработать большое количество изображений по одному и тому же принципу.
К примеру, у вас имеется с два десятка фотографий, которые нужно сделать одного размера, черно-белыми и прибавить яркости. Действия с каждым фото будут одни и те же — открыть, обесцветить, прибавить яркость, обрезать и сохранить. Представьте каким нудным и долгим будет процесс обработки каждого фото по отдельности. Функция пакетной обработки в фотошопе как раз-таки решает данную проблему и позволяет вам поручить все эти нудные действия программе. Принцып действия данной функции заключается в том, ято фотошоп записывает (запоминает) все действия пользователя, после чего применяет эти действия в той же очередности к выбранным изображениям (фото).
Давайте рассмотрим все это дело на практике. Для примера возьмем несколько картинок (фото) бабочек разного размера.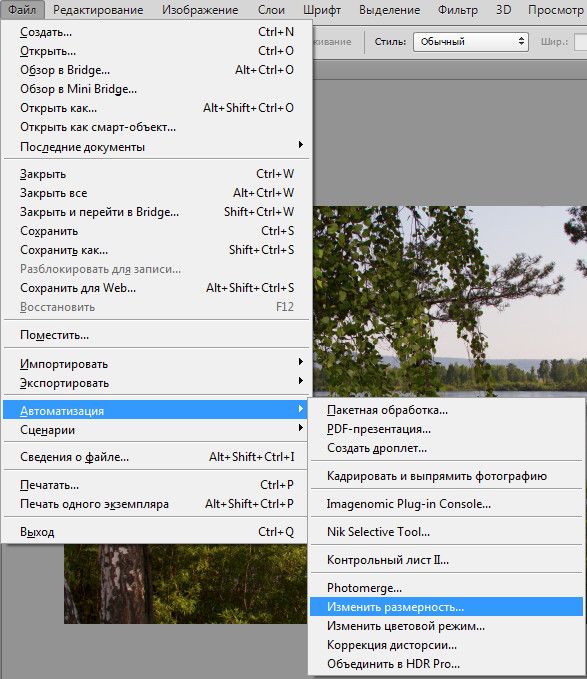
Допустим, что нам необходимо сделать все фото (картинки) одинаковыми по ширине (450px), обесцветить их (сделать черно-белыми), прибавить яркости и сохранить в формате jpg в высоком качестве.
Первым делом, открываем одну из картинок (фото) программой фотошоп, в верхней панели меню выбираем «Окно» — «Операции», либо просто нажимаем комбинацию клавиш «Alt + F9».
Далее в открывшемся окошке создаем новую операцию, кликнув на соответствующий значок левой кнопкой мыши.
После этого в всплывающем окошке вводим название нашей новой операции, в данном случае «Бабочки» и нажимаем кнопку «Записать».
После данных манипуляций фотошоп начнет записывать все наши действия, поэтому нужно действовать четко и в нужной очередности. И так, запись пошла и для начала разблокируем наше изображение в панели слоев справа, кликнув по замочку левой клавишей мыши. Если мы не разблокируем изображение, то не сможем его редактировать.
Значок замочка у слоя с изображением пропал, а это значит что оно разблокировано, теперь зададим нужную нам ширину изображения (450 пикселей).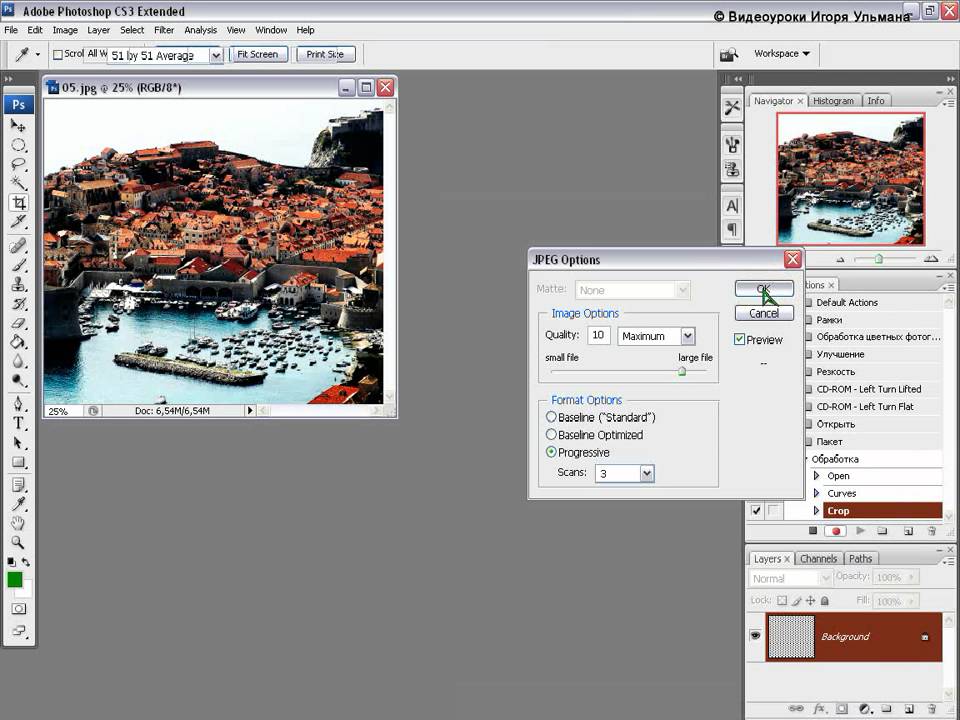 Для этого в верхней панели меню выбираем «Изображение» — «Размер изображения», либо нажимаем комбинацию клавиш «Alt+Ctrl+I».
Для этого в верхней панели меню выбираем «Изображение» — «Размер изображения», либо нажимаем комбинацию клавиш «Alt+Ctrl+I».
В открывшемся окошке устанавливаем необходимую ширину картинки (450 пикселей), при этом должна быть нажата кнопка закрепления размера, для того, чтобы ширина изображения изменилась пропорционально высоте, иначе картинка получится искаженной.
Выставили нужную ширину и нажимаем кнопку «Ок». Следующим шагом мы будем обесцвечивать фото, т.е. делать его черно-белым, для этого в верхней панели меню выбираем «Изображение» — «Обесцветить» или нажимаем комбинацию клавиш «Shift+Ctrl+U».
Теперь прибавим яркость, для этого в верхней панели меню выберем «Изображение» — «Коррекция» — «Яркость/Контрасность».
В всплывающем окошке выставим ползунок яркости, допустим на 40 и нажмем кнопку «Ок».
Остается последний шаг — сохранить изображение в формате jpg высокого качества. Для этого в верхней панели меню выбираем «Файл» — «Экспортировать» — «Сохранить для Web», либо комбинацию клавиш «Alt + Shift + Ctrl + S» и в появившемся окне настроек выбераем формат JPG и выставляем значение качества на 80, после чего нажимаем кнопку «Сохранить» и выбираем место сохранения нашего изображения.
И последним шагом будет закрытие окна с редактируемым изображением, просто закрываем его, без сохранения изменений.
Теперь обратим внимание на окошко операций, в котором все это время вилась запись наших действий. Остановим запись, нажав на кнопку стоп, мы увидим, что красная точка погасла, т.е. запись действий прекратилась. Теперь видно, что мы создали операцию с рядом действий, все действия, которые мы производили фотошоп записывал и они содержаться в списке по порядку.
Теперь можно применить созданную нами операцию в пакетной обработке ко всем нужным нам изображениям (фото). Для этого в верхней панели меню выбираем «Файл» — «Автоматизация» — «Пакетная обработка» и в появившемся окне устанавливаем следующие настройки:
1) В пункте «Операция» выбираем созданную нами операцию.
2) В пункте «Источник», нажатием на кнопку «Выбрать» выбираем папку с нашими изображениями «Фото», которые будут обрабатываться;
3) Ставим галочки на подавление диалогов и на запрет управления цветом;
4) В пункте «Выходная папка», нажатием на кнопку «Выбрать» выбираем на компьютере папку, в которую будут сохраняться обработанные изображения.
5) Жмем кнопку «Ок»
В результате фотошоп автоматически обработает все ваши изображения по указанной операции.
Помогла ли вам статья?
PhotoshopSunduchok — Пакетная обработка в фотошопе
Автор: Сергей Бунин. Дата публикации: . Категория: Обработка фотографий в фотошопе.
В этом уроке Вам предоставляется 2 способа разобраться как в Photoshop CC 2015, быстро обработать большое количество фотографий, используя стандартные инструменты «Пакетная обработка» и «Обработчик изображений».
Эти функции позволяют применить определенные функции к большому количеству фотографий, что освобождает Вас от однообразной работы по обработке изображений.
Для того чтобы применить пакетную обработку необходимо иметь несколько фотографий, причем исходные изображения могут быть различных размеров и могут иметь различные форматы.
Как теперь запустить пакетную обработку?
I способ: «Пакетная обработка».
Для запуска пакетной обработки используется команда из меню «Файл», вкладка «Автоматизация», пункт «Пакетная обработка».
Как только мы ее выбираем, открывается диалоговое окно «Пакетная обработка», в котором Photoshop предлагает произвести некоторые настройки.
В верхнем левом углу в разделе «Выполнить» производится выбор операции (экшена) из определенного набора. Для демонстрации выбрана операция «JPG 600px» для преобразования размеров всех файлов до 600 пикселей по горизонтали и их конвертация в IPG из набора «Мои».
Ниже, в разделе «Источник» указывается, откуда берутся исходные файлы. В настройке существуют разные варианты источников: папка, импорт, открытые файлы или из программы Adobe Bridge. Так как наши источники находятся в папке «Исходники», выбираем «Папка» и, нажав на кнопку «Выбрать», указываем к ней путь.
В дополнительных настройках устанавливаем галочку напротив функции «Игнорировать команды «Открыть», так как в экшене уже может быть прописана команда «Открыть», и вот чтобы операция не повторяла выполнение своих действий только с одним и тем же файлом, данная функция переопределяет назначение команды открытия на другие файлы.
Включение функции «Включить все вложенные папки» дает возможность обрабатывать не только отдельные файлы, но и вложенные папки, находящиеся в папке Источника.
Активация двух следующих функций «Подавить диалоги параметров открытия файлов» и «Запретить сообщения системы управления цветом», позволяет не подтверждать применительно к каждому файлу команду «Открыть» и при наличии каких либо проблем несоответствия цветового профиля, программа не заставляла бы Вас, каждый раз на каждом обрабатываемом файле, соглашаться с этими отклонениями.
Точно также в разделе «Выходная папка» выбираем место, куда будут сохраняться обработанные файлы и в дополнительных настройках включаем функцию «Игнорировать команды «Сохранить как» для переопределения команды сохранения на все имеющиеся файлы.
Дальше в разделе «Именование файлов» мы можем задать наименование сохраняемых файлов. Имя можно собрать из шести элементов, при этом Вы можете использовать либо какие то стандартные переменные, либо можете вписать в любое поле любой набор символов.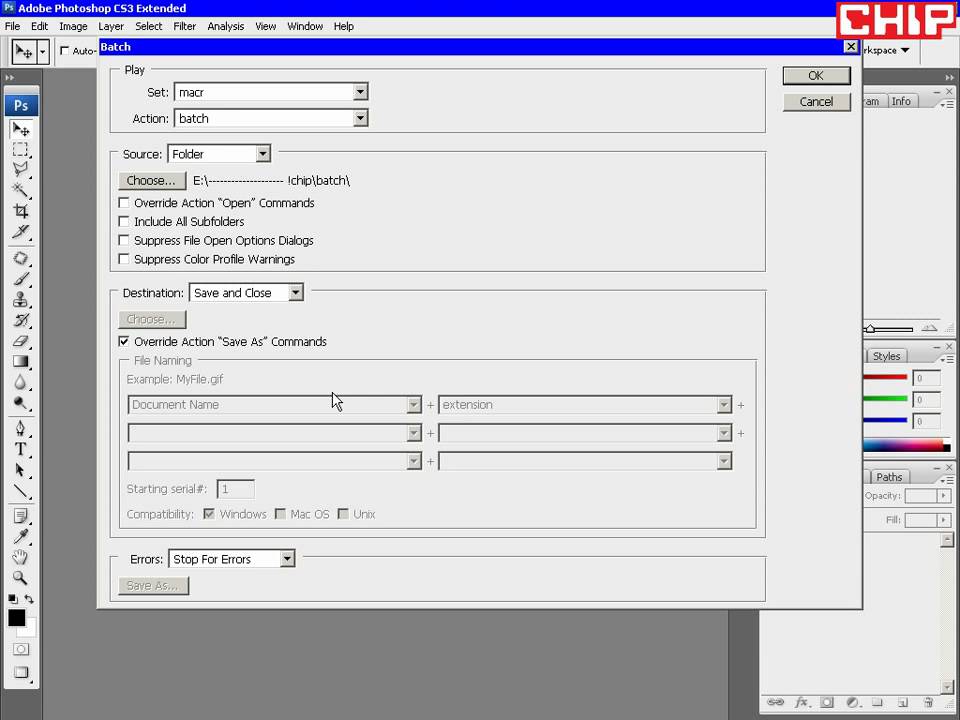 Если в одном из расширений используется порядковый номер, то в строке «Начальный порядковый №» можно указать начальное значение. Ниже можно поставить галочку совместимости с иными операционными системами.
Если в одном из расширений используется порядковый номер, то в строке «Начальный порядковый №» можно указать начальное значение. Ниже можно поставить галочку совместимости с иными операционными системами.
Последний не маловажный раздел «Ошибки», определяет, что будет делать программа, если при выполнении операции произошел некий сбой. Есть два варианта: «Сообщать сразу» – экшен остановится и будет ждать дальнейших Ваших действий, или «Заносить ошибки в файл» – при обнаружении ошибки Photoshop продолжит выполнять операцию, а все недочеты он по окончании работы выведет в отдельный текстовый файл. Закладка «Сохранить как» позволяет определить место нахождения этого файла.
После завершения всех настроек нажимаем «Ок».
Программа начинает выполнять операции с файлами. При этом можно увидеть, как изображения в окне просмотра самостоятельно открываются и после работы экшена самостоятельно закрываются.
По окончанию работы заходим в папку «Вывод». В ней наблюдаем, что все наши файлы в соответствии с алгоритмом операции конвертированы в JPG.
Проверим размеры файлов, они ограничены условиями экшена – 600px по горизонтали, причем все изображения, как с горизонтальной ориентацией, так и с вертикальной.
Если заглянуть в файл «Ошибки», увидим, что обработка прошла безошибочно.
В противном случае, при совершении какой-нибудь ошибки программа выдаст сообщение о ней, а в тексте будет указано, при работе с каким файлом и на каком этапе произошел сбой.
II способ: «Обработчик изображений».
Открыть эту команду можно в меню «Файл», закладка «Сценарии», пункт «Обработчик изображений».
Эта команда также применяется для пакетной обработки, но с ограничением, нет возможности переименования фалов.
Интерфейс окна настроек достаточно понятный, поэтому можно легко интуитивно, по аналогии с инструментом «Пакетная обработка» выполнить установки.
Отличия в том, что сохранять изображения можно отдельно в JPG, PSD или TIFF формате, либо можно сделать копии в трех или двух форматах.
Теперь мы познакомились с возможностями пакетной обработки в программе Photoshop CC 2015.
Творческих успехов!
Если Вы не хотите пропустить интересные уроки по обработке фотографий — подпишитесь на рассылку.
Форма для подписки находится ниже.
Понравилось? Поделитесь:
Добавить комментарий
Обработка пакета файлов Photoshop
- Руководство пользователя Photoshop
- Знакомство с Photoshop
- Мечтай. Сделай это.
- Что нового в Photoshop
- Отредактируйте свою первую фотографию
- Создание документов
- Фотошоп | Общие вопросы
- Системные требования Photoshop
- Перенос предустановок, действий и настроек
- Знакомство с Photoshop
- Photoshop и другие продукты и услуги Adobe
- Работа с иллюстрацией Illustrator в Photoshop
- Работа с файлами Photoshop в InDesign
- Материалы Substance 3D для Photoshop
- Photoshop и Adobe Stock
- Использование встроенного расширения Capture в Photoshop
- Библиотеки Creative Cloud
- Библиотеки Creative Cloud в Photoshop
- Используйте сенсорную панель с Photoshop
- Сетка и направляющие
- Создание действий
- Отмена и история
- Photoshop на iPad
- Photoshop на iPad | Общие вопросы
- Знакомство с рабочим пространством
- Системные требования | Фотошоп на iPad
- Создание, открытие и экспорт документов
- Добавить фото
- Работа со слоями
- Рисовать и раскрашивать кистями
- Сделать выделение и добавить маски
- Ретушь ваших композитов
- Работа с корректирующими слоями
- Отрегулируйте тональность композиции с помощью Кривых
- Применить операции преобразования
- Обрезка и поворот композитов
- Поворот, панорамирование, масштабирование и сброс холста
- Работа с текстовыми слоями
- Работа с Photoshop и Lightroom
- Получить отсутствующие шрифты в Photoshop на iPad
- Японский текст в Photoshop на iPad
- Управление настройками приложения
- Сенсорные клавиши и жесты
- Горячие клавиши
- Измените размер изображения
- Прямая трансляция во время создания в Photoshop на iPad
- Исправление недостатков с помощью Восстанавливающей кисти
- Создание кистей в Capture и использование их в Photoshop
- Работа с файлами Camera Raw
- Создание смарт-объектов и работа с ними
- Отрегулируйте экспозицию ваших изображений с помощью Dodge and Burn
- Photoshop в Интернете, бета-версия
- Общие вопросы | Photoshop в Интернете, бета-версия .
- Введение в рабочее пространство
- Системные требования | Photoshop в Интернете, бета-версия
- Сочетания клавиш | Photoshop в Интернете, бета-версия
- Поддерживаемые типы файлов | Photoshop в Интернете, бета-версия
- Открытие и работа с облачными документами
- Сотрудничать с заинтересованными сторонами
- Применение ограниченных правок к вашим облачным документам

- Облачные документы
- Облачные документы Photoshop | Общие вопросы
- Облачные документы Photoshop | Вопросы рабочего процесса
- Управление и работа с облачными документами в Photoshop
- Обновление облачного хранилища для Photoshop
- Невозможно создать или сохранить облачный документ
- Устранение ошибок облачного документа Photoshop
- Сбор журналов синхронизации облачных документов
- Делитесь доступом и редактируйте свои облачные документы
- Делитесь файлами и комментируйте в приложении
- Рабочее пространство
- Основы рабочего пространства
- Настройки
- Учитесь быстрее с помощью панели Photoshop Discover
- Создание документов
- Поместить файлы
- Комбинации клавиш по умолчанию
- Настройка сочетаний клавиш
- Инструментальные галереи
- Параметры производительности
- Использовать инструменты
- Предустановки
- Сетка и направляющие
- Сенсорные жесты
- Используйте сенсорную панель с Photoshop
- Сенсорные возможности и настраиваемые рабочие области
- Превью технологий
- Метаданные и примечания
- Сенсорные возможности и настраиваемые рабочие области
- Поместите изображения Photoshop в другие приложения
- Линейки
- Показать или скрыть непечатаемые дополнения
- Укажите столбцы для изображения
- Отмена и история
- Панели и меню
- Позиционные элементы с привязкой
- Положение с помощью инструмента «Линейка»
- Веб-дизайн, экранный дизайн и дизайн приложений
- Photoshop для дизайна
- Артборды
- Предварительный просмотр устройства
- Копировать CSS из слоев
- Разделение веб-страниц
- Опции HTML для фрагментов
- Изменить макет среза
- Работа с веб-графикой
- Создание фотогалерей в Интернете
- Основы изображения и цвета
- Как изменить размер изображения
- Работа с растровыми и векторными изображениями
- Размер изображения и разрешение
- Получение изображений с камер и сканеров
- Создание, открытие и импорт изображений
- Просмотр изображений
- Недопустимая ошибка маркера JPEG | Открытие изображений
- Просмотр нескольких изображений
- Настройка палитр цветов и образцов
- Изображения с высоким динамическим диапазоном
- Подберите цвета на изображении
- Преобразование между цветовыми режимами
- Цветовые режимы
- Стереть части изображения
- Режимы наложения
- Выберите цвет
- Настройка индексированных таблиц цветов
- Информация об изображении
- Фильтры искажения недоступны
- О цвете
- Цветовые и монохромные настройки с использованием каналов
- Выберите цвета на панелях «Цвет» и «Образцы»
- Образец
- Цветовой режим или Режим изображения
- Цветной оттенок
- Добавить условное изменение режима к действию
- Добавить образцы из HTML CSS и SVG
- Битовая глубина и настройки
- Слои
- Основы слоев
- Неразрушающий монтаж
- Создание и управление слоями и группами
- Выберите, сгруппируйте и свяжите слои
- Поместите изображения в рамки
- Непрозрачность слоя и смешивание
- Слои маски
- Применение смарт-фильтров
- Композиции слоев
- Переместить, сложить и заблокировать слои
- Слои-маски с векторными масками
- Управление слоями и группами
- Эффекты слоя и стили
- Редактировать маски слоя
- Извлечение активов
- Показать слои с обтравочными масками
- Создание ресурсов изображения из слоев
- Работа со смарт-объектами
- Режимы наложения
- Объединение нескольких изображений в групповой портрет
- Объединение изображений с помощью Auto-Blend Layers
- Выравнивание и распределение слоев
- Копировать CSS из слоев
- Загрузить выделение из границ слоя или маски слоя
- Knockout для отображения содержимого других слоев
- Слой
- Выпрямление
- Композитный
- Фон
- Selections
- Рабочая область Select and Mask
- Сделать быстрый выбор
- Начало работы с выборками
- Выберите с помощью инструментов выделения
- Выберите с помощью инструментов лассо
- Выберите диапазон цветов в изображении
- Настройка выбора пикселей
- Преобразование между путями и границами выделения
- Основы канала
- Перемещение, копирование и удаление выбранных пикселей
- Создать временную быструю маску
- Сохранить выделение и маски альфа-канала
- Выберите области изображения в фокусе
- Дублировать, разделять и объединять каналы
- Вычисления каналов
- Выбор
- Ограничительная рамка
- Настройки изображения
- Деформация перспективы
- Уменьшить размытие изображения при дрожании камеры
- Примеры лечебных кистей
- Экспорт таблиц поиска цветов
- Настройка резкости и размытия изображения
- Понимание настроек цвета
- Применение регулировки яркости/контрастности
- Настройка деталей теней и светлых участков
- Регулировка уровней
- Настройка оттенка и насыщенности
- Настройка вибрации
- Настройка насыщенности цвета в областях изображения
- Быстрая корректировка тона
- Применение специальных цветовых эффектов к изображениям
- Улучшите изображение с помощью настройки цветового баланса
- Изображения с высоким динамическим диапазоном
- Просмотр гистограмм и значений пикселей
- Подберите цвета на изображении
- Как обрезать и выпрямить фотографии
- Преобразование цветного изображения в черно-белое
- Корректирующие слои и слои-заливки
- Настройка кривых
- Режимы наложения
- Целевые изображения для прессы
- Настройка цвета и тона с помощью пипеток «Уровни» и «Кривые»
- Настройка экспозиции и тонирования HDR
- Фильтр
- Размытие
- Осветлить или затемнить области изображения
- Выборочная настройка цвета
- Заменить цвета объекта
- Adobe Camera Raw
- Системные требования Camera Raw
- Что нового в Camera Raw
- Введение в Camera Raw
- Создание панорам
- Поддерживаемые объективы
- Эффекты виньетирования, зернистости и удаления дымки в Camera Raw
- Комбинации клавиш по умолчанию
- Автоматическая коррекция перспективы в Camera Raw
- Как сделать неразрушающее редактирование в Camera Raw
- Радиальный фильтр в Camera Raw
- Управление настройками Camera Raw
- Открытие, обработка и сохранение изображений в Camera Raw
- Исправление изображений с помощью инструмента Enhanced Spot Removal Tool в Camera Raw
- Поворот, обрезка и настройка изображений
- Настройка цветопередачи в Camera Raw
- Обзор функций | Adobe Camera Raw | 2018 выпусков
- Обзор новых функций
- Версии процесса в Camera Raw
- Внесение локальных корректировок в Camera Raw
- Исправление и восстановление изображений
- Удаление объектов с фотографий с помощью Content-Aware Fill
- Content-Aware Patch and Move
- Ретушь и исправление фотографий
- Исправить искажение изображения и шум
- Основные действия по устранению неполадок для устранения большинства проблем
- Преобразование изображений
- Преобразование объектов
- Настройка обрезки, поворота и размера холста
- Как обрезать и выпрямить фотографии
- Создание и редактирование панорамных изображений
- Деформация изображений, форм и путей
- Точка схода
- Используйте фильтр Liquify
- Контентно-зависимое масштабирование
- Преобразование изображений, форм и контуров
- Деформация
- Преобразование
- Панорама
- Рисунок и живопись
- Симметричные узоры красками
- Рисование прямоугольников и изменение параметров обводки
- О чертеже
- Рисование и редактирование фигур
- Малярные инструменты
- Создание и изменение кистей
- Режимы наложения
- Добавить цвет к путям
- Редактировать пути
- Краска с помощью кисти Mixer
- Наборы кистей
- Градиенты
- Градиентная интерполяция
- Выбор заливки и обводки, слоев и контуров
- Рисование с помощью инструментов «Перо»
- Создание шаблонов
- Создание шаблона с помощью Pattern Maker
- Управление путями
- Управление библиотеками шаблонов и пресетами
- Рисовать или рисовать на графическом планшете
- Создание текстурных кистей
- Добавление динамических элементов к кистям
- Градиент
- Нарисуйте стилизованные мазки с помощью Art History Brush
- Краска с рисунком
- Синхронизация пресетов на нескольких устройствах
- Текст
- Добавить и отредактировать текст
- Единый текстовый движок
- Работа со шрифтами OpenType SVG
- Символы формата
- Формат абзацев
- Как создавать текстовые эффекты
- Редактировать текст
- Межстрочный и межсимвольный интервал
- Арабский и еврейский шрифт
- Шрифты
- Устранение неполадок со шрифтами
- Азиатский тип
- Создать тип
- Ошибка Text Engine при использовании инструмента «Текст» в Photoshop | Виндовс 8
- Добавить и отредактировать текст
- Видео и анимация
- Видеомонтаж в Photoshop
- Редактировать слои видео и анимации
- Обзор видео и анимации
- Предварительный просмотр видео и анимации
- Красить кадры в слоях видео
- Импорт видеофайлов и последовательностей изображений
- Создать анимацию кадра
- Creative Cloud 3D-анимация (предварительная версия)
- Создание анимации временной шкалы
- Создание изображений для видео
- Фильтры и эффекты
- Использование фильтра «Пластика»
- Используйте галерею размытия
- Основы фильтра
- Ссылка на эффекты фильтра
- Добавить световые эффекты
- Используйте адаптивный широкоугольный фильтр
- Используйте фильтр масляной краски
- Эффекты слоя и стили
- Применить определенные фильтры
- Размазать области изображения
- Сохранение и экспорт
- Сохранение файлов в Photoshop
- Экспорт файлов в Photoshop
- Поддерживаемые форматы файлов
- Сохранять файлы в графических форматах
- Перемещение дизайнов между Photoshop и Illustrator
- Сохранение и экспорт видео и анимации
- Сохранение файлов PDF
- Защита авторских прав Digimarc
- Сохранение файлов в Photoshop
- Печать
- Печать 3D-объектов
- Печать из фотошопа
- Печать с управлением цветом
- Контактные листы и презентации в формате PDF
- Печать фотографий в макете пакета изображений
- Печать плашечных цветов
- Дуотоны
- Печать изображений на коммерческой типографии
- Улучшение цветных отпечатков из Photoshop
- Устранение проблем с печатью | Фотошоп
- Автоматизация
- Создание действий
- Создание графики, управляемой данными
- Сценарии
- Обработать пакет файлов
- Играть и управлять действиями
- Добавить условные действия
- О действиях и панели действий
- Инструменты записи в действиях
- Добавить условное изменение режима к действию
- Набор инструментов пользовательского интерфейса Photoshop для подключаемых модулей и сценариев
- Управление цветом
- Понимание управления цветом
- Поддержание согласованности цветов
- Настройки цвета
- Работа с цветовыми профилями
- Документы с управлением цветом для онлайн-просмотра
- Управление цветом документов при печати
- Импортированные изображения с управлением цветом
- Пробные цвета
- Подлинность контента
- Узнайте об учетных данных контента
- Идентичность и происхождение для NFT
- Подключить аккаунты для атрибуции креативов
- 3D и техническое изображение
- Photoshop 3D | Общие вопросы о снятых с производства 3D-функциях
- Creative Cloud 3D-анимация (предварительная версия)
- Печать 3D-объектов
- 3D живопись
- Усовершенствования 3D-панели | Фотошоп
- Основные концепции и инструменты 3D
- 3D-рендеринг и сохранение
- Создание 3D-объектов и анимации
- Стеки изображений
- Рабочий процесс 3D
- Измерение
- файлы DICOM
- Photoshop и MATLAB
- Подсчет объектов на изображении
- Объединение и преобразование 3D-объектов
- Редактирование 3D текстур
- Настройка экспозиции и тонирования HDR
- Настройки панели 3D
Изображение
Процессор конвертирует и обрабатывает несколько файлов.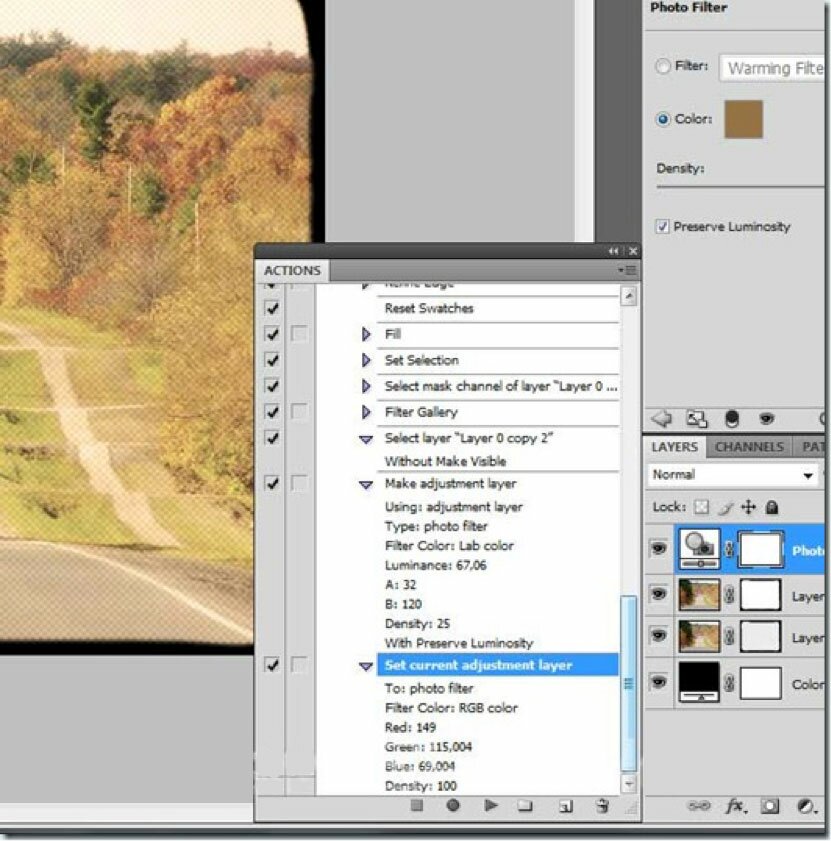 в отличие
Команда Batch, процессор изображений позволяет
вы обрабатываете файлы без предварительного создания действия. Вы можете сделать любой
из следующего в процессоре изображений:
в отличие
Команда Batch, процессор изображений позволяет
вы обрабатываете файлы без предварительного создания действия. Вы можете сделать любой
из следующего в процессоре изображений:
Преобразование набора файлов в формат JPEG, PSD или TIFF; или конвертировать файлы одновременно во все три формата.
Обработка набора необработанных файлов камеры с использованием тех же параметров.
Изменение размера изображений в соответствии с указанными размерами в пикселях.
Встраивание цветового профиля или преобразование набора файлов в формат sRGB и сохранение их в виде изображений JPEG для Интернета.
Включить метаданные об авторских правах в преобразованные изображения.
Изображение Процессор работает с Photoshop (PSD), JPEG и камерой сырые файлы.
Выполните любое из следующих действий:
Выберите изображения, которые хотите обработать.
 Ты можешь выбрать
для обработки любых открытых файлов или выберите папку с файлами для обработки.
Ты можешь выбрать
для обработки любых открытых файлов или выберите папку с файлами для обработки.(необязательно) Выберите «Открыть первое изображение», чтобы применить настройки чтобы применить одинаковые настройки ко всем изображениям.
Если вы обрабатываете группу необработанных файлов камеры, снятых при тех же условиях освещения вы можете отрегулировать настройку в первое изображение к вашему удовлетворению, а затем примените те же настройки к остальным изображениям.
Используйте эту опцию с PSD или JPEG исходные изображения, если цветовой профиль файла не соответствует вашему рабочему профиль. Вы можете выбрать цветовой профиль, в котором будет преобразовываться первое изображение и все изображения в папке.
Настройки вы подаете заявку с процессором изображений, являются временными и используется только с процессором изображений. текущие настройки необработанной камеры изображения используются для обработки изображения, если вы не измените их в процессоре изображений.

Выберите место, где вы хотите сохранить обработанный файлы.
Если вы обрабатываете один и тот же файл несколько раз в одном и том же месте назначения, каждый файл сохраняется под собственным именем и не перезаписывается.
Выберите типы файлов и параметры для сохранения.
Сохранить как JPEG
Сохраняет изображения в формате JPEG в папке с именем JPEG в папке назначения.
Качественный
Устанавливает качество изображения JPEG от 0 до 12.
Изменить размер, чтобы соответствовать
Изменение размера изображения в соответствии с введенными вами размерами по ширине и высоте. Изображение сохраняет исходные пропорции.
Конвертировать профиль в sRGB
Преобразует цветовой профиль в sRGB. Убедитесь, что Включить Профиль ICC выбирается, если вы хотите сохранить профиль с изображение.

Сохранить как PSD
Сохраняет изображения в формате Photoshop в папке с именем PSD в папку назначения.
Максимальная совместимость
Сохраняет составную версию многослойного изображения в целевой файл для совместимости с приложениями, которые не умеют читать многослойные изображения.
Сохранить как TIFF
Сохраняет изображения в формате TIFF в папке с именем TIFF в папке назначения.
LZW-сжатие
Сохраняет файл TIFF с использованием схемы сжатия LZW.
Установите другие параметры обработки.
Выполнить действие
Запускает действие Photoshop. Выберите набор действий из первое меню и действие из второго меню. Набор действий должен загружаться на панель «Действия» до того, как они появятся в этих меню.
Информация об авторских правах
Включает любой текст, который вы вводите в метаданные об авторских правах IPTC.
 для файла. Текст, который вы включаете сюда, перезаписывает метаданные об авторских правах.
в исходном файле.
для файла. Текст, который вы включаете сюда, перезаписывает метаданные об авторских правах.
в исходном файле.Включить профиль ICC
Встраивает цветовой профиль в сохраненные файлы.
Щелкните Выполнить.
Перед обработкой изображений щелкните Сохранить, чтобы сохранить текущие настройки в диалоговом окне. В следующий раз вам нужно обработать файлы с помощью этой группы настроек, нажмите Загрузить, и перейдите к сохраненным настройкам процессора изображений.
Пакетная команда запускает действие над папкой файлов. Если у тебя есть цифровой фотоаппарат или сканер с устройством подачи документов, вы также можете импортировать и обрабатывать несколько изображений одним действием. Ваш сканер или цифровая камера, возможно, потребуется приобрести подключаемый модуль что поддерживает действия.
Если сторонний подключаемый модуль не был
написано для одновременного импорта нескольких документов, это может не сработать
во время пакетной обработки или при использовании как часть действия. Свяжитесь с
производителя плагина для получения дополнительной информации.
Свяжитесь с
производителя плагина для получения дополнительной информации.
Вы можете также импортируйте изображения PDF из Acrobat Capture или другого программного обеспечения.
Когда пакетная обработка файлов, вы можете оставить все файлы открытыми, закрыть и сохраните изменения в исходных файлах или сохраните модифицированные версии файлов в новое место (оставив оригиналы без изменений). Если вы сохраняете обработанные файлы в новом месте, вы можете хотите создать новую папку для обработанных файлов перед запуском партия.
Для пакетной обработки с использованием нескольких действий, создайте новое действие, которое воспроизводит все остальные действия, а затем выполните пакетную обработку с помощью нового действия. Чтобы выполнить пакетную обработку нескольких папок, создавать псевдонимы внутри папки для других папок, которые вы хотите обработать, и выберите параметр «Включить все подпапки».
Для повышения производительности партии
уменьшите количество сохраненных состояний истории и снимите флажок Автоматически
Параметр «Создать первый снимок» на панели «История».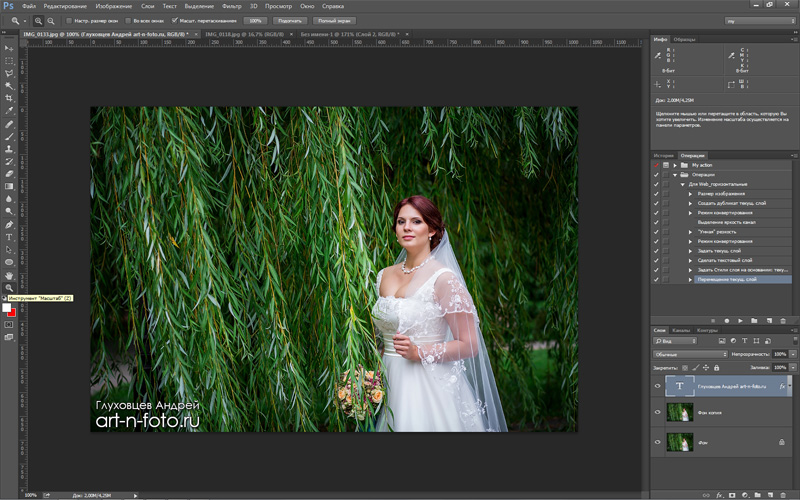
Файлы пакетной обработки
Делать один из следующих:
Укажите действие, которое вы хотите использовать для обработки файлов из всплывающие меню Set и Action. В меню отображаются доступные действия. на панели Действия. Возможно, вам придется выбрать другой набор или загрузите набор в панель, если вы не видите своего действия.
Выберите файлы для обработки во всплывающем меню «Источник»:
Папка
Обрабатывает файлы в указанной папке. Нажмите Выбрать чтобы найти и выбрать папку.
импорт
Обрабатывает изображения с цифровой камеры, сканера или PDF-документ.
Открытые файлы
Обрабатывает все открытые файлы.
Мост
Обрабатывает выбранные файлы в Adobe Bridge. Если нет файлов выбраны, обрабатываются файлы в текущей папке Bridge.

Установите параметры обработки, сохранения и именования файлов. Описание настроек диалогового окна «Пакетная обработка» см. в разделе Параметры пакетной обработки и обработки капель.
Пакетная обработка файлов во вложенных папках в разные форматы
Процесс ваши папки, как обычно, до шага «Пункт назначения».
Выберите «Сохранить и закрыть» для пункта назначения. Вы можете указать параметры действия переопределения «Сохранить As» Команды для выполнения следующих действий:
Если шаг «Сохранить как» в действии содержит имя файла, это имя заменяется именем сохраняемого документа; все шаги «Сохранить как» обрабатываются так, как если бы они были записаны без имени файла.
Папка, указанная на шаге действия «Сохранить как», переопределяется исходной папкой документа.
У вас должен быть шаг «Сохранить как» в действии; команда «Пакетная обработка» не сохраняет файлы автоматически.

Эту процедуру можно использовать, например, для повышения резкости, изменения размера и сохранения изображений в формате JPEG в исходных папках. Вы создаете действие, которое имеет шаг повышения резкости, шаг изменения размера, а затем шаг «Сохранить как JPEG». При пакетной обработке этого действия вы выбираете «Включить все подпапки», указываете место назначения «Сохранить и закрыть» и выбираете «Переопределить команды действия «Сохранить как».
Применяется капля действие с одним или несколькими изображениями или папкой изображений, которые вы перетаскиваете на значок капли. Вы можете сохранить дроплет на рабочем столе или в другое место на диске.
Значок дроплетаДействия — это основа для создания дроплетов. Перед созданием дроплета необходимо создать нужное действие на панели «Действия». (См. Создание действий.)
Выберите «Файл» > Автоматизировать > Создать дроплет.
Укажите, где сохранить дроплет.
 Нажмите Выбрать в
Сохранить каплю в разделе диалогового окна и перейдите к нужному местоположению.
Нажмите Выбрать в
Сохранить каплю в разделе диалогового окна и перейдите к нужному местоположению.Выберите набор действий, а затем укажите, какое действие вы собираетесь использовать в меню Set и Action. (Выберите действие на панели «Действия» перед тем, как открыть диалоговое окно для предварительного выбора эти меню.)
Установите параметры обработки, сохранения и именования файлов. За описание настроек диалогового окна «Пакетная обработка» см. в разделе «Пакетная обработка». и параметры обработки капель.
Советы по кроссплатформенным дроплетам
При создании дроплетов для Windows и Mac OS сохраните следующую совместимость Имейте в виду:
После перемещения капли, созданной в Windows, в Mac OS, вы должны перетащить ее на значок Photoshop на рабочем столе. Photoshop обновляет дроплет для использования в Mac OS.
При создании капли в Mac OS используйте расширение .
 exe, чтобы сделать капли совместимыми как с Windows, так и с Mac OS.
exe, чтобы сделать капли совместимыми как с Windows, так и с Mac OS.Ссылки на имена файлов не поддерживаются между операционными системами. Если шаг действия ссылается на имя файла или папки (например, команда «Открыть», «Сохранить как» или команда настройки, которая загружает свои настройки из файла), выполнение приостанавливается, и пользователю предлагается ввести имя файла.
Обработка файла с помощью капли
Перетащите файл или папку на дроплет значок. Photoshop запускается, если он еще не запущен.
Указать эти параметры в диалоговых окнах Пакет и Капля.
Переопределить действие «Открыть» команды
Гарантирует, что файлы, выбранные вами в пакетной команде
обрабатываются, не открывая файл, который вы, возможно, указали в
команду Открыть действия. Если действие содержит команду Открыть
который открывает сохраненный файл, и вы не выбираете эту опцию, пакетная
команда открывает и обрабатывает только тот файл, который вы использовали для записи
Команда «Открыть» (это происходит потому, что пакетная команда открывает файл
указывается действием после каждого из файлов в пакетном источнике
папка открыта.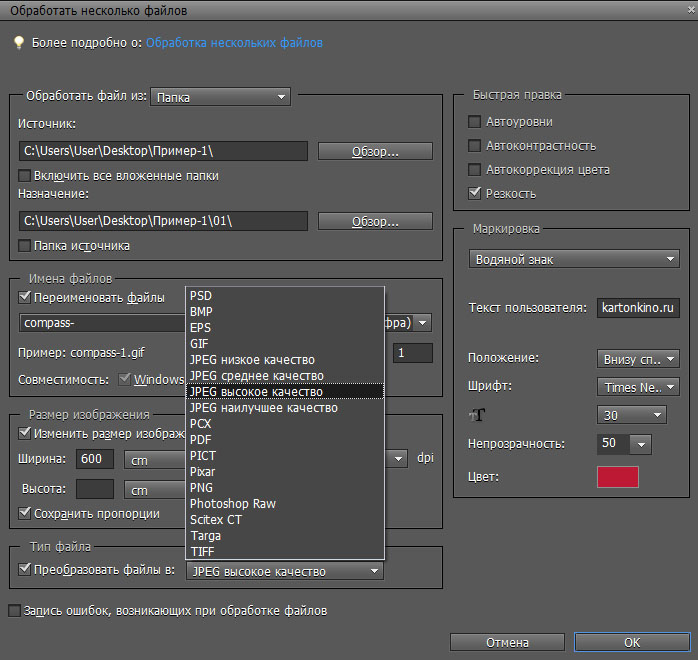 Потому что последний открытый файл — это тот,
названный в действии, команда «Пакетная обработка» выполняет действие над этим
файл, и ни один из файлов в исходной папке пакетной обработки не обрабатывается.)
Потому что последний открытый файл — это тот,
названный в действии, команда «Пакетная обработка» выполняет действие над этим
файл, и ни один из файлов в исходной папке пакетной обработки не обрабатывается.)
Кому используйте эту опцию, действие должно содержать команду «Открыть». В противном случае, команда «Пакетная обработка» не открывает файлы, которые вы выбрали для пакетной обработки. Выбор эта опция не игнорирует все в команде «Открыть» — только выбор файлов для открытия.
Снимите этот флажок, если действие было записано для работы с открытым файлом, или если действие содержит Команды открытия для определенных файлов, которые требуются для действия.
Включить все подпапки
Обрабатывает файлы в подкаталогах указанной папки.
Подавить предупреждения цветового профиля
Отключает отображение сообщений цветовой политики.
Подавить диалоговые окна параметров открытия файла
Скрывает диалоговые окна параметров открытия файла.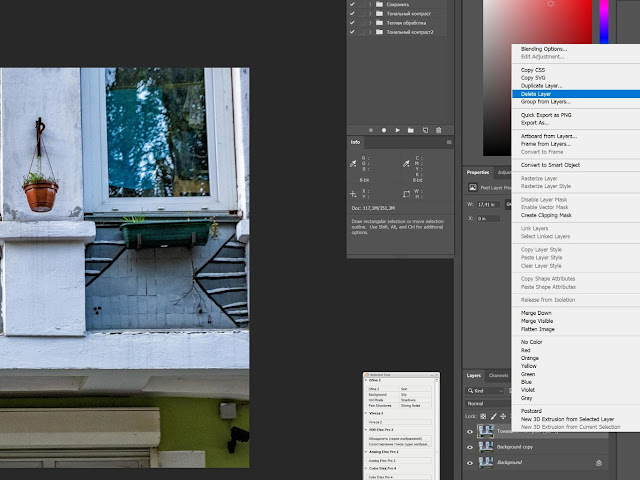 Это полезно, когда
пакетные действия над необработанными файлами изображений камеры. По умолчанию или ранее
будут использоваться указанные настройки.
Это полезно, когда
пакетные действия над необработанными файлами изображений камеры. По умолчанию или ранее
будут использоваться указанные настройки.
Меню назначения
Устанавливает, где сохранять обработанные файлы
Никто
Оставляет файлы открытыми без сохранения изменений (если только действие включает команду «Сохранить»).
Сохранить и закрыть
Сохраняет файлы в их текущем местоположении, перезаписывая оригинальные файлы.
Папка
Сохраняет обработанные файлы в другом месте. Нажмите Выбрать чтобы указать папку назначения.
Переопределить действие «Сохранить Как» команды
Обеспечивает сохранение обработанных файлов в папку назначения, указанную в команде «Пакетная обработка» (или в исходную папку, если вы выбрали «Сохранить и закрыть»), с исходными именами или именами, указанными в разделе «Именование файлов» диалогового окна «Пакетная обработка». .
.
Если вы не выберете этот параметр и ваше действие включает команду «Сохранить как», ваши файлы будут сохранены в папку, указанную командой «Сохранить как» в действии, а не в папку, указанную в пакетной команде. Кроме того, если этот параметр не выбран, а в команде «Сохранить как» в действии указано имя файла, команда «Пакетная обработка» перезаписывает один и тот же файл (файл, указанный в действии) каждый раз при обработке изображения.
Если вы хотите, чтобы команда «Пакетная обработка» обрабатывала файлы с использованием исходных имен файлов в папке, указанной в команде «Пакетная обработка», сохраните свое изображение в действии. Затем, когда вы создаете пакет, выберите команду «Переопределить действие» «Сохранить как» и укажите папку назначения. Если вы переименуете изображения в команде «Пакетная обработка» и не выберете команду «Переопределить действие «Сохранить как», Photoshop сохранит обработанные изображения дважды: один раз с новым именем в указанной папке и один раз с исходным именем в папке, указанной параметром команда Сохранить как в действии.
Чтобы использовать этот параметр, действие должно содержать команду Сохранить как. В противном случае команда «Пакетная обработка» не сохранит обработанные файлы. При выборе этого параметра команда «Сохранить как» не пропускает все — только указанное имя файла и папку.
Некоторые параметры сохранения недоступны в командах «Пакетная обработка» или «Создать каплю» (например, параметры сжатия JPEG или TIFF). Чтобы использовать эти параметры, запишите шаг «Сохранить как» в действии, содержащем нужные параметры, а затем используйте параметр «Переопределить действие» «Команды сохранения как», чтобы убедиться, что ваши файлы сохранены там, где вы указали в команде «Пакетная обработка» или «Создать каплю». Photoshop игнорирует указанное имя файла и путь в команде «Сохранить как» действия и сохраняет параметры сохранения, используя новый путь и имя файла, указанные в диалоговом окне «Пакетная обработка».
Именование файлов
Указывает правила именования файлов при записи файлов в новый
папка.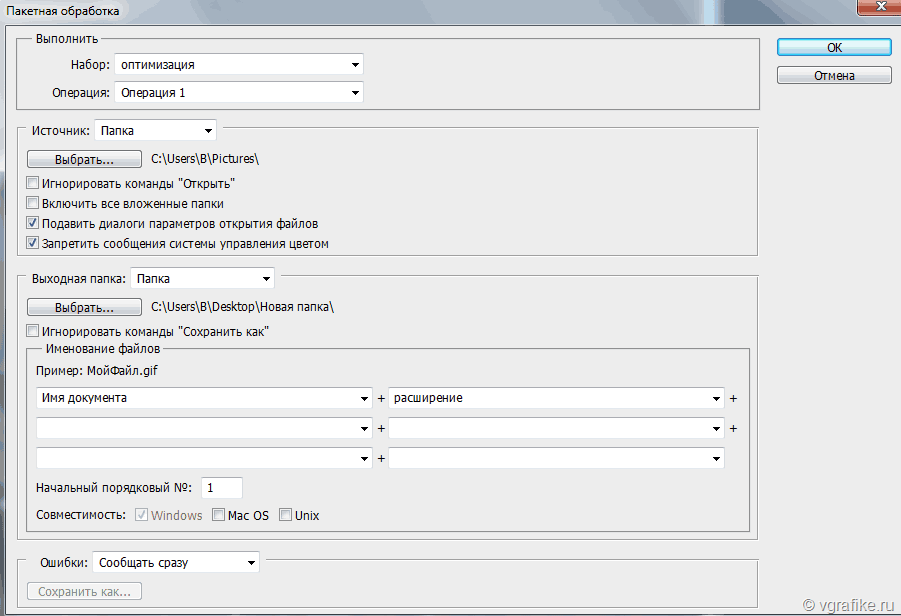 Выберите элементы из всплывающих меню или введите текст в
поля, которые будут объединены в имена по умолчанию для всех файлов.
Поля позволяют изменить порядок и форматирование компонентов.
имени файла. Вы должны включить хотя бы одно уникальное поле.
для каждого файла (например, имя файла, серийный номер или серийная буква)
чтобы файлы не перезаписывали друг друга. Начальный серийный номер указывает
начальный номер для любых полей серийного номера. Серийное письмо
поля всегда начинаются с буквы «А» для первого файла.
Выберите элементы из всплывающих меню или введите текст в
поля, которые будут объединены в имена по умолчанию для всех файлов.
Поля позволяют изменить порядок и форматирование компонентов.
имени файла. Вы должны включить хотя бы одно уникальное поле.
для каждого файла (например, имя файла, серийный номер или серийная буква)
чтобы файлы не перезаписывали друг друга. Начальный серийный номер указывает
начальный номер для любых полей серийного номера. Серийное письмо
поля всегда начинаются с буквы «А» для первого файла.
Совместимость
Делает имена файлов совместимыми с операционными системами Windows, Mac OS и UNIX.
Сохранение файлов с помощью параметров пакетной команды обычно сохраняет файлы в том же формате, что и исходные файлы. Чтобы создать пакетный процесс, сохраняющий файлы в новом формате, запишите команду «Сохранить как», а затем команду «Закрыть» как часть исходного действия. Затем выберите команду Override Action «Сохранить как» для места назначения при настройке пакетного процесса.
Меню ошибок
Указывает, как обрабатывать ошибки обработки:
Остановить ошибки
Приостанавливает процесс, пока вы не подтвердите сообщение об ошибке.
Записывать ошибки в файл
Записывает каждую ошибку в файл без остановки процесса. Если ошибки регистрируются в файле, после обработки появляется сообщение. Чтобы просмотреть файл с ошибкой, откройте его в текстовом редакторе после запущена пакетная команда.
Купите Adobe Photoshop или начните бесплатную пробную версию . время. Итак, мы рассмотрим две функции, одну из которых называют «Пакетная обработка», а другую — «Обработчик изображений». Они и великие, и плохие, у обоих есть свои причуды; Я покажу вам оба. Они в значительной степени выполняют одну и ту же работу, но у них есть несколько дополнительных настроек, которые стоит изучить обоим.
Итак, мы создали наше действие в последнем видео. Если вы этого не сделали, мы создадим действие за секунду, но, допустим, мы его создали, и давайте перейдем к «Файлу», и тот, который я использую чаще всего, находится в разделе «Сценарии», и он называется « Процессор изображения». И все, что мы говорим, это то, какие изображения вы хотите выбрать. И в ваших «03 предпочтениях» есть папка под названием «Пакетные примеры». Давайте просто нажмем «Открыть». Итак, это изображения, к которым мы как бы применяем его, мы просто делаем это до четырех, но вы можете сделать две сотни, вы можете включить все подпапки в папку. Вот откуда я получаю изображения, куда бы я ни хотел, вы можете сохранить их в той же папке, это нормально, или вы можете сказать, что я хотел бы поместить их в выбранную папку на моем рабочем столе.
Если вы этого не сделали, мы создадим действие за секунду, но, допустим, мы его создали, и давайте перейдем к «Файлу», и тот, который я использую чаще всего, находится в разделе «Сценарии», и он называется « Процессор изображения». И все, что мы говорим, это то, какие изображения вы хотите выбрать. И в ваших «03 предпочтениях» есть папка под названием «Пакетные примеры». Давайте просто нажмем «Открыть». Итак, это изображения, к которым мы как бы применяем его, мы просто делаем это до четырех, но вы можете сделать две сотни, вы можете включить все подпапки в папку. Вот откуда я получаю изображения, куда бы я ни хотел, вы можете сохранить их в той же папке, это нормально, или вы можете сказать, что я хотел бы поместить их в выбранную папку на моем рабочем столе.
Я назову его «Обработчик изображений». Нажмите «Создать», нажмите «Открыть». Вот откуда я хочу их получить, вот куда я хочу их поместить. Крутая вещь в Image Processor over Batch, мы собираемся сравнить их. Один из них заключается в том, что вам на самом деле не нужно применять действие, вы можете просто сказать, на самом деле я вообще не хочу запускать действие, все, что я хочу, чтобы вы сделали, это сохранили JPEG, это качество 5, ширина и высота которого равны этому, в эту конкретную папку. Таким образом, все, для чего вы его используете, — это изменение размера и сохранение в формате JPEG. Хорошо для необработанных изображений, вы можете выкрутить это очень высоко. Вы можете даже не беспокоиться о размерах изображений, просто возьмите несколько файлов JPEG и обработайте их таким образом. Это не то, что я хочу сделать, я хочу JPEG, но я также хочу запустить это действие, и мы собираемся использовать текст водяного знака, который мы сделали. Откиньтесь назад, расслабьтесь и «бегите». Он открывается, щелкает и мигает. А на рабочем столе у меня должен быть Image Processor, JPEG. А там мои изображения с водяными знаками.
Таким образом, все, для чего вы его используете, — это изменение размера и сохранение в формате JPEG. Хорошо для необработанных изображений, вы можете выкрутить это очень высоко. Вы можете даже не беспокоиться о размерах изображений, просто возьмите несколько файлов JPEG и обработайте их таким образом. Это не то, что я хочу сделать, я хочу JPEG, но я также хочу запустить это действие, и мы собираемся использовать текст водяного знака, который мы сделали. Откиньтесь назад, расслабьтесь и «бегите». Он открывается, щелкает и мигает. А на рабочем столе у меня должен быть Image Processor, JPEG. А там мои изображения с водяными знаками.
Давайте пойдем немного дальше и посмотрим, почему мы будем использовать пакетную обработку вместо процессора изображений. Так что странно то, что Batch и Image Processor были разработаны разными людьми в разное время, и они просто висели рядом с обоими в Photoshop, потому что у них обоих есть небольшие причуды, которые поддерживают друг друга. Так что хорошая вещь в Image Processor заключается в том, что он делает — это вроде как — вы можете просто сохранить в формате JPEG, вам не нужно запускать действие. Пакет отличается, все дело в выполнении действий. Мне нравится Image Processor, потому что он очень простой. Однако в Bat есть еще куча деталей, которые могут вас напугать, и вы скажете: «Да, это не так уж и много». Но давайте пробежимся по нему, так же. В моих действиях по умолчанию есть водяной знак, который я сделал.
Так что хорошая вещь в Image Processor заключается в том, что он делает — это вроде как — вы можете просто сохранить в формате JPEG, вам не нужно запускать действие. Пакет отличается, все дело в выполнении действий. Мне нравится Image Processor, потому что он очень простой. Однако в Bat есть еще куча деталей, которые могут вас напугать, и вы скажете: «Да, это не так уж и много». Но давайте пробежимся по нему, так же. В моих действиях по умолчанию есть водяной знак, который я сделал.
Откуда исходник? Я собираюсь выбрать тот же источник, что и раньше. Итак, он находится в разделе «03 Настройки», «Рабочий процесс» и называется «Пакетные примеры». Иногда вы сталкиваетесь с изображениями, которые говорят… они открываются, и у них могут быть такие вещи, как предупреждения цветового профиля, и это может привести к тому, что процессор изображений, который мы делали раньше, выходит из строя. Таким образом, вы можете нажать на это и сказать, на самом деле, если оно есть: «Эй, вы использовали неправильное цветовое пространство». Просто скажите: «Подавите это для меня». Еще одна приятная вещь, которую здесь есть, это то, что здесь вы можете сказать — на самом деле, на данный момент это просто спасет их, точно так же, как это было для процессора изображений, но я могу сказать следующее: «На самом деле я хотел бы, чтобы это дало это имя. Так что я назову это, например, «Свадьба Дэна, февраль 2019 года».».
Просто скажите: «Подавите это для меня». Еще одна приятная вещь, которую здесь есть, это то, что здесь вы можете сказать — на самом деле, на данный момент это просто спасет их, точно так же, как это было для процессора изображений, но я могу сказать следующее: «На самом деле я хотел бы, чтобы это дало это имя. Так что я назову это, например, «Свадьба Дэна, февраль 2019 года».».
Так что вы могли бы добавить… это не свадебные фотографии, но вы поняли, что я имею в виду, я могу добавить, что они могут называться IMG77421. И вы просто даете им настоящее имя. Тогда здесь вместо расширения, такого как .jpg, я скажу: «Я хотел бы присвоить ему серийный номер». На самом деле, я просто дам ему порядковую букву, так что у него будут A, B, C, D. Затем я добавлю расширение, то есть jpg, и вы можете увидеть, как оно строится здесь. Свадьба Дэна, февраль, это первый лот. Затем я добавлю в конце порядковую букву, A, B, C, D. На самом деле у вас могут быть сотни, так что вы можете использовать двузначное число в конце, 01. И на самом деле то, что я do находится здесь. Позже я поставлю небольшой дефис, чтобы это выглядело красивее.
И на самом деле то, что я do находится здесь. Позже я поставлю небольшой дефис, чтобы это выглядело красивее.
На самом деле это не выход в виде GIF. Это просто будет использоваться… это просто пример, который я привел. Так что у него есть несколько дополнительных частей, но это столкнется с небольшой проблемой. Нажимаем «Назначение». Куда это пойдет? Поставлю на рабочий стол. Этот будет называться «Пакет». Итак, пакетная служба — это круто, у нее есть дополнительные функции, но есть несколько дополнительных вещей, которые вам нужно сделать, если вы хотите использовать эти дополнительные функции. Давайте нажмем «ОК», он прокрутится и скажет: «Эй, я не JPEG». Поскольку у меня более одного слоя, в нем говорится: «Мне нужен PSD», поэтому я нажму «Сохранить». «Сохранить», «ОК». Я мог бы сейчас выбрать JPEG и нажать «Сохранить». Так что это как бы быстрее, чем делать это самому, но все равно ты такой: «Чувак, что случилось?» Это должно было быть очень быстро, Дэн. Я собираюсь показать вам, как обойти это. Так что это работает. Единственная проблема в том, что он взбесился, потому что Image Processor имеет возможность заставить его быть JPEG, просто говорит: «Вы будете JPEG», тогда как здесь говорится, что я сохраню его как нужно. И в этом случае это должен быть PSD, если вы не говорите, что это должен быть JPEG. Все еще со мной?
Так что это работает. Единственная проблема в том, что он взбесился, потому что Image Processor имеет возможность заставить его быть JPEG, просто говорит: «Вы будете JPEG», тогда как здесь говорится, что я сохраню его как нужно. И в этом случае это должен быть PSD, если вы не говорите, что это должен быть JPEG. Все еще со мной?
Пакет имеет дополнительные функции, но это причуда. Чтобы обойти это… я собираюсь удалить это. Я покажу вам, как обойти это. Итак, я собираюсь открыть любое изображение. Потому что все, что я действительно хочу сделать, это открыть свой водяной знак. Иди сюда, и мне нужно добавить последнюю маленькую вещь. Я нажму «Воспроизвести». Собирается пробежаться и добавить, там водяной знак. Я спущусь сюда и нажму «Запись». И мне нужно перейти в это всплывающее меню здесь, на панели «Слои», и просто сказать «Свести изображение». Так что теперь он не хочет быть PSD. Нажмите «Стоп». Я собираюсь пойти «Файл», «Вернуть». Закрой это, не хочу связываться с этим. Вернемся к тому же самому, но поскольку я скорректировал действие, мы должны добавить туда немного больше.
Вернемся к тому же самому, но поскольку я скорректировал действие, мы должны добавить туда немного больше.
Надеюсь, теперь я могу перейти к «Автоматизация», я могу перейти к «Пакетная обработка». Все то же самое должно работать. Нажмите «ОК». А теперь исправьте, чтобы он это делал. Давайте посмотрим. Итак, поехали. Несколько небольших дополнительных функций, но нам пришлось сделать небольшой дополнительный шаг. Я хочу стать еще ботаником. Все хорошо? Если вы только что сказали, что с Image Processor все в порядке, давайте продолжим, вам разрешено двигаться дальше, но если вы хотите, вы будете торчать здесь, а не можете. Я собираюсь показать вам изменение размера изображения. Таким образом, проблема с использованием процессора изображений для определения размера изображения заключается в том, что вам нужно указать размер, что отстой. Я хочу сказать, я хочу сказать, 500 пикселей, но не высоту, я просто хочу сказать, я хочу, чтобы вы были самого большого размера, это 500 пикселей, потому что он выходит на веб-сайт.
Я свадебный фотограф, я снял множество изображений, я хочу, чтобы они были нормального старого размера, иначе они будут слишком большими для загрузки, но поскольку у нас есть портрет и пейзаж, я не хочу, чтобы они были шириной все 500 пикселей. Я хочу, чтобы самый длинный край был шириной 500 пикселей. Давайте занудствовать, так что я снова открою свое изображение. И этот текст водяного знака здесь — прежде чем я сделаю Flatten Image, что я хотел бы сделать, на самом деле я могу сделать это после, я полностью могу. Итак, я нажму «Запись». И что мы собираемся сделать, так это то, что вместо того, чтобы сказать что-то вроде размера изображения и изменить его, проблема в том, что у нас есть пейзаж и портрет. Итак, мы собираемся использовать здесь эту специальную маленькую функцию. Это называется «Автоматизировать», «Подогнать изображение».
Допустим, мы хотим 800 пикселей. Поэтому я хочу, чтобы это ограничивалось внутри этих двух. Так что заставлять не буду, просто это самые большие размеры. Это будет делать то, что мы хотим, давайте нажмем «ОК». Давайте нажмем «Стоп», закроем это и не сохраняем. Давайте попробуем еще раз. Заходим в «Файл», заходим в «Автоматизировать». Давайте перейдем к «Пакетной обработке», поэтому я превратил его в текст водяного знака. Я мог бы переименовать это, чтобы сказать, изменить размер. Я мог бы в конечном итоге иметь два из них, один, который просто делает текст, а другой также изменяет размер. Я собираюсь сохранить все эти вещи. И я думаю, что это все. Нажимаем «ОК». Откиньтесь назад, расслабьтесь, я надеюсь.
Это будет делать то, что мы хотим, давайте нажмем «ОК». Давайте нажмем «Стоп», закроем это и не сохраняем. Давайте попробуем еще раз. Заходим в «Файл», заходим в «Автоматизировать». Давайте перейдем к «Пакетной обработке», поэтому я превратил его в текст водяного знака. Я мог бы переименовать это, чтобы сказать, изменить размер. Я мог бы в конечном итоге иметь два из них, один, который просто делает текст, а другой также изменяет размер. Я собираюсь сохранить все эти вещи. И я думаю, что это все. Нажимаем «ОК». Откиньтесь назад, расслабьтесь, я надеюсь.
Поехали… Кажется, он был пересохранен поверх тех, что я сделал. Итак, «Пакет», вот они. Давайте проверим размеры, «Получить информацию». Вы можете видеть здесь, это 800 пикселей в высоту. Этот здесь имеет ширину 800 пикселей. Надеюсь, вы последовали за мной туда, кажется, я даже немного заблудился. По сути, Image Processor работает быстро и легко. Если вам нужны какие-либо дополнительные сведения, например, переименование по мере прохождения, пакетная обработка великолепна. И последнее, что мы добавили в Automate, называлось Fit Image? Это будет работать как для пакетной обработки, так и для процессора изображений. Это не имеет значения, большая разница в том, что я надеюсь еще раз синхронизировать это для себя. Это то, что у вас есть эти параметры, чтобы сказать, что, возможно, есть некоторые проблемы, когда они открываются, и это вызывает проблемы в версии процессора изображений. Вы можете сказать, на самом деле просто подавляйте эти вещи. Мы также можем добавить имя здесь, но оба они не очень хорошо справляются с изменением размера, поэтому мы просто сделали это в самом действии, используя это Подходящее изображение. Думаю, теперь я убедил себя. Надеюсь, вы тоже понимаете. Давайте перейдем к следующему видео, прежде чем моя голова взорвется.
И последнее, что мы добавили в Automate, называлось Fit Image? Это будет работать как для пакетной обработки, так и для процессора изображений. Это не имеет значения, большая разница в том, что я надеюсь еще раз синхронизировать это для себя. Это то, что у вас есть эти параметры, чтобы сказать, что, возможно, есть некоторые проблемы, когда они открываются, и это вызывает проблемы в версии процессора изображений. Вы можете сказать, на самом деле просто подавляйте эти вещи. Мы также можем добавить имя здесь, но оба они не очень хорошо справляются с изменением размера, поэтому мы просто сделали это в самом действии, используя это Подходящее изображение. Думаю, теперь я убедил себя. Надеюсь, вы тоже понимаете. Давайте перейдем к следующему видео, прежде чем моя голова взорвется.
Пакетное редактирование без Photoshop — BatchPhoto
Adobe Photoshop уже довольно давно является эталоном в области редактирования фотографий. В течение многих лет он был центральной опорой как для профессионалов, так и для любителей в поисках оптимальных методов улучшения изображения. И до сих пор так, потому что она остается одной из самых мощных программ, когда дело доходит до манипулирования изображениями.
И до сих пор так, потому что она остается одной из самых мощных программ, когда дело доходит до манипулирования изображениями.
Тем не менее, онлайн-среда сегодня изобилует топами и списками альтернатив Photoshop. Существует множество инструментов, которые могут конкурировать с программным обеспечением Adobe, когда речь идет о расширенном редактировании изображений, пакетном редактировании, функциях, простоте использования или цене. Потому что давайте посмотрим правде в глаза, Photoshop великолепен, но у него есть определенная кривая обучения и здоровенный ценник.
Легкая пакетная обработка
Некоторые прибегают к помощи фоторедакторов из эстетических соображений, поскольку хотят создать определенный тип художественного произведения или, возможно, улучшить внешний вид изображения. Другие полны решимости повысить производительность, поскольку им приходится применять повторяющиеся действия, такие как преобразование, изменение размера или нанесение водяных знаков на десятки фотографий. Если вам приходится постоянно редактировать множество файлов одновременно, вам определенно нужен инструмент для автоматизации операций.
Если вам приходится постоянно редактировать множество файлов одновременно, вам определенно нужен инструмент для автоматизации операций.
Photoshop позволяет выполнять пакетное редактирование изображений с помощью функции «Действия», но этот процесс не самый простой. Чтобы выполнить эту задачу, вы должны записать действие, а затем применить это конкретное действие к вашей группе изображений.
В качестве альтернативы можно использовать инструмент, специально разработанный для пакетного редактирования, такой как, например, BatchPhoto. Программное обеспечение достаточно мощное, чтобы обрабатывать сотни изображений одновременно, и представляет собой мастер, состоящий из трех шагов. Все, что вам нужно сделать, это:
- Добавьте свои фотографии на первом этапе
- Установите изменения, которые вы хотите применить к своим фотографиям во втором
- Выберите выходную папку и формат на последнем шаге
Вот и все. Затем просто нажмите кнопку «Обработать», и инструмент автоматически применит ваши изменения ко всем изображениям.
Но что именно вы можете сделать с BatchPhoto? Что ж, редактор предоставляет в ваше распоряжение множество фильтров, которые вы легко сможете применить к своим картинкам. Вы можете изменять размер, автоматически обрезать и поворачивать изображения, ставить водяные знаки или штампы с датой. В то же время вы можете применять многочисленные художественные эффекты или ретушировать свои фотографии, регулируя контрастность, яркость и насыщенность, повышая резкость или уменьшая шум.
Простое и быстрое изменение размера нескольких изображений
Допустим, у вас есть коллекция из ста изображений, размер которых необходимо изменить одним и тем же способом. Все, что вам нужно сделать, это добавить свои фотографии, а затем выбрать фильтр «Изменить размер», выбрав «Добавить фильтр» > «Трансформировать» > «Изменить размер» . Затем просто введите желаемые размеры ширины и/или высоты и нажмите кнопку ОК.
Дополнительно вы можете прибегнуть к расширенному инструменту для изменения размера, который позволяет настроить размер документа и разрешение DPI.
Добавление текстовых или логотипных водяных знаков
Водяные знаки — это необходимый шаг для защиты оригинальной фотографии.
Если вы хотите создать пакет водяных знаков в Photoshop, применяется тот же принцип. Вы должны создать действие водяного знака. С BatchPhoto процесс значительно упрощается: добавьте выбранные изображения, примените фильтр «Водяной знак-Текст» или «Водяной знак-Лого» и выполните необходимые настройки.
Вы можете расположить метку в нужном месте, изменить ее размер, повернуть на определенный угол, настроить ее прозрачность и многое другое.
Преобразование в нужный формат изображения
Массовое преобразование часто требуется, особенно для тех, кто снимает в RAW. Изображения в этом формате не подходят для печати или использования в Интернете и поэтому должны быть преобразованы в более популярный формат, например, JPG или TIFF.
Это можно легко сделать за один сеанс с помощью программного обеспечения, предназначенного для этого типа операций, такого как BatchPhoto. Просто добавьте свои изображения и перейдите непосредственно к настройке (вы можете пропустить «Редактировать фотографии», если не хотите добавлять какие-либо фильтры). Здесь вы можете выбрать желаемый формат вывода, а затем просто запустить пакетную обработку.
Просто добавьте свои изображения и перейдите непосредственно к настройке (вы можете пропустить «Редактировать фотографии», если не хотите добавлять какие-либо фильтры). Здесь вы можете выбрать желаемый формат вывода, а затем просто запустить пакетную обработку.
Переименуйте сотни фотографий одновременно
Профессиональные фотографы или любители, все мы иногда испытываем желание переименовать наши изображения. Некоторые делают это, потому что просто не могут смотреть на эти бессмысленные номера, присвоенные цифровыми камерами. Другие, потому что хотят связать фотографии с определенным событием или местом.
Независимо от причины, вы можете легко дать своим фотографиям значимые имена с помощью специализированного инструмента. С помощью BatchPhoto вы можете переименовать изображения, указав их дату, имя папки или просто набрав предпочитаемое ключевое слово.
Массовая отметка даты/времени
На первый взгляд это может показаться чем-то довольно простым, потому что почти все современные цифровые камеры имеют возможность отмечать дату и время на фотографии. Это действительно так, но есть некоторые недостатки. Во-первых, вы ничего не можете сделать с цветом, размером или расположением штампа. Во-вторых, как только вы добавите информацию на изображение, она останется там. Вы не можете удалить его, если хотите.
Это действительно так, но есть некоторые недостатки. Во-первых, вы ничего не можете сделать с цветом, размером или расположением штампа. Во-вторых, как только вы добавите информацию на изображение, она останется там. Вы не можете удалить его, если хотите.
Таким образом, лучшее решение — прибегнуть к редактору, способному массово ставить штампы даты на фотографиях, например BatchPhoto. Такой софт позволит вам полностью настроить штамп. У вас будет возможность установить положение, выбрать его размер, выбрать стиль и цвет шрифта, настроить непрозрачность или применить специальные эффекты. Кроме того, вы сможете настроить формат даты и времени, выбрав один из множества предустановленных форматов.
Сохранение настроек в виде профилей
Основная задача BatchPhoto — помочь вам улучшить рабочий процесс и использовать высвободившееся время и энергию для других задач. В дополнение к пакетной обработке инструмент предлагает еще одну полезную функцию для повышения производительности.
Программа дает вам возможность сохранять ваши настройки, а затем легко загружать их в будущих сеансах редактирования. Допустим, ваш типичный рабочий процесс подразумевает изменение размера, нанесение водяных знаков и преобразование в JPG другого набора фотографий через определенные промежутки времени. Вместо того, чтобы вносить эти правки каждый раз, вы можете сохранить текущую конфигурацию в качестве профиля и просто загрузить сохраненный профиль в другие проекты.
Вы можете скачать бесплатную пробную версию BatchPhoto здесь.
Пакетная обработка | Photoshop CS2 Bible
Большая часть работы, которую вы выполняете в Photoshop, может быть творческой и включать в себя длинный ряд шагов, уникальных для конкретного проекта. Но часть или даже большая часть вашей работы может быть связана с довольно регулярными и повторяемыми действиями. Например, при обработке цифровых фотографий может потребоваться применить согласованный набор настроек «Уровни», «Размер» и «Контурная резкость». Палитра «Действия» подходит для настройки таких изображений по одному. Но если вам нужно атаковать более одного изображения, обратитесь к команде Photoshop «Пакетная обработка».
Палитра «Действия» подходит для настройки таких изображений по одному. Но если вам нужно атаковать более одного изображения, обратитесь к команде Photoshop «Пакетная обработка».
Как упоминалось ранее в этой главе, вы можете получить доступ к команде Batch в меню Bridge Automate. Но эта удобная команда также находится в подменю File Automate. Команда Batch обрабатывает целые папки, заполненные изображениями, в пакетном режиме, отсюда и термин пакетная обработка . И хотя это может показаться очень техническим, на самом деле это довольно просто. На самом деле, самые сложные части — это запись действия в первую очередь и согласование иногда запутанных (но в конечном итоге понятных) опций Photoshop.
Допустим, вы хотите добавить специальные рамки к группе файлов изображений. Photoshop поставляется с набором действий под названием Frames.atn, который делает именно это. После выбора Frames.atn в меню палитры «Действия» протестируйте несколько действий из этого набора на фотографии, как показано на рис. 13-21. Хотя многие эффекты интересны, в конце концов вы можете остановиться на Photo Corners. Выбрав действие, вы теперь готовы применить Photo Corners к двум, десяти или нескольким сотням изображений. Вопрос, конечно, как.
13-21. Хотя многие эффекты интересны, в конце концов вы можете остановиться на Photo Corners. Выбрав действие, вы теперь готовы применить Photo Corners к двум, десяти или нескольким сотням изображений. Вопрос, конечно, как.
Рис. 13-21: Фотография (вверху слева) с тремя предустановленными в Photoshop действиями Frames.
Следующие шаги помогут вам выполнить задачу пакетной обработки папки с файлами. Это не единственный способ использования команды «Пакетная обработка». Photoshop предлагает несколько дополнительных вариантов, с которыми вы можете поэкспериментировать, если хотите, — но эти шаги представляют собой лучший подход для большинства типов заданий.
ШАГИ: применение действия к нескольким изображениям
Округлите файлы изображений, к которым вы хотите применить действие. Самый простой способ — собрать изображения в одну папку. Между прочим, Мост отлично подходит и для этого. Вы можете создать новую папку, щелкнув правой кнопкой мыши (Control+щелчок на Mac) в режиме эскизов.
 Затем переместите или скопируйте изображения, которые вы хотите объединить.
Затем переместите или скопируйте изображения, которые вы хотите объединить.Создайте папку для сбора изображений после того, как Photoshop завершит их обработку. Если вы открываете изображения из папки, Photoshop может сохранять их в ту же папку, но при этом сохраняются исходные файлы. Лучше сохранить файлы в другом месте, чтобы вы могли обратиться к оригиналам, если вас не устраивают результаты.
В Photoshop выберите действие, которое вы хотите применить, из палитры «Действия». Этот шаг не является абсолютно необходимым, но он избавляет вас от необходимости выбирать действие в диалоговом окне «Пакетная обработка», что менее удобно.
Добавьте операцию сохранения в конец действия. Честно говоря, вам не нужно выполнять этот шаг. Но то, как команда «Пакетная обработка» обрабатывает сохранение файлов, оставляет желать лучшего (см. Шаг 10), поэтому лучше, если вы возьмете это на себя. Все, что вам нужно сделать, это открыть образец изображения.
 Вы уже выбрали действие на последнем шаге, поэтому просто нажмите кнопку записи, чтобы добавить операцию в конец. Затем выберите «Файл» «Сохранить как» и сохраните изображение в папке назначения, созданной на шаге 2. Важно указать формат файла, который, по вашему мнению, вы хотите использовать. (Photo Corners приводит к многослойным файлам, поэтому выберите исходный формат PSD.) Однако имя файла не имеет значения. Нажмите кнопку «Сохранить», чтобы сохранить файл, а затем нажмите значок остановки в нижней части палитры «Действия», чтобы остановить запись.
Вы уже выбрали действие на последнем шаге, поэтому просто нажмите кнопку записи, чтобы добавить операцию в конец. Затем выберите «Файл» «Сохранить как» и сохраните изображение в папке назначения, созданной на шаге 2. Важно указать формат файла, который, по вашему мнению, вы хотите использовать. (Photo Corners приводит к многослойным файлам, поэтому выберите исходный формат PSD.) Однако имя файла не имеет значения. Нажмите кнопку «Сохранить», чтобы сохранить файл, а затем нажмите значок остановки в нижней части палитры «Действия», чтобы остановить запись.Просмотр изображений в Bridge. Откройте Мост и обучите его папке с изображениями, которую вы создали на шаге 1. Это даст вам возможность визуально подтвердить, что это действительно те фотографии, которые вы хотите отредактировать.
В строке меню Bridge выберите Automate Пакетная обработка. Вы также можете выбрать пакетную автоматизацию файлов в Photoshop. В любом случае появится диалоговое окно, показанное на рис.
 13-22, с действием, которое вы выбрали на шаге 3. (Видите, как это удобно?) персик после того, как вы узнаете его.
13-22, с действием, которое вы выбрали на шаге 3. (Видите, как это удобно?) персик после того, как вы узнаете его.
Рис. 13-22: Здесь команда «Пакетная обработка» настроена так, чтобы открывать изображения, которые последний раз просматривались в Bridge, выполнять над ними действие «Уголки фотографий» и сохранять каждое изображение в папку на жестком диске.Включите параметр «Подавлять предупреждения цветового профиля». Таким образом, Photoshop не будет беспокоить вас каждый раз при открытии изображения, что противоречит цели пакетной обработки. Надеюсь, ваши текущие настройки цвета не повредят файлы. Если у вас есть какие-либо сомнения, выйдите из диалогового окна «Пакетная обработка» и нажмите Ctrl+Shift+K ( z +Shift+K) для команды «Настройки цвета». Затем выберите «Параметры допечатной подготовки в США по умолчанию» во всплывающем меню «Настройки» и нажмите «ОК».
Сверхскорость пакетной обработки Если вам нужна максимальная производительность, есть два способа ускорить пакетную обработку до максимальной скорости;
Во-первых, отключите кеш изображения.
 Нажмите Ctrl+K, Ctrl+8 ( z +K, z +8 на Mac), чтобы отобразить панель «Память и кэш изображений» диалогового окна «Настройки», а затем измените значение «Уровни кэша» на 1.
Нажмите Ctrl+K, Ctrl+8 ( z +K, z +8 на Mac), чтобы отобразить панель «Память и кэш изображений» диалогового окна «Настройки», а затем измените значение «Уровни кэша» на 1.Во-вторых, отключите функцию автоматического снимка в палитре «История». Выберите «Параметры истории» в меню палитры «История». Затем снимите флажок «Автоматически создавать первый снимок». Оба шага творят чудеса, улучшая время отклика Photoshop.
Что касается других флажков, оставьте снятыми команды Override Action «Open» и Include All Subfolders. Первый следует использовать только в том случае, если ваше действие содержит операцию Open, чего, скорее всего, нет; второй открывает изображения в папках внутри текущей папки. Если вы следовали совету в шаге 1, все изображения находятся в одной папке, поэтому вложенные папки не имеют значения.
 А если вы имеете дело с изображениями Camera Raw, о чем говорится в конце этой главы, новый флажок «Подавить диалоги параметров открытия файлов» предотвращает повторное открытие диалогового окна Camera Raw для каждого файла.
А если вы имеете дело с изображениями Camera Raw, о чем говорится в конце этой главы, новый флажок «Подавить диалоги параметров открытия файлов» предотвращает повторное открытие диалогового окна Camera Raw для каждого файла.Выберите папку назначения. Сначала выберите «Папка» во всплывающем меню «Назначение», а затем нажмите кнопку «Выбрать» и найдите папку, созданную на шаге 2. Это самый запутанный шаг, поэтому, если вы не хотите запутаться, просто установите флажок и переходите к шагу 10. Но если вы хотите учиться, читайте дальше.
При включении этот параметр ищет операцию сохранения внутри действия, которое вы создали на шаге 4. Затем он объединяет соглашения об именах, которые вы укажете далее (отсюда термин вместо ) с форматом файла, который вы записали в действие. Он также сохраняет изображения, не спрашивая разрешения. Если бы вы сняли этот флажок, команда «Пакетная обработка» попросит вас подтвердить сохранение каждого файла, что, конечно, сведет на нет всю цель.
 Когда вы включаете эту опцию, Photoshop отображает трактат по этому вопросу. Не стесняйтесь сказать, чтобы он отключился.
Когда вы включаете эту опцию, Photoshop отображает трактат по этому вопросу. Не стесняйтесь сказать, чтобы он отключился.Назначьте соглашения об именах файлов по желанию. Эти соглашения обсуждались ранее в этой главе. Если у вас есть какие-либо вопросы, см. раздел о пакетном переименовании.
Игнорировать параметр «Ошибки». В случае сбоя — сбой. Вы узнаете достаточно скоро.
Нажмите OK. Photoshop начинает пакетную обработку изображений, начиная с первого изображения в алфавитном порядке.
Рекомендуется просмотреть первое изображение от начала до конца, чтобы убедиться, что все идет гладко, особенно операция сохранения. (Photoshop должен закрыть каждое изображение после того, как закончит его сохранение.) Но после первого изображения вам, вероятно, следует оставить Photoshop и ваш компьютер в покое, чтобы они творили чудеса. Кастрюля под наблюдением никогда не закипит, а партия под наблюдением — пустая трата вашего драгоценного времени. Вы должны быть там, занимаясь интересными видами деятельности, связанными с углеродом, в то время как Photoshop работает в рабстве в ваше отсутствие.
Вы должны быть там, занимаясь интересными видами деятельности, связанными с углеродом, в то время как Photoshop работает в рабстве в ваше отсутствие.
Photoshop CS2 Bible
ISBN: 0764589725
EAN: 2147483647
Year: 2003
Pages: 95
Authors: Laurie Ulrich Fuller, Deke McClelland
BUY ON AMAZON
Mars Premedia | Пакетное мультисохранение
- Программное обеспечение
- Фотошоп
- Пакетное мультисохранение
Скрипт для Adobe Photoshop
Последнее обновление от 04.08.2022, версия 4.5
Скрипт сканирует папку на наличие изображений, выполняет выбранные преобразования и сохраняет копии в четырех распространенных форматах. Хотя эта функциональность аналогична существующим скриптам (например, Image Processor, включенному в Photoshop), Пакетное мультисохранение добавляет возможность, отсутствующую в других сценариях сохранения файлов.
- Обработать все или выбранные расширения
- Обработка растровых изображений, PDF, AI и векторных EPS
- Первая страница PDF, все страницы или все изображения
- Сохранить PSD, TIF, JPG и PNG 8 или 24
- Преобразование в любой цветовой профиль
- Слои как есть, объединены или сведены
- Настройка PPI, установка или повторная выборка
- Ограничение пикселей в любом измерении
- Сохранить пути, отбросить все или сохранить особые случаи
- JPG и PNG переименовываются для использования в Интернете
- Сохранить и восстановить все настройки
Скачать
Пакетное мультисохранение
Скачать БЕСПЛАТНО
Пожалуйста, внесите свой вклад
Продолжать
Многие скрипты можно скачать бесплатно благодаря поддержке пользователей. Помогите мне продолжать разрабатывать новые сценарии, поддержав мою работу. Нажмите на кнопку, чтобы сделать вклад любой суммы. Спасибо.
Помогите мне продолжать разрабатывать новые сценарии, поддержав мою работу. Нажмите на кнопку, чтобы сделать вклад любой суммы. Спасибо.
Первоначальная идея состояла в том, чтобы автоматизировать сохранение финальных файлов после цветокоррекции/ретуши. Мои рабочие файлы PSD со слоями и масками, но клиенту все это не нужно. Большинству нужно что-то для печати и Интернета — однослойный или сглаженный CMYK TIF и RGB JPG/PNG с более низким разрешением. Другие инструменты выполняют большую часть этого, но не каждый шаг в одном инструменте или с достаточным контролем. Я хотел большего. Также полезный для веб-разработки, скрипт может уменьшать разрешение изображений или извлекать их из PDF-файлов, преобразовывать и сохранять за одну операцию.
Некоторые примеры использования выходят за рамки очевидного
Предположим, что проект предназначен для цифрового вывода или печати CMYK, но в нем используются двухцветные изображения. Скрипт умеет конвертировать все в CMYK. Или производственные спецификации только черные. Установите преобразование в профиль на Dot Gain 20% и обработайте папку изображений. В результате копируются все оттенки серого, готовые к повторной компоновке в макете. Для работы с журналами в настоящее время у большинства есть веб-сайты, и для каждого нового выпуска требуются изображения для публикации в Интернете. Экспорт макета журнала в формате PDF в полном разрешении и на разворотах (чтобы пересечения представляли собой одно изображение). Загрузите этот PDF-файл в скрипт, установите для параметра PDF значение 9.1110 изображений и сохранить в JPG. В то же время ограничьте размеры в пикселях и переименуйте для Интернета. В результате готовые к публикации изображения обрезаются точно так же, как макет для печати. Это лишь несколько примеров.
Скрипт умеет конвертировать все в CMYK. Или производственные спецификации только черные. Установите преобразование в профиль на Dot Gain 20% и обработайте папку изображений. В результате копируются все оттенки серого, готовые к повторной компоновке в макете. Для работы с журналами в настоящее время у большинства есть веб-сайты, и для каждого нового выпуска требуются изображения для публикации в Интернете. Экспорт макета журнала в формате PDF в полном разрешении и на разворотах (чтобы пересечения представляли собой одно изображение). Загрузите этот PDF-файл в скрипт, установите для параметра PDF значение 9.1110 изображений и сохранить в JPG. В то же время ограничьте размеры в пикселях и переименуйте для Интернета. В результате готовые к публикации изображения обрезаются точно так же, как макет для печати. Это лишь несколько примеров.
Обучающее видео
Как использовать скрипт
Интерфейс имеет четыре раздела: Вход , Группа из четырех форматов вывода, Выход и Настройки . Включите нужные параметры и нажмите кнопку OK , чтобы начать. Во время обработки отображается индикатор выполнения. Чтобы отменить обработку, нажмите клавишу ESC. В противном случае по завершении сообщается количество обработанных изображений. Если возникают какие-либо проблемы, файл журнала записывается во входную папку, и пользователь уведомляется об этом.
Включите нужные параметры и нажмите кнопку OK , чтобы начать. Во время обработки отображается индикатор выполнения. Чтобы отменить обработку, нажмите клавишу ESC. В противном случае по завершении сообщается количество обработанных изображений. Если возникают какие-либо проблемы, файл журнала записывается во входную папку, и пользователь уведомляется об этом.
См. сопутствующий сценарий Сохранить копию для сохранения отдельных изображений точно так же, как это делает пакетный сценарий.
Раздел 1: ввод
Папка — выберите папку для сканирования изображений. Если файлы изображений не найдены, пользователь получает уведомление.
Включить вложенные папки — если включено, обрабатываются изображения в выбранной папке и во всех папках ниже нее. Если отключено, обрабатываются только изображения в выбранной папке.
Любое расширение — обрабатывается любой файл, который может открыть Photoshop. Если Photoshop не может открыть файл, об ошибке сообщается в файле журнала. Скрипт игнорирует список расширений, которые, как мы знаем, не откроются (например, txt, doc и т. д.). Поскольку сценарий даже не будет пытаться, об этом не сообщается в файле журнала.
Если Photoshop не может открыть файл, об ошибке сообщается в файле журнала. Скрипт игнорирует список расширений, которые, как мы знаем, не откроются (например, txt, doc и т. д.). Поскольку сценарий даже не будет пытаться, об этом не сообщается в файле журнала.
Обрабатываются только расширение(я) — файлы, соответствующие расширениям в списке. Введите одно расширение или разделите несколько расширений пробелом или запятой. Предыдущая точка необязательна и, если она присутствует, игнорируется.
Параметры PDF/AI/EPS — дополнительные параметры, когда скрипт встречает PDF, Illustrator (совместимый с PDF) или векторный EPS. Скрипт распознает растровые EPS и обрабатывает нормально, а не как векторные.
Панель PDF — выбор для растрирования Первая страница или Все страницы или вместо этого извлеките все Изображения из PDF.
Обрезать до — поле страницы, используемое для обрезки страницы PDF или иллюстрации Illustrator. Не применяется к векторным EPS, которые всегда обрезаются по ограничивающей рамке.
Не применяется к векторным EPS, которые всегда обрезаются по ограничивающей рамке.
Mode — цветовое пространство, используемое для растрирования страницы PDF, иллюстраций Illustrator или векторных EPS. Не применяется к изображениям в формате PDF, сохраняющим исходное цветовое пространство. При растрировании векторных файлов используемый цветовой профиль определяется настройками цвета приложения, как и при открытии векторных файлов непосредственно в Photoshop. Установите желаемые цветовые профили с помощью меню Правка > Настройки цвета перед запуском скрипта.
Раздел 2: группа из четырех выходных форматов
Скрипт выводит изображения в форматах PSD, TIF, JPG и PNG. Чтобы включить вывод формата, установите его флажок Сохранить в папку . Доступные параметры зависят от формата, как описано ниже.
Доступные параметры зависят от формата, как описано ниже.
Параметры, общие для всех форматов вывода
Сохранить в папке — установите флажок, чтобы сохранить версию каждого изображения в выбранном формате, затем введите имя папки, в которой сохраняются копии (обязательно).
Исходное имя файла + — суффикс символов, добавленный к имени файла. Введенные символы должны быть разрешены для использования в именах файлов. Любые недопустимые символы автоматически удаляются. Допустимо оставить этот параметр пустым, присвоив копии имя, идентичное исходному файлу.
Adjust PPI to — установите флажок и введите желаемое значение пикселей на дюйм.
Set/Resample — определяет, как Photoshop достигает введенного значения PPI. Set не изменяет количество пикселей, а только записывает их количество в дюйме. Resample сохраняет текущие размеры изображения (в дюймах) и увеличивает или уменьшает количество пикселей для достижения введенного значения PPI. Примечание. Метод Resample является автоматическим.
Примечание. Метод Resample является автоматическим.
Максимум пикселей, ширины и высоты — установите флажок, чтобы ограничить окончательные размеры изображения в пикселях, и введите значение в пикселях для ширины и/или высоты. Допустимо опустить один из размеров. В этом случае введенное измерение ограничено, а другое попадает куда угодно. Когда введены оба значения, ни одно измерение не превышает введенное значение. Одно измерение может привести к меньшему количеству пикселей, чем введено, если это необходимо для сохранения пропорций. Другими словами, установка обоих значений не определяет точную ширину и высоту; он определяет только верхний предел каждого измерения.
ВАЖНОЕ ПРИМЕЧАНИЕ. Если включен параметр Максимум пикселей и также включен параметр Настройка PPI на , обычно лучше выбрать Установить , а не Передискретизировать , поскольку PPI настраивается перед оценкой максимального количества пикселей. Когда PPI передискретизируется до низкого значения (например, 72), результатом может быть меньшее количество пикселей, чем введенное максимальное значение. Это может быть желаемым поведением, а может и нет. Просто знайте, что сначала происходит настройка PPI, затем изображение уменьшается, чтобы ограничить максимальное количество пикселей.
Когда PPI передискретизируется до низкого значения (например, 72), результатом может быть меньшее количество пикселей, чем введенное максимальное значение. Это может быть желаемым поведением, а может и нет. Просто знайте, что сначала происходит настройка PPI, затем изображение уменьшается, чтобы ограничить максимальное количество пикселей.
Опции, уникальные для определенных форматов
PSD, TIF и JPG
Преобразовать в профиль — преобразует цвет в выбранный профиль перед сохранением копии изображения. Это происходит после слияния слоев или выравнивания, чтобы обеспечить применение любых корректирующих слоев в исходном цветовом пространстве перед преобразованием в выбранный профиль.
Сохранить все пути, Отменить все пути, Сохранить пути… — Сохранить все пути оставить все пути нетронутыми. Отменить все пути Удаляет все пути, включая любой набор путей отсечения. Сохранить пути… отображает дополнительное диалоговое окно с дополнительными параметрами:
Сохранить пути… отображает дополнительное диалоговое окно с дополнительными параметрами:
Поле ввода — введите сохраняемые имена путей. Разделяйте несколько имен путей запятой. Сопоставление с путями не зависит от регистра.
Сохранить первый путь, любое имя — первый путь на панели «Контуры» сохраняется независимо от его имени.
Сохранить путь отсечения — сохраняется путь, назначенный пути отсечения.
Векторные маски: сохранить как пути и сохранить все — контуры векторных масок и контуры слоев-фигур копируются в обычные пути и именуются постепенно (Путь 2, Путь 3 и т. д.). Поскольку другие преобразования могут применять векторные маски и растрировать слои формы, что затем удаляет фактический путь (например, слияние в один слой или сглаживание), копирование по нормальному пути для этих элементов происходит до других преобразований.
PSD и TIF
Слои как есть — слои остаются нетронутыми, сохраняются альфа-каналы и направляющие линейки. Эта опция не существует для JPG или PNG. JPG требует, чтобы изображение было сглажено. PNG поддерживает один слой, но не несколько слоев, которые могут быть у входного изображения.
Эта опция не существует для JPG или PNG. JPG требует, чтобы изображение было сглажено. PNG поддерживает один слой, но не несколько слоев, которые могут быть у входного изображения.
ВАЖНОЕ ПРИМЕЧАНИЕ. Этот параметр отключен, если включены другие параметры, изменяющие цвет или размер в пикселях. Корректирующие слои не могут изменить цветовое пространство и сохранить точные результаты, а эффекты слоя не масштабируются при изменении размера изображения. По этим причинам, когда соответствующие параметры включены, изображение должно быть объединено в один слой или сведено к минимуму, чтобы сохранить внешний вид.
PSD, TIF и PNG
Один объединенный слой — скрытые слои отбрасываются, а оставшиеся слои объединяются в один слой. Если маска слоя осталась, она применяется. Альфа-каналы и направляющие линейки отбрасываются. Параметр не существует для JPG, так как он должен быть сведен.
Flatten — результат — один фоновый слой. Альфа-каналы и направляющие линейки отбрасываются. JPG всегда выполняет этот шаг.
Альфа-каналы и направляющие линейки отбрасываются. JPG всегда выполняет этот шаг.
Вышеуказанные два параметра выполняются перед изменением размера, чтобы любые эффекты, смарт-объекты и слои-фигуры растеризировались с исходным разрешением для сохранения внешнего вида.
JPG
Внедрить цветовой профиль: в JPG встраивается текущий цветовой профиль либо для исходного цветового пространства, если он не был преобразован, либо профиль, выбранный для параметра Преобразовать в профиль . Для JPG существует опция, так что файлы, предназначенные для печати, могут включать профили, которые важно сохранить в этом случае, но JPG для Интернета может не включать профили, поскольку профиль является избыточным и только увеличивает размер файла.
Качество — качество изображения JPEG. Допустимый диапазон: от 0 до 12. 0 — чрезмерное сжатие, приводящее к низкому качеству. 12 — легкое сжатие, практически неотличимое от оригинала, максимально возможное качество, что, естественно, приводит к максимальному размеру файла. От 10 до 12 рекомендуется для печати или другого высококачественного воспроизведения. Для веб-изображений приемлемым диапазоном является от 5 до 8.
От 10 до 12 рекомендуется для печати или другого высококачественного воспроизведения. Для веб-изображений приемлемым диапазоном является от 5 до 8.
JPG и PNG
Переименовать для Интернета — обнаруживает в имени файла символы, требующие кодировки URL-адреса, заменяет их дефисом и преобразует имя файла в нижний регистр. Запрещает URL-адреса вида «…/This%20is%20the%20File%20Name.jpg». Вместо этого результатом будет «…/это-имя-файла.jpg».
PNG
PNG-8/PNG-24 — выбор разрядности. PNG-8 — это индексированный цвет (8 бит на пиксель для одного канала), тогда как PNG-24 — это цвет RGB (24 бита на пиксель или 8 бит на канал для 3 каналов). PNG-8 создает файлы меньшего размера, но за счет точности цвета. Пользователь сам судит об этом компромиссе и о том, какая битовая глубина подходит для проекта.
Раздел 3: вывод
Наряду с входными файлами, в указанных выше папках — каждый формат, выбранный для вывода, сохраняется в указанной папке, которая создается во входной папке и во всех подпапках, если опция включена.
Другое — выберите папку, и файлы будут выводиться в папку, а не рядом с входными файлами. Если включен параметр Включить подпапки , все они будут созданы в выходном расположении.
Независимо от того, сохраняются ли выходные данные вместе с входными файлами или в другой папке, выходные файлы всегда сохраняются в каждом указанном формате Сохранить в папке , которые необходимы и создаются при необходимости, в том числе внутри подпапок. Это необходимо, чтобы избежать дублирования конфликтов имен файлов. Если требуется менее сложная структура папок, используйте другие инструменты или вручную организуйте входные файлы в плоской структуре перед обработкой.
Заменить существующие выходные файлы — если этот параметр включен, существующие выходные файлы заменяются без вмешательства пользователя. При отключении для каждого существующего выходного файла пользователю предлагается подтвердить замену, пропустить сохранение файла, заменить все (эквивалентно включению этой опции) или отменить обработку.
Раздел 4: Настройки
Текущие параметры можно сохранить и восстановить позже. Выберите из раскрывающегося списка Загрузить , чтобы выбрать сохраненные настройки, и текущие параметры будут обновлены. Нажмите кнопку Удалить , и сохраненные настройки, выбранные в раскрывающемся списке Загрузить , будут безвозвратно удалены. Нажмите кнопку Сохранить , укажите имя для параметров, и текущие параметры будут сохранены. Если имя уже существует, пользователь может заменить сохраненные настройки. Или поставьте галочку Заменить настройки и выбрать настройки для замены.
Сценарий предоставляет сохраненные настройки по умолчанию с именем [Default] . Эти настройки нельзя удалить, но их можно обновить до текущих значений. Сохраните настройки, установите флажок Заменить настройки и выберите [По умолчанию] .
Дальнейшее чтение
Если вы дошли до этого момента, значит, вы знаете достаточно, чтобы использовать скрипт. Остальная часть не имеет решающего значения для чтения, но помогает понять, как работает сценарий. Этот раздел является последним, в интересах сведения к минимуму «слишком долго; Не читал».
Остальная часть не имеет решающего значения для чтения, но помогает понять, как работает сценарий. Этот раздел является последним, в интересах сведения к минимуму «слишком долго; Не читал».
Режимы изображения и способ их обработки
Из форматов, которые может открывать Photoshop, сценарий распознает аспекты изображения и действует разумно на основе выходного формата. В зависимости от комбинации факторов изображения либо обрабатываются без проблем, либо в файле журнала появляется предупреждение при возникновении определенных ситуаций.
Растровое изображение — PSD и TIF поддерживают режим растрового изображения, но при запросе Преобразовать в профиль , запрос не поддерживается. В этом случае изображение преобразуется в оттенки серого, а затем в выбранный цветовой профиль. Если параметр Преобразование в профиль не включен, растровые изображения остаются растровыми в форматах PSD и TIF. JPG не поддерживает растровый режим, и хотя технически PNG поддерживает, сохранение растровых изображений в формате PNG не имеет особого смысла, поскольку формат предназначен для веб-графики. Растровые изображения JPG и PNG преобразуются в оттенки серого, а затем, если включено, в выбранный цветовой профиль.
Растровые изображения JPG и PNG преобразуются в оттенки серого, а затем, если включено, в выбранный цветовой профиль.
Duotone — PSD — единственный формат (из тех, что предоставляет скрипт), поддерживающий двухцветный режим. Если Преобразование в профиль включено, изображение преобразуется в RGB, а затем в выбранный цветовой профиль, в противном случае остается двухцветный режим. TIF, JPG и PNG не поддерживают двухцветный режим, поэтому всегда конвертируйте в RGB, а затем, если он включен, в выбранный цветовой профиль.
Индексированный цвет — PSD, TIF и PNG-8 поддерживают индексированные цвета и, если не преобразованы, сохраняют исходное цветовое пространство. Форматы JPG и PNG-24 не поддерживают индексированный цвет и преобразуются в RGB, а затем, если включено, в выбранный цветовой профиль.
Каналы плашечных цветов — PSD и TIF — единственные форматы (из тех, которые предоставляет скрипт), которые поддерживают плашечные каналы. Для этих форматов, независимо от того, включен ли параметр Преобразование в профиль , плашечные каналы игнорируются и остаются без изменений. JPG и PNG преобразуются в RGB, а затем объединяются плашечные каналы, чтобы воспроизвести внешний вид изображения с плашечными цветами. Затем, если он включен, цвет преобразуется в выбранный профиль.
Для этих форматов, независимо от того, включен ли параметр Преобразование в профиль , плашечные каналы игнорируются и остаются без изменений. JPG и PNG преобразуются в RGB, а затем объединяются плашечные каналы, чтобы воспроизвести внешний вид изображения с плашечными цветами. Затем, если он включен, цвет преобразуется в выбранный профиль.
Многоканальный — PSD — единственный формат (из тех, что предоставляет скрипт), который поддерживает многоканальный режим. Поскольку преобразование многоканальности в другие цветовые пространства ненадежно, скрипт не пытается это сделать. Поэтому никогда не происходит смены режима. Многоканальные изображения остаются как есть. TIF, JPG и PNG не поддерживают многоканальный режим, а поскольку преобразование в другие цветовые пространства ненадежно, эти форматы не сохраняются. Предупреждение об этом сообщается в файле журнала. Рекомендуется работать с многоканальными изображениями непосредственно в Photoshop, а не использовать автоматизированные инструменты, такие как этот скрипт.
16 и 32 бита на канал — PSD и TIF поддерживают более 8 бит на канал и будут сохранять значения выше 8, если не включен параметр Преобразовать в профиль , в этом случае изображение преобразуется в 8 бит на канал, а затем в выбранный цветовой профиль. Во всех случаях, независимо от того, конвертируется ли цвет или нет, JPG и PNG преобразуются в 8 бит на канал. При выборе PNG-8 изображение дополнительно сводится к одноканальному 8-битному индексированному цвету. 32 бита на канал не полностью совместимы с управлением цветом и могут привести к нежелательным сдвигам цвета независимо от того, выполняется ли преобразование цвета или нет. Рекомендуется работать с 32-битными изображениями непосредственно в Photoshop, а не использовать автоматизированные инструменты, такие как этот скрипт.
Сжатие TIF
Скрипт выводит формат TIF со сжатием LZW и ZIP со сжатием слоев (если слои сохранены).
JPG
При сохранении используется параметр формата Baseline Standard для максимальной совместимости.
Встроенные цветовые профили
JPG — единственный формат с опцией Встроить цветовой профиль . PSD и TIF всегда встраивают профиль (если применимо, в зависимости от режима и назначенного профиля), а PNG никогда не встраивает профиль.
PNG цветовое пространство
Изображения, сохраненные в формате PNG, всегда преобразуются в веб-стандарт цветового пространства sRGB. Для PNG-8, если цвет еще не проиндексирован, изображение преобразуется в индексированный цвет с использованием локальной (адаптивной) палитры, 256 цветов без принудительного использования, с включенной прозрачностью и отсутствием матовости. Формат PNG никогда не включает цветовой профиль.
Повторяющиеся имена файлов
Для защиты от дублирующихся имен файлов, перезаписывающих друг друга, файлы выводятся в указанные папки. Однако, поскольку выходные файлы представляют собой базовое имя файла (имя без расширения) плюс добавленное расширение выходного формата, остается одна ситуация, в которой могут возникать повторяющиеся имена файлов — когда входные файлы с разными расширениями в одной и той же папке имеют одну и ту же базу. имя. В этом случае базовое имя сохраняет расширение входного файла, которое обычно заменяется расширением выходного формата. Любой выходной файл с двумя расширениями (поскольку входное расширение сохраняется) не является сбоем; он назван таким образом, чтобы дубликаты имен не перезаписывали друг друга.
имя. В этом случае базовое имя сохраняет расширение входного файла, которое обычно заменяется расширением выходного формата. Любой выходной файл с двумя расширениями (поскольку входное расширение сохраняется) не является сбоем; он назван таким образом, чтобы дубликаты имен не перезаписывали друг друга.
Доступные цветовые профили
Для параметра Преобразовать в профиль список профилей для выбора составляется путем поиска файлов .icc/.icm в известных местах системы и извлечения имени профиля. Это происходит каждый раз при запуске скрипта. Список должен включать большинство тех же профилей, которые Photoshop отображает в диалоговых окнах, таких как Настройки цвета , но он не совпадает точно. Если нужный профиль не отображается в списке, добавьте профиль в место, где Photoshop и скрипт найдут профили (ниже) и перезапустите скрипт.
macOS
:Библиотека:ColorSync:Профили
Windows
\Windows\System32\спул\драйверы\цвет
Многие скрипты можно скачать бесплатно благодаря поддержке пользователей. Помогите мне продолжать разрабатывать новые сценарии, поддержав мою работу. Нажмите на кнопку, чтобы сделать вклад любой суммы. Спасибо.
Помогите мне продолжать разрабатывать новые сценарии, поддержав мою работу. Нажмите на кнопку, чтобы сделать вклад любой суммы. Спасибо.
Загрузить
Пакетное мультисохранение
Справку по установке сценариев см. в разделе Установка и использование сценариев в приложениях Adobe Creative Cloud.
Также можно взять напрокат для программирования индивидуальных решений. Свяжитесь с Уильямом для получения дополнительной информации.
ВАЖНО: загружая любой из скриптов на этой странице, вы соглашаетесь с тем, что программное обеспечение предоставляется без каких-либо явных или подразумеваемых гарантий. ИСПОЛЬЗУЙТЕ НА СВОЙ РИСК. Всегда делайте резервные копии важных данных.
Как использовать пакетную обработку в Photoshop — DW Photoshop
Пакетная обработка в Photoshop позволяет автоматически обрабатывать группу файлов в соответствии с набором предопределенных действий. Это может значительно сэкономить время, если вам нужно применить одни и те же изменения к большому количеству изображений. В этой статье мы покажем вам, как использовать пакетную обработку в Photoshop, в том числе как создать пакетное действие и как запустить пакетный процесс. Мы также поделимся некоторыми советами по устранению неполадок при пакетной обработке .
В этой статье мы покажем вам, как использовать пакетную обработку в Photoshop, в том числе как создать пакетное действие и как запустить пакетный процесс. Мы также поделимся некоторыми советами по устранению неполадок при пакетной обработке .
В Photoshop можно одновременно применять набор действий к коллекции файлов. В этом уроке мы покажем вам, как создать экшен и преобразовать его в пакетный экшен Photoshop. Этот метод можно использовать в сочетании с экшенов Photoshop . Если вы хотите переопределить сохранение, перейдите на страницу настроек переопределения. Файлы должны автоматически сохраняться таким образом. Вы также можете выбрать имя для файла, используя специальную формулу. Photoshop начнет применять действия ко всем вашим файлам, как только вы нажмете OK.
Возможно, вам придется немного подождать, в зависимости от размера фотографии и сложности действия. Как создать экшен Photoshop? Вы можете быстро и легко загрузить файл и перетащить его в Окно Photoshop . Эффект ярких цветов превратит ваши фотографии в яркий холст с помощью 20 фильтров. Duo-Tone Effect — это модный двухцветный эффект, который можно применять к различным фотографиям в разных цветах. Чтобы добавить эффекты к объекту и фону, необходимо использовать область маскирования.
Эффект ярких цветов превратит ваши фотографии в яркий холст с помощью 20 фильтров. Duo-Tone Effect — это модный двухцветный эффект, который можно применять к различным фотографиям в разных цветах. Чтобы добавить эффекты к объекту и фону, необходимо использовать область маскирования.
Можно ли выполнять пакетное редактирование в Photoshop?
В Photoshop можно записывать и сохранять действия, а затем применять их к группе изображений. После того, как вы нажали на окно, щелкните значок папки в нижней части палитры действий, чтобы создать новый набор. «Пакетное действие» определяется как серия действий.
Инструмент пакетного редактирования Photoshop позволяет применить определенный набор действий редактирования к определенной группе файлов одним щелчком мыши. В этом блоге вы узнаете, как выполнять пакетное редактирование в Photoshop, выполнив следующие действия. Несколько файлов можно обработать в пакетном режиме в Photoshop, выполнив шаги, описанные ниже. Чтобы начать пакетное редактирование изображений, мы должны создать новую операцию в Photoshop. Для этого откройте одно из изображений в папке в Photoshop, перейдите в Windows и выберите в меню «Действия». Если вы хотите использовать свое действие снова в будущем, дайте понять, на что оно способно. Другие изображения в папке также должны быть отредактированы на следующем шаге.
Для этого откройте одно из изображений в папке в Photoshop, перейдите в Windows и выберите в меню «Действия». Если вы хотите использовать свое действие снова в будущем, дайте понять, на что оно способно. Другие изображения в папке также должны быть отредактированы на следующем шаге.
После открытия файлов изображений нажмите «Файл», «Автоматизировать», а затем «Пакетная обработка», чтобы завершить действие. Источник должен быть установлен на открытые файлы (это должно применяться только к файлам, которые были открыты). В меню «Назначение» выберите выход, который вы хотите использовать для отредактированных изображений.
Что такое пакетная обработка Photoshop?
Авторы и права: YouTube
Пакетная обработка — это функция Photoshop, позволяющая автоматически применять набор действий к группе файлов. Это может значительно сэкономить время, если у вас есть большое количество файлов, которые необходимо обработать одним и тем же способом. Например, предположим, что у вас есть папка, полная изображений, которые необходимо изменить и поставить водяные знаки. С помощью пакетной обработки вы можете создать действие, которое выполняет обе эти функции, а затем применить это действие ко всем изображениям в папке всего несколькими щелчками мыши.
Например, предположим, что у вас есть папка, полная изображений, которые необходимо изменить и поставить водяные знаки. С помощью пакетной обработки вы можете создать действие, которое выполняет обе эти функции, а затем применить это действие ко всем изображениям в папке всего несколькими щелчками мыши.
Экшены Photoshop упрощают выполнение повторяющихся задач. Если вы выполняете пакетную обработку набора изображений, особенно полезно использовать их в качестве эталона. В этом случае вы можете настроить действие для одновременного изменения размера нескольких изображений с помощью команды пакетной автоматизации. Чтобы использовать Photoshop CC 2019, выполните действия, описанные в этой статье. Файл. Вы можете выбрать источник или папку, а затем выбрать «Установить». В Photoshop можно создать другую папку для обработки изображений. В разделе «Именование файлов» можно указать, как следует называть файлы. Вы можете использовать раскрывающиеся меню для выбора из предопределенных параметров.
Пакетная обработка в Photoshop
В Photoshop CS6, , CS7 и CS8 пункт меню «Файл» используется для автоматизации пакетной обработки. Эту команду можно использовать для автоматизации определенной последовательности действий с набором файлов, для автоматизации обработки определенного набора файлов как единого целого или для автоматизации определенных задач с конкретным файлом.
Как выполнить пакетное сохранение в Photoshop
Для пакетного сохранения в Photoshop откройте меню «Файл» и выберите «Автоматизация» > «Пакетное копирование». В В диалоговом окне «Пакетная обработка» выберите нужное действие в раскрывающемся меню, затем нажмите «ОК».
В Интернете существует различие между качеством изображения и размером файла. Чем меньше размер файла, тем легче посетителям перемещаться по сайту. С помощью инструмента «Сохранить для Интернета» можно уменьшить размер изображения, сохранив при этом его качество. Следуя шагам, описанным в этом руководстве, вы можете быстро и легко изменить размер целых пакетов изображений с помощью одного действия. Перейдите в диалоговое окно «Размер изображения». В статье использованы изображения. На изображении, которое я использую, разрешение очень высокое, а скан качественный.
Перейдите в диалоговое окно «Размер изображения». В статье использованы изображения. На изображении, которое я использую, разрешение очень высокое, а скан качественный.
Таким образом вы можете изменить разрешение на 72 dpi (пикселей/дюйм). Как видите, ширина уменьшилась с 5275pd до 158ppi. Вы можете изменить размеры на желаемый размер, перейдя на страницу «Управление размерами». Затем мы должны изменить цветовое пространство на sRGB (это то, что пытается отображать большинство веб-браузеров). Работа RGB sRGB 2.1 в выпадающем меню. Нажмите Perceptual в меню Intent, чтобы начать тестирование. Выберите в меню пункт «Сохранить для Интернета и устройств».
Выбрав JPEG High, вы можете указать тип сжатия. Для сайта-портфолио я бы рекомендовал использовать 80. В целом лучше всего использовать 50/60. С помощью пакетной службы вы можете запускать действие веб-оптимизации для нескольких файлов одновременно.
Можно ли выполнять пакетное редактирование в Photoshop
Процесс пакетного редактирования прост и эффективен, поэтому не беспокойтесь о сортировке фотографий по одной, чтобы получить их все. Пакетное редактирование Adobe Photoshop позволяет быстро редактировать изображения. Практика, пробы и ошибки необходимы, чтобы максимально использовать преимущества функции Photoshop.
Пакетное редактирование Adobe Photoshop позволяет быстро редактировать изображения. Практика, пробы и ошибки необходимы, чтобы максимально использовать преимущества функции Photoshop.
Если вы хотите отредактировать одну и ту же фотографию несколько раз, пакетное редактирование может значительно упростить процесс редактирования. Для этого мы должны сначала создать экшен Photoshop на основе правок на первой фотографии. Этот пост проведет вас через процесс создания экшенов Photoshop. Следующим шагом является открытие Функция пакетной обработки , нажав «Файл», наведя указатель мыши на «Автоматизировать» и выбрав параметр «Пакетная обработка». Созданные вами действия будут перечислены в раскрывающемся меню, которое следует за ними. Вы можете начать запись после того, как закончите. Действие также появится на других выбранных вами изображениях вместе с записанными действиями.
Пакетная обработка Photoshop Resize
В Photoshop функция пакетной обработки позволяет автоматически изменять размер группы изображений. Это может быть полезно, когда вам нужно быстро изменить размер большого количества изображений. Для пакетной обработки изображений в Photoshop сначала выберите изображения, размер которых вы хотите изменить. Затем перейдите в «Файл» > «Автоматизация» > «Пакетная обработка». В диалоговом окне «Пакетная обработка» выберите нужный параметр изменения размера во всплывающем меню. Наконец, нажмите OK, чтобы начать пакетный процесс.
Это может быть полезно, когда вам нужно быстро изменить размер большого количества изображений. Для пакетной обработки изображений в Photoshop сначала выберите изображения, размер которых вы хотите изменить. Затем перейдите в «Файл» > «Автоматизация» > «Пакетная обработка». В диалоговом окне «Пакетная обработка» выберите нужный параметр изменения размера во всплывающем меню. Наконец, нажмите OK, чтобы начать пакетный процесс.
лучший экшен Photoshop для пакетного изменения размера в процессе редактирования. Убедитесь, что размер любых существующих файлов больше, чем размер, который вы собираетесь изменить. Мы хотим предотвратить случайное сохранение уменьшенных версий существующих изображений здесь, потому что это может произойти. Измените тип файла и размер изображения, которые вы хотите использовать при изменении размера изображения. Наиболее важным аспектом изменения размера изображения является понимание того, что это такое. При массовом редактировании изображений в Photoshop вам не нужно бояться сохранять в нескольких типах файлов.

 д.
д.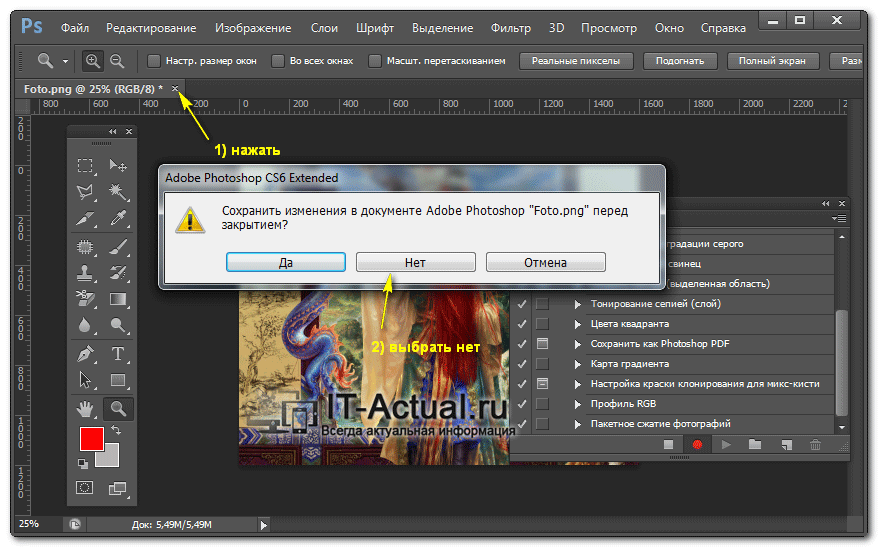
 3 Шаг 2
3 Шаг 2 Если это правило не соблюсти, то Фотошоп запишет все промежуточные значения, пока Вы тянете, к примеру, ползунок.
Если это правило не соблюсти, то Фотошоп запишет все промежуточные значения, пока Вы тянете, к примеру, ползунок.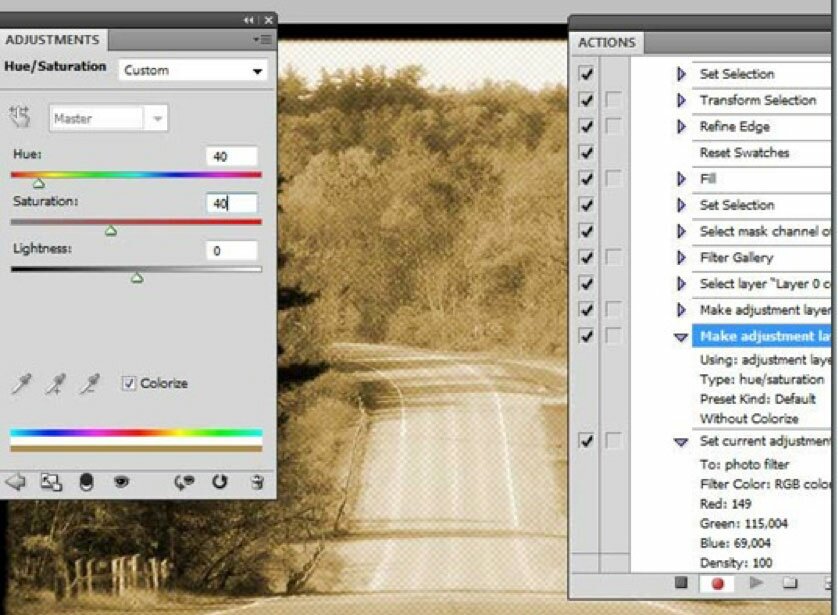
 Ты можешь выбрать
для обработки любых открытых файлов или выберите папку с файлами для обработки.
Ты можешь выбрать
для обработки любых открытых файлов или выберите папку с файлами для обработки.

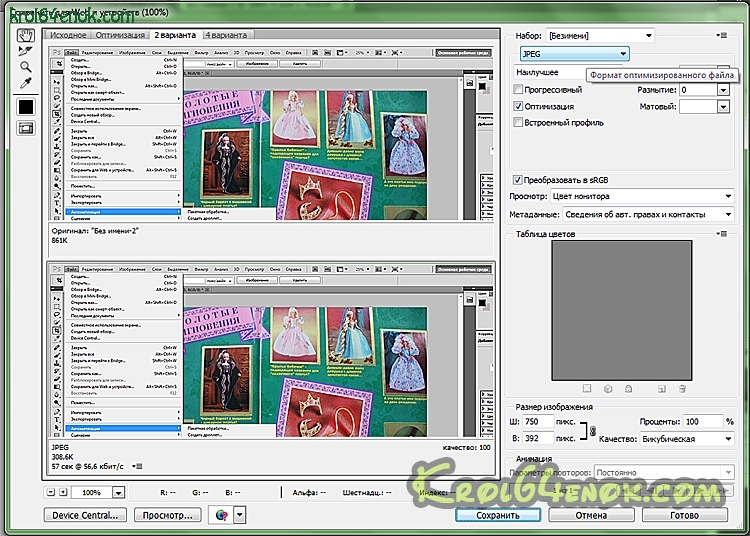 для файла. Текст, который вы включаете сюда, перезаписывает метаданные об авторских правах.
в исходном файле.
для файла. Текст, который вы включаете сюда, перезаписывает метаданные об авторских правах.
в исходном файле.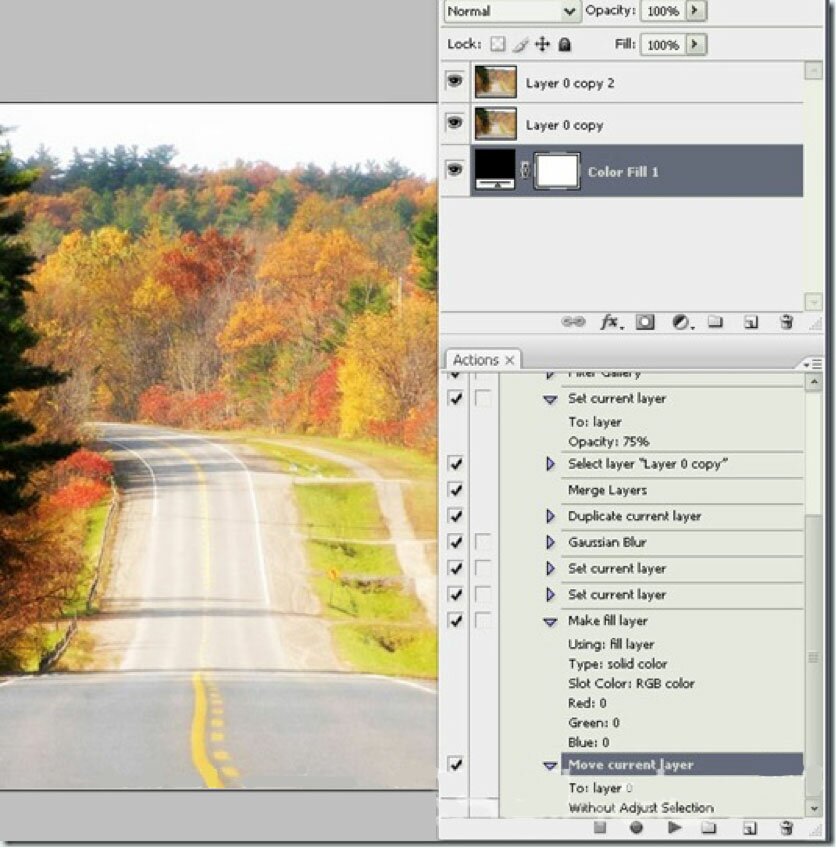
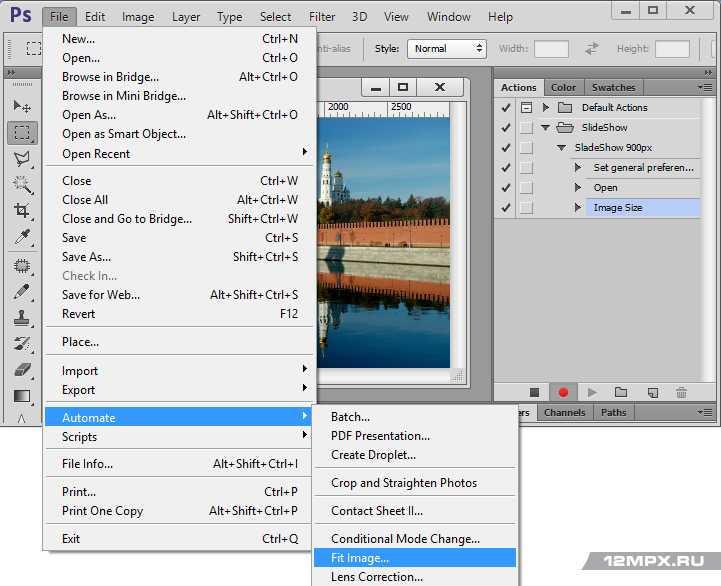
 Нажмите Выбрать в
Сохранить каплю в разделе диалогового окна и перейдите к нужному местоположению.
Нажмите Выбрать в
Сохранить каплю в разделе диалогового окна и перейдите к нужному местоположению.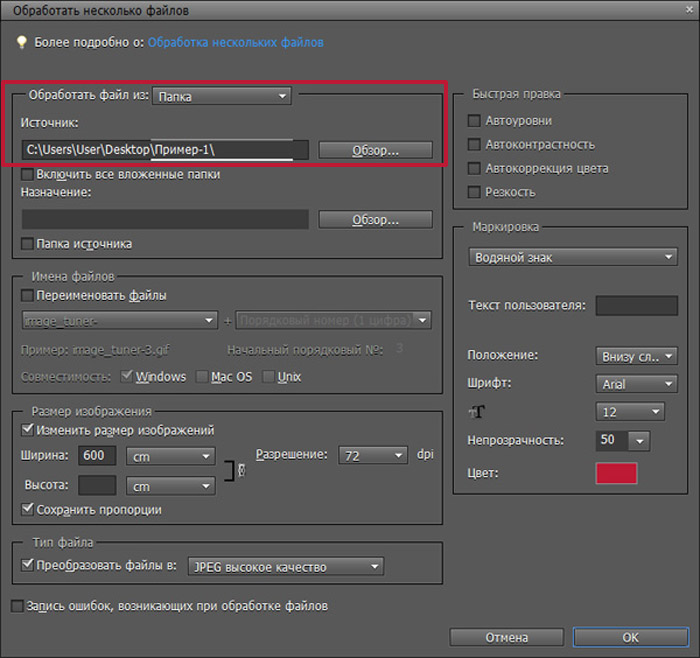 exe, чтобы сделать капли совместимыми как с Windows, так и с Mac OS.
exe, чтобы сделать капли совместимыми как с Windows, так и с Mac OS.