Как в Фотошопе редактировать текст: размер текста, на слое, на фото
В этой статье мы подробно расскажем, как в Фотошопе создавать и редактировать текст.
Инструменты для создания и редактирования текста
Основная панель инструментов в Фотошопе находится слева. Те, которые относятся к созданию и форматированию текста отмечены буквой «Т». Чтобы открыть подробное меню всех функций, нужно навести курсор на этот значок и щелкнуть правой клавишей мыши. В результате откроется список из четырех доступных инструментов:
- «Горизонтальный текст»;
- «Вертикальный текст»;
- «Вертикальный текст-маска»;
- «Горизонтальный текст-маска.
Чуть ниже мы пошагово расскажем, как пользоваться каждым из них.
Создаем надпись
Чтобы сделать надпись в Фотошопе, нужно кликнуть на символ текста («Т»), а затем нажать на то место изображения, куда вы ходите ее добавить. После этого введите нужный текст. На экране появится простая черная надпись без стилизации. Если вы хотите создать уникальный текстовый контент, необходимо использовать специальный инструментарий.
На экране появится простая черная надпись без стилизации. Если вы хотите создать уникальный текстовый контент, необходимо использовать специальный инструментарий.
«Горизонтальный текст» и «Вертикальный текст – наиболее простые параметры. Они задают ориентацию надписи. Чтобы выбрать тот или иной инструмент, нужно кликнуть на соответствующую функцию в меню значка «Т». Используя эти функции, вы создаете новый слой в Фотошопе, который будет расположен над фоновым.
«Вертикальный текст-маска» и «Горизонтальный текст-маска» не формируют отдельный слой, а создают временную маску бэкграунда. Эти инструменты дают возможность выделения области изображения в виде текста. После активации маски как слоя путем нажатия можно редактировать фоновое изображение по форме текста.
Редактируем текст
После создания надписи или целого блока можно приступить к их форматированию. Обратите внимание, что изменяется как отдельный фрагмент, так и весь текст целиком.
Для редактирования основных параметров текстового контента существует целая панель инструментов. Она расположена над рабочим холстом. На ней расположены следующие параметры:
- Шрифт;
- Написание;
- Кегль;
- Резкость;
- Положение относительно границ;
- Цвет;
- Деформация.
Чтобы редактировать тут или иную характеристику текста, нужно кликнуть на соответствующий значок. Подробнее рассмотрим на конкретных примерах.
Как выбрать шрифт для текста
Форматировать шрифт можно следующим образом:
- Выделите надпись или текстовый блок.
- Нажмите на стрелочку вниз в меню шрифта.
- Из предложенного списка выберите понравившийся.
Справа от этого параметра есть настройка начертания текста, меню которой открывается таким же образом. Среди предложенных вариантов можно выбрать жирный, курсивный или другой вариант.
Важно! У каждого шрифта своё количество начертаний и возможностей.
Кегль или размер шрифта
Кегль – это размер символов текста. Из стандартных можно выбрать показатель от 6 до 72 пикселей. Также можно настроить его вручную, введя в строку соответствующее число. Однако обратите внимание, что возможный максимум – 1296 пт.
Сглаживание шрифта
Настройки сглаживания регулируют крайние пиксели символов текста. Например, вариант «не показывать» удаляет любое сглаживание контура, а остальные добавляют на границу символа несколько пикселей, чтобы его размыть.
Рекомендация: используйте режим сглаживания «Резкое».
Выравнивание текста
Выравнивание – стандартная настройка для текста в документах. Выберите один из параметров – слева, по центру или справа, чтобы определить положение текста на холсте.
Цвет
Для изменения цвета текста выполните следующие действия:
- Убедитесь, что выбран слой с текстом.

- Нажмите на значок «Цвет».
- В открывшейся палитре выберите необходимый оттенок.
Деформация
В Фотошопе существует множество возможностей искривления текста. Для этого необходимо кликнуть на соответствующий параметр и выбрать стиль деформации. Также можно настраивать силу изменения в %: по горизонтали, по вертикали и уровень изгиба.
Параметры символов текста
Предпоследний значок открывается подробное меню форматирования текста. В нем указываются всех перечисленные выше характеристики, которые также легко изменить. Кроме того, в этом окошке доступно изменение более специфичных параметров. Подробно мы изучим их ниже.
Настраиваем вкладку «Символ»:
Кернинг – настройка расстояния между буквами (плотности текста). Поможет визуально сделать текст более удобным для чтения.
Вертикальный и горизонтальный масштаб – форматируют высоту и ширину символов.
Интерльяж – параметр расстояния между строками в текстовом блоке.
Трекинг – позиция расстояния между символами.
Языковые настройки – определение языка, на котором написан текст.
Стилизация шрифта. Эта линейка параметров позволяет сделать текст зачеркнутым, подчеркнутым или установить верхний и нижний регистр.
Настраиваем вкладку «Абзац» (вызвать окно можно через меню Окно — Абзац):
Помимо выравнивания по одному краю или по центру в этой вкладке можно также:
Выровнять текст по ширине или оставить свободную последнюю строку:
Настроить ширину отступов:
Установить переносы слов (для текстового блока):
Обратите внимание! Для того, чтобы сохранить любые изменения форматирования, необходимо нажать на галочку, которая находится в конце панели инструментов.
Текстовый блок
Текстовый блок – это связный масштабный текст, ограниченный рамками. Главная особенность – строгие границы. Это значит, что контент внутри рамок попросту не может за них выйти. В том случае, если текст не помещается внутри, он становится невидимым.
Главная особенность – строгие границы. Это значит, что контент внутри рамок попросту не может за них выйти. В том случае, если текст не помещается внутри, он становится невидимым.
Редактировать текстовый блок можно так же, как и надпись. Фотошоп дает возможность изменения не только стандартных параметров букв, но и положения на странице. Блок легко исказить или масштабировать. Специфичные параметры его форматирования мы опишем ниже.
Чтобы создать блок, нужно либо написать/вставить длинный текст, либо растянуть границу надписи, зажав левую клавишу мыши на пунктирной границе надписи.
Чтобы изменить размер блока можно при помощи маркеров на нижней границе (нажмите CTRL+T или меню Редактирование — Трансформирование — Масштабирование).
Для деформации блока зажмите клавишу «Ctrl» и искажайте границы также зажимая маркеры.
После внесения изменений их необходимо подтвердить галочкой.
Заключение
Редактирование текста в Фотошопе – увлекательный процесс.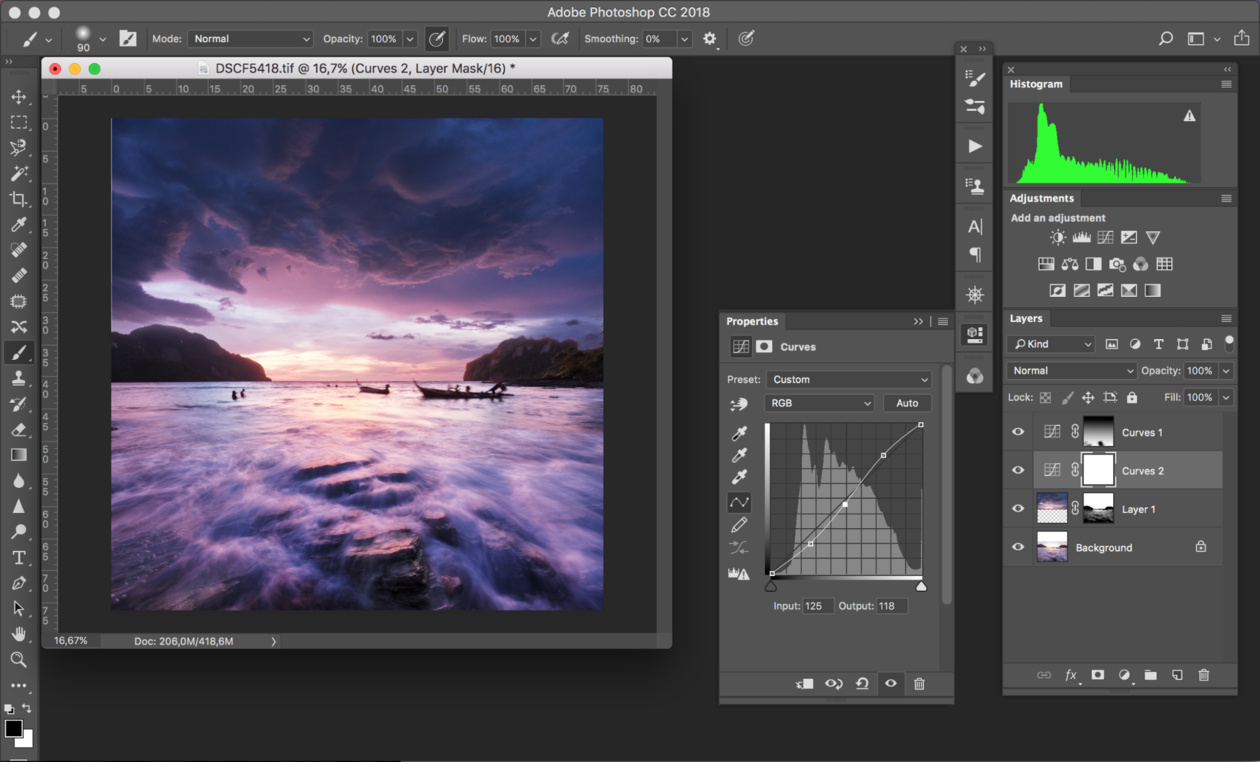 Программа предлагает множество различных возможностей форматирования. Изменять можно отдельные символы, надписи и целые текстовые блоки.
Программа предлагает множество различных возможностей форматирования. Изменять можно отдельные символы, надписи и целые текстовые блоки.
Важнейшие характеристики редактирования текста – горизонтальное или вертикальное направление, а также использование текстового контента как временной маски слоя. Также при помощи целой панели разнообразных инструментов можно установить стиль шрифта, размер, цвет, положение и многое другое.
Благодаря широкому спектру функций редактирования в Фотошопе можно создавать интересные текстовые эффекты в фотошопе. У нас на сайте есть раздел посвященный текстовым эффектам — https://pixelbox.ru/uroki-photoshop/rabota-s-tekstom/
Как редактировать смарт-объекты в фотошопе
Узнайте, как редактировать смарт-объект в Photoshop и как легко заменить его содержимое, чтобы использовать смарт-объекты в качестве шаблонов многократного использования!
Два мощных преимущества использования смарт-объектов в Photoshop заключаются в том, что мы можем редактировать их содержимое, и мы можем даже заменить их содержимое, и наши изменения мгновенно появятся в документе.
Добавление маски слоя
Чтобы поместить смарт-объект в выделение, мы будем использовать маску слоя . Щелкните значок « Добавить маску слоя» в нижней части панели «Слои»:
Добавление маски слоя.
Photoshop преобразует выделение в маску слоя, и теперь изображение появляется внутри рамки:
Результат после добавления маски слоя.
А на панели «Слои» мы видим новый эскиз маски слоя рядом с эскизом предварительного просмотра. Причина, по которой мы преобразовали слой в смарт-объект перед добавлением маски слоя, заключалась в том, что смарт-объект и маска были отделены друг от друга. Если бы мы добавили маску, а затем преобразовали слой в смарт-объект, маска стала бы частью смарт-объекта. Нам нужно держать их отдельно, поэтому мы сначала преобразовали слой в смарт-объект, а затем добавили маску:
Если бы мы добавили маску, а затем преобразовали слой в смарт-объект, маска стала бы частью смарт-объекта. Нам нужно держать их отдельно, поэтому мы сначала преобразовали слой в смарт-объект, а затем добавили маску:
Эскиз маски слоя.
Изменение размера смарт-объекта внутри рамки
Причина, по которой мы должны держать их отдельно, заключается в том, что мы можем изменить размер и переместить смарт-объект внутри маски или в кадре. Для этого щелкните значок связи между эскизом предварительного просмотра смарт-объекта и миниатюрой маски слоя. Это отсоединяет смарт-объект от его маски, поэтому мы можем изменить его размер и изменить положение, не влияя на размер или положение самой маски:
Отключение смарт-объекта от его маски слоя.
Щелкните эскиз предварительного просмотра смарт-объекта, чтобы выбрать смарт-объект:
Выбор смарт-объекта.
Затем перейдите в меню « Правка» в строке меню и выберите « Свободное преобразование» :
Собираемся Правка> Свободное Преобразование.
Чтобы изменить размер изображения в рамке, нажмите и удерживайте клавишу Shift на клавиатуре, а затем щелкните и перетащите любую угловую ручку . Клавиша Shift блокирует соотношение сторон изображения при перетаскивании, чтобы не искажать исходную форму. Если вам нужно переместить изображение внутри рамки, щелкните в любом месте поля «Свободное преобразование» и перетащите изображение на место:
Изменение размера и изменение положения изображения внутри рамки.
Когда вы закончите, нажмите Enter (Win) / Return (Mac) на клавиатуре, чтобы принять его:
Изображение теперь хорошо вписывается в кадр.
Как редактировать содержимое смарт-объекта
Теперь, когда мы поместили изображение в рамку как смарт-объект, давайте узнаем, как редактировать содержимое смарт-объекта. Думайте о смарт-объекте как о документе Photoshop в вашем документе Photoshop. И почти все, что мы можем сделать в основном документе, мы можем сделать в умном объекте.
Чтобы открыть смарт-объект и отредактировать его содержимое, убедитесь, что он выбран на панели «Слои». Затем перейдите в меню « Слой» в строке меню, выберите « Смарт-объекты» , а затем выберите « Редактировать содержимое» :
Идем в Слой> Смарт-объекты> Редактировать содержимое.
Или более быстрый способ открыть смарт-объект — просто дважды щелкнуть его миниатюру на панели «Слои»:
Двойной щелчок по миниатюре смарт-объекта.
Документ смарт-объекта
Смарт-объект открывается в отдельном документе:
Содержимое смарт-объекта открывается в отдельном документе.
Если мы посмотрим на вкладки документа вверху, то увидим, что документ моего смарт-объекта называется «Photo.psb». Смарт-объекты используют специальный тип документа, известный как файл PSB , который обозначает «Photoshop Big». Имя документа (в данном случае «Фото») основано на имени вашего слоя до того, как вы преобразовали его в смарт-объект, поэтому рекомендуется переименовать ваши слои перед их преобразованием:
Смарт-объекты открываются в виде файлов PSB (Photoshop Big).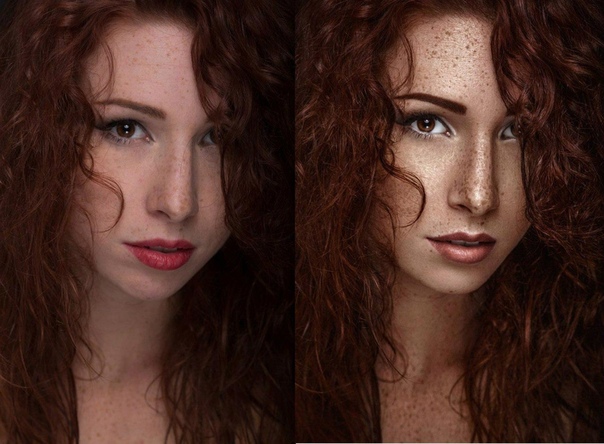
Редактирование содержимого
Поскольку смарт-объекты являются настоящими документами Photoshop, на самом деле нет предела тому, что мы можем с ними сделать. Все инструменты Photoshop, команды, фильтры и другие функции, такие как слои и корректирующие слои, доступны для редактирования содержимого смарт-объекта. Для этого урока мы будем просты и рассмотрим несколько быстрых примеров.
Допустим, я хочу перевернуть изображение внутри рамки так, чтобы женщина смотрела в противоположном направлении. Я могу сделать это, перевернув изображение в моем смарт-объекте. Я зайду в меню « Правка» , затем выберу « Преобразование» , а затем « Отразить по горизонтали» :
Собираемся Правка> Трансформировать> Отразить по горизонтали.
Это переворачивает изображение по горизонтали:
Изображение в смарт-объекте теперь перевернуто.
Сохранение изменений
Чтобы наши изменения появились в основном документе, нам нужно сохранить и закрыть документ смарт-объекта. Чтобы сохранить его, зайдите в меню « Файл» и выберите « Сохранить» :
Чтобы сохранить его, зайдите в меню « Файл» и выберите « Сохранить» :
Идем в Файл> Сохранить.
Затем, чтобы закрыть смарт-объект, вернитесь в меню « Файл» и выберите « Закрыть» :
Идем в Файл> Закрыть.
Вернувшись в основной документ, смарт-объект во фрейме обновится, чтобы показать перевернутую версию изображения внутри него:
Результат после перелистывания содержимого смарт-объекта.
Редактирование смарт-объекта неразрушающим способом
Как и при редактировании обычного документа Photoshop, лучше всего редактировать смарт-объект неразрушающим образом и избегать постоянных изменений. Один из самых простых способов сделать это — воспользоваться корректирующими слоями . Я снова открою свой смарт-объект, дважды щелкнув по миниатюре на панели «Слои»:
Повторное открытие документа смарт-объекта.
Содержимое вновь открывается в том же документе «Photo. psb» и с изменениями, которые я сделал ранее:
psb» и с изменениями, которые я сделал ранее:
Содержание откроется с моим предыдущим редактированием.
Я переверну изображение обратно, как оно было изначально, снова зайдя в меню « Правка» , выбрав « Преобразование» , а затем выбрав « Отразить по горизонтали» :
Возвращаясь к Edit> Transform> Flip Horizontal.
Это переворачивает изображение обратно в исходное направление:
Изображение вернулось в исходное положение.
Использование черно-белого корректирующего слоя
Допустим, я хочу преобразовать изображение из цветного в черно-белое. Поскольку смарт-объекты являются документами Photoshop, мы можем использовать корректирующие слои внутри них так же, как и в обычном документе. Чтобы преобразовать изображение в черно-белое, я нажму на значок « Новый заливочный слой» или «Корректирующий слой» в нижней части панели «Слои»:
Нажав на значок «Новый слой заливки» или «Корректирующий слой».
И тогда я выберу Black & White из списка:
Добавление черно-белого корректирующего слоя.
Черно-белый корректирующий слой появляется над фотографией:
Панель «Слои», показывающая корректирующий слой.
И в документе. мы видим изображение теперь в черно-белом . Вы можете настроить черно-белое преобразование с помощью ползунков на панели «Свойства» , но для наших целей я буду придерживаться настроек по умолчанию:
Изображение в смарт-объекте было преобразовано в черно-белое.
Чтобы сохранить мои изменения, я зайду в меню « Файл» и выберу « Сохранить» . Затем, чтобы закрыть смарт-объект, я вернусь в меню « Файл» и выберу « Закрыть» . Возвращаясь к основному документу, мы видим, что смарт-объект в кадре снова обновился, на этот раз показывая мою черно-белую версию изображения:
Изображение в кадре теперь выглядит черно-белым.
Использование корректирующего слоя Photo Filter
Что если вместо преобразования его в черно-белое, я просто хочу настроить цвета на изображении, чтобы немного охладить его? Для этого мы можем использовать корректирующий слой Photo Filter. Я снова открою свой смарт-объект, дважды щелкнув по его миниатюре:
Повторное открытие смарт-объекта.
А затем в документе смарт-объекта я удалю свой черно-белый корректирующий слой, перетащив его вниз в корзину в нижней части панели «Слои»:
Удаление черно-белого корректирующего слоя.
Поскольку корректирующие слои являются неразрушающими, удаление корректирующего слоя мгновенно восстанавливает исходные цвета на изображении:
Удаление корректирующего слоя восстановило цвета.
Чтобы добавить корректирующий слой «Фотофильтр», я снова щелкну значок « Новый слой заливки» или «Корректирующий слой» :
Нажав на значок «Новый слой заливки» или «Корректирующий слой».
И на этот раз я выберу Photo Filter из списка:
Добавление корректирующего слоя Photo Filter.
Новый корректирующий слой появляется над изображением:
В смарт-объект добавлен корректирующий слой Photo Filter.
На панели «Свойства» я выберу один из фильтров охлаждения в меню « Фильтр» :
Выбор фильтра охлаждения на панели «Свойства».
Это охлаждает изображение, добавляя больше синего:
Эффект настройки Photo Filter.
Я сохраню свои изменения, зайдя в меню « Файл» и выбрав « Сохранить» . Затем я закрою смарт-объект, зайдя в меню « Файл» и выбрав « Закрыть» . Вернувшись в основной документ, изображение в кадре теперь отображается с примененным фотофильтром. И вот как редактировать содержимое смарт-объекта:
Смарт-объект снова обновляется с новыми изменениями.
Как заменить содержимое смарт-объекта
Теперь, когда мы знаем, как редактировать содержимое, давайте узнаем, как заменить содержимое смарт-объекта.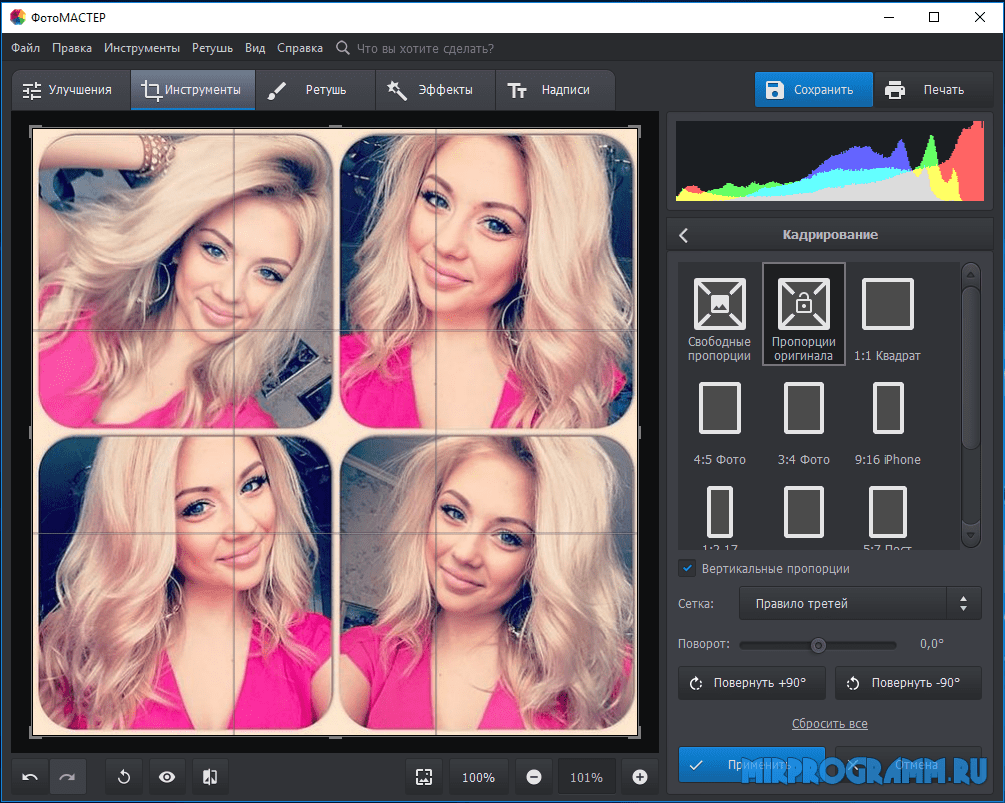 Замена содержимого означает, что мы можем использовать смарт-объекты в качестве шаблонов для различных макетов или эффектов. У нас уже есть наш смарт-объект в кадре, поэтому давайте посмотрим, как заменить изображение внутри смарт-объекта другим изображением.
Замена содержимого означает, что мы можем использовать смарт-объекты в качестве шаблонов для различных макетов или эффектов. У нас уже есть наш смарт-объект в кадре, поэтому давайте посмотрим, как заменить изображение внутри смарт-объекта другим изображением.
Сначала убедитесь, что ваш смарт-объект выбран на панели «Слои». Там нет необходимости открывать его. Нам просто нужно выбрать его:
Выбор смарт-объекта.
Чтобы заменить его содержимое, перейдите в меню « Слой» , выберите « Умные объекты» , а затем выберите « Заменить содержимое» :
Идем в Слой> Смарт-объекты> Заменить содержимое.
Перейдите к изображению, которым вы хотите заменить содержимое. Нажмите на него, чтобы выбрать его, а затем нажмите Разместить :
Выбор нового изображения для размещения в смарт-объекте.
И мгновенно исходное изображение в смарт-объекте заменяется новым изображением .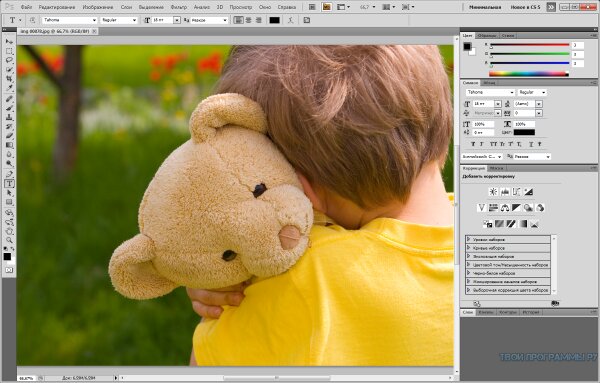 Единственная проблема в том, что новое изображение слишком велико, чтобы поместиться в кадре, поэтому мы исправим это следующим образом:
Единственная проблема в том, что новое изображение слишком велико, чтобы поместиться в кадре, поэтому мы исправим это следующим образом:
Предыдущее изображение было заменено новым. Фото предоставлено: Adobe Stock.
Изменение размера содержимого
Чтобы изменить размер нового изображения, я сделаю то же самое, что и со своим предыдущим изображением, перейдя в меню « Правка» и выбрав « Свободное преобразование» :
Собираемся Правка> Свободное Преобразование.
Затем я нажму и удерживаю клавишу Shift, когда перетаскиваю угловые ручки, чтобы вставить новое изображение в рамку. Опять же, клавиша Shift блокирует соотношение сторон изображения на месте:
Изменение размера нового изображения после замены содержимого смарт-объекта.
Чтобы принять его, я нажму Enter (Win) / Return (Mac) на моей клавиатуре. И теперь, после замены содержимого смарт-объекта, мое новое изображение идеально помещается в кадр:
Результат после замены и изменения размера содержимого смарт-объекта.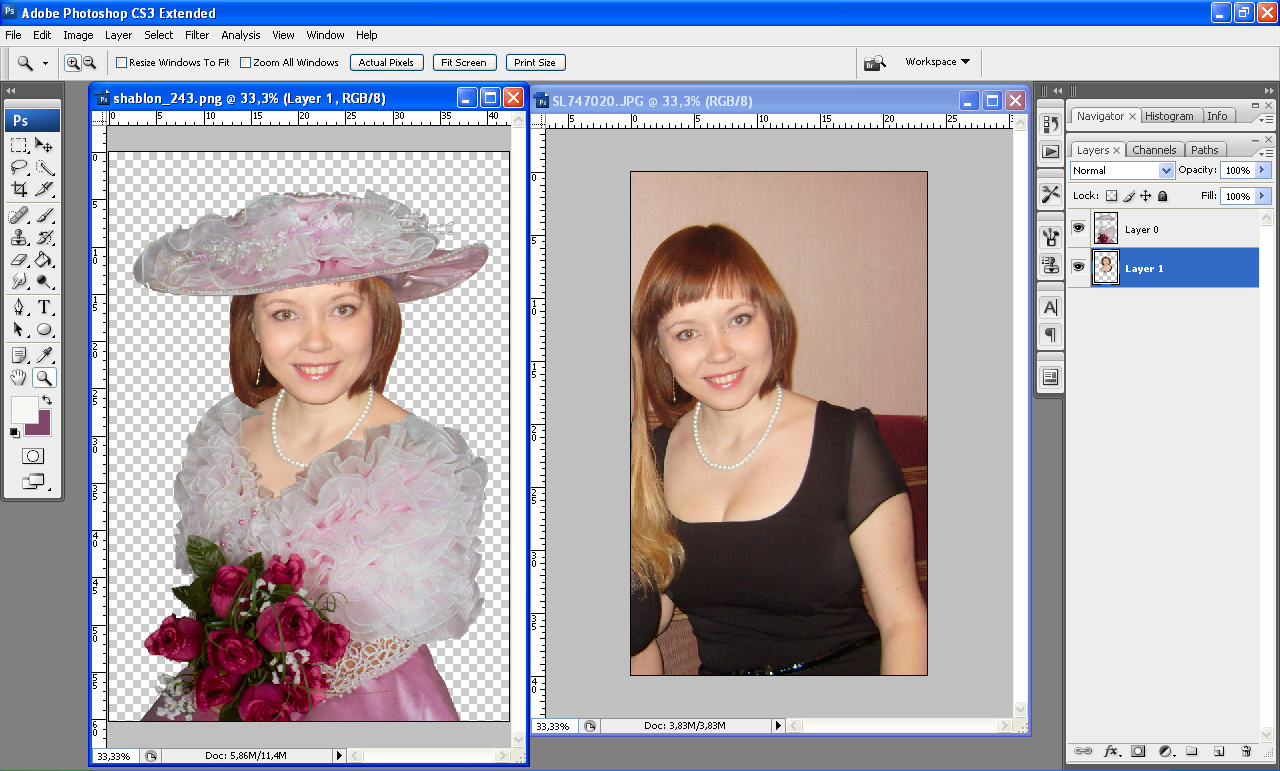
И там у нас это есть! Вот так можно редактировать и заменять содержимое смарт-объекта в Photoshop! Узнайте больше о смарт-объектах, узнайте, как открывать и размещать изображения как смарт-объекты, как масштабировать и изменять размеры изображений без потери качества , как использовать редактируемые смарт-фильтры или как смарт-объекты облегчают преобразование и искажение типов ! Вы также найдете много других учебных пособий в разделе « Основы Photoshop ».
Будьте первым, кто узнает, когда будут добавлены новые учебники!
Как изменить текст в фотошопе?
Как только вы научитесь заливать фон, вы сможете заменять текст на изображении. К счастью, большую часть работы программа сделает за вас. Мы расскажем как заменить текст в фотошопе.
- Изолируйте слой, который вы редактируете, чтобы не удалить ничего существенного. Вы также можете продублировать фоновый слой, чтобы гарантировать, что вы не испортите исходное изображение. Кликните по нему в палитре слоев и нажмите Ctrl + J или Cmd + J, чтобы создать копию оригинала:
- Перед тем, как убрать надпись на фото в фотошопе , определите тип фона под ним.
 В Photoshop есть много инструментов для удаления текста, но вам нужно убедиться, что вы используете правильный:
В Photoshop есть много инструментов для удаления текста, но вам нужно убедиться, что вы используете правильный: - Текст без рендеринга: если в палитре слоев напротив слоя текста значится буква «Т«, значит текст еще может быть отредактирован. Нажмите кнопку «T«, чтобы включить инструмент «Текст», а затем нажмите на текст, чтобы заменить его:
- Одноцветный фон: Создайте новый слой и используйте инструмент «Пипетка», чтобы подобрать цвет фона. Затем используйте кисть, чтобы закрасить старый текст:
- Сложный фон: Вам нужно использовать сложные инструменты, чтобы повторить фон. Остальная часть этой статьи будет посвящена именно таким сложным задачам, а также инструментам, необходимым для их выполнения:
- Перед тем, как изменить текст на фото в слое Фотошопа, увеличьте масштаб, чтобы обрезать текст максимально точно по контурам букв. В этом случае нам придется заменять меньше фона. Чем больше вы увеличите масштаб, тем лучше будет выглядеть конечное изображение:
- Выделите текст, который вы хотите удалить с помощью инструмента «Быстрое выделение» или «Лассо».
 Если текст на фоне выглядит как буквы на неровной поверхности, используйте соответствующий инструмент выделения, чтобы точнее отметить текст. Линия контура должна плотно прилегать к тексту:
Если текст на фоне выглядит как буквы на неровной поверхности, используйте соответствующий инструмент выделения, чтобы точнее отметить текст. Линия контура должна плотно прилегать к тексту: - Обведите текст, а затем перейдите в Выделение>Уточнить края, чтобы получить идеальное выделение;
- В качестве альтернативы вы можете, удерживая нажатой клавишу Ctrl / Cmd кликнуть по текстовому слою, чтобы выделить его.
Если текст уже находится в отдельном слое, удерживая Ctrl / Cmd, кликните по его миниатюре (обычно она выглядит как буква «T«), чтобы выделить весь текст сразу:
- Расширьте выделение на 5-10 пикселей за пределы исходного текста. Для этого нажмите на кнопку Выделение> Модификация>Расширить.Перед тем, как редактировать текст в Фотошопе, нам нужно создать небольшую рамку вокруг него. Это фон, который будет использоваться для замены текста.
Используйте функцию «Заливка с учетом содержимого», чтобы автоматически залить текст новым фоном.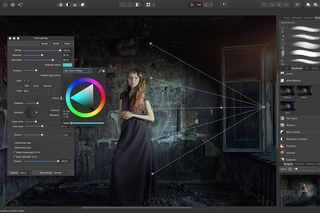 Эта мощная функция анализирует изображение под текстом, а затем случайным образом повторяет его вместо слов, что позже позволит написать новый текст. Чтобы использовать ее, убедитесь, что:
Эта мощная функция анализирует изображение под текстом, а затем случайным образом повторяет его вместо слов, что позже позволит написать новый текст. Чтобы использовать ее, убедитесь, что:
- Текст выделен;
- У вас есть 5-10 пикселей выделенного пространства вокруг текста;
- Выбран слой с соответствующим фоном.
Перейдите к верхнему меню и выберите «Редактирование», а затем «Выполнить заливку». На экране появится меню заливки. Оно предоставляет различные способы для заливки всех пикселей выделения. С их помощью можно просто заменить текст. В меню есть два раздела: «Содержание» и «Наложение»:
Перед тем, как отредактировать текст в фотошопе, выберите в разделе «Содержание» пункт «С учетом содержимого», а затем установите флажок для параметра «Цветовая адаптация». «С учетом содержимого» означает, что Photoshop будет анализировать выделенные пиксели и использовать их, чтобы создать новый фон:
Нажмите «OK», чтобы создать заливку. Эта заливка является случайной, поэтому, если она не совсем подходит, вы можете вернуться в Редактирование> Выполнить заливку и попробовать снова, чтобы получить лучший результат.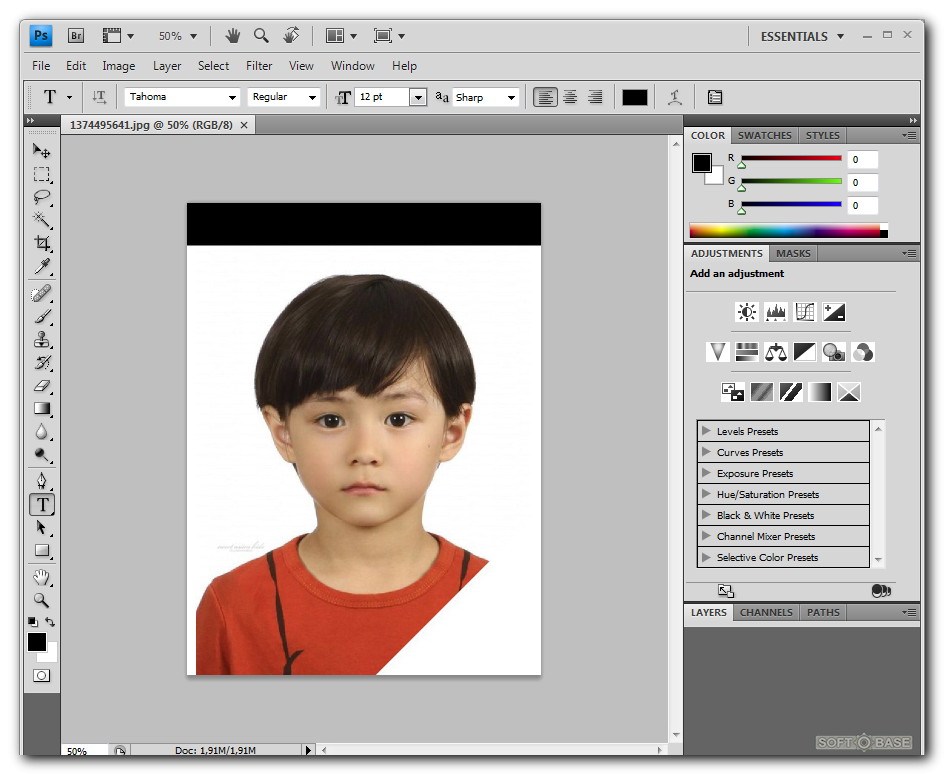 Если у вас с первого раза не получилось так, как вы хотите, попробуйте:
Если у вас с первого раза не получилось так, как вы хотите, попробуйте:
- Перейти к разделу «Уточнить края» до того, как выбирать пункт «Выполнить заливку», и растушевать края выделения. Это поможет лучше смешать пиксели;
- Изменить «Режим наложения» в меню заливки. Уменьшите непрозрачность до 50% и попробуйте создать 2-3 заливки поверх друг друга, чтобы получить более случайный эффект;
- Используйте вместе с «Пипеткой» инструменты «Кисть» и «Градиент», чтобы закрасить проблемные места.
Найдите подходящий шрифт перед тем, как начать редактирование текста в фотошопе. Если вы знаете шрифт, которым был написан оригинальный текст, или хотите выбрать свой собственный, вы можете выбрать его при активном инструменте «Текст». Но если вы хотите использовать точно такой же шрифт, придется немного покопаться. Вы можете скачать шрифты бесплатно в интернете и добавить их в Photoshop (как правило, это файлы с расширением .ttf). Вы также можете использовать сайт WhatTheFont, который определяет шрифт на загруженном пользователем изображении:
Введите и разместите текст, затем растрируйте его. Выберите нужный шрифт, цвет, а затем введите текст. Поместите его там, где он должен находиться, а затем кликните правой кнопкой мыши по слою текста в палитре слоев и выберите пункт «Растрировать текст»:
Выберите нужный шрифт, цвет, а затем введите текст. Поместите его там, где он должен находиться, а затем кликните правой кнопкой мыши по слою текста в палитре слоев и выберите пункт «Растрировать текст»:
Растеризация текста позволяет проще его корректировать. Но вы больше не сможете изменить текст после растеризации. Поэтому убедитесь, что все написано правильно:
С помощью функции «Произвольная трансформация» задайте нужный угол и форму редактируемого текста в Фотошопе, и поместите его в нужном месте. Чтобы применить произвольную трансформацию, убедитесь, что ваш новый текст выбран в меню слоев. Затем нажмите Ctrl + T или Cmd + T, чтобы преобразовать текст. Вы можете также перейти в Редактирование> Произвольная трансформация. В появившемся окне измените размер объекта.
Также вы можете:
- Кликнуть в любой точке, чтобы изменить размер текста от этой точки;
- Удерживая нажатой клавишу Shift, пропорционально изменить размеры;
- Удерживая нажатой клавишу Ctrl или Cmd, нажать в любой точке, чтобы при трансформации задать перспективу от этой точки;
- Удерживая нажатой клавишу Alt или Opt, растянуть, сжать, или перевернуть текст.

Используйте фильтр «Пластика», чтобы с помощью вращения, поворота и изгиба подогнать текст под конечный объект. К примеру, вы хотите заменить текст, написанный на банке колы. Получить точный изгиб будет невозможно без более тонкого инструмента, чем «Произвольная трансформация». Вместо этого перейдите в Фильтр> Пластика.
С помощью кисти постепенно изогните текст, как вам нужно:
- Сделайте кисть как можно больше, чтобы скорректировать весь блок текста сразу;
- Уменьшите значение нажима кисти, чтобы получить более тонкий эффект.
Если вы в процессе того, как в Фотошопе редактировали текст на картинке, допустили ошибки, то нажмите сочетание клавиш Ctrl / Cmd + Z. Это комбинация для отмены операции.
Данная публикация является переводом статьи «How to Replace Text in Adobe Photoshop» , подготовленная редакцией проекта.
Редактирование части изображения в Photoshop, 1
Как и можно ожидать, в Lightroom все ползунки модуля Develop (Коррекции) действуют сразу на всё изображение. Поэтому, если бы вы хотели воздействовать лишь на часть изображения, то следовало бы взять Adjustment Brush (Кисть коррекции) и закрасить область, которую хотели бы затронуть. В Photoshop вы можете поступать так же (конечно, до известной степени), но если хотите редактировать только часть изображения, то используете инструменты выделения (в Photoshop есть инструменты для всех вообразимых типов выделения — одно из свойств, которые делают Photoshop столь эффективным). Здесь описаны основные инструменты Selection (Выделение), которые используются по большей части (а другие мы опишем в книге позднее).
Поэтому, если бы вы хотели воздействовать лишь на часть изображения, то следовало бы взять Adjustment Brush (Кисть коррекции) и закрасить область, которую хотели бы затронуть. В Photoshop вы можете поступать так же (конечно, до известной степени), но если хотите редактировать только часть изображения, то используете инструменты выделения (в Photoshop есть инструменты для всех вообразимых типов выделения — одно из свойств, которые делают Photoshop столь эффективным). Здесь описаны основные инструменты Selection (Выделение), которые используются по большей части (а другие мы опишем в книге позднее).
ФОРМИРОВАНИЕ ПРЯМОУГОЛЬНЫХ ВЫДЕЛЕНИЙ
Если область, которую вы хотите выделить, квадратная или прямоугольная, используется один и тот же инструмент: Rectangular Marquee (Прямоугольная область) (полагаю, название marquee (дословно маркиза) выбрано потому, что анимация, которая показывает, где находится граница выделения, похожа на голливудскую маркизу-киноафишу с окантовкой бегущим рывками светом, хотя более распространенным названием такого контура является марширующие муравьи). Вы просто выбираете этот инструмент (второй сверху инструмент панели инструментов) или нажимаете клавишу М, и выделяете область для работы в ней перетаскиванием прямоугольника так, чтобы покрыть эту область. После такого выделения только эта выделенная область будет затронута тем, что вы делаете с изображением (как показано здесь, где я сделал прямоугольное выделение области между колоннами. И теперь, если бы я осветил или затемнил изображение, этим действием была бы затронута только область в данном прямоугольнике).
Вы просто выбираете этот инструмент (второй сверху инструмент панели инструментов) или нажимаете клавишу М, и выделяете область для работы в ней перетаскиванием прямоугольника так, чтобы покрыть эту область. После такого выделения только эта выделенная область будет затронута тем, что вы делаете с изображением (как показано здесь, где я сделал прямоугольное выделение области между колоннами. И теперь, если бы я осветил или затемнил изображение, этим действием была бы затронута только область в данном прямоугольнике).
РАСШИРЕНИЕ И СУЖЕНИЕ ВЫДЕЛЕННОЙ ОБЛАСТИ
Как только выделение сформировано, то чтобы расширить область выделения, просто нажмите-и-держите-нажатой клавишу Shift и выделите дополнительные прямоугольники. Именно это я сделал здесь, где выделил области под левой и правой колоннами, сформировав меньшие прямоугольники. Чтобы сузить область выделения, вместо этого нажмите-и-держите-нажатой клавишу Alt (Mac: Option) и щелкните-и-пере-тащите по выделенной области (именно это я сделал по бокам и под колоннами). (Примечание: Эти клавиши можно использовать для расширения/сужения области выделения, сделанного при помощи любых инструментов Selection (Выделение). Теперь, после формирования выделенных областей, я увеличил их яркость, вызвав в Photoshop команду Levels (Уровни) и перетащив ползунок светов влево, как показано здесь (подробнее о команде Levels (Уровни) рассказано далее).
(Примечание: Эти клавиши можно использовать для расширения/сужения области выделения, сделанного при помощи любых инструментов Selection (Выделение). Теперь, после формирования выделенных областей, я увеличил их яркость, вызвав в Photoshop команду Levels (Уровни) и перетащив ползунок светов влево, как показано здесь (подробнее о команде Levels (Уровни) рассказано далее).
ОТМЕНА ВЫДЕЛЕНИЯ И КВАДРАТНОЕ ВЫДЕЛЕНИЕ
Чтобы отменить выделение в целом (функцией Deselect (Отменить выделение)), нажмите быструю клавишу Ctrl+D (Mac: Command+ D). Чтобы сделать выделение квадратной (а не прямоугольной) формы, просто нажмите-и-держите-нажатой клавишу Shift при формировании выделения, и оно будет в точности квадратным (как показанное здесь). Опять-таки, любые изменения, которые я выполняю, теперь затрагивают только эту выбранную квадратную область, как показанная здесь, где я снова вызвал команду Levels (Уровни) и увеличил яркость упомянутым ползунком. (Между прочим, команда Levels (Уровни) находится в Photoshop в меню Image, под опцией Adjustments (Коррекции), и позволяет корректировать света (перетаскиванием влево белого ползунка на правом конце под графиком для увеличения яркости светов). Кроме того, затемнены средние тона и тени (перетаскивание среднего серого ползунка вправо затемняет средние тоны; а влево увеличивает их яркость; перетаскивание вправо черного ползунка на левом конце делает тени темнее). Именно так мы использовали ранее Camera Raw и Lightroom).
Кроме того, затемнены средние тона и тени (перетаскивание среднего серого ползунка вправо затемняет средние тоны; а влево увеличивает их яркость; перетаскивание вправо черного ползунка на левом конце делает тени темнее). Именно так мы использовали ранее Camera Raw и Lightroom).
Учебник. Инструменты редактирования в Adobe Photoshop.
Инструменты редактирования в Adobe Photoshop
Инструменты редактирования не наносят краску на изображение, а напротив воздействуют на существующие на изображении цвета.
К инструментам редактирования в Adobe Photoshop относятся следующие инструменты: Blur/Размывка, Sharpen/Резкость, Smudge/Палец, Dodge/Осветлитель, Burn/Затемнитель и Sponge/Губка.
Для того чтобы применить любой из этих инструментов, необходимо:
- Шаг 1. Выбрать инструмент на панели инструментов.
- Шаг 2. Задать параметры для выбранного инструмента на панели Options.

- Шаг 3. Подвести курсор к открытому в редакторе изображению.
- Шаг 4. Нажать левую кнопку мыши и, продолжая удерживать кнопку нажатой, переместить курсор по изображению.
Инструменты Blur/Размывка, Sharpen/Резкость и Smudge/Палец на панели инструментов занимают одну ячейку, отображается же всегда пиктограмма последнего выбранного инструмента. Для того чтобы выбрать другой инструмент, необходимо нажать правой кнопкой мыши на стрелке рядом с данной пиктограммой и выбрать нужный инструмент из всплывающего меню. Так же всплывающее меню может быть вызвано на экран, если нажать на пиктограмму и удерживать ее нажатой некоторое время.
Blur/Размывка. Инструмент Blur/Размывка предназначен для уменьшения резкости (фокуса) изображения. При использовании данного инструмента создается эффект размывки, путем снижения цветового контраста между соседними пикселями.
Sharpen/Резкость. Инструмент Sharpen/Резкость позволяет избирательно повысить резкость (фокус) изображения, увеличивая контраст между соседними пикселями. В результате применения данного инструмента увеличивается четкость и контрастность границ, повышается детальность изображения.
В результате применения данного инструмента увеличивается четкость и контрастность границ, повышается детальность изображения.
Smudge/Палец. Инструмент Smudge/Палец размазывает цвета на изображении, смещая пиксели соответствующих цветов. Подобного эффекта можно добиться, проведя пальцем по свежей краске. Действие инструмента заключается в том, что он «захватывает» цвет в начале штриха и смешивает его по мере движения с окружающими цветами.
На панели Options для данных инструментов могут быть заданы следующие параметры: Brush, Mode, Strength, Use All Users, Finger Painting.
- нажать левой кнопкой мыши на треугольной стрелке, чтобы открыть выпадающую палитру;
- в этой палитре задать размер и жесткость кисти или выбрать форму кисти из предлагаемого набора.
Brush. Параметр Brush отображает текущую форму и текущий размер кисти. Для того чтобы изменить форму и размер кисти, необходимо:
Данную палитру также можно вызвать щелчком правой кнопки мыши в любой точке окна изображения.
Кроме этого форма и размер кисти могут быть заданы через палитру Brushes, для отображения которой достаточно нажать клавишу или воспользоваться командой Window — Brushes.
Mode. Параметр Mode позволяет изменять режимы применения инструмента.
Strength. При использовании инструмента Blur/Размывка или Sharpen/Резкость параметр Strength определяет величину, на которую инструмент изменяет фокус (резкость) изображения. А при использовании инструмента Smudge/Палец данный параметр определяет расстояние, на которое инструмент растягивает цвета в изображении.
Use All Users. При использовании инструментов Blur/Размывка или Sharpen/Резкость включенный флажок Use All Users дает возможность использовать для уменьшения или увеличения резкости цвета всех видимых в данный момент слоев изображения.
Finger Painting. Данный параметр задается только для инструмента Smudge/Палец. При установленном флажке создается впечатление, что перед тем как размазать цвета палец окунули в краску основного цвета. В результате на изображении не только размазываются цвета, но и вводится дополнительный цветовой тон.
В результате на изображении не только размазываются цвета, но и вводится дополнительный цветовой тон.
Инструменты Dodge/Осветлитель, Burn/Затемнитель и Sponge/Губка можно назвать инструментами тонирования, так как они служат для осветления или затемнения участков изображения.
Данные инструменты на панели инструментов занимают одну ячейку, отображается же всегда пиктограмма последнего выбранного инструмента. Для того чтобы выбрать другой инструмент, необходимо нажать правой кнопкой мыши на стрелке рядом с данной пиктограммой и выбрать нужный инструмент из всплывающего меню. Так же всплывающее меню может быть вызвано на экран, если нажать на пиктограмму и удерживать ее нажатой некоторое время.
Dodge/Осветлитель. Данный инструмент позволяет осветлить фрагмент изображения, если перетащить по нему курсор мыши.
Burn/Затемнитель. Данный инструмент предназначен для затемнения фрагмента изображения.
Sponge/Губка.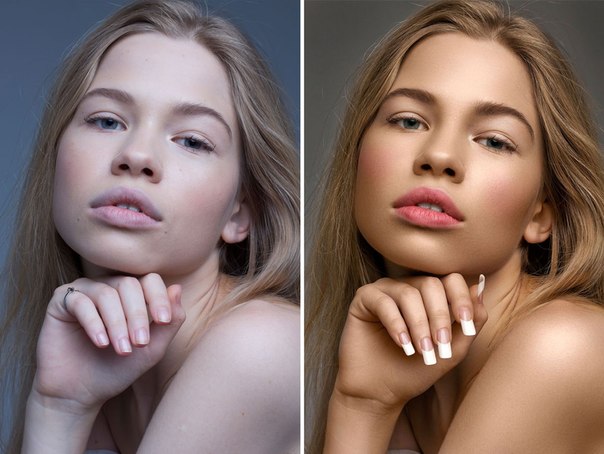 Инструмент Sponge/Губка позволяет одновременно изменять насыщенность и контрастность изображения.
Инструмент Sponge/Губка позволяет одновременно изменять насыщенность и контрастность изображения.
На панели Options для инструментов Dodge/Осветлитель, Burn/Затемнитель можно задать следующие параметры: Brush, Range, Exposure и Airbrush.
- нажать левой кнопкой мыши на треугольной стрелке, чтобы открыть выпадающую палитру;
- в этой палитре задать размер и жесткость кисти или выбрать форму кисти из предлагаемого набора.
Brush. Параметр Brush отображает текущую форму и текущий размер кисти. Для того чтобы изменить форму и размер кисти, необходимо:
Range. Данный параметр предназначен для задания режима инструмента. В режиме Midtones (Средние тона) темные и светлые пикселы обрабатываются с одинаковой интенсивностью. В режиме Shadows (Тени) сильнее обрабатываются темные пикселы изображения. В режиме Highlights интенсивнее обрабатываются светлые пикселы.
Exposure. Данный параметр задает степень затемнения для инструмента Burn/Затемнитель и степень осветления для инструмента Dodge/Осветлитель. Значение 100% соответствует максимальной степени затемнения или осветления.
Значение 100% соответствует максимальной степени затемнения или осветления.
Airbrush. При нажатой кнопке инструмент начинает работать в режиме распыления.
Для инструмента Sponge/Губка на панели Options задаются следующие параметры: Brush, Mode, Flow и Airbrush.
- нажать левой кнопкой мыши на треугольной стрелке, чтобы открыть выпадающую палитру;
- в этой палитре задать размер и жесткость кисти или выбрать форму кисти из предлагаемого набора.
Brush. Параметр Brush отображает текущую форму и текущий размер кисти. Для того чтобы изменить форму и размер кисти, необходимо:
Mode. Данный параметр позволяет переключаться между режимами работы инструмента. При работе инструментом Sponge/Губка в режиме Desaturate (Уменьшить насыщенность) насыщенность первоначальных цветов уменьшается, а при работе в режиме Saturate (Увеличить насыщенность) — увеличивается.
Flow. Значение параметра Flow определяет непрозрачность каждой точки цвета, наносимой с помощью инструмента. При наложении новой точки на уже существующую, точка цвета становится более непрозрачной.
При наложении новой точки на уже существующую, точка цвета становится более непрозрачной.
Airbrush. При нажатой кнопке инструмент начинает работать в режиме распыления.
Вконтакте
Редактирование снимков
Как пользоваться Adobe Camera Raw
Adobe Camera Raw и его возможности. Редактирование RAW-файлов с помощью ACR.
Конвертация RAW-файлов в Adobe Lightroom
Для тех из вас, у кого нет желания возиться с Фотошопом, Лайтрум может оказаться идеальной программой полного цикла. В качестве RAW-конвертера Adobe Lightroom ничуть не уступает Adobe Camera Raw, но при этом является не плагином Фотошопа, а самостоятельной программой, сочетающей в себе функции каталогизатора и графического редактора.
DxO Optics Pro
Обзор RAW-конвертера DxO Optics Pro. Пример обработки RAW-файла.
FastRawViewer
FastRawViewer – это программа для просмотра, анализа и сортировки RAW-файлов, позволяющая с высокой точностью оценить экспозицию и резкость снимка.
Обработка фотографий в Adobe Photoshop
Практически любые манипуляции в Фотошопе ведут к некоторой деградации изображения, в то время как RAW-конвертеры осуществляют недеструктивное редактирование. Иными словами, постарайтесь, чтобы на выходе из ACR фотография оказалась максимально приближена к конечной задумке, а на долю Фотошопа оставьте, так сказать, чистовую отделку, т.е. удаление посторонних объектов, локальное осветление и затемнение, деликатное подавление шумов, изменение размеров изображения и повышение резкости.
Adobe Photoshop: слои и маски
Любые, сколько бы то ни было серьёзные манипуляции с изображением, как правило, подразумевают использование слоёв и масок. Без понимания концепции многослойного изображения вы попросту не сможете по-настоящему заниматься редактированием своих фотографий в Adobe Photoshop, а если и сможете, то процесс этот будет мучительным и противоестественным.
Режимы наложения слоёв в Adobe Photoshop
Режимы наложения или смешивания слоёв в Adobe Photoshop определяют то, каким образом каждый из слоёв в многослойном изображении будет взаимодействовать с нижележащими слоями.
Adobe Photoshop: кривые и уровни
Знакомство с кривыми (Curves) и уровнями (Levels) необходимо для обработки едва ли не любой фотографии, которую вы соберётесь редактировать в Adobe Photoshop. Вы узнаете о том, как сделать фотографию светлее или темнее, как увеличить контраст изображения и как его уменьшить.
Изоляция предметов на белом фоне в Adobe Photoshop
При добросовестном подходе к предметной съёмке фотографии обычно получаются достаточно аккуратными и нуждаются лишь в минимальной обработке. Если вы испытываете трудности в процессе редактирования изолятов, то, скорее всего, вам следует уделить более пристальное внимание непосредственно съёмочной рутине, т.е. рабочему месту, световой схеме и подготовке самих предметов к съёмке. Приступать к редактированию желательно, имея на руках заведомо добротный снимок.
HDR с помощью Adobe Photoshop
Принцип HDR состоит в комбинировании в единое изображение двух или более снимков одной сцены, сделанных с различной экспозицией. Результатом является фотография, достоверно воспроизводящая детали, как в тенях, так и в светах, по аналогии с тем, как это делает человеческий глаз.
Результатом является фотография, достоверно воспроизводящая детали, как в тенях, так и в светах, по аналогии с тем, как это делает человеческий глаз.
Каталогизация
Организация фотоархива. Структура каталогов и имена файлов.
Перейти к полному списку статей
Команды меню Редактирование. Photoshop. Мультимедийный курс
Команды меню Редактирование
Итак, у вас готов простой рисунок. Можете поэкспериментировать с другими инструментами рисования. Теперь рассмотрим некоторые команды меню Редактирование.
• Отменить. Отменяет последнее действие.
• Шаг вперед. Отменяет последнюю операцию отмены.
• Шаг назад. Каждый раз, выбирая эту команду, вы возвращаетесь к предыдущему действию. Иными словами, команда Шаг назад – это многократная отмена, то есть вы можете отменить не только предыдущее действие, но и несколько предшествующих ему.
• Вырезать, Скопировать, Вклеить – операции с буфером обмена.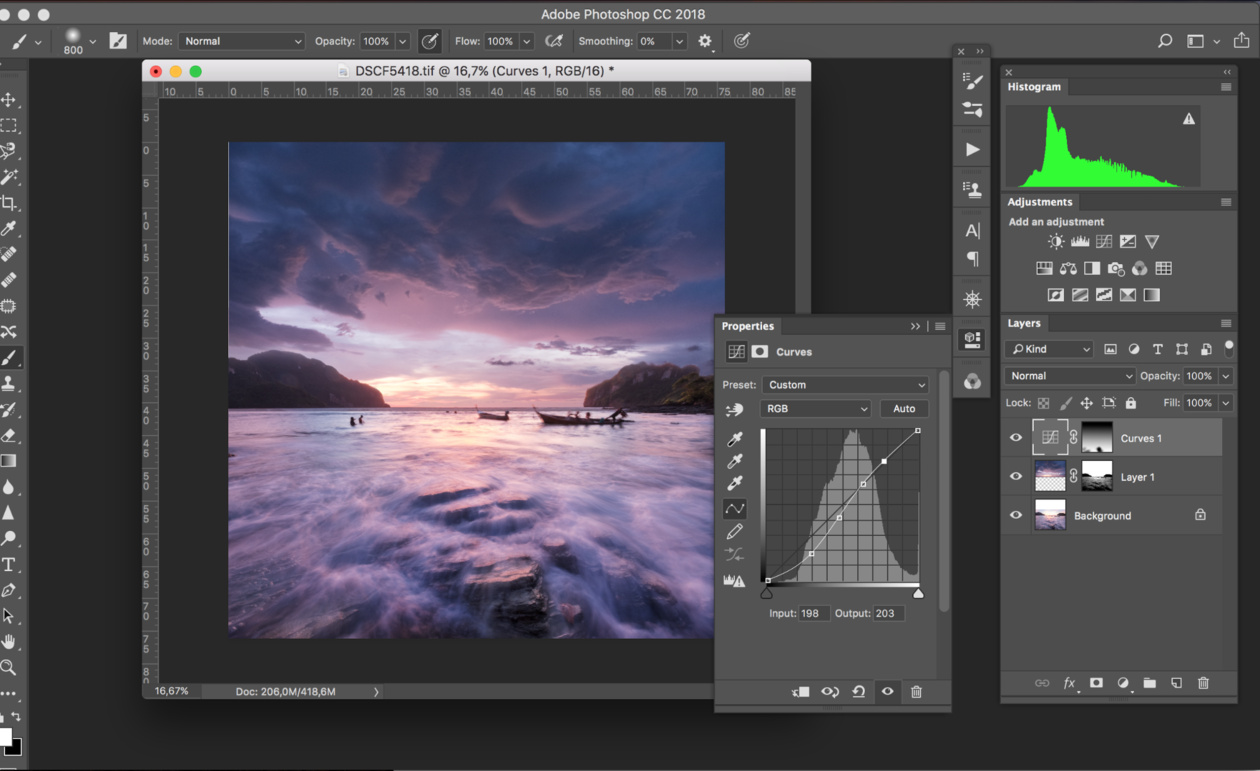 Вы можете выделить фрагмент изображения, потом вырезать этот фрагмент в буфер обмена (или скопировать), а затем вставить на отдельный слой, в другой рисунок или даже в документ, создаваемый в другой программе.
Вы можете выделить фрагмент изображения, потом вырезать этот фрагмент в буфер обмена (или скопировать), а затем вставить на отдельный слой, в другой рисунок или даже в документ, создаваемый в другой программе.
• Вклеить в. Данная команда аналогична команде Вклеить, за исключением того, что вставляет ранее скопированный фрагмент в предварительно выделенную область на холсте.
• Очистить. Очищает все содержимое выделенной области.
• Выполнить заливку. Заливает всю выделенную область активным в данный момент цветом.
• Выполнить обводку. Создает вокруг выделенного фрагмента контур по границе выделения. Цвет, толщину и положение контура можно выбрать в диалоговом окне, сопровождающем выбор данной команды.
• Свободное трансформирование. При выборе данной команды вокруг рисунка появляется рамка с маркерами по углам и сторонам. Перетаскивая эти маркеры, вы можете изменить размеры рисунка по горизонтали и вертикали, а также повернуть рисунок на нужный угол (рис. 2.21).
2.21).
Рис. 2.21. Уменьшенный и повернутый рисунок
• В подменю Трансформирование содержится целый набор команд, предназначенных для вращения, изменения размеров и наклона рисунка.
· Масштабирование. Применяется для изменения размера рисунка.
· Поворот. Позволяет повернуть рисунок на любой угол.
· Наклон. Позволяет наклонить рисунок по горизонтали и вертикали.
· Искажение. Используется для изменения геометрических свойств изображения в произвольной форме. Растягивайте рамку выделения в любую сторону за любой угол. При этом остальные углы будут оставаться на месте.
· Перспектива. Действует, как вышеописанное свойство трансформации, за исключением того, что смежный угол рамки выделения автоматически перемещается в противоположном направлении на то же расстояние.
· Деформация. При выборе этой команды на рисунке появляется сетка. С помощью мыши вы можете изгибать линии сетки, как вам угодно. Рисунок будет так же изгибаться. С помощью данного свойства трансформации можно, например, легко сделать развевающийся флаг.
С помощью мыши вы можете изгибать линии сетки, как вам угодно. Рисунок будет так же изгибаться. С помощью данного свойства трансформации можно, например, легко сделать развевающийся флаг.
· Поворот на 180°, Поворот на 90° по часовой и Поворот на 90° против часовой. Поворачивают изображение на соответствующие углы против или по часовой стрелке.
· Отразить по горизонтали и Отразить по вертикали. Данные команды создают зеркальное отражение рисунка по горизонтали и вертикали.
Остальные команды меню Редактирование мы пока рассматривать не будем. Итак, в основном команды меню Редактирование применяются для операций с буфером обмена и для трансформирования объектов изображения.
МУЛЬТИМЕДИЙНЫЙ КУРС
Некоторые команды трансформации продемонстрированы в видеолекциях, содержащихся в главах «Трансформация “Поворот”» и «Коррекция геометрических искажений с помощью трансформаций».
Данный текст является ознакомительным фрагментом.
Продолжение на ЛитРес10 Навыков редактирования в Photoshop, которые должен знать каждый фотограф
Adobe Photoshop уже давно является отраслевым стандартом для редактирования изображений для фотографов. Это комплексная и мощная программа, и, несмотря на ее репутацию сложной, она может относительно легко использоваться фотографами любого уровня подготовки.
Возможности, которые он открывает, практически безграничны; Photoshop может сделать все, от базовых настроек до высококачественного ретуширования и создания сюрреалистических составных изображений.Итак, собираетесь ли вы внести существенные коррективы в свои снимки или просто внести незначительные изменения, эти 10 советов помогут вам сделать это быстрее и эффективнее.
Подробнее: Adobe Premiere Clip
1. Использование корректирующих слоев
Корректирующие слои — это профессиональный способ применить правки к изображениям. Корректирующие слои располагаются над фоновым слоем (исходным изображением) и позволяют выполнять несколько корректировок без изменения исходного изображения или ухудшения его качества. Доступ к корректирующим слоям можно получить, щелкнув значок в виде полубелого или полужерного круга в нижней части панели «Слои».Если вы хотите сохранить изображение с нетронутыми корректирующими слоями, вам необходимо сохранить его в формате TIFF или PSD — JPEG — это сжатый и плоский тип файла, который не поддерживает слои.
2. Преобразование в черно-белое
Если вы планируете преобразовать цветное изображение в черно-белое, вы почти наверняка получите лучшее качество изображения, преобразовав необработанный файл в Adobe Camera Raw или Lightroom. Однако, если вы работаете с файлом JPEG в Photoshop и хотите преобразовать его в моно, корректирующий слой «Черно-белый» — отличный вариант. Вы можете выбрать преобразование по умолчанию, одну из 12 предустановок или вручную настроить способ преобразования отдельных цветов в оттенки серого с помощью ползунков.
Вы можете выбрать преобразование по умолчанию, одну из 12 предустановок или вручную настроить способ преобразования отдельных цветов в оттенки серого с помощью ползунков.
3. Фильтр Camera Raw
Фильтр Camera Raw дает вам доступ ко всем элементам управления, доступным в Adobe Camera Raw в стандартном интерфейсе Photoshop. Это означает, что если вы снимаете в формате JPEG или уже преобразовали необработанный файл и хотите внести дополнительную настройку, вы можете сделать это быстро и легко.Лучший способ использовать этот фильтр — либо сделать копию фонового слоя, либо объединить видимые слои в новый слой в верхней части стека (выберите самый верхний слой и нажмите Ctrl / Cmd + Alt / Option + Shift + E), затем перейдите в Filter> Convert For Smart Filters. Теперь вы можете применить фильтр Camera Raw и вернуться и отредактировать настройки позже, если хотите.
4. Восстанавливающая кисть
Восстанавливающая кисть — отличный инструмент для выполнения задач ретуширования, начиная от простого удаления пятен пыли и заканчивая удалением более сложных объектов. Чтобы использовать этот инструмент, удерживайте нажатой клавишу Alt / Option и щелкните рядом с областью, которую вы хотите ретушировать, чтобы выбрать заменяющие пиксели для ремонта, затем щелкните и перетащите, чтобы закрасить выбранные пиксели в область, которую вы хотите ретушировать.
Чтобы использовать этот инструмент, удерживайте нажатой клавишу Alt / Option и щелкните рядом с областью, которую вы хотите ретушировать, чтобы выбрать заменяющие пиксели для ремонта, затем щелкните и перетащите, чтобы закрасить выбранные пиксели в область, которую вы хотите ретушировать.
Если вас не устраивает редактирование, нажмите Ctrl + Z, чтобы вернуться на шаг назад (рекомендуется работать с короткими мазками кисти, чтобы можно было отступить, не отменяя большого объема редактирования). Инструмент работает путем смешивания выбранных пикселей с исходными пикселями, вместо того, чтобы копировать выбранные пиксели оптом, как инструмент Clone Stamp.
5. Настройте рабочее пространство
Рабочее пространство по умолчанию содержит все, что Adobe считает необходимым для фотографов, использующих Photoshop, но один размер редко подходит для всех, поэтому стоит настроить макет панели в соответствии с вашим стилем работы. Панели справа от интерфейса Photoshop можно удалить, перетащив их из док-станции, и добавить новые, перейдя в меню «Окно» в строке главного меню и выбрав нужную панель. Затем их можно перетащить на место и стыковать с другими панелями, а рабочее пространство сохранить.Вы можете сохранить несколько рабочих мест; чтобы сохранить или загрузить рабочую область, перейдите в «Окно»> «Рабочая область» и выберите соответствующую опцию.
Затем их можно перетащить на место и стыковать с другими панелями, а рабочее пространство сохранить.Вы можете сохранить несколько рабочих мест; чтобы сохранить или загрузить рабочую область, перейдите в «Окно»> «Рабочая область» и выберите соответствующую опцию.
6. Осветление и затемнение
Старая техника фотолаборатории, затемнение и осветление остается популярным методом регулировки яркости определенных частей изображений. Чтобы использовать инструменты Dodge и Burn, вы должны работать либо с фоновым слоем, либо с его копией, поскольку инструменты являются «деструктивными», поскольку они навсегда изменяют пиксели. Теперь вы можете просто прокрасить область с помощью инструмента Dodge Tool, чтобы осветлить ее, или с помощью инструмента Burn Tool, чтобы затемнить ее.Инструменты могут быть настроены на таргетинг на тени, средние тона или светлые участки, так что изменяются только пиксели в выбранном диапазоне тонов, которые попадают под мазок кисти. Лучше всего работать с низкой экспозицией, например 5-10%, и постепенно наращивать желаемый эффект.
Во времена пленки контактные листы были важным инструментом для просмотра и выбора изображений для печати. И хотя программное обеспечение для каталогизации изображений, такое как Lightroom и Capture One, позволяет вам быстро и легко просматривать изображения, оно все же может быть полезно для создания контрольных листов для отправки кому-то в цифровом виде или для печати.Чтобы создать контрольный лист, поместите нужные изображения или их копии в папку. Затем перейдите в Файл> Автоматизация> Контрольный лист II и настройте такие параметры, как источник изображения, размер бумаги и макет. После того, как все будет выбрано, Photoshop сгенерирует контрольные листы для сохранения вручную.
8. Режимы наложения
Режимы наложения — это простой, но мощный инструмент для изменения способа взаимодействия слоя со слоем ниже. Вы можете применять режимы наложения к любому слою, включая корректирующие слои, для достижения ряда эффектов, таких как изменение яркости, контрастности и цветов. Хороший способ увидеть, как они работают, — сделать копию фонового слоя, выделив его и нажав Ctrl + J. Когда новый слой активен, перейдите в раскрывающееся меню в верхней части панели «Слои» — по умолчанию он установлен на «Нормальный» — и поэкспериментируйте с различными режимами наложения.
Хороший способ увидеть, как они работают, — сделать копию фонового слоя, выделив его и нажав Ctrl + J. Когда новый слой активен, перейдите в раскрывающееся меню в верхней части панели «Слои» — по умолчанию он установлен на «Нормальный» — и поэкспериментируйте с различными режимами наложения.
9. Режим быстрой маски для выделений
Выборки — ключ к компоновке и точным локальным настройкам. Существует ряд инструментов для выбора, но те, которые предназначены для выполнения сложных выборок, труднее использовать.С другой стороны, режим быстрой маски делает выделение таким же простым, как закрашивание области. На базовом уровне рисование черной кистью создает маску, а белый цвет стирает ее, а использование перламутровой или жесткой кисти создает жесткие или мягкие края для выделения. Чтобы войти в режим быстрой маски, нажмите Q на клавиатуре; как только маска была создана, повторное нажатие Q превращает ее в выделение.
10. Обрезка
Кадрирование — это простая задача, которая не требует пояснений после выбора инструмента «Кадрирование», но есть ряд дополнительных функций, которыми вы можете воспользоваться.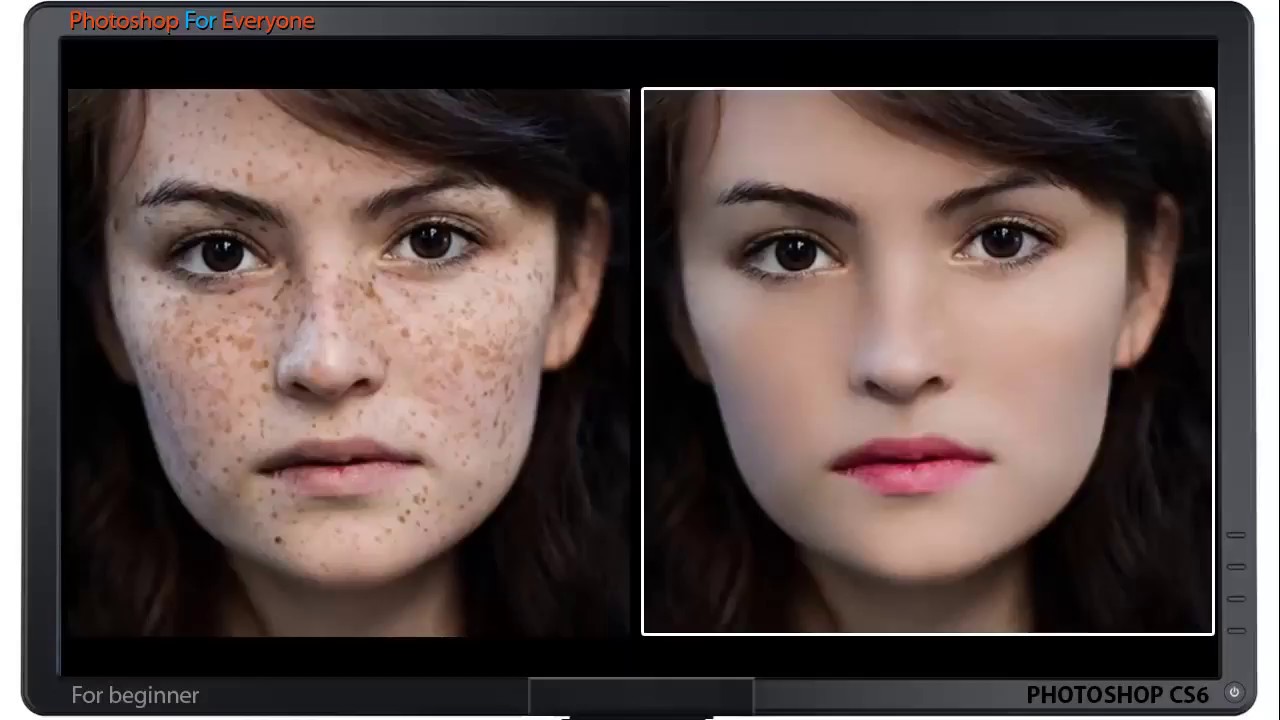 Повторно нажимая O на клавиатуре, вы можете переключаться между доступными руководствами, включая правило третей, золотое сечение, золотую спираль, а нажатие на значок шестеренки на панели инструментов в верхней части интерфейса вызовет дополнительный дисплей и другие опции. Щелчок по значку инструмента кадрирования в крайнем левом углу панели инструментов открывает меню, содержащее предустановки, и вы можете создавать свои собственные предустановки, если вы регулярно обрезаете изображения до определенных размеров.
Повторно нажимая O на клавиатуре, вы можете переключаться между доступными руководствами, включая правило третей, золотое сечение, золотую спираль, а нажатие на значок шестеренки на панели инструментов в верхней части интерфейса вызовет дополнительный дисплей и другие опции. Щелчок по значку инструмента кадрирования в крайнем левом углу панели инструментов открывает меню, содержащее предустановки, и вы можете создавать свои собственные предустановки, если вы регулярно обрезаете изображения до определенных размеров.
Присоединяйтесь к Adobe Creative Cloud и сэкономьте 15% в первый год.
TechRadar объединился с Adobe, чтобы предложить специальную скидку на членство в Creative Cloud All Apps.В первый год вы будете платить всего 45,04 доллара США / 42,46 фунтов стерлингов в месяц — по сравнению с обычной ценой в 52,99 доллара США / 49,94 фунтов стерлингов. Вы получите доступ к полному набору творческих приложений Adobe, включая Photoshop, Lightroom и Illustrator, а также к облачному хранилищу 100 ГБ для ваших проектов.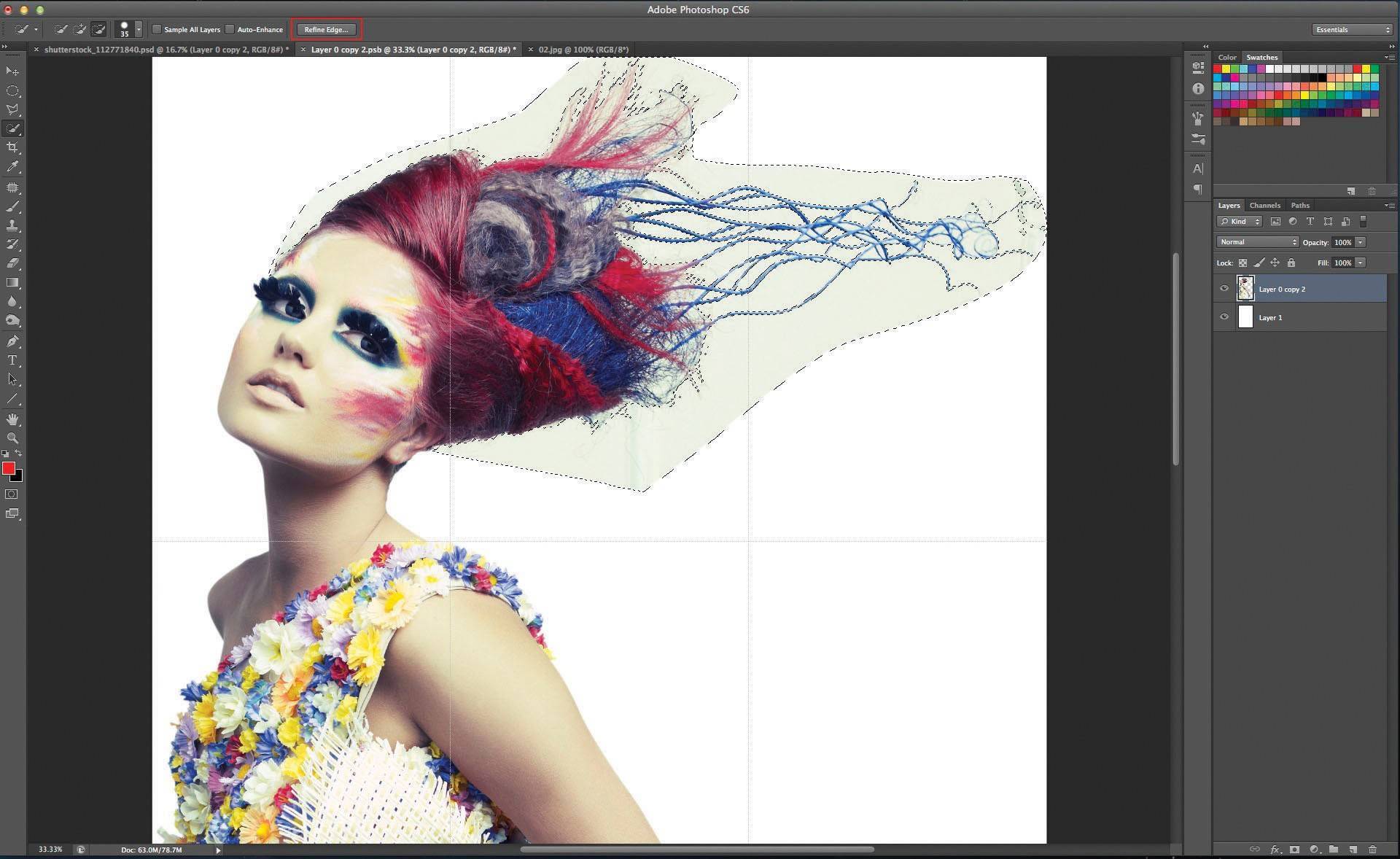 Предложение действует до 26 августа 2018 г. Посмотреть предложение
Предложение действует до 26 августа 2018 г. Посмотреть предложение
Аудиокнига недоступна | Audible.com
Evvie Drake: более
- Роман
- К: Линда Холмс
- Рассказал: Джулия Уилан, Линда Холмс
- Продолжительность: 9 часов 6 минут
- Несокращенный
В сонном приморском городке в штате Мэн недавно овдовевшая Эвелет «Эвви» Дрейк редко покидает свой большой, мучительно пустой дом почти через год после гибели ее мужа в автокатастрофе. Все в городе, даже ее лучший друг Энди, думают, что горе держит ее внутри, а Эви не поправляет их. Тем временем в Нью-Йорке Дин Тенни, бывший питчер Высшей лиги и лучший друг детства Энди, борется с тем, что несчастные спортсмены, живущие в своих худших кошмарах, называют «ура»: он больше не может бросать прямо, и, что еще хуже, он не может понять почему.
Все в городе, даже ее лучший друг Энди, думают, что горе держит ее внутри, а Эви не поправляет их. Тем временем в Нью-Йорке Дин Тенни, бывший питчер Высшей лиги и лучший друг детства Энди, борется с тем, что несчастные спортсмены, живущие в своих худших кошмарах, называют «ура»: он больше не может бросать прямо, и, что еще хуже, он не может понять почему.
- 3 из 5 звезд
Что-то заставляло меня слушать….
- К Каролина Девушка на 10-12-19
Откройте для себя лучшее приложение Photoshop для iPhone Редактирование фотографий
Какое приложение Photoshop для iPhone является лучшим? Хотя существуют сотни приложений для редактирования фотографий на iPhone, некоторые из них превосходят остальные. В этой статье вы найдете 10 лучших приложений для фотошопа. И мы анонсируем лучшее приложение для фотошопа для создания потрясающих фотографий.
В этой статье вы найдете 10 лучших приложений для фотошопа. И мы анонсируем лучшее приложение для фотошопа для создания потрясающих фотографий.
1. Snapseed
Комплексное приложение для редактирования, удобное для новичков:- Быстрое редактирование одним касанием
- Основные функции редактирования: настройка экспозиции и цвета
- Расширенные функции редактирования: кривые , коррекция перспективы и корректировка тонального контраста
- Кисти и инструмент выбора для точной настройки
- Пользовательские стили для быстрого редактирования копированием и вставкой
- Коллекция инструментов фильтрации, включая винтаж, драму и гранж
- Цена: БЕСПЛАТНО
Хотите приложение для фотошопа с простой навигацией для iPhone? Интерфейс Snapseed невероятно прост в использовании.Вы можете плавно перемещаться по инструментам при редактировании изображений.
Инструменты «Обрезка», «Поворот» и «Перспектива» отлично подходят для улучшения ваших композиций. А инструмент «Настроить изображение» позволяет быстро настроить яркость, цвет изображения и многое другое. Фильтры «Гранж», «Винтаж» и «Драма» — отличные способы улучшить настроение.
А инструмент «Настроить изображение» позволяет быстро настроить яркость, цвет изображения и многое другое. Фильтры «Гранж», «Винтаж» и «Драма» — отличные способы улучшить настроение.
Для еще более точной настройки управления вы можете воспользоваться инструментами «Кисть» и «Выборка». С их помощью вы можете ограничить редактирование определенной части вашего изображения.
Наконец, Snapseed предоставляет ряд предустановок, называемых Looks. Это позволяет вам улучшать ваши фотографии одним касанием. И вы даже можете создавать собственные образы. Эта полезная функция позволяет вам применять к фотографиям свой собственный стиль.
Если вы новичок в редактировании, Snapseed — отличный вариант. Даже среди группы лучших приложений для фотошопа Snapseed удается выделиться.
Snapseed доступен БЕСПЛАТНО в магазине приложений. Нет рекламы или покупок в приложении.
Щелкните здесь, чтобы получить полное руководство по использованию приложения для редактирования фотографий Snapseed.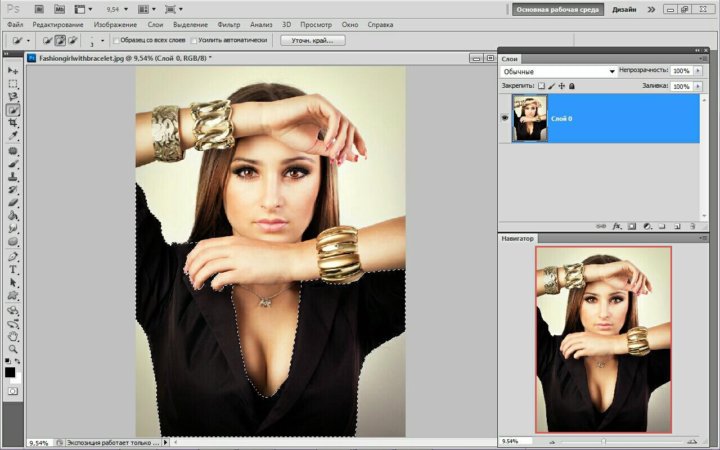
2. Adobe Photoshop Express (PS Express)
Полнофункциональный фоторедактор, отлично подходит для последних штрихов:- Границы и наложения текста для презентации изображений
- Коллажи для одного и нескольких изображений
- Коллекция одного -tap Ищет быстрые улучшения
- Регулировка света, цвета и деталей для точной настройки
- Интересные функции, такие как наклейки
- Цена: БЕСПЛАТНО (с покупками в приложении и возможностью подписки)
Вы ищете добавить последние штрихи к вашим изображениям? Тогда вам понравится Adobe Photoshop Express.
От рамок до виньеток — в PS Express есть все необходимые инструменты для презентации ваших изображений. PS Express также предлагает оверлеи. Это элементы (например, текст, границы и формы), которые применяются поверх ваших исходных фотографий.
Например, опция наложения текста помещает текст на ваши фотографии. Это позволяет создавать мемы и добавлять подписи. Вы также можете использовать опцию наложения текста для добавления водяных знаков.
Вы также можете использовать опцию наложения текста для добавления водяных знаков.
Кроме того, в приложении есть свои основные инструменты редактирования.Вы можете быстро изменить экспозицию и контраст. Вы можете изменить температуру и насыщенность, чтобы ваши изображения были яркими.
А для быстрого редактирования в PS Express есть отличная коллекция образов. Это фильтры, которые можно легко применить к вашим фотографиям, чтобы улучшить настроение. Они варьируются от Basic и B&W до Nature и Duo Tone.
Раздел приложения с коллажами — еще один интересный вариант. Используйте шаблоны коллажей на одном изображении для создания творческого эффекта. Или выберите более одного изображения для включения в один из макетов шаблона.Вы даже можете настроить размер и расположение каждого изображения в коллаже.
Если вы хотите добавить завершающие штрихи к своим изображениям, PS Express — отличный выбор.
Adobe Photoshop Express доступен БЕСПЛАТНО в App Store. Для полного доступа требуется подписка.
Для полного доступа требуется подписка.
Щелкните здесь, чтобы узнать, как использовать Adobe Photoshop Express для создания потрясающих правок.
3. Enlight Photofox
Мощное, но увлекательное приложение с полным набором функций:- Большой выбор инструментов редактирования
- Художественные фильтры для рисования и рисования
- Добавьте забавные наклейки, формы и текст к вашим изображениям
- Основные функции редактирования: настройка экспозиции и цвета, кадрирование.
- Превосходные обучающие программы в приложении.
- Цена: БЕСПЛАТНО (с подпиской на доступ ко всем инструментам)
Enlight Photofox — это приложение для фотошопа с впечатляющим набором инструментов для редактирования. .Photofox предлагает стандартные функции, такие как настройка экспозиции и цвета. Но Photofox также предлагает забавные изменения: наклейки, формы и многое другое.
Хотите применить к изображениям эффекты рисования и рисования? Enlight Photofox — отличный выбор. Вы можете превратить свои фотографии в акварельные и карандашные наброски одним нажатием. И есть много других художественных фильтров, которые можно попробовать.
Вы можете превратить свои фотографии в акварельные и карандашные наброски одним нажатием. И есть много других художественных фильтров, которые можно попробовать.
Плюс, если вы хотите быстро научиться фотошопу на iPhone, Photofox поможет вам.Интерфейс приложения несколько ошеломляющий. Но учебная информация удобно помещается в каждый набор инструментов. Таким образом, вы можете работать и учиться в одной области!
Если вы хотите использовать инструменты для творческого редактирования, Enlight Photofox может быть лучшим приложением для фотошопа.
Enlight Photofox доступен БЕСПЛАТНО в магазине приложений. Чтобы получить доступ ко всем функциям, требуется подписка.
4. TouchRetouch
Приложение, предназначенное для плавного удаления объектов с фотографий iPhone:- Простое удаление ненужных объектов
- Расширенная функция удаления линий
- Кисть и лассо для точного удаления объектов
- Easy-to -использование, сенсорный процесс
- Улучшение портретов с удалением дефектов
- Цена: 1 доллар.
 99
99
TouchRetouch — это приложение, предназначенное для одного: удаления объектов с фотографий. В этом он выделяется.
Инструмент для удаления объектов — одна из самых мощных функций этого приложения. Одним касанием вы можете выделить отвлекающие объекты на вашем изображении. Затем наблюдайте, как — пуф! — объект исчезает при нажатии кнопки.
Но это еще не все. Хотите сделать более точную ретушь? TouchRetouch позволяет настраивать размер кисти для удаления объектов.Или вы можете использовать инструмент лассо приложения, чтобы выделить ненужные объекты.
Инновационная функция удаления линий в приложении отлично справляется со стиранием объектов в форме линий. Это фантастический способ избавиться от отвлекающих проводов, столбов и линий электропередач.
TouchRetouch также полезен для редактирования портретов. Используйте инструмент для удаления пятен, чтобы стереть мелкие дефекты. Благодаря этому ваши портреты будут выглядеть чистыми и профессиональными.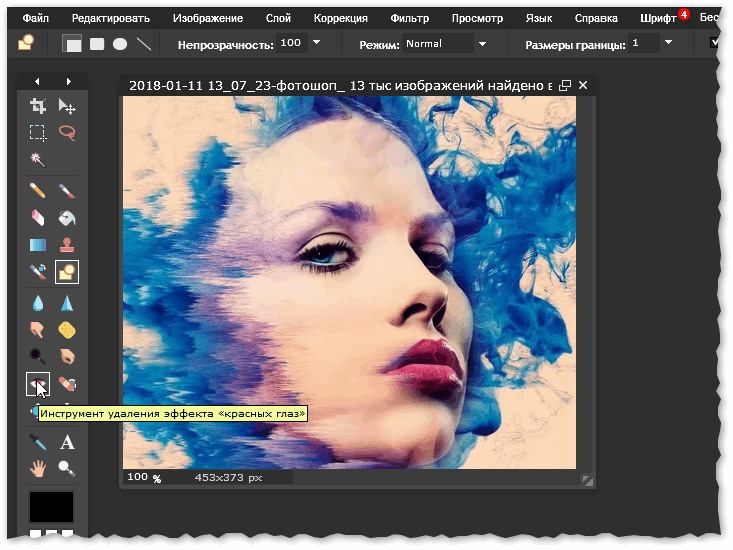
А если результат вас не устраивает, каждый шаг редактирования можно отменить одним нажатием.
Если вы хотите удалить элементы со своих фотографий, то TouchRetouch вас не разочарует! Это отличное приложение для ретуши фотографий.
TouchRetouch можно приобрести в магазине приложений за 1,99 доллара США.
Щелкните здесь, чтобы узнать, как использовать TouchRetouch для простого удаления нежелательных объектов с фотографий.
5. Adobe Lightroom CC
Популярное универсальное приложение для редактирования:- Подходит как для любителей, так и для профессионалов
- Создание или импорт предустановок для изменения фотографий одним касанием
- Базовые корректировки экспозиции при редактировании и цвет
- Расширенные инструменты для точной настройки изображений
- Синхронизация с Adobe Creative Cloud для редактирования между устройствами
- БЕСПЛАТНО (с подпиской на доступ ко всем инструментам)
Adobe Lightroom CC используется как профессионалами, так и любителями. Причина этого ясна: приложение простое, интуитивно понятное и очень, очень мощное.
Причина этого ясна: приложение простое, интуитивно понятное и очень, очень мощное.
Lightroom CC хорошо известен своими предустановками. Это настраиваемые фильтры, которые могут использоваться пользователями. Приложение не разочаровывает, предлагая более 40 готовых пресетов.
Lightroom даже позволяет создавать свои собственные предустановки, а затем применять их к другим фотографиям. Это позволяет разработать собственный неповторимый стиль. И вы можете применять его последовательно во всех фотосессиях.
Lightroom также имеет более продвинутые инструменты для редактирования изображений.Его модули редактирования позволяют тщательно настраивать экспозицию и цвет. И вы можете использовать кривые и параметры цвета для еще более точных корректировок. Это дает большую гибкость в улучшении ваших фотографий.
Вы хотите редактировать фотографии, подчеркивая свой уникальный стиль? Если это так, Lightroom CC будет фантастическим выбором.
Lightroom CC доступен БЕСПЛАТНО в магазине приложений. Для доступа ко всем инструментам редактирования требуется ежемесячная подписка.
Для доступа ко всем инструментам редактирования требуется ежемесячная подписка.
6.Adobe Photoshop Fix
Мощный фотошоп для iPhone с впечатляющими инструментами для улучшения портрета:- Интуитивно понятный, простой интерфейс с расширенными функциями редактирования
- Обрезка, настройка экспозиции и цвета
- Мощные инструменты портрета для изменения пропорций лица и сглаживания лиц
- Инструменты рисования для более творческих корректировок
- Инструменты лечения и исправления, чтобы стереть недостатки
- Цена: БЕСПЛАТНО
Photoshop Fix — мощное приложение для фотошопа.Но у него есть дополнительный бонус в том, что он чрезвычайно прост в использовании. Редактирование происходит быстро и интуитивно.
К основным функциям относятся настройки обрезки, цвета и экспозиции.
Более продвинутые функции позволяют выборочно регулировать свет и цвет. Вы можете использовать их, чтобы ваши фотографии появлялись на странице.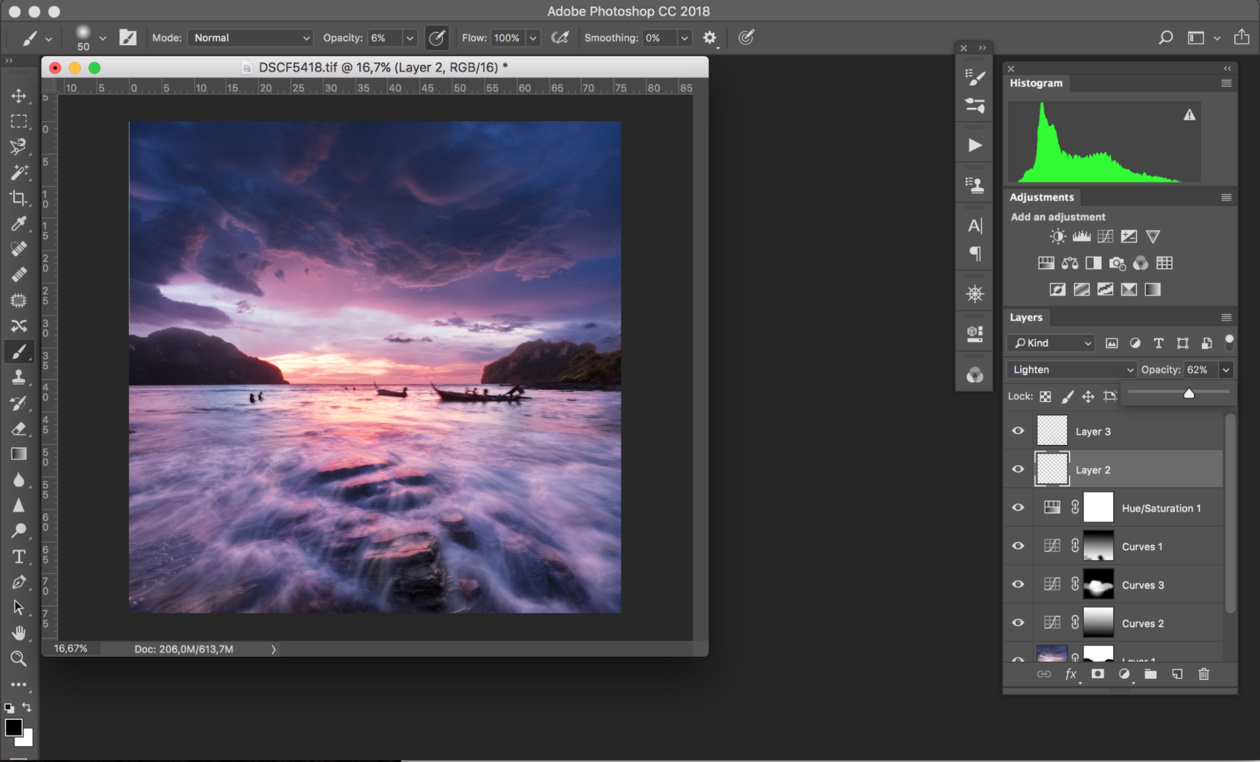
И все же инструменты редактирования портретов — это то, где приложение действительно сияет.
Photoshop Fix распознает лица на фотографиях. Это позволяет корректировать черты лица.Вы можете расширить улыбку или сжать нос человека, приподняв его скулы.
Инструмент для сглаживания лицевой поверхности одним касанием устранит незначительные дефекты. А мощный лечебный инструмент позволяет легко устранять недостатки.
В Photoshop Fix ваши портреты меняются от «хороших» до «потрясающих» за несколько касаний.
Вы ищете многоцелевой редактор с мощными инструментами для улучшения портрета? Тогда Photoshop Fix — одно из лучших приложений для фотошопа.
Photoshop Fix доступен БЕСПЛАТНО в магазине приложений.
Щелкните здесь, чтобы узнать, как сделать свои портреты выразительными с помощью Photoshop Fix.
7. Adobe Photoshop Mix
Удобное для новичков приложение фотошопа для смешивания фотографий:- Объединение нескольких фотографий в одно изображение
- Различные режимы наложения для творческих комбинаций
- Инструмент автоматического вырезания для удаления фона из фотография
- Коллекция образов для редактирования одним касанием
- Основные настройки редактирования: цвет, экспозиция, обрезка
- Работает вместе с Photoshop Fix
- Цена: БЕСПЛАТНО
Если вы хотите смешать изображения, вам необходимо попробовать Photoshop Mix.
Photoshop Mix интуитивно понятен, но при этом очень эффективен. Приложение имеет 10 различных режимов наложения. Каждый из них объединит ваши изображения по-своему. Вы можете использовать их для создания невероятно креативных фотографий.
Инструмент автоматического вырезания позволяет легко изменять фон фотографии. Этот инструмент вырезает ключевые элементы фотографии одним нажатием.
Затем вы можете легко вставить их в другое изображение!
Photoshop Mix также предлагает большой набор предустановок, называемых Looks.Вы можете применить их к отдельным фотографиям в рамках проекта. Это дает вам массу творческих возможностей. Вы сможете улучшить свои фотографии одним касанием.
И тех, кто ищет стандартные функции редактирования, Photoshop Mix не разочарует. Вы найдете инструменты редактирования для настройки экспозиции, цвета и т. Д.
Photoshop Mix работает даже в партнерстве с Photoshop Fix. Это означает, что вы можете перемещать проекты между приложениями. Во время работы над проектом в Photoshop Mix у вас будет легкий доступ к нескольким инструментам Photoshop Fix.Это обеспечивает еще большую гибкость при редактировании.
Вы новичок в смешивании изображений? Простой подход делает Photoshop Mix отличным выбором.
Photoshop Mix доступен БЕСПЛАТНО в магазине приложений.
8. AirBrush
Полнофункциональное приложение для редактирования портретов:- Предназначено для редактирования лиц
- Исправьте плохое освещение с помощью основных инструментов настройки экспозиции и цвета
- Измените черты лица с помощью инструментов изменения формы, размера и отбеливания зубов
- Добавление различных эффектов макияжа
- Впечатляющий выбор фильтров
- Цена: БЕСПЛАТНО (с покупками в приложении)
Любите редактировать портреты? Тогда вам понравится AirBrush.
AirBrush — это мощное приложение для редактирования портретов с упором на мощные возможности. Приложение предлагает все инструменты для ретуширования портретов, которые вы только можете себе представить.
Удаление морщин? Проверять. Отбеливание зубов? Проверять. Изменение оттенка кожи? Проверять. Есть даже средство для удаления прыщей.
Приложение также предлагает более изобретательные инструменты для улучшения портрета. Например, вы когда-нибудь хотели нанести макияж на портретные объекты? AirBrush поможет вам.
Вы можете выбрать один из множества вариантов макияжа, включая Тонкий, Розовый, Знойный и Дымчатый.Есть даже возможность добавить веснушки. Используйте настраиваемые инструменты для создания естественных или драматических эффектов макияжа.
AirBrush также предлагает инструменты для коррекции лица. Это позволит вам настроить пропорции лица вашего объекта. Вы можете растягивать, лепить или иным образом изменять черты лица. Используйте их, чтобы ваши объекты выглядели еще более потрясающе.
Если вы хотите выйти за рамки простого улучшения портрета, AirBrush — отличный выбор!
AirBrush доступен БЕСПЛАТНО в магазине приложений (с покупками внутри приложения).
9. Superimpose X
Лучшее приложение для фотошопа для объединения нескольких изображений:- Инструменты наложения и маскирования для смешивания нескольких фотографий
- Изменение фона, создание наложений
- Создание двойной экспозиции
- Множество стандартных инструментов редактирования
- Выбор забавных эффектов наложения для добавления звезд, бабочек, сердечек и прочего к вашим изображениям.
- Цена: $ 4.99
Трудно найти хорошие приложения для фотошопов для объединения фотографий.Тем не менее, когда дело доходит до смешивания нескольких изображений, Superimpose X делает все возможное.
Что делает приложение таким замечательным? С Superimpose X у вас есть полный контроль над процессом смешивания изображений.
К сожалению, макет приложения может немного утомлять. Так что Superimpose X лучше всего подходит более опытным редакторам.
Вы можете использовать Superimpose X, чтобы комбинировать различные элементы фотографий. Вы также можете редактировать фотографии с помощью кистей и фильтров.
Например, Superimpose X позволяет смешивать и сочетать передний и задний план.Вы также можете переносить объекты между изображениями. Это позволяет создавать бесконечные комбинации потрясающих изображений.
Если вы хотите создавать потрясающие художественные правки, Superimpose X станет отличным выбором.
Superimpose X доступен в магазине приложений по цене 4,99 доллара США.
Чтобы узнать, как создавать невероятные изображения с помощью Superimpose X, щелкните здесь, чтобы просмотреть наше руководство!
10. Polarr
Полнофункциональный редактор с настраиваемым рабочим пространством:- Настраиваемые параметры рабочего пространства для начинающих и более опытных фотографов
- Десятки настраиваемых фильтров
- Инструменты для улучшения портретов
- Наложения, предлагающие широкий выбор погодные и световые эффекты
- Множество обучающих программ в приложении, которые помогут вам максимально эффективно использовать инструменты
- Цена: БЕСПЛАТНО с покупками внутри приложения
Мощные приложения для редактирования часто содержат огромное количество значков редактирования.Но Polarr решает эту проблему: он позволяет настроить интерфейс приложения так, чтобы отображались только те инструменты, которые вы хотите использовать.
Всего доступно 25 инструментов редактирования. К ним относятся стандартные параметры, такие как настройка экспозиции и цвета. Но Polarr также предлагает более продвинутые функции.
Например, приложение позволяет точно настраивать экспозицию с помощью инструмента «Кривые». Вы можете использовать это, чтобы действительно выделить ваши фотографии.
В приложении также есть большой выбор оверлеев для начинающих.
Например, вы можете применить ряд погодных эффектов одним нажатием. Наложения снега, дождя, облаков и т. Д. Позволяют превратить обычную фотографию в нечто особенное.
Если вам нужен многоцелевой редактор с наложениями, попробуйте Polarr.
Polarr доступен БЕСПЛАТНО в магазине приложений. Чтобы получить доступ ко всем инструментам редактирования, приобретите подписку.
Какое приложение Photoshop лучше?
В этой статье вы обнаружили ряд фантастических приложений для фотошопа.Но какое приложение претендует на приз?
В одном приложении Photoshop есть все: удобный для новичков интерфейс, удобное редактирование, а также базовые и расширенные инструменты редактирования.
Таким образом, титул « Лучшее приложение для Photoshop » достается…
Snapseed .
Если вы новичок, вам необходимо установить это приложение. А если вы более продвинуты, значит, вы тоже должны это понять. Snapseed предлагает много возможностей!
Лучшие альтернативы Photoshop | Creative Bloq
Вы ищете альтернативы Photoshop? Есть много причин, по которым это может быть так, в том числе дорогая модель подписки Photoshop CC.Возможно, вы хотите поддержать небольшие компании по разработке, а может быть, вам просто не нужны миллионы функций, которые предлагает Photoshop.
Photoshop стал настолько распространенным брендом, что, как и Google, теперь превратился в глагол. Вместо того, чтобы редактировать изображения, вы их Photoshop. Хотя Adobe, должно быть, пользуется преимуществами PR, это может увести вас от пробного использования другого программного обеспечения, и, хотя мы фанаты Photoshop, мы смиренно не согласны с этой школой мысли.
Эти альтернативы Photoshop стоит изучить, потому что многие из них равны программному обеспечению Adobe с точки зрения мощности, обеспечивая сверхпрофессиональные результаты.Остальные — лишь небольшая часть цены или даже полностью бесплатны. Если вам нужен еще больший выбор, посмотрите наш список приложений для фотографий и программного обеспечения для редактирования фотографий. Конечно, если вы действительно хотите скачать Photoshop, мы вам поможем.
Может ли эта альтернатива Photoshop свергнуть Adobe с трона? (Изображение предоставлено Affinity)01. Affinity Photo
Прямой конкурент Photoshop, совпадает с большинством функций
Платформа: Mac OS 10.9+, Windows 7+; Версия для iPad продается отдельно: iOS 12+ | Последняя версия: 1.8.3 | Бесплатная пробная версия: Да | Бесплатная версия: Нет
Профессиональный инструмент
Низкая стоимость
Нет версии для Android
Версия для iPad продается отдельно
Программа Affinity Photo, полностью совместимая с Photoshop и другими форматами файлов, предназначена непосредственно для профессиональных фотографов и дизайнеров, и хотя она намного дешевле, чем Photoshop (без подписки), его создатели утверждают, что на самом деле он лучше. Мы думаем, что это, пожалуй, самая серьезная альтернатива Photoshop, которую мы видели на сегодняшний день.
Он обещает более высокую скорость, меньшее количество сбоев и неограниченное количество отмен, но, по правде говоря, количество улучшенной производительности, которую вы получите, вероятно, будет зависеть от того, какое оборудование вы используете (оно было специально разработано для использования преимуществ последнего квадроцикла основная технология).
Affinity Photo доступно как для Mac, так и для Windows, а для iPad есть отдельная версия. Если вы ищете альтернативу Photoshop, определенно стоит изучить Affinity Photo.
Мощный вариант для создания эскизов, рисования и иллюстраций (Изображение предоставлено Procreate)02.Procreate
Приложение для цифровой живописи для iPad.
Платформа: iPad (iOS 13.2+), отдельное приложение для iPhone (iOS 12+) | Последняя версия: 5.0 | Бесплатная пробная версия: Нет | Бесплатная версия: Нет
Низкая стоимость
Поддержка Apple Pencil
Только для iOS
Отсутствуют некоторые расширенные функции
Если вам нужно приложение для рисования для iPad, вам будет сложно найти лучшую производительность и значение, чем Procreate. То, что сначала начиналось как базовое приложение для рисования еще в 2010 году, со временем превратилось в высокопрофессиональный инструмент — настолько, что в 2013 году оно даже было удостоено награды Apple Design Award.
Благодаря простому в использовании макету Procreate содержит множество функций, которые понравятся художникам, от реалистичных карандашей, чернил и кистей (см. Наш список лучших кистей Procreate) до расширенного набора слоев и уникальных цифровых инструментов для помочь реализовать ваши творческие замыслы. Добавленная поддержка ладони означает, что вам больше не нужно беспокоиться о случайном рисовании на холсте, а постоянно растущая библиотека кистей Procreate поможет вам добавить изюминку в свои работы.
Procreate полностью поддерживает карандаши Apple Pencil первого и второго поколения (в зависимости от модели iPad).А в прошлом году пользователи с распростертыми объятиями приветствовали долгожданный новый инструмент «Текст». В 2019 году также была выпущена специальная версия приложения для рисования для iPhone под названием Procreate Pocket. Конечно, вы не найдете здесь всех функций, которые ожидали бы от Photoshop, но, в частности, для цифровой живописи у вас будет по крайней мере большая часть того, что вам нужно.
На веб-сайте Procreate есть бесплатный справочник с обзором всех функций и инструментов приложения, который поможет вам начать работу. При пожизненном доступе ко всему этому за менее чем 10 фунтов возникает вопрос: «А почему бы и нет?»
Краска натуральной акварелью и акрилом (Изображение предоставлено Rebelle)03.Rebelle
Имитирует традиционные техники рисования.
Платформа: Windows 7, 8 и 10; OS X 10.11+ | Последняя версия: 3 | Бесплатная пробная версия: Демо-версия | Бесплатная версия: Нет
Имитирует настоящую краску
Опция наклона
Ограниченные наборы настроек кисти
Не для мобильных устройств
Если вы ищете программу, которая обеспечивает реалистичное рисование, не ищите дальше чем Rebelle от Escape Motions.Эта превосходная и доступная программа воспроизводит традиционные техники рисования, в частности акварель, с абсолютной достоверностью.
Rebelle имитирует поведение краски в реальном мире, позволяя пользователям имитировать выдувание капли цвета, бегущей в разных направлениях. Вы можете указать длину струи, размер капель и количество воды, которую вы «используете» для своих красок. Между тем, опция Tilt позволяет вашим цветам течь в любом направлении, которое вы выберете.
Если у Rebelle есть один небольшой недостаток, то это ограниченное количество пресетов кистей, которые вы найдете в комплекте.Тем не менее, есть возможность создать свои собственные, со встроенным инструментом Brush Creator, который поможет сделать их проще.
Высокопрофессиональный программный пакет для рисования Escape Motions стремится сосредоточить внимание Rebelle на традиционных средствах массовой информации и наилучшем способе их представления в цифровой сфере. И мы должны сказать, что он чертовски хорошо работает.
Создавайте удивительные естественные искусства (Изображение предоставлено ArtRage)04. ArtRage
Реалистичное и интуитивно понятное программное обеспечение для рисования.
Платформа: Mac OS X 10+, Windows 7+; отдельные приложения для iOS и Android | Последняя версия: 6 | Бесплатная пробная версия: Демо-версия | Бесплатная версия: Нет
Густое масло
Нежная акварель
Не самая дешевая
Мобильное приложение продается отдельно
ArtRage создано для того, чтобы художники могли сосредоточиться на своем творчестве.Он предлагает реалистичные масла, карандаши, акварель, текстуры холста и другие традиционные инструменты рисования медиа, многие из которых полностью настраиваются.
Минималистичный интерфейс программы исчезает, когда вы начинаете рисовать рядом, и возвращается, как только вы закончите. Популярные инструменты сразу видны, а другие менее часто используемые функции скрыты в модулях, чтобы не занимать место. Небольшая проблема с рабочим процессом возникает из-за того, что программа может изменять размер кисти несколькими способами, но это ни в коем случае не является препятствием.
Если вы новичок в цифровой живописи и ищете доступную, интуитивно понятную программу, ArtRage — вариант, который стоит серьезно рассмотреть. Программное обеспечение также доступно для iOS и Android по цене всего 4 фунта стерлингов.
Photopea кажется максимально приближенным к Photoshop в браузере, и это бесплатно (Изображение предоставлено Photopea)05. Photopea
Бесплатный веб-редактор изображений
Платформа: Web | Последняя версия: Н / Д | Бесплатная пробная версия: Нет | Бесплатная версия: Да
Бесплатная версия
Кросс-платформенная
Отсутствие расширенных функций
Реклама в бесплатной версии
Благодаря постоянному развитию веб-технологий вам не всегда нужно отдельное приложение, чтобы делать то, что вы Я бы использовал Photoshop, а Photopea — это новейший редактор изображений на основе браузера, который может обработать значительную часть вашего рабочего процесса.
Созданный как продвинутый редактор с профессиональными инструментами, Photopea отчетливо напоминает Photoshop и включает большинство инструментов, которые могут понадобиться вам для повседневной работы с изображениями. Он открывает большинство стандартных форматов файлов, таких как JPG, PNG и RAW, и принимает файлы Sketch, GIMP и даже Photoshop PSD.
Photopea поддерживает слои и маски слоев, позволяет использовать режимы наложения и имеет набор инструментов выделения, от стандартных шатров до магнитного лассо и инструмента быстрого выбора.Хотя он не предлагает таких расширенных функций, которые вы ожидаете от Photoshop, таких как заливка с учетом содержимого, его по-прежнему более чем достаточно, чтобы порадовать большинство дизайнеров и художников, и его можно использовать совершенно бесплатно.
Однако, если вам не нравится реклама, есть также возможность подписаться на премиум-версию, которая избавляется от нее, а также дает вам дополнительные уровни отмены: 60 вместо 30.
Sketch включает инструменты, аналогичные инструментам Photoshop и Illustrator за небольшую плату06.Sketch
Популярный инструмент для дизайна UI и UX
Платформа: MacOS 10.14.4+ | Последняя версия: 66.1 | Бесплатная пробная версия: Да | Бесплатная версия: Нет
Профессиональный инструмент
Четкое внимание к дизайну пользовательского интерфейса
Только для Mac
Без редактирования растра
Sketch — это профессиональное приложение для создания векторной графики для творческих людей, которое вызвало огромный ажиотаж в сообществе дизайнеров и веб-дизайнеров особенно.
Команда разработчиков Sketch сделала его максимально гибким, поддерживая бесконечное масштабирование и векторные формы, которые идеально подходят для различных разрешений.Вы можете построить новую графику из примитивных форм или создать новую с помощью инструмента «Вектор» или «Карандаш».
У него приятный простой пользовательский интерфейс и множество функций, аналогичных функциям Photoshop и Illustrator, включая слои, градиенты, палитру цветов и предустановки стилей. Его популярность означает, что существует множество созданных сообществом плагинов Sketch, которые можно использовать для расширения его функциональности.
GIMP — популярная бесплатная альтернатива Photoshop (Изображение предоставлено GIMP)07. GIMP
Опытный редактор изображений с открытым исходным кодом.
Платформа: Linux, Windows, Mac | Последняя версия: 2.10.18 | Бесплатная пробная версия: Нет | Бесплатная версия: Да
Бесплатная
Открытый исходный код
Кривая обучения
Может отставать
Бесплатная альтернатива Photoshop с открытым исходным кодом, которая существует уже давно, GIMP означает программу манипулирования изображениями GNU. Сегодня он доступен в версиях для Linux, Windows и Mac.
GIMP предлагает широкий набор инструментов, во многом схожий с Photoshop, и является отличным вариантом, если вы ищете бесплатный редактор изображений.Интерфейс несколько отличается от Photoshop, но доступна версия GIMP, которая имитирует внешний вид Adobe, что упрощает миграцию, если вы отказываетесь от Photoshop.
Здесь доступен полный набор инструментов — все, к чему вы привыкли, находится в пределах легкой досягаемости, включая инструменты рисования, цветокоррекцию, клонирование, выделение и улучшение. Команда, которая наблюдает за разработкой, также усердно работала над обеспечением совместимости, поэтому вы сможете без проблем работать со всеми популярными форматами файлов.Вы также найдете очень способный встроенный файловый менеджер, аналогичный Adobe Bridge.
В целом, это отличный вариант, если у вас ограниченный бюджет или вы хотите отказаться от Photoshop по другим причинам.
Инструмент для Mac Pixelmator Pro обещает более быстрый рабочий процесс, чем использование Photoshop08. Pixelmator Pro
Приложение для редактирования изображений для Mac.
Платформа: macOS 10.13+ | Последняя версия: 1.6.4 | Бесплатная пробная версия: Да | Бесплатная версия: Нет
Низкая стоимость
Простота использования
Только Mac
Ограниченные возможности
Pixelmator существует уже некоторое время, но совсем недавно команда выпустила Pixelmator Pro.В то время как предыдущий инструмент использовал плавающие окна, версия Pro имеет более удобный интерфейс с одним окном и предлагает неразрушающее редактирование изображений. Команда сократила интерфейс, который должен упростить использование — и есть опция «скрытый интерфейс», которую вы можете активировать, если вы просто хотите видеть свое изображение, не отвлекаясь.
Эта альтернатива Photoshop специально разработана для использования на Mac и поддерживает такие функции, как вкладки, полноэкранный режим и разделенный просмотр.
Pixlr имеет более 600 эффектов (Изображение предоставлено Pixlr)09.Pixlr
Бесплатный редактор изображений на основе браузера.
Платформа: Браузер | Последняя версия: X | Бесплатная пробная версия: Нет | Бесплатная версия: Да
Простая в использовании
Бесплатная
Ограниченная версия
Не работает с TIFF
Pixlr — бесплатная альтернатива Photoshop, которая может похвастаться более 600 эффектами, наложениями и границами. Он также позволяет вам делать все, что вы ожидаете от базового редактора фотографий, от обрезки и изменения размера до удаления эффекта красных глаз и отбеливания зубов.
Если вы привыкли использовать Photoshop, вы обнаружите, что пользовательский интерфейс Pixlr легко освоить, так как он очень похож. Это бесплатное приложение доступно как для iOS, так и для Android, или его можно использовать как веб-приложение.
(Изображение предоставлено Corel)10. Corel PHOTO-PAINT
Профессиональный редактор изображений для Windows.
Платформа: Windows | Последняя версия: 2020 | Бесплатная пробная версия: Да | Бесплатная версия: Нет
Профессиональный инструмент
Оптимизирован для Windows
Дорого
Отсутствуют некоторые расширенные функции
PHOTO-PAINT — это специальный редактор фотографий в CorelDRAW Graphics Suite.Пакет был обновлен к 2020 году, и в нем появилось отличное приложение для создания на ходу, улучшенные функции совместной работы и все необходимые вам профессиональные инструменты для векторной иллюстрации, макета, редактирования фотографий и типографики.
Этот пакет идеально подходит для работы с Windows 10, предлагая просмотр на нескольких мониторах и поддержку дисплеев 4K.
Для редактирования фотографий бесплатный инструмент Windows Paint.net является отличной альтернативой Photoshop11. Paint.net
Редактор изображений с открытым исходным кодом для Windows
Платформа: Windows | Последняя версия: 4.2.12 | Бесплатная пробная версия: Да | Бесплатная версия: Да
Простая в освоении
Бесплатная
Только для Windows
Ограниченные возможности
Paint.net — это альтернатива редактору Paint для Windows, который Microsoft поставляла с версиями Windows. Однако пусть это вас не смущает: это удивительно способный и полезный инструмент, доступный совершенно бесплатно через Getpaint.net (в магазине Windows также есть платная версия).
Программное обеспечение зародилось как студенческий проект, спонсируемый Microsoft, и стало проектом с открытым исходным кодом, поддерживаемым некоторыми выпускниками.Основное внимание уделяется простоте использования, и существует определенная тенденция к редактированию фотографий, а не к художественному творчеству. Тем не менее, доступен ряд специальных эффектов, позволяющих легко создавать фальшивую перспективу, смешивать и перемещать пиксели по холсту, мозаику и повторение выделения и т. Д.
Хороший набор инструментов выделения, поддержка слоев и настройки, такие как кривые и яркость / контрастность, означают, что Paint.net — отличная альтернатива Photoshop для редактирования фотографий, особенно если вы можете обойтись без некоторых из последних дополнений к Набор инструментов Photoshop.
SumoPaint работает в браузере и требует Adobe Flash12. SumoPaint
Легкий редактор изображений на основе браузера
Платформа: Браузер | Последняя версия: Н / Д | Бесплатная пробная версия: Нет | Бесплатная версия: Да
Кросс-платформенная
Бесплатная версия
Некоторое отставание
Неограниченное редактирование требует оплаты
SumoPaint — это мощный бесплатный редактор изображений на основе браузера. Все стандартные функции, которые вы ожидаете от настольного инструмента, присутствуют и верны.Он легкий и быстро загружается, а бесплатная версия очень удобна. Также есть платная версия Pro.
Стандартный набор инструментов и настроек, которые вы ожидаете, уже включены. Кисти, карандаши, формы, текст, клонирование, градиенты и т. Д. — все это быстро доступно с плавающей панели инструментов в стиле Photoshop. Он также может открывать сохраненные документы с вашего жесткого диска, что делает SumoPaint идеальным вариантом для редактирования и повторного редактирования.
Некоторые инструменты работают иначе, чем Photoshop, предлагая возможности, которые было бы трудно сопоставить с предложением Adobe.Однако есть ограничения, которые оттолкнут некоторых пользователей, особенно в бесплатной версии.
Acorn предлагает неразрушающие фильтры13. Acorn
Бюджетный редактор изображений для Mac.
Платформа: MacOS 10.11 | Последняя версия: 6.6 | Бесплатная пробная версия: Да | Бесплатная версия: Нет
Дешево
Работает быстро
Только для Mac
Отсутствует органайзер для фотографий
Программное обеспечение для редактирования изображений Acorn дебютировало еще в 2007 году и предоставило любителям и художникам с ограниченным бюджетом отличную и доступную альтернативу Photoshop. поскольку.Возможности программного обеспечения включают стили слоев, неразрушающие фильтры, кривые и уровни, режимы наложения и многое другое.
Самая последняя редакция — Acorn 6 — включает новые параметры масштабирования и преобразования, возможность использовать инструмент клонирования для слоев или изображений, а также возможность использовать смайлики на контуре (если хотите)
Части этого статьи изначально были опубликованы в ImagineFX, мировом бестселлере для цифровых художников. Подписаться на ImagineFX.
Статьи по теме:
Обзор лучших предложений на сегодня
Услуги редактирования изображений Photoshop и удивительное искусство
Мы описали услуги редактирования изображений Photoshop действительно потрясающее искусство !!!
Услуги редактирования изображений Photoshop. Вам не кажется, что редактирование изображений в Photoshop — это искусство? Но я считаю, что это потрясающее искусство. Здесь я собрал шестнадцать художественных изображений, связанных со службами редактирования изображений Photoshop, и их ссылку на источник, которая даст вам реальное представление о том, как это искусство.Чтобы увидеть картинку в правильном виде и перейдите по их исходным ссылкам.
Adobe Photoshop — волшебная программа для создания потрясающих изображений. Наши опытные редакторы Photoshop являются мастерами во всех инструментах Photoshop. Мы можем улучшить ваши изображения. Используйте лучшие изображения и сделайте их шедевром. Услуги редактирования изображений Photoshop помогают создавать прекрасные потрясающие произведения искусства. Изображение содержит тысячи слов. Чтобы обогатить изображения, наш редактор Photoshop исправляет фон с помощью обтравочного контура, цвета, тона и т. Д.Улучшите изображение идеально. Создание эффекта тени, регулировка цвета. Удалите пыль, скрипы или любые дефекты. Сделайте свои изображения своей мечтой с помощью любого редактора Photoshop.
Посмотрите на следующие красивые изображения. Это действительно потрясающе. Вот так вы можете сделать свои изображения потрясающими. Просто отправьте нам свои целевые примеры изображений с инструкциями. Вы получите готовые изображения обратно в течение 12 часов.
Я твердо уверен, что вы согласитесь со мной после этого.Пожалуйста, оставляйте свои ценные комментарии с реалистичным суждением.
Вывод:
Синоним слова «искусство» имеет разные значения. Но здесь я попытался показать искусство как творение или сделать что-то лучше.
И, конечно, вы должны согласиться со мной, что Photoshop помогает создать лучший вид, чем раньше или какой-то ожидаемый вид, который вы хотите создать. Художники — это те компании, которые предоставляют Photoshop Services . Итак, искусство приходит сюда.
Get Adobe Photoshop Express: редактор изображений, корректировки, фильтры, эффекты, границы
Щелчок.Редактировать. Доля. Улыбка. Бесплатное приложение Adobe Photoshop Express предоставляет волшебство фотографии на кончиках ваших пальцев. Присоединяйтесь к миллионам творческих людей, которые доверяют Adobe Photoshop Express и используют его для быстрого, эффективного и простого редактирования. Это универсальный магазин для быстрого и невероятного редактирования фотографий. Используйте Adobe Photoshop Express для создания более привлекательных изображений. Используйте ползунковые регулировки или автоматические исправления одним касанием для достижения отличных результатов. Если вы новичок в приложении, вот несколько способов улучшить свои фотографии: ПРЕДСТАВЛЯЕМ НОВЫЙ ОБРАЗ И ГРАНИЦЫ: ТВОРЧЕСКИЙ ОБРАЗ: * Теперь выбирайте из более чем 45 привлекательных эффектов под названием Looks! Контролируйте интенсивность образов с помощью простого ползунка.Различные категории стилей, такие как «Черно-белый», «Портрет», «Природа», «Яркие цвета» и «Дуэт тонов», помогают подобрать нужный эффект. ГРАНИЦЫ: * Используйте наши недавно добавленные границы, чтобы добавить отличительный индивидуальный штрих к вашим фотографиям с более чем 30 рамками и рамками. Проявлять себя! РЕДАКТИРОВАТЬ ФОТОГРАФИИ: * Быстро открывать фото с устройства. * Снимайте фотографии прямо в приложении. * Редактируйте фотографии как можно лучше. Простой в использовании интерфейс обеспечивает плавное переключение между различными редакциями.* Комплексный редактор фотографий позволяет вам отшлифовать свои фотографии, чтобы вы могли воплотить свое воображение в реальность. ОБРЕЗАТЬ: * Быстрое исправление фотографий — обрезайте, выпрямляйте, вращайте по и против часовой стрелки, переворачивайте по горизонтали и вертикали. * Обрезка также обеспечивает удобство настройки соотношения сторон изображения по умолчанию одним касанием. ИСПРАВЛЕНИЯ: Сделайте ваши фотографии яркими с помощью простых ползунков: * Контроль и установка контрастности, четкости, насыщенности, яркости, устранения дымки Используйте эти элементы управления на своих фотографиях, чтобы добиться потрясающих результатов.Контрастность — это захватывающий элемент управления, который может превратить обычную фотографию в великолепный шедевр. Настройте насыщенность цвета с помощью элементов управления «Яркость» и «Насыщенность». Отрегулируйте ползунок четкости, чтобы на фотографиях отображалось больше текстуры и деталей. Используйте ползунок Dehaze, чтобы добавить или удалить дымку с вашей фотографии. * Экспозиция, блики, тени, черный и белый Вы можете точно настроить экспозицию фотографии, используя элементы управления экспозицией. Световые блики и тени — лучший способ оптимизировать экспозицию фотографии в светлых, полутоновых и теневых областях без ущерба для других областей тональности.Используйте «Черное и белое», чтобы задать точку черного и белого на фотографии. Это делает цвета полностью черными или белыми. * Температура и оттенок Используйте элементы управления «Температура» и «Оттенок», чтобы добавить к фотографии тепла или холода. Вы также можете контролировать количество зеленых и красных тонов на фотографии. Используйте ползунок «Температура» для увеличения или уменьшения количества оранжевого или синего тона. Увеличение количества оранжевого делает вашу фотографию теплой. Увеличение количества синего делает фотографию холоднее.Используйте ползунок «Оттенок», чтобы добавить к фотографии больше красного или зеленого тона. Автоматический баланс белого делает это автоматически за вас. * Подробности Используйте функции «Повышение резкости», «Уменьшение яркости шума» и «Уменьшение цветового шума», чтобы сделать фотографии более красивыми и минимизировать нежелательную зернистость и пятнышки на фотографиях. * Разделенный тон Стилизуйте свои фотографии с помощью цветных оттенков в светлых и темных участках. * Размытие Используйте эффект размытия, чтобы придать изображениям улучшенный сюрреалистический эффект.* Тускнеть Смешайте изображения с фоном с помощью нового эффекта «Затухание» и придайте фотографиям матовый оттенок. * Эффект виньетки Добавьте сентиментальности или вызовите ностальгию своим изображениям с помощью эффекта виньетки. ТОЧЕЧНОЕ ЛЕЧЕНИЕ * Удаление пятен и прыщей еще никогда не было таким простым! Одним касанием удаляйте прыщи, шрамы, грязь и пыль со своих фотографий. УДАЛИТЬ КРАСНЫЙ ГЛАЗ И ИСПРАВИТЬ ГЛАЗ ДОМА: * Достаточно одного касания, чтобы убрать эффект красных глаз людей или домашних животных на фотографиях.Вы можете использовать инструмент «Красные глаза», чтобы уменьшить эффект «красных глаз» на объектах фотографии. Это обесцвечивает красные пиксели в целевой области и снижает эффект. АВТОИСПРАВЛЕНИЕ: * Редактируйте фотографии с помощью автоматической настройки одним касанием. ПОДДЕРЖКА RAW ФОТО: * Photoshop Express поддерживает следующие форматы файлов: • Фото: JPG, PNG. • Необработанные файлы: arw (SONY), cr2 (CANON), crw (CANON), dng, erf (EPSON), raf (FUJI), 3fr и fff (HASSELBLAD), dcr (KODAK), mrw (KONICA), mos ( LEAF), rwl (LEICA), nef и nrw (NIKON), orf (OLYMPUS), rw2 (PANASONIC), pef (PENTAX), srw (SAMSUNG.ПЕЧАТЬ: * Распечатайте отредактированные фотографии прямо с вашего устройства Windows. ХРАНИТЕ И ПОДЕЛИТЬСЯ: * Ваша исходная фотография не теряется при редактировании. Отмените и повторите изменения, пока не получите желаемый вид. * Легкий обмен, ваш способ: мгновенно поделитесь отредактированными фотографиями на Facebook. ДОСТУПНЫЕ ЯЗЫКИ: Английский, упрощенный китайский, традиционный китайский, чешский, датский, голландский, французский, немецкий, итальянский, финский, японский, корейский, польский, португальский, русский, испанский, шведский, норвежский и турецкий.Условия использования Adobe: Вам должно быть не менее 13 лет и вы согласны с условиями и политикой конфиденциальности Adobe. http://www.adobe.com/go/terms_linkfree http://www.adobe.com/go/privacy_policy_linkfree Не продавайте мою информацию: https://www.adobe.com/privacy/ca-rights.html
Показать больше7 Альтернатив Photoshop для базового и расширенного редактирования фотографий
Adobe Photoshop — дорогая программа для редактирования фотографий.Он используется профессиональными фоторедакторами для редактирования фотографий, цифровой живописи, анимации и графического дизайна.
Если у вас нет необходимых навыков редактирования для работы в Photoshop, или если вы не хотите вкладывать большие средства в инструмент для редактирования фотографий, вам следует рассмотреть некоторые из лучших альтернатив Photoshop. Эти альтернативы Photoshop менее дороги и просты в использовании для новичков.
Вот мой список из семи лучших альтернатив Photoshop, которые на самом деле хороши как для базового, так и для расширенного редактирования фотографий:
1- Photofox
Photofox — это редактор фотографий, который позволяет создавать потрясающие эффекты и применять потрясающие художественные фильтры без какого-либо опыта .Приложение поддерживается на платформах iOS, таких как iPhone и iPad.
Вот основные особенности Photofox:
- Пользовательский интерфейс чрезвычайно интуитивно понятен и прост, что позволяет создавать потрясающие изображения в кратчайшие сроки.
- Инструмент предлагает красивую двойную экспозицию, быстрое и легкое диспергирование, расширенное редактирование, глитч-арт и многое другое.
- Вы можете выбрать один из множества фильтров, чтобы украсить свои изображения.
- Он также предлагает возможность добавления текста к изображениям и преобразования их в захватывающие дух шедевры с сильным посланием.
Цены: Photofox можно бесплатно загрузить для iOS, и для него предлагаются покупки в приложении.
2- GIMP (программа обработки изображений GNU)
GIMP — это бесплатный редактор изображений и инструмент для рисования. Этот инструмент доступен для GNU / Linux, OS X, Windows и других операционных систем. GIMP можно использовать для высококачественной обработки изображений, а также для создания значков, компонентов пользовательского интерфейса и макетов дизайна.
Некоторые из лучших функций GIMP:
- Он предлагает полезные инструменты редактирования, которые можно использовать для цветокоррекции, рисования, выбора областей для улучшения, клонирования и других задач редактирования изображений.
- Одним из ключевых компонентов GIMP является функция управления цветом, которую можно использовать для высококачественного воспроизведения цвета как на цифровых, так и на печатных носителях.
- Он имеет мощный редактор градиентов с редактируемыми текстовыми слоями.
- GIMP также имеет веб-расширение Chrome, упрощающее редактирование изображений при просмотре веб-страниц.
- GIMP поддерживает все популярные форматы файлов, такие как JPG, PNG, GIF, TIFF и XCF.
- Инструмент также предлагает параметры нарезки изображений и имеет панель инструментов истории.
Цены: GIMP можно использовать бесплатно. Вы можете изменить его исходный код, а также передать свои изменения другим.
3-Pixlr
Pixlr — это очень простой инструмент для редактирования фотографий, который поддерживает более 600 эффектов, границ и наложений. Это идеальный инструмент для новичков, потому что основные инструменты редактирования можно использовать бесплатно. Вы можете плавно выполнять различные функции редактирования, такие как отбеливание зубов, удаление эффекта красных глаз, изменение размера и т. Д. Кроме того, пользовательский интерфейс Pixlr похож на Photoshop, и инструмент доступен на всех основных платформах, таких как Android, iOS и Windows.
Вот основные особенности Pixlr:
- Это мощный онлайн-редактор фотографий, означающий, что вы можете напрямую редактировать все свои изображения в браузере бесплатно.
- Редактор поддерживает различные форматы изображений, такие как PSD, PNG, JPEG, PXD, WebP и другие.
- Инструмент предлагает два разных редактора, а именно Pixlr E и Pixlr X. Pixlr E предлагает расширенные возможности редактирования изображений.
- Он использует возможности искусственного интеллекта и машинного обучения для удаления фона одним щелчком мыши.
- Вы можете сэкономить много времени, редактируя изображения, используя функцию перетаскивания для достижения потрясающих фотоэффектов.
- В этом инструменте также есть библиотека значков, графических элементов и декоративных текстов, чтобы улучшить редактирование фотографий.
Цены: основные инструменты редактирования бесплатны, но поддерживаются рекламой. Вы можете получить полный доступ к плану Premium, который предлагает поддержку Pixlr E и Pixlr R, за 4,99 доллара США в месяц при подписке на годовой план. Профессиональный план стоит 14 долларов.99 в месяц, где вы получаете круглосуточную поддержку и юридическую гарантию в размере 25 000 долларов США.
4- Corel Photo-Paint
CorelDraw Photo-Paint — это инструмент для проектирования и редактирования, широко используемый профессионалами графического дизайна. Это часть CorelDRAW Graphics Suite. Он предлагает пользователям потрясающие предложения, такие как профессиональные векторные иллюстрации, наборы инструментов для редактирования фотографий, набор типографики и макеты.
Вот основные особенности Corel Photo-Paint:
- Он упрощает послойное редактирование, позволяя без проблем работать с несколькими изображениями.
- Исправить дефекты легко, потому что это способствует легкому клонированию, заточке, легкому удалению пыли, шума и дефектов.
- Мощный инструмент для восстановления и ретуши изображений.
- Он также позволяет пользователям изменять изображения с помощью кистей, линий, штрихов, карандашей, красок и текста.
- Он поддерживает дисплеи 4K и обеспечивает бесперебойную работу, поскольку функционально оптимизирован для Windows.
- Позволяет пользователям быстро и лучше, чем когда-либо, вносить исправления в последний момент.
Цены: 15-дневная бесплатная пробная версия. По истечении пробного периода вы можете подписаться на разные тарифные планы, начиная с 198 долларов в год.
5- Sumo Paint
Sumo Paint — это бесплатный инструмент для редактирования изображений на основе браузера с широкими возможностями. Это делает редактирование, ретушь и изменение изображения практически без усилий. Sumo Paint содержит более 300 кистей, инструменты фигур, симметричное проектирование, редактор градиентов, эффекты слоев, отображение перспективы, конструктор кубов, искусство мозаики и т. Д.
Вот основные особенности Sumo Paint:
- Эффект молнии Sumo Paint создает эффект тени и рассеивает свет по всему изображению.
- Он позволяет пользователям создавать красочные мозаичные произведения искусства.
- Позволяет создавать красивые и элегантные мазки с помощью 3D-кистей.
- Он также включает элементы управления цветом RGB и HSB.
- Он позволяет пользователям настраивать уровни, использовать эффекты пульсации и общедоступную статистику.
- Самое приятное то, что он автоматически обновляется.
- С помощью функции гравитации Sumo Paint вы можете легко сглаживать линии и создавать красивые абстракции.
Цены: Цена Sumo Paint начинается от 4 долларов в месяц (Sumo Paint Pro). Он также предлагает бесплатную версию, но не предлагает автономную работу, техническую поддержку, загрузку высококачественных изображений и дополнительные инструменты.
6- Sketch
Sketch — это приложение для векторной графики, которое широко используется профессионалами в области проектирования UI / UX. Он позволяет пользователям рисовать новую векторную фигуру карандашом.
Вот основные особенности Sketch:
- Он поддерживает файлы в форматах PDF, WebP, SVG, EPS, AI, PSD, TIFF, PNG и JPG.
- Он также позволяет вам приглашать ваших коллег для совместной работы, что упрощает совместную работу.
- Поставляется со многими плагинами, созданными сообществом.
- Он обладает интуитивно понятным интерфейсом и всеми естественными возможностями macOS.
- Он работает в общем облачном пространстве, а это означает, что вся ваша команда быстро получит все ваши проекты.
Цены: Sketch предлагает два тарифных плана. Первый — индивидуальный план с единовременным платежом в размере 99 долларов. Он дает вам лицензионный ключ, позволяющий получить доступ к Sketch на всю жизнь. Для команд и участников план начинается от 9 долларов в месяц или от 99 долларов в год. Обе версии допускают 30-дневную бесплатную пробную версию.
7- ArtRage
ArtRage позволяет художникам использовать яркие акварели, реалистичные масла, текстуры холста, карандаши и другие индивидуальные функции в соответствии с их потребностями.Предположим, вы новичок в дизайне и пробуете свои художественные инстинкты. В этом случае ArtRage может быть лучшим вариантом с точки зрения удобства использования и цены.
Вот главные особенности ArtRage:
- Он позволяет легко смешивать густые масла для создания естественных градиентов.
- Обосновать нежные акварельные мазки для идеального результата с ArtRage легко.
- Позволяет выбрать из широкого набора кистей.
- Тюбик для краски, мастихин, малярный валик, аэрограф — вот некоторые основные предложения в наборе инструментов ArtRush для рисования.
- Набор служебных инструментов ArtRage предлагает клонатор, образец цвета, заливку и текстовые инструменты.
- В лотке для инструментов для спецэффектов есть тюбики с блестками, ручка для наклеек, спрей для наклеек и т. Д.
Ценообразование. Предлагаются четыре различных плана для удовлетворения различных потребностей. ArtRage 6 предлагается по цене 79 долларов в месяц.

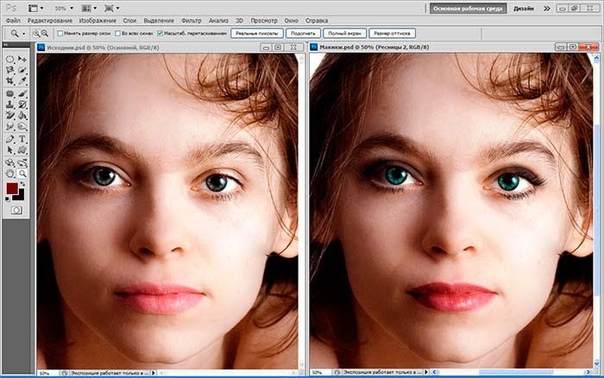
 В Photoshop есть много инструментов для удаления текста, но вам нужно убедиться, что вы используете правильный:
В Photoshop есть много инструментов для удаления текста, но вам нужно убедиться, что вы используете правильный: Если текст на фоне выглядит как буквы на неровной поверхности, используйте соответствующий инструмент выделения, чтобы точнее отметить текст. Линия контура должна плотно прилегать к тексту:
Если текст на фоне выглядит как буквы на неровной поверхности, используйте соответствующий инструмент выделения, чтобы точнее отметить текст. Линия контура должна плотно прилегать к тексту:
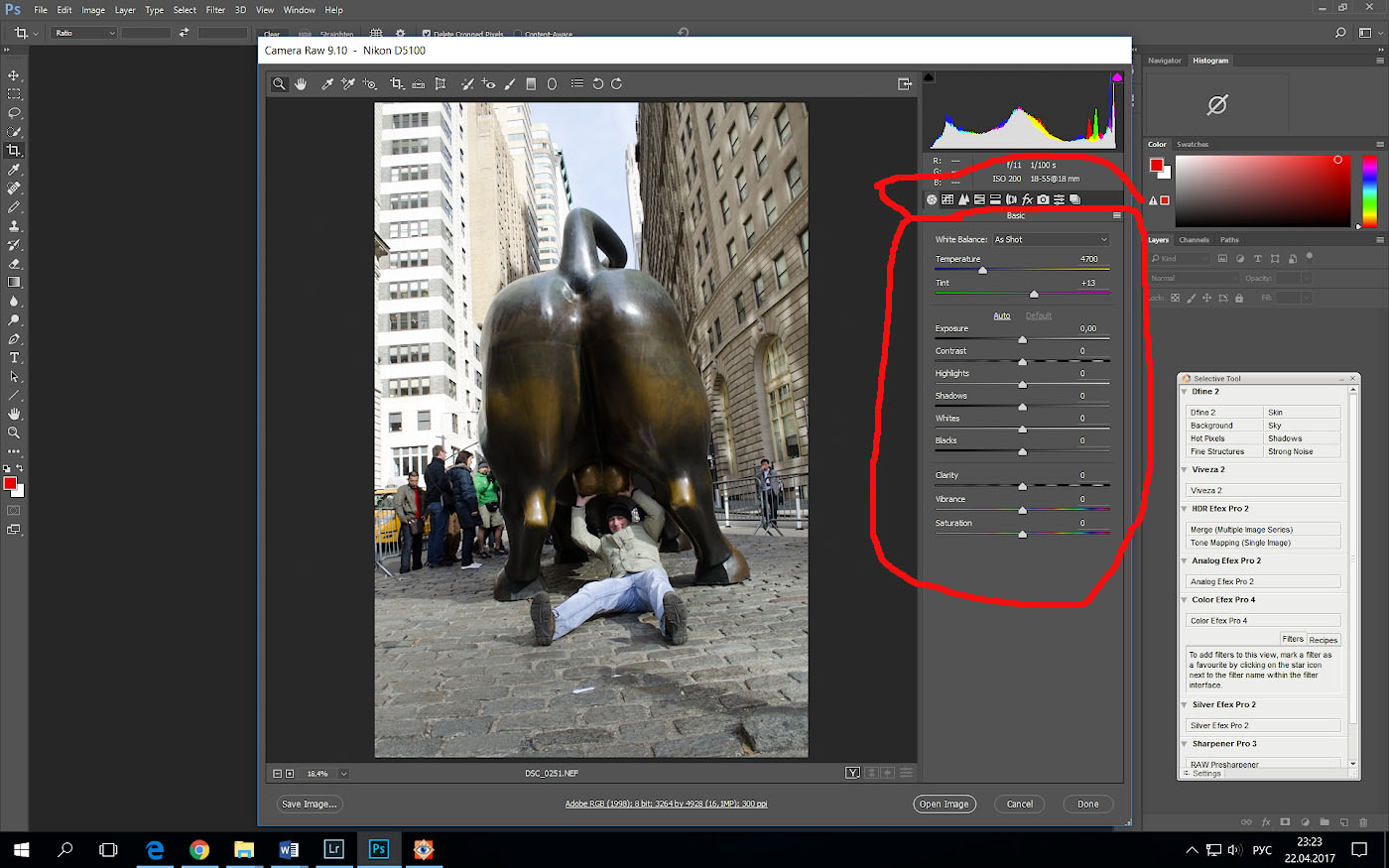
 99
99