Как сделать прозрачный фон в фотошопе?
Вячеслав Курулюк 0 Комментариев Добавить фон, Сделать в Фотошоп
Всем привет на fast-wolker.ru! Продолжаем осваивать графический редактор! Сегодня мы займемся полезным делом в Adobe Photoshop, — будем учиться создавать прозрачный фон. В первую очередь это пригодится в тех случаях, когда необходимо какую-либо картинку вставить на другой фон.
В целом, сделать подобную операцию не так сложно. В зависимости от рисунка или фотографии, сделать это можно разными способами. Об этом читаем далее!
Содержание
- Как удалить белый фон в фотошопе и сделать его прозрачным?
- Делаем прозрачным фон из картинки или рисунка в Photoshop
- Как сделать прозрачный фон у подписи в фотошопе?
Как удалить белый фон в фотошопе и сделать его прозрачным?
В этом варианте мы разберем, как сделать прозрачным белый фон. По сути, этот вариант подходит хорошо для любого однотонного фона.
По сути, этот вариант подходит хорошо для любого однотонного фона.
Итак, открываем программу и загружаем в нее свою фотографию. Сразу же разблокируем слой, нажав два раза по нему. Появится окно создания нового слоя. Нажимаем ОК и, в результате, должна исчезнуть иконка с изображением замка.
После этого выбираем инструмент «волшебная палочка«, расположенный на панели инструментов.
Выбрав инструмент, щелкаем и по загруженному документу. Появится такое вот выделение:
Остался последний шаг – нажать на клавишу DELETE. В результате фон исчезнет, а останется чистое пространство, которое отображается, как квадратики:
Осталось только вставить это фото на другой фон. Что бы фото можно было использовать неоднократно, его, само собой, надо сохранить. Но, здесь есть нюанс. Если вы его сохраните в формате jpg, то он сохранится не с прозрачным, а белым фоном. Чтобы прозрачный фон остался при сохранении, надо выбрать формат PNG!.
Делаем прозрачным фон из картинки или рисунка в Photoshop
Предыдущий пример достаточно быстрый и простой, но он хорош для однотонного фона. А если картинка или рисунок цветной, неоднородный? Здесь лучше всего подойдут любые инструменты выделения, которые находятся на панели инструментов и обозначаются как «лассо«, «магнитное лассо«.
Загрузив фотографию, создаем дубликат слоя и выбираем «магнитное лассо«. Обводим им по контуру фигуру выделяемого объекта.
Прилипло по нужным границам? Далее, идем через «главное меню» «выделение«-«инверсия«.
В результате образуется выделение вокруг объекта и по краям картинки.
Осталось нажать клавишу DELETE и фон будет удален, а интересующий нас объект останется на прозрачном фоне.
Осталось аналогичным образом сохранить картинку в формате PNG и она останется на прозрачном фоне. В дальнейшем можно будет вставить сюда любой другой фон.
В дальнейшем можно будет вставить сюда любой другой фон.
Как сделать прозрачный фон у подписи в фотошопе?
Иногда для создания электронной подписи или факсимильной подписи требуется прозрачный фон, что бы можно было вставлять ее в любой документ. Для начала мы сканируем оригинальную подпись и загружаем ее в программу.
Если подпись стоит рядом с другими элементами, то при помощи «выделения» вырезаем подпись и ставим ее на новый документ.
Далее, выбираем все тот же инструмент, «волшебную палочку«. Поскольку фон у нас однотонный, то этот инструмент будет подходящим. Однако, в пункте допуск необходимо выставить определенное значение.
Каким оно будет — зависит от самой подписи. Подбирайте экспериментально. Главное, что бы в итоге была выделена и подпись фон вокруг нее. В моем варианте значение допуска было равно 70. Щелкаем «волшебной палочкой» по документу и получаем такой результат.
Затем нажимаем все ту же клавишу DELETE. В результате фон будет удален. Но, обратите внимание, что имеются участки, где фон остался. Это зависит от подписи.
В результате фон будет удален. Но, обратите внимание, что имеются участки, где фон остался. Это зависит от подписи.
Убираются они аналогично, внутрь участков щелкаем «волшебной палочкой» и нажимаем клавишу DELETE. Вот мы и получили готовую к использованию подпись на прозрачном фоне.
Теперь осталось вставлять ее в нужное место в отсканированном документе или напечатанном. Или в шаблон документа программы 1С. Вот так достаточно просто можно сделать прозрачный фон. Главное, не забыть сохранить картинку именно в формате PNG! Тогда прозрачный фон сохранится для других проектов. Успехов!
photoshop — Подскажите программу для замены белого фона на фото на изображение?
Изменён 1 год 3 месяца назад
Просмотрен 22 раза
Есть очень много фотографий с обувью на белом фоне, я хочу быстро заменять белый фон на изображение со своим логотипом.
Есть ли какая-то специальная программа для этого или как это сделать в Фотошопе? Что-то на подобие ЗАМЕНИТЬ ЦВЕТ в Фотошопе, только заменить на картинку, а не на другой цвет.
- photoshop
- watermark
1
Довольно просто сделатьтакую массовую замену при помощи imagemagick.
Это — навороченная консольная утилита, которой при помощи ключей и командных файлов можно «объяснить» много вещей, котрые можно сделать с изображениями.
Классически она применяется для массового изменения размеров, конвертации из формата в формат и т.п.
Програма существует как для линукса, так и для винды.
Конкретный пример добавления ватермарка есть в этой статье
Но в комментариях правильно намекают, что это «путь для слабаков»: можно написать свою реализацию добавления логотипа. В принципе, это не сложно: если открыть два изображения, привести их к одному размеру, сконвертировать в bmp — то в памяти компа это будут просто два двуменых массива.![]() Вы можете потом «сложить» их, или делать более сложную логику — например, рисовать логотип строго на белом фоне, чтобы он не портил фото.
Вы можете потом «сложить» их, или делать более сложную логику — например, рисовать логотип строго на белом фоне, чтобы он не портил фото.
3
Зарегистрируйтесь или войдите
Регистрация через Facebook
Регистрация через почту
Отправить без регистрации
Почта
Необходима, но никому не показывается
Отправить без регистрации
Почта
Необходима, но никому не показывается
Нажимая на кнопку «Отправить ответ», вы соглашаетесь с нашими пользовательским соглашением, политикой конфиденциальности и политикой о куки
Как сделать фон белым в Photoshop : 2022 Best
Узнайте, как сделать фон белым в Photoshop из этой пошаговой статьи. Если вы прочитаете эту статью, вы сможете сделать фон белым за очень короткое время.
Если вы прочитаете эту статью, вы сможете сделать фон белым за очень короткое время.
Белый фон — признак профессионализма. Будь то фото модели или изображение продукта, изображение выглядит профессионально, когда фон белый. По этой причине вы, возможно, много раз пытались сделать фотографии на белом фоне.
Но мы уверены, что он каждый раз оказывался серым. Это происходит для камеры и света. Adobe Photoshop является мощным программным обеспечением для сделать фон белым. Он отлично подойдет для создания белой среды. Photoshop, его набор инструментов и необходимые функции очень полезны для редактирования фона. Функции редактирования будут оптимально применяться к любому мультимедийному файлу. Он добавит белый фон и отрегулирует яркость, контрастность, насыщенность и т. д., чтобы изображения выглядели более реалистично.
В этой статье вы узнаете, как сделать фон белым в элементах фотошопа. А также вы научитесь делать белые фоны в программе Photoshop. Итак, приступим к делу.
Итак, приступим к делу.
Сделать фон белым в Photoshop
Сделать фон фотографии белым в Photoshop легко и просто. Это позволяет создать бесшовный белый фон за несколько минут. Кроме того, вам не нужно проходить долгий процесс добавления ожидаемого белого фона, поскольку он сделает эту работу за несколько кликов.
Это единственное, на что он способен; вы можете сделать фон прозрачным и добавить белый фон. Позже вы сможете использовать больше функций и улучшать фотографии по своему усмотрению. Он содержит простой для понимания интерфейс.
Когда вы войдете в него, вы увидите возможность создать белый фон. Нажмите на опцию и, используя функцию, добавьте белый фон к любому изображению. Но перед этим обязательно сделайте фон прозрачным.
Сделать фон белым с помощью настроек уровней
Если на вашем компьютере установлен Adobe Photoshop и с его помощью вы получаете белые фоны, мы также можем вам помочь. Получение простого белого фона с помощью Photoshop стало действительно простой задачей. Есть два различных метода, которые вы можете попробовать для этого.
Есть два различных метода, которые вы можете попробовать для этого.
В одном используется настройка уровней цвета изображений, а в другом используется инструмент «Выделение». Сначала мы проведем вас через пошаговый процесс изменения уровней цвета. Этот процесс работает лучше всего, когда фотография не содержит сложного фона и за ней довольно просто следить.
Цель состоит в том, чтобы обесцветить фон изображения, чтобы сделать его белым с помощью настройки цвета. Итак, без лишних слов, давайте сразу приступим.
Шаг 1. Настройте ползунки уровней
Вам нужно нажать на «Изображение», , расположенное в меню вверху, чтобы настроить уровни. Теперь нажмите еще раз на «Adjustments > Levels ».
Откроется ползунок настройки, содержащий 3 вкладки. Каждый предназначен для одного основного цветового канала. Вы должны продолжать настраивать ползунки уровней, пока фон фотографии не станет простым белым.
Для некоторых изображений необходимо, чтобы все ползунки уровня были установлены на 0.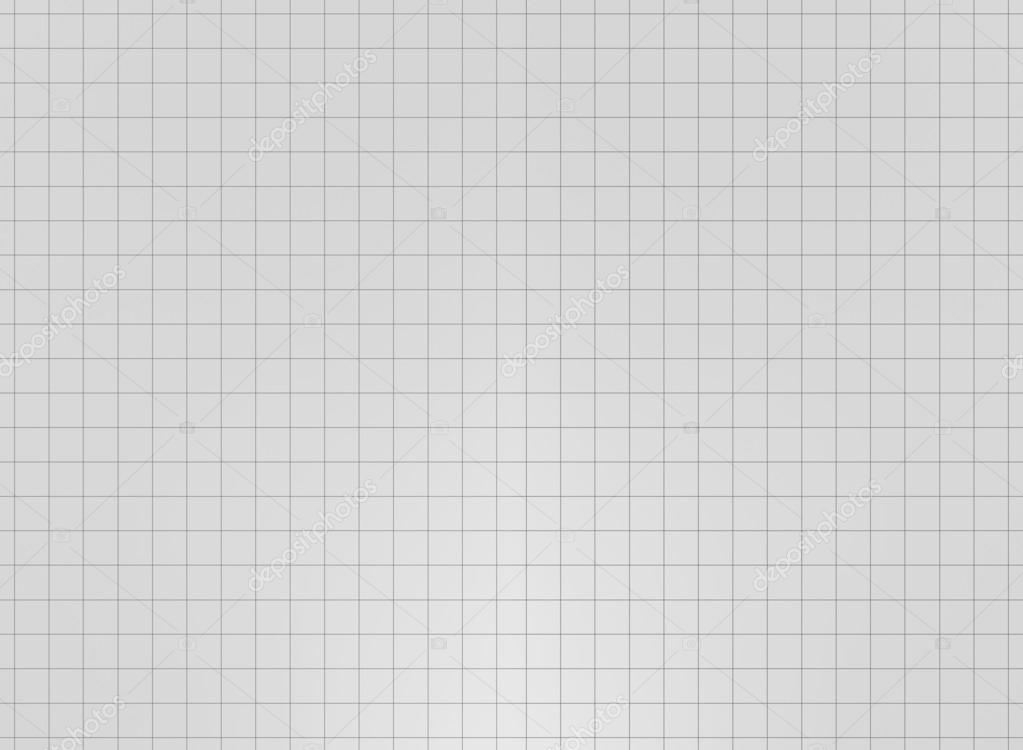 Но помните, что изменение ползунков уровня приведет к обесцвечиванию всего изображения. Однако в дальнейшем мы получим способы решения проблемы.
Но помните, что изменение ползунков уровня приведет к обесцвечиванию всего изображения. Однако в дальнейшем мы получим способы решения проблемы.
Шаг 2. Добавьте маску слоя
Теперь вы увидите выбранную фотографию с белым фоном на экране вашего компьютера. Но вам нужно вернуть объект изображения на его место на картинке. Для этого вашей следующей задачей будет создание маски слоя. Это просто; вам нужно продублировать исходный слой с фотографией. Затем измените порядок слоев на панели слоев, чтобы открыть дубликат слоя с фотографией.
Наша цель — получить слой, содержащий отредактированный белый фон. Пометьте его как «Edits» и поместите его между исходным и дублирующим слоем изображения на панели «Слои».
Теперь добавьте к самому верхнему слою слой-маску. Выберите значок серого квадрата с кругом посередине. Вы найдете его в нижней части панели слоев.
Вы увидите на экране белый слой после точного добавления маски слоя.
Маска позволит нам закрасить дубликаты частей фотослоя и показать скрытый слой под ними. Слой под маской — это слой изображения, который мы обесцветили. Выберите жесткую круглую кисть на панели инструментов кисти в Photoshop или нажмите клавишу B на клавиатуре. Установите 100% непрозрачность.
Слой под маской — это слой изображения, который мы обесцветили. Выберите жесткую круглую кисть на панели инструментов кисти в Photoshop или нажмите клавишу B на клавиатуре. Установите 100% непрозрачность.
Шаг 3. Закрасьте фон
Пришло время рисовать, и вам нужно закрасить маску слоя черным цветом. Нарисуйте фон правильно, но держите кисть подальше от предмета изображения. Помните, наша цель — изменить фон, а не тему.
Было бы лучше, если бы вы увеличили масштаб и полностью уменьшили размер кисти. Если это кажется вам сложным, есть еще один простой способ подойти к этому. Просто добавьте новый слой и залейте его белой краской и тада! У вас есть белый фон. Чтобы сохранить окончательный результат, нажмите Ctrl + S .
Сделать фон белым с помощью инструментов выделения
Когда речь идет о точном редактировании, инструменты выделения работают лучше всего. Кроме того, с его помощью не так сложно получить белый фон. Итак, давайте узнаем простые шаги, чтобы получить белый фон с помощью инструментов выделения.
Шаг 1. Замаскируйте фон
Импортируйте изображение, к которому вы хотите добавить белый фон, в Photoshop. Затем выберите параметр под названием «Выбор и маска».
Откройте боковую панель и в раскрывающемся списке выберите режим просмотра . Выберите режим чрезмерного просмотра, чтобы увидеть изменения и различия.
Все изображение будет окрашено в красный цвет.
Шаг 2. Выберите объект фотографии
Теперь с помощью инструмента быстрого выбора вам нужно нарисовать объект изображения. Нажмите на курсор и перетащите его на тему, чтобы выбрать тему.
В этой процедуре инструмент быстрого выбора сам выберет похожие пиксели с помощью своего детектора пикселей AI. Нарисуйте предмет изображения. Чтобы края выглядели более четкими, используйте функцию с именем 9.0007 «Инструмент «Уточнить края» , который вы найдете на боковой панели, расположенной в левом углу.
После того, как вы закончите рисовать объект, подготовьте вывод для главного окна Photoshop. Нажмите выход To > New Layer with Layer Mask.
Нажмите выход To > New Layer with Layer Mask.
Далее вы обнаружите, что объект изображения открыт только на новом слое без фона.
Шаг 3. Прикрепите белый фон
Ваш объект находится на экране с удаленным фоном. Это означает, что теперь вы можете добавить белый фон позади объекта изображения. Для этого выберите Layer > New Layer и создайте новый слой. Затем выберите белую краску и с помощью инструмента «Заливка» начните рисовать фон белым цветом. Когда картина будет закончена, к изображению будет добавлен белый фон.
Часто задаваемые вопросы
Зачем нужен белый фон?Белый фон необходим для продвижения товаров, потому что он выделяет элементы. Они делают модели и продукты в центре внимания и не отвлекают. Кроме того, на белом фоне все будет выглядеть привлекательно.
Должен ли я использовать белый фон? Белый фон следует использовать только тогда, когда это необходимо.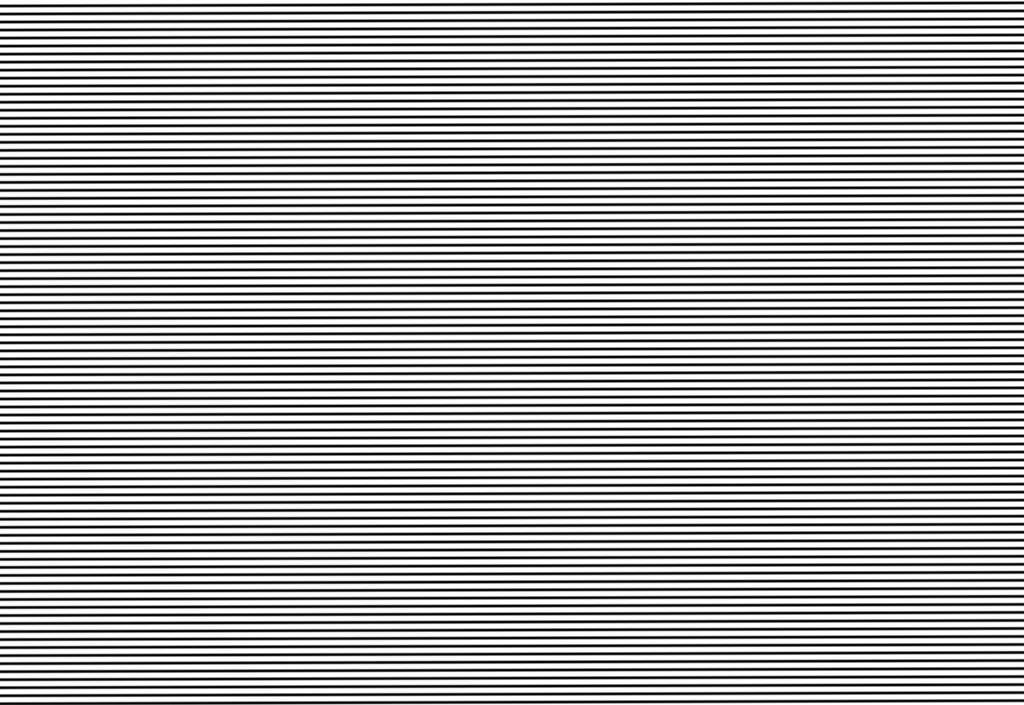 Например, если вам не нравится фон вашей фотографии, вы должны добавить белый фон и игнорировать исходный фон. С другой стороны, если вы являетесь владельцем веб-страницы в Интернете и продаете товары, вы должны использовать белый фон. Это создаст профессиональную атмосферу и привлечет клиентов.
Например, если вам не нравится фон вашей фотографии, вы должны добавить белый фон и игнорировать исходный фон. С другой стороны, если вы являетесь владельцем веб-страницы в Интернете и продаете товары, вы должны использовать белый фон. Это создаст профессиональную атмосферу и привлечет клиентов.
Да, белый фон может изменить общий вид продуктов на изображениях, а также качество. При добавлении белого фона основное внимание уделяется единственному существующему на изображении: продуктам. Клиенты даже увеличивают масштаб, чтобы лучше рассмотреть предметы.
Почему мой белый фон выглядит серым? Если вы уже делали свои снимки на белом фоне, но на картинке, то она каждый раз становится серой; значит есть проблемы со светом. Это связано с тем, что объектив вашей камеры не смог собрать достаточно света, чтобы отразить фактический белый цвет. Однако не о чем беспокоиться, потому что у нас есть решение.
Во-первых, вы можете удалить исходный серый фон и добавить бесшовный белый фон с помощью нашего редактора фона.
Final Words
Узнайте, как сделать фон белым в Photoshop 2021 из этой статьи и сделайте фон вашего изображения белым за несколько минут. Если сделать фон белым всего одним щелчком мыши, зачем тратить время на другие приложения? Экспертный редактор фона займет всего несколько минут и добавит белый фон к любому выбранному вами изображению.
Вы также можете связаться с нами, чтобы добавить белый фон к более чем сотне или тысяче фотографий, потому что это заставит вас потратить много времени, в то время как нашим специалистам потребуется некоторое время, чтобы закончить работу. Мы являемся одним из лучших и наиболее известных поставщиков услуг Photoshop. Так что, если вам нужно дальнейшее редактирование изображений на многочисленных фотографиях, свяжитесь с нами сегодня. Мы обеспечиваем качественную работу без снижения ваших затрат.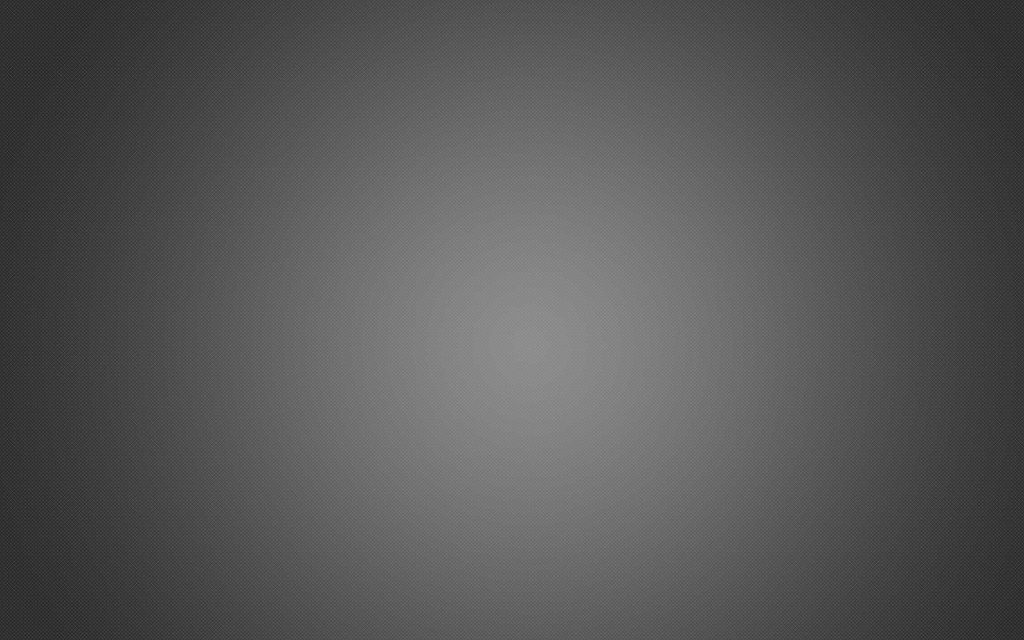
Как сделать белый фон прозрачным в Photoshop?
Как сделать фон прозрачным в Photoshop.- Откройте его: загрузите или перетащите файл изображения в Photoshop, а затем щелкните › Окно › Слои.
- Дублировать: …
- Скрыть: …
- Удалить: …
- Сохранить:
|
Посмотреть полный ответ на сайте adobe.com
Как сделать фон прозрачным в Photoshop?
Сделайте фон прозрачным с помощью Adobe Photoshop
- Откройте файл логотипа.
- Добавить прозрачный слой. Выберите «Слой» > «Новый слой» в меню (или просто щелкните значок квадрата в окне слоев). …
- Удалить фон. …
- Сохранить как прозрачное изображение PNG.
|
Посмотреть полный ответ на сайте casevox.com
Как удалить белый фон в Photoshop?
Вот как это сделать:
- Откройте изображение с белым фоном.

- Затем перейдите на панель «Слой» справа и откройте меню «Быстрые действия».
- В разделе «Быстрые действия» выберите «Удалить фон». Инструмент найдет сплошной цвет фона, удалит его и сделает прозрачным.
- Сохраните новое изображение в виде файла PNG.
|
Посмотреть полный ответ на remove.bg
Как сделать белый фон прозрачным в Photoshop 2022?
Откройте свое изображение в Adobe Photoshop.
Затем выберите инструмент «Волшебный ластик» и щелкните цвет фона. Это удалит фон и сделает логотип прозрачным. Это решение в один клик.
Запрос на удаление |
Посмотреть полный ответ на clippingpathuniverse.com
Почему я не могу сделать прозрачный фон в Photoshop?
Перейдите на панель «Свойства» (если она не открыта, вы можете перейти в «Окно»>
«Свойства») и в разделе «Цвет фона монтажной области» измените раскрывающееся меню на «Прозрачный». Запрос на удаление
Запрос на удаление |
Просмотреть полный ответ на сайте community.adobe.com
Photoshop CC: Как сделать белый фон прозрачным
Как изменить белый фон на прозрачный без Photoshop?
Существует множество вариантов удаления белого фона без фотошопа. К ним относятся iMyFone MarkGo, PIXLR, Clipping Magic, PhotoScissors и даже Word, Paint, Publisher и PowerPoint.
Запрос на удаление |
Посмотреть полный ответ на filme.imyfone.com
Как сделать фон прозрачным?
Чтобы создать прозрачный фон для изображения, выполните следующие действия: Шаг 1: Перейдите на сайт Wondershare PixCut, нажмите «Загрузить изображение», чтобы загрузить изображение.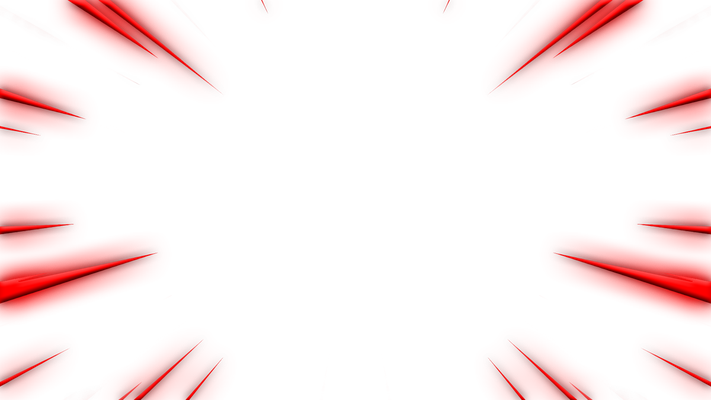
|
Посмотреть полный ответ на pixcut.wondershare.com
Как изменить белый фон на обычное изображение?
Как изменить фон фотографии на белый с помощью Photoshop
- Шаг 1. Откройте фотографию в Photoshop. Щелкните Открыть… …
- Шаг 2: Выберите вкладку > Выбрать и замаскировать. …
- Шаг 3: Изолируйте части, которые вы хотите удалить. …
- Шаг 4: Применение маски. …
- Шаг 5: Измените фон фотографии на белый. …
- Шаг 6: Сохраните изображение.
|
Посмотреть полный ответ на photo.wondershare.com
Как сделать фон PNG прозрачным?
Как сделать фон изображения прозрачным
- Шаг 1: Вставьте изображение в редактор.
 …
… - Шаг 2: Затем нажмите кнопку «Заливка» на панели инструментов и выберите «Прозрачный». …
- Шаг 3: Настройте допуск. …
- Шаг 4: Щелкните области фона, которые вы хотите удалить. …
- Шаг 5: Сохраните изображение в формате PNG.
|
Посмотреть полный ответ на techsmith.com
Есть ли в Photoshop инструмент прозрачности?
Перейдите в «Файл» в верхнем меню и выберите «Создать». Появится новое окно, в котором вы можете назначить свойства нового документа Photoshop. Выберите «Прозрачный». Появится меню и в разделе «Фоновое содержимое» выберите «Прозрачный».
Запрос на удаление |
Посмотреть полный ответ на wikihow.com
Какое приложение может изменить белый фон изображения?
 Он доступен БЕСПЛАТНО для устройств iOS и Android. Вы можете использовать его для создания потрясающих фотографий в любое время и в любом месте. Загрузите приложение Fotor прямо сейчас и испытайте невероятно простой способ редактирования фотографий. Запрос на удаление
Он доступен БЕСПЛАТНО для устройств iOS и Android. Вы можете использовать его для создания потрясающих фотографий в любое время и в любом месте. Загрузите приложение Fotor прямо сейчас и испытайте невероятно простой способ редактирования фотографий. Запрос на удаление |
Посмотреть полный ответ на fotor.com
Как удалить фон с картинки бесплатно?
Вот пять лучших приложений для удаления фона с фотографий для iPhone и Android в 2022 году:
- YouCam Perfect: лучшее бесплатное средство для удаления фона.
- PhotoCut Удалить фон PNG.
- Фоновый редактор Magic Eraser.
- Удалить Фон Стереть Bg Png.
- ProEditor: создание фотостудии.
Как проще всего изменить фон изображения?
Как бесплатно изменить фон изображения?
- Загрузите бесплатное приложение YouCam Makeup для iOS или Android.

- Загрузите свое селфи-фото.
- Нажмите «Изменить» и найдите «Фон».
- Изменение фона фотографии с более чем 50 эстетическими стилями.
- Вы также можете изменить фон с вашей собственной фотографией для настройки.
|
Посмотреть полный ответ на perfectcorp.com
PNG делает фон прозрачным?
Они также поддерживают непрозрачность и прозрачность. Поскольку PNG-файлы могут иметь прозрачный фон, дизайнеры могут накладывать их на разные фоны, и фон будет просвечиваться. Это делает формат PNG отличным выбором для вспомогательных ресурсов.
|
Посмотреть полный ответ на helpx.adobe.com
Почему фон PNG непрозрачен в Photoshop?
Есть несколько причин, по которым ваш PNG может быть непрозрачным в Photoshop. Одна из причин заключается в том, что вы используете неправильный формат файла. Вы должны использовать формат файла PNG-24, чтобы обеспечить прозрачность. Другая причина заключается в том, что у вашего изображения может быть альфа-канал, но он не установлен в качестве канала прозрачности.
Вы должны использовать формат файла PNG-24, чтобы обеспечить прозрачность. Другая причина заключается в том, что у вашего изображения может быть альфа-канал, но он не установлен в качестве канала прозрачности.
|
Посмотреть полный ответ на сайте Websitebuilderinsider.com
Какое лучшее бесплатное средство для удаления фона?
Лучшие бесплатные инструменты для удаления фона
- InPixio Удалить фон.
- PicMonkey.
- Ластик для фона.
- Автообрезка.
- Cutout.pro.
- Фотоножницы.
- Магия обрезки.
- Remove.bg.
|
Посмотреть полный ответ на shopify.com
Какое средство для удаления фона лучше?
Вот лучший выбор для удаления фона с изображений на iPhone и Android в 2023 году:
- YouCam Perfect.
- remove.bg.
- Adobe Express.

- Фотокомната.
- Ластик для фона.
- Фоновый редактор Magic Eraser.
- Фоторежиссер.
- Приложение PhotoCut.
|
Посмотреть полный ответ на perfectcorp.com
Какое приложение для редактирования фона лучше?
7 лучших приложений для смены фона на фотографиях
- Автоматическая смена фона.
- Простая смена фона.
- Фоновый ластик Pro.
- Facetune.
- Наложение.
- Adobe Photoshop Express.
- LightX.
|
Посмотреть полный ответ на сайте expertphotography.com
Как сделать белый фон прозрачным в приложении?
8 лучших приложений для прозрачности изображения на Android и iOS
- Фоновый ластик.
- Ultimate Photo Blender/Mixer.
- Прозрачные фоторамки.
- Снэпсид.
- Adobe Photoshop Микс.

- Apowersoft BG Remover.
- Послесвет.
- ПиксАрт.
|
Посмотреть полный ответ на filmora.wondershare.com
Как включить прозрачность?
Чтобы включить или отключить эффекты прозрачности в настройках персонализации, нажмите Win + I, чтобы открыть приложение «Настройки». Затем перейдите к «Персонализация» > «Цвета» и щелкните переключатель эффектов прозрачности, чтобы включить или отключить их. Это сделает некоторые окна и поверхности в Windows 11 полупрозрачными.
Запрос на удаление |
Посмотреть полный ответ на makeuseof.com
Есть ли в Photoshop прозрачная кисть?
Вы также можете создать прозрачную кисть с помощью ластика. Выберите область, которую вы хотите сделать прозрачной, а затем нажмите «Стереть» на верхней панели инструментов. Вы также можете использовать инструмент «Маска слоя», чтобы сделать слой прозрачным.

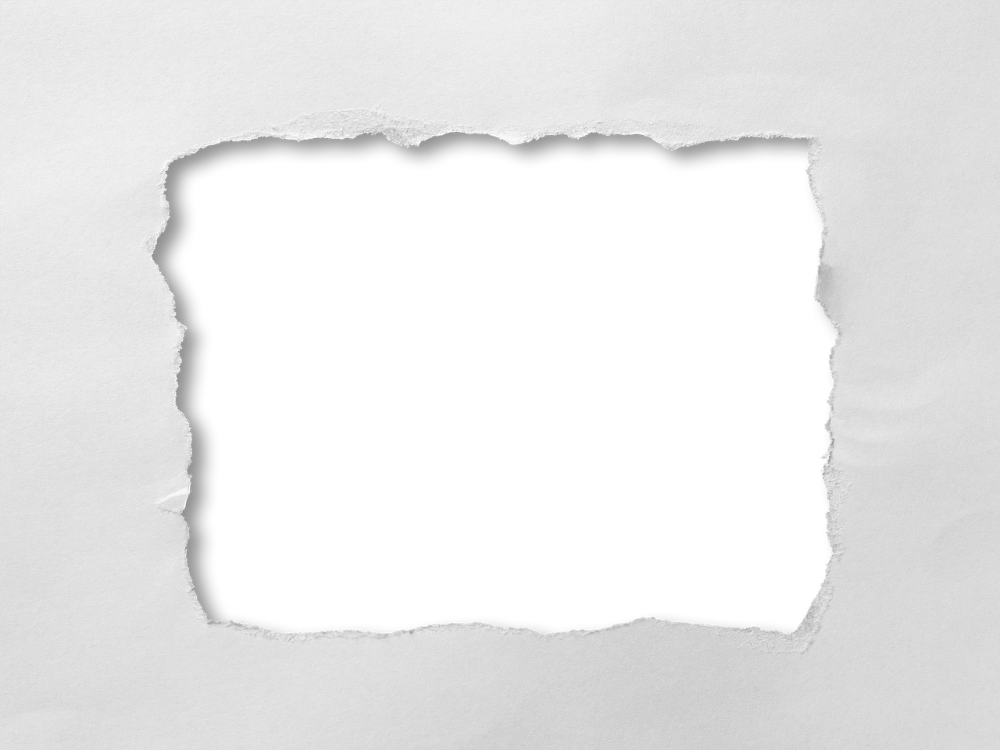
 …
…

