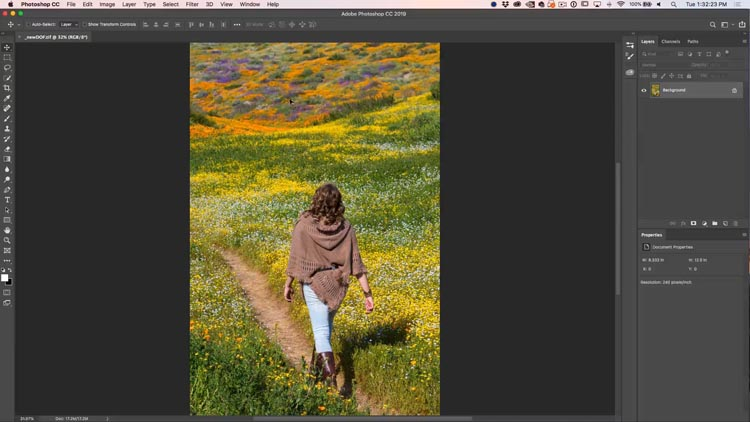Смарт-объекты в Фотошоп
Используйте смарт-объекты, чтобы улучшить процесс постобработки!
Любой, кто пользовался Photoshop наверняка слышал термин Смарт-объект (Smart Object). Фразу «недеструктивный рабочий процесс» часто упоминают во многих видео, статьях, книгах и т.д. когда речь заходит об обработке фотографий. Одна из лучших и самых мощных функций Photoshop – возможность работать с королем всех недеструктивных коррекций – смарт-объектом. В этой статье я постараюсь объяснить, что такое смарт-объекты и как их использовать. Если вы не пользовались ими ранее, это может полностью поменять ваш подход к редактированию фотографий.
Что такое смарт-объект?
Проще говоря, смарт-объект – это слой содержащий данные из РАСТРОВОГО или ВЕКТОРНОГО изображения.
Что такое растровое изображение? Это матричный слой, состоящий из пикселей, где каждый отдельный пиксель является частью графики, которую мы видим на экране.
Изображения, которые вы переносите в Photoshop из Lightroom (или любой другой программы) являются РАСТРОВЫМИ слоями – кроме одного исключения, о котором мы поговорим позже. При регулировании размера растрового изображения качество теряется при каждом изменении и даже при повороте слоя при помощи инструментов трансформирования Photoshop. Программа перерисовывает снимок после его изменения, поэтому данные теряются. Это внутреннее ограничение для растровой графики при работе с Photoshop и после трансформирования пути назад нет. Такие изменения очень деструктивны по своей натуре.
При регулировании размера растрового изображения качество теряется при каждом изменении и даже при повороте слоя при помощи инструментов трансформирования Photoshop. Программа перерисовывает снимок после его изменения, поэтому данные теряются. Это внутреннее ограничение для растровой графики при работе с Photoshop и после трансформирования пути назад нет. Такие изменения очень деструктивны по своей натуре.
Векторные изображения состоят из линий и кривых, которые называют контурами. Такой вид графики строится математически. Текст – пример ВЕКТОРНОГО слоя. Размер векторных слоев можно изменять, не теряя ни единого бита качества. Они часто используются для логотипов и других графических продуктов.
Работая со смарт-объектами, вы можете заставить растровые слои вести себя как векторные, меняя их размер, отражая, поворачивая, снова и снова все меняя без потери качества и делать еще кучу всего! В дополнение, как растровые, так и векторные слои можно скомбинировать в единый смарт-слой, а смарт-объекты можно размещать внутри других смарт-объектив и т.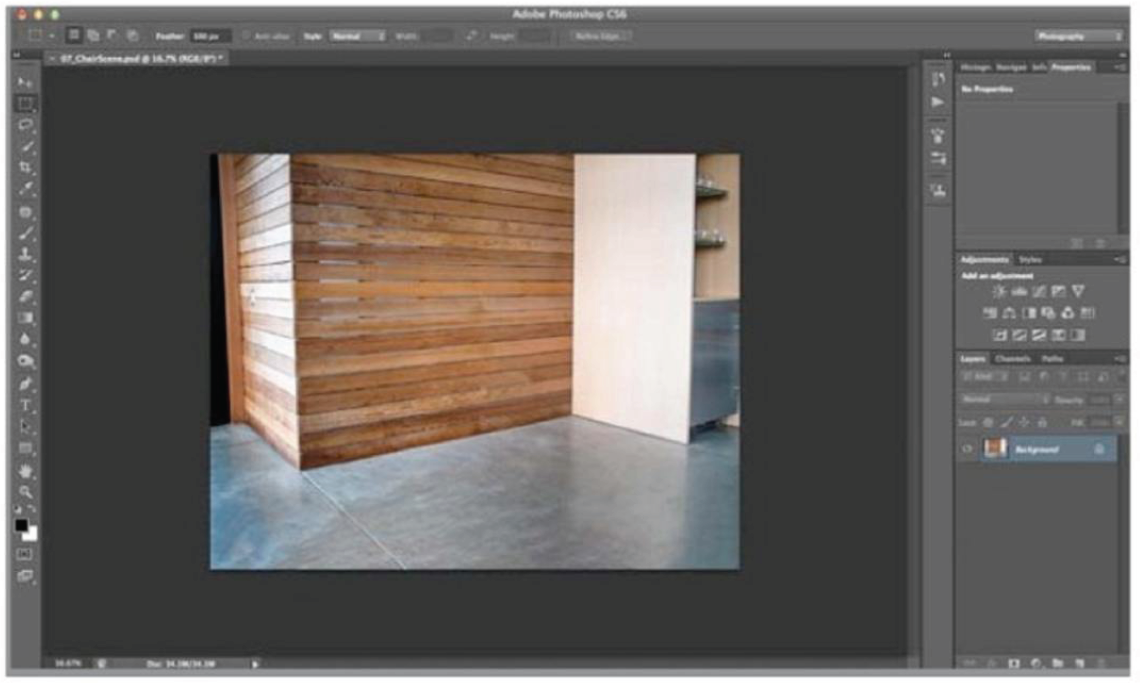.png) д.
д.
Преимущества использования
Самый главный плюс смарт-объектов в том, что они не являются деструктивными, работая как некое хранилище. После помещения данных в смарт-объект, с ними невозможно провести ни одно деструктивное изменение. Нельзя работать со смарт-объектом напрямую, как это делается для РАСТРОВЫХ или ПИКСЕЛЬНЫХ фотографий. Все, что можно сделать – применить фильтры и другие коррекции, которые позволяет Photoshop, и отменить, подрегулировать или удалить их, не теряя при этом возможности редактирования.
Как открыть Lightroom-файлы в Photoshop как смарт-объекты
Выше я упомянул об исключении во время открытия изображений из Lightroom в Photoshop, которое позволяет создать НЕ растрированный слой. Эта опция называется «Открыть как смарт-объект в Photoshop» и находится в меню Редактировать в (Edit in) Lightroom. Также можно просто кликнуть по снимку или его миниатюре в ленте, выбрав пункт там. Если вы снимаете в RAW-формате и не открываете файлы как смарт-объекты, самое время начать.
Эта маленькая иконка показывает, что мы работаем со смарт-объектом
Lightroom (в модуле Develop) – это очень хороший RAW конвертер. Вы получаете тонны инструментов и, поскольку работаете с RAW-данными, можете выполнить обширные коррекции. С RAW-редактором, скажем, баланс белого можно редактировать без какого-либо ущерба для изображения.
Определенно стоит делать как можно больше коррекций снимка в LR, а затем только переносить его в Photoshop для финальных штрихов. Но что делать, если вы хотите совместить несколько изображений и работать с ними в Photoshop – НЕ деструктивно и в формате RAW? Изменить что-нибудь, что не поменяли в LR? Выполнить минимальные коррекции в LR перед тем, как смешать всё в Photoshop? Это можно сделать со смарт-объектами.
Когда вы открываете смарт-объект в Photoshop, появляется один слой с соответствующим символом в нижнем правом углу миниатюры. Смарт-слой хранит в себе все RAW данные. Если дважды кликнуть по нему на панели слоев, откроется модуль Adobe Camera Raw и в новом окне отобразится каждая сделанная в LR коррекция – начиная от экспозиции и заканчивая кривой и панелью деталей.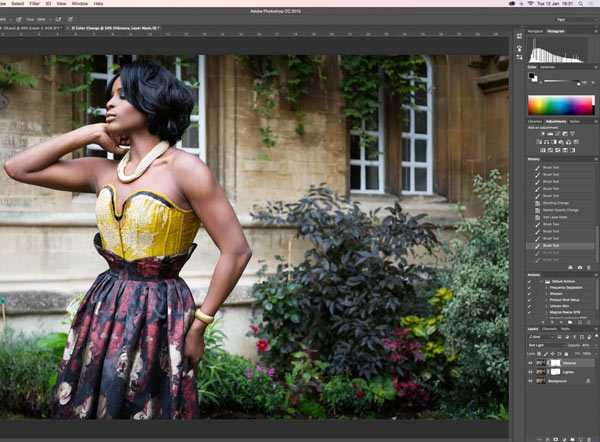 Кривая тонов ACR фактически даже лучше, чем у Lightroom, так как она позволяет перемещать несколько точек сразу, удерживая нажатой клавишу Shift. Вы не просто открываете снимок и применяете к нему фильтр ACR, вы можете выполнить те же процессы, что делаете в LR.
Кривая тонов ACR фактически даже лучше, чем у Lightroom, так как она позволяет перемещать несколько точек сразу, удерживая нажатой клавишу Shift. Вы не просто открываете снимок и применяете к нему фильтр ACR, вы можете выполнить те же процессы, что делаете в LR.
Вся RAW информация о коррекциях переносится в смарт-объект Photoshop!
Если вы когда-либо переносили снимок в PS и думали: «лучше бы я сделал сначала это!», теперь у вас есть возможность все исправить. Однако, есть еще множество причин работать со смарт-объектами.
Пример процесса коррекции
Давайте представим, что вы пошли на улицу и получили кадр, небо которого не засвечено. Это значит, что передний план недостаточно экспонирован, но его еще можно спасти. Здесь нам и пригодятся смарт-объекты. Снимок можно открыть как смарт-слой, а затем, находясь в PS, кликнуть по нему правой кнопкой мыши и выбрать Создать смарт-объект путем копирования (New Smart Object Via Copy). Причина, по которой стоит это делать – вы получите НОВЫЙ смарт-объект, который будет редактироваться независимо от оригинала. Если просто дублировать его при помощи сочетания клавиш Ctrl + J, создастся обычная копия и при работе с ней в модуле Adobe Camera Raw коррекции будут применены к исходному слою тоже. Такая особенность в данной ситуации нам совсем ни к чему.
Если просто дублировать его при помощи сочетания клавиш Ctrl + J, создастся обычная копия и при работе с ней в модуле Adobe Camera Raw коррекции будут применены к исходному слою тоже. Такая особенность в данной ситуации нам совсем ни к чему.
Вместо создания виртуальных копий и беспорядка в LR, вы можете создавать многочисленные копии смарт-объектов, используя команду «Создать смарт-объект путем копирования», а затем просто дважды кликнув по миниатюре нового слоя. После этого можно спокойно корректировать экспозицию и любые другие характеристики. Вот так было создано это изображение с весьма сложным динамическим диапазоном.
После того, как вы создали НОВЫЙ смарт-объект путем копирования, дважды кликните по нему, войдите в модуль ACR и начинайте работу. Для нашего примера можно добавить +2 EV экспокоррекции, получив экспонированный фон. Еще я добавил копию с +1 EV, чтобы сгладить разрыв между двумя экспозициями. В итоге получится два изображения (или три, если нужно) с одним содержимым, но разной экспозицией для правильного неба и переднего плана. Все знают, что работать с брекетингом, когда в кадре есть двигающиеся объекты невероятно сложно. Подход, рассмотренный выше, позволяет создать HDR снимок всего с одним исходным кадром. Смешивание этих слоев при помощи инструментов Photoshop и Яркостных масок (Luminosity mask) – лучший способ работы, но для их обзора нужна целая отдельная статья.
Все знают, что работать с брекетингом, когда в кадре есть двигающиеся объекты невероятно сложно. Подход, рассмотренный выше, позволяет создать HDR снимок всего с одним исходным кадром. Смешивание этих слоев при помощи инструментов Photoshop и Яркостных масок (Luminosity mask) – лучший способ работы, но для их обзора нужна целая отдельная статья.
Создание смарт-объектов
Давайте рассмотрим следующий пример – мы создаем комбинированное изображение с одним основным снимком и несколькими меньшими, которые нужно расположить в одном документе. Создать смарт-объект можно несколькими способами и для каждого способа есть свои различия. Во-первых, можно просто перетащить любое изображение прямо в рабочую зону Photoshop, и оно автоматически станет смарт-слоем (если только вы не поменяли настройки по умолчанию в меню «Параметры» Photoshop).
Поверх изображения появится большой крест, обозначающий режим свободного трансформирования, с которым можно изменить размер объекта под свои нужды.
Также можно использовать команду Поместить встроенные (Place Embedded) в меню Файл (File), а затем выбрать нужный файл. Этот способ полностью аналогичен перетаскиванию в рабочую область программы. Изображение также появится в документе вместе с крестом, обозначающим свободное трансформирование, поверх него.
Единственное ограничение при использовании этих двух методов – добавление корректирующих слоев для смарт-объекта. Если дважды кликнуть по смарт-слою, в отдельной вкладке откроется оригинал соответствующего формата (например, jpeg). Теперь, если добавить корректирующий слой, а затем попытаться сохранить изменения и вернуться в основной документ, выскочит окошко с просьбой сначала объединить слои. Воспользовавшись методом, приведенным ниже, вы сможете создавать многослойные смарт-объекты.
Ручное размещение – лучший способ
Если вы хотите создать смарт-объект, у которого будут более широкие возможности для редактирования, откройте исходный снимок в его собственном Photoshop-документе, а затем с активным инструментом Перемещение (Move Tool) кликните и перетяните его на вкладку или в окно, где он должен стать смарт-объектом.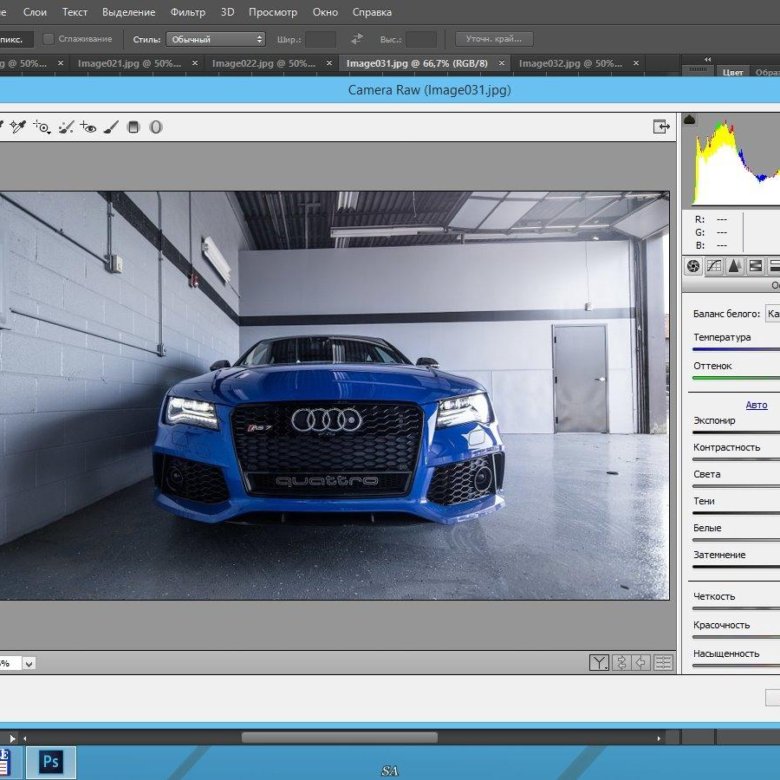 Если удерживать нажатой клавишу Shift, изображение при этом будет центрировано. После этого можете изменить размер нового смарт-слоя или переместить его в нужное место.
Если удерживать нажатой клавишу Shift, изображение при этом будет центрировано. После этого можете изменить размер нового смарт-слоя или переместить его в нужное место.
Давайте рассмотрим такой пример. Предположим, нам нужно сделать смарт-слой черно-белым и добавить корректирующий слой Кривые или что-то подобное. Для редактирования смарт-объекта, дважды кликните по его миниатюре на панели слоев. В отдельной вкладке откроется .psb файл. Здесь вы можете добавлять любые корректирующие слои и делать что угодно. Когда вы довольны результатом, сохраните его, нажав Ctrl + S. Мы не сохраняем изменения на диск. Мы сохраняем их в основном документе, куда встроен наш смарт-объект. Главное преимущество в том, что можно в любой момент перейти к редактированию этого слоя, дважды кликнув по его миниатюре, внести необходимые коррекции или регулировки и вернуться.
Практичные причины использовать смарт-объекты
Теперь, когда мы обсудили лучшие способы создания смарт-слоев из других изображений, давайте посмотрим, что можно с ними делать.
Сохранить высокое качество растрового изображения
Когда вы добавляете смарт-объект в документ, основной пункт «за» — возможность изменять его размер сколько угодно раз без потери качества данных снимка. Это не значит, что можно создавать огромные изображения с идеальной детализацией. Это означает, что вы можете снова и снова безболезненно менять размер объекта до тех пор, пока не будут превышены оригинальные размеры.
Это также работает для поворотов и отражения по горизонтали/вертикали. Помните, что для обычного слоя Photoshop каждый раз, когда используется свободное трансформирование, переписывает растровые данные. Это может привести к потере качества.
Данные при свободном трансформировании сохраняются
Еще одно преимущество – исходные данные о размерности изображения сохраняются внутри смарт-объекта. Например, если вы изменили размер СО (в дальнейшем мы будем обозначать этой аббревиатурой смарт-объекты), а затем захотели снова его трансформировать, проценты и градус поворота показываются в полях Свободного трансформирования.
Связанные смарт-объекты
Сейчас это очень полезная функция по многим причинам. Одно из ее применений – свой водяной знак для фотографий.
Скажем, у вас есть отдельный файл, созданный в Photoshop, который содержит ваше имя и сайт для водяного знака. На его месте может быть любое изображение, которым вы хотите поделиться для двух или больше снимков в вашей галерее.
Связанный смарт-объект обладает маленькой иконкой цепи в нижнем правом углу миниатюры.
Один и тот же смарт-объект можно связать со всеми изображениями, которые вы добавите. И, что еще лучше, если внести изменения в этот водяной знак или логотип, они продублируются для всех снимков – даже тех, которые в данный момент не открыты. Как это делается? Смарт-объект привязывается к файлу и в следующий раз, когда вы его откроете, у смарт-слоя будет маленький индикатор, уведомляющий, что связанный объект был изменен. Достаточно кликнуть по нему и выбрать Обновить модифицированное содержимое (Update Modified Content).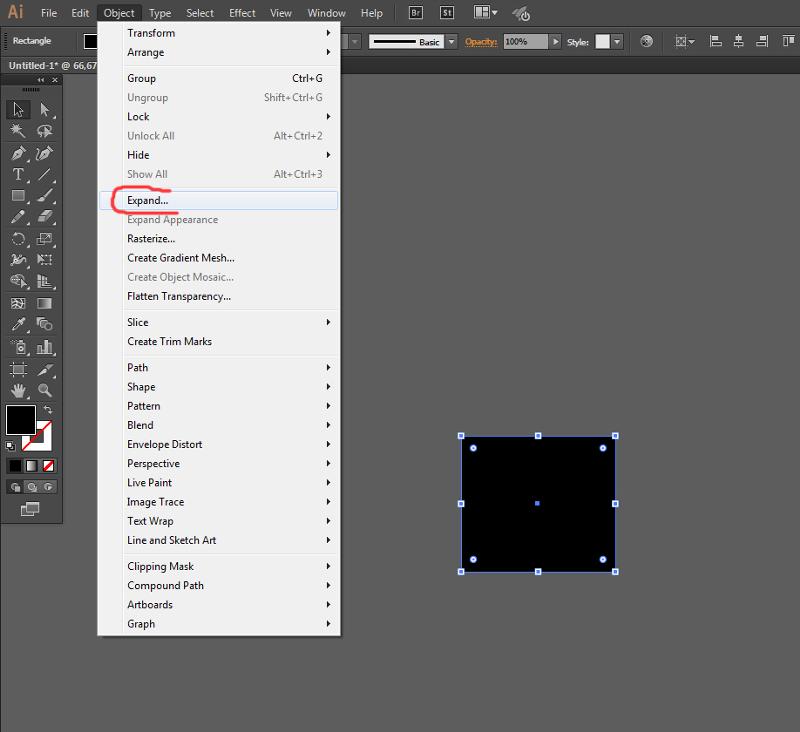
Это очень полезно и такой трюк можно выполнить для любого количества снимков в вашей галерее Lightroom. Вот как это работает при использовании Lightroom и Photoshop:
- Выберите два пробных изображения в Lightroom.
- Откройте их в Photoshop, нажав Ctrl + E и выбрав Редактировать копию (Edit Copy). Если файлы имеют формат RAW, такого варианта не будет, просто откройте их.
- Если вы работаете на MacOS, откройте LR и PS, а затем перетяните третье изображение или графику (например, водяной знак, созданный в Photoshop) в один из открытых файлов и разместите его в нужном месте. Главное – удерживать нажатой клавишу Option после того, как вы начали перетаскивать и до того момента, как отпустите кнопку мыши. Это значит, что будет прикреплен связанный, а не встроенный смарт-объект.
- Пользователи Windows могут перейти в меню Файл > Поместить связанные (File > Place Linked), затем найти папку с файлом, который будет использован для этого эксперимента.

- Текст, логотип или другая графика появится в центре документа. Перетяните его в нужное место.
- Можно перетаскивать уголок рамки с зажатой клавишей Shift, чтобы изменять размер.
- Когда будете довольны расположением, кликните по иконке галочки или просто нажмите Enter.
- Сделайте это для второго файла, на котором тоже хотите иметь водяной знак. Поместите его в нужном месте, нажмите Enter.
- Сохраните оба файла и закройте один из них.
- Находясь в оставшемся документе, дважды кликните по смарт-слою.
- Смарт-объект откроется в новой вкладке.
- Создайте новый пустой слой. Возьмите черную кисть и нарисуйте «Х» вдоль всего документа. Это только для примера. На самом деле можете делать что угодно.
- Теперь нажмите Ctrl + S, чтобы сохранить документ. Изменения не остаются на диске, они сохраняются в смарт-объекте. Закройте вкладку.
Вы изменили связанный смарт-объект и это отразится на всех остальных открытых файлах, к которым он привязан.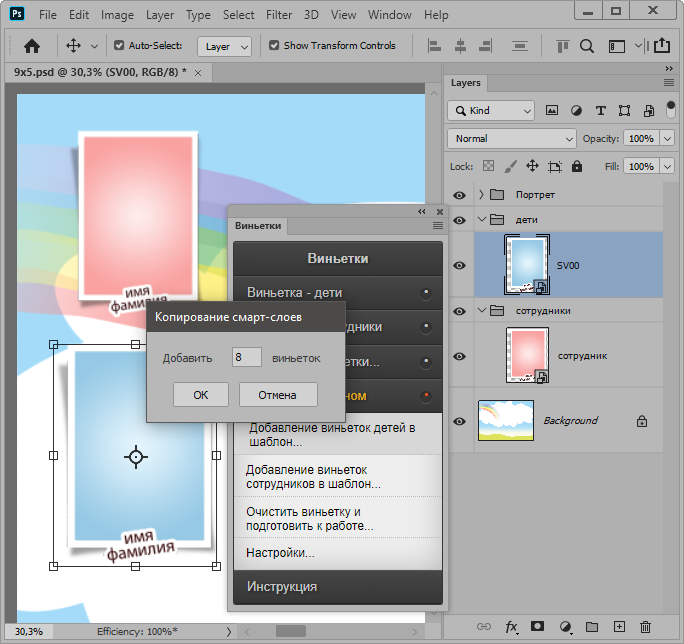 Но что делать с закрытыми? Это не проблема!
Но что делать с закрытыми? Это не проблема!
Откройте тот файл из Lightroom в Photoshop как оригинал. Вы увидите СВЯЗАННЫЙ смарт-объект с маленьким желтым треугольником, обозначающим, что он был изменен и требует обновления. Можете кликнуть по нему правой кнопкой мыши и выбрать Обновить модифицированный контент (Update Modified Content) или дважды кликнуть по желтой стрелочке. Проще простого! Все файлы со связанным смарт-объектом будут обновлены при открытии в Photoshop. Просто убедитесь, что открыли оригинал, а не копию!
Расширенные коррекции со смарт-объектами
Работая с файлами в Photoshop, вы часто добавляете корректирующие слои. Со смарт-объектами, можно одновременно использовать корректирующие слои и коррекции в меню Изображение > Коррекция (Image > Adjustments). Тени/блики – один из примеров, который не может быть создан на корректирующем слое.
Фильтры и коррекции помещаются под смарт-слоем. Маску можно использовать, чтобы убрать эффект в некоторых участках.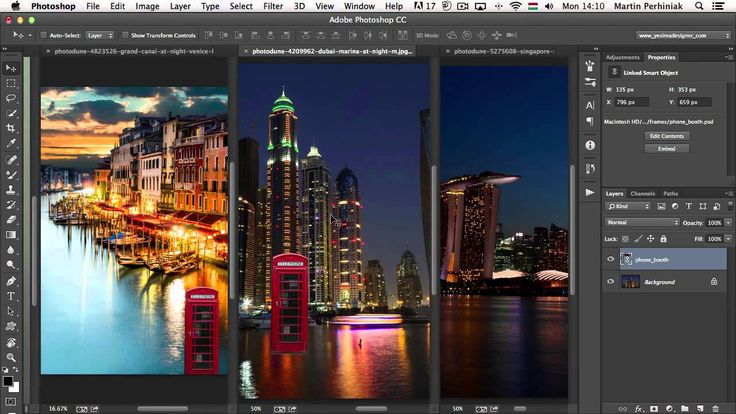 Тут может быть только одна маска, не важно сколько добавлено корректирующих слоев. Это не то же самое, что маска слоя.
Тут может быть только одна маска, не важно сколько добавлено корректирующих слоев. Это не то же самое, что маска слоя.
Коррекции так же, как и фильтры, размещены под смарт-слоем. Их можно редактировать, если кликнуть по соответствующему названию. Это вернет вас к тому состоянию, в котором фильтр/коррекция была установлена. Что еще лучше, можно кликнуть по иконке параметров наложения справа от имени и получить возможность менять режим наложения и непрозрачность!
Смарт-фильтры
Одно из главных преимуществ использования смарт-объектов – возможность добавлять к ним фильтры и с легкостью их редактировать, в то время как при работе с растровыми слоями примененный фильтр уже не поменять.
Как я уже упоминал выше, можно кликнуть по маленькой кнопке опций наложения в правой части, чтобы открыть окно, позволяющее поменять режим наложения и непрозрачность. Двойной клик по имени фильтра позволит подправить его параметры.
Маски фильтров
Маска фильтра располагается под смарт-объектом и используется, чтобы убрать эффект, создаваемый слоями. К смарт-объекту можно применить и обычную маску, но она будет полностью скрывать или отображать его участки вместе со всем содержимым объекта.
К смарт-объекту можно применить и обычную маску, но она будет полностью скрывать или отображать его участки вместе со всем содержимым объекта.
Текст в формате смарт-объекта при работе со специальными эффектами
Размер текстовых слоев можно менять снова и снова без последствий. Но есть некоторые вещи, которые нельзя делать с самими текстовыми слоями до тех пор, пока они не находятся внутри смарт-объекта. Можно, например, деформировать текст. Без смарт-слоя сделать это не получится!
Статья вышла немного более подобной в описании некоторых тем, и я надеюсь, что если у вас есть вопросы или комментарии, вы поделитесь ими! Спасибо за внимание, продолжайте фотографировать и редактировать!
Автор: Brian Pex
19/04/2017 Просмотров : 44355 Источник: improvephotography.com Перевод: Алексей Шаповал
Как использовать смарт-объекты в Adobe Photoshop
Смарт-объекты — невероятно полезная функция в Photoshop.![]() Они позволяют редактировать изображения и добавлять фильтры без потери качества. Тем не менее, они не так хорошо известны.
Они позволяют редактировать изображения и добавлять фильтры без потери качества. Тем не менее, они не так хорошо известны.
Новички, возможно, даже не слышали об умных объектах, а обычные пользователи могут подумать, что они являются расширенной опцией, выходящей за пределы их возможностей. Фактически, каждый должен использовать умные объекты.
В этом руководстве мы покажем вам, как начать работу со смарт-объектами в Adobe Photoshop.
Что такое смарт-объекты?
Смарт-объект — это особый вид слоя, который обеспечивает истинное неразрушающее редактирование в Photoshop.
Когда вы преобразуете обычный слой в смарт-объект, содержимое этого исходного исходного слоя сохраняется отдельно — как файл в файле. Независимо от того, сколько вы редактируете смарт-объект, исходный контент остается неизменным.
Смарт-объекты могут содержать как растровое, так и векторное содержимое и работать как обычные слои. Вы можете изменить их размер или трансформировать, применить фильтры или добавить корректирующие слои.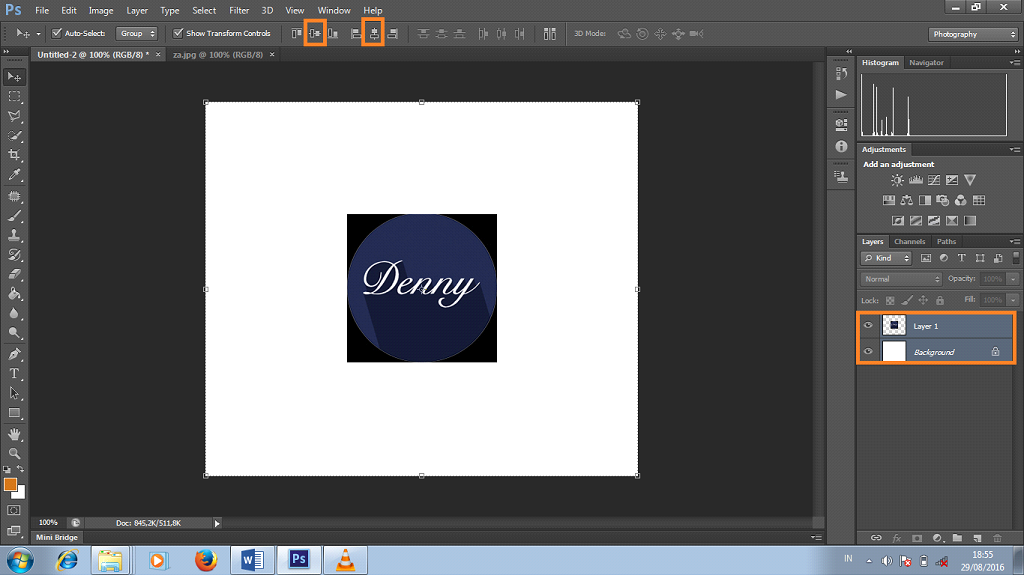 Вы также можете выбирать и использовать маски.
Вы также можете выбирать и использовать маски.
Что делает его еще более полезным, так это то, что вы можете получать доступ и редактировать исходный контент в любое время. Просто дважды щелкните миниатюрное изображение слоя на панели « Слои» .
Используйте смарт-объекты для неразрушающего редактирования
Неразрушающее редактирование является основной причиной, по которой вы должны использовать смарт-объекты. Вы можете масштабировать, изменять размеры и вращать их без потери качества.
Вот как это работает.
Откройте изображение на новом слое. Используйте инструмент « Свободное преобразование» ( Ctrl + T в Windows или Cmd + T в Mac), чтобы уменьшить изображение, затем нажмите Enter, чтобы применить изменения.
Теперь снова используйте Free Transform, чтобы увеличить изображение до исходного размера. Обратите внимание, что изображение теперь мягкое или пиксельное.
Это происходит потому, что когда вы уменьшали изображение, Photoshop выбрасывал лишние детали, которые больше не нужны.
Теперь попробуй это.
Откройте исходное изображение. Щелкните правой кнопкой мыши слой на панели « Слои» и выберите « Преобразовать в смарт-объект» . Теперь повторите описанные выше шаги, уменьшив изображение, затем снова увеличив его.
На этот раз нет потерь в качестве. Смарт-объект сохраняет копию исходного, неотредактированного содержимого, поэтому любые сделанные вами изменения не являются постоянными. Вы даже можете правильно изменить размер изображения правильно изменить правильно изменить полностью без потери качества.
Редактирование нескольких смарт-объектов вместе
Часто вам нужно повторно использовать одну и ту же картинку, форму или другой объект более одного раза на одном изображении. Превратив его в смарт-объект, вы можете редактировать несколько экземпляров этого элемента за один раз.
Выделите слой, содержащий контент, который вы хотите повторить, щелкните правой кнопкой мыши и выберите « Преобразовать в смарт-объект» .
Затем, дублируйте слой несколько раз, нажав Ctrl + J в Windows или Cmd + J в Mac. Это создает несколько копий одного и того же смарт-объекта, привязанного к одному и тому же исходному контенту.
Используйте инструмент « Перемещение» ( V ), чтобы переместить все дублированные слои.
Теперь для любого из дублированных слоев дважды щелкните миниатюру на панели « Слои» . Это откроет исходный контент в новой вкладке. Отредактируйте его, затем сохраните и закройте вкладку.
Вернувшись в ваш основной файл, все экземпляры дублированного смарт-объекта будут обновлены, чтобы отразить только что сделанные вами изменения.
Редактировать смарт-объекты индивидуально
Вы можете, конечно, использовать смарт-объекты более одного раза, но по-прежнему редактировать их по отдельности.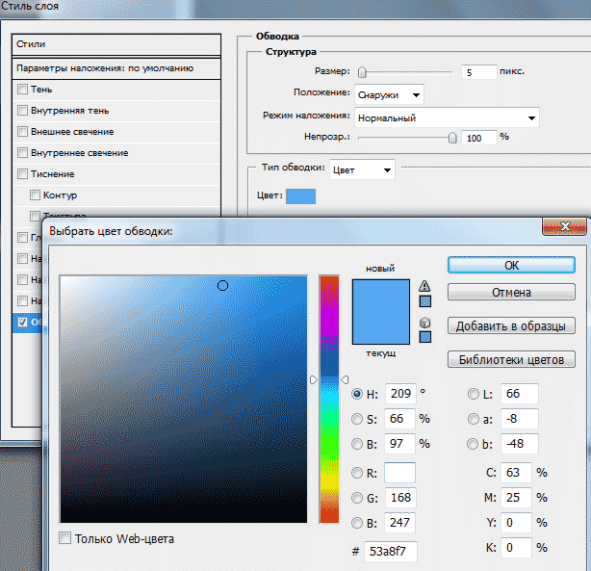
Для этого не дублируйте слой .
Вместо этого перейдите в Слой> Смарт-объекты> Новый смарт-объект через Копирование . Это создает копию как слоя смарт-объекта, так и исходного исходного файла.
Используйте связанные смарт-объекты в нескольких файлах
В большинстве случаев смарт-объект использует содержимое, встроенное в ваш файл изображения. Но вы также можете создавать смарт-объекты, связанные с внешними файлами.
Это позволяет повторно использовать смарт-объекты в нескольких файлах и проектах. При каждом обновлении связанного исходного изображения все файлы, которые совместно используют смарт-объект, также будут обновляться.
Вот пример.
Перейдите в File> Place Linked и выберите файл изображения на рабочем столе, который вы хотите использовать в качестве основы для вашего смарт-объекта. Это откроет изображение на вашем холсте как смарт-объект. Нажмите Enter, чтобы подтвердить.
Нажмите Enter, чтобы подтвердить.
Создайте другой файл и сделайте то же самое снова, используя тот же исходный образ. У вас должно быть два документа с одинаковым изображением.
Теперь откройте внешнее связанное исходное изображение, отредактируйте его и сохраните. Оба файла, которые ссылаются на это изображение, теперь будут обновлены с новыми изменениями.
Когда вы используете эту опцию, вам нужно сделать дополнительный шаг при сохранении вашего файла. Во-первых, сохраните его как обычно. Затем перейдите в « Файл»> «Пакет» и нажмите « Выбрать», чтобы сохранить файл Photoshop и связанное изображение вместе в папке. Если вы переместите или удалите связанное изображение в противном случае, ваш файл сломается.
Используйте смарт-фильтры
Смарт-объекты дают вам огромное обновление до фильтров Photoshop , превращая их в интеллектуальные фильтры .
Фильтры обычно довольно тяжелые. Вы применяете их, и если вам не нравится эффект, вы должны отменить его и попробовать еще раз.
Вы применяете их, и если вам не нравится эффект, вы должны отменить его и попробовать еще раз.
Умные фильтры на умных объектах неразрушающие. Вы можете редактировать их в любое время и даже скрывать или удалять их, если они вам больше не нужны.
Это просто в использовании. Превратите свой слой в смарт-объект, затем примените фильтр обычным способом. Посмотрите на панель слоев, и вы увидите фильтр, указанный под слоем смарт-объекта.
Дважды щелкните, чтобы изменить его, или перетащите его на корзину, чтобы удалить ее.
Маска Фильтры в Фотошопе
Более того, вы можете маскировать интеллектуальные фильтры, чтобы контролировать, где на вашем изображении они действуют.
Умные фильтры имеют маски, которые автоматически применяются к ним. Это поле над фильтром на панели слоев. Маска пуста (белая) по умолчанию. Это означает, что эффект фильтра применяется ко всему слою.
Нажмите на миниатюру маски, выберите кисть и установите ее на черный. Теперь начните рисовать поверх вашего изображения. Эффект фильтра удаляется из всех черных областей.
Теперь начните рисовать поверх вашего изображения. Эффект фильтра удаляется из всех черных областей.
Установите кисть на серый, чтобы сделать ее частично видимой.
Подобные маскирующие фильтры позволяют создавать эффекты боке. в портретах, или чтобы выборочно применить резкость или шумоподавление к определенным областям фотографии.
Используйте смарт-объекты для создания шаблонов
И еще одна веская причина для использования смарт-объектов в том, что они упрощают создание шаблонов в Photoshop.
Просто щелкните правой кнопкой мыши на слое смарт-объекта и выберите « Заменить содержимое» . Затем выберите новое изображение, которое хотите использовать в качестве исходного контента.
Почему это так полезно?
Потому что, если вы применили фильтры или изменили форму слоя, новое исходное изображение для вашего смарт-объекта сохранит эти свойства. Этого не произойдет, если вы просто поместите новое изображение на отдельный слой.
Недостатки использования смарт-объектов
Смарт-объекты чрезвычайно полезны, но у них есть несколько недостатков, о которых вам нужно знать.
Во-первых, файлы, содержащие смарт-объекты, тяжелее. Они больше и часто требуют больше системных ресурсов.
Во-вторых, они также могут быть более сложными. Если вы используете много умных объектов, вам нужно правильно пометить и сгруппировать слои, чтобы помочь им оставаться организованными.
В-третьих, смарт-объекты нельзя редактировать напрямую . Вы не можете использовать такие вещи, как инструмент «Кисть» или «Штамп», не преобразовывая его обратно в растровый слой, теряя при этом преимущества интеллектуальных объектов. Сделайте это в Layer> Smart Objects> Rasterize .
Кроме того, вы можете напрямую редактировать исходное содержимое смарт-объекта. В большинстве случаев это может быть лучшим вариантом.
Следующие шаги
Смарт-объекты настолько полезны, используете ли вы Photoshop для векторной графики или редактирования фотографий.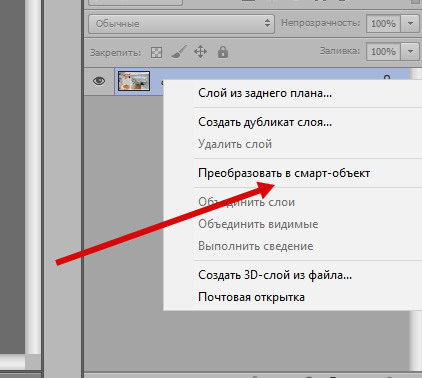 И они достаточно просты в использовании, так что любой — от новичков до профессионалов — может получить выгоду от их использования.
И они достаточно просты в использовании, так что любой — от новичков до профессионалов — может получить выгоду от их использования.
Как мы уже видели, одним из их лучших применений является добавление фильтров к изображениям. Мы рассмотрели основы в этой статье, но вы можете сделать гораздо больше с ними. Ознакомьтесь с нашим руководством о том, как применить интеллектуальный фильтр к нескольким слоям. применить интеллектуальный фильтр к нескольким слоям применить интеллектуальный фильтр к нескольким слоям чтобы узнать, как вы можете перейти на следующий уровень.
рассказываем про Smart Object и его применение в геймдеве — Gamedev на DTF
Рассказываем, что такое Smart Object, как с ним работать и о чем помнить при использовании.
2888 просмотров
Smart Object позволяет легко откатывать изменения, менять сразу несколько пропсов одновременно и с удобством работать над сетом предметов из одной линейки. Это экономит время и улучшает качество работы, поэтому разберемся, что такое Smart Object, когда его использовать, как это делать, в чем его преимущества и недостатки.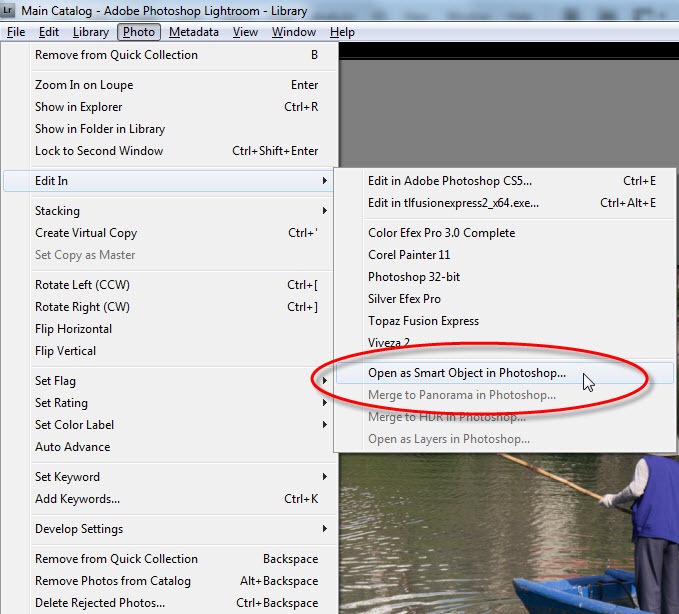
Статья написана на основе стрима «Зачем смарт-объекты художнику?» от художницы MYTONA и ментора на курсе Smirnov School «Основы создания окружения» Анны Аммосовой.
Что такое Smart Object и как он работает
Smart Object (SO) позволяет слить слои в один слой, при этом не сливая слои на самом деле, а еще безопасно менять картинку, легко откатывая изменения.
Поясним на наглядном примере по шагам. Допустим, у нас есть арт с девушкой, роботом и большим количеством деталей.
Автор арта: Иван Смирнов
Разные части картинки стандартно лежат на разных слоях: отдельно — база тела девушки, отдельно — части костюма, отдельно — лицо, отдельно — волосы и т.д. Итого: более 100 слоев. С таким количеством слоев работать уже становится неудобно, но слить их вместе мы пока не можем, потому что в будущем еще могут быть правки.
Тут на помощь приходит смарт-объект. Чтобы его сделать, выделяем все нужные нам слои, которые хотим объединить, и на панели в разделе «Слои» выбираем «Преобразовать в смарт-объект».
Еще можно кликнуть правой кнопкой мыши и выбрать пункт «преобразовать в смарт-объект». Автор арта: Иван Смирнов
В результате на панели отобразится слой со специальным значком в правом нижнем уголке — это и есть смарт-объект.
Автор арта: Иван Смирнов
Если тыкнуть на слой дважды, то SO и его содержимое откроются словно отдельный арт. Там будут находиться все слои, что мы выбрали, в изначальном виде. Открыть этот раздел можно и через раздел «Слои» — «Смарт-объекты» — «Редактировать содержимое».
Автор арта: Иван Смирнов
Слои внутри смарт-объекта можно редактировать как обычные слои. Сам же исходник при этом мы можем уменьшить — а потом увеличить без потери качества. Слои внутри SO останутся больших размеров. И это не единственная функция смарт-объекта — подробнее все разберем ниже.
Полезные возможности и преимущества смарт-объектов
SO помогают удобно работать с пропсами из одной линейки
Допустим, вам нужно нарисовать несколько фруктов и ягод в одной стилистике для проекта.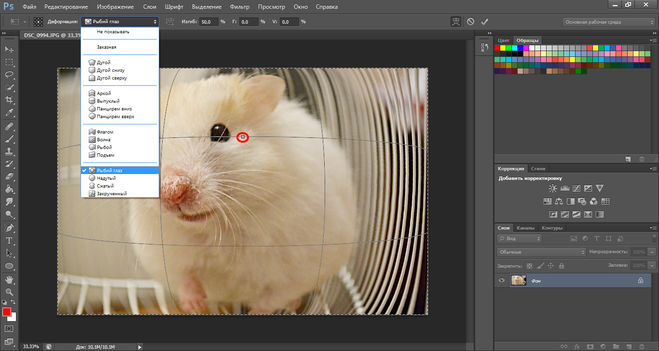 У вас уже есть черешня, яблоко и банан — нужно еще дорисовать клубнику.
У вас уже есть черешня, яблоко и банан — нужно еще дорисовать клубнику.
Обычно делают так: создают новый документ, рисуют там полностью ягодку, копируют ее и ставят ее в ряд с другими — и понимают, что клубника стилистически не вписывается.
Здесь пригодятся SO: они помогают проверять, не отбиваетесь ли вы от общего стиля. Из каждого отдельного пропса делаем смарт-объект — при этом на исходнике они все вместе остаются в одном ряду. Художник отдельно внутри смарт-объекта рисует клубнику на удобном ему большом формате — и в любой момент может сохранить изменения внутри SO, вернуться к исходнику и посмотреть, вписывается ли клубника в общий сет.
Посмотрите, здесь открыто словно два файла: отдельно сам исходник, отдельно — СО со слоями клубники внутри
Так работать удобнее и быстрее, чем если копировать клубнику из отдельного холста, вставлять ее в новый документ, уменьшать, уточнять масштабы и так далее.
SO позволяют вносить одни и те же изменения сразу в несколько рисунков
Предположим, вам нужно нарисовать простую монетку в разных цветах. Вы накидываете 6 вариантов.
Вы накидываете 6 вариантов.
Условные простые монетки (простите за шакальность)
Вам приходит фидбэк: совсем простая монетка, давай сделаем чуть сложнее и красивее. И если вы воспользуетесь смарт-объектом, вам не придется много переделывать.
Каждая монетка — это смарт-объект, который просто несколько раз скопирован. То есть каждый из этих смарт-объектов ведет к одному исходнику. Разберем наглядно, что это значит — для этого выбираем любой смарт-объект, открываем его и рисуем выемку в монетке.
Сохраняем изменения — и выемки появляются вообще на всех монетках.
SO позволяют редактировать фильтры
Если применять фильтр прямиком на слое, его нельзя потом скорректировать — можно только заново добавить или отрегулировать интенсивность, либо вообще отменить наложение фильтра.
На изображении сверху применили фильтры, потом их сохранили и вернулись обратно. На картинке снизу видно, что все ползунки стоят на изначальном месте
На смарт-объектах все настройки фильтров сохраняются в виде отдельной строки под слоем — по необходимости можно тыкнуть на эту строку, и настройки фильтров откроются, и все преобразования будут сохранены.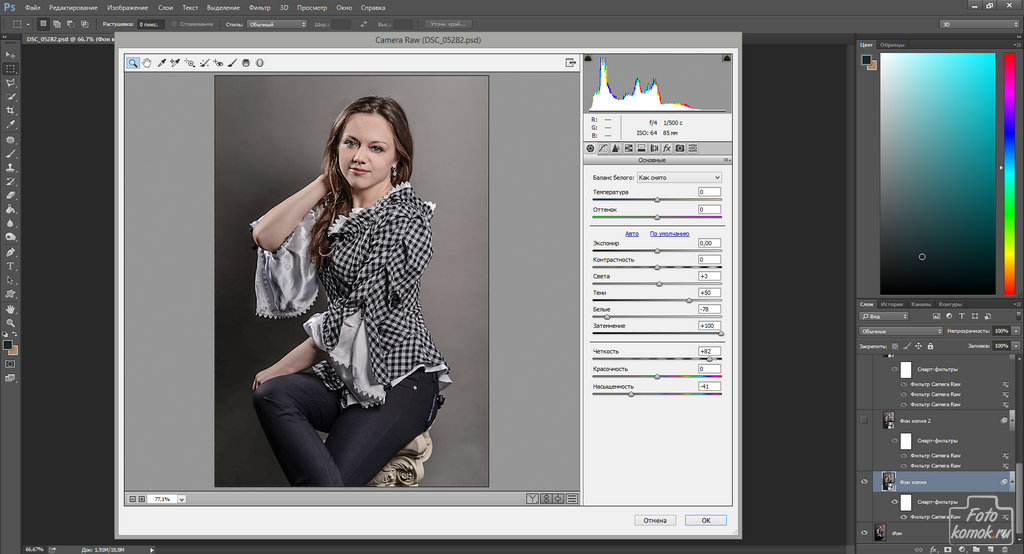
То есть их можно скорректировать. Кроме того, строку с фильтром можно скопировать и перенести к другому слою, чтобы обработать объекты одинаково.
Дополнительные функции, о которых важно знать: преобразование в связанные, разгруппировка и разрыв связи
SO могут быть встроенными и связанными. На панели эти два вида смарт-объектов выглядят по-разному. Так выглядит значок встроенного смарт-объекта — это те SO, о которых мы говорили выше:
Так выглядит иконка связанного смарт-объекта:
Связанные смарт-объекты — это, по сути, вынесение содержимого смарт-объекта в отдельный от исходника файл. Для этого надо открыть содержимое смарт-объекта, сохранить его отдельно через «Сохранить как» как отдельный файл. Вернуться в исходник, ткнуть правой кнопкой мыши по слою смарт-объекта и выбрать «Повторно связать с файлом» — и привязать тот файл, который мы только что сохранили.
Теперь смарт-объект ссылается на сторонний документ. Вы можете закрыть свой основной документ-исходник и рисовать только в отдельно сохраненном смарт-объекте — и изменения отразятся в исходнике.
Разгруппировка возвращает всю папку слоев в исходный документ — то есть вы избавляетесь от SO, и все слои, что были внутри него, возвращаются в исходный файл обычными слоями. Но тут есть подводный камень: при разгруппировке слетят все трансформации, которые вы делали с SO, например, накладывание фильтров. Это важно помнить.
Разрыв связи — сохранение двух или более копий SO таким образом, чтобы при дальнейшем редактировании они не ссылались на один и тот же исходник. Это пригодится, когда нужны разные изменения для разных смартов, которые до этого ссылались на один исходник.
Вернемся к примеру с монетками: допустим, заказчик хочет разные монетки, с более простым дизайном и с более сложным. Для этого выделяем те слои, которые нужно отредактировать иначе. Идем по пути: «Слои — Смарт-объект» и преобразуем слои в еще один смарт-объект. После этого получившийся смарт-объект сразу разгруппировываем. Теперь переходим в нужную монетку и там меняем то, что нам нужно — в итоге изменятся только те монетки, которые отдельно сохранены в отдельный SO.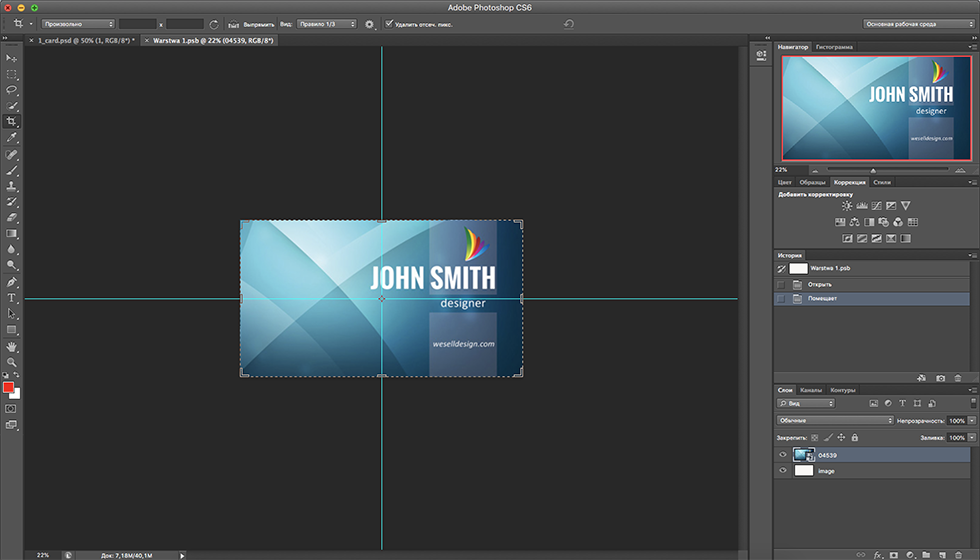
Теперь мы получили две группы связанных объектов, которые редактируются независимо друг от друга.
Недостатки Smart Object
Недостатки смарт-объектов — это, скорее, то, о чем нужно помнить, чтобы не испортить изображение.
На исходном слое смарт-объекта нельзя рисовать. Также в исходнике нельзя применять некоторые инструменты — восстанавливающую кисть, «Штамп», «Архивная кисть», «Волшебный ластик», «Заливка», «Размытие» и «Осветлитель». Но сделать это можно на самом смарт-объекте.
Слетают трансформации при разгруппировке. Если смарт-объект преобразовать обратно в слои, тогда трансформации слетят. Причина в том, что все эти изменения привязаны к слою смарт-объекта, если этого слоя нет, то исчезнут и трансформации. Об этом важно помнить при работе.
Итоговая работа очень много весит. Вес файла может достигать и 5-10 гигабайт — это очень много. Сильно увеличивают вес дорожки файлов из нескольких смарт-объектов друг в друге.
Изменения будут стерты, если не сохранить их в основном файле. Если после редактирования содержимого SO сохранить изменения только там, но не сделать это в исходнике, тогда изменения исчезнут. Поэтому важно следить за этим и сохранять изменения везде.
Текст написала Анастасия Терентьева, автор в Smirnov School. Мы готовим концепт-художников, левел-артистов и 3D-моделеров для игр и анимации. Если придёте к нам на курс, не забудьте спросить о скидке для читателей с DTF.
Смарт объект в Фотошопе | verovski
Статьи Теория
0 Comment Дмитрий Веровски
Этой статьей я хочу начать цикл уроков, посвященный смарт слоям.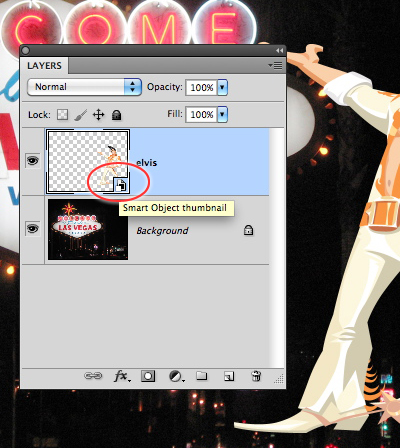 Или, как правильнее их называть — смарт объектам. Смарт объекты в Фотошопе — удивительнейший и мощный инструмент, который даст вам немыслимые преимущества в работе с графикой. О том, что такое смарт слой, как его использовать, что с его помощью можно сделать и пойдет речь в новом цикле моих уроков.
Или, как правильнее их называть — смарт объектам. Смарт объекты в Фотошопе — удивительнейший и мощный инструмент, который даст вам немыслимые преимущества в работе с графикой. О том, что такое смарт слой, как его использовать, что с его помощью можно сделать и пойдет речь в новом цикле моих уроков.
Перед тем как начать писать эту статью, я, конечно, зашел в Яндекс и поискал статьи на тему Смарт слоев. К моему удивлению найти мне удалось не много. А то что я нашел, написано настолько сложным и косным языком, что даже я, активный пользователь Смарт объектов, не понял о чем речь. Диву порой даешься, как заумно и косно многие авторы стараются описать элементарные вещи. Фотошоп — это не ядерная физика.
Выражение Smart Layer — дословно можно перевести как Умный слой. Если подумать, то этот слой действительно умный, и может в 100 раз больше слоя обычного. Однако не будем забегать вперед, начнем разбираться с этим умным слоем по порядку.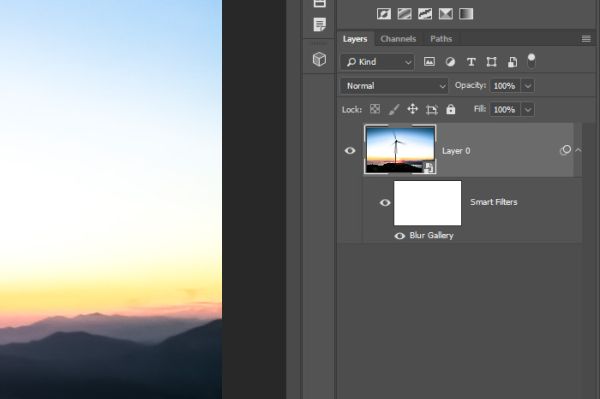
Зачем нужен смарт объект?
У смарт объекта с десяток и больше применений. Это и вектор, и растр и даже RAW объекты. Понять идею Смарт объекта очень просто. Представьте себе самый обыкновенный слой в Фотошопе. Например я открою фотографию, и разблокирую слой заднего фона двойным кликом.
Что можно делать с таким растровым слоем? Да что угодно. Например подрисовать кистью усы, или применить цветокоррекцию Image > Adjustiment > Gradient Map
Однако работая с этим слоем мы сталкиваемся со следующей проблемой. В слой внесены необратимые изменения. Пока фотошоп открыт, мы всегда можем открутить назад Историю (панель History), но после выключения ничего не попишешь. Как же решить эту проблему? Очень просто, для этого в Фотошопе и придуманы слои. Пририсовать усы можно на новом пустом слое. А применить цветокоррекцию можно с помощью слоя цветокоррекции Layer > New Adjustiments Layer > Gradient Map.
Однако работая с графикой чаще чем 2 часа в день, начинаешь понимать что этого явно не достаточно. И некоторые изменения действительно необратимы. Как быть в случае применения Фильтров? Применять их нужно напрямую к слою. «Слоев фильтров», по типу Слоев цветокоррекции не существует (хотя было бы не плохо).
И некоторые изменения действительно необратимы. Как быть в случае применения Фильтров? Применять их нужно напрямую к слою. «Слоев фильтров», по типу Слоев цветокоррекции не существует (хотя было бы не плохо).
В другой ситуации вам может захотеться трансформировать слой. Например изменить его форму, искривить, изогнуть, повернуть. Трансформирование — операция необратимая. Применять её нужно к слою. Как же в этих ситуациях сохранить исходную графику?
Известно как. Самый верный способ — продублировать слой, и сохранить его копию, отключив видимость, на случай если вдруг потребуется.
Около 4-5 лет назад таких дубляжей «на всякий случай» у меня набиралось на половину слоев в рабочем фаиле. Уменьшив графику мы потеряем пиксели, но вдруг через день или два потребуется увеличить объект назад? Сделать это без потери качества уже не возможно. И как итог, дублировать слои «на всякий случай» приходится через каждые 5 шагов. Ведь занимаясь проектами для работодателя или заказчика, вам постоянно приходится переделывать макет или дизайн в соответствии с его пожеланиями.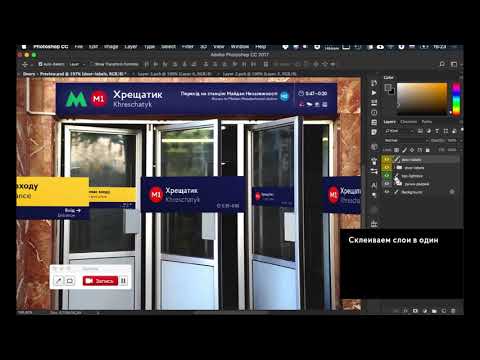 И если сразу работать неправильно, очень сложно будет в дальнейшем производить изменение таких «потерянных» и «испорченных» трансформированием и фильтрами, кусков графики.
И если сразу работать неправильно, очень сложно будет в дальнейшем производить изменение таких «потерянных» и «испорченных» трансформированием и фильтрами, кусков графики.
С другой стороны, если постоянно дублировать слои «на всякий случай», в крупном проекте вы в конец перегрузите вашу панель слоев запасными слоями. Не говоря уже об увеличении размера PSD фаила. Порой мои полиграфические макеты достигали в размере до 1 GB от обилия слоев.
В решении подобных проблем вам поможет смарт объект. На самом деле он поможет вам в куда большем количестве ситуаций. Однако до них мы ещё доберемся. А пока начнем с простого.
Как устроен смарт объект
Понять как устроен смарт объект очень просто. Вернемся к нашей фотографии. В обычном виде она представляет из себя самый обыкновенный слой. И что с ним можно сделать, всем прекрасно известно. Теперь я конвертирую этот слой в Смарт объект Layer > Smart Layer > Convent to Smart Object. Второй способ превратить обычный слой в смарт объект — кликнуть правой кнопкой мышки по слою на панели слоев и выбрать из выпадающего меню Convent to Smart Object
На первый взгляд ничего не изменилось. Но у иконки слоя появился небольшой замочек. Если кликнуть по слою кистью, мы обнаружим диалоговое окно, в котором нам скажут, что данный слой представляет из себя Смарт Объект. Кисть к нему применить можно только если слой растеризировать. То есть превратить в слой обычный. Ничего не понятно.
Но у иконки слоя появился небольшой замочек. Если кликнуть по слою кистью, мы обнаружим диалоговое окно, в котором нам скажут, что данный слой представляет из себя Смарт Объект. Кисть к нему применить можно только если слой растеризировать. То есть превратить в слой обычный. Ничего не понятно.
Представьте смарт слой, как защитную рамку, в которую мы вставляем нашу фотографию. До этого фотография была сама по себе, А теперь находится в рамке. С внешней стороны мы можем сколько угодно ронять рамку на пол, царапать, оставлять на ней надписи. С Фотографией внутри ничего не случится. А наши изменения коснутся только рамки. Смарт объект и есть эта рамка. А точнее, смарт слой — это контейнер, в который помещается исходной файл.
Теперь я применю маску, чтобы скрыть часть ненужного изображения и продолжу работы с смарт объектом. Кстати, полезный совет. Если вы планируете далее свой смарт объект обильно уменьшать/увеличивать, то маску лучше применить к обычному слою, а уже потом заключить её вместе с слоем внутрь смарт объекта.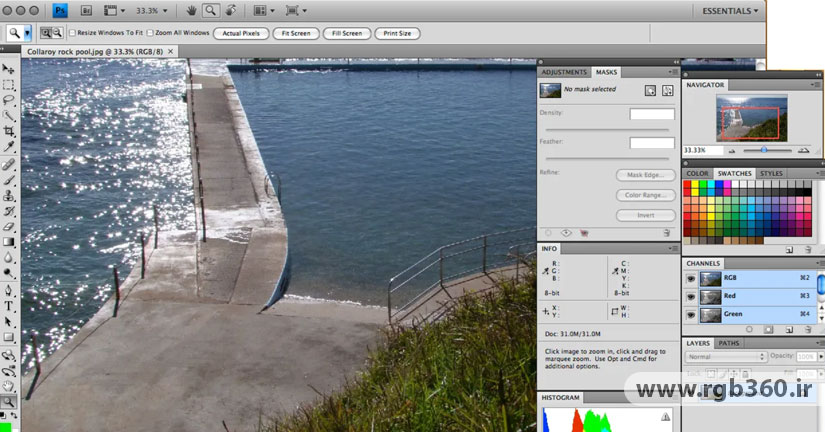 От обильной трансформации кромки маски размываются и она теряет в качестве.
От обильной трансформации кромки маски размываются и она теряет в качестве.
Если вы не умеете пользоваться маской, читайте цикл статей Все о масках в Фотошопе, а так же Refine Edge — как вырезать волосы.
Трансформирование смарт объекта
После этого, я хочу немного трансформировать объект. Например немного развернуть или сильно уменьшить. Вы можете применить любое трансформирование, повернуть, уменьшить, исказить. Все трансформирование применяется только к внешнем контейнеру Смарт объекта. А оригинальное изображение остается в целости и сохранности внутри. Подробно о трансформировании смарт объектов мы поговорим в следующих статьях.
Разместив объект как вам нравится, вы всегда можете его увеличить назад, или развернуть иначе. Например, в случае уменьшения обычного слоя, вы просто потеряете пиксели. Но если уменьшить смарт слой, пиксели никуда не денутся. Исходное изображение в целости и сохранности находится внутри Смарт объекта, а уменьшение исключительно визуальное.
Если с обычным слоем развороты, повороты каждый раз искажают пиксели и ухудшают качество, то в случае со смарт слоем, трансформирование применяется к внешнему Объекту. Объект в свою очередь постоянно обращается к исходному фаилу (который лежит внутри) и на его основе создает визуальный образ нового трансформирования. Таким образом, вы постоянно трансформируете объект как будто в первый раз. И постепенное деформирование качества не накапливается.
Живые фильтры
Поиграв с расположением мне захочется применить несколько фильтров. Сделать это просто, ведь смарт объект поддерживает живые фильтры, которые прикрепляются к нему как Стили слоя. Работают они так же. Каждый фильтр можно в любой момент удалить, скрыть и видоизменить.
Например я применю фильтр Filter > Texture > Patchwork. Вы увидите Живой фильтр на панели слоев под смарт слоем и маску фильтров, которая появляется по умолчанию.
Чтобы скрыть часть эффекта от живых фильтров, я нанесу на маску несколько мазков темной кистью с мягкими краями.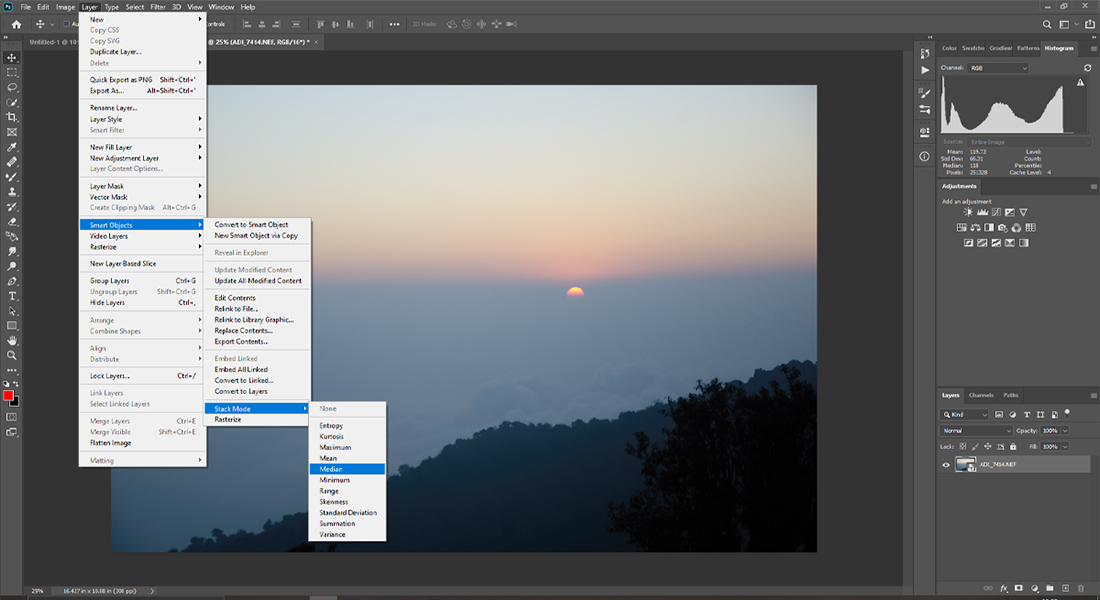
И я молчу о том, что вы можете создавать любые самые немыслимые комбинации из живых фильтров, скрывать их маской, применять к ним режимы наложения, и конечно, трансформировать смарт объект без потери качества. Подробнее обо всем этом я расскажу в следующих статьях, где подробно расскажу о живых фильтрах и особенностях трансформирования смарт слоев.
Как изменить содержание смарт объекта
Конечно же вас интересует, как же попасть внутрь контейнера и посмотреть на исходную графику. Сделайте двойной клик по иконке смарт слоя. После этого откроется дополнительное окно — документ внутри документа. Это и есть наш нетронутый исходник.
При желании вы можете создать внутри новые слои. Например я открыл другое изображение с цветком, и поместил цветок на одежду девушки. Теперь внутри контейнера у вас 2 слоя. Чтобы сохранить изменения, просто закройте это окно, и в окошке, с запросом о сохранении нажмите Сохранить.
После этого к новым слоям внутри смарт объекта, применяется все внешнее трансформирование и все внешние фильтры.
Подробнее обо всем этом я расскажу в своих следующих статьях. А пока, получили общий обзор и узнали все что нужно для того, чтобы уже сейчас начать работать со смарт объектами. До следующих статей!
Если вам понравилась эта статья, подписывайтесь на нашу ленту в RSS.
WRITTEN BY
Как обрезать смарт объект в фотошопе
На этой странице
Понятие смарт-объектов
Смарт-объекты — это слои, содержащие данные изображения из растровых или векторных изображений, таких как файлы Photoshop или Illustrator. Смарт-объекты сохраняют первоначальное содержимое изображения со всеми исходными характеристиками, позволяя производить обратимое редактирование слоя.
В Photoshop можно встроить содержимое изображения в документ Photoshop. В Photoshop можно также создавать связанные смарт-объекты, содержимое которых формируется ссылками на внешние файлы изображений. Содержимое связанного смарт-объекта меняется при изменении исходного файла изображения.
Связанные смарт-объекты отличаются от дублированных экземпляров одного смарт-объекта в рамках одного документа Photoshop. При работе со связанными смарт-объектами можно использовать общий исходный файл в нескольких документах Photoshop — с этой концепцией веб-дизайнеры уже хорошо знакомы.
Преимущества смарт-объектов
С помощью смарт-объектов можно:
Выполнять обратимые трансформации. Можно масштабировать, поворачивать, наклонять, деформировать слой или применять к нему перспективное преобразование или заказную деформацию без потери исходных данных изображения или качества, потому что трансформации не затрагивают исходные данные.
Работать с векторными данными, такими как векторные иллюстрации из Illustrator, которые иначе были бы растрированы в Photoshop.
Выполнять обратимую фильтрацию. В любое время можно изменить параметры фильтров, примененных к смарт-объектам.
Редактирование смарт-объекта автоматически отражается на всех связанных с ним экземплярах.
Примените слой-маску, связанную или несвязанную со слоем смарт-объекта.
Попробуйте различные оформления, используя подстановочные изображения низкого разрешения, которые позднее будут заменены на окончательные версии.
Нельзя выполнить операции, которые изменяют данные пикселов (такие как рисование, осветление, затемнение или клонирование) непосредственно в слое смарт-объекта до тех пор, пока он не будет преобразован в обычный слой и растрирован. Для проведения операций, которые изменяют данные пикселов, можно редактировать содержимое смарт-объекта, клонировать новый слой поверх слоя смарт-объекта, редактировать дубликаты смарт-объекта или создать новый слой.
При трансформации смарт-объекта, к которому применены смарт-фильтры, Photoshop отключит фильтры до тех пор, пока преобразование не будет закончено. Фильтры применятся вновь после окончания трансформации. См. раздел Применение смарт-фильтров.
Для многих пользователей фотошопа, особенно для начинающих, инструмент смарт-объекты является большой загадкой. Этому способствуют небольшое наличие информации в интернете и в учебниках, а также сложный процесс осваивания инструмента методом «тыка». Теперь это в прошлом, в этой статье я расскажу все, что нужно знать про смарт-объекты в фотошопе.
Этому способствуют небольшое наличие информации в интернете и в учебниках, а также сложный процесс осваивания инструмента методом «тыка». Теперь это в прошлом, в этой статье я расскажу все, что нужно знать про смарт-объекты в фотошопе.
Этот инструмент относится к палитре слоев и представляет из себя особый вид слоя. Вспомните-ка, что отображается в этой палитре? — Главным образом, изображения, которые мы редактируем. Смарт-объекты — это те же изображения, но они обладают важными и полезными особенностями.
Смарт-объекты — это контейнеры, которые копят в себе всю информацию по их редактированию. Они бесконечно долго надуваются от этого потока данных в отличии от простых слоев-изображений.
Что это дает? Если обычное изображение, например, при изменении размера в сторону уменьшения безвозвратно теряет свои пиксели (их недостаток отчетливо виден, если мы вдруг решим вернуть такое изображение в исходный размер), то смарт-объекты ничего не теряют. Они отображает те пиксели, что нужны для корректного отображения уменьшения, но если мы увеличим в исходное, то недостающие пиксели будут восстановлены из такого контейнера. А это значит изображение будет вновь четким без единого искажения.
Они отображает те пиксели, что нужны для корректного отображения уменьшения, но если мы увеличим в исходное, то недостающие пиксели будут восстановлены из такого контейнера. А это значит изображение будет вновь четким без единого искажения.
Таким образом, эти контейнеры хранят в себе все изменения и готовы в любой момент вернуть все в прежнее состояние без потери качества. Это очень нужно, когда пользователь, например, занимается созданием коллажа. В такой работе требуется использовать много исходных изображений, которые то и дело нужно менять в размерах и применять разные эффекты и фильтры.
Здесь сразу виден очевидный минус — такие контейнеры будут расти в своем весе, что влияет на итоговый размер файла.
Любое изображение можно сделать как смарт-объект. На палитре слоев такое изображение-слой отображается с маленьким значком в нижнем правом углу миниатюры:
Основные полезные свойства смарт-объектов фотошопа
1. Изменение размеров без потери качестваВ примере выше разобрано часто используемое свойство, связанное с изменением размера изображения без потери качества. Давайте посмотрим как это выглядит на примере. Проведем стандартную операцию, с которой сталкивался любой пользователь фотошопа: уменьшим изображение, а затем попытаемся обратно его увеличить.
Давайте посмотрим как это выглядит на примере. Проведем стандартную операцию, с которой сталкивался любой пользователь фотошопа: уменьшим изображение, а затем попытаемся обратно его увеличить.
Сначала проделаем эту операцию с обыкновенным слоем-изображением:
Как видите, после попытки вернуть рисунок в исходный размер, он сильно испортился (стал размытым). Это произошло из-за того, что при уменьшении, фотошоп потерял пиксели, которые ему не нужны в уменьшенном виде. А когда мы растянули обратно, то фотошоп не может сам нарисовать недостающего, поэтому он просто растягивает то, что осталось, вот и появился эффект размытия.
Теперь преобразуем изображение в смарт-объект и повторим эксперимент:
После увеличения изображение совершенно не изменилось и осталось прежним. Это произошло благодаря тому, что в контейнере смарт-объекта сохранились те пиксели, что фотошоп потерял при уменьшении, а когда потребовалось увеличить, программа все восстановила на прежние места.
К обыкновенным изображениям-слоям можно применять фильтры. Однако, если речь идет о смарт-объектах, тогда и фильтры становятся не совсем обыкновенными, а умными!
Опять обратимся к сравнениям для наглядности. Когда мы применяем фильтры, то слой необратимо изменяется. Например, использовали Размытие по Гауссу — изображение стало размытым и точка. Если что-то не так получилось мы только можем отменить неверное действие на палитре История. А если мы осознали свою ошибку слишком поздно, когда уже успели много чего другого добавить к изображению? Как исправить этот фильтр? — Никак. Все переделывать заново.
Другое дело, если мы используем умные фильтры. Вспомните-ка, что я говорил, что такое смарт-объекты? — Это контейнеры, которые хранят в себе всю информацию. Значит они будут хранить и информацию об изображении до применения фильтра, а значит к этой информации можно безболезненно вернуться.
Когда вы применяете любой фильтр, слой со смарт-объектом на палитре будет отображать значок видимости фильтра.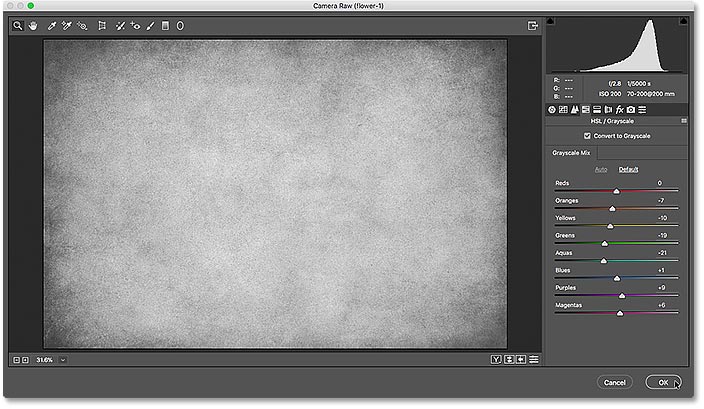 Таким образом, его можно в любое время отключить.
Таким образом, его можно в любое время отключить.
Более того, еще появится маска фильтра. Благодаря ей можно еще более детально настроить фильтр. Например, сделать так, чтобы то же Размытие по Гауссу было не на всем изображении, а только на его части или сделать какие-нибудь плавные переходы.
На палитре слоев умные фильтры будут выглядеть так:
Если вы используете Photoshop CS6 или выше, то можете столкнуться с проблемой отсутствия некоторых фильтров в меню. Они были перенесены в Галерею фильтров. И если использовать фильтр прямо из этой галереи, то на палитре слоев фотошоп не будет писать его наименование, что крайне неудобно. Для решения данной проблемы — читайте эту инструкцию.
3. Редактирование содержимогоПри редактировании смарт-объектов есть определенные ограничения. Мы говорили, что можно изменить размер, применить умные фильтры, еще можно трансформировать, деформировать и выделять. Остальные действия, например, рисовать кисточкой, пользоваться ластиком и тому подобное делать нельзя .
А если все-таки очень хочется, тогда нужно перейти в режим Редактирование содержимого.
Кликните правой кнопкой мыши по слою со смарт-объектом, в появившемся меню выберите команду Редактировать содержимое либо кликните 2 раза по миниатюре слоя. В итоге это изображение откроется отдельно в новой вкладке. Там оно будет как самое обыкновенное изображение, которое можно редактировать как хотите.
Самое важное, что после того, как вы сохраните все изменения, изменится и то изображение, что вы назначали смарт-объектом.
Вот, что произошло : когда вы создаете смарт-объект, фотошоп создает из него отдельный файл, который хранится в системных папках программы. Такой файл имеет расширение PSB. То есть смарт-объект — это отдельный файл (это важно).
Выбрав команду Редактирование содержимого, вы перешли к редактированию самого файла в расширении PSB. Поэтому, все изменения сначала записываются в этот файл. А поскольку другие вкладки с документами содержат в себе этот файл, они автоматически обновляются и всегда показывают актуальное содержимое файла.
Этот механизм можно применить как к одному смарт-объекту, так и к группе. Выберите два и более слоя на палитре, кликните правой кнопкой по ним и выберите команду Преобразовать в смарт-объект . В итоге вы получите только один слой, которой как бы их объединил в один, но на самом деле, если перейти в режим редактирования содержимого, то вы увидите все эти слои в отдельности.
Главное не забыть сохранить внесенные изменения!
4. Создание связанных копийМеханизм работы файла PSB я не зря расписал. По сути, все свойства работают отталкиваясь именно от этого. Если вы поняли как он работает, то не составит труда понять и принцип действия очередного свойства — создание связанных копий.
Фотошоп позволяет сделать копии смарт-объекта на палитре слоев и, когда вы будете редактировать содержимое оригинала, все изменения будут автоматически отображаться на ваших копиях. Такие копии создаются комбинацией клавиш Ctrl+J или путем перетаскивания слоя на маленькую иконку Создать новый слой .
Также можно сделать несвязанные копии, то есть на таких не будут отображаться все вносимые изменения в оригинал. Чтобы это сделать, нажмите правой кнопкой по слою со смарт-объектом и выберите команду Создать смарт-объект путем копирования .
5. Экспорт и импорт содержимогоЧтобы мы не делали, но содержимое смарт-объекта — это всегда картинка. Так вот эту картинку отдельно от всего целикового изображения можно сохранить в файл. Выберите команду Экспортировать содержимое , появится окно, в котором вам предложат выбрать в каком формате хотите сохранить картинку и в каком месте на вашем компьютере.
Еще есть команда, которая действует наоборот — Заменить содержимое . Выберите ее, чтобы вместо одного изображения вставить совсем другое. Причем все настройки, фильтры, коррекции и так далее останутся неизменными.
Фотографы таким образом создают шаблон-контейнер с настройками коррекции, в который только подгружают новые фотографии.
Когда вы больше не нуждаетесь в особенностях смарт-объектов или хотите просто перейти в привычный режим редактирования изображения, выберите команду — Растрировать слой.
Как создать смарт-объекты в фотошопе
Смарт-объекты очень просто создать. Существует несколько способов как это можно сделать.
1 Способ
Нажмите правой кнопкой мыши по слою, содержащему нужную картинку. Появится меню, в котором выберите команду Преобразовать в смарт-объект .
2 Способ
Можно открыть любую картинку как смарт-объект через меню Файл — Открыть как смарт-объект…
3 Способ
В случаях, когда нужно к уже открытому изображению добавить еще одно, можно воспользоваться командой меню Файл — Поместить . Откроется окно, в котором укажите путь до картинки. Эта картинка добавится как смарт-объект, причем фотошоп сразу предложит отредактировать ее размер, наклон и местоположение.
Автор: Сергей Бунин. Дата публикации: 08 ноября 2016 . Категория: Обработка фотографий в фотошопе.
Всем привет! В этом материале, по Вашим просьбам, я хочу рассказать об интересном инструменте, как смарт-объект в фотошопе.![]()
Смарт-объект в дословном переводе с английского означает умный слой, содержащий первоначальные данные изображения со всеми характеристиками, и позволяющий производить обратимое редактирование.
Обратимое редактирование дает возможность изменять изображение, не изменяя исходных данных в нем, которые остаются доступными для восстановления.
Так как исходные данные остаются неизменными, то качество изображения не ухудшается при внесении изменений.
При использовании смарт-объектов можно:
- Открывать файлы из приложения Camera RAW как смарт-объекты, что позволяет всегда вернуться обратно в приложение и изменить в нем настройки, даже после редактирования;
- Производить обратимое кадрирование;
- Выполнять различные обратимые трансформации (масштабирование, развороты, деформирование, коррекция перспективы) без потерь качества;
- Применять любые фильтры с возможностью в любой момент изменить их параметры;
- Маскировать при помощи масок слоя;
- Работать с векторной графикой не растрируя их;
- Редактировать смарт – объект в автоматическом режиме на всех связанных с ним экземплярах.

Есть еще ряд преимуществ касающихся работы дизайнеров при создании коллажей, сайтов и интерфейсов, но в рамках нашего проекта по обработке и ретуши фото мы их рассматривать не будем.
Вывод: применение смарт-объекта при различных видах коррекции позволяет сохранить качество исходного изображения и соответственно добиться качественного итога Вашей работы. Также применение смарт-объекта позволяет сэкономить время при исправлении неправильно примененных изменений.
Есть один существенный недостаток использования смарт-объектов — это значительный вес (размер в байтах), чем большим изменениям при сохранении исходного качества изображение подвергается коррекции, тем больше, причем значительно увеличивается его объем.
Если Вы решили в своих работах использовать смарт-объекты, в первую очередь необходимо для удобства и более качественной работы проверить некоторые настройки Вашей программы. Я использую версию Photoshop CC 2015.5, но в предыдущих версиях, особенно семейства Creative Cloud, настройки будут аналогичными, за исключением их места расположения в окне настроек.
В меню «Редактирование» в самом низу есть строка «Настройки», при наведении на нее курсора мышки всплывает перечень существующих настроек в данном разделе, в котором необходимо выбрать пункт «Основные» (комбинация клавиш «Ctrl+K»).
В окне «Установки» параметр «Всегда создавать смарт-объекты при размещении» я рекомендую оставить включенным, а вот параметр «Изменить размер при размещении» лучше отключить. Нажимаем «Ок». После изменения настроек не забудьте перегрузить программу.
Как создать смарт-объект.
Существует несколько способов, как можно создать смарт-объект.
1. Откроем изображение нашего любимого волшебного сундучка с драгоценными знаниями.
Для того чтобы преобразовать слой в смарт-объект надо навести курсор мышки на него (не на пиктограмму слоя, а на пустое место поля слоя) и щелкнуть правой кнопкой мышки (ПКМ). В выпадающем списке выбрать пункт «Преобразовать в смарт-объект».
После этого на пиктограмме слоя появится значок смарт-объекта.
2. Можно изначально открыть любую картинку в фотошопе как смарт-объект через меню «Файл» > «Открыть как смарт-объект».
3. В случаях, когда нужно к уже открытому изображению добавить еще одно (наложить сверху), можно воспользоваться командой того же меню «Файл», в котором выбрать пункт «Поместить встроенные».
Откроется окно проводника или файлового менеджера, в котором выбираете путь к изображению, и оно добавится как смарт-объект, причем сразу в режиме трансформирования.
4. Если исходное изображение у Вас было открыто в приложении Camera RAW, то для того чтобы открыть его в фотошопе как смарт-объект необходимо зажать клавишу «Shift», и когда кнопка «Открыть изображение» переименуется в «Открыть объект», щелкнуть по ней ЛКМ.
Теперь давайте рассмотрим основные полезные свойства смарт-объектов.
Изменение размеров без потери качества.
Откроем исходное изображение в программе, сделаем его дубликат и преобразуем дубликат в смарт-объект.
Отключим пока верхний слой, преобразованный в смарт-объект (щелкаем ЛКМ по изображению глазика на слое). Переходим на нижний обыкновенный слой.
Применяем к нему режим свободного трансформирования, и уменьшаем картинку. Нажимаем «Enter» (Ввод), т.е. подтверждаем примененные изменения.
Снова к уменьшенному изображению применяем режим свободного трансформирования и увеличиваем его до исходных размеров. Нажимаем «Enter» (Ввод). Я думаю, Вы заметите, что произошло с качеством изображения.
Переходим на верхний слой, включим его, а нижний слой наоборот отключаем. Те же самые манипуляции проводим со слоем, преобразованным в смарт-объект.
Заметили разницу! Изображение на слое, преобразованном в смарт-объект, совершено не потеряло качества. Изображение в смарт-объекте можно подвергать масштабированию неограниченное количество раз, качество оно при этом не потеряет.
Смарт-фильтры, эффекты и коррекции внутри смарт-объекта.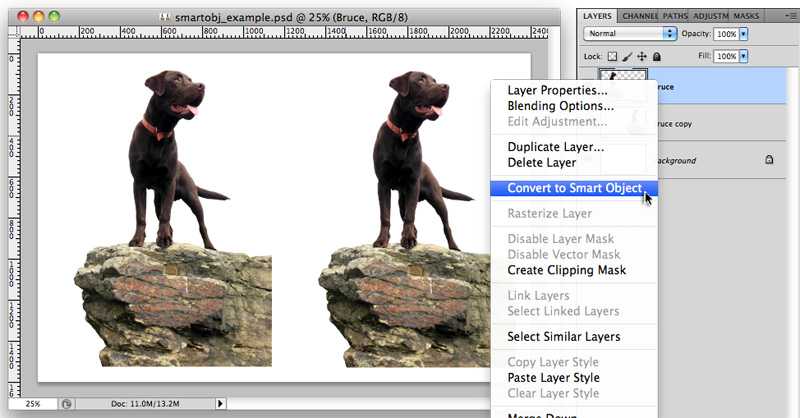
Мы знаем, что к изображениям могут применяться различные фильтры, но если изображение расположено на простом слое, то это изменение является необратимым. Есть, конечно, возможность откатится назад с помощью палитры истории, но если мы осознали свою ошибку слишком поздно, то придется все переделывать заново.
Другое дело если применять фильтры к изображению внутри смарт-объекта. Такие фильтры также будет называться смарт-фильтрами. К примеру, решили мы поднять резкость изображения. После применения фильтра «Контурная резкость» внутри смарт-объекта образовывается слой, отображающий функцию применения данного фильтра.
Если повышение резкости нам показалось чрезмерным или недостаточным, можно дважды щелкнуть ЛКМ по названию фильтра, появляется окно, в котором изменяем настройки и добиваемся наилучшего результата.
Что еще примечательно в такой организации слоев смарт-объекта. Это то что, как и обыкновенные слои, воздействие фильтра можно временно или вовсе отключить, нажав ЛКМ на изображение глазика слева от названия фильтра.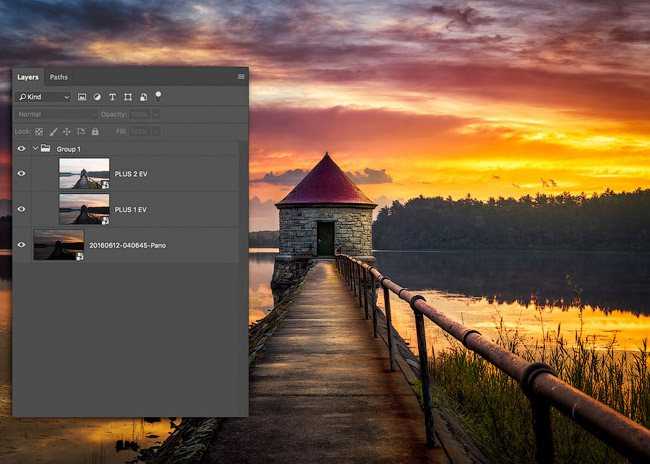
Двойным щелчком по значку «Параметры смешивания фильтра» мы можем вызвать окно, в котором доступны изменения параметров наложения фильтра, степень его воздействия с помощью уменьшения или увеличения непрозрачности и применения режимов наложения.
Более того после применения фильтра, добавляется слой-маска. Благодаря ей можно детально проработать наложение фильтра на изображение, к примеру, сделать так, чтобы резкость накладывалась только на определенные участки картинки, причем с резкими или плавными переходами.
То же самое происходит и в случае применения эффектов к изображению (изменения стиля слоя) в смарт-объекте.
Также есть возможность временного или полного отключения эффекта, а двойным щелчком ЛКМ по названию эффекта вызывается окно изменения применяемых параметров.
Применение коррекций к изображению внутри смарт-объекта возможно из меню «Изображение» > «Коррекция» и в выпадающем списке выбираете необходимую функцию.
Аналогично после применения коррекций существует возможность последующего их изменения.
Слой со смарт-объектом можно сворачивать и разворачивать (закрывать/открывать) нажатием ЛКМ на галочку с правой стороны.
О применении фильтров или об изменении стиля слоя в смарт-объекте свидетельствуют условные обозначения на поле слоя в палитре.
И так Вы познакомились со смарт-объектами в фотошопе, рассмотрели два свойства: изменение размера без потери качества, применение смарт-фильтров, эффектов и коррекций внутри смарт-объекта.
В следующей части урока мы разберем редактирование содержимого смарт-объекта и создание связанных копий.
Приятных творческих успехов!
Если Вы не хотите пропустить интересные уроки по обработке фотографий — подпишитесь на рассылку.
Форма для подписки находится ниже.
Изучаем Смарт Обьекты (Smart Objects) в Фотошопе
В данном уроке мы изучим Смарт Обьекты и рассмотрим некоторые из удивительных преимуществ использования смарт-объектов в программе Photoshop.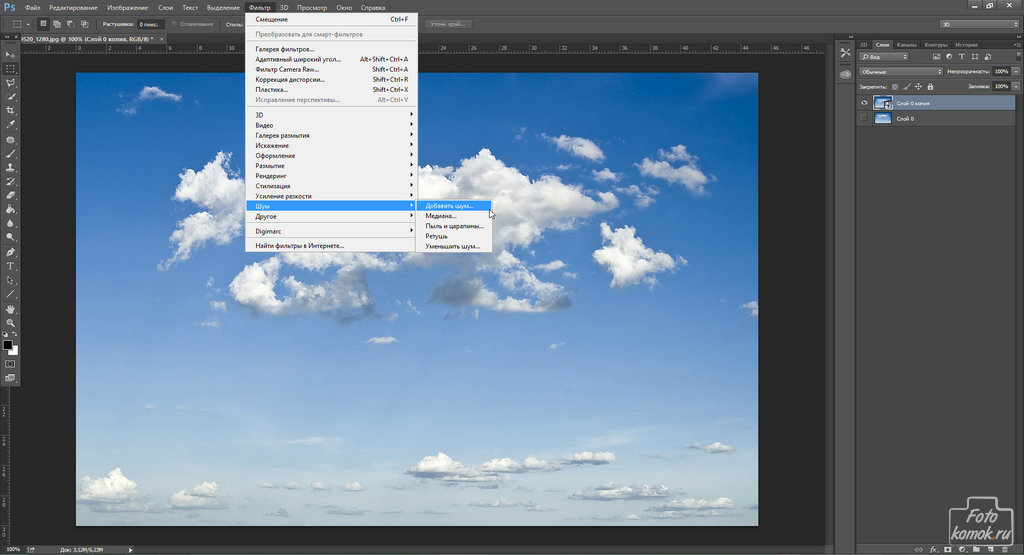
Смарт-объекты являются неотъемлемой, и в то же время независимой частью процесса редактирования слоя в Photoshop. По своему существу Смарт-объекты можно представить как отдельный файл Фотошопа, который размещается в текущем файле. Т.е. они являют собой «группирующий» слой, который может содержать другие растровые или векторные изображения. И который позволяет сохранить исходное изображения со всеми его начальными характеристиками.
Использование смарт-объектов, например в веб-дизайне, позволяет легко вставлять содержимое, обновлять его, и не нарушать при этом отдельный макет или весь дизайн.
Есть несколько преимуществ от использования смарт-объектов, а самые основные следующие три:
- Простота обновления содержимого
Если вы трансформируете Смарт-Обьект, например, и применяете преобразование, оригинал преобразования будет по-прежнему доступен, если вам нужно настроить трансформацию позже. При замене содержимого смарт-объекта все операции масштабирования, деформации и эффекты, примененные к первому смарт-объекту, сохраняются.
Если вы дублируете Смарт-объекты обычным способом в документе Photoshop, то связка будет затрагивать исходный файл. Это означает, что вы можете дублировать смарт-объект несколько раз, и вы сможете обновить позже их все вместе, просто изменив один исходный файл. Это называется «Связанные Смарт-объекты». Они особенно удобны, когда исходники нужно повторно использовать в других проектах.
Заменить содержимое смарт-объекта довольно просто. Все, что вам нужно сделать, это дважды кликнуть на иконке слоя и отредактировать исходный файл.
- Редактирование изображения без потери исходных данных или качества.
Работа с растровыми изображениями в Фотошоп довольно сложная, поскольку даже самые простые манипуляции, такие как использование инструмента «Свободное Трансформирование», могут привести к потере качества исходника. Когда же вы «переключаете» растровый слой в Smart Object, Фотошоп сохраняет встроенный или связанный файл, в котором он хранит информацию, необходимую для исходного изображения. Таким образом, будет сохранено первоначальное качество изображения, которое не будет зависеть от того, сколько раз вы применяли трансформации к слою. Это похоже на работу с векторами, но с той разницей, что масштабирование Смарт-объектов больше за их оригинальный размер, по-прежнему будет приводить к некоторой пикселизации и потере качества. Но если вы будете работать в пределах оригинального размера – потеря качества вам не грозит!
Таким образом, будет сохранено первоначальное качество изображения, которое не будет зависеть от того, сколько раз вы применяли трансформации к слою. Это похоже на работу с векторами, но с той разницей, что масштабирование Смарт-объектов больше за их оригинальный размер, по-прежнему будет приводить к некоторой пикселизации и потере качества. Но если вы будете работать в пределах оригинального размера – потеря качества вам не грозит!
- Умные фильтры
Использование Smart Filters (Умных фильтров) в смарт-объектах гораздо лучше обычных, «разрушающих», Фильтров. Эти редактируемые эффекты могут суммироваться и регулироваться индивидуально. При применении фильтра к смарт-объекту, смарт-фильтр (с маской) будет встроен. Фильтры сами по себе могут быть изменены и отредактированы.
Создание смарт-объектов
Смарт-объект можно создать из слоя несколькими способами: например, из панели слоев правой кнопкой мыши на слое и выбрав “Convert to Smart Object” («Преобразовать в Смарт-объект»), или через меню Слой — Смарт-объекты — Преобразовать в Смарт-объект, или при импорте файла выбрав команду «Открыть как смарт-объект».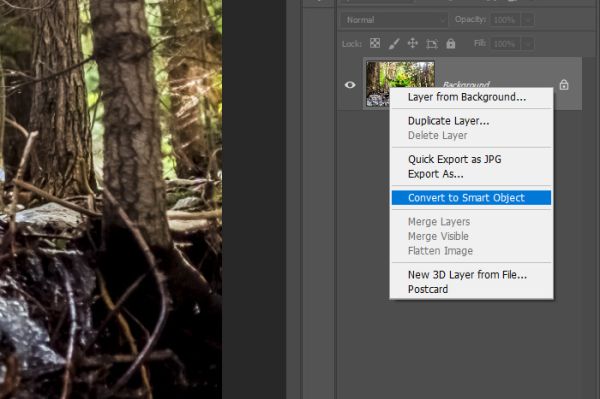 Индикатором того, что данный слой является Смарт-объектом, выступает небольшой прямоугольник в правом нижнем углу на иконке слоя.
Индикатором того, что данный слой является Смарт-объектом, выступает небольшой прямоугольник в правом нижнем углу на иконке слоя.
Преобразование текстовых слоев в смарт-объектах
Текстовые слои можно масштабировать, искажать и поворачивать без их растеризации, и лучшим способом для этого будет превращение их в смарт-объекты. Это позволит манипулировать их и не потерять доступ к редактируемому тексту внутри источника Смарт-объекта.
Небольшой пример: Создаем макет-презентацию респонсивного дизайна
Наша задача состоит в том, чтобы представить вновь созданный сайт с помощью небольшого макета-презентации, на котором мы визуализируем отображение сайта на различных устройствах. Другими словами, покажем, что наш сайт респонсивный и он хорошо отображается на разных девайсах.
Для этой цели мы решили использовать скриншоты макета сайта и задействовав Смарт-объекты в Фотошопе. Также нам понадобится мок-ап (муляж, заготовка) с изображением этих самых девайсов (мы решили использовать Mock-Up ноутбука).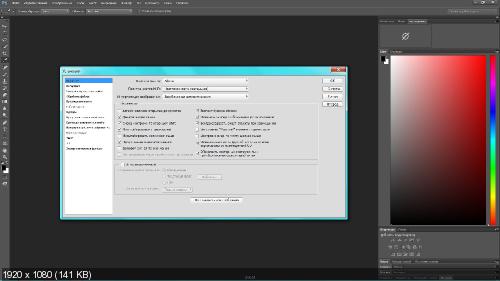 Изучите статью Где искать бесплатные изображения, чтобы самостоятельно найти себе мок-ап.
Изучите статью Где искать бесплатные изображения, чтобы самостоятельно найти себе мок-ап.
- Откройте макет устройства и с помощью удобных вам инструментов (например, Прямоугольное выделение – горячая клавиша M) выделите его экран и скопируйте его на новый слой. Поскольку наш экран не совсем прямоугольный, мы воспользовались инструментом Перо (P). Позже мы будем использовать слой с экраном в качестве маски для Смарт-объекта.
- Откройте скриншот сайта. Перетащите скриншот в макет PSD. Поместите его над слоем с экраном. Нажмите на слое правой кнопкой и выберите пункт «Преобразовать в Смарт-объект». Важно: Не изменяйте размер слоя до его преобразования в Smart Object.
- Теперь вы можете изменить размер скриншота так, чтобы он соответствовал ширине экрана рабочего стола. Используйте инструмент «Свободное трансформирование» — Ctrl+T. Или, если экран девайса находится не под прямым углом, инструмент Наклон (Редактирование – Трансформация – Наклон).

- Теперь обрежем скриншот так, чтобы он полностью соответствовал размеру экрана. Для этого мы воспользуемся слоем с экраном в качестве маски. Зажмите клавишу Alt и наведите курсор мышки между слоями Экран и Скриншот. Когда появится стрелочка с квадратом, кликните левой кнопкой – так вы создадите обтравочную маску и все, что выходит за размеры слоя Экран, будет скрыто. Обтравочную маску вы можете также создать комбинацией клавиш Alt+Ctrl+G.
Вот и все! Если в вашем макете-презентации несколько устройств, использование Смарт-объектов позволит сохранить качество исходного скриншота и трансформировать его неограниченное количество раз.
Смарт-объекты являются невероятно мощным инструментом в Фотошопе. Они могут быть использованы для ускорения рабочего процесса, сохранения исходного качества изображений, а также уменьшения размера итогового файла.
Надеемся, что данный урок был вам полезен и вы узнали что-то новое для себя.
Теги: photoshop, фотошоп
- 4935
- Опубликовано
- Уроки Фотошоп
- прокомментируйте статью
- расскажите друзьям
Почему они полезны для фотографии
Adobe Photoshop по умолчанию не превращает слои в смарт-объекты, поэтому можно легко забыть, насколько они полезны. Но у них есть несколько замечательных преимуществ, о которых вы должны знать — прежде всего, возможность повторно редактировать фильтры, которые вы применили к слою.
Это не единственная причина для преобразования слоя в смарт-объект, но одна из самых важных. Две другие причины, важные для фотографии, заключаются в том, что смарт-объекты облегчают усреднение изображения и выполняют неразрушающее преобразование/деформацию слоев. Они также полезны в графическом дизайне для различных целей.
Они также полезны в графическом дизайне для различных целей.
Содержание
Что такое смарт-объект?
Смарт-объект — это последний неразрушающий слой в Photoshop. Любые изменения, которые вы применяете к смарт-объекту, можно отменить или вернуться к ним; они никогда не запекаются в слое навсегда.
Позвольте мне показать, чем смарт-объект отличается от обычного слоя. Если вы используете инструмент преобразования Photoshop для уменьшения обычного слоя, он превратится в версию самого себя с низким разрешением. Попытка увеличить его до исходного размера даст размытое изображение:
Изменение размера обычного слоя в PhotoshopЕсли вы проделаете тот же процесс со слоем, который был преобразован в смарт-объект, вы можете сжать и изменить размер слоя по своему усмотрению, и он останется таким же четким:
Изменение размера смарт-объекта в Photoshop Неразрушающий характер смарт-объектов выходит за рамки простого изменения размера слоев, как я покажу чуть позже. Однако сначала давайте рассмотрим различные способы создания смарт-объекта.
Однако сначала давайте рассмотрим различные способы создания смарт-объекта.
Как создавать смарт-объекты в Photoshop
Преобразование слоя в смарт-объект в Photoshop очень просто. Вы просто щелкаете правой кнопкой мыши по соответствующему слою и выбираете «Преобразовать в смарт-объект».
Вы также можете создать смарт-объект из нескольких слоев. Shift + щелчок (или Ctrl/Cmd + щелчок), чтобы выбрать нужные слои, щелкните правой кнопкой мыши и выберите «Преобразовать в смарт-объект». Слои будут объединены в один слой смарт-объекта. Затем Photoshop позволяет вам выбрать, как слои компонентов внутри смарт-объекта смешиваются друг с другом; просто зайдите в главное меню Photoshop> Слой> Смарт-объекты> Режим стека, и вы увидите несколько вариантов.
Вы также можете преобразовать слой в смарт-объект непосредственно из Adobe Camera Raw, что я настоятельно рекомендую. После того, как вы открыли необработанный файл в Adobe Camera Raw и завершили редактирование, просто удерживайте нажатой клавишу Shift, и вы увидите, что кнопка «Открыть» в нижней части Camera Raw изменится на «Открыть объект». Щелкните ее, и фотография, которую вы редактировали, откроется прямо как смарт-объект для дальнейшего редактирования в Photoshop.
Щелкните ее, и фотография, которую вы редактировали, откроется прямо как смарт-объект для дальнейшего редактирования в Photoshop.
Преимущества смарт-объектов для фотографов
Существует множество причин для использования смарт-объектов в Photoshop, и я ограничу эту статью тремя, которые считаю наиболее полезными для фотографии. (Вы можете увидеть более длинный список того, что они делают, включая некоторые нишевые применения, на веб-сайте Adobe.) Вот те, которые наиболее важны для фотографов:
1. Неразрушающие фильтры
справка для фотографии, особенно теперь, когда диалоговое окно Camera Raw было добавлено в качестве параметра фильтра в более новых версиях Photoshop. Я регулярно использую фильтр Camera Raw для глобальных настроек в Photoshop, а также иногда использую такие фильтры, как повышение резкости, шумоподавление и размытие по Гауссу.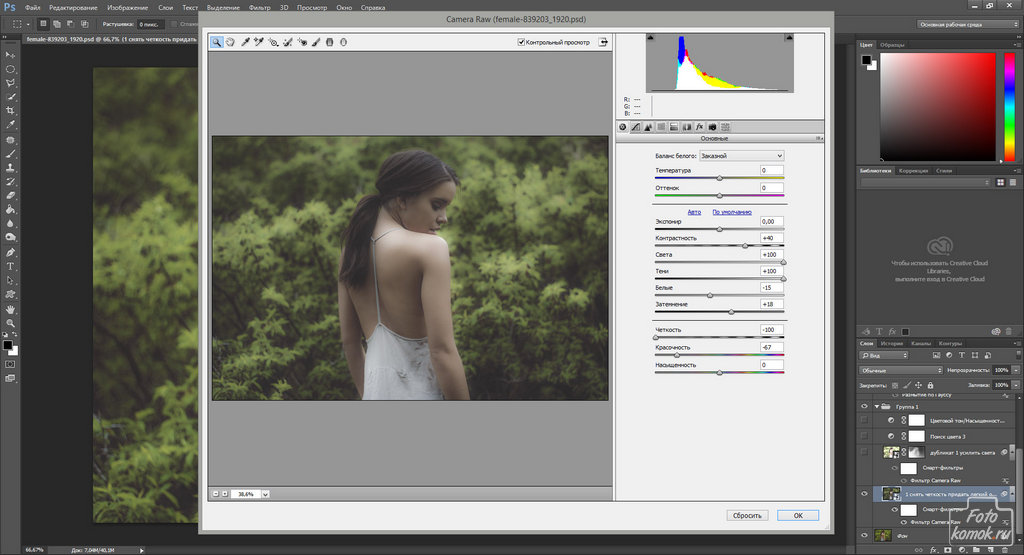
Но что произойдет, если вы примените фильтр и только позже поймете, что зашли слишком далеко? Возможно, вам придется удалить слой и начать заново, что может стать серьезной проблемой, если за это время вы внесли ряд других изменений в этот слой.
Вместо этого, если вы преобразуете слой в смарт-объект до применения каких-либо фильтров, они вместо этого станут «умными фильтрами». Список всех ваших смарт-фильтров появляется под смарт-объектом в Photoshop, и вы можете дважды щелкнуть любое из их имен, чтобы снова открыть диалоговое окно фильтра.
Дважды щелкните имя любого фильтра (выделено красным), чтобы снова открыть его параметры редактирования. Это может быть огромным подспорьем для фотографов. Вы слишком поздно поняли, что ваша предыдущая нерезкая маска была слишком сильной? Дважды щелкните слова «Нерезкая маска» под вашим смарт-объектом, и вы сможете смягчить свои предыдущие изменения. Пропустили место в локальной настройке Camera Raw? Нет необходимости удалять слой и начинать заново; все это хранится в смарт-объекте и может быть отредактировано в любое время, дважды щелкнув заголовок «Camera Raw Filter».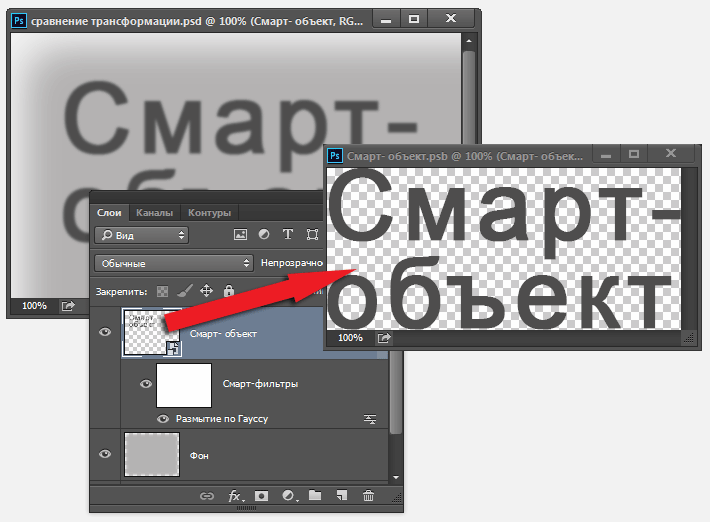 (Вот почему я рекомендую «открыть как объект», а не просто открывать изображение каждый раз, когда вы заканчиваете работу с необработанным файлом в Adobe Camera Raw.)
(Вот почему я рекомендую «открыть как объект», а не просто открывать изображение каждый раз, когда вы заканчиваете работу с необработанным файлом в Adobe Camera Raw.)
Вы даже можете смешать смарт-фильтры, используя режимы наложения слоев, дважды щелкнув значок на правом краю любого смарт-фильтра:
Дважды щелкните этот значок, чтобы изменить режим наложения фильтраПри этом появится диалоговое окно, которое выглядит как это, позволяя вам изменять непрозрачность и режим наложения, как и любой другой слой:
В целом, возможность повторного редактирования любого фильтра является самой большой причиной для преобразования слоя в смарт-объект в Photoshop, по крайней мере для фотографии. Как только вы начнете использовать его, вы никогда не оглянетесь назад.
2. Неразрушающее преобразование
Еще одна полезная причина для использования смарт-объектов — деформация или преобразование слоя без постоянного запекания преобразования в слой. Я демонстрировал это ранее в статье, и, надеюсь, вы понимаете, насколько полезно иметь такую опцию для изменения размеров разных слоев.
Однако это действительно применимо только в том случае, если вы делаете какую-то составную фотографию, будь то сюрреалистическая или что-то более приземленное, например, фотография продукта. Не всем фотографам нужно объединять изображения вместе, но если вам это нужно, лучше преобразовать слои в смарт-объекты, прежде чем изменять их размер.
Например, если вы редактировали это составное изображение (снято Насимом), вам следует начать с преобразования каждого из трех слоев луны в смарт-объект, чтобы не терять разрешение при уменьшении и увеличении их размера:
Copyright Nasim MansurovNIKON Z7 + 300 мм f/4 @ 420 мм, ISO 200, 10 секунд, f/8,0
3. Усреднение изображения для уменьшения шума
В последнее время мне все больше нравится техника усреднения изображения, особенно для таких приложений, как съемка с дронов. Если сделать несколько одинаковых фотографий, а затем усреднить их вместе в Photoshop, общий уровень шума существенно снизится:
Но как на самом деле усреднить кучу слоев вместе в Photoshop? Вы можете поиграть с ползунком «Непрозрачность», но во многих случаях проще использовать смарт-объект.
Сначала выберите все слои, которые вы хотите усреднить, нажав Shift и щелкнув. Щелкните правой кнопкой мыши, чтобы преобразовать их в один смарт-объект. Затем перейдите в верхнюю строку меню Photoshop> Слой> Смарт-объекты> Режим стека> Среднее. (Некоторые фотографы предпочитают Медиану вместо Среднего, но я считаю, что Среднее работает лучше.)
Слои будут идеально усреднены, независимо от того, есть ли у вас два слоя или несколько десятков. (Хотя процесс наложения далеко не быстрый, если у вас больше нескольких слоев, поэтому вы можете сделать перерыв, пока ждете.)
Существует больше причин для усреднения изображения, чем просто уменьшение шума, включая различные приложения для графического дизайна. Вы также можете поэкспериментировать с различными режимами стека, отличными от среднего, чтобы получить интересные результаты. Как бы то ни было, смарт-объекты — это способ сделать это.
Недостатки смарт-объектов
Самая большая проблема со смарт-объектами заключается в том, что они занимают больше места, чем обычные слои.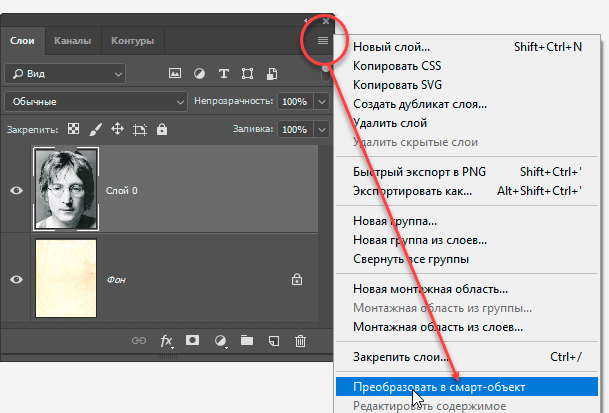 Вы можете заметить, что Photoshop замедляется, если у вас слишком много смарт-объектов (или много смарт-фильтров). Это также значительно увеличит размер вашего файла, если вы сохраняете файл со слоями, например PSD или PSB.
Вы можете заметить, что Photoshop замедляется, если у вас слишком много смарт-объектов (или много смарт-фильтров). Это также значительно увеличит размер вашего файла, если вы сохраняете файл со слоями, например PSD или PSB.
Однако, если вы экспортируете в формате JPEG или иным образом сглаживаете слои смарт-объектов, проблема с размером файла исчезает. Другими словами, эти недостатки применимы только тогда, когда в вашем документе есть активные слои смарт-объектов.
Кроме того, вы должны иметь в виду, что некоторые правки недоступны на слоях смарт-объектов, например, с помощью инструмента «Кисть», «Ведро с краской», инструментов «Осветление», «Затемнение», «Размытие/резкость/размазывание» и т. п. Это невозможно, потому что, опять же, смарт-объект является окончательным неразрушающим слоем. В Photoshop нет способа вернуться к такого рода редактированию «рисованием на картинке», поэтому он просто не позволяет вам выполнять их на смарт-объекте в первую очередь.
Если вы все равно решили внести одно из этих изменений, вам просто нужно сначала растрировать слой. Растрирование слоя превращает его из смарт-объекта в обычный слой, позволяя вам вносить эти изменения. Просто щелкните правой кнопкой мыши на слое и выберите «Растрировать слой». Вы также можете растеризовать слой, попытавшись отредактировать (скажем, попытаться нарисовать слой) и выбрать «ОК», чтобы растеризовать смарт-объект, когда Photoshop кричит на вас.
Растрирование слоя превращает его из смарт-объекта в обычный слой, позволяя вам вносить эти изменения. Просто щелкните правой кнопкой мыши на слое и выберите «Растрировать слой». Вы также можете растеризовать слой, попытавшись отредактировать (скажем, попытаться нарисовать слой) и выбрать «ОК», чтобы растеризовать смарт-объект, когда Photoshop кричит на вас.
Заключение
Преобразование слоя в смарт-объект не всегда необходимо, поэтому Photoshop не делает этого по умолчанию. Если вам не нужно применять фильтры, усреднять слои или выполнять корректировку деформации/трансформации, вероятно, лучше оставить слои такими, какие они есть. Минимизируя количество смарт-объектов, вы можете уменьшить размер файлов PSD и ускорить работу Photoshop.
Однако смарт-объекты имеют решающее значение при работе с фильтрами, которые, конечно же, являются одними из самых популярных инструментов в Photoshop. Фильтры вступают в действие практически каждый раз, когда вы хотите повысить резкость изображения, применить эффект Ортона или просто внести широкие коррективы в диалоговом окне Adobe Camera Raw. В таких случаях обычно не рекомендуется запекать фильтр в слой; вместо этого просто заранее преобразуйте слой в смарт-объект, чтобы вы могли вернуться к фильтру позже и настроить его по своему вкусу.
Фильтры вступают в действие практически каждый раз, когда вы хотите повысить резкость изображения, применить эффект Ортона или просто внести широкие коррективы в диалоговом окне Adobe Camera Raw. В таких случаях обычно не рекомендуется запекать фильтр в слой; вместо этого просто заранее преобразуйте слой в смарт-объект, чтобы вы могли вернуться к фильтру позже и настроить его по своему вкусу.
Надеюсь, эта статья помогла вам понять, почему смарт-объекты так полезны для фотографии. Они также полезны для графического дизайна; Я постоянно использую их при создании различных графиков и иллюстраций, которые вы видите на сайте Photography Life. Фактически, независимо от того, с какой областью цифрового искусства вы работаете, неразрушающее редактирование имеет решающее значение, а смарт-объекты являются важной частью неразрушающего редактирования, когда вы работаете в Photoshop.
Как использовать смарт-объекты в Photoshop, полное руководство
168
АКЦИИ
Смарт-объекты — прекрасные инструменты в Photoshop. Они позволяют вносить неограниченное количество изменений без потери качества и обеспечивают удивительную гибкость. Этот неразрушающий способ работы действительно является современным рабочим процессом для Photoshop. Они также способны делать гораздо больше, чем думает большинство людей. Если вы не совсем понимаете смарт-объекты, я объясню вам это ясно. Если вы понимаете, я дам вам 7 советов (или рабочих процессов) и покажу вам некоторые вещи, о которых вы, возможно, не знали, которые можно делать с помощью смарт-объектов или даже в Photoshop.
Они позволяют вносить неограниченное количество изменений без потери качества и обеспечивают удивительную гибкость. Этот неразрушающий способ работы действительно является современным рабочим процессом для Photoshop. Они также способны делать гораздо больше, чем думает большинство людей. Если вы не совсем понимаете смарт-объекты, я объясню вам это ясно. Если вы понимаете, я дам вам 7 советов (или рабочих процессов) и покажу вам некоторые вещи, о которых вы, возможно, не знали, которые можно делать с помощью смарт-объектов или даже в Photoshop.
Что такое смарт-объекты Photoshop и как они работают?
Я буду использовать картошку для объяснения смарт-объектов. Представьте, что эта картошка — ваш образ.
Если вы хотите изменить его цвет, вы можете покрасить картофель или нанести на него вещества, чтобы изменить текстуру. Однако, если вы передумаете позже, это будет очень сложно отменить. То же самое и с вашими изображениями, если вы рисуете прямо на нем (без слоев), или применяете фильтр прямо к пикселям, вы не сможете потом передумать. Что вам нужно сделать, так это защитить ваши пиксели и поместить их в контейнер.
То же самое и с вашими изображениями, если вы рисуете прямо на нем (без слоев), или применяете фильтр прямо к пикселям, вы не сможете потом передумать. Что вам нужно сделать, так это защитить ваши пиксели и поместить их в контейнер.
Положить картошку в полиэтиленовый пакет — это то же самое, что поместить пиксели в смарт-объект. Теперь, когда вы рисуете или добавляете текстуру, она будет применяться к пакету или «контейнеру», а не непосредственно к картофелю. Сумка — это смарт-объект.
Если вы передумаете позже, вы всегда можете вынуть картошку из мешка, и на нее не повлияет то, что вы сделали с мешком. (если не кипятить). То же самое и со смарт-объектом. Изменения применяются к объекту (или сумке). Вы всегда можете удалить свои пиксели со смарт-объекта (или сумки)
Вы можете иметь несколько слоев в смарт-объекте (картофель) и несколько смарт-объектов (или мешков с картофелем). Вы даже можете поместить их в другие смарт-объекты (или сумки).
Надеюсь, это немного поможет.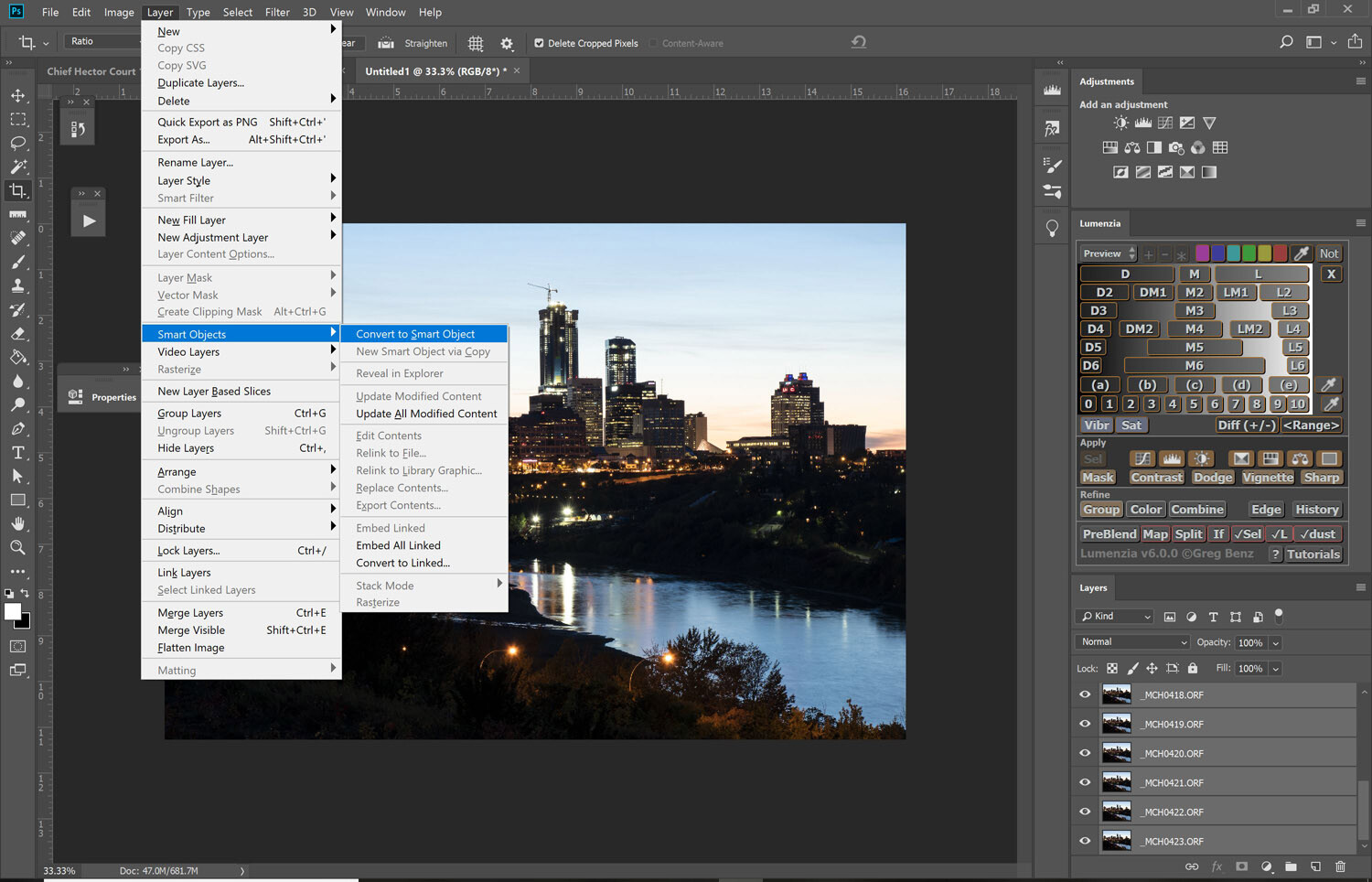 Читайте дальше, и я объясню, что могут делать смарт-объекты и как их использовать, и все станет ясно.
Читайте дальше, и я объясню, что могут делать смарт-объекты и как их использовать, и все станет ясно.
(Нажмите, чтобы подписаться на наш канал YouTube для получения дополнительных руководств).
Первый: смарт-объекты поддерживают качество ваших пикселей
Если вы собираетесь изменить размер объектов ваших слоев, вы потеряете качество, если только вы не используете смарт-объект, позвольте мне продемонстрировать.
Вот изображение бабочки на слое над фоном.
Изображения, которые я использую, взяты из Adobe Stock.
► Станьте автором Adobe Stock:
► 10 бесплатных изображений из Adobe Stock0138
Дублируйте слой с бабочкой, нажав Ctrl/Cmd+J, и перетащите копию рядом с оригиналом.
Теперь вы увидите 2 слоя.
Превратим один из слоев в смарт-объект.
Щелкните правой кнопкой мыши миниатюру и выберите Преобразовать в смарт-объект
Один из слоев теперь является смарт-объектом (или, правильнее, поместить внутрь смарт-объекта, помните картошку в мешке?)
Вы можете видеть это смарт-объект из-за маленького значка в правом нижнем углу.
Выберите оба слоя Щелкнув по первому и Cmd/Ctrl+щелкнув по 2-му слою.
Давайте изменим размер обоих. Нажмите Cmd/Ctrl+T для свободной трансформации.
Перетащите один из угловых маркеров, чтобы уменьшить масштаб. Удерживая нажатой клавишу Shift, перетаскивайте, чтобы сохранить пропорции. Нажмите Enter, чтобы применить, когда они маленькие.
Теперь давайте увеличим их масштаб. Нажмите Cmd/Ctrl+T для свободного преобразования еще раз и увеличьте их до исходного размера.
Обратите внимание, справа пиксели потеряли качество и выглядят блеклыми. Бабочка в смарт-объекте выглядит точно так же, как и в начале, красиво и резко.
Если бы не было другой причины использовать смарт-объект, кроме сохранения резкости и качества изображения, этого было бы достаточно. Но читайте еще 6 причин!
Два: смарт-фильтры
Если применить фильтр непосредственно к слою, он будет применен к изображению, и его нельзя будет отменить позже. (С другой стороны, корректирующий слой не разрушает все, на чем он используется. См. руководство по корректирующим слоям.
См. руководство по корректирующим слоям.
Большинство фильтров Photoshop работают со смарт-объектами. Когда фильтр добавляется к смарт-объекту, он становится смарт-фильтр, который можно изменить или удалить в любое время.
Давайте применим фильтр к нашей бабочке, которую мы преобразовали в Smert Object на предыдущем шаге.
Выберите «Фильтр» > «Пластика»
Откроется панель «Пластика». Это просто пример, это может быть любой фильтр.
Отключите фоновый слой, чтобы скрыть его.
Перетащите края крыльев с помощью инструмента деформации вперед, чтобы добавить шипы к крыльям бабочки.
Нажмите «ОК», чтобы применить фильтр.
Вы можете видеть, что интеллектуальный фильтр включен на панели «Слои».
Смарт-фильтр позволяет многое.
- Добавлена маска, в которой можно выборочно закрасить фильтр с помощью черной кисти, как и в обычных масках слоя.
- Если дважды щелкнуть имя смарт-фильтра, можно вернуться в фильтр и изменить настройки.

- Если щелкнуть параметры наложения на панели «Слои», можно настроить режим наложения и непрозрачность фильтра.
Отфильтруйте, как показано ниже.
Если вы хотите избавиться от фильтра, щелкните правой кнопкой мыши и выберите «Удалить смарт-фильтр», и все будет так, как будто фильтр никогда не использовался.
Вот это я называю опционами!
Третий прием: смарт-объекты Photoshop легко дублировать
Прелесть смарт-объектов заключается в том, что их легко дублировать и трансформировать без потери качества, потому что мы масштабируем и искажаем объект, а не пиксели. Есть еще одно удивительное преимущество, но я покажу вам его на следующем шаге.
Давайте продублируем смарт-объект бабочки (если вы еще не преобразовали его в смарт-объект, сделайте это сейчас).
Удерживая нажатой клавишу Alt/Option, перетащите копию, это так просто.
Давайте трансформируем его.
Нажмите Cmd/Ctrl+T для свободной трансформации. Вы можете использовать 9 точек для масштабирования и вращения бабочки.
Вы можете использовать 9 точек для масштабирования и вращения бабочки.
Щелкните правой кнопкой мыши для дополнительных параметров, таких как деформация, искажение и т. д.
Здесь я выбрал «Отразить по горизонтали», чтобы отразить изображение.
После отражения и масштабирования бабочки у нас теперь есть две бабочки, которые выглядят как разные, хотя они используют одно и то же изображение.
Используя описанную выше технику, продублируйте и масштабируйте еще несколько экземпляров бабочки. Теперь у нас повсюду бабочки!
Если вы посмотрите на панель слоев, вы увидите, что каждый смарт-объект находится на своем собственном слое.
Хорошо, ты думаешь, пока это круто? Подождите до следующего шага, чтобы ваш мозг взорвался.
Совет четвертый. Все смарт-объекты связаны.
Я называю эти подсказки, они вроде как подсказки, а еще просто разные функции смарт-объектов. Большинство людей думают, что они делают только одну или две вещи. После этих семи я перечислю другие вещи, которые могут делать смарт-объекты, в конце этого урока в качестве дополнительного совета.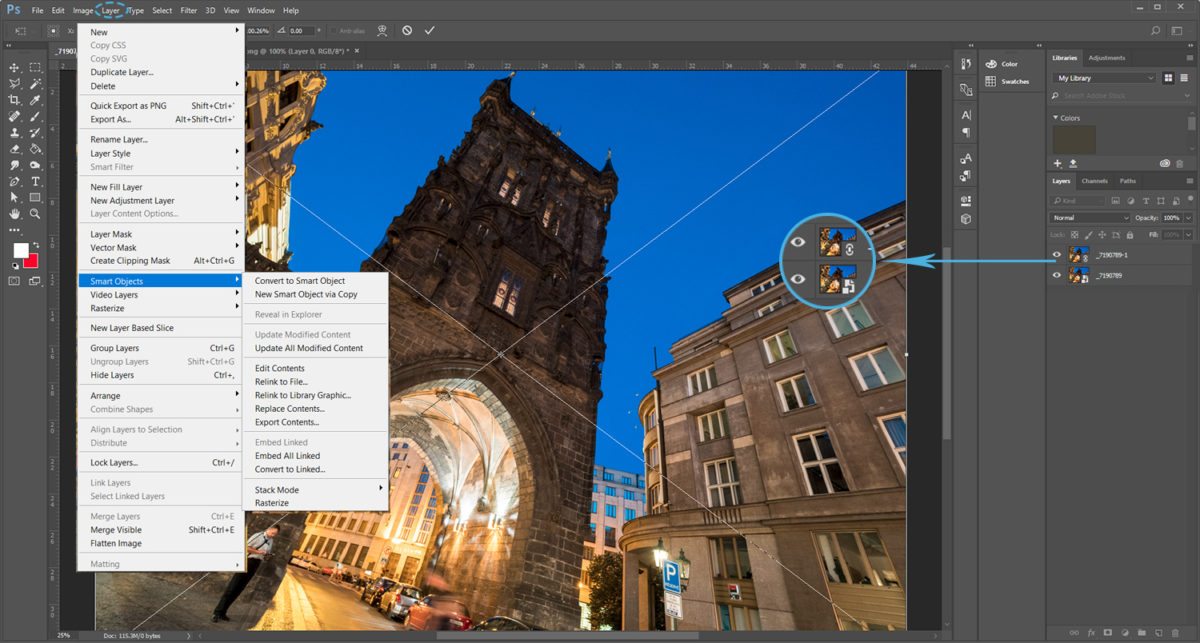
Все эти смарт-объекты подключены. потому что они контейнеры, есть только одна бабочка. Каждый смарт-объект указывает на одну и ту же бабочку. Объекты являются экземплярами (или копиями) одного и того же изображения. Это означает, что если мы изменим бабочку, все смарт-объекты отразят это изменение.
Перейдите на панель слоев и дважды щелкните миниатюру любого из смарт-объектов.
Откроется новое окно документа (как PSB). Мы можем внести изменения в это сейчас. Это эквивалентно открытию пакета и доступу к картофелю.
Чтобы продемонстрировать, как это работает, выберите корректирующий слой Hue Saturation. (помните, что мы сейчас внутри смарт-объекта, а не в основном документе).
Измените цвет на желтый, просто для удовольствия.
Нажмите Ctrl/Cmd+S, чтобы сохранить содержимое смарт-объекта в новом окне документа, PSB, с именем « Layer1.psb » или что-то в этом роде. Закройте окно смарт-объекта.
Обратите внимание, что в основном документе все экземпляры бабочек теперь желтые. (Если вы когда-либо использовали Flash, вы легко поймете эту концепцию экземпляров или символов).
(Если вы когда-либо использовали Flash, вы легко поймете эту концепцию экземпляров или символов).
Пять: Выражение некоторой индивидуальности
Такое поведение экземпляра действительно полезно для внесения массовых изменений или синхронизации всего. Но что, если вы хотите изменить только один смарт-объект, не затрагивая остальные?
К счастью, есть способ сделать независимую копию смарт-объекта, но он довольно скрытый и малоизвестный. Разве ты не рад, что читаешь это? (Вы хотите прочитать все мои другие уроки, чтобы увидеть, что еще вы пропустили?).
Вместо перетаскивания копии, нажатия Cmd/Ctrl+J или перетаскивания смарт-объекта на значок «Новый слой» (все способы дублирования смарт-объектов) сделайте следующее…
Щелкните правой кнопкой мыши имя смарт-объекта, рядом с миниатюрой на панели «Слои».
Выбрать, Новый смарт-объект через копирование (в этом секрет).
Он будет выглядеть так же, как и любой другой смарт-объект.
Дважды щелкните миниатюру нового смарт-объекта, чтобы открыть его в новом окне, как и в предыдущем шаге.
В этом случае давайте сделаем что-то очень заметное, просто чтобы легко увидеть эффект этого. Выберите бабочку=y и нажмите Cmd/Ctrl+I, чтобы инвертировать цвета.
Сохраните документ и закройте его.
Когда вы вернетесь к основному документу, обратите внимание, что все бабочки не обновлялись, как раньше. Обновляется только этот новый (смарт-объект через копию). Если вы еще не понимаете, насколько это потрясающе, подождите, пока вам не понадобится сделать это над проектом 🙂
Давайте удалим синюю бабочку, это было просто, чтобы показать вам этот совет, он нам больше не нужен.
Шесть: вложенные смарт-объекты в Photoshop
Еще одна полезная особенность смарт-объектов — возможность их вложения. Как складываемые русские матрешки, когда они входят друг в друга.
Например, если вы выберете несколько обычных слоев и нажмете «Объединить», все они будут объединены в один слой, но вы больше не сможете разделить их или работать с каждым по отдельности. Если вы выберете несколько слоев и выберите Преобразовать в смарт-объект , вы получите один слой, но если вы дважды щелкните его, он, так сказать, откроет сумку, и вы сможете получить доступ ко всем отдельным слоям в новом окно. Как несколько картофелин в мешке.
Если вы выберете несколько слоев и выберите Преобразовать в смарт-объект , вы получите один слой, но если вы дважды щелкните его, он, так сказать, откроет сумку, и вы сможете получить доступ ко всем отдельным слоям в новом окно. Как несколько картофелин в мешке.
(Если это становится слишком сложным для вас, посмотрите видео вверху, а затем вернитесь и перечитайте этот раздел, так как он немного расширен.)
Хорошо, давайте улучшим это на ступеньку выше. Если вы можете вложить кучу слоев в смарт-объект, вы также можете вложить кучу смарт-объектов в один смарт-объект. (Помните пример с картошкой и мешком? Это все равно, что взять несколько мешков с картошкой и поместить их все в другой мешок.) Они все еще находятся рядом со своими собственными мешками, но вы видите внешний мешок, а не все отдельные мешки. НО вы все равно можете залезть внутрь большого мешка и внутрь каждого из меньших мешков внутри. Приведем простой пример, чтобы было понятно.
У нас есть панель «Слои» со всеми смарт-объектами в виде бабочек, сложенными друг в друга. Мы могли бы поместить их в группу слоев, но также можно поместить их всех в один смарт-объект. Это упростит работу с ними всеми как с единым блоком, а в дальнейшем даст нам абсолютную гибкость.
Мы могли бы поместить их в группу слоев, но также можно поместить их всех в один смарт-объект. Это упростит работу с ними всеми как с единым блоком, а в дальнейшем даст нам абсолютную гибкость.
Выберите все смарт-объекты на панели «Слои». Щелкните правой кнопкой мыши и выберите «Преобразовать в смарт-объект». (Хотя диалоговое окно говорит Преобразовать в смарт-объект , это также может означать поместить внутрь Смарт-объекта — что на самом деле точнее.
Обратите внимание, вместо множества слоев у нас теперь есть один смарт-объект. Так легче управлять!
Нажмите Ctrl/Cmd+J, чтобы продублировать смарт-объект,
Теперь у нас есть копия, и мы можем очень быстро переместить ее, удвоив количество бабочек на нашем изображении.
Просто чтобы подчеркнуть, давайте углубимся в кроличью нору.
Выберите оба смарт-объекта, щелкните правой кнопкой мыши и выберите «Преобразовать в смарт-объект».
Теперь вы увидите один смарт-объект.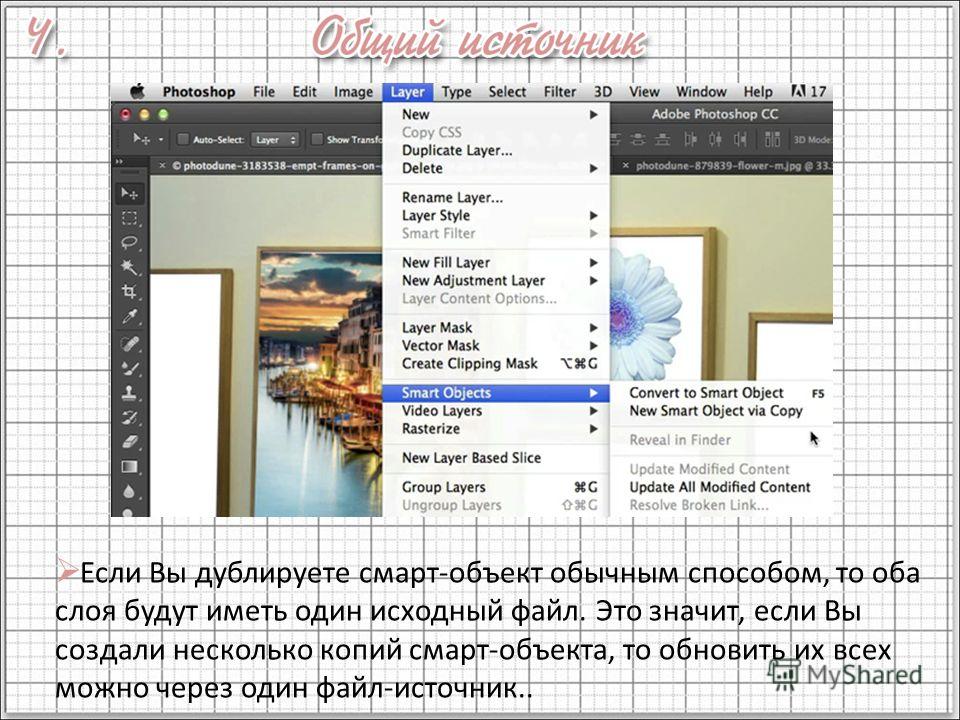
Помните, что все они вложены друг в друга, как русские матрешки или мешки с картошкой, в другой мешок, а затем помещены в еще один мешок. (подробнее об этом позже)
,
Просто чтобы продемонстрировать гибкость этих смарт-объектов. давайте применим к ним смарт-фильтр.
Выберите «Фильтр»> «Камера RAW»
Внесите несколько изменений и нажмите «ОК».
Обратите внимание, что смарт-объект обновлен, а фильтр теперь является смарт-фильтром.
(Примечание для опытных пользователей: применение смарт-фильтра к вложенным смарт-объектам даст те же результаты, что и применение фильтра к отдельному экземпляру, поскольку все они правильно подключены? Так почему же делать это таким образом, спросите вы? Потому что, если вы используете маску на смарт-фильтре, вы можете варьировать способ воздействия фильтра на группы объектов, чего нельзя сделать на индивидуальном уровне. )
Хорошо, теперь у нас есть один смарт-объект. . Где гибкость?
. Где гибкость?
Давайте откроем смарт-объект и посмотрим.
Дважды щелкните миниатюру смарт-объекта.
Откроется новое окно документа. Так же есть 2 наших Смарт Объекта,
Идём дальше. дважды щелкните миниатюру объекта Smert, чтобы перейти на уровень глубже. (Не имеет значения, поскольку все они восходят к одному и тому же изображению, помните, что это экземпляры, копии)
И посмотрите на это. Вот все наши отдельные смарт-объекты, как мы и начали, просто вложенные в 3 уровня.
Хотим пойти дальше, дважды кликаем по одному из них.
Открывается еще одно новое окно. И теперь вы можете увидеть наше исходное изображение вместе с корректирующим слоем.
Скройте корректирующий слой.
Наша бабочка возвращается к исходному цвету, потому что мы скрыли цветовой эффект, который мы применили ранее. Теперь вы видите, как использование смарт-объектов позволяет нам делать все, что мы хотим, без фиксации постоянных результатов?
Хорошо, стоп. Прежде чем я потеряю тебя, позволь мне просмотреть и прояснить, что произошло.
Прежде чем я потеряю тебя, позволь мне просмотреть и прояснить, что произошло.
См. изображение ниже. Посмотрите на панель навигации и панели слоев, чтобы увидеть, как вложен каждый документ.
Начнем с основного изображения.
Войдите внутрь и увидите 2 слоя. У каждого есть несколько бабочек.
Войдите внутрь, и у вас есть все слои увеличенных и трансформированных бабочек.
Дважды щелкните, чтобы перейти на уровень глубже, и вы доберетесь до отдельной бабочки, оригинальной.
Распространение изменений во вложенных документах.
Сохраните документ измененной бабочки и закройте его.
Обратите внимание, что все слои обновлены. Сохраните этот документ (Ctrl/Cmd+S) и закройте его.
Поднявшись на следующий уровень, вы увидите обновления. Сохраните и закройте этот.
И все объекты обновлены, чтобы отразить изменения. Хорошо, это что-то из кроличьей норы! Это проще, чем кажется, посмотрите видео еще раз или попробуйте сами.
Seven: Неограниченная гибкость
Хорошо, почти готово! Давайте рассмотрим возможности этого вложенного стека (помимо очень чистой панели «Слои»).
Дважды щелкните миниатюры смарт-объектов, пока не дойдете до исходного изображения. Давайте изменим его.
Щелкните правой кнопкой мыши на бабочке и выберите «Преобразовать в смарт-объект», чтобы получить смарт-фильтр.
Выберите фильтр «Пластика».
Перетащите уголки крыльев, чтобы еще раз сделать колючую бабочку-монарха (я только что придумал это имя, но кто знает, может быть, оно реальное. Дайте мне знать в комментариях, если вы знаете).
Нажмите «ОК», чтобы применить.
Спасти бабочку Смарт-объект.
Когда вы перейдете на следующий уровень, сохраните снова (Если вы не сохраните каждый уровень, изменения не будут распространяться на все этапы. На самом деле вам не нужно закрывать окна, но я делаю это, чтобы сохранить вещи более организованный)
И обратите внимание, все наши бабочки обновлены до колючих крыльев. Это время, которое только что спасли?
Это время, которое только что спасли?
Думаю, теперь вы немного разбираетесь в силе смарт-объектов. Но они могут сделать больше, не ограничиваясь этим.
- Вы можете иметь объекты Illustrator внутри Photoshop
- Работает с PDF-файлами
- Вы можете поместить видео в смарт-объект и применить фильтры Photoshop. (Узнайте больше о смарт-фильтрах здесь)
- Вы можете использовать файл RAW в качестве смарт-объекта в Photoshop, который останется в формате RAW 9.0138
- Поместите текст в смарт-объекты и сохраните шрифты собственного типа.
Когда вы не можете использовать смарт-объект
Со всей этой мощью и гибкостью вы можете справедливо спросить, почему бы не использовать смарт-объекты постоянно? Зачем вообще иметь обычные слои? Хотя смарт-объекты являются лучшим выбором для многих, если не большинства ваших задач, все же существуют некоторые ограничения.
- Вы не можете рисовать непосредственно на смарт-объекте
- Не все фильтры Photoshop работают со смарт-объектами (хотя большинство работает.
 Такие инструменты, как осветление, затемнение и т. д., не работают со смарт-объектами, но есть обходные пути)
Такие инструменты, как осветление, затемнение и т. д., не работают со смарт-объектами, но есть обходные пути) - Вы не можете использовать инструменты извлечения для смарт-объекта (вы можете замаскировать или преобразовать в SO после извлечения).
Итак, поехали. Это смарт-объекты в Photoshop. Надеюсь, вы нашли этот урок полезным.
Для дальнейшего изучения неразрушающего редактирования в Photoshop, включая смарт-объекты, ознакомьтесь с этим замечательным курсом Дэйва Кросса. (Сделано исключительно для PhotoshopCAFE).
спасибо, что заглянули, это было очень подробно!
Добавьте комментарий и дайте мне знать, что вы думаете, и не забудьте подписаться на нашу рассылку еженедельных руководств!
Колин
Что такое умный объект в фотошопе и как их использовать
, если вы потратили немного времени в фотошопе, тогда вы. Тогда тогда вы наверное знаете, что в программе много скрытых функций. С таким количеством различных инструментов и опций в программе есть масса ценных вещей, о которых вы должны знать. Одной из самых важных вещей являются смарт-объекты. Так что же такое смарт-объект в Photoshop и как начать им пользоваться?
С таким количеством различных инструментов и опций в программе есть масса ценных вещей, о которых вы должны знать. Одной из самых важных вещей являются смарт-объекты. Так что же такое смарт-объект в Photoshop и как начать им пользоваться?
В этом уроке вы узнаете, что такое смарт-объекты и чем они вам полезны. Они предлагают гораздо больше универсальности, чем кажется на первый взгляд, и здесь вы найдете все лучшие способы их использования. Давайте начнем.
Что такое смарт-объект в Photoshop?
Смарт-объект — это тип слоя, который действует как контейнер, защищая все исходные атрибуты исходного контента. В отличие от обычного слоя, смарт-объект предлагает способ неразрушающего редактирования слоев, поскольку вы редактируете «контейнер», а не источник.
Например, вы можете изменить размер смарт-объекта, не затрагивая исходные слои. Если вы измените размер этого смарт-объекта на холсте, чтобы он выглядел очень большим, вы на самом деле только измените размер контейнера. Когда вы дважды щелкните смарт-объект, чтобы открыть его содержимое, вы увидите, что исходные слои остаются нетронутыми.
Когда вы дважды щелкните смарт-объект, чтобы открыть его содержимое, вы увидите, что исходные слои остаются нетронутыми.
Короче говоря, смарт-объекты используются для редактирования слоев с большим контролем и без необходимости внесения постоянных изменений.
Как создавать смарт-объекты в Photoshop
Нет смысла изучать смарт-объект в Photoshop, если вы не знаете, как его сделать! К счастью, существует множество различных способов создания смарт-объектов. Для простоты и во избежание перегруженности давайте сосредоточимся на трех основных.
Вариант № 1: метод щелчка правой кнопкой мыши
Самый простой способ создать смарт-объект — щелкнуть правой кнопкой мыши и выбрать «преобразовать в смарт-объект». несколько слоев в один смарт-объект.
Вариант № 2: Метод панели слоев
В правом верхнем углу панели слоев находится меню-гамбургер. Выбрав слой (слои), щелкните это меню и выберите «преобразовать в смарт-объект». Перейдите в Слой > Смарт-объекты > Преобразовать в смарт-объект , чтобы создать смарт-объект из выбранных вами слоев.
Перейдите в Слой > Смарт-объекты > Преобразовать в смарт-объект , чтобы создать смарт-объект из выбранных вами слоев.
3 причины, почему смарт-объекты полезны в Photoshop
Чтобы полностью понять вопрос «что такое смарт-объект в Photoshop», эти три причины дадут больше ясности.
№1. Вы можете масштабировать изображения без потери качества
Одним из наиболее значительных преимуществ смарт-объектов является масштабирование. Когда вы вырезаете изображение или создаете фигуру, последнее, чего вы хотите, — это потери качества при масштабировании. Смарт-объекты дают вам максимальную гибкость при этом.
Позвольте мне показать вам, как это работает.
Здесь я создал два круга. Красный круг — это обычный слой, а синий круг — это смарт-объект.
Я возьму свой инструмент перемещения и уменьшу оба круга до крошечного размера.
На данный момент оба круга выглядят одинаково, только меньше. Теперь давайте снова увеличим их масштаб.
Теперь разница между обычным слоем и смарт-объектом бросается в глаза. Красный круг стал пиксельным, в то время как синий круг все еще выглядит четким. Это сила смарт-объекта в действии.
Поскольку смарт-объект помещает синий круг в «контейнер», вы никогда не изменяете размер фактической формы. Вы просто масштабируете контейнер. Это означает, что независимо от того, сколько раз вы настраиваете этот контейнер, содержимое будет выглядеть одинаково.
При использовании обычного слоя вы напрямую редактируете исходный контент. В этом случае исходный контент — красный кружок. Когда вы уменьшаете круг, он должен вписаться в меньшее количество пикселей. Как только вы увеличите этот маленький круг, не останется достаточно информации, чтобы сохранить острый край, как раньше. Вот почему вы в конечном итоге с нечеткими краями.
#2. Вы можете редактировать настройки фильтра
При использовании обычного слоя настройки фильтра, такие как размытие, применяются непосредственно к изображению. Это означает, что после того, как вы зафиксируете фильтр, вам не повезет, если вам нужно будет внести коррективы.
Это означает, что после того, как вы зафиксируете фильтр, вам не повезет, если вам нужно будет внести коррективы.
Вот почему смарт-объект снова полезен.
Смарт-объекты позволяют редактировать фильтры после их применения. Таким образом, вы можете дополнительно уточнять свои фильтры столько, сколько вам нужно.
Давайте рассмотрим пример, чтобы подчеркнуть этот момент.
— Применение фильтров к обычному слою
Допустим, вы хотите добавить к слою размытие по Гауссу. В этом первом примере я применю размытие по Гауссу к обычному слою .
Чтобы добавить размытие, я выберу свой слой и перейду к Фильтр > Размытие > Размытие по Гауссу.
Я установлю случайный радиус размытия и нажму ОК, чтобы подтвердить свои изменения.
Теперь мой слой стал размытым, но нет возможности повторно отредактировать мои настройки размытия.
Если бы вы были недовольны результатами, вам нужно было бы отменить с помощью Command + Z (Mac) или Control + Z (PC) и начать заново.
Не знаю, как вас, но это звучит довольно раздражающе и отнимает много времени.
— Применение фильтров к смарт-объекту
На этот раз я преобразую свой слой в смарт-объект перед добавлением размытия по Гауссу.
Выбрав мой слой, я щелкну правой кнопкой мыши и выберу «преобразовать в смарт-объект». Теперь слой будет иметь значок смарт-объекта рядом с миниатюрой слоя.
Отсюда повторим тот же процесс.
Сначала перейдите к Фильтр > Размытие > Размытие по Гауссу , чтобы применить фильтр. Установите размытие и нажмите «ОК», чтобы зафиксировать изменения.
На этом этапе результаты выглядят так же на холсте. Изображение по-прежнему размыто, как и прежде. Настоящие изменения произошли в панели слоев.
Под слоем смарт-объекта вы увидите маску слоя смарт-фильтров и «Размытие по Гауссу». Теперь вы можете дважды щелкнуть размытие, чтобы снова открыть диалоговое окно и настроить размытие по мере необходимости!
Смарт-объекты в Photoshop обеспечивают максимально возможный уровень настройки слоя. Особенно это касается фильтров!
Особенно это касается фильтров!
№3. Вы можете объединять слои без разрушения
При использовании смарт-объектов в Photoshop вы можете объединять несколько слоев в один смарт-объект.
Все, что вам нужно сделать, это выбрать нужные слои, щелкнуть правой кнопкой мыши и выбрать «преобразовать в смарт-объект». Это объединит ваши слои в один и создаст один слой смарт-объекта.
В отличие от слияния слоев в Photoshop, которое является постоянным способом объединения слоев, смарт-объекты делают это неразрушающим образом.
Когда слои объединены в смарт-объект, доступ ко всем ним можно получить, дважды щелкнув миниатюру слоя смарт-объекта. Откроется новая вкладка, где все слои можно редактировать по мере необходимости.
В Photoshop CC 2020 и более поздних версиях смарт-объекты можно даже преобразовать обратно в обычные слои. Просто щелкните правой кнопкой мыши смарт-объект и выберите 9.0116 ‘конвертировать в слои’. При этом стоит помнить, что ваши смарт-фильтры не будут перенесены на ваши слои.
При этом стоит помнить, что ваши смарт-фильтры не будут перенесены на ваши слои.
Этот параметр недоступен в более ранних версиях программы.
Когда использовать смарт-объекты при редактировании
Нет однозначного ответа на вопрос, когда следует использовать смарт-объекты в Photoshop, но есть несколько предложений. В любом сценарии, где вам может понадобиться дополнительный контроль или возможность внесения изменений, смарт-объекты просто необходимы.
Вот несколько случаев, когда вам следует использовать смарт-объекты:
- Работа со слоями-фигурами
- Когда вы вырезаете что-то из изображения
- Если вам нужно часто масштабировать что-то, чтобы найти правильное положение
- Когда вам нужно применить один фильтр к нескольким слоям
- Если вы хотите объединить слои неразрушающим образом
- Если вы хотите внести изменения в настройки фильтра
Как получить доступ к вашим слоям в смарт-объекте
Как я уже говорил ранее, смарт-объекты действуют как контейнер для ваших слоев. Неважно, один у вас слой или десять слоев в этом контейнере, потому что он работает одинаково.
Неважно, один у вас слой или десять слоев в этом контейнере, потому что он работает одинаково.
Когда несколько слоев объединены в один смарт-объект, вы все равно можете редактировать каждый из них по отдельности.
Самый простой способ — дважды щелкнуть смарт-объект миниатюру слоя . Это откроет ваш смарт-объект в новой вкладке, чтобы показать его содержимое.
Кроме того, вы можете перейти к Слой > Смарт-объекты > Редактировать содержимое.
На этой новой вкладке вы можете редактировать слои любым удобным для вас способом. Вы даже можете создавать новые слои, если это необходимо! Все работает так же, как обычно, с той лишь разницей, что все это находится внутри вашего смарт-объекта.
Как сохранить изменения, внесенные в смарт-объект
Как вы быстро поймете, изменения, внесенные в смарт-объект, не отразятся на вашем реальном проекте. Вам нужно сохраните изменения, внесенные в ваш смарт-объект, чтобы увидеть их в исходном проекте.
К счастью, это очень легко сделать с помощью простого сочетания клавиш.
После того, как вы настроили содержимое своего смарт-объекта по мере необходимости, нажмите Command + S (Mac) или Control + S (ПК), чтобы сохранить изменения.
Поскольку это смарт-объект, он не будет сохранен в файл проекта. Вместо этого он будет сохранен в контейнере смарт-объектов в исходном проекте!
Можно ли комбинировать смарт-объекты с другими смарт-объектами?
Да, смарт-объект может быть внутри другого смарт-объекта.
Вы можете объединить два или более смарт-объекта в один, выбрав , щелкнув правой кнопкой мыши и выбрав преобразовать в смарт-объект .
Пока вы редактируете содержимое смарт-объекта, вы можете делать то же самое. Выбрав слои внутри и создав новый смарт-объект, вы получите смарт-объект внутри вашего смарт-объекта.
Легко запутаться, создавая эту матрицу смарт-объектов для себя. Когда вы их объединяете, будьте бдительны, переименовывая слои, чтобы не запутаться!
Когда вы их объединяете, будьте бдительны, переименовывая слои, чтобы не запутаться!
Когда НЕ использовать смарт-объекты в Photoshop
Это правда; смарт-объекты просто потрясающие. В большинстве случаев они являются идеальным решением для ваших потребностей в Photoshop, но бывают и исключения.
Существует только один случай, когда вы не можете использовать смарт-объекты, и это когда вы хотите редактировать слой напрямую.
Например, если вы попытаетесь использовать кисть непосредственно на смарт-объекте, вы получите сообщение об ошибке. Это происходит потому, что вы будете рисовать на «контейнере», а не на самом слое (слоях) внутри.
То же самое произойдет, если вы захотите настроить штамп клонирования непосредственно на слое. Поскольку вы не можете настроить смарт-объект, вам нужно будет отредактировать его содержимое и внести свои коррективы в фактические слои внутри.
Это небольшая вещь, которую нужно помнить, когда вы начинаете узнавать, для чего предназначен смарт-объект. Чтобы избежать разочарований и сообщений об ошибках, не используйте смарт-объекты, если вы хотите редактировать слой напрямую.
Чтобы избежать разочарований и сообщений об ошибках, не используйте смарт-объекты, если вы хотите редактировать слой напрямую.
Заключение
Смарт-объекты — один из самых ценных аспектов Photoshop. Теперь, когда вы знаете, что такое смарт-объект в Photoshop, вы можете воспользоваться преимуществом дополнительного управления слоями. Этот тип слоя не всегда необходим для всего, что вы делаете, но он полезен, когда вы хотите редактировать неразрушающим образом. Особенно когда вы масштабируете слои, нет лучшего способа сделать это, чем с помощью смарт-объекта!
— Брендан 🙂
Как создавать смарт-объекты в Photoshop
Автор сценария Стив Паттерсон.
В этом уроке я покажу вам, как создавать смарт-объекты в Photoshop! Вы узнаете, как открыть новое изображение в Photoshop как смарт-объект, как преобразовать существующий слой в смарт-объект и как поместить изображение в качестве смарт-объекта в документ Photoshop. Мы также рассмотрим, как открывать необработанные файлы как смарт-объекты как из плагина Photoshop Camera Raw, так и из Adobe Lightroom. И мы даже научимся размещать файлы Adobe Illustrator непосредственно в Photoshop в качестве смарт-объектов!
Мы также рассмотрим, как открывать необработанные файлы как смарт-объекты как из плагина Photoshop Camera Raw, так и из Adobe Lightroom. И мы даже научимся размещать файлы Adobe Illustrator непосредственно в Photoshop в качестве смарт-объектов!
Что такое смарт-объекты?
Смарт-объект — это контейнер, содержащий содержимое слоя. Контейнер защищает содержимое внутри него от повреждений. Мы можем масштабировать и изменять размер контейнера, применять преобразования, деформации и искажения и даже применять фильтры Photoshop к смарт-объекту, и все это без потери качества и без единого постоянного изменения слоя внутри него.
Мы можем сделать несколько копий смарт-объекта, отображающих одно и то же содержимое, а затем отредактировать или даже заменить содержимое, чтобы наши изменения мгновенно отображались в каждой копии. Это делает смарт-объекты идеальными для создания многоразовых шаблонов! В этой серии руководств мы рассмотрим различные способы использования смарт-объектов.
В этом первом уроке мы научимся создавать смарт-объекты в Photoshop. Я буду использовать Photoshop CC, но вы также можете использовать Photoshop CS6. Давайте начнем!
Как преобразовать слой в смарт-объект
Давайте начнем с изучения того, как преобразовать существующий слой в смарт-объект. Вот изображение, которое я сейчас открыл в Photoshop:
.Исходное изображение. Фото предоставлено: Adobe Stock.
В панели Layers мы видим изображение на фоновом слое:
Панель «Слои», показывающая изображение на фоновом слое.
Способ 1: меню «Слой»
Есть несколько способов преобразовать слой в смарт-объект. Один из способов — перейти к меню Layer в строке меню, выбрать Smart Objects и выбрать Convert to Smart Object :
.Перейдите в раздел «Слой» > «Смарт-объекты» > «Преобразовать в смарт-объект».
Не похоже, что с изображением что-то случилось. Но если мы снова посмотрим на панель «Слои», то увидим число 9.0116 значок смарт-объекта в правом нижнем углу миниатюры предварительного просмотра слоя. Вот как Photoshop сообщает нам, что слой теперь является смарт-объектом. Я увеличил его здесь, чтобы значок был лучше виден:
Но если мы снова посмотрим на панель «Слои», то увидим число 9.0116 значок смарт-объекта в правом нижнем углу миниатюры предварительного просмотра слоя. Вот как Photoshop сообщает нам, что слой теперь является смарт-объектом. Я увеличил его здесь, чтобы значок был лучше виден:
Значок смарт-объекта.
Способ 2: меню панели «Слои»
Другой способ преобразовать слой в смарт-объект — из меню панели «Слои». Щелкните значок меню в правом верхнем углу панели «Слои»:
Щелкните значок меню.
Затем выберите Преобразовать в смарт-объект из списка:
Выбор «Преобразовать в смарт-объект» в меню панели «Слои».
Метод 3: Из самого слоя
Третий способ: щелкните правой кнопкой мыши (Win)/, удерживая нажатой клавишу Control, (Mac) непосредственно на слое на панели «Слои»:
Щелкните правой кнопкой мыши (Win) / щелкните, удерживая клавишу Control (Mac), на слое.
А затем выберите Преобразовать в смарт-объект из меню:
Выберите «Преобразовать в смарт-объект» из списка.
Метод 4: с активным инструментом выбора
И, наконец, если на панели инструментов активны какие-либо инструменты выделения Photoshop (инструменты выделения, инструменты лассо или инструмент быстрого выделения):
Убедитесь, что инструмент выделения активен.
Вы можете щелкнуть правой кнопкой мыши (Win) / (Mac) и щелкнуть правой кнопкой мыши (Mac) непосредственно на изображении в документе и выбрать Преобразовать в смарт-объект из меню. Единственный инструмент выделения, в котором недоступна команда «Преобразовать в смарт-объект», — это инструмент «Волшебная палочка»:
.Щелкните правой кнопкой мыши (Win) или щелкните, удерживая клавишу Control (Mac), и выберите «Преобразовать в смарт-объект».
Как открыть изображение как смарт-объект
Итак, мы узнали, как преобразовать существующий слой в смарт-объект. Но мы также можем открыть новое изображение как смарт-объект в Photoshop. Перейдите к меню File в строке меню и выберите Открыть как смарт-объект :
Но мы также можем открыть новое изображение как смарт-объект в Photoshop. Перейдите к меню File в строке меню и выберите Открыть как смарт-объект :
Перейдите в меню «Файл» > «Открыть как смарт-объект»
Перейдите к изображению на вашем компьютере, которое вы хотите открыть. Нажмите на него, чтобы выбрать его, а затем нажмите Открыть :
Выбор фотографии для открытия в качестве смарт-объекта.
Изображение открывается в отдельном документе:
При открытии изображения создается новый документ Photoshop. Фото предоставлено: Adobe Stock.
И в панели Layers мы видим те же самые значок смарт-объекта в правом нижнем углу миниатюры предварительного просмотра слоя, говорящий нам, что Photoshop автоматически преобразовал изображение в смарт-объект для нас:
Изображение открывается как смарт-объект.
Как открывать необработанные файлы как смарт-объекты
Наряду с открытием стандартных файлов изображений, таких как JPEG, мы также можем открывать необработанные файлы в Photoshop как смарт-объекты. Преимущество открытия необработанного файла в качестве смарт-объекта заключается в том, что копия самого необработанного файла будет встроена в файл Photoshop, что позволит нам повторно открыть его в Camera Raw, отредактировать столько, сколько нам нужно, и мгновенно внести наши изменения. отразить в документе. Чтобы открыть необработанный файл как смарт-объект, перейдите на Файл в строке меню и выберите Открыть :
Преимущество открытия необработанного файла в качестве смарт-объекта заключается в том, что копия самого необработанного файла будет встроена в файл Photoshop, что позволит нам повторно открыть его в Camera Raw, отредактировать столько, сколько нам нужно, и мгновенно внести наши изменения. отразить в документе. Чтобы открыть необработанный файл как смарт-объект, перейдите на Файл в строке меню и выберите Открыть :
Перейдите в меню «Файл» > «Открыть».
Перейдите к необработанному файлу на вашем компьютере. Нажмите на файл, чтобы выбрать его, а затем нажмите Открыть . Я открою свой файл «flower.dng»:
Выбор необработанного файла.
Это открывает изображение в плагине Photoshop Camera Raw :
Необработанный файл открывается в Camera Raw.
Превращение «Открытого изображения» в «Открытый объект»
Если мы посмотрим вниз в правом нижнем углу, то увидим кнопку Open Image . Но щелчок «Открыть изображение» откроет файл в Photoshop как обычный слой, а не как смарт-объект, и мы потеряем все преимущества работы с необработанным файлом:
Но щелчок «Открыть изображение» откроет файл в Photoshop как обычный слой, а не как смарт-объект, и мы потеряем все преимущества работы с необработанным файлом:
Стандартная кнопка Открыть изображение. Не нажимайте на это.
Чтобы открыть необработанный файл как редактируемый смарт-объект, нажмите и удерживайте клавишу Shift на клавиатуре. Это превращает кнопку «Открыть изображение» в Открыть объект кнопка:
Удерживайте Shift, чтобы превратить кнопку «Открыть изображение» в «Открыть объект».
Нажмите «Открыть объект», чтобы открыть изображение в новом документе Photoshop:
Необработанный файл открывается в Photoshop.
На панели «Слои» мы видим уже знакомый значок смарт-объекта в правом нижнем углу миниатюры предварительного просмотра слоя, сообщающий нам, что изображение было открыто как смарт-объект:
Панель «Слои», показывающая изображение как смарт-объект.
Редактирование необработанного файла, открытого как смарт-объект
Как я уже упоминал, основное преимущество открытия необработанного файла в качестве смарт-объекта заключается в том, что сам необработанный файл теперь встроен в документ. Чтобы повторно открыть необработанный файл для дальнейшего редактирования, дважды щелкните его миниатюру на панели слоев:
Двойной щелчок на миниатюре смарт-объекта.
Повторное открытие изображения в Camera Raw. Внесите необходимые изменения и нажмите OK, чтобы принять их. Изменения мгновенно появятся в вашем документе Photoshop. Вы можете редактировать настройки Camera Raw сколько угодно раз без потери качества изображения:
Полная мощь Camera Raw всегда доступна, если необработанный файл открыт как смарт-объект.
Открытие необработанных файлов как смарт-объектов из Lightroom
Вы также можете открыть необработанный файл как смарт-объект в Photoshop непосредственно из Adobe Lightroom. В Lightroom перейдите в меню Photo , выберите Edit In , а затем выберите Open as Smart Object in Photoshop . Однако обратите внимание, что после того, как изображение открыто в Photoshop, двойной щелчок по его миниатюре на панели «Слои» откроет необработанный файл в Camera Raw, а не в Lightroom. Однако параметры редактирования в Camera Raw и Lightroom абсолютно одинаковы:
В Lightroom перейдите в меню Photo , выберите Edit In , а затем выберите Open as Smart Object in Photoshop . Однако обратите внимание, что после того, как изображение открыто в Photoshop, двойной щелчок по его миниатюре на панели «Слои» откроет необработанный файл в Camera Raw, а не в Lightroom. Однако параметры редактирования в Camera Raw и Lightroom абсолютно одинаковы:
В Lightroom выберите «Фото» > «Редактировать в» > «Открыть как смарт-объект» в Photoshop
Как поместить изображение в качестве смарт-объекта
Вместо того, чтобы открывать изображение в совершенно новом документе Photoshop, мы также можем поместить изображение в существующий документ в качестве смарт-объекта. В Photoshop CC перейдите в меню File и выберите Place Embedded . В Photoshop CS6 перейдите в меню File и выберите Place . Обратите внимание, что в Photoshop CC также есть опция «Поместить связанную». Мы рассмотрим разницу между Place Embedded и Place Linked в отдельном руководстве:
Мы рассмотрим разницу между Place Embedded и Place Linked в отдельном руководстве:
Выберите «Файл» > «Поместить встроенный» (CC) или «Поместить» (CS6).
Перейдите к изображению, которое вы хотите поместить в документ. Нажмите на него, чтобы выбрать, а затем нажмите Place . Я выберу свое изображение «texture.jpeg»:
Выбор изображения для размещения в документе.
Изменение размера размещенного изображения
Photoshop помещает изображение текстуры в документ с цветком, который я открыл минуту назад. Прежде чем зафиксировать размещенное изображение в документе, Photoshop сначала дает нам возможность масштабировать и трансформировать его. Я хочу смешать изображение текстуры с фотографией цветка. Но из-за того, что текстура и фотография используют разные соотношения сторон, часть изображения цветка торчит по бокам:
Изображение текстуры не полностью закрывает изображение цветка под ним.
Чтобы масштабировать текстуру так, чтобы она покрывала все изображение под ней, я нажимаю и удерживаю Alt (Win) / Option (Mac) на клавиатуре, нажимая на одну из боковых ручек и перетаскивая это наружу. Удерживание Alt (Win) / Option (Mac) сообщает Photoshop изменить размер изображения от его центра:
Удерживание Alt (Win) / Option (Mac) сообщает Photoshop изменить размер изображения от его центра:
Удерживая клавишу Alt (Win)/Option (Mac), перетащите боковые ручки наружу.
Чтобы принять это, я нажму Enter (Win) / Return (Mac) на клавиатуре. И теперь, заглянув в панель «Слои», мы видим, что мое изображение текстуры было помещено в документ как смарт-объект. Также мы видим фото под ним, тоже смарт-объект. Фотография была открыта как смарт-объект, который создал документ, а затем текстура была помещена как смарт-объект в тот же документ:
.Текстура и фотография под ней являются смарт-объектами.
Связанный учебник: основные навыки Free Transform в Photoshop
Использование режимов наложения со смарт-объектами
Чтобы смешать текстуру с фотографией, все, что мне нужно сделать, это изменить режим наложения изображения текстуры. Мы можем использовать режимы наложения со смарт-объектами так же, как и с обычными слоями. Я изменю его режим наложения с Нормального на Мягкий свет :
Я изменю его режим наложения с Нормального на Мягкий свет :
Изменение режима наложения смарт-объекта текстуры.
И теперь текстура прекрасно сочетается с фотографией под ней:
Результат после изменения режима наложения смарт-объекта текстуры.
Применение Camera Raw в качестве интеллектуального фильтра (Photoshop CC)
Допустим, мне нравится сама текстура, но не нравится ее цвет. Я бы предпочел версию текстуры в оттенках серого, чтобы сохранить исходные цвета на фотографии под ней. Лучший способ преобразовать цветное изображение в оттенки серого (черно-белое) в Photoshop — использовать Camera Raw. Но поскольку мой смарт-объект текстуры содержит изображение в формате JPEG, а не необработанный файл, я не могу просто дважды щелкнуть его миниатюру, чтобы открыть его в Camera Raw.
Что я могу сделать в Photoshop CC, так это применить Camera Raw к текстуре в качестве фильтра. И поскольку мы будем применять фильтр к смарт-объекту, он автоматически станет редактируемым смарт-фильтром! Чтобы использовать фильтр Camera Raw, я должен убедиться, что мой смарт-объект текстуры выбран на панели «Слои». Затем я захожу в меню Filter в строке меню и выбираю Camera Raw Filter . Обратите внимание, что фильтр Camera Raw доступен только в Photoshop CC:
Затем я захожу в меню Filter в строке меню и выбираю Camera Raw Filter . Обратите внимание, что фильтр Camera Raw доступен только в Photoshop CC:
Перейдите в меню «Фильтр» > «Фильтр Camera Raw».
Это открывает диалоговое окно Camera Raw Filter, которое дает нам те же функции редактирования изображений, что и основной плагин Camera Raw:
Фильтр Camera Raw.
Преобразование текстуры в оттенки серого
Чтобы преобразовать текстуру в оттенки серого, я открою панель HSL/оттенки серого в правой части диалогового окна, щелкнув ее вкладку, а затем выберу Преобразовать в оттенки серого 9.0117 опция:
Выбор «Преобразовать в оттенки серого».
Область предварительного просмотра слева показывает текстуру, преобразованную в оттенки серого. Я нажму OK, чтобы принять его и закрыть диалоговое окно:
Предварительный просмотр того, как выглядит версия в градациях серого.
Теперь у меня есть версия моей текстуры в градациях серого, совпадающая с исходными цветами фотографии:
Результат после преобразования текстуры в оттенки серого.
Работа с интеллектуальными фильтрами
Преимущество применения фильтра к смарт-объекту заключается в том, что Photoshop применяет его как смарт-фильтр . Смарт-фильтры являются неразрушающими, то есть они не вносят никаких постоянных изменений в изображение. Мы можем изменить настройки интеллектуального фильтра в любое время, и мы даже можем включать и выключать интеллектуальные фильтры. На панели «Слои» мы видим фильтр Camera Raw, указанный как смарт-фильтр под текстурой:
.Смарт-фильтры перечислены под смарт-объектом.
Если я хочу вернуться к цветной версии моей текстуры, все, что мне нужно сделать, это отключить интеллектуальный фильтр Camera Raw. И я могу сделать это, просто нажав на значок видимости рядом с именем фильтра:
Щелкните значок видимости, чтобы отключить фильтр Camera Raw.
При отключенном фильтре цветовая версия текстуры мгновенно восстанавливается, и я снова смешиваю как саму текстуру, так и ее цвет с фотографией. Мы узнаем все об умных фильтрах в отдельном уроке:
Отключение смарт-фильтра мгновенно восстановило исходный цвет текстуры.
Как вставить файлы Adobe Illustrator в качестве смарт-объектов
Наконец, давайте узнаем, как вставить файл Adobe Illustrator в документ Photoshop в качестве смарт-объекта. Это не только сохранит исходные векторные формы нетронутыми, но также позволит нам повторно открыть файл обратно в Illustrator, если нам нужно внести изменения, а затем мгновенно обновить эти изменения в Photoshop.
Шаг 1. Откройте иллюстрацию в Illustrator
Я переключаюсь в Illustrator, где я открыл векторную иллюстрацию колибри. Я скачал этот файл с Adobe Stock:
Векторная иллюстрация открыта в Illustrator. Кредит: Adobe Stock.
Шаг 2: Выберите и скопируйте рисунок
Чтобы переместить иллюстрацию из Illustrator в Photoshop, перейдите в меню Select (в Illustrator) и выберите All :
В Illustrator выберите «Выделение» > «Все».
Выбрав обложку, перейдите в меню Edit и выберите Copy . Это копирует обложку в буфер обмена:
.Перейдите в меню «Правка» > «Копировать».
Шаг 3. Переключитесь на Photoshop
Переключитесь на свой документ в Photoshop. Я открыл это изображение цветов, в которое я собираюсь вставить колибри:
Документ Photoshop, в котором находится файл Illustrator. Фото предоставлено: Adobe Stock.
Шаг 4. Вставьте иллюстрацию Illustrator в качестве смарт-объекта
Чтобы вставить иллюстрацию из Illustrator в документ Photoshop, перейдите в меню Edit (в Photoshop) и выберите Paste :
В Photoshop выберите «Правка» > «Вставить».
Photoshop спросит, как вы хотите вставить изображение. Выберите Smart Object из списка:
В Photoshop выберите «Правка» > «Вставить».
Масштабирование и позиционирование иллюстрации
Так же, как мы видели ранее при размещении файла JPEG в документе, Photoshop сначала даст вам возможность масштабировать иллюстрацию с помощью маркеров Free Transform. Вы также можете перетащить изображение в поле «Свободное преобразование», чтобы переместить изображение в нужное положение. В моем случае я просто перетащу колибри немного выше в небо над цветами:
Вы также можете перетащить изображение в поле «Свободное преобразование», чтобы переместить изображение в нужное положение. В моем случае я просто перетащу колибри немного выше в небо над цветами:
Масштабируйте и размещайте иллюстрацию, если это необходимо.
Когда будете готовы, нажмите Введите (Win) / Верните (Mac) на клавиатуре, чтобы поместить векторную графику в документ:
Векторный рисунок помещен в документ Photoshop.
Если мы посмотрим на панель «Слои», мы увидим иллюстрацию нового векторного смарт-объекта над изображением со значком смарт-объекта в правом нижнем углу миниатюры предварительного просмотра. Поскольку смарт-объект содержит исходный векторный рисунок, вы можете масштабировать и изменять его размер без потери качества. А если вы дважды щелкните миниатюру смарт-объекта, вы снова откроете иллюстрацию в Illustrator, где сможете внести любые необходимые изменения. Когда вы сохраните файл в Illustrator, изменения будут мгновенно обновлены в Photoshop:
Иллюстрация Illustrator отображается в виде векторного смарт-объекта.
И вот оно! Вот как можно открывать, преобразовывать и размещать изображения, необработанные файлы и даже файлы Illustrator в Photoshop в виде редактируемых неразрушающих смарт-объектов! Чтобы узнать больше о смарт-объектах, узнайте, как масштабировать и изменять размер изображений без потери качества, а также как смарт-объекты упрощают преобразование и искажение текста! Или посетите наш раздел Основы Photoshop для получения дополнительных руководств!
смарт-объектов в Photoshop | Два типа смарт-объектов в Photoshop
Adobe Photoshop — это огромная программа для редактирования фотографий, состоящая из тысяч инструментов и функций с интерактивным и простым подходом. Даже школьник сегодня знает, как работать в Photoshop. Технологии и навыки прошли долгий путь и развиваются и растут с каждым днем. В результате Adobe Photoshop является самой востребованной программой среди редакторов, любителей, креативных дизайнеров, модельеров и даже новичков.
Одной из таких функций Adobe Photoshop является использование смарт-объектов. Поначалу тема может показаться довольно сложной, но когда мы углубимся и подробнее, мы увидим, что смарт-объекты в значительной степени помогают дизайнерам и упрощают работу с программным обеспечением. Смарт-объекты — это просто любой слой, в котором хранятся данные и информация в виде растровых или векторных изображений, но они не являются разрушительными по своей природе. Следовательно, все, что можно редактировать и изменять без каких-либо ограничений бесконечное количество раз без потери качества изображения или без пикселизации, является слоем смарт-объекта.
Поначалу тема может показаться довольно сложной, но когда мы углубимся и подробнее, мы увидим, что смарт-объекты в значительной степени помогают дизайнерам и упрощают работу с программным обеспечением. Смарт-объекты — это просто любой слой, в котором хранятся данные и информация в виде растровых или векторных изображений, но они не являются разрушительными по своей природе. Следовательно, все, что можно редактировать и изменять без каких-либо ограничений бесконечное количество раз без потери качества изображения или без пикселизации, является слоем смарт-объекта.
Как использовать смарт-объект в Photoshop?
В Photoshop есть два типа смарт-объектов. Один встроенный, другой связанный. Хотя оба они полезны и имеют некоторые уникальные функции, они также могут иногда создавать ограничения при создании смарт-объекта.
В следующем примере показано, как создать и использовать смарт-объект.
Шаг 1: Откройте Photoshop и поместите изображение, как показано на рисунке ниже.
Шаг 2: Создайте копию того же изображения, нажав Alt-команду .
Шаг 3: И нажмите на тот же слой.
Шаг 4: Щелкните правой кнопкой мыши слой и выберите «Преобразовать этот слой в смарт-объект». Это создаст умный слой изображения.
Шаг 5: Теперь щелкните букву C , чтобы увеличить размер холста, как показано на рисунке.
Шаг 6: Поместите смарт-объект справа, а растровый слой — слева.
Шаг 7: Выберите оба слоя и трансформируйте их до 20% исходного размера.
Шаг 8: Снова измените оба слоя на 100% от исходного размера.
Шаг 9: Это покажет, что изображение слева было пикселизировано и потеряло свое исходное содержание, в то время как слой смарт-объекта остается нетронутым и сохраняет свою оригинальность.
- Таким образом, при преобразовании обычного растрового слоя он становится пиксельным и теряет свою оригинальность, а при использовании в качестве смарт-объекта сохраняет свое происхождение. Этот пример помогает нам понять, как создавать и преобразовывать смарт-объект с более простыми параметрами и выбором инструментов.
Преимущества и ограничения смарт-объектов в Photoshop
Некоторые преимущества и ограничения смарт-объектов:
- Смарт-объекты также можно использовать с векторной графикой, а информацию, такую как файлы Illustrator или Corel Draw, можно помещаются в Photoshop как смарт-объекты без растеризации изображения. Смарт-объекты
- помогают пользователю применять фильтры и эффекты, не разрушающие природу. Эти фильтры можно редактировать в любой момент времени с помощью смарт-фильтров.
- Связанные смарт-объекты настолько полезны, что могут редактировать все связанные смарт-объекты, когда редактируется только один.

- Наиболее важным преимуществом смарт-объекта является то, что он помогает редактировать изображения с помощью методов неразрушающего преобразования. Мы можем масштабировать, вращать, преобразовывать или даже применять любой эффект или фильтр, который является обратимым по своей природе в любое время.
- Использование этих смарт-объектов ограничено, когда речь идет о редактировании группы пикселей или данных пикселей. Сначала нам нужно растрировать содержимое изображения, чтобы применить эффекты краски, кисти или выжигания. Таким образом, смарт-объекты нельзя использовать в случае редактирования с пикселями.
Как связать смарт-объект в Photoshop?
Как было сказано ранее, в Photoshop существует два типа смарт-объектов. Встроенные и связанные. Когда мы помещаем обычное изображение на холст и преобразуем его в смарт-объект, оно само преобразуется во встроенное изображение. Этот тип смарт-объекта не изменяет свои исходные данные или содержимое при редактировании в Photoshop. В то время как, когда мы размещаем связанный смарт-объект, исходное содержимое изображения изменяется.
В то время как, когда мы размещаем связанный смарт-объект, исходное содержимое изображения изменяется.
Пример, показывающий, как связать смарт-объект, приведен ниже:
Шаг 1: Откройте Photoshop с размером Photoshop по умолчанию.
Шаг 2: С помощью текстового инструмента напишите ОБРАЗОВАНИЕ на холсте.
Шаг 3: Нажмите C и отрегулируйте размер холста в соответствии с текстом, как показано на картинке.
Шаг 4: Задайте цвет текста и выберите вариант преобразовать в смарт-объект .
Шаг 5: Перейдите в Windows и нажмите Свойства .
Шаг 6: Используя эту панель, нажмите CONVERT TO LINKED на панели, как показано на рисунке.
Шаг 7: Сохраните файл в формате . Формат PSD .
Формат PSD .
Шаг 8: Теперь откройте другое изображение, как показано на изображении ниже.
Шаг 9: Поместите смарт-объект ОБРАЗОВАНИЕ на это изображение.
Шаг 10: Теперь откройте смарт-объект ОБРАЗОВАНИЕ и попробуйте изменить цвет текста.
Шаг 11: Как только вы сохраните этот измененный связанный смарт-объект, вы увидите, что смарт-объект ОБРАЗОВАНИЕ также был изменен на другом изображении.
Это показывает, что любой связанный смарт-объект можно редактировать сразу, просто отредактировав один из смарт-объектов.
Заключение
Это краткая информация об использовании и создании Смарт-объектов. Используя эти примеры и теории, мы можем легко изучить и понять смарт-объекты и их функции. Некоторые из преимуществ и недостатков также перечислены здесь для подробного обзора.
Рекомендуемые статьи
Это руководство по смарт-объектам в Photoshop. Здесь мы обсудим основную концепцию создания смарт-объектов в Photoshop, а также преимущества и ограничения смарт-объектов. Вы также можете ознакомиться с другими нашими статьями по теме, чтобы узнать больше –
Здесь мы обсудим основную концепцию создания смарт-объектов в Photoshop, а также преимущества и ограничения смарт-объектов. Вы также можете ознакомиться с другими нашими статьями по теме, чтобы узнать больше –
- Что такое Adobe Creative Cloud?
- Альтернативы Adobe Photoshop
- Адоб Фотошоп
- Инструменты Adobe Photoshop Elements
Использование смарт-объектов — Photoshop CC: The Missing Manual [Book]
Смарт-объект — это особенный, контейнероподобный слой, в который вы можете помещать всевозможные вещи, такие как необработанные файлы (Работа с необработанными файлами), векторы (рисунки) из таких программ, как Adobe Illustrator (глава 14), других слоев и даже целые файлы PSD. Смарт-объекты умны, потому что Photoshop защищает то, что вы вносите в них, применяя свои правки к контейнер вместо того что есть внутри контейнера. Это позволяет вам делать следующее:
Преобразование или изменение размера без потери качество .
 Вместо изменения размера экземпляр (копия) контента, который вы
вставленный в документ, Photoshop запоминает информацию о исходный , изменяет его размер, а затем размещает
информацию обратно в ваше изображение (без изменения исходного
файл). В мгновение ока Photoshop обновляет ваш документ с помощью
недавно измененный размер содержимого без выглядеть блочным (пока вы не превышаете оригинал файла
слишком большие размеры — если, конечно, это не вектор). Вы можете
также используйте весь спектр инструментов преобразования (простые повороты) для смарт-объектов.
Вместо изменения размера экземпляр (копия) контента, который вы
вставленный в документ, Photoshop запоминает информацию о исходный , изменяет его размер, а затем размещает
информацию обратно в ваше изображение (без изменения исходного
файл). В мгновение ока Photoshop обновляет ваш документ с помощью
недавно измененный размер содержимого без выглядеть блочным (пока вы не превышаете оригинал файла
слишком большие размеры — если, конечно, это не вектор). Вы можете
также используйте весь спектр инструментов преобразования (простые повороты) для смарт-объектов.Сожмите несколько слоев в один слой неразрушающий . В отличие от слияния слоев (Merging Layers), преобразование нескольких слоев в один один смарт-объект сохраняет оригинал слои. Эта возможность очень полезна, если вы хотите отредактировать несколько слоев, как если бы они были одним целым, что отлично подходит для маскировки нескольких слои одновременно, применяя фильтры к составному изображению, применяя стилей слоя (Layer Styles) или с помощью инструментов, которые работать только с одним слоем за раз.

Неразрушающий контроль фильтров . Когда вы применяете фильтр к смарт-объекту, Photoshop автоматически добавляет маску к смарт-объекту (обозначенному на рис. 4-34), а также фильтрация происходит на собственный слой (аналогичный стили слоя), поэтому вы можете настраивать, скрывать или отменять эффекты фильтра. См. «Радость смарт-фильтров», чтобы узнать, как запустить фильтры на смарт-объектах (а в Photoshop CC больше фильтров Смарт-объект – счастлив как никогда).
Обновление нескольких экземпляров одного и того же содержание . Когда вы дублируете смарт-объект, дубликат связан с оригиналом, поэтому он работает как точный клон. Так, например, если вы разместили один и тот же контент в нескольких местах документа — например, в большой версии логотипа, форма или изображение в одном месте и его уменьшенная версия где-то иначе — и вы вносите изменения в исходный смарт-объект в Photoshop или вы редактируете содержимое исходного смарт-объекта в другом программы (например, Camera Raw или Illustrator), Photoshop автоматически обновляет это содержимое везде, где оно появляется в вашем документе.

Замена контента . Как только вы правильно отформатировал смарт-объект, вы можете поменять его содержимое на другое изображение, и новое изображение приобретает атрибуты оригинала. Этот обмен контентом — мощное волшебство, когда дело доходит до создания творческие шаблоны, которые вы можете использовать снова и снова с различными изображения (фотографы любят такие вещи). Рисунок 4-34 имеет Детали.
Для дизайнеров возможность замены контента полезна, когда у вас есть несколько произведений искусства, которые нужно разместить в одном месте размер в дизайне (представьте несколько обложек альбомов в рекламе концерта или обложки книг в афише с автографами). Вы можете поменять местами содержимое одного смарт-объекта без изменения других путем создание несвязанный копия, как объясняется в разделе Управление смарт-объектами.

Примечание
Смарт-объекты особенно полезны при работе с необработанные файлы, потому что вы можете дважды щелкнуть их в Photoshop чтобы открыть их в Camera Raw (Исправление изображений в Camera Raw). Тем не менее, размещение несколько смарт-объектов в одном документе, особенно содержит необработанные файлы — быстро увеличит размер вашего файла и может привести к тому, что Photoshop исчерпает память и будет работать… так же быстро… как патока.
В следующих разделах рассказывается, как создавать смарт-карты и управлять ими. Объекты.
Создание смарт-объектов
Способ создания смарт-объекта зависит от двух вещей: исходный контент живет и в какой документ вы хотите его поместить. Здесь ваши варианты:
Чтобы создать новый документ, содержащий файл, который находится на вашем жестком диске, выберите «Файл» → «Открыть как смарт-файл».
 Объект.» В появившемся диалоговом окне «Открыть» перейдите к
файл, а затем нажмите «Открыть», чтобы Photoshop создал новый
документ, содержащий один смарт-объект (без фонового
слой). Открывшееся изображение отображается в исходном размере, и
вы увидите значок смарт-объекта на миниатюре его слоя (обведен кружком).
на Рисунке 4-34).
Объект.» В появившемся диалоговом окне «Открыть» перейдите к
файл, а затем нажмите «Открыть», чтобы Photoshop создал новый
документ, содержащий один смарт-объект (без фонового
слой). Открывшееся изображение отображается в исходном размере, и
вы увидите значок смарт-объекта на миниатюре его слоя (обведен кружком).
на Рисунке 4-34).Совет
Вы можете щелкнуть несколько файлов, удерживая клавишу Shift, в диалоговом окне «Открыть». чтобы открыть более одного файла в качестве смарт-объекта. Каждый файл открывается как свой собственный документ с одним слоем смарт-объекта.
Рис. 4-34. Вы можете создавать довольно удивительные шаблоны, используя Smart Объекты. Просто откройте изображение как смарт-объект (как описано далее в этом разделе), а затем внесите все необходимые изменения, например, придать ему оттенок сепии, добавить виньетку с темными краями и резкость, как показано здесь.
 Маленький значок внизу
справа от миниатюры слоя (обведено кружком) означает, что слой
является смарт-объектом. Затем, чтобы заменить исходное фото на
еще один, активируйте слой смарт-объекта, а затем выберите
Слой→Смарт-объекты→Заменить содержимое (или
[щелчок правой кнопкой мыши] рядом с углом слоя в названии панели «Слои»
и выберите «Заменить содержимое» в появившемся контекстном меню).
Перейдите к другой фотографии на жестком диске, нажмите «Открыть» и
он автоматически приобретет те же характеристики! Благодарить
да, спасибо большое.
Маленький значок внизу
справа от миниатюры слоя (обведено кружком) означает, что слой
является смарт-объектом. Затем, чтобы заменить исходное фото на
еще один, активируйте слой смарт-объекта, а затем выберите
Слой→Смарт-объекты→Заменить содержимое (или
[щелчок правой кнопкой мыши] рядом с углом слоя в названии панели «Слои»
и выберите «Заменить содержимое» в появившемся контекстном меню).
Перейдите к другой фотографии на жестком диске, нажмите «Открыть» и
он автоматически приобретет те же характеристики! Благодарить
да, спасибо большое.Чтобы импортировать файл в документ который в данный момент открыт, выберите «Файл» → «Поместить ». Вы получаете такое же диалоговое окно «Открыть», чтобы вы могли перейти к файлу, но это время, когда файл открывается как смарт-объект внутри текущий документ, а фотошоп тоже ручки ставит вокруг объекта, чтобы вы могли изменить его размер.
 Когда вы нажимаете «Возврат»
(Введите на ПК), чтобы принять объект, вы увидите смарт-объект
значок появится на миниатюре нового слоя. К сожалению, вы
не можете поместить несколько файлов с помощью этой команды, хотя вы может сделать это с помощью панели Mini Bridge, т.к.
показано в разделе Использование мини-моста. (В CC, Мини-мост
устанавливается отдельно от Photoshop; см. главу 23 для получения дополнительной информации.)
Когда вы нажимаете «Возврат»
(Введите на ПК), чтобы принять объект, вы увидите смарт-объект
значок появится на миниатюре нового слоя. К сожалению, вы
не можете поместить несколько файлов с помощью этой команды, хотя вы может сделать это с помощью панели Mini Bridge, т.к.
показано в разделе Использование мини-моста. (В CC, Мини-мост
устанавливается отдельно от Photoshop; см. главу 23 для получения дополнительной информации.)Примечание
В Photoshop есть настройка, которая делает программа автоматически открывает перетаскиваемые или размещенные файлы как смарт-объекты (см. Открытие нескольких файлов в одном документе). Этот настройка включена изначально, и только так можно накатить. Если у вас открыт документ, смарт-объект появляется на новом слой внутри этого документа; если вы этого не сделаете, он открывается как Smart Объект в новый документ .

Скопируйте и вставьте Adobe Illustrator файл . Если вы скопируете иллюстрацию Illustrator на свой компьютер память, вы можете вставить его в открытый документ Photoshop, используя ⌘-V (Ctrl+V). Затем Photoshop спросит, хотите ли вы вставить его как смарт-объект, пиксели, путь или слой формы (последние три описано в главе 14).
В Bridge выберите «Файл» → «Поместить» → «В». Фотошоп . Если вы используете Bridge для просмотра файлов, это команда открывает их как смарт-объекты в Photoshop (дополнительную информацию о Bridge см. в главе 23).
Чтобы превратить существующие слои в Smart Объект в текущем документе, активируйте слои, а затем выберите «Преобразовать в смарт-объект» на панели «Слои». меню . Если вы работаете с изображением, которое имеет кучу Связанные с ним корректирующие слои (для изменения таких вещей, как цвет и освещение), вы можете использовать эту команду, чтобы сгруппировать весь беспорядок в единый смарт-объект.
 Таким образом, вы можете применить дополнительные
изменения во всех этих слоях в один раз с
инструменты, которые работают только с отдельными слоями (например, фильтры и
стили). Рисунок 4-35 имеет
Детали.
Таким образом, вы можете применить дополнительные
изменения во всех этих слоях в один раз с
инструменты, которые работают только с отдельными слоями (например, фильтры и
стили). Рисунок 4-35 имеет
Детали.
Примечание
Вы можете добавить маску к смарт-объекту точно так же, как к любому другой слой. Photoshop автоматически ссылки Маска к слою, чтобы вы могли перемещать их вместе. Чтобы отменить связь их, просто щелкните значок маленькой цепочки между их миниатюрами в панель «Слои». (Подробнее о связанных маски.)
Управление смарт-объектами
Создав смарт-объект, вы можете дублировать его, редактировать его и экспортировать его содержимое. Вы найдете следующие параметры в Подменю Layer→Smart Objects и наиболее из них в контекстное меню, которое вы получаете, удерживая нажатой клавишу Control (щелчок правой кнопкой мыши) рядом с имя слоя на панели «Слои»:
Новый смарт-объект через копирование .
 Когда вы выбираете эту команду, Photoshop создает дубликат вашего
Смарт-объект не связан с
оригинал, поэтому, если вы редактируете содержимое исходного смарт-объекта,
дубликат не изменится. Несвязанная копия полезна, если вы
хотите разместить несколько произведений искусства одинакового размера в своем
дизайн; поместите первое произведение искусства в качестве смарт-объекта и измените его размер
в самый раз, затем сделайте несвязанную копию смарт-объекта и
поменять местами его содержимое.
Когда вы выбираете эту команду, Photoshop создает дубликат вашего
Смарт-объект не связан с
оригинал, поэтому, если вы редактируете содержимое исходного смарт-объекта,
дубликат не изменится. Несвязанная копия полезна, если вы
хотите разместить несколько произведений искусства одинакового размера в своем
дизайн; поместите первое произведение искусства в качестве смарт-объекта и измените его размер
в самый раз, затем сделайте несвязанную копию смарт-объекта и
поменять местами его содержимое.Вы также можете запустить эту команду, наведя указатель мыши на слои панели и удерживая нажатой клавишу Control (щелчок правой кнопкой мыши) рядом, но не на — имя существующего смарт-объекта, а затем выбрав «Новый смарт-объект через копирование» в раскрывающемся списке меню.
Рис. 4-35. Вверху: чтобы преобразовать несколько слоев в смарт-объект, активируйте их на панели «Слои», а затем выберите «Преобразовать в Smart Object» из меню панели или из контекстного меню вы получаете, щелкнув Control (щелкнув правой кнопкой мыши) рядом с именем слоя (неважно какой).
 Кроме того, вы можете выбрать
Слой→Смарт-объекты→«Преобразовать в смарт-объект» или выбрать
Фильтр→«Преобразовать для смарт-фильтров». Все эти команды выполняют
то же самое. Внизу: Photoshop конвертирует все эти слои.
в один смарт-объект, на котором вы можете запускать фильтры
неразрушающий. Чтобы отредактировать содержимое смарт-объекта, выберите
Отредактируйте содержимое из меню панели «Слои», и Photoshop откроет
новый временный документ, содержащий исходные слои. Когда
вы закончили редактирование, нажмите ⌘-S (Ctrl+S), чтобы сохранить изменения
а затем закрыть документ; Фотошоп автоматически обновляется
ваш смарт-объект в исходном документе. как круто
что?
Кроме того, вы можете выбрать
Слой→Смарт-объекты→«Преобразовать в смарт-объект» или выбрать
Фильтр→«Преобразовать для смарт-фильтров». Все эти команды выполняют
то же самое. Внизу: Photoshop конвертирует все эти слои.
в один смарт-объект, на котором вы можете запускать фильтры
неразрушающий. Чтобы отредактировать содержимое смарт-объекта, выберите
Отредактируйте содержимое из меню панели «Слои», и Photoshop откроет
новый временный документ, содержащий исходные слои. Когда
вы закончили редактирование, нажмите ⌘-S (Ctrl+S), чтобы сохранить изменения
а затем закрыть документ; Фотошоп автоматически обновляется
ваш смарт-объект в исходном документе. как круто
что?Подсказка
Чтобы создать дубликат смарт-объекта, — это , связанный с оригиналом, перетащите Smart Объект на кнопку «Создать новый слой» в нижней части Панель «Слои» или просто активируйте смарт-объект на панели «Слои».
 панель, а затем продублируйте ее, нажав ⌘-J (Ctrl+J).
панель, а затем продублируйте ее, нажав ⌘-J (Ctrl+J).Это удобно, когда вы повторяете графический элемент в своем дизайн — если вы редактируете этот элемент в исходном смарт-объекте, Обновления фотошопа все копии этого Смарт-объект в вашем документе. Например, если вы создаете документ, который включает в себя несколько размеров одного и того же изображения для печать (например, пакеты с картинками, которые вы получили в начальной школе), использование связанных смарт-объектов позволяет вам все изображения для разных один в два секунды ровно.
Редактировать содержимое . Выберите это вариант или дважды щелкните миниатюру смарт-объекта в слоях. панели, если вы хотите отредактировать исходный файл в программе, которая создал его (например, Camera Raw или Adobe Illustrator).
 Один раз
вы сохраняете файл в другой программе (или нажимаете «Готово» в
Camera Raw), он обновляется в вашем документе Photoshop.
автоматически. Чтобы это произошло, вы должен используйте Photoshop, чтобы открыть исходный файл для редактирования; это не сработает
если вы редактируете файл за спиной Photoshop.
Один раз
вы сохраняете файл в другой программе (или нажимаете «Готово» в
Camera Raw), он обновляется в вашем документе Photoshop.
автоматически. Чтобы это произошло, вы должен используйте Photoshop, чтобы открыть исходный файл для редактирования; это не сработает
если вы редактируете файл за спиной Photoshop.Экспорт содержимого . Эта команда извлекает содержимое активного смарт-объекта из текущего документа и помещает его в новый файл того же формата, что и исходный. Если content начал свою жизнь как необработанный файл, например, Photoshop сохранит содержимое смарт-объекта в необработанном формате; если содержимое представляет собой пиксельное изображение или слои Photoshop, вы получаете новый Photoshop документ, содержащий изображение или слои; и так далее. Когда вы выбираете это Photoshop отображает диалоговое окно, в котором вы можете назвать новый файл и выберите, где его сохранить.

Заменить содержимое . Как ты изученный на рисунке 4-34, вы можете использовать эта команда, чтобы поменять местами содержимое смарт-объекта, чтобы новый изображение подвергается обработке, которую вы применяли к оригиналу один.
Режим стека . Этот вариант, который живет только в подменю Layer→Smart Object и был ранее доступный только в Photoshop Extended, содержит множество вариантов обработки, которые вы можете применить к смарт-объекту составленный из серии похожих изображений (называемых изображение стек ), чтобы создать идеальное изображение, которое бесплатно шума или других случайных элементов, попавших в кадр (как птицы, летящие по небу, машина, проезжающая перед тему и так далее).
Растеризация . Как вы узнали на Использование смарт-объектов при редактировании смарт-объектов Объект, вы редактируете контейнер, а не его содержимое.
 Фотошоп смарт объект: Smart Object в Photoshop – поможет и верстальщикам, и дизайнерам / Хабр
Фотошоп смарт объект: Smart Object в Photoshop – поможет и верстальщикам, и дизайнерам / Хабр