Несколько приложений, которые позволят просматривать, редактировать различные форматы RAW
-изображений, таких, как nef, raw, crw, rwz и пр. FotorFotor является одним из лучших среди перечисленных редакторов фото, который поддерживает RAW изображения и другие широко распространенные форматы как JPG, PNG, BMP и др. ПО позволяет конвертировать изображения пакетом, переименовывать и изменять размер. Кроме того, имеются предустановленные эффекты ретуширования фотографии только с помощью мыши. Для любого эффекта вы сможете настроить уровень интенсивности. Доступны и другие функции: можно добавить границы, текст к фотографиям, обрезать изображение, вращать и масштабировать его, сравнить оригинал и обработанное фото, просматривать EXIF информацию изображения и т. Fotor также поможет создать коллаж с помощью шаблонов или в свободном режиме. Вы можете задать пользовательский цвет фона коллажа. После редактирования изображения, его можно сохранить в формате JPG, BMP, TIFF и PNG. RawTherapeeRawTherapee — продвинутый редактор фото и больше подходит для специалистов. Имеет простой интерфейс с кучей инструментов. Можно добавить несколько RAW изображений, изображения другого формата, а затем обрабатывать любое из них. Можно зеркально отобразить фото, вращать его, обрезать и изменять размер, делать метки на фотографиях, добавлять цветные наклейки на изображения и т.д. Помимо этого, вы сможете установить уровень экспозиции, яркость, контрастность, насыщенность, снизить уровень шумов на изображении, а также просматривать EXIF информацию. После редактирования изображение сохраняется их в TIFF, PNG или JPEG. Able RAWerAble RAWer — еще один удобный редактор RAW
изображений, имеет навигационную панель, чтобы открыть изображения непосредственно в интерфейсе программы. Можно автоматически настроить цвета изображения одним щелчком мыши. Кроме того, есть возможность установить bluescale, redscale, ретушировать фотографию. Поддерживаемые форматы вывода JPG, PCX, TGA, BMP, PBM, GIF и др. XnConvertXnConvert — редактор и конвертер изображений с богатыми возможностями. Поддерживает около 500 графических форматов, что не делает ни для одна программа в этом списке. Интерфейс имеет три основные вкладки, что делает его удобным для работы. Первая вкладка используется для вставки изображения и просмотра эскизов изображений. Вторая вкладка позволяет добавлять задачи для обработки входных изображений. Вы можете добавлять задачи для изменения глубины цвета, размера холста изображения, улучшить фокусировку, края, изменение размера, поворот, применять водяные знаки и многое другое. В третьей вкладке вы выбираете выходной формат и конвертируете исходные изображения. Scarab DarkroomScarab Darkroom (облегченная версия) — хорошее программное обеспечение для редактирования формат.NEF и других RAW изображений, поддерживаемых многими цифровыми камерами. Это программное обеспечение хорошо для изменения размеров RAW изображений и как их конвертер. Возможно задать пользовательские высоту/ширину и сохранить изображение как TIF или JPG файл. Можно мышкой перетащить изображение или целую папку, и внизу вы увидите покажет эскизы RAW изображений. Ползунок поможет задать контрастность, оттенок, сочность, температура, оттенок, резкость и т.д. ВыводЕсли есть необходимость в ретушировании RAW изображения, изменении размера, поворота, установки экспозиции и т.д., эти программы могут пригодиться. Возможно, наиболее предпочтительно Fotor, потому что с ним легко работать, программа предоставляет почти все функции, которые необходимы для обработки RAW изображения. Оставьте свой комментарий! |
Обработка RAW: Преобразование RAW в JPEG
- Центр загрузки
- Справочное руководство Z FC
- Путеводитель по меню
- N Меню обработки: Создание обработанных копий
- Обработка RAW : Преобразование RAW в JPEG
Процесс преобразования изображений RAW в другие форматы, такие как JPEG, называется «обработкой RAW». Копии изображений RAW в формате JPEG можно создавать на камере, как описано ниже.
- Выберите [ Обработка RAW ] в меню обработки.

Выделите [ обработка RAW ] и нажмите 2 . - Выберите способ выбора изображений.
Вариант Описание [ Выберите изображение(я) ] Создавайте копии выбранных изображений RAW в формате JPEG. Можно выбрать несколько изображений RAW. [ Выберите дату ] Создавайте копии в формате JPEG всех изображений RAW, сделанных в выбранные даты. 
[ Выберите папку ] Создание копий JPEG всех изображений RAW в выбранной папке. - Выберите фотографии.
Если вы выбрали [Выбрать изображение(я)]:- Выделите изображения с помощью мультиселектора.
- Чтобы увеличить выделенное изображение, нажмите и удерживайте кнопку X
- Чтобы выбрать выделенное изображение, нажмите кнопку W ( Q ). Выбранные изображения отмечены значком $ . Чтобы отменить выбор текущего изображения, нажмите кнопку W ( Q ) еще раз; значок $ больше не будет отображаться.
 Все изображения будут обработаны с одинаковыми настройками.
Все изображения будут обработаны с одинаковыми настройками. - Нажмите J , чтобы продолжить после завершения выбора.
- Выделите даты с помощью мультиселектора и нажмите 2 , чтобы выбрать ( M ) или отменить выбор ( U ).
- Все изображения, сделанные в даты, отмеченные галочкой ( M ), будут обработаны с использованием тех же настроек.
- Нажмите J , чтобы продолжить после завершения выбора.
Выделите папку и нажмите J , чтобы выбрать; все изображения в выбранной папке будут обработаны с одинаковыми настройками. - Выберите настройки для копий JPEG.
- Настройки, действующие на момент создания фотографии, отображаются под предварительным просмотром.

- Чтобы использовать настройку, действовавшую при съемке фотографии, если применимо, выберите [ Оригинал ].
1 Качество изображения (Качество изображения ) 2 Размер изображения ( Размер изображения ) 3 Баланс белого ( Баланс белого ) 4 Компенсация экспозиции (диск компенсации экспозиции ) 5 Установить Picture Control ( Установить Picture Control ) 6 Шумоподавление при высоких значениях ISO (Шумоподавление при высоких значениях ISO ) 7 Цветовое пространство ( Цветовое пространство ) 8 Управление виньеткой ( управление виньеткой ) 9 Активный D-Lighting ( Активный D-Lighting ) 10 Дифракционная компенсация ( Дифракционная компенсация ) - Чтобы выйти без копирования фотографий, нажмите кнопку K
- Настройки, действующие на момент создания фотографии, отображаются под предварительным просмотром.
- Скопируйте фотографии.

- Выделите [ EXE ] и нажмите J , чтобы создать копии выбранных фотографий в формате JPEG.
- Если выбрано несколько фотографий, появится диалоговое окно подтверждения после того, как вы выделите [ EXE ] и нажмете J ; выделите [ Да ] и нажмите J , чтобы создать копии выбранных фотографий в формате JPEG.
- Чтобы отменить операцию до того, как будут созданы все копии, нажмите кнопку G ; когда отобразится диалоговое окно подтверждения, выделите [ Да ] и нажмите J .
RAW-обработка
- Обработка RAW доступна только для изображений RAW, созданных этой камерой. Изображения RAW, созданные с помощью других камер, или изображения в форматах, отличных от RAW, выбрать нельзя.

- [ Компенсация экспозиции ] может быть установлена только на значения от −2 до +2 EV.
Обработка RAW | blog.lexa.ru
lexa — 15/Дек/2021 19:11
Подновили RawPreviewExtractor до версии 0.3:
- Научили копировать EXIF (но не Makernotes) из исходного RAW в записываемый JPEG
- Научили писать в подпапку (той папки в которой находится исходный RAW)
- Научились писать тег Orientation способом, совместимым с Windows Explorer и теперь Explorer показывает вертикальные кадры — вертикально.
Брать в гнезде: www.fastrawviewer.com/RawPreviewExtractor
Для тех кто пропустил предыдущий анонс: это извлекатель встроенного (в RAW) JPEG в отдельный файл
lexa — 15/Сен/2020 15:09
В рамках сложившейся традиции, ссылки на новые версии нашего разного:
- RawDigger 1.4.2 (beta)
Поддержка новых камер (и только) - FastRawViewer 1.6.1 (release candidate)
Поддержка новых камер, багфиксы - Monochrome2DNG 1.
 3 (release)
3 (release)
Поддержка новых камер, поддержка не-JPEG thumbnails (они конвертируются в JPEG и вставляются в результирующий PNG) - DPRSplit 0.9 (всегда бета)
Поддержка новых каме (а именно EOS R5)
lexa — 25/Янв/2020 14:06
А вот возьмем к примеру одну и ту же кривую (редактирования) и нарисуем ее в разных координатах (по обеим осям, конечно, одинаково):
(по клику будет чуть побольше).
В EV-координатах мы, понятно, не можем нарисовать от нуля, размер квадратика 10 стопов (и по X и по Y), на остальных картинках диапазон «0-1».
Эффект ожидаемый и понятный: в случае EV-кривой мы имеем больше места для редактирования теней (полутона, 3 стопа от насыщения, это правые/верхние 3 клеточки из 10). В случае линейной кривой — можем прямо вот идеально вывести света (полутона и тени — это чуть больше одной левой нижней клеточки). В случае гаммы — у нас середина примерно в середине, ну с какой-то точностью (почти точно будет для L* т.е. для эффективной гаммы около 2. 5).
5).
Но возникает ведь и другой вопрос: если кривая «в гамме», то в какой? Вот к примеру кривые для Adobe RGB (2.2) и ProPhoto (1.8) не будут одинаковыми (посмотрите как теневой хвостик отличается на картинке)
lexa — 22/Янв/2020 10:47
Monochrome2DNG (как и другие наши спец-утилиты) интересна не только лишь всем, но другого места для русскоязычного анонса новой версии у нас и нет, только в персональном блоге.
UPD: версия 1.2 выпущена, брать на официальном сайте.
На всякий случай напомню, что это утилита, которая преобразует RAW-файлы от камер сконвертированных в монохромные (смытием цветных фильтров с сенсора) в одноканальные (монохромные) DNG. Если у вас такой камеры нет (а есть цветная и/или исходно черно-белая камера вроде Leica Monochrom), то Monochrome2DNG…
lexa — 26/Дек/2019 10:48
Дорогие владельцы камер Sony и Pentax с режимом PixelShift.
Наша утилита PixelShift2DNG, после почти двух лет (неспешной) разработки наконец стала релизом.
Мы долго совещались, думали, решали — и решили, что быть ей бесплатной (но с очень простой функциональностью).
Брать тут: https://www.fastrawviewer.com/PixelShift2DNG
lexa — 15/Ноя/2019 12:03
С этого постинга мы начинаем плавное тестирование RawDigger 1.4 в котором немало изменений, требующих этого самого тестирования.
Обновление GUI Toolkit
(давно) Используемый нами в RawDigger GUI-toolkit Qt4 (давно) перестал соответствовать современным операционным системам. В результате, мы вынуждены (постепенно) от него избавляться, причем, по тем же соображениям поддержки новых фич в ОС, менять на очень новую версию Qt 5.12
Помимо изменений в коде RawDigger (небольших), это подразумевает долгое и полноценное бета-тестирование:…
lexa — 31/Окт/2019 18:09
Выпущен свежий snapshot LibRaw:
- Github repository
- Список изменений
Изменений много, поэтому переводить обратно с английского не буду.
Ключевое долгожданное изменение — поддержка Canon CR3 — присутствует. Хочу сказать публичное громкое спасибо Алексею Данильченко: Алексей, СПАСИБО, без тебя мы бы вряд ли справились сами.
Хочу сказать публичное громкое спасибо Алексею Данильченко: Алексей, СПАСИБО, без тебя мы бы вряд ли справились сами.
lexa — 24/Окт/2019 13:20
Что-то замучала текучка, но вот ее результаты
- FastRawViewer 1.5.4 — Release Candidate. 14 новых камер, остальные изменения минимальны, даже баги поправленные какие-то смешные.
- RawDigger 1.3.1 — релиз. Это изменение аж среднего номера версии (1.3.1 считаем вместе с 1.3.0), изменения заметные.
- PixelShift2DNG 0.9.17 — Release Candidate. Поддержана полностью Sony A7R IV, поддержан Pentax KP (да, у него тоже есть PixelShift).
- Monochrome2DNG, DPRSplit — выпущены новые версии, но выпуск был — только ради поддержки macOS Catalina, …
lexa — 30/Авг/2019 18:23
Как, вероятно, знают пользователи адобовских программ, в Camera Raw 11.4/Lightroom 8.4 появилась кнопка Enhance Image. Эта кнопка генерирует DNG в котором содержатся
- исходные RAW-данные, как были
- Linear DNG (т.е.
 после демозаики), причем демозаика какая-то особая, теплая, ламповая, с эксклюзивным вкусом AI
после демозаики), причем демозаика какая-то особая, теплая, ламповая, с эксклюзивным вкусом AI
Так вот, в RawDigger 1.3 мы добавили поддержку этого второго слоя, а заодно и поддержку preview и fast load data слоев. Включается в Preferences — Data Processing — Vendor Specific — DNG:
- Show Enhanced image frame …
lexa — 20/Апр/2019 09:07
Наконец дошли руки приделать поддержку камер Pentax (K3-II, K1, K1-II) к SonyPixelShift2DNG. Программу пришлось, понятно, переименовать.
Доступно тут: PixelShift2DNG (beta): Convert Pentax K1/K3-II and Sony A7R-III Pixel Shift Files to DNG
На текущий момент программа делает то же что и в случае Sony: 4 отдельных кадра, содержащихся в PEF/DNG файле из камеры — объединяются в один 3-канальный DNG. Каковой DNG должны полноценно жрать любые программы (но из попробованных, DXO Photolab не жрет, поскольку вообще конвертированные DNG отвергает. С остальными проблем не обнаружено).
В принципе, Адобовские программы (и, насколько удалось понять, C1), объединяют 4 фрейма из этих камер и сами, т. е. поддержка нужна для всяких конверторов «второго плана», но тем не менее.
е. поддержка нужна для всяких конверторов «второго плана», но тем не менее.
Motion correction не поддерживается, поскольку эти теги не документированы и как ими пользоваться — пока неясно.
В планах еще добавить режим split, когда 4 фрейма из PEF/DNG будут сохраняться как 4 отдельных (байеровских) DNG-файла. Но это только если будет спрос на это (у нас самих камер таких нет и делать потому что можем ну тоже времени жалко)
lexa — 04/Мар/2019 09:43
Несколько дней назад к нам обратился пользователь FastRawViewer с вопросом:
Я снял несколько серий кадров с ISO-bracketing, но FastRawViewer показывает их одинаково в главном окне, хотя JPEG-превьюшки разные. Наверное у вас баг!
Отвечая ему, я предположил несколько причин (включен Auto-ETTR, Auto-ETTR использовался вручную…), в числе возможных причин была и «А возможно, ваша камера ничего и не делает по изменению ISO» (такие примеры известны, начиная с кэноновских ISO50, но вообще их много).
Пользователь прислал файлы — И В РЕЗУЛЬТАТЕ…
lexa — 11/Фев/2019 20:29
Вышла новая редакция стандарта ISO 12232, от 2019-года.
Это вот это вот: Photography— Digital still cameras — Determination of exposure index, ISO speed ratings, standard output sensitivity, and recommended exposure index
В списке изменений читаем:
- …
lexa — 09/Фев/2019 09:27
После всех копаний в спецификациях TIFF более всего мне нравится следующий момент:
Вот есть многоканальный (к примеру, RGB) TIFF, так и пишем, 3 значения на пиксель. Или вот 4, потому что Альфа-канал:
| 5) PhotometricInterpretation = 2 => RGB
| 8) SamplesPerPixel = 4 => RGB + Alpha (не пробовал, но поди можно и больше)
| 19) ExtraSamples = 0 => Unspecified data т.е. «это не прозрачность»
Дальше для каждого из каналов задается его формат и битность:
…
lexa — 06/Фев/2019 20:09
Берем grayscale/floating point/32bit изображение.
И сохраняем его из фотошопа как 24 bit/floating point/TIFF:
Фотошоп, конечно, честно предупреждает, что хрен кто прочтет:
И ведь не врет.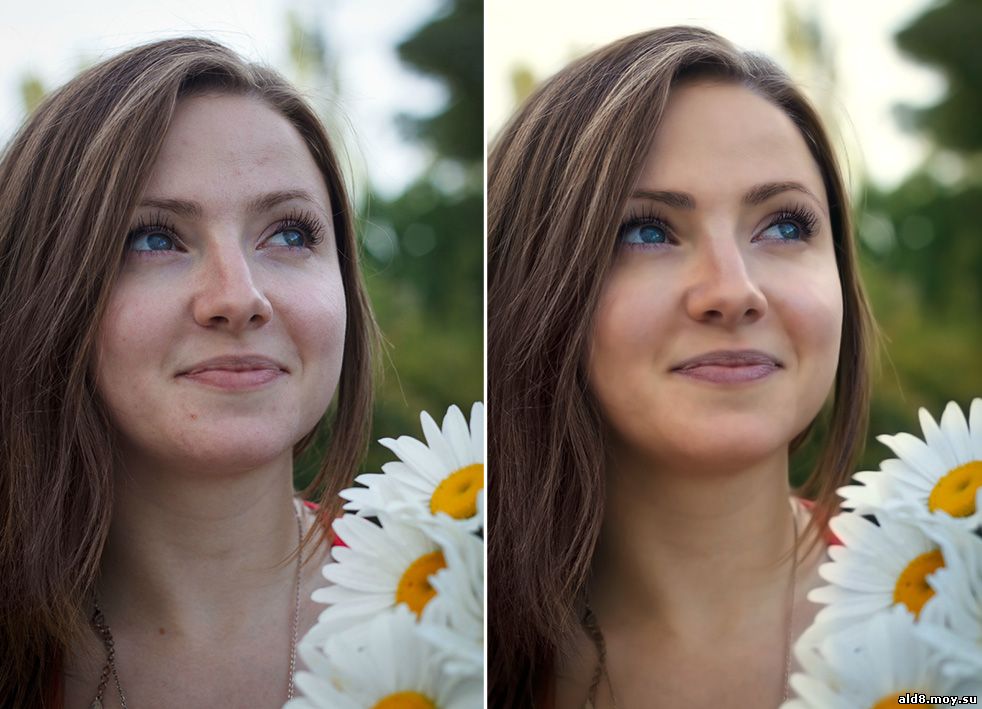 Открываем результат в IrfanView:
Открываем результат в IrfanView:
И наслаждаемся.
При этом:
| 5) PhotometricInterpretation = 1 => это Grayscale
| 10) SamplesPerPixel =…
lexa — 06/Фев/2019 14:42
Базовый Gray/RGB TIFF сковал, полез смотреть всякую экзотику, начал, для начала, с grayscale.
ImageMagick в зубы и в таком вот духе:
for bit in 8 9 12 14 16 17 24 29 32; do convert AZ1I2270_gray.tif -depth $bit -define tiff:endian=msb -define quantum:format=signed -define quantum:polarity=min-is-white AZ1I2270_gray${bit}sint_msb_inv.tif ; done
Ну и смотреть, адобом и IrfanView, до других уж извините руки не доходят. Выглядит местами смешно (кликабельно):
…
lexa — 15/Янв/2019 22:10
Я пропустил анонс и увидел его только по трафику на www.libraw.org, а оказывается еще неделю назад Microsoft выпустил Raw Image Extension (Beta), замену многолетней боли Raw Codec Pack (в Win10 оно встроенное, но текущие версии не сильно лучше) вот с таким анонсом:
By installing the package, you will be able to view thumbnails and metadata of supported raw file formats right in Windows File Explorer or view images in the Photos app.
Пока не смотрел, оно требует…
lexa — 13/Дек/2018 10:40
Вышел LibRaw 201812-snapshot и лежит себе на GitHub.
Это — актуальная версия, в последних версиях FastRawViewer/RawDigger используется (практически точно) она.
Поддержка камер
- Canon: PowerShot A480 (CHDK hack), EOS 2000D, EOS 4000D
- Eyedeas E1
- FujiFilm: GFX 50R, XF10, X-T3, X-T100, DBP680
- GITUP G3 DUO (16:9 mode only, use custom camera for 4:3)
- Kodak PIXPRO AZ901
- Leica M10-D, M10-P
- Nikon D3500, Z6, Z7, P1000
- Panasonic LX100M2
- Pentax K-1 II
- Sony A7 III, HX95, HX99, RX100-VA, RX100-VI
- Какое-то количество мобильных телефонов …
lexa — 23/Ноя/2018 10:06
We’re happy to announce… Тьфу, заклинило на басурманском наречии.
Утилита Monochrome2DNG выпущена в продакшен и до конца года продается с 40%-й скидкой. Вот ее исходное описание на русском (анонс беты), есть и полноценный русский мануал.
Получилась — хорошая вещь, особенно начиная с версии 0.9, когда мы имплементировали подавление неравномерных коррекций, делаемых камерой для (бывших) цветовых каналов.
Сам пользуюсь, за уши не оттащить 🙂
P.S. Пользуясь…
lexa — 08/Окт/2018 09:04
Все форматы записи/режимы кропа Nikon Z7 поддержаны в очередных бета-версиях:
RawDigger: https://www.rawdigger.com/news/rawdigger-1-2-25-beta
FastRawViewer: https://www.fastrawviewer.com/blog/FastRawViewer-1-4-10
Если у кого есть Nkon Z6 на руках, то мы очень нуждаемся в следующих примерах:
- Uncompressed: 12/14 bit, все режимы кропа (FX, DX, 4:5, 16:9, 1:1) — эти просто очень нужны, с очень большой вероятностью мы 14bit/uncompressed просто нормально не читаем (да и про 12 бит уверенности нет).
- Compressed: 12/14 bit lossy/lossless, все режимы кропа — эти файлы должны уже сейчас читаться нормально, но нужны примеры для проверки.
- sRAW/mRAW — тоже должны читаться, но нужны примеры для проверки.

lexa — 30/Сен/2018 21:07
I. Софт с поддержкой новых (и очень старых) камер:
- Fujifilm XF10, X-T3, GFX 50R, DBP680
- Gitup G3 duo
- Nikon Z7 (beta support), P1000
- Old Leaf cameras with RGB TIFF output (Cantare, DCB2, Volare)
FastRawViewer/beta: https://www.fastrawviewer.com/blog/FastRawViewer-1-4-10
RawDigger/beta: https://www.rawdigger.com/news/rawdigger-1-2-25-beta
II. Monochrome2DNG: https://www.fastrawviewer.com/blog/Monochrome2DNG-Beta-0-9-1
- Фильтрация плохих пикселей в файлах Panasonic RW2
- Изменение camera model в результирующем DNG (чтобы, например, иметь отдельные пресеты, срабатывающие по имени камеры, но не срабатывающие по такой же цветной камере).
Pages
- 1
- 2
- 3
- 4
- 5
- 6
- 7
- 8
- 9
- …
- next ›
- last »
Обработка RAW.
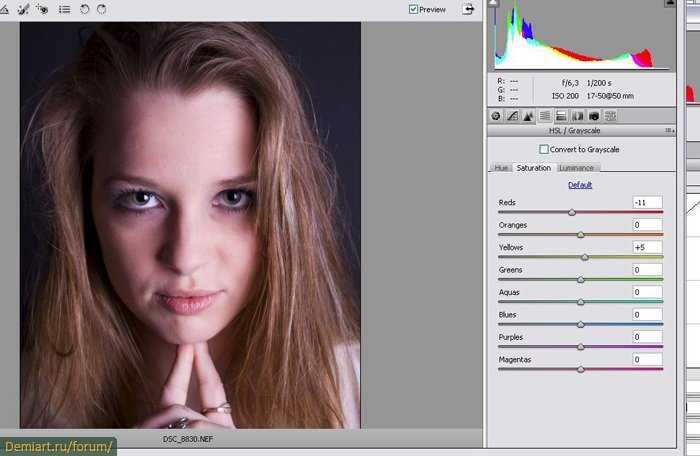 Выбор RAW-конвертера. Как обрабатывать raw файл
Выбор RAW-конвертера. Как обрабатывать raw файлДоступен на многих современных любительских и профессиональных цифровых камерах в которых наряду с специальным программным обеспечением на ПК доступна последующая обработка RAW файлов.
Более более широкий контроль экспозиции, чем в файлах JPEG. В результате, при обработке RAW-файла во время редактирования у фотографа есть в распоряжении элементы управления, такие как резкость или баланс белого.
При редактировании RAW-изображения в файл не вносятся изменения. Создается отдельный файл, в котором сохраняются все настройки.
Съемка в RAW, считается обязательной профессиональными фотографами, по-прежнему широко не используется другими. В этот формат сырых изображений может быть открыт всеми редакторами изображений и может потребоваться больше времени для обработки при редактировании файлов JPEG.
В 2004 году Adobe представила формат Digital Negative (DNG) , открытый формат RAW-файла. Adobe и другие хотят, чтобы DNG стала стандартным цифровым негативом для всех цифровых камер.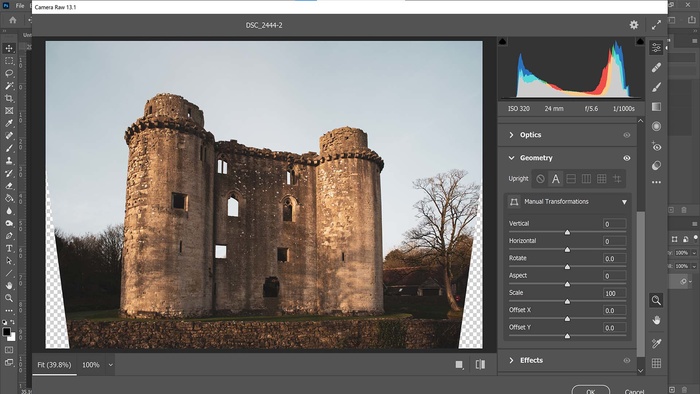
Сырое изобажение имеет меньший размер файла, чем TIFF, но значительно больше JPEG.
Вы новичок для фотографии? Узнайте, как обрабатывать и редактировать необработанные изображения с цифровой зеркальной фотокамеры для достижения наилучших результатов.
Съемка в цифровой негатив является одним из лучших способов полного контроля над вашими изображениями в последующей обработке.
RAW — это изображение, которое видит датчик камеры. Думайте об этом как необработанный фильм. Вместо того, чтобы позволить камере обрабатывать изображение для вас, превращая его в изображение в формате JPEG, съемка в сыром режиме позволяет обрабатывать изображение по своему вкусу.
Применение корректировок к необработанному изображению — это неразрушающий метод редактирования ваших фотографий, в отличие от редактирования JPEG.
Хотите и то и другое? Некоторые цифровые камеры позволяют снимать в RAW + JPEG, захватывая необработанное изображение, одновременно обрабатывая изображение в JPEG для удобства использования.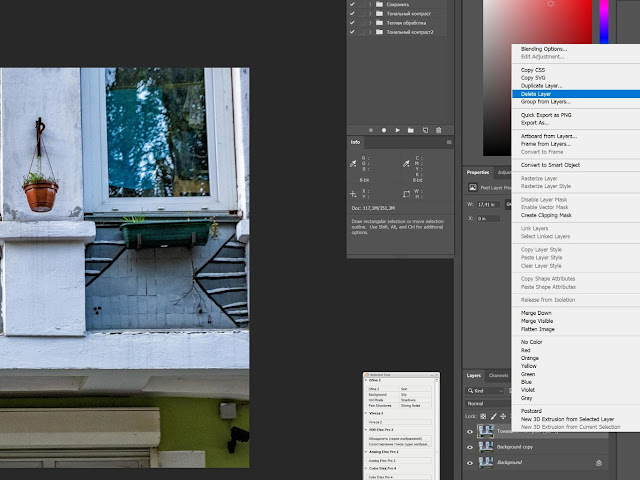
Обработка RAW файлов на примере
Что вам нужно
1. Цифровая зеркальная фотокамера или беззеркальная камера,
2. Программное обеспечение для обработки изображений, такое как Adobe Lightroom, Photoshop или программное обеспечение, поставляемое вместе с вашей камерой. Об инструментах обработки цифровых негативов в Lightroom читайте .
Помните, что не все исходные файлы созданы равными, так как разные производители, скорее всего, будут использовать собственные собственные форматы файлов. Например, Nikon использует расширение. NEF, Canon использует.CR2 и Sony использует. ARW. Pentax обычно использует более открытый формат DNG или PEF.
Если у вас нет лицензии на программное обеспечение для редактирования сырых, есть также несколько веб-инструментов, которые могут помочь, такие как Darktable, Raw Therapee, GIMP…
Для этого урока мы будем использовать Adobe Camera Raw и Photoshop CC, но принципы должны быть очень похожими для любой программы редактирования, которую вы используете.
Основные настройки
Когда вы откроете исходное изображение в Photoshop, автоматически запустится Adobe Camera Raw. Окно будет выглядеть примерно так:
Отсюда вы можете настроить такие значения, как экспозиция и температура. Переместите ползунок экспозиции, чтобы имитировать эффект настройки экспозиции в камере. Результаты будут автоматически отображены на изображении.
Обратите внимание, что при настройке большинства этих параметров гистограмма также изменится.
Восстановление деталей в светах и тенях
Одной из наиболее важных причин съемки в рав является возможность восстановления деталей изображения в случае, если что-то пойдет не так. переборщили ли вы с экспозицией, и повсюду белые пятна? Вероятно, вы сможете вернуть часть деталей из необработанного файла.
В приведенном выше примере вы можете видеть из гистограммы, что в небе есть обрезанные блики.
Перемещение ползунка «Света» влево приведет к возврату деталей, которые были потеряны из переэкспонированного неба. Дополнительно детали изображения могут быть восстановлены путем регулировки ползунка экспозиции.
Дополнительно детали изображения могут быть восстановлены путем регулировки ползунка экспозиции.
Этот же процесс может быть использован для возврата деталей в тенях в недоэкспонированных областях.
Это изображение имеет много деталей в недоэкспонированных теневых областях, которые можно вернуть с небольшой настройкой.
Чтобы восстановить детали тени, используйте ту же технику, что и для восстановления бликов. Просто передвиньте ползунок, пока не увидите снова появившиеся детали.
Коррекция баланса белого при обработке RAW файлов
Вместо того, чтобы устанавливать значение баланса белого в камере, при съемке необработанных данных вы можете использовать любую настройку баланса белого, а затем отрегулировать ее при последующей обработке. В интерфейсе Camera Raw выберите опцию из раскрывающегося меню, которое наилучшим образом соответствует вашим потребностям.
В Camera Raw имеется еще один инструмент, который обеспечивает настройку баланса белого — пипетка баланса белого. В верхней части окна просто выберите инструмент баланса белого и щелкните по части изображения, которое должно быть белым. Затем Camera Raw автоматически настроит цветовую температуру, чтобы сделать этот компонент белым.
В верхней части окна просто выберите инструмент баланса белого и щелкните по части изображения, которое должно быть белым. Затем Camera Raw автоматически настроит цветовую температуру, чтобы сделать этот компонент белым.
Приведенные выше примеры работают с изображениями с вполне очевидными недостатками. Иногда, может быть, ничего плохого в вашем изображении нет, но он выглядит немного скучным. Вот как сделать jpeg несколькими простыми настройками из необработанного файла raw.
Ниже приведено изображение, полученное с помощью изменения всех параметров camera raw в первой вкладке. Оно выглядит хорошо, но можно немного доработать с применением изменений в других вкладках (профиль объектива камеры, уменьшение шумов), чтобы оно выглядело еще лучше.
Во-первых увеличим экспозицию, и немного увеличим контраст.
Изображение все еще выглядит немного лучше, особенно при изменении параметров баланса белого. Также воспользуемся возможностью, чтобы восстановить некоторые потерянные блики.
Наконец, можно немного сместить ползунок четкости вправо. Инструмент ясности ищет края и определяет контраст середины. Используйте его экономно для достижения наилучших результатов.
После того как вы применили основные настройки, нажмите «Открыть изображение», чтобы войти в Photoshop и продолжить редактирование по мере необходимости.
Это базовое пошаговое руководство по редактированию необработанных изображений — изучите более глубоко настройки camera raw в ближайшее время.
В этой серии уроков мы рассмотрим стартовый процесс обработки RAW файлов с использованием модуля конвертации Adobe Camera RAW (ACR).
В программе Photoshop, начиная с версии Creative Cloud (CC), приложение Camera RAW стало составным компонентом и представлено отдельным фильтром в текстовом меню «Фильтр».
В этом замечательном фильтре сконцентрированы все основные инструменты, которые позволяют практически для 90% изображений осуществить обработку, не углубляясь в саму программу Photoshop.
Изначально модуль ACR, предназначался для конвертации изображений в формате RAW. По существу же в нем можно корректировать фотографии с любым расширением: JPG, DNG, TIFF и PSD, но более качественные результаты можно получить при работе с RAW файлами, так как они содержат максимум информации, которую получила матрица фотоаппарата при снимке.
Для работы будем использовать сырой кадр, выгруженный прямо из камеры фотолюбителя.
Фотография была сделана на бюджетную зеркальную камеру и в автоматическом режиме, о чем свидетельствуют EXIF данные.
А теперь предоставляется Вам примерный алгоритм обработки фотографий.
АНАЛИЗ и ОЦЕНКА изображения.
Прежде чем применять какие-либо коррекции к изображению, надо проанализировать его и принять решение, что Вы хотите с ним сделать.
Рекомендуется сначала применять те коррекции, которые оказывают влияние на изображение в целом, затем работать с тональными диапазонами, далее локальные коррекции экспозиции, яркости, контрастности и в конце переходить к работе с цветом.
Но надо знать, что все коррекции работают взаимосвязано, например, при изменении какого-нибудь цвета, может потребоваться внести корректировку в экспозицию. Так же и другие параметры влияют друг на друга.
Еще один совет – первично надо начинать с того параметра, который имеет наиболее сильное отклонение на изображении. Это в основном различного рода геометрические искажения, яркость и неправильный баланс белого. В таком случае первыми необходимо сделать коррекции, которые приблизят изображение к нормальному виду, более точно можно сделать потом в процессе обработки.
Итак, начинаем работать с параметрами, которые максимально вносят изменения в изображения.
КОРРЕКЦИЯ ДИСТОРСИИ.
Первым этапом предлагается произвести коррекцию дисторсии, которая помогает исправить внесенные объективом оптические искажения. Для этого надо перейти на вкладку «Коррекция дисторсии», нажав на кнопку с пиктограммой объектива.
Чтобы устранить искажения, необходимо установкой галочки включить функцию «Активировать коррекцию профиля». Программа постарается автоматически определить профиль и исправить искажения.
Программа постарается автоматически определить профиль и исправить искажения.
В Camera RAW есть профили для множества объективов, но если вдруг Вашего в нем не окажется, убедитесь, что приложение имеет новейшую версию, так как команда Adobe периодически вносит обновления с добавлением поддержки новых объективов, выпускаемых в мире.
В противном случае, и тогда когда Вами использовалась камера с несъемным объективом (фотоаппарат компакт), можно подобрать вариант из существующего списка профилей на вкладке «Профиль объектива», указав при этом производителя объектива (он, как правило, указан на самом объективе), из выпадающего списка при нажатии кнопки «Производитель».
В некоторых случаях может быть принято решение не проводить коррекцию. Все зависит от того, какая геометрия изображения Вам больше нравится.
Искажения и виньетирование (затемнение по краям изображения) можно подрегулировать вручную, перемещая соответствующие регуляторы.
Для визуальной оценки исправления искажений существует вспомогательная сетка, которая включается в самом низу вкладки. Регулятором можно менять размер ячейки.
Регулятором можно менять размер ячейки.
ИСПРАВЛЕНИЕ ПЕРСПЕКТИВЫ.
Параллельно с коррекцией дисторсии может понабиться исправление перспективы. В версии фильтра Camera RAW 9.6 эта функция включается нажатием кнопки в верхней панели инструментов, в предыдущих версиях она расположена на той же вкладке.
На вкладке «Перспектива» есть различные способы исправления геометрических искажений, но зачастую хорошо помогает режим «Авто», после чего по мере необходимости можно подстроить ручными регулировками. Интерфейс вполне интуитивный, тем более при наведении курсора на ту или иную иконку, всплывают текстовые подсказки работы инструментов.
Вот результат ДО и ПОСЛЕ действия автоматического режима исправления перспективы.
Если коррекции перспективы не требуется, а нужно выправить изображение только по горизонтали или вертикали, можно воспользоваться инструментом «Выпрямление» в ручном режиме, или дважды щелкнуть по пиктограмме левой кнопкой мыши, и программа сама выправляет изображение, при этом предоставляет минимально возможное кадрирование.
Нажимаем клавишу Enter (Ввод) и получаем вполне приличный результат. Вспомогательную сетку можно убрать, сняв галочку «Сетка».
ХРОМАТИЧЕСКИЕ АБЕРРАЦИИ.
Не маловажным параметром является удаление хроматических аберраций – цветные каемки на краях контрастных областей изображения. Активировать его можно установкой галочки.
Перейдя на вкладку «Ручной режим»,
ползунками «Удалить кайму» можно отрегулировать степень воздействия и тоновый диапазон при удалении аберраций.
Как Вы заметили, на этой же вкладке расположены регуляторы «Эффект», позволяющий устранять так называемые бочкообразные искажения, и «Виньетирование», при помощи которого предоставляется возможность создать темную или светлую виньетку.
КАЛИБРОВКА КАМЕРЫ.
После устранения основных искажений можно перейти к закладке «Калибровка камеры», нажав на пиктограмму с изображением фотоаппарата. Использование этой вкладки дает неплохой результат на старте обработки.
Верхняя строчка с надписью «Версия» позволяет сделать выбор процесса обработки, в версии программы 2003 года, 2010 года или в текущей версии 2012 года. В предыдущих версиях коррекция происходила достаточно грубо, но была приближена к процессу проявки фотопленки. В процессе 2012 года полностью поменяли логику обработки, приблизив ее к цифровому изображению.
Выбором профиля камеры можно подобрать вид начального изображения, кому, что понравится в зависимости от сюжета. В большинстве случаев оптимально подходит профиль Camera Standard.
Регуляторы, расположенные ниже это своего рода светофильтры, могут использоваться для глобальной коррекции цветовой тональности или стилизации изображения.
Следующий этап во II части урока.
Приятных творческих успехов!
Если Вы не хотите пропустить интересные уроки по обработке фотографий — подпишитесь на рассылку.
Форма для подписки находится ниже.
Многие современные профессиональные и полупрофессиональные цифровые камеры позволяют сохранять снимки в формате RAW. Этот стандарт существенно отличается от более популярного формата JPEG. RAW-данные представляют собой «чистую» информацию, полученную камерой со светочувствительного сенсора. Благодаря тому, что снимки RAW содержат избыточную информацию, без компрессии и соответствующих потерь, шансов исправить фотографию, полученную в этом формате, намного больше, чем в случае со снимком в JPEG.
Этот стандарт существенно отличается от более популярного формата JPEG. RAW-данные представляют собой «чистую» информацию, полученную камерой со светочувствительного сенсора. Благодаря тому, что снимки RAW содержат избыточную информацию, без компрессии и соответствующих потерь, шансов исправить фотографию, полученную в этом формате, намного больше, чем в случае со снимком в JPEG.
⇡ Что такое RAW?
Чтобы понять, что означает «сырая информация», заложенная в этот формат, необходимо представить себе принцип работы главного элемента камеры — светочувствительной матрицы.
Светочувствительная матрица обычной фотокамеры представляет собой массив из фотоэлементов. Каждый элемент такой матрицы используется для преобразования световой энергии в электрическую. Чем больше сенсорных элементов на матрице, тем теоретически выше ее разрешающая способность. Все они работают синхронно, но каждый фотоэлемент в матрице камеры фиксирует свою область спектра.
Порядок расположения фотодиодов, фиксирующих тот или иной цвет, в большинстве случаев подчиняется алгоритму под названием фильтр Байера. Это наиболее популярный вариант расположения фотоэлементов, при котором используются три цветовые составляющие: красный, синий и зеленый. Они располагаются таким образом, что образуется квадрат с двумя зелеными датчиками и по одному — красного и синего цветов.
Это наиболее популярный вариант расположения фотоэлементов, при котором используются три цветовые составляющие: красный, синий и зеленый. Они располагаются таким образом, что образуется квадрат с двумя зелеными датчиками и по одному — красного и синего цветов.
В результате при создании фотографии получается цветное мозаичное изображение, состоящее из трех совмещенных одноцветных картинок. Чтобы получить полноценную картинку, процессор камеры на лету применяет аппроксимирующий фильтр, который устраняет цветные артефакты и «додумывает» недостающие детали изображения. Недостаток цветовой информации восполняется усредненным значением, просчитанным на основе данных соседних ячеек цвета. Формат RAW позволяет перехватить поток данных еще до применения аппроксимирующего фильтра.
По большому счету говорить о том, поддерживает ли та или иная камера стандарт RAW, некорректно. Все фотокамеры используют один и тот же способ описания визуальной информации, построенный на вычислении алгоритма Байера (разве что некоторые фотоаппараты используют немного другую пиксельную сетку. — прим. ред. ). Однако не все камеры способны сохранять исходные данные, которые мы называем RAW-файлами. В материале «CHDK: вторая молодость цифровика, или что скрывает ваш Canon?» мы уже рассказывали читателям сайта об альтернативной прошивке CHDK для фотокамер Canon. Эта программа позволяет сохранять на карту памяти снимки в формате RAW даже в дешевых фотоаппаратах, где такая функция не предусмотрена. Поэтому, если вы хотите «пощупать» фотографии в формате RAW, но пока не готовы поменять свой IXUS или PowerShot на более дорогую модель, обязательно обратите внимание на возможности CHDK.
— прим. ред. ). Однако не все камеры способны сохранять исходные данные, которые мы называем RAW-файлами. В материале «CHDK: вторая молодость цифровика, или что скрывает ваш Canon?» мы уже рассказывали читателям сайта об альтернативной прошивке CHDK для фотокамер Canon. Эта программа позволяет сохранять на карту памяти снимки в формате RAW даже в дешевых фотоаппаратах, где такая функция не предусмотрена. Поэтому, если вы хотите «пощупать» фотографии в формате RAW, но пока не готовы поменять свой IXUS или PowerShot на более дорогую модель, обязательно обратите внимание на возможности CHDK.
Но стоит иметь в виду, что при съемке в RAW с использованием CHDK остаются некомпенсированными оптические искажения, обусловленные особенностями объектива камеры. В RAW-конвертерах обычно есть профили для подавления разного рода искажений, но они привязываются к конкретным моделям объективов. Понятное дело, что в списке предустановленных профилей вы не найдете заготовок для бюджетных камер, которые не должны уметь снимать в RAW. Поэтому подавлять дисторсию придется вручную, на глазок.
Поэтому подавлять дисторсию придется вручную, на глазок.
⇡ Достоинства и недостатки RAW
Формат RAW имеет свои достоинства и свои недостатки. Сначала о недостатках. Во-первых, как было сказано выше, такие файлы содержат избыточную информацию, поэтому размер их гораздо больше в сравнении с прочими стандартами. Так, например, при размере изображения 2 Мбайт в формате JPG, аналогичный DNG (файл в открытом RAW-формате Adobe) может занимать 19 Мбайт. Понятно, что при активной работе фотографа, который сохраняет RAW-фотографии в хорошем разрешении, объем даже самой большой карты памяти быстро исчерпывается.
Другой недостаток файлов RAW вытекает из первого. Большой объем записываемых данных мешает вести скоростную серийную съемку. Устройство просто не успевает записывать сохраняемые данные, и количество кадров, фиксируемых камерой за единицу времени, заметно снижается по сравнению со скоростной съемкой в JPG. Кроме того, сохранение данных в RAW задействует дополнительные аппаратные мощности, так как приложению необходимо выделять больше оперативной памяти на обработку избыточных данных.
Также стоит иметь в виду, что многие производители цифровых камер используют свои спецификации RAW. Из-за этого родилось множество несовместимых форматов. Одно из возможных решений неразберихи с форматами — использование универсального формата Digital Negative (DNG) от Adobe, который позиционируется как открытый стандарт. Сейчас уже есть камеры, которые сохраняют снимки непосредственно в DNG. Кроме этого, для конвертирования в этот формат можно использовать специальные конвертеры, например Adobe DNG Converter.
Достоинства RAW в определенной мере компенсируют его недостатки. А достоинств у снимков в RAW очень много. Во-первых, этот формат позволяет восстановить экспозицию, поскольку динамический диапазон шире, чем в случае с JPG. Причем настройка недостаточной или избыточной выдержки в случае с RAW — это не просто «вытягивание» темных или засвеченных областей.
Собственно, если на JPG имеется белый засвет, то в случае уменьшения яркости детали на нем не проступят — информации для восстановления картинки в этом белом пятне просто нет. Другое дело — RAW. Для «сырого» снимка настройка экспозиции сводится к выбору нового значения выдержки. Результат такой коррекции почти всегда отличный — как если бы вы сделали снимок и точно угадали, какое нужно установить время срабатывания затвора.
Другое дело — RAW. Для «сырого» снимка настройка экспозиции сводится к выбору нового значения выдержки. Результат такой коррекции почти всегда отличный — как если бы вы сделали снимок и точно угадали, какое нужно установить время срабатывания затвора.
Второе важное достоинство RAW — большая глубина цветовой палитры. Она дает фотографу шанс лучше настроить цветопередачу. Также на RAW-снимках удобно исправлять искажения объектива, бороться с шумом, использовать альтернативные подходы к устранению мозаики Байера и так далее. Но все эти достоинства становятся очевидными лишь в тех случаях, когда для обработки снимков в формате RAW используется хороший редактор. Рассмотрим некоторые из них.
⇡ Adobe Camera RAW 7
Adobe Camera RAW — это классический вариант обработки изображений в «сыром» формате. Популярность этого инструмента понятна и очевидна — модуль Adobe Camera RAW включен в поставку Adobe Photoshop, а этот графический редактор есть практически у каждого, кто серьезно занимается фотографией. Несмотря на то, что Adobe Camera RAW можно открыть только при запущенном «Фотошопе», модуль дает возможность обрабатывать снимки и сохранять их в JPEG, TIFF или в PSD напрямую, не обращаясь к инструментам Photoshop.
Несмотря на то, что Adobe Camera RAW можно открыть только при запущенном «Фотошопе», модуль дает возможность обрабатывать снимки и сохранять их в JPEG, TIFF или в PSD напрямую, не обращаясь к инструментам Photoshop.
Adobe Camera RAW — это довольно удобный инструмент, который включает в себя множество полезных настроек. За подбором нужных параметров изображения можно провести не один час. Возможно, самое главное достоинство модуля — это то, что все правки, которые вносятся в изображение, могут быть с легкостью отменены даже в том случае, если RAW-файл был закрыт и потом снова открыт. Принцип неразрушающего редактирования распространяется на все инструменты Adobe Camera RAW, в том числе на кадрирование и выпрямление.
Один из самых популярных инструментов Adobe Camera RAW — корректирующая кисть, предназначенная для избирательного редактирования снимков. Она используется для обозначения областей, которые необходимо подкорректировать — исправить выдержку, поднять насыщенность цветов, выбрать температуру оттенков, установить баланс белого и т. д. При этом задействован максимально удобный способ выделения — с помощью автоматического создания маски. Модуль сам определяет области, которые стоит отредактировать. Скажем, если нужно сделать небо в просветах между ветками деревьев более синим, достаточно пройтись по ним корректирующей кистью, не беспокоясь о том, что вы задеваете ветки, — программа не будет менять экспозицию для деревьев.
д. При этом задействован максимально удобный способ выделения — с помощью автоматического создания маски. Модуль сам определяет области, которые стоит отредактировать. Скажем, если нужно сделать небо в просветах между ветками деревьев более синим, достаточно пройтись по ним корректирующей кистью, не беспокоясь о том, что вы задеваете ветки, — программа не будет менять экспозицию для деревьев.
Есть в арсенале Adobe Camera RAW и настраиваемый градиентный фильтр — инструмент, который можно применять в тех случаях, когда снимок частично затемнен или засвечен. Его тоже удобно использовать для пейзажей, где часто необходимо окрасить небо в какие-то определенные оттенки полутонов.
Несмотря на то, что в Photoshop есть инструмент для устранения эффекта «красных глаз», в модуле для работы с RAW от Adobe имеется аналогичная функция. Если учесть более корректную работу с цветом, устранить подобный дефект на этапе исправления RAW-снимка нам кажется логичнее, чем оставлять эту мелочь на потом.
Для многих настроек в Adobe Camera RAW работает автоматический подбор наилучших значений. А наиболее удачные пользовательские варианты настроек можно сохранять в виде пресетов и обмениваться ими с другими пользователями (пресеты представляют собой файлы.xmp, которые хранятся в папке С:\Users\Имя пользователя\AppData\Roaming\Adobe\CameraRAW \Settings\) . Также есть функция сохранения версий изображений. Фактически это те же сохраненные наборы настроек, которые доступны лишь для текущей фотографии.
Adobe Camera RAW можно использовать и для пакетной обработки файлов. Пакетную обработку можно вести как в самом интерфейсе модуля (для этого достаточно открыть несколько файлов RAW одновременно), так и обычными средствами Adobe Photoshop. Например, создавая скрипты (actions) и используя дроплеты. В процессе обработки группы файлов с помощью Adobe Camera RAW предусмотрена синхронизация выбранных параметров. При задействовании этой опции любые изменения, производимые с одной из синхронизируемых фотографий, автоматически дублируются на все остальные снимки группы.
⇡ RAW Therapee 4.0.9 — бесплатный RAW-конвертер
Формата RAW в последнее время перестали бояться даже те, кто раньше ходил с дешевой цифровой мыльницей. Поддержку этого стандарта можно увидеть не только в топовых фотокамерах, но и в относительно недорогих моделях. Однако, несмотря на растущую популярность «правильной» обработки фото, цена на инструментарий для работы с RAW все еще высока. Например, тот же Adobe Lightroom стоит $149.
Тем приятнее обнаружить среди недешевых приложений бесплатное решение для профессиональной обработки снимков RAW Therapee. Эту программу можно использовать не только под Windows, но и под Linux, а также на компьютерах Mac.
Интерфейс RAW Therapee русифицирован, однако локализация неидеальна — многие пункты программы оставлены на английском.
Первое, что хочется отметить, — высокая скорость обработки изображений RAW. Движок программы (разработан венгерским программистом Gábor Horváth и командой единомышленников) поддерживает алгоритмы многопоточности, поэтому любые изменения настроек мгновенно отображаются в окне предварительного просмотра.
В процессе настройки изображения удобно использовать вариант отображения «До и после», когда в окне предварительного просмотра финальное изображение показывается рядом с картинкой до внесения изменения экспозиции, коррекции цветового баланса, подавления искажений, шума и настройки прочих параметров.
В программу интегрирован файловый браузер. Как и Lightroom, RAW Therapee сканирует носитель и показывает его содержимое. Встроенный просмотрщик позволяет устанавливать рейтинг снимков. Быстрой командой контекстного меню можно отправлять снимки в очередь на пакетную обработку.
Скорость работы RAW-конвертера заметна, главным образом, при обработке данных, а вот при операциях с файлами приложение частенько «тормозит». Вопреки утверждению разработчиков о том, что в программе быстро генерируются миниатюры, при первом запуске RAW Therapee нам пришлось довольно долго ждать, пока все фотографии на карте памяти проиндексировались.
Одно из достоинств RAW Therapee — наличие набора альтернативных алгоритмов преобразования цветной мозаики байеровского фильтра в полноценное изображение. Среди методов «демозаики» — AMaZE, DCB, fast, AHD, EAHD, HPHD и VNG4. Каждый из перечисленных вариантов преобразования RAW в цветное изображение (напомним, что RAW — это не «картинка», а набор сведений об уровне яркости на каждом фотодиоде светочувствительной матрицы) дает возможность выбрать количество шагов для подавления ложных цветов.
Среди методов «демозаики» — AMaZE, DCB, fast, AHD, EAHD, HPHD и VNG4. Каждый из перечисленных вариантов преобразования RAW в цветное изображение (напомним, что RAW — это не «картинка», а набор сведений об уровне яркости на каждом фотодиоде светочувствительной матрицы) дает возможность выбрать количество шагов для подавления ложных цветов.
В RAW Therapee удачно реализована коррекция при помощи кривых. Неподготовленному пользователю, который раньше никогда не применял этот инструмент, очень сложно понять, какую форму должна принять кривая, чтобы снимок получился нужного вида. В настройках тоновой кривой можно выбрать вариант «параметрический». В этом режиме управления кривой можно забыть про контрольные точки, задающие форму графика, и использовать для настройки ползунки с более понятными названиями — света, темные тона, светлые тона, тени. Тоновые кривые можно сохранять, загружать, копировать и вставлять из буфера обмена.
RAW Therapee хранит историю выполненных действий точно так же, как это реализовано в Adobe Photoshop.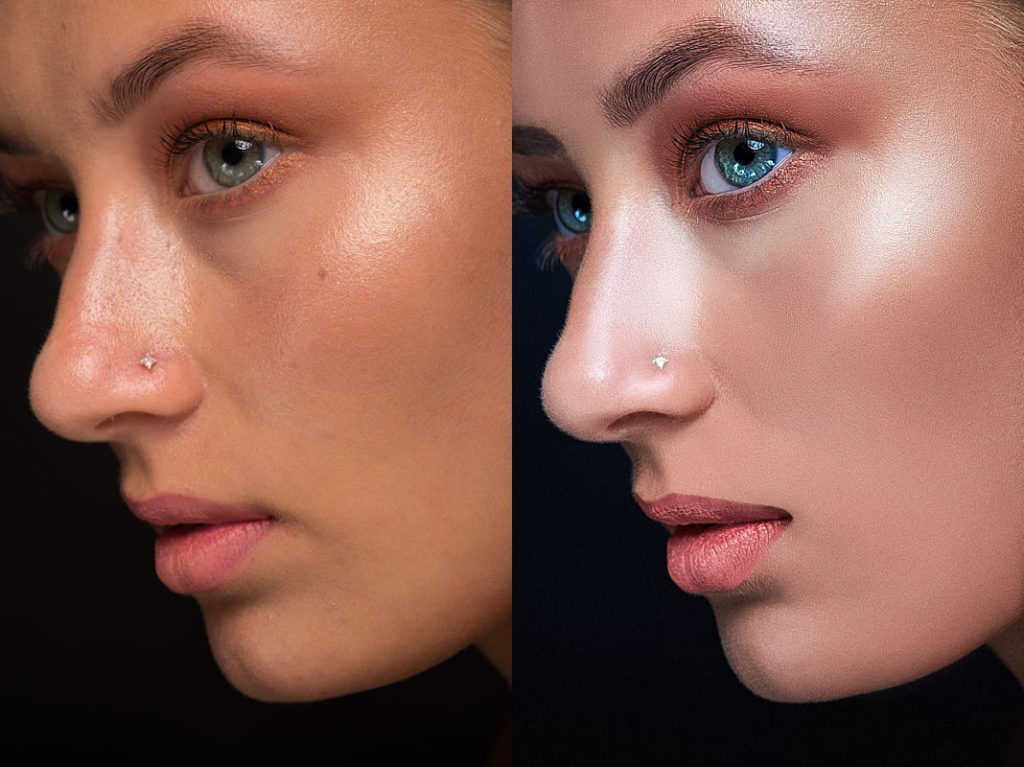 В любой момент можно откатиться к предыдущему этапу обработки изображения.
В любой момент можно откатиться к предыдущему этапу обработки изображения.
Кстати, приложение может работать в связке с более мощным графическим редактором, пересылая сконвертированный файл в GIMP или в тот же Adobe Photoshop.
Интерфейс программы позволяет редактировать несколько файлов RAW одновременно на разных вкладках. Также стоит иметь в виду, что RAW Therapee поддерживает работу с двумя мониторами. Помимо главной возможности — редактирования RAW — утилита от венгерского разработчика может использоваться для работы с форматами JPEG, TIFF и PNG.
⇡ Заключение
Нет никаких сомнений в том, что наступит день, когда самые дешевые фотоаппараты и даже смартфоны смогут порадовать своих владельцев поддержкой стандарта RAW. Уже сейчас RAW уверенно идет в массы и поддержку таких файлов можно встретить даже в графических редакторах начального уровня, построенных по принципу one click. С другой стороны, RAW — это не рецепт хорошей фотографии. Неумело выбранный ракурс и дрожащие руки в момент нажатия кнопки затвора могут привести к тому, что никакой RAW-конвертер не позволит устранить дефекты съемки. Формат RAW — это возможность не потерять ценный кадр при ошибочно выбранных настройках камеры. А еще RAW — это шанс реализовать свой талант художника, возможность представить свое видение сюжета, показать на снимке свою палитру чувств и настроений. Главное — набираться опыта и не бояться экспериментировать.
Формат RAW — это возможность не потерять ценный кадр при ошибочно выбранных настройках камеры. А еще RAW — это шанс реализовать свой талант художника, возможность представить свое видение сюжета, показать на снимке свою палитру чувств и настроений. Главное — набираться опыта и не бояться экспериментировать.
Если ваш фотоаппарат снимает в RAW — поздравляем. Вы сможете выжать из своих снимков гораздо больше, чем владельцы компактных камер, способных снимать только в JPEG.
Данная статья не претендует на полноценное руководство по обработке RAW, однако, на наш взгляд, окажется полезной для тех, кто пока не придавал значения потенциалу работы с RAW.
RAW и JPEG, что лучше?
Конечно, важно понимать, что RAW и JPEG изначально создавались для решения разных задач, поэтому утверждать, что RAW лучше, чем JPEG, нельзя.
Формат изображений JPEG был создан для того, чтобы демонстрировать максимально качественную картинку с минимальными затратами памяти. При съемке в JPEG у вас сразу получается готовая картинка, которую можно тут же отправить на форум, сайт, в социальную сеть, а может и в печать. JPEG-файлы занимают относительно мало места и являются негласным стандартом хранения изображений в пользовательских альбомах.
JPEG-файлы занимают относительно мало места и являются негласным стандартом хранения изображений в пользовательских альбомах.
Цвета на ваших фотографиях будут именно такими, какими их видит система обработки изображений вашего фотоаппарата. В случае с RAW вам придется или прибегать к помощи родного RAW-конвертера, или использовать правильные профили в специально предназначенном для этого ПО. Если профилей не будет (такое возможно в краткосрочной перспективе, к примеру если ваша камера новая, а компания — производитель софта еще не успела подготовить правильные профили), параметры изображения нужно будет настраивать самостоятельно.
Важно знать, что в RAW снимают абсолютно все фотоаппараты. Просто сохранение в RAW у них заблокировано, и камера самостоятельно конвертирует сигнал в JPEG по собственному, известному только разработчикам алгоритму. Таким образом, JPEG — конечный результат обработки снимка фотоаппаратом, данный процесс протекает в несколько последовательных этапов. Этим занимается система обработки изображения — именно так производители называют сейчас связку из специального процессора, дополнительных микросхем и программных алгоритмов.
Этим занимается система обработки изображения — именно так производители называют сейчас связку из специального процессора, дополнительных микросхем и программных алгоритмов.
Зная любовь фотографов к съемке в JPEG, разработчики оснащают почти все современные камеры, включая зеркальные и гибридные модели, расширенными параметрами обработки JPEG. В зеркальных фотоаппаратах Canon это функция Picture Style, в зеркалках Nikon — Picture Control, в зеркалках Sony — стили изображения. Кроме нескольких часто используемых предустановок есть возможность настроить все параметры самостоятельно.
Конечно, вычислительная мощность и интеллектуальность систем обработки постоянно эволюционируют. К примеру, новая система обработки в камерах Lumix, именуемая Venus Engine VHD, и система обработки изображений в камерах Casio оснащаются трехъядерными процессорами; интегральная микросхема Canon DIGIC IV укомплектована быстрой памятью и обеспечивает многоканальное считывание с сенсора. Установка двух этих процессоров в фотоаппарат Canon EOS 7D позволила добиться скорости считывания данных в 144 Мп/с.
Трехъядерный процессор обработки Venus Engine FHD
Программная часть также важна, и она зачастую базируется на обширной базе типовых сюжетов съемки. Камера сравнивает яркостную композицию кадра с базой данных, в которую уже занесено несколько тысяч типовых сюжетов, и использует оптимальные настройки съемки. При распознавании определенного цвета в кадре, например голубого неба, фотоаппараты повышают насыщенность именно голубого цвета. Доходит до того, что камеры учитывают часовой пояс, а также дату и время съемки. Таким образом, ваш фотоаппарат может, к примеру, при съемке закатов автоматически поднимать насыщенность красных и желтых оттенков, делая кадр более «вкусным», а владельца камеры — более радостным.
К сожалению, часто автоматические программы дают сбои либо обеспечивают нежелательные эффекты, сильно завышая/занижая контрастность или насыщенность снимка.
Есть много ситуаций, в которых съемка в JPEG более приемлема. В этом формате имеет смысл снимать в том случае, если вы уверены, что фотографиям не нужна существенная обработка, при съемке больших серий (большим буфером для RAW обычно обладают не самые дешевые зеркальные модели, а у компактных фотоаппаратов и бюджетных зеркальных камер буфер для RAW традиционно не более 10 кадров в серии), а также тогда, когда карта памяти близка к заполнению.
Как протекает путь от момента съемки до сохранения изображения на карту памяти?
Сигнал, полученный с сенсора, интерполируется в RGB, процессор проводит цветокоррекцию в соответствии с установками баланса белого, а затем применяет цветокоррекцию, исходя из установок насыщенности, контраста и других настроек цвета.
После этого система обработки изображения применяет один из спецэффектов, если они были выбраны пользователем, например эффект миниатюры, имитации работы tilt-shift-оптики, искажений объектива типа «рыбий глаз». Если спецэффекты не задействованы, то, наоборот, проводится программная коррекция виньетирования, хроматических аберраций и оптических искажений.
Кстати, именно эти программные методы позволили уменьшить стоимость и размеры таких популярных фотоаппаратов, как Canon S90 и Lumix LX-3 . Чтобы снизить цену устройств и их габариты, компании-производители решили отказаться от сложной оптической схемы объективов, минимизирующей нежелательные искажения.
Малые габариты и высокое качество снимков в Canon S90
стали возможны благодаря программной коррекции искажений объектива
Наконец, камера применяет заданные пользователем настройки шарпинга (повышения резкости) или размытия, параметры шумоподавления на длинных выдержках или высоком ISO и только после этого конвертирует результат в 8-битное изображение, т. е. JPEG.
Самый печальный момент заключается в том, что каждая стадия преобразований приводит к необратимой потере информации в фотографии. И если снимки для вас представляют определенную ценность, то очень глупо отдавать все эти стадии на обработку фотоаппаратом.
Съемка в формате RAW позволяет редактировать изображение в недоступных для формата JPEG рамках. Исправить экспозицию, настройки баланса белого, повысить резкость и удалить шум на изображении можно после. Грубо говоря, все, что вам нужно при съемке в RAW, это получить технически удовлетворительный снимок. Остальное можно доработать.
RAW — это специфический формат, в котором хранится информация о сигнале, снятом напрямую со светоулавливающего сенсора без дальнейшей обработки камерой.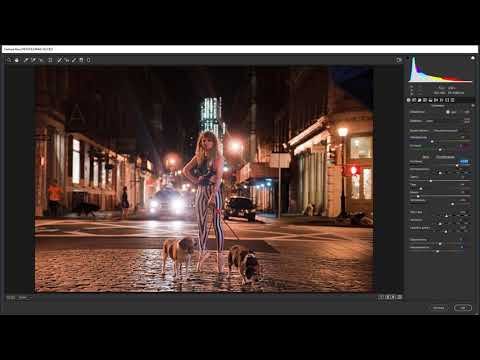 Данные в RAW-контейнере могут быть как несжатыми, так и сжатыми, с потерями или без. Однако даже в самом худшем случае сжатия с потерями RAW-файл содержит существенно больше информации по сравнению с JPEG-изображением максимального качества: 12- или 14-битные RAW-файлы гораздо более лояльны к пользовательской обработке, чем сильно сжатые 8-битные JPEG.
Данные в RAW-контейнере могут быть как несжатыми, так и сжатыми, с потерями или без. Однако даже в самом худшем случае сжатия с потерями RAW-файл содержит существенно больше информации по сравнению с JPEG-изображением максимального качества: 12- или 14-битные RAW-файлы гораздо более лояльны к пользовательской обработке, чем сильно сжатые 8-битные JPEG.
Почти все производители имеют собственные форматы RAW: у Canon это *.acr и *.cr2, у Sony — *.arw, *.srf, *.sr2, у Nikon — *.nef, *.nrw, у Pentax — *.ptx и *.pef, а у Samsung — *.srw. Во многих новых моделях используется разработанный Adobe открытый формат DNG (Digital Negative, цифровой негатив).
RAW — это своеобразный непроявленный цифровой снимок. Он хоть и распознается многими современными программами просмотра (со специальными плагинами или без), однако непригоден для печати, а сам файл разными редакторами может быть интерпретирован по-разному. К примеру, один и тот же RAW при просмотре в ACDSee и Picasa существенно отличается.
Формат RAW дает обширные возможности постобработки в некоторых пределах без потери качества. Все те операции, которые процессор фотоаппарата делает самостоятельно, нужно будет проводить вручную. Награда здесь одна — значительно более качественные и эффектные фотографии.
Однако RAW-файлы занимают значительно больше места, они в 3-6 раз крупнее, чем аналогичные JPEG-файлы, а для конвертации необходимы некоторые знания и время на обработку. К счастью, процесс этот достаточно увлекателен, и если у вас в исходнике хороший RAW, вы определенно порадуетесь конечному результату.
RAW-конвертация на примере Adobe Lightroom
Мы рассмотрим RAW-конвертацию на примере Adobe Lightroom версии 3.2. Эта программа заслуживает внимания по нескольким причинам: она достаточно проста в работе, регулярно обновляется и поддерживает почти все выпущенные камеры, способные выдавать RAW-файлы. Приложение хорошо интегрировано с семейством Photoshop и очень функционально, оно одинаково удобно при работе как с отдельными фотографиями, так и с большим числом изображений.
Из недостатков Lightroom стоит отметить требовательность к вычислительным ресурсам компьютера и необходимость ее покупки. Отсутствие русскоязычного интерфейса также зачастую отпугивает начинающих фотографов. Скачать программу можно на официальном сайте Adobe.
Несмотря на достаточно большое число программ такого типа, из которых мы бы отметили бесплатную RawTherapee, Apple Aperture, Phase One Capture One и Bibble Pro, приложение Lightroom, на наш взгляд, является золотой серединой.
Все эти программы заслуживают внимания, так как более сильны в определенных моментах. К примеру, Aperture очень проста в использовании, а Capture One дает лучшие возможности контроля цвета.
В вольном переводе слово lightroom трактуется как место для проявки снимков. В принципе, так оно и есть — это удобный и мощный интерфейс для проявки RAW-изображений и даже работы с JPEG. Приложение Lightroom представляет собой недеструктивный алгоритм обработки изображений. До момента конвертации внесенные в программу снимки остаются нетронутыми, а предварительный просмотр эффектов и настроек доступен из кэша приложения. Каждому файлу назначается документ с подробными пользовательскими изменениями, которые записаны в инструкции и затем исполняются при конвертации изображений из RAW.
Каждому файлу назначается документ с подробными пользовательскими изменениями, которые записаны в инструкции и затем исполняются при конвертации изображений из RAW.
Такой подход достаточно удобен, и благодаря ему реализована бесконечная история действий со снимком или снимками.
Программа Lightroom позволяет сихронизировать выбранные настройки для группы фотографий, что очень удобно, к примеру, если вы сделали много однотипных кадров и хотите перенести правку сразу на несколько снимков.
В модуле Library заключается особенность программы для каталогизации изображений. Мы не будем заострять на ней внимание. Отметим лишь, что кадры можно сортировать по времени создания, заголовку, координатам съемки, объективу, фокусному расстоянию и т. д. Есть возможность создавать динамические коллекции, автоматически пополняемые по выбранным критериям, и многое другое.
Модуль Library очень мощный и удобный, так же как и модули подготовки к печати (Print), создания слайд-шоу (Slide-show) и публикации в интернете (Web). Их описания хватило бы на еще одну статью, поэтому мы уделим внимание самому важному модулю — модулю обработки (Develop).
Их описания хватило бы на еще одну статью, поэтому мы уделим внимание самому важному модулю — модулю обработки (Develop).
В самом верху находится гистограмма изображения по цветам и информация о съемке. Гистограмму можно двигать мышкой, ее определенные участки отвечают за контроль экспозиции, темных и светлых участков кадра. Гистограмма достаточно наглядна и позволяет провести быструю коррекцию кадров, которые изначально были не очень удачными.
Следует отметить, что все настройки следуют в логическом порядке, и если вы не совсем представляете, что желаете улучшить в снимке, можно двигаться по настройкам сверху вниз.
Панель Basic
White Balance (баланс белого). В данном окошке пользователь может выбрать одну из предустановок баланса белого, доступных в вашей камере, или же доверить выбор оптимальных настроек автоматике, обеспечивающей на удивление весьма качественный результат. Если вас не устроили вышеописанные настройки, можно воспользоваться ползунками Temperature (цветовая температура) и Tint.
Самый простой и удобный способ правильно задать баланс белого — это использовать инструмент White Balance Selector (пипетка), которым можно указать нейтральный тон на снимке, например белый или серый участок. При этом показывается сильно увеличенная область под пипеткой, чтобы можно было точнее выбрать правильный нейтральный участок на неоднородных текстурах.
Exposure — один из важнейших инструментов в конвертации. Именно с его помощью производится первичное «вытягивание» деталей из неправильно экспонированных снимков.
Параметр устанавливает общую яркость снимка и его белую точку. Если во время работы зажать Alt, подсветятся участки кадра, которые выбиты в света, т. е. в них не будет никакой информации, кроме чистого или почти чистого белого цвета. Если в этом нет художественной задумки, потерянные в светах детали стоит попробовать вернуть. Это применимо и к яркому белому свадебному платью, и к текстуре облаков на небе.
Инструмент Recovery призван нам в этом помочь. Он убирает пересветы именно в нужных местах, почти не затрагивая остальные участки фотографии. Если же вы до этого проводили цветокоррекцию, после применения Recovery на снимке может появиться легкая серая вуаль или могут немного измениться цвета.
Он убирает пересветы именно в нужных местах, почти не затрагивая остальные участки фотографии. Если же вы до этого проводили цветокоррекцию, после применения Recovery на снимке может появиться легкая серая вуаль или могут немного измениться цвета.
Инструмент Fill Light (заполняющий свет), наоборот, увеличивает яркость темных участков, не затрагивая при этом светлые участки.
Если Recovery почти всегда можно выкручивать до максимума, то с Fill Light стоит проявлять аккуратность — неестественная яркость темных участков может придать даже хорошему снимку плоский и неестественный вид. Оба инструмента помогают попасть в гистограмму, а их разумное применение можно считать легкой вариацией HDR, изображений с расширенным динамическим диапазоном.
Параметр Blacks устанавливает черную точку изображения.
Параметр Brightness очень многие считают клоном инструмента Fill Light, однако это не так — он изменяет яркость для всего тонального диапазона вашего снимка.
Параметр Contrast отвечает за контрастность фотографии. Понижение контрастности делает тоновые переходы более мягкими, а повышение — более резкими.
Три интересных инструмента находятся в подблоке Presence (внешний вид), а их изменение очень сильно меняет саму фотографию.
Инструмент Clarity влияет на микроконтрастность снимка, а именно — на плавность контрастных переходов, таких как грани, контуры объектов. Повышение значения этого параметра создает ощущение резкого кадра, а понижение — эффект мягкого, почти расфокусированного изображения.
Инструмент Vibrance — это, пожалуй, один из самых эффектных, простых и любимых инструментов Lightroom. После его успеха Adobe внедрила аналогичный инструмент в Photoshop CS4. Vibrance — это умная функция повышения насыщенности. Она не затрагивает уже насыщенные цвета, а выборочно и не линейно повышает насыщенность тусклых оттенков. Такой подход позволяет избежать перенасыщения, потери оттенков и различных артефактов на изображении. Кроме того, Vibrance избирательно повышает насыщенность телесных тонов и не дает коже людей превратиться в желто-бежевую субстанцию.
Кроме того, Vibrance избирательно повышает насыщенность телесных тонов и не дает коже людей превратиться в желто-бежевую субстанцию.
Инструмент Saturation увеличивает насыщенность всех цветов сразу. Легкое повышение насыщенности вместе с применением Vibrance позволит получать еще более сочные и яркие цвета. Однако пользоваться Saturation стоит осторожно, выкручивать значение параметра на максимум не следует.
Следующий блок — кривые . Тональная кривая в Lightroom нужна для настройки контрастности в каком-то определенном диапазоне тонов. Несмотря на то, что это очень мощный инструмент в плане улучшения изображения, мы пока не будем его рассматривать, так как для начинающих он достаточно сложен, а лучший способ его изучить — это просто экспериментировать.
Блок цветокоррекции
Данный блок предназначается для коррекции оттенка, насыщенности и яркости (светимости) отдельных цветов. Цвета изначально разбиты на несколько оттенков: красный, оранжевый, желтый, зеленый, аква, голубой, фиолетовый, пурпурный.
На каждой вкладке параметров Hue (тон), Saturation (насыщенность), Luminance (яркость) имеется список с ползунками для контроля каждого цвета. Однако наиболее удобным способом избирательной цветокоррекции будет использование инструмента-точки. Все, что вам нужно, — переместить ее на необходимый цвет в кадре, к примеру на небо, и с зажатой клавишей мыши подвигать вверх-вниз. Результат применения сразу отображается на фотографии, а такой подход делает очень удобным метод работы на глаз.
В режиме Grayscale все цвета на снимке также можно варьировать и пользоваться инструментом-точкой.
Блок Split Toning
Этот блок будет интересен для людей, желающих добиться творческой обработки, сопоставимой с такими эффектами, как сепия или имитация пленочных цветов. Здесь доступно раздельное тонирование определенным цветом светлых и темных участков изображения. Предлагаем вам поэкспериментировать с блоком самостоятельно.
Блок Details (детализация) включает два весьма важных пункта — Sharpening и Noise Reduction.
Инструмент Sharpening ответственен за повышение резкости снимка. Он работает по тому же принципу, что и инструмент Unsharp Mask в Adobe Photoshop. В этой вкладке находится фрагмент изображения в масштабе 1:1 и параметры настройки алгоритма — Amount, Radius, Detail, Masking.
Параметр Amount отвечает за интенсивность работы алгоритма повышения резкости.
Параметр Radius отвечает за толщину области на границах объектов, в которых будет работать алгоритм. Для современных зеркальных камер с разрешением выше 10 Мп рекомендуемые значения — 0,8-1.
Профессиональные фотографы буквально фанатеют от RAW-формата, и у них есть на это причины. Разве не кажется привлекательной возможность отложить технические тонкости «на потом» и снимать в удовольствие? Если и вы решили приобщиться к числу таких фотографов, но не знаете, где и как обрабатывать формат RAW, – эта статья для вас. Ниже вы узнаете обо всех преимуществах «сырой» съёмки и получите ценные советы по работе с RAW-фотографиями.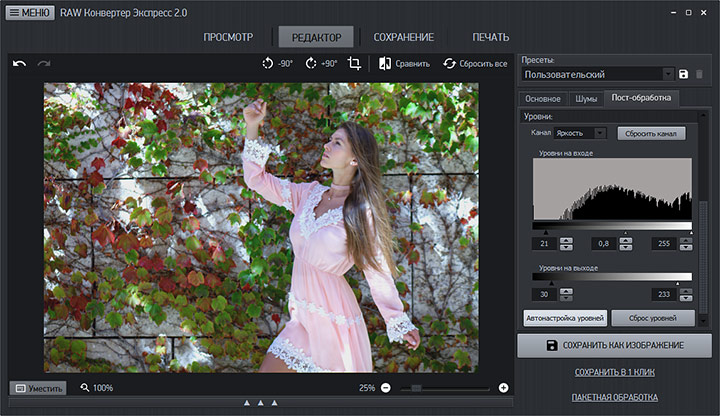
Зачем снимать и обрабатывать в RAW?
Формат RAW хранит всю возможную информацию о сделанном снимке. В каждом пикселе – максимум данных о цвете запечатлённого объекта. Не нужно постоянно подстраивать баланс белого и экспозицию под новую локацию – все недочёты можно и нужно устранить уже после, во время пост-обработки.
Это интересно знать!
Как только вы щёлкните затвором, объектив фотоаппарата захватит световые импульсы, отражённые от объекта съёмки. После – они моментально окажутся в фотоматрице. Та проанализирует захваченные импульсы и зафиксирует данные о цвете каждого пикселя. Эти данные и составляют файл RAW (в переводе с английского «сырой», «необработанный»). Это захваченное изображение в чистом виде. Если вы снимаете в JPEG, приключения «сырых» файлов продолжатся во встроенном процессоре – устройство «подгонит» полученную информацию под настройки фотоаппарата – и фото будет готово.
Снимки, обработанные в RAW формате, выглядят ярче и качественнее
RAW-изображения чаще всего тусклые, не особо привлекательные и на первый взгляд значительно уступают своим JPEG-вариантам. Однако, всё меняется уже после первой настройки. Для наглядности сравним на конкретном примере. Справа вы видите фото, обработанное в RAW, а слева – снимок, к которому применили те же самые настройки, только уже после конвертации в JPEG.
Однако, всё меняется уже после первой настройки. Для наглядности сравним на конкретном примере. Справа вы видите фото, обработанное в RAW, а слева – снимок, к которому применили те же самые настройки, только уже после конвертации в JPEG.
Разница очевидна – работа с RAW дала ощутимо более качественный результат. Цвета кажутся естественными и насыщенными, да и в целом снимок выглядит живее и профессиональнее. То, насколько удачно вам удастся проявить RAW-фото, зависит уже от выбранной программы для обработки.
В каком редакторе удобнее работать с RAW?
У RAW нет стандартного расширения – каждый разработчик фотоаппаратуры внедряет свой тип. У Canon – это.CR2 и.CRW, у Nikon – .NEF, у Samsung — .SRW и т.д. Эти форматы распознаёт далеко не каждая программа, и возникает справедливый вопрос – где же профессионалы обрабатывают снимки RAW?
Известный старожил фоторедакторов – Photoshop – в этой области не является безоговорочным лидером. Он много весит, в нём куча «лишних» функций, да и для работы с RAW требуется дополнительный модуль. Многие советуют обратиться к Лайтрум, но и этот адобовский товарищ не особо радует доступностью и лаконичностью настроек.
Многие советуют обратиться к Лайтрум, но и этот адобовский товарищ не особо радует доступностью и лаконичностью настроек.
Совсем другое дело – редактор ФотоМАСТЕР . Внешне он напоминает своих западных конкурентов, однако, работать с ним гораздо проще. Совершенно неважно, на какую камеру вы снимаете, – софт поддерживает все современные модели и «знает» все RAW-расширения. Посмотрим на его возможности в действии.
Моментальное улучшение
Первое, что вы увидите, загрузив RAW-фото, – окно с настройками автоулучшения. Софт предложит несколько профилей для моментальной обработки – общее улучшение цветового баланса, более контрастные и насыщенные цвета для пейзажей, естественные оттенки для портретов.
ФотоМАСТЕР предлагает несколько встроенных профилей для быстрой обработки RAW
Выбрав один из профилей, вы попадёте в основное окно, где сможете продолжить обработку. В меню «Улучшения» вы увидите список основных настроек. Обратите внимание на строку «Автокоррекция» – с помощью команд «Цвет» и «Освещение» вы сможете в один клик значительно .
Автоматические улучшение цветового баланса и освещения на фото
Детальная настройка цвета
Теперь разберёмся, как обрабатывать фотографии RAW вручную. ФотоМАСТЕР позволяет настроить тон изображения в мельчайших деталях. Если на снимке есть засветки , вы без труда устраните их, переместив бегунок на одноимённой шкале. Смело прибавляйте уровень насыщенности , снимок от этого только выиграет – динамический диапазон RAW-формата позволит избежать неестественной постеризации.
RAW-формат позволяет максимально увеличивать насыщенность цветов без потери в качестве
Чтобы осветлить или, наоборот, затемнить снимок, не потеряв детали, используйте «Тёмные» и «Светлые» . Эти параметры регулируют отдельные участки изображения (светлые и тёмные, соответственно), оставляя неприкосновенными остальные. Такая избирательность гарантирует более качественный результат.
Для более комплексной коррекции освещения регулируйте отдельно светлые и тёмные участки
ФотоМАСТЕР даёт уникальную возможность корректировать отдельные цвета на снимке. Для этого перейдите во вкладку «Цвет» , выберите нужный оттенок и скорректируйте по своему вкусу. Вы можете превратить красный в розовый или жёлтый, а синий – в зелёный или фиолетовый, просто перемещая ползунок.
Для этого перейдите во вкладку «Цвет» , выберите нужный оттенок и скорректируйте по своему вкусу. Вы можете превратить красный в розовый или жёлтый, а синий – в зелёный или фиолетовый, просто перемещая ползунок.
Изменить цвет на снимке вы сможете, просто передвинув ползунок на шкале
В этой же вкладке вы найдёте инструменты для ручной настройки цветового баланса изображения – софт даёт возможность отдельно регулировать светлые и тёмные оттенки основных цветов спектра – красного, синего и зелёного. Дополнительно вы можете сделать конкретные цвета более/менее насыщенными, а также осветлить их или затемнить, что идеально для редактирования портретов. Это позволит добавить на снимок яркий цветовой акцент, а кожа при этом не приобретёт неестественный оранжевый оттенок.
Увеличивайте насыщенность отдельных цветов для создания акцента
Всё для безупречного результата
Это лишь те инструменты, которые предназначены для «проявления» RAW. ФотоМАСТЕР поражает размахом возможностей и количеством инструментов для полноценного редактирования снимков. Перейдите в раздел «Композиция» и воспользуйтесь опцией «Кадрирование», чтобы . При необходимости исправьте заваленный горизонт и дисторсию за пару нажатий мышью.
ФотоМАСТЕР поражает размахом возможностей и количеством инструментов для полноценного редактирования снимков. Перейдите в раздел «Композиция» и воспользуйтесь опцией «Кадрирование», чтобы . При необходимости исправьте заваленный горизонт и дисторсию за пару нажатий мышью.
ФотоМАСТЕР предлагает несколько пресетов для моментальной обрезки фото
В разделе «Ретушь» вы найдёте удобные инструменты для качественного устранения дефектов на портретах, удаления лишних объектов из кадра, а также опции для детальной коррекции отдельных областей снимка.
В редакторе вы легко доведёте портретные снимки до совершенства
ФотоМАСТЕР предоставляет полную свободу для художественного преображения фото – тонируйте снимок, добавьте акцент с помощью радиального фильтра, создайте эффект плёночного зерна или наложите фильтр из коллекции.
ФотоМАСТЕР включает десятки готовых фильтров, которые вы можете применить в один клик
Вместо того, чтобы ломать голову над тем, как лучше обрабатывать RAW формат файлов ФотоМАСТЕР и начать совершенствовать свои снимки уже сейчас!
Обработка фотографий в RAW-формате
Цифровые камеры способны сохранять фотоснимки в разных форматах, разрешении и качестве. Выбранный вариант будет влиять на размер информации об объекте съемки, от чего будет зависеть дальнейшая обработка. Самое большое количество информации предоставляется при сохранении снимков в формате RAW. Этот формат занимает больше места на диске, но при этом предоставляет больше возможностей для обработки.
Выбранный вариант будет влиять на размер информации об объекте съемки, от чего будет зависеть дальнейшая обработка. Самое большое количество информации предоставляется при сохранении снимков в формате RAW. Этот формат занимает больше места на диске, но при этом предоставляет больше возможностей для обработки.
RAW-файлы невозможно сразу запустить для просмотра без специальных приложений, поэтому их предварительно необходимо перегнать в более популярный формат. В интернете можно найти большое количество программ, которые позволяют это выполнить. Среди них можно отметить приложение CaptureOnePro 8, которая будет описана ниже.
Это приложение представляет собой не просто конвертер, который позволяет конвертировать один формат в другой. Приложение предоставляет возможность предварительно обработать файл, изменить цвет, яркость, контраст, изменить некоторые элементы и прочее.
Данное приложение применяю не только профессионалы, но и любители.
С помощью приложения можно отредактировать оригинальный файл и получить в итоге качественный снимок. В некоторых случаях дальнейшая обработка не требуется в графических программах. Однако, иногда может понадобиться прибегнуть к их помощи для выполнения качественной ретуши, изготовления коллажей и прочего.
В некоторых случаях дальнейшая обработка не требуется в графических программах. Однако, иногда может понадобиться прибегнуть к их помощи для выполнения качественной ретуши, изготовления коллажей и прочего.
Сразу стоить отметить, что рабочую часть приложения можно настроить по собственному желанию и сохранить. Можно сохранить это в виде профиля и при необходимости загружать.
Такие параметры можно создать для проведения разных задач и применять их при необходимости. Параметры сохраняют положение окон, полей с информацией, панелей, что позволяет более комфортно работать.
Разные камеры при фиксировании одного и того же элемента могут давать разный результат. Чтобы привести их к одному формату, необходимо использовать ICC-профили для большого количества современных цифровых фотокамер. Использование данных настроек изображения получаются более качественными, при этом цвет на фотоснимках выходит реальным. В профессиональных камерах имеется несколько различных профилей, которые по-разному показывают цвета.
Так же, как и профили камер, в приложении имеется профили для разных объективов. Используя их в автоматическом режиме можно убрать дефекты картинки. Кроме автоматической настройки, имеется и ручная корректировка.
Инструменты программы разделены на группы. Здесь можно выделить работу с экспозицией, редактирование цветности, изменение детализации и прочее. Стоит все изучить подробно.
В составе категории экспозиция имеются средства, которые могут корректировать параметры экспозиции, яркости, контраста и прочего. Корректировка экспозиции выполняется так, как это заложено в фотокамерах. Изменяться экспозиция может в автоматически и вручную.
Кроме того, можно выполнять корректировку уровней и показателей HDR.
Все корректировки связаны между собой, поэтому с помощью средств программы можно проследить взаимосвязь по корректировкам графиков и
уровней. Например, корректируя параметр экспозиции, можно заметить, изменение формы и положения гистограммы, корректировку уровней.
Также влияние на них может оказывать корректировка контраста, четкости и насыщенности. Корректировка уровней может влиять на яркость и контраст, а также диапазон цвета, выставляя уровень черного, белого и полутонов.
Кроме того, приложение обладает функцией временного отключения корректировок настроек для просмотра картинки без внесенных изменений. Эту функцию можно использовать вне зависимости от того, выполнялись ли после этого какие-то изменения. По такому же принципу можно выполнить сброс проведенных корректировок любой настройки, при этом не важно, когда они были сделаны.
Отличные результаты показывает инструмент HDR. С использованием данного средства можно провести редактирование различных областей картинки, без вмешательства в средние тона. Современный подход внес кардинальные изменения в работу данного инструмента в сравнении с прошлой редакцией. На данный момент она работает только с пересветами или тенями в кадре. Используя данное средство можно четко прорисовать облака, светлые элементы и отобразить детали в темных участках фотоснимка.
Также сильно изменилось средство «Четкость». Кроме тех способов, которые уже были в нем, создатели внедрили еще один – натуральный. По сравнению с ранее применяемыми способами улучшения четкости, данный метод практически не воздействует на цветность фотоснимка, что дает возможность применять его для разных изображений. Отлично показали оба показателя данного инструмента – четкость и структура. С его помощью можно значительно улучшить качество показа деталей фотографии.
Кроме того, в приложении имеется средство для работы с кривой, которая предназначена для распределения яркости картинки. Оно также был немного улучшено. Создатели внедрили возможность корректировать точки черного и белого прямо в области кривой. В данной утилите кривая работает по такому же принципу, что и в знаменитом Photoshop. Помимо этого, в утилите появился инструмент 5-Point-AllChannels, с использованием которого можно накладывать на кривую несколько точек для проведения стандартной коррекции.
Помимо этого, есть средство для работы с цветом. Имеется средство «Цветовой баланс». В прошлых редакциях утилиты он бы предусмотрен для легкого тонирования снимка. В этой версии можно обрабатывать цвет в определенных тенях, средних тонах снимка и представляет несколько режимов функционирования.
Имеется средство «Цветовой баланс». В прошлых редакциях утилиты он бы предусмотрен для легкого тонирования снимка. В этой версии можно обрабатывать цвет в определенных тенях, средних тонах снимка и представляет несколько режимов функционирования.
Первый режим, который называется Master, работает по стандартному принципу. Остальные режимы — 3-Way, Shadow, Midtone, Highlight предназначены для обработки цветов в разных тонах кадра. Если для кого-то будет сложно использовать данный инструмент, то программа предоставляет несколько пресетов и подготовленными вариантами тонирования.
С помощью «Редактора цвета» можно указывать и настраивать небольшой цветовой спектр, не изменяя при этом на остальные цвета в фотоснимке. В стандартном режиме работа проходит с цветовыми областями, которые определяются, как части цветового круга. Указанный сектор можно менять, корректируя размещение крайних меток фрагмента на окружности. В увеличенном режиме можно указывать цвет с картинки и обрабатывать его, а также пользоваться небольшим окружением. Можно менять яркость, насыщенность и сам цвет в определенных пределах. Имеется закладка для обработки цвета кожи.
Можно менять яркость, насыщенность и сам цвет в определенных пределах. Имеется закладка для обработки цвета кожи.
В данной вкладке имеется инструмент, который позволяет переделывать цветную картинку в монохромную. Утилита предоставляет возможность быстро преобразовывать картинки в монохромный формат. При этом можно настроить цветовые каналы, создать оттеночные спецэффекты при конвертации в шкалу серого.
Программа предоставляет возможность работать со слоями. Для каждого изображения можно создавать до 10 слоев. По сути, они представляют собой маски с различным уровнем прозрачности, которые можно обрабатывать различными средствами. Среди инструментов можно выделить баланс белого и HDR.
В HDR прослеживается одна очень интересная особенность. Если повторить готовый слой, который обрабатывался с использованием этого средства, тогда каждый следующий слой будет с более сильным воздействие HDR. Применяя баланс белого для слоев, можно задать баланс для любого фрагмента кадра в отдельности.
Кроме того, для обработки слоев имеется еще один инструмент, который может клонировать и исправлять слои. Клонирующий слой работает по такому же принципу, что и штамп из Photoshop. Исправляющий слой работает довольно умно. Он проводит анализ кадра и может корректировать копируемый фрагмент, подгоняя его под указанную область фотоснимка.
Пользователи, которые любят «пленочные» фотографии, могут воспользоваться средством, которое называется «Пленочное зерно». Это средство обладает 6-ю режимами функционирования и двумя регуляторами оформления зерна. При совместном использовании этих настроек, можно получить почти любой тип пленочного зерна.
Довольно просто работать со средствами по корректировке перспективы, изменению горизонта, кадрированию фотоснимков. Довольно интересным инструментом является корректировка искажения в виде трапеции. Можно применять стандартный способ и расположить на картинке вертикальные или горизонтальные линии, выставить для них угол, на который будет происходить отклонение картинки.
Есть возможность применять регуляторы, которые предоставляют возможность корректировать вертикальное и горизонтальное искажение. В этом случае любые манипуляции с регулятором скажутся на картинке, поэтому сразу получится увидеть изменение после манипуляции.
Кроме того, программа обладает еще некоторыми интересными возможностями. Здесь имеется автоматическая настройка папок оригинальных и отредактированных картинок, возможность применять большое количество разных профессиональных шаблонов. Также имеется возможность снимать на камеру и сразу перекидывать на компьютер. Здесь есть и дистанционное управление студийным освещением.
Также имеется пакетная обработка и возможность копировать настройки с одной картинки на другие. Помимо этого, имеется еще довольно много дополнительных инструментов, но даже без них программа создает приятное впечатление. С помощью этой программы очень удобно обрабатывать RAW-файлы.
Обработка RAW фотографий. Руководство для фотографа.
Автор:
Павел Ин
ХудшийЛучший
| Информация художников — Рекомендация |
14. 09.2017 20:02 09.2017 20:02 |
|
Основываясь на статистических данных за последнее время, в большинстве находятся владельцы цифровых зеркальных фотокамер. Поэтому обработка RAW фотографий в фотошопе становится все более востребованной техникой среди начинающих и продвинутых фотолюбителей. Как обрабатывать фото в фотошопе?В статье я подготовил пошаговый урок по обработке фотографий снятых в формате Raw с помощью фотошопа, а точнее встроенного в него Adobe Camera Raw : В этом уроке я покажу, как увеличить резкость, контрастность, насыщенность на конкретном участке кадра, при этом не затронув остальную часть кадра. А для закрепления, проделаем обратное действие, т.е. снизим насыщенность и яркость на тех участках кадра, где это необходимо. В результате проделанных действий, сфокусируем основное внимание на сюжетно важном объекте съемки. Все чаще у посетителей моего блога возникает вопрос, как обработать фото в формате Raw, при этом сохранив все преимущества работы с данным форматом. С чего начать?В свете технического прогресса следует учесть, что формат Raw поддерживают не только беззеркалки, но и многие компактные фотокамеры, таким образом можно отметить, что количественный показатель (фотоснимков), плавно перетекает в качественный, что не может не радовать. Думаю, будет не лишним напомнить, что Raw формат является сырым исходником, снятым с матрицы фотокамеры, который еще не подвергся сжатию и обработке внутри камеры, благодаря чему Raw исходник хранит информацию обо всех жизненно важных параметрах снимка.
Конечно же обработка RAW фотографий в фотошопе начинается с загрузки исходника:
В заключении сохраним результат с одновременной конвертацией в формат jpeg, который можно сразу же распечатать. 1) Для этого в нижнем левом углу жмем кнопку >Save Image 2) Нажатием кнопки > Select Folder выбираем папку , куда сохраним результат 3) В пункте >Format — выбираем желаемый формат сохраняемого файла, в нашем случае — jpeg, а также укажем качество — Quality — 10 4) Жмем кнопку >Save и наслаждаемся результатом . Для завершенности общего настроения снимка, с помощью черной кисти нулевой жесткости и прозрачностью 10-15, доведем снимок до соответствия творческому замыслу . Подведем итог1) В статье обработка Raw фотографий мы научились обрабатывать необходимую часть композиции не затрагивая остальную часть кадра. 2) С помощью кисти-маски нам удалось создать желаемый акцент между главным элементом композиции и фоновой частью кадра. 3) Считаю важным отметить, что все процессы обработки производились непосредственно в формате RAW, что благоприятно сказалось на качестве конечного результата. Советы от профессионального фотографа Ивановича Олега Tags:
↓↓ Ниже смотрите на тематическое сходство (Похожие материалы) ↓↓ |
Понравилось? Можно легко и быстро поделиться материалом с друзьями в полюбившихся сервисах:
Добавить комментарий
Похожие материалы
Наше сообщество на Фейсбуке. Присоединяйтесь!
Мастер-класс по обработке необработанных изображений
$ 149Овладейте искусством редактирования необработанных изображений с помощью Capture One.
купить сейчас
Что, если бы вы могли…
- Воспользуйтесь всеми преимуществами своей камеры, снимая и редактируя в формате RAW.
- Почувствуйте себя уверенно и быстро редактируйте с проверенным рабочим процессом Capture One.

- Знайте, как сделать так, чтобы ваши необработанные файлы каждый раз выглядели наилучшим образом.
Начать
Этот курс для вас, если…
Вы снимали в формате JPEG и хотите, наконец, освоить съемку в формате Raw.
Вы хотите перейти с Lightroom на Capture One.
Вы используете Capture One, но некоторые функции вас смущают.
Я встречаю фотографов-любителей, которые не снимают необработанные изображения и полагаются на встроенные в камеру стили или фильтры приложений. Съемка в сыром виде оставляет все на столе. Возьмите под контроль свое редактирование, освоив Capture One.
— Август Деринг
Я встречаю много фотографов, которые не снимают в формате RAW и полагаются на свою камеру, чтобы принимать творческие решения за них. Съемка в необработанном виде дает вам полный контроль и ставит вас на место водителя. Это ключ.
– Август ДерингВы научитесь.
 ..
..
Начните свой путь к мастерству в цифровой фотолаборатории.
Я научу вас профессионально редактировать фотографии в Capture One. В этом всеобъемлющем курсе я расскажу обо всех необходимых знаниях, чтобы быстро и эффективно редактировать ваши фотографии, чтобы они выглядели наилучшим образом.
Я научу вас пользоваться всеми основными инструментами Capture One. Изучите от начала до конца, как получить максимальную отдачу от этого мощного программного обеспечения.
Начать
Уроки
17
Длина
2 часа 58 м
Уровень
Начальный/средний уровень
Доступ
Без ограничений
Почувствуйте себя уверенно и редактируйте эффективно в Capture OneЛюдям нравится этот курс!
«Август действительно отличный учитель, он очень терпеливо и доходчиво все объясняет, и мне нравится учиться у него.
Это намного лучше, чем изучать видео на YouTube. 🤩»
-Oli P«Умные люди покупают этот курс. Я видел, как несколько человек редактировали раньше, но этот парень делает это на другом уровне. Гениально. Кроме того, у него очень хороший способ объяснить! Спасибо за это.»
-Дэниел Б.«Я видел этот курс, и он очень хорош. Август идет в правильном темпе. Посмотрите все, а затем снова посмотрите, на этот раз делая заметки. 😃»
[email protected] _роберсон УрокиВведение
Узнайте, как Capture One и Photoshop связаны друг с другом и почему Capture One — самая мощная программа для редактирования фотографий на рынке.
Работа с сеансамиВ этом уроке я объясню, как упорядочить фотографии с помощью сеансов в Capture One.
Импорт и рабочая область Узнайте, как импортировать фотографии в Capture One. Я также расскажу о компонентах рабочего пространства Capture One.
Я также расскажу о компонентах рабочего пространства Capture One.
Откройте для себя основные инструменты для редактирования фотографий и некоторые из моих сокращений для быстрого редактирования.
ПереименованиеУзнайте, почему важно всегда переименовывать фотографии, и узнайте о универсальных инструментах переименования в Capture One.
РедактированиеУзнайте о различных способах выбора любимых фотографий, а также о моих хитростях по копированию и вставке изменений в несколько изображений, которые помогут сэкономить время.
Обрезка и поворотУзнайте несколько полезных советов по кадрированию и выравниванию фотографий, а также получите разъяснения по соотношению сторон изображения.
Обработка и экспорт В этом уроке я подробно разберу вкладку «Обработка», объясню различия между JPEG и TIF и покажу, как экспортировать изображения в разных размерах и форматах одновременно.
Изучите эффективные способы настройки изображений, как профессионал, в том числе; редактирование быстрее с помощью настраиваемых сочетаний клавиш, инструмента «Удаление пятен» и сравнения нескольких версий изображения с вариантами.
УровниУзнайте о цветовых каналах и возможностях инструмента «Уровни» для изменения яркости и цвета ваших фотографий.
Стили и предустановкиУзнайте, как мгновенно просматривать фотографии в различных версиях с помощью стилей и предустановок.
Кривые и четкостьВ этом уроке я расскажу об инструменте «Кривые» и научу вас, как можно использовать «Четкость», чтобы добавить резкий контраст к вашим фотографиям.
Цветные инструменты Изучите несколько способов настройки цвета на фотографиях, включая очень мощный редактор цвета, а также инструменты «Черно-белый» и «Цветовой баланс».
Глубокое погружение в слои и маски. Узнайте, как нацеливаться на определенные области изображения, чтобы добиться нужного эффекта.
Стили и наборы параметровУзнайте, как использовать стили и наборы параметров на слоях для комбинирования нескольких эффектов и настройки их непрозрачности для достижения различных результатов.
ОрганизацияВ этом уроке я покажу вам важную информацию о перемещении изображений в Capture One. Также узнайте, как экономить время на упорядочении фотографий с помощью альбомов.
Резервные копииУзнайте, как обеспечить безопасное резервное копирование своей работы, и о критической важности создания согласованного рабочего процесса резервного копирования.
$ 149Овладейте искусством редактирования необработанных изображений с помощью Capture One.
купить сейчас
Без вопросов Гарантия 30 дней. Если вы недовольны по какой-либо причине, верните свои деньги.
Если вы недовольны по какой-либо причине, верните свои деньги.
Программное обеспечение для обработки RAW-файлов Nikon Capture NX-D
Capture NX-D
Новое программное обеспечение Nikon ускорит рабочий процесс постобработки
Capture NX-D — это приложение для неразрушающей обработки изображений RAW, которое использует новую вспомогательную систему для сохранения настроек для фотографов Nikon, желающих внести коррективы в свои файлы .NEF или .NRW. Фотографы, которые привыкли работать со своими файлами .NEF или .NRW в Nikon Capture NX2 или Nikon View NX2, оценят новый Capture NX-D, который быстрее обрабатывает данные и интуитивно понятен в использовании. После обработки файла .NEF или .NRW его можно переместить в другие приложения обработки изображений в 16-битном формате TIFF одним щелчком мыши. Программа Capture NX-D предназначена для максимально эффективного использования файлов изображений Nikon RAW, поэтому изображения будут выглядеть так же великолепно, как с новейших камер Nikon, так и с более старыми файлами, с которыми вы хотите снова поработать.
Беспроблемная неразрушающая обработка изображений
Capture NX-D не разрушает файлы изображений RAW, поскольку сохраняет настройки в дополнительном файле, а не в исходном файле, поэтому вы всегда можете повторно обработать изображение, не отменяя все ваших изменений на сегодняшний день. Capture NX-D использует тот же оригинальный механизм обработки RAW от Nikon, с которым вы уже привыкли работать, поэтому переход на новое программное обеспечение будет плавным и последовательным от изображения к изображению.
- Просмотреть образцы (просмотреть в лайтбоксе)
Усовершенствованный пользовательский интерфейс, разработанный для современных цифровых фотографов
Интерфейс Capture NX-D был разработан для современных цифровых фотографов. Плавающие палитры можно расположить в рабочем пространстве, которое наилучшим образом соответствует стилю и потребностям вашего рабочего процесса, даже на втором мониторе, и вы можете выбрать один из семи различных стилей отображения. Capture NX-D совместим с Mac и ПК и может открывать и обрабатывать файлы .NEF и .NRW со всех камер Nikon — текущих или более старых. Возможности Capture NX-D включают пакетную обработку, настройку уровней и кривых, настройку элементов управления изображением Nikon, включая новейшие стили управления изображением, а также файлы RAW со старых камер, баланс белого, шумоподавление, маску нерезкости и коррекцию камеры и объектива.
Capture NX-D совместим с Mac и ПК и может открывать и обрабатывать файлы .NEF и .NRW со всех камер Nikon — текущих или более старых. Возможности Capture NX-D включают пакетную обработку, настройку уровней и кривых, настройку элементов управления изображением Nikon, включая новейшие стили управления изображением, а также файлы RAW со старых камер, баланс белого, шумоподавление, маску нерезкости и коррекцию камеры и объектива.
Программное обеспечение полностью интегрируется с текущим рабочим процессом
Capture NX-D — это идеальный процессор изображений RAW для фотографов, которым требуется максимальное качество изображения, как это предусмотрено камерами Nikon. Обработанные файлы RAW затем можно сохранить как 16-битные файлы TIFF для дальнейшего редактирования или ретуширования в других программах редактирования изображений, таких как Adobe® Photoshop® или даже Nikon Capture NX2. Capture NX-D — идеальный партнер для тех фотографов, которые используют программное обеспечение Camera Control Pro 2, поскольку оно полностью интегрируется и упрощает рабочий процесс. Capture NX-D доступен бесплатно — просто загрузите его с нашего веб-сайта!
Capture NX-D доступен бесплатно — просто загрузите его с нашего веб-сайта!
Системные требования: ОС Windows: Windows ® Vista ® (Service Pack 2), Windows 7 (Service Pack 1), Windows 8.1 Поддерживаются как 32-, так и 64-разрядные системы (встроенная поддержка) ЦП: Pentium ® -совместимый ЦП (рекомендуется Core i5 или выше) ОЗУ: 2 ГБ или более (рекомендуется 4 ГБ или более), 4 ГБ или более в 64-разрядной ОС Разрешение экрана: 1024×768 (XGA) или выше Mac OS: OS X ® версии 10.7, 10.8, 10.9; Поддерживаемые 64-разрядные ОС ЦП: Core ™ 2 Duo или лучше (рекомендуется Core i5 или лучше) ОЗУ: 4 ГБ или больше Разрешение экрана: 1024×768 (XGA) или выше RAW (изображения в формате .NEF/.NRW, снятые камерой Nikon цифровая камера, поддерживаются изображения JPEG и TIFF.
Изображения приведены только в иллюстративных целях.
ЖК-экраны, видео- и фотогалереи изображения приведены только в иллюстративных целях.
Оценки и обзоры
Совместимость с
Узнайте больше о D500
Начиная с 1599,95 долларов США
Что-то пошло не так.
 Пожалуйста, повторите попытку через несколько минут.
Пожалуйста, повторите попытку через несколько минут.Узнайте больше о Z 7
Начиная с $2799,95
Что-то пошло не так. Пожалуйста, повторите попытку через несколько минут.
Узнайте больше о Z 6
Начиная с $1999,95
Что-то пошло не так. Пожалуйста, повторите попытку через несколько минут.
Узнайте больше о Z 7II
Начиная с 2999,95 долларов США
Что-то пошло не так. Пожалуйста, повторите попытку через несколько минут.
Узнайте больше о Z 6II
Начиная с 1999,95 долларов США
Что-то пошло не так. Пожалуйста, повторите попытку через несколько минут.
Узнайте больше о Z 5
Начиная с $1399,95
Что-то пошло не так. Пожалуйста, повторите попытку через несколько минут.
Узнайте больше о Z 50 Creators Kit
1 149,95 $
Что-то пошло не так. Пожалуйста, повторите попытку через несколько минут.

Подробнее о D6
6 499,95 $
Что-то пошло не так. Пожалуйста, повторите попытку через несколько минут.
Узнайте больше о D780
Начиная с 2299,95 долларов США
Что-то пошло не так. Пожалуйста, повторите попытку через несколько минут.
Узнайте больше о D610
Начиная с $1599,95
Что-то пошло не так. Пожалуйста, повторите попытку через несколько минут.
Узнайте больше о Z 50
Начиная с $859,95
Что-то пошло не так. Пожалуйста, повторите попытку через несколько минут.
Узнайте больше о D3500
Начиная с $649,95
Что-то пошло не так. Пожалуйста, повторите попытку через несколько минут.
Узнайте больше о D7500
Начиная с $999,95
Что-то пошло не так. Пожалуйста, повторите попытку через несколько минут.
Узнайте больше о D850
Начиная с 2999,95 долларов США
Что-то пошло не так.
 Пожалуйста, повторите попытку через несколько минут.
Пожалуйста, повторите попытку через несколько минут.Узнайте больше о D7200
Начиная с 1099,95 долларов США
Что-то пошло не так. Пожалуйста, повторите попытку через несколько минут.
Узнайте больше о наборе камеры для родителей с тремя объективами D3400
1049,95 $
Что-то пошло не так. Пожалуйста, повторите попытку через несколько минут.
Узнайте больше о D5600
Начиная с $699,95
Что-то пошло не так. Пожалуйста, повторите попытку через несколько минут.
Узнайте больше о комплекте D500 Sports & Wildlife Kit
В архиве
Что-то пошло не так. Пожалуйста, повторите попытку через несколько минут.
Узнайте больше о D3400
Начиная с $499,95
Что-то пошло не так. Пожалуйста, повторите попытку через несколько минут.
Подробнее о D3300
В архиве
Что-то пошло не так. Пожалуйста, повторите попытку через несколько минут.

Узнайте больше о D5300
Начиная с $599,95
Что-то пошло не так. Пожалуйста, повторите попытку через несколько минут.
Узнайте больше о D5500
Начиная с $699,95
Что-то пошло не так. Пожалуйста, повторите попытку через несколько минут.
Подробнее о D5
6 499,95 $
Что-то пошло не так. Пожалуйста, повторите попытку через несколько минут.
Узнайте больше о D7100
В архиве
Что-то пошло не так. Пожалуйста, повторите попытку через несколько минут.
Подробнее о D3200
В архиве
Что-то пошло не так. Пожалуйста, повторите попытку через несколько минут.
Узнайте больше о D810A
3799,95 $
Что-то пошло не так. Пожалуйста, повторите попытку через несколько минут.
Узнайте больше о Nikon 1 J5
В архиве
Что-то пошло не так. Пожалуйста, повторите попытку через несколько минут.

Узнайте больше о D750
Начиная с $1699,95
Что-то пошло не так. Пожалуйста, повторите попытку через несколько минут.
Узнайте больше о D810
В архиве
Что-то пошло не так. Пожалуйста, повторите попытку через несколько минут.
Узнайте больше о Nikon Df
Начиная с $2749,95
Что-то пошло не так. Пожалуйста, повторите попытку через несколько минут.
Подробнее о D4S
В архиве
Что-то пошло не так. Пожалуйста, повторите попытку через несколько минут.
Подробнее о D800E
В архиве
Что-то пошло не так. Пожалуйста, повторите попытку через несколько минут.
Подробнее о D5200
В архиве
Что-то пошло не так. Пожалуйста, повторите попытку через несколько минут.
Узнайте больше о D600
В архиве
Что-то пошло не так. Пожалуйста, повторите попытку через несколько минут.

Подробнее о D7000
В архиве
Что-то пошло не так. Пожалуйста, повторите попытку через несколько минут.
Подробнее о D800
В архиве
Что-то пошло не так. Пожалуйста, повторите попытку через несколько минут.
Подробнее о D4
В архиве
Что-то пошло не так. Пожалуйста, повторите попытку через несколько минут.
Подробнее о D90
В архиве
Что-то пошло не так. Пожалуйста, повторите попытку через несколько минут.
Узнайте больше о D3000
В архиве
Что-то пошло не так. Пожалуйста, повторите попытку через несколько минут.
Подробнее о D3100
В архиве
Что-то пошло не так. Пожалуйста, повторите попытку через несколько минут.
Подробнее о D5100
В архиве
Что-то пошло не так. Пожалуйста, повторите попытку через несколько минут.
Подробнее о D300
В архиве
Что-то пошло не так.
 Пожалуйста, повторите попытку через несколько минут.
Пожалуйста, повторите попытку через несколько минут.Подробнее о D3
В архиве
Что-то пошло не так. Пожалуйста, повторите попытку через несколько минут.
Узнайте больше о D3X
В архиве
Что-то пошло не так. Пожалуйста, повторите попытку через несколько минут.
Подробнее о D700
В архиве
Что-то пошло не так. Пожалуйста, повторите попытку через несколько минут.
Подробнее о D300S
В архиве
Что-то пошло не так. Пожалуйста, повторите попытку через несколько минут.
Подробнее о D3S
В архиве
Что-то пошло не так. Пожалуйста, повторите попытку через несколько минут.
Подробнее о D60
В архиве
Что-то пошло не так. Пожалуйста, повторите попытку через несколько минут.
Узнайте больше о D5000
В архиве
Что-то пошло не так. Пожалуйста, повторите попытку через несколько минут.

Подробнее о D50
В архиве
Что-то пошло не так. Пожалуйста, повторите попытку через несколько минут.
Подробнее о D1H
В архиве
Что-то пошло не так. Пожалуйста, повторите попытку через несколько минут.
Подробнее о D100
В архиве
Что-то пошло не так. Пожалуйста, повторите попытку через несколько минут.
Подробнее о D2H
В архиве
Что-то пошло не так. Пожалуйста, повторите попытку через несколько минут.
Узнайте больше о D1X
В архиве
Что-то пошло не так. Пожалуйста, повторите попытку через несколько минут.
Подробнее о D70
В архиве
Что-то пошло не так. Пожалуйста, повторите попытку через несколько минут.
Подробнее о D2X
В архиве
Что-то пошло не так. Пожалуйста, повторите попытку через несколько минут.
Подробнее о D70s
В архиве
Что-то пошло не так.
 Пожалуйста, повторите попытку через несколько минут.
Пожалуйста, повторите попытку через несколько минут.Подробнее о D40X
В архиве
Что-то пошло не так. Пожалуйста, повторите попытку через несколько минут.
Узнайте больше о D200
В архиве
Что-то пошло не так. Пожалуйста, повторите попытку через несколько минут.
Узнайте больше о D2Xs
В архиве
Что-то пошло не так. Пожалуйста, повторите попытку через несколько минут.
Подробнее о D2Hs
В архиве
Что-то пошло не так. Пожалуйста, повторите попытку через несколько минут.
Подробнее о D40
В архиве
Что-то пошло не так. Пожалуйста, повторите попытку через несколько минут.
Подробнее о D80
В архиве
Что-то пошло не так. Пожалуйста, повторите попытку через несколько минут.
Форум продуктов
Откройте для себя секреты двойной обработки необработанных файлов
минуты чтения
Я не хочу мистифицировать вещи, но это нечасто обсуждалось.
Двойная обработка одного файла Raw — отличный метод постобработки по нескольким причинам:
- Решите проблему движущихся объектов в цифровом смешении.
- Способ восстановления деталей в светах и тенях с меньшим беспокойством об отсечении.
- Более эффективный способ максимизировать динамический диапазон запечатлен на вашем изображении.
Я часто использую технику двойной обработки для смешивания изображений с движущимися объектами.
Вопрос в том, стоит ли использовать его постоянно? Когда вы должны НЕ использовать его?
Выбор изображения — это КЛЮЧ для успешной двойной обработки одного файла RAW.
Прежде чем мы углубимся в детали, давайте рассмотрим, как можно выполнить двойную обработку в Photoshop.
А может сразу перейти к секрету?
Двойная обработка одного необработанного изображения
Если вы новичок в двойной обработке, это метод постобработки, при котором вы выбираете одно изображение RAW, дублируете его, оптимизируете одно для светлых участков, а другое – для теней , и смешиваете их вместе.
Преимущества?
- Вам не нужно беспокоиться о том, как ползунок Highlights или Shadows влияет друг на друга
- Поскольку вы обрабатываете один файл, вам не нужно беспокоиться о ореоле, вызванном движением!
Единственное, что вам нужно помнить, это то, что этот метод лучше всего работает с файлами Raw. Вы можете использовать JPEG, но вы не сможете восстановить столько деталей из света или тени.
Не имеет смысла? Продолжайте читать 🙂
Продолжайте читать 🙂
Допустим, вы сделали 3 изображения с брекетингом, как показано ниже, и хотите объединить их вместе в цифровом виде.
Вы пробовали смешивать все известные вам методы.
Но вы по-прежнему замечаете ореолы из-за движения деревьев в правом верхнем углу изображения.
Двоение, вызванное движениемВы потратили часы, пытаясь решить эту проблему. Вы расстроены и сдаетесь…
Вам не нужно отказываться от своего имиджа.
Вот решение:
Возьмите среднюю экспозицию (0EV) для двойной обработки (0EV работает большую часть времени)
Если вы используете Lightroom, cmd (Mac) или ctrl (Win) +E, чтобы открыть изображение в Photoshop. В противном случае вы также можете открыть его прямо в Photoshop.
В противном случае вы также можете открыть его прямо в Photoshop.
Подготовка к двойной обработке
Прежде чем мы начнем, вам нужно подготовить образ. Мы будем использовать Adobe Photoshop CC со встроенным фильтром Camera Raw.
Если вы откроете изображение в Photoshop из Lightroom:
- Дважды щелкните, чтобы преобразовать его в слой.
- Щелкните слой правой кнопкой мыши и выберите Преобразовать в смарт-объект . В правом нижнем углу миниатюры должен появиться маленький значок, говорящий о том, что теперь это смарт-объект.
- Теперь продублируйте этот слой, чтобы у вас было 2 точные копии (обе являются смарт-объектами — это важно!).
- Сначала в этом примере вы собираетесь оптимизировать тени. Выберите нижний слой и перейдите к Filter > Camera Raw Filter .
- Оптимизация для теней означает восстановление деталей из теней. Используйте ползунок Shadows , чтобы сделать тени ярче, пока вы не увидите детали.
 Не переусердствуйте 🙂 Вы также можете настроить ползунок Blacks , чтобы получить наилучшие результаты. Сосредоточьтесь на тенях и не беспокойтесь о размытых бликах. Нажмите OK, когда закончите.
Не переусердствуйте 🙂 Вы также можете настроить ползунок Blacks , чтобы получить наилучшие результаты. Сосредоточьтесь на тенях и не беспокойтесь о размытых бликах. Нажмите OK, когда закончите. - Теперь выберите верхний слой на панели слоев, чтобы оптимизировать блики. Снова перейдите к Filter > Camera Raw Filter и используйте ползунок Highlights для восстановления деталей в светлых участках и ползунок Whites для настройки при необходимости. Сосредоточьтесь на бликах и игнорируйте тени. Нажмите OK, когда закончите.
- Оба слоя оптимизированы и готовы к смешиванию!
Если вы откроете изображение напрямую с помощью Photoshop , вы пройдете Adobe Camera Raw (ACR) сначала:
- Вы можете сначала оптимизировать блики или тени, это не имеет большого значения. В этом примере мы сначала оптимизируем тени, чтобы сохранить согласованность.

- Аналогично шагу (5) выше, вы оптимизируете тени, используя ползунок Shadows , чтобы сделать тени ярче.
- Когда закончите, нажмите и удерживайте Shift , и вы должны увидеть, что «открытое изображение» становится «открытым объектом». Нажмите, чтобы открыть файл как смарт-объект.
- На панели «Слои» продублируйте слой, чтобы у вас было 2 точные копии. Дублированный слой также является смарт-объектом и имеет прежние настройки ACR. Все, что вам нужно сделать, это дважды щелкнуть фильтр Camera Raw на панели «Слои», сбросить предыдущие настройки и оптимизировать для светлых участков с помощью ползунка Highlights и настроить с помощью Белые ползунок при необходимости.
- Теперь вы готовы к смешиванию!
Если у вас более старая версия Photoshop и не имеет Camera Raw Filer в меню :
- Прежде чем открыть изображение в Photoshop, сначала сделайте его копию.

- Откройте одну из копий в Photoshop. Поскольку это необработанный файл, сначала появится всплывающее окно ACR. Оптимизируйте тени и откройте его как объект, как в шаге (3) выше.
- Теперь откройте другую копию файла Raw, на этот раз оптимизируйте для светлых участков в ACR и откройте его как объект.
- Поскольку оба файла открываются по отдельности, вам нужно переместить один файл в другой, чтобы сделать их слоями в одном файле. Вы можете сделать это либо путем копирования и вставки, либо с помощью инструмента перемещения, чтобы перетащить один файл в другой.
- Работа выполнена, и вы готовы к смешиванию!
Смешивание
Существует множество способов смешивания (свободная рука, смешивание, маски яркости, цветовой диапазон, пользовательская маска и т. д.). Мы не будем вдаваться в подробности, потому что каждый метод может быть длинным постом!
В этом примере я использовал , смешав вручную , потому что я хочу смешать более темное небо (верхний слой), а это довольно маленькая область на изображении. Я пробовал смешивать, но это не сработало, и я не хотел тратить слишком много времени на маски свечения.
Я пробовал смешивать, но это не сработало, и я не хотел тратить слишком много времени на маски свечения.
Проблема или секрет?
Я почти слышу барабанную дробь 🙂
Если приблизить изображение в тени, можно увидеть ШУМ НА ИЗОБРАЖЕНИИ — наш враг номер один, не считая размытия, хроматических аберраций и всего прочего, что вредно для фотографий.
Шум изображения в 0EV после оптимизации для тенейИнтересно, как это произошло?
Давайте посмотрим на гистограмму исходного изображения (0EV).
Гистограмма 0EVТени касаются крайнего левого края гистограммы и почти обрезаны. Имейте в виду, что это 0EV.
Будет ли разница, если мы будем использовать +2EV для двойной обработки?
Давайте посмотрим на изображение и гистограмму.
Меньше шума изображения при +2EV после оптимизации для тенейГистограмма +2EV Немного лучше, хотя вы все еще можете видеть некоторый шум изображения, но не такой сильный, как 0EV. Гистограмма показывает, что в крайнем левом углу все еще много теней.
Гистограмма показывает, что в крайнем левом углу все еще много теней.
Урок
Яркие тени добавляют шум . Как бы вы ни были осторожны.
Почему? Из-за низкого отношения сигнал-шум .
Это техническое задание, и его концепция может быть трудной для понимания.
Но что вы должны вынести из этого, так это то, что вам нужно будьте внимательны при выборе изображения для двойной обработки .
Всегда проверяйте гистограмму для всех изображений и выбирайте то, которое имеет более «центральное распределение», то есть графики больше смещены к центру, а не к крайнему левому или крайнему правому краю.
Будут времена, когда все, что у вас есть, это изображение с темными тенями. В этом случае дважды обработайте его и попробуйте уменьшить шум с помощью программного обеспечения для шумоподавления, такого как Nik Dfine или Topaz DeNoise.
Вывод
Двойная обработка файла Raw — это метод постобработки, который помогает вам восстановить детали , максимизировать динамический диапазон и решить проблему движущихся объектов при смешивании.
Всегда проверяйте гистограмму изображения перед тем, как выбрать файл для двойной обработки , чтобы свести к минимуму шум изображения в тенях.
Подробнее
- Полное руководство по смешиванию экспозиций
- Множественная обработка RAW в Photoshop
- Шум изображения цифровой камеры
Дополнительные руководства по смешиванию изображений см. на странице ресурсов для смешивания экспозиции!
Related Posts
Набор для смешивания: строительный блок для смешивания мультиэкспозиций
Набор для смешивания: строительный блок для смешивания мультиэкспозиций
Съемка ночного городского пейзажа: зачем нужен HDR
Фотография ночного городского пейзажа: зачем нужен HDR
Удаление людей с изображения 5 способами
Удалите людей с вашего изображения 5 способами
Создайте впечатляющий закат с помощью смешивания экспозиции
Создайте захватывающий закат с помощью смешивания экспозиции
Yaopey
Превращение хороших снимков в великолепные изображения хорошо запечатлены в великолепно выглядящие изображения.
 Я подумал, что было бы хорошо поделиться этой же информацией в журнале 1x, чтобы наши читатели могли получить истинное понимание и понимание того, почему съемка в формате RAW действительно является лучшим способом создания собственных потрясающих изображений. Ниже приведено содержание оригинальной статьи, найденной на моем сайте здесь.
Я подумал, что было бы хорошо поделиться этой же информацией в журнале 1x, чтобы наши читатели могли получить истинное понимание и понимание того, почему съемка в формате RAW действительно является лучшим способом создания собственных потрясающих изображений. Ниже приведено содержание оригинальной статьи, найденной на моем сайте здесь.
Зачем снимать в формате RAW?
Этому есть несколько причин. В этой статье я не буду вдаваться во все из них, поскольку я расскажу об этом более подробно в следующем посте. Достаточно сказать, что формат файла RAW — это лучший формат изображения, который может создавать ваша цифровая камера, так почему бы не использовать его и максимально использовать возможности обработки изображений вашей камеры.
Файлы RAW содержат больше несжатых данных, чем их сжатые аналоги JPEG. Это обеспечивает гораздо большую гибкость, когда дело доходит до разработки или обработки ваших изображений в выбранном вами программном обеспечении для обработки фотографий, известном как цифровая фотолаборатория. Файлы RAW предлагают гораздо больший динамический диапазон, чем сжатые изображения JPEG, поэтому при необходимости вы можете восстановить намного больше данных как в светлых, так и в темных областях изображения.
Файлы RAW предлагают гораздо больший динамический диапазон, чем сжатые изображения JPEG, поэтому при необходимости вы можете восстановить намного больше данных как в светлых, так и в темных областях изображения.
Обучение обработке файлов RAW в выбранном вами программном обеспечении для обработки фотографий (Lightroom, Photoshop, CaptureOne, NiK Collection и т. д.) и оттачивание навыков постобработки, несомненно, позволит вам создавать более привлекательные изображения.
Обработка RAW — Превращение хороших снимков в великолепные изображения
Само собой разумеется, что одних только высококачественных навыков постобработки недостаточно для создания великолепного изображения. Конечно, кто-то, кто имеет опыт работы в Photoshop, вероятно, сможет улучшить любое изображение, с которым он столкнулся, однако никто не может превратить плохое изображение в хорошее изображение. Либо изображение состоит из хорошей композиции, освещения и сюжета, либо нет.
Имея в виду вышеизложенное, я могу сказать, что если фотограф потратит время и усилия на то, чтобы сделать все правильно на этапе захвата, и успешно сделает хорошее необработанное/необработанное изображение на своей камере в формате файла RAW, то если тот же фотограф потратит столько же времени и усилий на этапе постобработки, он сможет превратить свои хорошие снимки в великолепные изображения.
Ниже приведен пример одного из моих изображений «до и после», показывающий, как выглядел файл RAW, а также как выглядело конечное изображение после того, как я проявил и обработал файл RAW.
Файл RAW слева показывает, что файлам RAW изначально не хватает резкости, четкости и насыщенности цветов, тогда как изображение справа состоит из гораздо более четкого изображения с лучшей цветовой тональностью .
Что нужно знать о файлах RAW
В отличие от файлов JPEG, которые содержат сжатые данные, обработанные камерой, файлы RAW состоят из несжатых и необработанных данных. Таким образом, файлы RAW, поступающие с камер, изначально будут выглядеть довольно плоскими и тусклыми, потому что они не были обработаны камерой. При съемке в формате JPEG камера автоматически регулирует резкость, четкость, контрастность, а также цветовой тон и насыщенность изображения. Вот почему JPEG выглядит намного лучше, когда выходит из камеры, чем необработанный файл RAW.
Однако из-за увеличения объема данных в необработанном файле RAW фотограф теперь имеет полный контроль над тем, как в конечном итоге будет выглядеть изображение. Фотограф сможет выбрать, сколько контраста будет добавлено и где он будет добавлен. Они могут настроить экспозицию или восстановить детали из светлых и темных областей, если захотят. Они даже могут выбрать, какие части изображения они хотят повысить резкость. Кроме того, фотограф может настроить баланс белого и цветовую температуру изображения, что было бы жестко закодировано в изображении, если бы оно было снято в формате JPEG.
Таким образом, файлы RAW предоставляют фотографу больше творческих возможностей.
Разница, которую может иметь небольшая обработка
Хотя верно то, что некоторые люди, вероятно, чрезмерно обрабатывают свои изображения, на самом деле все изображения необходимо обрабатывать в той или иной степени или в той или иной форме. Какой объем обработки требуется или применяется, полностью на усмотрение фотографа, но моя личная мантра заключается в том, что нужно обрабатывать изображение только до такой степени, чтобы полученное изображение отражало наилучшие возможные данные, содержащиеся в файле RAW.
Здесь я хочу подчеркнуть, что когда я говорю «обработка файла RAW», я имею в виду именно это. Я не говорю о смешивании изображений, применении методов HDR или клонировании неба или других элементов. Обработка файла RAW — это просто извлечение и настройка самых лучших данных из этого единственного файла RAW.
То, какая именно обработка требуется, во многом зависит от конкретного изображения и данных, но для каждого изображения RAW потребуется выполнить несколько действий.
Эти действия включают в себя:
* Коррекция объектива — применение профиля объектива для устранения любых искажений объектива или хроматических аберраций
* Удаление пятен пыли — выявление нежелательных пятен пыли/грязи на изображении и их клонирование
* Глобально корректировки — корректировки, влияющие на все изображение, такие как баланс белого, цветовая температура, контрастность, экспозиция, тени, блики и т. д.
* Локальные корректировки — корректировки, влияющие только на выбранные части изображения, например увеличение тени детализация на конкретном объекте или уменьшение экспозиции (выжигание) в небе части изображения
* Резкость изображения. По умолчанию все изображения RAW, открытые в Adobe Lightroom или Photoshop, автоматически повышают уровень резкости до 25. Это связано с тем, что разработчики приложений знают, что изображениям RAW естественно не хватает резкости, и поэтому они добавляют минимальное количество перед дальнейшим работа совершается над изображением. На практике, однако, в большинстве ситуаций вы захотите повысить уровень резкости как минимум до 40, а иногда и выше
По умолчанию все изображения RAW, открытые в Adobe Lightroom или Photoshop, автоматически повышают уровень резкости до 25. Это связано с тем, что разработчики приложений знают, что изображениям RAW естественно не хватает резкости, и поэтому они добавляют минимальное количество перед дальнейшим работа совершается над изображением. На практике, однако, в большинстве ситуаций вы захотите повысить уровень резкости как минимум до 40, а иногда и выше
До и после — примеры того, как базовые настройки файла RAW помогли создать гораздо более качественные изображения
Исходному файлу RAW слева явно не хватало резкости, четкости, контрастности и насыщенности цветов, а также он содержал незначительное искажение объектива и хроматические аберрации. Кроме того, в тот конкретный момент времени во время съемки было довольно туманно, и поэтому я сразу же знал, что в конечном итоге уберу эту дымку, когда придет время обрабатывать изображение.
Файл справа был результатом некоторых незначительных настроек обработки, включая коррекцию объектива, общие блики, настройку экспозиции и контрастности, а также увеличение яркости и выборочное повышение резкости (маскирование). Вы заметите, что я клонировал некоторые нежелательные отпечатки на песке непосредственно на переднем плане, которые были вызваны мной случайно, когда я разместил ноги штатива не в том месте!
Опять же, как видно из приведенного выше примера, исходному файлу RAW слева не хватало резкости, четкости, контрастности, а также он содержал незначительное искажение объектива и хроматические аберрации.
Я исправил их при постобработке, применив необходимый профиль объектива, чтобы исправить искажения объектива и проблемы с хроматической аберрацией. Затем я глобально отрегулировал экспозицию, тени, контрастность, четкость и баланс белого.
Хотя цветовая температура, как видно на исходном изображении, была ближе к реальности по сравнению с условиями, которые присутствовали во время съемки, мне просто не понравился очень холодный тон изображения, поэтому я решил сделать его теплее. немного вверх, чтобы убрать часть этого синего тона. Я также чувствовал, что единый синий оттенок во всем изображении делает его очень двумерным, и я знал, что добавление небольшого количества локальных настроек цвета и контраста как в небе, так и в середине плана поможет изображению действительно выделиться. .
немного вверх, чтобы убрать часть этого синего тона. Я также чувствовал, что единый синий оттенок во всем изображении делает его очень двумерным, и я знал, что добавление небольшого количества локальных настроек цвета и контраста как в небе, так и в середине плана поможет изображению действительно выделиться. .
Последняя локальная корректировка, которую я считаю действительно необходимой, заключалась в увеличении (уклонении) экспозиции небольшого камня на переднем плане, а также в повышении насыщенности. Я хотел, чтобы камень действительно выделялся на фоне более темного песка, лежащего под ним. Это было очень важно, так как маленький камень был первым элементом изображения, который увидит зритель. Никогда не недооценивайте важность переднего плана!
Я думаю, вы согласитесь, что полученное обработанное изображение справа намного лучше и интереснее, чем исходное изображение RAW слева.
Надеемся, что эта статья помогла вам показать некоторые преимущества съемки в формате файлов RAW и возможности, которые он даст вам, чтобы поднять ваши фотографии и изображения на новый уровень.
Повторная обработка импортированных файлов RAW в программе «Фото» на Mac
Искать в этом руководстве
- Добро пожаловать
- Обзор импорта
- Из фотографий iCloud
- С камеры или телефона
- С запоминающих устройств, DVD-дисков и т. д.
- Из почты, Safari и других приложений
- Импорт фотографий из другой библиотеки
- Где фотографии, которые я импортировал?
- Просмотрите свои фотографии
- Просмотр отдельных фотографий
- Добавьте заголовки, подписи и многое другое
- Взаимодействуйте с текстом на фотографии с помощью Live Text
- Используйте визуальный поиск, чтобы узнать о фотографии
- Просмотр фотографий, которыми с вами поделились другие
- Удалить фотографии или восстановить удаленные
- Скрыть фотографии от просмотра
- Просмотр серий фотографий
- Воспроизведение видеоклипов
- Просмотр воспоминаний
- Персонализируйте воспоминания
- Просмотр фотографий по тому, кто на них изображен
- Просмотр фотографий по местоположению
- Показать определенные типы элементов
- Поиск фотографий по тексту, содержанию или дате
- Поиск фотографий по ключевому слову
- Что такое альбомы?
- Создание альбомов
- Создание смарт-альбомов
- Группировать альбомы в папки
- Основы редактирования
- Обрезайте и выпрямляйте фотографии
- Используйте фильтр, чтобы изменить фотографию
- Настройте свет, экспозицию и другие параметры фотографии
- Ретушь фотографий
- Убрать эффект красных глаз
- Отрегулируйте баланс белого фотографии
- Применение корректировок кривых
- Применить настройки уровней
- Изменить определение
- Применение изменений к определенным цветам
- Снизить уровень шума
- Повышение резкости фотографии
- Изменение освещения фотографии в портретном режиме
- Применить виньетку
- Напишите или нарисуйте на фотографии
- Используйте другие приложения при редактировании в Фото
- Изменить живое фото
- Изменить видео
- Редактировать видео в кинематографическом режиме
- Что такое общие альбомы?
- Включите общие альбомы
- Создать общий альбом
- Добавляйте, удаляйте и редактируйте фотографии в общем альбоме
- Добавить или удалить подписчиков
- Подпишитесь на общие альбомы
- Используйте сообщения и почту для обмена фотографиями
- Используйте AirDrop для обмена фотографиями
- Делитесь фотографиями с помощью других приложений и веб-сайтов
- Экспорт фотографий, видео, слайд-шоу и воспоминаний
- Создавайте слайд-шоу
- Создавайте проекты с помощью сторонних приложений
- Закажите профессиональную печать
- Распечатайте свои фотографии
- Обзор системной библиотеки фотографий
- Создайте дополнительные библиотеки
- Резервное копирование библиотеки фотографий
- Восстановить из Time Machine
- Восстановить библиотеку
- Изменить место хранения фотографий и видео
- Изменить настройки фотографий
- Сочетания клавиш и жесты
- Авторские права
Если вы импортируете файлы RAW, которые уже были обработаны другим приложением, обработка фотографий в формате RAW может быть устаревшей. Обработка RAW, используемая приложением «Фото», также может быть обновлена, когда Apple выпустит обновление совместимости RAW для цифровых фотокамер или обновленную версию macOS. Если вас устраивает, как выглядит фотография в формате RAW, вы можете оставить ее как есть или выбрать повторную обработку файла RAW с помощью самой последней версии программного обеспечения Apple для обработки RAW.
Обработка RAW, используемая приложением «Фото», также может быть обновлена, когда Apple выпустит обновление совместимости RAW для цифровых фотокамер или обновленную версию macOS. Если вас устраивает, как выглядит фотография в формате RAW, вы можете оставить ее как есть или выбрать повторную обработку файла RAW с помощью самой последней версии программного обеспечения Apple для обработки RAW.
Важно: Обратите внимание, что ваши фотографии могут выглядеть иначе после повторной обработки, и вы не можете отменить это изменение.
Открыть фотографии для меня
Если команда «Повторно обработать RAW» в меню отображается неактивной, это означает, что обработка фотографии в формате RAW обновлена.
См. также Импорт фотографий с камеры или телефона с помощью программы «Фото» на MacИспользование файла RAW в качестве оригинала в программе «Фото» на Mac
Максимальное количество символов: 250
Пожалуйста, не указывайте личную информацию в своем комментарии.
Максимальное количество символов — 250.
Спасибо за отзыв.
10 мифов о файлах RAW – и почему они неверны
Фото Уильяма Байройтера на UnsplashПочти любой эксперт в области фотографии скажет вам, что вам следует снимать файлы RAW, а не JPEG, и что файлы RAW изначально лучше. Проблема с такой мудростью в том, что она повторяется и передается без вопросов.
Кажется очевидным. Файлы RAW содержат все данные, захваченные датчиком, в виде 12-битных, 14-битных или иногда 16-битных файлов, тогда как JPEG — это 8-битные изображения, которые содержат усеченную версию, обработанную за наносекунду внутри камеры в соответствии с настройками, которые вы выбирал в свое время. Объяснены биты и битовая глубина.
Давайте проясним. Файлы RAW лучше подходят для манипуляций после съемки. В этом нет сомнений. Но JPEG и обработка в камере лучше, чем люди себе представляют, и они тоже имеют место быть.
Эта идея превосходства RAW подкрепляется тем фактом, что «любительские» камеры снимают только файлы JPEG, и только серьезные камеры, такие как компактные системные камеры и цифровые зеркальные фотокамеры, могут снимать файлы RAW.
Итак, давайте рассмотрим некоторые распространенные представления о файлах RAW и посмотрим, действительно ли они так однозначны, как кажутся:
1. Файлы RAW лучше подходят для настройки баланса белого
Они лучше только тем, что позволяют вы выбираете настройку баланса белого позже. Это может вытащить вас из ямы, если вы не выбрали правильный, когда делали снимок, или если у вас не было времени. Но не ожидайте, что сторонний конвертер RAW будет соответствовать предустановкам баланса белого камеры, даже если вы выберете те же настройки температуры и оттенка. Вы получаете гибкость, но не обязательно точность.
2. Файлы RAW расширяют динамический диапазон
Это зависит от камеры. Я много снимаю камерами Fujifilm с автоматическим расширением динамического диапазона, и камера обеспечивает динамический диапазон почти так же хорошо, как я могу добиться от файлов RAW в Capture One или Lightroom. Цифровые зеркальные фотокамеры Pentax предлагают варианты расширения динамического диапазона, которые столь же эффективны — и они не производят плоских изображений, которые вы часто получаете после восстановления теней и светлых участков в конвертерах RAW. Цифровые зеркальные фотокамеры Nikon имеют активный режим D-Lighting, который одновременно регулирует экспозицию и восстановление теней для создания более сбалансированных изображений JPEG с высококонтрастными сценами. Ваш RAW-конвертер может лучше справиться с некоторой ручной работой с вашей стороны, но различия могут быть меньше, чем вы ожидаете — сначала посмотрите, на что способна ваша камера.
Цифровые зеркальные фотокамеры Nikon имеют активный режим D-Lighting, который одновременно регулирует экспозицию и восстановление теней для создания более сбалансированных изображений JPEG с высококонтрастными сценами. Ваш RAW-конвертер может лучше справиться с некоторой ручной работой с вашей стороны, но различия могут быть меньше, чем вы ожидаете — сначала посмотрите, на что способна ваша камера.
3. Файлы RAW лучше подходят для шумоподавления
Производители камер довольно хорошо справились с функцией шумоподавления. Некоторые модели производят неприятный «акварельный» эффект при очень высоких значениях ISO, который вы, безусловно, можете улучшить, другие обеспечивают очень хороший баланс между шумом и детализацией, который может быть трудно согласовать, не говоря уже об улучшении, с помощью процессора RAW. Помните, что производитель камеры знает свое оборудование наизнанку. Так что не думайте, что файлы RAW всегда будут лучше с точки зрения шума и детализации — проверьте.
4. Для коррекции объектива нужно снимать в RAW
Неправда. Lightroom и DxO также могут применять свои профили коррекции объектива к файлам JPEG. Теоретически наличие данных в формате RAW может дать несколько лучшие результаты, но на практике это трудно доказать.
Но подождите. Многие камеры теперь могут применять исправления к JPEG-файлам во время обработки, и, опять же, производитель камер знает свое собственное оборудование наизнанку, поэтому эти исправления довольно хороши. Цифровые зеркальные фотокамеры Nikon, оснащенные объективами Nikon, могут автоматически исправлять как хроматические аберрации, так и искажения объектива, тогда как их файлы RAW не исправляются. То же самое касается камер Sony и почти всех беззеркальных моделей. Если исправления не встроены в файл RAW и ваше программное обеспечение не может их применить, ваши файлы RAW начинают хуже, чем файлы JPEG.
5. Файлы RAW обеспечивают лучшую контрастность, цвет и насыщенность
Теоретически наличие данных RAW означает, что вы можете применять более экстремальные настройки без ухудшения качества изображения. На практике исходное преобразование RAW-конвертера редко соответствует контрастности, насыщенности, глубине и точности цветопередачи JPEG-файлов камеры. Обычно они начинаются немного назад, поэтому вам придется немного поработать, чтобы ваш файл RAW выглядел так же хорошо, как JPEG, и вы, возможно, не сможете сделать его лучше. Если вы не собираетесь проводить какие-либо серьезные манипуляции, камера JPEG может дать вам лучший результат из коробки, чем файл RAW.
На практике исходное преобразование RAW-конвертера редко соответствует контрастности, насыщенности, глубине и точности цветопередачи JPEG-файлов камеры. Обычно они начинаются немного назад, поэтому вам придется немного поработать, чтобы ваш файл RAW выглядел так же хорошо, как JPEG, и вы, возможно, не сможете сделать его лучше. Если вы не собираетесь проводить какие-либо серьезные манипуляции, камера JPEG может дать вам лучший результат из коробки, чем файл RAW.
6. Все профессионалы используют файлы RAW
Большинство так и делают, большую часть времени, но не всегда. Многие будут снимать в формате RAW+JPEG, чтобы быстро отправить файл в формате JPEG клиенту, но оставляют файл RAW в резерве на случай, если он им понадобится, а этого может и не быть. Спортивные фотографы часто снимают в формате JPEG, а не RAW, потому что внутренний буфер камеры заполняется гораздо дольше. Если вы профессиональный спортсмен, часто важнее знать, что камера может записывать длинную серию — и быть готовой сразу же к съемке следующей — чем иметь файлы RAW.
7. Издатели требуют несжатые файлы TIFF, а не файлы JPEG с потерями
Неправда. Я работаю как в печатных изданиях, так и в онлайн-изданиях, и универсальной валютой являются файлы JPEG. Они достаточно малы, чтобы их можно было отправлять по электронной почте, и они не загромождают наши настольные компьютеры или пространство на сервере. Разница в качестве незначительна — на самом деле она редко даже заметна. И ограничения самого процесса печати скроют любые крошечные различия, которые могут быть на самом деле. Для художественных публикаций или выставок вы можете использовать файл TIFF, но реальная ценность TIFF сегодня заключается в том, что он является высококачественным промежуточным форматом при редактировании.
8. Файлы JPEG ухудшаются каждый раз, когда вы их сохраняете
Сжатие JPEG происходит с потерями, и постоянное редактирование и повторное сохранение изображения вскоре обнаружат прогрессирующую потерю качества ЕСЛИ вы используете настройку низкого качества только для того, чтобы доказать это. Итак, здесь есть две вещи. Первый заключается в том, что если вы используете настройку сжатия высокого качества, эта потеря генерации происходит намного медленнее. Второй — так все равно никто не работает. Вы не будете сканировать и редактировать отпечаток, когда у вас есть негатив, поэтому любой фотограф вернется к своему исходному JPEG, чтобы создать новое отредактированное изображение, а не ранее отредактированное. Если вы всегда работаете с исходным JPEG, потеря качества не будет проблемой.
Итак, здесь есть две вещи. Первый заключается в том, что если вы используете настройку сжатия высокого качества, эта потеря генерации происходит намного медленнее. Второй — так все равно никто не работает. Вы не будете сканировать и редактировать отпечаток, когда у вас есть негатив, поэтому любой фотограф вернется к своему исходному JPEG, чтобы создать новое отредактированное изображение, а не ранее отредактированное. Если вы всегда работаете с исходным JPEG, потеря качества не будет проблемой.
9. В JPEG есть артефакты
Да и нет. Да, если вы используете глупые низкокачественные настройки сжатия только для того, чтобы доказать свою точку зрения; нет, если вы используете настройки высокого или высокого качества. Высокие уровни сжатия JPEG могут привести к потере мелких деталей, «царапающимся» краям вокруг объектов и «блочным» артефактам в областях с ровным тоном, поэтому их не следует использовать. Но часто, когда люди жалуются на артефакты JPEG, они часто путают их с ограничениями камер в целом и 8-битными форматами файлов. Камеры с однослойными датчиками должны использовать массив цветовых фильтров и процесс демозаики для захвата цвета, затем интерполировать эти данные о цвете и одновременно повышать резкость изображения. Вы также увидите артефакты резкости и шум в файлах RAW и TIFF. Если резкость кажется особенно грубой в JPEG, у камеры почти наверняка есть настройка для ее уменьшения. При обработке, если вы увеличите контраст в однотонных областях в формате JPEG, вы можете получить полосатость или постеризацию. Это связано с тем, что файлы JPEG являются 8-битными файлами, и для такой работы недостаточно глубины тона. Это произойдет и с 8-битным TIFF. Проблема именно в 8-битной части, а не в формате файла.
Камеры с однослойными датчиками должны использовать массив цветовых фильтров и процесс демозаики для захвата цвета, затем интерполировать эти данные о цвете и одновременно повышать резкость изображения. Вы также увидите артефакты резкости и шум в файлах RAW и TIFF. Если резкость кажется особенно грубой в JPEG, у камеры почти наверняка есть настройка для ее уменьшения. При обработке, если вы увеличите контраст в однотонных областях в формате JPEG, вы можете получить полосатость или постеризацию. Это связано с тем, что файлы JPEG являются 8-битными файлами, и для такой работы недостаточно глубины тона. Это произойдет и с 8-битным TIFF. Проблема именно в 8-битной части, а не в формате файла.
10. Файлы RAW лучше всего подходят для архивирования
Это верно, если вы всегда хотите использовать «цифровой негатив», но файлы RAW имеют недостатки для повседневного каталогизации и поиска изображений. Вы не можете напрямую редактировать файл RAW, и это имеет последствия. Во-первых, любые изменения, которые вы вносите при редактировании, будут видны только в том программном обеспечении, которое вы использовали для их внесения, до тех пор, пока вы не экспортируете изображение в формате JPEG или TIFF. Во-вторых, вы не можете вставлять ключевые слова, подписи или любые другие метаданные. Это должно храниться вместе с файлом RAW в «боковом» файле или в файле библиотеки вашего программного обеспечения для каталогизации. Это две ключевые характеристики изображения, которые зависят от программного обеспечения и легко «отключаются» от файла RAW. JPEG намного надежнее. Файлы JPEG выглядят одинаково в любом программном обеспечении, вы можете вставлять ключевые слова и другие метаданные, а также сразу же использовать и делиться ими без обработки.
Во-вторых, вы не можете вставлять ключевые слова, подписи или любые другие метаданные. Это должно храниться вместе с файлом RAW в «боковом» файле или в файле библиотеки вашего программного обеспечения для каталогизации. Это две ключевые характеристики изображения, которые зависят от программного обеспечения и легко «отключаются» от файла RAW. JPEG намного надежнее. Файлы JPEG выглядят одинаково в любом программном обеспечении, вы можете вставлять ключевые слова и другие метаданные, а также сразу же использовать и делиться ими без обработки.
Подробнее
Лучшее программное обеспечение для обработки RAW
- Capture One: Эта альтернатива Lightroom в два раза дороже, но ее обработка RAW намного лучше, с гораздо лучшим контролем шума и детализацией и более мощными настройками
- DxO PhotoLab : превосходное программное обеспечение DxO для обработки RAW не уступает Capture One. Его автоматическая коррекция объектива очень хороша, а шумоподавление DeepPRIME (только в версии Elite) — лучший инструмент шумоподавления при высоких значениях ISO.
 Обработка raw: Учебные материалы по работе с Affinity Photo для настольного компьютера
Обработка raw: Учебные материалы по работе с Affinity Photo для настольного компьютера


 Так каждая ячейка матриц воспринимает только 1/3 часть видимого спектра. Остальные 2/3 определяются процессором фотоаппарата, в зависимости от цвета соседних ячеек. Этот процесс называется интерполяцией. Если требуется получить изображение в формате RAW, то процесс интерполяции пропускается, и данные с матрицы записываются на постоянное записывающее устройство.
Так каждая ячейка матриц воспринимает только 1/3 часть видимого спектра. Остальные 2/3 определяются процессором фотоаппарата, в зависимости от цвета соседних ячеек. Этот процесс называется интерполяцией. Если требуется получить изображение в формате RAW, то процесс интерполяции пропускается, и данные с матрицы записываются на постоянное записывающее устройство.
 Обрабатывает файлы на порядок быстрее, чем Nikon Capture.
Обрабатывает файлы на порядок быстрее, чем Nikon Capture. Таким образом, фотография даже при очень сильном увеличении имеет «гладкое» изображение.
Таким образом, фотография даже при очень сильном увеличении имеет «гладкое» изображение.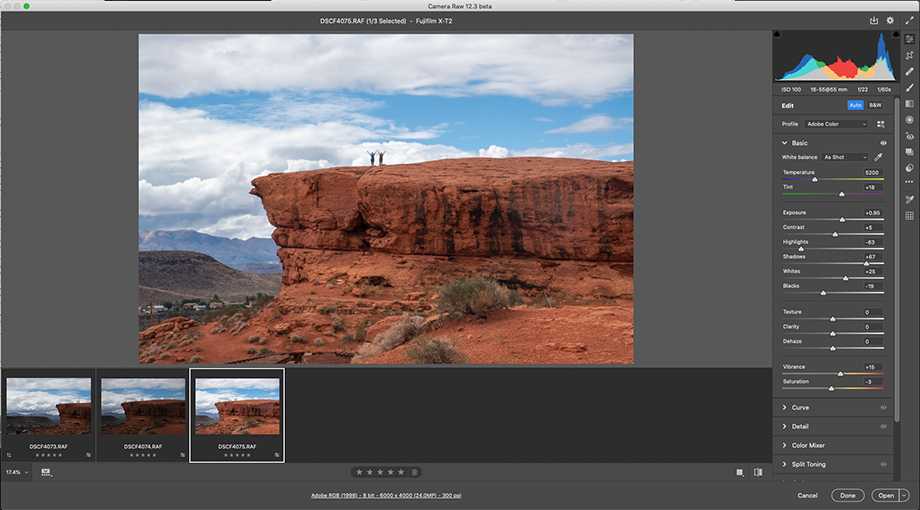

 Признанный лидер в мире цифровой фотографии. Уникальный алгоритм интерполяции позволяет получать удивительное качество. Тщательно продуманный интерфейс и возможность пакетной обработки. (Рис.3)
Признанный лидер в мире цифровой фотографии. Уникальный алгоритм интерполяции позволяет получать удивительное качество. Тщательно продуманный интерфейс и возможность пакетной обработки. (Рис.3)
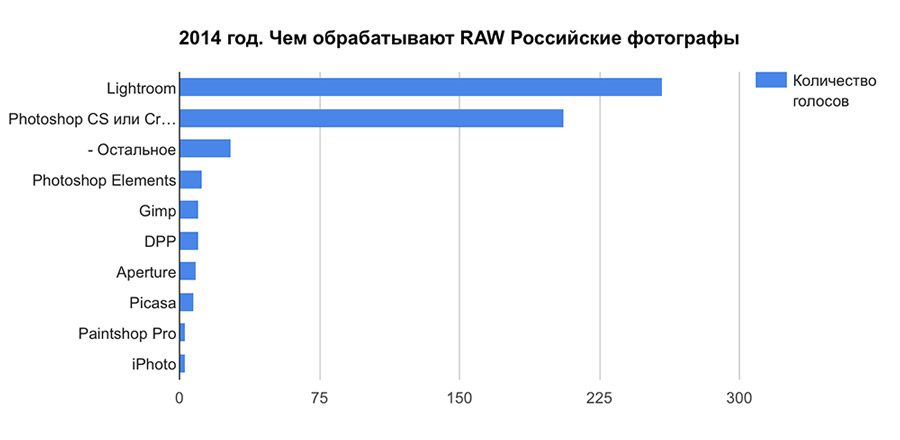 Чтобы получить полноценную картинку, процессор камеры на лету применяет аппроксимирующий фильтр, который устраняет цветные артефакты и «додумывает» недостающие детали изображения. Недостаток цветовой информации восполняется усредненным значением, просчитанным на основе данных соседних ячеек цвета. Формат RAW позволяет перехватить поток данных еще до применения аппроксимирующего фильтра.
Чтобы получить полноценную картинку, процессор камеры на лету применяет аппроксимирующий фильтр, который устраняет цветные артефакты и «додумывает» недостающие детали изображения. Недостаток цветовой информации восполняется усредненным значением, просчитанным на основе данных соседних ячеек цвета. Формат RAW позволяет перехватить поток данных еще до применения аппроксимирующего фильтра. Поэтому, если вы хотите «пощупать» фотографии в формате RAW, но пока не готовы поменять свой IXUS или PowerShot на более дорогую модель, обязательно обратите внимание на возможности CHDK.
Поэтому, если вы хотите «пощупать» фотографии в формате RAW, но пока не готовы поменять свой IXUS или PowerShot на более дорогую модель, обязательно обратите внимание на возможности CHDK. Понятно, что при активной работе фотографа, который сохраняет RAW-фотографии в хорошем разрешении, объем даже самой большой карты памяти быстро исчерпывается.
Понятно, что при активной работе фотографа, который сохраняет RAW-фотографии в хорошем разрешении, объем даже самой большой карты памяти быстро исчерпывается. Кроме этого, для конвертирования в этот формат можно использовать специальные конвертеры, например Adobe DNG Converter.
Кроме этого, для конвертирования в этот формат можно использовать специальные конвертеры, например Adobe DNG Converter. Также на RAW-снимках удобно исправлять искажения объектива, бороться с шумом, использовать альтернативные подходы к устранению мозаики Байера и так далее. Но все эти достоинства становятся очевидными лишь в тех случаях, когда для обработки снимков в формате RAW используется хороший редактор. Рассмотрим некоторые из них.
Также на RAW-снимках удобно исправлять искажения объектива, бороться с шумом, использовать альтернативные подходы к устранению мозаики Байера и так далее. Но все эти достоинства становятся очевидными лишь в тех случаях, когда для обработки снимков в формате RAW используется хороший редактор. Рассмотрим некоторые из них.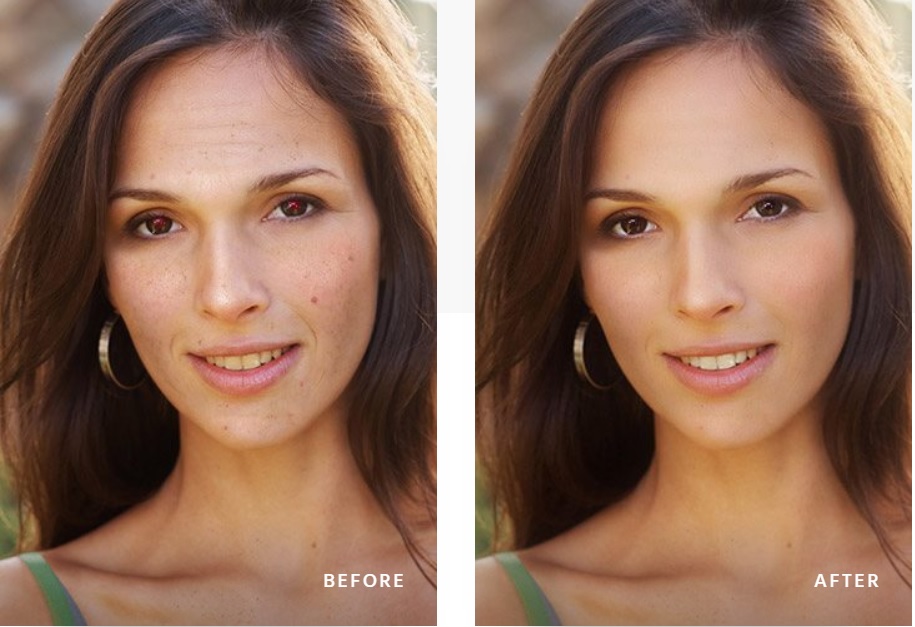

 Фактически это те же сохраненные наборы настроек, которые доступны лишь для текущей фотографии.
Фактически это те же сохраненные наборы настроек, которые доступны лишь для текущей фотографии. Например, тот же Adobe Lightroom стоит $149.
Например, тот же Adobe Lightroom стоит $149.

 Также стоит иметь в виду, что RAW Therapee поддерживает работу с двумя мониторами. Помимо главной возможности — редактирования RAW — утилита от венгерского разработчика может использоваться для работы с форматами JPEG, TIFF и PNG.
Также стоит иметь в виду, что RAW Therapee поддерживает работу с двумя мониторами. Помимо главной возможности — редактирования RAW — утилита от венгерского разработчика может использоваться для работы с форматами JPEG, TIFF и PNG.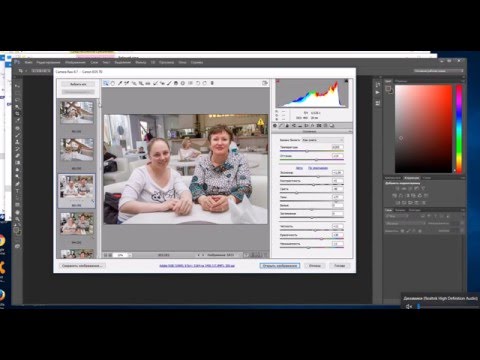 Главное — набираться опыта и не бояться экспериментировать.
Главное — набираться опыта и не бояться экспериментировать.


 Цена Pro-версии вполне адекватная – $130.
Цена Pro-версии вполне адекватная – $130.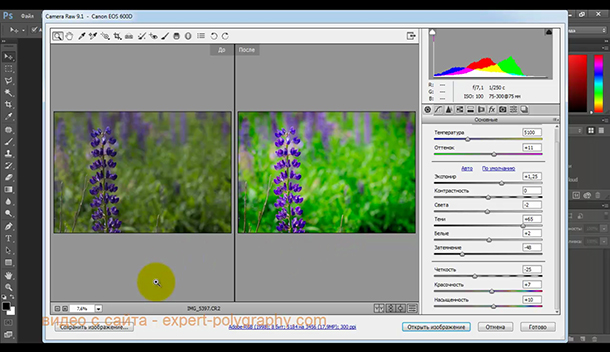 Отсюда вытекает одно из главных преимуществ DxO Optics — в хороших результатах пакетной обработки. Разработчики уделили особое внимание автоматическим функциям, позволяющим добиться качественного результата без участия пользователя (устранение оптических искажений, параметры цвета, экспокоррекция).
Отсюда вытекает одно из главных преимуществ DxO Optics — в хороших результатах пакетной обработки. Разработчики уделили особое внимание автоматическим функциям, позволяющим добиться качественного результата без участия пользователя (устранение оптических искажений, параметры цвета, экспокоррекция). Зато отличительной особенностью LightZone является набор «стилей» обработки: High Dynamic Range (HDR-обработка), Contrast and Pop (в стиле поп-арт), Lomo Look (ломография) и другие. Стили — это не просто набор конкретных параметров. При выборе одной из предустановок запускается алгоритм автоматической обработки, который учитывает свойства исходного файла, даже когда идет пакетная обработка данных. Стили можно объединять в группы (папки) и даже обмениваться ими со своими коллегами.
Зато отличительной особенностью LightZone является набор «стилей» обработки: High Dynamic Range (HDR-обработка), Contrast and Pop (в стиле поп-арт), Lomo Look (ломография) и другие. Стили — это не просто набор конкретных параметров. При выборе одной из предустановок запускается алгоритм автоматической обработки, который учитывает свойства исходного файла, даже когда идет пакетная обработка данных. Стили можно объединять в группы (папки) и даже обмениваться ими со своими коллегами.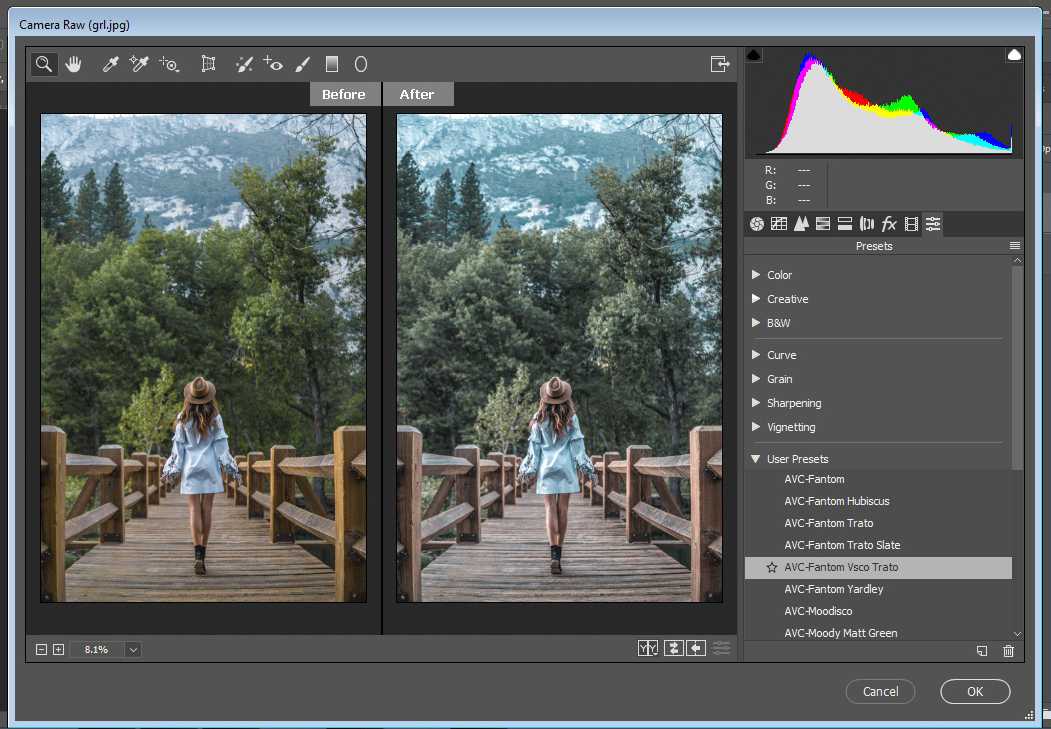 д. Функциональность программы можно расширять с помощью подключаемого модуля фильтров Color eFex Pro от компании Nik Multimedia. Описание функциональности Nikon Capture NX можно найти на сайте производителя.
д. Функциональность программы можно расширять с помощью подключаемого модуля фильтров Color eFex Pro от компании Nik Multimedia. Описание функциональности Nikon Capture NX можно найти на сайте производителя.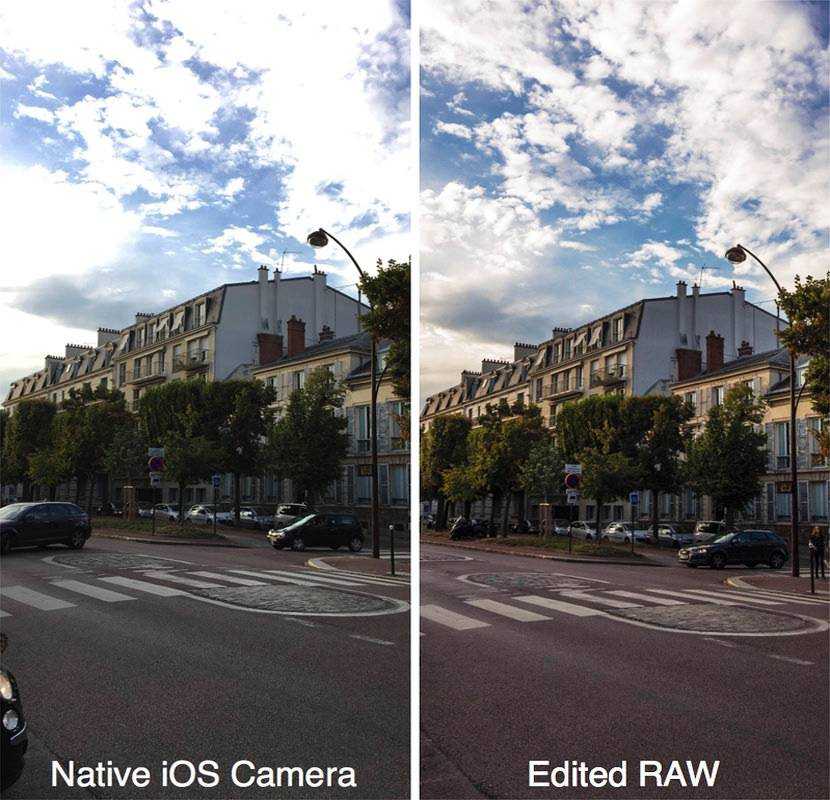 У Silkypix большое количество предустановок баланса белого и повышения резкости. Поэтому те, кто чувствуют себя неуверенно при цветокоррекции и других ручных манипуляциях, наверняка найдут среди предлагаемых готовых вариантов что-то подходящее. Для знатоков имеется возможность тонких настроек цвета, экспозиции и шумоподавления, в том числе раздельно для цветовых каналов и яркости, что часто позволяет спасти мелкие детали. Подобранные параметры конвертирования можно сохранять как индивидуальные предпочтения пользователя (Tastes), а затем применять к другим изображениям. Silkypix версии 3.0 — один из лучших конвертеров с точки зрения детализации изображения. Еще одним достоинством программы является стабильно верная цветопередача при использовании установок по умолчанию.
У Silkypix большое количество предустановок баланса белого и повышения резкости. Поэтому те, кто чувствуют себя неуверенно при цветокоррекции и других ручных манипуляциях, наверняка найдут среди предлагаемых готовых вариантов что-то подходящее. Для знатоков имеется возможность тонких настроек цвета, экспозиции и шумоподавления, в том числе раздельно для цветовых каналов и яркости, что часто позволяет спасти мелкие детали. Подобранные параметры конвертирования можно сохранять как индивидуальные предпочтения пользователя (Tastes), а затем применять к другим изображениям. Silkypix версии 3.0 — один из лучших конвертеров с точки зрения детализации изображения. Еще одним достоинством программы является стабильно верная цветопередача при использовании установок по умолчанию.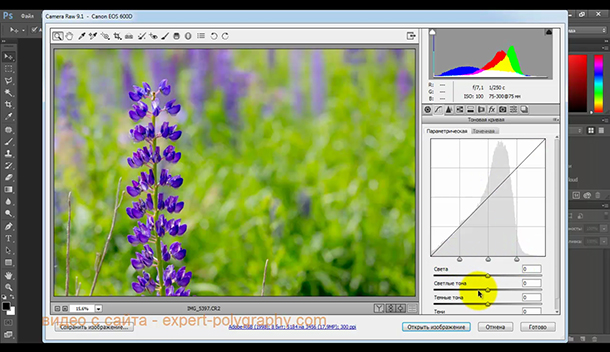 д.
д. Уникальная особенность этой программы в том, что вы можете просмотреть оригинал и обработанное изображение бок о бок, сопоставляя их, тут же обрабатывая изображение по таким параметрам: контраст, HSV, гамма-коррекция, резкость и т.д.
Уникальная особенность этой программы в том, что вы можете просмотреть оригинал и обработанное изображение бок о бок, сопоставляя их, тут же обрабатывая изображение по таким параметрам: контраст, HSV, гамма-коррекция, резкость и т.д.

 Подобное обеспечение выпускают и производители фототехники, и сторонние компании. К выбору (достаточно широкому, Интернет буквально кишит всевозможными вариантами) не стоит подходить наобум. Разные программы, разные алгоритмы – разный эффект. Специально для вашего удобства мы составили небольшой путеводитель по миру лучших программ для обработки фотографий.
Подобное обеспечение выпускают и производители фототехники, и сторонние компании. К выбору (достаточно широкому, Интернет буквально кишит всевозможными вариантами) не стоит подходить наобум. Разные программы, разные алгоритмы – разный эффект. Специально для вашего удобства мы составили небольшой путеводитель по миру лучших программ для обработки фотографий. Работать можно абсолютно не опасаясь потерять первоначальный снимок. Измененный вариант можно просто сохранить отдельным файлом. Кроме того, программа привлекательна мощной системой каталогизации, впечатляющим набором инструментов и возможностью интеграции с графическим редактором Adobe Photoshop.
Работать можно абсолютно не опасаясь потерять первоначальный снимок. Измененный вариант можно просто сохранить отдельным файлом. Кроме того, программа привлекательна мощной системой каталогизации, впечатляющим набором инструментов и возможностью интеграции с графическим редактором Adobe Photoshop. Данный пакет инструментов делает Phase One Captur One одной из лучших программ для обработки фотографий. Здесь можно найти даже выбор сюжетных программ, характерных для фотоаппаратов.
Данный пакет инструментов делает Phase One Captur One одной из лучших программ для обработки фотографий. Здесь можно найти даже выбор сюжетных программ, характерных для фотоаппаратов.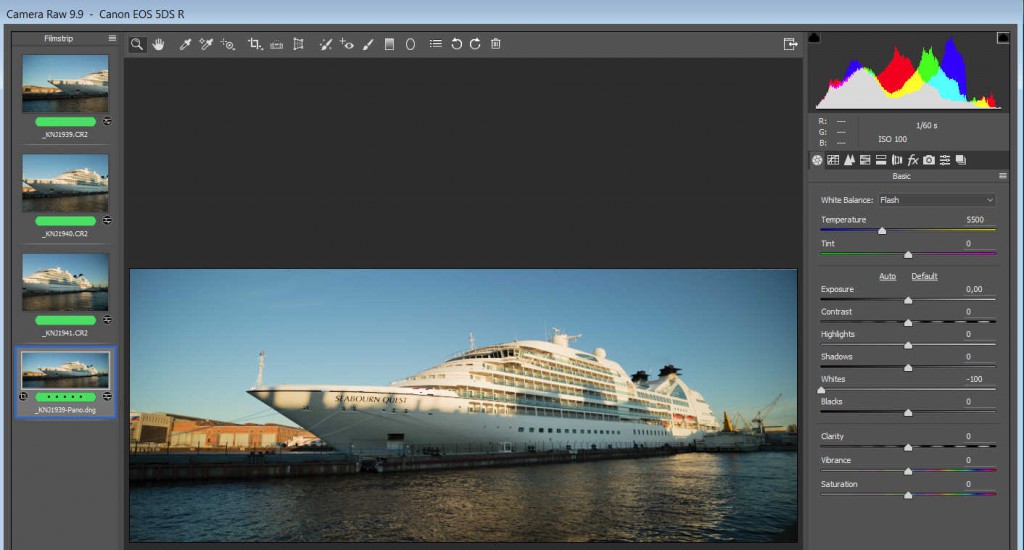 Степень изменения всех данных контролируется специальными слайдерами, не только вносящими, но и отслеживающими все происходящие изменения. Кроме того, в наличии имеются полноценные инструменты для всевозможной коррекции дефектов. Это по праву одна из лучших программ для обработки фото.
Степень изменения всех данных контролируется специальными слайдерами, не только вносящими, но и отслеживающими все происходящие изменения. Кроме того, в наличии имеются полноценные инструменты для всевозможной коррекции дефектов. Это по праву одна из лучших программ для обработки фото. Многие из этих программ платные, но чаще всего они стоят тех денег, что за них просят, учитывая тот результат, который они позволяют вам получить.
Многие из этих программ платные, но чаще всего они стоят тех денег, что за них просят, учитывая тот результат, который они позволяют вам получить.
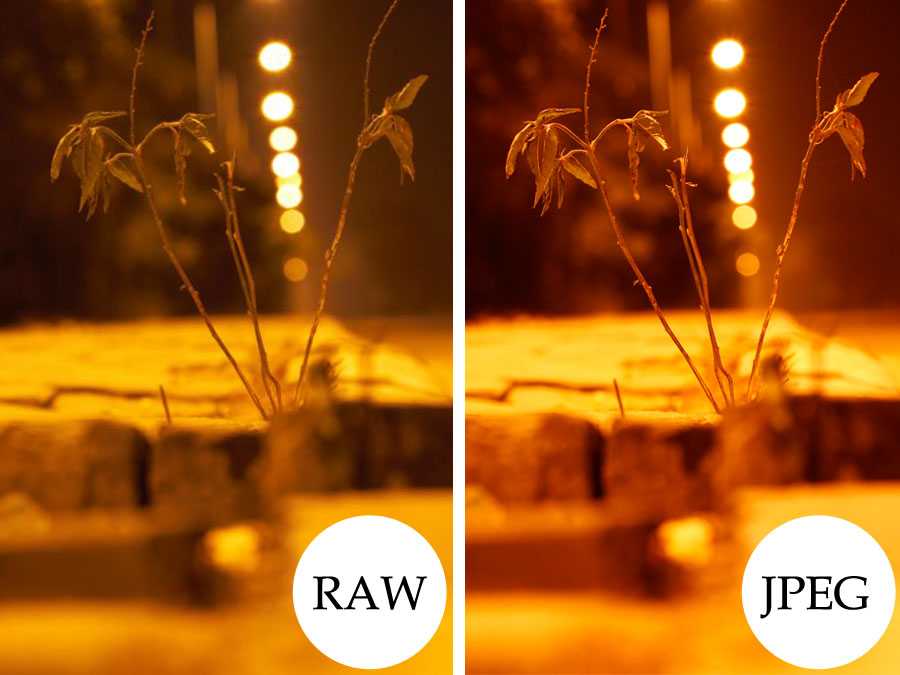
 Все изображения будут обработаны с одинаковыми настройками.
Все изображения будут обработаны с одинаковыми настройками.

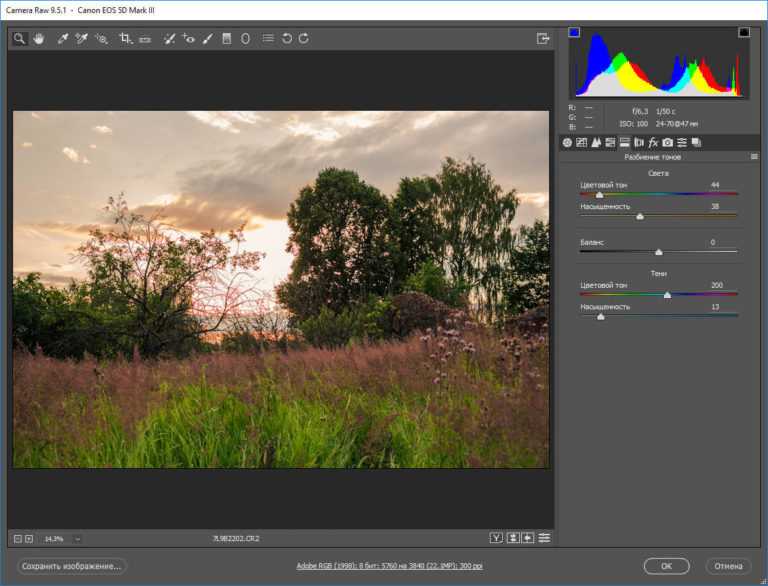
 3 (release)
3 (release) после демозаики), причем демозаика какая-то особая, теплая, ламповая, с эксклюзивным вкусом AI
после демозаики), причем демозаика какая-то особая, теплая, ламповая, с эксклюзивным вкусом AI
